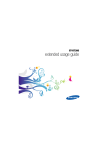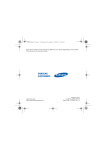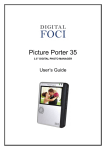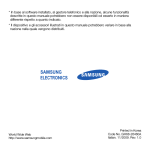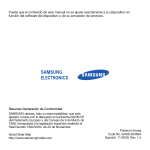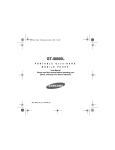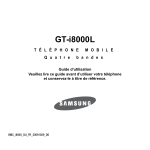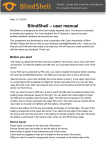Download Samsung GT-B7610 manual de utilizador
Transcript
Some of the contents in this guide may differ from your device depending on the software of the device or your service provider. World Wide Web http://www.samsungmobile.com English (EU). 07/2008. Rev. 1.0 GT-B7610 extended usage guide About this guide This online-only guide contains additional procedures and usage tips that may be helpful when using your Samsung mobile phone. This guide is intended to enhance your mobile experience and is not intended as a substitute for the printed user manual. Please refer to the user manual provided with your device or the help system on your device for information not contained in this extended usage guide. 2 Instructional icons Before you start, familiarise yourself with the icons you will see in this manual: Warning – situations that could cause injury to yourself or others Caution – situations that could cause damage to your device or other equipment Note – notes, usage tips, or additional information X > [ ] Refer to – pages with related information; for example: X p. 12 (represents "see page 12") Followed by – the order of options or menus you must select to perform a step; for example: Tap Start > Settings (represents Start, followed by Settings) Square brackets – device keys; for example: [ (represents the End/Power key) 3 ] Contents Using your device .......................................................... 9 Customise key shortcuts ..................................................... 9 Adjust vibration intensity .................................................... 10 Switch sound profiles (shortcuts) ....................................... 10 Turn off the backlight and the device ................................. 11 Communication ............................................................ 12 Phonebook ....................................................................... 12 Register numbers to reject list .............................................. 13 Add a new category into categories ..................................... 14 View Phonebook information ................................................ 14 Calling ............................................................................... 15 Use the speakerphone ......................................................... 15 Set Auto Answer .................................................................. 15 Activate Call Waiting ............................................................. 16 Hold a call/retrieve a held call ............................................... 17 Bar (block) calls .................................................................... 17 Forward calls ........................................................................ 17 Make a multiparty call (conference call) ................................. 18 Restrict caller ID information ................................................. 18 Reset the call timer ............................................................... 19 4 Messaging ........................................................................ 20 Edit the message style ......................................................... 20 Record and send a voice message ...................................... 21 Set MMS options ................................................................. 22 Multimedia ................................................................... 24 Camera ............................................................................. 24 Create a PhotoMemo ........................................................... 24 Send a photo ....................................................................... 26 Touch Player ..................................................................... 27 Change playback speed ....................................................... 27 Use a song as a ringtone ...................................................... 27 Change Touch Player options .............................................. 28 Photo Album ..................................................................... 29 Upload photos to the web .................................................... 29 Edit images .......................................................................... 29 Apply effects to images ........................................................ 31 FM radio ........................................................................... 32 Change FM radio options ..................................................... 32 Video Editor ...................................................................... 33 Add audio to a storyboard .................................................... 34 Add images or videos ........................................................... 36 Delete images or videos ....................................................... 36 Set the viewable duration of an image .................................. 37 Crop a video while customising a storyboard ....................... 38 5 Record audio and add it to images or videos ....................... 39 Attach pre-recorded audio to images or videos .................... 40 Add subtitles ........................................................................ 41 Add effects ........................................................................... 45 Capture an image from a video ............................................ 46 Add text slides ..................................................................... 47 TV out viewer .................................................................... 48 Connect your device to a television ...................................... 48 Personal productivity ................................................... 49 Browse files with File Manager .......................................... 49 Search your device for files and folders ............................. 49 Clock ................................................................................ 50 Change World Clock options ................................................ 50 Touch Calendar ................................................................ 51 Change Touch Calendar options .......................................... 51 Smart Memo ..................................................................... 52 Set Smart Memo options ..................................................... 52 Audio Note ........................................................................ 53 Change Audio Note options ................................................. 53 Tasks ................................................................................ 54 Beam a task to another device (via Bluetooth) ...................... 54 Sort tasks ............................................................................. 54 Set Tasks options ................................................................ 55 6 Smart Reader .................................................................... 56 Change Smart Reader settings ............................................. 56 Using Office Mobile ........................................................... 57 Create and edit an Excel workbook ...................................... 57 Create and edit a Word document ....................................... 58 Open and view a PowerPoint presentation ........................... 59 Create and edit a note with OneNote Mobile ........................ 59 Adobe Reader ................................................................... 60 Open and view a PDF file ..................................................... 60 Web applications ......................................................... 62 Windows Live .................................................................... 62 Messenger ........................................................................ 63 Set up Messenger and sign in .............................................. 63 Chat with Messenger ........................................................... 64 Streaming Player ............................................................... 65 Set Auto Full Screen ............................................................. 65 Set Streaming Player options ............................................... 65 RSS Reader ...................................................................... 67 Search for feeds ................................................................... 67 Mark feeds as read .............................................................. 68 Add new feed category ........................................................ 68 Change feed options ............................................................ 69 Change RSS Reader options ................................................ 70 7 Podcast ............................................................................ 71 Change Podcast options ...................................................... 71 Communities ..................................................................... 72 Change Communities options .............................................. 72 Settings ........................................................................ 73 Basic Settings ................................................................... 73 Sound Settings .................................................................... 73 Display and Light .................................................................. 73 General Settings ................................................................... 74 Phone Settings ..................................................................... 78 Motion Settings .................................................................... 80 Security ................................................................................ 80 Network Settings .................................................................. 81 Memory Settings .................................................................. 82 Advanced Settings ............................................................ 83 System ................................................................................. 83 Connection .......................................................................... 85 Index ............................................................................ 87 8 Using your device Customise key shortcuts Customise the shortcuts activated by the Menu key. To customise a key, 1 2 Tap Start > Settings. 3 Tap the drop-down menu below a key action and select a program shortcut: • Menu: activated by pressing the Menu key • Menu Hold: activated by pressing and holding the Menu key 4 Repeat step 4 as needed to customise additional key shortcuts. 5 When you are finished, tap Done. From the Basic Settings tab, tap General Settings > Button > Assign a program. 9 Adjust vibration intensity 1 Press the Volume key up or down and tap the device to vibrate. 2 While in Vibrate mode, press the Volume key up or down to adjust the Vibration intensity. or to set Switch sound profiles (shortcuts) To quickly switch your device from one sound profile to another, use one of the following shortcuts: • Vibrate: press the Volume key up or down and tap or . • Silent: press the Volume key up or down and tap or . • Ring: press the Volume key up or down and tap or . 10 Turn off the backlight and the device 1 2 Tap Start > Settings. 3 Select a duration from the Turn off backlight drop-down menu. 4 Select a duration from the Turn off device drop-down menu. 5 Tap Done. From the Basic Settings tab, tap General Settings > Power > Battery Power. 11 Communication Phonebook Use a photo as a contacts' caller ID image 1 2 3 4 5 6 7 8 9 Tap Start. On the Productivity screen, tap File Manager. Navigate to the appropriate folder. Tap an image name to open an image. Tap Menu > Set As > Caller ID. Align a face in the image with a white box. Tap Done at the bottom of the screen. Select a contact. Tap OK. 12 Register numbers to reject list 1 Tap Start. 2 On the Productivity screen, tap Phonebook. 3 Tap . 4 Tap New. 5 Enter a reject list name and tap Done. 6 Select the new reject list. 7 Tap the Reject list field. 8 Tap . 9 Select a category or Type manually. 10 Select contacts or enter numbers to reject. 11 Tap Done. 12 Tap Done to save the reject list. 13 Tap Done. 13 Add a new category into categories 1 2 3 4 5 Tap Start. On the Productivity screen, tap Phonebook. Tap . Tap New. Enter a name and tap Done. View Phonebook information Phonebook stores information about your contact entries, including how many contacts are stored in the device’s memory or on the SIM or USIM card and how many SDN or FDN contacts you have created. To view this information, 1 2 3 Tap Start. On the Productivity screen, tap Phonebook. Tap Menu > Phonebook Info. 14 Calling Use the speakerphone Your device features a speakerphone option for use during calls. To use the speakerphone, 1 2 Make a call. Any time during the call, tap Speaker On. To turn off the speakerphone feature, tap Speaker Off. Set Auto Answer Use the Auto Answer feature to automatically answer calls during hands-free operation. To activate the Auto Answer feature, 1 2 Tap Start > Settings. From the Basic Settings tab, tap Phone Settings > General > Auto Answer. 15 3 Select a length of time to delay before the device automatically answers calls. 4 Tap Done. When using a headset, the device will automatically answer incoming calls after the length of time you specified for the delay. Activate Call Waiting Activate the Call Waiting feature to be notified of an incoming call while you are on the phone. To activate the Call Waiting feature, 1 2 Tap Start > Settings. 3 4 Tap From the Basic Settings tab, tap Phone Settings > Voice Call > Call Waiting. to activate the feature. Tap Done. 16 Hold a call/retrieve a held call While on a call, you can place a caller on hold. To place a caller on hold, tap Hold. While a caller is on hold, you may answer another call or use other features and applications. To retrieve a held call, tap Retrieve. Bar (block) calls 1 2 3 4 Tap Start > Settings. On the Basic Settings tab, tap Phone Settings > Voice Call > Call Barring > Get Settings... Tap the type of calls you want to bar. Tap Done. Forward calls 1 2 Tap Start > Settings. On the Basic Settings tab, tap Phone Settings > Voice Call > Call Forwarding > Get Settings... 17 3 4 Tap a forwarding option and enter a phone number. Tap Done. Make a multiparty call (conference call) 1 2 Call the first party you want to add to the multiparty call. While connected to the first party, call the second party. • The first party is automatically placed on hold. 3 4 5 When connected to the second party, tap Join. Repeat steps 2-3 to add more parties (if necessary). To end the multiparty call, press [ ]. Restrict caller ID information Your device allows you to limit who sees your caller ID information. To restrict the use of your caller ID information, 1 Tap Start > Settings. 18 2 From the Basic Settings tab, tap Phone Settings > General > Caller ID. 3 4 Select who is allowed to see your caller ID information. Tap Done. Reset the call timer The call timer tracks the duration of your last call, the total duration of your dialled calls, and separate durations for dialled voice calls and dialled video calls. To reset the call timer, 1 2 3 Tap Start > Others > Call Log. Tap Menu > Call Timer. Tap . You can also access the call log from the Phone application by tapping Menu > Call Log. 19 Messaging Edit the message style Customise the font, background color, and page duration for your messages. To edit the message style, 1 2 3 4 5 6 Tap Start. On the Internet screen, tap SMS-MMS. Tap Menu > MMS Options. Tap Style. Edit the font, background, and page duration settings. When you are finished, tap Save. 20 Record and send a voice message As an alternative to leaving a voicemail for one of your contacts, you can record and send a voice message via MMS. To record and send a voice message, 1 2 3 4 5 Tap Start. 6 7 8 Tap Done. On the Internet screen, tap SMS-MMS. Tap . Tap Tap to add recipients and PhoneBook. Select a contact by tapping the check box next to one or more contacts' names. Tap . Tap Yes to confirm that you want to send a multimedia message. 21 9 Tap Record and speak into the mouthpiece to record your voice message. 10 When you are finished, tap Stop. 11 Tap Select to attach the recording to the message. 12 Tap Send. Set MMS options 1 2 3 4 Tap Start. On the Internet screen, tap SMS-MMS. Tap Menu > MMS Options. Tap an option category: • Sending: options for messages you send, including message priority, expiration, delivery time, message size, and whether or not you want to hide your address, request a delivery report, request a read report, or keep a copy of the sent message. 22 • Receiving: options for messages you receive, including download methods for home and roaming networks and whether or not you want to send a delivery report, send a read report, reject unknown senders, allow advertisements, or allow message information. • Profile: the network profile to use when sending MMS messages. You can edit and create new profiles. • Compose: options for composing MMS messages, including the MMS class (allow or restrict imaging or video in MMS messages) and creation mode (free, warning, or restricted). • Style: appearance options for MMS messages, including font colour, font size, font style, background colour, and page duration. 5 6 Set the options. Tap Save to save your changes. 23 Multimedia Camera Create a PhotoMemo Use your device to combine a photo with text or drawings to create a PhotoMemo. Send a PhotoMemo to a business colleague to illustrate a new idea or send one to a friend as a virtual postcard of your travels. To create a PhotoMemo, 1 2 Press the Camera key to activate the camera. 3 4 5 Capture a photo. Rotate the device anti-clockwise to the landscape orientation. Tap to switch to view mode. Tap > Photo memo. 24 6 7 Write or draw on and around the image. While creating the PhotoMemo, use the following tools: • : Switch to Erase mode • : Switch to Draw mode • : Set the pen size • : Select a pen colour • : Clear the memo (erase all writing and drawing) • : Scroll up • : Scroll down • : Return to Preview mode When you are finished, tap . 25 Send a photo While using the camera, you can send photos to your contacts via multimedia message, email, or the Bluetooth wireless feature. You can also send photos to DLNA-authorised devices. To send a photo, 1 2 Press the Camera key to activate the camera. 3 4 Capture a photo or press Rotate the device anti-clockwise to the landscape orientation. Tap to view stored photos. > a sending option. When sending a photo via MMS, you may be asked to allow the device to resize the photo. Tap Yes to allow the photo to be resized. 5 Select a recipient for the MMS, select an email account and enter an email address, select a Bluetooth-enabled device, or select a DLNA-authorised device. 6 Tap Send or the name of a device to send the photo. 26 Touch Player Change playback speed While listening to music with Touch Player, you can speed up or slow down the playback. To change the playback speed, tap Menu > Play Speed and select an option: • Play Faster (+0.1): increase the playback speed • Play Slower (-0.1): decrease the playback speed To further speed up or slow down the playback, tap Menu > Play Speed and select the same option again. To return to normal playback speed, tap Menu > Play Speed > Play at Normal Speed. Use a song as a ringtone While listening to music with Touch Player, you can set the currently playing song as your ringtone. To set the song as a ringtone, tap Menu > Set as Ringtone. 27 Change Touch Player options 1 2 3 4 Tap Start. On the Multimedia screen, tap Touch Player. Tap Menu > Options. Tap one of the following options and select your setting: • Resume playback after a phone call: select whether or not to resume playback after a call. • Pause playback while using another program: select whether or not to pause playback while using another program. • Show time as: select to show the remaining time or elapsed time of playback. • Image ratio adjustment: select to show images in original size or stretched size. 5 When you are finished, tap Done. 28 Photo Album Upload photos to the web 1 2 3 4 5 6 Tap Start. On the Multimedia screen, tap Photo Album. Locate and tap a thumbnail to open an image. Tap Menu > Upload to Web. Select a blog from one of the blog lists. Tap Upload. Edit images Learn to edit images and apply fun effects. To edit an image, 1 2 3 Tap Start. On the Multimedia screen, tap Photo Album. Locate and tap a thumbnail to open an image. 29 4 5 Tap Menu > Edit. Tap one of the following icons to edit the image: Icon Function Flip an image horizontally or vertically Rotate the image clockwise or anti-clockwise Resize the image Crop the image Adjust the brightness of the image Adjust the contrast of the image Apply an effect (X p. 31) 6 When you are finished, tap Menu > Save as. 7 Select a location to store the edited image. 8 Enter a name for the new image. 9 Tap Done. 10 Tap OK. 30 Apply effects to images 1 2 3 4 5 6 Tap Start. On the Multimedia screen, tap Photo Album. Locate and tap a thumbnail to open an image. Tap Menu > Edit. Tap . Tap one of the following icons to add an effect: Icon Function Apply a negative exposure effect Change the colour tone to black and white Change the colour tone to sepia 7 8 9 When you are finished, tap Menu > Save as. Select a location to store the edited image. Enter a name for the new image. 31 10 Tap Done. 11 Tap OK. FM radio Change FM radio options Set options to select your region, turn off the radio while using another program, turn on the radio after a call, and define a storage location for recorded files. 1 2 3 4 5 Plug a headset into the headset jack. Tap Start. On the Multimedia screen, tap FM Radio. Tap Menu > Options. Tap one of the following options and select your setting: • Region: select your location. 32 • Alternative frequency: select whether or not to activate the alternative frequency. • Turn radio off while using another program: select whether or not to turn the radio off while using another program. • Turn radio on again after a phone call: select whether or not to turn the radio on after a call. • Record location: select a storage location for the recorded files. 6 When you are finished, tap Done. Video Editor With Video Editor, you can use the storyboard feature to customise videos in a variety of ways. This feature allows you to organise your photos or videos as you desire and then add audio and subtitles, apply transitions, add effects, and add text slides before compiling a video. See the user manual for more information about cropping videos (Auto cut) and adding music to videos (Music movie). 33 Add audio to a storyboard Before you can add audio to a storyboard, you must either record an audio file or transfer a file to your device (see the user manual for more information). This procedure adds pre-recorded audio to the entire storyboard. To add audio to individual images or videos, see Record audio and add it to images or videos or Attach pre-recorded audio to images or videos. To add audio to a storyboard, 1 2 3 Tap Start. 4 5 6 Tap Storyboard. On the Multimedia screen, tap Video Editor. Rotate the device anti-click wise to the landscape orientation. Tap . Tap thumbnail images to select photos and videos to add to your storyboard. 34 7 Tap . • The video editor will extract the files you have selected. 8 9 Tap . Tap the name of an audio file. The audio file must be at least 10 seconds long. 10 Tap . 11 Tap . 12 Continue customising your storyboard. 13 When you are finished, tap . 14 Tap to preview the video. 15 Tap to save the video. • The device will display information for the video, including the file's location, size, and length. 16 Tap . 35 Add images or videos While customising a storyboard, you may want to add a file. To add an image or video to a storyboard, 1 2 From the storyboard, tap 3 When you are finished, tap screen. . Tap thumbnail images to select photos or videos to add to the storyboard. to return to the storyboard Delete images or videos While customising a storyboard, you may want to remove a file. To delete an image or video from a storyboard, 1 2 From the storyboard screen, tap 3 Tap . Tap thumbnail images to select photos or videos to delete from the storyboard. . 36 4 5 Tap OK. When you are finished, tap screen. to return to the storyboard Set the viewable duration of an image Setting the viewable duration of an image allows you to specify how long that image will display in the video. To set the viewable duration, 1 From the storyboard screen, scroll to an image and tap the thumbnail. 2 3 Tap . Drag the sliders to adjust the duration. The minimum duration is 1 second and the maximum duration is 30 seconds. 4 5 Tap . When you are finished, tap screen. to return to the storyboard 37 Crop a video while customising a storyboard While customising a storyboard, you can crop videos that you have added to the storyboard. To crop a video, 1 From the storyboard screen, scroll to a video and tap the thumbnail. 2 3 4 5 6 7 Tap Tap . to start playback. Tap at the point where the new video should start. Tap at the point where the new video should stop. Tap . When you are finished, tap screen. to return to the storyboard 38 Record audio and add it to images or videos While customising a storyboard, you can add audio to images and videos by recording audio directly from the Dubbing utility or by attaching a pre-recorded audio file to an image or video. You can only record audio for the duration that the image or video is set to display. To change the duration, see Set the viewable duration of an image or Crop a video while customising a storyboard. 1 From the storyboard screen, scroll to an image or video and tap the thumbnail. 2 3 Tap 4 5 6 7 Tap and record your audio. Tap at the point where the audio should stop. Tap . . Tap a point on the progress bar where the audio should begin. When you are finished, tap screen. to return to the storyboard 39 Attach pre-recorded audio to images or videos While customising a storyboard, you can add audio to images and videos by recording audio directly from the Dubbing utility or by attaching a pre-recorded audio file to an image or video. You can only record audio for the duration that the image or clip is set to display. To change the duration, see Set the viewable duration of an image or Crop a video while customising a storyboard. 1 From the storyboard screen, scroll to an image or video and tap the thumbnail. 2 3 Tap 4 5 Tap . Tap a point on the progress bar where the audio should begin. . Tap the name of an audio file. The audio file must be at least 10 seconds long. 6 Tap . 40 7 Tap . 8 Tap at the point where the audio should stop. 9 Tap to attach the audio file to the image or clip. 10 When you are finished, tap to return to the storyboard screen. Add subtitles Add subtitles to your images or videos and customise the style of the subtitle. Subtitles will appear in the centre of the image or video. To add subtitles, 1 From the storyboard screen, scroll to an image or video and tap the thumbnail. 2 3 Tap 4 Tap . Tap a point on the progress bar where the subtitle should first appear. . 41 5 Tap the following icons to set text options: Icon Function Change font size Change the font style Change the font colour 6 Tap and rotate the device clockwise. 7 Enter the subtitle text and tap Done. 8 Rotate the device anti-clockwise and tap . 9 Tap at the point where the audio should stop. 10 Tap to preview the subtitle (if necessary). 11 Tap . 12 When you are finished, tap to return to the storyboard screen. 42 Apply transitions 1 From the storyboard screen, scroll to an image or video and tap the thumbnail. 2 3 4 Tap . Tap . 5 6 Tap Drag the slider to adjust the length of the transition (maximum of 10 seconds). again. Scroll to and tap one of the following transition types: Icon Function No transition Expand and fade Fade out and fade in Box in (rectangular) Oval out Circle in 43 Icon Function Blinds horizontal (up) Checkerboard Dissolve Split horizontal out Wheel clockwise (1 spoke) Uncover left Diamond out Random transition 7 8 9 Tap to preview the transition. Tap > Apply or Apply to All. When you are finished, tap screen. to return to the storyboard 44 Add effects Change the tone or mood of your storyboard by adding effects to images or videos. 1 From the storyboard screen, scroll to an image or video and tap the thumbnail. 2 3 Tap . Scroll to and tap one of the following effect types: Icon Function No effect Sepia tone Black and white Negative effect Heat sensor effect Red tone Green tone Blue tone Brighten 45 4 5 6 Tap to preview the effect. Tap > Apply or Apply to All. When you are finished, tap screen. to return to the storyboard Capture an image from a video 1 From the storyboard screen, scroll to a video and tap the thumbnail. 2 3 4 5 6 7 Tap . Tap to start playback. Tap to capture an image at the moment you want. Tap OK. Tap . When you are finished, tap screen. to return to the storyboard 46 Add text slides Add text slides between images or videos. Text slides will accommodate more text than subtitles. To add a text slide, 1 From the storyboard screen, scroll to an image or video and tap the thumbnail. 2 3 Tap . Tap the following icons to set text options: Icon Functions Change the font size Change the font style Change the font colour Change the background colour 4 5 6 Tap and rotate the device clockwise. Enter the subtitle text and tap Done. Rotate the device anti-clockwise and tap 47 . TV out viewer Connect your device to a television You can connect your device to a television for enhanced viewing of photos and videos. To connect your device to a television, 1 2 Tap Start > Settings. 3 4 5 6 Select the appropriate settings for your television. From the Basic Settings tab, tap General Settings > TV Out. When you are finished, tap Done. Switch your television to External Input mode. Connect the device to the television with a TV out cable. 48 Personal productivity Browse files with File Manager With File Manager, you can browse all the files and folders on your device. Tap Start and on the Productivity screen, tap File Manager. Navigate through files and folders by tapping folders to return to a higher level. Tap to open them and tapping Menu to rename, delete, or edit your files and folders. Search your device for files and folders 1 2 Tap Start > Others > Search. Enter part of a file or folder name in the Search for field. You can restrict your search by selecting a data type from the drop-down list. 3 4 Tap Search. To open an item in the results list, tap the item's name. 49 Clock Change World Clock options Control the function of your time zone updates and clock display in the title bar by changing the options. To change World Clock options, 1 2 3 4 5 6 Tap Start. On the Productivity screen, tap Clock. Tap . Tap Menu > Options. Tap one of the following options and select your setting: • Automatic system time zone update: select how to change the time zone when travelling. • Display the clock on the title bar in all programs: select whether or not to show the clock in the title bar. When you are finished, tap Done. 50 Touch Calendar Change Touch Calendar options Control the arrangement of information in Touch Calendar by changing the options. To change Touch Calendar options, 1 2 3 4 5 Tap Start. On the Productivity screen, tap Touch Calendar. Tap Menu > Options. Tap one of the following options and select your setting: • Show week numbers: select whether or not to display numbers for each week of the year. • Set 1st day of week: select to start the calendar week with either Sunday or Monday. • Start in: select the default calendar view mode. • Set colors of categories: select a colour for each category. When you are finished, tap Done to return to the calendar screen. 51 Smart Memo Set Smart Memo options 1 2 3 4 5 Tap Start. On the Productivity screen, tap Smart Memo. Tap Menu > Canvas settings. Tap one of the following options and select your setting: • Canvas size: select a default canvas size for your Smart Memos. • Storage: select a storage location for your Smart Memos. When you are finished, tap Done. 52 Audio Note Change Audio Note options Set options to save your battery charge, define a storage location, and specify an encoding format for your audio notes. To change Audio Note options, 1 2 3 4 Tap Start. On the Productivity screen, tap Audio Note. Tap Menu > Options. Tap one of the following options and select your setting: • Storage: select a storage location for your audio note recordings. • Record Format: select an encoding format for your audio note recordings. 5 When you are finished, tap Done. 53 Tasks Beam a task to another device (via Bluetooth) 1 2 3 4 5 Tap Start. On the Productivity screen, tap Tasks. Tap the check box next to a task. Tap Menu > Beam Task… Tap the name of a Bluetooth-enabled device. The device will attempt to beam the task to the device you selected. If successful, "Done" will appear next to the name of the Bluetooth-enabled device. Sort tasks Sort your tasks to locate a task more easily or view tasks with similar properties. To sort tasks from the Tasks screen, tap Menu > Sort By > a sort option. 54 Set Tasks options 1 2 3 4 5 Tap Start. On the Productivity screen, tap Tasks. Tap Menu > Options... Tap the check boxes next to one or more of the following options: • Set reminders for new items: set whether or not to receive a reminder for each new task. • Show start and due dates: show or hide start and due dates for each uncompleted task on the task list. • Show Tasks entry bar: show or hide the shortcut bar for adding new tasks. When you are finished, tap ok. 55 Smart Reader Change Smart Reader settings Control how Smart Reader automatically captures business cards, saves images, provides previews of translations by changing the settings. To change Smart Reader settings, 1 2 3 4 5 Tap Start. On the Office screen, tap Smart Reader. Tap BizCard, Document, or Translation. Tap . Tap one of the following options and select your setting: • BizCard automatic capture: set whether or not to automatically capture a business card when it is aligned with the frame. • Save taken image: set whether or not to save captured images. 56 • Translation Preview automode timer: set the length of time for the automatic translation preview. 6 When you are finished, tap . Using Office Mobile Learn to create and edit Excel workbooks and Word documents, open and view PowerPoint slideshows, use OneNote Mobile, and backup and restore your files. For more information about using Office Mobile, please refer to the embedded help on your device. Create and edit an Excel workbook 1 2 3 4 Tap Start. On the Office screen, tap Excel Mobile. Tap New to create a new workbook (if necessary). Tap a cell to select it. 57 5 Enter values or text with the input panel and tap the Enter virtual key. 6 7 8 Repeat steps 4-5 to create a spreadsheet. To format cells, tap Menu > Edit, Insert, Format, or Tools. To save the workbook, tap ok. Create and edit a Word document 1 2 3 4 5 Tap Start. 6 To save the document, tap ok. On the Office screen, tap Word Mobile. Tap New to create a new document (if necessary). Create your document with the input panel. To change the font or paragraph format, tap Menu > Format > Font… or Paragraph… 58 Open and view a PowerPoint presentation 1 2 3 Tap Start. 4 5 6 7 Tap the file name to launch the presentation. On the Office screen, tap PowerPoint Mobile. Tap the drop-down menu in the top left of the screen to navigate folders and locate a PowerPoint file. To advance the slides, tap the screen. To go back to the previous slide, tap To end the presentation, tap > Previous. > End Show. Create and edit a note with OneNote Mobile 1 2 3 Tap Start. On the Office screen, tap OneNote Mobile. Tap New to create a new note. 59 4 5 6 Create your text with the input panel. When you are finished, tap Done. To edit a note, tap the note and repeat steps 4-5. Adobe Reader Open and view a PDF file 1 2 3 4 Tap Start. On the Office screen, tap Adobe Reader LE. Navigate to a PDF file and tap the file name. While viewing a PDF file, use the following tools: Icon Function Fit the document width Fit the document on the screen Go to the first page in the document 60 Icon Function Go to the previous page Go to the next page Go the last page in the document Zoom out Zoom in • When zoomed in on a PDF page, drag the page around to reposition it on the screen. • To zoom by a specific percentage, tap Tools > Zoom > To % and drag the slider to adjust the zoom. Tap OK to return to the document view. 61 Web applications Windows Live With Windows Live, you can stay in touch with friends and quickly access information on the wireless web. 1 2 3 4 5 6 Tap Start. On the Internet screen, tap Windows Live. Tap Sign in to Windows Live. Tap Accept (if necessary). Enter your login ID and password and tap Next. Follow the on-screen instructions. For more information about Windows Live, refer to the embedded help on your device. 62 Messenger With Messenger, you can remain available to other users and stay up-to-date with your email without a constant connection to the wireless web. When a new message arrives or you want to access internet services, the connection will be restored. Set up Messenger and sign in 1 2 3 4 Sign in to Windows Live (see previous section). Scroll to Messenger. Tap Tap here to sign in. Select your status and tap Sign in. 63 Chat with Messenger 1 2 3 4 Tap Start. 5 While chatting, you can perform the following actions: • Insert emoticons: tap Menu > Add emoticon. • Transfer a file: tap Menu > Send > a file type > a file. • Invite a contact to chat: tap Menu > Options > Add participant. • Record and send a voice clip: select Voice clip, record your voice clip, and tap Send. • Switch between contact list and chat: scroll left or right. 6 To end the chat, tap Menu > End conversation. On the Internet screen, tap Messenger. Locate and tap a contact's name, and tap Send IM. Enter a message in the text field at the bottom of the screen and tap Send. 64 Streaming Player Set Auto Full Screen Set the Streaming Player to automatically switch to full screen mode when you begin streaming a file from the internet. To set Auto Full Screen, 1 2 3 Tap Start. On the Multimedia screen, tap Streaming Player. Tap Menu > Auto Full Screen. Set Streaming Player options 1 2 3 Tap Start. On the Multimedia screen, tap Streaming Player. Tap Menu > Options. 65 4 On the RTSP tab, tap one of the following options and select your setting: • Buffer: set the length of a buffer to use when streaming files from the internet. • UDP Port Range: tap the fields to configure a range for UDP ports. • Transport: set the transport method. • Select Network: set a connection to use when streaming files from the internet. 5 On the Proxy tab, tap the Enable check box to enable a proxy server for the real-time streaming protocol. To configure the proxy server, you must enter the address of the proxy server and the appropriate port. 6 When you are finished, tap Done. 66 RSS Reader Search for feeds 1 2 3 4 5 6 7 Tap Start. 8 9 Tap Add to add the feed. On the Internet screen, tap RSS Reader. Tap a category. Tap Add Feed. Tap Search for Feeds. Enter a keyword that appears in the feed's title and tap Tap a search type to search for the feed via a particular source. If the feed is located, the RSS Reader will display the feed properties. Tap OK to acknowledge that the feed was added. 67 . 10 When you are finished searching for feeds, tap Done. Mark feeds as read 1 2 3 4 5 6 Tap Start. On the Internet screen, tap RSS Reader. Tap a category. Tap Menu > Mark as (Un)Read Mode. Tap the check box next to any feed to mark it as read. Tap Done. To mark feeds as unread, tap Menu > Mark as (Un)Read Mode and remove the check mark next to any feed to mark it as unread. Add new feed category 1 2 Tap Start. On the Internet screen, tap RSS Reader. 68 3 4 5 Tap New Category. Enter a name for the new category. Tap Done. Change feed options 1 2 3 4 5 6 Tap Start. On the Internet screen, tap RSS Reader. Tap a category. Tap Menu > Options. Tap a feed. Tap one of the following options and select your setting: • Delete expired pages: set whether or not to delete pages after a specified length of time. • Pages expire after: set an expiration date for pages. 69 • Use automatic deletion: set whether or not to automatically delete expired pages. • Max no. of pages: set the maximum number of pages to store at a time. 7 When you are finished, tap Done. Change RSS Reader options Control how RSS Reader updates feeds by changing the option. To change RSS Reader option, 1 2 3 4 5 Tap Start. On the Internet screen, tap RSS Reader. Tap Menu > Option. Change the Update after ActiveSync option. When the option is on, feeds will automatically update after you synchronise your device. When the option is off, you must manually update your feeds. When you are finished, tap Done. 70 Podcast Change Podcast options Control how Podcast updates feeds by changing the options. To change Podcast options, 1 2 3 4 Tap Start. On the Internet screen, tap Podcast. Tap Menu > Options. Tap one of the following options and select your setting: • Download Storage: select a storage location for podcasts. • Update after ActiveSync: select whether or not to automatically update after you synchronise your device. 5 When you are finished, tap Done. 71 Communities Change Communities options 1 2 3 4 Tap Start. On the Internet screen, tap Communities. Tap Menu > Options. Tap one of the following options and select your setting: • Upload settings: select a default image size to upload • Upload reservation: set to upload files to a destination automatically at the scheduled time. • Upload details: view details of your last upload. • Preferred Sites settings: edit your ID and password for favourite destinations. • Disclaimer: view the disclaimer information. 5 When you are finished, tap Done. 72 Settings To access the settings menu, tap Start > Settings. Basic Settings Sound Settings • Ring: select a ring type, ringtone, and vibration type. • Notification Sound: enable options for playing and repeating notifications, displaying messages, flashing lights, and vibrating to notify you of an event, such as a reminder, voice mail, or new message. • Touch Alert: set alerts for various touch screen events. • Hardware Buttons Tone: enable or disable key sounds. Display and Light • Wallpaper: select a wallpaper image. • Theme: select a theme for the device interface. 73 • Items on Today: view or edit the items shown on the Today screen. • Large Indicator: enable or disable the large versions of status indicators. • Brightness: select auto or manual brightness adjustment. • Lock Screen: set whether or not to lock the device upon wake up, edit the lock screen, and enable or disable notifications on the lock screen. • Main Menu: select a Menu mode style. General Settings Wireless Manager Enable or disable wireless functions. Data Filter Select categories for work mode and Life mode. Launcher Enable or disable the Composer screen when you right slide open the device. 74 Power • Battery Power: set battery-saving options, including backlight and sleep options. • External Power: set options for using external power, including backlight and sleep options. • Performance: select a CPU performance profile. Button • Assign a program: assign program shortcuts to device keys. • Up/Down control: set delay and repeat options for up/down controls. • Wake up: set which keys will wake up the device. • “X” button: set to end the program with the X button. Align Screen Align the touch screen. USB Connection Select a function for the USB connection and enable or disable advanced network functionality. 75 TV Out • Broadcast nation: select a broadcast format. • Screen ratio: select a screen ratio. • Video quality: select the video quality. • Brightness: select the brightness. • Contrast: select a contrast option. • Turn off backlight: set backlight options. DivX Registration Register your device to play videos protected by DivX encoding. GPS • Connection: select GPS program and hardware ports, the baud rate, and whether or not to manage GPS automatically. • Assist GPS: enable or disable the Assisted GPS, set the address server and select an access point. 76 Owner Information • Identification: enter your personal identification information, including name, company, address, telephone number, and email address. • Notes: enter a note regarding owner information. • Device Name: view and edit your device name. Language Change Change the language of the operating system. Changing the language will erase your data and settings and reinstall the selected language version of the operating system. Samsung TouchWiz UI Set to use Samsung TouchWiz UI. 77 Phone Settings Change the following settings to control how your device functions: General • Call Cost: view call cost information, reset the call cost counter, set a maximum allowable call cost, and set the price per unit for calls. • Caller ID: set whether to provide your Caller ID information to everyone, no one, or only your contacts. • Own Number: store up to four of your own numbers. • Fixed Dialing: activate fixed dialling and add numbers to the fixed dialling list. • Auto Answer: set how quickly calls are automatically answered during hands-free operation. • Closed User Group: activate a closed user group, allow or prevent outside access, and use either default group numbers or specify a group index. 78 Voice Call • Call Barring: view and receive settings from your service provider that allow you to bar (block) incoming calls. • Call Forwarding: view and receive settings from your service provider that allow you to forward calls. • Call Waiting: receive a notification of an incoming call while you are on the phone. Video Call • Video Call Options: select display layout, an image to display when using the Hide me option, and video quality for video calls. • Call Barring: view and receive settings from your service provider that allow you to bar (block) incoming calls. • Call Forwarding: view and receive settings from your service provider that allow you to forward calls. 79 Message • Cell Broadcast Message: enable or disable cell broadcast message reception, modify the channel list, and set languages for CB messages. • WAP Push Message: set the push message receiving option, the push message service centre, and push message loading options. • Voice Mail: view and edit voice mail numbers. • Send Text Message Options: set the network selection option and the validity period for sending text messages. Motion Settings • Etiquette: enable or disable the etiquette pause feature. • Calibration: calibrate the screen. Security • Password Lock: set a device lock password. • SIM Lock: enable or disable the SIM lock function. 80 • SIM PIN: set whether or not to require a PIN when using the device. • Change PIN: change the current PIN. • Change PIN2: change the current PIN2. • Change Barring Password: change the current call barring password. • Mobile Tracker: configure and change the password for the mobile tracker feature. Network Settings • Band Selection: select a band to use for cellular service: • Network Options: set the network selection method and set preferred networks. • HSDPA: enable or disable high-speed downlink packet access. • Restore Connections: • Operator Settings: select a cellular operator. • Bluetooth: activate or deactivate the Bluetooth feature. • Wi-Fi: turn on or off Wi-Fi. 81 • Certificates: view personal, intermediate, and root security certificates and their expiration dates. Memory Settings • Program RAM: view available RAM and RAM usage for currently running programs. • Main Storage: view available Main Storage memory and programs currently stored in the Main Storage memory. • My Storage: view available My Storage memory and delete data from My Storage. • Storage Card: view available external card memory and format the memory card. • Clear Memory: delete all data and reset all settings to the manufacturer’s defaults. 82 Advanced Settings System ClearType Enable or disable the ClearType feature. Customer Feedback Enable or disable feedback reporting for Windows Mobile software issues. If you participate, anonymous information about how you use Windows Mobile software will be sent to Microsoft. Encryption Set whether or not to encrypt files when saved to a storage card. Encrypted files can only be read by the original device used to encrypt them. 83 Error Reporting Enable or disable error reporting. If you enable error reporting, information about software operation can be used for later reporting to Microsoft in the event of a serious error. Input Method Set input method options on the following tabs: • Input Method: set input method options. • Word Completion: set whether or not to suggest words when entering text and enable or disable the Auto Correct feature. • Options: set voice recording format, default zoom level for writing and the typing, capitalisation, and scrolling options. Managed Programs View details for managed programs. Regional Settings Set regional options on the following tabs: • Region: set language and view samples of regional settings. • Number: set options for displaying numbers. 84 • Currency: set options for displaying currency. • Time: set options for displaying time. • Date: set options for displaying dates. Version • Device: view the device version (information cannot be changed). • Windows Mobile: view the Windows Mobile software version (information cannot be changed). Windows Updates Set how to check for the latest Windows Mobile updates. Connection Browser Connections Set whether or not to automatically detect network settings and select a network to use when browsing the web. 85 Connections Add and configure settings for internet or work network connections. Domain Enrollment Enroll your device in a company domain. GPRS Authentications • (Network Provider) WAP: set the WAP authentication type for your network provider. • (Network Provider) Internet: set the Internet authentication type for your network provider. 86 Index Audio Note 53 File Manager 49 Auto Answer 15 FM radio 32 buttons, customising 75 images applying effects, 31 editing, 29 uploading to web, 29 call timer 19 Caller ID restricting, 18 using photo as Caller ID, 12 Messenger chatting, 64 setting up and signing in, 63 calls blocking, 17 forwarding, 17 mulitparty (conference), 18 placing on hold/retrieving held, 17 waiting, 16 Office Mobile Excel, 57 OneNote, 59 PowerPoint, 59 Word, 58 PhotoMemo 24 Communities 72 Podcast 71 87 RSS Reader adding new categories, 68 changing feed options, 69 marking feeds as read, 68 searching for feeds, 67 Streaming Player 65 Tasks beaming to another device, 54 sorting tasks, 54 Search 49 Touch Calendar 51 Smart Memo 52 Touch Player changing playback speed, 27 chaning options, 28 using song as ringtone 27 sound profiles 10 speakerphone, using 15 storyboards adding audio, 34 adding effects, 45 adding subtitles, 41 applying transitions, 43 cropping videos, 38 deleting images or videos, 36 recording audio, 39 setting viewable duration, 37 TV out viewer 48 Video Editor (see storyboards) Windows Live 62 World Clock 50 88