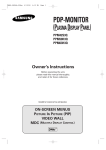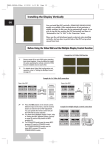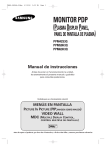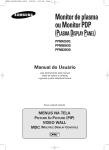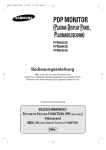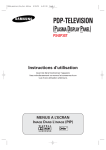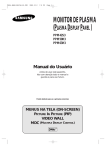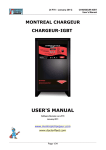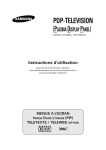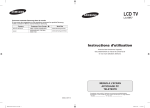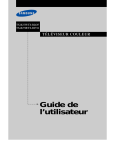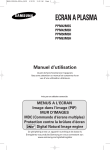Download Samsung PPM50H3Q Manuel de l'utilisateur
Transcript
BN68-00654A-01Fre 4/19/04 3:47 PM Page 1 PDP-MONITOR (PLASMA DISPLAY PANEL) PPM42S3Q PPM50H3Q PPM63H3Q Instructions d'utilisation Avant de faire fonctionner l’appareil, lisez minutieusement ce manuel et conservez-le en vue d’une utilisation ultérieure. Prévu pour une utilisation commerciale MENU A SCHERMO PICTURE IN PICTURE (PIP; IMAGE DANS L’IMAGE) VIDEO WALL MDC (MULTIPLE DISPLAY CONTROL) BN68-00654A-01Fre 4/19/04 3:47 PM Page 2 Merci d’avoir choisi Samsung ! FRE Merci d’avoir choisi Samsung ! Votre nouveau produit Samsung est doté des toutes dernières innovations en matière de technologie pour écran à plasma. Nous l'avons pourvu de menus à l'écran faciles à utiliser, qui en font un des meilleurs produits de sa catégorie. Nous sommes fiers de vous offrir un produit qui vous donnera entière satisfaction pendant de longues années. Informations importantes relatives à la garantie de votre écran à plasma (format d’affichage) Les écrans à plasma de format large (16:9, rapport de la largeur sur la hauteur d’écran) sont principalement destinés à regarder des images animées au format large. Les images qui s’y affichent doivent avant tout être au format large 16:9 ou étendues de façon à remplir l’écran si votre modèle dispose de cette fonction, ainsi qu’en mouvement constant. L’affichage d’images ou de graphismes fixes à l’écran, telles les barres sombres supérieure et inférieure qui apparaissent sur les images de l'écran à plasma au format standard non étendues et sur les écrans de programmation, ne doit pas dépasser 5% de l’ensemble du temps d’utilisation de l'écran à plasma par semaine. En outre, l’affichage d’autres images fixes et de texte, tels que les cours de la bourse, les jeux vidéo, les logos de chaînes TV, les sites web, les graphismes ou des motifs d’ordinateurs, ne doit pas dépasser la durée limite dont il est question ci-dessus pour l’ensemble des écrans à plasma. L’affichage d’images fixes quelles qu’elles soient au-delà des indications ci-dessus peut entraîner un vieillissement irrégulier des écrans à plasma qui affichent de manière peu visible mais constante des images parasites sur l’écran à plasma. Pour éviter ce phénomène, variez les programmes et les images, et surtout affichez des images animées en plein écran, plutôt que des motifs fixes ou des barres sombres. Sur les modèles d'écran à plasma disposant de fonctions de redimensionnement de l’image, utilisez ces réglages pour afficher les différents formats sous la forme d’une image plein écran. Attention à la sélection et à la durée des formats d'écran à plasma utilisés pour l’affichage. Le vieillissement irrégulier de l'écran à plasma imputable au choix et à l’utilisation des formats ainsi que les images parasites ne sont pas couverts par la garantie limitée Samsung. DNIeTM - Digital Natural Image engine (Moteur d’images digitales d’aspect naturel) Cette fonction vous apporte une image plus détaillée avec une réduction de bruit 3D, une amélioration des détails, des contrastes et des blancs. Le nouvel algorithme de compensation d’images vous donne une image plus lumineuse, plus claire et plus détaillée. La technologie DNIeTM adaptera tous les signaux à votre vue, quels qu’ils soient. 2 BN68-00654A-01Fre 4/19/04 3:47 PM Page 3 Instructions d’utilisation FRE ◆ Rémanence à l’écran Ne figez pas d'images (telle qu’une image de jeu vidéo ou de PC branché sur l’écran à plasma) sur l’écran à plasma pendant plus de deux heures car cela peut entraîner une rémanence à l’écran. Cette rémanence est également appelée “brûlure d’écran”. Pour éviter la rémanence, réduisez le niveau de contraste ou de luminosité de l’écran lorsque vous affichez une image figée. ◆ Défaut de cellule L’écran à plasma est constitué de cellules minces. Bien que les écrans soient produits avec plus de 99,9 pour cent de cellules actives, il peut y avoir des cellules qui n'émettent pas de lumière ou qui restent allumées. ◆ Hauteur L’écran à plasma est normalement conçu pour être utilisé à une altitude inférieure à 2000 m. Il peut fonctionner de façon anormale au-dessus de 2000 mètres d’altitude. Ne l’installez pas et ne le faites pas fonctionner dans ces conditions. ◆ Garantie - La garantie ne couvre pas les dommages causés par la rémanence. - Les brûlures ne sont pas couvertes par la garantie. Vérification des pièces PPM42S3Q & PPM50H3Q Instructions d'utilisation Télécommande/ Piles AAA 2 CD d'installation - Logiciel MDC (RS232C) Tores magnétiques pour fils d’enceintes - Logiciel pivot (2EA) ➢ Cordon d’alimentation Câble PC Fils d’enceintes (2EA) Câble MDC (RS232C) Base-support (2EA) Vis (4EA) Le modèle PPM42S3Q utilise le même CD de support du logiciel MDC que le modèle PPM42S3. Les modèles PPM50H3Q/63H3Q utilisent le même CD de support du logiciel MDC que les modèles PPM50H3/63H3. 3 ➢ BN68-00654A-01Fre 4/19/04 3:47 PM Page 4 FRE Table des matières ◆ PREFACE ■ ■ Informations importantes relatives à la garantie de votre écran à plasma (format d’affichage)........................................................................................ Instructions d’utilisation ................................................................................. 2 3 ◆ RACCORDEMENT ET PREPARATION DE VOTRE ECRAN ■ ■ ■ ■ ■ ■ ■ ■ ■ ■ Votre nouvel écran à plasma......................................................................... Télécommande.............................................................................................. Insertion des piles dans la télécommande .................................................... Assemblage de la base-support .................................................................... Installation de l’écran sur le panneau d'applique murale .............................. Installation verticale de l'écran à plasma ...................................................... Avant d’utiliser le mur d’images et la fonction de commande d’écrans multiples.......................................................................................... Raccordement des enceintes ....................................................................... Mise en marche et arrêt................................................................................. Choix de la langue......................................................................................... 6 8 9 9 10 12 12 13 15 15 ◆ UTILISATION DE VOTRE ECRAN ■ ■ ■ ■ ■ ■ ■ ■ ■ ■ ■ ■ 4 Sélection du système de couleurs (mode Video ou S-Video) ....................... Changement de mode Picture....................................................................... Réglage des paramètres d’image.................................................................. Réglage des paramètres d'image (mode PC ou DVI) .................................. Sélection de la taille de l'image ..................................................................... Activation/désactivation de la fonction de réduction du bruit numérique ...... Gel de l’image actuelle ................................................................................. Changement de mode Sound........................................................................ Réglage des paramètres du son ................................................................... Paramètres de son supplémentaires............................................................. - Volume auto - Mélodie - Pseudo-stéréo / Surround virtuel Réglage de la position et de l’échelle de l’écran ........................................... Réglage des préférences d'image (mode PC) .............................................. 16 16 17 18 19 19 20 20 21 22 23 24 BN68-00654A-01Fre 4/19/04 3:47 PM Page 5 FRE Table des matières (suit) ◆ UTILISATION DE VOTRE ECRAN (SUITE) ■ ■ ■ ■ ■ ■ ■ ■ ■ ■ ■ ■ Verrouillage des boutons de commande ....................................................... Réglage de la commande d’écrans multiples (MDC) .................................... Protection contre la brûlure d'écran............................................................... Réglage d'écrans multiples ........................................................................... Affichage des informations PC ..................................................................... Affichage des informations de réglage .......................................................... Réglage et affichage de l’heure actuelle ....................................................... Mise en marche et arrêt automatiques ......................................................... Sélection du ventilateur ................................................................................. Réglage de Mode Film .................................................................................. Affichage image dans l'image (PIP) ............................................................. Ecoute du son accompagnant l'image secondaire ........................................ 25 25 26 27 28 28 29 30 31 31 32 34 ◆ INFORMATIONS SUPPLEMENTAIRES ET BRANCHEMENTS ■ ■ ■ ■ ■ ■ ■ ■ ■ ■ Visualisation d'images provenant de sources externes................................. Branchement d’une entrée audio/vidéo......................................................... Branchement de l’entrée S-Vidéo.................................................................. Branchement de l’entrée DVD/Récepteur TV numérique.............................. Branchement de l’entrée DVI ....................................................................... Branchement de l'entrée RVB (PC) .............................................................. Configuration de votre logiciel PC (Windows uniquement) .......................... Configurations des broches .......................................................................... Mode d'entrée (PC/DVI) ............................................................................... Economiseur d’énergie (mode PC1 uniquement).......................................... 34 35 36 36 37 37 38 39 40 41 ◆ RECOMMANDATIONS D'UTILISATION ■ ■ ■ Pannes: Avant de contacter le service d’assistance ..................................... Précautions d'entretien ................................................................................ Spécifications techniques ............................................................................ Symboles Appuyez ☛ Important ➢ Remarque 5 42 42 43 BN68-00654A-01Fre 4/19/04 3:47 PM Page 6 Votre nouvel écran à plasma ➢ FRE La configuration réelle de votre écran à plasma peut différer en fonction du modèle. Façade PPM42S3Q/PPM50H3Q a b c Enceinte Enceinte PPM63H3Q a a b c b Témoin d’alimentation - Arrêt, rouge - Marche ; éteint - Minuterie activée, vert SOURCE - Pour sélectionner l’entrée externe. - Pour mémoriser vos réglages dans le menu. - Lorsque le menu de base s’affiche à l’écran, il ne peut pas être utilisé à l'aide de la touche source. c MENU Récepteur du signal de la télécommande Pour afficher les menus et quitter. Dirigez la télécommande vers cet endroit de l’écran à plasma. - VOL + - Pour régler le volume. - Pour régler respectivement la valeur d'une option. (VOL + : Pour entrer dans le menu sélectionné.) ▼ SEL ▲ Pour commander le curseur dans le menu. I/ Pour allumer et éteindre l'écran à plasma. 6 BN68-00654A-01Fre 4/19/04 3:47 PM Page 7 Votre nouvel écran à plasma ➢ La configuration réelle de votre écran à plasma peut différer en fonction du modèle. FRE Panneau arrière ➢ Pour plus d'informations concernant le raccordement, reportez-vous aux pages 35 à 37. a b c d e a) RS232C - IN(ENTREE) : Pour la fonction MDC lors du branchement d'un PC ou de la sortie RS232C d'un autre écran à plasma. - OUT(SORTIE): Pour la fonction MDC lors du branchement de la sortie RS232C d'un autre écran à plasma. b) DVI IN(ENTREE DVI) Pour raccorder la prise de sortie vidéo d’un périphérique équipé d’une sortie DVI. c) AUDIO Pour raccorder la prise de sortie audio de votre PC ou de tout autre périphérique disposant d’une sortie DVI. (Entrée audio pour b, d et e.) d) RGB1(PC1) IN(ENTREE RVB1(PC1)) Pour raccorder la prise de sortie vidéo de votre PC. e) COMPONENT2/RGB2(PC2) IN (ENTREE COMPONENT2/RVB2(PC2)) f g h j i f) VIDEO IN(ENTREE VIDEO) Entrées audio et vidéo pour périphériques, tels que les magnétoscopes, les lecteurs DVD, les consoles de jeux vidéo ou les lecteurs de vidéodisques (ou pour les périphériques avec une sortie S-Video; S-VIDEO). g) COMPONENT1 IN (ENTREE COMPONENT1) Entrées vidéo (Y/Pb/Pr) et audio (G/D) pour composant. h) VIDEO OUT (VIDEO / L-AUDIO-R) (SORTIE VIDEO (VIDEO / G-AUDIO-D)) Pour la sortie Vidéo ou S-Vidéo de l'écran à plasma lors du raccordement de l'entrée vidéo et/ou audio de périphériques. i) EXT SPEAKER (8Ω)(ENCEINTE EXT (8Ω)) Pour raccorder des enceintes externes. j) POWER IN(ENTREE ALIMENTATION) Pour raccorder le cordon d’alimentation fourni. Pour brancher une entrée de signal vidéo RVB ou Y/Pb/Pr analogique provenant d'un PC, d'un lecteur de DVD ou d’un lecteur de CD. ➢ A partir de cette page, "Mode PC" désigne le mode PC1/PC2 qui utilise RVB1(PC1) et RVB2(PC2). 7 BN68-00654A-01Fre 4/19/04 3:47 PM Page 8 Télécommande FRE La télécommande est principalement utilisée pour : ◆ Changer de source et régler le volume ◆ Régler l'écran à plasma en utilisant les menus à l’écran MISE EN MARCHE DE L'ECRAN A PLASMA ARRET DE L'ECRAN A PLASMA SELECTION DU MODE SOUND (SON) SELECTION DU MODE PICTURE (IMAGE) AFFICHAGE DE L'HEURE ACTUELLE BOUTONS NUMERIQUES IMAGE FIGEE AUGMENTATION DU VOLUME ARRET TEMPORAIRE DU SON Appuyez de nouveau sur ce bouton ou sur le bouton - /+ pour rétablir le son. ➣ DIMINUTION DU VOLUME REGLAGE DE LA MINUTERIE AFFICHER ET MASQUER LE MENU/ REVENIR AU MENU PRECEDENT AFFICHAGE DU MENU ZOOM/PANNING (ZOOM/PANORAMIQUE) (MODE PC UNIQUEMENT) CANAL SUIVANT (NON DISPONIBLE POUR CET ECRAN) SELECTION DE L’ENTREE EXTERNE CANAL PRECEDENT (NON DISPONIBLE POUR CET ECRAN) AFFICHAGE DES INFORMATIONS QUITTER TOUT AFFICHAGE RESPECTIVEMENT POUR ALLER SUR L'OPTION DE MENU REQUISE/ REGLER LA VALEUR D'UNE OPTION CONFIRMATION DU CHANGEMENT SELECTION DE L'EFFET D'ECRAN (PROTECTION CONTRE LA BRULURE) REGLAGE AUTO EN MODE PC MULTIPLE DISPLAY CONTROL (COMMANDE D'ECRANS MULTIPLES) SELECTION DE LA TAILLE DE L'IMAGE FONCTIONS PIP ; - PIP OUI/NON - SELECTION DE LA TAILLE (SIZE) - SELECTION DE LA POSITION (LOCATE) - SELECTION DE LA SOURCE D’ENTREE (SOURCE) - INTERVERSION ENTRE L’IMAGE PRINCIPALE ET L’IMAGE SECONDAIRE (SWAP) - SELECTION DU SON (S.SEL) ➢ 8 Une lumière intense peut affecter le bon fonctionnement de la télécommande. BN68-00654A-01Fre 4/19/04 3:47 PM Page 9 Insertion des piles dans la télécommande FRE Vous devez insérer ou remplacer les piles de la télécommande lorsque : ◆ Vous venez d'acheter l'écran à plasma ◆ La télécommande ne fonctionne plus correctement 1 Retirez le couvercle situé à l'arrière de la télécommande en exerçant une pression sur le symbole et en le tirant vers le bas fermement. 2 Insérez deux piles “AAA”, UM4, R03 de 1.5 V ou équivalent en prenant soin de respecter les polarités : ◆ Signe - de la pile sur le - de la télécommande ◆ Signe + de la pile sur le + de la télécommande 3 Replacez le couvercle en l'alignant avec la base de la télécommande et en exerçant une pression pour le remettre en place. Assemblage de la base-support Placez la base-support dans l'avant-trou situé en bas du moniteur et serrez les côtés gauche et droit à l’aide de quatre vis pour chaque côté. ➢ ◆ L'écran à plasma doit être soulevé par plusieurs personnes. Ne posez jamais l'écran à plasma sur le sol car cela pourrait endommager l'écran. Conservez toujours l'écran à la verticale. ◆ Pour le modèle PPM63H3Q, veuillez vous reporter aux instructions concernant le support SMM6330. 9 BN68-00654A-01Fre 4/19/04 3:47 PM Page 10 Installation de l’écran à plasma sur un panneau d'applique murale FRE ☛ Ce guide d’installation de la fixation pour montage mural couvre les modèles suivants : WMN4230/WMN5030/WMN6330. Ce guide d’installation peut être différent du manuel d'utilisation de l’écran à plasma. Reportez-vous au guide d’installation correspondant à votre produit. Remarques concernant l'installation ◆ L'écran à plasma doit être installé uniquement sur des murs verticaux. ◆ Afin que votre écran à plasma reste performant et en bon état de marche, évitez de : - l’installer près de détecteurs d'incendie ou de fumée. - l’installer dans une zone soumise à des vibrations ou à des hautes tensions. - l’installer à proximité ou dans le rayon d'action d'un appareil de chauffage. ◆ Utilisez uniquement les pièces et composants recommandés par le fabricant. Kits de montage Fixation pour montage mural PPM42S3Q/PPM50H3Q PPM63H3Q Dispositif de fixation en plastique Vis PPM42S3Q/PPM50H3Q: 4 PPM63H3Q: 6 Comment ajuster l’angle de montage (en fonction de votre modèle) La fixation pour montage mural est fournie séparément. Serrez la vis imperdable dans le sens de la flèche après avoir assemblé la fixation. 10 1 Fixez solidement l’écran à plasma sur la fixation pour montage mural. (Reportez-vous aux instructions suivantes.) 2 Réglez l’angle en tirant l’extrémité supérieure de l’écran à plasma relié à la fixation dans le sens de la flèche. 3 L’angle peut être réglé entre 0° et 20° à ±2°. BN68-00654A-01Fre 4/19/04 3:48 PM Page 11 Installation de l’écran à plasma sur un panneau d'applique murale ➢ 1 L’aspect extérieur de votre écran à plasma peut différer de celui présenté à l’image. (L’assemblage et l’installation du dispositif de fixation en plastique sont identiques.) Retirez les vis à l’arrière de l’écran à plasma. PPM42S3Q 2 PPM63H3Q ◆ Demandez aux installateurs d’installer la fixation pour montage mural. ◆ Vérifiez que le dispositif de fixation en plastique est correctement maintenu à droite et à gauche après installation de l’écran à plasma sur le support de montage mural. ◆ Prenez garde de ne pas vous pincer les doigts lors du positionnement et du réglage de l’angle. ◆ Veillez à ce que le support de montage mural soit solidement accroché au mur pour éviter toute blessure liée à la chute de l’écran à plasma. Serrez les vis du dispositif de fixation en plastique à l’arrière de l’écran à plasma. PPM42S3Q 4 PPM50H3Q Utilisez les vis pour assembler le dispositif de fixation en plastique. ☛ 3 FRE PPM50H3Q PPM63H3Q Insérez les 4 chevilles de l’écran à plasma dans les logements correspondants du support pour montage mural et tirez l’écran vers le bas (!) pour l'ancrer sur le support (@). Serrez les vis comme le montre la figure (#) de manière à ce que l’écran à plasma ne puisse être retiré du support de montage mural. Ecran à plasma Mur Fixation du panneau d'applique murale 11 BN68-00654A-01Fre 4/19/04 3:48 PM Page 12 Installation verticale de l'écran FRE Vous pouvez installer l'écran à plasma à la verticale. (Les modèles PPM42S3Q/50H3Q/63H3Q sont disponibles. Les autres fabricants ne garantissent pas une fiabilité de fonctionnement.) Dans ce cas le ventilateur fonctionne automatiquement. Si vous souhaitez arrêter le ventilateur, positionnez l’écran à plasma horizontalement puis réglez “Select FAN” sur “Non” dans le menu “Fonctions”. Utilisez le panneau d'applique murale uniquement pour une installation verticale. Positionnez le côté gauche de l'écran à plasma vers le haut en vue frontale. Avant d’utiliser le mur d’images et la fonction de commande d’écrans multiples Exemple de la fonction du mur d’images 2x2 1 Créez une ID pour chaque écran à plasma avant de les installer les uns près des autres. Il peut se révéler difficile de créer des ID à partir de la télécommande avec des écrans à plasma installés les uns près des autres. 2 Pour plus de détails sur le fonctionnement et la configuration du mur d’images, reportezvous au “Réglage d’écrans multiples” page 27. Exemple de branchements du mur d’images 2x2 Arrière de l'écran à plasma Arrière de l'écran à plasma ② ② ① de. sez à ➢ ① ◆ Appuyez sur le bouton MDC de la télécommande. Exemple de connexions pour la commande d’écrans multiples Sélectionnez Sélect. Source (ID input) dans le menu. A l’aide des boutons numériques, saisissez l’ID pour le réglage de l’écran à plasma. La télécommande n’est active que pour l’écran à plasma que vous avez sélectionné. ◆ Pour plus de détails sur la commande d’écrans multiples, reportez-vous à "Réglage d’écrans multiples" page 25 et à la section d’aide du CD du programme MDC. ◆ Le modèle PPM42S3Q utilise le même CD de support du logiciel MDC que le modèle PPM42S3. Les modèles PPM50H3Q/63H3Q utilisent le même CD de support du logiciel MDC que les modèles PPM50H3/63H3. 12 BN68-00654A-01Fre 4/19/04 3:48 PM Page 13 Raccordement des enceintes FRE 1 Retirez les vis à l’arrière de l’écran à plasma. PPM42S3Q PPM50H3Q PPM63H3Q 2 Placez les deux crochets en “T” dans les trous carrés à l’arrière de l’écran à plasma. 3 Fixez l’écran à plasma au support d’enceinte à l’aide des vis que vous avez précédemment retirées de l’écran à plasma. PPM42S3Q ➢ PPM42S3Q PPM50H3Q PPM50H3Q PPM63H3Q PPM63H3Q Lorsque vous déplacez votre écran à plasma, ne tenez PAS l’enceinte qui lui est raccordée. Cela pourrait endommager la console qui rassemble l’enceinte et l’écran à plasma ; celui-ci pourrait tomber et entraîner des dommages corporels. 13 BN68-00654A-01Fre 4/19/04 3:48 PM Page 14 Raccordement des enceintes (suite) FRE Branchez le câble audio de l'enceinte à la prise de sortie de l'enceinte externe située à l'arrière de l'écran à plasma en faisant correspondre les extrémités négative et positive du câble avec le diagramme de l'écran à plasma. PPM42S3Q/PPM50H3Q PPM63H3Q ➢ ◆ Les enceintes externes DOIVENT avoir une charge nominale efficace de 10 watts minimum (impédance 8Ω). ◆ Lorsque vous raccordez le fil de l'enceinte au connecteur de sortie de l'enceinte externe, attachez tout d'abord le fil de l'enceinte autour du tore magnétique de sorte qu'il soit fixé fermement. Tores magnétiques Les tores magnétiques sont utilisés pour atténuer les signaux indésirables. Lorsque vous branchez les câbles, attachez un tore magnétique au câble à proximité du connecteur. 14 BN68-00654A-01Fre 4/19/04 3:48 PM Page 15 Mise en marche et arrêt FRE Le câble relié au secteur est fixé à l'arrière de l’écran à plasma. 1 Branchez la prise mâle du câble secteur à une prise femelle appropriée. Résultat: ➢ Façade de l’écran à plasma Le voyant de veille s’allume sur la façade. La tension électrique principale est indiquée à l’arrière de l’écran à plasma et la fréquence est de 50 ou de 60 Hz. 2 Appuyez sur le bouton “ I / ” placé en façade (ou sur le bouton ON ( ) de la télécommande) pour allumer l’écran à plasma. 3 Pour éteindre votre écran à plasma, appuyez de nouveau sur le bouton “ I / ” (ou sur le bouton OFF ( ) de la télécommande). Choix de la langue Lorsque vous utilisez l'écran à plasma pour la première fois, vous devez sélectionner la langue utilisée pour afficher les menus et les indications. 1 Appuyez sur le bouton MENU. Résultat: 2 Langue Français Horloge √ Select FAN œ Non √ Mode Film œ Non √ Appuyez sur le bouton ▲ ou ▼ pour sélectionner Fonctions. Résultat: 3 Le menu principal s'affiche. Fonctions The options available in the Fonctions group are displayed. Déplacer Langue Appuyez sur le bouton √. Résultat: Entrer English L’option Langue est sélectionnée. Français 4 Appuyez de nouveau sur le bouton √. Deutsch Résultat: Italiano Les langues disponibles apparaissent sous la forme d’une liste. 5 Sélectionnez la langue appropriée en appuyant plusieurs fois sur le bouton ▲ ou ▼. 6 Appuyez sur le bouton Español Sélection Mémo pour valider votre sélection. 15 Retour BN68-00654A-01Fre 4/19/04 3:48 PM Page 16 Sélection du système de couleurs ➢ FRE Syst. Couleur œ AUTO √ Mode œ Dynamique √ Ajuste √ Nuance coul. œ Normal √ Taille Large Réduc. bruit œ Non √ Sélection Préréglez le mode Video ou S-Video en utilisant le bouton SOURCE. Si nécessaire, sélectionnez la norme d'émission qui correspond le mieux à vos exigences d'affichage. Image Déplacer (Mode Video ou S-Video) 1 Appuyez sur le bouton MENU. Résultat: 2 Retour Appuyez sur le bouton √. Résultat: 3 Les options disponibles dans le groupe Image s’affichent. L'option Syst. Couleur est sélectionnée. Sélectionnez le système de couleurs voulu en appuyant sur le bouton œ ou √. Résultat: Les systèmes de couleurs suivants sont disponibles. AUTO - PAL - SECAM - NTSC4.43 - NTSC3.58 PAL M - PAL N - PAL60 Changement de mode Image (Picture) Vous pouvez sélectionner le type d'image qui correspond le mieux à vos exigences d’affichage. Image Mode œ Dynamique √ Ajuste √ Nuance coul. œ Normal √ Taille Large Réduc. bruit œ Non √ Déplacer Sélection 1 Appuyez sur le bouton MENU. Résultat: Les options disponibles dans le groupe Image s’affichent. 2 Appuyez sur le bouton √. 3 Appuyez sur le bouton ▲ ou ▼ pour sélectionner Mode. Sélectionnez l’option en appuyant sur le bouton œ ou √. Retour Résultat: Les modes disponibles en fonction de la source d’entrée sont les suivants. ◆ Dynamique - Standard - Cinéma Personnalisé ◆ Personnalisé - Haut - Milieu - Bas (mode PC ou DVI) ➣ 16 Vous pouvez également régler ces options en appuyant simplement sur le bouton P.MODE (mode Image). BN68-00654A-01Fre 4/19/04 3:48 PM Page 17 Réglage des paramètres d’image . FRE Your PDP has several settings which allow you to control picture quality. 1 Appuyez sur le bouton MENU. Résultat: Les options disponibles dans le groupe Image s’affichent. 2 Appuyez sur le bouton √. 3 Appuyez sur le bouton ▲ ou ▼ pour sélectionner Ajuste. Appuyez sur le bouton √. Image Mode œ Dynamique √ Ajuste √ Nuance coul. œ Normal √ Taille Large Réduc. bruit œ Non √ Déplacer Résultat: 4 5 6 Contraste 100 Luminosité 45 Netteté 75 Couleur 55 Déplacer Ajuste Les options disponibles dans le groupe Image s’affichent de nouveau. Appuyez sur le bouton ▲ ou ▼ pour sélectionner Nuance coul.. Sélectionnez l’option en appuyant sur le bouton œ ou √. Les normes couleur s’affichent dans l’ordre suivant. Image Mode œ Dynamique √ Ajuste √ Nuance coul. œ Normal √ Taille Large Réduc. bruit œ Non √ Déplacer Sélection Normal - Chaude1 - Chaude2 - Froide2 - Froide1 ➣ Mémo pour Appuyez sur le bouton MENU. Résultat: 7 La barre horizontale s'affiche. Déplacez le curseur de la barre horizontale vers la gauche ou vers la droite en appuyant sur le bouton œ ou √. Une fois satisfait des réglages, appuyez sur le bouton les enregistrer. Retour Ajuste (Dynamique) Le menu Ajuste s'affiche. Appuyez sur le bouton ▲ ou▼ pour sélectionner l’option à régler (Contraste, Luminosité, Netteté, Couleur ou Teinte (NTSC uniquement)). Appuyez sur le bouton œ ou √. Résultat: Entrer Si vous changez de quelque façon que ce soit ces réglages, le mode image passe automatiquement à Personnalisé. 17 Retour BN68-00654A-01Fre 4/19/04 3:48 PM Page 18 Réglage des paramètres d’image (Mode PC ou DVI) ➢ FRE 1 Image Mode œ Personnalisé √ Ajuste √ Nuance coul. œ Personnalisé √ Modif. Couleur √ Taille Large Déplacer Entrer Appuyez sur le bouton √. 3 Appuyez sur le bouton ▲ ou ▼ pour sélectionner Ajuste. Appuyez sur le bouton √. Résultat: 4 75 60 Nettet 50 Déplacer Ajuste Une fois satisfait des réglages, appuyez sur le bouton les enregistrer. 6 Appuyez sur le bouton MENU. Résultat: Ajuste √ Nuance coul. œ Personnalisé √ Modif. Couleur √ Taille Large Déplacer Sélection 7 Appuyez sur le bouton ▲ ou ▼ pour sélectionner Modif.Couleur. Appuyez sur le bouton √. Mode œ Personnalisé √ Résultat: Ajuste √ Nuance coul. œ Personnalisé √ Modif. Couleur √ ➣ Taille Large Retour 9 50 50 Bleu 50 Ajuste 18 ◆ Si vous réglez Nuance Coul. sur Personnalisé, le menu Modif.Couleur s’affiche. Appuyez sur le bouton ▲ ou ▼ pour sélectionner l’option à régler (Rouge, Vert, Bleu). Appuyez sur le bouton œ ou √. Résultat: Vert Déplacer Le menu Modif.Couleur s'affiche. ◆ Le menu Modif.Couleur ne peut être sélectionné en mode DVI. Modif. Couleur Rouge Les options disponibles dans le groupe Image s’affichent de nouveau.. Personnalisé (mode PC uniquement) - Couleur1 Couleur2 - Couleur3 8 Entrer pour Appuyez sur le bouton ▲ ou ▼ pour sélectionner Nuance coul.. Sélectionnez l’option en appuyant sur le bouton œ ou √. Les normes couleur s’affichent dans l’ordre suivant. Retour Image Déplacer La barre horizontale s'affiche. Déplacez le curseur de la barre horizontale vers la gauche ou vers la droite en appuyant sur le bouton œ ou √. 5 Image œ Personnalisé √ Le menu Ajuste s'affiche. Appuyez sur le bouton ▲ ou▼ pour sélectionner l’option à régler (Contraste, Luminosité, Netteté) to be adjusted. Appuyez sur le bouton œ ou √. Résultat: Mémo Mode Les options disponibles dans le groupe Image s’affichent. 2 Ajuste (Personnalisé) Contraste Appuyez sur le bouton MENU. Résultat: Retour Luminosité Préréglez le mode PC ou DVI en utilisant le bouton SOURCE. Mémo 10 La barre horizontale s'affiche. Déplacez le curseur de la barre horizontale vers la gauche ou vers la droite en appuyant sur le bouton œ ou √. Une fois satisfait des réglages, appuyez sur le bouton les enregistrer. pour BN68-00654A-01Fre 4/19/04 3:48 PM Page 19 Sélection de la taille de l'image FRE Vous pouvez sélectionner la taille d'image qui correspond le mieux à vos exigences d'affichage. 1 Appuyez sur le bouton MENU. Résultat: Les options disponibles dans le groupe Image s’affichent. 2 Appuyez sur le bouton √. 3 Appuyez sur le bouton ▲ ou ▼ pour sélectionner Taille. Appuyez sur le bouton √. 4 Sélectionnez l’option en appuyant sur le bouton œ ou √. Image Mode œ Dynamique √ Ajuste √ Nuance coul. œ Normal √ Taille Large Réduc. bruit œ Non √ Déplacer Résultat: Les modes disponibles en fonction de la source d’entrée sont les suivants. Entrer Retour Taille Large œ √ Sélection Mémo ◆ Large - Zoom1 - Zoom2 - 14:9 - Normal (Mode Composant) ◆ Large - Panorama (Mode Video ou S-Video) Zoom1 - Zoom2 - 14:9 - Normal Il est alors possible d’ajuster la position en mode Zoom1, Zoom2 ou 14:9 en appuyant sur le bouton œ ou √. ➣ ◆ Large - Normal (Mode PC ou DVI) ➣ Vous pouvez également sélectionner ces options en appuyant simplement sur le bouton P.SIZE. Activation/désactivation de la fonction de réduction du bruit numérique Si le signal reçu par votre écran à plasma est faible, vous pouvez activer cette fonction pour favoriser la réduction des images fantômes ou statiques qui peuvent apparaître à l’écran. 1 Appuyez sur le bouton MENU. Résultat: Les options disponibles dans le groupe Image s’affichent. 2 Appuyez sur le bouton √. 3 Appuyez sur le bouton ▲ ou ▼ pour sélectionner Réduc. bruit. 4 Appuyez sur le bouton œ ou √ pour changer le réglage (Oui ou Non). Image Mode œ Dynamique √ Ajuste √ Nuance coul. œ Normal √ Taille Large Réduc. bruit œ Non √ Déplacer Sélection 19 Retour BN68-00654A-01Fre 4/19/04 3:48 PM Page 20 Gel de l’image actuelle FRE Lorsque vous regardez une image animée, vous avez la possibilité de geler l’image simplement en appuyant sur le bouton “STILL”. Pour revenir en visualisation normale, appuyez de nouveau sur ce bouton. ➣ En mode PIP, les images principale et secondaire sont figées simultanément. Changement de mode Son Vous pouvez sélectionner le type d'effet spécial sonore souhaité lorsque vous regardez un programme donné. Son Mode œ Personnalisé √ Egaliseur √ Volume Auto œ Non √ Mélodie œ Non √ Pseudo-Stéréo œ Non √ 1 Résultat: 2 Surround virtuel œ Non √ Déplacer Sélection Appuyez sur le bouton MENU. Appuyez sur le bouton ▲ ou ▼ pour sélectionner Son. Résultat: Retour 3 Les options disponibles dans le groupe Son s’affichent. Appuyez sur le bouton √. Résultat: 4 Le menu principal s'affiche. L’option Mode est sélectionnée. Sélectionnez l’option en appuyant sur le bouton œ ou √. Les effets sonores s’affichent dans l’ordre suivant : Personnalisé - Standard - Musique - Cinéma - Parole ➣ 20 Vous pouvez également régler ces options en appuyant simplement sur le bouton S.MODE (mode Son). BN68-00654A-01Fre 4/19/04 3:48 PM Page 21 Réglage des paramètres du son FRE Les paramètres du son peuvent être réglés selon vos préférences personnelles. 1 Appuyez sur le bouton MENU. Résultat: 2 Le menu principal s'affiche. Appuyez sur le bouton ▲ ou ▼ pour sélectionner Son. Résultat: 4 Appuyez sur le bouton ▲ ou ▼ pour sélectionner Egaliseur (Equalizer). Appuyez sur le bouton √. 6 √ Volume Auto œ Non √ Mélodie œ Non √ Pseudo-Stéréo œ Non √ Déplacer Entrer Retour Egaliseur (Personnalisé) 10 R Le menu Egaliseur affiche l’option actuelle. Sélectionnez l’option à régler (volume, balance, égaliseur) en appuyant sur le bouton œ ou √. Appuyez sur le bouton ▲ or ▼ pour atteindre le réglage requis. Une fois satisfait des réglages, appuyez sur le bouton les enregistrer. ➣ œ Personnalisé √ Egaliseur Les options disponibles dans le groupe Son s’affichent. Appuyez sur le bouton √. Résultat: Mode Surround virtuel œ Non √ 3 5 Son L 100 300 œ √ Déplacer Ajuste pour Si vous changez de quelque façon que ce soit les réglages de l'égaliseur, le mode son passe automatiquement à Personnalisé. 21 1K 3K 10K Mémo BN68-00654A-01Fre 4/19/04 3:48 PM Page 22 Paramètres de son supplémentaires FRE ◆ Volume Auto Chaque station d’émission possède ses propres conditions de signal et il n’est donc pas facile de régler le volume chaque fois que vous changez de canal. Cette fonction vous permet de régler automatiquement le volume du canal désiré en réduisant la puissance sonore lorsque le signal de modulation est élevé ou en augmentant la puissance sonore lorsque le signal de modulation est faible. Son Mode œ Personnalisé √ Egaliseur √ Volume Auto œ Non √ Mélodie œ Non √ Pseudo-Stéréo œ Non √ Surround virtuel œ Non √ Déplacer Sélection Retour ◆ Mélodie Son Mode œ Personnalisé √ Egaliseur √ Volume Auto œ Non √ Mélodie œ Non √ Pseudo-Stéréo œ Non √ Cette fonction vous permet d’entendre une mélodie à la mise sous tension ou hors tension de votre écran à plasma. ◆ Pseudo-Stéréo / Surround virtuel La fonction Pseudo-stéréo convertit un son monophonique en deux canaux gauche et droit identiques. Surround virtuel œ Non √ Déplacer Sélection Retour Une fois la fonction Pseudo-stéréo ou Surround virtuel réglée sur Oui ou Non, ces paramètres s’appliquent aux effets sonores comme Standard, Musique, Cinéma, et Parole. Son Mode œ Personnalisé √ Egaliseur √ Volume Auto œ Non √ Mélodie œ Non √ Pseudo-Stéréo œ Non √ 1 Surround virtuel œ Non √ Déplacer Sélection Appuyez sur le bouton MENU. Résultat: Retour 2 Appuyez sur le bouton ▲ ou ▼ pour sélectionner Son. Résultat: Son Mode œ Personnalisé √ Egaliseur √ Volume Auto œ Non √ Mélodie œ Non √ Pseudo-Stéréo œ Non √ Sélection 22 Retour Les options disponibles dans le groupe Son s’affichent. 3 Appuyez sur le bouton √. 4 Sélectionnez l’option requise (Volume Auto, Mélodie, PseudoStéréo ou Surroud virtuel) en appuyant sur le bouton ▲ ou ▼. 5 Appuyez sur le bouton œ ou √ pour changer le réglage (Oui ou Non). Surround virtuel œ Non √ Déplacer Le menu principal s'affiche. BN68-00654A-01Fre 4/19/04 3:48 PM Page 23 Réglage de la position et de la résolution de l’écran FRE 1 Appuyez sur le bouton MENU. Setup Résultat : Le menu principal s'affiche. 2 3 Ajustement écran √ Appuyez sur le bouton ▲ ou ▼ pour sélectionner Setup. Verrouill. Écran œ Non √ ContrÔle multi écran √ Résultat : Les options disponibles dans le groupe Setup s’affichent. Protect brulure √ Mur d’images √ Appuyez sur le bouton √. Déplacer Entrer Retour Résultat : L’option Ajustement écran est sélectionnée. 4 Appuyez de nouveau sur le bouton √. Ajustement écran Résultat : Le menu Ajustement écran s’affiche, l'option Position est alors sélectionnée. 5 6 Appuyez de nouveau sur le bouton √. Réglez la position de l’écran en appuyant sur le bouton ▲, ▼, œ ou √. Une fois satisfait du réglage, appuyez sur le bouton l’enregistrer. Position √ Résolution √ Reset √ Déplacer √ Entrer Retour pour Position 7 Appuyez sur le bouton MENU. Ajuste Résultat : Le menu Ajustement écran s'affiche de nouveau. Mémo 8 9 Appuyez sur le bouton ▲ ou ▼ pour sélectionner Résolution. Appuyez sur le bouton √. Réglez la résolution de l’écran en appuyant sur le bouton ▲, ▼, œ ou √. Une fois satisfait du réglage, appuyez sur le bouton l’enregistrer. ➣ pour Appuyez sur le bouton ▲ ou ▼ pour sélectionner Reset. Appuyez sur le bouton √. Les réglages de position et de résolution reviennent à leur valeur par défaut Ajustement écran Position √ Résolution √ Reset √ Déplacer √ Entrer Retour Résolution Ajuste Mémo Ajustement écran Position √ Résolution √ Reset √ Déplacer √ Entrer 23 Retour BN68-00654A-01Fre 4/19/04 3:48 PM Page 24 Réglage des préférences d'image (mode PC ) FRE Setup Verrouill. image √ Verrouill. Écran œ Non √ ContrÔle multi écran √ Protect brulure √ Mur d’images √ Information √ Déplacer Entrer Retour Verrouill. image Réglage Auto. √ Fréquence √ Phase √ Position √ Zoom/Panoramique √ Déplacer √ Entrer 1 Appuyez sur le bouton MENU. Résultat : Le menu principal s'affiche. 2 Appuyez sur le bouton ▲ ou ▼ pour sélectionner Setup. Résultat : Les options disponibles dans le groupe Setup s’affichent. 3 Appuyez sur le bouton √. Résultat : Le mode Verrouill.image est sélectionné. 4 Appuyez de nouveau sur le bouton √. Résultat : Résultat : Le menu Verrouill.image s’affiche, l'option Réglage Auto. est alors sélectionnée. 5 Appuyez de nouveau sur le bouton √. Résultat : La fréquence et la taille de l’écran sont réinitialisées automatiquement et Réglage Auto. s’affiche. ➣ Retour 6 Appuyez sur le bouton ▲ ou ▼ pour sélectionner Fréquence (ou Phase). Appuyez sur le bouton √. Résultat : La barre horizontale s'affiche. Déplacez le curseur de la barre horizontale vers la gauche ou vers la droite en appuyant sur le bouton œ ou √. 7 Une fois satisfait des réglages, appuyez sur le bouton MENU. Résultat : Le menu Verrouill.image s’affiche de nouveau. 8 Appuyez sur le bouton ▲ ou ▼ pour sélectionner Position. Appuyez sur le bouton √. Réglez la position de l’écran en appuyant sur le bouton ▲, ▼, œ ou √. 9 Une fois satisfait du réglage, appuyez sur le bouton l’enregistrer. 10 Appuyez sur le bouton MENU. Résultat : Le menu Verrouill.image s’affiche de nouveau. 11 Appuyez sur le bouton ▲ ou ▼ pour sélectionner Zoom/Panoramique. Appuyez sur le bouton √. Résultat : Le menu Zoom/Panoramique s’affiche, Zoom est alors sélectionné. Fréquence 0 œ √ Ajuste Retour Position Ajuste Vous pouvez également appuyer sur le bouton AUTO. Mémo pour Zoom/Panoramique Zoom 1 Panoramique √ Reset √ Déplacer √ Entrer Retour ➣ Zoom/Panoramique Zoom 1 Panoramique √ Reset √ Déplacer √ Entrer Zoom 1 Panoramique √ Reset √ Déplacer √ Entrer 24 12 Appuyez sur le bouton œ ou √ pour effectuer l’agrandissement souhaité. 13 Appuyez sur le bouton ▲ ou ▼ pour sélectionner Panoramique. Appuyez sur le bouton √. Placez l’image agrandie à la position requise en appuyant sur le bouton ▲, ▼, œ ou √. Retour ➢ Zoom/Panoramique ➢ Retour Vous pouvez également appuyer sur le bouton ZOOM. Appuyez sur le bouton ▲ ou ▼ pour sélectionner Reset. Appuyez sur le bouton √. Les réglages de zoom et de panoramique reviennent à leur valeur par défaut. Les menus Panoramique et Reset peuvent être utilisés lorsque la valeur de Zoom est supérieure à 0. BN68-00654A-01Fre 4/19/04 3:48 PM Page 25 Verrouillage des boutons de commande FRE Cette fonctionnalité vous permet de verrouiller votre écran à plasma qui ne peut dès lors plus être allumé à l’aide des boutons situés en façade. L’écran à plasma peut toutefois être activé via la télécommande. Par conséquent il est recommandé de conserver la télécommande à l’abri des utilisateurs non autorisés. 1 Appuyez sur le bouton MENU. Résultat : Le menu principal s'affiche. 2 Appuyez sur le bouton ▲ ou ▼ pour sélectionner Setup. Résultat : Les options disponibles dans le groupe Setup s’affichent. 3 Appuyez sur le bouton √. 4 Appuyez sur le bouton ▲ ou ▼ pour sélectionner Verouill. Écran. 5 Appuyez sur le bouton œ ou √ pour changer le réglage (Oui ou Non). Setup Ajustement écran √ Verrouill. Écran œ Non √ ContrÔle multi écran √ Protect brulure √ Mur d’images √ Déplacer Sélection Retour Réglage de MDC (commande d’écrans multiples) 1 Appuyez sur le bouton MENU. Résultat : Le menu principal s'affiche. Setup Appuyez sur le bouton ▲ ou ▼ pour sélectionner Setup. Résultat : Les options disponibles dans le groupe Setup s’affichent. Ajustement écran √ Verrouill. Écran œ Non √ ContrÔle multi écran √ Protect brulure √ 3 Appuyez sur le bouton √. Mur d’images √ 4 Appuyez sur le bouton ▲ ou ▼ pour sélectionner Contrôle multi écran. 5 Appuyez sur le bouton √. Résultat : Le menu Contrôle multi écran s’affiche, l’option Identific. Écran est alors sélectionnée. 2 6 Sélectionnez le numéro d’identification d’écran en appuyant sur le bouton œ ou √. 7 Appuyez sur le bouton ▲ ou ▼ pour sélectionner Sélect. Source. Entrez le numéro de l’écran à l’aide des boutons numériques. ➢ ➢ Pour utiliser la fonction de contrôle multi écran, il est nécessaire de régler PDP1 et PDP2 dans le mode Identific. Écran. Si vous entrez le numéro de l’écran PDP1 alors que l’écran à plasma est en mode Sélect. Source, seul PDP1 passe à l’écran Menu et vous pouvez utiliser la télécommande. A ce moment-là, PDP2 ne fonctionne pas avec la télécommande et affiche le mode veille du mode Sélect. Source. Déplacer Entrer Retour ContrÔle multi écran Indentific. Écran 01 Sélect. Source -- Déplacer œ √ Ajuste Retour ContrÔle multi écran Indentific. Écran 01 Sélect. Source -- Entrez le numéro de la source Pour plus d’informations, reportez-vous au guide du programme MDC. 25 BN68-00654A-01Fre 4/19/04 3:48 PM Page 26 Protection contre la brûlure d'écran FRE Vous pouvez éviter les images résiduelles sur l’écran à plasma. Setup Ajustement écran √ Verrouill. Écran œ Non √ ContrÔle multi écran √ Protect brulure √ Mur d’images √ Déplacer Entrer Pixel Shift √ Ex. de signal œ Non √ Ecran blanc œ Non √ √ Entrer Appuyez sur le bouton MENU. Résultat : Le menu principal s'affiche. 2 Appuyez sur le bouton ▲ ou ▼ pour sélectionner Setup. Résultat : Les options disponibles dans le groupe Setup s’affichent. 3 Appuyez sur le bouton √. 4 Appuyez sur le bouton ▲ ou ▼ pour sélectionner Protect brulure (Protect brûlure). 5 Appuyez sur le bouton √. Résultat : Le menu Protect brulure (Protect brûlure) affiche Pixel Shift sélectionné. 6 Appuyez de nouveau sur le bouton √. Résultat : Le menu Pixel Shift s’affiche, l’option Régler est alors sélectionné. Retour Protect brulure Déplacer 1 Retour Pixel Shift ➣ œ Oui √ Régler Nbre point horizont. 2 Nbre ligne vertic. 4 Intervalle de temps 4 MIN Déplacer œ √ Sélection 7 Réglez sur Oui en appuyant sur le bouton œ ou √ pour faire bouger l’écran à intervalle régulier et éviter les images résiduelles. 8 Sélectionnez l’option (Nbre point horizont., Nbre ligne vertic., Intervalle de temps) à régler en appuyant sur le bouton ▲ ou ▼. Appuyez sur le bouton œ ou √ pour atteindre le réglage requis. Retour Protect brulure Pixel Shift √ Ex. de signal œ Non √ Ecran blanc œ Non √ Déplacer œ √ Sélection Vous pouvez également appuyer sur le bouton S.EFFECT. ➣ Condition optimale pour le déplacement de pixels ; Nbre point horizont. Nbre ligne vertic. Intervalle de temps Retour PPM42S3Q PPM50/63H3Q 2 4 4 4 4MIN 4MIN Protect brulure Pixel Shift √ Ex. de signal œ Non √ Ecran blanc œ Non √ Déplacer œ √ Sélection Retour 9 Une fois satisfait des réglages, appuyez sur le bouton MENU. Résultat : Le menu Protect brulure (Protect brûlure) s'affiche de nouveau. 10 Appuyez sur le bouton ▲ ou ▼ pour sélectionner Ex. de signal. Réglez sur Oui en appuyant sur le bouton œ ou √ pour éliminer les images résiduelles. 11 Appuyez sur le bouton ▲ ou ▼ pour sélectionner Ecran blanc. Réglez sur Oui en appuyant sur le bouton œ ou √ pour éliminer les images résiduelles après avoir rendu l’écran blanc. ➣ 26 Les fonctions Ex. de signal et Ecran blanc sont effectives après un long travail. BN68-00654A-01Fre 4/19/04 3:48 PM Page 27 Réglage d'écrans multiples FRE Vous pouvez obtenir plusieurs effets d’affichage avec plusieurs écrans à plasma. 1 2 Appuyez sur le bouton MENU. Résultat : Le menu principal s'affiche. Appuyez sur le bouton ▲ ou ▼ pour sélectionner Setup. Résultat : Les options disponibles dans le groupe Setup s’affichent. 3 Appuyez sur le bouton √. 4 Appuyez sur le bouton ▲ ou ▼ pour sélectionner Mur d’images. 5 Appuyez sur le bouton √. Résultat : Le menu Mur d’images s’affiche, Régler est alors sélectionné. 6 Réglez sur Oui en appuyant sur le boutonœ ou √. 7 Appuyez sur le bouton ▲ ou ▼ pour sélectionner Division de l’écran. Appuyez sur le bouton √. 8 Sélectionnez l’option (2x2, 3x3, 4x4, 1x5, 5x1) en appuyant sur le bouton ▲ ou ▼. Appuyez sur le bouton √. 9 Appuyez sur le bouton œ ou √ pour sélectionner la position des écrans. Setup Ajustement écran √ Verrouill. Écran œ Non √ ContrÔle multi écran √ Protect brulure √ Mur d’images √ Déplacer Entrer Retour Mur d’images œ Oui √ Régler Division de l’écran √ œ √ Sélection Déplacer Retour Mur d’images œ Oui √ Régler Division de l’écran √ Déplacer √ Entrer Retour Division de l’écran 2x2 √ 3x3 ➣ 1 3 4x4 La fonction PIP ne fonctionne pas lorsque le mur d’image fonctionne. 2 4 1x5 5x1 Déplacer √ Entrer Retour Division de l’écran 2x2 √ 3x3 1 3 4x4 2 4 1x5 5x1 œ √ Sélection Retour 27 BN68-00654A-01Fre 4/19/04 3:48 PM Page 28 Affichage des informations PC FRE Setup Verrouill. image √ Verrouill. Écran œ Non √ ContrÔle multi écran √ Protect brulure √ Mur d’images √ Information √ Déplacer Entrer Retour PC Information Résolution 1024x768 Fréquence V 60 Fréquence H 48 1 Appuyez sur le bouton MENU. Résultat : Le menu principal s'affiche. 2 Appuyez sur le bouton ▲ ou ▼ pour sélectionner Setup. Résultat : Les options disponibles dans le groupe Setup s’affichent. 3 Appuyez sur le bouton √. 4 Appuyez sur le bouton ▲ ou ▼ pour sélectionner Information. 5 Appuyez sur le bouton √. Résultat : La résolution, la fréquence verticale et la fréquence horizontale s’affichent. Retour Affichage des informations de réglage Vous pouvez visualiser l’état des paramètres sélectionnés en appuyant sur le bouton “INFO” de la télécommande. Mode Image Son Horloge Video Dynamique Personnalisé 11:45 28 BN68-00654A-01Fre 4/19/04 3:48 PM Page 29 Réglage et affichage de l’heure actuelle FRE Vous pouvez régler l’horloge de telle sorte que l’heure actuelle s’affiche. Vous devez également régler l'heure si vous souhaitez utiliser les minuteries de mise sous et hors tension automatiques. 1 Appuyez sur le bouton MENU. Résultat : Le menu principal s'affiche. 2 Fonctions Langue Français Horloge √ Select FAN œ Non √ Mode Film œ Non √ Appuyez sur le bouton ▲ ou ▼ pour sélectionner Fonctions. Déplacer Résultat : Les options disponibles dans le groupe Fonctions s’affichent. 3 4 Appuyez sur le bouton ▲ ou ▼ pour sélectionner Horloge. Appuyez sur le bouton √. Vous pouvez également appuyer sur le bouton TIMER. Affichange horloge œ Non √ Minuterie œ Non √ Vol. allumage Réglez d’abord l’horloge ! Si vous n’avez pas encore réglé l’horloge, vous ne pouvez pas régler les autres options du menu Horloge. 10 Marche --:-- Arrêt --:-- Déplacer Appuyez sur le bouton œ ou √ pour passer aux heures ou aux minutes. Réglez les heures et les minutes en appuyant sur le bouton ▲ ou ▼. ➣ 11:35 Horloge Résultat : Le menu Horloge s’affiche ; l’option Horloge est alors sélectionnée. 5 œ √ Sélection Appuyez sur le bouton ▲ ou ▼ pour sélectionner Affichage horloge. Réglez sur Oui en appuyant sur le bouton œ ou √ pour afficher l’heure actuelle. ➣ 7 11:35 Horloge Affichange horloge œ Non √ Minuterie œ Non √ 10 Marche --:-- Arrêt --:-- Déplacer œ √ Sélection Vous pouvez également appuyer sur le bouton CLOCK DISPLAY. Une fois satisfait des réglages, appuyez sur le bouton les enregistrer. Mémo Horloge Vol. allumage 6 Retour Horloge Appuyez sur le bouton √. ➣ Entrer pour 29 Mémo BN68-00654A-01Fre 4/19/04 3:48 PM Page 30 Mise en marche et arrêt automatiques FRE Vous pouvez réglez l’heure de mise sous et hors tension de l’écran à plasma afin que l’écran à plasma : Horloge Affichange horloge œ Non √ Minuterie œ Non √ Vol. allumage ◆ S’éteigne automatiquement au moment que vous avez choisi 10 Marche --:-- Arrêt --:-- Déplacer ◆ S’allume automatiquement et se règle sur le volume de votre choix au moment que vous avez choisi 11:35 Horloge œ √ Sélection Mémo 1 Appuyez sur le bouton MENU. Résultat : Le menu principal s'affiche. Horloge 2 11:35 Horloge Affichange horloge œ Non √ Minuterie œ Non √ Vol. allumage 10 Marche --:-- Arrêt --:-- Déplacer œ √ Ajuste Appuyez sur le bouton ▲ ou ▼ pour sélectionner Fonctions. Résultat : Les options disponibles dans le groupe Fonctions s’affichent. 3 Appuyez sur le bouton √. 4 Appuyez sur le bouton ▲ ou ▼ pour sélectionner Horloge. Appuyez sur le bouton √. Mémo Résultat : Résultat : Le menu Horloge s'affiche. ➣ Horloge 11:35 Horloge Affichange horloge œ Non √ Minuterie œ Non √ Vol. allumage 5 Appuyez sur le bouton ▲ ou ▼ pour sélectionner Minuterie. Réglez sur Oui en appuyant sur le bouton œ ou √ pour allumer ou éteindre automatiquement l’écran à plasma. 6 Appuyez sur le bouton ▲ ou ▼ pour sélectionner Vol.allumage. Réglez le volume en appuyant sur le bouton œ ou √ pour obtenir le volume de votre choix à l’allumage. 7 Appuyez sur le bouton ▲ ou ▼ pour sélectionner Marche. Appuyez sur le bouton œ ou √ pour passer aux heures ou aux minutes. Réglez l’heure à laquelle vous souhaitez allumer automatiquement votre écran à plasma en appuyant sur le bouton ▲ ou ▼. 8 Appuyez sur le bouton ▲ ou ▼ pour sélectionner Arrêt. De la même manière, réglez l’heure à laquelle vous souhaitez que votre écran à plasma s'éteigne automatiquement. . 9 Une fois satisfait des réglages, appuyez sur le bouton les enregistrer. 10 Marche 06:00 Arrêt --:-- Déplacer œ √ Sélection Mémo Horloge 11:35 Horloge Affichange horloge œ Non √ Minuterie œ Non √ Vol. allumage 10 Marche 06:00 Arrêt 23:30 Déplacer Vous pouvez également appuyer sur le bouton TIMER. œ √ Sélection Mémo ➣ pour Arrêt en cas d’absence L’écran à plasma s'éteint automatiquement si vous n’utilisez pas de commandes dans les 3 heures lorsque “Minuterie” est réglé sur “Oui” et que “Marche” est réglé. Cependant, cela ne marche pas lorsque l’option “Arrêt” est réglée. Cette fonction permet d’éviter une fuite ou une surchauffe, entraînée par une longue durée d’utilisation (lorsque vous êtes en vacances par exemple). 30 BN68-00654A-01Fre 4/19/04 3:48 PM Page 31 Sélection du ventilateur FRE Permet d'actionner ou d'arrêter le ventilateur interne du téléviseur. Qu’est ce que le ventilateur : Les ventilateurs internes au téléviseur permettent de réduire la température de la façade et du dessus de votre téléviseur. Pour réduire le bruit du ventilateur, arrêtez-le en le plaçant sur “Off” (Arrêt). La température du dessus et de la façade du téléviseur peut augmenter lorsque vous regardez la télévision pendant un long moment alors que le ventilateur est arrêté. Toutefois, le téléviseur fonctionnera normalement. 1 Appuyez sur le bouton MENU. Fonctions Langue Français Horloge √ Select FAN œ Non √ Mode Film œ Non √ Déplacer Sélection Retour Résultat : Le menu principal s'affiche. 2 Appuyez sur le bouton ▲ ou ▼ pour sélectionner Fonctions. Résultat : Les options disponibles dans le groupe Fonctions s’affichent. 3 Appuyez sur le bouton √. 4 Appuyez sur le bouton ▲ ou ▼ pour sélectionner Select FAN. 5 Appuyez sur le bouton œ ou √ pour changer le réglage (Oui ou Non). ➣ ◆ Si votre écran à plasma est installé verticalement, le ventilateur fonctionne automatiquement. ◆ Le message Vérif. Ventilateur s'affiche en cas de problème de ventilateur. ◆ Lorsque la température dépasse 35 degrés, utilisez le ventilateur. Réglage de Mode Film Lorsqu’une source d’entrée vidéo provient d’un film, cette fonction identifie la source et passe à l’écran correspondant. Fonctions 1 Appuyez sur le bouton MENU. Résultat : Le menu principal s'affiche. 2 Appuyez sur le bouton ▲ ou ▼ pour sélectionner Fonctions. Langue Français Horloge √ Select FAN œ Non √ Mode Film œ Non √ Résultat : Les options disponibles dans le groupe Fonctions s’affichent. Déplacer 3 Appuyez sur le bouton √. 4 Appuyez sur le bouton ▲ ou ▼ pour sélectionner Mode Film. 5 Appuyez sur le bouton œ ou √ pour changer le réglage (Oui ou Non). ➣ Sélection ◆ Permet de détecter et de traiter automatiquement les signaux vidéo à partir de toutes les sources et permet de régler l’image pour une qualité optimale. ◆ Disponible pour les modes Video, S-Video, et Component (480i). 31 Retour BN68-00654A-01Fre 4/19/04 3:48 PM Page 32 Affichage image dans l'image (PIP) FRE Vous pouvez afficher une image secondaire dans l'image principale. De cette façon vous pouvez surveiller l’entrée vidéo de tout appareil branché tout en surveillant l’autre entrée vidéo. PIP PIP œ Oui √ Sélection œ Video √ Intervertir √ Taille œ Grand √ Position œ Sélect. son œ Principal √ Déplacer 1 Résultat : Le menu principal s'affiche. √ Sélection 2 Appuyez sur le bouton ▲ ou ▼ pour sélectionner PIP. 3 Appuyez sur le bouton √. Retour Résultat : L’option PIP est sélectionnée. PIP PIP œ Oui √ Sélection œ Video √ Intervertir √ Taille œ Grand √ Position œ Sélect. son œ Principal √ Déplacer Appuyez sur le bouton MENU. 4 Résultat : Les options disponibles dans le groupe PIP s’affichent. √ Sélection Réglez sur Oui en appuyant sur le bouton œ ou √ pour activer la fonction PIP. 5 Retour Appuyez sur le bouton ▲ ou ▼ pour sélectionner Sélection. Sélectionnez une source d’image secondaire en appuyant sur le bouton œ ou √. Résultat : Les sources s’affichent dans l’ordre suivant : PIP PIP œ Oui √ Sélection œ Video √ Intervertir √ Taille œ Grand √ Position œ Sélect. son œ Principal √ Déplacer Video - S-Video - Component1 - Component2 PC1 - PC2 - DVI ➣ √ Entrer Retour 6 œ Oui √ Sélection œ Video √ Intervertir √ Taille œ Grand √ Position œ Sélect. son œ Principal √ Déplacer 7 √ Sélection Grand - Petit - Doubler1 - Doubler2 8 PIP œ Oui √ Sélection œ Video √ Intervertir √ Taille œ Grand √ Position œ Sélect. son œ Principal √ Déplacer Sélection 32 √ Retour Appuyez sur le bouton ▲ ou ▼ pour sélectionner Taille. Sélectionnez une taille pour l’image secondaire en appuyant sur le bouton œ ou √. Résultat : Les tailles s’affichent dans l’ordre suivant : Retour PIP Appuyez sur le bouton ▲ ou ▼ pour sélectionner Intervertir. Appuyez sur le bouton √. Résultat : L'image principale et l'image secondaire sont interverties. PIP PIP Pour plus d’informations concernant la sélection d'une source, reportez-vous à “Sélection de la source d’image secondaire en fonction de la source d’image principale” page 33. Appuyez sur le bouton ▲ ou ▼ pour sélectionner Position. Sélectionnez un endroit pour l’image secondaire en appuyant sur le bouton œ ou √. BN68-00654A-01Fre 4/19/04 3:48 PM Page 33 Affichage image dans l'image (PIP) (suite) FRE Fonctions simples de la télécommande. Boutons Fonction PIP ON Pour activer ou désactiver directement la fonction PIP. SIZE Pour sélectionner la taille de l'image secondaire (Grand, Petit, Doubler1, Doubler2). LOCATE Pour déplacer l'image secondaire dans le sens antihoraire. SOURCE Pour attribuer une source d’image secondaire. SWAP Pour faire alterner l'image principale et l'image secondaire. S.SEL Pour écouter le son accompagnant l’image secondaire. Sélection de la source de l’image secondaire en fonction de la source de l’image principale Image secondaire Image principale Video Video S-Video Component1 Component2 PC1 PC2 DVI ✔ ✔ ✔ ✔ ✔ ✔ ✔ ✔ ✔ ✔ ✔ S-Video ✔ Component1 ✔ ✔ Component2 ✔ ✔ PC1 ✔ ✔ PC2 ✔ ✔ DVI ✔ ✔ 33 BN68-00654A-01Fre 4/19/04 3:48 PM Page 34 Écoute du son accompagnant l'image secondaire FRE Lorsque la fonction PIP est activée, vous pouvez écouter le son accompagnant l'image secondaire. PIP PIP œ Oui √ Sélection œ Video √ Intervertir √ Taille œ Grand √ Position œ Sélect. son œ Secondaire √ Déplacer √ Sélection 1 Appuyez sur le bouton MENU. Résultat : Le menu principal s'affiche. 2 Appuyez sur le bouton ▲ ou ▼ pour sélectionner PIP. Résultat : Les options disponibles dans le groupe PIP s’affichent. Retour 3 Appuyez sur le bouton √. 4 Appuyez sur le bouton ▲ ou ▼ pour sélectionner Sélect. Son. Réglez sur Secondaire en appuyant sur le bouton œ ou √. Résultat : Vous pouvez écouter le son accompagnant l’image secondaire. ➣ ◆ Pour écouter le son accompagnant l’image principale actuelle, sélectionnez Principal. ◆ Vous pouvez également appuyer sur le bouton S.SEL. Visualisation d’images provenant de sources externes Une fois les divers systèmes audio et vidéo branchés, vous pouvez visionner les différentes sources en sélectionnant l’entrée appropriée. 1 Vérifiez que tous les branchements nécessaires ont été effectués. 2 Allumez votre écran à plasma, puis appuyez plusieurs fois sur le bouton SOURCE. Résultat : Les sources d'entrée disponibles s'affichent. 3 Appuyez sur le bouton ▲ ou ▼ pour sélectionner la source d’entrée requise. 4 Appuyez sur le bouton AV Input Video S-Video Component1 Component2 PC1 PC2 DVI Connecté Non Connecté Connecté Non Connecté Non Connecté Sélection Mémo ➣ pour enregistrer. ◆ Si vous changez la source externe au cours de la visualisation, les images peuvent nécessiter un certain temps avant d’être basculées. ◆ La connexion n’est pas indiquée pour Component2 et PC2, qui utilisent le même connecteur d’entrée. 34 BN68-00654A-01Fre 4/19/04 3:48 PM Page 35 Branchement d’une entrée audio/vidéo FRE Les connecteurs “VIDEO IN” sont prévus pour les appareils disposant d’une sortie vidéo composite, tels que les consoles de jeux vidéo et les lecteurs de vidéodisques. Arrière de l'écran à plasma (Entrée) Magnétoscope ① Lecteur DVD Décodeur / Console de jeux vidéo Lecteur de vidéodisques Les connecteurs “VIDEO OUT” sont prévus pour les appareils disposant d’une entrée vidéo composite, tels qu'un caméscope ou un magnétoscope. Caméscope Arrière de l'écran à plasma (Sortie) Récepteur satellite ② ① Si vous avez un deuxième magnétoscope et si vous voulez copier des cassettes, branchez le magnétoscope source sur “VIDEO IN” et le magnétoscope cible sur “VIDEO OUT” pour pouvoir rediriger le signal de “VIDEO IN” vers “VIDEO OUT”. ② Lorsque vous souhaitez enregistrer un programme, branchez le récepteur sur “VIDEO IN” et le magnétoscope sur “VIDEO OUT” pour pouvoir rediriger le signal vers “VIDEO OUT”. ☛ Si vous branchez un appareil audio ou vidéo à l’écran à plasma, assurez-vous que tous les appareils sont éteints. Reportez-vous à la documentation fournie avec votre appareil pour connaître le détail des instructions de branchement et les recommandations de sécurité associées. 35 BN68-00654A-01Fre 4/19/04 3:48 PM Page 36 Branchement de l’entrée S-Vidéo FRE Les connecteurs S-VIDEO et RCA (L et R) sont prévus pour des appareils disposant d’une sortie S-Vidéo tels qu’un caméscope ou un magnétoscope. Arrière de l'écran à plasma Caméscope ① et Magnétoscope ① Les connecteurs S-VIDEO et RCA doivent être tous deux raccordés pour lire simultanément les images et le son. Branchement de l’entrée DVD/Récepteur TV numérique Les connecteurs “COMPONENT1 IN” (ou “R(Pr)/G(Y)/B(Pb)” (vidéo) et “AUDIO”) sont prévus pour des appareils disposant d’une sortie DVD/Récepteur TV numérique. (480i, 480p, 720p, 1080i) Arrière de l'écran à plasma Y / Pb / Pr L/R DVD ou Pr / Y / Pb Boîtier décodeur numérique et ou 36 BN68-00654A-01Fre 4/19/04 3:48 PM Page 37 Branchement de l’entrée DVI FRE Les connecteurs “DVI IN” (vidéo) et “AUDIO” sont prévus pour des appareils disposant d’une sortie DVI. Arrière de l'écran à plasma Ordinateur personnel et Branchement à l'entrée RVB (PC) Les connecteurs “RGB1(PC1)IN” (ou “R(Pr)/G(Y)/B(Pb)/H/V”) et “AUDIO” sont prévus pour l’interface avec votre PC. Arrière de l'écran à plasma ou Ordinateur personnel 37 BN68-00654A-01Fre 4/19/04 3:48 PM Page 38 Configuration de votre logiciel PC (Windows uniquement) FRE Les paramètres d’affichage Windows pour un ordinateur type sont indiqués ci-dessous. Les écrans réels de votre PC seront toutefois probablement différents en fonction de votre propre version de Windows et de votre carte vidéo. Même si les écrans réels diffèrent, les mêmes informations de base s’appliquent dans la plupart des cas. (Si tel n’est pas le cas, contactez le fabricant de votre ordinateur ou votre revendeur Samsung.) Sur l’écran Windows, sélectionnez les éléments suivants : Start (Démarrer) ➞ Settings (Paramètres) ➞ Control Panel (Panneau de configuration). Lorsque vous êtes sur l’écran du panneau de configuration, cliquez sur Display (Affichage) et une boîte de dialogue Propriétés de l’affichage apparaît. Sélectionnez l’onglet Settings (Paramètres) dans la boîte de dialogue Propriétés de l'affichage. Les deux variables-clés qui s’appliquent à l’interface PC-écran à plasma sont Résolution et Couleurs. Les paramètres corrects pour ces deux variables sont : ◆ Taille (parfois appelée “Résolution”) - 640 x 480 pixels (PPM42S3Q) - 1024 x 768 pixels (PPM50/63H3Q) Le message “Not Optimum Mode” (Mode non optimal) s'affiche pendant 5 secondes si la résolution d'entrée est supérieure à la résolution recommandée. ◆ Couleur Ccouleur 32 bits A gauche, un écran type de boîte de dialogue “Affichage”. Si votre boîte de dialogue des paramètres d’affichage comporte une option de fréquence verticale, la valeur correcte est de 60 Hz. Sinon cliquez simplement sur OK et quittez la boîte de dialogue. 38 BN68-00654A-01Fre 4/19/04 3:48 PM Page 39 Configurations des broches FRE Connecteur d’entrée RVB(PC) (15broches) Broche 1 2 3 4 5 6 7 8 9 10 11 12 13 14 15 ENTREE RGB(PC) (RVB(PC)) Rouge (R) Vert (V) Bleu (B) Prise de terre Prise de terre (DDC) Rouge (R) prise de terre Vert (V) prise de terre Bleu (B) prise de terre Réservé Prise de terre de synchronisation Prise de terre Données (DDC) Synchronisation horizontale Synchronisation verticale Horloge (DDC) Connecteur RS232C (9broches) Broche 1 2 3 4 5 6 7 8 9 Signal Détection de porteuse Données reçues Données transmises Terminal de données prêt Mise à la terre du système Poste de données prêt Demander pour envoyer Supprimer pour envoyer Indicateur d'appel Connecteur d’entrée DVI (24broches) Broche 1 2 3 4 5 6 7 8 9 10 11 12 13 14 15 16 17 18 19 20 21 22 23 24 Signal T.M.D.S. données 2T.M.D.S. données 2+ T.M.D.S. données 2/4 blindage T.M.D.S. données 4T.M.D.S. données 4+ Horloge (DDC) Données (DDC) Non connecté T.M.D.S. données 1T.M.D.S. données 1+ T.M.D.S. données 1/3 blindage T.M.D.S. données 3T.M.D.S. données 3+ Alimentation +5 V Prise de terre 5 V Détection de connexion à chaud T.M.D.S. données 0T.M.D.S. données 0+ T.M.D.S. données 0/5 blindage T.M.D.S. données 5T.M.D.S. données 5+ T.M.D.S. bouclier horloge T.M.D.S. horloge + T.M.D.S. horloge - 39 BN68-00654A-02Fre 5/3/04 9:27 AM Page 40 Mode d’entrée (PC/DVI) FRE Aussi bien la taille que la position de l’écran changeront en fonction du type de moniteur PC et de sa résolution. Le tableau ci-dessous indique tous les modes d’affichage pris en charge : Résolution VGA 640 x 350 640 x 400 720 x 400 640 x 480 SVGA 800 x 600 XGA 1024 x 768 WVGA 848 x 480 ❉SXGA ❉852 x 480 ❉1152 x 864 1280 x 1024 WXGA ❉1280 x 768 ❉UXGA 1360 x 768 ❉1366 x 768 1600 x 1200 ◆ ◆ ◆ ◆ Fréquence verticale (Hz) 70 85 85 70 85 60 72 75 85 56 60 72 75 85 60 70 75 ❉85 60 72 75 ❉85 60 75 60 75 60 75 60 60 60 Fréquence horizontale (kHz) 31.5 37.9 37.9 31.5 37.9 31.5 37.9 37.5 43.3 35.2 37.9 48.1 46.9 53.7 48.4 56.5 60.0 68.7 29.8 35.1 36.0 37.0 31.8 67.5 64.0 80.0 47.7 60.1 47.8 48.2 75.0 PPM42S3Q PPM50H3Q PPM63H3Q ✔ ✔ ✔ ✔ ✔ ✔/ ✔ ✔ ✔ ✔ ✔/ ✔ ✔ ✔ ✔/ ✔ ✔ ✔ ✔/ ✔ ✔ ✔ ✔/ ✔ ✔ ✔ ✔ ✔ ✔ ✔ ✔ ✔/ ✔ ✔ ✔ ✔ ✔/ ✔ ✔ ✔ ✔ ✔ ✔/ ✔ ✔/ ✔ ✔ ✔ ✔ ✔ ✔ ✔ ✔ ✔/ ✔ ✔ ✔ ✔ ✔/ ✔ ✔ ✔ ✔ ✔ ✔/ ✔ ✔/ ✔ ✔ ✔ ✔ ✔/ ✔ ✔ ✔/ ✔/ ✔/ ✔ ✔ ✔/ ✔ ✔ ✔/ ✔/ ✔/ ✔ Le mode “❉” ne fonctionne pas en mode DVI. Le mode entrelacé n’est pas pris en charge. L’écran à plasma peut fonctionner de façon anormale si un format vidéo non standard est sélectionné. Le mode 1366 x 768 / 852 x 480 n’est pris en charge que par une carte vidéo spécifique (PIXEL PERFECT fabriquée par IMAGINE GRAPHICS Ltd.). ◆ Lorsque la résolution est de 1360 x 768, l’écran affiche 1360 pixels par ligne. ◆ La marque “✔” signifie que ce mode peut être pris en charge. ◆ La marque “ ” signifie que ce mode est recommandé. 40 BN68-00654A-02Fre 5/3/04 9:27 AM Page 41 Economiseur d’énergie (mode PC1 uniquement) FRE Cet écran à plasma dispose d’un système de gestion d’alimentation intégré appelé Economiseur d’énergie. Ce système de gestion d’alimentation économise l’énergie en passant votre écran à plasma en mode faible consommation quand il n’est pas utilisé pendant un certain temps. Ce système de gestion d’alimentation fonctionne avec la carte vidéo compatible VESA DPMS installée dans votre ordinateur. Vous devez utiliser un utilitaire installé sur votre ordinateur pour configurer cette fonction. Voir le tableau ci-dessous pour plus d’informations. Etat Mode économie d’énergie Fonctionne ment normal Synchronisation Actif horizontale Synchronisation verticale Actif Inactif Actif Mode arrêt Position A2 Inactif Actif Inactif Inactif Mode pause Position A1 Mode veille Video Actif Noir Noir Noir Alimentation Inactif Rouge clignotant Rouge clignotant Rouge clignotant (intervalle d’une seconde) (intervalle d’une seconde) (intervalle d’une seconde) Témoin d’alimentation ◆ Cet écran revient automatiquement en mode normal quand la synchronisation horizontale et la synchronisation verticale sont rétablies. ◆ Cela se produit quand vous déplacez la souris de l’ordinateur ou quand vous appuyez sur une touche du clavier. ◆ Par souci d’économie d’énergie, éteignez votre écran quand vous n’en avez pas l’utilité ou quand vous vous absentez pour une longue durée. 41 BN68-00654A-02Fre 5/3/04 9:27 AM Page 42 Pannes: Avant de contacter le personnel qualifié du service d’assistance FRE Avant de contacter le service après-vente Samsung, effectuez les simples vérifications suivantes : Si vous ne pouvez pas résoudre le problème en suivant les instructions ci-dessous, notez le modèle et le numéro de série de l’écran à plasma et contactez votre revendeur local. Aucune image ou aucun son ◆ ◆ ◆ ◆ Image normale mais aucun son ◆ Vérifiez le volume. ◆ Vérifiez si le bouton MUTE de la télécommande a été actionné. Aucune image ou une image noir et blanc ◆ Réglez les paramètres de couleur. ◆ Vérifiez que le système vidéo sélectionné est correct. Interférence du son et de l’image ◆ Branchez votre écran à plasma à une autre prise secteur. Dysfonctionnements de la télécommande ◆ Remplacez les piles de la télécommande. ◆ Nettoyez la partie supérieure de la télécommande (fenêtre de transmission). ◆ Vérifiez les bornes des piles. Vérifiez que la prise mâle a été connectée à une prise murale. Vérifiez que vous avez appuyé sur le bouton ON ou OFF. Vérifiez les paramètres de contraste et de luminosité. Vérifiez le volume. Précautions d’entretien ◆ Identification des problèmes - Ne placez pas l’écran à plasma à proximité d’endroits très poussiéreux, humides, froids ou chauds. - Ne placez pas l’écran à plasma à proximité d’appareils qui génèrent des champs magnétiques. - Maintenez les orifices de ventilation dégagés. - Ne placez pas l’écran à plasma sur une surface inclinée et irrégulière comme sur du papier ou des vêtements. ◆ Liquides Ne mettez pas de liquides à proximité ou sur l’écran à plasma. ◆ Châssis - N’ouvrez jamais le châssis et ne touchez jamais les pièces situées à l’intérieur. - Essuyez l’écran à plasma avec un linge propre et sec. N’utilisez jamais d’eau, de liquide de nettoyage, de cire ou de produits chimiques. - Ne placez pas d’objets lourds sur le dessus du châssis de votre écran. ◆ Température Lorsque votre écran à plasma est déplacé rapidement d’un endroit froid vers un endroit chaud, débranchez le cordon d’alimentation pendant au moins deux heures et attendez que la condensation qui s’est formée à l’intérieur de l'écran puisse s’évaporer complètement. 42 BN68-00654A-02Fre 5/3/04 9:27 AM Page 43 Caractéristiques techniques FRE Dans le but d’accroître ses performances, l’aspect extérieur et les spécifications du produit sont susceptibles d’être modifiés sans préavis. PPM42S3Q/PPM50H3Q : Ceci est un produit de classe A. Dans un environnement domestique, ce produit peut entraîner des interférences radio, auquel cas l'utilisateur peut être amené à prendre les mesures appropriées. (Produit de classe A uniquement) PPM63H3Q : Cet écran à plasma appartient aux appareils numériques de classe B destinés à une utilisation personnelle. Cet écran à plasma est homologué pour une utilisation en zone résidentielle conformément aux dispositions de la norme sur les interférences électromagnétiques (EMI). Par conséquent, il peut être utilisé en tout endroit outre les zones résidentielles. Dimensions (L x P x H) PPM42S3Q - 1027 x 79 x 630.5 mm ; 40.43 x 3.11 x 24.82 pouces PPM50H3Q - 1204.6 x 79 x 724 mm ; 47.43 x 3.11 x 28.5 pouces PPM63H3Q - 1503.4 x 89 x 893.8 mm ; 59.19 x 3.5 x 35.19 pouces Poids (sans support) PPM42S3Q - 31kg PPM50H3Q - 43kg PPM63H3Q - 69kg Taille de l’écran 16:9 Screen size PPM42S3Q - 42 pouces PPM50H3Q - 50 pouces PPM63H3Q - 63 pouces Résolution native (H x V) PPM42S3Q - 852 x 480 PPM50H3Q/PPM63H3Q - 1366 x 768 Système de couleurs PAL, SECAM, NTSC (NT3.58/NT4.43) Son Stéréo, Dolby virtuel Puissance de sortie audio 10W + 10W (8Ω) Alimentation U.S.A/Canada - AC120V~, 60Hz Autres pays - AC100-250V~, 50/60 Hz Consommation d'énergie PPM42S3Q - 330 Watts PPM50H3Q - 490 Watts PPM63H3Q - 540 Watts Entrées vidéo VIDEO IN - VIDEO/S-VIDEO COMPONENT1 IN - Y/Pb/Pr (RCA, 3 broches, 480i~1080i) COMPONENT2/RGB2(PC2) IN (BNC, 480i~1080i (Pr/Y/Pb), VGA~XGA (R/G/B/H/V)) RGB1(PC1) IN - Secondaire D, 15 broches DVI IN - type DVI-D Sorties du moniteur VIDEO OUT - VIDEO/L/R (RCA, 3 broches) Entrées audio VIDEO IN - L/R COMPONENT1 IN - L/R (RCA, 2 broches) AUDIO (prise stéréo pour COMPONENT2, RGB1/2(PC1/2) et entrée DVI) Sorties audio EXT SPEAKER (8Ω) - R-/+, L-/+ Commande externe RS232C - IN (Prise stéréo), OUT (Secondaire D, 9 broches) 43 BN68-00654A-01Fre 4/19/04 3:48 PM Page 44 - SERVICE APRES-VENTE - N’hésitez pas à contacter votre revendeur ou votre réparateur si vous constatez une baisse de performance de votre produit pouvant indiquer qu’il est défectueux. ELECTRONICS Pour toute information ou tout renseignement complémentaire sur nos produits, notre service consommateurs est à votre disposition au : Vous pouvez également vous connecter à notre site Internet : http://www.samsung.fr Cet appareil est garanti un an pièces et main d’oeuvre pour la France (métropolitaine) La facture d’achat faisant office de bon de garantie.