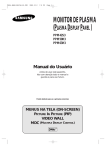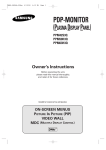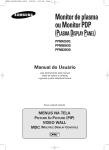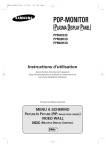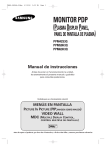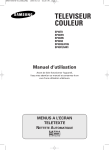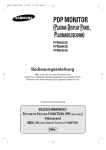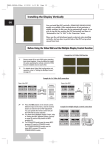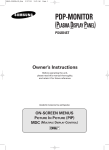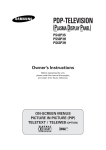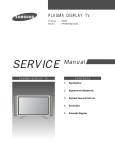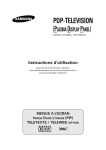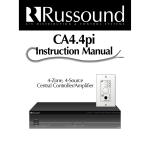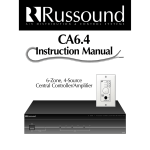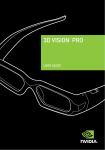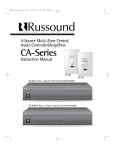Download Samsung PPM 42S3 User's Manual
Transcript
BN68-00457B-01_ENG 2003.10.23 3:20 PM Page 1 PDP-MONITOR (PLASMA DISPLAY PANEL) PPM42S3 PPM50H3 PPM63H3 Owner’s Instructions Before operating the unit, please read this manual thoroughly, and retain it for future reference. Intended for Commercial Use and Operation ON-SCREEN MENUS PICTURE IN PICTURE (PIP) VIDEO WALL MDC (MULTIPLE DISPLAY CONTROL) BN68-00457B-01_ENG 2003.10.23 3:20 PM Page 2 Thank You for Choosing Samsung! ENG Thank you for choosing Samsung! Your new Samsung product represents the latest in PDP technology. We designed it with easy-to-use on-screen menus, making it one of the best products in its class. We are proud to offer you a product that will provide convenient, dependable service and enjoyment for years to come. Warning! Important Safety Instructions CAUTION RISK OF ELECTRIC SHOCK DO NOT OPEN CAUTION: TO PREVENT ELECTRICAL SHOCK, DO NOT REMOVE REAR COVER, NO USER SERVICEABLE PARTS INSIDE. REFER SERVICING TO QUALIFIED SERVICE PERSONNEL. The lightning flash and arrow head within the triangle is a warning sign alerting you of “dangerous voltage” inside the product. The exclamation point within the triangle is a warning sign alerting you of important instructions accompanying the product. Note to CATV system installer: This reminder is provided to call CATV system installer's attention to Article 82040 of the National Electrical Code (Section 54 of Canadian Electrical Code, Part I), that provides guidelines for proper grounding and, in particular, specifies that the cable ground shall be connected to the grounding system of the building as close to the point of cable entry as practical. Caution: FCC/CSA regulations state that any unauthorized changes or modifications to this equipment may void the user's authority to operate it. Caution: To prevent electric shock, match the wide blade of plug to the wide slot, and fully insert the plug. Attention: pour eviter les chocs electriques, introduire la lame le plus large de la fiche dans la borne correspondante de la prise et pousser jusqu'au fond. Important: One Federal Court has held that unauthorized recording of copyrighted TV programs is an infringement of U.S. copyright laws.Certain Canadian programs may also be copyrighted and any unauthorized recording in whole or in part may be in violation of these rights. TO PREVENT DAMAGE WHICH MAY RESULT IN FIRE OR ELECTRIC SHOCK HAZARD, DO NOT EXPOSE THIS APPLIANCE TO RAIN OR MOISTURE. 2 BN68-00457B-01_ENG 2003.10.23 3:20 PM Page 3 Important Safety Informations (UL1492) ENG ◆ Read all safety and operating instructions before operating your PDP. ◆ Keep the safety and operating instructions for future reference. ◆ Heed all warnings on the PDP and in the operating instructions. ◆ Follow all operating and use instructions. ◆ Unplug the PDP from the wall outlet before cleaning. Use a damp cloth; do not use liquid or aerosol cleaners. ◆ Never add any attachments and/or equipment without approval of the manufacturer. Such additions can increase the risk of fire, electric shock, or other personal injury. ◆ Do not use the PDP where contact with or immersion in water is a possibility, such as near bath tubs, sinks, washing machines, swimming pools, etc. ◆ Do not place the PDP on an unstable cart, stand, tripod, bracket, table, or floor where it can fall. A falling PDP can cause serious injury to a child or adult, and serious damage to the appliance. Use only with a cart, stand, tripod, bracket, or table recommended by the manufacturer or sold with the PDP. Follow the manufacturer's instructions when mounting the unit, and use a mounting accessory recommended by the manufacturer. Move the PDP and cart with care. Quick stops, excessive force, and uneven surfaces can make the unit and cart unsteady and likely to overturn. ◆ Provide ventilation for the PDP. The unit is designed with slots in the cabinet for ventilation to protect it from overheating. Do not block these openings with any object, and do not place the PDP on a bed, sofa, rug, or other similar surface. Do not place it near a radiator or heat register. If you place the PDP on a rack or bookcase, ensure that there is adequate ventilation and that you've followed the manufacturer's instructions for mounting. ◆ Operate your PDP only from the type of power source indicated on the marking label. If you are not sure of the type of power supplied to your home, consult your appliance dealer or local power com pany. ◆ Use only a grounded or polarized outlet. For your safety, this PDP is equipped with a polarized alternating current line plug having one blade wider than the other. This plug will fit into the power outlet only one way. If you are unable to insert the plug fully into the outlet, try reversing the plug. If the plug still does not fit, contact your electrician to replace your outlet. ◆ Protect the power cord. Power supply cords should be routed so that they won’t be walked on or pinched by objects placed on or against them. Pay particular attention to cords at plugs, convenience receptacles, and the point where they exit from the unit. ◆ Unplug the PDP from the wall outlet and disconnect the antenna or cable system during a lightning storm or when left unattended and unused for long periods of time. This will prevent damage to the unit due to lightning and power-line surges. 3 BN68-00457B-01_ENG 2003.10.23 3:20 PM Page 4 Important Safety Informations (UL1492) (continued) ENG ◆ Avoid overhead power lines. An outside antenna system should not be placed in the vicinity of overhead power lines or other electric light or power circuits or where it can fall into such power lines or circuits. When installing an outside antenna system, be extremely careful to keep from touching the power lines or circuits. Contact with such lines can be fatal. ◆ Do not overload the wall outlet or extension cords. Overloading can result in fire or electric shock. ◆ Do not insert anything through the openings in the unit, where they can touch dangerous voltage points or damage parts. Never spill liquid of any kind on the PDP. ◆ Ground outdoor antennas. If an outside antenna or cable system is connected to the PDP, be sure the antenna or cable system is grounded so as to provide some protection against voltage surges and built-up static charges. Section 810 of the National Electrical Code, ANSI/NFPA No.70-1984, provides information about proper grounding of the mast and supporting structure, grounding of the lead-in wire to an antenna discharge unit, size of grounding conductors, location of antenna discharge unit, connection to grounding electrodes, and requirements for the grounding electrode. ◆ Do not attempt to service the PDP yourself. Refer all servicing to qualified service personnel. Unplug the unit from the wall outlet and refer servicing to qualified service personnel under the following conditions: - when the power-supply cord or plug is damaged - if liquid has been spilled on the unit or if objects have fallen into the unit - if the PDP has been exposed to rain or water - if the PDP does not operate normally by following the operating instructions - if the PDP has been dropped or the cabinet has been damaged - when the PDP exhibits a distinct change in performance ◆ If you make adjustments yourself, adjust only those controls that are covered by the operating instructions. Adjusting other controls may result in damage and will often require extensive work by a qualified technician to restore the PDP to normal. ◆ When replacement parts are required, be sure the service technician uses replacement parts specified by the manufacturer or those that have the same characteristics as the original part. Unauthorized substitutions may result in additional damage to the unit. ◆ Upon completion of any service or repairs to this PDP, ask the service technician to perform safety checks to determine that the PDP is in a safe operating condition. ◆ The PDP can properly operate in a temperature range of 32~104°F(0~40°C) and 80% humidity. Do not use in a hot and humid place. ◆ Before moving the PDP equipped with speakers, separate the speakers from the PDP. If you move the PDP with the speakers attached, it may result in damage or injury. 4 BN68-00457B-01_ENG 2003.10.23 3:20 PM Page 5 Important Safety Instructions (UL6500) ENG ◆ Read these instructions. ◆ Keep these instructions. ◆ Heed all warnings. ◆ Follow all instructions. ◆ Do not use this apparatus near water. ◆ Clean only with dry cloth. ◆ Do not block any ventilation openings, Install in accordance with the manufacturer’s instructions. ◆ Do not install near any heat sources such as radiators, heat registers, or other apparatus (including amplifiers) that produce heat. ◆ Do not defeat the safety purpose of the polarized or grounding-type plug. A polarized plug has two blades with one wider than the other. A grounding type plug has two blades and a third grounding prong. The wide blade or the third prong are provided for your safety. If the provided plug does not fit into your outlet, consult an elec trician for replacement of the obsolete outlet. ◆ Protect the power cord from being walked on or pinched particularly at plugs, convenience receptacles, and the point where they exit from the apparatus. ◆ Only use attachments/accessories specified by the manufacturer. ◆ Use only with cart, stand, tripod, bracket, or table specified by the manufacturer, or sold with the apparatus. When a used, caution when moving the cart/apparatus combination to avoid injury from tip-over. ◆ Unplug this apparatus during lightning storms or when unused for long periods of time. ◆ Refer all servicing to qualified service personnel. Servicing is required when the apparatus has been damaged in any way, such as power-supply cord or plug is damaged, liquid has been spilled or objects have fallen into the apparatus, the apparatus has been exposed to rain or moisture, does not operate normally, or has been dropped. 5 BN68-00457B-01_ENG 2003.10.23 3:20 PM Page 6 FCC Information ENG User Instructions Warning The Federal Communications Commission Radio Frequency Interference Statement includes the following warning: NOTE: This equipment has been tested and found to comply with the limits for a Class B digital device, pursuant to Part 15 of the FCC Rules. These limits are designed to provide reasonable protection against harmful interference in a residential installation. This equipment generates, uses, and can radiate radio frequency energy and, if not installed and used in accordance with the instructions, may cause harmful interference to radio communications. However, there is no guarantee that interference will not occur in a particular installation. User must use shielded signal interface cables to maintain FCC compliance for the product. Provided with this monitor is a detachable power supply cord with IEC320 style terminations. It may be suitable for connection to any UL Listed personal computer with similar configuration. Before making the connection, make sure the voltage rating of the computer convenience outlet is the same as the monitor and that the ampere rating of the computer convenience outlet is equal to or exceeds the monitor voltage rating. For 120 Volt applications, use only UL Listed detachable power cord with NEMA configuration 515P type (parallel blades) plug cap. For 240 Volt applications use only UL Listed Detachable power supply cord with NEMA configuration 6015P type (tandem blades) plug cap. If this equipment does cause harmful interference to radio or PDP receptions, which can be determined by turning the equipment off and on, the user is encouraged to try to correct the interference by one or more of the following measures: ◆ Reorient or relocate the receiving antenna. ◆ Increase the separation between the equipment and receiver. ◆ Connect the equipment into an outlet on a circuit different from that to which the receiver is connected. ◆ Consult the dealer or an experienced radio/PDP technician for help. IC Compliance Notice This Class B digital apparatus meets all requirements of the Canadian Interference-Causing Equipment Regulations of ICES-003. Cet appareil Numérique de classe B respecte toutes les exigences du Règlemont NMB-03 sur les équipements produisant des interférences au Canada. User Information Notice de Conformité IC Changes or modifications not expressly approved by the party responsible for compliance could void the user’s authority to operate the equipment. If necessary, consult your dealer or an experienced radio/PDP technician for additional suggestions. You may find the booklet called. How to Identify and Resolve Radio/PDP Interference Problems helpful. This booklet was prepared by the Federal Communications Commission. It is available from the U.S. Government Printing Office, Washington, DC 20402, Stock Number 004-000-00345-4 . Cet appareil numérique de classe B respecte toutes les exigences du Règlement ICES-003 sur les équipements produisant des interférences au Canada. The party responsible for product compliance: SAMSUNG ELECTRONICS CO., LTD America QA Lab of Samsung 3351 Michelson Drive, Suite #290, Irvine, CA92612 USA VCCI This is a Class B product based on the standard of the Voluntary Control Council for Interference by Information Technology Equipment (VCCI). If this is used near a radio or PDP receiver in a domestic environment, it may cause radio interference. Install and use the equipment according to the instruction manual. This Class B digital apparatus complies with Canadian ICES-003. Cet appareil numérique de la classe B est conforme à la norme NMB-003 du Cananda. This device complies with Part 15 of the FCC Rules. Operation is subject to the following two conditions: (1) This device may not cause harmful interference, and (2) This device must accept any interference received, including interference that may cause undesired operation. 6 BN68-00457B-01_ENG 2003.10.23 3:20 PM Page 7 Important Warranty Information Regarding PDP Format Viewing ENG Wide screen format PDP Displays (16:9,the aspect ratio of the screen width to height) are primarily designed to view wide screen format full-motion video. The images displayed on them should primarily be in the wide screen 16:9 ratio format, or expanded to fill the screen if your model offers this feature and constantly moving. Displaying stationary graphics and images on screen, such as the dark side-bars on non-expanded standard format PDP video and programming, should be limited to no more than 5% of the total PDP viewing per week. Additionally, viewing other stationary images and text such as stock market reports, video game displays, station logos, web sites or computer graphics and patterns, should be limited as described above for all PDP displays. Displaying stationary images that exceed the above guidelines can cause uneven aging of PDP Displays that leave subtle, but permanent burned-in ghost images in the PDP picture. To avoid this, vary the programming and images, and primarily display full screen moving images, not stationary patterns or dark bars. On PDP models that offer picture sizing features, use these controls to view different formats as a full screen picture. Be careful in the selection and duration of PDP formats used for viewing. Uneven PDP aging as a result of format selection and use, as well as burned-in images, are not covered by your Samsung limited warranty. 7 BN68-00457B-01_ENG 2003.10.23 3:20 PM Page 8 User Instructions ENG ◆ Screen Image retention Do not display a still image (such as on a video game or when hooking up a PC to this PDP) on the plasma display panel for more than 2 hours as it can cause screen image retention. This image retention is also known as “screen burn”. To avoid such image retention, reduce the degree of brightness and contrast of this screen when displaying a still image. ◆ Cell Defect The plasma display panel consists of fine cells. Although the panels are produced with more than 99.9 percent active cells, there may be some cells that do not produce light or remain lit. ◆ Height The PDP can normally operate only under 2000m in height. It might abnormally function at a place over 2000m in height and do not install and operate there. ◆ Warranty - Warranty does not cover any damage caused by image retention. - Burn-in is not covered by the warranty. ☛ EUROPEAN NOTICE Products with the CE marking comply with the EMC Directive (89/336/EEC), (92/31/EEC), (93/68/EEC) and the Low Voltage Directive (73/23/EEC) issued by the Commission of the European Community. Compliance with these directives implies conformity to the following European Norms: 8 ■ EN55022:1998 Radio Frequency Interference ■ EN55024:1998 Electromagnetic Immunity ■ EN61000-3-2:2000 Power Line Harmonics ■ EN61000-3-3:1995 Voltage Fluctuations ■ EN60065 Product Safety BN68-00457B-01_ENG 2003.10.23 3:20 PM Page 9 Wiring the Mains Power Supply Plug (UK Only) ENG IMPORTANT NOTICE The mains lead on this equipment is supplied with a moulded plug incorporating a fuse. The value of the fuse is indicated on the pin face of the plug and, if it requires replacing, a fuse approved to BSI1362 of the same rating must be used. Never use the plug with the fuse cover omitted if the cover is detachable. If a replacement fuse cover is required, it must be of the same colour as the pin face of the plug. Replacement covers are available from your dealer. If the fitted plug is not suitable for the power points in your house or the cable is not long enough to reach a power point, you should obtain a suitable safety approved extension lead or consult your dealer for assistance. However, if there is no alternative to cut off the plug, remove the fuse and then safely dispose of the plug. Do NOT connect the plug to a mains socket as there is a risk of shock hazard from the bared flexible cord. IMPORTANT The wires in the mains lead are coloured in accordance with the following code: BLUE - NEUTRAL BROWN - LIVE As these colours may not correspond to the coloured markings identifying the terminals in your plug, proceed as follows: The wire coloured BLUE must be connected to the terminal marked with the letter N or coloured BLUE or BLACK. The wire coloured BROWN must be connected to the terminal marked with the letter L or coloured BROWN or RED. WARNING: DO NOT CONNECT EITHER WIRE TO THE EARTH TERMINAL, WHICH IS MARKED WITH THE LETTER E OR BY THE EARTH SYMBOL , OR COLOURED GREEN OR GREEN AND YELLOW. Checking Parts PPM42S3 & PPM50H3 Owner’s Instructions Power Cord Speaker Wires (2EA) PC Cable MDC Cable (RS232C) Remote Control/ AAA Batteries 2 Install CD - MDC Software (RS232C) Ferrite Cores for Speaker Wire - Pivot software (2EA) Stand-Base (2EA) Screws (4EA) DNIeTM (Digital Natural Image engine) This feature bring you more detailed image with 3D noise reduction, detail enhancement, contrast enhancement and white enhancement. New image compensation Algorithm gives brighter, clearer, much detailed image to you. DNIeTM technology will fit every signals into your eyes. 9 BN68-00457B-01_ENG 2003.10.23 3:20 PM Page 10 ENG Contents ◆ FOREWORD ■ ■ ■ ■ ■ ■ ■ Warning! Important Safety Instructions ......................................................... Important Safety Informations (UL1492) ....................................................... Important Safety Informations (UL6500) ....................................................... FCC Information ............................................................................................ Important Warranty Information Regarding PDP Format Viewing................. User Instructions............................................................................................ Wiring the Mains Power Supply Plug (UK Only)............................................ 2 3 5 6 7 8 9 ◆ CONNECTING AND PREPARING YOUR DISPLAY ■ ■ ■ ■ ■ ■ ■ ■ ■ ■ Your New Plasma Display Panel................................................................... Becoming Familiar with the Remote Control ................................................. Inserting the Batteries in the Remote Control................................................ Assembling the Stand-Base .......................................................................... Installing the Display on the Wall Attachment Panel ..................................... Installing the Display Vertically ...................................................................... Before Using the Video Wall and the Multiple Display Contol function ......... Connecting Speakers .................................................................................... Switching On and Off..................................................................................... Choosing Your Language.............................................................................. 12 14 15 15 16 18 18 19 21 21 ◆ USING YOUR DISPLAY ■ ■ ■ ■ ■ ■ ■ ■ ■ ■ ■ ■ 10 Selecting the Color System (Video or S-Video Mode)................................... Changing the Picture Mode ........................................................................... Adjusting the Picture Settings........................................................................ Adjusting the Picture Settings (PC or DVI Mode) .......................................... Selecting the Picture Size.............................................................................. Activating/Deactivating the Digital Noise Reduction Feature ........................ Freezing the Current Picture ......................................................................... Changing the Sound Mode............................................................................ Adjusting the Sound Settings ........................................................................ Extra Sound Settings..................................................................................... - Auto Volume - Melody - Pseudo Stereo / Virtual Surround Adjusting the Screen Position and Scale....................................................... Adjusting the Image Preferences (PC Mode) ................................................ 22 22 23 24 25 25 26 26 27 28 29 30 BN68-00457B-01_ENG 2003.10.23 3:20 PM Page 11 ENG Contents (continued) ◆ USING YOUR DISPLAY (CONTINUED) ■ ■ ■ ■ ■ ■ ■ ■ ■ ■ ■ ■ Locking the Control buttons........................................................................... Setting the MDC (Multiple Display Control) ................................................... Protecting the Screen Burning....................................................................... Setting the Multiple Screen............................................................................ Displaying the PC Information ....................................................................... Displaying the Setting Information................................................................. Setting and Displaying the Current Time....................................................... Switching On and Off Automatically .............................................................. Turning On the Fan ....................................................................................... Setting the Film Mode.................................................................................... Viewing the Picture In Picture (PIP) .............................................................. Listening to the Sound of the Sub Picture ..................................................... 31 31 32 33 34 34 35 36 37 37 38 40 ◆ ADDITIONAL INFORMATION AND CONNECTIONS ■ ■ ■ ■ ■ ■ ■ ■ ■ ■ Viewing Pictures From External Sources ...................................................... Connecting to the Audio/Video Input ............................................................. Connecting to the S-Video Input.................................................................... Connecting to the DVD/DTV RECEIVER Input ............................................. Connecting to the DVI Input .......................................................................... Connecting to the RGB(PC) Input ................................................................. Setting up Your PC Software (Windows only) ............................................... Pin Configurations ......................................................................................... Input Mode (PC/DVI) ..................................................................................... Power Saver (PC1 mode only) ...................................................................... 40 41 42 42 43 43 44 45 46 47 ◆ RECOMMENDATIONS FOR USE ■ ■ ■ Troubleshooting: Before Contacting Service Personnel................................ Care and Maintenance .................................................................................. Technical Specifications ................................................................................ Symbols Press ☛ ➢ Important Note 11 48 48 49 BN68-00457B-01_ENG 2003.10.23 3:20 PM Page 12 Your New Plasma Display Panel ➢ ENG The actual configuration on your PDP may be different, depending on your model. Front Panel PPM42S3/PPM50H3 a b c Speaker Speaker PPM63H3 a a b c b Power Indicator - Power Off; Red - Power On; Off - Timer On; Green SOURCE - External input selection. - Store your settings in the menu. - When the Main menu is displayed on screen, the Main menu is not operated with source key. MENU c Menu display and exit. Remote Control Signal Receiver - VOL + Aim the remote control towards this spot on the PDP. - Volume adjustment. - Adjust an option value respectively. (VOL + : Enter to the selected menu.) ▼ SEL ▲ Control the cursor in the menu. I/ Press to turn the PDP on and off. 12 BN68-00457B-01_ENG 2003.10.23 3:20 PM Page 13 Your New Plasma Display Panel ➢ The actual configuration on your PDP may be different, depending on your model. ENG Rear Panel ➢ For further details about connection, refer to pages 41~43. a b c d e a) RS232C - IN : Used for the MDC function when connecting PC or RS232C output of another PDP. - OUT : Used for the MDC function when connecting with RS232C input of another PDP. f g h j i f) VIDEO IN Video and audio inputs for external devices, such as VCR, DVD, video game device or video disc players (or for external devices with an S-Video output; S-VIDEO). g) COMPONENT1 IN b) DVI IN Connect to the video output jack for device with DVI output. Video (Y/Pb/Pr) and audio (L/R) inputs for component. h) VIDEO OUT (VIDEO / L-AUDIO-R) c) AUDIO Connect to the audio output jack on your PC or any device with DVI output. (It is audio input for b, d, and e.) Used to output screen of Video or S-Video in PDP when connecting video and/or audio input of external devices. i) EXT SPEAKER (8Ω) d) RGB1(PC1) IN Connect external speakers. Connect to the video output jack on your PC. j) POWER IN e) COMPONENT2/RGB2(PC2) IN Connect the supplied power cord. Connect for input of an Analog RGB or Y/Pb/Pr video signal from in PC, DVD, or HD devices. ➢ “PC Mode” from this page onward means PC1/PC2 mode using RGB1(PC1) and RGB2(PC2). 13 BN68-00457B-01_ENG 2003.10.23 3:20 PM Page 14 Becoming Familiar with the Remote Control ENG The remote control is used mainly to: ◆ Change sources and adjust the volume ◆ Set up the PDP using the on-screen menu system PDP ON PDP OFF SOUND MODE SELECTION PICTURE MODE SELECTION CURRENT TIME DISPLAY NUMERIC BUTTONS PICTURE STILL VOLUME INCREASE TEMPORARY SOUND SWITCH-OFF ➣ Press it again , or - /+ button to turn the sound back on. VOLUME DECREASE SETTING THE TIMER DISPLAY AND CLOSE THE MENU/ RETURN TO THE PREVIOUS MENU ZOOM/PANNING MENU DISPLAY (ONLY PC MODE) NEXT CHANNEL (NOT AVAILABLE FOR THIS MONITOR) EXTERNAL INPUT SELECTION PREVIOUS CHANNEL (NOT AVAILABLE FOR THIS MONITOR) INFORMATION DISPLAY EXIT FROM ANY DISPLAY MOVE TO THE REQUIRED MENU OPTION/ ADJUST AN OPTION VALUE RESPECTIVELY CHANGE CONFIRMATION SCREEN EFFECT SELECTION (BURNING PROTECTION) MULTIPLE DISPLAY CONTROL AUTO ADJUSTMENT IN PC MODE PICTURE SIZE SELECTION PIP FUNCTIONS; - PIP ON/OFF - SIZE SELECTION (SIZE) - LOCATION SELECTION (LOCATE) - INPUT SOURCE SELECTION (SOURCE) - INTERCHANGE THE MAIN AND THE SUB PICTURE (SWAP) - SOUND SELECTION (S.SEL) ➢ 14 The performance of the remote control may be affected by bright light. BN68-00457B-01_ENG 2003.10.23 3:20 PM Page 15 Inserting the Batteries in the Remote Control ENG You must insert or replace the batteries in the remote control when you: ◆ Purchase the PDP ◆ Find that the remote control is no longer operating correctly 1 Remove the cover on the rear of the remote control by pressing the symbol downwards and then pulling firmly to remove it. 2 Insert two R03, UM4, “AAA” 1.5V or equivalent batteries taking care to respect the polarities: ◆ - on the battery against - on the remote control ◆ + on the battery against + on the remote control 3 Replace the cover by aligning it with the base of the remote control and pressing it back into place. Assembling the Stand-Base Fit the Stand-Base into the guide hole on the bottom of the monitor and tighten the left and right sides using four screws for each side. ➢ ◆ Two or more people should carry the PDP. Never lay the PDP on the floor because of possible damage to the screen. Always store the PDP upright. ◆ For the PPM63H3 model, please see the instruction for the SMM6330 stand. 15 BN68-00457B-01_ENG 2003.10.23 3:20 PM Page 16 Installing the Display on the Wall Attachment Panel ENG ☛ This wall mount bracket installation guide is for the following models: WMN4230/WMN5030/WMN6330. This installation guide may be different from the PDP User’s manual. Please refer to the proper installation guide for your product. Installation Notes ◆ Do not install the PDP on any place other than vertical walls. ◆ To protect the performance of the PDP and prevent troubles, avoid the followings: - Do not install next to smoke and fire detectors. - Do not install in an area subjected to vibration or high voltage. - Do not install near or around any heating apparatus. ◆ Use only recommended parts and components. Mounting Kits Wall Mount Bracket PPM42S3/PPM50H3 Plastic Hanger PPM63H3 Screws PPM42S3/PPM50H3: 4 PPM63H3: 6 How to Adjust Mounting Angle (depending on your model) The wall mount bracket is delivered separately. Please tighten the captive screw in the direction of the arrow after assembling the bracket. 16 1 Secure the PDP to the wall mount bracket. (Please refer to the following instructions.) 2 Set the angle by pulling the upper end of the PDP attached to bracket in the direction of the arrow. 3 The angle can be adjusted from 0° to 20° by ±2°. BN68-00457B-01_ENG 2003.10.23 3:20 PM Page 17 Installing the Display on the Wall Attachment Panel ➢ 1 The exterior of the PDP may be different than the picture. (Assembly and installation of the plastic hanger is the same.) Remove the screws from the back of the PDP. PPM42S3 2 PPM63H3 ◆ Please ask the installers to install the wall mount bracket. ◆ Please be sure to check if the plastic hanger is completely secured on both the left and right side after hanging the PDP on the wall mount bracket. ◆ Please avoid catching your fingers while installing and adjusting the angle. ◆ Please tightly secure the wall mount bracket to the wall to avoid injury from a falling PDP. Tighten the screws of the plastic hanger to the back side of the PDP. PPM42S3 4 PPM50H3 Use the screws and assemble the plastic hanger. ☛ 3 ENG PPM50H3 PPM63H3 Put the 4 pegs on the PDP in the grooves of the wall mount bracket and pull down on the PDP (!) to secure it to the wall mount bracket (@). Tighten the screws as shown (#) so that the PDP cannot be separated from wall mount bracket. PDP panel Wall Wall attachment panel bracket 17 BN68-00457B-01_ENG 2003.10.23 3:20 PM Page 18 Installing the Display Vertically ENG You can install the PDP vertically. (PPM42S3/50H3/63H3 models are available. Other manufacturers do not guarantee a reliably working.) In this case, the fan automatically works. If you wish to stop the fan, position the PDP horizontally and then set “Selectable Fan” to “Off” in the “Function” menu. Please use the wall attachment panel exclusively when installing vertically. And you have to put left side of the PDP on top when viewed from front. Before Using the Video Wall and the Multiple Display Contol function Example for 2x2 Video Wall function 1 Please create ID for each PDP before installing them close together. It may be difficult to create IDs when operating the remote control for PDPs that are installed close to each other. 2 Press the MDC button on the remote control. Select ID input on the menu. Use the numeric buttons to enter the ID for PDP adjustment. You can operate the remote control only for the PDP that has been selected. ➢ ◆ For details about Video Wall configuration and operation, refer to “Setting the Multiple Screen” on page 33. ◆ For details about Multiple Display Control, refer to “Setting the MDC (Multiple Display Control)” on page 31 and the Help section in MDC program CD. 18 Example for Multiple Display Control connections BN68-00457B-01_ENG 2003.10.23 3:21 PM Page 19 Connecting Speakers ENG 1 Remove the screws on the rear of the PDP. PPM42S3 PPM50H3 PPM63H3 2 Hang the two “T” shaped hangers on the square holes on the rear of the PDP. 3 Tighten the PDP and the speaker bracket using the screws removed from the PDP. PPM42S3 ➢ PPM42S3 PPM50H3 PPM50H3 PPM63H3 PPM63H3 When moving your PDP, do NOT hold the speaker connected to your PDP. It may damage the bracket clamping the speaker and your PDP together and result in a drop of your PDP and a risk of personal damage and injury. 19 BN68-00457B-01_ENG 2003.10.23 3:21 PM Page 20 Connecting Speakers (continued) ENG Connect the speaker audio cable to the external speaker output jack on the rear of the PDP matching the “+” and “-” ends of the cable with the diagram on the PDP. PPM42S3/PPM50H3 PPM63H3 ➢ ◆ The speakers MUST have to a power handling capability of 10 watts minimum (impedance 8Ω). ◆ When you connect the speaker wire to the external speaker out connector, first bind the speaker wire round the ferrite core to secure it. Ferrite Cores The ferrite cores are used to attenuate undesired signals. When connecting cables, attach one of these ferrite cores to the cable near the connector. 20 BN68-00457B-01_ENG 2003.10.23 3:21 PM Page 21 Switching On and Off ENG The mains lead is attached to the rear of your PDP. ☛ 1 If you have purchased this PDP in the United Kingdom, refer to page 9 for further instructions on plug wiring. Front of the PDP Plug the mains lead into an appropriate socket. Result: ➢ The Standby indicator on the front of the PDP lights up. The main voltage is indicated on the rear of the PDP and the frequency is 50 or 60Hz. 2 Press the “ I / ” button on the front of the PDP (or ON ( button on the remote control) to switch the PDP on. 3 To switch your PDP off, press the “ I / button on the remote control). ) ” button again (or OFF Choosing Your Language When you start using your PDP for the first time, you must select the language which will be used for displaying menus and indications. 1 Press the MENU button. Result: 2 Language English Time √ Selectable Fan œ Off √ Film Mode œ Off √ Press the ▲ or ▼ button to select Function. Result: 3 The main menu is displayed. Function The options available in the Function group are displayed. Move Press the √ button. Result: Enter Language The Language option is selected. English 4 Press the √ button again. Français Result: Deutsch The languages available are listed. Italiano 5 Select the appropriate language by pressing the ▲ or ▼ button repeatedly. Español Sel. 6 Press the Store button to confirm your choice. 21 Return BN68-00457B-01_ENG 2003.10.23 3:21 PM Page 22 Selecting the Color System (Video or S-Video Mode) ➢ ENG If necessary, select the broadcasting standard which best corresponds to your viewing requirements. Picture Color System œ AUTO √ Mode œ Dynamic √ Adjust √ Color Tone œ Normal √ Size Wide Digital NR œ Off √ Move Sel. Preset to the Video or S-Video mode by using the SOURCE button. 1 Press the MENU button. Result: 2 Return Press the √ button. Result: 3 The options available in the Picture group are displayed. The Color System is selected. Select a required color system by pressing the œ or √ button. Result: The following color systems are available. AUTO - PAL - SECAM - NTSC4.43 - NTSC3.58 PAL M - PAL N - PAL60 Changing the Picture Mode You can select the type of picture which best corresponds to your viewing requirements. Picture Mode œ Dynamic √ Adjust √ Color Tone œ Normal √ Size Wide Digital NR œ Off √ Move Sel. 1 Press the MENU button. Result: The options available in the Picture group are displayed. 2 Press the √ button. 3 Press the ▲ or ▼ button to select Mode. Select the option by pressing the œ or √ button. Return Result: The following modes are available depending on the input source. ◆ Dynamic - Standard - Movie - Custom ◆ Custom - High - Middle - Low (PC or DVI Mode) ➣ 22 You can also set these options simply by pressing the P.MODE (Picture Mode) button. BN68-00457B-01_ENG 2003.10.23 3:21 PM Page 23 Adjusting the Picture Settings ENG Your PDP has several settings which allow you to control picture quality. 1 Press the MENU button. Result: The options available in the Picture group are displayed. 2 Press the √ button. 3 Press the ▲ or ▼ button to select Adjust. Press the √ button. Picture Mode œ Dynamic √ Adjust √ Color Tone œ Normal √ Size Wide Digital NR œ Off √ Move Result: 4 The Adjust menu is displayed. The horizontal bar is displayed. Move the horizontal bar’s cursor left or right by pressing the œ or √ button. 5 When you are satisfied with the settings, press the store them. 6 Press the MENU button. Result: 7 button to The options available in the Picture group are displayed again. Press the ▲ or ▼ button to select Color Tone. Select the option by pressing the œ or √ button. The color tones are displayed in the following order. Normal - Warm1 - Warm2 - Cool2 - Cool1 ➣ Return Adjust (Dynamic) Press the ▲ or ▼ button to select the option (Contrast, Brightness, Sharpness, Color, Tint-NTSC only) to be adjusted. Press the œ or √ button. Result: Enter Contrast 100 Brightness 45 Sharpness 75 Color 55 Move Adjust Store Picture Mode œ Dynamic √ Adjust √ Color Tone œ Normal √ Size Wide Digital NR œ Off √ Move Enter If you make any changes to these settings, the picture mode is automatically switched to the Custom. 23 Return BN68-00457B-01_ENG 2003.10.23 3:21 PM Page 24 Adjusting the Picture Settings (PC or DVI Mode) ➢ ENG 1 Preset to the PC or DVI mode by using the SOURCE button. Press the MENU button. Picture Result: Mode œ Custom √ Adjust √ Color Tone œ Custom √ Color Adjust √ Size Wide 2 Press the √ button. 3 Press the ▲ or ▼ button to select Adjust. Press the √ button. Result: Move Enter Adjust (Custom) Press the ▲ or ▼ button to select the option (Contrast, Brightness, Sharpness) to be adjusted. Press the œ or √ button. Result: Contrast 75 Brightness 60 Sharpness 50 Adjust Picture œ Custom √ Adjust √ Color Tone œ Custom √ √ Size Wide Move When you are satisfied with the settings, press the store them. 6 Press the MENU button. Sel. Result: 7 Mode Return √ Color Tone œ Custom √ Color Adjust √ Size Wide Press the ▲ or ▼ button to select color Adjust. Press the √ button. ➣ œ Custom √ Enter ◆ The Color Adjust menu can not be selected in DVI mode. 9 Return 10 Color Adjust Red 50 Green 50 Blue 50 Move Adjust 24 Store The Color Adjust menu is displayed. ◆ When select the Color Tone to Custom, the Color Adjust menu is displayed. Press the ▲ or ▼ button to select the option (Red, Green, Blue) to be adjusted. Press the œ or √ button. Result: Move The options available in the Picture group are displayed again. Press the ▲ or ▼ button to select Color Tone. Select the option by pressing the œ or √ button. The color tones are displayed in the following order. Result: Picture Adjust button to Custom (PC mode only) - Color1 - Color2 - Color3 8 Mode The horizontal bar is displayed. Move the horizontal bar’s cursor left or right by pressing the œ or √ button. 5 Store Color Adjust The Adjust menu is displayed. Return 4 Move The options available in the Picture group are displayed. The horizontal bar is displayed. Move the horizontal bar’s cursor left or right by pressing the œ or √ button. When you are satisfied with the settings, press the store them. button to BN68-00457B-01_ENG 2003.10.23 3:21 PM Page 25 Selecting the Picture Size ENG You can select the picture size which best corresponds to your viewing requirements. 1 Press the MENU button. Result: The options available in the Picture group are displayed. 2 Press the √ button. 3 Press the ▲ or ▼ button to select Size. Press the √ button. 4 Select the option by pressing the œ or √ button. The following modes are available depending on the Result: input source. Picture Mode œ Dynamic √ Adjust √ Color Tone œ Normal √ Size Wide Digital NR œ Off √ Move ◆ Wide - Zoom1 - Zoom2 - 14:9 - Normal Sel. Return Size Wide œ √ Sel. Store ◆ Wide - Panorama (Video or S-Video Mode) Zoom1 - Zoom2 - 14:9 - Normal The lifting is available in the Zoom1, Zoom2 or 14:9 mode by pressing the † or … button. ➣ ◆ Wide - Normal (PC or DVI Mode) ➣ You can also set these options simply by pressing the P.SIZE button. Activating/Deactivating the Digital Noise Reduction Feature If the signal received by your PDP is weak, you can activate this feature to reduce any static and ghosting that may appear on the screen. 1 Press the MENU button. Result: The options available in the Picture group are displayed. 2 Press the √ button. 3 Press the ▲ or ▼ button to select Digital NR. 4 Press the œ or √ button to change the setting (On or Off). Picture Mode œ Dynamic √ Adjust √ Color Tone œ Normal √ Size Wide Digital NR œ Off √ Move Sel. 25 Return BN68-00457B-01_ENG 2003.10.23 3:21 PM Page 26 Freezing the Current Picture ENG You can freeze the picture when watching a moving picture simply by pressing the “STILL” button. To return to normal viewing, press it again. ➣ In the PIP mode, the main and sub pictures are stilled at the same time. Changing the Sound Mode You can select the type of special sound effect to be used when watching a given broadcast. Sound Mode œ Custom √ Equalizer √ Auto Volume œ Off √ Melody œ Off √ Pseudo Stereo œ Off √ Virtual Surround œ Off √ Move Sel. 1 Press the MENU button. Result: 2 Press the ▲ or ▼ button to select Sound. Result: Return 3 The options available in the Sound group are displayed. Press the √ button. Result: 4 The main menu is displayed. The Mode is selected. Select the option by pressing the œ or √ button. The sound effects are displayed in the following order. Custom - Standard - Music - Movie - Speech ➣ 26 You can also set these options simply by pressing the S.MODE (Sound Mode) button. BN68-00457B-01_ENG 2003.10.23 3:21 PM Page 27 Adjusting the Sound Settings ENG The sound settings can be adjusted to suit your personal preferences. 1 Press the MENU button. Result: 2 Sound The main menu is displayed. Press the ▲ or ▼ button to select Sound. Result: Press the √ button. 4 Press the ▲ or ▼ button to select Equalizer. Press the √ button. 5 6 The Equalizer menu is displayed with the current option. Select the option (volume, balance, equalizer) to be adjusted by pressing the œ or √ button. Press the ▲ or ▼ button to reach the required setting. When you are satisfied with the settings, press the store them. ➣ œ Custom √ Equalizer √ Auto Volume œ Off √ Melody œ Off √ Pseudo Stereo œ Off √ Virtual Surround œ Off √ The options available in the Sound group are displayed. 3 Result: Mode Move Enter Return Equalizer (Custom) 10 R L 100 300 œ √ Move Adjust button to If you make any changes to the equalizer settings, the sound mode is automatically switched to the Custom. 27 1K 3K 10K Store BN68-00457B-01_ENG 2003.10.23 3:21 PM Page 28 Extra Sound Settings ENG ◆ Auto Volume Each broadcasting station has its own signal conditions, and so it is not easy for you to adjust the volume every time the channel is changed. This feature lets you automatically adjust the volume of the desired channel by lowering the sound output when the modulation signal is high or by raising the sound output when the modulation signal is low. Sound Mode œ Custom √ Equalizer √ Auto Volume œ Off √ Melody œ Off √ Pseudo Stereo œ Off √ Virtual Surround œ Off √ Move Sel. Return ◆ Melody You can hear clear melody sound when the PDP is powered on or off. Sound Mode œ Custom √ Equalizer √ Auto Volume œ Off √ Melody œ Off √ Pseudo Stereo œ Off √ Virtual Surround œ Off √ Move Sel. ◆ Pseudo Stereo / Virtual Surround Pseudo stereo feature converts a monaural sound signal into two identical left and right channels. Once the Pseudo stereo or Virtual surround is set to On or Off, these settings apply to the sound effects such as Standard, Music, Movie, and Speech. Return Sound Mode œ Custom √ Equalizer √ Auto Volume œ Off √ Melody œ Off √ Pseudo Stereo œ Off √ Virtual Surround œ Off √ Move Sel. 1 Result: 2 Mode œ Custom √ Equalizer √ Auto Volume œ Off √ Melody œ Off √ Pseudo Stereo œ Off √ Virtual Surround œ Off √ Sel. 28 The main menu is displayed. Press the ▲ or ▼ button to select Sound. Result: The options available in the Sound group are displayed. Return 3 Select the required option (Auto Volume, Melody, Pseudo Stereo, Virtual Surround) by pressing the ▲ or ▼ button. 4 Press the œ or √ button to change the setting (Off or On). Sound Move Press the MENU button. Return BN68-00457B-01_ENG 2003.10.23 3:21 PM Page 29 Adjusting the Screen Position and Scale ENG 1 Press the MENU button. Result: 2 Press the ▲ or ▼ button to select Setup. Result: 3 The options available in the Setup group are displayed. Screen Adjust √ Key Lock œ Off √ Multi Control √ Burning Protection √ Video Wall √ Press the √ button. Result: 4 Setup The main menu is displayed. The Screen Adjust is selected. Move Enter Return Press the √ button again. Result: The Screen Adjust menu is displayed with the Position selected. 5 Press the √ button over again. Adjust the screen position by pressing the ▲, ▼, œ, or √ button. 6 When you are satisfied with the setting, press the store. 7 Press the MENU button. Result: button to Position √ Scale √ Reset √ √ Enter Move Return Position The Screen Adjust menu is displayed again. 8 Press the ▲ or ▼ button to select Scale. Press the √ button. Adjust the screen scale by pressing the ▲, ▼, œ, or √ button. 9 When you are satisfied with the setting, press the store ➣ Screen Adjust Adjust Store button to Press the ▲ or ▼ button to select Reset. Press the √ button. The position and scale settings are replaced with the factory default values. Screen Adjust Position √ Scale √ Reset √ √ Enter Move Return Scale Adjust Store Screen Adjust Position √ Scale √ Reset √ Move √ Enter 29 Return BN68-00457B-01_ENG 2003.10.23 3:21 PM Page 30 Adjusting the Image Preferences (PC Mode) ENG Setup Image Lock √ Key Lock œ Off √ Multi Control √ Burning Protection √ Video Wall √ Information √ Move Enter 1 Press the MENU button. The main menu is displayed. Result: 2 Press the ▲ or ▼ button to select Setup. The options available in the Setup group are displayed. Result: 3 Press the √ button. The Image Lock is selected. Result: 4 Press the √ button again. The Image Lock menu is displayed with the Auto Result: Adjustment selected. 5 Press the √ button over again. The screen size and frequency are automatically reset Result: with the Auto Adjustment displayed. Return Image Lock Auto Adjustment √ Frequency √ Phase √ Position √ Zoom/Panning √ √ Enter Move ➣ Return 6 Press the ▲ or ▼ button to select Frequency (or Phase). Press the √ button. The horizontal bar is displayed. Move the horizontal Result: bar’s cursor left or right by pressing the œ or √ button. 7 When you are satisfied with the settings, press the MENU button. The Image Lock menu is displayed again. Result: 8 Press the ▲ or ▼ button to select Position. Press the √ button. Adjust the screen position by pressing the ▲, ▼, œ, or √ button. 9 When you are satisfied with the setting, press the store. 10 Press the MENU button. The Image Lock menu is displayed again. Result: 11 Press the ▲ or ▼ button to select Zoom/Panning. Press the √ button. The Zoom/Panning menu is displayed with the Zoom Result: selected. Frequency 0 œ √ Adjust Return Position Adjust Store Zoom/Panning Zoom 1 Panning √ Reset √ œ √ Adjust Move Return ➣ Zoom/Panning Zoom 1 Panning √ Reset √ √ Enter Move 13 Press the ▲ or ▼ button to select Panning. Move the magnified picture to required position by using pressing the ▲, ▼, œ, or √ button. ➢ 1 √ Reset √ Move √ Enter 30 ➢ Return You can also do simpley by pressing the ZOOM button. Press the œ or √ button to reach the required magnification. Zoom/Panning Panning button to 12 Return Zoom You can also do simply by pressing the AUTO button. Press the ▲ or ▼ button to select Reset. Press the √ button. The zoom and panning settings are replaced with the factory default values. The Panning and Reset menus can be used when value of Zoom is more than 1. BN68-00457B-01_ENG 2003.10.23 3:21 PM Page 31 Locking the Control buttons ENG This feature allows you to lock the PDP so that it cannot be switched on via the front panel. It can, however, still be switched on via the remote control. Thus, by keeping the remote control away from unauthorised users. 1 Press the MENU button. Result: 2 The main menu is displayed. Setup Screen Adjust √ Key Lock œ Off √ Multi Control √ Burning Protection √ Video Wall √ Press the ▲ or ▼ button to select Setup. Result: Move Sel. Return The options available in the Setup group are displayed. 3 Press the √ button. 4 Press the ▲ or ▼ button to select Key Lock. 5 Press the œ or √ button to change the setting (On or Off). Setting the MDC (Multiple Display Control) 1 Press the MENU button. Result: 2 Press the ▲ or ▼ button to select Setup. Result: The options available in the Setup group are displayed. 3 Press the √ button. 4 Press the ▲ or ▼ button to select Multi Control. 5 Press the √ button. Result: Setup The main menu is displayed. The Multi Control menu is displayed with the ID Setup selected. Screen Adjust √ Key Lock œ Off √ Multi Control √ Burning Protection √ Video Wall √ Move Enter Multi Control ID Setup 01 ID Input 6 Select the ID setup number by pressing the œ or √ button. 7 Press the ▲ or ▼ button to select ID Input. Enter ID input number by using the numeric buttons. ➢ ➢ To operate the multi control function, PDP1 and PDP2 should be set in the ID Setup mode. When entering the ID Input number of PDP1 while the PDP is set in the ID Input mode, only PDP1 is switched to the Menu screen and you can operate the remote control. At this time, PDP2 doesn't operate with the remote control and displays the standby mode of ID Input. Return -œ √ Adjust Move Return Multi Control ID Setup 01 ID Input -- Enter ID Input Number For further details, refer to the MDC program guide. 31 BN68-00457B-01_ENG 2003.10.23 3:21 PM Page 32 Protecting the Screen Burning ENG You can prevent the residual image of the PDP. Setup 1 Screen Adjust √ Key Lock œ Off √ Multi Control √ Burning Protection √ Video Wall √ Press the MENU button. Result: Press the ▲ or ▼ button to select Setup. 2 Result: Move Enter Return The main menu is displayed. The options available in the Setup group are displayed. 3 Press the √ button. 4 Press the ▲ or ▼ button to select Burning Protection. 5 Press the √ button. Burning Protection Pixel Shift √ Signal Pattern œ Off √ All White œ Off √ √ Enter Move Return Result: Press the √ button again. 6 Result: Pixel Shift ➣ œ On √ Set Horizontal Dot 2 Vertical Line 4 Time 4 MIN œ √ Sel. Move Return Signal Pattern œ Off √ 8 Select the option (Horizontal Dot, Vertical Line, Time) to be adjusted by pressing the ▲ or ▼ button. Press the œ or √ button to reach the required setting. œ √ Sel. Move Return 9 Burning Protection √ Signal Pattern œ Off √ All White œ Off √ œ √ Sel. Return PPM50/63H3 4 4 4MIN The Burning Protection menu is displayed again. 10 Press the ▲ or ▼ button to select Signal Pattern. Set to On by pressing the œ or √ button for removing the residual image. 11 Press the ▲ or ▼ button to select All White. Set to On by pressing the œ or √ button for removing the residual image after making the screen white. ➣ 32 PPM42S3 2 4 4MIN When you are satisfied with the settings, press the MENU button. Result: Pixel Shift Move Optimum condition for pixel shift; Horizontal Dot Vertical Line Time œ Off √ All White You can also do simply by pressing the S.EFFECT button. Set to On by pressing the œ or √ button for making the screen move per regular hour and preventing the residual image. ➣ √ The Pixel Shift menu is displayed with the Set selected. 7 Burning Protection Pixel Shift The Burning Protection menu is displayed with the Pixel Shift selected. The Signal Pattern and All White feature are effective after working for a long time. BN68-00457B-01_ENG 2003.10.23 3:21 PM Page 33 Setting the Multiple Screen ENG You can get the various display effect with many PDPs. Setup 1 Press the MENU button. Result: 2 The main menu is displayed. Press the ▲ or ▼ button to select Setup. Result: Screen Adjust √ Key Lock œ Off √ Multi Control √ Burning Protection √ Video Wall √ The options available in the Setup group are displayed. 3 Press the √ button. 4 Press the ▲ or ▼ button to select Video Wall. 5 Press the √ button. Move Enter Return Video Wall Result: The Video Wall menu is displayed with the Set selected. 6 Set to On by pressing the œ or √ button. 7 Press the ▲ or ▼ button to select Screen Divider. Press the √ button. 8 Select the option (2x2, 3x3, 4x4, 1x5, 5x1) by pressing the ▲ or ▼ button. Press the √ button. 9 Press the œ or √ button to select the position of the screens. ➣ œ On √ Set √ Screen Divider œ √ Sel. Move Return Video Wall Set œ On √ Screen Divider √ √ Enter Move Return Screen Divider 2x2 √ PIP function does not operate during Video Wall operation. 3x3 1 3 4x4 2 4 1x5 5x1 √ Enter Move Return Screen Divider 2x2 √ 3x3 1 3 4x4 2 4 1x5 5x1 œ √ Sel. Return 33 BN68-00457B-01_ENG 2003.10.23 3:21 PM Page 34 Displaying the PC Information ENG 1 Setup Image Lock √ Key Lock œ Off √ Multi Control √ Burning Protection √ Video Wall √ Information √ Move Return PC Information 60 H Frequency 48 The main menu is displayed. Press the ▲ or ▼ button to select Setup. The options available in the Setup group are displayed. 3 Press the √ button. 4 Press the ▲ or ▼ button to select Information. 5 Press the √ button. Result: 1024x768 V Frequency 2 Result: Enter Resolution Press the MENU button. Result: The resolution, vertical frequency and horizontal frequency are displayed. Return Displaying the Setting Information You can view the setting status you select by pressing the “INFO” button on the remote control. Mode Picture Sound Clock Video Dynamic Custom 11:45 34 BN68-00457B-01_ENG 2003.10.23 3:21 PM Page 35 Setting and Displaying the Current Time ENG You can set the clock so that the current time is displayed. You must also set the time if you wish to use the automatic on or off timers. 1 Press the MENU button. Result: 2 The main menu is displayed. Function Language English Time √ Selectable Fan œ Off √ Film Mode œ Off √ Press the ▲ or ▼ button to select Function. Result: The options available in the Function group are displayed. 3 Press the √ button. 4 Press the ▲ or ▼ button to select Time. Press the √ button. Move Enter Return Time Result: ➣ 5 Clock Display œ Off √ Timer œ Off √ On Time Volume --:-- Off Time --:-œ √ Sel. Set the clock first! If you have not yet set the clock, you can not set other options of the Time menu. When you are satisfied with the settings, press the store them. button to Store Time 11:35 Clock Clock Display œ Off √ Timer œ Off √ On Time Volume You can also do simply by pressing the CLOCK DISPLAY button. 10 On Time Move Press the ▲ or ▼ button to select Clock Display. Set to On by pressing the œ or √ button for displaying the current time. ➣ 7 You can also do simply by pressing the TIMER button. Press the œ or √ button to move to the hour or minute. Set the hour or minute by pressing the ▲ or ▼ button. ➣ 6 The Time menu is displayed with the Clock option selected. 11:35 Clock 10 On Time --:-- Off Time --:-- Move œ √ Sel. 35 Store BN68-00457B-01_ENG 2003.10.23 3:21 PM Page 36 Switching On and Off Automatically ENG You can set the on or off time so that the PDP will: ◆ Switch on automatically and tune to the volume of your choice at the time you select Time 11:35 Clock Clock Display œ Off √ Timer œ Off √ On Time Volume 10 On Time --:-- Off Time --:-- Move ◆ Switch off automatically at the time you select 1 Result: œ √ Sel. The options available in the Function group are displayed. 11:35 Clock Clock Display œ Off √ Timer œ Off √ On Time Volume 10 On Time --:-- Off Time --:-œ √ Adjust 3 Press the √ button. 4 Press the ▲ or ▼ button to select Time. Press the √ button. Result: ➣ Store 11:35 Clock Clock Display œ Off √ Timer œ Off √ On Time Volume 06:00 Off Time --:-œ √ Sel. Press the ▲ or ▼ button to select Timer. Set to On by pressing the œ or √ button for switching on or off automatically. 6 Press the ▲ or ▼ button to select On Time Volume. Set the volume by pressing the œ or √ button for tuning to the volume of your choice at the time switching on. 7 Press the ▲ or ▼ button to select On Time. Press the œ or √ button to move to the hour or minute. Set the time at which you wish the PDP to be switched on automatically by pressing the ▲ or ▼ button. 8 Press the ▲ or ▼ button to select Off Time. In the same above, set the time at which you wish the PDP to be switched off automatically. 9 When you are satisfied with the settings, press the store them. Store Time 11:35 Clock Display œ Off √ Timer œ Off √ On Time Volume 10 On Time 06:00 Off Time 23:30 œ √ Sel. You can also do simply by pressing the TIMER button. 10 On Time Clock The Time menu is displayed. 5 Time Move Press the ▲ or ▼ button to select Function. Result: Time Move The main menu is displayed. Store 2 Move Press the MENU button. Store ➣ button to Absent Power Off Your PDP will automatically be turned off, if you do not operate any controls during the 3 hours when the “Timer” is set to “On” and the “On Time” is set. However, this feature will not work when the “Off Time” is set. This feature prevents a leakage accident or overheating, caused by your PDP left on for an extended time (when you are away on holiday, for example). 36 BN68-00457B-01_ENG 2003.10.23 3:21 PM Page 37 Turning On the Fan ENG You can use the Fan if you are anxious for the PDP. Function 1 Press the MENU button. Result: 2 The main menu is displayed. Press the ▲ or ▼ button to select Function. Result: English Time √ Selectable Fan œ Off √ Film Mode œ Off √ The options available in the Function group are displayed. 3 Press the √ button. 4 Press the ▲ or ▼ button to select Selectable Fan. 5 Press the œ or √ button to change the setting (On or Off). ➣ Language Move Sel. Return ◆ If your PDP is displayed vertically, the fan automatically works. ◆ The message Check Fan is displayed if there is a fan problem. ◆ Please use the fan when the temperature is over 35 degrees. Setting the Film Mode When a video input source is from a film such as movies, this feature identifies the source and changes to the corresponding screen. 1 Press the MENU button. Result: 2 The main menu is displayed. Function Language English Time √ Selectable Fan œ Off √ Film Mode œ Off √ Press the ▲ or ▼ button to select Function. Result: The options available in the Function group are displayed. 3 Press the √ button. 4 Press the ▲ or ▼ button to select Film Mode. 5 Press the œ or √ button to change the setting (On or Off). ➣ Move Sel. ◆ If video source is not film, set to Off. ◆ Available in Video, S-Video, and Component (480i) modes. 37 Return BN68-00457B-01_ENG 2003.10.23 3:21 PM Page 38 Viewing the Picture In Picture (PIP) ENG You can display a sub picture within the main picture. In this way you can monitor the video input from any connected devices while monitoring other video input. PIP PIP œ On √ Sel. œ Video √ Swap √ Size œ Large √ Locate œ Sound Sel. œ Main √ Move Sel. 1 Result: √ 2 Press the ▲ or ▼ button to select PIP. 3 Press the √ button. Result: PIP œ On √ Sel. œ Video √ Swap √ Size œ Large √ Locate œ Sound Sel. œ Main √ Sel. √ 4 Result: 5 Return The options available in the PIP group are displayed. Press the ▲ or ▼ button to select Sel.. Select a source of the sub picture by pressing the œ or √ button. Result: The sources are displayed in the following order: Video - S-Video - Component1 - Component2 PC1 - PC2 - DVI PIP œ On √ Sel. œ Video √ Swap √ Size œ Large √ Locate œ Sound Sel. œ Main √ √ ➣ 6 For further details about selecting a source, refer to “Selecting the source of sub picture depending on the source of main picture” on page 39. Press the ▲ or ▼ button to select Swap. Press the √ button. Result: Enter The PIP option is selected. Set to On by pressing the œ or √ button for activating the PIP feature. PIP Move The main menu is displayed. Return PIP Move Press the MENU button. The main picture and sub picture are interchanged. Return 7 Press the ▲ or ▼ button to select Size. Select a size of the sub picture by pressing the œ or √ button. PIP Result: PIP œ On √ Sel. œ Video √ Swap √ Size œ Large √ Locate œ Sound Sel. œ Main √ Move Sel. √ Return PIP PIP œ On √ Sel. œ Video √ Swap √ Size œ Large √ Locate œ Sound Sel. œ Main √ Move Sel. 38 √ Return The sizes are displayed in the following order: Large - Small - Double1 - Double2 8 Press the ▲ or ▼ button to select Locate. Select a location of the sub picture by pressing the œ or √ button. BN68-00457B-01_ENG 2003.10.23 3:21 PM Page 39 Viewing the Picture In Picture (PIP) (continued) ENG Easy functions of remote control. Buttons Feature PIP ON Used to activate or deactivate the PIP feature directly. SIZE Used to select a size of sub picture (Large, Small, Double1, Double2). LOCATE Used to move the sub picture counterclockwise. SOURCE Used to assign a source of sub picture. SWAP Used to interchange the main picture and the sub picture. S.SEL Used to listen the sound of the sub picture. Selecting the source of sub picture depending on the source of main picture Main picture Video S-Video Component1 Component1 PC1 PC2 DVI ✔ ✔ ✔ ✔ ✔ ✔ ✔ ✔ ✔ ✔ ✔ Sub picture Video S-Video ✔ Component1 ✔ ✔ Component2 ✔ ✔ PC1 ✔ ✔ PC2 ✔ ✔ DVI ✔ ✔ 39 BN68-00457B-01_ENG 2003.10.23 3:21 PM Page 40 Listening to the Sound of the Sub Picture ENG During the PIP feature is activating, you can listen to the sound of the sub picture. PIP PIP œ On √ Sel. œ Video √ Swap √ Size œ Large √ Locate œ Sound Sel. œ Sub √ Move √ Sel. 1 Press the MENU button. Result: 2 Press the ▲ or ▼ button to select PIP. Result: Return The main menu is displayed. The options available in the PIP group are displayed. 3 Press the √ button. 4 Press the ▲ or ▼ button to select Sound Sel.. Set to Sub by pressing the œ or √ button. Result: ➣ You can listen to the sound of the sub picture. ◆ To listen the sound of current main picture, set to Main. ◆ You can also do simply by pressing the S.SEL button. Viewing Pictures From External Sources Once you have connected up your various audio and video systems, you can view different sources by selecting the appropriate input. 1 Check that all the necessary connections have been made. 2 Switch your PDP on, then press the SOURCE button. Result: The input sources available are displayed. AV Input Video S-Video Component1 Component2 PC1 PC2 DVI Connected Not Connected Connected 3 Press the ▲ or ▼ button to select the required input source. 4 Press the button to store. Not Connected Not Connected Sel. Store ➣ ◆ If you change the external source while viewing, pictures might take a short period of time to be switched. ◆ Connection is not indicated for Component2 and PC2, which use the same input connector. 40 BN68-00457B-01_ENG 2003.10.23 3:21 PM Page 41 Connecting to the Audio/Video Input ENG The "VIDEO IN" connectors are used for the equipment with an Composite Video output, such as video game devices or video disc players. Rear of the PDP (Input) VCR ① DVD Decoder / Video game device Video disc player The "VIDEO OUT" connectors are used for the equipment with an Composite Video input, such as a camcorder or VCR. Camcorder Rear of the PDP (Output) Satellite receiver ② ① If you have a second VCR and wish to copy cassettes tape, connect the source VCR to “VIDEO IN” and the target VCR to “VIDEO OUT” so that you can redirect the signal from “VIDEO IN” to “VIDEO OUT”. ② When you wish to record a programme, connect the receiver to “VIDEO IN” and the VCR to “VIDEO OUT” so that you can redirect the signal from “VIDEO IN” to “VIDEO OUT”. ☛ Whenever you connect an audio or video system to your PDP, ensure that all elements are switched off. Refer to the documentation supplied with your equipment for detailed connection instructions and associated safety precautions. 41 BN68-00457B-01_ENG 2003.10.23 3:21 PM Page 42 Connecting to the S-Video Input ENG The S-VIDEO and RCA (AUDIO-L/R) connectors are used for equipment with an S-Video output, such as a camcorder or VCR. Rear of the PDP Camcorder ① and VCR ① To play picture and sound, both the S-VIDEO and RCA connectors must be used. Connecting to the DVD/DTV RECEIVER Input The “COMPONENT1 IN” (or “R(Pr)/G(Y)/B(Pb)” (video) and “AUDIO”) connectors are used for equipment with a DVD/ DTV RECEIVER output. (480i, 480p, 720, 1080i) Rear of the PDP Y / Pb / Pr L/R DVD or Pr / Y / Pb and or 42 Digital Set-Top Box BN68-00457B-01_ENG 2003.10.23 3:21 PM Page 43 Connecting to the DVI Input ENG The “DVI IN” (video) and “AUDIO” connectors are used for equipment with a DVI output. Rear of the PDP Personal Computer and Connecting to the RGB(PC) Input The “RGB1(PC1) IN” (or “R(Pr)/G(Y)/B(Pb)/H/V”) and “AUDIO” connectors are used for interfacing with your PC. Rear of the PDP or Personal Computer 43 BN68-00457B-01_ENG 2003.10.23 3:21 PM Page 44 Setting up Your PC Software (Windows only) ENG The Windows display-settings for a typical computer are shown below. But the actual screens on your PC will probably be different, depending upon your particular version of Windows and your particular video card. But even if your actual screens look different, the same, basic set-up information will apply in almost all cases. (If not, contact your computer manufacturer or Samsung Dealer.) On the windows screen, select in the following sequence: Start ➞ Settings ➞ Control Panel. When the control panel screen appears, click on Display and a display dialog-box will appear. Select the Settings tab in the display dialog-box. The two key variables that apply the PDP-PC interface are “Resolution” and “Colours”. The correct settings for these two variables are: ◆ Size (sometimes called “Resolution”) - 640 x 480 pixels (PPM42S3) - 1024 x 768 pixels (PPM50/63H3) ◆ Colour 24-bit colour (might also be expressed as “16 million colours”) Shown at left is a typical screen for “Display” dialog box. If a vertical-frequency option exists on your display settings dialog box, the correct value is 60 Hz. Otherwise, just click OK and exit the dialog box. 44 BN68-00457B-01_ENG 2003.10.23 3:21 PM Page 45 Pin Configurations ENG RGB(PC) Input Connector (15Pin) Pin 1 2 3 4 5 6 7 8 9 10 11 12 13 14 15 RGB(PC) IN Red (R) Green (G) Blue (B) Grounding Grounding (DDC) Red (R) Grounding Green (G) Grounding Blue (B) Grounding Reserved Sync Grounding Grounding Data (DDC) Horizontal sync. Vertical sync. Clock (DDC) RS232C Connector (9Pin) Pin 1 2 3 4 5 6 7 8 9 Signal Carrier Detect Receive Data Transmit Data Data Terminal Ready System Ground Data Set Ready Request to Send Clear to Send Ring Indicator DVI Input Connector (24Pin) Pin Signal 1 2 3 4 5 6 7 8 9 10 11 12 13 14 15 16 17 18 19 20 21 22 23 24 T.M.D.S. Data2T.M.D.S. Data2+ T.M.D.S. Data2/4 Shield T.M.D.S. Data4T.M.D.S. Data4+ Clock (DDC) Data (DDC) Not Connected T.M.D.S. Data1T.M.D.S. Data1+ T.M.D.S. Data1/3 Shield T.M.D.S. Data3T.M.D.S. Data3+ +5V Power 5V Grounding Hot Plug Detect T.M.D.S. Data0T.M.D.S. Data0+ T.M.D.S. Data0/5 Shield T.M.D.S. Data5T.M.D.S. Data5+ T.M.D.S. Clock Shield T.M.D.S. Clock+ T.M.D.S. Clock- 45 BN68-00457B-01_ENG 2003.10.23 3:21 PM Page 46 Input Mode (PC/DVI) ENG Both screen position and size will vary depending on the type of PC monitor and its resolution. The table below shows all of the display modes that are supported: Resolution VGA 640 x 350 640 x 400 720 x 400 640 x 480 SVGA 800 x 600 XGA 1024 x 768 WVGA 848 x 480 SXGA 852 x 480 1152 x 864 1280 x 1024 WXGA 1280 x 768 UXGA 1360 x 768 1366 x 768 1600 x 1200 ◆ ◆ ◆ ◆ Vertical frequency (Hz) Horizontal frequency (kHz) 70 85 85 70 85 60 72 75 85 56 60 72 75 85 60 70 75 85 60 72 75 85 60 75 60 75 60 75 60 60 60 31.5 37.9 37.9 31.5 37.9 31.5 37.9 37.5 43.3 35.2 37.9 48.1 46.9 53.7 48.4 56.5 60.0 68.7 29.8 35.1 36.0 37.0 31.8 67.5 64.0 80.0 47.7 60.1 47.8 48.2 75.0 PPM42S3 ✔ ✔ ✔ ✔ ✔ ✔/ ✔ ✔ ✔ ✔ ✔/ ✔ ✔ ✔ ✔/ ✔ ✔ ✔ ✔/ ✔ ✔ ✔ ✔/ ✔/❉ ✔/❉ ✔/❉ PPM50H3 PPM63H3 ✔ ✔ ✔ ✔ ✔ ✔/ ✔ ✔ ✔ ✔ ✔/ ✔ ✔ ✔ ✔ ✔ ✔/ ✔ ✔/ ✔ ✔ ✔ ✔ ✔ ✔ ✔ ✔ ✔/ ✔ ✔ ✔ ✔ ✔/ ✔ ✔ ✔ ✔ ✔ ✔/ ✔ ✔/ ✔ ✔ ✔ ✔ ✔/ ✔ ✔ ✔/ ✔/ ✔/ ✔ ✔ ✔/ ✔ ✔ ✔/ ✔/ ✔/ ✔ “❉” mode does not work with DVI mode. The interlace mode is not supported. The PDP might operate abnormally if a non-standard video format is selected. The 1366 x 768/ 852 x 480 mode is only supported by a particular video card (PIXEL PERFECT made by IMAGINE GRAPHICS Ltd.). ◆ A “✔” mark means that this mode can be supported. ◆ A “ ” mark means that this mode is recommended. 46 BN68-00457B-01_ENG 2003.10.23 3:21 PM Page 47 Power Saver (PC1 mode only) ENG This monitor has a built-in power management system called Power Saver. This power management system saves energy by switching your monitor into a low-power mode when it has not been used for a certain amount of time. This power management system operates with a VESA DPMS compliant video card installed in your computer. You use a software utility installed on your computer to set up this feature. See the table below for details. Normal Operation State Power-saving Function Mode Horizontal Sync Active Inactive Suspend Mode Position A1 Active Vertical Sync Active Active Inactive Inactive Video Active Blanked Blanked Blanked Power Indicator Off Red Blinking Red Blinking Red Blinking (1 sec Interval) (1 sec Interval) (1 sec Interval) Standby Mode Power-off Mode Position A2 Inactive ◆ This monitor automatically returns to normal operation when horizontal and vertical sync return. ◆ This occurs when moving the computer’s mouse or pressing a key on the keyboard. ◆ For energy conservation, turn your monitor OFF when it is not needed, or when leaving it unattended for long periods. 47 BN68-00457B-01_ENG 2003.10.23 3:21 PM Page 48 Troubleshooting: Before Contacting Service Personnel ENG Before contacting Samsung after-sales service, perform the following simple checks. If you cannot solve the problem using the instructions below, note the model and serial number of the PDP and contact your local dealer. No sound or picture ◆ ◆ ◆ ◆ Normal picture but no sound ◆ Check the volume. ◆ Check whether the volume MUTE button on the remote control has been pressed. No picture or black and white picture ◆ Adjust the color settings. ◆ Check that the video system selected is correct. Sound and picture interference ◆ Plug your PDP into a different mains socket. Remote control malfunctions ◆ Replace the remote control batteries. ◆ Clean the upper edge of the remote control (transmission window). ◆ Check the battery terminals. Check that the mains lead has been connected to a wall socket. Check that you have pressed the ON or OFF button. Check the picture contrast and brightness settings. Check the volume. Care and Maintenance ◆ Identifying Problems - Do not put the PDP near extremely hot, cold, humid or dusty places. - Do not put the PDP near appliances that create magnetic fields. - Keep the ventilation openings clear. - Do not place the PDP on a rough and slanted surface, such as cloth or paper. ◆ Liquids Do not place liquids near or on the PDP. ◆ Cabinet - Never open the cabinet or touch the parts inside. - Wipe your PDP with a clean, dry cloth. Never use water, cleaning fluids, wax, or chemicals. - Do not put heavy objects on top of the cabinet. ◆ Temperature If your PDP is suddenly moved from a cold to a warm place, unplug the power cord for at least two hours so that moisture that may have formed inside the unit can dry completely. 48 BN68-00457B-01_ENG 2003.10.23 3:21 PM Page 49 Technical Specifications ENG Exterior design and product specifications are subject to change without prior notice to improve the performance of this product. This PDP applies to Class B digital device for home use. This PDP has been registered for residential use in terms of EMI. So it can be used in all areas as well as residential areas. Dimensions (W x D x H) PPM42S3 - 1027 x 79 x 630.5 mm ; 40.43 x 3.11 x 24.82 inches PPM50H3 - 1204.6 x 79 x 724 mm ; 47.43 x 3.11 x 28.5 inches PPM63H3 - 1503.4 x 89 x 893.8 mm ; 59.19 x 3.5 x 35.19 inches Weight (Without stand) PPM42S3 - 31kg PPM50H3 - 43kg PPM63H3 - 69kg Screen aspect ratio 16:9 Screen size PPM42S3 - 42 inch PPM50H3 - 50 inch PPM63H3 - 63 inch Native pixel resolution (H x V) PPM42S3 - 852 x 480 PPM50H3/PPM63H3 - 1366 x 768 Color systems PAL, SECAM, NTSC (NT3.58/NT4.43) Sound Stereo, Virtual Dolby Audio output power 10W + 10W (8Ω) Power supply U.S.A/Canada - AC120V~, 60Hz Other countries - AC100-250V~, 50/60Hz Power consumption PPM42S3 - 380 Watts PPM50H3 - 480 Watts PPM63H3 - 630 Watts Video inputs VIDEO IN - VIDEO/S-VIDEO COMPONENT1 IN - Y/Pb/Pr (RCA, 3P, 480i~1080i) COMPONENT2/RGB2(PC2) IN (BNC, 480i~1080i (Pr/Y/Pb), VGA~XGA (R/G/B/H/V)) RGB1(PC1) IN - D-SUB, 15P DVI IN - DVI-D type Monitor outputs VIDEO OUT - VIDEO/L/R (RCA, 3P) Audio inputs VIDEO IN - L/R COMPONENT1 IN - L/R (RCA, 2P) AUDIO (Stereo jack for COMPONENT2,RGB1/2(PC1/2), and DVI input) Audio outputs EXT SPEAKER (8Ω) - R-/+, L-/+ External control RS232C - IN (Stereo jack), OUT (D-SUB, 9P) 49 BN68-00457B-01_ENG 2003.10.23 Memo ENG 50 3:21 PM Page 50 BN68-00457B-01_ENG 2003.10.23 3:21 PM Page 51 Memo ENG 51 BN68-00457B-01_ENG 2003.10.23 3:21 PM Page 52 - AFTER SALES SERVICE - Do not hesitate to contact your retailer or service agent if a change in the performance of your product indicates that a faulty condition may be present. ELECTRONICS BN68-00457B-01