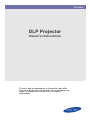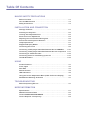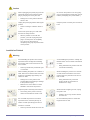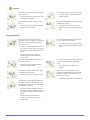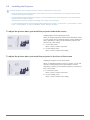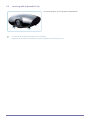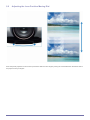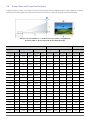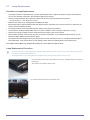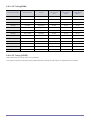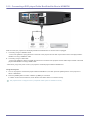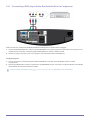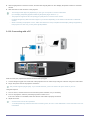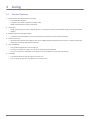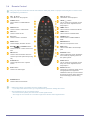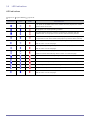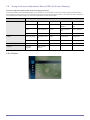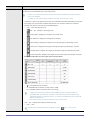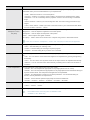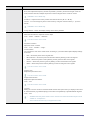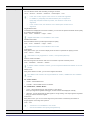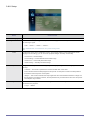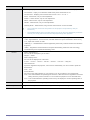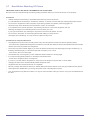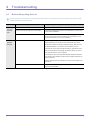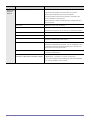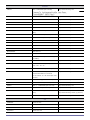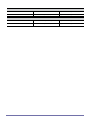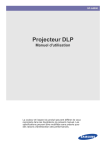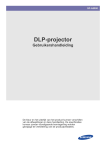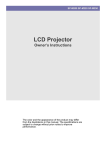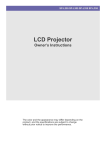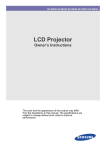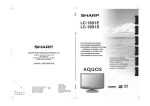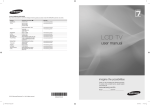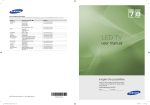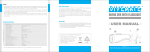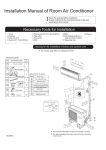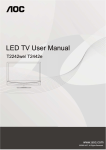Download Samsung SP-A8000 User Manual
Transcript
SP-A8000 DLP Projector Owner’s Instructions The color and the appearance of the product may differ from the illustrations in this manual. The specifications are subject to change without prior notice to improve performance. Table Of Contents MAJOR SAFETY PRECAUTIONS Before You Start . . . . . . . . . . . . . . . . . . . . . . . . . . . . . . . . . . . . . . . . . . . 1-1 Care and Maintenance . . . . . . . . . . . . . . . . . . . . . . . . . . . . . . . . . . . . . . 1-2 Safety Precautions . . . . . . . . . . . . . . . . . . . . . . . . . . . . . . . . . . . . . . . . . 1-3 INSTALLATION AND CONNECTION Package Contents . . . . . . . . . . . . . . . . . . . . . . . . . . . . . . . . . . . . . . . . . 2-1 Installing the Projector . . . . . . . . . . . . . . . . . . . . . . . . . . . . . . . . . . . . . . 2-2 Leveling with Adjustable Feet . . . . . . . . . . . . . . . . . . . . . . . . . . . . . . . 2-3 Zoom and Focus Adjustment . . . . . . . . . . . . . . . . . . . . . . . . . . . . . . . . 2-4 Adjusting the Lens Position Moving Dial . . . . . . . . . . . . . . . . . . . . . . . 2-5 Screen Size and Projection Distance . . . . . . . . . . . . . . . . . . . . . . . . . 2-6 Lamp Replacement . . . . . . . . . . . . . . . . . . . . . . . . . . . . . . . . . . . . . . . . . 2-7 Supported Display Modes . . . . . . . . . . . . . . . . . . . . . . . . . . . . . . . . . . . 2-8 Connecting the Power . . . . . . . . . . . . . . . . . . . . . . . . . . . . . . . . . . . . . . 2-9 Connecting a DVD player/Cable Box/Satellite Box to HDMI/DVI . . . 2-10 Connecting a DVD player/Cable Box/Satellite Box via Component 2-11 Connecting to VCR/Camcorder . . . . . . . . . . . . . . . . . . . . . . . . . . . . . . 2-12 Connecting with a PC and Setting up the PC . . . . . . . . . . . . . . . . . . 2-13 The 3D IR Emitters . . . . . . . . . . . . . . . . . . . . . . . . . . . . . . . . . . . . . . . . 2-14 USING Product Features . . . . . . . . . . . . . . . . . . . . . . . . . . . . . . . . . . . . . . . . . . 3-1 Front, Upper . . . . . . . . . . . . . . . . . . . . . . . . . . . . . . . . . . . . . . . . . . . . . . 3-2 Rear Side . . . . . . . . . . . . . . . . . . . . . . . . . . . . . . . . . . . . . . . . . . . . . . . . . 3-3 Remote Control . . . . . . . . . . . . . . . . . . . . . . . . . . . . . . . . . . . . . . . . . . . 3-4 LED Indications . . . . . . . . . . . . . . . . . . . . . . . . . . . . . . . . . . . . . . . . . . . 3-5 Using the Screen Adjustment Menu (OSD: On Screen Display) . . . . 3-6 Read Before Watching 3D Picture . . . . . . . . . . . . . . . . . . . . . . . . . . . . 3-7 TROUBLESHOOTING Before Requesting Service . . . . . . . . . . . . . . . . . . . . . . . . . . . . . . . . . . 4-1 MORE INFORMATION Specifications . . . . . . . . . . . . . . . . . . . . . . . . . . . . . . . . . . . . . . . . . . . . . 5-1 RS232C Command Table . . . . . . . . . . . . . . . . . . . . . . . . . . . . . . . . . . . . 5-2 Contact SAMSUNG WORLDWIDE . . . . . . . . . . . . . . . . . . . . . . . . . . . . . 5-3 Correct Disposal - Europe only . . . . . . . . . . . . . . . . . . . . . . . . . . . . . . . 5-4 1 Major Safety Precautions 1-1 Before You Start Icons used in this manual ICON NAME MEANING Caution Indicates cases where the function may not work or the setting may be canceled. Note Indicates a hint or tip to operate a function. Using this Manual • The contents of this manual are subject to change without prior notice for performance improvement. • Make yourself fully aware of the safety precautions before using this product. • If a problem occurs, refer to the 'Troubleshooting' section. Copyright Notice Copyright © 2010 Samsung Electronics Co., Ltd. All rights reserved. The copyright of this manual is reserved by Samsung Electronics, Co., Ltd. The contents of this manual may not be partially or in whole reproduced, distributed or used in any form without the written permission of Samsung Electronics, Co., Ltd. An administration fee may be charged if either. (a) An engineer is called out at your request and there is no defect in the product. (i.e. where you have failed to read this user manual). (b) You bring the unit to a repair centre and there is no defect in the product. (i.e. where you have failed to read this user manual). The amount of such administration charge will be advised to you before any work or home visit is carried out. 1-2 Care and Maintenance Cleaning the Surface and the Lens Clean the projector using a soft dry cloth. • Do not clean the product with a flammable substance such as benzene or thinner. • Avoid scratching the lens with your fingernails or a sharp object. This may result in scratches or damage to the product. • Avoid cleaning the product with a wet cloth or by directly spraying water onto the product. If water enters the product, it may result in fire, electric shock, or a problem with the product. • A white stain may appear on the surface of the projector if water gets on it. The appearance and the color may differ depending on the model. Cleaning Inside the Projector For cleaning the interior of the projector, contact an authorized Samsung Service Center. • Contact a Service Center if dust or other substances are inside the projector. 1-3 Safety Precautions Icons used for safety precautions ICON NAME MEANING Warning Failing to follow the precautions marked with this sign may result in a serious injury or death. Caution Failing to follow the precautions marked with this sign may result in a personal injury or property damage. Meaning of Signs Do not perform. Must be followed. Power Related The following images are for your reference and may differ depending on models and countries. The appearance and the color may differ depending on models. Warning Plug the power plug in firmly. • Doing otherwise may result in fire. Avoid connecting multiple electric appliances to a single wall outlet. • Avoid using a damaged power cord or plug or a loose power outlet. • Doing otherwise may result in electric shock or fire. Avoid plugging in or unplugging the power supply with wet hands. • Doing otherwise may result in electric shock. Doing otherwise may result in fire due to overheating of the wall outlet. Avoid bending or twisting the power cord excessively and avoid placing heavy objects on the cord. • Doing otherwise may result in electric shock or fire due to a damaged power cord. To move the product, turn the power off and unplug the power cord and any other wires connected to the product. • Doing otherwise may result in electric shock or fire due to the damaged power cord. Make sure to connect the power cord to a grounded wall outlet (for insulation class 1 equipment only). • Doing otherwise may result in electric shock or injury. Major Safety Precautions 1-3 Caution When unplugging the power plug from the wall outlet, make sure to hold the power plug by the plug and not by the cord. • Failing to do so may result in electric shock or fire. Unplug the power plug before cleaning the product. • Do not turn the product on or off by plugging or unplugging the power plug. (Do not use the power plug as a power switch.) Keep the power cord away from sources of heat. There is a danger of electric shock or fire. Connect the power plug to a wall outlet that can be easily reached. • When a problem occurs with the product, you must unplug the power plug to cut the power off completely. You cannot cut the power off completely using only the power button on the product. Installation Related Warning Avoid installing the product in a location exposed to direct sunlight and installing the product near a heat source such as a fire or heater. • Avoid installing the product in a badly ventilated location such as inside a bookshelf or closet. • This may shorten the product life cycle or cause fire. Doing otherwise may result in fire due to internal overheating. When installing the product in a cabinet or shelf, take care so that the front end of the product is completely supported by the cabinet or shelf. When installing the product on a console or shelf, make sure that the front of the product does not protrude out of the console or shelf. • Failing to do so may result in the product falling and resulting in damage to the product or injury. • • Make sure to use a cabinet or shelf suitable to the size of the product. Doing otherwise may cause the product to fall off and result in a malfunction or injury. Keep the power cord away from heaters. When thunder or lighting occurs, unplug • the power cord. The coating of the power cord may melt and cause electric shock or fire. Do not install the product in a location exposed to dust, moisture (sauna), oil, • Failing to do so may result in electric shock or fire. Do not install the product in areas with large amounts of dust. smoke or water (rain drops) and do not install it in a vehicle. • 1-3 This may result in electric shock or fire. Major Safety Precautions Caution Take care not to block the vent with a table cloth or curtain. • Do not let the product drop while moving it. • Doing otherwise may result in fire due to internal overheating. This may result in a problem with the product or injury. When putting the product down, place it gently. Do not install the product at a height where children may reach it. • • Failing to do so may result in a problem with the product or injury. If a child touches the product, the product may fall and this may result in injury. Usage Related Avoid inserting metal objects such as chopsticks, coins, or hairpins, or inflammable objects into the product (through the vents, ports, etc). • If water or an alien substance enters the product, turn the power off, unplug the power cord and contact a service center. • Doing otherwise may result in a problem with the product, electric shock or fire. Do not disassemble, or attempt to fix or modify the product. • When the product requires repairs, contact a Service Center. Avoid using or placing inflammable spray or objects near the product. • This may result in an explosion or fire. Do not let children place objects such as toys or cookies on the product. • If a child tries to reach for any of these objects, the product may fall and cause harm. Do not look directly at the light of the lamp nor project the picture into someone's eyes. • This is dangerous, especially for children. When you remove batteries from the remote, be careful that they are not swallowed by children. Keep batteries out of the reach of children. • If swallowed, see a doctor immediately. Avoid placing a container with liquid such as a vase, flowerpot, beverage can, cosmetics bottle or drug vail, or a metal object on or above the product. • If water or an alien substance enters the product, turn the power off, unplug the power cord and contact a service center. • Doing otherwise may result in a problem with the product, electric shock or fire. Major Safety Precautions 1-3 Caution If the product generates a strange noise, a burning smell, or smoke, unplug the power plug immediately and contact a service center. • Failing to do so may result in electric shock or fire. If the power plug pin or jack is exposed to dust, water or alien substances, clean it thoroughly. Do not use the product while it indicates a malfunction, such as no sound or no picture. • • There is a danger of electric shock or fire. When cleaning the product, disconnect the power cord and clean the product with a soft dry cloth.dlrm • Avoid using chemicals such as wax, benzene, alcohol, thinner, mosquitorepellent, fragrance, lubrication or cleansing agent when cleaning the product. This may result in the exterior being deformed or the print being removed. When not using the product for a long time, such as leaving your home, unplug the power cord from the wall outlet. • • • A spark may result in an explosion or fire. • During a thunder or lighting storm, do not touch the power cord or antenna cable Do not touch the lens on the product. • This may cause damage to the lens. Do not touch any outer part of the product with tools such as a knife or a hammer. To clean dirt or fingerprints off the front projection lens, use a cloth dampened with neutral detergent and water. Failing to do so may result in fire or electric shock. Make sure to place your remote control on a table or desk. • If a gas leak occurs, do not touch the product or the power plug and ventilate the room immediately. Places exposed to microscopic dust, chemicals, too high or low temperatures, high humidity, such as airports or stations where the product is continuously used for a long time etc.. If you drop the product or the case is damaged, turn the power off and unplug the power cord. Contact a service center. • Turn the product off immediately, unplug the power cord from a wall outlet, and contact a Service Center. Doing otherwise may cause dust accumulation and result in fire caused by overheating or a short circuit or result in an electric shock. If the product is installed in a location where the operating conditions vary considerably, a serious quality problem may occur due to the surrounding environment. In this case, install the product only after consulting our Call Center. 1-3 If water or a foreign substance enters the product, turn the product off, unplug the power cord from a wall outlet, and contact a Service Center. Ask a Service Center to clean the interior of the projector at least once per year. If you step on the remote control, you may fall and hurt yourself or damage the remote. Major Safety Precautions To avoid burning yourself, do not touch the vents or lamp cover while operating or right after turning off the product. Do not clean the body of this product using water spray or a wet cloth. Avoid using any chemicals such as detergents, industrial or automotive polish, abrasive, wax, benzene, alcohol on any plastic part of the product such as projector case, since this may cause damage. Do not open any cover on the product. Do not use any undesignated battery. • This would prove hazardous because of high-voltage current inside the product. Be careful not to touch the ventilation hole while the projector is on as hot air comes out. The ventilation hole is hot for some time though the projector is turned off. Keep you hands or body off the ventilation hole. Do not place objects vulnerable to heat near the projector. Be careful to keep your body away from the projector lamp. The lamp is hot. (Children and those who have sensitive skin should be more careful.) Take care not to lose the lens cover of the product. • The lens could get damaged Major Safety Precautions The lens cover protects the lens and should be used when the projector is turned off. 1-3 2 Installation and Connection 2-1 Package Contents • Unpack the product and check if all of the contents listed below have been included. • Store the packaging box in case you need to move the product at a later date. • If any items are missing, contact your dealer. • Contact a local dealer to purchase optional items. Projector CONTENTS Quick Setup Guide Warranty Card (Not available in all locations) User Manual Cleaning Cloth Remote control, Battery type : 1.5V AA size, 2EA 3D Active Glasses(SSG2100AB), Battery type : 3V Lithium/Maganese CR2025, 1EA EXTERNAL 3D IR EMITTER PACKAGE Lens Cover (Not available in all locations) Power Cord (SSG-2100ME) 4 Screws (For ceiling mount bracket.) 2-1 Installation and Connection SOLD SEPARATELY HDMI to DVI Cable HDMI Cable D-Sub Cable VIDEO Cable Component Cable A ceiling mount is not included and must be purchased separately. Use the included screws to attach the projector to the ceiling mount bracket. Installation and Connection 2-1 2-2 Installing the Projector Install the projector so that the beam from the projector is perpendicular to the screen. • Place the projector so that the lens aims at the center of the screen. If the screen is not vertical, the picture on the screen may not appear rectangular. • Do not install the screen in bright surroundings. If the surroundings are too bright, the picture on the screen will be washed out and not display clearly. • When using the projector in bright surroundings, use curtains to block the light. • You can install the projector in the following locations relative to the screen : <Front-Floor> / <Front-Ceiling> / <RearFloor> / <Rear-Ceiling>. To view the installation position settings, see below. To adjust the picture when you install the projector behind the screen Installing behind a semi-transparent screen. When you install the projector behind a semi-transparent screen, you can use the menu to adjust the picture so that it displays correctly, depending on where you've located the projector, rearfloor (or low) or rear-ceiling. 1. For rear-floor, press : Menu > Setup > Install > Rear-Floor 2. For rear-ceiling, press : Menu > Setup > Install > Rear-Ceiling To adjust the picture when you install the projector in the front of the screen Installing the projector in front of the screen. When you install the projector in front of a screen, you can use the menu to adjust the picture so that it displays correctly, depending on where you’ve located the projector, front-floor (or low) or front-ceiling. 1. For front-floor, press : Menu > Setup > Install > Front-Floor 2. For front-ceiling, press : Menu > Setup > Install > Front-Ceiling 2-2 Installation and Connection 2-3 Leveling with Adjustable Feet To level the projector, turn the projector's adjustable feet. • You may adjust the level of the projector up to 3 degrees. • Depending on the position of the projector, Keystone distortion of the image may occur. Installation and Connection 2-3 2-4 Zoom and Focus Adjustment Zoom Knob You can adjust the size of the image within the zoom range by manipulating the Zoom Knob. Focus Ring Focus the picture on the screen using the Focus Ring. If you install your projector at a location beyond the projection distances specified for the projector, you will not be able to adjust the focus correctly. For specified projection distances, refer to Screen Size and Projection Distance in this manual. 2-4 Installation and Connection 2-5 Adjusting the Lens Position Moving Dial Move the picture projected on the screen up and down within the lens range by turning the Lens Shift Dial on the bottom side of the projector with your fingers. Installation and Connection 2-5 2-6 Screen Size and Projection Distance Install the projector on a flat, even surface, and then level the projector using the adjustable feet to obtain optimal picture quality. If images are not clear, adjust them using the Zoom Knob or Focus Ring, or move the projector forward and backward. A. Screen / Z. Throw Distance / Y’. Distance from Lens Center to Image Bottom X. Screen width / Y. Screen height / M. Screen Diagonal length SCREEN SIZE M (DIAGONAL) X (HORIZONTAL) THROW DISTANCE Y (VERTICAL) Z (TELE) OFFSET Z (WIDE) Y' INCHES CM INCHES CM INCHES CM INCHES CM INCHES CM INCHES CM 40 101.6 34.9 88.6 19.6 49.8 78.1 198.4 60.0 152.3 2.0 5.0 50 127.0 43.6 110.7 24.5 62.3 97.6 248.0 75.0 190.4 2.4 6.2 60 152.4 52.3 132.8 29.4 74.7 117.1 297.5 89.9 228.5 3.0 7.5 70 177.8 61.0 155.0 34.3 87.2 136.7 347.1 104.9 266.5 3.4 8.7 80 203.2 69.7 177.1 39.2 99.6 156.2 396.7 119.9 304.6 3.9 10.0 90 228.6 78.4 199.2 44.1 112.1 175.7 446.6 134.9 342.7 4.4 11.2 100 254.0 87.2 221.4 49.0 124.5 195.2 495.9 149.9 380.8 4.9 12.5 110 279.4 95.9 243.5 53.9 137.0 214.8 545.5 164.9 418.9 5.4 13.7 120 304.8 104.6 265.7 58.8 149.4 234.3 595.1 179.9 456.9 5.9 14.9 130 330.2 113.3 287.8 63.7 161.9 253.8 644.7 194.9 495.0 6.4 16.2 140 355.6 122.0 309.9 68.6 174.3 273.3 694.3 209.9 533.1 6.9 17.4 150 381.0 130.7 332.1 73.5 186.8 292.9 743.8 224.9 571.2 7.4 18.7 160 406.4 139.4 354.2 78.4 199.2 312.4 793.4 239.9 609.2 7.8 19.9 170 431.8 148.1 376.3 83.3 211.7 331.9 843.0 254.9 647.3 8.3 21.2 180 457.2 156.9 398.5 88.2 224.1 351.4 892.6 269.8 685.4 8.8 22.4 190 482.6 165.6 420.6 93.1 236.6 370.9 942.2 284.8 723.5 9.3 23.7 200 508.0 174.3 442.8 98.1 249.1 390.5 991.8 299.8 761.6 9.8 24.9 210 533.4 183.0 464.9 103.0 261.5 410.0 1041.4 314.8 799.6 10.3 26.2 220 558.8 191.7 487.0 107.9 274.0 429.5 1091.0 329.8 837.7 10.8 27.4 230 584.2 200.5 509.2 112.8 286.4 449.0 1140.6 344.8 875.8 11.3 28.6 240 609.6 209.2 531.3 117.7 298.9 468.6 1190.1 359.8 913.9 11.8 29.9 2-6 Installation and Connection SCREEN SIZE M (DIAGONAL) X (HORIZONTAL) THROW DISTANCE Y (VERTICAL) Z (TELE) OFFSET Z (WIDE) Y' INCHES CM INCHES CM INCHES CM INCHES CM INCHES CM INCHES CM 250 635.0 217.9 553.5 122.6 311.3 488.1 1239.7 374.8 951.9 12.2 31.1 300 762.0 261.5 664.1 147.1 373.6 585.7 1487.7 449.7 1142.3 14.7 37.4 This projector is designed to show images optimally on a 100 ~ 120 inch sized screen. Installation and Connection 2-6 2-7 Lamp Replacement Cautions on Lamp Replacement • The projector lamp is an expendable item. For best operating performance, replace the lamp according to the usage time. You can view the lamp usage time in the Information Display (INFO button). • Use the recommended lamp when replacing. Replace with the same model provided with the projector. - Lamp Model Name : LAMP-MERCURY-Philips • Make sure the power cord is unplugged before replacing the lamp. • Because the lamp is a high temperature and high voltage product, wait at least one hour from the time you disconnect the power cord before replacing the lamp. • The projector lamp is on the bottom-left side when looking at the projector from behind. • Do not leave the old lamp near flammable items or in reach of children. There is a danger of fire, burns, or injury. • Remove dirt or foreign material around or inside the lamp unit using a proper vacuum device. • When handling the lamp, avoid touching any part of it except for the handles. If you handle the lamp incorrectly, you can shorten the lamp’s lifetime and affect picture quality. • The projector has been designed so that the projector does not work if the lamp cover is not completely assembled after a lamp replacement. If the projector does not work properly, please check the operating status of the indicator LED. The lamp contains Mercury. Dispose According to Local, State or Federal Laws. Lamp Replacement Procedure • Because the lamp is a high temperature and high voltage product, wait at least one hour from the time that the power cord is disconnected before replacing it. • The projector lamp is on the left side of the projector when you look at the projector from the rear. 1. Turn the projector so the rear of the projector is facing you. The lamp and lamp cover are on the left side. - Be careful your projector does not fall. 2. Locate and remove the screws on the lamp cover. 2-7 Installation and Connection 3. Open the cover by holding 4. Remove the screws down and pulling , and then hold and open . to remove the lamp door. 5. Remove the screws from the lamp assembly as shown in the figure. 6. As shown in the figure, lift up the lamp handles by holding them and pull the lamp. 7. Install the new lamp, and then reverse the procedure to fix the lamp to the projector, and re-install the lamp door and cover. Installation and Connection 2-7 2-8 Supported Display Modes 2-8-1. PC Timing (D-Sub/HDMI) 2-8 FORMAT RESOLUTION DISPLAY FORMAT HORIZONTAL FREQUENCY (KHZ) VERTICAL FREQUENCY (HZ) PIXEL FREQUENCY (MHZ) SYNC POLARITY IBM 640 x 350 70Hz 31.469 70.086 25.175 +/- IBM 720 x 400 70Hz 31.469 70.087 28.322 -/+ VESA DMT 640 x 480 60Hz 31.469 59.94 25.175 -/- MAC 640 x 480 67Hz 35.000 66.667 30.240 -/- VESA GTF 640 x 480 70Hz 35.000 70.000 28.560 VESA DMT 640 x 480 72Hz 37.861 72.809 31.500 -/- VESA DMT 640 x 480 75Hz 37.500 75.000 31.500 -/- VESA CVT 720 x 576 60Hz 35.910 59.950 32.750 -/+ VESA DMT 800 x 600 56Hz 35.156 56.250 36.000 +/+ VESA DMT 800 x 600 60Hz 37.879 60.317 40.000 +/+ VESA GTF 800 x 600 70Hz 43.750 70.000 45.500 VESA DMT 800 x 600 72Hz 48.077 72.188 50.000 +/+ VESA DMT 800 x 600 75Hz 46.875 75.000 49.500 +/+ MAC 832 x 624 75Hz 49.726 74.551 57.284 -/- VESA DMT 1024 x 768 60Hz 48.363 60.004 65.000 -/- VESA DMT 1024 x 768 70Hz 56.476 70.069 75.000 -/- VESA GTF 1024 x 768 72Hz 57.672 72.000 78.434 VESA DMT 1024 x 768 75Hz 60.023 75.029 78.750 +/+ VESA CVT 1152 x 864 60Hz 53.783 59.959 81.750 -/+ VESA GTF 1152 x 864 70Hz 63.000 70.000 96.768 VESA GTF 1152 x 864 72Hz 64.872 72.000 99.643 VESA DMT 1152 x 864 75Hz 67.500 75.000 108.000 +/+ MAC 1152 x 870 75Hz 68.681 75.062 100.000 -/- VESA CVT 1280 x 720 60Hz 44.772 59.855 74.500 -/+ VESA GTF 1280 x 720 70Hz 52.500 70.000 89.040 VESA GTF 1280 x 720 72Hz 54.072 72.000 91.706 VESA CVT 1280 x 720 75Hz 56.456 74.777 95.750 -/+ VESA DMT 1280 x 768 60Hz 47.776 59.870 79.500 -/+ VESA DMT 1280 x 768 75Hz 60.289 74.893 102.250 -/+ VESA DMT 1280 x 800 60Hz 49.702 59.810 83.500 -/+ VESA DMT 1280 x 800 75Hz 62.795 74.934 106.500 -/+ VESA DMT 1280 x 960 60Hz 60.000 60.000 108.000 +/+ VESA GTF 1280 x 960 70Hz 69.930 70.000 120.839 Installation and Connection HORIZONTAL FREQUENCY (KHZ) VERTICAL FREQUENCY (HZ) PIXEL FREQUENCY (MHZ) FORMAT RESOLUTION DISPLAY FORMAT SYNC POLARITY VESA GTF 1280 x 960 72Hz 72.072 72.000 124.540 VESA CVT 1280 x 960 75Hz 75.231 74.857 130.000 -/+ VESA DMT 1280 x 1024 60Hz 63.981 60.020 108.000 +/+ VESA GTF 1280 x 1024 70Hz 74.620 70.000 128.943 VESA GTF 1280 x 1024 72Hz 76.824 72.000 132.752 VESA DMT 1280 x 1024 75Hz 79.976 75.025 135.000 +/+ VESA DMT 1440 x 900 60Hz 55.935 59.887 106.500 -/+ VESA DMT 1440 x 900 75Hz 70.635 74.984 136.750 -/+ VESA DMT 1600 x 1200 60Hz 75.000 60.000 162.000 +/+ VESA DMT 1680 x 1050 60Hz 65.290 59.954 146.250 -/+ VESA CVT 1920 x 1080 60Hz 67.500 60.000 148.500 +/- VESA DMT 1920 x 1200 RB 60Hz 74.038 59.950 154.000 +/- All resolutions higher or lower than 1920x1080 are converted to 1920x1080 by the Scaler chip inside the projector. If the resolution of the signal output by the PC matches the real resolution (1920x1080) of the projector, the screen quality is optimal. 2-8-2. AV Timing(Component) FORMAT VERTICAL FREQUENCY (HZ) SCAN 480i 59.94Hz Interlaced 480p 59.94Hz Progressive BT.601 576i 50Hz Interlaced BT.1358 576p 50Hz Progressive 720p 59.94Hz/60Hz Progressive 720p 50Hz Progressive BT.709 1080i 59.94Hz/60Hz Interlaced SMPTE 274M 1080i 50Hz Interlaced 1080p 59.94Hz/60Hz Progressive 1080p 50Hz Progressive SPECIFICATIONS BT.601 SMPTE 267M BT.1358 SMPTE 293M SMPTE 296M SMPTE 274M Installation and Connection 2-8 2-8-3. AV Timing(HDMI) SPECIFICATIONS RESOLUTION SCAN VERTICAL FREQUENCY (HZ) HORIZONTAL FREQUENCY (KHZ) PIXEL FREQUENCY (MHZ) EIA-861 640 x 480 Progressive 59.940 31.469 25.175 EIA-861 640 x 480 Progressive 60.000 31.500 25.200 EIA-861 720 x 480 Progressive 59.940 31.469 27.000 EIA-861 720 x 480 Progressive 60.000 31.500 27.027 EIA-861 1280 x 720 Progressive 59.939 44.955 74.175 EIA-861 1280 x 720 Progressive 60.000 45.000 74.250 EIA-861 1920 x 1080 Interlaced 59.939 33.716 74.175 EIA-861 1920 x 1080 Interlaced 60.000 33.750 74.250 EIA-861 720 x 576 Progressive 50.000 31.250 27.000 EIA-861 1280 x 720 Progressive 50.000 37.500 74.250 EIA-861 1920 x 1080 Interlaced 50.000 28.125 74.250 EIA-861 1920 x 1080 Interlaced 50.000 28.125 74.250 EIA-861 1920 x 1080 Progressive 60.000 67.500 148.500 2-8-4. AV Timing (VIDEO) NTSC, NTSC 4.43, PAL, PAL60, PAL-N, PAL-M, SECAM Your projector supports the standard video formats listed above through its video inputs. No adjustments are necessary. 2-8 Installation and Connection 2-9 Connecting the Power - Plug the power cord into the power terminal on the rear side of the projector. Installation and Connection 2-9 2-10 Connecting a DVD player/Cable Box/Satellite Box to HDMI/DVI Make sure that your projector and DVD player/Cable box/Satellite box are turned off and unplugged. 1. Connecting using an HDMI/DVI cable - Connect the [HDMI IN 1 (DVI)] terminal on the back of the projector and the DVI output terminal of the DVD player/Cable/ Satellite box using a HDMI/DVI cable. 2. Connecting using an HDMI cable - Connect the [HDMI IN 1 (DVI)] or [HDMI IN 2] terminal on the back of the projector and the HDMI output terminal of the DVD player/Cable/Satellite box using a HDMI cable. - When done, plug in the power cords of your projector and DVD player/Cable box/Satellite box. Using the Projector 1. Turn on the projector and the DVD player/Cable box/Satellite box, and then press the [HDMI1] button on the projector to select <HDMI1/DVI>. 2. Press the [HDMI2] button to select <HDMI2> if [HDMI2] is connected. If <HDMI> mode cannot be selected, check whether the HDMI cable is connected correctly. This projector does not support sound. (A separate audio system is needed for sound.) 2-10 Installation and Connection 2-11 Connecting a DVD player/Cable Box/Satellite Box via Component Make sure that your projector and DVD player/Cable box/Satellite box are turned off and unplugged. 1. Connect the [COMPONENT IN 1 (Y/PB/ PR)] or [COMPONENT IN 2 (Y/PB/ PR)] input port at the back of the projector to the Component port at the back of the DVD player/Cable/Satellite box with the Component cable. 2. When done, plug in the power cords of your projector and DVD player/Cable box/Satellite box. Using the Projector 1. Turn on the projector and the DVD player/Cable box/Satellite box, and then press the [COMP1] button to select <Component1>. 2. Press the [COMP2] button to select <Component2> if [COMPONENT IN 2] is connected. If Component Mode is not available, check whether the component cables are in place. Component Ports are marked as (Y/PB/PR), (Y, B-Y, R-Y) or (Y, Cb, Cr), depending on the manufacturer. Installation and Connection 2-11 2-12 Connecting to VCR/Camcorder Make sure that your projector and VCR or camcorder are turned off and unplugged. 1. Connect [VIDEO IN] input port of the projector to the VIDEO (yellow) OUT port of the video equipment using the video cable. 2. When finished connecting the devices, plug in the power cords of your projector and the VCR or camcorder. Using the Projector 1. Turn on the projector and the VCR or camcorder, and then press the [VIDEO] button on the projector to select <Video>. This projector does not support sound. (A separate audio system is needed for sound.) 2-12 Installation and Connection 2-13 Connecting with a PC and Setting up the PC 2-13-1. Setting up the PC Environment Check the following items before connecting your PC to your projector. 1. Click the right mouse button on the Windows desktop, and then click [Properties]. The <Display Properties> dialog appears. 2. Click the [Settings] tab, and then set the <Screen resolution>. The optimal resolution for the projector is 1920 x 1080. For other resolutions supported by the projector, see the PC Timing Display Mode table in section 2-8. You do not have to change the <Color quality> setup. 3. Press the [Advanced] button. Another property window appears. 4. Click the [Monitor] tab and set the <Screen refresh rate>. For the refresh rate that matches the resolution you’ve chosen, see the refresh rate (60 Hz, 70 Hz, etc.) next to your selected resolution in the PC Timing Display Mode table in section 2-8. Setting the refresh rate sets both the vertical and horizontal frequencies. Installation and Connection 2-13 5. Click the [OK] button to close the window, and then click the [OK] button on the <Display Properties> window to close that window. 6. Shut down the PC and connect it to the projector. • The setup process might vary depending on your type of computer or version of Windows. (For example, [Properties] appears instead of [Properties (R)] as shown in 1.) • This projector supports 32 bit color quality (per pixel) when it is used as a PC monitor. • Projected images may differ from the images on your monitor depending on the monitor manufacturer or Windows version. • When connecting the projector to a PC, make sure that the PC setup complies with the display settings supported by this projector. If it does not, you may have signal problems. 2-13-2. Connecting with a PC Make sure that your projector and PC are turned off and unplugged. 1. Connect the [PC IN] port on the rear side of the projector to the PC video out (D-sub) port of the PC using a PC video cable. 2. Plug in the power cords of the projector and the PC. This product supports plug and play. If you use Windows XP, you do not need to set up the driver on your PC. Using the Projector 1. Turn on the PC, and then set the PC Environment (screen resolution, etc.) if necessary. 2. Turn on the projector, and then press the [PC] button to select <PC>. If the <PC> Mode is not available, make sure the PC video cable is properly connected. 3. Adjust the screen. 2-13 • Sound comes from the PC’s speakers. • To avoid experiencing a blank screen when connecting a PC, set <PC> in the <Edit Name> menu. See section 3-6-3 for more detail. Installation and Connection 2-14 The 3D IR Emitters Your projector comes with a built-in 3D emitter, which is located on the front of the projector, and an external 3D emitter, which you can connect to the back of the projector. Both 3D emitters emit a 3D synchronization signal that synchronizes the refresh rate of the image displayed by the projector with the shutter rate of the required 3D glasses, creating the 3D effect. If the internal emitter does not provide a sufficient 3D picture, you can connect the external emitter. You cannot use the internal and external emitters at the same time. • <3D Emitter> does not switch automatically to <External> even if an external emitter is connected. Manually change the setting to <External>. Refer to “3-6-1. Picture” for details. • The 3D effect may not work properly if there is any obstacle between the 3D emitter and 3D glasses. • The 3D emitter may not work normally if there is any other 3D product or electronic device working nearby. 2-14-1. Ranges in which the External and Internal 3D IR Emitter Can Operate External 3D IR Emitter Range A : Suggested Range of Use Internal 3D IR Emitter Range A : Suggested Range of Use Installation and Connection 2-14 View Angles VIEW ANGLE MAX. SIGNAL RECEIVING DISTANCE 2m/6 ft. : 140 ° 4m/13 ft. : 100 ° External emitter : 15m/48.75 ft. (base on 0°) Internal emitter : 8m/25.3 ft. (base on 0°) 6m/19.5 ft. : 80 ° • The range of the 3D function may differ slightly depending on the projector size, projection distance, and viewing angle. • Make sure to use only 3D glasses authorized and supplied by Samsung Electronics. 2-14-2. Connecting the External 3D IR Emitter to the Projector Make sure that your projector is turned off. 1. Connect the external 3D IR emitter to [3D SYNC OUT] on the back of the projector. 2. Power on the projector. Using the Projector 1. To enjoy a 3D picture, power on the projector and press [3D] on the remote control. • <3D Emitter> does not switch automatically to <External> even if an external emitter is connected. Manually change the setting to <External>. • Be sure to install the external IR emitter with the transmitters facing the viewers. • You cannot use the internal and external emitters at the same time. • This projector does not support sound. (A separate audio system is needed for sound.) 2-14-3. Installing an External 3D IR Emitter on a Ceiling 1. Contents Unpack the external 3D IR emitter package and confirm that none of the following components are missing: If any items are missing, contact your dealer. 2-14 Installation and Connection EXTERNAL 3D IR EMITTER : 1 EA Emitter Holder: 1EA Wire Holders : 3EA Anchor : 5EA (M4 x L25 Screws) Screws : 5 EA (M4 x L25) 2. Installation Procedure To install the external 3D IR emitter on the ceiling, follow these steps: 1. Make holes in the ceiling, matched to the screw holes in the emitter holder . 4. Insert the external emitter the emitter holder into . Insert at point 2. Insert the anchors into the holes in the ceiling. Tap with a hammer until the anchors are flush with the ceiling. 3. Fasten the screws 5. Fix the wire to the ceiling using the 6. The external emitter has been installed. wire holders holder to fix the emitter to the holes in the ceiling. . first (circled above). • Disassembly is in the reverse order of assembly. • If you make holes in the ceiling and drill into an underlying beam or stud, you do not need the anchors. Installation and Connection 2-14 3 Using 3-1 Product Features 1. Optical engine with advanced DLP technology • Full 1920x1080 HD panel. • 6 segment color wheel to implement optimal colors. • 300W Lamp designed to improve luminance 2. Vivid colors • Quality picture tuning focused on improving color. Your projector provides near broadcast quality color for vivid, life-like displays. 3. Minimized fan noise and light leakage • The airflow and fan installation structure are optimized to minimize fan noise and beam leakage. 4. Various Input Ports • Abundant input terminals are available, such as two HDMI (supporting HDCP) terminals and two Component terminals, enhancing connectivity with peripheral devices. 5. User adjustments • This unit allows adjustment of each input port. • The unit has a reference pattern you can use for positioning and adjustment. • For your convenience, a backlight for the remote control is provided for use in dark surroundings. 6. 3D Display 3-1 • The world's first full HD, 3D AV projector for home use • You can enjoy 3D pictures converted from a 2D video source. Using 3-2 Front, Upper ICON NAME DESCRIPTION - STAND BY (Blue LED) Indicators - LAMP (Blue LED) - TEMP (Red LED) Refer to the LED Indications. Focus Ring Use for Focus Adjustment. 3D signal emitter Emits a 3D synchronization signal, allowing you to view 3D images through 3D glasses. Lens Position Moving Dial You can adjust screen images up and down within the lens range. - Refer to Adjusting the Lens Position Moving Dial. Lens - Remote Control Signal Receiver - Adjustable Feet You can adjust the screen position by moving the adjustable feet up and down. Zoom Knob Use to enlarge or reduce image size. POWER button Use to turn the projector on or off. SOURCE button Use to select the external device signal. MENU button Use to display the Menu Screen. Move / Select / : Use to move or to select an item within a menu. The buttons on the top of the projector are touch buttons. Touch them lightly with your fingers to use them. Using 3-2 3-3 Rear Side ICON NAME PC IN Input port COMPONENT IN 1 / COMPONENT IN 2 ports Remote Control Signal Receiver 3D SYNC OUT (connects to an external emitter) Power Input port RS232C port SERVICE port AUDIO OUT port VIDEO IN port AUDIO IN (L-AUDIO-R) port HDMI IN 1 (DVI) / HDMI IN 2 port 3-3 Using 3-4 Remote Control Using your projector with another remote control device nearby may result in improper functioning due to remote control code (frequency) interference. ON ( ) Button Used to turn on the projector. OFF ( ) Button Used to turn off the projector. COMP1 Button Used to switch to COMPONENT1 Mode. LIGHT ( ) Button Use to check source signals, picture setup, PC screen adjustment, and lamp lifespan. VIDEO Button Used to switch to Video Mode. HDMI1 Button Used to switch to HDMI1/DVI Mode. 3D Button Used to switch 2D-3D. HDMI2 Button Used to switch to HDMI2 Mode. PC Button Used to switch to PC Mode. COMP2 Button Used to switch to COMPONENT2 Mode. MENU Button Used to display the Menu Screen. RETURN Button Returns to the previous menu. Move( ) / ENTER Buttons Used to move to or select each menu item. INFO Button Used to view information about the current input mode (external input signal). EXIT Button Used to make Menu Screen disappear. D.BLACK button Used to adjust the screen brightness and contrast by adjusting the iris in the optical system. P.SIZE Button Used to adjust the size of picture screen. P.INFO Button Use to check source signals, picture setup, PC screen adjustment, and lamp lifespan. STILL Button Used to see still images. INSTALL Button Used to flip or reverse the image so that it is appropriate for the projector's installation location (In front of the screen and hanging from the ceiling, behind the screen and hanging from the ceiling, etc.) P.MODE Button Used to select Picture Mode. Using • Make sure to place your remote control on a table or desk. - If you step on the remote control, you may fall and hurt yourself or damage the remote. • We recommend you use your remote control: - No more than10m (32.8 ft) from the remote control signal receiver - At an angle of no more than 30° to the left or right of the remote control signal receiver 3-4 Installing Batteries in the Remote Control 1. Lift the cover at the back of the remote control upward as shown in the figure. 2. Insert two AA size batteries. 3. Close the cover. 3-4 Using 3-5 LED Indications LED Indications :Light is On STAND BY :Light is Blinking LAMP :Light is Off TEMP INFORMATION If you press the POWER button on the remote control or projector, the screen appears within 30 seconds. The projector is in normal operating condition. This state appears when the projector is preparing an operation after the POWER button on the projector or the remote control has been pressed. The POWER button is pressed to turn off the projector, and the cooling system is in operation to cool off the inside of the projector. (Lasts for about 1 minute) The cooling fan inside the projector is not operating normally. Refer to Action 1 on the next page. The lamp cover protecting the lamp unit is not closed properly. Refer to Action 2 on the next page. The temperature inside the projector has risen beyond the control limit. Power is turned off automatically. Refer to Action 3 on the next page. A problem has occurred when operating the IC in the product. Refer to Action 4. A problem has occurred with the operation of the lamp. Refer to Action 5. The lifetime of the lamp has expired. Refer to Action 6 on the next page. The memory in the product is not operating normally. Contact a Service Center. The power for the product is not operating normally. Contact a Service Center. A problem has occurred with the operaton of the color wheel in the product. Refer to Action 4 on the next page. Using 3-5 Clearing Indicator Problems CLASSIFICA TION STATE MEASURES Action 1 When the cooling fan system is not in normal operating condition. If the symptom remains even after you disconnect and then reconnect the power cord and turn the projector on again, contact a Samsung service center. Action 2 When the lamp cover protecting the lamp unit is not properly closed or the sensor system is not in normal operating condition. Confirm that the screws in the projector lamp cover are tightly fastened. If they are, contact your dealer or service center. Action 3 When temperature inside of the projector becomes too high. Refer to the Installation Related Warnings in the front of this manual and adjust the installation of your projector accordingly. Cool down your projector sufficiently and then operate it again. If the same problem occurs continually, contact a Samsung service center. Action 4 The DDP IC or color wheel has failed to operate. Disconnect and reconnect the power cord and start the projector again. If the same symptom still occurs, contact a Samsung service center. Action 5 The lamp malfunctions after power turns off abnormally or after powering on right after turning off the projector. Turn the power off, wait for a sufficient amount of cooling time and then turn the power on to operate. If the same problem occurs continually, contact a Samsung service center. Action 6 When the screen becomes darker Check the lamp usage time on the Information Display screen. If you need to replace the lamp, contact a Samsung service center. This Projector uses a cooling fan system to keep the unit from overheating. Operation of the cooling fan may cause noise. This noise does not affect product performance and is part of normal operation. 3-5 Using 3-6 Using the Screen Adjustment Menu (OSD: On Screen Display) The Screen Adjustment Menu (OSD: On Screen Display) Structure To access the Menu, press the MENU button on the product or on the remote. To move in the menu, press the arrow buttons. Menu selections with an arrow on the far right have sub-menus. Press the right arrow button to access the sub-menu. Directions for navigating and selecting items in a menu are at the bottom of each menu screen. MENU Picture SUB-MENU 3D Mode Contrast Brightness Sharpness Color Tint (G/R) Gamma Dynamic Black™ Color Temperature Save Auto Adjustment Screen Advanced Setting Picture Options Menu Language No Signal Power Off Install Lamp Mode Background Test Pattern Color Standard General Information Factory Default Input Source List Edit Name Support Software Upgrade Open Source License Picture Reset Setup 3-6-1. Picture Using 3-6 MENU DESCRIPTION 3D Enjoy dynamic 3D images by using Samsung 3D glasses. Be sure to read "3-7 Read Before Watching 3D Picture" thoroughly before you watch 3D picture. • • If there is any obstacle between the emitter and 3D Active Glasses, the proper 3D effect may not be obtained. • To switch to <3D> picture mode, press the 3D button on the remote control. <3D Mode> : Select a 3D picture input mode. The available modes differ depending on the video input signal. You can preview a selected mode before it is confirmed. Select the mode that provides you with the most vivid and comfortable picture. • <Off> : Turns the 3D function off. • 2D → 3D : Changes a 2D image to 3D. • Side by Side : Displays two images next to each other. • Top & Bottom : Displays one image above another. • Vertical Stripe : Displays the images for the left and right eye alternately in rows. • Line by Line : Displays the images for the left and right eye alternately in columns. • Checker Board : Displays the images for the left and right eye alternately in pixels. • Frame Sequential : Displays the images for the left and right eye alternately in frames. Compatible 3D modes for each input source and resolution • • : Compatible with all conditions • A : Compatible with a resolution of 720p, 1080i, or 1080p • PC : Compatible with PC resolutions (refer to PC Timing) • If watching a 3D channel received via the HDMI port from a set-top box (that is compatible with 3D channels), changing to a 2D channel (on the set-top box) may temporarily distort or corrupt the picture. To resolve this, disable 3D mode, which will restore normal picture. • The 3D input can be viewed as 3D picture only in HDMI mode. <3D → 2D> : Displays the image for the left eye only. • <Off> - <On> This function is deactivated when <3D Mode> is set to Using (2D → 3D) or <Off>. 3-6 MENU 3D DESCRIPTION • <3D View Point> : The overall adjustment of 3D perspective. This function is deactivated when <3D Mode> is set to • (2D → 3D) or <Off>. <Depth> : Specify the level of 3D effect for converting a 2D video to 3D. Range: 1–10 levels This function is only activated when the <3D Mode> is set to (2D → 3D). • <Picture Correction> : Adjusts the images for the left and right eye. • <3D Auto View> : Set 3D picture mode to be automatically activated for HDMI1.3 3D video input. • <Off> - <On> If a 3D failure occurs due to a 3D information error, set <3D Auto View> to <Off> and manually select a <3D Mode> using the 3D button or corresponding menu. <3D Auto View> Support resolution • 3D video input with one of the following resolutions will automatically switch the HDMI signal to 3D in • (Side by Side) mode. (16:9 only) • Resolution supported for HDMI PC mode The resolution for HDMI PC mode is optimized to 1920 x 1080 input. An input resolution other than 1920 x 1080 may not be displayed properly in 3D display or full screen mode. • Standard HDMI 3D Formats The 3D formats listed below are recommended by the HDMI association and must be supported. • The projector automatically switches to 3D mode if it inputs one of the source signal formats above. • For the Standard HDMI 3D format with 24Hz, the Projector is optimized as follows: Judder Reduction Display Mode: When <Motion Judder Canceller> is set to <Smooth>, you can watch a smooth picture without judder. <3D Emitter> The <3D Emitter> setting does not change automatically. Select the signal for the emitter you want to use. • Internal emitter: <3D Emitter> - <Internal> • External emitter: <3D Emitter> - <External> You cannot use the internal and external emitters at the same time. • <DLP Link™> You can use the 3D glasses which the DLP Link function was applied to. • 3-6 <Off> - <On> Using MENU Mode DESCRIPTION Select a screen mode to match the environment, the kind of images you are projecting, or select a customized mode you have created based on your requirements. • • • • • Contrast / Brightness / Sharpness / Color / Tint (G/R) <Vivid> : Select this mode for a more vivid picture. <Dynamic> : Select if you want the screen quality to be clearer than standard screen quality. <Standard> : You can comfortably view the projection screen if the surrounding is somewhat bright. <Movie1, Movie2> : Select if your surroundings are dark. This saves energy and reduces eye fatigue. <User1, User2, User3> : Select if you want to view the screen in your customized screen Mode. You can set this in <Picture> - <Save>. <Contrast> : Used to adjust the contrast between the object and the background. <Brightness> : Used to adjust the brightness of the entire picture. <Sharpness> : Used to adjust the sharpness of the picture. <Color> : Used to adjust color lighter or darker. <Tint (G/R)> : Used to obtain more natural color of objects using Green or Red enhancement. In the <PC> mode, the <Sharpness>, <Color> and <Tint (G/R)> modes are not supported. Gamma An image compensation function that adjusts the settings according the media you have selected. • <Film> : The best setting for watching a film. • <Video> : The best setting for watching a Projector program. • Dynamic Black™ Adjusts the brightness and contrast of the screen by adjusting the tightening thread in the optical system. • <Off> : You can view the screen where the brightness is emphasized by opening the tightening thread fully. • <Auto> : You can view a more dynamic screen as the input screens are adjusted automatically. • Color Temperature Save Using <Manual> : You can view the screen while manually controlling the iris value from minimum to maximum You can change tint of the entire screen to suit your needs. • <9300K> : The color temperature appropriate to very bright places such as a shop. • <8000K> : This color temperature is appropriate for very bright places and is the defaut setting for Dynamic Picture Mode. The sharpness and brightness are emphasized. • <6500K> : This temperature is used for most video productions. It is the default setting for Movie1, and may deliver the most precise tint. • <5500K> : Used to deliver optimal image quality for black-and-white films. • <R-Gain> - <G-Gain> - <B-Gain> - <R-Offset> - <G-Offset> - <B-Offset> Used to save custom picture settings. • Auto Adjustment <Graphic> : The best setting when you have a PC connected. <User1> - <User2> - <User3> Adjust frequency values/positions and fine tune the settings automatically. • Not available when connecting with an HDMI/DVI cable. • Available in <PC> Mode Only 3-6 MENU Screen DESCRIPTION • <Coarse> / <Fine> : Removes or reduces picture noise. If the noise is not removed by Fine-tuning alone, then adjust the frequency as best as possible (<Coarse>) and Finetune again. After the noise has been reduced, readjust the picture so that it is aligned to the Center of screen. Available in <PC> Mode Only • • <Position> : Adjust the PC screen position with direction button (▲ / ▼ / ◄ / ►). <Zoom> : You can enlarge any area on the screen by using the numeric buttons (1 - 9) on the remote. Available in <PC> Mode Only Advanced Setting • <Image Reset> : Return the display settings to the factory defaults. • <Black Tone> Select the black level to adjust the screen depth. <Off> - <Dark> - <Darker> - <Darkest> You can not set in <PC> mode. • <Dynamic Contrast> Adjust the screen contrast. <Off> - <Low> - <Darker> - <High> • <Color Pattern> You can filter the color of the entire screen according to your taste. Make optimal display settings for movies. • <Off> : Shows the picture in the original color. • <Monochrome> : Shows the picture in black and white by filtering out all color signals. • <Red> : Shows the picture in red by filtering out the green and blue color signals. • <Green> : Shows the picture in green by filtering out the red and blue color signals. • <Blue> : Shows the picture in blue by filtering out the red and green color signals. You can not set in <PC> mode. • <Flesh Tone> Emphasize pink “Flesh Tone.” You can not set in <PC> mode. • <Edge Enhancement> Emphasize object boundaries. <Off> - <On> You can not set in <PC> mode. • 3-6 <xvYCC> Setting the <xvYCC> mode on increases detail and the color space when you display movies from an external device (e.g. BD/DVD player) connected to the [HDMI IN] or [COMPONENT IN] jacks. <Off> - <On> • Available when the picture mode is set to <Movie> and when the external input is set to <HDMI> or <Component>. • Some external devices may not support this function. Using MENU Picture Options DESCRIPTION • • <Size> You can select a screen size according to the type of scene. <16:9> - <Zoom1> - <Zoom2> - <Wide Fit> - <Anamorphic> - <4:3> • In the <PC> mode, only the <16:9> and <4:3> modes are supported. • In <HDMI1,2> (576p,480p,576i,480i resolutions) and <Component> (576p,480p,576i,480i resolutions) modes, the <Wide Fit> mode is not supported. • In the <Video> mode, the <Wide Fit> and <Anamorphic> modes are not supported. <Digital Noise Filter> If a dotted line is displayed or the screen shakes, you can view the picture with better visual quality by enabling Noise Reduction. <Off> - <Low> - <Medium> - <High> - <Auto> <Digital Noise Filter> is not available in <PC> mode. • <MPEG Noise Filter> Reduces MPEG noise to provide improved picture quality. <Off> - <Low> - <Medium> - <High> - <Auto> <MPEG Noise Filter> is not available in <PC> mode. • <Film Mode> Using this function, you can set the display mode so that it is optimized for playing movies. <Off> - <Auto1> - <Auto2> <Film Mode> is only supported for <Video>, <Component>(480i,576i). • <Motion Judder Canceller> Removes drag from fast scenes with a lot of movement to provide a clearer picture. <Off> - <Standard> - <Smooth> - <Demo> If <Motion Judder Canceller> is Demo, you can compare the difference between on and off modes. • <Black Level> If the picture seems too dark, you can set a brighter black level. The <Black Level> function can only be selected in <Video>, <HDMI1/DVI> and <HDMI2> modes. For <Video> Modes • <0 IRE> : Default black level. • <7.5 IRE> : Set the black level so it is darker. For <HDMI1/DVI>, <HDMI2> Modes • <Low> : Set the brightness for dark signals to a low setting. If the input signal is an [HDMI-Video] type, unclear screens are displayed normally. • • Picture Reset Using <Normal> : Set the brightness for dark signals to a high setting. If the input signal is an [HDMIPC] type, dark screens are brighter. <Overscan> Using this function, you can cut off the edge of the picture when unnecessary information or images appear on the edge of the picture. <Off> - <On> • <Overscan> is not available in <PC> mode. • Cannot be enabled if the input signal is [HDMI-PC]. Resets your current picture mode to its default settings. 3-6 3-6-2. Setup MENU Menu Language No Signal Power Off DESCRIPTION Set the menu language. To avoid unnecessary energy consumption, set how long you want the Projector to remain on if it’s not receiving a signal. • <Off> - <15min.> - <30min.> - <60min.> Disabled when a connected PC is in power saving mode. Install Lamp Mode Background To adjust the picture to the installation location, (for example, behind a semi-transparent screen, hanging from the ceiling), you can invert the projected images vertically / horizontally. • <Front-Floor> : Normal Image • <Front-Ceiling> : Horizontal/Vertical Reversed Image • <Rear-Floor> : Horizontally Reversed Image • <Rear-Ceiling> : Vertically Reversed Image Using this function, you can set the image brightness by adjusting the amount of light generated by the lamp. • <Theater> : This mode is optimized for screens smaller than 100 inches. This mode decreases the lamp brightness and power consumption to extend the lamp lifetime and reduce noise and power consumption. • <Bright> : This mode maximizes the lamp brightness when the ambient illumination is bright. As the brightness of the lamp increases, the lamp lifetime may be reduced and the noise and power consumption may increase. You can select an image or screen which will appear when there is no signal from the external device connected to the projector. • 3-6 <Logo> - <Black> Using MENU Test Pattern Color Standard General Information Factory Default Using DESCRIPTION Generated by the projector itself. Utilize as standards to optimize the installation of the projector. • <Crosshatch> : Helps you to determine whether the picture is distorted or not. • <Screen Size> : Displays picture format sizes such as 1.33 : 1 or 1.78 : 1. • <Red> : Red Screen, only for color adjustment. • <Green> : Green Screen, only for color adjustment. • <Blue> : Blue Screen, only for color adjustment. • <White> : White Screen, only for color adjustment. • <6500K_White> : White Screen, brings out the white tones for a more real white. • The Crosshatch and Screen Size patterns of this projector are provided by JKP (JK Production). • The Red/Green/Blue colors of the test patterns are only for the color adjustment procedures, and may not comply with the actual colors displayed during video playback. Lets you select the color standard to match the color standard of the input signal. • <HD> : High Definition, 1125 scan lines, standard definition Projector submitted to the ITU-R by U.S., Japan and Canada, in 1986. • <SMPTE_C> : Standardized for Video Equipment by the Society of Motion Picture and Television Engineers • <EBU> : Regulations and standards for European Broadcasting Production and Technology, standardized by the European Broadcasting Union • <Menu Transparency> You can set the transparency of the menu. <Bright> - <Dark> • <Menu Display Time> You can set the display time of the menu. <5 sec> - <10 sec> - <30 sec> - <60 sec> - <90 sec> - <120 sec> - <Stay On> • <Auto Power On> If power is supplied to the projector, it is turned on automatically. You do not need to press the Power button. <Off> - <On> • <LED Indicator> You can turn the LED indicators on your projector on or off according to your requirements. <Off> : This mode disables the operating LED. However, LEDs will come on regardless of the LED setting when the power is turned on or off or when the projector is in an abnormal state. <On> : This mode enables the operating LEDs so they can display the current operating state of the projector. You can check external source signals, picture setup, PC picture adjustment. Using this function, you can reset various settings to the factory default settings. 3-6 3-6-3. Input MENU Source List DESCRIPTION You can select a device connected to the projector to display. • Edit Name <PC> - <Video> - <Component1> - <Component2> - <HDMI1/DVI> - <HDMI2> You can edit the names of devices connected to the projector. • <VCR> - <DVD> - <Cable STB> - <Satellite STB> - <PVR STB> - <AV Receiver> - <Game> <Camcorder> - <PC> - <DVI PC> - <DVI Devices> - <TV> - <IPTV> - <Blu-ray> - <HD DVD> <DMA> 3-6-4. Support MENU DESCRIPTION Software Upgrade Samsung may offer upgrades for your Projector’s firmware in the future. Please visit http://www.samsung.com or contact the Samsung call center at 1-800-SAMSUNG (726-7864) to receive information about downloading upgrades. To upgrade, you download the upgrade to your PC, copy the upgrade to a USB flash drive, and then attach the USB flash drive to the USB port on the projector. Open Source License • When software is upgraded, video and audio settings you have made will return to their default (factory) settings. • We recommend you write down your settings so that you can easily reset them after the upgrade. Open Source License Notice In the case of using open source software, Open Source Licenses are available on the product menu. 3-6 Using 3-7 Read Before Watching 3D Picture IMPORTANT HEALTH AND SAFETY INFORMATION FOR 3D PICTURES. Be sure to read and understand fully the following safety precautions before you use the 3D function on the projector. Precautions • Children should be monitored by a responsible adult when they use the 3D function. If a child indicates he has tired eyes, a headache, dizziness, or nausea, have the child stop watching 3D pictures and rest. • Do not use the 3D glasses for other purposes: as general eye glasses, sunglasses, protective goggles, etc. • 3D pictures may cause discomfort such as dizziness, nausea, or a headache. If you experience any of these symptoms, stop watching 3D pictures, remove the 3D glasses, and rest. • Watching 3D images for an extended period of time may strain your eyes. If your eyes are strained, stop watching the 3D pictures, remove the 3D glasses, and rest. • Do not use the 3D function or wear the 3D glasses while walking or moving around. 3D images can be distracting. You may run into an object and trip or fall. Precautions for Using the 3D Function • The 3D glasses may not function normally if there is any other 3D products or electronic devices operating nearby. - If the 3D function operates abnormally due to interference, move all other electronic devices and wireless telecommunication devices as far away as possible from the glasses. • The screen may seem to flicker slightly if you watch 3D pictures under three-wave-length light, poor light conditions (e.g. a flickering, fluorescent light), or a fluorescent light with a frequency of 50 - 60 Hz. - If this occurs, dim or turn off the light. • The 3D effect may not look good if you are outside the effective distance or viewing angle. • If you leave the 3D glasses powered on, the battery's life will decrease. - Power off the 3D glasses when not using them. • If you lie on your side with the 3D glasses on, the picture on the Projector may look dark or not be visible. • Changing the input source will automatically disable 3D picture mode. • 3D glasses from other manufacturers are not compatible. • Be sure you keep other electronic devices or wireless telecommunication devices as far away as possible from the glasses. • Some options are disabled when you change the picture mode of the 3D projector screen. • Your 3D experience may differ from others. You may not notice the effect at all if your vision in one eye is much different from the other. Using 3-7 4 Troubleshooting 4-1 Before Requesting Service Please check the following before requesting After-Sales service. If the problem continues, please contact your nearest Samsung Electronics Service Center. Symptoms Installation and Connection Menu and Remote Control Troubleshooting No Power. Check the power cable connections. I want to install my projector on the ceiling. The ceiling installation bracket is sold separately. Contact your local product distributor. External Source can not be selected. Be sure that the video cable or cables are properly connected to the correct jack or jacks on both ends. If the device is not connected properly, it can not be selected. Remote control does not work. Be sure that the proper external source is selected. Check whether your remote control is aimed at the correct angle and is within its effective operating range. Remove any obstacles between your remote control and the product. The remote control may work abnormally or degrade in sensitivity if a lamp (three-wavelength fluorescent lamp, etc.) interfers with the sensor on the projector. The batteries may have been discharged. Replace the batteries. (Be sure the batteries' positive and negative poles are correctly oriented.) Check whether the LED indicator on the top of the projector is turned on. I cannot select a menu. 4-1 Check if the menu is displayed in gray. Gray-colored menu items are unavailable. Troubleshooting Symptoms Screen and External Source Cannot see picture images. Troubleshooting Be sure that the power cord of the projector is connected. Confirm that the projector's power button is turned on. Be sure that the proper input source is selected. Confirm that the connectors are properly connected to the ports at the back of the projector. Be sure that the <Color> and<Brightness> settings are not at their lower limit. Poor color. Adjust the <Tint> and <Contrast>. Images are not clear. Adjust the focus. Check if the projector is too far from or too near to the screen. Strange noise. If a strange sound continues, contact your Service Center. An operating LED is lit. Refer to the LED Indications section. Lines appear on screen. On-screen noise may occur when using your PC. Adjust the frequency (refresh rate) of the screen. No external device screen is displayed. Check the operating status for the external device and check whether the adjustable menu items, such as <Brightness> and <Contrast> have been changed correctly in the <Mode> command screen of the Projector menu. Only a blue screen appears. Be sure to properly connect the external devices. Check the connection cables again. Screen appears in black and white or in an odd color, or the screen is too dark or bright. As mentioned above, check the adjustable items such as <Brightness>, <Contrast>, or <Color> in the menu. If you want to restore various settings to their factory defaults, run <Factory Default> from the menu. Troubleshooting 4-1 5 More Information 5-1 Specifications MODEL Panel Size 0.95 inches DLP Resolution 1920×1080p Projection lens Power Lamp SP-A8000 16:9 Power Consumption Max 410W (Standby : under 1W) Voltage 110/220V ac +/-10%, 50/60 Hz +/-3Hz Power Consumption 300 W UHP Life Time 2,000 Hours (Eco) Dimension (W x D x H) 431.3 x 468.5 x 198.8 mm / 17.0 x 18.4 x 7.8 inches Weight 9.8 Kg / 21.6 lbs Key Features Input signal User Environment Brightness 1,000 ANSI lumen Contrast 10000 : 1 Projection Range 1 m ~ 14 m / 39.37 inches ~ 551.18 inches Zoom Adjustment Manual Focus Adjustment Manual Screen Size (Diagonal) Diagonal 40 inches ~ 300 inches Throw Ratio 1.7 / 2.2 Focus < 3 pixel VIDEO IN CVBS (Composite video) PC IN D-Sub 15p (Analog RGB) COMPONENT IN 1, 2 Component on RCA type HDMI IN 1(DVI) HDMI, DVI HDMI IN 2 HDMI Temperature and Humidity Operating : Temperature 32 °F ~ 95 °F ( 0 °C ~ 40 °C ) Humidity : 10% ~ 80% (Non-condensing) Storage : Temperature -4°F ~ 140 °F ( -20 °C ~ 60 °C ) Humidity : 5% ~ 95% (Non-condensing) Noise Eco : 24 dB, Bright : 30 dB This Class B equipment is designed for home and office use. The equipment has been registered regarding EMI for residential use. It may be used in all areas. Class A is for office use. Class A is for business while class B emits less electromagnetic waves than class A. The DMD panel used for Samsung projectors is made of hundreds of tiny mirrors. As with other visual display elements, the DMD Panel may include a few bad pixels. Samsung and the DMD Panel manufacturer have a rigid, bad pixel identification and limitation procedure in place and products will not exceed the maximum number of bad pixels set by our standards. Rarely, non-displayable pixels may exist, however it does not affect the picture quality nor the lifespan of the product. 5-1 More Information 5-2 RS232C Command Table Communication Format (Complies with the RS232C Standard) • Baud rate : 9,600 bps • parity : None • Data bits : 8, stop bit : 1 • Flow Control : None Serial Communication Protocol 1. Command Packet Structure [7bytes] 0x08 0x22 cmd1 cmd2 • A command packet consists of 7 bytes in total. cmd3 value • The two bytes 0x08 and 0x22 signify that the packet is for serial communication. • The following 4 bytes represent a pre-defined command that can be defined by the user. • The last byte is the checksum which checks the validity of the current packet. • Header [2 Byte]: Pre-defined values fixed to 0x08 and 0x22. • Cmd1 [1 Byte]: The first value of the code defined in the command list (Hexadecimal) • Cmd2 [1 Byte]: The second value of the code defined in the command list (Hexadecimal) • Cmd3 [1 Byte]: The third value of the code defined in the command list (Hexadecimal) • Value [1 Byte]: Input parameter for the command (Default: 0) (Hexadecimal) • CS [1 Byte]: Checksum (the 2’s complement of the sum of all the values except for the CS value.) CS 2. Response Packet Structure [3 Bytes] 1. Success 0x03 0x0C 0xF1 0x0C 0xFF 2. Fail 0x03 • When the received packet from an external device has a valid value, a Success packet is sent. Otherwise, a Fail packet is sent. • A Fail packet is sent if: • • The received packet length is not equal to 7 bytes. • The 2 byte packet header value is not equal to 0x08, 0x22. • The check sum is incorrect. Failure detection by an external device • An external device classifies the packet as Fail if it does not receive a Success packet within 100ms. More Information 5-2 Command Table CONTROL ITEM General Input Power Source List Power HDMI CMD1 Display OSD / Power On 0x00 CMD2 0x00 CMD3 0x00 1 Cancel 2 HDMI1/DVI 0x0A 0x00 0x01 Mode Size Dynamic Black™ Component1 0x02 Install Lamp Mode 1 Video 0x04 0 PC PC 0x05 0 0x00 0 Vivid 0x0B 0X00 Dynamic 1 Standard 2 Movie1 3 Movie2 4 User1 5 User2 6 User3 7 16:9 0x0B 0x00 0 Zoom1 1 Zoom2 2 Wide Fit 3 Anamorphic 4 4:3 5 Off 0x14 0 Auto Front-Floor 1 RIGHT 2 LEFT 3 0x0C 0x00 0x00 0 Front-Ceiling 1 Rear-Floor 2 Rear-Ceiling 3 Theater Bright 5-2 0 Video Manual Setup 0 1 Component2 Picture 0 OK HDMI2 Component VALUE 0x01 0x00 0 1 More Information 5-3 Contact SAMSUNG WORLDWIDE If you have any questions or comments relating to Samsung products, please contact the SAMSUNG customer care center. NORTH AMERICA U.S.A 1-800-SAMSUNG (726-7864) http://www.samsung.com CANADA 1-800-SAMSUNG (726-7864) http://www.samsung.com MEXICO 01-800-SAMSUNG (726-7864) http://www.samsung.com LATIN AMERICA ARGENTINA 0800-333-3733 http://www.samsung.com BRAZIL 0800-124-421 http://www.samsung.com 4004-0000 CHILE 800-SAMSUNG (726-7864) http://www.samsung.com COLOMBIA 01-8000112112 http://www.samsung.com COSTA RICA 0-800-507-7267 http://www.samsung.com ECUADOR 1-800-10-7267 http://www.samsung.com EL SALVADOR 800-6225 http://www.samsung.com GUATEMALA 1-800-299-0013 http://www.samsung.com HONDURAS 800-7919267 http://www.samsung.com JAMAICA 1-800-234-7267 http://www.samsung.com NICARAGUA 00-1800-5077267 http://www.samsung.com PANAMA 800-7267 http://www.samsung.com PERU 0-800-777-08 http://www.samsung.com PUERTO RICO 1-800-682-3180 http://www.samsung.com REP. DOMINICA 1-800-751-2676 http://www.samsung.com TRINIDAD & TOBAGO 1-800-SAMSUNG (726-7864) http://www.samsung.com VENEZUELA 0-800-100-5303 http://www.samsung.com EUROPE ALBANIA 42 27 5755 - AUSTRIA 0810 - SAMSUNG (7267864,€ 0.07/ min) http://www.samsung.com BELGIUM 02-201-24-18 http://www.samsung.com/be (Dutch) http://www.samsung.com/be_fr (French) BOSNIA 05 133 1999 - BULGARIA 07001 33 11 http://www.samsung.com CROATIA 062 SAMSUNG (062 726 7864) http://www.samsung.com More Information 5-3 EUROPE CZECH 800 - SAMSUNG (800-726786) http://www.samsung.com DENMARK 70 70 19 70 http://www.samsung.com EIRE 0818 717100 http://www.samsung.com ESTONIA 800-7267 http://www.samsung.com FINLAND 030 - 6227 515 http://www.samsung.com FRANCE 01 48 63 00 00 http://www.samsung.com GERMANY 01805 - SAMSUNG (726-7864,€ 0,14/ Min) http://www.samsung.com HUNGARY 06-80-SAMSUNG (726-7864) http://www.samsung.com ITALIA 800-SAMSUNG (726-7864) http://www.samsung.com KOSOVO +381 0113216899 - LATVIA 8000-7267 http://www.samsung.com LITHUANIA 8-800-77777 http://www.samsung.com LUXEMBURG 261 03 710 http://www.samsung.com MACEDONIA 023 207 777 - MONTENEGRO 020 405 888 - NETHERLANDS 0900 - SAMSUNG (0900-7267864) (€ 0,10/Min) http://www.samsung.com NORWAY 815-56 480 http://www.samsung.com POLAND 0 801 1SAMSUNG (172678) http://www.samsung.com 022 - 607 - 93 - 33 PORTUGAL 80820 - SAMSUNG (726-7864) http://www.samsung.com RUMANIA 1. 08010 SAMSUNG (72678) – doar din reţeaua Romtelecom, tarif local; http://www.samsung.com 2. 021.206.01.10 – din orice reţea, tarif normal SERBIA 0700 Samsung (0700 726 7864) http://www.samsung.com SLOVAKIA 0800-SAMSUNG (726-7864) http://www.samsung.com SPAIN 902 - 1 - SAMSUNG (902 172 678) http://www.samsung.com SWEDEN 0771 726 7864 (SAMSUNG) http://www.samsung.com SWITZERLAND 0848-SAMSUNG (7267864, CHF 0.08/ min) http://www.samsung.com/ch 0330 SAMSUNG (7267864) http://www.samsung.com U.K http://www.samsung.com/ch_fr (French) CIS ARMENIA 0-800-05-555 - AZERBAIJAN 088-55-55-555 - BELARUS 810-800-500-55-500 - GEORGIA 8-800-555-555 - 5-3 More Information CIS KAZAKHSTAN 8-10-800-500-55-500 (GSM: 7799) http://www.samsung.com KYRGYZSTAN 00-800-500-55-500 http://www.samsung.com MOLDOVA 00-800-500-55-500 - RUSSIA 8-800-555-55-55 http://www.samsung.com TADJIKISTAN 8-10-800-500-55-500 http://www.samsung.com UKRAINE 0-800-502-000 http://www.samsung.com/ua http://www.samsung.com/ua_ru UZBEKISTAN 8-10-800-500-55-500 http://www.samsung.com ASIA PACIFIC AUSTRALIA 1300 362 603 http://www.samsung.com NEW ZEALAND 0800 SAMSUNG (0800 726 786) http://www.samsung.com CHINA 400-810-5858 http://www.samsung.com 010-6475 1880 HONG KONG (852) 3698 - 4698 http://www.samsung.com/hk http://www.samsung.com/hk_en/ INDIA 3030 8282 http://www.samsung.com 1800 110011 1800 3000 8282 1800 266 8282 INDONESIA 0800-112-8888 http://www.samsung.com 021-5699-7777 JAPAN 0120-327-527 http://www.samsung.com MALAYSIA 1800-88-9999 http://www.samsung.com PHILIPPINES 1-800-10-SAMSUNG (726-7864) http://www.samsung.com 1-800-3-SAMSUNG (726-7864) 1-800-8-SAMSUNG (726-7864) 02-5805777 SINGAPORE 1800-SAMSUNG (726-7864) http://www.samsung.com TAIWAN 0800-329-999 http://www.samsung.com THAILAND 1800-29-3232 http://www.samsung.com 02-689-3232 VIETNAM 1 800 588 889 http://www.samsung.com MIDDLE EAST BAHRAIN 8000-4726 http://www.samsung.com Egypt 08000-726786 http://www.samsung.com JORDAN 800-22273 http://www.samsung.com Morocco 080 100 2255 http://www.samsung.com Oman 800-SAMSUNG (726-7864) http://www.samsung.com Saudi Arabia 9200-21230 http://www.samsung.com More Information 5-3 MIDDLE EAST TURKEY 444 77 11 http://www.samsung.com U.A.E 800-SAMSUNG (726-7864) http://www.samsung.com AFRICA NIGERIA 0800 - SAMSUNG (726-7864) http://www.samsung.com SOUTH AFRICA 0860-SAMSUNG (726-7864) http://www.samsung.com More Information 5-3 5-4 Correct Disposal - Europe only Correct Disposal of This Product (Waste Electrical & Electronic Equipment) - Europe only (Applicable in the European Union and other European countries with separate collection systems) This marking on the product, accessories or literature indicates that the product and its electronic accessories (e.g. charger, headset, USB cable) should not be disposed of with other household waste at the end of their working life. To prevent possible harm to the environment or human health from uncontrolled waste disposal, please separate these items from other types of waste and recycle them responsibly to promote the sustainable reuse of material resources. Household users should contact either the retailer where they purchased this product, or their local government office, for details of where and how they can take these items for environmentally safe recycling. Business users should contact their supplier and check the terms and conditions of the purchase contract. This product and its electronic accessories should not be mixed with other commercial wastes for disposal. Correct disposal of batteries in this product - Europe only (Applicable in the European Union and other European countries with separate battery return systems.) This marking on the battery, manual or packaging indicates that the batteries in this product should not be disposed of with other household waste at the end of their working life. Where marked, the chemical symbols Hg, Cd or Pb indicate that the battery contains mercury, cadmium or lead above the reference levels in EC Directive 2006/66. If batteries are not properly disposed of, these substances can cause harm to human health or the environment. To protect natural resources and to promote material reuse, please separate batteries from other types of waste and recycle them through your local, free battery return system. 5-4 More Information