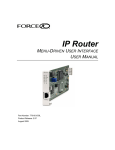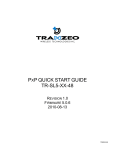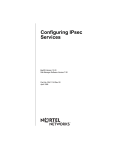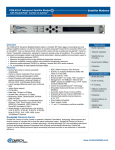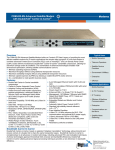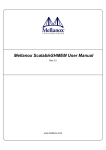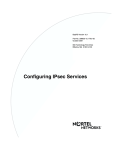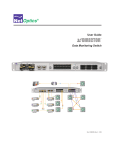Download User Guide - Support - Tranzeo Wireless Technologies Inc.
Transcript
TRANZEO TR-900 Tranzeo TR-900 Series User Guide Revision: 1.0 Firmware: 2.0.18 Date: 31/08/06 Document Revisions: Version 1.0 August 31, 2006 Tranzeo Wireless Technologies Inc. 19473 Fraser Way Pitt Meadows, BC Canada V3Y 2V4 Toll Free Number: 1.866.872.6936 Technical Support: 1.888.460.6366 Local Number: 1.604.460.6002 Fax Number: 1.604.460.6005 iiiiii This document is intended for Public Distribution Pitt Meadows, B.C. Canada V3Y 2V4 General Inquiries: [email protected] Sales: [email protected] Technical Support: [email protected] 19473 Fraser Way, ii Tranzeo Wireless Technologies Safety Information Safety Information FCC Compliance This device has been tested and found to comply with the limits for a Class B digital device pursuant to Part 15 of the FCC rules. These limits are designed to provide reasonable protection against harmful interference when the device is operated in a residential environment. This device generates, uses, and can radiate radio frequency energy. If not installed and used in accordance with the user guide, may cause harmful interference to radio communication. In case of harmful interference, the users will be required to correct the interference at their own expense. The users should not modify or change this device without written approval from Tranzeo Wireless. Modification will void warranty and authority to use the device. For safety reasons, people should not work in a situation where RF exposure limits could be exceeded. To prevent this situation, the users should consider the following rules: • Install the antenna so that there is a minimum of 23 cm (9.06 in) of distance between the antenna and people. • Do not turn on power to the device while installing the antenna. • Do not connect the antenna while the device is in operation. • Do not collocate or operate the antenna used with the device in conjunction with any other antenna or transmitter. • Use this product only with the following Tranzeo antennas of the same or lower gain: 12 dBi Omni – TR-OD900-12 14 dBi Sector – TR-900V-90-14 • In order to ensure compliance with local regulations, the installer MUST enter the antenna gain at the time of installation. See Chapter 3: Wireless Settings, for details. Industry Canada Compliance Operation of this device is subject to the following two conditions: (1) this device may not cause interference, and (2) this device must accept any interference, including interference that may cause undesired operation of the device. TR-900 Series Pitt Meadows, B.C. Canada V3Y 2V4 iiiiiiiii This document is intended for Public Distribution 19473 Fraser Way, iii Tranzeo Wireless Technologies ! Safety Information Safety Instructions You must read and understand the following safety instructions before installing the device: • This antenna’s grounding system must be installed according to Articles 810-15, 810-20, 810-21 of the National Electric Code, ANSI/NFPA No. 70-1993. If you have any questions or doubts about your antenna’s grounding system, contact a local licensed electrician. • Never attach the grounding wire while the device is powered. • If the ground is to be attached to an existing electrical circuit, turn off the circuit before attaching the wire. • Use the Tranzeo Power over Ethernet (POE) adapter only with approved Tranzeo models. • Never install radio equipment, surge suppressors or lightning protection during a storm. Lightning Protection The key to lightning protection is to provide a harmless route for lightning to reach ground. The system should not be designed to attract lightning, nor can it repel lightning. National, state and local codes are designed to protect life, limb, and property, and must always be obeyed. When in doubt, consult local and national electrical codes or contact an electrician or professional trained in the design of grounding systems. Professional Installation Required The product requires professional installation. Professional installers ensure that the equipment is installed following local regulations and safety codes. To reduce potential radio interference to other users, the antenna type and its gain should be so chosen that the equivalent isotropically radiated power (e.i.r.p.) is not more than that permitted for successful communication. TR-900 Series Pitt Meadows, B.C. Canada V3Y 2V4 iviviv This document is intended for Public Distribution 19473 Fraser Way, iv Tranzeo Wireless Technologies Table of Contents Table of Contents Chapter 1: Overview ........................................................................ 1-1 Introduction ......................................................................................................1-1 Product Kit .......................................................................................................1-1 Product Description ..........................................................................................1-1 LED Panel Indicators...................................................................................1-2 Chapter 2: Hardware Installation...................................................... 2-1 Getting Ready...................................................................................................2-1 Tools Required.............................................................................................2-1 Site Selection ...............................................................................................2-1 Polarity.........................................................................................................2-2 Power Supply...............................................................................................2-2 Installing the Ethernet Cable ............................................................................2-3 Mounting the Radio..........................................................................................2-5 Grounding the Antenna ....................................................................................2-5 Connecting the Radio .......................................................................................2-6 Best Practices ...................................................................................................2-7 Chapter 3: Configuration................................................................... 3-1 Connecting to the Radio ...................................................................................3-1 Changing the IP Address - Windows XP ....................................................3-1 Changing the IP Address Using the Tranzeo Locator .................................3-2 Login into the Configuration Interface.............................................................3-3 Information Page ..............................................................................................3-4 Setup Menu.......................................................................................................3-5 Wireless Settings .........................................................................................3-5 Administrative Settings ...............................................................................3-8 WDS ............................................................................................................3-9 Security........................................................................................................... 3-10 Basic Security Settings .............................................................................. 3-10 Advanced Security Settings....................................................................... 3-11 Access Control........................................................................................... 3-12 Status .............................................................................................................. 3-13 AP List ....................................................................................................... 3-14 ARP Table ................................................................................................. 3-14 Statistics..................................................................................................... 3-15 System Performance .................................................................................. 3-17 TR-900 Series Pitt Meadows, B.C. Canada V3Y 2V4 vvv This document is intended for Public Distribution 19473 Fraser Way, v Tranzeo Wireless Technologies Table of Contents Network Configuration................................................................................... 3-18 Bridge Mode .............................................................................................. 3-18 Router Mode .............................................................................................. 3-19 DHCP Configuration ................................................................................. 3-21 IP Routing.................................................................................................. 3-22 Quality of Service Configuration (QoS).................................................... 3-23 Port Forwarding ......................................................................................... 3-24 Port Filtering.............................................................................................. 3-25 Appendix A: Grounding and Lightning Protection Information.... A-1 Appendix B: Quality of Service Configuration (QoS) ..................... B-1 Appendix C: Protocol List................................................................. C-1 Appendix D: Common TCP Ports..................................................... D-1 Appendix E: Channel Allocations .................................................... E-1 Appendix F: Wiring Standard ........................................................... F-1 TR-900 Series Pitt Meadows, B.C. Canada V3Y 2V4 vivivi This document is intended for Public Distribution 19473 Fraser Way, vi Tranzeo Wireless Technologies Chapter 1: Overview Chapter 1: Overview Introduction This next-generation wireless LAN device–the Tranzeo TR-900 series– brings Ethernet-like performance to the wireless realm. Fully compliant with the IEEE802.11a standard, the TR-900 series also provides powerful features such as the Internet-based configuration utility as well as WEP and WPA security. Product Kit The TR-900 Series product kit contains the items shown below. If any item is missing or damaged, contact your local dealer for support. TR-900 Series device x 1 Ethernet boot cover x 1 Mounting bracket x 1 Gasket x 1 Strain relief x 1 Keps nuts x 8 DC power adapter x 1 U-bolt w/ 2 nuts x 1 Lock washers x 2 POE adapter x 1 Product Description The LEDs, ports and product information are located at the back of the TR-900 Series radio, as shown in the picture. LED Panel indicators Serial number MAC address TR-900 Series Pitt Meadows, B.C. Canada V3Y 2V4 111 This document is intended for Public Distribution 19473 Fraser Way, Ethernet ports Studs for the boot cover Studs for the mounting bracket 1-1 Tranzeo Wireless Technologies Chapter 1: Overview LED Panel Indicators Label Color Indicators Power ● Red On: Powered on Off: No power LAN ● Green On: Ethernet link Flashing: Ethernet traffic Off: No Ethernet link ● Amber On: Radio link Flashing: Radio activity Off: No radio link Radio ● Red Signal (CPE Mode) ● Amber ● Green Label Signal (AP Mode) TR-900 Series Pitt Meadows, B.C. Canada V3Y 2V4 In CPE mode (Client Premises Equipment), light up in sequence to indicate signal strength. Color Indicators ● Red On: WEP/128 enabled Flashing: WEP/64 enabled Off: WEP off ● Amber On: WPA/AES enabled Flashing: WPA/TKIP enabled Off: WPA off ● Amber Flashing: AP Mode ● Green On: ACL enabled Off: ACL off ● Green On: WDS enabled Off: WDS off 222 This document is intended for Public Distribution 19473 Fraser Way, 1-2 Tranzeo Wireless Technologies Chapter 2: Hardware Installation Chapter 2: Hardware Installation The TR-900 Series radios are easy to install, as you’ll see in this chapter. Before starting, you will need to get the tools listed below and decide about the site and orientation of the device. Once ready, follow the instructions about how to install the Ethernet cable, mount the device, ground the antenna, and make the connections in order to get a proper installation. Getting Ready Tools Required To install your TR-900 Series radio you will need the following tools: • • • • • • • • 1/2” wrench x 1 3/8” wrench x 1 Cat 5 cable stripper x 1 Cat 5 cable (to connect the radio to the POE adapter) RJ-45 patch cable RJ-45 crimper x 1 RJ-45 connectors x 4 #6 green grounding wire Site Selection Determine the location of the radio before installation. Proper placement of the device is critical to ensure optimum radio range and performance. You should perform a site survey to determine the optimal location. Ensure the CPE is within line-of-sight of the access point. The line-of-sight is an ellipse, called Fresnel zone. This zone should be clear of obstacles since obstructions will impede performance of the device. Fresnel zone TR-900 Series Pitt Meadows, B.C. Canada V3Y 2V4 111 This document is intended for Public Distribution 19473 Fraser Way, 2-1 Tranzeo Wireless Technologies Chapter 2: Hardware Installation Polarity Determine if the antenna’s polarization will be horizontal or vertical before installation. The TR-900 radios can be used in either polarity. The Ethernet boot cover should always be placed so that the cable runs toward the ground for maximum environmental protection. Power Supply Only use a power adapter approved for use with the TR-900 Series radio. Otherwise, the product may be damaged and will not be covered by the Tranzeo warranty. TR-900 Series Pitt Meadows, B.C. Canada V3Y 2V4 222 This document is intended for Public Distribution 19473 Fraser Way, 2-2 Tranzeo Wireless Technologies Chapter 2: Hardware Installation Installing the Ethernet Cable Step 1: Insert the strain reliefinto the port opening of the boot cover. Step 2: Using a 3/4” wrench, tighten the strain relief until it touches the boot cover. IMPORTANT! Use hand tools only. Do not over tighten. Step 3: Put the cap nut back over the strain relief and insert the Cat 5 cable through it. Wire the cable following the EIA/TIA T568B standard, and attach the RJ-45 connectors to each end of the cable. (See Appendix F: Wiring Standard). Step 4: If you purchased the device with a dual port cover, repeat steps 1, 2, and 3 for the second port. IMPORTANT! If you are not going to use the second port, insert the strain relief into the boot cover and tighten the cap nut to ensure a weather-tight seal, as shown in the picture. TR-900 Series Pitt Meadows, B.C. Canada V3Y 2V4 333 This document is intended for Public Distribution 19473 Fraser Way, 2-3 Tranzeo Wireless Technologies Chapter 2: Hardware Installation Step 5: Place the gasket—with the adhesive side facing up—over the 4 studs around the port of the radio. Flatten the gasket ensuring there are no gaps. Remove the backing. Step 6: Plug the Cat 5 cable inserted in the boot cover into the port. Remember to place the boot cover according to the desired polarization, so that the strain relief faces the ground. Step 7: Fit the boot cover over the 4 studs and the gasket. Secure with 4 keps nuts. Tighten with a 3/8” wrench until the gasket is at least 50% compressed. Step 8: Make sure the cap nut of the strain relief is tightened properly to ensure a weatherproof seal. IMPORTANT! Hand tighten only. Do not over tighten as you may damage the weather-tight seal of the strain relief. TR-900 Series Pitt Meadows, B.C. Canada V3Y 2V4 444 This document is intended for Public Distribution 19473 Fraser Way, 2-4 Tranzeo Wireless Technologies Chapter 2: Hardware Installation Mounting the Radio Step 9: Attach the mounting bracket to the pole using the U-bolt. Secure the U-bolt with the lock washers and the nuts. Align if necessary, and then tighten the nuts enough to prevent any movement. Step 10: Fit the radio to the mounting bracket. Secure the radio with keps nuts. IMPORTANT! The strain relief must be always facing the ground. Grounding the Antenna Step 11: Using a #6 green grounding wire, connect the grounding lug on the radio to a proper ground. See Appendix A: Grounding and Lighting Protection Information. ! IMPORTANT: This device must be grounded. Connect the green grounding wire to a known good earth ground, as outlined in the National Electrical Code. See Appendix A: Grounding and Lightning Protection Information for details. TR-900 Series Pitt Meadows, B.C. Canada V3Y 2V4 555 This document is intended for Public Distribution 19473 Fraser Way, 2-5 Tranzeo Wireless Technologies Chapter 2: Hardware Installation Connecting the Radio Step 12: Connect the Cat 5 cable from the radio into the RJ-45 jack marked “CPE” on the POE adapter. The POE adapter is not weatherproof and should be installed indoors. Step 13: Connect the power adapter to the POE adapter and plug the other end to an outlet. The POE adapter will be powered on and the power indicator on the top panel will turn on. We recommend to connect the power adapter to an outlet with surge suppression capability with an uninterrupted power supply (UPS) for reduced outages. IMPORTANT! Use the power adapter supplied with the radio. Otherwise, it may be damaged. Step 14: To configure the TR-900 Series radio, connect the Ethernet cable to the POE adapter and to a computer. Ensure that the distance between the computer and the radio does not exceed 300 ft (90 m). Note: If connecting to a hub or switch, a crossover cable may be required. TR-900 Series Pitt Meadows, B.C. Canada V3Y 2V4 666 This document is intended for Public Distribution 19473 Fraser Way, 2-6 Tranzeo Wireless Technologies Chapter 2: Hardware Installation Best Practices Follow these practices to ensure a correct installation and grounding. • • • • • Always try to run long Cat 5 and LMR cables inside of the mounting pole. This helps to insulate the cable from any air surges. Keep all runs as straight as possible. Never put a loop into the cables. Test all grounds to ensure that you are using a proper ground. If using an electrical socket for ground, use a socket tester, such as Radio Shack 22-141. Keep a copy of the National Electrical Code Guide at hand and follow its recommendations. If you are in doubt about the grounding at the location, drive your own rod and bond it to the house ground. At least you will know that one rod is correct in the system. TR-900 Series Pitt Meadows, B.C. Canada V3Y 2V4 777 This document is intended for Public Distribution 19473 Fraser Way, 2-7 Tranzeo Wireless Technologies Chapter 3: Configuration Chapter 3: Configuration The TR-900 Series radios can be configured through an HTML configuration interface, accessible using any Internet browser. The configuration interface allows you to define and change settings, and also shows information about the performance of the device. In this chapter we’ll cover how to access the configuration interface, configure the TR-900 Series radio, and interpret the information displayed in the interface. Depending on whether the device is defined as an AP or CPE (infrastructure station), some menu options, windows, and fields in the interface may vary or may not appear at all. We’ll indicate so when describing each window. Connecting to the Radio Before accessing the configuration interface, you have to change the network connection settings in your computer to be on the same subnet as the radio. Changing the IP Address - Windows XP 1. In your computer, open Control Panel > Network Connections > Local Area Connection. 2. In Local Area Connection Status > General, click Properties. 3. In Local Area Connection Properties > General, select Internet Protocol (TCP/IP) and click Properties. 4. In Internet Protocol (TCP/IP) Properties > General, select Use the following IP address. 5. Enter your IP address and Subnet Mask. The default IP address of the radio is 192.168.1.100, which cannot be used here. 6. Click OK and Close. TR-900 Series Pitt Meadows, B.C. Canada V3Y 2V4 111 This document is intended for Public Distribution 19473 Fraser Way, 3-1 Tranzeo Wireless Technologies Chapter 3: Configuration Changing the IP Address Using the Tranzeo Locator The Tranzeo Locator is a utility that allows users to quickly change the IP address of the Tranzeo radios. It sends out a broadcast on the network and displays a list of other Tranzeo radios connected, from which you can configure the IP address for your device. Note: The Locator cannot locate radios through routers. The Tranzeo Locator displays the following options: Scan: Configure: Upgrade: Web: Auto IP: Locates Tranzeo radios connected to the network. A yellow icon appears before the name when the radio is not in the same subnet. Used to set a static IP address or set the radio into DHCP mode. Under development. Opens a browser to access the configuration interface. To automatically set the radio to an IP address one number higher than the IP address of the computer. Find the latest version of the Tranzeo Locator at www.tranzeo.com, under Tranzeo Support > Support Files > Radio Utilities. TR-900 Series Pitt Meadows, B.C. Canada V3Y 2V4 222 This document is intended for Public Distribution 19473 Fraser Way, 3-2 Tranzeo Wireless Technologies Chapter 3: Configuration Login into the Configuration Interface After defining the network settings, follow these steps to login into the Tranzeo Configuration Interface. 1. Open your Internet browser (Internet Explorer, Netscape, or Firefox). 2. In the address bar, type your IP address (default IP: http://192.168.1.100). 3. In the login dialog, enter your Username and Password (if you’re a firsttime user, follow the instructions below). 4. Click OK. You will then access the configuration interface. If you’re a first-time user: 1. Enter the default username admin and the default password default. 2. In the Password Set/Reset window, change the Administration and Recovery* passwords. They cannot be left as default and must be different from each other. You can change the usernames too. 3. Click Apply to save the changes. 4. You will be prompted to enter your new username and password in the login dialog. You will then access the configuration interface. * The recovery username and password are used to access the Password Set/Reset window if the administration password is lost. TR-900 Series Pitt Meadows, B.C. Canada V3Y 2V4 333 This document is intended for Public Distribution 19473 Fraser Way, 3-3 Tranzeo Wireless Technologies Chapter 3: Configuration Information Page This is the first window of the configuration interface. It shows the main menu and information about the device settings, like wireless, network, and security settings. The menu is divided in four sections: • Setup Menu • Security • Status • Network Each section contains navigation links to the configuration windows, some of which may be different for access points and CPEs. Information Page - AP Information Page - CPE TR-900 Series Pitt Meadows, B.C. Canada V3Y 2V4 444 This document is intended for Public Distribution 19473 Fraser Way, 3-4 Tranzeo Wireless Technologies Chapter 3: Configuration Setup Menu In this section you would be able to configure wireless and administrative settings for the TR-900 Series radio. Wireless Settings This window displays the wireless configuration of the device. The contents are slightly different for access point and CPE. Wireless Mode: SSID: Visibility Status*: Define if your device will operate as Infrastructure Station (CPE) or Access Point. The Service Set Identifier (SSID) is the name that identifies a specific wireless LAN. Devices must have the same SSID to communicate with each other. In Infrastructure Station mode (CPE), you can enter primary and secondary SSIDs when using two access points in the network. Clients will connect to the secondary access point when the primary is unavailable or goes down. You can set your access point to be Visible or Invisible to clients. Channel Width: Select the Channel Width you will be using Channel Mode: Select the mode that the channel will use. Pure b mode, pure g mode, or mixed b/g mode. Channel*: Select the channel that the access point and clients use. The transmission speed at which the radio and access point communicate with each other. Note: Setting this rate below the maximum possible does not limit bandwidth and often has a negative impact on the operation of your network. * Feature available only in access point wireless mode. TX Rate: TR-900 Series Pitt Meadows, B.C. Canada V3Y 2V4 555 This document is intended for Public Distribution 19473 Fraser Way, 3-5 Tranzeo Wireless Technologies Chapter 3: Configuration RTS Threshold: This is the maximum size for a packet to be sent automatically. When it exceeds the RTS threshold, the CPE sends first a ‘request to send’ (RTS) to the access point before sending the packet. Note: The more clients you have, the lower the value should be set. Fragmentation Threshold: This is the size at which packets are fragmented in order to be transmitted. Setting this value too low decreases the amount sent on each transmission. In noisy areas, this can improve performance. However, in quiet areas, this will decrease throughput. Link Distance: This is the distance between the CPE and access point. This setting is necessary to define the correct ACK timing. Setting this value too low or too high will result in low throughput and high retries. ACK Timeout Tuning: The time that the radio waits for an acknowledgment (ACK) from the access point accepting transmission before re-attempting to send the data. This is an offset from the ACK timing set by the link distance. Beacon Interval*: This is the rate at which the access point broadcasts its beacons. DTIM Interval*: Burst Time*: 802.11d Enabled*: The DTIM interval (Delivery Traffic Indication Message) helps to keep marginal clients connected by sending wake up frames. This allows to send data without stopping. Note that other wireless devices in the network will not be able to transmit data for this number of microseconds. Check to operate in 802.11d mode. This mode is not used in USA or Canada. PxP Mode: Follow the instructions in next page. PxP Mac Address: Follow the instructions in next page. Block Inter-Client Traffic*: Power Cap: Country: Antenna Gain: Preamble: Check to block wireless communications between clients on the access point. It is the maximum output power of the radio. Select the country where the device is located. Setting an incorrect country may be considered a violation of the applicable law, as rules differ in each country. Select the gain of the antenna. This information must be set by the installer at the time of installation. Select type: Long uses long preamble only, Auto (recommended) tries short preamble first, then long. * Feature available only in access point wireless mode. TR-900 Series Pitt Meadows, B.C. Canada V3Y 2V4 666 This document is intended for Public Distribution 19473 Fraser Way, 3-6 Tranzeo Wireless Technologies Chapter 3: Configuration To operate the radio in PxP mode: 1. Set one radio to Access Point and the other to Infrastructure Station. 2. Enter the same SSID on both radios. 3. Set the Channel on the access point. 4. On both radios, enter the Mac address of the opposite radio in the PxP Mac Address field (no colons). 5. Check off PxP Mode Enabled. Note: > In PxP mode, the LEDs on the radios will operate the same as in Infrastructure Station mode, with LEDs proportional to signal strength. TR-900 Series Pitt Meadows, B.C. Canada V3Y 2V4 777 This document is intended for Public Distribution 19473 Fraser Way, 3-7 Tranzeo Wireless Technologies Chapter 3: Configuration Administrative Settings Use this window to upgrade the software, change your password, and define SNMP parameters. Upgrade Software: Defaults: Reboot: Rollback: Device Name: User Name: Password: Enter the location of the software update file or Browse to locate it in your computer. Click Upgrade Software. If the radio does not refresh the Information Page after 1 minute, press Refresh, Reload or F5. Verify the new firmware is installed correctly. Returns all settings to factory defaults, including passwords. Restarts the system without changing settings. To undo the most recent change. It is the network name of the device. This name appears in the Locator and on the Tranzeo stations list. This is the login username. Enter a new password if you want to change it. Confirm Password: Re-type the new password. Extended Wireless Information: Enables extended information (name and IP address), which is only displayed with Tranzeo access points. Signal/Status LEDs: SNMP Parameters: TR-900 Series Pitt Meadows, B.C. Canada V3Y 2V4 Un-check to turn off the LED panel indicators. Here you set the Read Community string and Contact/Location information. It’s highly recommended that you change the Read Community string immediately to prevent unauthorized scanning of your network. 888 This document is intended for Public Distribution 19473 Fraser Way, 3-8 Tranzeo Wireless Technologies Chapter 3: Configuration WDS (AP only) The Wireless Distribution System (WDS) is a modification to the 802.11 standards that allows access points to communicate directly with each other. WDS allows users to spread out coverage to a larger area without the need for a backhaul link. The tradeoff is that overall throughput is greatly affected for all users of the access points linked. WDS is not recommended for use with large numbers of clients or when throughput needs to be maximized. In both cases, a dedicated PxP link should be used. However, in areas of low density, WDS can allow an ISP to extend coverage into an area at very low cost. To set up WDS: 1. Select Enabled to activate WDS and click Apply. 2. Go to the Administrative Settings window and change the settings to Defaults. 3. Go to the Wireless Settings window and set the same Channels for both access points. 4. In the WDS settings window, enter the Mac address of the peer. Do not insert colons or commas. 5. Click Apply. Note: > WDS links don’t appear in the Station List or Performance windows. To monitor the link’s strength and performance, use PxP mode. > Throughput is cut by 50% per link. > WDS does not support WPA encryption. > All links need to be on the same channel. TR-900 Series Pitt Meadows, B.C. Canada V3Y 2V4 999 This document is intended for Public Distribution 19473 Fraser Way, 3-9 Tranzeo Wireless Technologies Chapter 3: Configuration Security In this section you can configure both basic and advanced security settings for your device. Basic Security Settings In this window you can define WEP parameters. WEP provides security by encrypting data so that it’s protected when transmitted from one point to another. Enabled: Check to turn on WEP security protocol. Authentication: Select your system to be open or shared. Open is always recommended. Key Length: This is the level of encryption. Note that 64 bit is referred to as 40 bit on some systems. Default Key: Select the default WEP key from the list. Activate Keys: TR-900 Series Pitt Meadows, B.C. Canada V3Y 2V4 Enter the four WEP keys you want to activate. Keys must be entered in HEX only. 101010 This document is intended for Public Distribution 19473 Fraser Way, 3-10 Tranzeo Wireless Technologies Chapter 3: Configuration Advanced Security Settings In this window you can enter WPA parameters. WPA provides a higher level of security, enhancing the security features of WEP. Enabled: Cipher Type: PSK: Check to turn on WPA. Select the level of encryption. Enter your PSK password. Update Interval: This is the interval at which the PSK password will be updated. Authentication: Ensures that only authorized network users can access the network. Enter the information about the RADIUS server from your Internet Service Provider. TR-900 Series Pitt Meadows, B.C. Canada V3Y 2V4 111111 This document is intended for Public Distribution 19473 Fraser Way, 3-11 Tranzeo Wireless Technologies Chapter 3: Configuration Access Control (AP only) This feature allows you to control the accessibility from wireless devices, in other words, to allow or deny access from other radios. It applies only to devices working as access points. Enable Access Control: Edit Mode: Authorized Station Devices: Enable to control accessibility from wireless devices. Check to make changes in access control settings. This is the list of the authorized devices. To change current settings, check the devices and click Copy All or Copy Selected. The devices will appear in the Mac Address box on the right. Note: If you are working via a radio link, add first the address of the station you are connecting from. Otherwise, you will be locked out of the radio. Available Station Devices: This list contains the devices available but not authorized. To authorize them, check the devices and click Copy All or Copy Selected. The devices will appear in the Mac Address box on the right. Manually Authorize Stations: In this box you can perform different actions like authorize, deauthorize and delete devices listed here. TR-900 Series Pitt Meadows, B.C. Canada V3Y 2V4 121212 This document is intended for Public Distribution 19473 Fraser Way, 3-12 Tranzeo Wireless Technologies Chapter 3: Configuration Status This section displays information about the status and performance of your radio. Most options and information cannot be modified in this section. Stations List (AP only) This window displays a list of the stations associated with the access point and their connection statistics. Name: Mac Address: IP Address: TR-900 Series Pitt Meadows, B.C. Canada V3Y 2V4 This information appears here when the device is a Tranzeo 6000 and the Extended Wireless Information option in the Administrative Settings window is checked. Otherwise, the field will be blank. You can manually enter a name by left clicking on the field and typing in. However, if the Extended Wireless Information option is turned on at the client, the name you entered will be overwritten with the name on the client. The Mac addresses of the associated stations. Works as with the Name. It appears when the Extended Wireless Information option in the Administrative Settings window is checked. Status: Indicates if the station is associated or WDS BSSID. Signal: This is the radio frequency power in dBm as detected at the access point. A strong link is defined by both the AP signal and the client signal. Links should also be at least 10 dB higher than the receive sensitivity of the weakest element or the noise floor, whichever is higher, on both sides. Speed: This is the radio speed of the link. Speed is based on both signal strength and the quality of the link. If the link is losing a lot of packets due to poor Fresnel zones or interference, the speed will be lower than the strength can support. 131313 This document is intended for Public Distribution 19473 Fraser Way, 3-13 Tranzeo Wireless Technologies Chapter 3: Configuration AP List (CPE only) This window displays information about the access points associated with the CPE and the connection statistics. You can set an access point’s SSID as your primary SSID by clicking on the MAC address when it’s displayed as a link. This will automatically reboot the radio. ARP Table This table lists the devices that have communicated with your device via TCP. There should be a limited number of entries in this table, especially if the interstation blocking is turned on at the access point. TR-900 Series Pitt Meadows, B.C. Canada V3Y 2V4 141414 This document is intended for Public Distribution 19473 Fraser Way, 3-14 Tranzeo Wireless Technologies Chapter 3: Configuration Statistics This section is divided in 3 windows: LMAC (Lower Mac), UMAC (Upper Mac), and Ethernet, which can be accessed from the Statistic Summary Page. LMAC Statistics The LMAC functions occur in the radio chipset. While the UMAC divides the statistics into clean and failed packets, LMAC defines why packets failed. This window contains three tabs: TX, RX and INT. TX and RX values are useful to ISPs and other users. The INT (internal) statistics are intended for use by Tranzeo Wireless Technical Support. You can click onto each speed level and see how the traffic breaks down. In the TX statistics, there should little to no Tries at Series 2, 3 or 4. The radio will try to send a packet 4 times at Series 1 and then will try the next series 4 times. In the RX statistics, you should look for bad CRCs and bad decrypts for signs of RF interference or Fresnel interference links. Bad PHYs generally are caused when the radio is unable to decode the packets due to noise. Note: Communication between access points and CPEs always occurs at the lowest rate. In a normal link, you should see a fair number of transactions at the lowest rate. TR-900 Series Pitt Meadows, B.C. Canada V3Y 2V4 151515 This document is intended for Public Distribution 19473 Fraser Way, 3-15 Tranzeo Wireless Technologies Chapter 3: Configuration UMAC Statistics The UMAC functions occur in the unit’s processor. The UMAC statistics are likely the most useful for radio troubleshooting. This window breaks down the statistics into clean and failed packets. The failed packets should be less than 10% in a normal operating environment. In the TX statistics, there should be little to no Retransmits at Series 2, 3 or 4. Life Statistics are reset on each reboot. Ethernet Statistics In this window, excessive collisions are usually a sign that the radio and the device it is linked to are not on the same duplex settings. One is at full while the other is at half. Try locking both to the same values. Collisions do normally occur on an Ethernet network and are generally handled by the Carrier Sense Multiple Access with Collision Detect (CSMA/CD) mechanism. Alignment, length and excessive FCS errors could the result of a bad radio link, or a bad Ethernet cable. TR-900 Series Pitt Meadows, B.C. Canada V3Y 2V4 161616 This document is intended for Public Distribution 19473 Fraser Way, 3-16 Tranzeo Wireless Technologies Chapter 3: Configuration System Performance This window shows information about the memory usage and the CPU. Many browsers do not allow infinite refreshes of a page through scripts, so this window may stop updating. If it does, simply change the refresh rate to another value to restart the process. Select Refresh Rate: Net Pages: Memory: Stack: TR-900 Series Pitt Meadows, B.C. Canada V3Y 2V4 Set the time for automatic refreshes. This is the memory used for data transmission This is the total memory of the system. This section displays the memory used and available for each stack: App. (applications), DSR, and PCI. This information is relevant for programmers. 171717 This document is intended for Public Distribution 19473 Fraser Way, 3-17 Tranzeo Wireless Technologies Chapter 3: Configuration Network Configuration In this window you can control the network configuration of the device. First, you must define if your radio will operate as a bridge or router. The content of the window varies depending on your selection. When changing modes, the radio may need to reboot before certain features become available. Bridge Mode Cloning MAC Address: This feature allows the radio to copy the MAC address of the device you have connected to the network. This is useful when you change your device and don’t want to register a new MAC address, or when dealing with some PPPoE and Radius implementations. When the device is cloning a MAC address, it can only be managed from the LAN side. To clone a MAC address, check the MAC Address box and enter the MAC address in the field Cloning into. Uncheck to restore the original MAC address. IP Mode: You can select to use Static IP or DHCP Client (dynamic). Note: If a DHCP server is not available, the device will try to get an IP. If has no success, it will use a fallback IP address. WAN: Enter the information related to the WAN interface: IP Address, Subnet Mask, Gateway, DNS1, DNS2, and Domain Name. Ethernet Port Speed: TR-900 Series Pitt Meadows, B.C. Canada V3Y 2V4 Set as Auto by default. 181818 This document is intended for Public Distribution 19473 Fraser Way, 3-18 Tranzeo Wireless Technologies Chapter 3: Configuration Router Mode From this window you can access specific windows to configure the DHCP Server, QoS, Static Routes, Port Filtering, and Port Forwarding. If the feature is available, it will appear like a link. To open an item, just click on it. These features are described in the next pages. MTU: Allow Pinging: Allow Access to Web Server: Cloning MAC Address: IP Mode: TR-900 Series Pitt Meadows, B.C. Canada V3Y 2V4 The Maximum Transmission Unit (MTU) refers to the size of the largest packet that the router can pass. The default value is 1500 bytes. If PPPoE is used, you should change the MTU to match the PPPoE server, typically 1492 bytes. Enables ping responses on WAN interface. Allows access from WAN interface or change the port the WAN server responds to web server requests. Note: Access to web server from LAN interface is always enabled and set at port 80. See description in Bridge Mode. You can select to use Static IP, DHCP Client (dynamic), or PPPoE. Note: If a PPPoE server is not available, the device will try to get an IP. If has no success, it will use a fallback IP address. 191919 This document is intended for Public Distribution 19473 Fraser Way, 3-19 Tranzeo Wireless Technologies Chapter 3: Configuration WAN: Enter the information related to the WAN interface: IP Address, Subnet Mask, Gateway, DNS1, DNS2, and Domain Name. LAN: Enter the information related to the LAN interface: IP address and subnet mask. DHCP Server: Check the box and click Apply to enable this feature. Click on the item (which now appears as a link) to open the DHCP Server configuration window. Routing: Port Management: Ethernet Port Speed: Enables NAT, QoS, and Static Routes. NAT should always be enabled when using private addressing. Click on QoS or Static Routes to configure. Check the box and click Apply to enable port filtering and port forwarding. Click on any item to open the configuration window. Set as Auto by default. Note: Many Ethernet devices do not auto-negotiate properly. If you see large numbers of dropped pings, you may have collisions. Try locking the device at 10 Half as a troubleshooting step. If the packet losses stop, step up to 100 Full. If the device the radio is connecting cannot support 100 Full, you should replace the device or place a switch in line. TR-900 Series Pitt Meadows, B.C. Canada V3Y 2V4 202020 This document is intended for Public Distribution 19473 Fraser Way, 3-20 Tranzeo Wireless Technologies Chapter 3: Configuration DHCP Configuration This window shows the configuration of the DHCP server. IP Parameters Subnet Mask: Enter your subnet mask in this field. Address Starting from: Indicates the first address in the DHCP pool. Number of Addresses: Indicates the number of addresses in the DHCP pool. Gateway: Select This Unit to use the gateway set on the WAN interface. Select Other to use a different gateway. Lease Time: Indicates the expiration time for the IP address assigned by the DHCP server. DNS Server IP Address: Select WAN Assigned to use the DNS server IP addresses assigned on the WAN side. To use different DNS servers, select Static, in which case you must enter the Primary and Secondary IP addresses. Domain Name: Apply the same configuration as for Server IP Address. WINS: Apply the same configuration as for Server IP Address. TR-900 Series Pitt Meadows, B.C. Canada V3Y 2V4 212121 This document is intended for Public Distribution 19473 Fraser Way, 3-21 Tranzeo Wireless Technologies Chapter 3: Configuration IP Routing This window is intended for those users who have a strong understanding of IP routing. Here you can see the System Routes, create your User Routes, and set the Default Route. ! IMPORTANT! Be careful when making changes since misconfiguration could result in serious network problems and even the loss of functionality. Interface: Specify if the interface is WAN or LAN. Select Off to disable the route. IP Address: This is the IP address or network that the packets will be attempting to access. Subnet Mask: Specifies the part of the destination IP that represents the network address and the part that represents the host address. Note: 255.255.255.255 represents only the host entered in the Destination IP field. Gateway: Indicates the next hop if this route is used. A gateway of 0.0.0.0 means there is no next hop and the IP address matched is directly connected to the router on the interface specified. Metric: This is the number of hops it will take to reach the destination. A hop occurs each time data passes through a router from one network to another. If there is only one router between your network and the destination network, then the metric value would be 1. Default Route: TR-900 Series Pitt Meadows, B.C. Canada V3Y 2V4 This option allows you to change the default route of the radio. Make changes with extreme caution. 222222 This document is intended for Public Distribution 19473 Fraser Way, 3-22 Tranzeo Wireless Technologies Chapter 3: Configuration Quality of Service Configuration (QoS) In this window you can use the QoS features and set rules to prioritize the traffic. Uplink Speed: This is the maximum speed of the uplink (from the source to the destination). The order and size of traffic is determined based on this value. Dynamic Fragmentation: Check to reduce delay for high-priority traffic and adaptive fragmentation where the fragmentation is determined by the uplink speed. This feature greatly improves the gaming and VOIP experience. Automatic Classification: This feature automatically classifies traffic and gives priority to certain applications. Applications such as VOIP and gaming are automatically given priority. Enabled: Priority: Name: Protocol: Source IP Range: Source Port Range: Destination IP Range: Destination Port Range: TR-900 Series Pitt Meadows, B.C. Canada V3Y 2V4 Check to activate a rule. Enter the priority of the rule between 0 and 255. Enter the name of the rule here. Enter the protocol number here. Common options are: 0 for ANY, 1 for ICMP, 6 for TCP, and 17 for UDP. See Appendix C for Protocol List. Enter the range of IP addresses on the LAN side where the rule would apply. To cover all LAN IPs, enter 0.0.0.0. For a single IP, enter the IP in both boxes. Enter the range of ports on the LAN side where the rule would apply. To cover all ports, enter 0. For a single port, enter this port in both boxes. Enter the range of IP addresses on the WAN side where the rule would apply. Enter the range of ports on the WAN side where the rule would apply. 232323 This document is intended for Public Distribution 19473 Fraser Way, 3-23 Tranzeo Wireless Technologies Chapter 3: Configuration Port Forwarding This feature allows the radio to forward requests for certain ports to devices behind a router. For example, you have a web server on a private IP that you want to be accessible to the world. You can forward all requests on port 80 to 192.168.1.2. For this to work, you have to change the management port of the radio from port 80 on the Network Configuration window. In this window, you can create, edit, delete, and manage rules for port forwarding. A list of port forwarding rules appears at the bottom. Enable Port Forwarding: Forward Rule ID: Edit / Delete: Enabled / Disabled: External Port: Internal Port: Internal Address: Protocol: Pitt Meadows, B.C. Canada V3Y 2V4 Enter the rule ID here to retrieve its information. Click to modify or remove the selected rule. Activate or deactivate the selected rule. Enter the port to which requests will be forwarded. Enter your port here. Enter your IP address. Select the protocol used for this rule. New: Click to create a new rule. Fields will be cleared. Add: After creating a rule, click this button to include the new rule in the Port Forwarding Rules list. Update: TR-900 Series Click to apply rules from the Rules list. Click to apply changes after editing or deleting a rule. 242424 This document is intended for Public Distribution 19473 Fraser Way, 3-24 Tranzeo Wireless Technologies Chapter 3: Configuration Port Filtering This feature allows the radio to block requests to and from devices behind the router. A list of the devices filtered appears at the bottom of the window. Enable Port Filtering: WAN / LAN: Filter Rule ID: Click to apply the rules enabled from the Filter list. Select the network. Enter the filter rule ID here to retrieve its information. Edit / Delete: Click to modify or eliminate the selected filter. Allow / Deny: The rule can either allow or deny ports. New: Click to create a new filter. Fields will be cleared and you may enter the information for the new filter. Add: After creating a filter, click this button to include the new filter in the Filter list. Source IP Range: Destination IP Range: Source Port Range: Enter the range of IP addresses on the LAN side where the rule would apply. Enter the range of IP addresses on the WAN side where the rule would apply. Enter the range of ports on the LAN side where the rule would apply. Destination Port Range: Enter the range of ports on the WAN side where the rule would apply. ICMP Type: This allows you to block certain types of ICMP as a prevention against port scanning and some viruses. Protocol: Update: TR-900 Series Pitt Meadows, B.C. Canada V3Y 2V4 Select the protocol used for this rule. Click to apply changes after editing or deleting a filter. 252525 This document is intended for Public Distribution 19473 Fraser Way, 3-25 Tranzeo Wireless Technologies Appendix A Appendix A: Grounding and Lightning Protection Information What is a proper ground? This antenna must be grounded to a proper earth ground. According to the National Electrical Code Sections 810-15s and 810-21, the grounding conductor shall be connected to the nearest accessible locations of the following: • • • • • • The building or structure grounding electrode The grounded interior metal water piping system The power service accessible means external to enclosure The metallic power service raceway The service equipment enclosure The grounding electrode conductor Why is coiling the LMR or Cat 5 bad? The myth is that lighting follows the path of least resistance. It actually follows the path of least impedance. Coiling cables creates an air-wound transformer, which lowers the impedance. This means you are in fact making your radios a more appealing target for surges. What standard does Tranzeo Wireless equipment meet? This radio exceeds International Standard IEC 61000-4-5 when properly grounded. For a copy of the full testing report, see Report Number TRL090904 Tranzeo Surge Protection board located on the Tranzeo website (www.tranzeo.com). Is lightning damage covered by the warranty? No. Lightning is not covered by the warranty. If you follow the instructions, your chances of lightning damage are greatly reduced, but nothing can protect a radio from a direct lightning strike. TR-900 Series Pitt Meadows, B.C. Canada V3Y 2V4 111 This document is intended for Public Distribution 19473 Fraser Way, A-1 Tranzeo Wireless Technologies Appendix A Where to ground the device? This radio must be grounded at the pole and at the POE. This is because the radio is between the exterior antenna and the POE ground. See the examples below. Grounded Radio A grounded radio causes the surge to pass directly to ground, bypassing the radio. Ungrounded Radio An ungrounded radio causes the surge to pass through the radio. In this case, the radio most likely will be damaged. TR-900 Series Pitt Meadows, B.C. Canada V3Y 2V4 222 This document is intended for Public Distribution 19473 Fraser Way, A-2 Tranzeo Wireless Technologies Appendix A Grounded POE In this case, the surge will be picked up by the Cat 5 cable and since the POE is grounded, the route for the surge is through the POE to ground. Ungrounded POE In this case, the surge will be picked up by the Cat 5 cable and since the POE is not grounded, the route for the surge is through the radio to the antenna, and out through the building. TR-900 Series Pitt Meadows, B.C. Canada V3Y 2V4 333 This document is intended for Public Distribution 19473 Fraser Way, A-3 Tranzeo Wireless Technologies Appendix B Appendix B: Quality of Service Configuration (QoS) Tranzeo Wireless Technologies’ software ensures a consistently high quality online experience through the use of powerful Quality of Service (QoS) mechanisms. The key to making this applicable in a WISP environment is the Intelligent Stream Handling, a patent-pending algorithm that autonomously manages the flow of traffic going to the Internet without the need for user configuration. As a result, real-time, interactive traffic—such as gaming, VoIP, and video teleconferencing—is automatically given the appropriate priority when other users and applications use the connection. In addition, Intelligent Stream Handling minimizes the impact of large packet, lower priority traffic on latencysensitive traffic and eliminates delays. Tranzeo software effectively eliminates the lag and breakup problem in online gaming and other voice and video applications. In today's broadband environment, the impact of just one data stream running in parallel with a real-time application can be quite dramatic. Using NetIQ's Chariot VoIP test measurement over a connection, it can be demonstrated that introducing a single FTP transfer in the upstream direction will reduce the Mean Opinion Score (MOS) for a G.729 VoIP codec from a very good 4.4 to a completely unacceptable level of 1 immediately. Using the same scenario with Tranzeo’s QoS enabled, the voice quality remains consistently high with an MOS of 4.4, and maintains that level even with multiple FTP streams. Automatic Traffic Classification Tranzeo software has the capability of continually monitoring and classifying traffic on the Internet connection, and dynamically adjusting the way individual streams are handled at any point in time. This enables latency-sensitive traffic— such as voice, games, or even web page requests— to be given a relatively high priority. As a result, these packets are sent to their destination first, reducing delay and jitter. Less time-sensitive traffic—such as email or file transfers—are sent at lower priority. Since Intelligent Stream Handling operates automatically without the need for user configuration, it is able to effectively use 255 priority levels for fine-grained control of the packet streams. Rate Matching A process called "rate matching" determines the bandwidth of the broadband uplink automatically so that it can shape the traffic to smooth the flow between the router and the Internet. This eliminates the potential bottlenecks and delays that can be caused by "bursty" data traffic. Dynamic and Adaptive Link Fragmentation Low priority traffic is also fragmented to reduce the latency and jitter that can be introduced by long packets. Intelligent Stream Handling adjusts the fragment size based on the uplink speed and also stops fragmenting long packets when no latency-sensitive traffic is waiting to be sent, to improve the overall efficiency of the broadband link and ensure voice can sustain a high MOS rating. TR-900 Series Pitt Meadows, B.C. Canada V3Y 2V4 111 This document is intended for Public Distribution 19473 Fraser Way, B-1 Tranzeo Wireless Technologies Appendix B QoS Block Diagram Tranzeo software has the capability of continually monitoring and classifying traffic on the Internet connection, and dynamically adjusting the way individual streams are handled at any point in time. This enables latencysensitive traffic, such as voice, games or even web page requests, to be given a relatively high priority. As a result, they are sent to their destination first, reducing delay and jitter. Less timesensitive traffic such as email or file transfers are de-prioritized. High Priority Queue TR-900 Series Pitt Meadows, B.C. Canada V3Y 2V4 Dynamic Fragmentation High Priority A process called "rate matching" determines the bandwidth of the broadband uplink automatically so that it can shape the traffic to smooth the flow between the router and the Internet. This eliminates the potential bottlenecks and delays that can be caused by "bursty" data traffic. Rate Matching High Priority Internet Low-priority or excess traffic Automatic Classification Non-latencysensitive traffic High Priority Intelligent Stream Handling adjusts the fragment size based on the uplink speed and also stops fragmenting long packets when no latency-sensitive traffic is waiting to be sent, to improve the overall efficiency of the broadband link and ensure voice can sustain a high MOS (Mean Opinion Score) rating. Queue 222 This document is intended for Public Distribution 19473 Fraser Way, B-2 Tranzeo Wireless Technologies Appendix B Network QoS Example Internet Bandwidth Shaper In this case, no user is ever able to draw more than their fair share of the available up stream bandwidth, even if the communication is between two stations on the same access points. 30 MB 5A PxP 5A PxP In this case, the head end shaper is limiting the incoming demand based on the end user to ensure no user is taking the entire downstream. VOIP QoS Shaped to 1 MB 6000 CPE 6000 AP Sh ap ed to 2 MB QoS 6000 CPE TR-900 Series Pitt Meadows, B.C. Canada V3Y 2V4 333 This document is intended for Public Distribution 19473 Fraser Way, Computer Computer B-3 Tranzeo Wireless Technologies Appendix C Appendix C: Protocol List Dec 0 1 2 3 4 5 6 7 8 9 10 11 12 13 14 15 16 17 18 19 20 21 22 23 24 25 26 27 28 29 30 31 32 33 34 35 36 37 38 39 40 41 42 43 44 45 46 47 48 49 50 Keyword HOPOPT ICMP IGMP GGP IP ST TCP CBT EGP IGP BRM NVP-II PUP ARGUS EMCON XNET CHAOS UDP MUX DCN-MEAS HMP PRM XNS-IDP TRUNK-1 TRUNK-2 LEAF-1 LEAF-2 RDP IRTP ISO-TP4 NETBLT MFE-NSP MERIT-INP SEP 3PC IDPR XTP DDP IDPR-CMTP TP++ IL IPv6 SDRP IPv6-Route IPv6-Frag IDRP RSVP GRE MHRP BNA ESP Protocol IPv6 Hop-by-Hop Option Internet Control Message Internet Group Management Gateway-to-Gateway IP in IP (encapsulation) Stream Transmission Control CBT Exterior Gateway Protocol private interior gateway BBN RCC Monitoring Network Voice Protocol PUP ARGUS EMCON Cross Net Debugger Chaos User Datagram Multiplexing DCN Measurement Host Monitoring Packet Radio Measurement XEROX NS IDP Trunk-1 Trunk-2 Leaf-1 Leaf-2 Reliable Data Protocol Internet Reliable Transaction ISO Transport Class 4 Bulk Data Transfer MFE Network Services MERIT Internodal Protocol Sequential Exchange Third Party Connect Inter-Domain Policy Routing Protocol XTP Datagram Delivery IDPR Control Message Transport Proto TP++ Transport Protocol IL Transport Protocol Ipv6 Source Demand Routing Routing Header for IPv6 Fragment Header for IPv6 Inter-Domain Routing Reservation Protocol General Routing Encapsulation Mobile Host Routing Protocol BNA Encap Security Payload for IPv6 TR-900 Series Pitt Meadows, B.C. Canada V3Y 2V4 Dec 51 52 53 54 55 56 Keyword AH I-NLSP SWIPE NARP MOBILE TLSP 57 58 59 60 61 62 63 64 65 66 67 68 69 70 71 72 73 74 75 76 77 78 79 80 81 82 83 84 85 86 87 88 89 90 91 92 93 94 95 96 97 98 99 100 SKIP IPv6-ICMP IPv6-NoNxt IPv6-Opts CFTP SAT-EXPAK KRYPTOLAN RVD IPPC SAT-MON VISA IPCV CPNX CPHB WSN PVP BR-SAT-MON SUN-ND WB-MON WB-EXPAK ISO-IP VMTP SECURE-VMTP VINES TTP NSFNET-IGP DGP TCF EIGRP OSPFIGP Sprite-RPC LARP MTP AX.25 IPIP MICP SCC-SP ETHERIP ENCAP GMTP Protocol Authentication Header for IPv6 Integrated Net Layer Security IP with Encryption NBMA Address Resolution IP Mobility Transport Layer Security using Kryptonet key management SKIP ICMP for IPv6 No Next Header for IPv6 Destination Options for IPv6 any host internal protocol CFTP any local network SATNET and Backroom EXPAK Kryptolan MIT Remote Virtual Disk Internet Pluribus Packet Core any distributed file system SATNET Monitoring VISA Protocol Internet Packet Core Utility Computer Protocol Network Executive Computer Protocol Heart Beat Wang Span Network Packet Video Protocol Backroom SATNET Monitoring SUN ND PROTOCOL-Temporary WIDEBAND Monitoring WIDEBAND EXPAK ISO Internet Protocol VMTP SECURE-VMTP VINES TTPord Protocol NSFNET-IGP Dissimilar Gateway Protocol TCF EIGRP OSPFIGP Sprite RPC Protocol Locus Address Resolution Multicast Transport Protocol AX.25 Frames P-within-IP Encapsulation Mobile Internetworking Control Semaphore Communications Sec. Ethernet-within-IP Encapsulation Encapsulation Header any private encryption scheme GMTP 111 This document is intended for Public Distribution 19473 Fraser Way, C-1 Tranzeo Wireless Technologies Appendix C Dec Keyword Protocol 101 102 103 104 105 106 107 108 109 110 111 112 113 114 115 116 117 118 119 120 IFMP PNNI PIM ARIS SCPS QNX A/N IPComp SNP Compaq-Peer IPX-in-IP VRRP PGM Ipsilon Flow Management PNNI over IP Protocol Independent Multicast ARIS SCPS QNX Active Networks IP Payload Compression Sitara Networks Protocol Compaq Peer Protocol IPX in IP Virtual Router Redundancy PGM Reliable Transport any 0-hop protocol Layer Two Tunneling Protocol D-II Data Exchange (DDX) Interactive Agent Transfer Schedule Transfer Protocol SpectraLink Radio Protocol UTI L2TP DDX IATP STP SRP UTI TR-900 Series Pitt Meadows, B.C. Canada V3Y 2V4 Dec 121 122 123 124 125 126 127 128 129 130 131 132 133 134 135 136 137 138-252 253 254 255 Keyword Protocol SMP Simple Message Protocol SM SM PTP Performance Transparency ISSIS ISIS over IPv4 FIRE CRTP Combat Radio Transport CRUDP Combat Radio User Datagram SSCOPMCE IPLT SPS Secure Packet Shield PIPE Private IP Encapsulation within IP SCTP Stream Control Transmission FC Fibre Channel RSVP-E2E-IGNORE Mobility header UDPLite MPLS-in-IP Unassigned Use for experimentation and testing Use for experimentation and testing Reserved 222 This document is intended for Public Distribution 19473 Fraser Way, C-2 Tranzeo Wireless Technologies Appendix D Appendix D: Common TCP Ports Visit http://www.iana.org/assignments/port-numbers for a full list of well known port numbers. Keyword ECHO SYSTAT QOTD MSP FTP-DATA FTP TELNET SMTP NAME BOOTPS BOOTPC TFTP WWW KERBEROS POP3 NNTP NFS SIP TR-900 Series Pitt Meadows, B.C. Canada V3Y 2V4 Port 7 11 17 18 20 21 23 25 42 67 68 69 80 88 110 119 2049 5060, 5061 Description Echo Active Users Quote of the day Message Send Protocol File Transfer (Data Channel) File Transfer (Control) Telnet Simple Mail Transfer TCP Nameserver Bootstrap Protocol Server Bootstrap Protocol Client Trivial File Transfer World Wide Web Kerberos TCP post office USENET Network File System SIP 111 This document is intended for Public Distribution 19473 Fraser Way, D-1 Tranzeo Wireless Technologies Appendix E Appendix E: Channel Allocations This Table shows the channels available with the TR-900 series radios and the frequencies that they are on. Bandwidth 5 MHz 10 MHz 20 MHz Channels 903 to 908 909 to 914 915 to 919 920 to 925 903 to 913 915 to 925 903 to 923 TR-900 Series Pitt Meadows, B.C. Canada V3Y 2V4 111 This document is intended for Public Distribution 19473 Fraser Way, E-1 Tranzeo Wireless Technologies Appendix F Appendix F: Wiring Standard TIA/EIA-568-B is a set of standards for cabling telecommunications products and services. Follow these standards, as described in the diagram below, to wire the Cat 5 cable during installation of the Tranzeo radio (see Step 3 in Chapter 2: Hardware Installation - Installing the Ethernet Cable). TR-900 Series Pitt Meadows, B.C. Canada V3Y 2V4 111 This document is intended for Public Distribution 19473 Fraser Way, F-1