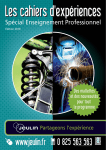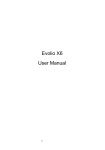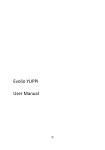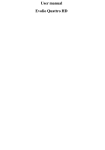Download 0 EVOBOOK 2 User's Manual www.evolio.ro
Transcript
EVOBOOK 2 User’s Manual www.evolio.ro 0 User’s Manual Content Page Introduction………………………….……….…….…. 2 Parts and Controls……………….…………….….…. 3 Getting Started….………………………………..….... 6 Turning On/Off EvoBook2…………………….… 6 Charging EvoBook2 ……………………….….. 6 Inserting SD card…………………………….…... 7 Transferring Date…………………………….…... 7 Importing Content …………………..……….…..8 Importing DRM Contents …………..……….…..8 From Home Menu………………..………….…….… 14 Reading History...………………………………. 15 Reading Ebook………………………………..…16 Music……………………………...………………21 Photos………………………………………...…. 22 System Settings……………….…………………23 Document Management……….….…………………25 Precaution and Maintenance…………..…………..26 Troubleshooting………………………………....…...29 Technical Specifications…………………………….31 . 0 Introduction Thank you for purchasing EvoBook2. You are reading the welcome section of the EvoBook2 User’s Manual. This section provides an overview of EvoBook2 and highlight a few basic features so you can start reading as quickly as possible. You navigate EvoBook2 using the directional key, Mode, Play, Zoom, Return, Next Page, Previous page button. EvoBook2 uses a high-resolution display technology called electronic paper. It works using ink just like books and newspaper, but it displays the ink particles electronically. The page flash you see when you turn the page is part of the ink placement process. The electronic paper display is reflective, which means unlike most displays, you can read it clearly even in bright sunlight. Also, electronic paper is much more power saving as it does not require power to hold the ink in place. 1 Parts and Controls 2 Parts and Controls 1 Power Button To power on / off EvoBook2 2 Enter button To confirm selection 3 Directional – Up / Vol + To move cursor up To increase volume in music menu 4 Directional – Down / Vol To move cursor down To decrease volume in music menu 5 Directional – Left To move cursor left To turn to previous page during reading 6 Directional – Right To move cursor to right To turn to next page during reading 3 Parts and Controls 7 Music shortcut button: To enter into music playing menu during background music playing. 8 Option button: To display the Option menu for extra functions 9 Return/Cancel button To cancel selection or return to previous menu Press and hold to return to Main menu 10 Zoom in/out button To zoom in or zoom out the picture and text. 11 Previous Page Button To go to previous page in file list and reading 12 Next Page Button To turn to next page in file list and reading 13 LED indicator To indicate charging and loading status 4 14 Direct Access Buttons / Numeric Buttons To select items or options dedicated to the corresponding buttons To enter page number on book page to jump page. 15 Reset Button 16 Headphone jack To connect with headphone. 17 Micro USB jack Micro USB jack for data transfer Battery charging via computer or adapter 18 Micro SD card slot To insert micro SD card for memory expansion Getting Started 5 Turning On EvoBook2 Press and hold the [Power] button for 2 seconds to turn on EvoBook2. It may take a few moment for EvoBook2 to turn on and loading the content. If EvoBook2 does not turn on, charging is required. Turning Off EvoBook2 Press and hold the Power Button for 2 seconds to turn off EvoBook2. Charging EvoBook2 You need to charge EvoBook2 prior to using it for the first time or when battery power is low. You can charge EvoBook2 by connecting EvoBook2 to a computer or USB power adapter via the supplied USB cable. It will take about 4 hours to fully charge EvoBook2 using power adapter rating 5V, 1.5A. During charging, LED indicator turns Red. When fully charged, LED turns blue. 6 The charging status is shown as below: Battery Low Charging Fully Charged Inserting a SD card EvoBook2 supports micro SD card. To view content inside the card, insert the card into the Micro SD card slot. Make sure the card is inserted in the correct direction or you will damage the card and BK6001M. Importing Content • The Reader supports USB Mass Storage Device function. • To import contents (ebooks, video, audio, photo etc) into the reader, connect the reader to PC via the supplied USB cable. • Upon successful connection to PC, the reader will enter USB mode and all operation will be halted. • Go to [My Computer], double click on the reader’s disk to open. 7 • Perform normal file management operation like other USB device. Importing DRM Contents The Reader supports Adobe DRM contents. Adobe Digital Editions (ADE) is required. Installing Adobe Digital Editions (ADE) • The ADE installer is preloaded into the Reader. • Connect the Reader to PC via the supplied USB cable and open the reader as removable disk. Go to [My Computer], double click on the reader’s disk to open. • Make sure your computer is connected to internet • Double click on the [digitaleditions_172] file to open the installer. • Alternatively, you can download the installer from http://www.adobe.com/products/digitaleditions/#fp . • For first time user, you will need to get a free adobe ID from adobe website. Click on the [get an Adobe ID online] link as illustrated: 8 • Enter your email address and complete the online form as per instructed. Authorizing PC and Reader • Upon registration, return to the ADE window. Enter the username and password to activate your Adobe account. • After activation, connect the Reader to PC. ADE will detect the Reader and you are prompted to authorize device. • After authorization, you will be able to find the Reader recognized in ADE as below. Contents inside the Reader will be displayed on the right hand windows. 9 • You can now start downloading or buying ebooks from online Ebook stores supporting Adobe DRM. • Purchased or downloaded ebooks will be stored in [My Digital Editions] in [My Documents]. Transferring DRM ebooks to Reader • From ADE menu, click on [All Items] on the left hand column • Items in [My Digital Editions] will be listed down in right window. • Select the desired item(s) to be transferred, <Shift> + <Left Click> to select multiple files. • Drag and drop the selected item(s) into the Reader’s Drive located on the last row of the left side column as illustrated below. 10 Each ADE ID supports only 6 devices, this includes the master device (the reader) and the slave device (SD card). When the reader is restored to default settings, ALL DRM activation record and data will be erased from the reader. You are required to authorize the device with your ADE ID again. Each ADE account allows activation of only 6 devices. When the number of authorized device has exceeded the allowable amount, you will come across the following error message: 11 E_ACT_TOO_MANY_ACTIVATI ONS To request for extension and reset of your ADE ID, go to http://www.adobe.com/support/digitaleditions/ [Submit a web case]. You are required to key in your ADE ID info. 12 From Home Menu When EvoBook2 is turn on, you will come to the Home Menu where you will start operation of EvoBook2. The Home Menu layout is shown as below: 13 The Home Menu consists of: 1. Reading History – displays books that have been read recently 2. Books – displays ebooks stored in EvoBook2 and SD card 3. Music – enter into music playing interface 4. Photo – displays photos stored in EvoBook2 and SD card 5. File Explorer – displays all the files or folders in EvoBook2 and SD card 6. System Settings – you can configure various settings in the System Setting 7. User Manual – to read detailed user manual of EvoBook2 Reading History Display the recent read documents, use the arrow key to select, and press “Confirm” key to open. Note:If the files are saved in SD card, they will still be displayed in “Reading History” even SD card is removed, but they can’t be opened. 14 Reading Books Selecting Books Select “Books” icon from the main menu and press [Enter]. Use the directional key to move the cursor to the desired books from the list and press [Enter] to open the book. Alternatively, click on the Direct Access Button to open the corresponding books. BK6001 supports the following ebook format: txt, epub, pdf, pdb, fb2, html,rtf. Turn to next page When reading, press Next Page key to turn to next page Alternatively. Press the Right key to turn to next page. Turn to previous page When reading, press button Previous Page Key Zooming in or out Press [Zoom] button to change font size of ebook. 15 Viewing Orientation EvoBook2 is equipped with accelerometer (G sensor). Simply rotate EvoBook2 as illustrated below to change viewing orientation. 16 Enter into Option Menu In book page, press the Option button to enter the Option Menu. Option Menu contains the following: Options Page Jump Add Bookmark Open Bookmarks Delete Bookmark Display Mode Browse Mode Flip Time Function To jump to a specific page To bookmark pages of a book (up to 8 bookmarks per book) Displays the bookmark list allowing you to open a specific bookmark To delete a specific bookmark on the current book Enter display mode allowing you to display the file name, time and page information either at the top or the bottom of the page You can set in to auto browse or manual browse mode. To set the duration for auto browse mode 17 Jump to Page On reading page, press [Option] button and select Page Jump and the On-Screen keypad will appear on the left hand side as below: Press the Numeric buttons to key in page number and press [Enter] to go the desired page To delete entries, press Backspace button Alternatively, press the numeric buttons directly on book page to enter page number and press Enter to go the desired page. 18 Bookmark: Add Bookmark: 1. On the book page screen, press [Option] button and the Bookmark menu will appear. 2. Select “Add Bookmark” on the menu to add a bookmark on the current reading page. Open Bookmarks: 1. On the book page screen, press [Option] button and the Option menu will appear. 2. Select “Bookmarks” from the menu. Press [Up/Down] to select the desired bookmarks and press [Enter] to read the bookmark. Delete Bookmark: 1. On the book page screen, press [Option] key and the Bookmark Menu will appear. 2. Select “Delete Bookmark” from the menu, selects the bookmark that you want to delete and press [Enter] to confirm. Press [Return] key to return to reading page. Note :Only 8 bookmarks is allowed in the each book 19 Music 1. 2. 3. On the main menu, select “Music” and press [Enter] to confirm. Songs stored in both SD card and built in memory are displayed in the song list. Select the desired music file and press “Confirm” to start. It supports MP3,AAC,WMA,OGG,FLAC, WAV music formats. Reading Books with background music In the music menu, select the desired songs and start playing. While music is playing, do not stop music play back and press Return key to exit to Home Menu. From Home Menu, enter into the book list or reading history to start reading which background music playback. 20 Music Controls: To Adjust Volume: Press “Volume +/-“ button to adjust the volume. To Play/Pause song: Press “Play/Pause” button to play or pause the music. To Fast Forward: Press and hold [Right] key To Fast Backward: Press and hold [Left] Key To Play Next Song: Press and release [Right] key To Play Previous Song: Press and release [Left] key Photo Select “Picture” from main menu and press [Enter]. Select a photo and press “Confirm” button to explore. It’s support JPG, BMP file format picture. In photo list, press [Option] button to enter Option Menu. In Option Menu, items available are: 1. Search: to search for a specific file by entering key words 2. Sort Items: to sort items by date, title or file type. 21 File Explorer Select “File List” from main menu, press [Enter] button to enter. All the files and folders stored in BK6001M and SD card will be listed. Select folder or file to open. System Settings Select “System Settings” and press [Enter] button to enter the settings function. Language: It supports 7 language: English, Deustch, Italiano, Portuguese, French, Spanish, Russian Time: Press [Left/Right] to select “Year, Month, Day, Hour, Minute” and press [Up/Down] to input the date and time and then press [Enter] to confirm. Calendar: To view built in calendar of the reader. Recent File Settings: 1. Select “Keep Reading History” to save the recent readings in Recent File list 22 2. 3. Select “Disable” to deactivate this functions. The recent file list will remain empty. Select “Clear History” to empty and delete all the document titles from the Recent File List. Screen Refresh Mode: Full Refresh: Full screen refresh: Full screen refresh, if under strong light and low temperature environment, recommend using full screen refresh. Partial Refresh: Only refresh the content part. Erase activation record Select this to erase adobe activation record. Adobe DRM books will not be readable after activation record is erased. You are required to activate the device via ADE again. Auto Shut Down Settings: Press [Up/Down] button to select auto shut down time: 3mins, 5mins, 10mins, 15mins, and 20mins. Select “Disable” to disable auto shut down and BK6001M will 23 remain power on all the time until it is manually power off by pressing the [Power] button. Restore Default Settings: To restore the system to default settings. To avoid data lost, please backup your data before hand. System Information: To display BK6001M information: vendor ID, Disk Volume, Memory Card size, Firmware version Document Management Connecting to computer Use the supplied USB cable to plug into BK6001M, and connect the other end to computer. A“USB Connected” window will pop out upon successful connection to computer. Computer will detect both the built in memory and SD card on BK6001M as a removable disk. Managing Files You will be able to access built in memory and SD 24 card (if SD card is plugged in) from “My Computer” after BK6001M is connected to computer. You can move, copy or delete the existing files or folders from computer. At this moment, BK6001M is under key lock mode. BK6001M will resume normal operation automatically after disconnected from computer. Precautions and Maintenance On Battery Charge the battery only in temperature that ranges from 0 to 35 degree Celsius. Do not charge BK6001M if the battery is found damaged or leaking. On Operation Never subject BK6001M to extremes of light, temperature, moisture or vibration. Never wrap BK6001M in anything when it is being used or charged. Heat may built up in BK6001 while charging or if it used for an extended period of time. Do not use or store BK6001M in a location subject: A. Extreme high temperature, such as in a sun-heated car B. Direct sunlight 25 C. D. High humidity or places with corrosive substances Sub-zero condition, especially during winter On Headphone Listening to audio at high volume for extended periods of time can cause hearing damage. To avoid damage to your hearing, keep the volume at moderate level. Do not use headphones while driving, cycling or operating any motorized motors. It can also be potentially dangerous to play at a high volume while walking, especially at pedestrian crossings. On Cleaning and Maintenance If BK6001M does get wet, turn off BK6001M immediately. Wait for BK6001M to dry completely before turning on BK6001M again. Clean the screen with a soft cloth; be careful not to wipe it with anything abrasive. When carrying your BK6001M in bag, keep BK6001M in the protecting case supplied to avoid scratches If BK6001M needs service, please consult the 26 authorized dealer through the contact information provided in the warranty card. Faulty service may void the warranty. . On SD card After inserted a micro SD card, if BK6001M is has no response, please take out and insert again. Do not remove SD card or turn off BK6001M during data writing or reading to prevent damage to data and to BK6001M. Make sure the SD card is unlocked before writing or deleting data in the SD card. Backup your files and data before formatting the SD card. Please format the SD card in FAT. Troubleshooting 27 BK6001M hang or can’t be turned on. Reset BK6001M by pressing the Reset button with a small pin or clip. Battery has been fully depleted. Please charge BK6001 via USB. Battery Life seems short o The operating temperature is below 5 C. this is due to the characteristics of battery and not a malfunction The battery is not used for prolonged period. Please recharge the battery BK6001M again The battery is not fully charged. Please charged BK6001M for 4 hours. The battery needs to be replaced. Please consult the authorized dealer for service. It takes long time for the display to appear This is due to the characteristic of the display panel, especially in low temperature environment, and not a malfunction. A Book cannot be read 28 Check if the book has copyright protection. Copyright protected books are not supported by BK6001M. Check if the book format is supported by BK6001M. BK6001M cannot be operated during USB connection BK6001M cannot be operated while it is connected to a computer. Eject BK6001M from computer to resume operation. To use BK6001M while charging, click on the [Safely Remove Hardware] icon located on the left lower corner to disconnect data connection with computer. After BK6001 is safely removed, computer will only charge BK6001M and you can now resume normal operation. Technical Specifications Display 29 6 inch E-Ink Display, 800x600 pixels Storage memory Built in memory: 2GB supports SD/SDHC/MMC up to 16GB (FAT format) Media File Format supported Ebook: txt, pdb, pdf, epub, fb2, html Audio: mp3, wma, wav, ogg, flac Photo: jpg, bmp Battery life 6000 pages (approx: 20 hours) Charging Power DC 5.3V, 1.0A Minimum system requirement Windows 2K, ME, XP, Vista, Win 7, Mac OS 10x Physical properties Dimension: 172.5 x 120.6 x 9 mm (approx) Weight: 169.2g (approx) **Design and specifications are subject to changes without prior notice 30