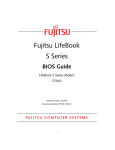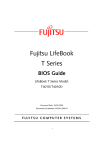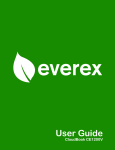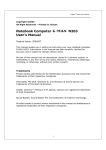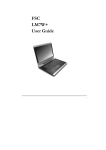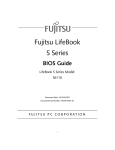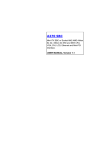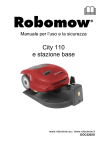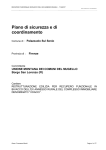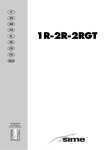Download EvobookN1 Manuale Utente 1752KB Apr 30 2014 09:57:39
Transcript
Devo Evobook N1 UMPC Guida Utente UMPC Guida utente Copyright©2007 Tutti i diritti riservati – Stampato a Taiwan Manuale Utente UMPC Devo Evobook N1 Prima edizione: 02/2008 Il presente manuale vi accompagnerà nel settaggio e nell’uso del vostro nuovo UMPC (Ultra-Mobility Personal Computer). L’accuratezza delle informazioni contenute nel presente manuale è stata attentamente verificata ed è soggetta a modifica senza preavviso. Nessuna parte di questo manuale potrà essere riprodotta, registrata in sistemi di archiviazione, o trasmessa, in nessuna forma o attraverso alcun mezzo elettronico o meccanico, né mediante fotocopie, registrazioni o mezzo di altro tipo, senza previa autorizzazione scritta. Marchi di fabbrica. I nomi dei prodotti utilizzati nel presente documento servono a soli fini identificativi e possono essere marchi di fabbrica delle rispettive ditte. Microsoft, Windows XP, Windows Vista, e Windows Sound System sono marchi di fabbrica della Microsoft Corporation. VIA C7TM M è un marchio di fabbrica registrato della Via Technologies, Inc. Sound Blaster, Sound Blaster Pro sono marchi di fabbrica della Creative Technology. Tutti gli altri marchi e nomi di prodotto citati nel presente manuale sono marchi di fabbrica dei rispettivi produttori. 2 N otebouide Informazioni all’utente della Federal Communications Commission (FCC) Istruzioni per la sicurezza e la cura dell’apparato Indipendentemente dal vostro livello d’esperienza con i computer, assicuratevi di leggere le istruzioni per la sicurezza e la cura dell’apparato. Queste forniranno le informazioni per evitare pericoli a voi e al vostro computer. Interferenze causate da radio e televisori Avviso: Utilizzate i cavi di alimentazione e di segnale schermati previsti per il vostro computer, al fine di evitare interferenze con la ricezione radio e televisiva. Nel caso utilizziate altri cavi, si potranno verificare le interferenze sopra descritte. Le verifiche condotte sul presente apparato ne hanno evidenziato la conformità con i parametri di un dispositivo digitale di Classe B, che rispetta la Parte 15 delle Norme dell’FCC. Detti parametri sono stati stabiliti per garantire una ragionevole protezione contro interferenze dannose in impianti residenziali. Il presente apparato genera, utilizza e può irradiare energia in radiofrequenza e, qualora non installato e utilizzato secondo le istruzioni, può causare interferenze dannose per le comunicazioni radio. Non si può garantire, tuttavia, che le interferenze non si verifichino in un impianto specifico. Se l’apparato dovesse causare interferenze dannose alla ricezione radio o televisiva, rilevabili semplicemente accendendo e spegnendo l’apparato, l’utente potrà cercare di correggere l’interferenza utilizzando uno o più dei seguenti metodi: • riorientando o spostando l’antenna ricevente; • aumentando la distanza tra il dispositivo e il ricevitore; • collegando l’apparato ad una presa di un impianto elettrico separato da quello cui è collegato il ricevitore; 3 UMPC • Guida utente consultando il rivenditore o un tecnico esperto di radio/televisori per eventuale assistenza. Potrebbe risultarvi utile il seguente opuscolo, redatto dalla Federal Communications Commission: Interference Handbook (numero di riferimento 004-000-00345-4), reperibile mediante l’U.S. Government Printing Office, Washington, DC20402. Avviso: L’utente non deve modificare o alterare il computer senza approvazione. Le modifiche possono invalidare la legittimità all’utilizzo dell’apparato. Esposizione alla radiofrequenza (RF) dell’FCC Dichiarazione dell’FCC sull’esposizione alla radiofrequenza: Il presente trasmettitore non deve essere posizionato o funzionare insieme ad altre antenne o trasmettitori. L’apparato è conforme ai limiti di esposizione alle radiazioni in radiofrequenza dell’FCC stabilite per un ambiente non controllato. L’apparato dovrà essere installato e utilizzato a non meno di 20 centimetri dal corpo umano. 15.247 (b) (4), l’apparato sottoposto a test soddisfa il requisito previsto per essere utilizzato in maniera da non esporre il pubblico ad un livello di energia in radiofrequenza superiore a quello stabilito nelle linee guida della Commissione (1.1307, 1.1310, 2.1091 e 2.1093). 5.105 Parte 15 delle Norme della Federal Communications Commission (FCC) Le verifiche condotte sul presente apparato ne hanno evidenziato la conformità con i parametri di un dispositivo digitale di Classe B, che rispetta la Parte 15 delle Norme dell’FCC. Detti parametri sono stati stabiliti per garantire una ragionevole protezione contro interferenze dannose in impianti residenziali. 4 N otebouide Il presente apparato genera, utilizza e può irradiare energia in radiofrequenza e, qualora non installato e utilizzato secondo le istruzioni, può causare interferenze dannose per le comunicazioni radio. Non si può garantire, tuttavia, che le interferenze non si verifichino in un impianto specifico. Se l’apparato causa interferenze dannose alla ricezione radio o televisiva, rilevabili semplicemente accendendo e spegnendo la macchina, l’utente potrà cercare di correggere l’interferenza utilizzando uno o più dei seguenti metodi: ---ri-orientando o spostando l’antenna ricevente; ---aumentando la distanza tra il dispositivo e il ricevitore; ---collegando l’apparato ad una presa di un impianto elettrico separato da quello cui è collegato il ricevitore; ---consultando il rivenditore o un tecnico esperto di radio/televisori per eventuale assistenza. 5.21 Informazioni normative / Esclusione di responsabilità L’installazione e l’utilizzo di questo dispositivo LAN wireless deve avvenire in maniera strettamente conforme alle istruzioni incluse nella documentazione per l’utente a corredo del prodotto. Qualsiasi alterazione o modifica (anche delle antenne) apportata al presente dispositivo e non espressamente approvata dal produttore può far decadere la legittimità all’utilizzo dell‘apparato. Il produttore non è responsabile di alcuna interferenza radio o televisiva causata da modifiche non autorizzate dell’apparato, o dalla sostituzione dei cavi di collegamento e di attrezzature diversi da quelli specificati dal produttore stesso. L’utente è responsabile di correggere ogni eventuale interferenza causata da modifiche, sostituzioni o collegamenti non autorizzati. I produttore e i rivenditori o distributori da questo autorizzati non saranno responsabili di alcun danno o violazione delle norme governative derivanti dalla mancata osservanza delle presenti linee guida. 5 UMPC Guida utente Nota sui cavi schermati Tutti i collegamenti ad altri dispositivi di elaborazione dovranno essere effettuati mediante cavi schermati per preservare la conformità con le norme FCC. Nota sulle periferiche Solo le periferiche (dispositivi di input/output, terminali, stampanti, ecc.) la cui conformità con i parametri della Classe B è certificata, possono essere collegate al presente apparato. L’utilizzo di quest’ultimo unitamente a periferiche non certificate potrà causare interferenze nella ricezione radio e televisiva. Nota sul drive ottico Il drive ottico è un prodotto laser di Classe 1. Attenzione Le alterazioni o le modifiche non espressamente approvate dal produttore possono invalidare la legittimità dell’utente ad utilizzare il presente computer, così come autorizzato dalla Federal Communications Commission. Condizioni di utilizzo Questo apparato è conforme alla Parte 15 delle Norme dell’FCC. L’utilizzo è soggetto alle seguenti condizioni: (1) l’apparato non può causare interferenze dannose e (2) deve accettare ogni interferenza ricevuta, anche se questa può provocare effetti indesiderati. Nota Europea Si conferma che il seguente apparato: PC Notebook 6 N otebouide è conforme ai requisiti stabiliti nella Direttiva del Consiglio sull’Armonizzazione delle Leggi degli Stati Membri relative alla Compatibilità Elettromagnetica (89/336/EEC), nella Direttiva sulla bassa tensione (73/23/EEC) e nella Direttiva Agguntiva (93/68/EEC), le procedure inserite nelle Direttive del Consiglio dell’Unione Europea 99/5/EC e 89/3360EEC. L’apparato ha superato le verifiche. Queste sono state condotte secondo i seguenti standard europei: EN 300 328-2 V.1.2.1 (2001-12) EN 301 489-1 V.1.3.1 (2001-09) / EN 301 489-17 V.1.1.1 (2000-09) EN 50371: 2002 EN 55022: 2006 EN 55024: 2001 EN 60950: 2000 EN 61000-3-2: 2000 EN 61000-3-3: 1995 + A1: 2001 7 UMPC Guida utente Restrizioni 802.11b e 802.11g: - Gli standard europei impongono che la potenza di trasmissione irradiata massima sia di 100 mW di potenza equivalente isotropica irradiata (EIRP) e la gamma di frequenza tra 2,400 e 2,4835GHz; In Francia, tale gamma deve essere ridotta a 2,4465 e 2,4835GHz e limitata all’uso interno. 8 N otebouide Il vostro UMPC Congratulazioni per l’acquisto del vostro nuovo Ultra Mobility Personal Computer (UMPC). Questo dispositivo raccoglie in sé tutte le più recenti caratteristiche tecniche utili al vostro lavoro quotidiano ovunque vi troviate. 9 UMPC Guida utente Guida dell’Utente Benvenuti. Questa è la vostra Guida dell’Utente per il nuovo UMPC. Il presente manuale, che presenta i concetti di base del Nuovo UMPC, è diviso in otto capitoli: Capitolo 1 Introduzione Capitolo 2 Primi passi Capitolo 3 Utilizzo dell’UMPC Capitolo 4 Impostazioni multimediali Capitolo 5 Collegamento di dispositivi esterni Capitolo 6 Setup del BIOS di sistema Capitolo 7 Opzioni di upgrade Capitolo 8 Cura e manutenzione Appendice A Specifiche di sistema 10 N otebouide Indice IL VOSTRO UMPC .................................................................................. 9 GUIDA DELL’UTENTE......................................................................... 10 1 INTRODUZIONE ............................................................................. 17 1.1 1.2 1.3 1.4 1.5 1.6 1.7 2 UNO SGUARDO ALLE CARATTERISTICHE......................................... 18 PRIMO CONTATTO CON L’UMPC ................................................... 20 COME È FATTO L’UMPC................................................................ 20 Icone di stato dell’UMPC............................................................. 23 Icone della Task Bar..................................................................... 24 LATO SINISTRO DELL’UMPC ......................................................... 24 LATO DESTRO DELL’UMPC ........................................................... 26 PARTE INFERIORE DELL’UMPC ..................................................... 27 ACCESSORI UMPC ........................................................................ 28 PRIMI PASSI .................................................................................... 31 2.1 2.2 2.3 2.4 2.5 USO DELLA BATTERIA .................................................................... 32 Come prolungare la vita della batteria ........................................ 34 COLLEGAMENTO ALL’ALIMENTAZIONE DI RETE ............................. 35 ACCENSIONE DELL’UMPC ............................................................ 36 REGOLAZIONE DEI CONTROLLI DEL DISPLAY .................................. 37 INSTALLAZIONE DEI DRIVER DELLE PERIFERICHE ........................... 38 Installazione di Windows XP dal disco ottico.................................. 38 Installazione del driver del Chipset.............................................. 38 Installazione del driver VGA ........................................................ 39 Installazione del driver Audio ...................................................... 40 Installazione della utility Hotkey.................................................. 40 Installazione del Driver LAN Wireless ......................................... 41 Installazione del driver Bluetooth ................................................ 41 11 UMPC 2.6 3 3.3 3.4 3.5 3.6 3.7 AVVIO DEL SISTEMA OPERATIVO.................................................... 48 LE FUNZIONI DELLA TASTIERA ....................................................... 48 Funzioni di base della tastiera ..................................................... 50 Tasti freccia.................................................................................. 51 Tasti controllo dello schermo....................................................... 52 Hot Key di Windows ..................................................................... 52 Tasti funzione speciali .................................................................. 53 UTILIZZO DEL TOUCHPAD................................................................ 55 CONFIGURAZIONE DELLO SCHERMO............................................... 57 Possibili configurazioni dello schermo ........................................ 58 Modifica delle impostazioni dello schermo in Windows........................... 58 LE OPZIONI DI RISPARMIO ENERGETICO .......................................... 59 L’HARD DISK INTEGRATO. .............................................................. 60 UTILIZZO DELLE MEMORY CARD FLASH ......................................... 60 Cos’è una memory card flash?..................................................... 60 SVAGO CON I CONTENUTI MULTIMEDIALI................................... 63 4.1 4.2 4.3 4.4 4.5 4.6 12 Installazione del driver LAN ........................................................ 42 Installazione dell’utility per il Touch Panel................................. 43 Installazione del driver della periferica Care Reader ................. 43 Installazione della utility per il VOIP (opzionale) ....................... 44 SPEGNERE L’UMPC ...................................................................... 45 UTILIZZO DELL’UMPC................................................................ 47 3.1 3.2 4 Guida utente CARATTERISTICHE MULTIMEDIALI DELL’UMPC............................ 65 CARATTERISTICHE AUDIO .............................................................. 65 IMPOSTAZIONE DELLE PROPRIETÀ AUDIO ....................................... 66 APPLICAZIONI MULTIMEDIALI IN WINDOWS ................................... 66 REGISTRAZIONE DI SUONI .............................................................. 67 Uso di un microfono esterno ........................................................ 70 RIPRODUZIONE DI AUDIO E SUONI .................................................. 70 N 4.7 5 UTILIZZO DELLA PORTA USB......................................................... 74 UTILIZZO DI UNA PORTA DVI-I ESTERNA ....................................... 75 UTILIZZO DEL SISTEMA AUDIO ESTERNO ........................................ 76 UTILLIZZO DELLA PORTA LAN ...................................................... 77 UTILIZZO DELLA LAN WIRELESS................................................... 78 PERSONALIZZAZIONE DELL’UMPC........................................... 81 6.1 6.2 6.3 6.4 6.5 6.6 6.7 7 Utilizzare Windows Media Player ................................................ 71 RIPRODUZIONE DI VIDEO E DI FILE MPEG...................................... 71 COLLEGAMENTI ALLE PERIFERICHE................................... 73 5.1 5.2 5.3 5.4 5.5 6 otebouide AVVIO DEL SETUP DEL BIOS.......................................................... 82 IMPOSTAZIONI DEL MENU PRINCIPALE (MAIN) ............................... 84 6.2.1 Sottomenu dell’Hard Disk interno ...................................... 85 UTILIZZO DELLE IMPOSTAZIONI CMOS AVANZATE........................ 86 IMPOSTAZIONI DEL MENU SECURITY ............................................. 88 IMPOSTAZIONI NEL MENU BOOT ..................................................... 90 USCIRE DAL PROGRAMMA DI SETUP ............................................... 90 AGGIORNAMENTO DEL BIOS ......................................................... 92 OPZIONI............................................................................................ 93 AGGIORNAMENTI DEL SISTEMA ................................................................ 94 7.1 AGGIORNAMENTO DELLA MEMORIA............................................... 94 7.2 INSTALLAZIONE DEL MODULO WIRELESS ........................................ 94 8 CURA E MANUTENZIONE DELL'UMPC .................................. 95 8.1 8.2 8.3 8.4 8.5 NOTE IMPORTANTI SULLA SICUREZZA ............................................ 96 PULIZIA DELL’UMPC .................................................................... 98 CURA DELLO SCHERMO LCD ......................................................... 99 CURA DELL’HARD DISK .................................................................. 99 SUGGERIMENTI PER LA CURA DELLA BATTERIA ............................ 100 13 UMPC 8.6 Guida utente IN VIAGGIO .................................................................................. 101 APPENDICE A SPECIFICHE DI SISTEMA ............................... 105 SPECIFICHE DI SISTEMA .......................................................................... 106 Processore .................................................................................. 106 Memoria di Sistema.................................................................... 106 Schermo LCD ............................................................................. 106 Sistema VGA............................................................................... 106 Storage........................................................................................ 107 Audio .......................................................................................... 107 Touchpad .................................................................................... 107 Tastiera....................................................................................... 107 BIOS Flash ................................................................................. 107 Porte di Input/Output (I/O) ........................................................ 108 Dispositivi Wireless .................................................................... 108 Alimentatore ............................................................................... 108 Batteria....................................................................................... 108 Peso e Dimensioni ...................................................................... 108 14 N otebouide Pagina non scritta. 15 Introduzione 1 1 Introduzione Il vostro UMPC è un computer portatile pienamente compatibile con Windows®. Sottile, brillante e dotato di molte nuove caratteristiche, potrà soddisfare tutti i requisiti computazionali e multimediali, anche i più esigenti. Il vostro UMPC dispone di un'ampia gamma di applicazioni per la produttività personale, ludiche, professionali e per esigenze specifiche ed è particolarmente indicato per l’utilizzo in movimento. 17 UMPC 1.1 Guida utente Uno sguardo alle caratteristiche Prima di illustrare le parti dell’UMPC, ne analizzeremo alcune altre caratteristiche degne di nota. Processore • Il vostro UMPC è equipaggiato con un microprocessore VIA C7TM M integrato nella Cache di 2 livello da 128KB. Verificate presso il vostro rivenditore il tipo e velocità del processore. • È pienamente compatibile con una vasta gamma di software per PC basati su sistemi operativi come Windows XP. Memoria L’UMPC è dotato di uno slot di memoria per installare moduli SODIMM di SDRAM DDR II a 200 pin fino a 1 GB, mediante moduli SDRAM DDR II da 256MB, 512MB, 1024MB. Schermo LCD wide screen Il dispositivo è equipaggiato con uno schermo LCD da 7” con risoluzione 800x480 (16:10). LAN Wireless Dispone di modulo dongle USB IEEE 802.11b/g. USB 2.0 È dotato di due porte USB2.0 per un trasferimento dati alle più alte velocità. 18 Introduzione 1 Scheda Grafica Gode di un controller grafico eccellente, integrato nel chipset VX700 Architettura del Bus PCI Locale Un Enhanced IDE PCI a 32 bit ottimizza il trasferimento dati tra la CPU e i dischi rigidi PATA. Supporta la modalità ATA-66 ultra DMA fino alla modalità 4 del PIO bus mastering per uno schema LBA. Audio Output full-duplex, 16 bit, stereo, compatibile Soundblaster. BIOS Flash LA BIOS Flash consente di aggiornare facilmente il BIOS di sistema utilizzando il programma di utilità Phoenix Flash. Alimentazione e Gestione del Sistema • Gode di una modalità di gestione del sistema (System Management Mode o SMM) integrata nel chipset di sistema che spegne i componenti non utilizzati per ridurre il consumo di energia. Per gestire l’alimentazione si possono impostare i parametri nelle proprietà delle Opzioni Alimentazione (Power Options) cliccando sul Pannello di Controllo di Windows. • Chiudendo l’UMPC, ovvero abbassando lo schermo, il sistema entrerà immediatamente in modalità sospensione; per riattivarlo sarà sufficiente premere il pulsante di accensione. • Nel programma di Setup del BIOS sono previste password di sistema per l’utente e il supervisore, al fine di prevenire l’uso non autorizzato del vostro UMPC. 19 UMPC 1.2 Guida utente Primo contatto con l’UMPC Il vostro UMPC è stato accuratamente sigillato in una confezione di cartone resistente. Apritela ed estraetene il contenuto con attenzione. Oltre alla presente Guida dell'Utente, essa dovrebbe contenere i seguenti elementi: L’UMPC Un alimentatore e il relativo cavo Un batteria agli ioni di litio (Li-Ion). L’Utility per il Lettore CD e la Guida dell'Utente. Controllate con attenzione ogni componente per assicurarvi che non manchi nulla e/o che non vi siano parti danneggiate. Conservate il materiale di imballaggio e il contenitore di cartone nel caso dobbiate rispedire l’UMPC o riporlo per lunghi periodi. 1.3 Come è fatto l’UMPC L’UMPC è un dispositivo compatto con elementi disponibili su ogni lato. Innanzitutto vediamo come appare. Nelle successive sezioni vedremo quali sono le sue caratteristiche principali. 20 Introduzione 1 1. Schermo LCD a colori widescreen 2 e 6 Altoparlanti stereo integrati 3. Tastiera 4. Indicatori a LED 5. Modulo personalizzato 7. Pulsante di Accensione/Ripristino 8. Periferica di puntamento (touchpad) • Schermo LCD a colori widescreen L’UMPC è dotato di un LCD a colori, regolabile per migliorare la visibilità. Si tratta di uno schermo LCD TFT a colori da 7”, con risoluzione 800x480 (Wide XGA con rapporto 16:10). Le sue caratteristiche sono le seguenti: ⇓ schermo LCD TFT a colori da 7” widescreen, con risoluzione 800x480 (Wide XGA). ⇓ Possibilità di visualizzare 16 milioni di colori, a 32 bit, true color ⇓ Hot-key per il controllo dello schermo LCD per regolare la luminosità del display 21 UMPC ⇓ 22 Guida utente Possibilità di visualizzazione contemporanea su proprio display e su schermo esterno • Altoparlanti stereo integrati Un mini altoparlante stereo garantisce la riproduzione di suoni e audio per le presentazioni multimediali o per svago. • Tastiera ⇓ Tastiera standard QWERTY da 80 tasti con tasti Windows, tastierino numerico integrato, 8 hot key, tasti freccia a “T rovesciata” e tasti Pagina Giù/Su separati. ⇓ Ampio spazio al di sotto della tastiera per posizionare in maniera confortevole polsi e palmi delle mani durante la digitazione. • Indicatori a LED Forniscono informazioni sull’alimentazione e lo stato operativo dell’UMPC. Per la descrizione delle icone di stato, si rimanda all’ultima parte di questa sezione. • Modulo personalizzato Questo modulo varia in base alla versione acquistata • Pulsante di Accensione/Ripristino Accende/Spegne l’UMPC, o ne ripristina il sistema se questo è in modalità Sospensione. • Periferica di puntamento (touchpad) Dispositivo a due pulsanti, compatibile con il mouse Microsoft. I due pulsanti di selezione posti ai lati del Touchpad supportano la selezione mediante tapping e il trascinamento. Entrambi i pulsanti funzionano come quelli di un normale mouse. Per controllare il cursore è sufficiente sfiorare la superficie del Touchpad. Utilizzare i pulsanti per selezionare le voci di menu. Introduzione 1 ICONE DI STATO DELL’UMPC I LED di stato forniscono informazioni sull’alimentazione e lo stato operativo dell’UMPC. Ogni LED è contraddistinto da un’icona che specifica lo stato del sistema. 1. Batteria in ricarica 3. Modalità WLAN/Bluetooth • 2. Uso del disco rigido 4. Maiuscolo LED Batteria in ricarica Si illumina quando la batteria viene ricaricata. ⇓ In questo caso la luce è arancione. ⇓ Se il LED è spento, la batteria si è ricaricata completamente oppure non è installata. • Uso del disco rigido Quando questo LED si accende, indica che il sistema sta accedendo al disco rigido o al lettore ottico. • Modalità WLAN/Bluetooth Quando questo LED si accende, indica che è stato attivato il modulo per la LAN wireless. Quando il LED è spento, la funzione è disabilitata. • Maiuscolo 23 UMPC Guida utente Questo LED si accende quando è stato premuto il tasto Caps Lock sulla tastiera. In questo caso, tutte le lettere alfabetiche digitate appariranno in maiuscolo. ICONE DELLA TASK BAR Nella task bar sono visibili anche le icone Scroll Lock e Num Lock. La loro attivazione/disattivazione può generare quattro stati diversi: • Scroll Lock Quando è visibile “SCR”, significa che è stato premuto il tasto Scroll Lock. Questo ha funzioni diverse, a seconda del software utilizzato. • Num Lock Quando è visibile “NUM”, significa che è stato premuto il tasto Num Lock. In questo caso, il tastierino numerico è attivato. • Scroll Lock e Num Lock Quando sono visibili sia “SCR” che “NUM”, significa che sono stati premuti i tasti Num Lock e Scroll Lock. • Quando sia “SCR” che “NUM” sono spenti, significa che i tasti Num Lock e Scroll Lock non sono stati premuti. 1.4 Lato sinistro dell’UMPC Il lato sinistro dell’UMPC appare come segue: 24 Introduzione 1. Finestra di ventilazione 3. Lettore di card, 4 in uno 1 2. Porta DVI-I • • Finestra di ventilazione Consente l’espulsione di aria calda durante il raffreddamento dell’UMPC, consentendo di mantenersi all’interno delle temperature operative previste. • Porta DVI-I Questa presa può accettare segnali in ingresso sia analogici (VGA) che digitali (DVI). L’acronimo DVI-I è l’abbreviazione di “Digital Video Interactive-Integrated” • Lettore di schede, 4 in uno Questo lettore di schede supporta memorie flash in formato SD, MMC, MS (Memory Stick) e MS_Pro. Questi quattro tipi di memoria flash possono essere utilizzati per aumentare le capacità di immagazzinamento dei dati. Quando si inserisce una Memory Card, è necessario prestare attenzione al verso di inserimento. Per maggiori dettagli sulle flash card, si può consultare il Capitolo 3.7. 25 UMPC 1.5 Guida utente Lato destro dell’UMPC Il lato destro dell’UMPC appare come segue: 1. Presa microfono 3. Porte USB 2.0 5. Porta LAN continua) 2. Presa cuffie 4. Finestra di ventilazione 6. Presa alimentazione (corrente Caratteristiche del lato destro 26 • Presa microfono Consente di collegare un microfono esterno per registrare suoni monofonici direttamente nell’UMPC. • Presa cuffie Consente di collegare una cuffia stereo, altoparlanti autoalimentati o un’auricolare con un jack da 3,5mm ad uso personale. • Porta USB 2.0 Introduzione 1 La porta USB (Universal Serial Bus) permette di collegare all’UMPC dispositivi conformi allo standard USB 2.0 come stampanti, scanner, ecc. 1.6 • Finestra di ventilazione Consente l’espulsione di aria calda durante il raffreddamento dell’UMPC, consentendo di mantenere all’interno le temperature operative previste. • Porta LAN Un modulo interno 10Base-T/100Base-TX permette il collegamento dell’UMPC ad altri computer/reti mediante una rete LAN (local area network). • Presa alimentazione (corrente continua) È la presa cui collegare l’alimentatore che fornisce la corrente continua all’UMPC e provvede a ricaricare la batteria. Parte inferiore dell’UMPC La parte inferiore dell’UMPC appare come segue: 1. Levetta sgancio batteria batteria 3. Vano batteria 2. Levetta sgancio del fermo 27 UMPC Guida utente Parte inferiore del sistema 1.7 • Levetta sgancio batteria Per sganciare la batteria, aprite la levetta di sgancio del fermo batteria posta sulla destra, quindi premete la levetta sgancio batteria verso sinistra per rimuovere il pacco batteria. • Levetta sgancio del fermo batteria Spostare la levetta verso sinistra per bloccare la batteria.Vano batteria Può ospitare diversi tipi di pacchi batteria agli ioni di litio (Li-Ion). Accessori UMPC Alimentatore di rete L’alimentatore di rete fornisce l’alimentazione all’UMPC e carica allo stesso tempo la batteria interna. L’alimentatore di rete può essere collegato indifferentemente a prese che erogano tensioni comprese tra 100 e 240 VAC. Nel caso sia necessario utilizzare l’UMPC in Paesi che hanno prese elettriche diverse, si dovrà sostituire il cavo di alimentazione. Quando si collega l’UMPC all’alimentatore di rete, la batteria viene ricaricata anche se il computer non è acceso. Batteria Oltre che con l’alimentatore di rete, il vostro UMPC può essere alimentato anche mediante la batteria interna. Questa utilizza elementi ricaricabili agli ioni di litio (Li-Ion) che garantiscono prolungata autonomia se sono stati completamente caricati e vengono gestiti secondo i parametri di gestione dell’alimentazione impostati. Quando ci si collega all’alimentazione di rete, si dovrebbe tenere sempre la batteria inserita in quanto essa può fungere da 28 Introduzione 1 alimentazione di emergenza in caso di mancanza improvvisa di corrente. È altresì importante tenere la batteria sempre ben carica al fine di prevenire il decadimento degli elementi interni. 29 UMPC Guida utente Pagina non scritta. 30 Primi Passi 2 2 Primi passi Il vostro UMPC è progettato e pre-configurato per facilitare le impostazioni e l’utitizzo. Il presente capitolo descrive le fasi da seguire per l’installazione e per rendere l’UMPC operativo nel più breve tempo possibile. 31 UMPC 2.1 Guida utente Uso della batteria L’UMPC è stato progettato per operare in base a una delle seguenti fonti di alimentazione: • corrente alternata, grazie all’alimentatore di rete collegato a una presa elettrica • batteria agli ioni di litio (Li-Ion). Si dovrà utilizzare l’alimentatore di rete ogni qual volta sia possibile, ricorrendo alla batteria solo quando l’alimentazione di rete non è disponibile. Prima di utilizzare l’UMPC, dovrete prima installare e ricaricare la batteria. La batteria agli ioni di litio consente di utilizzare l’UMPC senza una fonte di alimentazione esterna. Non appena si collega l’alimentatore, la batteria inizia subito a caricarsi. Per massimizzare il rendimento della batteria, si consiglia di scaricarla completamente prima di ricaricarla la prima volta. Per fare ciò, scollegare l’alimentatore di rete, disattivare le opzioni di gestione dell’energia (mediante il Setup e Windows) e accendere il sistema. Ona volta che la batteria si sarà scaricata completamente, ricollegate l’alimentatore di rete e ricaricate la batteria. Se la batteria non sarà stata scaricata per intero non riuscirà a ricaricarsi completamente. 32 Le batterie agli ioni di litio sono delicate; non devono essere caricate con altri alimentatori, in quanto ciò potrebbe causare incendi o esplosioni. Primi Passi 2 Installazione della batteria L’UMPC è dotato di un sistema che semplifica l’installazione della batteria. Rivolgendo il bordo verso il corpo dell’apparato, inserire e far scorrere la batteria. Rimozione della batteria Per rimuovere la batteria, far scorrere lateralmente la levetta sgancio del fermo batteria verso destra, quindi far scorrere la levetta di sgancio della batteria verso sinistra ed estrarre la batteria con le dita. 33 UMPC Guida utente Sostituzione della batteria Quando l’UMPC rileva che la carica rimanente della batteria è sufficiente ad assicurare solo pochi minuti di lavoro, sarà emesso un segnale di avviso. Nel caso facciate un uso intensivo dell’apparato audio e degli hard disk, la batteria dell’UMPC potrebbe esaurirsi prima del previsto. Nel momento in cui il computer emette l’avviso di batteria bassa, dovrete collegare l’alimentatore di rete o spegnere l’UMPC, o utilizzare la modalità sospensione. In caso contrario, l'UMPC ricorrerà autonomamente alla modalità sospensione, spegnendosi. Il contenuto della memoria sarà salvato nell’hard disk. Non sarà possibile riavviare la macchina a meno di non collegare l’alimentatore di rete o inserire una batteria carica. Per sostituire la batteria, fare riferimento alle precedenti sezioni (“Installazione della batteria” e “Rimozione della batteria”). Per Windows XP, la modalità sospensione (ibernazione o standby) può essere impostata nelle Opzioni Risparmio Energia del Pannello di Controllo). Assicuratevi di salvare i dati prima di sostituire la batteria o di collegare l’alimentatore di rete. In caso contrario, si potrebbe verificare una perdita di dati. COME PROLUNGARE LA VITA DELLA BATTERIA È necessario conoscere alcuni accorgimenti per prolungare la vita della batteria principale di sistema nell’utilizzo in mobilità. È opportuno individuare un luogo in cui la luce esterna non sia troppo forte e diminuire la luminosità dello schermo. In alternativa, si possono scegliere modalità alternative nelle Opzioni risparmio energia del Pannello di controllo di Windows. 34 Primi Passi 2.2 2 Collegamento all’alimentazione di rete L’alimentatore di rete rappresenta una sorgente di alimentazione esterna all’UMPC e contemporaneamente carica la batteria interna. L’alimentatore di rete può essere collegato indifferentemente a prese che erogano tensioni comprese tra 100 e 240 VAC. Per collegare l’alimentatore: 1. inserire l’apposito cavo nella presa dell’alimentatore 2. collegare l’altra estremità a una presa elettrica. 3. Collegare lo spinotto dell’alimentatore di rete alla presa DC-IN posta sulla destra dell’UMPC. 35 UMPC 2.3 Guida utente Laddove possible, si consiglia di tenere sempre l’alimentatore di rete collegato all’UMPC e la batteria inserita. Ciò assicura una fornitura ininterrotta di energia e previene la perdita di dati dovuta ad un'improvvisa mancanza di alimentazione. Per l’alimentazione dovrà essere utilizzato un cavo omologato. Assicuratevi che la presa ed ogni eventuale prolunga sopporti il carico di corrente totale di tutti i dispositivi collegati Prima di pulire l’UMPC, assicuratevi che sia scollegato da qualsiasi fonte di alimentazione esterna (ad esempio un alimentatore di rete). Accensione dell’UMPC Il pulsante di accensione/ripristino si trova nella parte superiore destra dell’unità di base. Premere il pulsante di accensione/ripristino per accendere l’UMPC e verificare se il LED Power si accende. Dopo alcuni secondi, il display dell’UMPC si accenderà e l’apparato inizierà ad eseguire la routine di autodiagnosi (detta anche POST, Power On Self Test) per verificare che tutti i componenti del sistema funzionino correttamente. 36 Primi Passi 2 Qualsiasi errore individuato durante il test sarà segnalato sullo schermo, in alcuni casi anche acusticamente. Dopo il test, sullo schermo apparirà anche "press <F2> to enter SETUP" (premere F2 per accedere alle impostazioni). Al momento non avete bisogno di questa funzione, in quanto le principali impostazioni sono già state ottimizzate dal produttore. Si suggerisce di fare riferimento al capitolo 6 per eseguire il programma di Setup in un secondo momento. Dopo il completamento del test, l’UMPC passerà a caricare il sistema operativo dal disco rigido. Nell’hard disk dell’UMPC, di solito, è pre-installato un sistema operativo Windows. Consultare il manuale di Windows per sapere come utilizzare il sistema operativo. In alternativa, contattare il proprio rivenditore per ricevere assistenza. 2.4 Regolazione dei controlli del display La regolazione della luminosità dello schermo LCD può essere effettuata, rispettivamente, mediante la combinazione di tasti <Fn> +<F8> e <Fn> + <F9>. Tale combinazione può essere utilizzata per regolare a piacimento lo schermo dopo che l’UMPC è stato acceso. La regolazione della luminosità non renderà lo schermo LCD completamente illuminato o buio. Essa consente semplicemente di calibrare la brillantezza dello schermo a seconda della luce ambientale. Maggiore è la luminosità dell’ambiente, più si dovrà aumentare la luminosità dello schermo. 37 UMPC 2.5 Guida utente Installazione dei driver delle periferiche Se disponete di un sistema operativo già installato sull’UMPC, è opportuno installare i necessari driver per le periferiche mediante i dispositivi integrati all’UMPC stesso. Prima di installare detti driver, verificare presso il rivenditore che gli stessi non facciano già parte dell’installazione del sistema operativo. In caso contrario, procedete come segue: INSTALLAZIONE DI WINDOWS XP DAL DISCO OTTICO Per installare Windows XP direttamente da un CD-ROM Drive USB, aprite il menu Boot del menu di setup del BIOS. Utilizzate i tasti freccia per selezionare “CD-ROM Drive”, quindi utilizzare i tasti "+" o "-" per spostarlo in cima alla lista. Cliccate su menu Exit (Esci) e quindi selezionate "Exit Saving Changes" (esci, salvando le modifiche). Successivamente, inserite il CD di installazione di Windows XP nel CD-ROM Drive USB e seguite le istruzioni a video per completare l’installazione. Nota sull’installazione dei driver Quando installate l’utility driver, come prima cosa si dovrà installare il driver del Chipset. INSTALLAZIONE DEL DRIVER DEL CHIPSET Il vostro UMPC utilizza un chipset avanzato. Installare il driver consente di accrescere la stabilità e il rendimento. Installazione del driver di periferica per Windows XP 1. 38 Cliccare sul pulsante Start e quindi su Esegui… (Run) Sarà visualizzata la Primi Passi 2 finestra di dialogo Esegui. 2. Cliccare su Sfoglia (browse) e specificare la directory "E:\Drivers\WinXP\Chipset\Setup.exe". 3. Cliccare su OK per avviare il programma d’installazione. Sarà visualizzata la finestra di Setup. 4. Cliccare sul tasto Successivo (Next) più volte quando è disponibile per installare il driver. 5. Spuntare l'opzione “Accetto” (I agree). Cliccare su Successivo (Next) per proseguire l'installazione. 6. Cliccare su Successivo (Next) due volte per proseguire l'installazione. 7. Cliccare su Successivo (Next) per proseguire l'installazione. 8. Spuntare l'opzione “Si, riavvia adesso” (Yes, I want to restart my computer now) e cliccare su Fine (Finish) per riavviare il sistema. INSTALLAZIONE DEL DRIVER VGA Di seguito è illustrata la procedura per installare il driver dell’adattatore acceleratore video VGA nel vostro UMPC: Installazione del driver VGA per Windows XP 1. Cliccare sul pulsante Start e quindi su Esegui… (Run) Sarà visualizzata la finestra di dialogo Esegui. 2. Cliccare su Sfoglia (browse) e specificare la directory "E:\Drivers\WinXP\VGA\Setup.exe". 3. Cliccare su OK per avviare il programma d’installazione. Sarà visualizzata la finestra di Setup. 4. Premere Fine (Finish) per completare l'installazione. 39 UMPC Guida utente INSTALLAZIONE DEL DRIVER AUDIO L’UMPC è dotato di un controller audio VIA Azalia VT1708A. Installazione del driver audio per Windows XP 1. Cliccare sul pulsante Start e quindi su Esegui… (Run) Sarà visualizzata la finestra di dialogo Esegui. 2. Cliccare su Sfoglia (Browse) e specificare la directory "E:\Drivers\WinXP\Audio\Setup.exe" in cui si trova il driver audio. 3. Cliccare su OK per avviare il programma d’installazione. Sarà visualizzata la finestra di Setup. 4. Premere Successivo (Next) tre volte per proseguire nei vari passi d’installazione. 5. Spuntare l'opzione “Si, riavvia adesso” (Yes, I want to restart my computer now) e quindi cliccare su Fine (Finish) per riavviare il sistema. INSTALLAZIONE DELLA UTILITY HOTKEY Per installare la Hotkey utility osservare la seguente procedura: Installazione della Hotkey Utility per Windows XP. 40 1. Cliccare sul pulsante Start e quindi su Esegui… (Run) Sarà visualizzata la finestra di dialogo Esegui. 2. Cliccare su Sfoglia (Browse) e specificare la directory "E:\Drivers\WinXP\Hotkey\Setup.exe " 3. Cliccare su OK per avviare il programma d’installazione. Sarà visualizzata Primi Passi 2 la finestra di Setup. 4. Cliccare su Successivo (Next) per proseguire l'installazione. 5. Cliccare su Installa (install) per proseguire l'installazione. 6. Premere Fine (Finish) per completare l'installazione. INSTALLAZIONE DEL DRIVER LAN WIRELESS Per installare il driver LAN Wireless osservare la seguente procedura: Installazione del driver LAN wireless per Windows XP 1. Cliccare sul pulsante Start e quindi su Esegui… (Run) Sarà visualizzata la finestra di dialogo Esegui. 2. Cliccare su Sfoglia e specificare la directory "E:\Drivers\WinXP\Wireless LAN\setup.exe" 3. Cliccare su OK per avviare il programma d’installazione. Sarà visualizzata la finestra di Setup. 4. Cliccare su Successivo (Next) per avviare il programma d’installazione. 5. Premere Fine (Finish) per completare l'installazione. INSTALLAZIONE DEL DRIVER BLUETOOTH Per installare il driver Bluetooth osservare la seguente procedura: Il dispositivo Bluetooth deve essere attivo prima di installare il driver Bluetooth. 41 UMPC Guida utente Installazione del driver Bluetooth per Windows XP 1. Cliccare sul pulsante Start e quindi su Esegui… (Run) Sarà visualizzata la finestra di dialogo Esegui. 2. Cliccare su Sfoglia (Browse) e specificare la directory "E:\Drivers\WinXP\Bluetooth\Setup.exe". 3. Cliccare su OK per avviare il programma d’installazione. Sarà visualizzata la finestra di Setup. 4. Premere OK per scegliere la lingua per l’interfaccia d’installazione. 5. Premere Successivo (Next) per proseguire nei vari passi d’installazione. 6. Scegliere “Accetto l’accordo di licenza” (I accept the terms in the license agreement) e cliccare su Successivo (Next). 7. Cliccare su Installa (Install) per installare il driver. 8. Scegliere Accetto (I accept) e poi cliccare su OK. 9. Cliccare su Fine (Finish) e poi su Sì (Yes) per riavviare il sistema. INSTALLAZIONE DEL DRIVER LAN Per installare il driver LAN osservare la seguente procedura: Installazione del driver LAN per Windows XP 42 1. Cliccare sul pulsante Start e quindi su Esegui… (Run) Sarà visualizzata la finestra di dialogo Esegui. 2. Cliccare su Sfoglia (Browse) e specificare la directory "E:\Drivers\WinXP\LAN\Setup.exe " 3. Cliccare su OK per avviare il programma d’installazione. Sarà visualizzata la finestra di Setup. Primi Passi 4. Cliccare su Successivo (Next) per avviare il programma d’installazione. 5. Cliccare su Installa (Install) per installare il driver. 6. Premere Fine (Finish) per completare l'installazione. 2 INSTALLAZIONE DELL’UTILITY PER IL TOUCH PANEL Per installare l’utility del Touch Panel osservare la seguente procedura: Installazione della Utility del Touch Panel per Windows XP. 1. Cliccare sul pulsante Start e quindi su Esegui… (Run) Sarà visualizzata la finestra di dialogo Esegui. 2. Cliccare su Sfoglia (Browse) e specificare la directory "E:\Drivers\WinXP\Touch Panel\Setup.exe " 3. Cliccare su OK per avviare il programma d’installazione. Sarà visualizzata la finestra di Setup. 4. Cliccare su Successivo (Next) per avviare il programma d’installazione. 5. Cliccare su Installa (Install) per installare il driver. 6. Premere Fine (Finish) per completare l'installazione. 7. Per effettuare la calibrazione delle impostazioni dello schermo, cliccare sul simbolo lampeggiante fin quando smette di lampeggiare. INSTALLAZIONE DEL DRIVER DELLA PERIFERICA CARE READER Per installare il driver della periferica Care Reader osservare la seguente procedura: 43 UMPC Guida utente Installazione del driver della periferica Care Reader per Windows XP 1. Cliccare sul pulsante Start e quindi su Esegui… (Run) Sarà visualizzata la finestra di dialogo Esegui. 2. Cliccare su Sfoglia (Browse) e specificare la directory "E:\Drivers\WinXP\Cardreader\Setup.exe " 3. Cliccare su OK per avviare il programma d’installazione. Sarà visualizzata la finestra di Setup. 4. Premere Fine (Finish) per completare l'installazione. INSTALLAZIONE DELLA UTILITY PER IL VOIP (OPZIONALE) Per installare la utility per il VOIP, osservare seguire la seguente procedura: Installazione della Utility per il VOIP per Windows XP. 1. Cliccare sul pulsante Start e quindi su Esegui… (Run) Sarà visualizzata la finestra di dialogo Esegui. 2. Cliccare su Sfoglia (Browse) e specificare la directory "E:\Drivers\WinXP\VOIP\W-260 5.1.11 Software.exe " 3. Cliccare su OK per avviare il programma d’installazione. Sarà visualizzata la finestra di Setup. 4. Selezionare la lingua e quindi cliccare su Successivo (Next) per avviare il programma d’installazione. 5. Cliccare su Installa (Install) per installare l’utility. 6. Premere Fine (Finish) per completare l'installazione. 44 Primi Passi 2.6 2 Spegnere l’UMPC Se pensate di non utilizzare l’UMPC per un breve periodo di tempo, è preferibile spegnerlo. Prima di farlo, tuttavia, dovrete chiudere tutte le applicazioni e arrestare il sistema operativo. Dopo aver spento l’UMPC, abituatevi a lasciare aperto lo schermo per qualche istante se avete utilizzato l’apparato per un lungo periodo. In questo modo le parti interne potranno raffreddarsi. Chiudere immediatamente e regolarmente lo schermo LCD espone ripetutamente quest’ultimo a una fonte di calore che alla lunga può risultare dannosa. Per questo è ancora più importante evitare di tenere chiuso lo schermo per lunghi periodi quando l’UMPC è acceso e sono disabilitate le funzioni di salvataggio. 45 Utilizzo dell’UMPC 3 3 Utilizzo dell’UMPC Il presente capitolo descrive come utilizzare le caratteristiche preinstallate del vostro UMPC. Se avete familiarità con l'UMPC o con il sistema operativo Microsoft® Windows® suggeriamo di consultare, oltre al presente capitolo, il file di Aiuto di Windows® e la pagina di supporto disponibile sull’UMPC. 47 UMPC 3.1 Guida utente Avvio del sistema operativo Il sistema operativo è il software principale dell’UMPC. È la piattaforma su cui si basa l’esecuzione di tutti i programmi applicativi. Al giorno d’oggi, il sistema operativo più popolare è Microsoft® Windows®. L’UMPC è dotato di un sistema operativo preinstallato che deve essere installato e configurato al primo utilizzo. 3.2 Le funzioni della tastiera L’UMPC è dotato di una tastiera da 80 tasti che offre tutte le funzionalità di una tastiera standard da 101 o 102 tasti. Oltre al normale layout di tastiera, la stessa è dotata di funzioni e controlli extra, compresi gli hot key di Windows. 48 Utilizzo dell’UMPC 3 1. Tasti funzione 2. Tasti di controllo 3. Tasto Start di Windows 4. Tasti di controllo 5. Tasto menu contestuale di Windows 6. Tasti freccia Tastiera Le caratteristiche e le funzioni dei tasti sono descritte di seguito: • Tasti funzione I tasti funzione, indicati con codice alfanumerico da F1 a F12, sono legati a specifiche funzioni. se usati congiuntamente al tasto Fn, possono attivare altre funzioni speciali. Alcuni tasti (indicati in blu) sono pre-programati per avere doppie funzioni. • Tasti di controllo - Ctrl, Alt, Fn, e Shift sono controlli utilizzati insieme ad altri per modificarne la funzione. Per utilizzarli, premerli contemporaneamente a un altro tasto. Ad esempio, “Premere Ctrl-C” significa tenere premuto il tasto Ctrl e digitare la lettera C. Le combinazioni di tasti attivano particolari funzioni nelle applicazioni in esecuzione. • Tasti Windows I seguenti tasti possono facilitare il lavoro: • ⇓ Tasto Start Visualizza il menu Start. ⇓ Tasto menu contestuale Apre il menu contestuale di un elemento. Svolge la stessa funzione del tasto destro di un mouse. Tasti freccia I tasti freccia consentono di posizionare il cursore sullo schermo nella posizione voluta. A seconda dell’applicazione, il cursore apparira come una lineetta, un quadratino o una barretta verticale lampeggiante. Esso indica il punto in cui sarà inserito il testo digitato. 49 UMPC • Guida utente Tasti alfanumerici I tasti alfanumerici vengono utilizzati per inserire testo e caratteri. I tasti con icone blu assolvono anche altre funzioni quando associati ai tasti di controllo. FUNZIONI DI BASE DELLA TASTIERA Tasto/i Descrizione della funzione Tasto <Enter> Esegue un’istruzione. In molti editor di testo, il tasto <Enter> inserisce un rimando a capo, come avviene nelle normali macchine da scrivere. Tasto <Esc>. Premere questo tasto per cancellare o uscire da un’istruzione o funzione. + 50 Tasto <Ins> Conosciuto come tasto inserimento. Premere questo tasto per commutare la modalità di digitazione da inserimento a sovrascrittura. Combinazione <Fn> + <PrtScr>. Conosciuto come tasto Print Screen. Premere questo tasto per copiare il contenuto dello schermo in memoria per un utilizzo successivo. Tasto <Del>. Conosciuto come tasto Delete o Cancella. Premere questo tasto per cancellare il carattere a destra del cursore, o per cancellare il testo o gli elementi selezionati. Tasto <Pause>. Questo tasto arresta temporaneamente l’esecuzione di un'istruzione. La pressione di un qualsiasi altro tasto ripristina l’esecuzione. Tasto <Backspace>. Premere questo tasto per cancellare il carattere a sinistra del cursore. Utilizzo dell’UMPC Tasto/i 3 Descrizione della funzione Tasto <Shift> Premere questo tasto insieme a lettere alfabetiche per avere la stessa lettera in maiuscolo. Usato insieme ai tasti su cui sono riportati due simboli (quelli nella seconda fila della tastiera), consente di digitare il simbolo superiore. Viene usato in molte applicazioni insieme ad altri tasti per eseguire comandi specifici. Tasto <Tab> Premere questo tasto per muovere il cursore di una tabulazione alla volta verso destra. Anche questo opera in maniera analoga alla macchina da scrivere. Tasto <Ctrl> Conosciuto come tasto Control. Viene usato in molte applicazioni insieme ad altri tasti per eseguire comandi specifici. Tasto <Alt> Conosciuto come tasto Alternato Viene usato in molte applicazioni insieme ad altri tasti per eseguire comandi specifici. Combinazione <Fn> + <Num Lock> Attiva il keypad numerico a 15 tasti. I tasti sono indicati in blu. + Tasto <Caps Lock> Viene usato in molti applicativi per attivare in maniera costante le lettere maiuscole. Combinazione <Fn> + <Scroll Lock> Utilizzato in molte applicazioni per far scorrere la schermata senza muovere il cursore. + TASTI FRECCIA Tasto/i Descrizione della funzione Tasto freccia SU Muove il cursore di una linea alla volta verso l’alto. 51 UMPC Guida utente Tasto/i Descrizione della funzione Tasto freccia GIU. Muove il cursore di una linea alla volta verso il basso. Tasto freccia SINISTRA. Muove il cursore sulla sinistra di uno spazio alla volta. Tasto freccia DESTRA. Muove il cursore sulla destra di uno spazio alla volta. TASTI CONTROLLO DELLO SCHERMO Tasto/i + + + + Descrizione della funzione Combinazione <Fn> + <Home> Muove il cursore all’inizio dello schermo o linea. Combinazione <Fn> + <PgUp>. Muove il cursore di una schermata alla volta verso l’alto. Combinazione <Fn> + <PgDn>. Muove il cursore di una schermata alla volta verso il basso. Combinazione <Fn> + <End>. Muove il cursore ala fine dello schermo o linea. HOT KEY DI WINDOWS Tasto/i 52 Descrizione della funzione Utilizzo dell’UMPC Tasto/i 3 Descrizione della funzione Tasto <Start> Apre il menu di Windows. Tasto <Menu contestuale> Ha la stessa funzione del tasto destro di un mouse. TASTI FUNZIONE SPECIALI L’UMPC ha tasti funzione speciali di sistema che possono attivare tasti con doppia funzione. Se utilizzati insieme al tasto <Fn>, questi tasti consentono di impostare parametri di sistema specifici e spesso sono chiamati "hot key”. 53 UMPC Guida utente Tasto/i Descrizione della funzione + Per attivare la funzione LAN Wireless /Bluetooth + Invia l'uscita video allo schermo LCD, CRT o ad entrambi. + Commuta la visualizzazione dello schermo tra verticale e orizzontale. + Per disattivare o riattivare il volume dell’altoparlante interno. Per attivare o disattivare la funzionalità del touch panel. + Quando la funzione è attiva, nella Task Bar è visibile questa icona, la quale avvisa che è possibile utilizzare lo stilo. Quando la funzione è disattivata, sulla Task Bar è visibile questa icona. + 54 Diminuisce gradualmente la luminosità dello Schermo LCD. Utilizzo dell’UMPC Tasto/i 3.3 3 Descrizione della funzione + Incrementa gradualmente la luminosità dello Schermo LCD. + Diminuisce gradualmente il volume audio dell’UMPC. + Incrementa gradualmente il volume audio dell’UMPC. Utilizzo del Touchpad L’UMPC è dotato di un Touchpad integrato al centro della macchina, al di sotto della tastiera. Tramite il Touchpad sono disponibili diverse opzioni di personalizzazione. Per accedervi, aprite il Pannello di Controllo e cliccate due volte sull’icona Mouse. Le opzioni consentono di controllare la dimensione e il colore del cursore, la sua velocità, la velocità di doppio click rilevata e l’orientamento dei pulsanti di selezione. Il Touchpad opera come un sostituto del mouse normalmente utilizzato nei sistemi basati su sistema operativo Windows. Potete utilizzare il driver standard Microsoft, in quanto compatibile con il Touchpad. Se, tuttavia, volete utilizzare le caratteristiche aggiuntive del Touchpad, potrete installarne il driver proprietario, il quale contiene elementi che ne accrescono le funzionalità. 55 UMPC Guida utente 1. Tasto di selezione sinistro. 2. Tasto di selezione destro. 3. Touchpad Caratteristiche del Touchpad Ecco alcune indicazioni per l’uso del Touchpad: 56 1. La superficie rettangolare è ua replica in miniatura dello schermo. Per muovere il cursore del mouse, appoggiate delicatamente la punta di un dito sulla superficie e muovetelo nella direzione desiderata. Se incontrate il bordo, sollevate il dito e riposizionatelo in un punto qualsiasi del sensore. 2. Per selezionare un elemento, cliccateci sopra con il tasto sinistro o semplicemente date un colpetto con il dito al sensore. È sufficiente un colpo leggero e veloce. Per attivare un elemento, cliccateci col tasto sinistro due volte o date due colpetti in rapida sequenza alla superficie del sensore. Utilizzo dell’UMPC 3.4 3 3. Per simulare la funzione di tasto premuto (trascinamento o selezione di un’icona), semplicemente date un colpetto e poi, dopo la selezione, appoggiate nuovamente il dito nello stesso punto e trascinate. Dovete fare quasi come se doveste cliccare due volte, ad eccezione del fatto che non solleverete il dito la seconda volta che toccate la superficie: colpetto, sollevare, riappoggiare il dito e spostare. Il pulsante virtuale rimane “premuto” fin quando non solleverete il dito. Evitare di versare liquidi sul Touchpad, mantenendo la superficie del sensore sempre asciutta da umidità. Non esporre il Touchpad a nessuna fonte magnetica. Configurazione dello schermo. Lo schermo VGA installato sull’UMPC dipende da un controller di un bus locale AGP ad elevato rendimento ed è pienamente compatibile VGA. Il controller consente di sfruttare un’ampia gamma di funzioni estese e di alte risoluzioni, particolarmente utili quando ci si collega a CRT o LCD ad alta risoluzione o alta frequenza. Fare riferimento alla Sezione 5 (Installazione dei driver delle periferiche) del Capitolo 2 per conoscere le procedure di installazione del driver VGA per Windows. Dopo aver installato il driver VGA, potrete configurare la risoluzione o la dimensione dello schermo per eguagliare quella dello schermo LCD. Questo modello di UMPC è dotato di uno schermo da 7” wide screen con risoluzione 800x480 pixel. Si potrà anche impostare la profondità di colore per visualizzare immagini e foto in maniera migliore. 57 UMPC Guida utente POSSIBILI CONFIGURAZIONI DELLO SCHERMO La tabella che segue indica le possibili risoluzioni che possono essere impostate utilizzando sia uno schermo LCD che un monitor esterno (CRT): Schermo Risoluzione ammessa Profondità di colore massima Widescreen LCD da 7” WXGA Solo CRT 800 x 480 16 milioni di colori 640 x 480 800 x 600 1000 x 600 1024 x 768 1280 x1024 16 milioni di colori 16 milioni di colori 16 milioni di colori 16 milioni di colori 65,536 o 64K colori equivalgono a una profonità high color a 16 bit, mentre 16 milioni o 16M di colori equivalgono a una profondità true color a 32 bit. Si può utilizzare la combinazione <Fn> + <F3> per commutare l’output dello schermo tra “solo LCD”, “solo CRT” e “entrambi”. MODIFICA DELLE IMPOSTAZIONI DELLO SCHERMO IN WINDOWS Per modificare le proprietà dello schermo in Windows, cliccare destro in un punto vuoto del desktop e selezionare Proprietà, oppure accedere al Pannello di Controllo e cliccare sull’icona Schermo. Si aprirà la finestra delle proprietà dello schermo. Cliccare sulla scheda Impostazioni per impostare la configurazione desiderata. Assicurarsi di seguire la tabella di configurazione sopra riportata. 58 Utilizzo dell’UMPC 3.5 3 Se non riuscite a configurare le proprietà dello schermo, modificate prima il driver dello schermo come riportato nella Sezione 5 del Capitolo 2 del presente manuale (Installazione dei driver delle periferiche). Consultate il vostro rivenditore per ottenere i driver VGA per Windows più recenti. Le opzioni di risparmio energetico Al di là del suo superiore rendimento, una delle migliori caratteristiche dell’UMPC è la sua capacità di risparmiare energia. L’UMPC è stato progettato per accogliere funzioni avanzate di risparmio dell’energia che spengono molti dei dispositivi quando il sistema non viene utilizzato. Questa caratteristica non solo allunga la durata della batteria, ma consente anche di raffreddare i componenti interni. Di seguito, sono fornite le definizioni di modalità Standby, Modalità Ibernazione e Spegnimento: Modalità Standby La Modalità Standby viene usata prevalentemente per preservare energia. Quando viene attivata, lo schermo e il disco rigido vengono spenti e tutte le applicazioni aperte salvate nella RAM (Random Access Memory). In questo modo l’UMPC può essere riavviato velocemente, anche se è comunque necessaria dell’energia per mantenere questo stato. La velocità con la quale il sistema entra in Modalità Standby dipende dalle impostazioni delle Opzioni di Risparmio Energia nel Pannello di Controllo di Windows. Il LED di alimentazione lampeggia fin tanto che l’UMPC è in Modalità Standby. Per ripristinare la modalità precedente è sufficiente premere il tasto di accensione per ritrovare lo schermo come lo si era lasciato. 59 UMPC Guida utente Modalità Ibernazione Con la modalità ibernazione, tutti i dispositivi del sistema vengono spenti e i contenuti della RAM salvati sul disco rigido. Questa modalità richiede meno energia della Modalità Standby, ma ha bisogno di maggior tempo per il ripristino. Quando l’UMPC entra in ibernazione, Windows salva lo stato dell’intero desktop prima dello spegnimento. Non è necessario salvare e chiudere i documenti aperti. Quando si preme il tasto di accensione, il sistema riporterà la macchina allo stato precedente. Le applicazioni e i documenti saranno aperti e disponibili sul desktop, come prima dell’ibernazione. Spegnimento In questo stato, l’alimentazione viene tolta. Ciò significa che non sarà necessaria energia, né dall’alimentatore, né dalla batteria. 3.6 L’Hard Disk integrato. L’UMPC è dotato di un hard disk da 1,8 pollici ad elevata capacità grazie al quale è possibile immagazzinare ed eseguire il sistema operativo e le applicazioni. 3.7 Utilizzo delle memory card flash COS’È UNA MEMORY CARD FLASH? Una memoria flash è un supporto di memorizzazione. Viene utilizzata principalmente nelle fotocamere digitali. La memory card flash è disponibile in diversi formati, da diversi produttori. La dimensione è inferiore a quella di una scheda PCMCIA. L’UMPC supporta 60 Utilizzo dell’UMPC 3 molti dei formati di memory card flash come SD, MMC, MS (Memory Stick) e MS_Pro. Lo slot di memoria 4 in 1 può essere utilizzato con i seguenti formati di schede di memoria: SD, MS (Memory Stick), MMC e MS_Pro. Nello slot di memoria 4 in 1 può essere utilizzata solo una memoria alla volta. Inserimento della memory card flash Per inserire la memory card flash nello slot, porre particolare attenzione al verso di inserimento. Per le schede MMC e SD, i connettori in rame devono essere rivolti verso il basso. Per le schede Memory Stick, i connettori in rame devono essere rivolti verso l’alto. Per tutte, il posizionamento deve avvenire al centro dello slot. Slot 4 in 1 Tipo di scheda SD (Secure Digital) MMC (MultiMedia Card) MS (Memory Stick) MS_Pro Connettore in rame Verso il basso Verso il basso Verso l’alto Verso l’alto Se non potete inserire la scheda nello slot 4 in 1, o avete inserito una scheda ma non viene riconosciuta dal sistema, rimuovetela e renseritela sottosopra. Per evitare danni alla scheda e/o allo slot, non forzare mai una scheda che potrebbe essere stata inserita in maniera scorretta. 61 UMPC Guida utente Rimozione della memory card flash Per rimuovere una memory card flash, dovrete prima disabilitare la periferica nel sistema e successivamente estrarla con le dita, in quanto lo slot non dispone di pulsante di sgancio. 62 Svago con i contenuti multimediali 4 4 Svago con i contenuti multimediali 63 UMPC Guida utente Il presente capitolo vi spiega come sfruttare al meglio le caratteristiche multimediali dell’UMPC per svago e divertimento durante il lavoro o il tempo libero. 64 Svago con i contenuti multimediali 4.1 4 Caratteristiche multimediali dell’UMPC L’UMPC è dotato di un gran numero di caratteristiche multimediali che rendono il lavoro godibile, piacevole, emozionante e semplice. La macchina è in grado di eseguire le diverse applicazioni multimediali grazie a: 4.2 • un Processore VIA C7™-M • la SDRAM DDR II (fino a 1 Gb) • un controller grafico eccellente, integrato nel chipset VX700 • altoparlanti stereo 16-bit full duplex con supporto wavetable compatibile Soundblaster. Caratteristiche audio L’UMPC è dotato di un controller audio a 16 bit integrato che consente di registrare, immagazzinare e riprodurre voce, musica e altri effetti sonori mediante i controlli interni. Un microfono full duplex integrato e una coppia di mini altoparlanti completano la dotazione dell’UMPC per registrare e riprodurre suoni in ogni momento e luogo. Sulla parte destra dell’apparato troviamo le porte audio: • Una presa jack da 3,5 mm per collegare un microfono esterno per registrare suoni. • una presa cuffie per l’ascolto individuale. • la regolazione del volume mediante tasti dedicati sulla tastiera. 65 UMPC 4.3 Guida utente Impostazione delle proprietà audio Prima di iniziare a sfruttare le caratteristiche audio dell’UMPC, si dovrà impostare opportumente il driver audio dopo l’installazione di Windows. Se l’UMPC che avete acquistato ha Windows preinstallato, è molto probabile che i driver audio siano stati già configurati. In caso contrario, fare riferimento al capitolo 2 per l’installazione dei driver audio in Windows. 4.4 Applicazioni multimediali in Windows Windows offre diverse applicazioni multimediali eseguibili e che utilizzano gli elementi integrati nell’UMPC. Cliccando su Start, Tutti i programmi, Accessori, Svago, potrete visualizzare il gruppo applicazioni multimediali. In questa sezione è stato utilizzato Windows XP come esempio) 66 Svago con i contenuti multimediali 4 Figura 4-1 Gruppo Svago Le applicazioni multimediali sono: • Windows Media Player per la riproduzione di suoni, video e animazioni • Registratore di suoni, per la registrazione e riproduzione di suoni • Controllo volume, per regolare il volume del mixer virtuale. Per ulteriori informazioni su come utilizzare queste applicazioni, avviatele e cliccate sul menu di Aiuto. 4.5 Registrazione di suoni L’UMPC consente di registrare la voce e altri suoni in diversi modi e di immagazzinare le registrazioni sotto forma di file sull’hard disk. Detti file 67 UMPC Guida utente possono poi essere riprodotti attraverso gli altoparlanti interni o esterni, cuffie o auricolari (grazie alla presa cuffie). Potete utilizzare i file come annotazioni vocali in molte applicazioni per rendere le presentazioni più reali. In questa sezione si descrive brevemente come registrare suoni in Windows. Bisogna innanzitutto eseguire il Registratore di Suoni dal gruppo programmi Svago. I pulsanti di controllo del Registratore di Suoni sono semplici da comprendere sono Riavvolgimento veloce, Avanzamento veloce, Play, Stop e Registrazione. Cliccare sul menu “?” per leggere come utilizzare il Registratore di Suoni. Figura 4-2 Registratore di Suoni Il Registratore di Suoni consente altresì di registrare suoni da diverse fonti audio quali: • da un microfono esterno; • da uno Slim Combo Drive USB Poiché è possibile registrare da diverse fonti, di deve prima impostare la periferica di registrazione nel pannello del controllo registrazione. Per fare ciò: 68 1. Cliccate due volte sul controllo volume sulla task bar o cliccate su Start, Tutti i programmi, Accessori, Svago e quindi su Controllo Volume. 2. Cliccare su Proprietà nel menu principale delle Opzioni. Svago con i contenuti multimediali 3. 4 Cliccare sul pulsante di opzione Registrazione e spuntare ogni componente elencato nell’area “Mostra i seguenti controlli volume:”. Figura 4-3 Proprietà audio 4. Dopo aver cliccato su OK si aprirà la finestra di dialogo Volume Master dove si può selezionare la perferica di input per la fonte di registrazione. Se volete registrare musica a partire dallo Slim Combo Drive USB, dovrete selezionare Lettore CD. 69 UMPC Guida utente Figura 4-4 Controllo Volume - Registrazione USO DI UN MICROFONO ESTERNO L’UMPC consente di collegare un microfono esterno per registrazioni di alta qualità. La presa per microfono esterno si trova nella parte destra della macchina. Utilizzare unicamente microfoni con mini jack da 3,5 mm. Seguire la stessa procedura per la registrazione della voce. 4.6 Riproduzione di audio e suoni L’UMPC è dotato di altoparlanti interni per riprodurre audio e suoni. È possibile anche regolare manualmente il volume agendo sui tasti di controllo del volume presenti sulla tastiera. Per una maggior qualità dei suoni riprodotti, si può collegare un altoparlante amplificato esterno o un auricolare attrverso la presa cuffie. Abbassare il volume prima di posizionare le cuffie o auricolari all'orecchio. 70 Svago con i contenuti multimediali 4 UTILIZZARE WINDOWS MEDIA PLAYER Il modo più semplice di riprodurre contenuti multimediali è di eseguire Windows Media Player. I passi da compiere sono i seguenti: 4.7 1. Cliccare su Start, Programmi, Accessori e quindi su Svago. 2. Cliccare su Windows Media Player per avviare l’applicazione. 3. Cliccare sul menu File e selezionare il file da riprodurre. 4. Dopo che il file è stato verificato ed aperto, premere il pulsante Play per iniziare la riproduzione. Riproduzione di video e di file MPEG. L’UMPC è in grado di riprodurre video e file MPEG (Motion Picture Expert Group) tratti da CD, DVD, o CD-RW. Mediante un’applicazione MPEG, si possono visualizzare video sull' UMPC. È anche possibile eseguire Windows Media Player dal Gruppo Svago, ove sono visibili tutti i programmi multimediali. 71 UMPC Guida utente Figura 4-6 Windows Media Player 72 Collegamenti alle periferiche 5 5 Collegamenti alle periferiche Il presente capitolo descrive la procedura da seguire per collegare periferiche aggiuntive all’UMPC. L’UMPC permette di collegare una stampante o un mouse, un monitor esterno ed una tastiera o altre periferiche compatibili. L’uso di periferiche aggiuntive è illustrato nel presente capitolo. 73 UMPC 5.1 Guida utente Utilizzo della porta USB La USB (Universal Serial Bus) è un’interfaccia hardware che permette di collegare più periferiche (come stampanti, mouse, tastiere, periferiche di storage, joystick, fotocamere digitali e telecamere per videoconferenze, ecc.) all’UMPC. Inoltre, la funzione hot swap dell’USB permette di inserire e disinserire qualsiasi dispositivo senza spegnere il sistema. Microsoft, HP, Compaq, Intel, Agere, NEC e Philips sono sette dei membri principali della USB-IF che hanno lavorato sulla standardizzazione dell’USB 2.0. L’USB 2.0 permette una velocità di trasferimento dati fino a 480 Mbps (megabit al secondo), mentre i dispositivi USB 1.1 trasferiscono dati ad una velocità di 12 Mbps. Pertanto, l’USB 2.0 può trasferire dati tra l’UMPC e le periferiche ad esso collegate 40 volte più velocemente dell'USB 1.1. In ogni caso, l’USB 2.0 è completamente compatibile con la versione precedente, quindi sarà possibile utilizzare una periferica USB 1.1 in un sistema compatibile USB 2.0. 74 A seconda dei propri requisiti operativi, si potrebbe dover disabilitare le altre porte al fine di rilasciare risorse del sistema per la porta USB. Collegamenti alle periferiche 5.2 5 Il bus USB distribuisce 0,5A (500 milliampere) di energia attraverso ogni porta. Ai fini del risparmio energetico, disconnettere la periferica USB quando non la si usa. Utilizzo di una porta DVI-I esterna L’UMPC è dotato di una porta DVI-I in grado di supportare qualsivoglia monitor a colori CRT o LCD. È necessario un cavo video (generalmente in dotazione con il monitor). Uno dei capi del cavo dovrà avere 24 pin per la connessione alla macchina. Tutto ciò che occorre fare è inserire il cavo dal monitor alla parte sinistra del sistema con una presa DVI-I. Per collegare un monitor esterno: 1. Spegnere il computer ed assicurarsi che l’interruttore di alimentazione del monitor sia spento. L’UMPC deve essere in modalità Spegnimento o Sospensione mentre si collega il monitor. Sebbene sia possibile connettere il monitor esterno senza spegnere l’UMPC ed il monitor esterno stesso, ciò può arrecare danni ad entrambe le periferiche ed accorciarne la vita tecnica. 2. Collegare il cavo di connessione del monitor alla porta DVI nella parte sinistra dell’UMPC (qualora il cavo di connessione sia una porta VGA, assicurarsi di utilizzare un adattatore DVI-VGA). Fissare il cavo di connessione con le viti in dotazione. La maggior parte dei monitor utilizza un cavo VGA per il collegamento ad un PC. In questo caso, è possibile collegare il cavo VGA dal monitor alla presa DVI-I nella parte sinistra dell’UMPC mediante un adattatore DVIVGA. Oppure, è possibile collegarsi direttamente al monitor con una presa DVI. 75 UMPC 5.3 Guida utente 3. Collegare il cavo di alimentazione del monitor ed inserirlo in una presa di corrente a parete adeguatamente collegata a terra. 4. Accendere il monitor. 5. Accendere l’UMPC. Sia lo schermo LCD che quello del monitor saranno attivi. Il proprio computer è configurato in modo da funzionare simultaneamente in modalità schermo. 6. Se si desidera utilizzare esclusivamente il monitor esterno e spegnere lo schermo LCD, si possono impiegare gli hot-key per passare dallo schermo dell’LCD a quello del monitor esterno. Continuare a premere l’hot-key fino a quando è attivo soltanto lo schermo del monitor esterno. Fare riferimento al capitolo 3 per quanto riguarda le possibili soluzioni per il CRT esterno e per la procedura per modificare le proprietà dello schermo. Utilizzo del sistema audio esterno Nella parte destra dell’UMPC si trovano le porte audio integrate. È possibile collegare microfoni, auricolari o casse ad alimentazione. 76 Collegamenti alle periferiche 5 Per collegarsi ad una presa audio: 5.4 1. Collegare la porta audio (microfono, cuffie) che si desidera utilizzare alla periferica d’arrivo. 2. Inserire il jack nella porta nella parte destra del sistema. Se si impiegano casse esterne e si percepiscono suoni distorti o ritorni di suono, abbassare il volume. Questo può succedere se il microfono è posizionato troppo vicino alle casse; può essere utile allontanare l’audio esterno dall’unità. Utillizzo della porta LAN Il presente UMPC è dotato di un modulo LAN 10Base-T/100Base-TX che collega il proprio UMPC ad un altro UMPC o ad altre reti attraverso una local area network (LAN) e supporta una velocità di trasferimento dati di 10Mbps, che può arrivare a 100Mbps. Lo standard 10Base-T, chiamato anche Twisted Pair Ethernet, è collegato con connettori RJ-45. Il 100Base-TX invece si basa su uno standard Ethernet precedente. Poiché è 10 volte più veloce dell’Ethernet, viene spesso chiamato Fast Ethernet. Il modulo LAN integrato è dotato di un connettore RJ-45 standard. Per collegare il cavo alla porta LAN: 1. Individuare il cavo nella scatola degli accessori in dotazione nella confezione dell’UMPC. Ogni capo del cavo ha un connettore RJ-45. 2. Collegare un capo del cavo con la presa di corrente a parete della rete o l’HUB. 3. Collegare l’altro capo del cavo alla porta LAN RJ-45 dell’UMPC. 77 UMPC 5.5 Guida utente Utilizzo della LAN Wireless La LAN Wireless consente all’utente di collegarsi all’ambiente LAN senza impiegare cavi nella presa RJ-45. L’utente può usufruire di una connessione wireless entro il raggio dell’Access Point (AP) della LAN. L’Access point è il dispositivo per la trasmissione e ricezione wireless e generalmente si collega al server di un ambiente LAN o funge da hub della LAN con una connessione wireless. L’Access point può essere ubicato in un ufficio, aeroporto, stazione ferroviaria principale, ecc.; che dipende dall’infrastrutura di ogni paese. Nella maggior parte dei casi, è possibile impiegarlo in ufficio: consultare il il nucleo reti della propria azienda per ulteriori informazioni. Il presente UMPC è dotato di un modulo LAN wireless 802.11 b/g integrato. Lo standard IEEE 802.11b supporta una velocità di connessione wireless di 11Mbps. In ogni caso, lo IEEE 802.11 supporta una velocità di connessione wireless di 54 Mbps ed è compatibile con la versione precedente e più lenta chiamata 802.11b. Il modulo LAN wireless è simile al modulo LAN. Occorre 78 Collegamenti alle periferiche 5 installare il driver del software prima di utilizzarlo. Fare riferimento al paragrafo 2.5 per la procedura di installazione del driver. 79 Personalizzazione del Notebook 6 6 Personalizzazione dell’UMPC Sul vostro UMPC è installata un’applicazione di setup del BIOS Phoenix, che consente di configurare il sistema secondo i bisogni individuali: gli utenti possono impostare l’ora e la data, la configurazione dell‘hard disk e la password di sistema. Le informazioni relative al BIOS salvate nella RAM CMOS rimarranno invariate fino alla successiva modifica. Le impostazioni di fabbrica ottimizzano il rendimento dell'UMPC e non richiedono alcuna modifica perché il sistema sia operativo. Si raccomanda di prestare attenzione quando si modificano le impostazioni del BIOS. 81 UMPC 6.1 Guida utente Avvio del setup del BIOS Il vostro UMPC è già impostato e pre-configurato. Il programma di setup del BIOS (Basic Input-Output System) può essere utile per modificare le informazioni di configurazione di sistema come la data e l’ora correnti, oppure il tipo di hard disk. Le impostazioni specificate nel programma di setup vengono registrate in una speciale area di memoria chiamata RAM CMOS. La stessa è alimentata da una batteria dedicata, in maniera che non si cancelli quando il sistema viene spento o riavviato. Ogni volta che si accende l’UMPC, il sistema leggerà le impostazioni immagazzinate nella RAM CMOS e le confronterà con il risultato del controllo effettuato durante la routine di autodiagnosi, detta Power On Self Test (POST). In caso di errore, sarà visualizzato un apposito messaggio sullo schermo e vi sarà richiesto di eseguire il programma di setup. Mentre la routine di autodiagnosi è in esecuzione durante la fase di boot, sullo schermo apparirà il seguente messaggio: Press <F2> to Enter SETUP (premere F2 per accedere al programma di setup) Premere il tasto <F2> per avviare il programma di setup del BIOS. Esso è organizzato su cinque menu selezionabili mediante i tasti freccia e . Per spostarsi tra un'opzione e l’altra, si possono utilizzare i tasti freccia Su e Giù; per modificare le opzioni utilizzare i tasti <F5> e <F6>, o <+>e <->. Sulla parte destra dello schermo è disponibile una breve descrizione esplicativa dell’elemento interessato. Nella schermata del programma di setup del BIOS potete osservare le seguenti aree: 82 Personalizzazione del Notebook 6 • Item Specific Help (informazioni sull’elemento) Parte destra dello schermo, in cui si descrive ogni parametro e le possibili impostazioni. • Menu Bar (barra dei menu) La linea più in alto nello schermo. Ognuna delle cinque selezioni ha una propria schermata. • Parameters (parametri) Parte sinistra dello schermo In quest’area sono elencati i parametri e le impostazioni correnti. • Key Status Bar (barra di stato) Parte inferiore dello schermo, nella quale sono elencati i tasti utilizzabili per il movimento del cursore, la selezione di una particolare funzione e così via. Per uscire dal programma di setup del BIOS, premete semplicemente <Esc> e selezionate, dal menu Exit (Uscita) se volete Salvare le modifiche (Save Changes), Rifiutare le modifiche (Discard Changes), o Uscire senza salvare le modifiche (Exit Discard Changes). 83 UMPC 6.2 Guida utente Impostazioni del menu principale (Main) Pho enix B IO S Set up Ut ilit y Main Advanced Security Boot Exit Item Specific Help System Time: [07 :54 :32] <Tab>, <Shift-Tab>, System Date: [06/11/2007] or <Enter> selects Language [English (US)] field. 4 Secondary Master CPU Type: VIA Esther processor 1200MHz CPU Speed: 1200 MHz System Memory: 640 KB Extended Memory: 457728 KB BIOS Version: 0.4A-2309-8A20 F1 Help Select Item F5/F6 Change Values Esc Exit --> Select Menu Enter Select Sub-Menu F10 Save and Exit • • 84 [40008MB] F9 Setup Defaults System Time Consente di cambiare l’ora di sistema dell’UMPC utilizzando il formato ore:minuti:secondi. Inserire l’ora corrente per ogni campo, utilizzando i tasti <Tab>, <Shift>+<Tab>, o <Enter> per spostarsi avanti e indietro tra i campi. Potete modificare l’ora di sistema anche nel sistema operativo. System Date Personalizzazione del Notebook • • • • • • • 6 Consente di impostare la data di sistema utilizzando il formato mese/giorno/anno. Inserire la data corrente per ogni campo, utilizzando i tasti <Tab>, <Shift>+<Tab>, o <Enter> per spostarsi avanti e indietro tra i campi. Potete modificare la data di sistema anche nel sistema operativo. Language Consente di modificare la lingua del programma di setup del BIOS. Secondary Master Questo campo ha scopi unicamente informativi, in quanto il BIOS rileva automaticamente il tipo di periferica di storage. CPU Type Questo campo contiene le informazioni relative al tipo di CPU rilevato dal BIOS durante la routine di autodiagnosi (Power-On Self-Test, o POST). CPU Speed Questo campo contiene le informazioni relative alla velocità della CPU rilevata dal BIOS durante la routine di autodiagnosi (Power-On Self-Test, o POST). System Memory Questo campo contiene indica la quantità di memoria base (o convenzionale) rilevata dal BIOS durante la routine di autodiagnosi. Extended Memory Questo campo contiene indica la quantità di memoria estesa rilevata dal BIOS durante la routine di autodiagnosi. BIOS Version Questo campo ha scopi unicamente informativi, in quanto il BIOS visualizza la Versione durante la routine di autodiagnosi. 6.2.1 SOTTOMENU DELL’HARD DISK INTERNO Pho enix B IO S Set up Ut ilit y Main IDE Channel 1 Master [FUJITSU MHV2080BH PL-(S1)] Type: [Auto] LBA Format Total Sector: 78126048 Item Specific Help This setting enables or disables 32 bit IDE data transfers. 85 UMPC Guida utente Maximum Capacity: 40008 MB Multi-Sector Transfers: [16 Sectors] LBA Mode Control: [Enabled] 32 Bit I/O: [Disabled] Transfer Mode: [FPIO 4 / DMA 2] Ultra DMA Mode: [Mode 2] SMART Monitoring: Enabled F1 Help Select Item F5/F6 Change Values Esc Exit --> Select Menu Enter Select Sub-Menu F10 Save and Exit F9 Setup Defaults Utilizzare il campo Type per selezionare il tipo di drive installato. Potete indicare diversi tipi di drive come CD-ROM, User, Auto o None (nessuno), premendo la barra spaziatrice. Impostare il campo su Auto perché l’UMPC possa rilevare automaticamente il tipo di drive al momento dell’accensione. Impostare il campo su None quando sull’UMPC non sono installati dispositivi. Premere <Esc> per tornare al menu principale (Main). 6.3 Utilizzo delle impostazioni CMOS avanzate Pho enix B IO S Set up Ut ilit y Main Advanced Security Boot Exit Item Specific Help 86 PS/2 Mouse [Enabled] Display system Display Device Selection 1: [CRT] Configuration on boot Personalizzazione del Notebook Legacy USB Support [Enabled] . . F1 Help Select Item F5/F6 Change Values Esc Exit --> Select Menu Enter Select Sub-Menu F10 Save and Exit 6 F9 Setup Defaults • PS/2 Mouse Consente di attivare o disattivare la funzione mouse. Se impostato su [Disabled] (disabilitato) non potranno essere collegati mouse PS/2. Se il contenuto del campo è [Enabled], la porta per mouse PS/2 sarà attivata indipendentemente dalla presenza di un mouse. • Display Device Selection 1 Consente di specificare il tipo display esterno, CRT o DVI. • Legacy USB Support Abilita o disabilita il supporto al Bus USB quando presente un dispositivo USB. 87 UMPC 6.4 Guida utente Impostazioni del Menu Security Pho enix B IO S Set up Ut ilit y Main Advanced Security Boot Exit Item Specific Help Supervisor Password Is: Clear User Password Is: Clear Supervisor Password controls access to the 88 Set Supervisor Password [Enter] Set User Password [Enter] Password on boot [Disabled] Fixed disk boot sector: [Normal] F1 Help Select Item Esc Exit --> Select Menu Enter F5/F6 Change Values setup utility. F9 Setup Defaults Select Sub-Menu F10 Save and Exit • Supervisor Password Is Le impostazioni Set/Clear indicano se per l’UMPC è stata impostata una password del supervisore o meno. • User Password Is Le impostazioni Set/Clear indicano se per l’UMPC è stata impostata una password utente o meno. Personalizzazione del Notebook 6 • Set Supervisor Password La password del supervisore consente di accedere all'utility di setup. Questa password è necessaria, tra l’altro, nel boot di sistema e nel ripristino dalla modalità sospensione. Alla pressione del tasto <Enter> in questo campo, appare la finestra di dialogo della password del supervisore. Inserire una nuova password di lunghezza massima pari a 8 caratteri alfanumerici e reinserirla una seconda volta per conferma. • Set User Password Questo campo è disponibile solo se è stata impostata una password del supervisore. Inserire la password utente all’atto del boot di sistema o del ripristino dalla modalità sospensione. Tuttavia, se è stata impostata la protezione da scrittura (Write Protect) nel campo Fixed Disk boot sector, dovrete inserire la password del supervisore per accedere al disco rigido all’atto dell’accensione o del ripristino dalla modalità sospensione. • Password on Boot Se impostate il campo su Enabled, l’UMPC chiederà la password ogni qual volta si accende l’apparato. • Fixed disk boot sector Il valore di questo campo può essere Write Protect per proteggere il settore di boot dell’hard disk da virus, oppure Normal per disabilitare la funzione. 89 UMPC 6.5 Guida utente Impostazioni nel menu Boot In questa schermata si possono impostare le priorità per l’effettuazione della sequenza di boot. Pho enix B IO S Set up Ut ilit y Main Advanced Security Boot Exit Item Specific Help Boot priority order IDE 2: Hitachi HTC368040H5CE00-(S Keys used to view or PCI Bev: Realtek Boot Agent configure devices: Up or Down arrows Select a device. <+> and <-> moves the device up or down. F1 Help Select Item Esc Exit --> Select Menu Enter Select Sub-Menu F5/F6 Change Values F9 Setup Defaults F10 Save and Exit Per selezionare il dispositivo di boot, si possono utilizzare i tasti freccia e quindi premere <+> o <-> per spostarlo rispettivamente verso l’alto e verso il basso. Per uscire dal menu premete <Esc>. 6.6 Uscire dal programma di setup Per uscire dal programma di setup esistono due alternative. 90 Personalizzazione del Notebook 6 Pho enix B IO S Set up Ut ilit y Main Advanced Security Boot Exit Item Specific Help Exit Saving Changes Exit System Setup Exit Discarding Changes and save your Load Setup Defaults changes to CMOS. Discard Changes Save Changes F1 Help Select Item F5/F6 Change Values F9 Setup Defaults Esc Exit --> Select Menu Enter Execute Command F10 Save and Exit • Exit Saving Changes Salva tutte le modifiche apportate alla memoria CMOS durante l’esecuzione del programma di setup ed esce dallo stesso. • Exit Discarding Changes Elimina tutte le modifiche apportate alla memoria CMOS durante l’esecuzione del programma di setup ed esce dallo stesso. • Load Setup Defaults Consente di caricare i valori predefiniti per tutte le voci di setup. • Discard Changes Ritorna alle impostazioni precedentemente selezionate. • Save Changes Salva i dati del setup nella memoria CMOS. 91 UMPC 6.7 Guida utente Aggiornamento del BIOS Il vostro UMPC utilizza un chip BIOS Flash EPROM che consente di aggiornare facilmente il BIOS. Effettuando l’aggiornamento, ogni impostazione personalizzata viene persa. Per aggiornare il BIOS: 1. Inserire i dati di aggiornamento del BIOS (BIOS Update) nel dispositivo USB. 2. Accendere il sistema con il dischetto nell‘apposito drive. 3. Al prompt del DOS, digitare la seguente linea di comando. A:\>Phlash XXXXXX.ROM (nome del file del BIOS) oppure A:\>XXXXXX.BAT (File Batch per il file del BIOS) Premere <Enter> per avviare l’utility del BIOS. Dopo che il sistema ha eseguito il programma senza problemi, apparirà un messaggio simile a questo: Flash memory has been successfully programmed, press any key to restart the system. If the system does not restart, turn it off, then turn on again. La flash memory è stata programmata con successo, premere un tasto qualsiasi per riavviare il sistema. Se il sistema non si riavvia, spegnerlo e poi riaccenderlo. 4. Premere un tasto per riavviare il sistema. Contattare il proprio rivenditore per ricevere gli aggiornamenti più recenti del BIOS. 92 Opzioni 7 7 Opzioni Il presente capitolo descrive le caratteristiche avanzate e l’espandibilità dell’architettura del vostro UMPC. 93 UMPC Guida utente Aggiornamenti del sistema In questa sezione vengono illustrati i passi necessari all’aggiornamento del sistema dell’UMPC. Le procedure di aggiornamento prevedono quanto segue: 7.1 Aggiornamento della memoria L’UMPC è dotato di una memoria SODIMM (Small Outline Dual Inline Memory Module) con 512MB o 1024MB di SDRAM DDR II. L'alloggiamento della memoria si trova all’interno dell’UMPC. 7.2 Installazione del modulo wireless La macchina utilizza un modulo LAN wireless USB in dongle per il collegamento wireless. 94 Cura e manutenzione 8 8 Cura e manutenzione dell'UMPC L’UMPC che avete acquistato rappresenta quanto di più avanzato nella portabilità informatica e nelle tecnologie multimediali. Averne adeguata cura ne prolungherà il rendimento e l’affidabilità nel tempo. 95 UMPC 8.1 Guida utente Note importanti sulla sicurezza Questa sezione contiene informazioni dettagliate su come creare un ambiente di lavoro sicuro durante l’utilizzo dell’UMPC. A questo scopo e al fine di preservare le condizioni e il rendimento di quest’ultimo, potrete far riferimento alle presenti linee guida. Leggetele con attenzione per garantire la massima sicurezza: 96 • Prima di pulire l’UMPC, assicurarsi che sia scollegato da qualsiasi fonte di alimentazione esterna (ad esempio un alimentatore di rete, da auto, ecc.). • Durante la pulizia, non utilizzare liquidi né spruzzate detergenti. Si consiglia di ricorrere a salviette umidificate o a un panno apposito. • La presa dovrà essere posizionata nelle vicinanze dell’UMPC ed essere facilmente accessibile. • Preservare l’UMPC dall’umidità. • Posizionarlo su una superficie sicura e ferma, in quanto eventuali cadute potrebbero comportare danni. • Le aperture nello chassis sono state praticate per la ventilazione così che l’UMPC possa essere protetto dal surriscaldamento. NON COPRIRE LE APERTURE • Prestare attenzione alla tensione di alimentazione, in quanto l’UMPC risponde a specifici requisiti. • Utilizzare solo gli alimentatori previsti per l’UMPC. Cura e manutenzione 8 • Il cavo dell’alimentatore potrebbe aver una spina a due terminali. Si tratta di un’importante caratteristica di sicurezza per cui è richiesta una presa compatibile. Laddove non sia disponibile, un elettricista qualificato potrà installarne una. • Quando si scollega il cavo di alimentazione, tirare la spina e non il cavo. • Assicurarsi che la presa ed ogni eventuale prolunga sopporti il carico di corrente totale di tutti i dispositivi collegati. • Nonostante l’alimentatore di rete sia adatto alle tensioni universali internazionali, l’alimentazione dovrà comunque essere stabile e continuativa. Verificare la tensione di alimentazione quando si collega l’UMPC alla presa elettrica. Se non si è certi delle specifiche locali, consultare il proprio rivenditore o la locale società di fornitura. • Posizionare il cavo di alimentazione in maniera che non si possa inciamparvi. Non posizionare nulla sul cavo di alimentazione. • Si dovrà prendere nota di tutti gli avvisi presenti sull'UMPC. • Se non si usa l’UMPC per lunghi periodi, si consiglia di scollegarlo dall’alimentazione per evitare i possibili danni dovuti a sovratensioni transitorie. • Non versare mai nessun liquido nelle aperture poiché potrebbero verificarsi incendi o elettrocuzione. • Non aprire l’involucro dell’UMPC. Per ragioni di sicurezza, l’UMPC dovrà essere aperto solo da personale tecnico qualificato. • Qualora si verifichi uno dei casi seguenti, far ispezionare l'UMPC da personale tecnico: ⇓ Il cavo di alimentazione o la spina sono danneggiati. ⇓ Nell’UMPC sono penetrati dei liquidi. 97 UMPC Guida utente ⇓ L’UMPC è stato esposto a umidità. ⇓ L’UMPC non funziona bene o non riuscite a farlo funzionare secondo quanto previsto dal manuale utente. ⇓ L’UMPC è caduto e si è danneggiato. ⇓ L’UMPC mostra chiari danni. • Non lasciare l’UMPC in ambiente aperto. Una temperatura di stoccaggio superiore ai 60° (140ºF) può danneggiare l’UMPC. • Per l’alimentazione dell’UMPC dovrà essere utilizzato un cavo omologato. Per correnti stimate fino a 6A e un peso dell’apparato superiore ai 3 kg, dovrà essere usato un cavo non più piccolo di un H05VV-F, 2G, con sezione 0.75mm2. • Per evitare qualsiasi danno ai dispositivi interni, si dovrà scollegare l’alimentatore di rete e rimuovere la batteria prima di sostituire qualsiasi dispositivo interno. L’intensità del rumore nel punto in cui è posizionato dell’operatore, secondo la direttiva IEC 60704-1, è pari o inferiore a 70dB(A). 8.2 Pulizia dell’UMPC Qualora sia necessario pulire l’involucro in plastica e la tastiera, utilizzare inumidire di detergente un panno soffice, che non si sfilacci, oppure acquistare un kit di pulizia per UMPC. Non utilizzare mai alcool, solventi a base di petrolio o detergenti aggressivi. Non spruzzare, inoltre, liquidi direttamente sull'involucro, sulla tastiera o sullo schermo dell’UMPC. Se lo schermo a cristalli liquidi (LCD) risulta sporco o impolverato, si può pulirlo inumidendo un panno soffice e che non si sfilaccia con un detergente per vetri non aggressivo e strofinando delicatamente la 98 Cura e manutenzione 8 superficie da pulire. Non versare mai liquidi direttamente sullo schermo, né fare ricorso a fazzoletti di carta. La carta, infatti, può graffiare la superficie del display. 8.3 Cura dello schermo LCD Il calore gioca un ruolo importante nel determinare problemi allo schermo. Al termine di una sessione di lavoro, gli utenti di solito chiudono lo schermo dell’UMPC. La superficie del display, indipendentemente dal tipo, e i componenti interni all’UMPC emanano calore. Quando si chiude lo schermo, il calore rimane intrappolato tra la macchina e lo schermo. Per prolungare la vita del vostro UMPC, lasciate lo schermo aperto per 10 minuti per consentire la dispersione del calore. Dovrete anche abilitare le opzioni risparmio energia per spegnere lo schermo quando il sistema è inattivo per diverso tempo. Anche ricorrere a un salva schermo consente di prolungare la vita dello schermo dell’UMPC. Seguite le linee guida sulla sicurezza sopra menzionate e quelle inerenti la pulizia del vostro UMPC. 8.4 Cura dell’hard disk La perdita di dati ha gli stessi effetti di un guasto generale del sistema. Gli utenti dovrebbero prendere la buona abitudine di effettuare la manutenzione dell’hard disk all’incirca ogni settimana. Tra gli interventi eseguibili figurano: • un backup dei file contenuti nell’hard disk. • l’installazione di un programma antivirus per proteggere i propri file. 99 UMPC 8.5 Guida utente • l’utilizzo, di tanto in tanto, dell’utility SCANDISK per correggere eventuali errori nella directory della FAT (File Allocation Table). Ciò consentirà anche di liberare spazio dai settori non utilizzati. • evitare di spostare o sollevare l’UMPC mentre l’hard disk è in funzione. In particolare, non scuotere l’hard disk perchè potrebbe verificarsi un danno. • l’utilizzo di programmi di manutenzione dell’hard disk come Disk Defragmenter di Windows, che sono in grado di riorganizzarne lo spazio, eliminando la frammentazione dei file e migliorando i tempi di accesso. • Impostare una password di sistema in maniera da impedire a terzi di accedere all’hard disk. Suggerimenti per la cura della batteria La batteria fornita a corredo dell’UMPC deve essere gestita opportunamente per garantire un buon funzionamento e massimizzare la vita tecnica. Se la batteria viene maneggiata in maniera impropria, sussiste un rischio d’incendio e di ustione chimica. Al fine di garantire che la batteria rispetti la durata prevista dalla vita tecnica, si consiglia di adottare le seguenti cautele durante l’uso: 100 • Maneggiate con cura le batterie. Non tentate di smontare, schiacciare, praticare fori, aprire, far cadere, o tagliare le batterie; non collegatene i terminali in corto circuito, non esponetele all’acqua o al fuoco, né a temperature superiori a 60°C. • Ricaricate le batterie unicamente seguendo le indicazioni contenute nel presente manuale e in zone ventilate. Non utilizzate mai un alimentatore esterno diverso da quello fornito a corredo dell’UMPC. Cura e manutenzione 8.6 8 • Non lasciate le batterie in luoghi eccessivamente caldi per più di un giorno o due. • Non lasciate la batteria inserita nell’UMPC per più di 1 mese senza collegare l’alimentatore. • Evitate di non caricare le batterie per un periodo superiore a 3 mesi, per evitare il sovra scaricamento, che causerebbe danni alla batteria. • Proteggete l’ambiente smaltendo le batterie secondo le norme. Le batterie contengono sostanze chimiche pericolose e non dovranno essere alienate unitamente ai normali rifiuti casalinghi o derivanti da attività commerciali. • Dovrete sempre scaricare la batteria prima di ricaricarla in uno dei seguenti casi: 1) se è la prima volta che la usate ; 2) se non l’avete caricata per più di 2 mesi. In viaggio Per la vostra sicurezza e comodità in viaggio, consigliamo di attenervi a quanto segue: • effettuate un backup di tutti i file necessari su hard disk prima di partire; • ricaricate la batteria la notte precedente per garantire che la stessa sia completamente carica; • non dimenticate di portare al seguito l’alimentatore di rete e una batteria extra; • cercate di avere con voi anche il software di backup; • verificate la tensione di rete e il tipo di prese che troverete a destinazione; se il cavo di alimentazione fosse diverso, dovrete acquistarne uno adatto; a questo scopo, consultate il vostro rivenditore; 101 UMPC 102 Guida utente • trasportate l’UMPC nella sua borsa o in una valigetta; non spedite mai l’UMPC nel bagaglio da imbarcare; • ricordate di attivare le opzioni di risparmio energetico che saranno utili a preservare la batteria. Cura e manutenzione 8 Pagina non scritta. 103 Specifiche di sistema APPENDICE A Specifiche di sistema In questa appendice sono riportate le specifiche tecniche dell’UMPC. 105 UMPC Guida utente Specifiche di sistema PROCESSORE • Processore VIA C7™-M • CPU superiore a 1.2 GHz • 128KB di memoria cache di II livello integrata MEMORIA DI SISTEMA • Due slot di memoria da 200 pin • Moduli di memoria che usano SODIMM da 200 pin • Moduli SDRAM DDR II 533/667 SCHERMO LCD • LCD TFT a colori da 7” WXGA (16:10), risoluzione 800 x 400 • Massimo di 16 milioni di colori (true color) su tutto lo schermo LCD SISTEMA VGA 106 • Motore grafico VIA VX700 integrato • Possibilità di visualizzazione contemporanea su LCD e monitor esterno. • Massimo di 16 milioni di colori su schermo LCD da 7” ad una risoluzione di 800 x 480. • Massimo di 16 milioni di colori su schermo esterno o proiettore a una risoluzione di 1280x1024 (non interpolata) Specifiche di sistema STORAGE -Modulo HDD High PATA da 8mm, 1,8 pollici; Bus Mastering, Supporto ATA-66 Ultra DMA per Schema LBA AUDIO • Altoparlanti stereo 16-bit full duplex con supporto wavetable • Compatibile con hardware audio Sound Blaster 16 • Doppio altoparlante stereo integrato • Presa audio in ingresso per microfono (MIC) • Presa audio in uscita per altoparlanti esterni o cuffie (Line Out) • Regolazione del volume mediante tasti dedicati sulla tastiera TOUCHPAD Touchpad integrato a 2 pulsanti (equivalente di un mouse seriale/USB) TASTIERA • Tastiera standard QWERTY da 80-keys tasti con tasti Windows, tasti freccia a “T rovesciata”, 8 hot key, 12 tasti funzione e tastierino numerico integrato. • Tastiera con layout internazionale. BIOS FLASH BIOS ROM da 512K per facilitare l’aggiornamento del BIOS 107 UMPC Guida utente PORTE DI INPUT/OUTPUT (I/O) • Porta DVI (1) • Porte USB 2.0 (2) • Porta LAN (1) • Lettore di schede, 1 in uno (1) DISPOSITIVI WIRELESS Modulo dongle USB IEEE 802.11b/g. ALIMENTATORE Alimentatore multi voltaggio (100V~240V), 20 volt, 65W BATTERIA • Batteria a 4 elementi ricaricabili con funzione Smart Battery • Durata di circa 4,5 ore (secondo il test Battery Mark) PESO E DIMENSIONI 108 • 230 (L) x 171 (P) x 29.4 (H) mm • Circa 0,97 Kg.