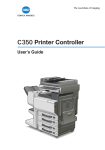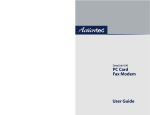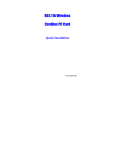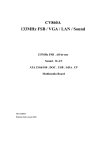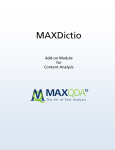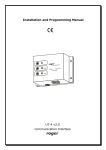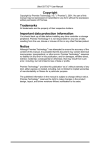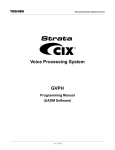Download User's Guide - KYOCERA Document Solutions
Transcript
Printer Controller
User’s Guide
Contents
Contents
1
2
3
Welcome
1.1
Product Overview..........................................................................1-1
1.2
Trademarks and Copyrights ........................................................1-2
Before Using the Controller
2.1
Operating Environment ................................................................2-1
2.2
Accessories ...................................................................................2-1
2.3
Password for Administrator Mode ..............................................2-2
2.4
About This Manual ........................................................................2-2
Connecting to a Computer
3.1
Using a Network Connection .......................................................3-1
3.2
Using a Parallel Connection.........................................................3-3
3.2.1
4
Installing the Printer Driver
4.1
4.1.1
4.2
4.2.1
4.2.2
4.3
5
Specifying the Interface Settings ................................................3-4
When This Machine and the Computer are Connected
Using a Network Connection .......................................................4-2
Installing the Printer Driver Using the Add Printer Wizard..........4-2
When This Machine and the Computer are Connected
Using a Parallel Connection.........................................................4-7
Installing the Printer Driver Using Plug and Play........................4-7
Installing the Printer Driver Using the Add Printer Wizard........4-11
Uninstalling the Printer Driver ...................................................4-15
Setting Up the Printer Driver
5.1
Displaying the Printer Driver Setup Dialog Box.........................5-1
5.1.1
Displaying the Printer Driver Setup Dialog Box in
Windows 98/Me ..........................................................................5-1
5.1.2
Displaying the Printer Driver Setup Dialog Box in
Windows 2000/NT 4.0 ................................................................5-2
5.1.3
Displaying the Printer Driver Setup Dialog Box in
Windows XP/Server 2003...........................................................5-2
i
Contents
5.2
Common Controls ........................................................................ 5-3
5.3
Settings ......................................................................................... 5-5
5.3.1
Setup Tab .................................................................................. 5-5
5.3.2
Paper Tab .................................................................................. 5-5
5.3.3
Quality Tab................................................................................. 5-5
5.3.4
Device Option Setting Tab ......................................................... 5-6
5.3.5
6
Setting Device Options ................................................................ 5-7
5.5
Printing Multiple Pages on One Page......................................... 5-8
5.6
Printing Pages With Watermarks ................................................ 5-9
5.6.1
Editing the Watermark ............................................................. 5-10
5.6.2
Specifying Detailed Settings for the Watermark ...................... 5-11
5.7
Specifying Duplex/Booklet Printing.......................................... 5-13
5.8
Stapling Documents................................................................... 5-15
5.9
Hole Punching Documents........................................................ 5-16
5.10
Folding Documents .................................................................... 5-17
5.11
Adding a Cover and/or Interleaf When Printing....................... 5-18
5.12
Printing to Suit the Paper Size .................................................. 5-19
5.13
Items That Cannot Be Set Simultaneously .............................. 5-20
Network Printing in a Windows Environment
6.1
Network Connection Methods That Can Be Selected in Each
Windows OS.................................................................................. 6-1
6.2
Setting the IP Address for This Machine.................................... 6-2
6.3
Accessing Printer Management Utility ....................................... 6-3
6.4
Windows Printing ......................................................................... 6-4
6.4.1
Operations on This Machine ...................................................... 6-4
6.4.2
Printer Driver Settings ................................................................ 6-5
6.5
LPR Printing (Windows 2000/XP/NT 4.0/Server 2003)............... 6-6
6.5.1
Operations on This Machine ...................................................... 6-6
6.5.2
Printer Driver Settings ................................................................ 6-6
6.6
ii
Job Management Tab ................................................................ 5-6
5.4
IPP Printing (Windows 2000/XP/Server 2003) ............................ 6-8
6.6.1
Operations on This Machine ...................................................... 6-8
6.6.2
Installing the Printer Driver....................................................... 6-10
Contents
6.7
6.7.1
For Remote Printer Mode With NetWare 4.x Bindery
Emulation..................................................................................6-12
6.7.2
For Print Server Mode With NetWare 4.x Bindery
Emulation..................................................................................6-14
6.7.3
For NetWare 4.x Remote Printer Mode (NDS) .........................6-16
6.7.4
For NetWare 4.x/5.x/6 Print Server Mode (NDS) .....................6-18
6.7.5
For NetWare 5.x/6 Novell Distributed Print Services
(NDPS) .....................................................................................6-20
6.7.6
Setting Up a Client (Windows) Settings When Using the
NetWare Server........................................................................6-21
6.8
6.8.1
7
Checking Printer Driver Operation After Installation...............6-22
Test Printing From the Computer .............................................6-22
Specifying Printer Settings From the Control Panel
7.1
“Printer Setting” Screen in Utility Mode .....................................7-1
7.1.1
“Default Setting” Screen .............................................................7-2
7.1.2
“Report Types” Screen ...............................................................7-7
7.2
8
Setting Up a Print Service in NetWare ......................................6-12
“Printer Setting” Screen in Administrator Mode........................7-8
Using the Scan Functions
8.1
Overview ........................................................................................8-1
8.1.1
Environment Required for the Scan Functions...........................8-2
8.1.2
Supported File Formats ..............................................................8-3
8.1.3
File Name ...................................................................................8-4
8.1.4
Scan to E-mail ............................................................................8-5
8.1.5
Scan to FTP Server ....................................................................8-6
8.1.6
Scan to PC .................................................................................8-7
8.1.7
Scan to HDD...............................................................................8-8
8.1.8
Scan to Internet FAX ..................................................................8-9
8.1.9
Internet FAX Reception ............................................................8-10
8.2
Basic Setup of the Scan Functions ...........................................8-11
8.3
Settings for Scanning .................................................................8-13
8.3.1
Scan Mode Screen ...................................................................8-14
8.3.2
Address Screen ........................................................................8-15
8.3.3
Original Setting Screen.............................................................8-16
iii
Contents
8.3.4
MISC. Screen........................................................................... 8-17
8.3.5
Registering the Scan Mode Default Settings ........................... 8-21
8.4
Checking the Transmission Settings ....................................... 8-22
8.5
URL Notification Using E-mail................................................... 8-23
8.6
Registering Destinations in Advance ....................................... 8-25
8.6.1
One-Touch Key Registration.................................................... 8-25
8.6.2
Temporary Registration ........................................................... 8-29
8.6.3
Registering Recipient E-Mail Addresses Using
LDAP Search ........................................................................... 8-33
8.7
Flow of Scan Operation ........................................................... 8-40
8.7.2
Specifying Scan to E-mail Settings .......................................... 8-41
8.7.3
Setting the E-mail Subject and Text......................................... 8-44
8.7.4
Setting the Destination ............................................................. 8-45
8.7.5
Error Notification ...................................................................... 8-45
8.8
Performing Scan to FTP Server Operations ............................ 8-46
8.8.1
Flow of Scan Operation ........................................................... 8-46
8.8.2
Registering FTP Servers.......................................................... 8-48
8.8.3
Setting the Proxy Server .......................................................... 8-51
8.8.4
Setting the Destination ............................................................. 8-52
8.9
Performing Scan to PC Operations .......................................... 8-53
8.9.1
Flow of Scan Operation ........................................................... 8-53
8.9.2
Setting the FTP Application ..................................................... 8-54
8.9.3
Setting the Destination ............................................................. 8-54
8.10
Performing Scan to HDD Operations........................................ 8-55
8.10.1
Flow of Scan Operation ........................................................... 8-55
8.10.2
Creating User Boxes................................................................ 8-57
8.10.3
Setting the Storage Period of the Scanned Data ..................... 8-59
8.10.4
Setting the Destination ............................................................. 8-60
8.10.5
8.11
iv
Performing Scan to E-Mail Operations..................................... 8-40
8.7.1
Retrieving the Scanned Data from the Hard Disk .................... 8-61
Performing Scan to Internet FAX Operations .......................... 8-64
8.11.1
Flow of Scan Operation ........................................................... 8-65
8.11.2
Setting the E-mail Transmission .............................................. 8-66
8.11.3
Setting the E-mail Subject and Text......................................... 8-69
Contents
8.11.4
Setting the Destination .............................................................8-70
8.11.5
Error Notification.......................................................................8-71
8.12
9
Performing Internet FAX Reception Operations ......................8-72
8.12.1
Flow of Operation .....................................................................8-72
8.12.2
Setting the Internet FAX Reception ..........................................8-73
8.12.3
Set the Internet FAX Print.........................................................8-75
Scanning Images Using TWAIN (PC Scanning
Function)
9.1
Operating Environment ................................................................9-1
9.2
Installing the TWAIN Driver..........................................................9-1
9.3
Setting the Panel Lock Timeout for TWAIN ................................9-2
9.4
Retrieving Images Using TWAIN .................................................9-3
9.4.1
Setting the Option Dialog Box ....................................................9-5
9.4.2
Searching the Scanner ...............................................................9-6
10 Using the Box Functions
10.1
Overview ......................................................................................10-1
10.1.1
Environment Required for the Box Functions...........................10-2
10.2
Using the Box Functions............................................................10-3
10.3
Selecting the File to be Forwarded............................................10-4
10.4
Specifying the Forward Destination..........................................10-5
10.5
Specifying Settings on the MISC. Screen .................................10-6
10.6
Checking the Transmission Settings ........................................10-9
10.7
URL Notification Using E-mail .................................................10-10
10.8
Performing Forward to E-mail Operations..............................10-12
10.8.1
Flow of Forwarding Operation ................................................10-12
10.8.2
Error Notification.....................................................................10-13
10.9
Performing Forward to FTP Server Operations .....................10-14
10.9.1
Flow of Forwarding Operation ................................................10-14
10.10 Performing Forward to PC Operations ...................................10-16
10.10.1
Flow of Forwarding Operation ................................................10-16
v
Contents
11 Job Management
11.1
Print Job Management ............................................................... 11-1
11.1.1
Specifying the Job Operation ................................................... 11-1
11.1.2
Print and Hold .......................................................................... 11-2
11.1.3
Store to HDD............................................................................ 11-3
11.1.4
Store to Memory ...................................................................... 11-4
11.1.5
Proof and Print ......................................................................... 11-5
11.1.6
Lock Job................................................................................... 11-6
11.1.7
Number of Jobs That Can Be Stored ....................................... 11-7
11.1.8
Identifying a Print Job by Name ............................................... 11-7
11.1.9
Transmitting a Print Job to This Machine When the
Copy Track Mode Is Set .......................................................... 11-8
11.1.10
Printing Pages with a Distribution Number .............................. 11-9
11.2
Job Operations on Printer Management Utility ..................... 11-10
12 Using Printer Management Utility
12.1
System Requirements................................................................ 12-1
12.2
Accessing Printer Management Utility ..................................... 12-1
12.2.1
12.3
Page Structure ............................................................................ 12-2
12.4
Logging in to Administrator Mode............................................ 12-4
12.4.1
12.5
Cache Function of Web Browsers ........................................... 12-5
User Mode ................................................................................... 12-7
12.5.1
System Tab .............................................................................. 12-7
12.5.2
Job Tab .................................................................................. 12-17
12.5.3
File Tab .................................................................................. 12-23
12.5.4
Print Tab ................................................................................ 12-27
12.5.5
Scan Tab................................................................................ 12-31
12.6
vi
Operation ................................................................................. 12-1
Administrator Mode.................................................................. 12-34
12.6.1
System Tab ............................................................................ 12-34
12.6.2
File Tab .................................................................................. 12-40
12.6.3
Print Tab ................................................................................ 12-44
12.6.4
Scan Tab................................................................................ 12-46
12.6.5
Network Tab........................................................................... 12-50
Contents
13 Using the BOX Utility
13.1
System Requirements ................................................................13-1
13.2
Supported File Formats..............................................................13-2
13.3
Installing the BOX Utility ............................................................13-2
13.4
Using the Box Functions............................................................13-3
13.5
Registering the Copier................................................................13-4
13.6
Connecting the Copier................................................................13-6
13.7
Main Window ...............................................................................13-7
13.7.1
Changing the Display Mode .....................................................13-7
13.7.2
Common Operations in the Main Window ................................13-9
13.8
Image Display Window .............................................................13-13
13.9
Backing Up and Restoring Image Data ...................................13-16
13.9.1
Backing Up Image Data..........................................................13-16
13.9.2
Restoring Image Data.............................................................13-17
13.10 Creating Compact PDFs ...........................................................13-19
13.11 If an Error Is Displayed .............................................................13-20
14 Troubleshooting
14.1
Unable To Print............................................................................14-1
14.2
Unable To Specify Desired Settings or Unable To Print as
Specified ......................................................................................14-2
15 Specifications
16 Index
vii
Contents
viii
1
Welcome
1
Welcome
This manual describes the printing and scanning functions and operations
of the printer controller for the digital color copier.
1.1
Product Overview
The printer controller is a device used for adding printing, network printing,
scanning and box functions to the digital color copier.
Available printer controller functions
G
Printing from a computer (using the PCL5c printer driver)
G
Support of network protocols including TCP/IP, NetBEUI, and IPX/
SPX
G
Direct printing over the network using Windows, LPR, or IPP printing
G
Transfer and notification over the network of image data scanned with
this machine
G
Fax operations using the Internet (Internet fax transmission/reception)
G
Forwarding image data stored in the hard disk of this machine
G
Specify settings for this machine and the printer controller from a client
computer over the network (using a Web browser)
G
Capture images using software installed on a computer (using the
TWAIN driver)
1-1
1
1.2
Welcome
Trademarks and Copyrights
Trademarks
G
Ethernet is a registered trademark of Xerox Corporation.
G
Microsoft, Windows and Windows NT are either registered trademarks
or trademarks of Microsoft Corporation in the United States and/or
other countries.
G
Novell and NetWare are registered trademarks of Novell, Inc.
G
PCL is a registered trademark of Hewlett-Packard Company Limited.
G
Netscape Communications, the Netscape Communications logo,
Netscape Navigator, Netscape Communicator, and Netscape are
trademarks of Netscape Communications Corporation.
G
All other product and brand names are trademarks or registered
trademarks of their respective companies or organizations.
BOX Utility:
G
This software is based in part on the work of the Independent JPEG
Group.
Compact-VJE
Copyright 1986-2003 VACS Corp.
Please note that the display screens used in this manual may differ from
the actual screens that appear on your computer display. Also,
specifications and other information contained in this manual are subject
to change without notice.
1-2
2
Before Using the Controller
2
Before Using the Controller
2.1
Operating Environment
The printer controller operates in the following environments.
2.2
Computer
IBM PC or compatible
Operating System
Windows 98/98SE, Windows Me, Windows 2000, Windows XP,
Windows NT 4.0 (SP 6a or later), or Windows Server 2003
RAM
64 MB or more
Network Connection
Connection
Method
Ethernet 10Base-T/100Base-TX
Protocol
TCP/IP, NetBEUI, or IPX/SPX (NetWare 4.x, 5.x,
and 6)
Parallel Connection
IEEE1284 (Compatible/Nibble/ECP)
(Optional local interface kit is required.)
Web Browser
(when using Printer
Management Utility)
Microsoft Internet Explorer Ver.5.5 or later (JavaScriptcompliant), or
Netscape Communicator Ver.4.5 or later (JavaScript-compliant)
Accessories
Printer Driver CD-ROM
The Printer Driver CD-ROM contains the following.
G
Printer Driver for Windows
G
Font Manager
G
TWAIN Driver
G
BOX Utility
G
User’s Manual (this manual: PDF file)
G
Latest Information (Readme.txt)
✎
Note
The Readme.txt file contains important updated information. Be sure
to read it.
To use the “Store to HDD”, “Distribution” (for printing pages with a
distribution number), Scan to HDD, or Box functions, the optional hard
disk must be installed on this machine.
(To use the “Distribution” function, an additional 256 MB of RAM must
be installed.)
2-1
2
2.3
Before Using the Controller
Password for Administrator Mode
A password (administrator access code) is required to enter the
Administrator mode described in this manual.
Ask the administrator of this machine for the password.
2.4
About This Manual
This manual is divided into chapters that describe how to connect the
device to a computer, printing functions, network printing functions,
scanning functions, box functions, job management functions, how to
specify machine settings from the computer, and other operations.
Depending on the operation that you want to perform, refer to the
corresponding page listed below.
2-2
Operation
Refer to
Using this machine from a computer
(printing functions, scanning functions, and
machine setting from a computer)
“3 Connecting to a Computer”
Using this machine as a printer
“4 Installing the Printer Driver”
“5 Setting Up the Printer Driver”
Connecting this machine to a network and
performing network printing
“6 Network Printing in a Windows
Environment”
Specifying printer settings with this machine
“7 Specifying Printer Settings From the
Control Panel”
Using this machine as a scanner (scanning
functions)
“8 Using the Scan Functions”
Capturing images using software installed
on a computer (PC scanning functions)
“9 Scanning Images Using TWAIN (PC
Scanning Function)”
Forwarding the image data stored in the
hard disk of this machine (Box functions)
“10 Using the Box Functions”
Managing print and scan jobs
“11 Job Management”
Specifying machine settings from the
computer
“12 Using Printer Management Utility”
Using the BOX Utility
“13 Using the BOX Utility”
When problems occur
“14 Troubleshooting”
3
Connecting to a Computer
3
Connecting to a Computer
In order to send print data from a computer to this machine, or to capture
data scanned using this machine, it is necessary to connect this machine
to the computer.
There are two ways to connect this machine to the computer. A network
connection can be used to connect this machine to the computer over a
network, or a parallel connection can be used to connect this machine
directly to the computer.
Network connection
Use an Ethernet cable to connect this machine to a network.
Parallel connection
Use a parallel cable to connect this machine directly to the
parallel port of a computer.
✎
Note
To connect this machine to a computer using a parallel connection, the
optional local interface kit is required.
3.1
Using a Network Connection
To use this machine in a network environment, use a 10Base-T/100BaseTX cable (Ethernet cable) to connect this machine to the network.
✎
Important
Be sure to use a Category 5 or 5E cable that complies with the
10Base-T/100Base-TX standard.
Always use a 10Base-T/100Base-TX cable that is shielded. Failure to
do so may result in radio frequency interference.
3-1
3
Connecting to a Computer
Connection procedure
1 Make sure this machine is turned off.
2 Connect one end of the 10Base-T/100Base-TX cable to the 10BaseT/100Base-TX port on this machine, and connect the other end of the
cable to the network hub.
LED 1
LED 2
This machine is now connected to the network.
3 When this machine is turned on, LED1 will light up.
3-2
❍
LED1: LINK
❍
LED2: ACT
Lights up if this machine is properly connected
to the network.
Blinks depending on the data reception status.
Connecting to a Computer
3.2
3
Using a Parallel Connection
Use a parallel cable (IEEE 1284, Centronics) to connect the parallel port
on this machine to the parallel port on the computer.
The parallel port on this machine supports IEEE 1284 Type B.
✎
Note
To connect this machine to the computer using a parallel connection,
the optional local interface kit is required.
Always use a parallel cable that is shielded. Failure to do so may result
in radio frequency interference.
✎
Memo
To install the printer driver using Plug and Play, use the parallel cable
to connect this machine to the computer when you install the printer
driver (refer to “Installing the Printer Driver Using Plug and Play” on
page 4-7).
Connection procedure
1 Turn this machine and the computer off.
2 Connect one end of the parallel cable to the parallel port (printer port)
on the computer.
3 Connect the other end of the parallel cable to the parallel port on the
back of this machine. Use the two clips to secure the interface cable
connector.
This machine is now connected to the computer.
3-3
3
3.2.1
Connecting to a Computer
Specifying the Interface Settings
If necessary, specify the parallel interface settings from this machine’s
control panel.
Parallel interface setting
1 Press the [Utility] key on this machine’s control panel, touch [Admin.
Mode], and then enter the administrator access code.
2 Touch [Printer Setting], then [Common Setting].
3 Specify settings for the following.
❍
❍
3-4
I/O Timeout:
Set the communication timeout. (10 to 300
seconds)
Parallel Interface: Set the mode to be used with the parallel
interface. (“Compatible”, “Nibble”, or “ECP”)
4
Installing the Printer Driver
4
Installing the Printer Driver
This chapter describes how to install the printer driver from the supplied
CD-ROM.
The installation procedure differs depending on how this machine is
connected to the computer. If this machine is connected to the computer
using a parallel connection, the printer driver can be installed using Plug
and Play or the Add Printer Wizard.
The installation method also differs depending on the version of Windows
that you are using. Refer to the table below for the appropriate procedure
for installing the printer driver on your computer.
Connection method
Refer to
Network connection
“When This Machine and the Computer are Connected Using
a Network Connection” on page 4-2
“For Windows 98/Me/2000/NT 4.0” on page 4-2
“For Windows XP/Server 2003” on page 4-4
Parallel connection
“Installing the Printer Driver Using Plug and Play” on page 4-7
“For Windows 98” on page 4-7
“For Windows Me” on page 4-8
“For Windows 2000” on page 4-9
“For Windows XP/Server 2003” on page 4-10
“Installing the Printer Driver Using the Add Printer Wizard” on
page 4-11
“For Windows 98/Me/2000/NT 4.0” on page 4-11
“For Windows XP/Server 2003” on page 4-13
✎
Note
To connect this machine to a computer using a parallel connection, the
optional local interface kit is required.
4-1
4
Installing the Printer Driver
4.1
When This Machine and the Computer are
Connected Using a Network Connection
4.1.1
Installing the Printer Driver Using the Add Printer
Wizard
✎
Note
In order to perform IPP printing operations, the printer driver must be
installed so that IPP printing can be set up when the printer driver is
installed.
For further details on IPP printing, refer to “IPP Printing (Windows
2000/XP/Server 2003)” on page 6-8.
For Windows 98/Me/2000/NT 4.0
1 While Windows is running, load the CD-ROM into the computer’s CDROM drive.
2 In Windows, click the [Start] button, point to “Settings”, and then click
“Printers”.
3 Double-click the “Add Printer” icon.
The Add Printer Wizard starts up.
4 Follow the on-screen instructions.
5 On the screen for selecting the printer connection, select Local
printer.
4-2
4
Installing the Printer Driver
✎
Note
For details on installing the printer driver in a network environment,
refer to “6 Network Printing in a Windows Environment”. Because
it is necessary to specify other network settings in advance when
installing the printer driver using a network connection, install it
using a local connection at this time.
6 Click the [Next] button.
7 Click the [Have Disk] button.
8 Click the [Browse] button.
9 Depending on the version of Windows that you are using, specify the
directory on the CD-ROM that contains the printer driver, and then
click the [OK] button.
❍
❍
❍
❍
For Windows 98: (CD-ROM)\Driver\English\Printer\Win9xME
For Windows Me: (CD-ROM)\Driver\English\Printer\Win9xME
For Windows 2000: (CD-ROM)\Driver\English\Printer\Win2KXP
For Windows NT 4.0: (CD-ROM)\Driver\English\Printer\WinNT40
10 Click the [OK] button.
The Printers list appears.
11 Click the [Next] button.
12 Specify the connection port. Select LPT1 here.
4-3
4
Installing the Printer Driver
13 Follow the on-screen instructions to perform the installation.
✎
Note
Do not perform a test print at this point.
Perform the test print after the network settings have been
specified.
14 When installation is complete, make sure that the icon of the installed
printer appears in the “Printers” window.
15 Remove the CD-ROM from the CD-ROM drive.
This completes the printer driver installation.
For Windows XP/Server 2003
1 While Windows is running, load the CD-ROM into the computer’s CDROM drive.
2 In Windows, click the [Start] button, and then click “Printers and
Faxes”.
3 For Windows XP, click Add a printer on the Printer Tasks menu.
For Windows Server 2003, double-click the “Add Printer” icon.
Windows XP
The Add Printer Wizard starts up.
4 Click the [Next] button.
4-4
Windows Server 2003
4
Installing the Printer Driver
5 Select Local printer attached to this computer, and then click the
[Next] button.
Clear the Automatically detect and install my Plug and Play
printer check box.
✎
Note
For details on installing the printer driver in a network environment,
refer to “6 Network Printing in a Windows Environment”. Because
it is necessary to specify other network settings in advance when
installing the printer driver using a network connection, install it
using a local connection at this time.
6 The Select Printer Port dialog box appears. Select LPT1 here, and
then click the [Next] button.
7 Click the [Have Disk] button.
8 Click the [Browse] button.
9 Specify the directory on the CD-ROM
(\Driver\English\Printer\Win2KXP) that contains the printer driver for
Windows XP/Server 2003, and then click the [OK] button.
4-5
4
Installing the Printer Driver
10 Click the [OK] button.
The Printers list appears.
11 Click the [Next] button.
12 Follow the on-screen instructions to start the installation.
✎
Note
Perform a test print after the network settings have been specified.
13 When installation is complete, make sure that the icon of the installed
printer appears in the “Printers and Faxes” window.
14 Remove the CD-ROM from the CD-ROM drive.
This completes the printer driver installation.
4-6
4
Installing the Printer Driver
4.2
When This Machine and the Computer are
Connected Using a Parallel Connection
✎
Note
To connect this machine to a computer using a parallel connection, the
optional local interface kit is required.
4.2.1
Installing the Printer Driver Using Plug and Play
For Windows NT 4.0, Plug and Play cannot be used to install the printer
driver. Refer to the procedure for installing the printer driver using the Add
Printer Wizard. If you are using Windows NT 4.0, exit the Add Printer
Wizard started by Plug and Play, click the “Add Printer” icon, and then
install the printer driver (refer to “Installing the Printer Driver Using the Add
Printer Wizard” on page 4-11).
For Windows 98
1 After using a parallel cable to connect this machine to the computer,
turn on the computer.
✎
Note
Do not disconnect and connect the cable while the computer is
starting up.
2 Insert the CD-ROM into the computer’s CD-ROM drive.
3 Turn this machine on.
The Add New Hardware Wizard dialog box appears.
4 Click the [Next] button.
5 Select Search for the best driver for your device (Recommended),
and then click the [Next] button.
6 Select Specify a location, and then click the [Browse] button.
7 Specify the directory on the CD-ROM
(\Driver\English\Printer\Win9xME) that contains the printer driver for
Windows 98, and then click the [OK] button.
4-7
4
Installing the Printer Driver
8 Click the [Next] button, and then proceed according to the on-screen
instructions.
9 The Add New Hardware Wizard dialog box appears again.
Repeat steps 4 through 8.
10 When installation is complete, make sure that the icon of the installed
printer appears in the “Printers” window.
11 Remove the CD-ROM from the CD-ROM drive.
This completes the printer driver installation.
For Windows Me
1 After using a parallel cable to connect this machine to the computer,
turn on the computer.
✎
Note
Do not disconnect and connect the cable while the computer is
starting up.
2 Insert the CD-ROM into the computer’s CD-ROM drive.
3 Turn this machine on.
The Add New Hardware Wizard dialog box appears.
4 Select Automatic search for a better driver (Recommended), and
then click the [Next] button.
5 Select Specify a Location, and then click the [Browse] button.
6 Specify the directory on the CD-ROM
(\Driver\English\Printer\Win9xME) that contains the printer driver for
Windows Me, and then click the [OK] button.
7 Click the [Next] button, and then proceed according to the on-screen
instructions until the [Finish] button is displayed.
8 Click the [Finish] button.
9 When installation is complete, make sure that the icon of the installed
printer appears in the “Printers” window.
4-8
4
Installing the Printer Driver
10 Remove the CD-ROM from the CD-ROM drive.
This completes the printer driver installation.
For Windows 2000
1 After using a parallel cable to connect this machine to the computer,
turn on the computer.
✎
Note
Do not disconnect and connect the cable while the computer is
starting up.
2 Insert the CD-ROM into the computer’s CD-ROM drive.
3 Turn this machine on.
The Found New Hardware Wizard dialog box appears.
4 In the Install Hardware Device Drivers dialog box, select Search for a
suitable driver for my device (recommended), and then click the
[Next] button.
The Locate Driver Files dialog box appears.
5 Select Specify a location, and then click the [Next] button.
6 Specify the directory on the CD-ROM
(\Driver\English\Printer\Win2KXP) that contains the printer driver for
Windows 2000, and then click the [OK] button.
7 Click the [OK] button, and then proceed according to the on-screen
instructions until the Completing the Found New Hardware Wizard
dialog box is displayed.
8 Click the [Finish] button.
9 When installation is complete, make sure that the icon of the installed
printer appears in the “Printers” window.
10 Remove the CD-ROM from the CD-ROM drive.
This completes the printer driver installation.
4-9
4
Installing the Printer Driver
For Windows XP/Server 2003
1 After using a parallel cable to connect this machine to the computer,
turn on the computer.
✎
Note
Do not disconnect and connect the cable while the computer is
starting up.
2 Insert the CD-ROM into the computer’s CD-ROM drive.
3 Turn this machine on.
The Found New Hardware Wizard dialog box appears.
4 Select Install from a list or specific location (Advanced), and then
click the [Next] button.
5 Under Search for the best driver in these locations, select Include
this location in the search, and then click the [Browse] button.
6 Specify the directory on the CD-ROM
(\Driver\English\Printer\Win2KXP) that contains the printer driver for
Windows XP/Server 2003, and then click the [OK] button.
7 Click the [Next] button. The Completing the Found New Hardware
Wizard dialog box appears.
8 Click the [Finish] button.
9 When installation is complete, make sure that the icon of the printer
installed printer appears in the “Printers and Faxes” window.
10 Remove the CD-ROM from the CD-ROM drive.
This completes the printer driver installation.
4-10
Installing the Printer Driver
4.2.2
4
Installing the Printer Driver Using the Add Printer
Wizard
For Windows 98/Me/2000/NT 4.0
1 While Windows is running, load the CD-ROM into the computer’s CDROM drive.
2 In Windows, click the [Start] button, point to “Settings”, and then click
“Printers”.
The “Printers” window appears.
3 Double-click the “Add Printer” icon.
The Add Printer Wizard starts up.
4 Proced according to the on-screen instructions.
5 In the screen for selecting the printer connection, select Local printer.
6 Click the [Next] button.
7 Click the [Have Disk] button.
8 Click the [Browse] button.
4-11
4
Installing the Printer Driver
9 Depending on the version of Windows that you are using, specify the
directory on the CD-ROM that contains the printer driver, and then
click the [OK] button.
❍
❍
❍
❍
For Windows 98: (CD-ROM)\Driver\English\Printer\Win9xME
For Windows Me: (CD-ROM)\Driver\English\Printer\Win9xME
For Windows 2000: (CD-ROM)\Driver\English\Printer\Win2KXP
For Windows NT 4.0: (CD-ROM)\Driver\English\Printer\WinNT40
10 Click the [OK] button.
The Printers list appears.
11 Click the [Next] button.
12 Specify the connected port. Select LPT1 or LPT2.
13 Follow the on-screen instructions to perform the installation.
14 When installation is complete, make sure that the icon of the installed
printer appears in the “Printers” window.
15 Remove the CD-ROM from the CD-ROM drive.
This completes the printer driver installation.
4-12
4
Installing the Printer Driver
For Windows XP/Server 2003
1 While Windows is running, load the CD-ROM into the computer’s CDROM drive.
2 In Windows, click the [Start] button, and then click “Printers and
Faxes”.
3 For Windows XP, click Add a printer on the Printer Tasks menu.
For Windows Server 2003, double-click the “Add Printer” icon.
Windows XP
Windows Server 2003
The Add Printer Wizard starts up.
4 Click the [Next] button.
5 Select Local printer attached to this computer, and then click the
[Next] button.
Clear the Automatically detect and install my Plug and Play
printer check box.
4-13
4
Installing the Printer Driver
6 The Select Printer Port dialog box appears. Select the connected port,
and then click the [Next] button.
7 Click the [Have Disk] button.
8 Click the [Browse] button.
9 Specify the directory on the CD-ROM
(\Driver\English\Printer\Win2KXP) that contains the printer driver for
Windows XP/Server 2003, and then click the [OK] button.
10 Click the [OK] button.
11 Click the [Next] button.
12 Follow the on-screen instructions to perform the installation.
13 When installation is complete, make sure that the icon of the installed
printer appears in the “Printers and Faxes” window.
14 Remove the CD-ROM from the CD-ROM drive.
This completes the printer driver installation.
4-14
Installing the Printer Driver
4.3
4
Uninstalling the Printer Driver
If it becomes necessary to delete the printer driver, for example, when you
want to reinstall the printer driver, follow the procedure below to delete the
driver.
Uninstalling the printer driver
1 For Windows 98/Me/2000/NT, click the [Start] button, point to
“Settings”, and then click “Printers”.
For Windows XP/Server 2003, click the [Start] button, and then click
“Printers and Faxes”.
2 In the “Printers” (for Windows XP/Server 2003, “Printers and Faxes”)
window, select the icon of the printer that you want to delete.
3 Press the [Delete] key on the computer keyboard to delete the printer
driver.
4 Follow the on-screen instructions to perform the uninstallation.
When the printer driver has been deleted, the printer icon will
disappear from the “Printers” (for Windows XP/Server 2003, “Printers
and Faxes”) window.
This completes the uninstallation procedure.
4-15
4
4-16
Installing the Printer Driver
Setting Up the Printer Driver
5
5
Setting Up the Printer Driver
The printer driver setup dialog box can be displayed from the “Printers”
(for Windows XP/Server 2003, “Printers and Faxes”) window of the
Windows. Settings specified in the printer driver setup dialog box
displayed using the procedure described below will be applied when
printing from any application.
✎
Memo
To specify custom settings, click “Print” in the menu of the application,
and then click the [Properties] button next to the printer name in the
Print dialog box. Settings specified here apply only to the current file.
5.1
Displaying the Printer Driver Setup Dialog Box
5.1.1
Displaying the Printer Driver Setup Dialog Box in
Windows 98/Me
Display procedure
1 In Windows, click the [Start] button, point to “Settings”, and then click
“Printers”.
2 Select the “CPC 22C-M PCL5c” icon.
3 On the “File” menu, click “Properties”.
The printer driver setup dialog box shown below appears.
5-1
5
Setting Up the Printer Driver
✎
Note
Use the settings on the 5 tabs at the top of the dialog box to set up the
printer driver.
5.1.2
Displaying the Printer Driver Setup Dialog Box in
Windows 2000/NT 4.0
Display procedure
1 In Windows, click the [Start] button, point to “Settings”, and then click
“Printers”.
2 Select the “CPC 22C-M PCL5c” icon.
3 To display the “Device Option Setting” tab, click “Properties” on the
“File” menu.
4 To display the “Setup”, “Paper”, “Quality”, or “Job Management” tab,
perform the following procedures after selecting the icon in step 2.
❍
❍
5.1.3
For Windows 2000: On the “File” menu, click “Printing
Preferences”.
For Windows NT 4.0: On the “File” menu, click “Document
Defaults”.
Displaying the Printer Driver Setup Dialog Box in
Windows XP/Server 2003
Display procedure
1 In Windows, click the [Start] button, and then click “Printers and
Faxes”.
2 Select the “CPC 22C-M PCL5c” icon.
3 To display the “Device Option Setting” tab, click “Properties” on the
“File” menu.
4 To display the “Setup”, “Paper”, “Quality”, or “Job Management” tab,
click “Printing Preferences” on the “File” menu after selecting the icon
in step 2.
5-2
5
Setting Up the Printer Driver
5.2
Common Controls
The following describes the common settings and buttons that are
displayed on all five tabs (“Setup”, “Paper”, “Quality”, “Device Option
Setting”, and “Job Management”).
OK
Click this button to close the printer driver setup dialog box and apply any
settings that have been changed.
Cancel
Click this button to cancel any settings that have been changed and close
the dialog box.
Apply
Click this button to apply any settings that have been changed without
closing the printer driver setup dialog box.
Help
Click this button to display the help for each item on the currently
displayed screen.
5-3
5
Setting Up the Printer Driver
Easy Set
The current settings on each tab can be saved as a set and retrieved when
you want to use them again.
To save the current settings, click the [Save] button. The Save Easy Set
Name dialog box appears. Enter the name of the set (10 characters or
less), and then click the [OK] button.
After the settings have been saved as a set, they can be retrieved by
selecting the appropriate set name from the drop-down list.
Select “Default” from the drop-down list to restore the tab’s default
settings.
When an existing set of settings is selected from the drop-down list, the
button changes to the [Delete] button. Click the [Delete] button to delete
the currently selected set.
Page Layout/Printer Figure
When Page Layout is selected, a preview of the page layout as specified
in the current printer driver settings is displayed, and a preview image can
be checked before actual printing is performed.
When any setting is changed, the page layout preview also changes.
When Printer Figure is selected, a printer figure is displayed showing any
options, such as the paper drawer, that are installed on this machine.
5-4
5
Setting Up the Printer Driver
5.3
Settings
5.3.1
Setup Tab
5.3.2
5.3.3
Item
Description
N-up
Prints multiple pages on one page.
Refer to “Printing Multiple Pages on One Page” on page 5-8.
Watermark
Prints a watermark on the pages. The watermark text can be
changed or edited.
Refer to “Printing Pages With Watermarks” on page 5-9.
Duplex/Booklet
Selects the duplex or booklet printing setting.
Refer to “Specifying Duplex/Booklet Printing” on page 5-13.
Paper Source
Specifies the paper source and the type of paper.
The paper source for the front cover, the back cover or for OHP
interleaving can also be specified.
Select a paper type specified with this machine.
Refer to “Adding a Cover and/or Interleaf When Printing” on
page 5-18.
Output Setting
Specifies an output setting such as stapling, hole punching, or
folding.
Refer to “Stapling Documents” on page 5-15, “Hole Punching
Documents” on page 5-16, and “Folding Documents” on page 5-17.
Paper Tab
Item
Description
Original Document
Size
Specifies the size of the original document. Custom paper sizes can
also be specified.
Output Paper Size
Specifies the output paper size.
An enlargement or reduction ratio can also be specified.
Refer to “Printing to Suit the Paper Size” on page 5-19.
Copies
Specifies the number of copies to be made.
Collate
Specifies that the pages be output in sets.
Orientation
Specifies the printing orientation.
Quality Tab
Item
Description
Select Color or
Grayscale
Selects the color mode. If “Color (Manual)” is selected, clicking the
[Detail of Color Settings] button displays the Detail of Color Settings
dialog box, where detailed color settings can be specified.
Exposure Modes
Selects the color matching mode.
Text: Text mode, Photo: Photo mode
Use Printer Font
Sets whether to use the printer font.
Resolution
Specifies the print resolution (600 × 600 dpi fixed).
Download as
Bitmap
Selects whether the font is downloaded as a bitmap or program
(vector font).
Glossy Mode
Sets the glossy mode.
5-5
5
5.3.4
5.3.5
Setting Up the Printer Driver
Device Option Setting Tab
Item
Description
Device Option
Specifies the options installed on this machine.
Refer to “Setting Device Options” on page 5-7.
Job Owner (Default User
Name)
Selects the default user name that is shown as the job user
name on the control panel of this machine.
Refer to “Identifying a Print Job by Name” on page 11-7.
Access Number (Default
Access Number)
Sets the default for the access number (password).
Refer to “Transmitting a Print Job to This Machine When the
Copy Track Mode Is Set” on page 11-8.
About
Enables the version of the printer driver to be viewed.
Job Management Tab
Item
Description
Store Job
Specifies the job storage method.
• Delete After Printing: Deletes the job after it is printed.
• Print and Hold: Stores the job temporarily after it is printed.
• Store to HDD: Stores the job on the hard disk until it is
deleted from this machine.
• Store to Memory: Stores the job in memory until it is deleted
from this machine.
• Proof and Print: Prints only the first set of the job, and stores
the rest in the memory.
• Lock Job: Locks the job and specifies a password.
Refer to “Print Job Management” on page 11-1.
Job Owner
Specifies the job user name and job name.
Refer to “Identifying a Print Job by Name” on page 11-7.
Distribution
Prints a distribution number in the background.
Refer to “Printing Pages with a Distribution Number” on
page 11-9.
Access Code
Specifies the assigned access number (password) when the
Copy Track mode is set from this machine.
Refer to “Transmitting a Print Job to This Machine When the
Copy Track Mode Is Set” on page 11-8.
✎
Memo
For further details on the “Job Management” tab, refer to “Print Job
Management” on page 11-1.
5-6
Setting Up the Printer Driver
5.4
5
Setting Device Options
You can enable options installed on this machine from the printer driver.
Setting procedure
1 Display the printer driver setup dialog box (refer to “Displaying the
Printer Driver Setup Dialog Box” on page 5-1), and then click the
“Device Option Setting” tab.
2 From the Installable Options list, select the device that you want to
install, and then click the [Add] button.
Check that the device the you selected is displayed in the Installed
Options list.
✎
Note
If options installed on this machine are not set up in the “Device Option
Setting” tab, you will not be able to use them from the printer driver.
After an option is installed on this machine, be sure to set it up in the
“Device Option Setting” tab.
5-7
5
5.5
Setting Up the Printer Driver
Printing Multiple Pages on One Page
You can print multiple-page documents on one page. This comes in handy
when you want to reduce the number of output pages.
Setting procedure
1 Click the “Setup” tab.
2 From the N-up drop-down list, select the number of pages to be
printed on one page.
2 pages
❍
4 pages
9 pages
16 pages
When the Border Line check box is selected, borders will be
printed around each page.
3 To change the printing order when an N-up setting is selected, click
the [N-up Style] button. Then, in the dialog box that appeared, select
one of the following modes.
Horiz.
Ascending
Horiz.
Descending
Vert.
Ascending
Vert.
Descending
Selecting “Page Layout” allows you to check the page layout and printing
order.
✎
Note
When printing a job that contains pages of different sizes and
orientations, images may be missing or overlapping when the
document is printed.
5-8
5
Setting Up the Printer Driver
5.6
Printing Pages With Watermarks
You can print specific text in the background as a watermark.
Printing pages with watermarks
Setting procedure
1 Click the “Setup” tab.
2 Under Watermark, specify the necessary settings.
❍
Text:
❍
1st Page Only:
❍
Edit Watermark:
Select the text to be printed as the watermark.
<None>, CONFIDENTIAL, TOP SECRET,
COPY, DO NOT COPY, DRAFT, FINAL, or
PROOF
Select this check box to print the watermark
only on the first page.
Edit the text and position of the watermark.
When the text for the watermark is selected, a preview of the watermark
is displayed in the “Page Layout” preview box.
5-9
5
5.6.1
Setting Up the Printer Driver
Editing the Watermark
You can edit the font and position of the watermark by clicking the [Edit
Watermark] button on the “Setup” tab.
1
2
3
4
5
5-10
No.
Item
Description
1
Preview
The print image is displayed here.
2
Watermark
Select the desired watermark from the list of existing
watermarks.
3
New
Click to create a new watermark. A detailed settings dialog
box appears.
4
Edit
Click to edit the text selected in the Watermark list (2). A
detailed settings dialog box appears.
Refer to “Specifying Detailed Settings for the Watermark” on
page 5-11.
5
Delete
Click to delete the text selected in the Watermark list (2).
5
Setting Up the Printer Driver
5.6.2
Specifying Detailed Settings for the Watermark
Click the [New] button or the [Edit] button in the dialog box for editing the
watermark in order to display a dialog box where you can specify detailed
settings for the watermark.
1
2
3
4
5
6
7
8
9
No.
Item
Description
1
Name
Enter the name of the new watermark (up to 20 characters).
2
String
Enter the text to be printed as the watermark (up to 255
characters).
3
Type Face
Select the font for the text to be printed as the watermark from
the fonts installed on the computer.
4
Size
Specify the size of the text.
Settings: 8 points to 200 points
5
Style
Specify the style of the text.
Bold: Text will be printed in bold.
Italic: Text will be printed in italics.
6
Color
Set the color of the text.
7
Shading
Specify the density of the text.
Settings: 10 to 100% (in 1% increments)
5-11
5
Setting Up the Printer Driver
No.
Item
Description
8
Angle
Specify the angle at which the text is printed on the page.
• Fixed Angle: Standard fixed angle provided by the printer
driver.
Settings: “Horizontal”, “Vertical”, “Diagonal” and “User
Setting”
• User Setting: When “User Setting” is selected, an arbitrary
angle can be set.
Settings: -180 to +180 degrees
(-: clockwise; 0: horizontal; +: counterclockwise)
9
Position
Specify the position where the watermark is printed.
• Center: The watermark is printed in the center of the page.
• User Setting: The position is defined by the numeric values
entered in the “Horizontal” and “Vertical” boxes.
Setting value (Horizontal): -999 to 999 points
Setting value (Vertical): -999 to 999 points
(specified in 1-point increments; 72 points = 1 inch)
The “Position” setting defines the distance from the center. A
positive value in the “Horizontal” box is toward the right, and
a positive value in the “Vertical” box is upward.
A preview of the settings is displayed.
5-12
5
Setting Up the Printer Driver
5.7
Specifying Duplex/Booklet Printing
You can print a document onto both sides of a page or in a booklet format
(two facing pages).
✎
Note
Duplex printing is available only if the optional duplex unit is installed
on this machine.
Duplex Printing
Top Binding
Left Binding
Print data
Printout
Print data
Printout
Booklet Printing
Print data
Printout
5-13
5
Setting Up the Printer Driver
Setting procedure
1 Click the “Setup” tab.
2 Select one of the following duplex printing settings from the Duplex/
Booklet drop-down list.
Off
The function is disabled.
Top Binding
The print images are printed on both sides of a single page so
that the file margin is at the top.
Left Binding
The print images are printed on both sides of a single page so
that the file margin is at the left edge.
Booklet Left Binding
The print images for 4 pages are printed on both sides of a
single page so that the printout may be folded at its center to
form a booklet bound at its left edge.
Booklet Right Binding
The print images of 4 pages are printed on both sides of a
single page so that the printout may be folded at its center to
form a booklet bound at its right edge.
Selecting “Page Layout” allows you to check the duplex/booklet printing
layout.
✎
Note
When printing a job that contains pages of different sizes and
orientations, images may be missing or overlapping when the
document is printed.
5-14
Setting Up the Printer Driver
5.8
5
Stapling Documents
✎
Note
The staple function is available only if the optional single staple finisher
or folding finisher is installed on this machine.
Setting procedure
1 Click the “Setup” tab.
2 Click the [Detail of Output Setting] button to display the detailed
settings dialog box.
3 From the Staple drop-down list, select one of the following settings.
❍
❍
If the single staple finisher is installed on this machine:
“OFF” or “Corner”
If the folding finisher is installed on this machine:
“OFF”, “Corner”, “Top Side 2 Points”, “Left Side 2 Points”, or “Auto
2 Points”
✎
Memo
If the single staple finisher is installed on this machine, up to 30 pages
can be stapled at a time.
If the folding finisher is installed on this machine, up to 50 pages of A4/
Letter or smaller paper, or 25 pages of B4/Legal or larger paper can
be stapled at a time.
5-15
5
5.9
Setting Up the Printer Driver
Hole Punching Documents
✎
Note
The hole punch function is available only when optional folding finisher
is installed on this machine.
Setting procedure
1 Click the “Setup” tab.
2 Click the [Detail of Output Setting] button to display the detailed
settings dialog box.
3 From the Punch and Punch Holes drop-down lists, select one of the
following settings.
❍
❍
Punch: “OFF”, “Top Side Punch”, “Left Side Punch”, or “Auto
Punch”
Punch Holes: “2”, “3”, or “4”
✎
Note
When using the hole punch function, always select “4” from the Punch
Holes drop-down list.
No holes will be punched if “2” or “3” is selected.
5-16
Setting Up the Printer Driver
5.10
5
Folding Documents
The folding function is used in combination with a booklet printing setting
to produce booklets that are folded and stapled at the center.
✎
Note
The folding function is available only if optional folding finisher is
installed on this machine.
Setting procedure
1 Click the “Setup” tab.
2 Click the [Detail of Output Setting] button to display the detailed
settings dialog box.
3 From the Folding drop-down list, select one of the following settings.
❍
❍
OFF:
The folding function is disabled.
Crease + Center Staple:
Produces booklets that are folded and stapled
at the center.
✎
Memo
Up to 10 pages can be folded at a time.
5-17
5
5.11
Setting Up the Printer Driver
Adding a Cover and/or Interleaf When Printing
A front cover and/or back cover can be added to each of the copy sets.
Also, when printing on overhead projector transparencies, an interleaf can
be inserted between the transparencies.
Setting procedure
1 Click the “Setup” tab.
2 Click the [Detail of Paper Source] button under Paper Source to
display the detailed settings dialog box.
3 Specify the desired settings.
Cover Page
A front cover and/or back cover can be added to each of the copy sets.
You can also select to print data on the covers or leave them blank.
Front Cover Page
Adds a front cover.
With Image
Prints data on the front cover.
Front Cover Page Source
Specifies the paper source for the front cover.
(Tray 1 to 4, or LCC)
Back Cover Page
Adds a back cover.
With Image
Prints data on the back cover.
Back Cover Page Source
Specifies the paper source for the back cover.
(Tray 1 to 4, or LCC)
OHP Interleaving
When printing on overhead projector transparencies, interleaves can be
inserted between the transparencies.
OHP Interleaving
Enables the “OHP Interleaving” function.
OHP Interleaving Paper Source
Specifies the paper source for the interleaves.
(Tray 2 to 4, or LCC)
✎
Note
When using the “OHP Interleaving” function, specify “1” in Copies box.
When printing on overhead projector transparencies, only the multiple
bypass tray or the 1st drawer can be set as the paper source.
The “OHP Interleaving” function cannot be used in combination with
duplex printing.
For details on loading overhead projector transparencies into the paper
source, refer to the User’s Manual supplied with this machine.
5-18
5
Setting Up the Printer Driver
5.12
Printing to Suit the Paper Size
You can enlarge or reduce documents created with an application when
printing to match the output paper size.
Print data
Printout
Setting procedure
1 Click the “Paper” tab.
2 Check that the size specified in the Original Document Size box is
the same as that of the document created with the application.
3 Select the Output Paper Size check box, and then specify the size of
the paper to be printed.
4 When the Fit to Paper check box is selected, the size of the document
is automatically adjusted to the size of the paper selected for printing.
✎
Note
Make sure that paper of the size set in in the Output Paper Size box
is loaded in this machine.
5-19
5
Setting Up the Printer Driver
5.13
Items That Cannot Be Set Simultaneously
Limitations on Paper Size and Function Combinations
x
JIS B4
x
x
A4
N-up
Booklet
Folding
x
x
Duplex
Envelope
Transparency
Thick 3
Thick 2
Thick 1
Plain Paper
x
A3
x
x
x
x
JIS B5
x
x
A5
x
x
x
x
JIS B6
x
x
x
x
x
x
x
x
A6
x
x
x
x
x
x
x
x
Postcard
x
x
x
x
x
x
x
x
203 x 330 mm
x
x
x
210 x 330 mm
x
x
x
216 x 330 mm
x
x
x
220 x 330 mm
x
x
x
Legal
x
x
x
Letter
Executive
x
x
x
x
x
Invoice
x
x
Ledger
x
x
x
x
11 x 14
x
x
x
x
x
Envelope B5
x
x
x
x
x
x
x
x
Envelope Com 10
x
x
x
x
x
x
x
x
Envelope C5
x
x
x
x
x
x
x
x
Envelope DL
x
x
x
x
x
x
x
x
Envelope Monarch
x
x
x
x
x
x
x
x
K16
x
x
x
K8
x
x
x
Custom size
x
x
x
Blank: Possible combination
x: Not possible to combine
5-20
Manual Feed Tray
LCC
Tray 2, 3, 4
x
Output Setting
Punch
A3 Wide
Paper Type
Staple
Original Document Size
Tray 1
Paper Source
x
x
x
x
x
x
x
5
Setting Up the Printer Driver
Limitations on Function Combinations
Output Setting
Paper Source
Manual Feed Tray
Cover Page
Folding
N-up
Booklet
Duplex
OHP Interleaving
Envelope
Output Setting
Transparency
Thick 3
Thick 2
Thick 1
Plain Paper
Paper Type
x
Tray 1
Tray 2
x
x
x
x
x
x
Tray 3, 4
x
x
x
x
x
x
LCC
x
x
x
x
x
x
x
x
x
x
x
x
OHP Interleaving
Duplex
x
x
x
x
x
x
x
x
x
Booklet
x
x
x
x
x
x
Staple
x
x
x
x
x
x
x
x
x
x
x
x
x
x
Folding
x
x
x
x
x
x
Glossy Mode
x
x
x
x
x
Punch
x
x
x
x
x
Blank: Possible combination
x: Not possible to combine
5-21
5
Setting Up the Printer Driver
Limitations on Other Combinations
Tab
5-22
Function 1
Tab
Function 2
1
Setup
N-up
Paper
Scaling
2
Setup
N-up
Quality
Download as Bitmap
3
Setup
Booklet
Quality
Download as Bitmap
4
Setup
OHP Interleaving
Paper
Copies
5
Setup
OHP Interleaving
Job
Management
Distribution Number
6
Setup
Staple - Top Side 2
Points
Setup
Left Side Punch
7
Setup
Staple
Paper
Uncollated
8
Setup
Folding
Paper
Uncollated
9
Paper
Output Paper Size
Quality
Download as Bitmap
10
Paper
Scaling
Quality
Download as Bitmap
11
Paper
Uncollated
Job
Management
Proof and Print
12
Paper
Uncollated
Job
Management
Distribution Number
13
Quality
Grayscale
Quality
Exposure Modes
14
Quality
Use Printer Font
Quality
Download as Bitmap
6
Network Printing in a Windows Environment
6
Network Printing in a Windows
Environment
6.1
Network Connection Methods That Can Be
Selected in Each Windows OS
This chapter describes the settings that must be specified for network
printing.
Setting procedures differ depending on the method of network printing
used (Windows, LPR, or IPP printing). Select the best method of network
printing for your Windows environment.
Network Printing from a Windows OS
Protocol
Used
Windows
Windows Windows Windows Windows Windows
Server
98/98SE Me
2000
XP
NT 4.0
2003
❍
❍
❍
❍
TCP/IP
❍
❍
❍
❍
TCP/IP
❍
❍
Windows
Printing
NetBEUI
LPR Printing
IPP Printing
❍
❍
❍
✎
Note
To perform Windows printing, the NetBEUI protocol must be installed
on your computer.
Before setting up network printing, refer to the procedure described in
“4 Installing the Printer Driver” and install the printer driver.
To perform network printing, change the printer port for the installed
printer driver to one for a network connection, and then change the
settings on this machine as necessary.
For an IPP connection, it is necessary to start with the step for
installing the printer driver.
Network Printing in a NetWare Environment
NetWare Version
Protocol Used
Emulation
Service Mode
NetWare 4.x
IPX
NDS/Bindery
PServer/NPrinter
NetWare 5.x/6
IPX
NDS
PServer
TCP/IP
NDPS(lpr)
6-1
6
6.2
Network Printing in a Windows Environment
Setting the IP Address for This Machine
First, use this machine’s control panel to assign an IP address to this
machine.
✎
Note
When specifying network settings, follow the instructions of the
network administrator.
Setting procedure
1 Press the [Utility] key on this machine’s control panel, touch [Admin.
Mode], and then enter the administrator access code.
2 Touch [Network Setting], [Common Setting], then [TCP/IP].
3 Specify settings for the following.
❍
❍
IP Address:
Subnet Mask:
❍
Gateway Address:
Set the IP address of this machine.
Set the subnet mask for the network to which
you are connecting.
Set the default gateway address for the
network to which you are connecting.
✎
Note
Although the IP address is entered without using the DHCP server
in the procedure described here, it is also possible to automatically
assign the IP address from the DHCP server. When “DHCP” is set
to “Enable”, the IP address, subnet mask, and gateway address
settings are automatically assigned from the DHCP server on the
network, so it is not necessary to assign them manually. However,
note the following when setting “DHCP” to “Enable”.
6-2
Network Printing in a Windows Environment
6
Check with the network administrator that the DHCP server exists.
If the DHCP server does not exist, be sure to specify settings for
“IP Address”, “Subnet Mask”, and “Gateway Address”.
If the settings for the IP address and other items have been
assigned using the DHCP server, there is a possibility that they
may be automatically changed. When the settings for the IP
address and other items are changed, if the IP address has been
used to specify a printer on the network for printing, there is a
possibility that printing may not be possible because this machine
cannot communicate with the network. If “DHCP” has been set to
“Enable”, it is recommended that the IP address assigned to this
machine be fixed in the DHCP server settings.
4 To apply the settings, restart this machine (turn it off, then on again).
Turn this machine back on to enable the IP address.
6.3
Accessing Printer Management Utility
Setting the IP address for this machine enables you to access
Printer Management Utility.
Use your Web browser to directly access Printer Management Utility.
Access procedure
1 Start up the Web browser.
2 In the URL field, enter the IP address for this machine as shown below,
and then press the [Enter] key.
❍
http://<IP_address_for_the_copier>/
Example: If the IP address for this machine is 192.168.0.10
http://192.168.0.10/
The initial page of Printer Management Utility appears.
For further details on Printer Management Utility, refer to “12 Using Printer
Management Utility”.
6-3
6
6.4
Network Printing in a Windows Environment
Windows Printing
You can use Windows printing to print directly over the Microsoft network.
✎
Note
To perform Windows printing, the NetBEUI protocol must be installed
on your computer.
6.4.1
Operations on This Machine
Set the IP address on this machine. For the setting procedure, refer to
“Setting the IP Address for This Machine” on page 6-2.
Specify the settings described below for Windows printing in
Printer Management Utility.
Setting procedure
1 Start up Printer Management Utility.
2 Enter the administrator access code, and log in to Administrator mode.
3 On the “Network” tab, click Common Setting, and then click
Windows Configuration in the sub-menu that appeared.
6-4
6
Network Printing in a Windows Environment
4 Specify settings for the following.
❍
❍
❍
❍
Enable Windows Printing Service:
Set whether to use the Windows printing
service. Select “Enable” here.
NetBIOS Name: Specify the NetBIOS name (up to 15
alphanumeric characters).
Printing Service Name:
Specify the printing service name (up to 13
alphanumeric characters).
WorkGroup Name: Specify the work group name (up to 15
alphanumeric characters).
5 To apply the settings, restart this machine (turn it off, then on again).
6.4.2
Printer Driver Settings
For Windows 98/Me
1 Click the [Start] button, point to “Settings”, and then click “Printers”.
2 Right-click the icon for the installed printer, and then click “Properties”.
3 On the “Details” tab, click the [Add Port] button.
4 Select Network, and then click the [Browse] button. In the network
configuration window that appeared, select the appropriate printer icon.
For Windows 2000/XP/NT 4.0/Server 2003
1 For Windows 2000/NT 4.0, click the [Start] button, point to “Settings”,
and then click “Printers”.
For Windows XP/Server 2003, click the [Start] button, and then click
“Printers and Faxes”.
2 Right-click the icon of the installed printer, and then click “Properties”.
3 Click the [Add Port] button on the “Ports” tab, double-click “Local Port”
or select “Local Port” and click the [New Port] button, and then enter
\\NetBIOS name\Printing Service name.
✎
Note
Enter the same NetBIOS name and printing service name that you
entered in Printer Management Utility (refer to “Operations on This
Machine” on page 6-4).
4 Click the [Close] button to apply the setting.
6-5
6
6.5
Network Printing in a Windows Environment
LPR Printing (Windows 2000/XP/NT 4.0/Server
2003)
The LPR print service is supported as standard in Windows 2000/XP/NT
4.0. TCP/IP is used as the network protocol.
6.5.1
Operations on This Machine
Specify the IP address for this machine. For the setting procedure, refer
to “Setting the IP Address for This Machine” on page 6-2.
6.5.2
Printer Driver Settings
For Windows 2000/XP/Server 2003
1 For Windows 2000, click the [Start] button, point to “Settings”, and then
click “Printers”.
For Windows XP/Server 2003, click the [Start] button, and then click
“Printers and Faxes”.
2 Right-click the icon of the installed printer, and then click “Properties”.
3 On the “Ports” tab, click the [Add Port] button.
4 In the Available Printer Ports list, select Standard TCP/IP Port, and
then click the [New Port] button.
5 When the Add Standard TCP/IP Printer Port Wizard starts up, click the
[Next] button.
6 In the Name of printer or IP address box, enter the IP address for this
machine, and then click the [Next] button.
7 Select Custom, and then click the [Settings] button.
8 Select LPR, enter “Print” in the Queue Name box, and then click the
[OK] button.
9 Click the [Next] button, and then click the [Finish] button to apply the
setting.
6-6
6
Network Printing in a Windows Environment
For Windows NT 4.0
1 Click the [Start] button, point to “Settings”, and then click “Printers”.
2 Right-click the icon of the installed printer, and then click “Properties”.
3 On the “Ports” tab, click the [Add Port] button.
4 In the Available Printer Ports list, select LPR Port, and then click the
[New Ports] button.
✎
Note
If “LPR Port” is not in the list, click the [Start] button, point to
“Control Panel”, and then click “Network”. Then, on the “Service”
tab, click the [Add] button and install the Microsoft TCP/IP printing
service.
5 In the Name or address of server providing lpd box on the Add LPR
Compatible Printer dialog box, enter the IP address for this machine.
6 In the Name of printer or print queue on that server box, enter
“Print”.
7 Click the [OK] button to apply the setting.
6-7
6
6.6
Network Printing in a Windows Environment
IPP Printing (Windows 2000/XP/Server 2003)
The IPP (Internet Printing Protocol) print service is supported as a
standard in Windows 2000/XP/Server 2003. TCP/IP is used as the
network protocol.
6.6.1
Operations on This Machine
Specify the IP address for this machine. For the setting procedure, refer
to “Setting the IP Address for This Machine” on page 6-2.
Also, specify the IPP printing settings in Printer Management Utility.
(Printing can be performed with the default settings.)
Setting procedure
1 Start up Printer Management Utility.
2 Enter the administrator access code, and log in to Administrator mode.
3 On the “Network” tab, click Common Setting, and then click IPP in the
sub-menu that appeared.
6-8
Network Printing in a Windows Environment
6
4 Specify settings for the following.
❍
❍
❍
❍
Printer URI:
The URL of the printer that can be used for IPP
printing is displayed.
Enable IPP:
Set whether to perform IPP printing. Select
“Enable” here.
Accept IPP Jobs: Set whether to use the IPP reception function.
Operation Supported:
Specify print operations supported by IPP.
Then, on the “Print” tab of Printer Management Utility, specify the settings
for IPP printing.
Setting procedure
1 In Administrator mode, click IPP in the menu on the “Print” tab.
2 Specify settings for the following.
❍
❍
❍
Printer Name:
Specify the printer name (up to 127
alphanumeric characters).
Printer Location: Specify the printer location (up to 127
alphanumeric characters).
Printer Manufacturer and Model:
Specify the printer manufacturer details (up to
127 alphanumeric characters).
6-9
6
6.6.2
Network Printing in a Windows Environment
Installing the Printer Driver
For IPP printing, reinstall the printer driver.
Installation procedure
1 Load the supplied CD-ROM into the computer’s CD-ROM drive.
2 For Windows 2000, click the [Start] button, point to “Settings”, and then
click “Printers”.
For Windows XP/Server 2003, click the [Start] button, and then click
“Printers and Faxes”.
3 For Windows 2000/Server 2003, double-click “Add Printer”.
For Windows XP, click Add a printer on the Printer Tasks menu.
The Add Printer Wizard starts up.
4 Click the [Next] button.
5 In the Local or Network Printer dialog box, select Network printer,
and then click the [Next] button.
6 In the Locate Your Printer dialog box, select Connect to a printer on
the Internet or on your intranet.
7 In the URL field, enter the URL for this machine in the following format,
and then click the [Next] button.
❍
http://<IP_address_for_the_copier>/ipp
Example: If the IP address for this machine is 192.168.0.10
http://192.168.0.10/ipp
8 When the confirmation dialog box appears, click the [OK] button.
9 Click the [Have Disk] button.
10 Click the [Browse] button, specify the directory on the CD-ROM that
contains the printer driver (\Driver\English\Printer\Win2KXP), and then
click the [OK] button.
6-10
Network Printing in a Windows Environment
6
11 Check that “CPC 22C-M PCL5c” is displayed in the Printers list, and
then click the [Next] button.
12 Select whether to set the printer as the default printer, and then click
the [Next] button.
13 Click the [Finish] button to exit the Add Printer Wizard.
Once the settings for the printer have been specified, you can use the
printer in the same way as a default local printer. Also, if you set up the
printer for sharing in Windows, it can be used as a network printer by other
Windows computers over the network.
6-11
6
6.7
Network Printing in a Windows Environment
Setting Up a Print Service in NetWare
The printer controller supports the following environments.
Network Printing in a NetWare Environment
NetWare Version
6.7.1
Protocol Used
Emulation
Service Mode
NetWare 4.x
IPX
NDS/Bindery
PServer/NPrinter
NetWare 5.x/6
IPX
NDS
PServer
TCP/IP
NDPS(lpr)
For Remote Printer Mode With NetWare 4.x Bindery
Emulation
✎
Note
Before using bindery emulation, check that bindery emulation is
compatible with the NetWare Server.
Setting procedure
1 From a client computer, log on with Supervisor permissions to access
the NetWare server where the PServer is registered.
2 Start up Pconsole.
3 From the Available Options list, select “Quick Setup”, and then click
the [Enter] button.
4 Enter the appropriate names in the Print server, New printer, New
print queue and Print queue volume fields, select Other/Unknown
from the Printer type field, and then save the specified settings.
5 Click the [Esc] button to quit Pconsole.
6 Use the NetWare Server console to load PSERVER.NLM.
✎
Note
For the queue user privileges, printer notification option,
assignment of multiple queues, and passwords, refer to the
NetWare documentation, and specify settings as necessary.
6-12
6
Network Printing in a Windows Environment
7 In Administrator mode of Printer Management Utility, from the
“Network” tab, select Common Setting – NetWare Configuration,
and then specify the following settings for the printer controller.
❍
❍
❍
❍
❍
❍
❍
Enable NetWare: Select “Enable”.
Frame Type:
Select “Auto Detect”. (Select the frame type
according to the network environment.)
Bindery/NDS:
Select “Bindery”.
Print Server Name:Print server name created in step 4
Preferred File Server:
Name of the file server running PServer
Print Queue Scan Rate:
1 (Change as necessary.)
Mode:
NPrinter
8 Restart this machine (turn it off, then on again).
9 Use the NetWare Server console to display the print server screen,
and then check that the created printer is shown as “Waiting for Job”
for the connected printer (0).
6-13
6
6.7.2
Network Printing in a Windows Environment
For Print Server Mode With NetWare 4.x Bindery
Emulation
✎
Note
Before using bindery emulation, check that bindery emulation is
compatible with the NetWare Server.
Setting procedure
1 From a client computer, log on with Supervisor permissions to access
the NetWare server where the PServer is registered.
2 Start up Pconsole.
3 From the Available Options list, select “Quick Setup”, and then click
the [Enter] button.
4 Enter the appropriate names in the Print server, New printer, New
print queue and Print queue volume fields, select Other/Unknown
from the Printer type field, and then save the specified settings.
5 Click the [Esc] button to quit Pconsole.
6-14
6
Network Printing in a Windows Environment
6 In Administrator mode of Printer Management Utility, from the
“Network” tab, select Common Setting – NetWare Configuration,
and then specify the following settings for the printer controller.
❍
❍
❍
❍
❍
❍
❍
❍
Enable NetWare: Select “Enable”.
Frame Type:
Select “Auto Detect”. (Select the frame type
according to the network environment.)
Bindery/NDS:
Select “Bindery”.
Print Server Name:Print server name created in step 4
Print Server Password:
Specify only when setting from the NetWare
Server.
Preferred File Server:
Name of the file server that connects to
PServer
Print Queue Scan Rate:
1 (Change as necessary.)
Mode:
PServer
7 Restart this machine (turn it off, then on again).
8 Use the NetWare Server console to load MONITOR.NLM.
9 Select the connection information and, in the active connection
column, check that the created PServer is connected.
6-15
6
6.7.3
Network Printing in a Windows Environment
For NetWare 4.x Remote Printer Mode (NDS)
Setting procedure
1 Log on to NetWare as an administrator from a client computer.
2 Start up NWadmin.
3 Select either the organization or organizational unit container that
offers the print service, and then click “Print Services Quick Setup” on
the “Tools” menu.
4 Enter the appropriate names in the Print Server name, Printer
Name, Print Queue Name, and Print Queue Volume fields, select
Other/Unknown from the Printer Type field, and then save the
settings.
✎
Note
For settings for the queue user rights, printer notification option,
assignment of multiple queues, and password items, refer to the
NetWare documentation, and then specify settings as necessary.
6-16
Network Printing in a Windows Environment
6
5 In Administrator mode of Printer Management Utility, click NetWare
Configuration in the sub-menu that appeared after clicking Common
Setting on the “Network” tab, and then specify the settings for this
machine.
❍
❍
❍
❍
❍
❍
❍
❍
❍
Enable NetWare: Select “Enable”.
Frame Type:
Select “Auto Detect”. (Selects the frame type
according to the network environment.)
Bindery/NDS:
Select “NDS”.
Print Server Name:
Print server name created in step 4
Print Server Password:
Set only if set on the NetWare Server.
Preferred NDS Context:
Name of the tree node that PServer loads
Preferred NDS Tree:
Enter “1”. (Change as necessary.)
Mode:
Select “NPrinter”.
Printer Number: 255
(Set the number assigned to the printer (0 to
254) or 255.)
6-17
6
Network Printing in a Windows Environment
6 To apply the settings, restart this machine (turn it off, then on again).
7 Use the NetWare Server console to load PSERVER.NLM.
8 Use the NetWare Server console to display the print server screen,
and check that “CPC22C-M” (created printer) is shown as “Waiting for
Job” for the connected printer (0).
6.7.4
For NetWare 4.x/5.x/6 Print Server Mode (NDS)
✎
Note
To use the Print Server mode, IPX protocol must be loaded on the
NetWare server.
Setting procedure
1 Log on to NetWare as an administrator from a client computer.
2 Start up NWadmin.
3 Select either the organization or organizational unit container that
offers the print service, and then click “Print Services Quick Setup
(non-NDPS)” on the “Tools” menu.
4 Enter the appropriate names in the Print Server name, Printer
Name, Print Queue Name, and Print Queue Volume fields, select
Other/Unknown from the Printer Type field, and then click the
[Create] button.
✎
Note
For settings for the queue user rights, printer notification option,
assignment of multiple queues, and password items, refer to the
NetWare documentation, and set them as necessary.
6-18
Network Printing in a Windows Environment
6
5 In Administration mode of Printer Management Utility, click NetWare
Configuration in the sub-menu that appeared after clicking Common
Setting on the “Network” tab, and then specify the settings for this
machine.
❍
❍
❍
❍
❍
❍
❍
❍
❍
Enable NetWare: Select “Enable”.
Frame Type:
Select “Auto Detect”. (Selects the frame type
according to the network environment.)
Bindery/NDS:
Select “NDS”.
Print Server Name:
Print server name created in step 4
Print Server Password:
Set only if set on the NetWare Server.
Preferred NDS Context:
Name of context node connecting the PServer
Preferred NDS Tree:
Name of the tree to which PServer logs on
Print Queue Scan Rate:
Enter “1”. (Change as necessary.)
Mode:
Select “PServer”.
6 To apply the settings, restart this machine (turn it off, then on again).
7 Use the NetWare Server console to load MONITOR.NLM.
8 Select the connection information, and in the active connection
column, check that the PServer that you created is connected.
6-19
6
6.7.5
Network Printing in a Windows Environment
For NetWare 5.x/6 Novell Distributed Print Services
(NDPS)
✎
Note
Before specifying settings for NDPS, check that the NDPS broker and
NDPS manager have been created and loaded.
Also, before performing the following procedure, check that the TCP/
IP protocol has been set in the NetWare server, and check that the IP
address has been set for this machine and that this machine is on.
Creating an NDPS printer agent
1 Log on to NetWare as an administrator from a client computer.
2 Start up NWadmin.
3 Right-click the organization or organizational unit container where you
will create the printer agent, and then click “NDPS Printer” on the
“Create” sub-menu.
4 In the NDPS Printer Name box, enter the printer name.
5 In the Printer Agent Source column, select Create a New Printer
Agent, and then click the [Create] button.
6 Check the printer agent name, and then in the NDPS Manager Name
box, browse through the NDPS manager names, and register one.
7 In Gateway Types, select Novell Printer Gateway, and then register
it.
8 In the “Configure Novell PDS for Printer Agent” window, select
“(None)” for the printer type, and “Novell Port Handler” for the port
handler type, and then register the settings.
9 In Connection type, select Remote (LPR on IP), and then register it.
10 Enter the IP address set for this machine as the host address, enter
“Print” as the printer name, and then click [Finish] to register the
settings.
11 The printer driver registration screen appears. Select “None” for each
OS to complete the registration.
6-20
6
Network Printing in a Windows Environment
✎
Note
For settings for the queue user rights, printer notification option,
assignment of multiple queues, and password items, refer to the
NetWare documentation, and set them as necessary.
6.7.6
Setting Up a Client (Windows) Settings When Using the
NetWare Server
Setting procedure
1 For Windows 98/Me/2000/NT 4.0, click the [Start] button, point to
“Settings”, and then click “Printers”.
For Windows XP/Server 2003, click the [Start] button, and then click
“Printers and Faxes”.
2 For Windows 98/Me/2000/NT 4.0/Server 2003, double-click “Add
printer”.
For Windows XP, click Add a printer on the Printer Tasks menu.
The Add Printer Wizard starts up.
3 In the port settings, browse the network, and specify the name of the
created queue (or NDPS printer name).
4 In the Printer Model list, specify the directory on the CD-ROM that
contains the printer driver for the environment to be used.
❍
❍
❍
❍
❍
❍
For Windows 98: (CD-ROM)\Driver\English\Printer\Win9xME
For Windows Me: (CD-ROM)\Driver\English\Printer\Win9xME
For Windows 2000: (CD-ROM)\Driver\English\Printer\Win2KXP
For Windows XP: (CD-ROM)\Driver\English\Printer\Win2KXP
For Windows NT 4.0: (CD-ROM)\Driver\English\Printer\WinNT40
For Windows Server 2003:
(CD-ROM)\Driver\English\Printer\Win2KXP
5 Follow the on-screen instructions to complete the installation.
6-21
6
Network Printing in a Windows Environment
6.8
Checking Printer Driver Operation After Installation
6.8.1
Test Printing From the Computer
Print a test page to check that the printer driver has been properly
installed.
Test printing procedure
1 For Windows 98/Me/2000/NT 4.0, click the [Start] button, point to
“Settings”, and then click “Printers”.
For Windows XP/Server 2003, click the [Start] button, and then click
“Printers and Faxes”.
2 Right-click the icon for the installed printer, and then click “Properties”.
3 In the dialog box that appeared, click the [Print Test] button or the
[Print Test Page] button.
6-22
7
Specifying Printer Settings From the Control Panel
7
Specifying Printer Settings From the
Control Panel
7.1
“Printer Setting” Screen in Utility Mode
After pressing the [Utility] key on this machine’s control panel, the
following screen appears.
Select [Printer Setting] to specify default settings and output reports.
7-1
7
7.1.1
Specifying Printer Settings From the Control Panel
“Default Setting” Screen
After touching [Default Setting], the following screens appear.
“Basic” tab
From the “Basic” tab, general default settings concerning the printer can
be specified.
If a print job is sent with not all settings specified, printing will be performed
with the settings specified here.
Default Tray
If this machine receives a print job where the paper source is not specified,
the paper source specified here will be used.
➜
7-2
Select the desired paper drawer, and then touch [Enter].
Specifying Printer Settings From the Control Panel
7
Paper Size
If this machine receives a print job where the paper size is not specified,
the paper size specified here will be used.
➜
Select the desired paper size, and then touch [Enter].
Output
If this machine receives a print job where double-sided printing or the
number of copies are not specified, the settings specified here will be
used.
1 Touch [Simplex] or [Duplex].
If “Duplex” is selected, specify the binding method.
2 To change the number of copies, press the [C] (clear) key, and then
use the keypad to specify the number of copies.
3 Touch [Enter].
7-3
7
Specifying Printer Settings From the Control Panel
Orientation
If this machine receives a print job where the image orientation is not
specified, the image orientation specified here will be used.
➜
Touch [Portrait] or [Landscape], and then touch [Enter].
Lines per page
Specify the default number of lines per page.
1 Press the [C] (clear) key, and then use the keypad to specify the
number of lines (between 5 and 128 lines).
2 Touch [Enter].
7-4
Specifying Printer Settings From the Control Panel
7
“Font” tab
From the “Font” tab, default settings concerning the font can be specified.
Typeface
Specify the default font.
➜
Select the desired font, and then touch [Enter].
Symbol Set
Specify the default symbol set.
➜
Select the desired symbol set, and then touch [Enter].
7-5
7
Specifying Printer Settings From the Control Panel
Font Size
Specify the default font size.
1 To specify a scalable font size, touch the key below “Scalable Font”,
press the [C] (clear) key, and then use the keypad to specify the font
size (between 4.00 and 999.75).
2 To specify a bitmap font size, touch the key below “Bitmap Font”, press
the [C] (clear) key, and then use the keypad to specify the font size
(between 0.44 and 99.00).
3 Touch [Enter].
Initialize
To reset the printer settings to their defaults, touch [Initialize].
7-6
7
Specifying Printer Settings From the Control Panel
7.1.2
“Report Types” Screen
From this screen, configuration information for this machine and a test
page can be printed.
After touching [Report Types], the following screen appears.
Operating procedure
1 Select the report that you wish to print.
2 Press the [Start] key in this machine’s control panel.
The selected report is printed.
7-7
7
7.2
Specifying Printer Settings From the Control Panel
“Printer Setting” Screen in Administrator Mode
After pressing the [Utility] key on this machine’s control panel, touching
[Admin. Mode], then entering the administrator access code, the following
screen appears.
After touching [Printer Setting], the following screens appear.
“Common Setting” tab
From the “Common Setting” tab, various settings concerning the printer
can be specified.
PDL Setting
If the printer language only supports PCL, this key is not available.
7-8
Specifying Printer Settings From the Control Panel
7
I/O Timeout
The transmission timeout can be specified.
➜
Use the keypad to specify the length of time (in seconds) until a
connection times out (between 10 and 300 seconds), and then touch
[Enter].
Parallel Interface
The mode for using a parallel interface can be specified.
➜
Select the parallel interface mode, and then touch [Enter].
7-9
7
Specifying Printer Settings From the Control Panel
Screen Pattern Setting
The screen pattern setting for printing from a computer can be specified.
➜
Touch [Gradation] or [Resolution], and then touch [Enter].
“PCL Setting” tab
From the “PCL Setting” tab, settings concerning PCL can be specified.
Overwrite A4 ← → Letter
If Letter (or A4) size is selected, but paper of the specified size is not
loaded, printing can continue with A4 (or Letter) size paper.
➜
7-10
Touch [Yes] or [No], and then touch [Enter].
8
Using the Scan Functions
8
Using the Scan Functions
This chapter describes the setup and operating procedures of the scan
functions.
This machine’s control panel or Printer Management Utility is used to set
up the scan functions. For details on the startup procedure of Printer
Management Utility and the procedure for logging in to Administrator
mode, refer to “12 Using Printer Management Utility”.
8.1
Overview
The following types of scan functions are available on this machine. Use
the appropriate type that matches your network environment and
application.
Scan to E-mail
Sends scanned data as an attachment to an e-mail.
Refer to “Scan to E-mail” on page 8-5 and
“Performing Scan to E-Mail Operations” on page 8-40.
Scan to FTP Server
Sends scanned data to an FTP server.
Refer to “Scan to FTP Server” on page 8-6 and
“Performing Scan to FTP Server Operations” on page 8-46.
Scan to PC
Sends scanned data to a computer using FTP.
Refer to “Scan to PC” on page 8-7 and
“Performing Scan to PC Operations” on page 8-53.
Scan to HDD
Sends scanned data to the optional hard disk.
Refer to “Scan to HDD” on page 8-8 and
“Performing Scan to HDD Operations” on page 8-55.
Internet FAX
Attaches the scanned data to an e-mail and sends it to a device
that supports Internet faxing. In addition, received image data can
be printed.
Refer to “Scan to Internet FAX” on page 8-9,
“Internet FAX Reception” on page 8-10,
“Performing Scan to Internet FAX Operations” on page 8-64, and
“Performing Internet FAX Reception Operations” on page 8-72.
8-1
8
8.1.1
Using the Scan Functions
Environment Required for the Scan Functions
The following environment is required to send image data (send and
receive for Internet faxing) using the scan functions.
✎
Note
All scan functions can only be used under a TCP/IP network
environment.
Environment
Required to Send
Image Data
Environment
Required to Receive
Image Data
Scan to E-mail
Mail server (on the
network)
Mail client computer
Scan to FTP
server
FTP server (on the
network)
FTP client computer
Scan to PC
FTP server application
(on the receiving
computer)
Client computer
Scan to HDD
Optional hard disk
(installed into this
machine)
Web browser or
BOX Utility
Scan to Internet
FAX
Mail server (on the
network)
Internet FAX
reception
8-2
Other Limitations
A maximum file size
may be specified on
the mail server.
The destination must
have a device that
can receive Internet
faxes.
A maximum file size
may be specified on
the mail server.
Mail server
8
Using the Scan Functions
8.1.2
Supported File Formats
You can select TIFF, PDF, or JPEG for the scan data file format.
The transmission file is created according to the specified file format.
One of the extensions below is attached to the file name according to the
specified file format.
.pdf for the PDF format, .jpg for the JPEG format, or .tif for the TIFF format
✎
Note
Depending on the specified Color Mode setting, some file formats
cannot be selected (Refer to “Scan Mode Screen” on page 8-14).
PDF
TIFF
JPEG
Full Color
❍
X
❍
Gray Scale
❍
X
❍
Black
❍
❍
X
✎
Note
The file format cannot be selected with the Scan to Internet FAX
operation. With this operation, the data is sent in the TIFF format
(“Black” Color Mode setting, 200 × 200 dpi).
If multiple pages of a document are scanned when the JPEG format is
selected, data is sent one page at a time.
Example: If 10 pages are scanned, 10 JPEG files are sent.
8-3
8
8.1.3
Using the Scan Functions
File Name
The file name of the image data is automatically assigned by the printer
controller.
The file name is assigned in the following format.
<device_name><date/time><automatic_number>.<extension>
✎
Memo
If the e-mail message is divided for transmission, the pages that are
included in the attached files are used as a portion of the file names.
For example, if a ten-page document is divided into two files and the
files include pages 1 through 7 and pages 8 through 10, the two file
names are assigned as follows:
<device_name><date/time><automatic_number>P.1-7.<extension>
<device_name><date/time><automatic_number>P.8-10.<extension>
Setting the device name
1 Start up Printer Management Utility.
2 Enter the administrator access code, and log in to Administrator mode.
3 On the “Scan” tab, click Scan in the menu.
4 The name entered in the Device Name box becomes the
<device_name> portion of the file name.
✎
Note
The first nine characters of the name entered in the Device Name box
are used for the <device_name> portion of the file name.
8-4
8
Using the Scan Functions
8.1.4
Scan to E-mail
Sends the image data scanned on this machine as an attached file to an
e-mail address.
Suitable for sending low-resolution data.
Requires a network environment with a mail server.
Mail Server
Client Computer
Client Computer
For the setup and operating procedures, refer to “Performing Scan to EMail Operations” on page 8-40.
8-5
8
8.1.5
Using the Scan Functions
Scan to FTP Server
Sends the image data scanned on this machine to a specified folder on
the FTP server.
Suitable for sending high-resolution data.
Requires a network environment with an FTP server.
Allows you to select whether to use the e-mail notification function, which
sends an e-mail message containing information indicating the storage
location of the image data (refer to “URL Notification Using E-mail” on
page 8-23). (A mail server is required for using the e-mail notification
function.)
Possible to access FTP servers on the Internet via a proxy server. (In such
case, a proxy server is required.)
FTP Server
Client Computer
Mail Server
For the setup and operating procedures, refer to “Performing Scan to FTP
Server Operations” on page 8-46.
8-6
8
Using the Scan Functions
8.1.6
Scan to PC
Sends the image data scanned on this machine directly to a computer
using FTP.
Requires an FTP server application on the computer and the application
must be running when receiving the image data.
Client Computer
FTP server
application
For the setup and operating procedures, refer to “Performing Scan to PC
Operations” on page 8-53.
8-7
8
Using the Scan Functions
8.1.7
Scan to HDD
Sends the image data scanned on this machine to a specified folder (box)
on the hard disk installed in this machine.
Suitable for sending high-resolution data.
Allows you to select whether to use the e-mail notification function, which
sends an e-mail message containing information indicating the storage
location of the image data (refer to “URL Notification Using E-mail” on
page 8-23). (A mail server is required for using the e-mail notification
function.)
✎
Note
To use this scan function, an optional hard disk must be installed in
this machine.
Box
Computer
Optional
Hard Disk
Mail Server
For the setup and operating procedures, refer to “Performing Scan to HDD
Operations” on page 8-55.
8-8
8
Using the Scan Functions
8.1.8
Scan to Internet FAX
Attaches the image data scanned on this machine to an e-mail and sends
it to a device that supports Internet faxing.
The image data is sent with the “Black” Color Mode setting in the TIFF
format at 200 × 200 dpi.
✎
Memo
Before sending document data using Internet faxing, check in advance
whether the receiving side is capable of receiving Internet faxes.
Black
TIFF format
200 × 200 dpi
Device that supports
Internet faxing
Printout
Mail Server
For the setup and operating procedures, refer to “Performing Scan to
Internet FAX Operations” on page 8-64.
8-9
8
Using the Scan Functions
8.1.9
Internet FAX Reception
Receives e-mails sent from a device that supports Internet faxing and
prints out the data.
The following image data can be received.
G
“Black” Color Mode setting, TIFF format, 200 × 200 dpi/200 × 100 dpi
Device that supports
Internet faxing
Printout
Mail Server
For the setup and operating procedures, refer to “Performing Internet FAX
Reception Operations” on page 8-72.
8-10
8
Using the Scan Functions
8.2
Basic Setup of the Scan Functions
Using Printer Management Utility or this machine’s control panel, enter
the basic settings for the scan functions.
✎
Memo
For details on the startup procedure for Printer Management Utility
and the procedure for logging in to Administrator mode, refer to
“12 Using Printer Management Utility”.
Using Printer Management Utility
1 Start up Printer Management Utility.
2 Enter the administrator access code, and log in to Administrator mode.
3 On the “Scan” tab, click Scan in the menu.
4 Specify settings for the following.
Scan
Device Name
Enter the device name of this machine (up to 36
characters). The name entered here is the character string
that is attached to the front of the image file name that is
created by the scan function.
Refer to “File Name” on page 8-4.
8-11
8
Using the Scan Functions
Color/Grayscale
Compression Level
Set the image compression mode to high resolution,
standard, or low resolution.
Priority Compression Method
for Monochrome (PDF)
Set the priority compression method of PDF files to MH or
MMR.
Priority Compression Method
for Monochrome (TIFF)
Set the priority compression method of TIFF files to MH or
MMR.
Send
Scanned File Separation
Set the division method (in units of pages) when the
maximum size is exceeded for Scan to E-mail and Scan to
Internet FAX operations.
For e-mail transmission, refer to “Binary Division and
Scanned File Separation” on page 8-43.
For Scan to Internet FAX, refer to “Binary Division and
Scanned File Separation” on page 8-68.
E-mail Address (From:)
Specify the sender’s e-mail address (From address) that is
used for e-mail messages sent from this machine. This is
the sender’s e-mail address that appears for Scan to E-mail
and Scan to Internet FAX operations, and for URL
notification by e-mail.
For e-mail transmission, refer to “Error Notification” on
page 8-45.
For Scan to Internet FAX, refer to “Error Notification” on
page 8-71.
For URL notification by e-mail, refer to “URL Notification
Using E-mail” on page 8-23.
Using this machine’s control panel
Settings for the “Device Name”, “Color/Grayscale Compression Level”,
and “Pri. Comp. Method for Monochrome” parameters can also be set
from this machine’s control panel.
1 On this machine’s control panel, press the [Utility] key, touch [Admin.
Mode], and then enter the administrator access code.
2 Touch [Scan Setting].
3 Specify settings for the “Device Name”, “Color/Grayscale
Compression Level”, and “Pri. Comp. Method for Monochrome”
parameters.
8-12
8
Using the Scan Functions
8.3
Settings for Scanning
When sending image data using a scan function, the following parameters
can be entered from this machine’s control panel.
Displaying the setup screen
1 On this machine’s control panel, press the [Scan] key.
2 If network user authentication is enabled, a login screen appears. In
this case, enter the network user name and password, and then touch
[Login].
✎
Memo
For details on specifying settings for network user authentication,
refer to “User Authentication” on page 12-71.
3 Touch the button for the desired screen ([Scan Mode], [Address],
[Original Setting], and [MISC.]).
8-13
8
8.3.1
Using the Scan Functions
Scan Mode Screen
You can specify settings for scanning the image data.
Color/File
Specify the color mode and compression method.
Available settings
G
Color Mode: “Auto Color”, “Full Color”, “Gray Scale”, or “Black”
G
File Format: “PDF”, “TIFF”, or “JPEG”
✎
Memo
With the Scan to Internet FAX operation, the settings are fixed to
“Black” and “TIFF”.
When “Auto Color” or “Full Color” is selected, the file format cannot be
set to “TIFF”.
When “Black” is selected, the file format cannot be set to “JPEG”.
Resolution
Specify the scan resolution.
Settings: 200 dpi, 300 dpi, 400 dpi, or 600 dpi
✎
Memo
With the Scan to Internet FAX operation, the resolution is set to 200 dpi.
Background Removal
Enter the background removal settings for the scanned document.
Settings: “Auto” or manual (-5 (maximum removal) to +2 (minimum
removal): 8 levels)
Scan Size
Specify the scan size of the document.
You can also specify an arbitrary size (in unit of mm).
In addition, you can also specify the position and width settings for the
“Edge/Frame Erase” function.
✎
Memo
Select “A4”, “B4”, or “A3” for Scan to Internet FAX.
8-14
8
Using the Scan Functions
8.3.2
Address Screen
You can specify the transmission destination of the image data.
Index List
Touch [Index List] to display [Temp. Registration] and a list of index keys.
Temp. Registration key
Touch [Temp. Registration] on the left side of the screen above or from
the index list touch [Temp. Registration] and then touch [Enter] to display
keys that were specified as temporary registration keys. The temporary
registration key is automatically cleared when this machine is turned off.
For the registration procedure, refer to “Temporary Registration” on
page 8-29 and “Registering Recipient E-Mail Addresses Using LDAP
Search” on page 8-33.
One-touch key
Touch
on the screen above to select an index or from the index
list select an index and then touch [Enter] to display one-touch keys that
are registered.
For the registration procedure, refer to “One-Touch Key Registration” on
page 8-25 and “Registering Recipient E-Mail Addresses Using LDAP
Search” on page 8-33.
8-15
8
Using the Scan Functions
Address Input
With the Scan to E-mail or Scan to Internet FAX operation, you can
directly enter the e-mail address where the image data is to be sent.
For the input procedure, refer to “Setting the Destination” on page 8-45
(for Scan to E-mail) or “Setting the Destination” on page 8-70 (for Scan to
Internet FAX).
✎
Memo
If the transmission method is the same, the destination can specified
both by using one-touch keys or temporary registration keys and by
inputting the address.
8.3.3
Original Setting Screen
You can specify the type of document to be scanned.
Document Mode
Specify the document scan mode.
Settings: “1”, “2”, or “Book Copy”
✎
Memo
If “Book Copy” is selected, be sure to also specify the scan method.
If “Book Open” is selected, the document is scanned as one image. If
“Book Divide” is selected, the document is scanned as two images.
If “2” is selected, specify the position of the margin for duplex
documents.
Settings: “Left Binding” or “Top Binding”
8-16
8
Using the Scan Functions
Original Direction
Specify the image orientation on the document.
Settings: Not selected (auto detection), Portrait document Wide/Tall,
Landscape document Wide/Tall
Mixed Original
To scan documents of different sizes, touch [Mixed Original].
Separate Scan
If “Separate Scan” is selected, all data scanned before [Finish] in the
machine’s control panel is touched is treated as a single job.
8.3.4
MISC. Screen
You can specify settings for the following parameters from the MISC.
screen: E-mail Notification, Change Subject, Change One-Touch name,
Change Index Name, Change send file name, Delete One-Touch name,
and Delete all One-Touch names in index.
8-17
8
Using the Scan Functions
E-mail notification
When using Scan to FTP Server or Scan to HDD, the e-mail notification
function can be used to send an e-mail notification containing information
on the storage location (URL or box name) of the image data that was
scanned. The image data is not attached to the e-mail. The recipient can
refer to the information written in the e-mail message in order to access
the storage location of the image data.
When transmitting image data by selecting a one-touch key (refer to “OneTouch Key Registration” on page 8-25) that has been registered for Scan
to FTP Server or Scan to HDD operation and is assigned a notification
address, an e-mail notification is transmitted.
If a notification address has not been assigned to the one-touch key, you
can set the address with the “E-mail Notification” function on the MISC.
screen.
1 Touch [E-mail Notification] on the MISC. screen in Scan mode.
2 Select the desired index (index number or [Temp. Registration]), and
then touch the key for the desired notification address.
✎
Note
The URL notification destination must be registered to a one-touch
key.
Only one-touch keys that have e-mail addresses registered can be
used to specify the destination.
For details, refer to “URL Notification Using E-mail” on page 8-23.
Changing the subject
You can change the subject of an e-mail only when the transmission
method is Scan to E-mail or Scan to Internet FAX.
1 Touch [Change Subject] on the MISC. screen in Scan Mode.
2 Enter the subject (up to 64 characters) and then touch [Enter].
The subject for Scan to E-mail and Scan to Internet FAX is changed.
8-18
8
Using the Scan Functions
Changing a one-touch name
You can change the name of the registered one-touch keys.
1 Touch [Change One-Touch name] on the MISC. screen in Scan mode.
An index list is displayed.
2 Select the index containing the one-touch key that you wish to rename,
and then touch [Enter].
3 Select the one-touch key that you wish to rename.
4 Change the one-touch key name (up to 12 characters), and then touch
[Enter].
The name of the one-touch key is changed.
Changing an index name
You can change the name of an index.
1 Touch [Change Index Name] on the MISC. screen in Scan mode.
An index list is displayed.
2 Select the index containing the name that you wish to change, and
then touch [Enter].
3 Change the index name (up to 10 characters), and then touch [Enter].
The name of the index is changed.
Changing the name of the transmission file
You can change the name of the file to be transmitted.
1 Touch [Change send file name] on the MISC. screen in Scan Mode.
2 Enter the file name (up to 21 characters) and then touch [Enter].
The name of the file to be transmitted is changed.
8-19
8
Using the Scan Functions
Deleting a one-touch name
You can delete one-touch keys that are registered.
1 Touch [Delete One-Touch name] on the MISC. screen in Scan mode.
An index list is displayed.
2 Select the index containing the one-touch key that you wish to delete,
and then touch [Enter].
3 Select the one-touch key that you wish to delete, and then touch
[Enter].
4 On the confirmation screen, touch [Yes], and then touch [Enter].
The one-touch key is deleted.
Deleting all one-touch names in an index
You can delete all one-touch keys in a specified index.
1 Touch [Delete all One-Touch names in index] on the MISC. screen in
Scan mode.
An index list is displayed.
2 Select the index containing the data that you wish to delete entirely,
and then touch [Enter].
3 On the confirmation screen, touch [Yes], and then touch [Enter].
All one-touch keys in the index are deleted.
8-20
8
Using the Scan Functions
8.3.5
Registering the Scan Mode Default Settings
You can customize the default settings for Scan mode.
Registration procedure
1 Press the [Scan] key on this machine’s control panel to enter Scan
mode.
2 Set the default values in the Scan mode.
3 On this machine’s control panel, press the [Utility] key.
4 Touch [Store].
5 Touch [Reset Mode].
6 Touch [Current Mode] in Scan mode.
7 Touch [Enter].
If you select “Factory Default” and touch [Enter], you can reset the default
settings of Scan mode to the factory default settings.
8-21
8
8.4
Using the Scan Functions
Checking the Transmission Settings
You can check the transmission settings by pressing the [Mode Check]
key on this machine’s control panel.
Touch [Change] beside “File Name” to change the name of the
transmission file. Enter the file name (up to 21 characters) and then touch
[Enter].
When using Scan to E-mail or Scan to Internet FAX, three tabs are
displayed, as shown below.
On the Send screen, you can check the file name and destination. Touch
[Detail] to check the e-mail address of the destination. For Internet FAX,
touch [Set], and then select a Reply-to address from the one-touch keys.
On the Subject/From screen, you can check the subject of the e-mail and
the sender’s address (From address).
Touch [Change] beside “Subject” to change the subject of the e-mail.
Enter the subject (up to 64 characters) and then touch [Enter].
On the Message screen, you can check the contents of the e-mail.
8-22
8
Using the Scan Functions
8.5
URL Notification Using E-mail
URL notification using e-mail is a function used to send an e-mail
notification containing information on the storage location of the image
data that was created when the Scan to E-mail, Scan to FTP Server, or
Scan to HDD operation was performed. The image data is not attached to
the URL notification mail. The recipient of the URL notification mail can
refer to the URL information in the e-mail in order to access the storage
location of the image data.
✎
Note
To send a URL notification by e-mail, a network environment with a
mail server is required.
✎
Memo
You may need to enter a user name and a password to access the
FTP server or box on the hard disk.
The user name and password are not provided in the e-mail
notification.
If you need additional information for access, check with your
administrator.
A URL notification mail is sent for the following scan operations.
G
When Scan to E-mail is used and the mail size exceeds the maximum
allowed by “Maximum E-mail Size” (refer to “Specifying Scan to E-mail
Settings” on page 8-41).
In this case, the image data is saved to the hard disk installed in this
machine, and a URL indicating the storage location is sent by e-mail.
G
When the Scan to FTP Server operation is performed
G
When the Scan to HDD operation is performed
✎
Memo
If “Binary Division” (refer to “Specifying Scan to E-mail Settings” on
page 8-41 and “Setting the E-mail Transmission” on page 8-66) is set
to “Yes” when using Scan to E-mail and the mail upper limit specified
by “Maximum E-mail Size” is exceeded, the e-mail is sent in segments.
In this case, the URL notification mail is not sent.
8-23
8
Using the Scan Functions
The URL notification mail destination is an e-mail address registered to a
one-touch key or temporary registration key. It is specified using the
parameters below during one-touch key registration or temporary
registration. For the setup procedure, refer to “Registering Destinations in
Advance” on page 8-25.
G
Scan to E-mail: Address (To:)
G
Scan to FTP Server: URL Notification E-mail Address
G
Scan to HDD: URL Notification E-mail Address
Setting the mail destination from this machine’s control panel
When using Scan to FTP Server or Scan to HDD, the URL information is
sent to the address registered for “URL Notification E-mail Address” in the
specified one-touch key or temporary registration key. However, you can
specify a mail destination separately from this machine’s control panel.
Setup procedure
1 On this machine’s control panel, press the [Scan] key.
2 On the Address screen, select the destination for which the
transmission method is set to Scan to FTP Server or Scan to HDD.
3 Touch [E-mail Notification] on the MISC. screen.
4 Select the desired index (index number or [Temp. Registration]), and
then touch the key for the desired notification address.
✎
Note
The URL notification destination must be registered to the one-touch
key.
Only one-touch keys that have e-mail addresses registered can be
used to specify the destination.
8-24
Using the Scan Functions
8.6
8
Registering Destinations in Advance
When using a scan function, it is convenient if the transmission
destinations are registered in advance from this machine’s control panel.
Some of the items that you can register are different for one-touch keys
and temporary registration keys. For Scan to E-mail, you can specify the
destination and the destination e-mail address from the one-touch key
registration screen. On the temporary registration screen, you can specify
the destination, destination e-mail address, and the scan mode.
You can use the LDAP server search function and register the search
result to one-touch keys and temporary keys from this machine’s control
panel. For the operating procedure, refer to “Registering Recipient E-Mail
Addresses Using LDAP Search” on page 8-33.
8.6.1
One-Touch Key Registration
If the one-touch key is registered in advance, you can immediately recall
the transmission destination. Since you do not have to enter the
transmission destination for every transmission, it is convenient if you
register destinations to which you frequently transmit image data.
Registration procedure
1 Start up Printer Management Utility.
2 On the “Scan” tab in User mode, click One-Touch Key Registration
in the menu.
3 A list of registered one-touch keys appears. Select an index.
8-25
8
Using the Scan Functions
❍
Index:
❍
❍
[Apply] button
Sub-Index:
❍
Destination:
❍
[Delete] button
Displays the assigned index names. You can
select an index and change its name.
Enters the index name change.
Displays the sub-indexes in the index. Select
“Grp” (group) to register the destination in a
group. You can register groups for Scan to Email and Scan to Internet FAX operations.
Displays an icon indicating the transmission
method for the one-touch key.
: Scan to E-mail icon
: Scan to FTP Server/Scan to PC icon
: Scan to HDD icon
: Scan to Internet FAX icon
---: Not registered
Deletes the selected one-touch key.
4 To register a new one-touch key, click an unregistered one-touch box
(“---”).
5 Select the transmission method.
❍
❍
❍
❍
❍
8-26
Scan to E-mail
File (Scan To FTP Server)
File (Scan To PC) (not displayed when a group is selected)
File (Scan To HDD)
Scan To Internet FAX
8
Using the Scan Functions
✎
Memo
For a group registration, the transmission destination address can
contain up to 1800 characters. Use a comma or semicolon to
separate the addresses.
For registrations other than for groups, a maximum of 72
characters are allowed in the transmission destination address.
6 Click the [Next] button.
7 Specify settings for the following parameters for each transmission
method.
When “Scan to E-mail” is selected
Destination Name
Enter the name of the one-touch key (up to 12 characters).
Address (To:)
Enter the transmission destination address.
To register multiple mail addresses in a group registration,
separate each address with a comma.
Settings: Up to 72 characters or up to 1800 characters when
registering a group
When “File (Scan To FTP Server)” is selected
Destination Name
Enter the name of the one-touch key (up to 12 characters).
Destination Server
Select the FTP server that is used for Scan to FTP Server. The
drop-down list displays FTP servers that were registered in
“Registering FTP Servers” .
Refer to “Registering FTP Servers” on page 8-48.
URL Notification
Set whether to send an e-mail notification containing
information on the storage location of the scanned data.
Settings: “Yes” or “No”
URL Notification E-mail
Address
Set the destination address for the URL notification. To register
multiple e-mail addresses, separate the addresses with a
comma.
Settings: Up to 72 characters or up to 1800 characters when
registering a group
When “File (Scan To PC)” is selected
Destination Name
Enter the name of the one-touch key (up to 12 characters).
IP Address
Enter the IP address of the destination computer (a computer
running an FTP application).
8-27
8
Using the Scan Functions
When “File (Scan To HDD)” is selected
Destination Name
Enter the name of the one-touch key (up to 12 characters).
User Directory
Select the box that is used for Scan to HDD. The drop-down list
displays boxes that are registered.
Refer to “Creating User Boxes” on page 8-57.
Password
Enter the password assigned to the selected user box (up to 64
characters). If the “PUBLIC” box is selected, a password is not
necessary.
URL Notification
Set whether to send an e-mail notification containing
information on the storage location of the scanned data.
Settings: “Yes” or “No”
URL Notification E-mail
Address
Set the destination address for the URL notification. To register
multiple e-mail addresses, separate the addresses with a
comma.
Settings: Up to 72 characters or up to 1800 characters when
registering a group
When “Scan To Internet FAX” is selected
Destination Name
Enter the name of the one-touch key (up to 12 characters).
Address (To:)
Set the destination e-mail address for Internet faxing.
To register multiple mail addresses in a group registration,
separate each address with a comma.
Settings: Up to 72 characters or up to 1800 characters when
registering a group
E-mail Address (ReplyTo:)
Set the sender’s e-mail address (up to 72 characters).
✎
Memo
To register multiple e-mail addresses, separate the addresses with a
comma.
The number of one-touch keys that can be registered in an index is
120 for individuals and 15 for groups. However, the total number of 60
group registrations cannot be exceeded.
8-28
8
Using the Scan Functions
8.6.2
Temporary Registration
Temporary registration differs from one-touch registration since the
temporary registration information is automatically cleared when this
machine is turned off. If you wish to recall the information numerous times
even after this machine is turned off, perform a one-touch registration.
When making a temporary registration, you can specify the scan mode
settings.
Here, the setup procedure using Printer Management Utility is explained.
You can also use the LDAP search function from this machine’s control
panel to enter the temporary registration. For details, refer to “Registering
Recipient E-Mail Addresses Using LDAP Search” on page 8-33.
Registration procedure
1 Start up Printer Management Utility.
2 On the “Scan” tab in User mode, click One Time Registration in the
menu.
A temporary registration list is displayed.
❍
❍
❍
One Time Registration area:
Displays “One Time Registration-1” to “One
Time Registration-8”.
Destination:
Displays an icon indicating the transmission
method of the temporary registration.
: Scan to E-mail icon
: Scan to FTP Server/Scan to PC icon
: Scan to HDD icon
: Scan to Internet FAX icon
---: Not registered
[Delete] button:
Deletes the selected temporary registration
key.
8-29
8
Using the Scan Functions
3 To register a new temporary registration key, click an unregistered
temporary registration box (“---”).
4 Select the transmission method.
5 Click the [Next] button.
6 Specify settings for the following parameters for each transmission
method.
When “Scan to E-mail” is selected
Destination Name
Enter the name of the temporary registration key (up to 12
characters).
Address (To:)
Enter the transmission destination address.
To register multiple e-mail addresses, separate the addresses
with a comma.
Settings: Up to 1800 characters
Scan mode settings
8-30
Document Mode
Set the scan mode.
Settings: “Single Sided”, “Double Sided”, “Book Divide”, or
“Book Open”
Original Size
Select the size of the scanned document. Or, specify an
arbitrary size (in unit of mm).
Resolution
Select the scan resolution.
Settings: 600 dpi, 400 dpi, 300 dpi, or 200 dpi
File Type
Select the storage format for the scanned image.
Settings: “TIFF”, “PDF”, or “JPEG”
Color Mode
Select the scan color.
Settings: “Auto Color”, “Full Color”, “Gray Scale”, or “Black”
8
Using the Scan Functions
Background Remove
Set background remove.
Settings: “Auto”, -5 (light) to +2 (dark)
Orientation
Select the document direction.
Settings: “Auto”, “Portrait”, or “Landscape”
Margin
Select the position of the margin.
Settings: “Left Binding” or “Top Binding”
Erase
Select the method of erasing the specified location.
Settings: “No”, “Left Erase”, “Top Erase”, or “Frame Erase”
When using the erase function, set the erase width in unit of
mm.
When “File (Scan To FTP Server)” is selected
Destination Name
Enter the name of the temporary registration key (up to 12
characters).
Destination Server
Select the FTP server that is used for Scan to FTP Server. The
drop-down list displays FTP servers that were registered in
“Registering FTP Servers” .
Refer to “Registering FTP Servers” on page 8-48.
URL Notification
Set whether to notify information indicating the storage location
of the scanned data using e-mail.
Settings: “Yes” or “No”
URL Notification E-mail
Address
Set the destination address for the URL notification. To register
multiple e-mail addresses, separate the addresses with a
comma.
Settings: Up to 1800 characters
Scan mode settings (same as if “Scan to E-mail” is selected)
When “File (Scan To PC)” is selected
Destination Name
Enter the name of the temporary registration key (up to 12
characters).
IP Address
Enter the IP address of the destination computer (a computer
running an FTP application).
Scan mode settings (same as if “Scan to E-mail” is selected)
When “File (Scan To HDD)” is selected
Destination Name
Enter the name of the temporary registration key (up to 12
characters).
User Directory
Select the box that is used for Scan to HDD. The drop-down list
displays boxes that are registered.
Refer to “Creating User Boxes” on page 8-57.
Password
Enter the password assigned to the selected user box (up to 64
characters). If the “PUBLIC” box is selected, a password is not
necessary.
8-31
8
Using the Scan Functions
URL Notification
Set whether to send an e-mail notification containing
information on the storage location of the scanned data.
Settings: “Yes” or “No”
URL Notification E-mail
Address
Set the destination address for the URL notification. To register
multiple e-mail addresses, separate the addresses with a
comma.
Settings: Up to 1800 characters
Scan mode settings (same as if “Scan to E-mail” is selected)
When “Scan To Internet FAX” is selected
Destination Name
Enter the name of the temporary registration key (up to 12
characters).
Address (To:)
Set the destination mail address for Internet faxing. To register
multiple e-mail addresses, separate the addresses with a
comma.
Settings: Up to 1800 characters
E-mail Address (ReplyTo:)
Set the reply-to address for Internet faxing (up to 72
characters).
Scan Mode Settings
Document Mode
Set the scan mode.
Settings: “Single Sided”, “Double Sided”, “Book Divide”, or
“Book Open”
Original Size
Select the scan size of the document. Or, specify an arbitrary
size (in unit of mm).
Orientation
Select the document direction.
Margin
Select the position of the margin.
Settings: “Left Binding” or “Top Binding”
Erase
Select the method of erasing the specified location.
Settings: “No”, “Left Erase”, “Top Erase”, or “Frame Erase”
When using the erase function, set the erase width in unit of
mm.
✎
Note
You may be able to enter more characters than the limit from the Web
browser. However, only the characters up to the limit are valid.
✎
Memo
Temporary registrations can be registered in the areas of “One Time
Registration-1” to “One Time Registration-8”. Up to 15 destinations
can be registered in each area.
8-32
8
Using the Scan Functions
8.6.3
Registering Recipient E-Mail Addresses Using LDAP
Search
You can search for e-mail addresses on the LDAP server, then register
the search result as a one-touch key or temporary key on this machine.
✎
Note
In order to use this function, e-mail addresses must have already been
registered on the LDAP server (LDAP v3.0).
Using the LDAP search function
To use the LDAP search function, you must enable the LDAP search
function from this machine’s control panel.
Setup procedure
1 On this machine’s control panel, press the [Utility] key, touch [Admin.
Mode], and then enter the administrator access code.
2 Touch [Admin. Set.], then [LDAP Search] (page 2/4).
3 Touch [Permit], and then touch [Enter].
Setting the LDAP server
To use the LDAP function, you must set the LDAP server using either
Printer Management Utility or this machine’s control panel.
Using Printer Management Utility
1 Start up Printer Management Utility.
2 Enter the administrator access code, and log in to Administrator mode.
8-33
8
Using the Scan Functions
3 On the “Network” tab, click Common Setting, and then click LDAP in
the sub-menu that appeared.
4 Specify settings for the following.
8-34
LDAP
Set whether to use the LDAP search function. Select “Enable”
here.
LDAP Server Address
Enter the IP address or server name (host name) to set the
LDAP server address (alphanumeric characters, the first
character cannot be a number for the server name).
SSL/TLS
Set whether to perform communications with the LDAP server
using SSL/TLS.
Port Number
Set the port number used to communicate with the LDAP
server.
Search Root
Set the search start point of the LDAP search.
Settings: Up to 255 characters
Connection timeout
Set the connection timeout for the LDAP server.
Settings: 5 to 300 (seconds)
Max. No. of E-mail
Searches
Set the search upper limit of the LDAP search.
Settings: 5 to 120
8
Using the Scan Functions
Authentication Method
Set the LDAP authentication method.
If “GSS-SPNEGO” is selected, the DNS server in the TCP/IP
settings must be specified (refer to page 12-50).
Settings: “Anonymous”, “Simple”, “Digest-MD5/CRAM-MD5”,
or “GSS-SPNEGO”
Domain Name
If the authentication method is set to “GSS-SPNEGO”, set the
domain name used with DNS.
Settings: Up to 64 characters
Login Name
Set the login name used to log in to the LDAP server.
Settings: Up to 255 characters
Password
Set the password used to log in to the LDAP server.
Settings: Up to 128 characters
[Check LDAP Settings]
button
Checks whether a connection can be established correctly
using the settings entered here.
Using this machine’s control panel
A portion of the LDAP parameters can be entered from this machine’s
control panel.
1 On this machine’s control panel, press the [Utility] key, touch [Admin.
Mode], and then enter the administrator access code.
2 Touch [Network Setting], then [LDAP].
3 Specify settings for the “LDAP Server Address”, “SSL/TLS”, “Port
Number”, and “Search Base” parameters on the Network Setting
screen. Specify settings for the “Authentication System”, “Login
Name”, and “Password” parameters on the Authentication screen.
Specify settings for the “Max. Number of Searches” and “Connection
Timeout” parameters on the Others screen.
8-35
8
Using the Scan Functions
Registering the LDAP search result
You can perform an LDAP search and register the result to one-touch
keys and temporary keys from this machine’s control panel.
Performing a standard search
1 On this machine’s control panel, press the [Scan] key.
This machine enters Scan mode.
2 Touch [Address].
3 Touch [LDAP Search].
The LDAP search screen appears.
✎
Memo
For the operating procedures of a detailed search, refer to
“Performing a detailed search” on page 8-38.
For the procedure to display the previous search result, refer to
“Displaying the previous search results” on page 8-39.
4 Using the keypad and the keyboard in the touch panel, enter the
characters that you wish to search for (up to 20 characters).
❍
❍
8-36
CAPS:
Del.:
Switches between uppercase and lowercase.
Deletes the previous character.
8
Using the Scan Functions
5 Touch [Start Search].
The search result is displayed.
6 Select the registration method from the following:
❍
❍
❍
To add the result to the destination of the current transmission,
touch [Add to destination].
To register the selected destinations to one-touch keys/temporary
keys, touch [Create one-touch].
To register all selected destinations to the keys in a single index,
touch [Add addr. to single index].
7 Select the destination to be registered. You can select multiple
destinations. Touch a selected destination to deselect it.
You can also make selections using the following methods.
❍
❍
❍
❍
More Info:
Displays detailed information about the
destination.
Arrows beside the page number:
Displays the previous or next page.
Select All:
Selects all destinations in the search result.
Cancel All:
Deselects all destinations.
8-37
8
Using the Scan Functions
8 Touch [Enter].
❍
❍
❍
If “Add to destination” was selected, the selected destination is
assigned as the transmission destination.
If “Create one-touch” was selected, an index list is displayed.
Select the index in which you wish to register the key, and then
touch [Enter].
Select the key to be registered, select the transmission mode (“EMail Input” or “FAX Input”), and then touch [Save]. If multiple
destinations were selected, specify the key to be registered for
each destination. Each destination is registered to a one-touch
key/temporary key.
If “Add addr. to single index” was selected, an index list is
displayed. Select the index in which you wish to register all of hte
keys, select the transmission mode (“E-Mail Input” or “FAX Input”),
and then touch [Save]. All selected destinations are registered as
one-touch keys/temporary keys in the index.
Performing a detailed search
You can also perform a detailed search by specifying search conditions
for the “Full Name”, “E-mail”, “Last Name”, and “First Name” fields.
1 On this machine’s control panel, press the [Scan] key.
2 Touch [Address].
3 Touch [LDAP Search].
The LDAP search screen appears.
4 Touch [Detail Search].
✎
Memo
Touch [Standard Search] to return to the standard search screen.
8-38
8
Using the Scan Functions
5 Touch the “Key Word” item to display the character input screen. Enter
the characters to be searched, and then touch [Enter].
6 Specify the search conditions.
❍
Includes:
❍
Identical:
❍
Begins:
❍
Ends:
❍
Don’t use:
Searches for destinations that include the
specified character string.
Searches for destinations that match the
specified character string.
Searches for destinations that start with the
specified character string.
Searches for destinations that end with the
specified character string.
Searches for destinations that do not include
the specified character string.
7 As necessary, specify information for the “Full Name”, “E-mail”, “Last
Name”, and “First Name” fields.
8 Touch [Start Search].
The search result is displayed.
9 The rest of the procedure is the same as the procedure starting with
step 6 in “Performing a standard search” on page 8-36.
Displaying the previous search results
If you have performed an LDAP search before, you can display the
previous search results.
1 Touch [LDAP Search] on the Address screen in Scan mode.
The LDAP search screen appears.
2 Touch [Previous Result].
8-39
8
8.7
Using the Scan Functions
Performing Scan to E-Mail Operations
The Scan to E-mail operation is used to send images scanned on this
machine to an e-mail address as an attachment.
✎
Memo
If a limitation exists in the attachment file size of an e-mail, the file can
be divided into smaller files (binary level) to be sent. For details on the
e-mail segmentation, refer to “Specifying Scan to E-mail Settings” on
page 8-41.
8.7.1
Flow of Scan Operation
Procedure
1 Specify the e-mail settings, and enter the subject and text of the email.
☞ “Specifying Scan to E-mail Settings” on page 8-41 and “Setting the
E-mail Subject and Text” on page 8-44
2 Using Printer Management Utility or this machine’s control panel,
perform one-touch key registration or temporary key registration.
(You can also enter the e-mail address directly from this machine’s
control panel in step 3.)
☞ “Registering Destinations in Advance” on page 8-25
3 Using this machine’s control panel, specify the destination for the
scanned data.
☞ “Setting the Destination” on page 8-45
4 Using this machine’s control panel, set the scan mode and document
designation.
☞ “Scan Mode Screen” on page 8-14 and “Original Setting Screen” on
page 8-16
5 Set the document, and then press the [Start] key on this machine.
The document is scanned. The scanned data is sent to the mail server.
6 The e-mail message is received by the computer.
Check the image data file that is attached to the e-mail.
✎
Memo
If the e-mail settings, the setting of the subject and text of the e-mail,
and the registration of the destination are already done, perform only
steps 3 through 6.
8-40
8
Using the Scan Functions
8.7.2
Specifying Scan to E-mail Settings
Using Printer Management Utility or this machine’s control panel, set the
mail server (SMTP server) that will be used for mail transmission.
Using Printer Management Utility
1 Start up Printer Management Utility.
2 Enter the administrator access code, and log in to Administrator mode.
3 On the “Network” tab, click E-mail / Internet FAX, and then click Send
in the sub-menu that appeared.
4 Specify settings for the following.
SMTP Server
Set the IP address of the SMTP server.
Port Number
Set the port number of the SMTP server.
(Normally, use the default value of 25.)
SMTP Connection
Timeout
Set the connection timeout for the SMTP server.
Maximum E-mail Size
Set the maximum size of the transmitted mail.
Settings: “No Limitation”, 100 to 3000 KB (in units of 100 KB)
Binary Division
Set whether to divide the e-mail into multiple e-mails (binary
level) when the e-mail size exceeds the maximum e-mail size.
Refer to “Binary Division and Scanned File Separation” on
page 8-43.
8-41
8
Using the Scan Functions
Using this machine’s control panel
Settings for the “SMTP Server”, “Timeout of SMTP Server”, and “Mail
Separation” parameters can also be entered from this machine’s control
panel.
1 On this machine’s control panel, press the [Utility] key, touch [Admin.
Mode], and then enter the administrator access code.
2 Touch [Network Setting], [E-Mail/Internet], then [Send].
3 Specify settings for the “SMTP Server”, “Timeout of SMTP Server”,
and “Mail Separation” parameters.
8-42
8
Using the Scan Functions
Binary Division and Scanned File Separation
The behavior of e-mail transmission varies depending on the combination
of the Binary Division and the Scanned File Separation (refer to “Basic
Setup of the Scan Functions” on page 8-11) settings.
Scanned File Separation:
Yes and
Binary Division: Yes
If the scanned data exceeds the Maximum E-mail Size setting,
the data is divided in units of pages. If the data size of each
page after page division exceeds the Maximum E-mail Size
setting, the data is divided further at the binary level so that the
maximum size is not exceeded.
Scanned File Separation:
Yes and
Binary Division: No
If the scanned data exceeds the Maximum E-mail Size setting,
the data is divided in units of pages. If the data size of each
page after page division exceeds the Maximum E-mail Size
setting, the data is discarded.
Scanned File Separation:
No and
Binary Division: Yes
If the scanned data exceeds the Maximum E-mail Size setting,
the data is divided at the binary level so that the maximum size
is not exceeded.
Scanned File Separation:
No and
Binary Division: No
If the scanned data exceeds the Maximum E-mail Size setting,
the data is discarded.
✎
Note
If multiple pages are scanned when a hard disk is not installed, the
mail is sent in units of pages regardless of the Scanned File
Separation setting.
Combining (restoring) binary divided data
When scanned data that has been binary divided is received, the data can
be combined using an e-mail client software that has a function to do this.
For details, refer to the manual or help for your e-mail client software.
8-43
8
8.7.3
Using the Scan Functions
Setting the E-mail Subject and Text
Using Printer Management Utility, set the subject and the text message of
the e-mail to be transmitted.
Setup procedure
1 Start up Printer Management Utility.
2 Enter the administrator access code, and log in to Administrator mode.
3 On the “Network” tab, click E-mail / Internet FAX, and then click Email in the sub-menu that appeared.
4 Specify settings for the following.
8-44
Subject
Enter the subject of the e-mail (up to 64 characters).
Description
Enter the text of the e-mail (up to 256 characters).
8
Using the Scan Functions
8.7.4
Setting the Destination
You can specify the destination using a one-touch key or temporary
registration key or by directly entering the e-mail address from this
machine’s control panel.
Using a one-touch key or temporary key
1 On this machine’s control panel, press the [Scan] key.
2 Touch [Address].
3 Select the desired index (index number or [Temp. Registration]) to
display a one-touch key list or temporary registration list.
4 Touch the one-touch key or temporary registration key to which the
destination is assigned.
❍
❍
Only the settings whose transmission method was set to “Scan To
E-mail” during registration can be used.
Multiple destinations can be selected.
✎
Memo
For the registration procedure of one-touch keys and temporary
keys, refer to “Registering Destinations in Advance” on page 8-25.
Directly entering the e-mail address
You can also enter the mail transmission destination address directly from
this machine’s control panel without using one-touch keys or temporary
registration keys.
1 On this machine’s control panel, press the [Scan] key.
2 Touch [Address].
3 Touch [Address Input].
4 Touch [E-Mail].
5 Using the keypad and the keyboard in the touch panel, enter the
destination e-mail address (up to 72 characters).
6 Touch [Enter].
8.7.5
Error Notification
If an error occurs due to a mistake in the destination, an error notification
mail is sent to the sender’s address (From address).
The sender’s address (From address) is set using Printer Management
Utility. (Refer to “Basic Setup of the Scan Functions” on page 8-11.)
8-45
8
8.8
Using the Scan Functions
Performing Scan to FTP Server Operations
The Scan to FTP Server operation is used to send the image data
scanned on this machine to an FTP server.
✎
Note
To perform Scan to FTP Server operations, a network environment
with an FTP server is required.
8.8.1
Flow of Scan Operation
Procedure
1 Using Printer Management Utility, register FTP servers (up to five).
☞ “Registering FTP Servers” on page 8-48
2 If “Use Proxy” was set to “Yes” on the FTP Server Registration page,
set the proxy server.
☞ “Setting the Proxy Server” on page 8-51
3 Using Printer Management Utility, perform one-touch key registration
or temporary key registration.
☞ “Registering Destinations in Advance” on page 8-25
4 Using this machine’s control panel, specify the destination of the
scanned data.
☞ “Setting the Destination” on page 8-52
5 Using this machine’s control panel, set the scan mode and document
designation.
☞ “Scan Mode Screen” on page 8-14 and “Original Setting Screen” on
page 8-16
6 Set the document, and then press the [Start] key on this machine’s
control panel.
The document is scanned. The scanned data is sent to the FTP
server.
If a URL notification destination was specified, information indicating
the storage location of the scanned data is sent by e-mail.
8-46
8
Using the Scan Functions
7 Using an FTP client application, retrieve the scanned data from the
FTP server.
❍
❍
If URL notification was not specified
Use your FTP client application to directly access the FTP server
and download the data from the folder containing the scanned
data. You may need to enter a user name and a password to
access the FTP server.
If URL notification was specified
Refer to the information written in the e-mail message and access
the storage location of the scanned data. You may need to enter a
user name and a password to access the FTP server.
✎
Memo
Even if the URL notification destination was not specified when
one-touch keys or temporary registration keys were registered
using Printer Management Utility, you can specify the URL
notification destination from this machine’s control panel. (Refer to
“URL Notification Using E-mail” on page 8-23.)
If the FTP server registration, proxy server configuration, and the
registration of the destination are already done, perform steps 4
through 7.
8-47
8
8.8.2
Using the Scan Functions
Registering FTP Servers
Using Printer Management Utility or this machine’s control panel, you can
register up to five FTP servers.
Using Printer Management Utility
1 Start up Printer Management Utility.
2 Enter the administrator access code, and log in to Administrator mode.
3 On the “Network” tab, click FTP Server, and then click FTP Server
Registration in the sub-menu that appeared.
4 If an unregistered box (---) is selected, a server registration page
appears.
8-48
8
Using the Scan Functions
5 Specify settings for the following.
IP Address
Specify the IP address of the FTP server.
Login Name
Specify the name used to log in to the FTP server (up to 32
alphanumeric characters).
Password
Specify the password used to log in to the FTP server (up to 64
alphanumeric characters).
Port Number
Specify the FTP port number.
(Normally, use the default value of 21.)
Directory
Set the destination directory for storing the scanned data on the
FTP server (up to 128 alphanumeric characters).
(To specify the default folder, enter a “/” (slash).)
Use Proxy
Set whether to use a proxy server.
If “Yes” is selected, also specify the proxy server.
Refer to “Setting the Proxy Server” on page 8-51.
External Server Link
If “Yes” is selected, you can access the FTP server by doubleclicking its IP address on the External Server Link page of
Printer Management Utility. The External Server Link page can
be displayed by clicking “External Server Link” in the menu on
the “File” tab in User mode.
✎
Note
“External Server Link” uses “anonymous” to access the FTP server.
“External Server Link” can be used only when the “Login Name” is set
to “anonymous” on the FTP Server Registration page.
Changing or deleting the FTP server settings does not change the
destination server that is specified for “File (Scan To FTP Server)” of
one-touch key registrations and temporary registration. If you change
or delete an FTP server that was specified using one-touch key
registration or temporary registration, delete the corresponding onetouch key registration/temporary registration or register the
information again.
8-49
8
Using the Scan Functions
Using this machine’s control panel
The settings for the “IP Address”, “Login Name”, “PIN #”, and “Directory”
parameters can also be entered from this machine’s control panel.
1 On this machine’s control panel, press the [Utility] key, touch [Admin.
Mode], and then enter the administrator access code.
2 Touch [Network Setting], then [FTP Server].
3 For servers 1 to 5, enter settings for the “IP Address”, “Login Name”,
“PIN #”, and “Directory” parameters.
8-50
8
Using the Scan Functions
8.8.3
Setting the Proxy Server
When using a proxy server, you must enter settings using Printer
Management Utility.
✎
Note
To use a proxy server, set “Use Proxy” to “Yes” when registering the
FTP server using Printer Management Utility. (Refer to “Registering
FTP Servers” on page 8-48.)
Setup procedure
1 Start up Printer Management Utility.
2 Enter the administrator access code, and log in to Administrator mode.
3 On the “Network” tab, click FTP Server, and then click FTP
Configuration in the sub-menu that appeared.
4 Specify settings for the following.
Proxy IP Address
Enter the IP address of the proxy server when a proxy server
is used.
Port Number
Set the port number of the proxy server.
(Normally, use the default value of 21.)
FTP Connection Timeout
Set the connection timeout for the FTP server.
Passive Mode
Set the passive mode.
8-51
8
8.8.4
Using the Scan Functions
Setting the Destination
Set the destination using one-touch keys or temporary registration keys.
Setup procedure
1 On this machine’s control panel, press the [Scan] key.
2 Touch [Address].
3 Select the desired index (index number or [Temp. Registration]) to
display a one-touch key list or temporary registration list.
4 Touch the one-touch key or temporary registration key to which the
destination is assigned.
❍
Only the settings whose transmission method was set to “File
(Scan To FTP Server)” during registration can be used.
✎
Memo
For the registration procedure of one-touch keys and temporary keys,
refer to “Registering Destinations in Advance” on page 8-25.
8-52
8
Using the Scan Functions
8.9
Performing Scan to PC Operations
The Scan to PC operation is used to send the image data scanned on this
machine directly to a computer using FTP.
✎
Note
An FTP server application must be installed on the computer in
advance.
8.9.1
Flow of Scan Operation
Procedure
1 Using Printer Management Utility, perform one-touch key registration
or temporary key registration.
☞ “Registering Destinations in Advance” on page 8-25
2 Set the FTP application.
☞ “Setting the FTP Application” on page 8-54
3 Start up the FTP application on the computer.
4 Using this machine’s control panel, specify the destination of the
scanned data.
☞ “Setting the Destination” on page 8-54
5 Using this machine’s control panel, set the scan mode and document
designation.
☞ “Scan Mode Screen” on page 8-14 and “Original Setting Screen” on
page 8-16
6 Set the document, and then press the [Start] key on this machine’s
control panel.
The document is scanned. The scanned data is sent to an application
that receives the data using FTP.
7 Check the scanned data on the recipient computer.
✎
Memo
If the registration of the destination and the FTP application
configuration are already done, perform steps 3 through 7.
The transmission destination to the computer is the root folder
specified by the application. The destination cannot be specified from
this machine.
8-53
8
8.9.2
Using the Scan Functions
Setting the FTP Application
In Scan to PC, the data is sent by FTP using the following settings.
As necessary, specify the following settings from the FTP application on
the recipient computer.
8.9.3
Login Name
anonymous
Port Number
21
Setting the Destination
Set the destination using one-touch keys or temporary registration keys.
Setup procedure
1 On this machine’s control panel, press the [Scan] key.
2 Touch [Address].
3 Select the desired index (index number or [Temp. Registration]) to
display a one-touch key list or temporary registration list.
4 Touch the one-touch key or temporary registration key to which the
destination is assigned.
❍
Only the settings whose transmission method was set to “File
(Scan To PC)” during registration can be used.
✎
Memo
For the registration procedure of one-touch keys and temporary keys,
refer to “Registering Destinations in Advance” on page 8-25.
8-54
8
Using the Scan Functions
8.10
Performing Scan to HDD Operations
The Scan to HDD operation is used to save the scanned image data to a
box on the hard disk installed in this machine. The image data saved to
the hard disk can be downloaded to the computer using Printer
Management Utility.
✎
Note
To use this scan function, an optional hard disk must be installed in
this machine.
✎
Memo
The data scanned and saved to the hard disk here can also be
transferred. For details, refer to “10 Using the Box Functions”.
8.10.1 Flow of Scan Operation
Procedure
1 Using Printer Management Utility, create a user box for saving the
scanned data.
☞ “Creating User Boxes” on page 8-57
2 As necessary, set the storage period for scanned data.
☞ “Setting the Storage Period of the Scanned Data” on page 8-59
3 Using Printer Management Utility, perform one-touch key registration
or temporary key registration.
☞ “Registering Destinations in Advance” on page 8-25
4 Using this machine’s control panel, specify the destination of the
scanned data.
☞ “Setting the Destination” on page 8-60
5 Using this machine’s control panel, set the scan mode and document
designation.
☞ “Scan Mode Screen” on page 8-14 and “Original Setting Screen” on
page 8-16
8-55
8
Using the Scan Functions
6 Set the document, and then press the [Start] key on this machine’s
control panel.
The document is scanned. The scanned data is saved to the hard disk
of this machine.
If a URL notification destination is specified, information indicating the
storage location of the scanned data is sent by e-mail.
7 Retrieve the scanned data from the hard disk.
☞ “Retrieving the Scanned Data from the Hard Disk” on page 8-61
❍
❍
If URL notification was not specified
Using Printer Management Utility, access the specified user box
and download the data from the hard disk. You will need a
password to access the user box. (A password is not required for
the “PUBLIC” box.)
If URL notification was specified
Refer to the information written in the e-mail message and access
the storage location for the scanned data. You will need a
password to access the user box. (A password is not required for
the “PUBLIC” box.)
✎
Memo
Even if the URL notification destination was not specified when
one-touch keys or temporary registration keys were registered
using Printer Management Utility, you can specify the URL
notification destination from this machine’s control panel. (Refer to
“URL Notification Using E-mail” on page 8-23.)
If the user box creation, the configuration of the storage period of
the scanned data, and the registration of the destination are
already done, perform steps 4 through 7.
8-56
8
Using the Scan Functions
8.10.2 Creating User Boxes
Creation procedure
1 Start up Printer Management Utility.
2 On the “File” tab in User mode, click User Directory in the menu.
A list of boxes is displayed.
3 Click the [Create] button.
The Create User Directory page appears.
8-57
8
Using the Scan Functions
4 Enter settings into the User Directory Name (up to 8 characters),
Password (4 digits or more), and Retype Password boxes, and then
click the [Create] button.
✎
Note
Use uppercase characters when entering the user box name (User
Directory Name).
box1: Cannot be registered
BOX1: OK
The following symbols and characters cannot be used.
\ / : ; * " < > | + = , . ? ADMIN BOXLIST
Up to 199 user boxes can be created.
PUBLIC box and user box
A user box is a storage location for scanned data created with the Scan to
HDD operation. The box name can be assigned arbitrarily.
The contents of a user box can only be viewed by entering the password
that was specified at the time of registration. A user box can be created
arbitrarily using Printer Management Utility.
The public box is a storage location for scanned data created with the
Scan to HDD operation. It is a location where anyone can view the
contents without a password. The box name is “PUBLIC”.
8-58
8
Using the Scan Functions
8.10.3 Setting the Storage Period of the Scanned Data
Using Printer Management Utility, you can set the period that scanned
data is stored on the hard disk.
Setup procedure
1 Start up Printer Management Utility.
2 Enter the administrator access code, and log in to Administrator mode.
3 On the “File” tab, click File Storage Life in the menu.
4 Specify settings for the following.
❍
File Storage Life: Specify the storage period of the files on the
hard disk.
Settings: “No File Time Limitation”, “1 day”, “2 days”, “3 days”, “4
days”, “5 days”, “6 days”, or “7 days”
8-59
8
Using the Scan Functions
8.10.4 Setting the Destination
Set the destination using one-touch keys or temporary registration keys.
Setup procedure
1 On this machine’s control panel, press the [Scan] key.
2 Touch [Address].
3 Select the desired index (index number or [Temp. Registration]) to
display a one-touch key list or temporary registration list.
4 Touch the one-touch key or temporary registration key to which the
destination is assigned.
❍
Only the settings whose transmission method was set to “File
(Scan To HDD)” during registration can be used.
✎
Memo
For the registration procedure of one-touch keys and temporary keys,
refer to “Registering Destinations in Advance” on page 8-25.
8-60
8
Using the Scan Functions
8.10.5 Retrieving the Scanned Data from the Hard Disk
Using Printer Management Utility, retrieve the scanned data on the hard
disk of this machine.
✎
Memo
You can also retrieve the data on the hard disk by using BOX Utility.
For the operating procedure, refer to “13 Using the BOX Utility”.
Retrieval procedure
1 Start up Printer Management Utility.
2 On the “File” tab in User mode, click User Directory in the menu.
3 Click the box where the scanned data was saved (“PUBLIC” box or a
user box).
4 If a user box is selected, enter the password.
5 A list of stored data is displayed. Select the data that you wish to
download, and then click the [Acquire Selected File] button.
If the unauthorized access lock is enabled, enter the password for the
user box in the “Password” box.
8-61
8
Using the Scan Functions
❍
File Name:
Displays the file names stored in the box.
❍
Received Time:
Displays the time when the file was stored in
the box.
❍
File Size:
Displays the size of the file stored in the box.
❍
[Previous], [Next] button:
Up to 20 files are displayed on a page.
If there are more than 20 files, these keys are
used to move between pages.
❍
[Acquire Selected File] button:
Downloads the selected files to the computer.
If the unauthorized access lock is enabled,
enter the password for the user box in the
“Password” box.
(Internet Explorer 6 SP1 or later
recommended)
❍
[Delete Selected File] button:
Deletes the selected files from the hard disk of
this machine.
❍
[Delete All Files] button:
Deletes all of the files currently displayed.
When this button is clicked, a confirmation
page appears. If the [OK] button is clicked, the
files are deleted.
❍
[Change Directory Name] button (user box only):
Changes the name assigned to the user box.
When this button is clicked, a page for
changing the box name appears.
❍
[Change Directory Password] button (user box only):
Changes the password assigned to the user
box. When this button is clicked, a page for
changing the password appears.
❍
[Delete Directory] button (user box only):
Deletes the user box currently displayed.
When this button is clicked, a confirmation
page appears. If the [OK] button is clicked, the
user box is deleted.
6 Click the [Acquire Selected File] button to open the confirmation dialog
box.
Specify the handling of the file and save the file to the computer’s hard
disk if necessary.
8-62
8
Using the Scan Functions
✎
Note
If the unauthorized access lock is enabled on this machine’s control
panel and you enter a wrong administrator’s code three times, the
login is determined to be invalid and you will no longer be able to
access the user box. To enable access, this machine must be
restarted (turned off, then on again) or release the access lock on this
machine’s control panel.
The files may not appear in some cases, such as when backup or
restore is in progress using BOX Utility.
While a user box or file is being accessed from Printer Management
Utility, BOX Utility, or the control panel, you cannot acquire files, delete
boxes/files, change the user box names, or change passwords.
Even if you change the user box name or delete the box, a user box
specified as “File (Scan To HDD)” during one-touch registration or
temporary registration does not change. If necessary, change the onetouch registration or temporary registration settings.
If a user box specified using one-touch key registration or temporary
registration is deleted and you check the registration information on
Printer Management Utility, it will appear as though the “PUBLIC” box
is selected. However, the actual registration has not been changed.
Register the information again.
8-63
8
8.11
Using the Scan Functions
Performing Scan to Internet FAX Operations
With the Scan to Internet FAX operation, the scanned image data is sent
as an attachment to an e-mail address. This operation differs from Scan
to E-mail since the format of the attached file is standardized. The image
data can be transferred between devices supporting the Internet FAX
standard.
The image data is sent with the “Black” Color Mode setting in the TIFF
format at 200 × 200 dpi.
Transmission is carried out using a procedure similar to Scan to E-mail.
✎
Memo
When sending document data by Internet fax, you must check in
advance whether the recipient is capable of receiving Internet faxes.
✎
Note
If “Scanned File Separation” (refer to “Basic Setup of the Scan
Functions” on page 8-11) is enabled and multiple pages of the
document are sent using Internet fax, the data is divided in units of
pages for transmission regardless of the maximum e-mail size setting.
If a limitation exists in the attachment file size of an e-mail, the file can
be divided into smaller files (binary level) to be sent. For details on the
mail segmentation setting, refer to “Setting the E-mail Transmission”
on page 8-66.
However, if the Internet fax data is binary divided, the receiving
Internet fax device may not be able to receive the data. Check that the
receiving device can receive such data in advance.
8-64
8
Using the Scan Functions
8.11.1 Flow of Scan Operation
Procedure
1 Using Printer Management Utility, specify the e-mail settings, and
enter the subject and text of the e-mail.
☞ “Setting the E-mail Transmission” on page 8-66 and “Setting the Email Subject and Text” on page 8-69
2 Using Printer Management Utility, perform one-touch key registration
or temporary key registration.
(You can also enter the e-mail address directly from this machine’s
control panel in step 3.)
☞ “Registering Destinations in Advance” on page 8-25
3 Using this machine’s control panel, specify the destination of the
scanned data.
☞ “Setting the Destination” on page 8-70
4 Using this machine’s control panel, set the scan mode and document
designation.
☞ “Scan Mode Screen” on page 8-14 and “Original Setting Screen” on
page 8-16
5 Set the document, and then press the [Start] key on this machine’s
control panel.
The document is scanned. The scanned data is sent using Internet
fax.
✎
Memo
If the e-mail settings, the setting of the subject and text of the e-mail,
and the registration of the destination are already done, perform steps
3 through 5.
8-65
8
Using the Scan Functions
8.11.2 Setting the E-mail Transmission
Using Printer Management Utility or this machine’s control panel, set the
mail server (SMTP server) to perform e-mail transmissions.
Using Printer Management Utility
1 Start up Printer Management Utility.
2 Enter the administrator access code, and log in to Administrator mode.
3 On the “Network” tab, click E-mail / Internet FAX, and then click Send
in the sub-menu that appeared.
4 Specify settings for the following.
8-66
SMTP Server
Set the IP address of the SMTP server.
Port Number
Set the port number of the SMTP server.
(Normally, use the default value of 25.)
SMTP Connection
Timeout
Set the connection timeout for the SMTP server.
Maximum E-mail Size
Set the maximum size of the transmitted mail.
Settings: “No Limitation”, 100 to 3000 KB (in units of 100 KB)
Binary Division
Set whether to divide the e-mail into multiple e-mails (binary level)
when the e-mail size exceeds the maximum e-mail size.
However, the receiving Internet fax device may not support binary
division.
Refer to “Binary Division and Scanned File Separation” on
page 8-68.
8
Using the Scan Functions
Using this machine’s control panel
Settings for the “SMTP Server”, “Timeout of SMTP Server”, and “Mail
Separation” parameters can also be entered from this machine’s control
panel.
1 On this machine’s control panel, press the [Utility] key, touch [Admin.
Mode], and then enter the administrator access code.
2 Touch [Network Setting], [E-Mail/Internet], then [Send].
3 Specify settings for the “SMTP Server”, “Timeout of SMTP Server”,
and “Mail Separation” parameters.
8-67
8
Using the Scan Functions
Binary Division and Scanned File Separation
The behavior of e-mail transmission varies depending on the combination
of the Binary Division and Scanned File Separation (refer to “Basic Setup
of the Scan Functions” on page 8-11) settings.
Scanned File Separation:
Yes and
Binary Division: Yes
If the scanned data exceeds the Maximum E-mail Size setting,
the file is divided in units of pages. If the data size of each page
after page division exceeds the Maximum E-mail Size setting,
the data is divided further at the binary level so that the
maximum size is not exceeded.
Scanned File Separation:
Yes and
Binary Division: No
If the scanned data exceeds the Maximum E-mail Size setting,
the file is divided in units of pages. If the data size of each page
after page division exceeds the Maximum E-mail Size setting,
the data is discarded.
Scanned File Separation:
No and
Binary Division: Yes
If the scanned data exceeds the Maximum E-mail Size setting,
the file is divided at the binary level so that the maximum size
is not exceeded.
Scanned File Separation:
No and
Binary Division: No
If the scanned data exceeds the Maximum E-mail Size setting,
the data is discarded.
✎
Note
If multiple pages are scanned when a hard disk is not installed, the
mail is sent in units of pages regardless of the “Scanned File
Separation” setting.
However, if the Internet FAX data is binary divided (refer to “Setting the
E-mail Transmission” on page 8-66), the receiving Internet fax device
may not be able to receive the data. Check that the receiving device
can receive such data in advance.
8-68
8
Using the Scan Functions
8.11.3 Setting the E-mail Subject and Text
Using Printer Management Utility, set the subject and the text message of
the e-mail to be transmitted using Internet fax.
Setup procedure
1 Start up Printer Management Utility.
2 Enter the administrator access code, and log in to Administrator mode.
3 On the “Network” tab, click E-mail / Internet FAX, and then click
Internet FAX in the sub-menu that appeared.
4 Specify settings for the following.
Subject
Enter the subject of the e-mail (up to 64 characters).
Description
Enter the text of the e-mail (up to 256 characters).
8-69
8
Using the Scan Functions
8.11.4 Setting the Destination
You can specify the destination using the one-touch key or temporary
registration key or by directly entering the e-mail address from this
machine’s control panel.
Using the one-touch key or temporary key
1 On this machine’s control panel, press the [Scan] key.
2 Touch [Address].
3 Select the desired index (index number or [Temp. Registration]) to
display a one-touch key list or temporary registration list.
4 Touch the one-touch key or temporary registration key to which the
destination is assigned.
❍
❍
Only the settings whose transmission method was set to “Scan To
Internet FAX” during registration can be used.
Multiple destinations can be selected.
✎
Memo
For the registration procedure of one-touch keys and temporary keys,
refer to “Registering Destinations in Advance” on page 8-25.
Directly entering the e-mail address
You can also enter the Internet fax address directly from this machine’s
control panel without using one-touch keys or temporary registration keys.
1 On this machine’s control panel, press the [Scan] key.
2 Touch [Address].
3 Touch [Address Input].
4 Touch [Internet].
5 Using the keypad and the keyboard in the touch panel, enter the
destination mail address (up to 72 characters).
6 Touch [Enter].
8-70
Using the Scan Functions
8
8.11.5 Error Notification
If an error occurs due to a mistake in the destination, an error notification
mail is sent to the Reply-To address or the sender’s address (From
address). If both the Reply-To address and the sender’s address are
specified, the reply-to address has priority. If either address is entered, the
entered address is valid.
The sender’s address (From address) and Reply-To address are set using
Printer Management Utility.
For the Sender’s address (From address), refer to “Basic Setup of the
Scan Functions” on page 8-11.
For the Reply-To address, refer to “Registering Destinations in Advance”
on page 8-25.
8-71
8
8.12
Using the Scan Functions
Performing Internet FAX Reception Operations
Since this machine supports Internet faxing, data sent from a device
supporting Internet faxing (file attachment to an e-mail) can be received
and printed.
The following types of data can be received.
Size
Letter, A4, legal, B4, and A3
Color Mode
Black
Compression
MH, MR, and MMR
✎
Memo
The print jobs of data received using Internet fax are not listed in the
job log of this machine.
8.12.1 Flow of Operation
Procedure
1 Configure Internet FAX reception and Internet FAX print.
☞ “Setting the Internet FAX Reception” on page 8-73 and “Set the
Internet FAX Print” on page 8-75
2 If an Internet fax e-mail is received, the attached image data is printed.
The received Internet fax e-mails on the mail server are collectively
retrieved from the mail server and temporarily stored in this machine. The
stored data is printed one job at a time when all other ongoing jobs have
been completed. The e-mails on the mail server are not cleared until the
normal completion of printing is confirmed.
Data whose image has been printed is cleared. The data is not kept in the
memory or hard disk of this machine.
Internet FAX reception is carried out by periodically querying the POP3
server. For details on the querying interval setting, refer to “Setting the
Internet FAX Reception” on page 8-73.
8-72
8
Using the Scan Functions
8.12.2 Setting the Internet FAX Reception
To receive e-mail using Internet fax, use Printer Management Utility or this
machine’s control panel to set the mail server (POP3 server).
Using Printer Management Utility
1 Start up Printer Management Utility.
2 Enter the administrator access code, and log in to Administrator mode.
3 On the “Network” tab, click E-mail / Internet FAX, and then click
Receive in the sub-menu that appeared.
4 Specify settings for the following.
POP3 Server
Set the IP address of the POP3 server.
POP3 Login Name
Set the login name of the POP3 server (up to 63 characters).
POP3 Password
Set the password for logging in to the POP3 server (up to 15
characters).
Mail Check
Set whether to periodically check the mail server contents.
If “No” is selected, e-mails will not be received.
If “Yes” is selected, set the interval for checking the mail server (in
minutes).
Port Number
Set the port number of the POP3 server.
(Normally, use the default value of 110.)
POP3 Connection
Timeout
Set the connection timeout for the POP3 server.
8-73
8
Using the Scan Functions
Using this machine’s control panel
The settings for the “POP3 Server”, “POP3 Login Name”, “POP3
Password”, and “Mail Check” parameters can also be entered from this
machine’s control panel.
1 On this machine’s control panel, press the [Utility] key, touch [Admin.
Mode], and then enter the administrator access code.
2 Touch [Network Setting], [E-Mail/Internet], then [Receive].
3 Specify settings for the “POP3 Server”, “POP3 Login Name”, “POP3
Password”, and “Mail Check” parameters.
8-74
8
Using the Scan Functions
8.12.3 Set the Internet FAX Print
Using Printer Management Utility or this machine’s control panel, enter
settings related to the printing of the Internet fax reception data.
Using Printer Management Utility
1 Start up Printer Management Utility.
2 Enter the administrator access code and log in to Administrator mode.
3 On the “Network” tab, click E-mail / Internet FAX, and then click Print
in the sub-menu that appeared.
4 Specify settings for the following.
Text Print
Set whether to print the mail text when this machine receives
an Internet fax e-mail.
Internet FAX Print Size
Set the print size for printing the received data.
Reduced (default): Select this setting when you wish to slightly
reduce the size of the received data.
Full Size: Select this setting to print the received data in full
size.
A4/Letter: Select this setting when you wish to fit the received
data in A4- or Letter-size paper.
8-75
8
Using the Scan Functions
Using this machine’s control panel
The parameters in Printer Management Utility can also be specified from
this machine’s control panel.
1 On this machine’s control panel, press the [Utility] key, touch [Admin.
Mode], and then enter the administrator access code.
2 Touch [Network Setting], [E-Mail/Internet], then [Print].
3 Specify settings for the “Text Print” and “Internet Fax Print Size”
parameters.
8-76
9
Scanning Images Using TWAIN (PC Scanning Function)
9
Scanning Images Using TWAIN (PC
Scanning Function)
TWAIN is an interface used to import images scanned on a certain device
onto different computer platforms. Here, TWAIN refers to controlling this
machine’s scanner and importing the scanned data into the application.
To use TWAIN, a TWAIN driver must be installed on the computer and
TWAIN configuration is required in this machine. This function is available
only when it is used over a network.
9.1
Operating Environment
The TWAIN driver operates in the following environments.
9.2
Computer
IBM PC or compatible
Operating System
Windows 98/98SE, Windows Me, Windows 2000, Windows XP,
or Windows NT 4.0 (SP 6a or later)
Installing the TWAIN Driver
Installation
1 On the supplied CD-ROM, open the folder (\Driver\English\TWAIN)
containing the TWAIN driver.
2 Double-click the “Setup.exe” file to run the installation program.
3 Carry out the installation by following the instructions on the screen.
9-1
9
9.3
Scanning Images Using TWAIN (PC Scanning Function)
Setting the Panel Lock Timeout for TWAIN
Using Printer Management Utility or this machine’s control panel, set the
panel lock timeout for using TWAIN to import images onto the computer.
Using Printer Management Utility
1 Start up Printer Management Utility.
2 Enter the administrator access code, and log in to Administrator mode.
3 On the “Network” tab, click TWAIN Configuration in the menu.
4 Specify settings for the following.
❍
Operation Lock Time:
Set the panel lock timeout for performing
TWAIN scan operations from the computer.
Using this machine’s control panel
1 On this machine’s control panel, press the [Utility] key, touch [Admin.
Mode], and then enter the administrator access code.
2 Touch [Network Setting], then [Twain].
3 Specify the setting for the “Operation Lock Time for TWAIN”
parameter.
9-2
Scanning Images Using TWAIN (PC Scanning Function)
9.4
9
Retrieving Images Using TWAIN
Retrieval procedure
1 Set the document on this machine.
2 In the application used to retrieve images, carry out the TWAIN scan
operation (for example, click “Select Device” on the “File” menu).
3 Select the retrieval destination for the scanned data (IP address:port
number). In the retrieval destination list, available TWAIN devices on
the network appear. To search for retrieval destinations, click the
[Setting] button and specify the conditions in the dialog box that
appears. (Refer to “Searching the Scanner” on page 9-6.)
4 Click the [OK] button to open the scan dialog box.
5 Specify settings for the following.
9-3
9
Scanning Images Using TWAIN (PC Scanning Function)
❍
❍
❍
❍
❍
❍
❍
❍
❍
❍
Paper Size:
Resolution:
Set the paper size to be scanned.
Set the resolution.
Settings: 600 dpi, 400 dpi, 300 dpi, or 200 dpi
Pixel Type:
Specify the type of data to be scanned.
Settings: “Full Color”, “Gray Scale”, or “Black &
White”
Place:
Sets the scan mode of the document.
If “Duplex” is set to “On”, “Place” is set to
“ADF”.
Settings: “Glass” or “ADF”
Duplex:
Set whether the scanned document is a duplex
document.
Settings: “On” or “Off”
Separate Scan:
Specify the processing of multiple documents.
Low Density Adjustment:
Specify whether to remove the background.
[Prescan] button: Perform a test scan.
[Scan] button:
Scan the data and import the data into the
application.
[Option] button:
Open the Option dialog box.
Refer to “Setting the Option Dialog Box” on
page 9-5.
6 Click the [Scan] button.
The document is scanned, and the scanned data is imported into the
application.
9-4
9
Scanning Images Using TWAIN (PC Scanning Function)
9.4.1
Setting the Option Dialog Box
Click the [Option] button in the Scan dialog box to open the dialog box
shown below. You can specify a range and perform clipping.
Drag the pointer to select the part of the image to be clipped, and then
click the [Select] button. (up to 5 areas can be specified).
9-5
9
9.4.2
Scanning Images Using TWAIN (PC Scanning Function)
Searching the Scanner
Click the [Setting] button in the dialog box used to select the retrieval
destination of the scanned data to open a dialog box used to search the
scanners.
You can specify the following search conditions.
Broadcast
Searches using the broadcast protocol.
IP Port Base
Specify the port number to be searched.
Broadcast
Execute the search.
Multicasting
Searches using the multicasting protocol.
9-6
Max Hop for Search
The number of hops to be searched is fixed at 0. You cannot
change this value.
IP Port Base
Specify the port number to be searched.
Multicasting
Execute the search.
10
Using the Box Functions
10
Using the Box Functions
This chapter describes the procedure for forwarding the image data stored
in boxes on this machine’s hard disk using the Box functions.
✎
Note
To use these box functions, an optional hard disk must be installed in
this machine.
✎
Memo
For the procedure of saving the image data in the box on the hard disk,
refer to “Performing Scan to HDD Operations” on page 8-55.
10.1
Overview
The following box functions are available on this machine. Use the
appropriate type that matches your network environment and application.
Forward to E-mail
Forwards the image data in the box by attaching the data to an
e-mail message.
Refer to “Performing Forward to E-mail Operations” on
page 10-12.
Forward to FTP Server
Forwards the image data in the box to an FTP server.
Refer to “Performing Forward to FTP Server Operations” on
page 10-14.
Forward to PC
Forwards the image data in the box to a computer using FTP.
Refer to “Performing Forward to PC Operations” on
page 10-16.
10-1
10
Using the Box Functions
10.1.1 Environment Required for the Box Functions
To forward image data using a box function, the following environment is
required.
✎
Note
All box functions can only be used under a TCP/IP network
environment.
10-2
Environment
Required to Forward
Image Data
Environment
Required to Receive
Image Data
Forward to Email
Mail server (on the
network)
Mail client computer
Forward to FTP
Server
FTP server (on the
network)
FTP client computer
Forward to PC
FTP server
application (on the
receiving computer)
Client computer
Other Limitations
A maximum file size
may be specified on
the mail server.
Using the Box Functions
10.2
10
Using the Box Functions
To use the box functions, you must enable the box functions from this
machine’s control panel.
Setup procedure
1 On this machine’s control panel, press the [Utility] key, touch [Admin.
Mode], and then enter the administrator access code.
2 Touch [Admin. Set.], then [Box Function] (page 2/4).
3 Touch [Permit], and then touch [Enter].
10-3
10
10.3
Using the Box Functions
Selecting the File to be Forwarded
From the box on the hard disk, select the file to be forwarded.
Setup procedure
1 On this machine’s control panel, press the [Box] key.
2 If network user authentication is enabled, a login screen appears. In
this case, enter the network user name and password, and then touch
[Login].
3 In the Select file to forward screen, select the box (“PUBLIC” box or
user box) containing the file that you wish to forward.
4 If a user box is selected, enter the password.
5 Select the file that you wish to forward, and then touch [Enter].
The Select destination screen appears.
10-4
Using the Box Functions
10.4
10
Specifying the Forward Destination
Select the destination for forwarding the selected file.
You can specify the destination using the one-touch key or temporary
registration key or by directly entering the mail address from this
machine’s control panel.
Using the one-touch key or temporary key
1 In the Select destination screen, select the desired index (index
number or [Temp. Registration]) to display a one-touch key list or
temporary registration list.
2 Touch the one-touch key or temporary registration key to which the
destination is assigned.
❍
❍
Only the settings whose transmission method matches the
forwarding method can be used.
Multiple forward destinations can be selected with the Forward to
E-mail operation.
✎
Memo
The registration procedure of one-touch keys and temporary keys
is the same as in Scan mode. For the registration procedure, refer
to “Registering Destinations in Advance” on page 8-25. The LDAP
search function can also be used in Box mode.
Directly entering the mail address
Only with the Forward to E-mail operation, you can also enter the forward
destination address directly from this machine’s control panel without
using one-touch keys or temporary registration keys.
1 In the Select destination screen, touch [Address Input].
2 Using the keypad and the keyboard in the touch panel, enter the
destination mail address (up to 72 characters).
3 Touch [Enter].
10-5
10
10.5
Using the Box Functions
Specifying Settings on the MISC. Screen
You can specify settings for the following parameters from the MISC.
screen: E-mail Notification, Change Subject, Change One-Touch name,
Change Index Name, Delete One-Touch name, Delete all One-Touch
names in index, and Delete files in box.
E-mail notification
When using Forward to FTP Server, the e-mail notification function can be
used to send an e-mail notification containing information on the storage
location (URL) of the image data that was scanned. The image data is not
attached to the e-mail. The recipient can refer to the information written in
the e-mail message in order to access the storage location of the image
data.
When forwarding image data by selecting a one-touch key (refer to “OneTouch Key Registration” on page 8-25) that has been registered for
Forward to FTP Server and is assigned a notification address, an e-mail
notification is transmitted.
If a notification address is not assigned to the one-touch key, you can set
the address with the “E-mail Notification” function on the MISC. screen.
1 Touch [E-mail Notification] on the MISC. screen in Box mode.
2 Select the desired index (index number or [Temp. Registration]), and
then touch the key for the desired notification address.
✎
Note
The URL notification destination must be registered to a one-touch
key.
Only one-touch keys that have e-mail addresses registered can be
used to specify the destination.
For details, refer to “URL Notification Using E-mail” on page 10-10.
10-6
10
Using the Box Functions
Changing the subject
You can change the subject of an e-mail only when the transmission
method is Scan to E-mail.
1 Touch [Change Subject] on the MISC. screen in Box Mode.
2 Enter the subject (up to 64 characters) and then touch [Enter].
The subject for Forward to E-mail is changed.
Changing a one-touch name
You can change the name of the registered one-touch keys.
1 Touch [Change One-Touch name] on the MISC. screen in Box mode.
An index list is displayed.
2 Select the index containing the one-touch key that you wish to rename,
and then touch [Enter].
3 Select the one-touch key that you wish to rename.
4 Change the one-touch key name (up to 12 characters), and then touch
[Enter].
The name of the one-touch key is changed.
Changing an index name
You can change the name of an index.
1 Touch [Change Index Name] on the MISC. screen in Box mode.
An index list is displayed.
2 Select the index containing the name that you wish to change, and
then touch [Enter].
3 Change the index name (up to 10 characters), and then touch [Enter].
The name of the index is changed.
10-7
10
Using the Box Functions
Deleting a one-touch name
You can delete one-touch keys that are registered.
1 Touch [Delete One-Touch name] on the MISC. screen in Box mode.
An index list is displayed.
2 Select the index containing the one-touch key that you wish to delete,
and then touch [Enter].
3 Select the one-touch key that you wish to delete, and then touch [Enter].
4 On the confirmation screen, touch [Yes], and then touch [Enter].
The one-touch key is deleted.
Deleting all one-touch names in an index
You can delete all one-touch keys in a specified index.
1 Touch [Delete all One-Touch names in index] on the MISC. screen in
Box mode.
An index list is displayed.
2 Select the index containing the data that you wish to delete entirely,
and then touch [Enter].
3 On the confirmation screen, touch [Yes], and then touch [Enter].
All one-touch keys in the index are deleted.
Deleting files in the box
You can delete the files in the boxes on the hard disk.
Up to four files can be deleted at the same time.
1 Touch [Delete files in box] on the MISC. screen in Box mode.
A box list is displayed.
2 Select the box (“PUBLIC” box or user box) containing the file that you
wish to delete.
3 If a user box is selected, enter the password.
4 Select the file that you wish to delete, and then touch [Enter].
If the files are on the same page, you can select multiple files.
5 In the confirmation screen, touch [Yes], and then touch [Enter].
The selected files are deleted.
10-8
Using the Box Functions
10.6
10
Checking the Transmission Settings
You can check the transmission settings by pressing the [Mode Check]
key on this machine’s control panel.
When using Forward to E-mail, three tabs are displayed.
G
On the Send screen, you can check the box name, file name, and
forward destination. Touch [Detail] to check the e-mail address of the
destination.
G
On the Subject/From screen, you can check the subject of the e-mail
and the sender’s address (From address).
Touch [Change] beside “Subject” to change the subject of the e-mail.
Enter the subject (up to 64 characters) and then touch [Enter].
G
On the Message screen, you can check the contents of the e-mail.
10-9
10
10.7
Using the Box Functions
URL Notification Using E-mail
URL notification using e-mail is a function used to send an e-mail
notification containing information on the storage (box) location of the
image data created when the Forward to E-mail or Forward to FTP Server
operation is performed. The image data is not attached to the URL
notification mail. The recipient the URL notification mail can refer to the
URL information in the e-mail in order to access the storage location of the
image data.
✎
Note
To send a URL notification by e-mail, a network environment with a
mail server is required.
✎
Memo
You may need to enter a user name and a password to access the
FTP server.
The user name and password are not provided in the e-mail
notification.
If you need additional information for access, check with your
administrator.
A URL notification mail is sent for the following data forwarding
operations.
G
When Forward to E-mail is used and the mail size exceeds the
maximum allowed by “Maximum E-mail Size” (refer to “Specifying
Scan to E-mail Settings” on page 8-41).
In this case, the image data is saved to the hard disk installed in this
machine, and a URL indicating the storage location (a box on the hard
disk) is sent by e-mail.
G
When Forward to FTP Server is performed
✎
Memo
If “Binary Division” (refer to “Specifying Scan to E-mail Settings” on
page 8-41) is set to “Yes” when using Forward to E-mail and the mail
upper limit specified by “Maximum E-mail Size” is exceeded, the email is sent in segments. In this case, the URL notification mail is not
sent.
10-10
Using the Box Functions
10
The URL notification mail destination is an e-mail address registered to a
one-touch key or temporary registration key. It is specified using the
paramters below during one-touch key registration or temporary
registration. For the setup procedure, refer to “Registering Destinations in
Advance” on page 8-25.
G
Forward to E-mail: Address (To:)
G
Forward to FTP Server: URL Notification E-mail Address
Setting the mail destination from this machine’s control panel
When using Forward to FTP Server, the URL information is sent to the
address registered for “URL Notification E-mail Address” in the specified
one-touch key or temporary registration key. However, you can specify
mail destinations separately from this machine’s control panel.
Setup procedure
1 On this machine’s control panel, press the [Box] key.
2 Select the file to be forwarded.
3 On the Select destination screen select the destination for which the
transmission method is set to Scan to FTP Server.
4 Touch [E-mail Notification] on the MISC. screen.
5 Select the desired index (index number or [Temp. Registration]), and
then touch the key for the desired notification address.
✎
Note
The URL notification destination must be registered to the onetouch key.
Only one-touch keys that have e-mail addresses registered can be
used to specify the destination.
10-11
10
10.8
Using the Box Functions
Performing Forward to E-mail Operations
The image data in the box on the hard disk is forwarded as an attachment
to an e-mail address.
✎
Memo
If a limitation exists in the attachment file size of an e-mail, the file can
be divided into smaller files (binary level) to be sent. For details on the
mail segmentation setting, refer to “Specifying Scan to E-mail
Settings” on page 8-41.
10.8.1 Flow of Forwarding Operation
Procedure
1 Specify the e-mail settings, and enter the subject and text of the email.
☞ “Specifying Scan to E-mail Settings” on page 8-41 and “Setting the
E-mail Subject and Text” on page 8-44
2 Using Printer Management Utility or this machine’s control panel,
perform one-touch key registration or temporary key registration.
(You can also enter the e-mail address directly from this machine’s
control panel in step 3.)
☞ “Registering Destinations in Advance” on page 8-25
3 Using this machine’s control panel select the files to be forwarded.
☞ “Selecting the File to be Forwarded” on page 10-4
4 Using this machine’s control panel, specify the forwarding destination
of the image data.
☞ “Specifying the Forward Destination” on page 10-5
5 On this machine’s control panel, press the [Start] key.
The specified image data is forwarded to the mail server.
6 The e-mail message is received by the computer.
Check the image data file that is attached to the e-mail.
✎
Memo
If the e-mail settings, the setting of the subject and text of the e-mail,
and the registration of the destination are already done, perform steps
3 through 6.
10-12
Using the Box Functions
10
10.8.2 Error Notification
If an error occurs due to a mistake in the destination, an error notification
mail is sent to the sender’s address (From address).
The sender’s address (From address) is set using Printer Management
Utility. (Refer to “Basic Setup of the Scan Functions” on page 8-11.)
10-13
10
10.9
Using the Box Functions
Performing Forward to FTP Server Operations
The image data in the box on the hard disk of this machine is forwarded
to a specified folder on the FTP server.
✎
Note
To perform Forward to FTP Server operations, a network environment
with an FTP server is required.
10.9.1 Flow of Forwarding Operation
Procedure
1 Using Printer Management Utility, register FTP servers (up to five).
☞ “Registering FTP Servers” on page 8-48
2 If “Use Proxy” was set to “Yes” in the FTP Server Registration page,
set the proxy server.
☞ “Setting the Proxy Server” on page 8-51
3 Using Printer Management Utility, perform one-touch key registration
or temporary key registration.
☞ “Registering Destinations in Advance” on page 8-25
4 Using this machine’s control panel, select the files to be forwarded.
☞ “Selecting the File to be Forwarded” on page 10-4
5 Using this machine’s control panel, specify the forward destination of
the image data.
☞ “Specifying the Forward Destination” on page 10-5
6 On this machine’s control panel, press the [Start] key.
The image data in the box is forwarded to the FTP server.
If a URL notification destination is specified, information indicating the
storage location of the image data is sent by e-mail.
10-14
Using the Box Functions
10
7 Using an FTP client application, retrieve the image data from the FTP
server.
❍
❍
If URL notification was not specified
Use your FTP client application to directly access the FTP server
and download the data from the folder containing the image data.
You may need to enter a user name and a password to access the
FTP server.
If URL notification was specified
Refer to the information written in the e-mail message and access
the storage location of the image data. You may need to enter a
user name and a password to access the FTP server.
✎
Memo
Even if the URL notification destination was not specified when onetouch keys or temporary registration keys were registered using
Printer Management Utility, you can specify the URL notification
destination from this machine’s control panel. (Refer to “URL
Notification Using E-mail” on page 10-10.)
If the FTP server registration, proxy server configuration, and the
registration of the destination are already done, perform steps 4
through 7.
10-15
10
Using the Box Functions
10.10 Performing Forward to PC Operations
The image data in the box on the hard disk of this machine is forwarded
to a computer using FTP.
✎
Note
An FTP server application must be installed on the computer and the
application must be running when the image data is being received.
10.10.1Flow of Forwarding Operation
Procedure
1 Using Printer Management Utility, perform one-touch key registration
or temporary key registration.
☞ “Registering Destinations in Advance” on page 8-25
2 Set the FTP application.
☞ “Setting the FTP Application” on page 8-54
3 Start up the FTP application on the computer.
4 Using this machine’s control panel, select the files to be forwarded.
☞ “Selecting the File to be Forwarded” on page 10-4
5 Using this machine’s control panel, specify the forward destination of
the image data.
☞ “Specifying the Forward Destination” on page 10-5
6 On this machine’s control panel, press the [Start] key.
The image data in the box is forwarded to the application that receives
the data using FTP.
7 Check the image data on the recipient computer.
✎
Memo
If the registration of the destination and the FTP application
configuration are already done, perform steps 3 through 7.
The forward destination to the computer is the root folder specified by
the application. The destination cannot be specified from this machine.
10-16
11
Job Management
11
Job Management
11.1
Print Job Management
This section provides details on print job management.
11.1.1 Specifying the Job Operation
You can specify the job operation on this machine by setting the printer
driver.
Setup procedure
1 Open the printer driver setup dialog box. (Refer to “Displaying the
Printer Driver Setup Dialog Box” on page 5-1.)
2 Click the “Job Management” tab, and the select the operation to be
performed after processing from the Store Job drop-down list.
Delete After Printing
The job is deleted after it is printed. The job is deleted even if
the reprint function is used on this machine.
Print and Hold
After printing, the job is temporarily held in the memory. The
data is cleared when this machine is turned off. The job that is
temporarily held in the memory can be recalled only when the
reprint function is used on this machine.
Refer to “Print and Hold” on page 11-2.
Store to HDD
If the optional hard disk is installed, the job is stored on the hard
disk until it is deleted from this machine.
Refer to “Store to HDD” on page 11-3.
Store to Memory
The job is stored in the memory until it is deleted from this
machine.
Refer to “Store to Memory” on page 11-4.
Proof and Print
Only a single copy of the job is printed, and the remaining
copies are stored in the memory. The data is cleared if this
machine is turned off.
Refer to “Proof and Print” on page 11-5.
Lock Job
The job is not printed or stored in the memory until the
password specified at the time of printing is entered on this
machine’s control panel. The data is cleared if this machine is
turned off.
Refer to “Lock Job” on page 11-6.
11-1
11
Job Management
11.1.2 Print and Hold
If “Print and Hold” is specified and a job is printed, the job is temporarily
held in this machine’s memory after it is printed. The job can be recalled
if the reprint function is used on this machine.
The data held in the memory is cleared when this machine is turned off.
Setting the printer driver
1 In the printer driver setup dialog box, click the “Job Management” tab.
2 Select “Print and Hold” from the Store Job drop-down list.
Operations on this machine
1 From the control panel, touch [Job Control], then [Reprint] to display
the list of jobs held in the memory.
2 Select the job that you wish to recall from the job list, and then touch
[OK].
The job status changes to “Waiting Print”, and the job is queued to be
printed.
For details, refer to the User’s Manual of this machine.
You can check the status of the job from the Job Log screen.
11-2
Job Management
11
11.1.3 Store to HDD
If “Store to HDD” is specified and a job is printed, the job is saved on this
machine’s hard disk. The job is not printed until it is recalled to the memory
from the hard disk using this machine’s control panel, and its storage is
cancelled after it is changed to a “Job Stored” job.
The data held on the hard disk is not cleared, even if this machine is
turned off.
✎
Note
To use the “Store to HDD” setting, an optional hard disk must be
installed in this machine.
Setting the printer driver
1 In the printer driver setup dialog box, click the “Job Management” tab.
2 Select “Store to HDD” from the Store Job drop-down list.
Operations on this machine
1 From the control panel, touch [Job Control], then [HDD] to display the
list of jobs stored on the hard disk.
2 From the job list, select the job that you wish to recall from the hard
disk to the memory, and then touch [Open Job].
The job is recalled to the memory, and its status is set to “Job Stored”.
3 From the control panel, touch [Job Control], then [Hold Job] to display
the stored job.
4 Select the job you wish to print, and then touch [OK].
The job status changes to “Waiting Print”, and the job is queued to be
printed.
For details, refer to the User’s Manual of this machine.
You can check the status of the job from the Job Log screen.
11-3
11
Job Management
11.1.4 Store to Memory
If “Store to Memory” is specified and a job is printed, the job is temporarily
stored in this machine’s memory and is not printed until its storage is
cancelled from this machine’s control panel.
The data held in the memory is cleared when this machine is turned off.
Setting the printer driver
1 In the printer driver setup dialog box, click the “Job Management” tab.
2 Select “Store to Memory” from the Store Job drop-down list.
Operations on this machine
1 From the control panel, touch [Job Control], then [Hold Job] to display
the stored job.
2 Select the job you wish to print, and then touch [OK].
The job status changes to “Waiting Print”, and the job is queued to be
printed.
For details, refer to the User’s Manual of this machine.
You can check the status of the job from the Job Log screen.
11-4
Job Management
11
11.1.5 Proof and Print
If “Proof and Print” is selected when printing is set, a single copy is printed
and the remaining copies of the job are stored in the memory. The
remaining copies are not printed until job storage is cancelled from this
machine’s control panel.
Setting the printer driver
1 In the printer driver setup dialog box, click the “Job Management” tab.
2 Select “Proof and Print” from the Store Job drop-down list.
Operations on this machine
1 Touch [Job Control], then [Hold Job] on this machine’s control panel to
display the list of stored jobs.
2 Check the printing of the proof copy.
If you wish to print the remaining copies, select the job set to “Proof
and Print” from the stored job list that appeared, and then touch [OK].
If you wish to cancel the remaining copies, touch [Delete].
11-5
11
Job Management
11.1.6 Lock Job
If “Lock Job” is selected when printing is set, the job is not printed until the
password specified at the time of printing is entered from this machine’s
control panel. This setting is useful when printing important or confidential
documents.
Operations on the computer
1 In the printer driver setup dialog box, click the “Job Management” tab.
2 Select “Lock Job” from the Store Job drop-down list.
3 Enter the unlocking code (four-digit number between 0000 and 9999)
in the Password box.
Operations on this machine
After sending a job with “Lock Job” selected, unlock the job from this
machine to start printing it. For details, refer to the User’s Manual of this
machine.
1 From the control panel, touch [Job Control], then [Locked Jobs] to
display a list of locked jobs.
2 From the list of locked jobs, select the job that you wish to unlock.
3 Using the keypad, enter the 4-digit password for unlocking the locked
job.
The job status changes to “Waiting Print”, and the job is queued to be
printed.
✎
Memo
Touch [Increase Priority] to print the job ahead of others in the print
queue. For details, refer to the User’s Manual of this machine.
You can check the status of the job on the Job Log screen.
11-6
Job Management
11
11.1.7 Number of Jobs That Can Be Stored
A maximum of 50 jobs (specified using the copy, print, and scan functions)
can be stored on this machine.
✎
Memo
Up to five scan jobs can be stored.
Up to 49 print jobs can be stored. The remaining job is used by any
operating copy or scan functions.
Jobs sent with the “Lock Job” setting selected are not included in the
50 job limit.
11.1.8 Identifying a Print Job by Name
You can assign names to jobs that are to be printed. The job names are
displayed on this machine’s control panel and in Printer Management
Utility.
Setup procedure
1 In the printer driver setup dialog box, click the “Job Management” tab.
2 Enter the user name in the User Name box under Job Owner (up to
31 alphanumeric characters).
3 Enter the job name in the Job Name box under Job Owner (up to 31
alphanumeric characters).
Setting the default user name
A default user name can be registered and used rather than entering a
user name for each job.
1 In the printer driver setup dialog box (refer to “Displaying the Printer
Driver Setup Dialog Box” on page 5-1), click the “Device Option
Setting” tab.
2 Enter the user name in the Default User Name box under Job Owner
(up to 31 alphanumeric characters).
11-7
11
Job Management
11.1.9 Transmitting a Print Job to This Machine When the Copy
Track Mode Is Set
If the Copy Track mode is set on this machine, you must enter the access
number (password) when printing a job. For the procedure on using the
Copy Track functions to specify access numbers on this machine, refer to
the User’s Manual of this machine.
Transmission procedure
1 In the printer driver setup dialog box, click the “Job Management” tab.
2 Select the Access Code check box, and then enter the access
number (password) in the Access Number box (8 digits between
00000001 and 99999998).
❍
A default access number can be registered and used rather than
entering an access number for each job.
3 Send the job.
If the entered access number is a valid number on this machine, the
job is printed and counted as a job for the account.
If an error occurs
If a print job is sent using an access number that is not available with the
Copy Track mode of this machine or if a job is sent without the Access
Code check box selected, proceed as follows.
1 The message “Job has been done improperly. Check the record.”
appears on this machine’s control panel. The job is cancelled.
2 Touch [Job Log] in this machine’s control panel, touch [Print Log], and
then check the log.
11-8
Job Management
11
11.1.10Printing Pages with a Distribution Number
To identify each print job, a distribution number can be printed in the
background.
✎
Note
To use the distribution number function, the optional hard disk and 256
MB memory must be installed on this machine.
Procedure
1 In the printer driver setup dialog box, click the “Job Management” tab.
2 Select the Distribution Number check box under Distribution.
3 To print the distribution number only on the first page, select the 1st
Page Only check box.
4 Specify the color of the distribution number (red, blue, or black) from
the Distribution Color list.
5 Enter the starting distribution number in the Starting Number box (1
to 999).
11-9
11
11.2
Job Management
Job Operations on Printer Management Utility
You can also check the status of the job being processed by this machine
from Printer Management Utility. You can also delete jobs and perform
other operations.
For details, refer to the following pages.
11-10
G
“Active Job – Print” on page 12-17
G
“Active Job – Scan” on page 12-19
G
“Job History – Print” on page 12-20
G
“Job History – Scan” on page 12-22
Using Printer Management Utility
12
12
Using Printer Management Utility
Printer Management Utility is a device control utility program provided by
the HTTP server built into the printer controller. Start up a Web browser
on a computer on the network and access Printer Management Utility to
easily change the copier settings.
12.1
12.2
System Requirements
Network
Ethernet network and TCP/IP protocol
Computer application
program
Web browser:
Microsoft Internet Explorer Ver. 5.5 or later (JavaScript enabled)
Netscape Communicator Ver. 4.5 or later (JavaScript enabled)
Accessing Printer Management Utility
Printer Management Utility can be accessed directly from a Web browser.
Procedure
1 Start up the Web browser.
2 In the Address bar, enter the IP address of this machine as shown
below. Then, press the [Enter] key.
http://<IP_address_for_copier>/
Example: If the IP address of this machine is 192.168.0.10
http://192.168.0.10/
The initial page of Printer Management Utility appears.
✎
Memo
Below is the URL after SSL/TLS is enabled.
https://<IP_address_for_copier>/
For the procedure to set the IP address of this machine, refer to
“Setting the IP Address for This Machine” on page 6-2.
12.2.1 Operation
Printer Management Utility operation is identical to that for Internet Web
pages. You can click a link on the page to jump to the link destination, or
click the [Back] (or [Forward]) button to display the previous (or next)
page.
12-1
12
12.3
Using Printer Management Utility
Page Structure
The page that appears immediately after Printer Management Utility is
accessed is called the User mode page. All users can view this page. By
entering the appropriate access code in the Administrator’s Code box
on the User mode page, you can display the Administrator mode page.
(Refer to “Logging in to Administrator Mode” on page 12-4.)
The configuration of the Printer Management Utility page is shown below.
✎
Memo
If you wish to change the display language of Printer Management
Utility, log in to Administrator mode, and change the setting using
“Printer Management Utility Setting” in the menu.
1
2
3
4
5
1. Status Display
The statuses of this machine’s printer section and this machine’s scanner
section are displayed using icons and text.
The message “Ready” appears when this machine is operating normally.
If an error has occurred in this machine, the status of the problem/error
and other error information are shown.
12-2
Using Printer Management Utility
12
2. Tabs
The categories that can be controlled by Printer Management Utility are
displayed. The following tabs are displayed in User mode.
G
System
G
Job
G
File
G
Print
G
Scan
For details on each tab, refer to the following sections.
3. Menus
Information and settings for the selected tab are listed. The menus that
appear vary depending on the tab that is selected.
4. Information and Settings Display
Details of the item selected from the menu are displayed.
5. Administrator’s Code
Enter the administrator access code to log in to Administrator mode.
12-3
12
12.4
Using Printer Management Utility
Logging in to Administrator Mode
You can switch between User mode and Administrator mode. However,
you must enter Administrator mode to specify system configurations or
network configurations.
Login procedure
➜
In the Administrator’s Code box on the User mode page, enter the
administrator password (administrator access code) of this machine,
and then click the [Log-in] button.
The Administrator mode page appears.
To return to User mode, click the [Log-out] button.
✎
Note
When logged in to Administrator mode, the control panel of this
machine is locked and cannot be used.
Depending on the status of this machine, you may not be able to log
in to Administrator mode.
When logged in to Administrator mode, if no operation is performed for
a set length of time, a timeout occurs and you will automatically be
logged out from Administrator mode. The timeout time is the time that
is specified by the “Time (Panel Reset Timer)” item on the
“Administrator Settings” page (page 12-36). If the time is set within the
range of 1 to 5 minutes, the timeout time is set to 5 minutes. If “Panel
Reset Timer” is set to “No”, the timeout time is 10 minutes.
If the unauthorized access lock is enabled on this machine’s control
panel and you enter a wrong administrator’s code three times, the
login is determined to be invalid and you will no longer be able to log
in to Administrator mode. To enable access, this machine must be
restarted (turned off, then on again).
12-4
Using Printer Management Utility
12
12.4.1 Cache Function of Web Browsers
Disabling the cache function of the Web browser
The newest information may not appear on the Printer Management Utility
screen due to the cache function of the Web browser. In addition,
problems indicated in the next section can occur when the cache function
is used.
To prevent these problems from occurring, disable the cache function of
the Web browser by carrying out the procedure below.
✎
Note
The menus and commands may vary depending on the Web browser
version, in which case refer to the help for the Web browser.
On Internet Explorer
1 From the “Tools” menu, choose “Internet Options”.
2 In the “General” tab, click [Settings] under “Temporary Internet files”.
3 Select “Every visit to the page” and click [OK].
On Netscape
1 From the “Edit” menu, choose “Preferences”.
2 In the “Category” box, choose “Advanced” and then “Cache”.
3 Under “Compare the page in the cache to the page on the network”,
select “Every time I view the page”.
Problems that occur when using the cache function
If the cache function of the Web browser is used, problems may occur
under the following conditions.
1 After logging into Administrator mode of Printer Management Utility,
timeout time is not configured.
2 Then, try to access any menu.
The timeout message screen appears.
3 Click [OK].
The User mode page appears.
12-5
12
Using Printer Management Utility
4 Log into Administrator mode of Printer Management Utility again.
5 Access the menu that you tried to access in step 2.
Since the cache function is activated, the timeout screen appears again.
Clicking [OK] here causes the screen to enter User mode, but this
machine’s control panel is locked. In addition, you cannot log into
Administrator mode of Printer Management Utility.
If this occurs, you can correct the problem by carrying out any of the
procedures below.
G
Wait until the actual timeout time elapses.
G
Restart this machine (turn it off and back on).
To prevent this problem from occurring, disable the cache function of the
Web browser by carrying out the procedure above or delete the temporary
files by carrying out the procedure below.
Deleting temporary files
You can avoid the problem by deleting temporary files using the
procedure below after step 3 (before logging into Administrator mode of
Printer Management Utility again).
✎
Note
The menus and commands may vary depending on the Web browser
version, in which case refer to the help for the Web browser.
On Internet Explorer
1 From the “Tools” menu, choose “Internet Options”.
2 In the “General” tab, click [Delete Files] under “Temporary Internet
files”.
3 Click the [OK] button.
On Netscape
1 From the “Edit” menu, choose “Preferences”.
2 In the “Category” box, choose “Advanced” and then “Cache”.
3 Click the [Clear Cache] button.
12-6
Using Printer Management Utility
12.5
12
User Mode
12.5.1 System Tab
On the “System” tab, information concerning the system configuration of
this machine and its settings are displayed.
Summary
This is the initial page that appears when you access http://
<IP_address_for_copier>/ with your Web browser. You can also display
this page by clicking Summary in the menu on the “System” tab. The
Summary page shows the current system configuration and status of this
machine.
Device Status
This area uses graphics and text to show the configuration of
options installed in this machine.
12-7
12
Using Printer Management Utility
Detail – Input Tray
You can check the status of the paper drawers for this machine.
Procedure
➜
12-8
Click the “System” tab, click Detail, and then click Input Tray in the
sub-menu that appeared.
Input Tray
Displays the paper drawer names.
“Tray 1”, “Tray 2”, “Tray 3”, “Tray 4”, “LCT”, or “Bypass”
Paper Size
Displays the paper size that is set.
The feed direction is displayed as “LEF” or “SEF”.
Standard paper sizes: A3, A4, A5, A6, B4, B5, B6, 11 × 17,
11 × 14, Legal, Letter, 5.5 × 8.5, Executive, A3 Wide*,
postcard, 4 × 6, 8K, or 16K
Non-standard paper sizes: Displayed in unit of mm
* You can specify the paper size using “A3 Wide Paper Size”
on the Administrator Settings page (page 12-36) in
Administrator mode.
Paper Type
Displays the paper type that is set.
Plain Paper, Thick 1, Thick 2, Thick 3, Envelope, OHP, 2nd
side Plain Paper, Thick 1 2nd-Side, Thick 2 2nd-Side, or Thick
3 2nd-Side
In addition, if the paper properties are specified, “Plain Paper”
(“Specialty”, etc.) is indicated.
“Single Sided Only”, “High Quality Paper”, or “Specialty”
Capacity
Displays the capacity of the paper drawer in terms of the
maximum capacity for plain paper.
Paper
Displays the amount of paper remaining in the paper drawer
with the three levels shown below.
“Ready”, “Near Empty”, or “Empty”
Using Printer Management Utility
12
Detail – Output Tray
You can check the status the output trays of this machine.
✎
Note
This page can be displayed only if an optional output tray is installed
on this machine.
Procedure
➜
Click the “System” tab, click Detail, and then click Output Tray in the
sub-menu that appeared.
Output Tray
Displays the trays for the option that is installed.
If single staple finisher is installed: “Top Tray”, “Elevator Tray”, or
“Third Tray”
If folding finisher is installed: “Saddle Stack Tray” or “Elevator
Tray”
Capacity
Displays the capacity in terms of the number of pages of plain
paper of the A4/Letter size.
Paper
Displays the status of each tray as either “Ready” or “Full”.
12-9
12
Using Printer Management Utility
Detail – Hard Disk
You can check the status of the hard disk of this machine.
✎
Note
This page can be displayed only if the optional hard disk is installed on
this machine.
Procedure
➜
12-10
Click the “System” tab, click Detail, and then click Hard Disk in the
sub-menu that appeared.
Total Space
Displays the size of the installed hard disk.
System Resource
Displays the amount of hard disk space used by the system.
User’s Resource
Displays the amount of hard disk space used by the user.
Free Space
Displays the amount of free hard disk space.
12
Using Printer Management Utility
Detail – Interface Info
You can check the interface information for this machine.
Procedure
➜
Click the “System” tab, click Detail, and then click Interface Info in the
sub-menu that appeared.
Interface Info
Type
Displays the network type that can be used.
“Ethernet 10Base-T/100Base-TX”
IP Address
Displays the assigned IP address.
MAC Address
Displays the MAC address of this machine.
Local I/F
(This item appears only if the optional local interface kit is installed in this machine.)
Type
Displays the local interface (IEEE1284) that can be used on
this machine.
12-11
12
Using Printer Management Utility
Detail – Consumable
You can check the consumable information for this machine.
Procedure
➜
12-12
Click the “System” tab, click Detail, and then click Consumable in the
sub-menu that appeared.
Imaging Unit
(C, M, Y, and Bk)
Displays imaging unit information.
“Ready”, “Near Life”, or “Life”
Paper Cleaner/Ozone
Filter
Displays the paper cleaner and ozone filter information.
“Ready”, “Near Life”, or “Life”
Fusing Unit
Displays fusing unit information.
“Ready”, “Near Life”, or “Life”
Transfer Roller
Displays the transfer roller unit information.
“Ready”, “Near Life”, or “Life”
Image Transfer Belt Unit
Displays the image transfer belt unit information.
“Ready”, “Near Life”, or “Life”
Toner Cartridge
(C, M, Y, and Bk)
Displays the toner cartridge information for each color.
“Ready”, “Near Empty”, or “Empty”
Waste Toner Bottle
Displays the waste toner bottle information.
“Ready”, “Near Full”, or “Full”
Using Printer Management Utility
12
Staple Cartridge
Displays the staple cartridge information only when a finisher
with a staple function is installed.
“Ready” or “Empty”
Dust Box
Displays the dust box information only when a finisher with a
hole punch function is installed.
“Ready” or “Full”
✎
Note
The status may not be displayed correctly if the consumables are not
installed.
12-13
12
Using Printer Management Utility
Counter List
You can check the counters that this machine manages.
Procedure
➜
Click the “System” tab, and then click Counter List in the menu.
Copy/Printer
Copy
Displays copy counter values for each color mode (Black, Full
Color, Mono Color, and Two-Color) and for the duplex mode (2Sided Total).
Printer
Displays print counter values for each color mode (Black, Full
Color, Mono Color, and Two-Color) and for the duplex mode (2Sided Total).
Copy + Printer
Displays copy and print counter values for each color mode
(Black and Color).
Total
Displays the total output counter value (copy and print).
Copy Size/Printer Size
Copy Size
Displays copy counter values for each color mode (Black, Full
Color, Mono Color, and Two-Color) printed on large-sized
paper.
Printer Size
Displays print counter values for each color mode (Black, Full
Color, and Two-Color) printed on large-sized paper.
Scan
Scan
12-14
Displays the scan counter.
12
Using Printer Management Utility
Toner Coverage
You can check the total usage ratio of each color of toner.
Procedure
➜
Click the “System” tab, and then click Toner Coverage in the menu.
Copy
Displays the total average usage ratio for each color of toner
during copying with each color mode.
Printer
Displays the total average usage ratio for each color of toner
during printing with each color mode.
Copy + Printer
Displays the total average usage ratio for each color of toner
during copying and printing with each color mode.
12-15
12
Using Printer Management Utility
Online Assistance
You can check support information concerning the product.
Procedure
➜
12-16
Click the “System” tab, and then click Online Assistance in the menu.
Contact
Displays the contact for directing inquiries about the product.
Contact Information
Phone
Displays the phone number that can be called for information
on the product.
Internet Product Help
Displays the URL of the Web page concerning the product.
Corporate Web Site
Displays the URL of the manufacturer’s Web site.
Supplies and Accessories
Displays information about the contact for ordering
consumables.
12
Using Printer Management Utility
12.5.2 Job Tab
Active Job – Print
You can check or delete print jobs that are being printed or are queued to
be printed.
Procedure
➜
Click the “Job” tab, click Active Job, and then click Print in the submenu that appeared.
Job Number
Displays the job number that was assigned when the job was
registered in this machine.
Job Name
If you specified a user name in the printer driver, the user name
is displayed.
Status
Displays the job status.
“Printing”, “Waiting”, “Printing Stopped”, “Printing Stopped
(Error)”, or “Receiving”
Job Type
Displays the print method of the job.
“IPP Print”, “Normal Print”, or “Copy”
Received Time
Displays the time that the job was received.
Estimated Job Complete
Time
Displays the estimated time of job completion.
[Detail] button
Click this button to display a page showing detailed information
about the job.
[Delete] button
When this button is clicked, a confirmation page appears. If the
[OK] button is clicked, the job is deleted.
However, locked jobs cannot be deleted.
12-17
12
Using Printer Management Utility
Information displayed when the [Detail] button is clicked
12-18
Account Number
If the Copy Track mode is set, the access code is displayed.
Error Information
Displays the detailed status of the job. If the job status is “Printing” or
“Waiting”, “-” is displayed. If the job status is “Printing Stopped
(Error)”, the error information is displayed.
If an error has occurred in this machine, the error information is
displayed.
Destination
Displays the output tray of the job.
If single staple finisher is installed: “Top Tray”, “Elevator Tray”, or
“Third Tray”
If folding finisher is installed: “Saddle Stack Tray” or “Elevator Tray”
File Name
For a print job, the file name is displayed.
Number of Pages
Displays the number of pages per copy in the job.
Copy
Displays the number of output copies in the job.
[Delete] button
When this button is clicked, a confirmation page appears. If the [OK]
button is clicked, the job is deleted.
12
Using Printer Management Utility
Active Job – Scan
You can check or delete scan jobs that are being performed or are queued
to be performed.
Procedure
➜
Click the “Job” tab, click Active Job, and then click Scan in the submenu that appeared.
Job Number
Displays the job number that was assigned when the job was
registered in this machine.
Status
Displays the job status.
“Scanning”, “Scanning Stopped”, “Scanning Stopped (Error)”, or
“Transferring”
Job Type
Displays the job type.
“Scan To E-mail”, “Scan to FTP” (includes Scan to FTP server and
Scan to PC), “HDD”, “Scan To Internet FAX”, or “TWAIN”
Destination
Displays the destination of the job.
[Detail] button
Click this button to display a page showing detailed information about
the job.
[Delete] button
When this button is clicked, a confirmation page appears. If the [OK]
button is clicked, the job is deleted.
Information displayed when the [Detail] button is clicked
Account Number
If the Copy Track mode is set, the access code is displayed.
Error Information
Displays the detailed status of the job. If the job status is “Scanning”
or “Waiting”, “-” is displayed. If the job status is “Scanning Stopped
(Error)”, the error information is displayed.
If an error has occurred in this machine, the error information is
displayed.
Number of Pages
Displays the number of pages in the scan job.
Received Time
Displays the time when the job was registered in this machine.
[Delete] button
When this button is clicked, a confirmation page appears. If the [OK]
button is clicked, the job is deleted.
12-19
12
Using Printer Management Utility
Job History – Print
You can check the print job history that this machine manages.
Procedure
➜
12-20
Click the “Job” tab, click Job History, and then click Print in the submenu that appeared.
Job Number
Displays the job number that was assigned when the job was
registered in this machine.
The list is shown in descending order by job number (starting
with the most recent job).
Result
Displays the operation result for the job.
“Job Completed”, “Job Deleted by Error”, “Job Deleted by
User”, “Staple Canceled”, “Punch Canceled”, “Paper Fold
Canceled”, or “Mode Canceled”
Job Name
If you specified a user name in the printer driver, the user name
is displayed.
File Name
For a print job, the file name is displayed.
Number of Pages
Displays the number of pages per copy in the job.
Copy
Displays the number of output copies in the job.
[Detail] button
Click this button to display a page showing detailed information
about the job.
[Delete] button
Click this button to display the history for jobs that have been
deleted by this machine or jobs that have been deleted by the
user.
[Complete] button
Click this button to display the history for jobs that have been
completed normally.
12
Using Printer Management Utility
Information displayed when the [Detail] button is clicked
Account Number
If the Copy Track mode is set, the access code is displayed.
Error Information
Displays the detailed status of the job. If the job status is “Job
Completed”, “-” is displayed. If the job status is “Staple Canceled”,
“Punch Canceled”, “Paper Fold Canceled”, or “Mode Canceled”,
the error information is displayed.
If the job ended due to an error, the error information is displayed.
Destination
Displays the output tray of the job.
If single staple finisher is installed: “Top Tray”, “Elevator Tray”, or
“Third Tray”
If folding finisher is installed: “Saddle Stack Tray” or “Elevator Tray”
Received Time
Displays the time when the job was registered in this machine.
Completed Time
Displays the time when the job was completed.
File Type
For a print job, the output data format of the job is displayed.
12-21
12
Using Printer Management Utility
Job History – Scan
You can check the scan job history that this machine manages.
Procedure
➜
Click the “Job” tab, click Job History, and then click Scan in the submenu that appeared.
Job Number
Displays the job number that was assigned when the job was
registered in this machine.
The list is shown in descending order by job number (starting with the
most recent job).
Result
Displays the operation result for the job.
“Job Completed”, “Job Deleted by Error”, or “Job Deleted by User”
Job Type
Displays the transmission method for the job.
“Scan To E-mail”, “Scan to FTP” (includes Scan to FTP Server and
Scan to PC), “HDD”, “Scan To Internet FAX”, or “TWAIN”
Destination
Displays the destination of the job.
Number of Pages
Displays the number of pages per copy in the job.
[Detail] button
Click this button to display a page showing detailed information about
the job.
[Delete] button
Click this button to display the history for jobs that have been deleted
by this machine or jobs that have been deleted by the user.
[Complete] button
Click this button to display the history for jobs that have been
completed normally.
Information displayed when the [Detail] button is clicked
12-22
Account Number
If the Copy Track mode is set, the access code is displayed.
Received Time
Displays the time when the job was registered in this machine.
Completed Time
Displays the time when the job was completed.
Error Information
Displays the detailed status of the job. If the job status is “Job
Completed”, “-” is displayed. If the job status is “Job Deleted by Error”,
the error information is displayed.
If the job ended due to an error, the error information is displayed.
12
Using Printer Management Utility
12.5.3 File Tab
✎
Note
The “File” tab appears only if the optional hard disk is installed in this
machine.
User Directory
You can create user boxes, check the files in the boxes (“PUBLIC” box or
user box), and download files.
Procedure
➜
Click the “File” tab, and then click User Directory in the menu.
HDD Directories
Displays the “PUBLIC” box and user box names that are
registered. Click a box name to display a list of files in the box.
To display files in boxes other than the “PUBLIC” box, a
password is required.
[Create] button
Used to create new user boxes (up to 199 boxes).
Click the [Create] button to display the Create User Directory
page.
For details on creating user boxes, refer to “Creating User
Boxes” on page 8-57.
✎
Note
The boxes may not appear in some cases, such as when backup or
restore is in progress using BOX Utility.
12-23
12
Using Printer Management Utility
File list page
Select a box on the User Directory page.
For the “PUBLIC” box, the file list page appears.
For a user box, a page for entering a password appears. Enter the
password, and then click the [OK] button to display the file list page.
12-24
File Name
Displays the names of files stored in the box.
Received Time
Displays the date and time when the file was stored in the box.
File Size
Displays the size of the file stored in the box.
[Previous], [Next] button
Up to 20 files are displayed on a page.
If there are more than 20 files, these keys are used to view
other pages.
[Acquire Selected File]
button
Downloads the selected files to the computer.
If the unauthorized access lock is enabled, enter the password
for the user box in the “Password” box.
(Internet Explorer 6 SP1 or later recommended)
[Delete Selected File]
button
Deletes the selected files from this machine’s hard disk. When
this button is clicked, a confirmation page appears. If the [OK]
button is clicked, the files are deleted.
[Delete All Files] button
Deletes all of the files currently displayed. When this button is
clicked, a confirmation page appears. If the [OK] button is
clicked, the files are deleted.
12
Using Printer Management Utility
In a file list for a user box, the following buttons also appear.
[Change Directory Name]
button
Changes the name assigned to the user box. If this button is
clicked, a page for changing the box name appears.
[Change Directory
Password] button
Changes the password assigned to the user box. If this button
is clicked, a page for changing the password appears.
[Delete Directory] button
Deletes the user box currently displayed. When this button is
clicked, a confirmation page appears. If the [OK] button is
clicked, the user box is deleted.
✎
Note
If the unauthorized access lock is enabled on this machine’s control
panel and you enter a wrong administrator’s code three times, the
login is determined to be invalid and you will no longer be able to
access the user box. To enable access, this machine must be
restarted (turned off, then on again) or release the access lock on this
machine’s control panel.
The files may not appear in some cases, such as when backup or
restore is in progress using BOX Utility.
While a user box or file is being accessed from Printer Management
Utility, BOX Utility, or the control panel, you cannot acquire files, delete
boxes/files, change the user box names, or change passwords.
Even if you change the user box name or delete the box, a user box
specified as “File (Scan To HDD)” during one-touch registration or
temporary registration does not change. If necessary, change the onetouch registration or temporary registration settings.
If a user box specified using one-touch key registration or temporary
registration is deleted and you check the registration information on
Printer Management Utility, it will appear as though the “PUBLIC” box
is selected. However, the actual registration has not been changed.
Register the information again.
12-25
12
Using Printer Management Utility
External Server Link
You can check FTP servers that are registered, and make an FTP
connection.
Procedure
➜
Click the “File” tab, and then click External Server Link in the menu.
Server Address
Of the FTP servers registered in Administrator mode, only
those that have “External Server Link” set to “Yes” are
displayed.
Double-click the server address to access the FTP server.
✎
Memo
“External Server Link” uses “anonymous” to access the FTP server.
For the registration procedure of servers, refer to “Registering FTP
Servers” on page 8-48 and “FTP Server – FTP Server Registration” on
page 12-63.
12-26
12
Using Printer Management Utility
12.5.4 Print Tab
Default Set – Setting
You can specify general default settings for the printer.
If a print job whose settings are not specified is received, the settings
specified here are used for printing.
Procedure
➜
Click the “Print” tab, click Default Set, and then click Setting in the
sub-menu that appeared.
Page Size
The default paper size specified here is used when this
machine receives a print job with no paper size specified.
Settings: “A3”, “A4”, “A5”, “A6”, “B4”, “B5”, “B6”, “11 × 17”,
“11 × 14”, “Legal”, “Letter”, “Executive”, “5 1/2 × 8 1/2”,
“Post Card”, “203 × 330”, “16K”, “8K”, “envelope B5”,
“envelope Com10”, “envelope C5”, “envelope DL”, or
“envelope Monarch”
Input Tray
If this machine receives a print job with no specified input tray,
the default input tray specified here is used.
Settings: “Auto”, “Tray 1”, “Tray 2”, “Tray 3”, “Tray 4”, or “LCT”
Orientation
If this machine receives a print job with no specified orientation,
the default orientation specified here is used.
Settings: “Portrait” or “Landscape”
Output
If this machine receives a print job with no specified duplex
setting, the default duplex setting specified here is used.
Settings: “Single Sided”, “Long Edge Binding” or “Short Edge
Binding” (“Single Sided” is available only if the duplex print unit
is not installed.)
Copy
If this machine receives a print job with no specified number of
copies, the default number of copies specified here is used.
Settings: 1 to 999
12-27
12
Using Printer Management Utility
Default Set – PCL Setting
You can specify default settings for PCL.
Procedure
➜
Click the “Print” tab, click Default Set, and then click PCL Setting in
the sub-menu that appeared.
Font Number
12-28
Set the default font number.
Settings: 0 to 45
Symbol Set
Set the default symbol set.
Line/Page
Set the default number of lines per page.
Settings: 5 to 128
Font Size Unit
Set the default font size unit.
Settings: Pitch or Point
Font Size (Scalable Font)
Set the default scalable font size.
Settings: 4.00 to 999.75 (in units of 0.25)
Font Size (Bit Map Font)
Set the default bitmap font size.
Settings: 0.44 to 99.00 (in units of 0.01)
Override
Set whether A4 paper is used if Letter paper is not loaded, or
Letter paper is used if A4 paper is not loaded.
Settings: “Yes” or “No”
Using Printer Management Utility
12
Font Information
You can check the list of PCL fonts.
Procedure
➜
Click the “Print” tab, and then click Font Information in the menu.
A list of PCL fonts is displayed.
12-29
12
Using Printer Management Utility
Report Types
You can print various configuration information, the PCL demo page, and
the PCL font information.
Procedure
➜
Click the “Print” tab, and then click Report Types in the menu.
Configuration
Select to print the device configuration information.
PCL Demo Page
Select to print the PCL demo page.
PCL Font List
Select to print the PCL font list.
[Print] button
Select the report that you wish to print, and then click the [Print]
button to print the selected page.
✎
Note
There are cases when reports cannot be printed, such as when this
machine is processing a job.
12-30
Using Printer Management Utility
12
12.5.5 Scan Tab
One-Touch Key Registration
You can specify one-touch registration settings.
Procedure
➜
Click the “Scan” tab, and then click One-Touch Key Registration in
the menu.
Index
Displays the assigned index names. You can select an index and
change the name.
[Apply] button
Applies the index name change.
Sub-Index
Displays sub-indexes in the index.
Select “Grp” (group) to register the destination in a group. You can
register groups for Scan to E-mail and Internet FAX operations.
12-31
12
Using Printer Management Utility
Destination
Displays an icon indicating the transmission method for the onetouch key.
Scan to E-mail icon
Scan to FTP Server/Scan to PC icon
Scan to HDD icon
Scan to Internet FAX icon
---
[Delete] button
Not registered
Deletes the selected one-touch key.
✎
Memo
For the registration procedure of one-touch keys, refer to “One-Touch
Key Registration” on page 8-25.
The number of one-touch keys that can be registered in an index is
120 for individuals and 15 for groups. However, the total number of 60
group registrations cannot be exceeded.
12-32
12
Using Printer Management Utility
One Time Registration
You can specify settings for temporary registration keys.
Procedure
➜
Click the “Scan” tab, and then click One Time Registration in the
menu.
One Time
Registration area
Displays “One Time Registration-1” to “One Time Registration-8”.
Destination
Displays an icon indicating the transmission method for the
temporary registration.
Scan to E-mail icon
Scan to FTP Server/Scan to PC icon
Scan to HDD icon
Scan to Internet FAX icon
---
[Delete] button
Not registered
Deletes the selected temporary registration key.
✎
Memo
For the temporary registration procedure, refer to “Temporary
Registration” on page 8-29.
Temporary registrations can be registered in the areas of “One Time
Registration-1” to “One Time Registration-8”. Up to 15 destinations
can be registered in each area.
12-33
12
12.6
Using Printer Management Utility
Administrator Mode
In Administrator mode, you can configure the system for this machine.
For the procedure for logging in to Administrator mode, refer to “Logging
in to Administrator Mode” on page 12-4.
12.6.1 System Tab
User’s Choice – User’s Choice 1
You can specify settings for this machine.
Procedure
➜
12-34
Click the “System” tab, click User’s Choice, and then click User’s
Choice 1 in the sub-menu that appeared.
Time (Auto Low Power)
Set the time until this machine enters Low Power (Power Save)
mode.
Settings: 10 to 240 (minutes)
Disable Auto Low Power
and Sleep mode when job
is in memory.
Set whether this machine will enter Low Power (Power Save)
mode if there are locked jobs or jobs in the memory.
Settings: “Yes” or “No”
Sleep
Set whether this machine will enter Sleep mode. Displayed
only when the “Disable Sleep Mode” function on this machine
is set to “Yes”.
Settings: “Yes” or “No”
Time (Sleep)
Set the time until this machine enters sleep mode.
Settings: 15 to 240 (minutes)
Disable Auto Low Power
and Sleep mode when job
is in memory.
Set whether this machine will enter Sleep mode if there are
locked jobs or jobs in the memory.
Settings: “Yes” or “No”
12
Using Printer Management Utility
Account Change Auto
Reset
If set to “Yes”, this machine determines that the user has
changed when the optional key counter is removed, and clears
the specified settings.
Settings: “Yes” or “No”
User’s Choice – User’s Choice 2
You can specify settings for this machine.
Procedure
➜
Click the “System” tab, click User’s Choice, and then click User’s
Choice 2 in the sub-menu that appeared.
Priority Exit Tray
Set the output tray that is given priority when single staple finisher
is installed.
Copy: “Top Tray”, “Elevator Tray”, or “Third Tray”
Print: “Top Tray”, “Elevator Tray”, or “Third Tray”
Internet FAX: “Top Tray”, “Elevator Tray”, or “Third Tray”
Intelligent Sorting
Set the function that automatically selects Sort or Non-Sort.
Settings: “Yes” or “No”
Criss Cross
Set the function that performs crisscross sorting, where the
direction of each copy of the document is stacked alternately when
paper in both the portrait and landscape orientations are loaded.
Settings: “Yes” or “No”
Priority Device
Set the print operation start time when a computer print job is
received.
Settings: “Printer” or “Copier”
2in1/4in1/Booklet
Copy Zoom
Set the function that automatically selects the zoom ratio when a
2in1 or 4in1 setting is selected.
Settings: “Yes” or “No”
12-35
12
Using Printer Management Utility
Administrator Settings
You can specify administrator settings for this machine.
Procedure
➜
12-36
Click the “System” tab, and then click Administrator Settings in the
menu.
Disable Sleep Mode
Set whether to disable Sleep mode.
Settings: “Yes” or “No”
A3 Wide Paper Size
Set the paper size that this machine identifies as A3 Wide paper.
Settings: 311 × 457 mm or 305 × 457 mm
Auto Lock Job Delete
Set whether to delete locked jobs when the time specified in the
“Lock Job Deletion Time” box is reached.
Settings: “Yes” or “No”
Lock Job Deletion Time
Set the time until locked jobs are deleted.
Settings: 1 to 99 (hours)
Allow printing after Copy
Track error.
Set whether the job can be processed with another access
number when the copy limit has been reached.
Settings: “Yes” or “No”
Using Printer Management Utility
12
Screen Pattern
Set the screen pattern that is used when printing data from a
computer.
Settings: “Gradation” or “Resolution”
Date & Time Setting
Set the date and time by entering the appropriate values in the
“Year”, “Month”, “Day”, “Time”, and “Time Zone” boxes.
Reprint
Set whether to enable the reprint function. Displayed only when
the reprint function is enabled on this machine.
Settings: “Yes” or “No”
Panel Reset Timer
Set whether the auto panel reset operation is performed for this
machine.
Settings: “Yes” or “No”
Time (Panel Reset
Timer)
Set the time until the auto panel reset operation is performed for
this machine.
Settings: 1 to 9 (minutes)
12-37
12
Using Printer Management Utility
Printer Management Utility Setting
You can specify Printer Management Utility settings.
Procedure
➜
12-38
Click the “System” tab, and then click Printer Management Utility
Setting in the menu.
Refresh Rate
Set the refresh rate for Printer Management Utility pages.
Settings: 30 to 7200 (seconds)
Language Selection
Set the display language of Printer Management Utility.
Settings: “US-English”, “UK-English”, “German”, “French”,
“Italian”, “Dutch”, “Spanish”, “Danish”, “Czech”, or “Japanese”
12
Using Printer Management Utility
Online Assistance
You can specify various support information.
Procedure
➜
Click the “System” tab, and then click Online Assistance in the menu.
Contact
Enter the contact for directing inquiries about the product.
Contact Information
Phone
Enter the phone number that can be called for information on
the product.
Internet Product Help
Enter the URL of the Web page concerning the product.
Corporate Web Site
Enter the URL of the manufacturer’s Web site.
Supplies and Accessories
Enter the contact for ordering consumables.
12-39
12
Using Printer Management Utility
12.6.2 File Tab
✎
Note
The “File” tab appears only if the optional hard disk is installed in this
machine.
User Directory
You can check the files in the boxes (“PUBLIC” box or user box).
Procedure
➜
Click the “File” tab, and then click User Directory in the menu.
HDD Directories
Displays the “PUBLIC” box and user box names that are
registered. Click a box name to display a list of files in the box.
✎
Note
The boxes may not appear in some cases, such as when backup or
restore is in progress using BOX Utility.
12-40
12
Using Printer Management Utility
File list page
Select a box on the User Directory page.
For the “PUBLIC” box, the file list page appears.
For a user box, a page for entering a password appears.
Enter the password, and then click the [OK] button to display the file list
page.
File Name
Displays the names of files stored in the box.
Received Time
Displays the date and time when the file was stored in the box.
File Size
Displays the size of the file stored in the box.
[Previous], [Next] button
Up to 20 files are displayed on a page.
If there are more than 20 files, these keys are used to view
other pages.
[Delete Selected File]
button
Deletes the selected files from this machine’s hard disk. When
this button is clicked, a confirmation page appears. If the [OK]
button is clicked, the files are deleted.
[Delete All Files] button
Deletes all of the files currently displayed. When this button is
clicked, a confirmation page appears. If the [OK] button is
clicked, the files are deleted.
12-41
12
Using Printer Management Utility
For a file list for a user box, the following buttons are also displayed.
[Change Directory Name]
button
Changes the name assigned to the user box. If this button is
clicked, a page for changing the box name appears.
[Change Directory
Password] button
Changes the password assigned to the user box. If this button
is clicked, a page for changing the password appears.
[Delete Directory] button
Deletes the user box that is currently displayed. When this
button is clicked, a confirmation page appears. If the [OK]
button is clicked, the user box is deleted.
✎
Note
The files may not appear in some cases, such as when backup or
restore is in progress using BOX Utility.
While a user box or file is being accessed from Printer Management
Utility, BOX Utility, or the control panel, you cannot delete boxes/files,
change the user box names, or change passwords.
Even if you change the user box name or delete the box, a user box
specified as “File (Scan To HDD)” during one-touch registration or
temporary registration does not change. If necessary, change the onetouch registration or temporary registration settings.
If a user box specified using one-touch key registration or temporary
registration is deleted and you check the registration information on
Printer Management Utility, it will appear as though the “PUBLIC” box
is selected. However, the actual registration has not been changed.
Register the information again.
12-42
12
Using Printer Management Utility
File Storage Life
You can set the storage period for files saved on the hard disk.
Procedure
➜
Click the “File” tab, and then click File Storage Life in the menu.
File Storage Life
Specify the storage period for files on the hard disk.
(Valid only for files saved to the hard disk using Scan to HDD.)
Settings: “No File Time Limitation”, “1 day”, “2 days”, “3 days”,
“4 days”, “5 days”, “6 days”, or “7 days”
12-43
12
Using Printer Management Utility
12.6.3 Print Tab
Local I/F
You can specify local interface settings.
Procedure
➜
12-44
Click the “Print” tab, and then click Local I/F in the menu.
Parallel Interface
Set the communication mode.
This only appears when the optional local interface kit is
installed in this machine.
Settings: “Compatible”, “Nibble”, or “ECP”
I/O Timeout
Set the connection timeout.
Settings: 10 to 300 (seconds)
12
Using Printer Management Utility
IPP
You can specify IPP print settings.
Procedure
➜
Click the “Print” tab, and then click IPP in the menu.
Printer Name
Set the printer name.
Settings: Up to 127 characters (alphanumeric characters only)
Printer Location
Set the printer location.
Settings: Up to 127 characters (alphanumeric characters only)
Printer Manufacturer and
Model
Set the printer manufacturer information.
Settings: Up to 127 characters (alphanumeric characters only)
12-45
12
Using Printer Management Utility
12.6.4 Scan Tab
Scan
You can specify scan and transmission settings.
Procedure
➜
Click the “Scan” tab, and then click Scan in the menu.
Scan
Device Name
Enter the device name for this machine. The name entered
here is the character string that is attached at the beginning
of image file names created by the scan functions.
Settings: Up to 36 characters
Refer to “File Name” on page 8-4.
Color/Grayscale
Compression Level
Select the image compression mode.
Settings: “High Quality”, “Normal”, or “Economy”
Priority Compression Method
for Monochrome (PDF)
Select the priority compression method for PDF files.
Settings: “MH” or “MMR”
Priority Compression Method
for Monochrome (TIFF)
Select the priority compression method for TIFF files.
Settings: “MH” or “MMR”
Send
12-46
Scanned File Separation
Set the segmentation method (in units of pages) when the
maximum size is exceed during Scan to E-mail and Scan to
Internet FAX operations.
Settings: “Yes” or “No”
For Scan to E-mail, refer to “Binary Division and Scanned
File Separation” on page 8-43.
For Scan to Internet FAX, refer to “Binary Division and
Scanned File Separation” on page 8-68.
E-mail Address (From:)
Specify the sender’s e-mail address (From address) that is
used for e-mail messages sent from this machine. This is
the sender’s e-mail address that appears for Scan to E-mail
and Scan to Internet FAX operations, and for URL
notification by e-mail.
Refer to “Error Notification” on page 8-45 and “Error
Notification” on page 8-71.
12
Using Printer Management Utility
One-Touch Key Registration – File Export
The one-touch key registration information for this machine can be saved
to a file.
The information saved to a file can be loaded into this machine by clicking
File Import in the sub-menu that appeared after clicking One-Touch Key
Registration in the menu on the “Scan” tab (refer to “One-Touch Key
Registration – File Import” on page 12-48).
Procedure
➜
Click the “Scan” tab, click One-Touch Key Registration, and then
click File Export in the sub-menu that appeared.
[Execute] button
Reads the one-touch key registration information set on this
machine and saves (exports) the information as a file on the
computer in the CSV format. When this button is clicked, a file
save dialog box appears so the location of the file can be
selected.
(Internet Explorer 6 SP1 or later recommended)
✎
Note
Given that you change the user box name, delete a box, or change or
delete FTP server settings and you do not make the corresponding
change to the one-touch registration key, if you export and import the
one-touch key registration, an error will occur when you import the
data. If an error occurs, only a portion of the data is imported.
12-47
12
Using Printer Management Utility
One-Touch Key Registration – File Import
The one-touch key registration information saved to a file can be loaded
into this machine.
Procedure
➜
Click the “Scan” tab, click One-Touch Key Registration, and then
click File Import in the sub-menu that appeared.
A page for specifying the one-touch key information file appears.
[Browse] button
Click this button to specify the one-touch key information file.
[Execute] button
Specify the file, and then click this button to load the one-touch
key registration information into this machine from the specified
file.
✎
Note
If there is one-touch key that is selected from this machine’s control
panel, the one-touch key registration information is not overwritten.
12-48
12
Using Printer Management Utility
Prefix/Suffix Registration
You can register prefixes and suffixes that are included in the destination
information when Scan to E-mail is used.
Procedure
➜
Click the “Scan” tab, and then click Prefix/Suffix Registration in the
menu.
Prefix
Register the prefix for each data number.
Settings: Up to 20 characters
Suffix
Register the suffix for each data number.
Settings: Up to 64 characters
12-49
12
Using Printer Management Utility
12.6.5 Network Tab
Common Setting – TCP/IP
You can specify TCP/IP settings.
Procedure
➜
Click the “Network” tab, click Common Setting, and then click TCP/IP
in the sub-menu that appeared.
TCP/IP
IP Address
Set the IP address for this machine.
Subnet Mask
Set the subnet mask of the network to which this
machine will be connected.
Gateway Address
Set the default gateway address to which this machine
will be connected.
RAW Port Number
Default value: 9100
DHCP
Set whether a DHCP server is used.
Settings: “Enable” or “Disable”
DNS Configuration
DNS Server Address 1, 2, and 3
Set the DNS server addresses.
✎
Note
To apply changes to the “IP Address”, “Subnet Mask”, “Gateway
Address”, and “DHCP” parameters, restart this machine (turn it off,
then on again).
12-50
12
Using Printer Management Utility
Common Setting – IPP
You can specify IPP print settings.
Procedure
➜
Click the “Network” tab, click Common Setting, and then click IIP in
the sub-menu that appeared.
Printer URI
Displays the URL of the printer with which data can be printed
using IPP.
Enable IPP
Set whether to perform IPP printing.
Settings: “Enable” or “Disable”
Accept IPP Jobs
Set whether to use the IPP reception function.
Settings: “Enable” or “Disable”
Operation Supported
Specify the print operations to be supported by IPP.
Settings: “Print Job”, “Validate Job”, “Cancel Job”, “Get Job
Attributes”, “Get Jobs”, or “Get Print Attributes”
12-51
12
Using Printer Management Utility
Common Setting – NetWare Configuration
You can specify NetWare settings.
Procedure
➜
12-52
Click the “Network” tab, click Common Setting, and then click
NetWare Configuration in the sub-menu that appeared.
Enable NetWare
Set whether NetWare printing is used.
Settings: “Enable” or “Disable”
Frame Type
Set the frame type.
Settings: “Auto Detect”, “Ethernet II”, “802.2”, “802.3”, or
“SNAP”
Bindery/NDS
Select Bindery or NDS.
Settings: “Both”, “NDS”, or “Bindery”
Print Server Name
Set the NetWare printer server name.
Settings: Up to 63 characters (alphanumeric characters only)
Print Server Password
Set the NetWare printer server password.
Settings: Up to 127 characters (alphanumeric characters only)
Preferred File Server
Set the preferred NetWare printer server.
Settings: Up to 47 characters (alphanumeric characters only)
Preferred NDS Context
Set the preferred NetWare NDS context.
Settings: Up to 191 characters (alphanumeric characters only)
Preferred NDS Tree
Set the preferred NetWare NDS tree name.
Settings: Up to 63 characters (alphanumeric characters only)
12
Using Printer Management Utility
Print Queue Scan Rate
Set the NetWare queue scan rate.
The default value is 1 second.
Settings: 1 to 65535 (seconds)
Mode
Set the operation mode of the printer service.
Settings: PServer or NPrinter
Printer Number
Set the NetWare printer number. If set to 255, the number is
automatically assigned.
Settings: 0 to 255
✎
Note
To apply changes to the “Enable NetWare”, “Frame Type”, “Print
Queue Scan Rate”, “Mode”, and “Printer Number” parameters, restart
this machine (turn it off, then on again).
Common Setting – NetWare Status
Information concerning the NetWare connection status can be checked.
Procedure
➜
Click the “Network” tab, click Common Setting, and then click
NetWare Status in the sub-menu that appeared.
NetWare Server
Displays the NetWare server name.
Queue Name
Displays the NetWare server queue name.
Queue Status
Displays the NetWare server queue status.
12-53
12
Using Printer Management Utility
Common Setting – Windows Configuration
You can specify Windows print settings.
Procedure
➜
Click the “Network” tab, click Common Setting, and then click
Windows Configuration in the sub-menu that appeared.
Enable Windows Printing
Service
Set whether to use the Windows printing service.
Settings: “Enable” or “Disable”
NetBIOS Name
Set the NetBIOS name.
Settings: Up to 15 characters (alphanumeric characters only)
Printing Service Name
Enter the printing service name.
Settings: Up to 13 characters (alphanumeric characters only)
WorkGroup Name
Enter the work group name.
Settings: Up to 15 characters (alphanumeric characters only)
✎
Note
To apply changes to the “NetBIOS Name”, “Printing Service Name”,
and “WorkGroup Name” parameters, restart this machine (turn it off,
then on again).
12-54
12
Using Printer Management Utility
Common Setting – LDAP
You can specify LDAP settings.
✎
Note
In order for LDAP settings and network user authentication settings to
be specified on this machine at the same time, the LDAP server and
the server for network user authentication must be the same.
Procedure
➜
Click the “Network” tab, click Common Setting, and then click LDAP
in the sub-menu that appeared.
LDAP
Set whether to use the LDAP search function.
Settings: “Enable” or “Disable”
LDAP Server Address
Enter the IP address or server name (host name) to set the
LDAP server address.
Settings: Alphanumeric characters only, the first character
cannot be a number for the server name
SSL/TLS
Set whether to perform communications with the LDAP server
using SSL/TLS.
Settings: “Enable” or “Disable”
Port Number
Set the port number used to communicate with the LDAP
server.
12-55
12
Using Printer Management Utility
Search Root
Set the search start point for the LDAP search.
Settings: Up to 255 characters
Connection timeout
Set the connection timeout for the LDAP server.
Settings: 5 to 300 (seconds)
Max. No. of E-mail
Searches
Set the search upper limit for the LDAP search.
Settings: 5 to 120
Authentication Method
Set the authentication method.
If “GSS-SPNEGO” is selected, the DNS server in the TCP/IP
settings must be specified (refer to page 12-50).
Settings: “Anonymous”, “Simple”, “Digest-MD5/CRAM-MD5”,
or “GSS-SPNEGO”
Domain Name
If the authentication method is set to “GSS-SPNEGO”, set the
domain name used with DNS.
Settings: Up to 64 characters
Login Name
Set the login name used to log in to the LDAP server.
Settings: Up to 255 characters
Password
Set the password used to log in to the LDAP server.
Settings: Up to 128 characters
[Check LDAP Settings]
button
Checks whether a connection can be established correctly
using the settings entered here.
✎
Memo
The items that must be entered vary depending on the authentication
method.
For “Anonymous”, the domain name, login name, and password are
not required.
For “Simple”, the domain name is not required, but the login name is.
The password may not be required.
For “Digest-MD5/CRAM-MD5”, the domain name is not required, but
the login name is. The password may not be required.
For “GSS-SPNEGO”, the domain name and login name are required.
The password may not be required.
12-56
12
Using Printer Management Utility
E-mail / Internet FAX – Receive
You can specify mail reception settings.
Procedure
➜
On the “Network” tab, click E-mail / Internet FAX, and then click
Receive in the sub-menu that appeared.
POP3 Server
Set the IP address of the POP3 server.
POP3 Login Name
Set the login name of the POP3 server.
Settings: Up to 63 characters
POP3 Password
Set the password for logging in to the POP3 server.
Settings: Up to 15 characters
Mail Check
Set whether to periodically check the mail server contents.
If “No” is selected, e-mails will not be received automatically.
If “Yes” is selected, set the interval for automatic reception.
Settings: “Yes” or “No”
1 to 60 (minutes)
Port Number
Set the port number for the POP3 server.
(Normally, use the default value of 110.)
POP3 Connection
Timeout
Set the connection timeout for the POP3 server.
Settings: 30 to 300 (seconds)
12-57
12
Using Printer Management Utility
E-mail / Internet FAX – Send
You can specify mail transmission settings.
Procedure
➜
12-58
On the “Network” tab, click E-mail / Internet FAX, and then click Send
in the sub-menu that appeared.
SMTP Server
Set the IP address for the SMTP server.
Port Number
Set the port number for the SMTP server.
(Normally, use the default value of 25.)
SMTP Connection
Timeout
Set the connection timeout for the SMTP server.
Settings: 30 to 300 (seconds)
Maximum E-mail Size
Set the maximum size of transmitted mails.
Settings: “No Limitation”, 100 to 3000 KB (in units of 100 KB)
Binary Division
Set whether to divide the e-mail into multiple e-mails (binary
unit) when the e-mail size exceeds the maximum e-mail size.
Settings: “Yes” or “No”
For Scan to E-mail, refer to “Binary Division and Scanned File
Separation” on page 8-43.
For Scan to Internet FAX, refer to “Binary Division and
Scanned File Separation” on page 8-68.
12
Using Printer Management Utility
E-mail / Internet FAX – E-mail
Specify the subject and text of the e-mail message for Scan to E-mail
operations.
Procedure
➜
On the “Network” tab, click E-mail / Internet FAX, and then click Email in the sub-menu that appeared.
Subject
Enter the subject of the mail.
Settings: Up to 64 characters
Description
Enter the text of the mail.
Settings: Up to 256 characters
12-59
12
Using Printer Management Utility
E-mail / Internet FAX – Internet FAX
Specify the subject and text of the e-mail message for Scan to Internet
FAX operations.
Procedure
➜
12-60
On the “Network” tab, click E-mail / Internet FAX, and then click
Internet FAX in the sub-menu that appeared.
Subject
Enter the subject of the mail.
Settings: Up to 64 characters
Description
Enter the text of the mail.
Settings: Up to 256 characters
12
Using Printer Management Utility
E-mail / Internet FAX – Print
You can set the print settings for Internet FAX reception.
Procedure
➜
On the “Network” tab, click E-mail / Internet FAX, and then click Print
in the sub-menu that appeared.
Text Print
Set whether to print the mail text when this machine receives
an Internet fax e-mail.
Settings: “Yes” or “No”
Internet FAX Print Size
Set the print size for printing the received data.
Settings: “Reduced”, “Full Size”, or “A4/Letter”
Reduced (default): Select this setting when you wish to slightly
reduce the size the received data.
Full Size: Select this setting to print the received data in full
size.
A4/Letter: Select this setting when you wish to fit the received
data in A4- or Letter-size paper.
12-61
12
Using Printer Management Utility
FTP Server – FTP Configuration
You can specify FTP proxy server and FTP server settings.
Procedure
➜
12-62
On the “Network” tab, click FTP Server, and then click FTP
Configuration in the sub-menu that appeared.
Proxy IP Address
Enter the IP address of the proxy server when one is used.
Port Number
Set the port number of the proxy server.
(Normally, use the default value of 21.)
FTP Connection Timeout
Set the connection timeout for the FTP server.
Settings: 5 to 300 (seconds)
Passive Mode
Set the passive mode.
Settings: “Enable” or “Disable”
Using Printer Management Utility
12
FTP Server – FTP Server Registration
You can register FTP servers.
Procedure
1 On the “Network” tab, click FTP Server, and then click FTP Server
Registration in the sub-menu that appeared.
2 To register a new FTP server, click an unregistered box (---).
To change the settings for an FTP server that is already registered,
click it.
12-63
12
Using Printer Management Utility
3 Specify settings for the following.
IP Address
Specify the IP address of the FTP server.
Login Name
Enter the name used to log in to the FTP server.
Settings: Up to 32 characters (alphanumeric characters only)
Password
Enter the password used to log in to the FTP server.
Settings: Up to 64 characters (alphanumeric characters only)
Port Number
Specify the FTP port number.
(Normally, use the default value of 21.)
Directory
Set the destination directory for storing the scanned data on the
FTP server.
(To specify the default folder, enter a “/” (slash).)
Settings: Up to 128 characters (alphanumeric characters only)
Use Proxy
Set whether to use a proxy server.
Settings: “Yes” or “No”
If “Yes” is selected, also set the proxy server.
Refer to “FTP Server – FTP Configuration” on page 12-62.
External Server Link
If “Yes” is selected, you can access the FTP server by doubleclicking its IP address on the External Server Link page of
Printer Management Utility. The External Server Link page can
be displayed by clicking “External Server Link” in the menu on
the “File” tab in User mode.
Settings: “Yes” or “No”
✎
Note
“External Server Link” uses “anonymous” to access the FTP server.
“External Server Link” can be used only when the “Login Name” is set
to “anonymous” on the FTP Server Registration page.
Changing or deleting the FTP server settings does not change the
destination server that is specified for “File (Scan To FTP Server)” of
one-touch key registrations and temporary registration. If you change
or delete an FTP server that was specified using one-touch key
registration or temporary registration, delete the corresponding onetouch key registration/temporary registration or register the
information again.
12-64
12
Using Printer Management Utility
TWAIN Configuration
You can specify TWAIN scan settings.
Procedure
➜
Click the “Network” tab, and then click TWAIN Configuration in the
menu.
Operation Lock Time
Set the panel lock timeout for performing TWAIN scan
operations from the computer.
Settings: 30 to 300 (seconds)
12-65
12
Using Printer Management Utility
SSL/TLS
You can specify the SSL/TLS settings.
✎
Memo
Transmissions between this machine and the client computer are
encoded, and leakage of data such as passwords is prevented.
Procedure
➜
Click the “Network” tab, and then click SSL/TLS in the menu.
The following page appears if no certificate has been created.
(If a certificate has been created, refer to “Page showing the settings”
on page 12-68.)
[Next] button
12-66
To create a certificate, select “Create a Self-Signed
Certificate”, and then click the [Next] button.
A page used to create a self-signed certificate appears.
For details, refer to “Creating a Self-Signed Certificate” on
page 12-67.
12
Using Printer Management Utility
Creating a Self-Signed Certificate
Common Name
Displays the IP address of this machine.
Organization
Set the organization name used when creating a certificate.
Settings: Up to 63 characters
Organization Unit
Set the organization unit name used when creating a certificate.
Settings: Up to 63 characters
Locality
Set the locality name used when creating a certificate.
Settings: Up to 127 characters
State/Province
Set the state/province name used when creating a certificate.
Settings: Up to 127 characters
Country
Set the country name (in ISO3166 code) used when creating a
certificate.
Settings: 2 characters
Australia: AU, Belgium: BE, Canada: CA, China: CN, Czech
Republic: CZ, Denmark: DK, France: FR, Germany: DE, Italy: IT,
Japan: JP, Netherlands: NL, Russian Federation: RU, Spain: ES,
United Kingdom: UK, United States: US
Validity Start Date
Displays the date and time when this page was displayed.
Validity Period (day)
Set the validity period for the certificate in terms of the number of
days elapsing from the day shown beside “Validity Start Date”.
Encryption Strength
Select the encryption strength.
12-67
12
Using Printer Management Utility
Procedure
1 Specify the desired settings, and then click the [Create] button.
2 When the message “The Certificate has been created.” appears, click
the [OK] button.
If you have created a new certificate, log out once from Administrator
mode.
If you have changed settings, the specified SSL/TLS information is
displayed.
✎
Note
If a given time elapses after creating a self-signed certificate (while
“The certificate has been created.” is displayed), the message
“Connection uses SSL/TLS.” appears at the top section. If this
message appears, do not click the [OK] button under the message. If
you do, you will be logged out from Administrator mode, but this
machine’s control panel will be locked. You will not be able to copy or
print until the timeout occurs.
Page showing the settings
When specifying SSL/TLS settings, the following page appears.
Procedure
➜
12-68
To change or delete the certificate or change the encryption strength,
click the [SSL/TLS Setting] button.
12
Using Printer Management Utility
Setting SSL/TLS
Create a Self-Signed
Certificate.
Select to create a certificate.
Delete Certificate.
Select to delete the installed certificate. This setting appears
only when there is an installed certificate.
Set Encryption Strength
and Enable/Disable of
SSL/TLS.
Select to enable or disable SSL/TLS (encryption level). This
setting appears only when there is an installed certificate.
Procedure
➜
Select the desired setting, and then click [Next].
If “Create a Self-Signed Certificate” was selected, the page shown in
“Creating a Self-Signed Certificate” (page 12-67) appears.
If “Delete Certificate” was selected, a confirmation page appears. Click the
[OK] button. Then, click the [OK] button to log out from Administrator
mode.
If “Set Encryption Strength and Enable/Disable of SSL/TLS.” was
selected, the setup page appears. Refer to “Enabling/Disabling SSL/TLS
and Setting Encryption Strength” on page 12-70.
12-69
12
Using Printer Management Utility
Enabling/Disabling SSL/TLS and Setting Encryption Strength
SSL/TLS
Select whether to enable or disable the SSL/TLS function.
Settings: “Enable” or “Disable”
Encryption Strength
Select the encryption strength.
Procedure
➜
To change the settings, specify the desired settings, and then click the
[Apply] button.
If enable/disable condition of SSL/TLS was changed, click the [OK] button
and log out once from Administrator mode.
If the enable/disable condition of SSL/TLS was not changed, the specified
SSL/TLS information is displayed.
12-70
12
Using Printer Management Utility
User Authentication
Network user authentication settings for scan functions and box functions
can be specified.
✎
Note
In order for LDAP settings and network user authentication settings to
be specified on this machine at the same time, the LDAP server and
the server for network user authentication must be the same.
Procedure
➜
Click the “Network” tab, and then click User Authentication in the
menu.
User Authentication
Set whether to perform user authentication.
Settings: “Enable” or “Disable”
Server Type
Select the server type.
Settings: “Active Directory” or “SMB (NTLM)”
Domain Name
If “User Authentication” is set to “Enable”, set the domain name
of the selected server type.
Settings (for Active Directory): Up to 64 characters
Settings (for SMB (NTLM)): Up to 15 characters (alphanumeric
characters and the following symbols: ! @ # $ % ^ & ( ) - _ ' { }
. ~)
12-71
12
Using Printer Management Utility
✎
Memo
If user authentication is enabled, a page for entering the network user
name and password appears when the [Scan] or [Box] key on this
machine is pressed in order to enter Scan mode or Box mode.
12-72
13
Using the BOX Utility
13
Using the BOX Utility
The BOX Utility is a program used to retrieve, print, or send as an e-mail
attachment the image data that has been stored on the hard disk using the
Scan to HDD operation. The data is exchanged with the copier using FTP.
✎
Note
To use this utility program, an optional hard disk must be installed in
this machine.
The main features of the BOX Utility are as follows:
13.1
G
Display a list of image data that is stored on the hard disk installed in
this machine.
G
View and check the image data on the hard disk. The image can be
expanded or reduced.
G
Display a list of thumbnails of the image data.
G
Print the selected image data.
G
Easily send image data using e-mail, FTP, or SMB.
G
Collectively back up or restore images (administrator only).
System Requirements
Computer
IBM PC or compatible
Pentium II 450 MHz with 128 MB or more
(Pentium III 1 GHz with 256 MB or more recommended)
Operating System
Windows 98SE, Windows Me, Windows 2000, Windows XP, or
Windows NT 4.0 (SP 6a or later)
Network Environment
A TCP/IP network is required.
Driver
The printer driver must be installed to print the images.
Applications
Adobe Acrobat Reader or Adobe Acrobat (to display PDF
files*)
Adobe Acrobat 5.0 (to display thumbnails of PDF files)
* PDF files can be displayed if a different application that can display PDF files is installed
and the extension is assigned to the application.
13-1
13
13.2
Using the BOX Utility
Supported File Formats
The BOX Utility supports the following file formats.
13.3
File Format
Supported Functions
JPEG
Color mode: Full color or grayscale
You can specify the compression ratio.
TIFF
Color mode: Black
Priority compression method for monochrome: MH or MMR
PDF
Color mode: Full color, grayscale, or black
Priority compression method for monochrome: MH or MMR
Installing the BOX Utility
✎
Note
If other application programs are running, close them before starting
the installation. If another application is running, the program may not
be installed correctly.
Procedure
1 Open the folder that contains BOX Utility on the supplied CD-ROM
(the “BoxUtility” folder).
2 Double-click the “Setup.exe” file to run the installation program.
3 Complete the installation according to the instructions that appear.
4 If a computer restart confirmation screen appears, restart the
computer.
13-2
Using the BOX Utility
13.4
13
Using the Box Functions
To use BOX Utility, you must enable the box functions from this machine’s
control panel.
Setup procedure
1 On this machine’s control panel, press the [Utility] key, touch [Admin.
Mode], and then enter the administrator access code.
2 Touch [Admin. Set.], then [Box Function] (page 2/4).
3 Touch [Permit], and then touch [Enter].
13-3
13
13.5
Using the BOX Utility
Registering the Copier
To retrieve image data on the copier hard disk, the copier must be
registered in the utility program. Up to 10 copiers can be registered.
Registration procedure
1 Click the [Start] button, and then click “Programs” – “BOX Utility” –
“BOX Utility” – “BOX Utility” to start up the BOX Utility.
2 On the “Setup” menu, click “Register MFP Controller”.
The setup dialog box below appears.
3 Click the [New Registration] button.
4 Enter the registration name in the Name box (up to 16 characters) and
the IP address of the copier in the Host box.
✎
Memo
The following symbols cannot be used in the box name.
\/:*?"<>|
For the procedure to set the IP address of this machine, refer to
“Setting the IP Address for This Machine” on page 6-2.
5 Press the computer keyboard’s [Enter] key and click the [OK] button.
The registration is saved.
13-4
Using the BOX Utility
13
You can also edit or delete registrations and change the order that the
registrations are displayed in the Register MFP Controller dialog box.
Deleting registrations
1 In the Registered list, select the registration that you wish to delete.
2 Click the [Delete] button.
3 Click the [OK] button in the confirmation dialog box.
The registration is deleted.
Editing registrations
1 In the Registered list, select the registration that you wish to edit.
2 Enter the registration name in the Name box (up to 16 characters) and
the IP address of the copier in the Host box.
3 Click the [OK] button.
The changed registration is saved.
Changing the display order of registrations
1 In the Registered list, select the registration whose display order you
wish to change.
2 To move the registration up in the list, click the [Up] button. To move
the registration down in the list, click the [Down] button.
13-5
13
13.6
Using the BOX Utility
Connecting the Copier
Connect the copier to access the image data on the copier hard disk.
Connection procedure
1 On the “Communicate” menu, click “Connect”. You can also click
on the toolbar.
A dialog box used to select the destination appears.
2 If multiple copiers are registered, select the copier to be connected
from the Connecting MFP drop-down list.
The Connecting MFP drop-down list displays the registration names
that were entered in “Registering the Copier” (refer to “Registering the
Copier” on page 13-4).
3 Click the [Connect] button.
The connection is established and the boxes on the copier hard disk
appear.
4 Select the box containing the image data that you wish to view. If a
user box is selected, enter the password for the box in the Password
box.
5 Click the [Connect] button.
A list of image data in the selected box appears.
Disconnecting from the copier
➜
13-6
To disconnect from the copier, click “Disconnect” on the
“Communicate” menu, or click
on the toolbar.
13
Using the BOX Utility
13.7
Main Window
After connecting the copier and selecting a box, a list of image data is
displayed.
13.7.1 Changing the Display Mode
You can change the display mode of the main window.
Procedure
There are three image data display modes: icon display mode, detailed
display mode, and thumbnail display mode.
➜
Select the display mode (“Icons”, “Details”, or “Thumbnails”) from the
“View” menu.
Or, click the display mode icon on the toolbar.
❍
:
Icon display mode
❍
:
Detailed display mode
❍
:
Thumbnail display mode
Icon display mode
In icon display mode, the image data files are displayed as icons.
G
Move the mouse pointer over an icon to display its file name, file
format, file size, and date of registration.
G
From the menu that appears when a file is right-clicked, you can open,
rename, or delete the file. (You can perform the same operations as
those on the “Command” menu.)
13-7
13
Using the BOX Utility
Detailed display mode
In detailed display mode, the file name, the file size, the file type, and the
date of registration for the image data files are listed.
G
To sort the files, click the title (“Name”, “Size”, “Type”, or “Received”)
at the top of the list.
Thumbnail display mode
In thumbnail display mode, the thumbnails of the images are displayed.
G
13-8
Move the mouse pointer over the thumbnail to display the file name,
file format, file size, date of registration, image size, and number of
pages.
(For a PDF file, the image size and the number of pages are displayed
only if Adobe Acrobat is installed.)
Using the BOX Utility
G
13
You can specify the size of the thumbnails from the “Thumbnail Size”
sub-menu of the “View” menu.
✎
Memo
To display thumbnails of PDF files, Adobe Acrobat 5.0 must be
installed. Otherwise, default images are displayed.
13.7.2 Common Operations in the Main Window
You can perform the operations described below in all display modes.
Opening the image data file
You can select a file in the list and display the image in another window.
➜
Select the file that you wish to view, and then click “Open” on the
“Command” menu.
The image is displayed in the image display window.
For details on the operation of the image display window, refer to
“Image Display Window” on page 13-13.
✎
Memo
PDF files are displayed using Adobe Acrobat or Adobe Acrobat
Reader.
Opening the file using the assigned application
You can open a file in the list using another application program.
➜
Select the file that you wish to view, and then click “Open With” on the
“Command” menu.
The application program assigned to the file name extension starts up,
and the image is displayed.
13-9
13
Using the BOX Utility
Dragging and dropping the file to another application
➜
You can drag and drop the file from the main window onto another
application.
By dragging and dropping the file onto an FTP application, e-mail
transmission application, or Explorer, you can perform FTP
transmission, e-mail transmission, or SMB transmission.
✎
Note
You cannot drag and drop multiple files at the same time.
Some application programs do not support drag and drop.
Sorting the image data
You can sort the order of the displayed image data.
➜
On the “Arrange Icons” sub-menu of the “View” menu, select the order
in which the image data is to be sorted.
The list is sorted as specified.
Refreshing
You can refresh the list information for the image data.
➜
On the “View” menu, click “Refresh”.
You can also click
on the toolbar.
The image data list is refreshed.
Changing the file name of the image data
You can change the name of the file on the copier hard disk.
1 Select the file that you wish to rename, and then click “Rename” on the
“Command” menu.
A dialog box appears.
2 Enter the new file name (up to 26 alphanumeric characters).
You cannot change the extension.
3 Click the [OK] button to change the file name.
13-10
13
Using the BOX Utility
Deleting the image data file
You can delete the file on the copier hard disk.
1 Select the file that you wish to delete, and then click “Delete” on the
“Command” menu.
Or, press the [Delete] key on the computer keyboard.
2 In the confirmation dialog box, click the [OK] button.
The selected file is deleted.
Setting a temporary file
The BOX Utility creates a temporary file when displaying thumbnails or the
image display window.
You can specify the storage location of the temporary file, set the cache,
or delete the temporary file.
✎
Note
You cannot open the setup dialog box while connected to a copier.
Drop the connection to copier and open the setup dialog box.
1 On the “Setup” menu, click “Temporary File Setting”.
The Temporary Files Setting dialog box appears.
2 Specify settings for the following.
[Delete] button
Deletes all temporary files that the utility program created.
Path For Temporary Files
Specify the storage location of the temporary files. You can
also specify the storage location by clicking the [Browse]
button.
13-11
13
Using the BOX Utility
Amount of disk space to
use.
Specify the upper limit for the file size of temporary files (in
MB).
Enable cache setting.
Set whether to use the image downloaded from the copier as a
cache file. If it is used as a cache file, images that have been
opened before will open faster.
Use cache for the next
startup as well.
Set whether to use the temporary file of the downloaded image
as a cache file the next time the utility program is started.
[Reset Values] button
Click this button to reset the settings in the dialog box to their
defaults.
✎
Note
If the cache function is enabled, images will be displayed faster.
However, since the image is displayed using a temporary file, the
image may not be displayed correctly if the image has been changed.
In such cases, delete the temporary file or turn off the cache function.
Setting the display
You can specify not to display PDF files of a large size.
➜
13-12
On the “Setup” menu, click “Display Setting”.
Set the display in the setup dialog box.
Using the BOX Utility
13.8
13
Image Display Window
An image display window opens when you select a file from the main
window, then click “Open” on the “Command” menu.
You can perform the operations described below in the image display
window.
Saving the image file
➜
On the “File” menu, click “Save As”.
The file save dialog box appears.
Displaying the print preview
You can display a preview sample before printing the displayed image.
➜
On the “File” menu, click “Print Preview”.
The print preview screen appears.
13-13
13
Using the BOX Utility
Printing the image
You can print the displayed image.
1 On the “File” menu, click “Print”.
The Print dialog box appears.
2 Select the printer, print range, the number of copies, and then click the
[OK] button.
The image is printed on the specified printer.
✎
Note
If you print the image on paper that is smaller than the scanned image,
only a portion of the image will be printed.
Displaying image information
➜
On the “Edit” menu, click “Show Image Information”.
Detailed information including the file name, file type, size, date of
creation, and resolution is displayed.
Expanding or reducing the image
You can expand or reduce the displayed image.
➜
On the “View” menu, click an expansion/reduction setting (“Zoom In”,
“Zoom Out”, “Fit in Window”, “Fit Width”, or an expansion/reduction
ratio).
Displaying images containing multiple pages
TIFF files may contain multiple pages of images.
For these files, only the first page is displayed in the main window.
However, in the image display window, other pages can be displayed.
➜
On the “View” menu, click “Go To Page”.
A dialog box for specifying the page number appears. Enter the page
number, and then click the [OK] button to display the page.
13-14
13
Using the BOX Utility
Toolbar
You can select frequently used commands using the icons on the toolbar
of the image display window.
1
2
3
4
No.
Function
1
Save As
2
Print
3
Show Image Information
4
Zoom In
5
Zoom Out
6
Fit in Window
7
Fit Width
8
First Page
9
Previous Page
10
Next Page
11
Last Page
12
Go To Page
5
6
7
8
9
10
11
12
13-15
13
13.9
Using the BOX Utility
Backing Up and Restoring Image Data
The BOX Utility allows backing up and restoring of image data on the
copier hard disk (administrator only).
13.9.1 Backing Up Image Data
All image files with TIF, PDF, and JPG extensions are backed up.
The image files on the copier hard disk are copied to the computer hard
disk with the folder hierarchy retained.
The files backed up on the computer cannot be opened directly. To use
backed up data, you must restore the data onto the copier (refer to
“Restoring Image Data” on page 13-17).
Backup procedure
1 On the “Tool” menu in the main window, click “Backup”.
The Backup dialog box appears.
2 If multiple copiers are registered, select the copier to be connected
from the Connect drop-down list.
The Connect drop-down list displays the registration names that were
entered in “Registering the Copier” (refer to “Registering the Copier”
on page 13-4).
3 In the Password box, enter the administrator password for the copier.
4 In the Saving Folder box, specify the backup destination folder on the
computer.
You can also specify the folder by clicking the [Browse] button.
✎
Memo
You can only specify the local hard disk drive for the destination.
13-16
Using the BOX Utility
13
5 Click the [Start] button.
The backup operation starts.
If the folder specified in the Saving Folder box in step 4 does not exist,
a dialog box for confirming the creation of a folder appears. Click the
[Yes] button to create a new folder.
When the backup operation is complete, a message appears.
✎
Memo
During the backup operation, a new folder is created under the
specified folder. The folder name is automatically assigned according
to the registration name, year/month/day, and time.
✎
Note
You cannot use the copier control panel while the backup operation is
in progress. After the backup operation is complete, the control panel
is unlocked.
You cannot execute the backup operation when another user is
connected to the copier using the BOX Utility or when there are copy
jobs, print jobs, or scan jobs on the copier.
13.9.2 Restoring Image Data
You can restore the data stored on the computer to the copier hard disk
using the backup function (refer to “Backing Up Image Data” on
page 13-16) of the BOX Utility.
Restoring procedure
1 On the “Tool” menu in the main window, click “Restore”.
The Restore dialog box appears.
13-17
13
Using the BOX Utility
2 If multiple copiers are registered, select the copier to be connected
from the Connect drop-down list.
The Connect drop-down list displays the registration names that were
entered in “Registering the Copier” on page 13-4.
3 Enter the administrator password for the copier in the Password box.
4 In the Restore Folder box, specify the computer folder where the
backup file is stored.
You can also specify the folder by clicking the [Browse] button.
5 Click the [Start] button.
The restore operation starts.
When the restore operation is complete, a message appears.
✎
Note
If image data files with same file names exist on the copier, the files
are overwritten during the restore operation.
The date/time of creation of image data files that have been restored
are set to the date/time when the restore operation was performed.
You cannot execute the restore operation when another user is
connected to the copier using the BOX Utility or when there are copy
jobs, print jobs, or scan jobs on the copier.
After executing the restore operation, the password for the box is reset
to the box name. If the box name is less than four digits, add 0s after
the box name to create four digits.
(Example: If the box name is “U1”, the password is “U100”.)
13-18
Using the BOX Utility
13
13.10 Creating Compact PDFs
The BOX Utility allows you to convert PDF files on the copier hard disk to
compact PDFs and save them to your computer.
✎
About Compact PDFs
Compact PDF is a proprietary technology that determines the text and
picture areas of scan data and applies the optimal compression on
each area.
Because the file size is reduced when a file is converted into compact
PDF, it can reduce the load on the network or hard disk when the file
is sent as an e-mail attachment or when the file is saved to your
computer.
Procedure
1 On the main window, select a PDF file you wish to convert into
compact PDF.
You can do this from any display mode (icons, details, or thumbnails).
2 On the “Command” menu, click “Convert To CompactPDF”.
The file save dialog box opens.
3 Specify the destination and file name and click [Save].
The PDF file on the copier hard disk is downloaded and converted into
compact PDF.
13-19
13
Using the BOX Utility
13.11 If an Error Is Displayed
If an error occurs while using the BOX Utility, an error message and an
error code are displayed.
For details on the error codes, see the table below.
13-20
Error Code
Action
101-104
Check the name of the copier.
105-107
Check the name of host.
108-112, 404-406, 415,
502-508, 604, 611-625,
629-671, 674, 721-738,
820-937, 941, 943-953,
955, 1001, 1002, 10151017, 1019, 1022, 2000020018, 24000-24002
An error occurred during communication. Please try again after
a while.
113, 127, 128, 201-204,
250, 251, 271-273, 938,
939, 942, 954, 1112-1118,
1201-1204, 1215-1218
Change the setting, then try again.
114-117, 274-275, 416423, 501, 1018, 1020,
1021, 1205, 10105,
10106, 10201, 1030110305, 10403-10405,
10502, 10505-10512,
10525-10530
Not enough memory. Please close other applications.
118, 119, 126, 10104
BOX Utility setting is incorrect. Please install again.
120-122
Link the file to your selected application.
123
Cannot open because the file format is incorrect.
125
Cannot use BOX Utility with this operating system.
252
The number of registered copiers has reached its maximum.
Please delete unused copiers from the registrations.
609, 610, 628
Please ask your administrator.
626, 627, 801-810
Another user is using this user box. Please try again after a
while.
672
Not enough free disk space on the copier. Please delete
unused files.
673
The number of user boxes has reached its maximum.
751-759, 940
User box has been deleted.
1013
Not enough free disk space on the computer. Please delete
unused files.
1101-1111
An error occurred during the backup operation. Please try
again.
1206-1214
An error occurred during the restore operation. Please try
again.
13
Using the BOX Utility
Error Code
Action
1301-1308, 1401-1403,
10001, 10002, 10101,
10102, 10501, 10503,
10504, 10515-10524,
10701, 21000-21011,
22000-22024, 2300023013, 25001-25200
The operation did not succeed. Please try again.
13-21
13
13-22
Using the BOX Utility
14
Troubleshooting
14
Troubleshooting
14.1
Unable To Print
This chapter explains the troubleshooting procedures for possible
malfunctions.
Perform the troubleshooting procedures given below when this machine
does not print, even after you have executed the print command from your
computer.
Symptom
Probable Cause
Action
A message appears,
stating that “no
printers are
connected”, “no
paper is loaded”, or
“LPT1 write error”.
An error has occurred in this
machine.
Check this machine’s control
panel.
The network cable or printer
cable is disconnected.
Check that the printer cable or
network cable is connected
properly.
An error has occurred in this
machine.
Check this machine’s control
panel.
The network cable or printer
cable is disconnected.
Check that the printer cable or
network cable is connected
properly.
The printer driver selected for
printing is not compatible with
the printer controller.
Check the printer name selected
in the Print dialog box.
A print job is queued in this
machine, delaying printing.
Check the job order on the
Active Jobs screen of this
machine’s control panel.
The print job is locked.
Check if the print job is locked on
the Locked Jobs screen of this
machine’s control panel. If it is,
unlock it.
The connection of this machine
to the network is not yet
established (while connecting to
a network).
Consult with the network
administrator.
If the Copy Track mode is set, an
illegal access number
(password) may have been
entered.
Enter the correct access number
(password).
This machine does
not start printing
although processing
of the print job was
completed on the
computer.
If the problem persists after all of these procedures have been performed,
read the User’s Manual of this machine.
14-1
14
14.2
Troubleshooting
Unable To Specify Desired Settings or Unable To
Print as Specified
Perform these troubleshooting procedures if you cannot specify the
desired settings in the print driver, or if the print results do not represent
the settings that have been specified.
✎
Memo
Some of the printer driver functions cannot be combined with other
functions. For details, refer to “Items That Cannot Be Set
Simultaneously” on page 5-20.
Symptom
Probable Cause
Action
A printer driver
setting cannot be
selected.
Some functions cannot be
combined.
Do not try to select settings that
are dimmed.
Refer to “Items That Cannot Be
Set Simultaneously” on
page 5-20.
The Conflicts dialog
box appears.
An incorrect combination of
functions have been specified.
Check the settings and specify
the functions correctly.
Print is not performed
as specified.
Incorrect settings have been
specified.
Check each setting in the printer
driver.
A combination of functions,
although possible in the printer
driver, is not possible with this
machine.
The watermark
cannot be printed.
The staple function
cannot be specified.
14-2
The paper size, orientation, and
other settings specified in the
application have priority over
those specified in the printer
driver.
Enter the correct settings in the
application.
The watermark is not correctly
set.
Check the watermark settings.
The watermark density is set to a
level that is too low.
Check the Shading setting.
Watermarks cannot be printed in
graphics applications.
No watermark can be printed in
this case.
Stapling is not possible if “Media
Type” is set to “Thick” or
“Transparency”.
Check each setting in the printer
driver.
14
Troubleshooting
Symptom
Probable Cause
Action
Stapling cannot be
performed.
Number of pages that can be
stapled when single staple
finisher is installed: Up to 30
pages
Change the Copies setting.
Number of pages that can be
stapled when folding finisher is
installed: Up to 50 pages on
A4/Letter or smaller paper, and
up to 25 pages on B4/Legal or
larger paper
Number of pages that can be
center-stapled when folding
finisher is installed: Up to 10
pages
Stapling is not possible if the
document contains pages of
different sizes.
Check the document.
The stapling position
is not as expected.
The orientation setting is not
correct.
Check the stapling position on
“Page Layout” of the printer
driver setup dialog box.
The hole punch
function cannot be
specified.
Hole punching cannot be
specified if “Booklet”,
“Transparency”, “Thick2”,
“Thick3”, or “Envelope” is
selected.
Check each setting in the printer
driver.
The pages are not
punched.
Printed pages may be fed out
without being punched if the
paper is loaded into the paper
source with an incorrect
orientation.
Check the orientation setting.
The hole punch
position is not as
expected.
The orientation setting is not
correct.
Check the punch position on
“Page Layout” of the printer
driver setup dialog box.
The folding function
cannot be specified.
Folding finisher must be installed
in order to specify the folding
function. Folding finisher must
be selected on the “Device
Option Setting” tab.
Select folding finisher on the
“Device Option Setting” tab of
the printer driver.
Folding cannot be specified
together with stapling or “Thick”.
Check each setting in the printer
driver.
The image is not
printed properly.
Available memory space is not
sufficient.
Simplify the image to reduce the
data size.
Paper is not fed from
the specified paper
source.
Paper will not be fed from the
specified paper source if that
paper source is loaded with
paper of a different size or
orientation.
Load the paper source with
paper of the appropriate size
and orientation.
14-3
14
14-4
Troubleshooting
Symptom
Probable Cause
Action
The access number
cannot be specified.
To specify access numbers, an
optional hard disk and an
optional 256 MB memory must
be installed on this machine. In
addition, the hard disk must be
added in the “Device Option
Setting” tab of the printer driver.
• Add the necessary options.
• Add the hard disk in the
“Device Option Setting” tab of
the printer driver.
15
Specifications
15
Specifications
Printer Controller
Item
Specifications
Notes
CPU
MPC8245-350 MHz
The CPU of the main body
is used.
Power Supply
Common with the main body
Emulation
PCL5c
Interface
Ethernet 10Base-T/100Base-TX
RJ45 (auto detection)
IEEE 1284 (Compatible/Nibble/ECP)
Optional local interface kit
is required.
Frame Type
Ethernet 802.2
Ethernet 802.3
Ethernet II
Ethernet SNAP
Supported protocols
TCP/IP
IPX/SPX
NetBEUI
Compatible
Computers
IBM PC or compatible
Compatible
Operating Systems
Windows 98, 98SE, Me, 2000, XP,
NT 4.0, or Server 2003
Compatible Web
Browsers
Internet Explorer 5.5 or later
(JavaScript enabled)
Netscape Communicator 4.5 or later
(JavaScript enabled)
Utility
Printer Management Utility
Built into the printer
controller
Item
Specifications
Remark
Print Speed
16 pages/minute (for color)
35 pages/minute (for monochrome)
1-to-1 printing with the
printer controller
Print Functions
Resolution
600 × 600 dpi
15-1
15
Specifications
Scan Functions
Item
Scan Speed
Resolution
Scan File Formats
15-2
Specifications
35 pages/minute
600 × 600 dpi
Color RGB 256 variations
Grayscale 256 variations
TIFF, PDF (MH, MMR, and JPEG), and
JPEG
Remark
16
Index
16
Index
Numerics
10Base-T/100Base-TX cable ..............................................................3-1
1st Page Only ............................................................................ 5-9, 11-9
A
About ...................................................................................................5-6
Accept IPP Jobs ..................................................................................6-9
Access Code ............................................................................. 5-6, 11-8
Access Number ......................................................................... 5-6, 11-8
accessing Printer Management Utility ...............................................12-1
accessories ..........................................................................................2-1
Acquire Selected File ............................................................... 8-61, 8-62
Active Job
Print ............................................................................................12-17
Scan ...........................................................................................12-19
Add addr. to single index ...................................................................8-37
Add Port ................................................................................6-5, 6-6, 6-7
Add Printer Wizard .................................................................... 4-2, 4-11
Add to destination ..............................................................................8-37
Address .............................................................................................8-13
Address Input .................................................................8-16, 8-70, 10-5
Address screen ..................................................................................8-15
Admin. Set.
Box Function ...................................................................... 10-3, 13-3
LDAP Search ...............................................................................8-33
Administrator mode ............................................................... 12-4, 12-34
Administrator Settings .....................................................................12-36
Administrator’s Code ............................................................... 12-3, 12-4
Authentication Method .......................................................................8-35
Authentication screen ........................................................................8-35
Authentication System .......................................................................8-35
Auto Color ..........................................................................................8-14
16-1
16
Index
B
Background Removal ........................................................................ 8-14
backing up image data .................................................................... 13-16
Backup ............................................................................................ 13-16
basic setup of the scan functions ...................................................... 8-11
Binary Division ..................................................... 8-41, 8-43, 8-66, 8-68
Black ................................................................................................. 8-14
Book Copy ........................................................................................ 8-16
booklet printing .................................................................................. 5-13
Border Line ......................................................................................... 5-8
Box Function ............................................................................10-3, 13-3
Box functions ...........................................................................10-1, 13-3
Box key ............................................................................................. 10-4
BOX Utility ......................................................................................... 13-1
Install ........................................................................................... 13-2
Broadcast ............................................................................................ 9-6
C
cache function ................................................................................... 12-5
Change Directory Name ................................................................... 8-62
Change Directory Password ............................................................. 8-62
Change Index Name ................................................................8-19, 10-7
Change One-Touch name .......................................................8-19, 10-7
Change send file name ..................................................................... 8-19
Change Subject .......................................................................8-18, 10-7
Check LDAP Settings ....................................................................... 8-35
Collate ................................................................................................. 5-5
Color Mode ....................................................................................... 8-14
Color/File ........................................................................................... 8-14
Color/Grayscale Compression Level ................................................. 8-12
Common Setting ..........................................................................3-4, 6-2
IPP ......................................................................................6-8, 12-51
LDAP ................................................................................8-34, 12-55
NetWare Configuration .............................................................. 12-52
NetWare Status ......................................................................... 12-53
TCP/IP ....................................................................................... 12-50
Windows Configuration ......................................................6-4, 12-54
compact PDF .................................................................................. 13-19
16-2
16
Index
Compatible ..........................................................................................3-4
Connect .............................................................................................13-6
connecting the copier ........................................................................13-6
connecting to a computer ....................................................................3-1
Connection Timeout ..........................................................................8-35
Connection timeout ............................................................................8-34
Consumable ....................................................................................12-12
Copies .................................................................................................5-5
copy track mode ................................................................................11-8
Counter List .....................................................................................12-14
cover page .........................................................................................5-18
Create one-touch ...............................................................................8-37
creating user boxes ...........................................................................8-57
D
Default Access Number .......................................................................5-6
Default Set
PCL Setting ................................................................................12-28
Setting ........................................................................................12-27
Default User Name .................................................................... 5-6, 11-7
Delete After Printing ..........................................................................11-1
Delete All Files ...................................................................................8-62
Delete all One-Touch names in index ..................................... 8-20, 10-8
Delete Directory .................................................................................8-62
Delete files in box ..............................................................................10-8
Delete One-Touch name ......................................................... 8-20, 10-8
Delete Selected File ..........................................................................8-62
Description ............................................................................... 8-44, 8-69
destination .........................................8-45, 8-52, 8-54, 8-60, 8-70, 10-5
Detail
Consumable ...............................................................................12-12
Hard Disk ...................................................................................12-10
Input Tray .....................................................................................12-8
Interface Info ..............................................................................12-11
Output Tray ..................................................................................12-9
Detail of Output Setting ..................................................5-15, 5-16, 5-17
Detail of Paper Source ......................................................................5-18
Detail Search .....................................................................................8-38
16-3
16
Index
Device Name ................................................................... 8-4, 8-11, 8-12
Device Option ..................................................................................... 5-6
Device Option Setting tab ............................................................5-6, 5-7
device options ..................................................................................... 5-7
DHCP server ....................................................................................... 6-2
Directory ...................................................................................8-49, 8-50
display mode ..................................................................................... 13-7
Distribution .................................................................................5-6, 11-9
Distribution Color .............................................................................. 11-9
Distribution Number .......................................................................... 11-9
distribution number ........................................................................... 11-9
Document Mode ................................................................................ 8-16
Domain Name ................................................................................... 8-35
Download as Bitmap ........................................................................... 5-5
Duplex ................................................................................................. 9-4
duplex printing ................................................................................... 5-13
Duplex/Booklet ...........................................................................5-5, 5-14
E
Easy Set .............................................................................................. 5-4
ECP ..................................................................................................... 3-4
Edge/Frame Erase ............................................................................ 8-14
Edit Watermark ..........................................................................5-9, 5-10
E-mail .....................................................................................8-44, 12-59
E-mail / Internet FAX
E-mail ...............................................................................8-44, 12-59
Internet FAX .....................................................................8-69, 12-60
Print ..................................................................................8-75, 12-61
Receive ............................................................................8-73, 12-57
Send ....................................................................... 8-41, 8-66, 12-58
E-mail Address .................................................................................. 8-12
E-mail Notification .............................................. 8-18, 8-24, 10-6, 10-11
E-Mail/Internet
Print ............................................................................................. 8-76
Receive ....................................................................................... 8-74
Send ...................................................................................8-42, 8-67
Enable IPP .......................................................................................... 6-9
Enable Windows Printing Service ....................................................... 6-5
16-4
16
Index
Environment
Box Functions ..............................................................................10-2
environment
network printing ..............................................................................6-1
scan functions ................................................................................8-2
error code ........................................................................................13-20
error notification ............................................................8-45, 8-71, 10-13
Ethernet cable .....................................................................................3-1
Exposure Modes ..................................................................................5-5
External Server Link .............................................................. 8-49, 12-26
F
File Format ........................................................................................8-14
file format ................................................................................... 8-3, 13-2
file list page .......................................................................... 12-24, 12-41
File Name ..........................................................................................8-62
file name ..............................................................................................8-4
File Size .............................................................................................8-62
File Storage Life .................................................................... 8-59, 12-43
File tab ................................................................................. 12-23, 12-40
file to be forwarded ............................................................................10-4
finisher ............................................................................5-15, 5-16, 5-17
Fit to Paper ........................................................................................5-19
Folding ...............................................................................................5-17
folding finisher ................................................................5-15, 5-16, 5-17
Font Information ..............................................................................12-29
forward destination ............................................................................10-5
Forward to E-mail .................................................................. 10-1, 10-12
Forward to FTP Server .......................................................... 10-1, 10-14
Forward to PC ....................................................................... 10-1, 10-16
From address ..................................................... 8-12, 8-45, 8-71, 10-13
FTP application ..................................................................................8-54
FTP Configuration ................................................................. 8-51, 12-62
FTP Connection Timeout ...................................................................8-51
FTP Server ........................................................................................8-50
FTP Configuration ............................................................ 8-51, 12-62
FTP Server Registration .................................................. 8-48, 12-63
FTP server ..........................................................................8-6, 8-7, 8-48
16-5
16
Index
FTP Server Registration ........................................................8-48, 12-63
Full Color ........................................................................................... 8-14
G
Gateway Address ................................................................................ 6-2
Glossy Mode ....................................................................................... 5-5
Gray Scale ........................................................................................ 8-14
group registration .............................................................................. 8-26
H
Hard Disk ........................................................................................ 12-10
hard disk ........................................................................................... 8-55
hole punching documents ................................................................. 5-16
I
I/O Timeout ......................................................................................... 3-4
image display window ..................................................................... 13-13
Index ................................................................................................. 8-26
index ................................................................................................. 8-15
Index List ........................................................................................... 8-15
Input Tray .......................................................................................... 12-8
Install
BOX Utility ................................................................................... 13-2
install
printer driver .................................................................................. 4-1
TWAIN driver ................................................................................. 9-1
Installable Options .............................................................................. 5-7
Installed Options ................................................................................. 5-7
Interface Info ................................................................................... 12-11
Internet FAX ...........................................................................8-69, 12-60
Internet FAX Print Size ..................................................................... 8-75
Internet Fax Print Size ...................................................................... 8-76
Internet FAX Reception ............................................................8-10, 8-72
IP Address ....................................................................... 6-2, 8-49, 8-50
IP address ........................................................................................... 6-2
IP Port Base ........................................................................................ 9-6
IPP ....................................................................... 6-8, 6-9, 12-45, 12-51
16-6
16
Index
IPP printing ..........................................................................................6-8
J
Job History
Print ............................................................................................12-20
Scan ...........................................................................................12-22
job management ................................................................................11-1
Job Management tab ...........................................................................5-6
Job Name ..........................................................................................11-7
job operations ..................................................................................11-10
Job Owner ................................................................................. 5-6, 11-7
Job tab .............................................................................................12-17
JPEG ................................................................................8-3, 8-14, 13-2
L
LDAP ............................................................................8-34, 8-35, 12-55
LDAP Search ........................................................ 8-33, 8-36, 8-38, 8-39
LDAP search .....................................................................................8-33
LDAP server ......................................................................................8-33
LDAP Server Address ............................................................. 8-34, 8-35
Limitations on Function Combinations ...............................................5-21
Limitations on Other Combinations ...................................................5-22
Limitations on Paper Size and Function Combinations .....................5-20
Local I/F ...........................................................................................12-44
local interface kit ..................................................................................3-3
Lock Job .................................................................................. 11-1, 11-6
logging in to Administrator mode .......................................................12-4
Log-in .................................................................................................12-4
Login Name ....................................................................8-35, 8-49, 8-50
Log-out ..............................................................................................12-4
Low Density Adjustment ......................................................................9-4
LPR Port ..............................................................................................6-7
LPR printing .........................................................................................6-6
M
Mail Check ............................................................................... 8-73, 8-74
Mail Separation ........................................................................ 8-42, 8-67
16-7
16
Index
main window ..................................................................................... 13-7
margin ............................................................................................... 8-16
Max Hop for Search ............................................................................ 9-6
Max. No. of E-mail Searches ............................................................ 8-34
Max. Number of Searches ................................................................ 8-35
Maximum E-mail Size ..............................................................8-41, 8-66
menus ............................................................................................... 12-3
Message screen .......................................................................8-22, 10-9
MISC. ................................................................................................ 8-13
MISC. screen ...........................................................................8-17, 10-6
Mixed Original ................................................................................... 8-17
Mode Check key ......................................................................8-22, 10-9
Multicasting ......................................................................................... 9-6
N
NetBEUI .............................................................................................. 6-4
NetBIOS Name ................................................................................... 6-5
NetWare ............................................................................................ 6-12
NetWare 4.x bindery emulation ................................................6-12, 6-14
NetWare 4.x remote printer mode ..................................................... 6-16
NetWare 4.x/5.x/6 print server mode ................................................ 6-18
NetWare 5.x/6 Novell Distributed Print Services (NDPS) ................. 6-20
NetWare Configuration ................................................................... 12-52
NetWare Status ............................................................................... 12-53
network connection ......................................................................3-1, 4-2
network printing ................................................................................... 6-1
Network Setting
Common Setting ............................................................................ 6-2
E-Mail/Internet ................................................ 8-42, 8-67, 8-74, 8-76
FTP Server .................................................................................. 8-50
LDAP ........................................................................................... 8-35
Twain ............................................................................................. 9-2
Network Setting screen ..................................................................... 8-35
Network tab ..................................................................................... 12-50
Nibble .................................................................................................. 3-4
number of jobs .................................................................................. 11-7
N-up .............................................................................................5-5, 5-8
N-up Style ........................................................................................... 5-8
16-8
16
Index
O
OHP interleaving ...............................................................................5-18
One Time Registration ........................................................... 8-29, 12-33
one-touch key ....................................................................................8-15
One-Touch Key Registration ................................................. 8-25, 12-31
File Export ..................................................................................12-47
File Import ..................................................................................12-48
one-touch key registration .................................................................8-25
Online Assistance ................................................................ 12-16, 12-39
operating environment ................................................................. 2-1, 9-1
Operation Lock Time ...........................................................................9-2
Operation Lock Time for TWAIN .........................................................9-2
Operation Supported ...........................................................................6-9
Option ..................................................................................................9-4
Option dialog box .................................................................................9-5
Orientation ...........................................................................................5-5
Original Direction ...............................................................................8-17
Original Document Size ............................................................. 5-5, 5-19
Original Setting ..................................................................................8-13
Original Setting screen ......................................................................8-16
Others screen ....................................................................................8-35
Output Paper Size ..................................................................... 5-5, 5-19
Output Setting ......................................................................................5-5
Output Tray ........................................................................................12-9
P
Page Layout ........................................................................................5-4
Paper Size ...........................................................................................9-4
paper size ..........................................................................................5-19
Paper Source .......................................................................................5-5
Paper tab .............................................................................................5-5
parallel connection ....................................................................... 3-3, 4-7
Parallel Interface ..................................................................................3-4
Passive Mode ....................................................................................8-51
Password ........................................................................8-35, 8-49, 8-58
PC Scanning function ..........................................................................9-1
PCL Setting .....................................................................................12-28
16-9
16
Index
PDF .................................................................................. 8-3, 8-14, 13-2
PIN # ................................................................................................. 8-50
Pixel Type ........................................................................................... 9-4
Place ................................................................................................... 9-4
Plug and Play ...................................................................................... 4-7
POP3 Connection Timeout ............................................................... 8-73
POP3 Login Name ...................................................................8-73, 8-74
POP3 Password .......................................................................8-73, 8-74
POP3 Server ............................................................................8-73, 8-74
Port Number .............................8-34, 8-35, 8-41, 8-49, 8-51, 8-66, 8-73
Prefix/Suffix Registration ................................................................. 12-49
Prescan ............................................................................................... 9-4
Previous Result ................................................................................. 8-39
Pri. Comp. Method for Monochrome ................................................. 8-12
Print .......................................................8-75, 8-76, 12-17, 12-20, 12-61
Print and Hold ..........................................................................11-1, 11-2
print job management ....................................................................... 11-1
Print tab ................................................................................12-27, 12-44
Print Test ........................................................................................... 6-22
Print Test Page ................................................................................. 6-22
printer controller .................................................................................. 1-1
printer driver
common controls ........................................................................... 5-3
install ............................................................................................. 4-1
setup dialog box ............................................................................ 5-1
uninstall ....................................................................................... 4-15
Printer Figure ...................................................................................... 5-4
Printer Location ................................................................................... 6-9
Printer Management Utility ................................................................ 12-1
Printer Management Utility Setting ................................................. 12-38
Printer Manufacturer and Model ......................................................... 6-9
Printer Name ....................................................................................... 6-9
Printer Setting ..................................................................................... 7-1
Common Setting ............................................................................ 3-4
Printer URI .......................................................................................... 6-9
printing multiple pages on one page ................................................... 5-8
Printing Service Name ........................................................................ 6-5
Priority Compression Method for Monochrome ................................. 8-12
16-10
16
Index
product overview .................................................................................1-1
Proof and Print ......................................................................... 11-1, 11-5
Proxy IP Address ...............................................................................8-51
PUBLIC box .......................................................................................8-58
Punch ................................................................................................5-16
Punch Holes ......................................................................................5-16
Q
Quality tab ...........................................................................................5-5
R
Receive .........................................................................8-73, 8-74, 12-57
Received Time ...................................................................................8-62
Register MFP Controller ....................................................................13-4
registering destinations in advance ...................................................8-25
registering FTP servers .....................................................................8-48
registering the copier .........................................................................13-4
Reply-To address ..............................................................................8-71
Report Types ...................................................................................12-30
Reset Mode .......................................................................................8-21
Resolution ...........................................................................5-5, 8-14, 9-4
Restore ............................................................................................13-17
restoring image data ........................................................................13-17
retrieving images using TWAIN ...........................................................9-3
retrieving the scanned data ...............................................................8-61
Retype Password ..............................................................................8-58
S
Scan ................................................8-4, 8-11, 9-4, 12-19, 12-22, 12-46
scan function .......................................................................................8-1
Scan Mode ........................................................................................8-13
Scan Mode screen .............................................................................8-14
Scan Setting ......................................................................................8-12
Scan Size ..........................................................................................8-14
Scan tab .............................................................................. 12-31, 12-46
Scan to E-Mail ...................................................................................8-40
Scan to E-mail .....................................................................................8-5
16-11
16
Index
Scan to FTP Server ...................................................................8-6, 8-46
Scan to HDD ..............................................................................8-8, 8-55
Scan to Internet FAX ..................................................................8-9, 8-64
Scan to PC .................................................................................8-7, 8-53
Scanned File Separation ................................................ 8-12, 8-43, 8-68
Search Base ..................................................................................... 8-35
Search Root ...................................................................................... 8-34
searching the scanner ......................................................................... 9-6
Select Color or Grayscale ................................................................... 5-5
Select destination screen .................................................................. 10-5
Select file to forward screen .............................................................. 10-4
Send ..........................................................8-41, 8-42, 8-66, 8-67, 12-58
Send screen .............................................................................8-22, 10-9
Separate Scan ...........................................................................8-17, 9-4
Setting ............................................................................................. 12-27
setting device options ......................................................................... 5-7
Setup tab ............................................................................................. 5-5
single staple finisher ......................................................................... 5-15
SMTP Connection Timeout ......................................................8-41, 8-66
SMTP Server ....................................................... 8-41, 8-42, 8-66, 8-67
specifications .................................................................................... 15-1
SSL/TLS ....................................................................... 8-34, 8-35, 12-66
standard search ................................................................................ 8-36
Standard TCP/IP Port ......................................................................... 6-6
stapling documents ........................................................................... 5-15
Starting Number ................................................................................ 11-9
status display .................................................................................... 12-2
Store ................................................................................................. 8-21
Store Job ....................................................................................5-6, 11-1
Store to HDD ............................................................................11-1, 11-3
Store to Memory ......................................................................11-1, 11-4
Sub-Index .......................................................................................... 8-26
Subject .....................................................................................8-44, 8-69
Subject/From screen ................................................................8-22, 10-9
Subnet Mask ....................................................................................... 6-2
Summary ........................................................................................... 12-7
16-12
16
Index
system requirements
BOX Utility ....................................................................................13-1
Printer Management Utility ...........................................................12-1
System tab ............................................................................. 12-7, 12-34
T
tabs ....................................................................................................12-3
TCP/IP .................................................................... 6-2, 8-2, 10-2, 12-50
Temp. Registration ............................................................................8-15
temporary registration ........................................................................8-29
Text ......................................................................................................5-9
Text Print ................................................................................. 8-75, 8-76
TIFF ..................................................................................8-3, 8-14, 13-2
Timeout of SMTP Server ......................................................... 8-42, 8-67
Toner Coverage ...............................................................................12-15
troubleshooting ..................................................................................14-1
TWAIN .................................................................................................9-1
Twain ...................................................................................................9-2
TWAIN Configuration ............................................................... 9-2, 12-65
TWAIN driver .......................................................................................9-1
install ..............................................................................................9-1
U
uninstall
printer driver .................................................................................4-15
URL notification using e-mail ................................................. 8-23, 10-10
Use Printer Font ..................................................................................5-5
Use Proxy ..........................................................................................8-49
User Authentication .........................................................................12-71
user authentication ............................................................................8-13
user box ................................................................................... 8-57, 8-58
User Directory ................................................... 8-57, 8-61, 12-23, 12-40
User Directory Name .........................................................................8-58
User mode ............................................................................... 12-2, 12-7
User Name ........................................................................................11-7
User’s Choice
User’s Choice 1 ..........................................................................12-34
User’s Choice 2 ..........................................................................12-35
16-13
16
Index
User’s Choice 1 ............................................................................... 12-34
User’s Choice 2 ............................................................................... 12-35
W
Watermark .......................................................................................... 5-5
watermark ........................................................................................... 5-9
Web browser ..................................................................................... 12-5
Windows Configuration ............................................................6-4, 12-54
Windows printing ................................................................................. 6-4
WorkGroup Name ............................................................................... 6-5
16-14
The information contained in this manual is
subject to change without notice to
incorporate improvements made on the
product or products the manual covers.
2004. 2
4036-7708-01F