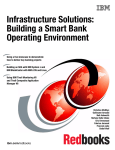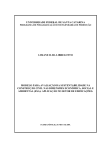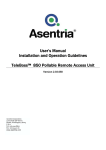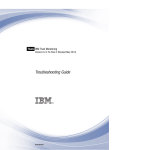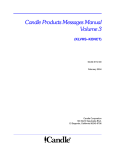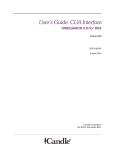Download IBM Tivoli Monitoring: Tivoli Enterprise Portal User's Guide
Transcript
Tivoli IBM Tivoli Monitoring
®
Version 6.2.2 Fix Pack 2 (Revised Feb 2011)
Tivoli Enterprise Portal
User's Guide
SC32-9409-03
Tivoli IBM Tivoli Monitoring
®
Version 6.2.2 Fix Pack 2 (Revised Feb 2011)
Tivoli Enterprise Portal
User's Guide
SC32-9409-03
Note
Before using this information and the product it supports, read the information in “Notices” on page 423.
February 2011
This edition applies to version 6, release 2, modification 2, fix pack 2 of IBM Tivoli Monitoring (product number
5724-C04 ) and to all subsequent releases and modifications until otherwise indicated in new editions.
© Copyright IBM Corporation 2005, 2011.
US Government Users Restricted Rights – Use, duplication or disclosure restricted by GSA ADP Schedule Contract
with IBM Corp.
Contents
About this guide . . . . . . . . . . vii
New in this release. . . . . . . . . . ix
New
New
New
New
in
in
in
in
Version
Version
Version
Version
6.2.2 fix pack 2 . . . . . . . . ix
6.2.2. . . . . . . . . . . . x
6.2.1 . . . . . . . . . . . xii
6.2.0 . . . . . . . . . . . xiv
Chapter 1. Getting started . . . . . . . 1
Tivoli Management Services architecture . .
Tivoli Enterprise Portal window . . . . .
Browser client differences . . . . . . .
Monitoring agents . . . . . . . . .
Features . . . . . . . . . . . . .
Predefined workspaces, situations, and more
Tivoli Enterprise Portal tour . . . . . .
Navigator . . . . . . . . . . .
Workspaces . . . . . . . . . .
Views . . . . . . . . . . . .
Situations . . . . . . . . . . .
Properties . . . . . . . . . . .
Conclusion . . . . . . . . . .
.
.
.
.
.
.
.
.
.
.
.
.
.
.
.
.
.
.
.
.
.
.
.
.
.
.
.
.
.
.
.
.
.
.
.
.
.
.
.
1
1
6
7
8
11
12
12
12
13
14
15
15
Chapter 2. Using the Navigator . . . . 17
Navigator overview . . . . . . . . .
Navigator tools . . . . . . . . . . .
Situation event indicators. . . . . . . .
More... indicators . . . . . . . . . .
Expanding the Navigator in increments . . .
Collapsing and expanding the Navigator . .
Finding Navigator items . . . . . . . .
Opening a Navigator view . . . . . . .
Refreshing the Navigator . . . . . . . .
Removing an event item . . . . . . . .
Removing an offline managed system Navigator
item . . . . . . . . . . . . . . .
.
.
.
.
.
.
.
.
.
.
.
.
.
.
.
.
.
.
.
.
17
18
19
20
20
22
22
24
25
25
.
. 26
Chapter 3. Using workspaces . . . . . 29
Workspace characteristics . . .
Opening a workspace . . . .
Opening a new window . . .
Tabbed workspaces . . . . .
Refreshing a workspace . . .
Suspending and stopping refresh
Linking to a workspace . . .
View title bar and toolbar . .
Setting a time span to display .
Moving a view . . . . . .
Reordering columns and rows .
Zooming a chart view . . . .
Exporting a query-based view .
Finding text in a browser view or
Finding table data . . . . .
Printing a view or workspace .
© Copyright IBM Corp. 2005, 2011
. . .
. . .
. . .
. . .
. . .
. . .
. . .
. . .
. . .
. . .
. . .
. . .
. . .
notepad
. . .
. . .
. .
. .
. .
. .
. .
. .
. .
. .
. .
. .
. .
. .
. .
view
. .
. .
.
.
.
.
.
.
.
.
.
.
.
.
.
.
.
.
.
.
.
.
.
.
.
.
.
.
.
.
.
.
.
.
29
30
31
32
33
34
34
35
35
37
37
38
38
39
40
42
Chapter 4. Responding to events . . . 43
Understanding situation events . . . . . .
Opening the situation event results workspace
Enterprise Status workspace . . . . . . .
Acknowledging an event . . . . . . . .
Acknowledgement status . . . . . . .
Reviewing the acknowledgement and adding
notes . . . . . . . . . . . . .
Adding notes to an acknowledged event .
Removing an acknowledgement . . . .
Closing a situation event . . . . . . . .
Turning off the sound . . . . . . . . .
Event reporting . . . . . . . . . . .
.
.
.
.
.
.
.
.
.
.
43
45
47
49
50
.
.
.
.
.
.
.
.
.
.
.
.
50
51
52
52
53
54
Chapter 5. Customizing workspaces . . 55
Custom workspace options and guidelines
Tutorial: Defining a workspace . . . .
Starting workspace administration mode
Workspace properties . . . . . . .
Creating a new workspace . . . . .
Saving a workspace . . . . . . .
Editing a workspace . . . . . . .
Renaming a workspace . . . . . .
Deleting or restoring a workspace . . .
Deleting a workspace . . . . . .
Restoring the original workspace . .
Defining links between workspaces . .
Creating a new link . . . . . .
Testing the link . . . . . . . .
Editing a link definition . . . . .
Deleting a link definition . . . . .
Adding or editing a link anchor . .
Link examples . . . . . . . .
.
.
.
.
.
.
.
.
.
.
.
.
.
.
.
.
.
.
.
.
.
.
.
.
.
.
.
.
.
.
.
.
.
.
.
.
.
.
.
.
.
.
.
.
.
.
.
.
.
.
.
.
.
.
.
.
.
.
.
.
.
.
.
.
.
.
.
.
.
.
.
.
55
56
59
61
61
62
63
63
64
64
64
65
65
68
68
69
69
70
Chapter 6. Customizing workspace
views . . . . . . . . . . . . . . . 75
Creating a new view . . . . .
Editing a view . . . . . . .
Query-based views . . . . . .
Selecting a query for a view . .
Filtering a query-based view .
Properties editor. . . . . .
Table view. . . . . . . . .
Adding a table view . . . .
Table view features . . . . .
Adding column thresholds . .
Guidelines for threshold icons .
Chart views . . . . . . . .
Creating a new chart . . . .
Pie chart . . . . . . . .
Bar chart . . . . . . . .
Plot chart. . . . . . . .
Area chart . . . . . . .
Circular gauge chart . . . .
Linear gauge chart . . . .
.
.
.
.
.
.
.
.
.
.
.
.
.
.
.
.
.
.
.
.
.
.
.
.
.
.
.
.
.
.
.
.
.
.
.
.
.
.
.
.
.
.
.
.
.
.
.
.
.
.
.
.
.
.
.
.
.
.
.
.
.
.
.
.
.
.
.
.
.
.
.
.
.
.
.
.
.
.
.
.
.
.
.
.
.
.
.
.
.
.
.
.
.
.
.
. 75
. 76
. 78
. 79
. 80
. 81
. 89
. 89
. 90
. 91
. 92
. 93
. 94
. 97
. 98
. 100
. 101
. 102
. 104
iii
Chart style . . . . . . . . . . .
Chart baselines . . . . . . . . . .
Topology view . . . . . . . . . . .
Creating a topology view . . . . . .
What the topology view shows . . . .
Topology view style properties . . . .
TMS Infrastructure view. . . . . . .
Event views . . . . . . . . . . . .
Adding a message log view . . . . .
Adding a Universal Message Console view
Adding a graphic view . . . . . . .
Adding a situation event console view . .
Adding a common event console view . .
Adding a Tivoli Enterprise Console event
viewer. . . . . . . . . . . . .
Creating a browser view . . . . . . .
Browser view toolbar. . . . . . . .
URL to files on the portal server . . . .
Link symbols in the URL address. . . .
Link to external browser. . . . . . .
Adding a notepad view . . . . . . . .
Creating a take action view. . . . . . .
Terminal view . . . . . . . . . . .
Adding a terminal view to the workspace .
What the terminal view shows . . . .
Terminal view properties . . . . . .
Running a script . . . . . . . . .
Recording a script . . . . . . . . .
Managing scripts . . . . . . . . .
Terminal Emulator Scripting Language . .
Chapter 7. Custom queries
.
.
.
.
.
.
.
.
.
.
.
.
.
.
.
.
.
.
.
.
.
.
.
.
.
.
105
114
122
122
124
126
128
130
130
133
134
140
146
.
.
.
.
.
.
.
.
.
.
.
.
.
.
.
.
.
.
.
.
.
.
.
.
.
.
.
.
.
.
.
.
152
155
155
156
156
156
156
157
158
158
159
160
162
162
163
164
. . . . . 187
Understanding queries . . . . . . . . . .
Creating a query to the monitoring server . . . .
Creating another query to the monitoring server
Adding symbols in queries to the monitoring
server . . . . . . . . . . . . . . .
Creating a query to a JDBC or ODBC database . .
Notes on queries to a JDBC or ODBC database
Creating another query to a JDBC or ODBC
database . . . . . . . . . . . . . .
Symbols in creating queries to JDBC or ODBC
data sources . . . . . . . . . . . . .
Adding a database to the Data Source list . . .
Editing a query. . . . . . . . . . . . .
Deleting a query . . . . . . . . . . . .
Tivoli Enterprise Monitoring Server predefined
queries . . . . . . . . . . . . . . .
187
188
191
192
193
194
195
195
196
197
199
199
Chapter 8. Historical reporting . . . . 203
Overview of historical data collection and
reporting . . . . . . . . . . . .
Setting a time span to display . . . . .
Discontinuing historical reporting . . .
Turning on historical navigation mode . .
Historical collection configuration . . .
Understanding historical configuration .
Creating a historical collection . . . .
Distributing a historical collection . .
iv
.
.
.
.
.
.
.
.
.
.
.
.
.
.
.
.
.
.
.
.
.
.
.
.
203
204
205
206
207
207
210
213
IBM Tivoli Monitoring: Tivoli Enterprise Portal User's Guide
Configuring summarization and pruning
attribute groups . . . . . . . .
Creating another historical collection .
Creating a historical configuration group
Stopping data collection . . . . . .
Starting data collection . . . . . .
Changing the distribution method . .
Removing a historical data collection .
for
.
.
.
.
.
.
.
.
.
.
.
.
.
.
.
.
.
.
.
.
.
215
216
217
218
219
220
221
Chapter 9. Navigator views for logical
organization . . . . . . . . . . . . 223
Custom Navigator view characteristics
Creating a new Navigator view . .
Adding a child item . . . . . .
Editing a Navigator view . . . .
Editing Navigator item properties .
Renaming a Navigator view or item .
Deleting a Navigator view or item .
Navigator editor and properties . .
Edit Navigator view . . . . .
Navigator item properties . . .
Assigned member options . . .
Navigator List . . . . . . .
.
.
.
.
.
.
.
.
.
.
.
.
.
.
.
.
.
.
.
.
.
.
.
.
.
.
.
.
.
.
.
.
.
.
.
.
.
.
.
.
.
.
.
.
.
.
.
.
.
.
.
.
.
.
.
.
.
.
.
.
223
224
226
227
228
229
230
230
231
232
234
235
Chapter 10. Situations for event
monitoring . . . . . . . . . . . . 237
Overview. . . . . . . . . . . . . .
Opening the Situation editor . . . . . . .
Filtering the situations tree . . . . . . . .
Situation editor . . . . . . . . . . . .
Predefined situations . . . . . . . . . .
All Managed Systems situations . . . . .
Tivoli Enterprise Monitoring Server situations
Creating a situation . . . . . . . . . .
Defining the condition . . . . . . . .
Distributing the situation . . . . . . .
Writing expert advice. . . . . . . . .
Specifying an action . . . . . . . . .
Adding an Until modifier . . . . . . .
Forwarding the event to an EIF receiver . .
Starting or stopping a situation . . . . . .
Situation association with Navigator items . .
Associating a situation . . . . . . . .
Dissociating a situation . . . . . . . .
Modeling conditions for situations . . . . .
Understanding situation modeling . . . .
Modeling a situation with view data . . .
Modeling with an existing situation . . . .
Model Situation . . . . . . . . . .
Editing a situation. . . . . . . . . . .
Deleting a situation . . . . . . . . . .
Situation overrides for dynamic thresholding . .
Creating a situation override . . . . . .
Adaptive monitoring considerations . . . .
Disabling and enabling situation overrides .
Removing override definitions. . . . . .
Expression override and scheduling windows
Embedding a situation . . . . . . . . .
Correlating situations. . . . . . . . . .
Situation examples . . . . . . . . . .
.
.
.
.
.
.
.
.
.
.
.
.
.
.
.
.
.
.
.
.
.
.
.
.
.
.
.
.
.
.
.
.
237
239
240
241
250
251
251
252
253
257
258
260
262
263
267
269
270
271
271
272
272
273
274
279
280
281
281
283
285
285
286
294
296
301
Situation troubleshooting
.
.
.
.
.
.
.
.
. 304
Chapter 11. Automating actions and
responses . . . . . . . . . . . . . 309
Automation with policies . . . . . . . . .
Creating a policy . . . . . . . . . . .
Editing a policy . . . . . . . . . . .
Copying a policy . . . . . . . . . . .
Deleting a policy . . . . . . . . . . .
Starting and stopping policies . . . . . . .
Viewing policy details . . . . . . . . .
Workflows . . . . . . . . . . . . .
Take action commands . . . . . . . . . .
Creating a take action command . . . . . .
Editing a take action command . . . . . .
Sending a take action command . . . . . .
Creating a take action view. . . . . . . .
Rules and guidelines for take action commands
Launch application . . . . . . . . . . .
Creating a launch definition . . . . . . .
Copying or editing a launch definition . . . .
Deleting a launch definition . . . . . . .
Launch application examples . . . . . . .
309
310
312
313
314
314
315
316
328
328
330
331
332
332
333
333
335
335
336
Chapter 12. User administration . . . 339
Managing user IDs . . . . . . .
Viewing and editing a user ID. . .
Adding a user ID . . . . . . .
Removing a user ID . . . . . .
Default user . . . . . . . . .
Managing user groups . . . . . .
Viewing user group memberships .
Adding a user group . . . . . .
Reviewing and editing a user group .
Removing a user group . . . . .
Administer Users . . . . . . . .
Users and User Groups . . . . .
Permissions . . . . . . . . .
Applications. . . . . . . . .
Navigator views . . . . . . .
Member Of and Members . . . .
Notes on user administration . . . .
Troubleshooting logon error messages .
.
.
.
.
.
.
.
.
.
.
.
.
.
.
.
.
.
.
.
.
.
.
.
.
.
.
.
.
.
.
.
.
.
.
.
.
.
.
.
.
.
.
.
.
.
.
.
.
.
.
.
.
.
.
.
.
.
.
.
.
.
.
.
.
.
.
.
.
.
.
.
.
339
340
341
342
342
343
343
343
344
345
346
346
346
349
350
350
350
353
Chapter 13. Managing the
environment . . . . . . . . . . . . 357
Grouping objects . . . . . . . . . . .
Object group editor . . . . . . . . .
Managed system groups. . . . . . . .
Creating a historical configuration group . .
Creating a situation group . . . . . . .
Managed system status . . . . . . . . .
Managed System Status workspace . . . .
EIB Change Log workspace . . . . . .
Self-Monitoring Topology workspace . . .
Tivoli Enterprise Monitoring Server status . . .
Manage Tivoli Enterprise Monitoring Servers
workspaces . . . . . . . . . . . .
Manage Tivoli Enterprise Monitoring Server
situations . . . . . . . . . . . . .
Managing monitoring agents . . . . . . .
Agent deployment workspaces . . . . .
Stopping a monitoring agent . . . . . .
Recycling a monitoring agent . . . . . .
Starting an offline monitoring agent . . . .
Adding a managed system through the Tivoli
Enterprise Portal . . . . . . . . . .
Configuring a managed system . . . . .
Updating a monitoring agent . . . . . .
Removing a managed system and monitoring
agent . . . . . . . . . . . . . .
Optimizing IBM Tivoli Monitoring resources . .
Organization of predefined workspaces . . .
Tivoli Enterprise Monitoring Server situations .
Formula function types . . . . . . . .
Attribute and attribute group characteristics .
Boolean AND and OR . . . . . . . .
Formula editor menu . . . . . . . . .
Cell functions . . . . . . . . . . .
BETWEEN: See if value is within a range .
CHANGE: Change in value . . . . .
DATE: Compare Date and Time . . . .
ISNULL: See if Null has been detected . .
MISSING: Check for missing items . . .
PCTCHANGE: Percent change in value .
REGEX: Scan for a string based on Regular
Expression pattern. . . . . . . . .
SCAN: Scan for string within a string . .
STR: Return a subset of the string . . .
TIME: Compare to a time +/- delta . . .
TIMESPAN: See if a time is within a range
VALUE: Value of expression . . . . .
Group functions . . . . . . . . . .
AVG: Average of group . . . . . . .
COUNT: Count of group members . . .
MAX: Maximum in group . . . . . .
MIN: Minimum in group . . . . . .
SUM: Sum of group . . . . . . . .
. 374
. 375
. 376
.
.
.
.
377
378
379
380
.
.
.
.
.
.
.
.
.
.
.
.
.
.
.
.
.
.
.
.
.
.
383
385
386
387
388
388
389
390
390
390
391
.
.
.
.
.
.
.
.
.
.
.
.
.
.
.
.
.
.
.
.
.
.
.
.
392
393
393
394
394
394
396
396
396
397
397
397
Appendix B. Tivoli Enterprise
Monitoring Server and global
attributes . . . . . . . . . . . . . 399
. 367
. 369
Documentation library
357
357
359
362
363
364
364
366
366
367
369
370
373
374
374
Appendix A. Formula functions. . . . 383
Local Time attributes . . . . .
Universal Time attributes . . .
Universal Messages attributes . .
Agent Operations Log attributes .
Catalog Check attributes. . . .
Deploy Status attributes . . . .
Deploy Summary attributes . .
Depot Inventory attributes . . .
EIB Change Log attributes . . .
Managed Systems attributes . .
Situation Definition attributes . .
Situation State Event attributes .
Situation Status Log attributes . .
Situation Status Current attributes
.
.
.
.
.
.
.
.
.
.
.
.
.
.
.
.
.
.
.
.
.
.
.
.
.
.
.
.
.
.
.
.
.
.
.
.
.
.
.
.
.
.
.
.
.
.
.
.
.
.
.
.
.
.
.
.
.
.
.
.
.
.
.
.
.
.
.
.
.
.
.
.
.
.
.
.
.
.
.
.
.
.
.
.
.
.
.
.
.
.
.
.
.
.
.
.
.
.
.
400
400
401
402
402
403
405
406
407
408
409
410
412
414
. . . . . . . 417
Contents
v
IBM Tivoli Monitoring library . . .
Documentation for the base agents
Related publications . . . . . .
Other sources of documentation . .
.
.
.
.
.
.
.
.
.
.
.
.
.
.
.
.
.
.
.
.
417
418
419
419
Support information . . . . . . . . 421
vi
IBM Tivoli Monitoring: Tivoli Enterprise Portal User's Guide
Notices . . . . . . . . . . . . . . 423
Glossary . . . . . . . . . . . . . 427
Index . . . . . . . . . . . . . . . 437
About this guide
IBM Tivoli Monitoring: Tivoli Enterprise Portal User's Guide describes the Tivoli
Enterprise Portal features for working with your IBM Tivoli Monitoring products
Users of this book should be familiar with performance monitoring concepts. If
you use the IBM Tivoli Data Warehouse, you need to be familiar with the
operating system that hosts the warehouse. For a list of what is new in Version
6.2.2 Fix Pack 2, see “New in Version 6.2.2 fix pack 2” on page ix.
The document assumes no previous experience with IBM Tivoli Monitoring. To
learn more about this family of products: http://www-306.ibm.com/software/
tivoli/solutions/availability/products.html.
© Copyright IBM Corp. 2005, 2011
vii
viii
IBM Tivoli Monitoring: Tivoli Enterprise Portal User's Guide
New in this release
Review the latest enhancements to the Tivoli Enterprise Portal.
New in Version 6.2.2 fix pack 2
This topic describes enhancements to the Tivoli Enterprise Portal since the release
of Version 6.2.2. No changes were made to the Tivoli Enterprise Portal client for
Version 6.2.2 fix pack 1.
Dynamic items for custom Navigator views
The Navigator Physical view is a discovered view and the Navigator
Logical view is a predefined, customizable view. You can also create
custom Navigator views for different logical hierarchies. Because custom
Navigator views are user-defined, these views are not updated in the Tivoli
Enterprise Portal when new managed systems come online. You must
manually add them using Navigator editor.
Now you can assign managed system groups to Navigator items as
Dynamic items tab of the Navigator item
dynamic members in the new
properties editor. As managed systems are added or removed from the
group, the constituent members change dynamically within this branch of
the Navigator. New managed systems that fit the filter criteria of the
managed system group are added automatically.
See “Navigator item properties” on page 232.
Filtered historical data collection
The Tivoli Monitoring Version 6.2.2 release included the added capability
of configuring multiple data collections for the same attribute groups with
different settings and managed system distributions. Also added was the
ability to create historical groups of historical collections that share the
same managed system distribution.
Now you can write filter criteria to specify the data to collect. The new
Filter tab in the Historical Collection Configuration editor has a formula
editor much like what you have in the Situation editor. Historical collection
of a data sample occurs only if the values in the data row fulfill the filter
criteria. For example, if the data sample has % Disk Write Time greater
than 50%, it is saved to short-term history; otherwise the sample is not
saved. See step 9 on page 211 of the “Creating a historical collection” topic.
The command-line interface tacmd histcreatecollection and tacmd
histeditcollection commands have been updated to include the filter
option for adding a filter formula; the tacmd histviewcollection and tacmd
histlistcollections commands display any defined filter for a historical
collection; and tacmd histviewattributegroup has been updated to add the
-v verbose option to include the table name and attribute names in the
display. See IBM Tivoli Monitoring Command Reference.
Define schedules for running situation overrides
In previous releases you could apply a predefined schedule, such as
Weekend, to specify when the situation expression override is run. You can
now create your own calendar-based schedule or hourly schedule for each
expression override that you create for a situation.
© Copyright IBM Corp. 2005, 2011
ix
Also in previous releases, the only way to define a schedule for a situation
expression override was through the command-line interface tacmd
addCalendarEntry. As well as shared calendar-based schedules in the
Situation editor, you can define repeating hourly schedules that apply to
specific hourly time ranges.
See “Creating a situation override” on page 281.
The CLI tacmd setOverride, tacmd deleteOverride, tacmd
suggestBaseline, and tacmd acceptBaseline commands have been updated
to include the inlinecal option for specifying the inline (hourly) calendar
schedule. See IBM Tivoli Monitoring Command Reference.
Model Expression dialog for testing situation override scenarios
Tivoli Monitoring V6.2.2 introduced the expression modeling feature to
visually assist the situation author in establishing proper threshold values
based on historical data and statistical analysis (see “Model Situation” on
page 274). That same capability has now been added for situation
expression overrides.
This new visual modeling capability also integrates the ability to
dynamically build and associate daily schedules to expression overrides
using drag-and-drop gesturing. See “Model Expression” on page 291.
Monitored baselining for charts indicate situation override expressions
Add Monitored Baseline tool was added to the chart views in
The
Tivoli Monitoring V6.2.2 for you to visualize the attribute threshold values
from associated situations alongside the historical or real-time information
displayed. If expression overrides are associated with the situation, you
can now visualize them in the chart as well. You can optionally filter out
situation and expression overrides that are inactive based on the data
sample and time span being rendered in the view.
See “Adding monitored baselines to a chart” on page 115.
New in Version 6.2.2
This topic describes enhancements to the Tivoli Enterprise Portal since the release
of Version 6.2.1. Many of the changes are obvious as soon as you log on, such as
the new toolbar icons. Others are changes in behavior or changes that are not
apparent until you open workspaces or one of the editors.
User interface updates
The toolbar buttons and graphic icons have been updated and consolidated
to further align the Tivoli user interfaces. Move the mouse pointer over a
tool in the Tivoli Enterprise Portal to see its identity.
Tivoli Enterprise Portal Version 6.2.1
Desktop mode:
Browser mode:
Tivoli Enterprise Portal toolbar for Version 6.2.2
Some of the icons have been regrouped to align them with their
Switch to Home Workspace has moved to the first
function:
Back in the desktop mode
position in the toolbar, next to
toolbar, and
Save in the browser mode toolbar; and the
x
IBM Tivoli Monitoring: Tivoli Enterprise Portal User's Guide
Situation Event Console,
Common Event Console, and
Tivoli Enterprise Console views are grouped near the end of the
toolbar.
Desktop mode:
Browser mode:
Workspace gallery for identification and selection
As well as the default workspace that opens when you click a Navigator
item, additional workspaces are often available for the item and selectable
through the Navigator pop-up menu or the View menu. Now you have the
Workspace Gallery tool for showing you the workspaces that you can open
for the current Navigator item. See “Opening a workspace” on page 30.
Manage Tivoli Enterprise Monitoring Server workspaces and situations
New self-monitoring workspaces and situations have been added and are
accessible through the Enterprise Navigator item to help you monitor for
and diagnose typical monitoring server configuration issues. See “Tivoli
Enterprise Monitoring Server status” on page 367.
Configure historical data collection with distribution lists
The Historical Collection Configuration window has been redesigned. It
looks similar to the Situation editor, with a tree on the left and user
assistance on the right until you select a tree item: The summarization and
pruning settings are displayed when you select a managed application;
and the historical collection configuration is displayed when you select a
collection name within the managed application branch.
You can now have multiple collection configurations for an attribute group.
There is also a new distribution method called Managed System (TEMA)
that enables you to specify the managed systems that data collection will
occur on. (With this method, the managed systems must connect to a
V6.2.2 Tivoli Enterprise Monitoring Server.) See “Historical collection
configuration” on page 207.
Several tacmd commands have been added for creating, deleting, editing,
listing, viewing the configuration of historical data collections. Although
not new for this release, the bulkExportSit -h and bulkImportSit -h commands
can be used to export and import historical collection configurations. See
the IBM Tivoli Monitoring Command Reference.
Granular data collection with historical configuration object groups
Object grouping was introduced in the previous release for situations and
managed systems. Now you can create historical configuration object
groups, which can include managed system distribution, and assign
historical collections to them. See “Object group editor” on page 357.
Managed system lists renamed to managed system groups
The term managed system list has been renamed to managed system group to
follow the naming used in the Object Group editor.
Modeling conditions for situations
Now you can capture data from a query-based view and use it to model
possible threshold scenarios, then apply the results to a situation. You can
also select a situation from the Manage Situations at Managed System
window, compare the criteria with current and historical data samples, for
New in this release
xi
modeling, and use the results to edit the situation thresholds. See
“Modeling conditions for situations” on page 271.
Baselining added to charts for trend analysis
Add Monitored
The bar chart, plot chart, and area chart have a new
Baseline tool for selecting a situation to compare with the current
sampling and anticipated values. The plot chart and area chart also have a
Add Statistical Baseline tool with statistical functions. In addition,
new
Add Historical Baseline tool for comparing
the plot chart has a new
current samplings with a historical period. See “Chart baselines” on page
114.
Situation overrides can be assigned to subnodes
Situation overrides for dynamic thresholding has been extended to include
subnodes. For situations that are distributed to managed systems that are
subnodes of other managed systems, you can now apply expression
overrides to the managed system subnodes. See “Situation overrides for
dynamic thresholding” on page 281.
New in Version 6.2.1
This topic describes enhancements to the Tivoli Enterprise Portal since the release
of Version 6.2.0.
Dynamic thresholding with situation override
Dynamic thresholding for situations means that you can override the
expression values of a situation formula for a specific managed system (or
group of managed systems) or for a specific time period or both. This
capability enables you to adjust situations for conditions that are specific to
a particular managed system or managed system group or to a particular
time period.
Long situation names
Situation names can now be as long as 256 bytes and are no longer
restricted to only letters, numbers, and underscores.
Organize situations and managed systems into named groups
The Object Group editor is a general, consistent mechanism for creating
named groups of objects. The object types that can be grouped are
situations and managed systems. The managed system group is being
retired in this release and all the functions of the managed system group
editor are now provided by the new object group editor.
Customize the EIF slots in the Situation editor for events that get forwarded to
an EIF receiver
Through the EIF (Enterprise Integration Facility) tab of the Situation editor,
you can now map situation events to the EIF receiver and customize the
forward events.
Area chart
The new area chart view is similar to the plot chart. The difference is that
the area from the X-axis and Y-axis to the plot point for each data series is
filled with a pattern or color or both.
Chart area thresholds and markers, collapsible legend
Visual indicators for value ranges (chart thresholds) and for specific values
(chart markers) can be added to the bar, plot, and area charts. Chart
legends can be kept in a collapsible panel and expanded and hidden as
needed to give maximum viewing space to the plot area. As well as
colored labels for the attributes, you can specify a fill pattern.
xii
IBM Tivoli Monitoring: Tivoli Enterprise Portal User's Guide
Zooming in on chart areas
On bar charts, plot charts, and area charts, you can click and drag over an
area of the chart that you would like to zoom into for closer scrutiny, then
press Esc to return to the previous size.
Historical navigation mode to synchronize workspaces
When you open a workspace, the query-based views retrieve the latest
values. Then, as you open or link to other workspaces, their assigned
queries also retrieve the latest values. However, you might be performing
analysis over multiple workspaces that requires review of a fixed time or
time range. You can turn on Historical navigation mode with a time span that
you specify. Then, all workspaces you open will align to that time period
until you turn it off.
Options for more frequent warehouse intervals
When configuring attribute groups for historical data collection, you have
more choices for the data rolloff from the history files to the Tivoli Data
Warehouse. As well as 1 hour and 1 day, you now can select 15 minutes,
30 minutes, or 12 hours.
Find Navigator items
The Find feature for Navigator items enables you to search for and locate
items by criteria such as product code or associated situation, and using
formula functions. .
Terminal view links
You can now build contextual links from the table and chart views on an
OMEGAMON XE workspace to a terminal view in another workspace.
Tabbed workspaces
When using the Tivoli Enterprise Portal browser client, you can open
workspaces in new tabs if your browser enables them.
Agent deployment status workspaces
New workspaces have been added to the Enterprise Navigator item for
showing deploy depot information and the status of the past, current, and
scheduled agent deployments.
Single sign-on support with Java Web Start client
As well as the browser client, you can now use the Java Web Start client to
launch into the Tivoli Enterprise Portal and out to other Tivoli web-based
and web-enabled solutions without needing to re-enter your authentication
credentials. See the IBM Tivoli Monitoring Administrator's Guide for details.
64-bit integers are now supported
Support for 64–bit integers has been added. Many of the Version 6.2.1
products have new attribute groups, attributes, situations, and workspaces
that use the new 64–bit integer values. For example, there are workspaces
with a superseded version that displays queries with a signed 32-bit
maximum value (2,147,483,647) and a version with the same name (minus
‘superseded') with queries that support values up to signed 64-bit max
(9,223,372,036,854,775,807). You will also see similar ‘superseded' notations
for attribute groups, attributes, and situations that have a 64–bit
counterpart. See your product user's guide for details.
Command Line Interface tacmds for new features
The CLI has dozens of new tacmds for many of the new Tivoli Enterprise
Portal features and for features that are exclusive to the CLI, such as for
exporting queries and custom Navigator views and their associated
situations. See the IBM Tivoli Monitoring: Command Reference for details.
New in this release
xiii
New in Version 6.2.0
This topic describes enhancements to the Tivoli Enterprise Portal in this release.
User groups
The Administer Users window has been significantly enhanced to enable
the creation of user groups, including assigned permissions.
Lockout and lockout override
Logon Permitted is a new permission that enables the administrator to
lock out a user ID, preventing the user from logging on to the portal server
or to override an automatic lock out, which occurs after a set number of
invalid logon attempts.
Null values in summarized historical data
You now see null in a table cell or chart point when values that were
identified as invalid were reported from a monitoring agent for a given
summarization period.
More frequent intervals for historical data collection
One-minute and five-minute intervals have been added to the Collection
Interval options, enabling you to save more frequently to the short-term
history files at the monitoring agent or monitoring server.
There are no longer pre-selected check boxes for summarization and
pruning when you configure historical data collection for an attribute
group.
Common and Tivoli Enterprise Monitoring Server attributes
The common attribute groups, Local Time and Universal Time, have a new
Time attribute for the time of the data sampling corrected for local time
zone and daylight saving time.
Two of the Tivoli Enterprise Monitoring Server attribute groups also have
new attributes: The Managed System Status attribute group adds a Reason
attribute for the two-character reason code, if one exists, for the managed
system status. The Situation Definition attribute group adds a new Last
Release attribute to identify the release of the product to associate with the
situation.
If your product was updated for this release of IBM Tivoli Monitoring,
check the New in this release section of the product user's guide for a list
of the new and updated attribute groups.
Some distributed products might require that you create new queries
before you can see the new attributes in the query or queries for that
attribute group or see no query for a new attribute group.
Seven event severities
The state of an event that opens for a true situation can be set to
informational, warning, or critical. Now you have four additional states to
choose from for associated situations, table view thresholds, and for
Unknown,
Harmless,
Minor, and
filtering an event console view:
Fatal.
Table view threshold icons
The table view has a feature that highlights the background of any cell
whose value exceeds a given threshold. Before this release, thresholding
was limited to three background colors to indicate an informational,
xiv
IBM Tivoli Monitoring: Tivoli Enterprise Portal User's Guide
warning, or critical severity. Now, as well as having four more severities
available, you can choose to display either an icon in the cell (
) or a
).
background color (
Table view style properties
A new option on the Style tab and in the workspace presentation cascading
style sheet enables you to control the default font styling of table view
header and footer text.
Common event console view
The common event console enables you to view and manage events from
the Tivoli Enterprise Monitoring Server in the same way as the situation
event console, plus it incorporates events from the Tivoli Enterprise
Console event server and the Tivoli Netcool/OMNIbus ObjectServer if
your managed environment is configured for those servers.
Situation editor EIF tab
The new EIF (event integration facility) tab has options for forwarding
events that open for the situation to one or more EIF receivers and to
specify the severity. The tecserver.txt mapping file that was used in version
6.1 is no longer needed.
Refresh Tivoli Enterprise Console information
A new CLI (Command Line Interface) tacmd refreshTECInfo command
enables you to have the Tivoli Enterprise Console Event Forwarder
reprocess updated event definitions, EIF configuration, and custom event
mapping files without requiring a hub monitoring server recycle.
Situation event acknowledgement
Event acknowledgement has several new enhancements to facilitate quick
acknowledgements, writing and reviewing notes, and attaching files to the
acknowledgement.
Enterprise Status workspace
The first indication of the acknowledgement enhancements is in the
Enterprise Status workspace, which adds a new view called My
Acknowledged Events, as well as a new Owner column in the situation
event console view that shows the ID of the user who acknowledged the
situation event.
Home workspace
Initially, Enterprise Status is the first workspace to be displayed when you
log on to the portal server. This is your home workspace. With the Assign
as Home Workspace option, you can now establish another workspace,
whether at this Navigator level or another and whether on this Navigator
Home tool opens the
view or another, as your home workspace. The
home workspace.
Topology view
Topology view is a new type of query-based view that enables you to
create views from relational data sources. Attributes from the query are
rendered as objects and connected to related objects.
Another topology view that is available at the Enterprise level of the
Navigator is the TMS (Tivoli Management Services infrastructure view,
which visually expresses the relationships and linking of monitoring agents
and other components to the hub monitoring server.
Self-Monitoring Topology workspace
The Enterprise Navigator item has a new Self-Monitoring Topology
New in this release
xv
predefined workspace. The purpose of this workspace is to introduce the
self-monitoring capabilities that are available through the Tivoli Enterprise
Portal.
Dynamic linking
A new link type has been added to the workspace link feature that enables
the link author to identify the target workspace by the host identifier. The
dynamic link type adds more opportunities for workspace linking, such as
to provide links to workspaces of other types of monitoring agents.
Navigator view icon in the status bar
When the Navigator view has been collapsed, you can now restore it or
<Navigator
open to another Navigator view by a click or right-click of
name> in the Tivoli Enterprise Portal tatus bar.
Bar chart overlay
A new overlay feature has been introduced that allows one or more related
attributes to be plotted against the bar chart. This can highlight the
relationship of related values, and is useful for visualizing trends from
historical data.
Plot chart overlay
In earlier releases the plot chart view was able to show data only from the
first row of a data sampling. The plot chart properties have been enhanced
for plotting multiple-row attribute groups (or historical data from a
single-row attribute group) and multiple managed systems, and for
controlling the refresh rate independent from the workspace as a whole.
The plot chart also has a new overlay feature that can be used to establish
a secondary value axis.
Workflow editor
You can now launch the Situation editor from an activity in the Workflow
editor to edit the situation that it references.
Application window
The banner artwork in the browser client has changed, the Navigator tabs
have been modernized, as have the view title bars, which also have two
new buttons for hiding or showing the view toolbar and for opening the
Properties editor.
Creating a new view
After you click a view tool to create a new view, the mouse pointer adopts
hand icon) on Windows systems. And you
the view icon (instead of the
can now press Escape or click somewhere in the toolbar if you then decide
not to add the view.
Moving a view
You can now drag a view by its title bar to a new location in the
workspace.
Searching in a view
The view toolbar for the table, notepad, and browser views has a new
Find tool for quickly searching through text in the view.
Cell function
The See if Null (no value) has been detected function can be used in
the Filters and Thresholds formula editors to locate attributes for which no
value has been retrieved.
xvi
IBM Tivoli Monitoring: Tivoli Enterprise Portal User's Guide
operator
The Value of expression function has a new comparison operator that
can be used in situations and in table view Filters and Thresholds to
highlight specific text values.
Browser view
The browser view now supports most types of web content, such as
JavaScript, Applets, and PDF files.
New in this release
xvii
xviii
IBM Tivoli Monitoring: Tivoli Enterprise Portal User's Guide
Chapter 1. Getting started
The Tivoli Enterprise Portal is the window into your Tivoli monitored
environment. The portal lets you explore your enterprise in the same way that
your browser lets you explore the Internet. Consult the topics here to answer the
questions, Where do I start? and What can I do here?.
Tivoli Management Services architecture
The Tivoli Enterprise Portal is based on a client-server-agent architecture.
Client
The Tivoli Enterprise Portal client is a Java-based user interface for viewing and
monitoring your enterprise network. Depending on how it was installed, you can
start Tivoli Enterprise Portal as a desktop application, a Web application through
your browser, or Java Webstart, which downloads the installable software from the
Tivoli Enterprise Portal Server, installs it, and then makes it available as a desktop
application.
Server
The Tivoli Enterprise Portal client connects to its application server, the Tivoli
Enterprise Portal Server. The Tivoli Enterprise Portal Server is a collection of
software services for the client that enables retrieval, manipulation and analysis of
data from the monitoring agents on your enterprise. This server connects to the
Tivoli Enterprise Monitoring Server, which acts as a collection and control point for
alerts received from the monitoring agents, and collects performance and
availability data. The main, or hub, Tivoli Enterprise Monitoring Server correlates
the monitoring data collected by agents and remote servers and passes it to the
Tivoli Enterprise Portal Server for presentation and your evaluation.
Agent
Tivoli Enterprise Monitoring Agents are installed on the systems whose applications
or resources you want to monitor. The monitoring agent collects the monitored
data, and passes it to the Tivoli Enterprise Monitoring Server to which it is
connected. The client gathers the current values of the monitored properties, or
attributes, and displays them in views. It can also test the values against a
threshold and display an event indicator when that threshold is exceeded.
Tivoli Enterprise Portal window
Use this topic to familiarize yourself with the elements of the Tivoli Enterprise
Portal window.
The Tivoli Enterprise Portal window displays information about monitored
resources in your enterprise. On the left is the Navigator, which shows the
arrangement of your monitored network and allows you to access information
collected by different agents on your monitored systems. On the right is a
workspace. The workspace can be divided into as many smaller frames, or panes,
as you can reasonably fit inside the window. When you select an item in the
Navigator, a new workspace opens with a set of views for that item.
© Copyright IBM Corp. 2005, 2011
1
The window comprises the following elements:
Title bar
In browser mode (as shown), the title bar shows the name of the
workspace.
In desktop mode, the title bar shows the name of the workspace, the name
and port number of the Tivoli Enterprise Portal Server, and the user name.
For example, NT Cache Details - mars:14000 - JONDO tells us that the NT
Cache Details workspace is open and the user JONDO is connected to the
Tivoli Enterprise Portal Server named mars through port number 14000.
Banner
The banner is displayed when you run Tivoli Enterprise Portal in browser
mode. You can replace it with your own .GIF graphic, such as your
company logo. See IBM Tivoli Monitoring: Administering Tivoli Enterprise
Portal at the Tivoli software information center for more information.
Menu bar
Tivoli Enterprise Portal has a menu bar that includes the following four
menus:
File
The File menu has options for working with workspaces, setting a trace, and
exiting the Tivoli Enterprise Portal. The Trace Options are used only as instructed
by a IBM customer support representative.
Edit
The Edit menu has editing options for workspace properties, historical data
collection configuration, policies, situations, user IDs, queries, and object groups.
View
The View menu has options for opening other workspaces for a Navigator item,
hiding or showing the toolbars and status bar, refreshing the data in this
workspace, turning off sound for events, and for opening other Navigator views.
Help
The Help menu opens the Tivoli Enterprise Portal Help, a 10-minute tour to give
you some hands-on experience, and links to the IBM Web site.
Also available are menus that open when you right-click an item in the
Navigator or a view in the workspace.
In browser mode you can also use the browser menu bar, which is
displayed just below the title bar.
If your user ID does not have View or Modify permission for a function or
does not have Workspace Author Mode permission, you will not see
certain items in the menus, including the pop-up menus. For example, if
you have no Workspace Author Mode permission, the Properties menu
item is not displayed.
Toolbar
Your user ID requires Workspace Author Mode permission to create and
maintain workspaces, including links.
The toolbar has four tool groupings:
Returns to the previous workspace. Click the list button to see and select from a
history of workspaces as they were opened. The selected workspace refreshes
with the most recent sampling data from the agent. This icon is not available in
browser mode. Use the Back tool in your browser instead.
2
IBM Tivoli Monitoring: Tivoli Enterprise Portal User's Guide
Moves forward to the next workspace. Click the list button to see and select from
a history of workspaces that were opened after this one. The selected workspace
refreshes with the most recent sampling data from the agent. This icon is not
available in browser mode. Use the Forward tool in your browser instead.
Desktop mode only: Opens a new Tivoli Enterprise Portal window. Keyboard
shortcut: Ctrl + N.
Saves the current workspace properties, including any changes to views and links.
Keyboard shortcut: Ctrl + S.
Opens the Properties editor for this workspace. Keyboard shortcut: Ctrl + R.
Opens the History Collection Configuration window to define and start historical
collection for the specified monitoring agents and attribute groups. Keyboard
shortcut: Ctrl + H.
Opens the Workflow editor to customize policies for automation. Keyboard
shortcut: Ctrl + W.
Opens the Situation editor for viewing, editing, and creating situations that alert
you when the conditions they describe have been met. When you use this method
to open the Situation editor instead of through the Navigator item pop-up menu,
the situation is not associated with any Navigator item. Keyboard shortcut: Ctrl +
E.
:
Opens the Administer Users window for adding and removing user IDs and
changing user permissions. Keyboard shortcut: Ctrl + U.
Opens the Query editor. When you use this method to open the Query editor
(instead of opening the Query editor through the Properties editor), you can view
and customize queries but you cannot assign them to table and chart views.
Keyboard shortcut: Ctrl + Q.
Opens the Object Group editor for creating and working with groups, such as
managed systems and situations. Keyboard shortcut: Ctrl + G.
Pauses or resume automatic refresh of the data in the workspace views. The tool
is disabled if no refresh interval has been set for the workspace (View → Refresh
Every). Keyboard shortcut: Shift + Esc.
Reloads the saved workspace and refreshes the data in the workspace views.
Keyboard shortcut: F5.
Stops loading the workspace. If the workspace is set to refresh at intervals (View
→ Refresh Every), the refresh stops until the next interval. Keyboard shortcut: Shift
+ Esc.
Turns sound off or on for open events. Enabling or disabling sound for an event
is controlled through the Situation editor.
The Tivoli Enterprise Console® event viewer integrates events from the Tivoli
Enterprise Console Server with those from the Tivoli Enterprise Monitoring
Server.
The table view shows a column for each attribute requested by the query and one
or more rows of data. You can also get table views to show data samplings over a
period of time.
Replaces the view you click next with a pie chart, the properties of which you can
customize for the data you want to include.
Chapter 1. Getting started
3
Replaces the view you click next with a bar chart, the properties of which you can
customize for the data you want to plot.
Replaces the view you next click inside with a plot chart, which you can then
customize for the data you want to include.
Replaces the view you next click inside with an area chart, which you can then
customize for the data you want to include.
Replaces the view you next click with a circular gauge chart, which you can then
customize for the data you want to show.
Replaces the view you next click with a linear gauge chart, which you can then
customize for the data you want to show.
The notepad view is a simple text editor for writing notes about the workspace.
The message log view shows the status of events that have been opened on the
entire monitored enterprise and can include up to 100 row entries at a time.
The situation event console view shows the status of events that have been
opened on this branch of the Navigator, such as the state and how long the event
has been open.
The universal message console view displays situation and policy activities as
they happen, such as when a situation has been created or deleted or a policy has
been activated.
The graphic view places Navigator items and their alerts as icons on a map or a
picture to represent your monitored environment. Alerts show on these icons just
as they do in the Navigator.
The take action view enables you to send a command to a managed system.
The terminal view starts a 3270 or 5250 session for working with z/OS
applications, or a Telnet session for working with the TCP/IP network.
The browser view opens the Tivoli Enterprise Portal integrated browser for
accessing Web pages and Web applications.
A topology view can be added to a workspace to show the arrangement of
monitored components associated with its Navigator item. Most Navigator items
have at least one topology source available for the topology view, and some have
multiple topology sources from which to chose.
The common event console view is able to integrates events from multiple event
repositories: Tivoli Enterprise Monitoring Server, Tivoli Enterprise Console Server,
and Tivoli Netcool/OMNIbus ObjectServer.
For performance analysis, you can specify a time span to use for the workspaces
that get opened. Historical navigation mode is easily started and stopped, and
you can adjust the time span.
You can hide the toolbar with View →Toolbar.
Each view in the workspace also has a title bar that includes these buttons:
Brings up the Properties editor for the view. This button does not display if the
view has no properties.
Shows or hides the view toolbar. This button does not display if the view has no
toolbar.
4
IBM Tivoli Monitoring: Tivoli Enterprise Portal User's Guide
Splits the view horizontally into two separate views.
Splits the view vertically into two separate views.
Maximizes the view, at which time the button becomes a Restore button so you
can restore the view to its original size.
Removes the view from the workspace.
Many views have a toolbar of functions that are applicable to that view.
Time Span tool is displayed for table views, bar
For example, the
charts, and plot charts that query attribute groups that are historical in
nature or that have been configured for historical data collection.
You can turn off the display of both the view title bar and toolbar through
View →View Toolbars.
Navigator
The Navigator Physical view shows the hierarchy of your monitored
enterprise, from the top level ( Enterprise) down to individual groupings
of information collected by monitoring agents. Every item in the Navigator
has at least one workspace associated with it. When you click an item in
the Navigator the default workspace is displayed in the application
window.
The Navigator provides a physical view of your monitored network,
organized by operating system platform, system type, Tivoli Enterprise
Monitoring product (agents), and the attribute groups from which the
agents can collect information.
Small colored event indicator (such as , , and ) icons overlay Navigator
icons when a situation (a test of certain conditions) becomes true. As you
move up the Navigator hierarchy, multiple events are consolidated to show
only the indicator with the highest severity.
You might see More... indicators in the Navigator. These indicators keep
the tree compact so you can see more alerts in the viewable area without
having to scroll. Click
More... to expand that branch of the tree.
Update tool that is enabled when
The Navigator toolbar has an
monitoring agents have been added or removed from the managed
network and the tree needs to be updated to show them.
Tivoli Enterprise Portal also comes with a Navigator Logical view that
initially shows one Navigator item. To change to the Navigator Logical
Navigator view list
. You can also edit the
view, select it from the
Logical view and define new Navigator views for any logical hierarchy.
For example, you might have a Navigator view for Manufacturing and
another for Marketing.
The right border of the Navigator view has a button that hides the
Navigator and expands the adjacent workspace views to fill the gap. Click
to restore its original size. You can also click
<Navigator name> in the
right-most section of the status bar to restore the Navigator view; or
right-click it to see a list of Navigator views to select from.
Workspace
The workspace is the working area of the application window and consists
of one or more views.
Chapter 1. Getting started
5
A view is a pane in the workspace, typically a chart or table showing data
collected from a monitoring agent, such as the process detail running on
the UNIX operating system. A view can be split either vertically or
horizontally into two separate, independent views.
Every item in the Navigator has a default workspace associated with it.
Some items might have multiple workspaces, which are accessible from the
Workspace gallery or from the Navigator item pop-up menu.
A workspace can be linked to other workspaces. A link can be
link in a table row or right-click
context-sensitive, whereby you click a
a table row or a chart data series to link to more detailed information
about one of the attributes in the row or data series.
Status bar
The status bar has several sections showing the following, starting from the
left:
Hub Time, which is the local time at the hub monitoring server
v
Server Available (or offline if you see a red "X" over the server icon),
v
which is the status of the connection to the portal server
v Workspace name, portal server name, and port number, and the user
name. If the user is in workspace administration mode, *ADMIN
MODE* is displayed.
Navigator button is displayed
v If the Navigator view is minimized, a
for you to click to restore the named Navigator.
You can turn off the display of the status bar through the View menu.
Browser client differences
The Tivoli Enterprise Portal can be started as a desktop application or through
your browser by entering the URL for the Tivoli Enterprise Portal Server. There are
a few differences in operation between the two clients.
Tivoli Enterprise Portal can be used with either a desktop or a browser client. For a
desktop client, the application software is installed on your system and you start it
as you would any other application; for a browser client, the application software
is installed on the Web server that is integrated with the Tivoli Enterprise Portal
Server and users log on from their browsers. The software is downloaded to your
system the first time you log on to Tivoli Enterprise Portal, and thereafter only
when software updates are available.
Portal toolbar
Tivoli Enterprise Portal functionality is the same for both types of clients
Back,
Forward,
New Window, and
Stop tools,
except for the
which are not on the portal toolbar because they are already available
browser toolbar. As well, keyboard shortcuts also used by Internet Explorer
such as F1 for Help and Ctrl+H for the History Configuration window are
not available in browser mode.
Workspaces have URLs
When you are logged on to the Tivoli Enterprise Portal Server through
your browser, the address bar displays a URL for each workspace. You can
log on and open to the workspace of your choice by adding the workspace
URL to the logon URL. You can also send the URL in an email, include it
in a hypertext link in an HTML page or other document, or bookmark it.
6
IBM Tivoli Monitoring: Tivoli Enterprise Portal User's Guide
Tabbed workspaces
Every workspace has properties that control how it accessed and
displayed. One of the options enables you to open the workspace in a new
window instead of replacing the previous workspace in the same window.
For browsers that are enabled for tabbed Web pages, the browser client
uses those settings and opens the workspace in a new tab.
Launch in context and with single sign-on
You can launch products in context, such as to the IBM Tivoli Application
Dependency Discovery Manager from the browser client. If your
environment and user ID are configured for single sign-on, you do not
need to re-authenticate as you launch into other applications.
Custom banner
The browser client has a banner image and text that you can customize for
your organization. See the IBM Tivoli Monitoring: Administrator's Guide for
details.
Note: As an alternative to the browser client, you can use IBM Web Start for Java to
download the Java Web Start client from the Tivoli Enterprise Portal Server. For a
discussion of the differences in the installation and maintenance of the client types,
see "Planning considerations for the Tivoli Enterprise Portal client" in the IBM
Tivoli Monitoring: Installation and Setup Guide.
Monitoring agents
Tivoli Enterprise Monitoring Agents are installed where you have resources you
want to monitor. The agents and the operating system, subsystem or computer that
they are running on are referred to as managed systems.
The Navigator Physical view shows the types of agents installed and running on
each managed system.
Some agents also have subagents. In such instances the agent is the managing agent.
For example, the WebSphere® MQ Integrator Series agent has MQSI Broker
subagents. Subagents are displayed in the Navigator below the managing agent
and its attribute groups.
MQSI Agent - ::KQIA
MQSI Components
v
v
Product Events
MQSI Broker MQSIBroker1::KQIB
v
Broker Events
Flow Events
Broker Information
Broker Statistics
Execution Group Statistics
Message Flow Statistics
Neighbors
Topics
The agent gathers the current values of the attributes (elements) specified in a
view. Gathered attribute values can also be tested against a threshold and display
an event indicator when conditions exceed the threshold.
Chapter 1. Getting started
7
Some agents have fewer than 100 attributes, and many have several hundred.
These attribute values are displayed in the table and chart views of workspaces at
the system, agent, and attribute group level of the Navigator Physical view.
When an attribute value (or range of values) is specified in a situation, as a table
threshold, or as a chart or table view filter, Tivoli Enterprise Portal compares the
current value with the value specified and does the following:
v If the comparison in the situation is met, then the situation is true and event
indicators are displayed in the Navigator.
v If the compared value exceeds the threshold specified for the table, the cell is
highlighted in red, yellow, or blue.
v If the compared value meets the filter condition, it is included in the chart or
table display.
Features
The Tivoli Enterprise Portal gives you a single point of control for managing the
resources your applications rely on, including a range of operating systems,
servers, databases, platforms, and Web components.
For example, a typical IT network might have a Web server on Windows, an
application server and database on UNIX, and a transaction processor on CICS® on
the mainframe. The Tivoli Enterprise Portal brings all these views together in a
single window so that you can see when any aspect of your network is not
working as expected.
Your IBM Tivoli Monitoring products use the portal interface with these major
features:
Customizing workspaces
8
Tivoli Enterprise Portal presents information in a single pane of glass called a
workspace, which consists of one or more views. Monitoring data is retrieved at regular
intervals and the results sent to the workspace in the form of chart and table views.
You can start monitoring activity and system status immediately with the predefined
workspaces. with just a few clicks of the mouse, you can tailor your own workspaces
to look at specific conditions, display critical threshold values in red, and filter
incoming data so you see only what matters.
IBM Tivoli Monitoring: Tivoli Enterprise Portal User's Guide
Customizing workspace
views
The Tivoli Enterprise Console view displays events from the Tivoli Enterprise
Console Server and can integrate them with situation events from the Tivoli Enterprise
Monitoring Server.
The table view and
charts display data that the monitoring
agents have gathered from the systems where they are running. They can also show
data from any ODBC-compliant database you write a custom query for.
The notepad view opens a simple text editor for writing text that can be saved with
the workspace.
The message log shows the status of all situations distributed to the managed
systems in your enterprise. (Your user ID requires View permission for the Event
feature.)
The situation event console view shows the status of all situations associated with
items on this branch of the Navigator view, and has tools for instant filtering and event
handling. (Your user ID requires View permission for the Event feature.)
The universal message console view shows situation and policy activity, and
messages received as the result of universal message generation.
The graphic view places Navigator items as icons on a map or picture of your
choosing. (User ID requires View permission for the Event feature.)
The action enables you to send a command to a managed system. (User ID requires
View permission for the Action feature.)
The terminal view starts a 3270, 5250, or Telnet session, and enables you to write
scripts for working with z/OS® applications.
The browser view opens the integrated browser for accessing Web pages.
The topology view can be added to a workspace to show the arrangement of
monitored components associated with the Navigator item.
The common event console view enables you to see events from the Tivoli
Enterprise Monitoring Server in the same way as the situation event console, plus it
incorporates events from the Tivoli Enterprise Console Server and the Tivoli
Netcool/OMNIbus ObjectServer if your managed environment is configured for those
servers.
Links between workspaces
If you often go from one workspace to another, and from one Navigator view to
another, you can build a link from one to the other to get there more quickly. You can
also build links that originate from a query-based view or a graphic view and use
relevant data from the source to determine the link target.
Configuring historical data
Configure IBM Tivoli Monitoring to retain data samplings in history files and, if you
collection
have the Tivoli Data Warehouse configured, roll off to a historical database at selected
intervals, from every 15 minutes to once a day. In chart and table views you can then
look over what happened hours or days ago, or as far back as you have data stored to
find a pattern, and you can filter out unwanted data to speed up data retrieval and to
show specific areas of interest. Pruning and summarization features enable you to keep
the data stored on the warehouse at a manageable level.
Chapter 1. Getting started
9
Creating custom queries
Every monitoring agent comes with a set of predefined queries for every attribute
group. These queries tell the monitoring server what monitoring data to retrieve from
the monitoring agent to display in a chart or table view. You can create your own
queries to specify exactly which attributes to retrieve to the table or chart. This saves
valuable resources by retrieving only the data you want and nothing more. For
example, you can use filters in the query to retrieve only the records with a file size
that is greater than five megabytes.
Additionally, you can write SQL queries to ODBC data sources and apply the results to
any chart or table. This enables you to show Tivoli data and data from other sources
(such as third-party databases) in a single workspace.
Take Action
The take action feature lets you enter a command or select from one of the predefined
commands for your product and run it on any system in your managed network either
manually or automatically in response to reported conditions.
Launch Application
The launch application feature enables you to write definitions that start applications
on your computer. A launch definition can include arguments that are passed to the
application when it is started. You can invoke a definition at any time from the portal
interface to launch the specified application.
Condition-based alerts
You can define conditions that are tested against monitored data at regular intervals.
When matching values (or values that fall within a specified range) are found, a
situation event is open and a visual indicator alerts you. You can automate a response
to the event.
Object groups and
managed system groups
The object group editor enables you to create named lists of managed systems,
historical data collection distribution lists, and situation lists.
You can create and maintain named lists of managed systems that can be applied to
situation distribution lists, queries, custom Navigator managed system assignments,
policies correlated by business application group.
User administration
The user administration feature is for adding and maintaining user IDs and user
groups, assigning permissions for the major features, and restricting access to specific
managed systems and Navigator views.
Universal Agent support
The Tivoli Universal Agent is a monitoring agent you can configure to monitor any
data you collect. It lets you integrate data from virtually any platform and any source,
such as custom applications, databases, systems, and subsystems. Your defined data
providers are listed in the Navigator, and default workspaces automatically created for
them. You can display data from your Universal Agent attributes in workspace views
and use them in situations.
When you create custom queries for these universal agents you can display and
monitor data from any application, including APIs and third-party software.
Multiple applications in
one workspace
In one workspace you can build a table or chart with data from one type of monitoring
agent, and another table or chart with data from a different agent, showing views from
as many different agent types as are included on that branch of the Navigator.
Link between applications
You can define a link from a workspace associated with one monitoring agent to the
workspace of another.
Customizing the Navigator
10
The portal interface comes with the Navigator Physical view, which organizes your
managed enterprise by operating platform and agent type, and the Navigator Logical
view, which initially shows one Navigator item. You can also define Navigator views
for any logical grouping, such as a departmental or site hierarchy.
IBM Tivoli Monitoring: Tivoli Enterprise Portal User's Guide
Linking between
Navigators
Policies
You can link from a workspace in one Navigator view to a workspace in a different
Navigator view.
The Workflow editor enables you to design sets of automated system processes, called
policies, to resolve system problems. A policy performs actions, schedules work to be
performed by users, or automates manual tasks.
Predefined workspaces, situations, and more
Every agent is designed to monitor specific attributes of an operating system or
other type of software. With these attributes, come definitions for use with the
Tivoli Enterprise Portal functions.
Use the definitions that have been designed for your product to begin monitoring
and visualizing data immediately. Some definitions are ready to use; others are
dormant until activated:
Workspaces
The workspaces that open when you click a Navigator item or select from
Workspace Gallery, are predefined. They provide visual feedback of
the
real-time values from managed systems, and historical values when
historical data collection has been configured. They provide a starting
point for designing your own workspaces.
Queries
The predefined workspaces are populated with data gathered as a result of
queries, which are also predefined. Creating your own queries from these
predefined queries enables you to add or remove attributes, apply a sort
order, and pre-filter the data to keep data retrieval at a manageable level
and to enable you to more easily see data of interest.
Take action commands
Some agents have predefined take action commands, such as the Windows
OS agent Start Service and Stop Service commands. They are available for
selection and they provide examples of the kinds of actions that you might
want to define for maintaining managed systems.
Situations
The tests for conditions that you want to be alerted for are available in the
predefined situations. To avoid an overwhelming number of events
opening in a newly managed environment and, conversely to avoid
missing important events because the comparison criteria was set too low,
many of the predefined situations for an agent are not set to start
automatically. They remain stopped until you either start them manually or
set them to Run at startup. A good way to find out which situations are
set to run at startup and which ones are not, is to filter the Situation editor
Show Situations, which is available when the Situation editor
tree with
is opened from the Navigator pop-up menu. As agents report monitoring
data, and especially when that data is being collected and stored in a Tivoli
Data Warehouse, you can better determine the values and circumstances
that are worthy of an alert, such as high CPU activity on a transaction
server at peak times.
Policies
The predefined policies that are available with some products are not set to
start automatically. This is primarily because policies automate activities, as
described in the policy workflow.
Chapter 1. Getting started
11
Managed system groups
The Tivoli Enterprise Monitoring Server and every IBM Tivoli Monitoring
product has at least one predefined managed system group, indicated by
an asterisk at the beginning of the list name, such as *NT_SYSTEM for the
Windows OS agent. When you assign one of these managed system groups
to a situation, policy, historical collection configuration, or custom
Navigator, all managed systems with that agent installed are selected.
Navigator views
Some products have custom Navigator views for access to special features.
Related concepts
Chapter 3, “Using workspaces,” on page 29
Chapter 7, “Custom queries,” on page 187
“Take action commands” on page 328
Chapter 10, “Situations for event monitoring,” on page 237
“Automation with policies” on page 309
“Grouping objects” on page 357
Chapter 9, “Navigator views for logical organization,” on page 223
Tivoli Enterprise Portal tour
Welcome to the Tivoli Enterprise Portal tour. In under 10 minutes, this hands-on
practice introduces you to some of the major features.
Navigator
The Navigator Physical view shows the physical hierarchy of your network, with
enterprise at the top, followed by the operating platform, and so on. Have a look at
the levels of the Navigator:
Open the operating platform level (Linux Systems, UNIX Systems, Windows
Expand to the left of its icon. You can
Systems, or z/OS Systems) by clicking
Collapse.
collapse it by clicking
Opening a level in the Navigator reveals the next level in that branch. Open the
operating platform level to see the names for the systems running on that platform.
Open any system to see the monitoring agents installed on that system for
monitoring applications and resources, and, below agents, the elements, or
attributes, for which the agent can collect data for reporting and testing.
Expand and
Collapse enable you to open and close levels in the Navigator
without selecting an item.
Tip: You can close the tree entirely by double-clicking the
expand the tree, double-click again.
Enterprise item. To
Workspaces
Every item in the Navigator has a workspace that opens when you select it. After
you log into the Tivoli Enterprise Portal Server, the Tivoli Enterprise Portal
Enterprise, is selected and its
window opens. The top item in the Navigator,
workspace is displayed.
icon for the operating platform
v Select another Navigator item by clicking the
or the name.
12
IBM Tivoli Monitoring: Tivoli Enterprise Portal User's Guide
The workspace for the operating platform you selected replaces the one that was
previously displayed. The workspace displayed when you click a Navigator item is
the default workspace for that item. Your IBM Tivoli Monitoring product might come
with multiple workspaces for some items, and you can create additional
workspaces of your own.
Workspace gallery to see thumbnail graphics of all the workspaces that
v Click
you can open for this Navigator item.
If this is a new installation, you will see the splash screen instead of a thumbnail
version of the workspace in the gallery until you or another user who is logged on
to the same Tivoli Enterprise Portal Server opens the workspace for the first time.
check mark by a workspace name indicates that it is the default workspace
A
for this Navigator item. You can reorder the workspaces in your copy of the
gallery by clicking a thumbnail graphic and dragging it on top of the workspace to
swap positions with.
Together, the Navigator and workspaces show the facets of your Tivoli managed
enterprise from the highest level to the most detailed.
Views
Tivoli Enterprise Portal offers many different views that you can add to your
workspaces:
Query-based views
The table and chart views are the first step to getting meaningful
information from the data being collected. When you understand what
values and states are causing problems, you can refine your views to show
what is important. For attribute groups with attributes that can be
expressed meaningfully as objects and show their relationship to other
attributes in the same group, there is also the Relational Table Based
topology view.
The table view and
chart views display data the
monitoring agents have gathered from the systems where they are running.
The topology shows the arrangement of monitored components
associated with its Navigator item.
Event views
The message log view and console views (universal message, situation
event, common event, and Tivoli Enterprise Console) update automatically
to show new events as they arrive and changes in event status as they
occur. The graphic view gives you a pictorial alternative to the Navigator
for indicating alerts.
The message log view shows the status of events that have been opened
on the entire monitored enterprise and can include up to 100 row entries at
a time.
The universal message console view displays situation and policy
activities as they happen, such as when a situation has been created or
deleted or a policy has been activated.
The graphic view places Navigator items and their alerts as icons on a
map or a picture to represent your monitored environment.
Chapter 1. Getting started
13
The situation event console view shows the status of situation events
that have been opened on this branch of the Navigator. The console has a
toolbar for quick filtering and a menu for responding to alerts.
The common event console view integrates events from multiple event
repositories: Tivoli Enterprise Monitoring Server, Tivoli Enterprise Console
event server, and Netcool/OMNIbus ObjectServer. This view has the same
functional capabilities as the situation event console view, such as the
ability to sort and filter events.
The Tivoli Enterprise Console event viewer can integrate events from
the Tivoli Enterprise Console Server with those from the Tivoli Enterprise
Monitoring Server.
Other views
Tivoli Enterprise Portal workspaces can also have any of the following
specialized views:
The notepad view opens a simple text editor for writing notes or other
text that can be saved with the workspace.
The take action view enables you to send a command to a managed
system.
The terminal view starts a 3270 or 5250 session for working with z/OS
applications, or a Telnet session for working with the TCP/IP network.
The browser view opens the integrated browser for accessing Web
pages.
The view title bar has buttons for creating another view by splitting the
horizontally or
vertically,
for maximizing the view, and for
view
deleting the view.
Split one of the views in this workspace horizontally by clicking
Horizontally.
Split
This tool divides the view space in half horizontally to create a copy of the
original view.
If you cannot split a view and the tools for the notepad and other views
are disabled (dimmed), your user ID does not have Workspace Author
Mode permission.
Change the view to a different type by clicking
inside the view you just created.
Notepad then clicking
When you click a view tool, the mouse pointer changes to an icon of the
chosen view type (hand icon on Linux). After you click inside a pane, the
new view replaces the previous view.
Drag the title bar of one view and drop over another view.
While dragging the title bar, you should see a semi-transparent copy of the
view. When you release the mouse button, the views switch position. In
this way you can rearrange views in the workspace.
Situations
In addition to providing a map of your enterprise, the Navigator can alert you of
changing conditions in the systems you are monitoring. When a condition changes,
Fatal,
Critical,
Minor,
the associated item is marked with an icon:
Warning,
Harmless,
Informational, or
Unknown. The Navigator places one
14
IBM Tivoli Monitoring: Tivoli Enterprise Portal User's Guide
of these icons, called alert indicator or event indicator, at every level of the hierarchy
so you can see an alert even if a Navigator branch is closed.
If you see any of these icons in the Navigator now, move the mouse pointer over
an event indicator to open a flyover listing of the situations that caused the events
at that level of the Navigator and below.
Tivoli Enterprise Portal runs tests called situations on systems where monitoring
agents are installed. When the conditions of a situation have been met, an event
occurs and an event indicator is displayed over the applicable items in the
Navigator.
Open a situation using the following steps:
Situations. The
1. Right-click a system name in the Navigator and click
Situation editor opens with a list of situations on the left. This is where you can
view and edit situations or create new ones.
Formula
2. Click a situation name in the tree to see the Situation editor tabs.
Distribution to view
to view, add, and change the conditions being tested;
and specify the systems on which to run the situation;
Expert Advice to
write comments or instructions to be read in the event results workspace;
Action to send a command to the managed system; and
Until to close the
event after a period of time or when another situation is true.
3. Click Cancel to close the Situation editor.
You cannot open the Situation editor if your user ID does not have permission to
View Situations.
Properties
In this last part of the tour, open the Properties editor, where you can edit the
appearance and content of the views chosen for a workspace.
Properties. The Properties editor opens with a list of the views on the
1. Click
left, grouped by type. The general workspace properties appear on the right.
2. Select one of the views in the Properties tree. All types of views have a
Style tab, with different options for the type of view. The table, charts, and
Query and
Filters tabs, table and topology have a
topology views have
Thresholds tab, and terminal emulators have a
Configuration tab.
Whenever you want to change the data elements that display for a chart or
table or change the styling of a view, go to the Properties editor.
3. Click Cancel to close the Properties editor.
Conclusion
You now have the skill to create your own views in a workspace and to read
situations. As a final step, split this view and apply a
Browser view.
Chapter 1. Getting started
15
16
IBM Tivoli Monitoring: Tivoli Enterprise Portal User's Guide
Chapter 2. Using the Navigator
The Navigator provides a hierarchical view of your enterprise. At the highest level
you can get a high level overview of the status of your monitored environment.
From there you can navigate to specific monitored resources to check activity and
investigate problems.
At every level, event indicators alert you to changes in system or application
conditions.
Navigator overview
The Navigator provides a hierarchical view of your enterprise. At the highest level
you can get a high level overview of the status of your monitored environment.
From there you can navigate to specific monitored resources to check activity and
investigate problems.
Types of Navigator views
Navigator Physical view
The default Navigator view is Physical and shows the hierarchy of your
monitored enterprise. The Navigator Physical view is a discovered view: as
new managed systems come online or when they become disconnected, the
view is adjusted accordingly.
Enterprise, or root, level contains all managed systems
Platform is the operating system
System, or node, is the name of the computer or z/OS
image
Agent type. Multiple instance agents have child items;
some are grouped into one folder
Attribute category being monitored
Here is an example of a system named JDOE, running on Windows, with
the Windows OS agent.
Enterprise
Windows Systems
JDOE
Windows OS
Disk
Monitoring Services
Memory
You can collapse the tree by double-clicking the
expand it by double-clicking again.
Enterprise item, and
Custom Navigator views
Your Tivoli Enterprise Portal configuration can also have custom-designed
Navigator views. These views are selectable from the Navigator toolbar,
navigable and show event indicators (described below) in the same way as
the Navigator Physical view. Unlike the Navigator Physical view, custom
Navigator views can be edited. You can, for example, design a Navigator
view for Manufacturing and another for Marketing.
© Copyright IBM Corp. 2005, 2011
17
Your user ID can be assigned to all or a subset of the defined Navigator
views, and your access in any of these views can be restricted to a certain
list box in
branch. To see the list of available Navigator views, click the
the Navigator toolbar.
A small white cross over a Navigator item icon means one or more other
Navigator items share the characteristics of that item. This happens when
an item from one Navigator view has been copied to another Navigator
view. All the managed systems, workspaces, link definitions, situations,
and policies associated with the original (source) item are applied to the
new item. And from then on, changes to one item (such as a new
workspace is added) are applied to the other. Right-click a Navigator item
Show Navigator List to see the other Navigator views it is
and click
contained in.
Navigator Logical view
Users initially have one custom Navigator view called Logical with a single
Enterprise. Click the
list box and select the
Navigator item for
Navigator Logical view from the list.
Workspaces
The workspace is the working area of the application window. Selecting an item in
the Navigator opens its default workspace. The workspace contains views of
information for that item in the Navigator.
Workspace
If the item has multiple workspaces created for it, you can click
Gallery to see thumbnail images of them and select another workspace to open.
You can move around the Navigator without selecting workspaces by using the
to expand a list or
to collapse it.
vertical scroll bars and clicking
and
to return to previously viewed workspaces in the order they were
Use
initially visited. The data in those workspaces is not cached, so any chart or table
views are refreshed with the most recent data samplings when you revisit them.
Navigator tools
Use the tools in the Navigator view toolbar to update the display when managed
systems have come online or gone offline, to open another Navigator view, to edit
custom Navigator views, and to collapse the view.
Apply pending updates
Updates the tree with the correct status of agents, in response to the count
of agents that have been removed from or added to the Tivoli Enterprise
Monitoring Server. Refresh is enabled when the Navigator view has been
edited, such as a new item has been added, so that you can update the
view with the changes. This tool is dimmed when no updates are required.
(See “Refreshing the Navigator” on page 25.)
Find Navigator item
Use
Find in the Navigator toolbar to look for a Navigator item by such
criteria as managed system name or associated situation name. When the
search has completed, any items that match the criteria are listed in the
Find results table where you can switch to the default workspace for a
found item or open it in a new window.
18
IBM Tivoli Monitoring: Tivoli Enterprise Portal User's Guide
Edit navigator view
Opens the Navigator editor for creating, deleting, and modifying
Navigator views. (See Navigator views for logical organization.)
If the tool is disabled (dimmed), your user ID does not have Modify
permission for Custom Navigator Views.
Opens a list that you can select a Navigator view from. The views
available are those assigned to your user ID. When you select another
tab is added to the bottom of the Navigator so you
Navigator view, a
can quickly switch among the views by clicking the tab. (See “Opening a
Navigator view” on page 24.)
Minimizes the Navigator and expands the adjacent workspace views to fill
the gap. Click to restore its original size. You can also click
<Navigator name> in the right-most section of the status bar to restore the
Navigator view; or right-click it to see a list of Navigator views to select
from.
Splits the Navigator horizontally to create a new workspace view. (See
Customizing workspace views.)
If the tool is disabled your user ID does not have Author Mode
permission.
Splits the Navigator vertically to create a new workspace view. (See
Customizing workspace views.)
If the tool is disabled your user ID does not have Author Mode
permission.
Situation event indicators
When you see a small colored icon overlay the Navigator icons, you are seeing an
event indicator . An event indicator is displayed when a situation (a test of certain
conditions) running on a system becomes true.
These indicators alert you that conditions have changed and need attention.
Fatal,
Critical,
Event indicators can be, from highest severity to lowest,
Minor,
Warning,
Harmless,
Informational, or
Unknown. As you move up
the Navigator hierarchy, multiple events are consolidated to show only the
indicator for the event with the highest severity. Go to the lowest level of the
hierarchy to see individual event indicators over attribute groups with values that
have met situation definitions.
Move the mouse pointer over an indicator to open a flyover listing of the
situations that are true for the Navigator item and any branching items. This
flyover list might also show a status icon on the right:
Acknowledged
The situation event has been acknowledged.
Expired
The acknowledgement has expired and the situation is still true.
Reopened
The acknowledgement was canceled before it had expired and the
situation is still true.
Chapter 2. Using the Navigator
19
Stopped
The situation has been stopped.
Error
The situation is not functioning properly.
Status Unknown
The monitoring server detects that an agent is offline. The agent
might have been taken offline intentionally, there might be a
communication problem, or the agent or the system it is running on
might have stopped or be failing. The situation flyover listing on
this icon shows *STATUS_UNKNOWN, which is not actually a
situation, but the notation for a problem on the managed system.
Consider recycling the agent, described in “Managing monitoring
agents” on page 369.
More... indicators
You might sometimes see
More indicators in the Navigator. These indicators
keep the tree compact so you can see more in the viewable area without having to
More to open that branch of the tree.
scroll. Click
Expand on a Navigator branch of more than, by default, 25
When clicking
child items, you are prompted to enter the number to expand at one time. You can
Expand to open the Expand child
also right-click a Navigator item and click
items window. After you enter the number to expand, a group of child items
More to open the next group of child items.
opens. Click
In large managed environments this feature helps you control the Navigator
display and its performance. In this example, the expansion limit of 4 was chosen
for the Windows Server branch:
MYCOMPUTER
Windows Server
Disk
Enterprise Services
Memory
Network
More... 4 : 8
Expanding the Navigator in increments
About this task
You might sometimes see
More indicators in the Navigator. These indicators
keep the tree compact so you can see more in the viewable area without having to
More to open that branch of the tree.
scroll. Click
Expand on a Navigator branch of more than, by default, 25
When clicking
child items, you are prompted to enter the number to expand at one time.
Procedure
1. Setting the number of items to expand
a. If the Expand child items window is not open, right-click the Navigator
item whose child items you want to expand incrementally and click
Expand.
20
IBM Tivoli Monitoring: Tivoli Enterprise Portal User's Guide
b. Enter the number to expand and click OK to open that number of child
items.
c. Click More when you want to open the next group of child items.
2. Expanding child items You can expand all the child items of a Navigator item.
The entire branch does not expand, just the children of the selected item. If the
Expand child items window is not open, right-click the Navigator item whose
Expand Child Items.
child items you want to expand and click
Example
In large managed environments the expand feature helps you control the
Navigator display and its performance. In this example, the expansion limit of 4
was chosen for the Windows Server child items:
Enterprise
Windows Systems
Computer1
Windows Server
Disk
Enterprise Services
Memory
Network
More... 4 : 8
Expand Child Items at the
This example illustrates the result of selecting
platform level of the Navigator. The site is monitoring 500 Windows-based
systems. The user can quickly see which systems have situation events and at what
severity.
Enterprise
Windows Systems
Computer1
Computer2
Computer3
Computer4
Computer5
Computer6
Computer7
Computer8
Computer9
Computer10
Computer11
Computer12
Computer13
Computer14
Computer15
.
.
Chapter 2. Using the Navigator
21
.
Computer500
Logical and custom Navigator views
A custom Navigator view can be designed to show the same managed system
more than once. If you have a managed system repeated somewhere else in the
Navigator view, when you use the expand feature on one Navigator item for that
managed system, any other items for that managed system will expand at the
same time.
Collapsing and expanding the Navigator
About this task
To provide more space for workspace views, you can hide the Navigator, then
restore it when you want to see it.
v To collapse the Navigator view, click the Collapse bar on the right border.
(You can also drag the right border if you prefer to manually adjust the
Navigator width.)
The adjacent workspace views expand to fill the gap and the status bar shows the
Navigator view icon and name in the right-most section.
v To restore the Navigator view, either click the Expand bar on the left border
or click
<Navigator name> in the status bar. There is an additional option to
open a different Navigator view instead of restoring the original by
<Navigator name> to see and select from a list of available
right-clicking
Navigator views.
Tip: You can save the view with the Navigator minimized.
Finding Navigator items
The Navigator shows all the managed systems that run on an operating system
and this list can get very long. Use the Find tool to locate Navigator items based
on properties such as IP address or associated situations.
About this task
Take these steps to find a Navigator item:
Procedure
1. Click
Find in the Navigator toolbar.
2. If the item you want to search for is in a different Navigator view, select it from
list.
the For Navigator
3. Enter the values of the properties to search by:
22
Properties
Value
IP Address
(Distributed systems only) If you know the IP address, you
can enter it here. Example: SCAN == 9.55.1* finds
computers that start with 9.55.1, such as 9.55.105.180 and
9.55.110.180
IBM Tivoli Monitoring: Tivoli Enterprise Portal User's Guide
Properties
Value
Hostname
(Distributed systems only) Specify all or part of the host
name here. Example: SCAN == MYHOST?? finds
computers that start with MYHOST and have two trailing
characters, such as MYHOSTEL and MYHOST33 but not
MYHOSTA or myhostess.
SMFID Name
(z/OS-based systems only) Find the item by the session ID
value.
Sysplex Name
(z/OS-based systems only) Specify the item by system
complex name.
Product Code
Select the product name from the
managed system type to find.
Managed System Name
The managed system name is often the same as the host
name. Example: SCAN == *UAGENT0? finds Universal
Agents Navigator items such as onionASFSdp:UAGENT00
and garlicASFSdp:UAGENT05.
Associated Situation Name
Enter a situation name to find the Navigator items that the
situation is associated with. (For an alert indicator to
display in the Navigator for a situation that has become
true, the situation must be associated with a Navigator
item.)
list to specify the
4. If you want to show the found Navigator items at the agent level (and
subagent if applicable) but to exclude the child Navigator items (attribute
Include only managed system items check box.
level), select the
5. If you want to control the number of Navigator items to list per page in the
find results, click Advanced and specify the page size. The default is 100 rows
per page. By reducing the number, you can have the results displayed more
quickly and in smaller, more manageable pages; then move through the pages
Page down and
Page up. By increasing the number, you increase
with
the processing time but you can see all the results on one table page.
6. Click Find. The Find results area is appended to the window with a list of
Navigator items that meet the criteria.
7. Click a Navigator item in the Find results area and click Switch to after
selecting any or none of these check boxes:
Open workspace in new window
Keep the current workspace open and open the workspace at the
selected Navigator item in a new window (or separate tab if you are in
browser mode and your browser is configured for tabbed windows).
Close after switching to workspace
Close the Find window after opening the workspace for the selected
Navigator item.
Results
The default workspace for the selected Navigator item is opened.
Example
In this example, the find criteria looks on the MySystem computers for Navigator
items with associated situations that have "CPU" in the situation name.
Find criteria
Chapter 2. Using the Navigator
23
Properties
Value
IP Address
Hostname
'MySystem?'
SMFID Name
Sysplex Name
Product Code
Managed System Name
Associated Situation Name
'*CPU*'
Find results
Item
View
Item path
Process
Physical
WindowsOS/MySystem1/Windows
Systems/Enterprise
Processor
Physical
WindowsOS/MySystem1/Windows
Systems/Enterprise
Process
Physical
WindowsOS/MySystem2/Windows
Systems/Enterprise
Processor
Physical
WindowsOS/MySystem2/Windows
Systems/Enterprise
What to do next
You can keep the window open to switch between one found Navigator item and
another or to change the criteria and find other Navigator items.
Opening a Navigator view
The initial Tivoli Enterprise Portal workplace has a Navigator Physical view and a
Logical view and any other views that were predefined for your product. You can
switch between Navigator views to see the items and workspaces of another
Navigator.
About this task
Depending on whether the Navigator is displayed or hidden, take either of these
steps to open a different Navigator view:
Procedure
v Click the View
list in the Navigator toolbar and select the Navigator view
you want to open.
v If the Navigator is not displayed because it is collapsed, you can right-click
<Navigator name> in the right-most section of the status bar to see and select
from a list of available Navigator views.
What to do next
If you do not see the Navigator view you are looking for, it is possible your user
ID does not have the authority to access this Navigator view. Ask your IBM Tivoli
Monitoring administrator.
24
IBM Tivoli Monitoring: Tivoli Enterprise Portal User's Guide
If there are many Navigator views in the list, you can have them reordered
through the Navigator Views tab of the Administer Users window.
Related tasks
“Adding a user ID” on page 341
Refreshing the Navigator
The Navigator refreshes automatically whenever the status of agents changes
between offline and online. The Navigator does not update automatically when an
agent is removed from or a new agent is added to the managed network. When
Apply pending updates to manually refresh the
the tool is enabled, click
Navigator.
Before you begin
If an agent name is dimmed (grayed out), the agent has stopped or is not
responding. It might also indicate that Tivoli Enterprise Portal has timed out before
detecting the availability of the agent.
Apply pending updates is enabled in the
For custom Navigator views,
Navigator toolbar whenever you have edited the view in the Navigator editor
(added, removed, or renamed items). The tool is not enabled in the Navigator view
when an agent has been removed from the Tivoli Enterprise Monitoring Server. In
these cases, the agent appears to be offline. To remove this agent from the
Navigator display, delete the Navigator item through the Navigator editor.
About this task
A count is kept as agents are removed from, disabled, or added to the monitoring
server. The counter shows in the Navigator view status bar. You must refresh the
Navigator to show these changes. Take one of the following steps:
Procedure
v Click
v Click
Apply pending updates in the Navigator toolbar.
Navigator update pending in the Navigator status bar.
Results
The agent status is updated in the Navigator. (You might not see any change if the
collapsed.) The tool is disabled until the another
branch containing the agent is
status change is detected, at which time the counter starts again. If the workspace
has automatic refresh turned on, the Navigator is updated at the end of the refresh
interval.
Removing an event item
About this task
When you open an event results workspace, a new item is displayed in the
Navigator. If you use event acknowledgement, other icons overlay the situation
icon. If you close the event, all overlay icons are removed, but the Navigator item
itself is not removed until you end your Tivoli Enterprise Portal session. If you do
not want to have the event item in the Navigator, you can remove it. This does not
affect the event or operation of the situation, only its appearance in the Navigator.
Chapter 2. Using the Navigator
25
To remove an event item, in the Navigator right-click the
click
Remove.
situation name and
The event item is removed from the Navigator. To see it again, you need open its
workspace by selecting the true situation from the event flyover list.
Here are some examples of event icons you might see in the Navigator:
A critical event.
A warning event.
A warning event that has been acknowledged.
A warning event whose acknowledgement has expired.
A warning event whose acknowledgement was removed while the event was still
open.
A true situation whose event has been closed.
An agent whose status is unknown. The monitoring server detects that the agent is
offline. It might have been taken offline intentionally, there might be a
communication problem, or the agent or the system it is running on might have
stopped or be failing.
Removing an offline managed system Navigator item
Use the Managed System Status workspace to clear offline managed systems from
the Navigator view.
About this task
When a monitoring agent goes offline or its host name gets changed, its branch is
dimmed in the Navigator, as in the following example, and its status is shown as
*OFFLINE in any table view that uses the Current Managed Systems status query.
Enterprise
Windows Systems
MyComputer
Universal Agent
Windows OS
The Enterprise Navigator item has a Managed System Status workspace that you
can use to check for any offline managed systems and remove them from the
Navigator view. When the monitoring agent comes online again, it will reappear.
Use these steps to clear an offline entry:
Procedure
1. Click the
Enterprise Navigator item. The default workspace opens.
Workspace gallery, scroll to Managed System Status, and click the
2. Click
workspace.
Clear offline entry.
3. Right-click an *OFFLINE row, then click
Results
The offline entry is now cleared from the Navigator and will not appear again
until the managed system comes online.
26
IBM Tivoli Monitoring: Tivoli Enterprise Portal User's Guide
What to do next
If this is a custom Navigator view with only one managed system, it is possible for
the item to continue to appear in the view. This is possible when the item was
added using drag-and-drop in the Navigator editor. Use the Navigator editor to
manually remove the item, described in Deleting a Navigator view or item. If the
managed system comes online again, it does not appear in the custom Navigator
view. If you want it to appear there, assign the managed system in the Navigator
item properties as described in Navigator item properties.
Related tasks
“Removing a managed system and monitoring agent” on page 377
Chapter 2. Using the Navigator
27
28
IBM Tivoli Monitoring: Tivoli Enterprise Portal User's Guide
Chapter 3. Using workspaces
The workspace is the working area of the Tivoli Enterprise Portal window, divided
into panes to show different types of views. You can start monitoring activity and
system status immediately with the predefined workspaces.
You can tailor your own workspaces to give you summary overviews or to look at
specific conditions.
Related concepts
“Predefined workspaces, situations, and more” on page 11
Workspace characteristics
Every Navigator item has at least one predefined workspace that you can open.
Every workspace characteristics such as editable properties and views.
Views
A view is a windowpane, or frame, in the workspace containing a chart or table
showing data from one or more monitoring agents. Other types of views such as
the topology view and graphic view can give a broader overview of the network.
Specialized view such as the browser view and terminal view are also available.
You can increase the number of views in a workspace by splitting a view into two
separate views.
The data for a table, chart, or relational table-based topology view is chosen by the
query it uses. Collectively, they are called query-based views. The query specifies the
attributes to include in the view. Although each view uses one query, you can add
more views to the workspace, and each can use a different query. The queries can
be for different monitoring agents, including those for the Tivoli Enterprise
Monitoring Server for showing information that is common to your monitored
environment (such as all the managed systems and all the situation events). You
can also include queries of JDBC or ODBC data sources by writing custom SQL
queries.
Properties
Every workspace has a set of properties associated with it: general properties that
apply to the entire workspace, and properties for each view in the workspace. Use
the Properties editor to customize the workspace characteristics and to change the
style and content of each view.
You can also keep the original workspace intact and create another workspace for
the same item in the Navigator, customizing it for the types of views you want
and the information reported in charts and tables.
Changes you make to a workspace are available only to your user ID. System
administrators can work in Administration mode to create and edit workspaces
that will be available to all users on the managed network.
© Copyright IBM Corp. 2005, 2011
29
Links
The link feature enables you to define a link from one workspace to another. Then
you can quickly jump to a related or more detailed workspace to investigate
system conditions.
The simplest type of a link originates from the Navigator item: When you
right-click that Navigator item, the pop-up menu shows the defined links for the
item. Select one to open the linked workspace.
A more specific link originates from a table or from a chart data point to another
workspace. Information from one of the attributes in the selected row, bar, pie
segment, or plot point is used to determine the content of the target workspace.
You can also define more complex links and use the predefined links that come
with your IBM Tivoli Monitoring product.
Navigator level
The monitoring agents available for reporting in a workspace are those assigned to
that branch of the Navigator. If you are not sure which monitoring agents are
included, do one of the following:
v Expand the branch of the Navigator
v Right-click the Navigator item and select Properties to see which managed
systems are assigned.
v Open one of the workspaces at the enterprise, platform, or system level of the
Navigator Physical view
This same principle applies to attribute groups. The lowest level of the Navigator
Physical view, for example, is the attribute level. The views you can show for the
workspaces at that level can draw only from the attribute groups represented by
Disk Navigator item, for
that level. If you were to build a workspace for the
example, you could create a chart with data from the Logical Disk attributes and
another with data from the Physical Disk attributes.
Opening a workspace
Use the Navigator to open the default workspace for the selected item, then the
Workspace Gallery to see and select from a thumbnail display of available
workspaces.
Before you begin
As well as a convenient way to open workspaces, you can also move the
workspaces around the gallery to change their order. The changes you make are
saved with the workspace definition for the Navigator item. If you are in
workspace administration mode when you reorder the thumbnail graphics, the
reorganization will be reflected in the workspace gallery of all Tivoli Enterprise
Portal clients connected to this Tivoli Enterprise Portal Server.
About this task
Every item in the Navigator has a workspace associated with it, called the default
workspace. Some items have multiple workspaces that you can open, although only
one workspace can be open in the Tivoli Enterprise Portal window at one time.
30
IBM Tivoli Monitoring: Tivoli Enterprise Portal User's Guide
Some workspaces are only accessible by linking to them from another workspace.
Procedure
v To open the default workspace, click the item name or icon in the Navigator:
,
,
,
, or
.
– Physical view:
.
– Logical view or other custom Navigator view:
The default workspace for that item is displayed, replacing the workspace of the
previously selected item. If the workspace shows no data for a chart or table
view, it means there is no data to display. This can occur with monitoring data
that is not constantly generated, such as Archive Errors, which collects data only
when archive errors occur.
v To open another workspace associated with the Navigator item:
Workspace gallery.
1. Click
2. Click the thumbnail graphic of the workspace to open. (To open the
workspace in a new window instead of replacing the current workspace, use
Ctrl + Shift + click the thumbnail graphic.)
If this is a new installation, you will see the splash screen instead of a thumbnail
version of the workspace in the gallery until you or another user who is logged
on to the same Tivoli Enterprise Portal Server opens the workspace for the first
check mark by a workspace name indicates that it is the default
time. A
workspace for this Navigator item. You can reorder the workspaces in your copy
of the gallery by clicking a thumbnail graphic and dragging it on top of the
workspace to swap positions with.
Related tasks
Starting workspace administration mode
“Opening a new window”
Related reference
“Tabbed workspaces” on page 32
Opening a new window
Have multiple workspaces open on your desktop at the same time by opening
multiple Tivoli Enterprise Portal windows.
About this task
You can add more dashboard views to your desktop by opening more Tivoli
Enterprise Portal windows. Any changes you make these window are saved with
the application.
Procedure
v To open a new window in the desktop client, click
New Window.
v To open a new window in the browser client running in Internet Explorer, press
Ctrl + N.
v To open another workspace in a new window and keep the original intact in this
Workspace gallery and Ctrl + Shift + click the workspace.
window, click
Results
The new window is opened as a duplicate of the original; any changes you make
to the new window are independent of the original.
Chapter 3. Using workspaces
31
What to do next
Any previously visited workspaces are retained from the parent window; use
and
to revisit them. Further navigation to other workspaces in either window,
however, is independent of the other window.
You can close duplicate windows (click File > Close) or the original; the work
session remains active as long as one window is open.
Related tasks
“Opening a workspace” on page 30
Related reference
“Tabbed workspaces”
Tabbed workspaces
Use the tabbed pages capability of your browser to open workspaces, linked
workspaces, and Navigator views in new tabs.
Browser client and browser settings
When your browser supports tabbed Web pages, the Tivoli Enterprise
Portal browser client uses the browser's tab settings to determine how to
open a workspace: When tabs are enabled, the workspace is opened in a
new tab. You can set the properties of a workspace or the target of a
workspace link to always open in a new tab, or you can open a workspace
in a new tab by holding down the Ctrl + Shift keys while selecting the
workspace with a mouse click. Then use the Ctrl + Tab keys to switch
focus to the next tabbed workspace.
The desktop client and Java Web Start client use these same features to
open a workspace, but it is always opened in a new window.
Workspace properties
Every Tivoli Enterprise Portal workspace has properties that control the
access and method of display when it is opened. The workspace will open
in a new tab on browsers that are set to use tabbed pages when Always
open workspace in new window is enabled.
Link target
The link wizard Target Workspace page has an option to Always open
target workspace in new window. It shows in the link wizard Parameters
page as openTargetInNewWindow. When enabled, this option opens the
targeted workspace in a new tab if you are logged on from a tab-enabled
browser.
Navigator item find
Find in the Navigator toolbar enables you to locate any Navigator item
using simple or advanced search criteria. The Find window has an option
to Open workspace in new window that will open the default
workspace for the found Navigator item in a new tab if you are logged on
from a tab-enabled browser.
On demand
You can open a workspace in a new tab from any context:
Open a workspace
v Ctrl + Shift + click a Navigator item to open its default workspace.
Workspace gallery and Ctrl + Shift + click the workspace.
v Click
32
IBM Tivoli Monitoring: Tivoli Enterprise Portal User's Guide
v Right-click the active Navigator item, point to Workspace, and Ctrl +
Shift + click the workspace that you want to open.
v View > Workspace > Ctrl + Shift + click the workspace that you want to
open.
Link to a workspace
v Ctrl + Shift + click the link anchor. If there are multiple choices, click the
one you want.
v Right-click the source of a defined link (Navigator item, table view row,
pie chart slice, bar chart bar, plot chart point, area chart point), point to
Link to, and Ctrl + Shift + click the link name.
Open a found Navigator item at its default workspace
1. In the Navigator view toolbar, click
Find, enter the find criteria and
click Find.
2. From the list of Navigator items that is displayed in the Find results
area, point to a row and Ctrl + Shift + click to open the default
workspace for that Navigator item in a new tab.
Open a Navigator view at its default workspace
v In the Navigator view toolbar, click the View
list box and Ctrl + Shift
+ click the Navigator view.
v View > Navigator View > Ctrl + Shift + click the Navigator view.
v Ctrl + Shift + click a Navigator tab.
Troubleshooting
If the workspace or Navigator view opens in a new window rather than a
new tab, review the tab options in your browser to ensure that the tab
feature is enabled. If you are using Microsoft Internet Explorer 7, be aware
that tabbed workspaces are treated as pop-ups: In the Tabbed Browsing
Settings window (Tools > Internet Options > General > Tabs > Settings),
Always open pop-ups in a new tab must be selected.
Refreshing a workspace
You can refresh the data that is displayed in the workspace on demand or at a set
interval.
About this task
The Tivoli Enterprise Portal client receives monitoring data from monitoring agents
whenever you open a workspace that includes query-based views. The default
setting for most predefined workspaces is On Demand, which means retrieved data
remains static until you refresh manually.
Procedure
v To refresh a workspace manually, click
Refresh Now.
v To set a refresh interval, click View > Refresh Every, and select one of the
30 seconds;
60 seconds;
5 minutes;
15 minutes;
60
intervals:
minutes; or On Demand .
What to do next
If the workspace includes any plot charts or area charts, you can refresh those
views independent of the rest of the workspace by editing the Style properties of
the plotted area to specify a refresh rate.
Chapter 3. Using workspaces
33
Be aware that the more frequent the automatic refresh, the more network traffic
you create. These requests travel from the portal client to the portal server and to
the hub monitoring server before reaching the monitoring agent. They might also
pass through a remote monitoring server to reach the monitoring agent. The
information is returned by the same route.
Related tasks
“Suspending and stopping refresh”
Suspending and stopping refresh
If the workspace is set to refresh automatically at timed intervals or it includes
event status views, you can suspend refreshes to keep the data from changing
while you investigate a problem.
About this task
When you open a workspace that includes table or chart views, the Tivoli
Enterprise Portal receives the most recently sampled monitoring data from the
agents. Take one of these steps to suspend data refreshes or to stop receiving the
data that populates the workspace.
Procedure
v To suspend automatic refreshing of the workspace, click
Resume Refresh to turn on automatic refresh again.
Stop.
v To stop loading the workspace, click
Related tasks
Pause Refresh; click
“Refreshing a workspace” on page 33
Linking to a workspace
Use these steps to link to a workspace that has been targeted from the current
Navigator item or view.
About this task
Many monitoring agent products have workspace links available through their
predefined workspaces. You can also create and use links to workspaces that
follow a logical progression of investigation into performance and operation issues.
Procedure
1. Open the workspace from where you will launch the link. This is the source
workspace.
2. Do one of the following, depending on where the link originates:
v Right-click the current (highlighted) Navigator item.
link indicator on a table row or the graphic view, then skip to
v Click the
step 4. (A dimmed link indicator means the link is not available from that
row.)
v Right-click a pie chart slice, bar chart bar, plot chart point, table row, graphic
view icon, or TMS Infrastructure object.
list. The target filter or
3. Click Link To and click the target workspace in the
link expression is used to select the information displayed in the views of the
target workspace. If, instead of the workspace opening, you get a "Target not
found" message, the definition of the target workspace could not be resolved.
34
IBM Tivoli Monitoring: Tivoli Enterprise Portal User's Guide
4. If there is more than one workspace you can link to, the Select Target window
opens: Select the Navigator item for the workspace and click OK.
5. If a message asks you to select a leaf node, click OK, then select an item deeper
in the tree hierarchy.
Results
The target workspace is displayed. If the link was defined to open the workspace
in a new window, it is opened in its own window. If you are using the browser
client and your browser supports tabs, the workspace is in a new tab next to the
source workspace.
and
to visited workspaces retains the link context.
Note: Navigation using
As an example, consider a link to a workspace from a table row. The row from
which you linked is remembered when you revisit the target workspace.
Related concepts
“Defining links between workspaces” on page 65
View title bar and toolbar
Every workspace view and the Navigator view has a title bar with some or all of
these controls.
Opens the Properties editor to the properties for the view.
Shows or hides the view toolbar. This button does not display if the view has no
toolbar.
Splits the Navigator horizontally to create a new workspace view.
Maximizes a view for a closer look. Click Restore to return to the original size.
You can save the workspace with the view maximized.
Removes a view. There is no undo for this action except to open a different
workspace and answer No when a message asks if you want to save the
workspace; -OR- Select File > Save As to keep the original workspace with the
view intact and create a new workspace without this view.
Most view types have a toolbar for performing specific actions in the view. A
common tool is
Find, which is available for finding values in the browser view,
notepad view, table view, message log view, and the event console views. Another
Time span, is for specifying the time period to be displayed in a
tool,
query-based view when historical data is being collected for it.
Setting a time span to display
You can have the Tivoli Enterprise Portal log data samplings into history files or a
database for display in a table or chart. These historical data enabled views have a
tool for setting a range of previous data samples to be reported.
Before you begin
Historical data collection must be configured and distributed to the managed
systems that you are querying data from. Otherwise,
Time Span is not
displayed in the toolbar of the query-based view.
Chapter 3. Using workspaces
35
Some attributes groups, such as Situation Status and the Windows Event Log, are
historical in nature and show all their entries without you having to specify a time
span. For these types of attribute groups, you do not need to configure history
collection unless you want to roll off to a data warehouse for long-term storage or
limit the amount of data displayed. Thus, the time span feature, rather than
showing more data, limits the data reported to the time period indicated.
Even if data collection has been started, you cannot use the time span feature if the
query for the chart or table includes any column functions. If this is the case, you
Time Span.
can select or create another query to enable
About this task
Take these steps to broaden the time range of data beyond the current data
samplings.
Procedure
1. Open the workspace containing the chart, table, or relational table-based
topology view where you want to see historical data.
Time Span in the view's toolbar.
2. Click
3. Select a time frame: Real time plus Last _ Hours (enabled for bar, plot, and
area charts only), Last _ Hours (or Days, Weeks, or Months, if the data is
warehoused), or Custom.
4. If you selected Last or Custom, specify the range of data:
v Detailed data is all the data collected for the agent.
v Summarized data is data that is aggregated across the specified time frame.
Set the time frame interval, work shift, and the days. This option is disabled
if no data warehouse and summarization schedule were configured for this
attribute group.
v To set a custom time frame, click inside the Start Time and End Time fields
spin boxes to adjust the time, year, or
to open the date editor. Use the
month; and click the calendar day. HH:MM:SS AM/PM is initially set to the
current time.
v To apply the time span to all views that use the same query as this view,
select Apply to all views associated with this view's query. When this
option is enabled, the query is modified to include the time span set here, so
any other views using this query report the same time range.
v The Timestamp column that is added to the historical view can show either
Use Hub time to reflect
the global timestamp (the default) or local. Select
the time at the Hub Tivoli Enterprise Monitoring Server rather than at the
Tivoli Enterprise Portal Server or portal client.
Results
After you click OK, the view shows data from the time span you specified. If the
view is a table, a timestamp is displayed as the first column and is accurate to the
nearest minute; seconds are displayed as 00.
If you see null as the value of a table cell or chart point, it means that no value
was stored in the Tivoli Data Warehouse. This happens when values that were
identified as invalid are reported from a monitoring agent for a given
summarization period.
36
IBM Tivoli Monitoring: Tivoli Enterprise Portal User's Guide
What to do next
The sort function is incompatible with the historical reporting feature. If you are
Time Span to retrieve historical data, the chart or table is not sorted even
using
if you have specified a sort order in the query. You can still sort a table by clicking
a column heading.
After support for an updated product has been applied to the portal server, it is
possible to get a request error message about a missing or unknown column name
Use summarized data
in the view's status bar after you set a time span with
selected. Wait until after the next scheduled summarization and pruning procedure
has taken place before viewing the summarized data. If need be, you can
reschedule summarization and pruning to run sooner.
Related concepts
“Overview of historical data collection and reporting” on page 203
Related tasks
“Discontinuing historical reporting” on page 205
Moving a view
Move a view to a different position in the workspace to take best advantage of the
available space.
Before you begin
Your user ID must have Workspace Author Mode permission to use this function.
About this task
You can easily rearrange the views in a workspace to take advantage of the greater
width available below the Navigator view and the narrow area to the right.
Procedure
1. Move the mouse pointer over the title bar of the view you want to relocate.
2. Click and drag the view over the space you want it to occupy. While dragging
the title bar, you should see a semi-transparent copy of the view.
3. Release the mouse button to swap the views.
Reordering columns and rows
Change how a table view is sorted temporarily to focus on specific column details
or in a more permanent way if it should always appear sorted in this manner. You
can also reposition columns for a more logical organization or to emphasize
columns of interest.
About this task
You can set the sort order in three ways. Take one of the following steps
Procedure
v Reorder the table view columns or chart view data series by clicking the column
heading and dragging to the new position:
– If you open a workspace and drag the column heading in a workspace table
view, the change is temporary unless you save the workspace. You can also
Chapter 3. Using workspaces
37
right-click a column heading and click
Lock this Column to fix the column
and any columns to the left of it so that they do not move off the viewable
area of the pane when you scroll horizontally.
Edit properties in the table- or chart view title bar and drag a
– If you click
Filters tab, the change is temporary unless you save
column heading in the
the workspace.
Query Editor and drag a column heading in the Specification
– If you click
tab, the changes are saved with the query and applied to any views that use
that query. Column reordering must be done in a custom query because
predefined queries are not editable.
v Sort the row data in a table view:
Query Editor, open a custom query, click Advanced, and select a
– Click
list.
Sort By attribute from the
– In a table view, click a column heading to sort all rows by that column in
ascending order, descending order, and back to the original order the
third time you click. You can save the view's sort order with the workspace.
Zooming a chart view
Zoom in on part of a bar chart, plot chart, or area chart to see a subset of the data
in greater detail.
About this task
Zooming expands the chart along the category axis; for example, you can zoom a
bar chart to show just a few bars, or zoom a plot or area chart to show a shorter
span of time. While displaying the chart, complete the following steps to zoom:
Procedure
1. Select an area of the chart by clicking and dragging the mouse pointer. The
selected area immediately expands to fill the available view space. Each time
you click and drag, the chart zooms to show more detail.
2. Press Esc for each zoom step to undo. The plot area returns to the previous
size.
Exporting a query-based view
Save some or all of the data that was retrieved by the query for a view in a text
(.txt) file or comma separated value (.csv) file for further manipulation in another
software application.
About this task
When you open or refresh a workspace, the queries assigned to the table and chart
views are sent to the Tivoli Enterprise Monitoring Server, which returns the
requested data from the managed systems. Any filters applied to views reduce
what displays, such as only the relevant four columns of a seven-column table or
only the processes that are using the most memory.
When you export a query-based view, you can save everything returned by the
query before any filters are applied. This includes every column queried or only
those you select; every row returned or, if there are multiple pages, only the rows
from the displayed page. Also, if you save the data to an existing file, you can
choose to append the data or to overwrite the previous version. Take these steps to
38
IBM Tivoli Monitoring: Tivoli Enterprise Portal User's Guide
save the data you select from the view to a .txt or .csv file:
Procedure
1. Open the workspace with the query-based view whose results you want to
save.
Refresh if you want the
2. Because the current data display is exported, click
latest results.
3. If this is a table, pie chart or bar chart view with multiple pages and you want
or
at the ends of the
to save a particular page rather than all rows, click
vertical scroll bar (or type the number in the Page text box) until it displays. A
page is 100 rows by default. You can change the view's page size by clicking
and changing the View-level Page Size value in the Query tab.
4. Right-click inside the query-based view and click
Export.
5. In the Export to Disk window, select the location for the exported data, select a
file type, and type a file name.
6. To export the rows that are visible in the view space and all the columns
shown in the Assigned list, click OK; or, to specify otherwise, do any of the
following:
v For the all pages returned by the query, click All rows.
v To exclude a column from those being exported, select from the Assigned list
; to include a column, select it from the Available Columns list
and click
. Use Ctrl+click to select multiple columns or Shift+click to
and click
select all columns from the first one selected to this one.
or
.
v To change the order, select a column and click
If this is a new, unsaved table or chart view,
you.
Visible rows is selected for
7. If the file you are saving already exists, you can choose to overwrite the file
with the current data selection, append the data to the file, or cancel.
Finding text in a browser view or notepad view
Use the find function to locate text in the selected notepad view or browser view.
About this task
Take these steps to find specific text or values in a notepad view or browser view.
Procedure
1. Open the workspace that contains the notepad view to search.
2. Click
Find in the toolbar of the view you want to search. (If the tool is
Show toolbar in the view's title bar.)
hidden, click
3. In the Find window that opens, type the beginning or all of the text to find.
4. Select or clear any of the following check box options, then click Find.
Case Sensitive to find only spellings that match the letter casing as typed.
v
When the check box is disabled, all variations of the letter casing can be
found.
Backwards to search from the cursor point backwards. When the check
v
box is disabled, the default, the search will be from this point forward.
Wrap Search, instead of stopping the search when the end of the
v
document is reached, continues to search from the beginning and stops when
Chapter 3. Using workspaces
39
it reaches the point where the search began. Clear the check box if you want
the search to stop at the end of the document (or the beginning of the
document if the search is backwards).
5. Click Find Again to search for the next instance.
What to do next
You can click Close when you are done or leave the Find window open for this
view while you continue working with the workspace.
Finding table data
Use the find function to locate a text or numeric value in the selected table view,
message log, or event console view.
About this task
Take these steps to use the Find tool for quickly locating values.
Procedure
1. Open the workspace that contains the view you want to search.
2. Click
Find in the table view toolbar. If the tool is hidden, click
Show
toolbar in the view's title bar. The Find window opens with the first two
column headings (attributes) filled in and fields for entering up to five values.
arrow and select the column to search within. To clear a column
3. Click an
name, select the first entry (which is empty) from the list.
4. Click inside the corresponding Value field and enter the value to find.
v The default function is Value of expression ( Compare Date and Time
for time attributes); the default operator is
. If you need to change the
or
button and select from the list.
function or operator, click the
v You can enter a partial value to find all occurrences of the text or number
that begin with those characters. For example, 500 will find 500 and 5000;
and West will find West, West006, and Western. You can also use an *
asterisk wildcard for any number of characters beginning at that position;
use a ? question mark wildcard for a single character at that position. You
can also use wildcards with the Scan for string within a string and
Return a subset of the string functions. See the formula function topics for
a description of attribute types and other formula functions, including
Value of
examples. When using the ? question mark wildcard with the
expression function, append the text with an * asterisk. For example, enter
Sa?e* to find Safe and Sale.
v Most special characters are processed correctly. If you attempt to find text
that includes a special character and it is not found, but you know it exists in
your environment, precede it with the \ backslash escape character.
These are some of the special characters that require the \ escape character
prefix: # pound sign; $ dollar sign; ^ circumflex; \ backslash; ( open and )
close parentheses; + plus sign; [ open square bracket; { open and } close curly
braces. For example, \#my_situation to find #my_situation in the Message
Log view.
These special characters do not need the escape character: ! exclamation
point; @ at sign; % percentage; & ampersand; = equal sign; < open and >
close pointed bracket; _ underscore; - hyphen; ] close square bracket; / slash;
: colon; and ; semicolon.
40
IBM Tivoli Monitoring: Tivoli Enterprise Portal User's Guide
5. Select or clear any of the check boxes and click Find.
Case Sensitive to find only spellings that match the letter casing as typed.
v
When the check box is disabled, all variations of the letter casing can be
found.
Backwards to search from the cursor point backwards. When the check
v
box is disabled, the default, the search will be from this point forward.
Wrap Search, instead of stopping the search when the end of the
v
document is reached, continues to search from the beginning and stops when
it reaches the point where the search began. Clear the check box if you want
the search to stop at the end of the document (or the beginning of the
document if the search is backwards).
6. Click Find Again to search for the next instance or enter another search term.
What to do next
You can click Close when you are done or leave the Find window open for this
view while the workspace is open.
Related concepts
“Table find examples”
Related reference
Formula functions for text attributes
Table find examples
The criteria in this example will find cells whose AvgDiskBytes/Write value is at
or above 5,000 and that were written on first day of the month ( Return a subset
of the string in the formula is set to start at the fourth character in the time stamp,
so it will find 06/01/09 and 10/01/09 but not 06/13/09).
Column
AvgDiskBytes/Write
Value
>= 5,000
== 4,01
Timestamp
The criteria in this example were written for the table in the EIB Change Log
workspace to find entries that have been updated and that have "Disk" somewhere
in the name. ( Return a subset of the string and Scan for string within a
string are described in STR and SCAN.)
Column
Value
Table Name
== IDDefSituation
Operation
== Update
SCAN== 'Disk'
Object Name
Most special characters are processed correctly in the find function. If you attempt
to find text that includes a special character and it is not found, but you know it
exists in your environment, precede the character with the \ backslash escape
character. In this example, the user is searching through Temporary Storage
Queues for a Queue ID of #ETC. This is how it is entered in the Value cell:
Column
QueueID
Value
== '\#ETC'
CICS RegionName
Chapter 3. Using workspaces
41
Related tasks
“Finding table data” on page 40
Related reference
Formula functions for text attributes
Printing a view or workspace
You can print the workspace or an individual view and display a preview
beforehand.
About this task
Do any of the following to see a print preview or print the workspace or selected
view:
Procedure
v To see a print preview of the workspace, click File >
Print Preview.
v To print the current workspace, click File >
Print.
Print
v To see a print preview of the view, right-click in the view and click
preview,
Print.
v To print the view, right-click in the view and click
Results
When you print a table that has more columns than will fit the width of the page,
they will wrap to the next page. If there are more rows than will fit on the page,
they are displayed on subsequent pages.
What to do next
The printing mechanism used by Tivoli Enterprise Portal is provided by Java, and
has some limitations. When you print a notepad view, the text prints as an image.
If you want a better quality, try selecting and copying the text (Ctrl+C), then
pasting into your favorite text editor for formatting and printing. When you print a
workspace or chart, try sizing the application window or view pane smaller to
improve the clarity of the printed copy. You can also use the Print Screen key.
As an alternative to printing in Tivoli Enterprise Portal, you can export the view to
a comma separated value (.csv) file or text (.txt) file, then import it into the
program of your choice, and print there.
Related tasks
“Exporting a query-based view” on page 38
42
IBM Tivoli Monitoring: Tivoli Enterprise Portal User's Guide
Chapter 4. Responding to events
Event indicators such as
or
opened for a true situation.
appear on Navigator items when an event is
A situation is a test for certain conditions on managed systems that, when met,
change the situation status to true. The situation can include a take action
command (reflex automation) that will be carried out when the situation is true.
Understanding situation events
The products that run in the Tivoli Monitoring environment come with their own
set of situations. These predefined situations serve as models for defining custom
situations for your environment.
Situation formula
Situations formulas are constructed of one or more expressions. For
example, a situation that checks for free disk space below 20% on a
Windows system has an expression that uses the Logical Disk attribute
"Free Megabytes" and reads as Free Megabytes < 20.The situation will read
data samples taken at the managed system at set intervals, such as once a
day for the disk space situation in our example.
Other situations might be more elaborate, such as the predefined Windows
OS situation, Bottleneck Memory. It embeds two situations: one that tests
for excessive memory paging activity (>100 pages per second), and one
that tests for processor time over 70%. If both of these situations are true at
the same time, the Bottleneck Memory situation becomes true and opens
an event.
Situation event indicators
When a situation is associated with a managed system, it also has a state
setting that determines which “light, is displayed on the Navigator item
when the situation becomes true. From highest severity to lowest, they are
Fatal,
Critical,
Minor,
Warning,
Harmless,
Informational,
Unknown. As you move up the Navigator hierarchy, multiple
and
events are consolidated to show only the indicator of the highest severity.
Go to the lowest level of the hierarchy in the Navigator and you see the
event indicator over the attribute category for which it was written.The
situation event console and graphic view also show situation event
indicators and enable you to respond to events. The Enterprise Status
workspace includes the situation event console view.
Enterprise Status workspace
The initial default workspace is the Enterprise Status workspace. The views
in this workspace give an excellent overview of situation events in your
monitored environment and their status. One of the views, Situation Event
Console, lists the open events and their severities.
Event flyover list
In the Navigator view or a graphic view, you can hover the mouse over an
event indicator to open a flyover listing of open situation events with this
information:
Event state
© Copyright IBM Corp. 2005, 2011
43
Situation name
Name of the system on which the event occurred
Two-letter code for the monitoring agent
Event timestamp
Display item, if one was specified
the event has been acknowledged;
the
Situation status icon if:
the acknowledgement was removed
acknowledgement has expired;
the situation is
before it had expired and the situation is still true;
not functioning properly and you will not be able to open its event
results workspace; or
the situation has been stopped and you will
not be able to open its event results workspace.
link is to the event results workspace for the situation.
The
The pop-up menu for the event items has options for working with the
situation and event:
Edit the situation
Start the situation
Stop the situation
Quick acknowledge the event
Acknowledge the event
Close the event (pure events only)
Event results workspace
The event results workspace shows the values of the attributes when the
situation fired and their current values. It shows any expert advice the
situation author might have written and any hypertext links to go to for
more information. The take action view enables you to select or define a
command to be invoked at the managed system.The table views showing
the initial situation values and their current values also have pop-up
menus that include the option to launch an application. If you have a
favorite diagnostic tool, you can start it from here.
Event acknowledgement
When multiple users are monitoring the network for events, one of them
can acknowledge an event to indicate it has been seen and the problem is
being worked on. Acknowledging an event changes its event status from
Open to Acknowledged until the acknowledgement expires or until the
situation is no longer true.You can add notes to an acknowledgement and
attach files that are pertinent to the event.
Automated responses
Automated responses to events can improve the efficiency of systems
management by reducing user workload and errors and allowing quicker
responses to problems. Tivoli Enterprise Portal provides two levels of
automation: reflex and advanced.
v Reflex automation provides simple automated system actions. It allows
you to monitor a condition on a particular system and to specify a
command to execute there. The command can be a single action or a
script of commands. Tivoli Enterprise Portal receives no feedback after it
sends the command or notifies the user.
Reflex automation is implemented by adding an action command to a
situation definition that runs when an event is opened.
44
IBM Tivoli Monitoring: Tivoli Enterprise Portal User's Guide
v Advanced automation allows you to implement more complex workflow
strategies than you can create through simple reflex automation. Policies
are used to perform actions, schedule work, and automate manual tasks.
A policy comprises a series of automated steps called activities, which are
connected and can branch to create a workflow. After an activity is
completed, a return code is received with feedback and the next activity
prescribed by the feedback is carried out.
With policies you can monitor multiple conditions simultaneously on
any number of systems and have selected activities take place when
specific conditions occur. Many monitoring agents come with predefined
policies that you can use as is or modify for your environment.
You can also create your own policies. The Workflows editor is provided
for designing and managing policies.
Opening the situation event results workspace
When the conditions of a situation have been met, event indicators appear in the
Navigator and in the graphic view. You can investigate the event by opening its
workspace.
Procedure
v Open the event results workspace from the event flyover list:
1. In the Navigator or graphic view, move the mouse over the event indicator (
Fatal, Critical, Minor, Warning, Harmless, Informational, or
Unknown) to open a flyover listing of the situation that caused the event.
The Navigator shows one event indicator for an item. If more than one
situation is true, the event indicator with the highest severity is displayed.
Entries in the event flyover list are grouped by severity. Each event reports
the situation name, the computer where the event occurred, the two-letter
code of the monitoring agent (such as LX for the Linux OS agent), the event
timestamp, and the display item if one was specified. As well, if any of the
following changes have occurred, a situation status icon displays at the far
right:
The event has been acknowledged.
The acknowledgement has expired.
The acknowledgement was removed before it had expired and the
situation is still true.
The situation is not functioning properly and you will not be able to open
its event results workspace.
The situation has been stopped and you will not be able to open its event
results workspace.
next to the situation to open its event results
2. In the flyover list, click
workspace.
v Open the event results workspace from the situation event console view:
1. Right-click the row of the event.
2. Click Situation Event Results.
Results
A new Navigator item is displayed below the one associated with the event and
the event results workspace opens. The event results workspace contains four
views to help you investigate the condition and determine what action to take
next:
Chapter 4. Responding to events
45
Initial Situation Values
The values are from the data sample that triggered the event. Move the
mouse pointer over a highlighted value to see the situation formula. The
value shows as "Unknown" and the formula does not display if the
situation expression uses a group function: CHANGE, PCTCHANGE, AVG,
COUNT, MIN, MAX or SUM.
Current Situation Values
The values are from a new data sample that was taken after you selected
the event results workspace. If the situation is still true, you will see the
same cell highlighting as is shown in the Initial Situation Values view. If
this is a pure event, you will see no data. This is because pure events are
unsolicited notifications. Situations for pure events have no sampling
interval, thus there is no constant metric that can be monitored for current
values.
If the expression that is responsible for a situation event uses a group
function, the situation event results workspace shows neither the attribute
value threshold color nor the expression that should display when you
hover over an initial situation value.
Command View
Use the command view to send a take action command to an application
started on the managed system of your choosing.
Expert Advice
If the situation author wrote any expert advice, it is displayed here. This
view opens to a Web page if the advice is a URL reference.
What to do next
Compare the current situation values with the initial situation values that caused
the event and read the advice for any explanation and possible solutions.
situation workspace Navigator item to open the pop-up
You can right-click the
menu. The menu includes functions for responding to the event:
Edit Situation
Opens the Situation editor so you can see and edit the situation definition,
distribution, expert advice, take action command, or until modifier.
Acknowledge
Opens the Acknowledgement window so you can acknowledge that you
are taking care of the event.
Close Situation Event
If this is a pure event, you will see this option to close the event and
remove the event indicator. If the condition goes from true to false and
back to true again the next time the situation is evaluated, the indicator
will reappear. If the condition remains true, the indicator is not displayed;
you must restart the situation if you want to see the indicator.
If you close an event manually, you cannot acknowledge it.
Remove Event Item
Removes the event item from the Navigator. To see it again, you must
select the true situation from the event flyover list.
User ID permissions for Events are Acknowledge and Close; and those for
Situations include Start or Stop, View, and Modify. If any of these fails to appear in
the pop-up menu, your user ID does not have permission for the function.
46
IBM Tivoli Monitoring: Tivoli Enterprise Portal User's Guide
If you have workspace author mode permission, you can also edit the workspace
to add any views that are helpful for diagnosing an event for this particular
situation. For example, if historical data is collected for an attribute group, you
might want to create a plot chart and add a historical baseline to help to get a
broader view of past and current values for trend analysis.
Enterprise Status workspace
At the highest level of the Navigator Physical view is the
Enterprise item. The
default workspace for the Enterprise is called Enterprise Status.
The Enterprise Status workspace contains four views:
Situation Event Console
The situation event console inserts a row when the status of a situation changes:
Open (including expired and reopened events), Problem, and Acknowledged. The
Owner column shows who acknowledged the event, and you can acknowledge an
event from the pop-up menu. Link indicators in this view and in the My
Acknowledged Events view open the “Event Details workspace” on page 48 or
link indicator and select another of the linked workspaces.
you can right-click a
My Acknowledged Events
The My Acknowledged Events table view displays the events assigned to the
current user. This view shows both open and closed events. Closed events are
displayed to enable you to access the notes and actions taken against them.
link indicator at the beginning of
For each event record listed, you can click the
the event row to open the “Event Details workspace” on page 48 with similar
events based on the situation name; or you can right-click the link indicator to see
the other Event Details workspaces. The Event Details workspace shows any notes
and attachments for the acknowledged event, along with other related events and
a link to the IBM Tivoli Open Process Automation Library where you can find
analytical tools for situations.
If the event is from an incident management agent (such as IBM Information
Management), you will also see a Reference ID column and, when you open the
pop-up menu to select a linked workspace, a link to the Incident Details
workspace.
Message Log
The message log view displays a row for every situation in the monitored network
whose status changes to any of the following: Open, Closed, Stopped, Problem,
Acknowledged, Expired, or Reopened.
Open Situations Counts - Last 24 Hours
The Open Situations Counts - Last 24 Hours is a chart view which displays a bar
for every situation in the monitored network that has become true in the past 24
hours. The bar size indicates the number of times a situation event has been
opened during this time.
Chapter 4. Responding to events
47
More predefined workspaces
More predefined workspaces for the Enterprise Navigator item are accessible
Workspace Gallery. In addition, your monitoring product might
through the
have workspaces at the Enterprise level. Consult your product help for more
information.
Event Details workspace
The Enterprise Status workspace (default for the Enterprise Navigator item)
includes the Situation Event Console and My Acknowledged Events views, each of
which has links to the Event Details workspace. The Event Details workspace
provides detailed information about the event row and has four views.
Selected Event
The Selected Event view provides reference information about the event. You can
click the
link indicator to see the other two Event Details workspaces, then
select one to open it.
Similar Events by...
This is the view that distinguishes each type of Event Details workspace. The
events will be similar by situation name, by source, or by resource. This view
enables you to identify event patterns to help diagnose the root cause, whether by
condition, by managed system or by the specific resource being monitored.
Similar Events by Situation Name
This view lists all the events for the same situation. Such events would
occur when the situation is true on more than one managed system or the
situation is true on the same managed system more than once (a display
item was defined in the Advanced Situation options window).
Similar Events by Source
This view list all the events from the same managed system as the event
you are viewing.
Similar Events by Resource
This view displays all the events for situations that were defined with the
same attribute group as the one used for this situation.
Event Notes
The Event Notesdisplays any notes and files that have been applied to the event
acknowledgement. You can access any attached file by clicking the Attachment
hypertext link. The file is launched in your default browser or in the default
viewer configured for the file's MIME type. You can print the notes for an event by
Print. If you want to update the notes for an event, right-click the event
clicking
in the Selected Event view and click
Event Notes. Click
to view the updates.
Event Tools
The Event Tools browser view provides links to additional resources for managing
events. There are downloadable tools, some of which can be used to troubleshoot
any problems you have with events. For example, this view provides a link to the
Log and Trace Analyzer, which you can use as part of an autonomic event
management solution. This view also provides a link to the IBM Tivoli Open
48
IBM Tivoli Monitoring: Tivoli Enterprise Portal User's Guide
Process Automation Library Web site, from where you can access additional
problem determination information and tools.
Acknowledging an event
When an event is opened for a true situation, you can acknowledge it. This notifies
other users that you have taken ownership of the problem related to the event and
are working on it. The acknowledgement window records the time of the
acknowledgement and the ID of the user.
Before you begin
Your user ID must have Acknowledge permission for Events to use this function.
About this task
Acknowledgements enable users who are monitoring events to communicate their
working status. Follow these steps to acknowledge an open event or one whose
acknowledgement has expired or been canceled before the event has been closed.
Procedure
1. Do one of the following:
in the
v Move the mouse over an event indicator (such as , , or
Navigator to open the flyover list of open events, then right-click the event
you want to acknowledge.
event item
v If you have opened the event results workspace, right-click the
in the Navigator.
v In the event console view, right-click a row.
Quick Acknowledge, to
2. Point to Acknowledge Event and click either
Acknowledge to open
acknowledge the event with the default settings, or
the Acknowledge window. A quick acknowledgement creates an
acknowledgement with no expiration and inserts a time stamp, your user ID,
and the statement, “Event quick acknowledged, ownership assigned” in the
Notes field.
Acknowledge in the previous step, do any of the following:
3. If you selected
v Adjust the Expiration settings for the time when the acknowledgement
list box,
should expire. If you select Expire at a specific time, click the
adjust the year, month, or time, then click the expiration date to close the
Use Server time to use the time zone of the Tivoli
calendar. Select
Enterprise Monitoring Server to which the monitoring agent is connected.
v Write notes about the event in the Add Notes text box. After you click Apply
or OK, the text will be moved to the Notes area and preceded with a time
stamp, your user ID, and the statement, “Event quick acknowledged,
ownership assigned”.
Add an attachment
v Attach a file that is applicable to the event by clicking
and selecting the file.
v If your environment includes an incident management agent, such as IBM
Information Management, and the event corresponds to an incident, enter the
incident identifier in the Reference ID field, up to 32 characters.
4. When you are finished, save your notes and settings by clicking Apply to keep
the Acknowledgement window open or OK to close the window.
Chapter 4. Responding to events
49
Results
Any notes just written and attachments added are displayed in the Notes area,
including the date and time each note was added, the user ID of the author, and
hypertext links to the attachments.
What to do next
The acknowledged status of the event is indicated by the
Acknowledgement
icon in the event flyover list. The message log, situation event console, and
common event console views also show "Acknowledged" in the Status column.
When the event is closed, the acknowledgement is removed. If you want to review
the acknowledgement after it has been closed, you can access it through the view
of the Enterprise Status workspace. If the acknowledgement expires before the
Reopened.
event has been closed, the event status changes to
Acknowledgement status
After you acknowledge an event, its status changes to
displayed in several places.
Acknowledged and is
v Navigator item for the event (which is displayed when you open the Situation
Event Results workspace)
v Situation flyover list at the end of the row
v Status column of the message log view, situation event console view, and in the
Enterprise Status workspace view named My Acknowledged Events.
The Acknowledged status changes to Closed when the situation is no longer true.
If the situation is still true when the acknowledgement expires, the status will
Expired. If the situation is still true and you cancel your ownership
change to
Reopened.
(remove acknowledgement) the status will change to
Although you can acknowledge a pure event, the acknowledgement does not stop
the arrival of more pure events.
Enterprise
UNIX Systems
BigComputer
Oracle
Cache Totals
Oracle_Library_Reloads_Pct_Crit
More...
More...
More...
Reviewing the acknowledgement and adding notes
About this task
The Acknowledgement feature includes a window for adding notes about the
event and for attaching files. You can review all the notes that have been written
during the lifetime of an open event, including notes that were added before the
acknowledgement expired and those that are added automatically when an
acknowledgement is removed. And you can append notes and attachments at any
time.
50
IBM Tivoli Monitoring: Tivoli Enterprise Portal User's Guide
Procedure
1. Do one of the following:
or ) in the
v Move the mouse pointer over an event indicator (such as
Navigator view to open the flyover list of open events, then right-click the
acknowledged event.
event item
v If you have opened the event results workspace, right-click the
in the Navigator.
v In the situation event console view, right-click a row where the Status shows
as Acknowledged.
v In the Enterprise Status workspace, right-click a row in the My
Acknowledged Events view.
Event Notes
2. Click
Results
The Event Notes window opens for you to review and add notes for this event.
You can also attach files.
What to do next
You can open the window to review the notes and open attachments for the event
at any time, event after the event has been closed.
Adding notes to an acknowledged event
About this task
You can add notes when you acknowledge an event or after an acknowledgement
has been created (but not to events that are in the Open or Closed state) by you or
another user. Notes enable you to communicate what steps you have taken thus far
to resolve the event or to provide details on the steps you believe must be taken.
Procedure
1. Do one of the following:
or ) in the
v Move the mouse pointer over an event indicator (such as
Navigator view to open the flyover list of open events, then right-click the
acknowledged event.
event item
v If you have opened the event results workspace, right-click the
in the Navigator.
v In the situation event console view, right-click a row where the Status shows
as Acknowledged.
v In the Enterprise Status workspace, right-click a row in the My
Acknowledged Events view.
Event Notes. The Event Notes window opens for you to review and
2. Click
add notes for this event. You can also attach files.
Results
You can continue to open the window to review the notes and open attachments
for the event at any time, event after the event has been closed. This is done
through the pop-up menu of the view.
Chapter 4. Responding to events
51
Removing an acknowledgement
About this task
If you acknowledged a situation event and must release your ownership before the
acknowledgement has expired or the event has closed, you can remove the
acknowledgement from the event.
Procedure
1. Do one of the following:
or ) in the Navigator
v Move the mouse over an event indicator (such as
view to open the flyover list of open events, then right-click the
acknowledged event.
v If you have opened the event results workspace, right-click the
event item in the Navigator.
acknowledged
v In the situation event console view, right-click a row where the status is
Acknowledged.
v In the Enterprise Status workspace, right-click a row in the My
Acknowledged Events view.
Remove Acknowledgement. Removing the
2. Click Acknowledge Event >
acknowledgement changes the event status to Reopened and removes the user
ID from the Owner column.
A time stamp and user information is attached to the event as a note, along
with an audit note signifying that the acknowledgement was removed.
Closing a situation event
When the condition of a situation is met, the situation becomes true and an event
indicator is displayed over the system name and all related items in the Navigator.
For pure events, you can turn off the indicator by closing the event. The situation
continues to run but the indicator disappears until another pure event takes place.
Before you begin
In closing an event, you also have the opportunity to add notes and attachments to
explain what action you took to resolve it. This can be helpful should a similar
event occur in the future. If the event was not previously assigned to an owner, the
user who closes it is assigned as the owner.
To use this function, your user ID must have Close permission for Events.
About this task
Pure events are indicated in the Type column of the message log view and
situation event console view. As well as closing pure events, you can also close
events of sampled attributes if the situation has been stopped or deleted. Close an
event from any of the following locations:
Procedure
v Situation flyover list: From the event flyover list, do the following to close a
pure event or one whose situation has been stopped or deleted:
1. In the Navigator, move the mouse pointer over the event indicator to open a
flyover listing of the true situations.
52
IBM Tivoli Monitoring: Tivoli Enterprise Portal User's Guide
2. In the flyover list, right-click the situation whose pure event you want to
close or the situation that has been stopped or deleted and whose event you
want to close.
Close Situation Event or Close Event → Close
3. Click Close Event →
Situation Event with Notes.
v Event Navigator item: From the Navigator item for an event, do the following
to close a pure event:
1. In the Navigator, move the mouse over the event indicator to open a flyover
listing of the true situations.
In the flyover list, click a situation name to open its event results workspace.
The Navigator focus moves to the event location and shows the situation
name, and its event results workspace opens.
event item and click Close Event →
3. In the Navigator, right-click the
Close Situation Event or Close Event → Close Situation Event with
Notes.
v Situation event console view: From the situation event console view, do the
stopped or
following to close a pure event or one whose situation has been
deleted:
2.
1. In the workspace where the situation event console view displays, right-click
the pure event (or the situation that has been stopped or deleted) you want
Expand in the first cell and Pure in
to close. Pure events are indicated by
the Type cell of the event row.
2. Click one of the following options:
Close Situation Event
– Close Event→
– Close Event > Close Situation Event with Notes
Results
The indicator disappears until another pure event arrives.
What to do next
Here are some notes about what you can and cannot do after an event has been
closed:
v
v
If you close an event, you cannot acknowledge it.
You can open the notes and any attachments for a closed event through the
pop-up menu of the view.
v
If you know you need to take an action that will trigger an event, such as
stopping an application, but you do not want notification, you can take
preemptive measures to stop an event from opening: You can stop the situation
then restart it when you want it to begin running again; or, if you can schedule
the time when you don't want the situation to run, you can add a time
expression to the situation.
Turning off the sound
When an event is opened for a situation that has a WAV file assigned, the sound
plays while the event is open.
Procedure
v To turn the sound off, click
Turn Sound OFF.
Turn Sound ON.
v To turn the sound back on, click
Chapter 4. Responding to events
53
What to do next
Use your Windows Sound and Audio Devices or Multimedia utility, accessible
from the Control Panel, to adjust the volume of event sounds.
Event reporting
For situations that are associated with Navigator items, alert indicators are
displayed whenever an event is opened. Several workspace views are also
available for displaying situation and event status.
Event views present alternatives to event indicators in the Navigator. Message log
and situation event console views update automatically to show new events as
they arrive and changes in event status as they occur. Graphic views give you a
pictorial alternative to the Navigator for indicating alerts.
Related tasks
“Adding a graphic view” on page 134
“Adding a message log view” on page 130
“Adding a situation event console view” on page 140
“Adding a common event console view” on page 146
“Adding a Tivoli Enterprise Console event viewer” on page 152
“Adding a Universal Message Console view” on page 133
54
IBM Tivoli Monitoring: Tivoli Enterprise Portal User's Guide
Chapter 5. Customizing workspaces
Your Tivoli Enterprise Portal product comes with a set of predefined workspaces
for every item in the Navigator Physical view. You can use these as a starting point
for creating and customizing new workspaces to suit your environment.
Custom workspace options and guidelines
The Tivoli Enterprise Portal has over a dozen types of views that you can populate
a workspace with. Over half of the views are query-based and have a number of
embellishments that you can use to observe potential and existing threshold
conditions and other metrics.
Workspace changes
You can make these types of changes to a workspace:
v Split a view horizontally or vertically into two separate views.
v Change the dimensions of the views by dragging the borders between them.
v Rearrange views by clicking a view's title bar and dragging it another view
space. When you release the mouse button, the views switch position.
v Maximize the view and, if you like, save the workspace while it is still
full-screen.
v Change a view to a different type, such as from a pie chart to a gauge.
properties, such as to make it the default workspace.
v Edit the workspace
v Edit the
properties of the individual views to control their styles and, in table
and chart views, what data they display.
v Build a link to another workspace so that you can jump to it from this one
quickly.
v Save a copy of the current workspace and edit the copy.
Any changes you make to a workspace are available only to you; no one else will
see your changes. The exception is with workspaces that were updated by an
administrator while in workspace administration mode, where the changes to that
workspace are shared with all users who log on to the same portal server.
Predefined workspaces are protected from editing. You must use File > Save As to
create your own copy for customization.
Design guidelines
These are the changes you can make to a workspace that are saved with it:
v Display a view full screen.
v Resize views by dragging the borders.
v Swap location with another view by dragging by its title bar to the new
position.
v Workspace link definitions.
v Arrange the order of workspaces in the workspace gallery. This gets saved with
all workspaces for a Navigator item.
© Copyright IBM Corp. 2005, 2011
55
Here are some guidelines to help you plan workspaces:
v Tailor the content of a workspace to the Navigator level: Workspaces at the top
of the hierarchy can show summary information; those at lower levels can
provide more in-depth information.
v Provide summary information at the agent level of the Navigator Physical view.
v Use custom queries that pre-filter the data used in a table or chart to ensure
fastest data retrieval and that you see no extraneous data. And use as few
different queries as possible in one workspace.
v Design for a specific monitor resolution. If you are creating in workspace
administration mode for multiple users, use 1024 x 768, which is the lowest
resolution on which the Tivoli Enterprise Portal can run.
v Do not crowd too much information in one workspace. Instead, have multiple
workspaces at one level or links from one workspace to the next.
v For table views with many columns, arrange them so the important ones are
visible. Consider removing some columns by pre-filtering (Properties - Query) or
post-filtering (Properties - Filters).
v Consider combining tables with charts in a workspace for the most effective
style layout.
Tips
v If you edit a predefined workspace or one created in administration mode, you
can restore the original through File > Restore Original Workspace. The
customized version is overwritten by the original. If you want to keep both the
customized workspace and the original, save the customized workspace with a
new name before restoring the original.
v The managed systems available for reporting are those assigned to the Navigator
item. If you are not sure which are assigned, select the Navigator item,
Properties.
right-click the item, and click
v The CLI has several tacmds specific to workspaces:
deleteWorkspace to delete a workspace by its objectid from the Tivoli
Enterprise Portal Server
listWorkspaces to list all of the workspaces, including objectid, on the portal
server
exportWorkspaces to export one or more portal workspace definitions to a
file
importWorkspaces to import the workspaces definitions in a file into the
portal server
Workspace Author Mode permission
Your user ID requires Workspace Author Mode permission to create and maintain
workspaces, including links. If the main toolbar is disabled (except Refresh, Back,
Forward and Stop), as well as the split and remove buttons on the view title bar,
you do not have this permission.
Tutorial: Defining a workspace
Use the tutorial to get hands on practice and experience defining a workspace.
This tutorial gives you hands on practice defining a workspace. In the following
exercises you will add new views to an undefined workspace, tailor them with the
Properties editor, save the workspace, and, finally, edit the workspace properties.
56
IBM Tivoli Monitoring: Tivoli Enterprise Portal User's Guide
If the split view and view tools are disabled (dimmed), your user ID does not
have Workspace Author Mode permission and you will not be able to complete
this lesson.
Split a view
1. Open an undefined workspace.
An undefined workspace is one that has not been provided with your
monitored application or defined by you or an administrator. You can find
undefined workspaces initially at the system level (computer or image name is
displayed) of the Navigator Physical view, and, if you have custom Navigator
views, wherever you have created child Navigator items. A workspace that has
not been defined yet will have a browser view with links to this lesson and
other relevant topics, and it will have a notepad view.
Split Vertically to split it into two separate
2. In the notepad view, click
views.
The notepad view splits in half vertically, with a duplicate copy in the new
view space. Notice that every view in the workspace, including the Navigator,
and
tools, as well as
(except the Navigator) to delete the view
has
and expand the adjoining view to fill the space.
Change the view type
Change the new view to a table view:
Table.
1. Click
2. Click inside the notepad view.
As you move inside the workspace the mouse pointer changes to the table
view icon (Linux shows a hand icon). After you click, the new table view
replaces the notepad view. Because a query has never been associated with this
view, no data is displayed in the table. You will need to select a query from the
Properties editor.
3. When a message asks you to assign the query now, click No.
Now add a message log view to the original notepad view:
Message Log.
1. Click
2. Click inside the notepad view.
The message log replaces the notepad view.
Tip: If you select the wrong view or change your mind about the view you chose,
press Escape or click somewhere in the toolbar.
Swap views
You can easily move a view to a new position by dragging it by its title bar to the
view space it should occupy. When you release the mouse button, the views swap
position.
1. Point to the message log view's title bar.
2.
Click and drag it to the table view.
As you drag the view, it appears semi-transparent.
Chapter 5. Customizing workspaces
57
Edit view properties
Edit the properties for the table view to select what data should display.
1. In the table view title bar, click
Properties.
Click here to assign a query.
2. In the Query tab,
Queries determine from which attribute group to draw data. The Select Query
window opens.
3. In the Query tree, expand the Tivoli Enterprise Monitoring Server branch,
then Managed System.
Current Managed Systems Status and click OK.
4. Select
Back in the Query tab, you can see a preview of the table.
Filters tab and clear the boxes for these columns (attributes):
5. Click the
HostAddress, Affinities, Host Info.
Filters is where you specify the attributes to include in the table and, if you
like, show only those values that fall within a range.
6. Click Test to see a preview of your changes.
Thresholds tab to specify a threshold.
7. Click the
Informational.
8. In row 1, click the colored column and select
This will be the background color of the cell when the threshold expression
becomes true.
arrow, and select OFFLINE from
9. In row 1, click the Status cell, then the
the list.
Any managed systems that are offline will have this background color.
Style tab to change the appearance of the table.
10. Click the
11. In the Header, type the following title in the Title text box: Tivoli
Enterprise Monitoring Agent Status.
12. Click OK.
Save a new workspace
A new workspace can be saved by following the procedure below:
1. Select Save Workspace As from the File menu.
If you are running Tivoli Enterprise Portal in browser mode, be sure to select
its File menu and not browser's File menu.
2. Type My Workspace in the Name field.
3.
4.
5.
6.
Select Assign as default for this Navigator Item.
Click OK.
Take note of which Navigator item My Workspaceis associated with.
Now test your workspace by opening another workspace, then clicking this
Navigator item again.
Edit workspace properties
The workspace properties can be edited by completing the following procedure:
Properties.
1. With My Workspace open, click
When you open the Properties editor for a workspace from the toolbar as
opposed to the pop-up menu, the properties for the workspace display.
2. Clear Assign as default for this Navigator Item.
3. Click OK.
58
IBM Tivoli Monitoring: Tivoli Enterprise Portal User's Guide
Click
Save.
Test the new setting by opening another workspace, then clicking this
Navigator item again.
My Workspace does not display. Instead, you see the original undefined
workspace, which is the default workspace for this Navigator item.
6. To open My Workspace, right-click the Navigator item, click Workspace, and
select “My Workspace” from the list.
4.
5.
Opening a new window
Open a new window.
1. In desktop mode, click new windowNew Window.
The new window is a duplicate of the original. Any previously visited
workspaces are retained from the parent window; use Go back and Go forward
to revisit them. Further navigation to other workspaces in either window,
however, is independent of the other window.
Note that you can close duplicate windows (click File > Close) or the original; the
work session remains active as long as one window is open.
Note: To view two workspaces at the same time, create a new window. Any
changes you make in this or the other window (or windows, if you open more) are
saved with the application.
Tip: You can set the properties of a workspace to open in a new window
automatically whenever it is selected. If you are running the Tivoli Enterprise
Portal in browser mode from a browser that is enabled for tabs, the workspace
opens in a new tabbed page.
Conclusion
In this lesson you learned some of the techniques used to define and customize
workspaces:
v Split a view.
v Change to a different view: table and message log.
v Swapping views by dragging one view over the other.
v Edit the properties for a view: Select a query for the table, then filter it and add
a threshold and title.
v Save the workspace, making the new workspace the default for the Navigator
item.
v Edit the properties of the workspace to remove the default status.
Starting workspace administration mode
Typically, workspaces you create are saved with your user ID and no other users
can see them. You can turn on administration mode so that all workspaces you
edit and save while in this mode are shared with all users who log on to the same
Tivoli Enterprise Portal Server.
Before you begin
In workspace administration mode, the changes you make to link definitions,
launch application definitions, and terminal emulator scripts are also shared with
Chapter 5. Customizing workspaces
59
other users. If users edit a shared workspace, the edited workspace becomes their
personal copy. Any changes made to that workspace in administrator mode will no
longer be received by the user. All other users, including the administrator,
continue to use the shared (global) version.
To use this function, your user ID must be SYSADMIN or created from that
administrator ID and have View and Administration Mode Eligible permissions for
User Administration.
Procedure
1. Click
Administer Users to open the profiles for all users and user groups.
Users list, click your user ID.
2. In the
Persmissions tab, scroll down the Authorities tree and click
3. In the
Workspace Administration.
Workspace Administration Mode. (Clearing the check box turns off
4. Enable
workspace administration mode.)
5. To save your changes, click Apply to keep the window open or OK to close it.
Results
The title bar and status bar display *ADMIN MODE* after the user name to
indicate that your user ID is in workspace administration mode. Any changes that
you make to workspaces (including the workspace gallery), link definitions, launch
application definitions, and terminal emulator scripts while in workspace
administration mode will be shared with other users connected to the same portal
server as soon as you save your changes. Likewise, these changes cannot be
removed except from within workspace administration mode.
In workspace administration mode, you can access all workspace definitions
associated with a particular Navigator item including those that are marked as
Only selectable as the target of a Workspace Link. This enables you to modify the
target workspaces directly without having to first traverse the link. If a target
workspace is dependent on information from the source workspace, you will get
display errors when you open the workspace through the Workspace gallery
rather than the Link To list.
Private workspaces that were created by a user outside of workspace
administration mode cannot be seen while in administration mode, even if you are
that user. For example, if you created private workspace "My charts", you will not
see "My charts" in the list of available workspaces while you have workspace
administration mode turned on.
What to do next
When editing a workspace in administration mode, select
Do not allow
modifications in the workspace properties. Otherwise, if a user edits that
workspace, you no longer control the workspace and cannot override their changes
with any changes you make.
When you are finished configuring workspaces for all users, turn off workspace
administration mode by repeating these steps and clearing the Workspace
Administration Mode check box.
60
IBM Tivoli Monitoring: Tivoli Enterprise Portal User's Guide
Workspace properties
Every workspace has a name and general characteristics defined in the workspace
properties.
When you save a new workspace with File → Save Workspace As, click
Properties, or, if the Properties editor is already open, click the top item in the tree
to see the workspace properties.
Workspace Identity
Name The title of the workspace. The workspace name is displayed in the
title bar or browser mode banner, in the View → Workspace list, or
in the Link To list menu, depending on how you have set the
workspace options (see below). Do not use an & ampersand or #
pound sign in the title.
Description
Optional. The description can be a full text description of the
workspace.
Workspace Options
Assign as default for this Navigator Item
Makes this workspace the default for the Navigator item (the one
that opens when you click the Navigator item).
Assign as Home Workspace
Specifies this as the workspace that opens whenever you start
Tivoli Enterprise Portal, much like your browser home page.
Do not allow modifications
Protects the workspace from permanent changes and must be
selected when you are editing in Workspace administration mode.
Users who have access to this workspace can change it temporarily,
save, the Save Workspace As window
but if they attempt to
opens so that it is saved as a new workspace with a different
name. Also, when this item is enabled you cannot delete the
workspace.
Only selectable as the target of a Workspace Link
Marks the workspace as hidden except when it is a possible Link
To destination. The workspace does not display in the list of
available workspaces for a Navigator item.
Always open workspace in new window
When enabled, this option causes the workspace to open in a new
window, or in a new tab if your browser supports tabbed pages.
Creating a new workspace
You can create a new workspace from any existing workspace. The new workspace
You
is associated with the same Navigator item as the original workspace.
cannot save a new workspace if your user ID does not have Workspace Author
Mode permission.
About this task
To create a new workspace:
Chapter 5. Customizing workspaces
61
Procedure
Open a workspace at the Navigator level for which you want the new
workspace to be available.
2. Click Save Workspace As in the File menu.
3. Type a name for the new workspace. The workspace is saved with the new
name and the original left unchanged.
4. Do any of the following to customize the workspace:
v Add a new view by splitting an existing view into two separate views.
v Change the dimensions of the views by dragging the borders between them.
v Change a view to a different type, such as from a notepad view to a browser
view.
v Rearrange views by clicking a view's title bar and dragging it another view
space. When you release the mouse button, the views switch position.
Properties of the workspace, such as making it the
v Edit the general
default workspace.
Properties of the individual views to control what data to display
v Edit the
and the styling.
1.
v Build a link to another workspace so that you can link to the other
workspace from this one at any time.
Save. The saved
5. When you are finished editing a workspace, click
workspace is associated with your Tivoli Enterprise Portal user ID. Users with
a different ID will not see your changes.
The workspace is available to all systems with items of the same affinity. For
example, if you create a new workspace for your Windows agent then all
systems with that monitoring agent will be able to open the new workspace.
Saving a workspace
You must save a workspace to maintain the changes you make to the workspace
properties; otherwise, the changes you have made are lost.
Before you begin
Your user ID requires Workspace Author Mode permission to create and maintain
workspaces, including links. If the main toolbar is disabled (except Refresh, Back,
Forward and Stop), as well as the split and remove buttons on the view title bar,
you do not have this permission.
About this task
Whatever changes you make to the workspace properties, such as adding a view
or defining a link, are only temporary. They will be lost when you open another
workspace or exit Tivoli Enterprise Portal unless you save the workspace.
The saved workspace is associated with your Tivoli Enterprise Portal user ID.
Users with a different ID will not see your changes unless you were in workspace
administration mode when you authored them.
Procedure
v To save the current workspace, click
Save.
v To save the current workspace as a new workspace and leave the original
unchanged, click File > Save Workspace As, type a name for the new
62
IBM Tivoli Monitoring: Tivoli Enterprise Portal User's Guide
workspace, check any of the workspace options that you want to apply, and
click OK. The workspace is saved with the name and options you specify, and is
available to all systems with items of the same type. For example, if you create a
new workspace for your Windows agent then all systems with that monitoring
agent will be able to open the new workspace.
Editing a workspace
Use the Properties editor to change the general characteristics of a workspace and
to edit the style and content of any of its views. You can delete or restore the
original version of an edited workspace through the File menu.
Before you begin
To edit a workspace, your user ID must have Workspace Author Mode permission.
About this task
To edit a workspace:
Procedure
1. Open the workspace that you want to edit, then click
Properties. The
Properties editor opens. The tree on the left shows the workspace name
selected, with the workspace properties on the right.
2. Make any changes to the Workspace Identity and Workspace Options. You can
always return to the general workspace properties by clicking the name of the
workspace at the top of the Properties tree.
3. If you want to edit the properties for a particular view, select the view from the
Properties tree.
4. When you are finished editing the workspace or view, do one of the following:
v Click Apply to save your changes, then select another view to edit from the
Properties tree.
v Click OK to save your changes and close the Properties editor.
5. If you want to keep the changes you made for future work sessions, do one of
the following:
Save to update the workspace properties with the changes you just
v Click
made.
v Click File > Save Workspace As to save this as a new workspace and leave
the original workspace unchanged.
Results
Changes you make to a workspace are available only to your user ID; no other
users will see your changes. The exception is when you are in workspace
administration mode, where any workspace customization you do will be available
to all users.
Renaming a workspace
You can rename a workspace to better suit your environment.
About this task
Use the following steps to rename a workspace:
Chapter 5. Customizing workspaces
63
Procedure
1. Open the workspace whose name you want to change.
Properties. You can also open the Workspace properties from within
2. Click
the Properties editor by selecting the first item in the tree, which is the
Navigator item to which the workspace belongs.
3. Edit the title in the Name text box.
Deleting or restoring a workspace
You can delete a workspace of your creation and restore the original version of a
predefined workspace or one created by the administrator.
Before you begin
To delete or restore a workspace, your user ID must have Workspace Author
Mode permission.
About this task
Tivoli Enterprise Portal features enable you to create and edit your own
workspaces. You can also edit predefined workspaces and those created by the
system administrator (unless they are protected).
Deleting a workspace
About this task
Use the following steps to delete a workspace:
Procedure
1. Open the workspace you want to delete. You cannot delete predefined
workspaces. As well, you cannot delete workspaces that were created in
workspace administration mode unless you are currently in workspace
administration mode.
2. Click File > Delete Workspace. This item is disabled if the workspace is
predefined, was created in administration mode and your user ID is not
currently in workspace administration mode, or if the workspace properties
item Do Not Allow Modifications is selected.
Note: When you delete a workspace, all link definitions that reference it will be
deleted also.
3. When a confirmation message is displayed, click Yes to delete the current
workspace or No if you change your mind. The default workspace for that
Navigator item displays.
Restoring the original workspace
About this task
If you have edited a predefined workspace or one created in administration mode,
you can always restore the original version. To restore the original workspace,
complete the following procedure:
64
IBM Tivoli Monitoring: Tivoli Enterprise Portal User's Guide
Procedure
1. Open the predefined or administration-mode-created workspace you want to
restore. If you want to retain the original and edited versions as two separate
workspaces, select Save As from the File menu and give the workspace a new
name, then repeat this step.
2. Click File > Restore Original Workspace. This item is disabled if the original
predefined or administrator-created workspace is already displaying or if this is
a workspace created with your user ID.
3. When a confirmation message is displayed, click Yes to restore the original
workspace or No if you change your mind. The workspace reverts to its
original state.
Defining links between workspaces
The Tivoli Enterprise Portal enables you to define a link from one workspace to
another. Then you can quickly jump to a related workspace or a sequence of
workspaces that you like to frequently review.
You can define a link from a Navigator item, or from a table, chart, graphic view
within a workspace. A link from a workspace or graphic view provides a shortcut
from one workspace to another, as does a link from a table row (or chart data
series). Links from a table row are different in that they can use data from one or
more values in the row to locate and filter the target workspace.
Your user ID requires Workspace Author Mode permission to create and maintain
workspaces, including links. If the view tools are disabled, you do not have this
permission.
Related tasks
“Linking to a workspace” on page 34
Creating a new link
Use the link wizard to define a link from a Navigator item, graphic view, or
query-based view that opens the targeted workspace in the same or new windows.
Before you begin
The workspace link feature in the Tivoli Enterprise Portal enables you to create
simple links or advanced links. A simple link can originate from a Navigator item
or from a data series in a chart or table. Context information is passed from the
source workspace to determine which target workspace to open.
About this task
Complete these steps to create a new workspace link.
Procedure
1. Create a new link:
a. Open the source workspace.
b. Right-click one of the following possible link source locations:
The highlighted Navigator item for this workspace
An icon in a graphic view
Chapter 5. Customizing workspaces
65
An object in a Tivoli Management Services Infrastructure view
A row in a table view or situation event console view
A data point in a chart view
Link Wizard.
c. Click Link To >
Create a new link and click Next>.
d. Select
e. Type a Name and Description to identify the link, then click Next.
2. Select the link type and target:
a. Select one of the following link types and click Next to open the Workspace
Link Wizard - Target Workspace window.
Dynamic
The dynamic link method offers flexibility in your choice of
workspace targets. A dynamic link is similar to a relative link and,
with some link definitions, behaves in the same way. What is
different is that the path to the target workspace uses a system
identifier passed by the source query-based view. The identifier can
be managed system name, IP address, host name, Systems
Management Facilities ID, or Product Code.
Absolute
An absolute link stores the managed system name of the chosen
target, and goes only there. For example, if you target the
Databases Information workspace on the MS SQL Server branch
for the Paris computer, that is the workspace that will open. The
Database Information workspace for the Geneva computer is not
considered.
Relative
b.
c.
d.
e.
66
A relative link stores the type of source workspace and target
workspace. The resulting link is available from any workspace that
is of the same type. If more than one workspace fits the definition
of the target, you are presented with a list of workspaces to choose
from. For example, a link built from the Paris computer's Windows
OS workspace to its Memory workspace will also be available from
the Geneva computer's Windows OS workspace and link to its
Memory workspace.If you are linking between Navigator views,
relative linking is not recommended. Instead, use the absolute or
dynamic method for links to the Navigator Logical view and other
custom Navigator views.
If you are targeting a workspace in a different Navigator view, select the
list.
view from the Navigator View
In the Navigator tree, expand the branches and select the Navigator item for
the workspace you want to target. The Navigator view is presented in the
left frame. As you open branches and select Navigator items, the right
frame show their workspaces. With an absolute link, the path you select to
the target is interpreted as an exact match, whereas, with a relative or
dynamic link the path is interpreted as the pattern to follow from the link
source to the target workspace.
In the Workspace pane, select the workspace to target; or, if this is a
dynamic link and you want to more generally classify the link, select
This link does not target a specific workspace.
If you would like the workspace to open in a new window instead of
Always open target workspace
replacing the current workspace, select
in new window. If you are running the browser client and your browser
supports tabbed pages, the workspace will open in a new tab.
IBM Tivoli Monitoring: Tivoli Enterprise Portal User's Guide
f. Click Next or, if this is an absolute or relative link and you are finished
defining the link target, click Next twice to see the the summary.
3. If this is an absolute or relative link and you want to refine the link definition,
click Next and add the expressions.
4. If this is a dynamic link, the Target Filters window is displayed for you to
select the type of identifier for the target and specify the value to use:
a. Click the identifier to use: Managed system name, Hostname (distributed
systems only), IP address (distributed systems only), or SMFID (z/OS-based
systems only) If you are not sure which one to choose, click Managed
System name.
b. Click Modify Expression to open the Expression Editor, then click Symbol.
The list is a reverse hierarchy of available symbols starting from the
source context and the current Navigator item and ending at the root
Navigator item.
c. Select a symbol that provides the value for the system identifier. For
example, Server Name will provide the value needed for Managed system
name when the link is launched. You might need to open different branches
to locate a symbol for the type of target filter chosen.
Selected Row
Attributes
% Usage
Current Size
Server Name
d. Click OK add the detailed name for the attribute to the Expression Editor.
$kfw.TableRow:ATTRIBUTE.NTLOGINFO.ORIGINNODE$
e. Click Evaluate to verify that the variable resolves correctly. The Value
shown must be valid for the identifier type you specified. For example, for
a computer named TIVOLIUSER, Primary:TIVOLIUSER:NT is a valid
Windows OS managed system name and TIVOLIUSER is a valid host name.
f. If no value is displayed or you get a syntax error or a value that does not
identify the system, click Clear and select a different symbol or try another
identifier.
g. In addition to Symbol, you can click Operator and Function to find and
select other elements to complete the expression. When you are finished
with the expression, click OK to insert the expression in the current target
filter row. Note that expressions can evaluate to patterns using the asterisk
(*) and question mark (?) wildcard characters. This allows for pattern
matching filters.
h. If the target workspace was updated or is new for the latest version of your
monitoring product and your environment has a mix of versions, you can
Allow this link to target any version of the target workspace or
disable
leave it enabled:
Enabled is the default setting. The target workspace can be chosen for
any version of the monitoring agent. If the query for a view specifies
attributes that are available only in the newer version and the target
workspace is for an older version of the monitoring agent, no values will be
Disable the option if you want the link not
returned for those attributes.
to be offered for target workspaces on earlier versions of the monitoring
agent.
i. Click Next and refine the link definition; or click Next twice and review the
summary.
Chapter 5. Customizing workspaces
67
5. In the Workspace Link Wizard - Summary page, review the summary, then
click Finish to save the link definition, Back to return to a previous window to
make additional changes, or Cancel to close the Link Wizard without saving
your changes.
What to do next
If the target workspace is dependent on information that is passed from the source
workspace (users will get an error message if they attempt to open the workspace
from the list of available workspace), then edit the workspace properties to hide
the workspace unless it is targeted by a link definition.
Testing the link
You can test the link you have created to ensure that it works correctly.
About this task
To test a link you have created:
Procedure
1. In the source workspace, right-click the location where you created the link.
2. Click Link To and select the link from the
list. The value of the symbols
specified in the link definition are used to select the target workspace and filter
its content. An example is a link from a row in a view that includes the Process
Name, and the value of Process Name is passed to the target workspace. The
view whose symbol was targeted will show information about that particular
process.
3. If the target workspace does not display what you expected or a Target not
found message is displayed, edit the link.
Tip: If you were prompted to select the target workspace but wanted the link
definition to be specific so you would not have to choose from a list, do one of
two things: If you had chosen Relative as the link type, define a new link and
select a link type of Absolute; or make it Dynamic and supply the expression in
the target filter to target the specific workspace.
Editing a link definition
You can edit a link definition after it has been created.
Procedure
1. Open the workspace where the link originates (source workspace).
2. Right-click the link origination point, which can be one of the following:
v The highlighted Navigator item for this workspace
v An icon in the graphic view
v A row in the table view
v A row in the situation event console view
v A bar in the bar chart view
v A slice in the pie chart view
v A point in the plot chart view
Link Wizard.
3. Click Link To >
68
IBM Tivoli Monitoring: Tivoli Enterprise Portal User's Guide
4. In the Workspace Link Wizard - Welcome page, select Modify an existing
link and click Next>.
5. In the Workspace Link Wizard - Link to Modify page, select the name of the
link to edit, then click Next>. Before clicking Next, you can clear the Hide
links that are not available for the select view check box to see all the links
for this workspace.
6. Edit the name or description, then click Next> to open the Link editor.
7. Edit the link.
8. Click Next until you reach the summary page, then click Finish.
Deleting a link definition
You can delete a link definition when it is no longer useful.
About this task
Follow these steps to permanently remove a link definition.
Procedure
1. Open the source workspace.
2. Right-click the link origination point, which can be one of the following:
v
v
v
v
v
3.
4.
5.
6.
The highlighted Navigator item for this workspace
An icon in a graphic view
An object in a TMS Infrastructure view
A row in a table view or situation event console view
A bar in a bar chart view
v A slice in a pie chart view
v A point in a plot chart view
Link Wizard.
Click Link To >
Select Delete one or more existing links and click Next.
Select the name of the link to delete. You can select additional links with
Ctrl+Click or select all links from the first selection to this one with Shift+Click.
Click Next until you reach the summary page, then click Finish
Note: When you delete a workspace, all link definitions that originate from it
will be deleted also. This is also true for any absolute links that target this
workspace.
Adding or editing a link anchor
You can add or edit a link anchor by using the Link Anchor Properties editor to
hide the link indicator, disable it for table rows that do not meet the link criteria,
and to assign a different default link or no default link.
About this task
When you have a link that originates from a table row or a graphic view icon, a
to open the default link or to see and select
link indicator is displayed: Click
from a list of possible links.
Chapter 5. Customizing workspaces
69
Procedure
Open the workspace where the link originates (source workspace).
Right-click a table row or the graphic view icon where you originated the link.
Link Anchor.
Click
In the Link Anchor Properties editor, select a default link from the list or select
(No Default). When you select the option to show the link indicator (next step),
you can click the indicator to go directly to the default linked workspace or, if
no default link was assigned, to see and select from the list of available links.
Show Link Indicator if you want no
link indicator in the first
5. Clear
column of the table or overlaying the graphic view icon. If you disable the
indicator, users can still link to the target workspace by right-clicking a table
row or the linked graphic view icon.
Link Indicator Always Enabled only if this is an advanced link from
6. Clear
a table, with filtering, and you want to enable the indicator only for rows
where the link is available. An example would be a link that is not available for
dimmed to show
the Idle process. The link indicator in this row would be
that it was disabled.
Save to save your changes to the
7. Click OK to close the window, then click
workspace.
1.
2.
3.
4.
Link examples
Review these link examples for ideas on how to use the Link Wizard to build links
between workspaces.
The graphic shows where you can start the Link Wizard to define a link, and from
where you can then launch the link to the workspace that was targeted by the link
definition. The mouse icons show how the link is launched: click a link anchor; or
right-click a Navigator item or chart view data item. A link that originates from a
Navigator item or graphic view is often a simple link to the target workspace,
whereas a link from a table row or chart point might be to a workspace with more
details about that row. Notice that the link anchors showing in the table view and
graphic view appear automatically when you define a link from these views.
70
IBM Tivoli Monitoring: Tivoli Enterprise Portal User's Guide
Dynamic linking
The dynamic link type has you specify an identifier for the target workspace.
When the source is a table row or chart point, you can often select a symbol for an
attribute that identifies the managed system.
Target Filter:
Managed system name
Expression:
$EventConsoleRow:ATTRIBUTE.ISITSTSH.ORIGINNODE$
Symbol:
Values
Link
Selected Row
Attributes
Age
Display Item
Global Timestamp
Impact
Node
Origin Node
Severity
Status
Id
Name
Type
Situation Event Console
Query
Workspace
Node
System
Root
Global Symbols
When you cannot find a symbol for the managed system, consider using another
identifier. In the example here, the link source is a Navigator item and the target
filter chosen is either the Hostname or IP address.
Chapter 5. Customizing workspaces
71
Target Filter:
Hostname
Target Filter:
IP address
Expression:
$NODE:-1022$
Expression:
$NODE:-1022$
Symbol:
Symbol:
Values
Values
Link
Link
Tree - Physical
Id
Name
Type
Tree - Physical
Id
Name
Type
Query
Query
Workspace
Workspace
Tree - Physical
Tree - Physical
Query
Query
Workspace
Workspace
Node
Id
Name
Network Address
Type
Node
Id
Name
Network Address
Type
System
System
Root
Root
Global Systems
Global Systems
Relative link from a Navigator item
You can link from a workspace at the
system level of the Navigator to a
workspace at the
platform level. Because it is relative, the link is available from
any system level Navigator item (NODE1, NODE2, NODE3) to the parent
Windows Systems workspace. In an environment with many Windows systems
being monitored, this link enables a quick jump from the expanded branch to the
parent workspace.
Enterprise
Windows Systems
NODE1
NODE2
NODE3
Source point:
Any of the NODE Navigator items
Link Type:
Relative
Target Workspace:
Windows Systems > Windows Systems
Parameters:
The expression is built automatically from the source context and the
workspace that was selected as the target.
contextIsAvailable:
v
72
IBM Tivoli Monitoring: Tivoli Enterprise Portal User's Guide
v $kfw.TreeAdapter:-1021A$ ==
$kfw.LinkSymbolsGroup:PBASED.SOURCE_CONTEXT.0.-1021A$ &&
$kfw.Context:-5000$ &&
$kfw.TreeAdapter:-1021A$ ==
$kfw.LinkSymbolsGroup:PBASED.SOURCE_CONTEXT.3.-1021A$ &&
$kfw.Context:-5000$
linkIsEnabled: true
v
v
linkIsEnabled usage example
Follow along with these steps to see how a link to the System workspace was
created using the
linkIsEnabled symbol. This example tests the value of the
Product cell in the selected row to determine whether or not to offer the link on
that row.
1. Open the Managed System Status workspace in the Navigator Physical view:
Enterprise to open the default workspace; right-click
Enterprise
Click
and click Workspace > Managed System Status.
2. Right-click a row in the Managed System Status table and click Link To >
Link Wizard.
3. Create a new link, name it System Details, select a link type of Relative, and
Windows Systems workspace.
target the
4. Click Next to go to the Workspace Link Wizard - Parameters.
thelinkIsEnabled row. The Expression box reads true.
5. Click
6. Click Modify Expression.
7. In the Expression Editor, click Clear, and then click Symbol.
8. In the Symbols list, select Product and click OK. The expression is
displayed as $kfw.INODESTS:ATTRIBUTE.INODESTS.PRODUCT$.
Equal and click OK to see the == operator.
9. Click Operator, select
10. Type "NT" at the end of the expression, which should then read,
$kfw.INODESTS:ATTRIBUTE.INODESTS.PRODUCT$ == "NT".
11. Click Evaluate. If the row from where you started the Link Wizard has NT in
the Product column, the test will betrue; otherwise, it will be false.
12. Click Finish.
link indicator in one of the NT rows to open the Services workspace
Click the
for that monitoring agent. Note that you can disable the link indicator for invalid
rows by clearing Link Indicator Always Enabled.
Text in link expressions
You can add text and spaces to the link expression by enclosing them in " double
quotes and joining to any other functions with a + plus sign. Here are some
examples.
Link expression
Resolves to
$kfw.LinkSymbolsGroup:PBASED.SOURCE_CONTEXT.2.-1022$
Windows Systems
"My" +$kfw.LinkSymbolsGroup:PBASED.SOURCE_CONTEXT.2.-1022$
My Windows Systems
"My "+$kfw.LinkSymbolsGroup:PBASED.SOURCE_CONTEXT.2.-1022$ + "Now"
My Windows Systems Now
$kfw.LinkSymbolsGroup:PBASED.SOURCE_CONTEXT.2.-1022$ +" in the
Navigator "+$kfw.TreeAdapter:-1022$ +" view"
Windows Systems in the Navigator
Physical view
Chapter 5. Customizing workspaces
73
Symbols in text
You can reference a variable (symbol) in a table or chart view header or footer, or
in a notepad view, and have it resolve to a value when you link to the workspace.
The symbol value is defined in the link wizard customization page.
Link anchor properties
The link anchor properties enable you to show a visual indicator on tables where
customized links have been defined, and to establish a default link that opens
when the user clicks the indicator.
Default Link
When you select the option to show the link indicator, the user can click
link indicator to go directly to the default linked workspace or, if
the
no default link was assigned, to see and select from the list of available
linked workspaces. Select from the list of target workspaces or select (No
Default) to have no default link.
Options
Show Link Indicator adds a new first column to the table, within each
row; or it overlays the Navigator item icon in the graphic view with .
Clear this option if you want no link indicator in the table or graphic view.
Link Indicator Always Enabled shows the links in every row of the
table or over every linked Navigator item icon in the graphic view, which
is normally what you want. Some links, however, are conditional, based on
the value of a particular cell (or a derived value). For example, a link
might be defined to work only on rows that have a thread count value
over 30. You would clear this option to have the link indicator display only
on the rows where the thread count is over 30. The advantage of this
option is it guides the user to the valid link rows; the disadvantage is that
it takes more time for the table to render.
74
IBM Tivoli Monitoring: Tivoli Enterprise Portal User's Guide
Chapter 6. Customizing workspace views
Tivoli Enterprise Portal workspaces can be customized to show different views.
The Tivoli Enterprise Portal workspaces can be composed of more than a dozen
different views. There are query-based views for displaying the attribute values
gathered by monitoring agents, event views for displaying events and their status,
and a number of special purpose views.
Creating a new view
Create a new view to customize a workspace to show the reports and other
information that give you a comprehensive view of your environment or particular
aspects of it.
About this task
You can add as many views to a workspace as you can easily see within the
confines of the window. Creating a new view is a matter of dividing one view into
two and editing one of them. (You can change also simply change one type of
view into another.)
Your user ID must have Workspace Author Mode permission to use this
function.
Procedure
1. Open the workspace where you want the view.
2. If you want the view to occupy a new space, click
Split Vertically or
Split Horizontally in an existing view. The pane divides and a duplicate is
created. If you split the Navigator, the new view is empty.
or
tools, the Split Pane Toolbar has been disabled.
If you do not see the
Select it from the View menu to enable it. You can also right-click inside a view
Split Vertically or
Split Horizontally.
and select
If you want to replace a view with a different type of view, skip this step.
3. Click the tool for the type of view you want (
). The mouse pointer changes to the view icon (hand
icon on Linux). If you get the wrong icon or decide not to add the view, press
Escape or click somewhere in the toolbar.
4. Click inside the space to adopt the new view. If this is a table or chart view
and no query has been chosen, or the query is inappropriate for the type of
chart, no data is displayed. You might be prompted to assign a query.
5. Some views require more information:
v If the Select Attribute window opens, you replaced a table view with a chart
view, which can show only numeric attributes. Select an attribute (use
Ctrl+Click or Shift+Click to select more), then click OK.
v If you are adding a terminal view, enter the host name and port number in
the Terminal Emulator Configuration window.
Edit properties to open the Properties editor to change the content or
6. Select
format. The tabs displayed depend on the type of view. The Tivoli Enterprise
Console event viewer and the take action view have no associated properties.
© Copyright IBM Corp. 2005, 2011
75
7. As you edit the properties, click Test to see your changes in the Preview area at
the top of the window, Apply to save your changes and keep the window open
for selecting another view to edit, or OK to save your changes and close the
window.
8. If you want to keep the view in this workspace for future work sessions, do
one of the following:
Save to update the workspace properties with the new view.
v Click
v Select Save Workspace As from the File menu to save this as a new
workspace and leave the original workspace as it was.
Note:
a. If no information appears in a table or chart, it might be because no data
samplings meet the query or filter criteria.
b. Regardless of the managed systems assigned to a query, a gauge chart
(circular or linear) can show data from only one managed system. If you are
using the query in a workspace where multiple systems are applicable (at
the platform level of the Navigator physical view), the data shown will be
from the first managed system in the Assigned list of the Query Results
Source tab.
Editing a view
About this task
You can change the style or other aspects of a view through the Properties editor.
The Properties editor is associated with the current or chosen workspace.
Your user ID must have Workspace Author Mode permission to use this
function.
Procedure
1. In the view title bar, click
Edit properties. The Properties editor for the
workspace opens and displays the properties of the selected view.
2. Edit the view properties using the following tabs:
Query
Specifies what data must go in the chart or table.
Filters
Refines the view by filtering out unwanted data from the chart or table.
Thresholds
Establishes threshold values and color indicators for the table view.
Configuration Specifies the script to run or the connection to make whenever you open
the terminal view.
Style
Changes the appearance of the view.
The tabs displayed depend on the type of view:
Query
Table
76
IBM Tivoli Monitoring: Tivoli Enterprise Portal User's Guide
Filters
Thresholds
Style
Query
Filters
Style
Query
Filters
Style
Query
Filters
Style
Query
Filters
Style
Query
Filters
Style
Query
Filters
Style
Pie chart
Bar chart
Plot chart
Circular gauge
Linear gauge
Style
Notepad
Filters
Thresholds
Style
Filters
Thresholds
Style
Filters
Thresholds
Style
Message log
Situation event
console
Universal message
console
Style
Graphic
Query
Configuration
Style
Terminal
Style
Browser
Style
Topology
Filters
Thresholds
Style
Common Event
Console
Note that the Tivoli Enterprise Console event viewer and the take action view
have no associated properties.
While editing the properties, you can click Test to see your changes in the
Preview area at the top of the window.
In the Filters and Thresholds tabs, if you need to add or remove rows or clear
cell contents, right-click and select one of the popup menu options.
3. When you are finished editing the view, click Apply to save your changes, then
select another view to edit from the Properties tree; -OR- click OK to save your
changes and close the window.
4. To keep your changes, do one of the following:
Save to update the workspace properties with the changes you just
v Click
made.
Chapter 6. Customizing workspace views
77
v Select Save Workspace As from the File menu to save this as a new
workspace and leave the original workspace unchanged.
What to do next
You can also resize a view by dragging the borders, and swap locations with
another view by dragging it by its title bar to the new position. You cannot move
views that are part of a workspace that is protected from editing, which applies to
predefined workspaces.
Query-based views
Query-based views are the table view, chart views, and relational table-based
topology view. They are distinguished from other workspace views by their ability
to show monitoring data from agents and from external JDBC or ODBC data
sources for which you have written SQL statements. Use these views for
on-demand reporting of current and past (historical) data samplings.
The predefined workspaces for your product include chart and table views. These
views are the first step to getting something meaningful from the data being
collected. When you understand what values and states are causing problems, you
can refine your views to show what is important. Additionally, the topology view
can express the relationships between attributes as connected objects when the
topology source is relational table-based.
Table
A table shows a column for each attribute and one or more rows of
data. You can also get table views to show data samplings over a period of
time. The attribute group queried by the view must be either a historical
attribute group or have been configured for historical data collection, in
which case you will see a
setting the time period.
Chart
Time Span tool in the view toolbar for
A pie chart has a slice for every data point in a single data series (row).
Pie charts best show the proportional value of related attributes to a whole,
such as the percentage attributes that show how memory is being used.
A bar chart displays a bar for each data point. Bar charts are best suited
for comparing values among related attributes. The stacking bar chart best
shows multiple values for the same attribute.
A plot chart shows changes over a period of time by drawing a
continuous line from one data point to the next, one data point for each
data sampling and one line for each attribute selected. The plot chart best
shows trends over time and among related attributes.
An area chart is almost identical to a plot chart except that the area
between the axis and each plot line is filled with color or a pattern.
A circular gauge chart shows the proportional amount of a data series,
one gauge for each attribute chosen. This type of chart is well suited for
showing individual elements that change frequently, such as percentage
user time.
A linear gauge chart shows the collective value of every item in a single
data series, one gauge for each attribute chosen. This type of chart is well
suited for showing cumulative values.
Topology
A Topology view shows the arrangement of monitored components
78
IBM Tivoli Monitoring: Tivoli Enterprise Portal User's Guide
associated with its Navigator item. It is considered a query-based view
when it has been created as a relational table-based topology view, which
is appropriate for attributes that can show the relationship to other
attributes in their group as connected objects.
Selecting a query for a view
Query-based views – chart, table or relational table-based topology – must have a
query assigned to specify the data to retrieve.
Before you begin
If you do not see the Queries tool, your user ID does not have View or Modify
Query permissions. If you can see the tool but it is disabled, your user ID does not
have Workspace Author Mode permission.
About this task
If a newly created chart, table or relational table-based topology view has no query
assigned to it, you must select one. If the view shows data, but you want to show
different attributes, change the query.
Procedure
1. In the view title bar, click
Edit properties. The Properties editor for the
workspace opens and displays the properties of the selected view.
Click here to assign a query to open the Query
2. In the Query tab, click
editor. The Query editor shows a tree on the left organized by Tivoli
monitoring product and then by attribute group.
to expand the
Monitoring agents and
attribute group folders to
3. Click
see the queries.
Query title to see its description. The query description, edit date,
4. Select a
and specification are displayed in the right frame. The selected options indicate
which attributes from the group are included in the query. The cells in the
numbered rows show any filter criteria for the query.
5. Optional for Tivoli monitoring product queries: To apply the query to specific
managed systems rather than all managed systems of this type, do the
following:
a. Click the Query Results Source tab.
Let user assign explicitly.
b. Select
c. Remove from the Assigned list those systems you do not want in the view.
6. Click OK to select the query and return to the Properties editor.
Results
The Description and Formula areas of the Query tab show the name, description,
and formula of the query that you selected; the Preview area shows how the
rendered view will look when the query is applied.
What to do next
Make any other adjustments to the view properties. After you click Apply or OK
in the Properties editor, the query is applied to the view and the results shown in
the workspace.
Chapter 6. Customizing workspace views
79
If you chose a custom SQL query and it includes a variable in the statement, you
are prompted to enter a value after you click Apply or OK. The value filters the
data that is displayed in the view, but is temporary and cannot be saved with the
workspace.
Regardless of the managed systems assigned to a Navigator item, a gauge chart
can show data from only one managed system. If you are using the query in a
workspace where multiple managed systems are applicable (at the platform level
of the Navigator Physical view), the data shown is from the first managed system
in the Assigned list.
Filtering a query-based view
You can filter the information displayed on the view to show specific attributes
and rows of data.
About this task
Use the
Filters tab to control the display to show only those attributes and
rows of data that are of interest to you. Using this method, you can easily see and
compare the relevant information in a small viewing area.
If you are filtering a view that returns so many rows that response time is
compromised, consider using a query to apply a pre-filter that reduces the amount
of data to retrieve.
Procedure
If the Properties editor is not open, right-click the table view and select
Properties from the pop-up menu.
Filters tab.
2. Click the
check box beneath a column heading to include the attribute in the
3. Select a
check box to exclude it. If you clear a check box, you can still
view; clear a
add a filter expression for that attribute (next step).
1.
4. If the attributes report multiple rows of data and you want to limit what
displays, enter a filter expression:
v Click a cell under a column to activate the editor and formula bar. Then
click inside one of the fields to:
change the function from the default Value of expression (or Compare
date/time for time attributes) to another function.
change the relational operator from the default Equal to Not equal,
Greater than, Greater than or equal, Less than, or Less than or equal.
enter the value to be compared with the values arriving from the
managed system. Enumerated attribute values, such as online or offline, will
have a list of possible choices.
5. Repeat steps 3 and 4 if the filter criteria involves multiple columns or multiple
rows:
v Expressions entered in the same row have an AND relationship. In the
example below, a row will be written when the Process Name includes java
-AND- user time exceeds 5%. (Scan for string within a string equals java for
Process Name AND % User Time < 5.)
Process Name
1
80
IBM Tivoli Monitoring: Tivoli Enterprise Portal User's Guide
% User Time
Process Name
2
== 'java'
% User Time
>5
3
v Expressions in different rows have an OR relationship. In the example below,
a row will be written when the value of Process Name is either System or
Services.
Process Name
% User Time
1
2
== 'System'
3
== 'Services'
6. Do one of the following:
v Add icons or background colors to a table view when thresholds have been
reached.
v Change the title of the view or apply other styling.
v Apply advanced filtering to show only the first (highest value) or last (lowest
value) data rows, such as the first 25 rows.
v To edit the properties of another view in this workspace, click Apply to save
your changes, then select the next view from the Properties tree.
v To apply your changes and close the Properties editor, click OK.
Properties editor
Use the properties editor to change the general properties of the workspace and to
customize the appearance and behavior of the views in that workspace. Every
workspace has general properties and an additional set of properties for each view
it contains.
Properties in the main toolbar or
Edit properties in the view's title
Clicking
bar opens the Properties editor. The Properties tree shows the name of the
workspace at the top of the hierarchy, followed by a Views folder, then folders for
every type of view in the workspace. Appearing to the right of the tree are the
workspace properties or view properties, depending on which is selected in the
tree.
Workspace properties
Every workspace has a name and general characteristics defined in the workspace
properties.
When you save a new workspace with File → Save Workspace As, click
Properties, or, if the Properties editor is already open, click the top item in the tree
to see the workspace properties.
Workspace Identity
Name The title of the workspace. The workspace name is displayed in the
title bar or browser mode banner, in the View → Workspace list, or
in the Link To list menu, depending on how you have set the
workspace options (see below). Do not use an & ampersand or #
pound sign in the title.
Chapter 6. Customizing workspace views
81
Description
Optional. The description can be a full text description of the
workspace.
Workspace Options
Assign as default for this Navigator Item
Makes this workspace the default for the Navigator item (the one
that opens when you click the Navigator item).
Assign as Home Workspace
Specifies this as the workspace that opens whenever you start
Tivoli Enterprise Portal, much like your browser home page.
Do not allow modifications
Protects the workspace from permanent changes and must be
selected when you are editing in Workspace administration mode.
Users who have access to this workspace can change it temporarily,
save, the Save Workspace As window
but if they attempt to
opens so that it is saved as a new workspace with a different
name. Also, when this item is enabled you cannot delete the
workspace.
Only selectable as the target of a Workspace Link
Marks the workspace as hidden except when it is a possible Link
To destination. The workspace does not display in the list of
available workspaces for a Navigator item.
Always open workspace in new window
When enabled, this option causes the workspace to open in a new
window, or in a new tab if your browser supports tabbed pages.
View properties
Edit the properties of a workspace view to control its appearance and behavior.
Edit properties in the view's
The view properties are displayed when you click
title bar or when you click the view in the Properties tree in the left pane of the
Properties editor. The view properties open in the right frame with one or more of
Thresholds tab for the table
these tabs, depending on the view type, such as the
view.
Preview is a mirror of the view before you selected it in the Properties editor. It
gives you a preview of how the view will look when you save (with Apply or OK)
your changes. Preview is typically used with query-based views whenever you
select a different query or edit the query, define a filter or threshold, or modify the
style.
The editor has buttons to Test your changes in the Preview area to see how they
will look, Apply your changes to the view to save them now, and exit with (OK)
or without (Cancel) saving your changes. If you plan to edit more than one view
while in the Properties editor, click Apply to save your changes to the first view
before editing the next.
Query:
A query specifies the attribute values to display in the table view, chart views,
relational table-based topology view, and, optionally, the terminal view.
82
IBM Tivoli Monitoring: Tivoli Enterprise Portal User's Guide
As well as queries of attributes from your managed systems, you can write SQL
queries for an ODBC-compliant database. After the data is retrieved, you can filter
out any unwanted data from the view.
Multiple views in the same workspace can use the same data retrieved by the
query, use their style to format the data, and filters to control what is shown.
Using the same query for multiple views in a workspace conserves resources at the
portal server and the monitoring server. Also, using a query that includes only the
attributes you want to see in a view saves resources.
These views have a Query tab where you can select what attribute group and,
when there are multiple queries for the same group, which attributes to populate
the view with.
Click here to assign a query.
Opens the Query editor so you can select an existing query or create a new
one. The queries available depend on where the workspace is in relation to
the Navigator hierarchy. The exception is Tivoli Enterprise Monitoring
Server: these are queries of the common attributes, which are available for
all workspaces.
Description
Name of the query.
Description of the query.
Formula
Shows the formula for the query. Note that any column function added to
the query is not displayed here.
View-level Page Size
Controls the page-break size of the table, message log, pie chart or bar
chart view. For example, a pie chart gives you one pie for each row of data
returned, so 50 rows will give you 50 pies in the view. By limiting the page
to turn to
size to three rows, you can have three pies on a page, using
the next page. The smaller page size speeds up data retrieval to the
workspace because only one page is retrieved at a time rather than the
entire row set.
Use default retrieves 100 rows of data per page.
Return all rows retrieves the entire row set to the view at one time. If there are
many rows, the view might take some time to display.
Number of rows to return
enables you to specify the exact number of rows
to apply to a page. Keep the number to a size than can be retrieved in a reasonable
period of time.
Filters:
Chart, table, message log and event console views have a Filters tab so you can
select which attributes and what data to show.
Note that you can also use a query to filter the data. The difference is that the
query filters the data before it is retrieved and the view filters the data after it has
been retrieved.
Chapter 6. Customizing workspace views
83
Filters
All attributes associated with the query are displayed as column headings.
Use the check boxes to add or remove attributes in the view, and use the
editor to add filters.
Select the check box beneath a column heading to include the attribute
in the view; or clear the box to exclude it. Even if an attribute is excluded
from the view, you can still write a filter expression for it.
Chart views can filter on numeric attributes only; the check box for text
.
and timestamp attributes is disabled
Click a cell under a column to activate the editor and formula bar. The
:
active cell has three fields
v
Function shows the function chosen for the attribute, which is set to
Value of expression by default. Click the button to open and select from a
list of possible functions, which vary depending on the type of attribute.
For example, the available functions for text are Scan for string within a
string , Return a subset of the string , and Value of expression . Numeric
attributes have See if a value is within a range , which checks if the value
falls within the range you specify.
Operator shows the relational operator, which is == Equal by
default. Click the button to open and select from a list of operators: ==
Equal, != Not equal. > Greater than, >= Greater than or equal, < Less
than, and <= Less than or equal.
Text box shows the value of the attribute to be compared with the
v
values arriving from the agent. Click inside the cell to edit the value. For
enumerated attribute values, such as “online” or “offline,” you see a list
box to click for the possible choices.
v
You can specify many expressions to form a filter:
Expressions in the same row have an AND relationship; expressions in
different rows have an OR relationship. The example shows both: A row
will be written to the chart or table if the process name includes “java”
AND the processor time is more than 30% OR the user time is more than
20%.
Process Name
% Processor Time
% User Time
1
2
== 'java'
3
== 'java'
> 30
> 20
Show Formula opens a graphical view of the filter.
Data Snapshot
Shows the attributes returned from the query and a sampling of their
values.
Set advanced filters
Opens the Advanced Filters window for setting a sort order for the
retrieved values and the highest or lowest values to return.
Tip: When filtering is established through the Filters tab, the filtering occurs after
the data is retrieved from the managed system. If many rows are returned, it might
take some time to retrieve all of them and complete the filtering task. If you create
84
IBM Tivoli Monitoring: Tivoli Enterprise Portal User's Guide
a query that filters the data, then assign that query to the view, the filtering is done
at the portal server, which improves performance time.
Thresholds:
The properties for table views include the Thresholds tab for defining the values or
or applying a severity icon
.
value ranges for coloring table cells
In addition to the severity for threshold cells, you can sort the table by the severity
level of a column, and you can move the mouse pointer over a cell to see the
threshold criteria.
Thresholds
The threshold editor shows the attributes for the query as column
headings. The cells in the first two columns are for selecting a severity
check box, when selected, will apply the icon
indicator: The Use Icons
that is selected in the next (Threshold) column to the threshold cell when
the expression in this row is true. The Threshold column lists the possible
severities.
The threshold expression for the chosen severity is written in the same
row. Clicking a cell activathanks. tes the formula editor and the formula
bar. The active cell has three fields for completing the threshold expression
:
v
Function shows the function chosen for the attribute, which is set to
Value of expression by default. Click the button to open and select from a
list of possible functions, which vary depending on the type of attribute.
For example, the available functions for text are Scan for string within a
string , Return a subset of the string , and Value of expression . Numeric
attributes have See if a value is within a range , which checks if the value
falls within the range you specify.
Operator shows the relational operator, which is == Equal by
default. Click the button to open and select from a list of operators: ==
Equal, != Not equal. > Greater than, >= Greater than or equal, < Less
than, and <= Less than or equal.
Text box shows the value of the attribute to be compared with the
v
values arriving from the managed system. Click inside the cell to edit
the value. For enumerated attribute values, such as “online” or “offline,”
you see a list box to click for the possible choices.
v
Note: For complex expressions, such as when you need to repeat an
attribute name, you can double-click in a value text box to see and select
an available attribute from the Select Value window. Clear the box before
double-clicking or the value will be inserted between existing text and the
formula syntax will be incorrect.
You can specify multiple threshold expressions to form a filter:
The threshold expressions you enter in the same row have an AND
relationship. When a retrieved value satisfies all the expressions in a
row, the cell background will be colored.
v The threshold expressions in each row are independent. If a retrieved
value satisfies the conditions in more than one row, the cell background
will show the color for the highest severity, the lowest being Unknown
and highest being Fatal. Example:
v
Chapter 6. Customizing workspace views
85
Use Icons
Process Name
ID Process
% User Time
1
Critical
> 90
2
Minor
> 50
3
Harmless
== 'java'
>5
Show Formula opens a graphical view of the thresholds.
Data Snapshot
This shows the attributes returned from the query and a sampling of their
values.
Configuration:
Use the Configuration tab of the Properties editor to edit the terminal view script
or to specify a script to run whenever you start a terminal session in a workspace.
The properties for the terminal view have a Configuration tab so you can edit
scripts, specify a script to run whenever you start a terminal session, and specify
the host to connect to. Whenever you open the workspace, the script you specify
will run automatically, and the host you specify will be connected automatically.
Configuration
These options are the same as those given in the Emulator Scripts window
that opens when you click the Manage Scripts tool in the terminal view.
Connection
This is the same as the Terminal Emulator Configuration window that
opens when you click the Connection tool in the terminal view, or add a
terminal view.
Disconnect options
Do not disconnect when leaving workspace keeps the session open as
long as you are logged on to Tivoli Enterprise Portal, so you can return to
this workspace and the session will be where you left it last.
Disconnect after this many minutes:
will disconnect the works
session the number of minutes entered here after you close the workspace.
Style:
Every view type except Tivoli Enterprise Console and Take Action has style
properties that you can edit to affect the appearance and behavior of the view.
Style tab of the Properties editor has a thumbnail graphic with the style
The
elements as clickable hot spots. When you click a hot spot, such as Plot Area for a
chart view, the style settings change.
Options
These vary for the type of view.
Title
Text is the title that is displayed at the top of the table, chart, or specified
element therein (such as the header). If this is a chart or table, you can also
86
IBM Tivoli Monitoring: Tivoli Enterprise Portal User's Guide
add an attribute symbol to the title that will be replaced by the value of
that attribute when the view is displayed.
Note: When the workspace is opened, the header and footer are evaluated
for any expressions. If you happen to have a relational operator (==, !=, >,
>=, <, <=) in the text, the operator will be replaced by TRUE or FALSE
unless you enclose it in quotes.
Font is the font in which the title will be displayed.
Size is the font size in points.
Style is the format of the font. The choices vary depending on the font, but
are usually Bold, Plain and Italic.
Text
Font the title will be displayed in.
Size is font size in points.
Style choices vary depending on the font, but are usually Bold, Normal
and Italic.
Use CSS values
This is set to use the values of the workspace presentation cascading style
sheet (ws_pres.css) for the label text (header, footer, and chart legend) .
This option is useful for text in double-byte character set (DBCS) languages
that are more legible with a different font styling than the defaults. The
Tivoli Enterprise Portal administrator can edit the ws_pres.css style sheet
in the Install_dir\cnb (Windows); cw (Linux)\classes\candle\fw\styles
directory on the computer where the Tivoli Enterprise Portal Server is
installed, to establish a specific font style that will be used for all label text
and that will not be overwritten whenever your installation is upgraded to
a new release.
Clear the check box if you want to use the font styling that is specified in
the Text style area.
Advanced Filters
The Filters tab of the Properties editor has a
Set advanced filters button that
opens this window, where you can specify a sort order for the returned values and
the highest or lowest values to return.
Enable First/Last Filter
Select the check box to filter the view to show the first or last rows
returned based on the value of the attribute specified in the Sort by area.
A first/last filter is different from the First/Last Functions in the Advanced
Query window because it applies the filter after the data has been returned
(rather than as part of the query) so that all the rows that were returned
are reviewed for inclusion in the view. For example, instead of the last 10
rows from each remote monitoring server in the view, which would
display a total of 50 rows from five monitoring servers, the last 10 rows
from all monitoring servers are shown.
Sort by
Specify a column (from the
list) to sort by when selecting the first or last rows
and in which direction. This sort has to do only with sorting of the returned rows
so that the first or last rows can be determined. It has no affect on any other sort
that you might have specified for the view.
Chapter 6. Customizing workspace views
87
Ascending
An ascending sort causes the attribute selection to be from the first rows
returned.
Descending
A descending sort causes the attribute selection to be from the last rows
returned.
First Last
Specify the number of rows to return and whether they should be from the first
rows of the returned list or from the last rows.
First
This causes the attribute selection to be from the first rows returned.
Last
This causes the attribute selection to be from the last rows returned.
Example
This example is a table view that shows the results of selecting the top 5 processes
Working Set
in descending order, based on the Working Set attribute: Sort by
Descending;
First 5.
Process Name
Virtual Bytes
Page File Bytes
Working Set
java
411,787,264
107,171,840
132,677,632
javaw
669,335,552
56,926,208
37,728,256
svchost
137,080,832
15,708,160
15,097,856
kntcma
103,129,088
12,484,608
9,277,440
winlogon
63,881,216
8,871,936
7,200,768
The original results of a custom Windows Process query are shown for
comparison.
88
Process Name
Virtual Bytes
Page File Bytes
Working Set
smss
3,895,296
184,320
245,760
csrss
29,405,184
2,105,344
2,318,336
winlogon
63,881,216
8,871,936
7,200,768
services
37,478,400
2,117,632
1,945,600
lsass
42,614,784
3,899,392
2,277,376
svchost
64,270,336
2,916,352
2,285,568
svchost
137,080,832
15,708,160
15,097,856
svchost
30,408,704
1,323,008
1,392,640
svchost
37,830,656
1,708,032
1,642,496
spoolsv
44,396,544
3,563,520
2,973,472
jservice
621,842,432
16,556,032
4,227,072
ccEvtMgr
42,061,824
2,551,808
438,272
ccSetMgr
33,665,024
2,551,818
704,512
c4ebreg
43,421,696
6,254,592
2,592,768
IBM Tivoli Monitoring: Tivoli Enterprise Portal User's Guide
issimsvc
37,322,752
5,443,584
1,708,032
SavRoam
35,893,248
1,404,928
1,028,096
javaw
669,335,552
56,926,208
37,728,256
java
411,787,264
107,171,840
132,677,632
khdxprto
94,371,840
11,431,936
5,025,792
kntcma
103,129,088
12,484,608
9,277,440
kuma620
91,131,904
9,035,776
3,305,472
kinconfg
49,127,424
1,859,584
2,908,160
logonui
34,713,600
2,875,392
3,330,048
Table view
The table view is a query-based workspace view of data samples collected for an
attribute group, or from an ODBC or JDBC data source when a custom SQL query
has been written.
table view shows a column for each attribute and either a single row of
The
data (for single-row attribute groups) or multiple rows (for multiple-row attribute
groups or historical reporting). For example, the NT Process attribute group
displays a row for every process, and NT Memory displays a single row of
memory statistics for the agent's host.
If historical data collection is configured and started for the attributes used by the
query that retrieves data for the view, you can also view historical data by setting
Time span tool.
the time span for data to be viewed using the
Adding a table view
Use the table view to display data in the workspace. Data samplings from the
attributes specified in the query are used to populate the view.
Before you begin
Your user ID must have Workspace Author Mode permission to use this
function.
About this task
Take these steps to add a table view to a workspace:
Procedure
1. Open the workspace where you want to add the view.
Split Vertically or
2. If you want the view to occupy a new space, click
Split Horizontally in one of the views.
Table. The mouse pointer changes to the view icon (hand icon on
3. Click
Linux). If you get the wrong icon or decide not to add the view, press Escape
or click somewhere in the toolbar.
4. Click inside the view where you want the table. If no data fills the table, you
must choose a query for it.
5. If a message asks you to select a query now, click Yes to open the Properties
editor. Specify the data to include and the formatting of the table view:
Chapter 6. Customizing workspace views
89
Option
Description
Query
Select a query for the data to retrieve into
the view.
Filters
Specify the attributes whose values you
want to exclude or include in the table and,
if you like, show only those values that fall
within a range.
Thresholds
Highlight cells that fall outside a threshold
value.
Style
Change and enhance the appearance of the
table.
Results
The query collects data samplings from the managed systems that are assigned to
the Navigator item and populates the view with them.
What to do next
To see the assigned managed systems, right-click the current Navigator item and
Properties.
click
If the attribute group specified in the query has historical data collection enabled,
you can specify a time period to show.
To keep the table view in this workspace for future work sessions, either click
Save to update the workspace with the new view or click File > Save
Workspace As to save this as a new workspace and leave the original workspace
unchanged.
Table view features
The table view has features for refining the display to suit your needs. The table
view features allow you to refine the display of your data. These features also
apply to the message log and event console views.
Column descriptions
Descriptions of the attributes for which data is reported are displayed as
hover help when you move the mouse pointer over a column heading.
Column adjustments
You can make the following adjustments to columns:
Adjust column width by dragging a border left or right.
Lock a column by right-clicking in the column heading and selecting
Lock this Column. The column and any columns to left are fixed in
place as you scroll the table left or right. To unlock, right-click a column
Unlock Table Columns.
heading and select
Change column order by dragging a column heading and dropping to
insert it between two columns.
Column sort by clicking a column heading to sort the table by that column
in ascending order, clicking again for descending, and again to go back to
the original arrangement. You can also build a query that specifies a sort
90
IBM Tivoli Monitoring: Tivoli Enterprise Portal User's Guide
order, which is necessary for multiple-page tables if you want all the rows
sorted and not just those in the current page.
Find
The Find function enables you to enter search criteria for the columns
shown in the table.
Threshold indicators
Threshold cells have either a severity icon or a colored background to
indicate values that meet the threshold criteria. A threshold column
Minor, that you can click to sort the
heading has an indicator, such as
column by the threshold value. If the column has multiple thresholds
assigned, the highest level indicator is displayed. When threshold cells do
not show in the viewable area, the scroll button is colored or has a severity
icon to show where to click to see them.
Link indicators
Link indicators appear to the left of a row if the table has a link filtered
indicator to open the default
by one or more row values. Click the
linked workspace or, if no default link has been assigned, a list of available
links. You can also right-click the indicator to get a list of available links or
to open the link wizard to define a link.
Multiple pages
and
buttons
Multiple pages, a page being 100 rows, are indicated by
on the scroll bar. A text box is displayed at the top of the table with “Page
1 of ”. You can type another number to go to that page. Replace 1 with a
high number such as 99 and press Enter to go to the last page and adjust
the total number of pages displayed to the correct number.
Edit Properties in the view title bar to open the Properties editor,
Click
and change the Page size in the Query tab. A smaller page size speeds up
data retrieval because only one page is retrieved at one time rather than
the entire row set.
Historical reporting
As well as seeing real-time data in the table view, you can have Tivoli
Enterprise Portal log the data into history files so you can examine data
Time Span tool for
over longer periods of time. The table view has a
setting a time period to report. The table retains data from previous
refreshes and appends newly arrived data to the view.
Adding column thresholds
The table view enables you to decorate a cell with a background color, severity
icon, or custom icon when the value exceeds a given threshold.
About this task
You can decorate a cell with a background color, severity icon, or custom icon by
writing formula expressions that specify the threshold criteria and the indicators to
or
.
use, such as
1. If the Properties editor is not open, click
Edit Properties in the table view
title bar.
Thresholds tab.
2. Click the
3. If you want to place a severity icon in a threshold cell instead of a background
check box.
color, select the Use Icons
Chapter 6. Customizing workspace views
91
Click inside a cell in the Threshold
column (second column) to see and
select from the list of severities.
The seven predefined severities, from Fatal to Unknown, display in the list. If
you are selecting an icon, also shown are any custom severity icons that were
added to the portal server. The icons are ordered by their severity, from highest
to lowest.
5. In the same row as the selected highlight, click in a column cell and write the
threshold expression for that attribute. This activates the editor and formula
bar:
if you want to change the function from the default Value of
Click
expression (or Compare date/time for time attributes) to another function.
4.
if you want to change the relational operator from Equal to Not equal
Click
or to any other operator in the list.
Click inside the text box to enter the threshold value. Enumerated attribute
list of possible choices.
values, such as online or offline, have a
6. Click Test to evaluate the threshold expression and to see in the Preview area
how the results will be displayed.
7. Repeat steps 3 to 5 to add more threshold expressions to this or another
column:
The threshold expressions entered in the same row have an AND relationship.
When a retrieved value satisfies all the expressions in a row, the cell will be
highlighted.
The threshold expressions in each row are independent; they have an OR
relationship. If a retrieved value satisfies the conditions in more than one row,
the cell will be highlighted with the highest severity.
8. When the threshold formula is complete, save your changes by clicking Apply
if you want to leave the Properties editor open or OK to close the editor.
Note:
1. Values in the table that meet the threshold criteria are indicated by the severity
background color or severity icon. You will notice a severity icon in the column
heading of threshold cells. This is the highest threshold severity established for
the column; click the icon to sort the view by severity.
2. The scroll buttons indicate threshold cells that are outside the visible area. For
guides you to scroll right to see more informational threshold
example,
cells. Move the mouse pointer over a threshold cell to see the threshold criteria.
3. In the event that multiple threshold expressions written for the same column
become true at the same time, the severity with the highest value will be
applied. If the same severity was applied (which is possible only if the icon
was selected for one expression and its background color counterpart for the
other), then the first row expression will determine the appearance. For
example, if the icon was specified in row 2 of the formula editor and the
background color in row 3, then the icon will be used.
Guidelines for threshold icons
There are already seven predefined severity icons that can be assigned to threshold
cells, and you can add your own severity threshold icons to the portal server.
When adding your own severity threshold icons to the portal server, observe these
requirements and guidelines:
92
IBM Tivoli Monitoring: Tivoli Enterprise Portal User's Guide
v Use iconic images sized at 9 pixels by 9 pixels to match the size of the
predefined severity icons. You can use larger images, but they will be clipped
when applied to a scroll button.
v Save the images in the GIF format. Nonlinear GIFs look best when saved with a
transparent background.
v Include the severity value in the filename, immediately preceding the .gif
extension (such as icon28.gif, serious_92.gif, or 999.gif). Valid values are greater
than 0 and less than MAX_INT and must be unique. If a duplicate severity is
found, the icon file will not be included in the list of possible icons that can be
used for threshold cells. These are the severity values of the predefined icons:
Fatal = 100
Critical = 90
Minor = 40
Warning = 30
Harmless = 27
Informational = 25
Unknown = 15
v Use only ASCII characters in the filename. Names that use characters outside the
ASCII code range will not be displayed in the list of available files when the
user browses to select one.
v On the computer where the Tivoli Enterprise Portal Server installed, place the
GIF files in the user directory:
or
<itm_installdir>/cw/classes/candle/fw/resources/icons/
user
<itm_installdir>\cnb\classes\candle\fw\resources\icons\user
v If users are logged on to the portal server, they will need to exit the portal and
log on again before the icons will be available for inclusion in the threshold
criteria.
Chart views
Add one of the seven available chart views to a workspace to present data for
managed systems in real time. When a query is assigned to a chart for an attribute
group that has historical data collected, you can also display historical data.
Each type of chart is best suited to displaying a certain type of data:
Chart type
1
Multiple
managed
systems
Multiple
attributes
Multiple
rows
Showing
proportional
value to the
whole
One slice per
attribute
One pie for
each row
One pie for
each
managed
system
Yes
Comparing
values among
related
attributes
One bar per
attribute.
Stacking bars
show one
segment per
attribute
One set of
bars for each
row. Stacking
bars show
one bar per
row
One set of
bars for each
managed
system
Yes
Best for...
Time
span
Chapter 6. Customizing workspace views
93
Chart type
Best for...
Multiple
attributes
Multiple
rows
Multiple
managed
systems
Time
span
1
Showing
trends over
time and
among
related
attributes
One line per Yes
attribute; one
data point for
each data
sampling
Yes
Yes
1
Showing
trends over
time and
among
related
attributes
One line per Yes
attribute; one
data point for
each data
sampling
Yes
Yes
Showing
individual
elements that
change
frequently
One gauge
per attribute
No
No
No
Showing
cumulative
values
One gauge
per attribute
No
No
No
1
This chart can also be used perform to baselining for predictive analysis. See “Chart
baselines” on page 114 for details.
Creating a new chart
Add a chart view to a workspace to better see trends and data spikes in sampled
Pie,
Bar,
Plot,
Area,
Circular
data. The chart types available are
gauge, and
Linear gauge.
Before you begin
Consider the type of data that you are creating a chart for and select the chart type
that best illustrates the data. For example, you might want a gauge chart to show
individual attribute values that fluctuate frequently, or you might want a pie chart
to show proportional values.
Your user ID must have Workspace Author Mode permission to use this function.
About this task
Take these steps to create a chart view:
Procedure
1. Open the workspace where you want the view.
2. If you want the view to occupy a new space, click
Split Vertically or
Split Horizontally in an existing view. If you do not see the
or
tools, the
Split Pane Toolbar has been disabled. Select it from the View menu to enable it.
Split Vertically or
Split
You can also right-click inside a view and select
Horizontally. The pane divides and a duplicate is created. If you split the
Navigator, the new view is empty.
3. Click the tool for the type of chart you want:
94
IBM Tivoli Monitoring: Tivoli Enterprise Portal User's Guide
v
Option
Description
Select the pie chart to show proportional
values to the whole, one slice per attribute,
one pie for each row returned, and one pie
for each managed system if the Navigator
item has multiple managed systems
assigned.
Select the bar chart for comparing values
among related attributes, one bar per
attribute or per segment if this is a stacking
bar chart, one set of bars for each row, and
one set of bars for each managed system if
the Navigator item has multiple managed
systems assigned.
You can apply a monitored baseline of a
situation's threshold criteria to a bar chart to
see how effective the situation is. See
“Adding monitored baselines to a chart” on
page 115.
Select the plot chart for showing trends over
time and among related attributes, one line
per attribute and one data point for each
data sampling, with multiple rows and
managed systems supported within a single
chart.
This chart can be used to perform any or all
of the three baselining functions for analysis.
See “Chart baselines” on page 114.
Select the area chart for showing trends over
time and among related attributes, one line
per attribute and one data point for each
data sampling, with multiple rows and
managed systems supported within a single
chart.
You can apply a monitored baseline of a
situation's threshold criteria to a bar chart to
see how effective the situation is, or apply
statistical functions to a plotted attribute. See
“Adding monitored baselines to a chart” on
page 115 and “Adding statistical baselines to
a chart” on page 118.
Select the circular gauge chart for showing
individual elements that change frequently,
with one gauge per attribute displayed.
Neither multiple rows nor multiple managed
systems are supported for a single circular
gauge.
Select the linear gauge chart for showing
cumulative values. Neither multiple rows
nor multiple managed systems are
supported for a single circular gauge.
The mouse pointer changes to the view icon (hand icon on Linux). If you get
the wrong icon or decide not to add the view, press Escape or click somewhere
in the toolbar.
Chapter 6. Customizing workspace views
95
4. Click inside the space to adopt the new chart. Either the Select Attribute
window opens or a message asks if you want to assign a query.
5. If the Select Attribute window opens, select an attribute (use Ctrl+Click or
Shift+Click to select more), then click OK. This happens when the original view
already has a query assigned. If this is not the query that you want for the
chart, select one of the numeric attributes to complete the operation, then
continue to the next step.
6. If you are prompted to assign the query now, click Yes, then choose a query
and select the attributes to include:
Click here to assign a query to open the Query
a. In the Query tab, click
editor. The Query editor shows a tree on the left organized by Tivoli
monitoring product and then by attribute group.
to expand the
Monitoring agents and
attribute group folders
b. Click
to see the queries.
Query title to see its description. The query description, edit
c. Select a
date, and specification are displayed in the right frame. The selected options
indicate which attributes from the group are included in the query. The cells
in the numbered rows show any filter criteria for the query.
d. Click OK to select the query and return to the Properties editor. The
Description and Formula areas of the Query tab show the name,
description, and formula of the query that you selected; the Preview area
shows how the chart will look when the query is applied.
e. Click the Filters tab, select the check box under a column heading to
include its value in the chart. Charts can show only numeric values (no text
or timestamp attributes); a disabled check box means that the attribute
cannot be plotted.
As you edit the properties, click Test to see your changes in the Preview area at
the top of the window.
7. Click Apply to save your changes and keep the Properties editor open, or OK
to save your changes and close the editor.
8. If you want to keep the view in this workspace for future work sessions, save
the workspace or keep the original intact and create a new workspace:
Save to update the workspace properties with the new view.
v Click
v Click File > Save Workspace As to save this as a new workspace and leave
the original workspace unchanged since the last time it was saved.
Results
Data samples from the attributes specified in the query and the Filters tab are
plotted on the chart. If no information appears in a table or chart, it might be
because no data samplings meet the query or filter criteria.
If you created a gauge chart, it can show data from only one managed system
regardless of the managed systems assigned to the Navigator item. If you are using
the query in a workspace where multiple managed systems are applicable (at the
platform level of the Navigator Physical view), the data shown is from the first
managed system in the Assigned list.
What to do next
See the topic for the chart type you have chosen for a description of the chart's
unique aspects and options, with links to styling options that are shared with other
chart types.
96
IBM Tivoli Monitoring: Tivoli Enterprise Portal User's Guide
If you have historical collection configured for the queried attribute group, you can
also display data from previous refreshes using
Time Span in the view toolbar.
(Not available for gauge charts)
Tip: If you want to use the same query for two charts, create the first view, then
split the view to adopt the same query in the other chart, then apply a different
chart type to the new view.
Related reference
“Pie chart”
“Bar chart” on page 98
“Plot chart” on page 100
“Area chart” on page 101
“Circular gauge chart” on page 102
“Linear gauge chart” on page 104
“Chart style” on page 105
Pie chart
Add a pie chart to a workspace to show the proportional value of each attribute to
the whole. Use the chart styling options that are available in the Properties editor
to refine the appearance and to add options such as chart overlays.
A pie chart has a slice for every data point in a single data series (row). If you
specify attributes from a group that returns multiple rows, a pie is drawn for each
row. Similarly, when the query is assigned to multiple managed systems, you get a
pie for each managed system.
You can tilt a pie chart by holding down the Alt key while dragging the mouse
pointer up or down anywhere on its surface; adjust the height of the pie by
holding down the Shift key while dragging the mouse pointer.
After adding the chart, use the styling options in the Properties editor to refine the
Edit properties in the
appearance. If the Properties editor is not open, click
Style tab shows a thumbnail graphic of the chart with areas
view's title bar. The
that you click to edit the corresponding options.
Header Label
Select the Header Label area of the thumbnail graphic in the Properties editor
Style tab to add a title to the view, which shows in the view title bar. You can
also apply the title as a view header, add a border, and change the text style. The
default name is Pie Chart. See “Header Label” on page 105.
Chapter 6. Customizing workspace views
97
Plot Area
Select the pie in the thumbnail graphic to open the Pie Chart tab with these
options:
Effect The pie chart has a three-dimensional appearance by default, and you can
flatten the appearance by switching to 2D.
2D to render a two-dimensional chart.
3D to render a three-dimensional chart.
Pie Slice Offsets
You can specify that certain pie slices should be offset from the rest of the
chart and labeled for emphasis.
v In the Offset Value field, specify the offset distance in pixels.
v Specify the pie slices you want to offset by selecting the appropriate
check boxes.
v Click the icon beside the name of a pie slice to open the Chart Label
options window, from which you can control options affecting how the
offset slices are labeled.
Legend Label
Select the Legend Label area of the thumbnail graphic in the Properties editor
Style tab to control the display of the chart legend and its appearance, including
the coloring of the data series: pie slices, bars, plot lines, and plot areas. See
“Legend Label” on page 111.
Category Label
Select the Category Label area of the thumbnail graphic to determine whether to
display a label for the data series, one for each pie in the chart, and the attribute to
use for the label.
Text
The Text area determines the font to use, its size and whether any styling
list for Font, Size, or Style.
is applied. Select any changes from the
Attribute
You can either accept the Default Category Label for the chart type or
list.
select an attribute from the
Footer Label
Select the Footer Label area of the thumbnail graphic in the Properties editor
Style tab to add a label at the bottom of the view. See “Footer Label” on page
114.
Related tasks
“Creating a new chart” on page 94
“Setting a time span to display” on page 35
Bar chart
Add a bar chart to a workspace to compare values among related attributes. The
stacking bar chart best shows multiple values for the same attribute. Use the chart
styling options that are available in the Properties editor to refine the appearance
and to add options such as chart overlays.
98
IBM Tivoli Monitoring: Tivoli Enterprise Portal User's Guide
In the bar chart, the attributes are listed vertically with each attribute given its own
bar, and values drawn horizontally. If you specify multiple-row attributes, a bar
grouping is added for every row.
You can rotate a 3D bar chart by holding down the Alt key while dragging the
mouse pointer anywhere on the chart; adjust the thickness of a bar by holding
down the Shift key while dragging the mouse.
If the bar chart has limited space for showing category labels, you see labels for
every other bar, every third bar, or whatever is required to fit the space. Try
maximizing the view to see all the labels and then
restore when you are
done.
After adding the chart, use the styling options in the Properties editor to refine the
Edit properties in the
appearance. If the Properties editor is not open, click
Style tab shows a thumbnail graphic of the chart with areas
view's title bar. The
that you click to edit the corresponding options.
Header Label
Select the Header Label area of the thumbnail graphic in the Properties editor
Style tab to add a title to the view, which shows in the view title bar. You can
also apply the title as a view header, add a border, and change the text style. The
default name is Pie Chart. See “Header Label” on page 105.
Plot Area
Click the bars in the thumbnail graphic to open the plot area tabs: Bar Chart, Chart
Thresholds, and Chart Markers. See “Plot Area” on page 106.
Legend Label
Select the Legend Label area of the thumbnail graphic in the Properties editor
Style tab to control the display of the chart legend and its appearance, including
the coloring of the data series: pie slices, bars, plot lines, and plot areas. See
“Legend Label” on page 111.
Value and Category Axes
Edit the axis style properties to switch between vertical and horizontal orientation,
and to add labels and styling options. See “Value and Category Axes” on page 113.
Footer Label
Select the Footer Label area of the thumbnail graphic in the Properties editor
Style tab to add a label at the bottom of the view. See “Footer Label” on page
114.
Chapter 6. Customizing workspace views
99
Related tasks
“Creating a new chart” on page 94
“Setting a time span to display” on page 35
“Adding monitored baselines to a chart” on page 115
Plot chart
Add a plot chart to a workspace to show trends over time among related
attributes. Use the chart styling options that are available in the Properties editor
to refine the appearance and to add options such as chart overlays.
A plot chart shows changes over a period of time by drawing a continuous line
from one data point to the next, one data point for each data sampling and one
line for each attribute selected. This type of chart is useful for showing trends over
time and among related attributes.
Each time you open the workspace or edit its properties, the plot chart starts anew.
The first set of data points is plotted, the next set is plotted after the refresh
interval, and a line is drawn from each previous plot point to the current one. If
historical data is being collected and a time span has been specified, the plot chart
is populated with the historical data (unless data collection was started only
recently and historical data has not been gathered yet for the period specified).
After adding the chart, use the styling options in the Properties editor to refine the
Edit properties in the
appearance. If the Properties editor is not open, click
view's title bar. The
Style tab shows a thumbnail graphic of the chart with areas
that you click to edit the corresponding options.
Header Label
Select the Header Label area of the thumbnail graphic in the Properties editor
Style tab to add a title to the view, which shows in the view title bar. You can
also apply the title as a view header, add a border, and change the text style. The
default name is Pie Chart. See “Header Label” on page 105.
Plot Area
Click the plot area in the thumbnail graphic to open these tabs: Plot Chart, Chart
Thresholds, and Chart Markers. See “Plot Area” on page 106.
Legend Label
Select the Legend Label area of the thumbnail graphic in the Properties editor
Style tab to control the display of the chart legend and its appearance, including
the coloring of the data series: pie slices, bars, plot lines, and plot areas. See
“Legend Label” on page 111.
100
IBM Tivoli Monitoring: Tivoli Enterprise Portal User's Guide
Value and Category Axes
Edit the axis style properties to switch between vertical and horizontal orientation,
and to add labels and styling options. See “Value and Category Axes” on page 113.
Footer Label
Select the Footer Label area of the thumbnail graphic in the Properties editor
Style tab to add a label at the bottom of the view. See “Footer Label” on page
114.
Related tasks
“Creating a new chart” on page 94
“Setting a time span to display” on page 35
“Adding monitored baselines to a chart” on page 115
“Adding statistical baselines to a chart” on page 118
“Adding historical baselines to a chart” on page 120
Area chart
Use the area chart for showing trends over time among related attributes. The area
chart is like the plot chart except that the area below the plotted line is filled in
with color to indicate volume.
When multiple attributes are included, the first attribute is plotted as a line with
color fill followed by the second attribute, and so on. A higher values obscures a
lower value if the lower value was plotted first. If this happens, you can rearrange
the attributes by dragging the column headings in the Filters tab to arrange them
in descending order of value. You can also switch to a stacked area.
After adding the chart, use the styling options in the Properties editor to refine the
Edit properties in the
appearance. If the Properties editor is not open, click
view's title bar. The
Style tab shows a thumbnail graphic of the chart with areas
that you click to edit the corresponding options.
Header Label
Select the Header Label area of the thumbnail graphic in the Properties editor
Style tab to add a title to the view, which shows in the view title bar. You can
also apply the title as a view header, add a border, and change the text style. The
default name is Pie Chart. See “Header Label” on page 105.
Plot Area
Click the plot area in the thumbnail graphic to open these tabs: Area Chart, Chart
Thresholds, and Chart Markers. See “Plot Area” on page 106.
Chapter 6. Customizing workspace views
101
The following screen captures are the same area chart showing % Processor
Time, % Privileged Time, and % User Time.
is the initial rendering. The %
Privileged Time value is almost completely obscured by the higher % User Time
is the chart after moving the % Privileged Time column heading after %
value.
User Time in the Properties editor Filters tab so that the highest value is plotted
first, followed by the next highest value, and then the lowest value. Now all the
is the chart after changing Type to “Stacking Area Chart”,
values are revealed.
whereby the values are stacked one upon the other.
Legend Label
Select the Legend Label area of the thumbnail graphic in the Properties editor
Style tab to control the display of the chart legend and its appearance, including
the coloring of the data series: pie slices, bars, plot lines, and plot areas. See
“Legend Label” on page 111.
Value and Category Axes
Edit the axis style properties to switch between vertical and horizontal orientation,
and to add labels and styling options. See “Value and Category Axes” on page 113.
Footer Label
Select the Footer Label area of the thumbnail graphic in the Properties editor
Style tab to add a label at the bottom of the view. See “Footer Label” on page
114.
Related tasks
“Creating a new chart” on page 94
“Setting a time span to display” on page 35
“Adding monitored baselines to a chart” on page 115
“Adding statistical baselines to a chart” on page 118
Circular gauge chart
Add a circular gauge chart to a workspace to show individual elements that
change frequently. Use the chart styling options that are available in the Properties
editor to refine the appearance and to add options.
The circular gauge chart shows the proportional amount of a data series, one
gauge for each attribute chosen. This type of chart is well suited for showing
individual elements that change frequently, such as percentage user time.
102
IBM Tivoli Monitoring: Tivoli Enterprise Portal User's Guide
If the attribute displayed is from a multiple-row attribute group, only the value
from the first row is charted. The circular gauge chart can show data from only
one managed system.
After adding the chart, use the styling options in the Properties editor to refine the
Edit properties in the
appearance. If the Properties editor is not open, click
view's title bar. The
Style tab shows a thumbnail graphic of the chart with areas
that you click to edit the corresponding options.
Header Label
Select the Header Label area of the thumbnail graphic in the Properties editor
Style tab to add a title to the view, which shows in the view title bar. You can
also apply the title as a view header, add a border, and change the text style. The
default name is Pie Chart. See “Header Label” on page 105.
Plot Area
Click the circular gauge in the thumbnail graphic to open these tabs: Scale, Center,
Needle, Tick, and Range. See “Plot Area” on page 106.
Legend Label
Use this tab to specify the colors and text associated with the data points and data
series in the chart.
Legends
Lists the attributes that are being plotted. Select an attribute from the list to
see and change the legend text or the plot point (or series) color.
Text
The legend label text. By default, this is the attribute name.
Value Label
Select the Value Label area of the gauge chart thumbnail graphic in the Properties
Style tab to show or hide the attribute's value at the bottom of the view
editor
or to edit the font.
Show
Select the check box to display the value of the attribute at the bottom of
the view.
Text style
list. Bold is used
Select a different Font name or font Size from the
to boldface the value.
Italic is used to italicize the value.
Chapter 6. Customizing workspace views
103
Footer Label
Select the Footer Label area of the thumbnail graphic in the Properties editor
Style tab to add a label at the bottom of the view. See “Footer Label” on page
114.
Related tasks
“Creating a new chart” on page 94
Linear gauge chart
Add a linear gauge chart to a workspace to show individual elements that change
frequently. Use the chart styling options that are available in the Properties editor
to refine the appearance and to add options.
The linear gauge chart shows the collective value of every item in a single data
series, one gauge for each attribute chosen.
If the attribute displayed is from a multiple-row attribute group, only the value
from the first row is charted. The linear gauge chart can show data from only one
managed system.
After adding the chart, use the styling options in the Properties editor to refine the
Edit properties in the
appearance. If the Properties editor is not open, click
Style tab shows a thumbnail graphic of the chart with areas
view's title bar. The
that you click to edit the corresponding options.
Header Label
Select the Header Label area of the thumbnail graphic in the Properties editor
Style tab to add a title to the view, which shows in the view title bar. You can
also apply the title as a view header, add a border, and change the text style. The
default name is Pie Chart. See “Header Label” on page 105.
Plot Area
Click the linear gauge in the thumbnail graphic to open these tabs: Scale, Needle,
Tick, and Range. See “Plot Area” on page 106.
Legend Label
Use this tab to specify the colors and text associated with the data points and data
series in the chart.
Legends
Lists the attributes that are being plotted. Select an attribute from the list to
see and change the legend text or the plot point (or series) color.
Text
104
The legend label text. By default, this is the attribute name.
IBM Tivoli Monitoring: Tivoli Enterprise Portal User's Guide
Value Label
Select the Value Label area of the gauge chart thumbnail graphic in the Properties
Style tab to show or hide the attribute's value at the bottom of the view
editor
or to edit the font.
Show
Select the check box to display the value of the attribute at the bottom of
the view.
Text style
list. Bold is used
Select a different Font name or font Size from the
Italic is used to italicize the value.
to boldface the value.
Footer Label
Select the Footer Label area of the thumbnail graphic in the Properties editor
Style tab to add a label at the bottom of the view. See “Footer Label” on page
114.
Related tasks
“Creating a new chart” on page 94
Chart style
The
Style tab in the Properties editor to refine the appearance of the chart. For
the bar, plot, and area charts, this is also where you can specify a line chart overlay
and threshold indicators.
Header Label
Select the Header Label area of the thumbnail graphic in the Properties editor
Style tab to add a title to the view, which shows in the view title bar. You can
also apply the title as a view header, add a border, and change the text style.
Show
Select the check box to display the title as a header.
Show Border
Select the check box to display a border around the header label.
Text
This text you enter here becomes the view title and is displayed in the title
bar and, if you selected Show, in the header.
Text style
list. Bold makes
Select a different Font name or font Size from the
Italic makes the header text italicized. When
the header text boldface.
Use CSS values is selected, this area is disabled.
Use CSS values
This is set to use the values of the workspace presentation cascading style
sheet (ws_pres.css) for the label text (header, footer, and chart legend) .
This option is useful for text in double-byte character set (DBCS) languages
that are more legible with a different font styling than the defaults. The
Tivoli Enterprise Portal administrator can edit the ws_pres.css style sheet
in the Install_dir\cnb (Windows); cw (Linux)\classes\candle\fw\styles
directory on the computer where the Tivoli Enterprise Portal Server is
installed, to establish a specific font style that will be used for all label text
and that will not be overwritten whenever your installation is upgraded to
a new release.
Chapter 6. Customizing workspace views
105
Clear the check box if you want to use the font styling that is specified in
the Text style area.
Plot Area
The chart data is rendered in the plot area. The plot area has such styling options
as stacking the data series and adding threshold indicators.
The tabs that are displayed depend on the chart type: “<Chart type> Chart” for pie
charts, bar charts, plot charts and area charts; “Chart Thresholds” on page 107 and
“Chart Markers” on page 108 for bar charts, plot charts, and area charts; and
“Scale” on page 109, “Center” on page 109, “Needle” on page 109, “Tick” on page
109, and “Range” on page 110 for gauge charts.
<Chart type> Chart
Pie charts, bar charts, plot charts and area charts have this tab for effects that are
unique to the chart.
Type
For bar charts and area charts, you can change the chart to a stacked chart,
which shows cumulative values. The Stacking Bar Chart is useful for
showing multiple values for the same (multi-row) attribute.
Effect For bar charts and pie charts, the appearance is three-dimensional by
default and you can flatten the appearance by switching to 2D:
2D to render a two-dimensional chart.
3D to render a three-dimensional chart.
Select Plot Points
Attributes in first row if you are plotting a
For plot charts, select
Attributes
single-row attribute group with the current data samples; or
across multiple rows if this is a multiple-row attribute group or you are
plotting historical data.
Plot Duration
For plot charts and area charts, the chart duration is set to one hour
initially. After that, as new data samples arrive, the oldest plot points are
removed to make room for the new. To change the duration from as little
as five minutes to as much as 24 hours, either drag the slider bar or enter
the time in the Hours and Minutes text boxes.
Included in axis bounds, when selected, takes into account the elapsed
time when calculating the axis end time. The effect is that the chart
rendering stops where the last data sample was plotted rather than stretch
across the entire plot area. After the chart duration has been exceeded both
types of charts look the same.The Chart Duration area is disabled if this is
a historical chart.
Refresh Rate
For plot charts and area charts, the refresh rate determines how often a
Use Refresh
data sample is taken at the agent and plotted on the chart.
Rate from Workspace is the default selection. The refresh rate that is set
for the workspace (View → Refresh Every) is applied to this chart as well.
Refresh Area Chart Every to specify a refresh rate for the chart
Select
that is independent of the workspace refresh rate. You can choose a value
from 10 seconds to 60 minutes.
Overlay
For bar charts, plot charts, and area charts, you can click Add Overlay to
open a window for overlaying the chart with a line chart. Here you can
106
IBM Tivoli Monitoring: Tivoli Enterprise Portal User's Guide
add other attributes from the view's query that are applied as plot points
and connecting lines. See “Add Overlay” on page 110.
Here is an example of a bar chart with overlay.
current size and
The chart shows the
maximum size of three monitored logs:
Application, Security, and System. The
percentage of the log used is plotted over the bars.
Chart Thresholds
Bar charts, plot charts, and area charts have a Chart Thresholds tab that you can
use to define a highlighted region representing a range of values on the chart.
Defined
The list shows the threshold names that are currently defined for the chart.
To create a new threshold, click Create New and specify the name for the
new threshold when prompted. You can then define the properties of the
threshold in the Threshold and Fill Style fields. You can also rename or
delete a threshold from the list.
Threshold
The fields in the Threshold area of the Chart Thresholds tab define value
highlighted by the selected marker, as well as the style of highlighting to
use:
Show Threshold
The check box is selected to display the threshold on the chart. You
can hide a defined threshold by deselecting the check box.
Associated with
Select an available axis to use for thresholding from the
list.
Start value
Use default, or
Accept the lowest value on the chart, -MAX
deselect the check box and enter the lower boundary of the
threshold.
End value
Use default, or
Accept the highest value on the chart, MAX
deselect the check box and enter the upper boundary of the
threshold.
Fill Style
Select the Pattern and Color to use to highlight the threshold. Click
Custom Colors to choose from a wider selection of colors or to
create your own.
Advanced Options
Click this button to open the Chart Thresholds - Advanced options
window, where you can configure additional options for how the threshold
is displayed:
Visible in legend to include a color indicator and the threshold
Select
definition name in the legend.
Chapter 6. Customizing workspace views
107
Select
Included in data bounds to confine the threshold display within
the data boundary. This field might not change the chart display if the
threshold is obscured by data points.
In the Boundary Lines area, you can specify that you want to draw lines
on the chart marking the start and end values of the threshold, and
configure the Pattern, Width, and Color of the boundary lines.
Chart Markers
A marker is a colored or patterned line drawn across the chart at a defined value
along the value or category axis. You can use a marker to highlight a particular
value for emphasis. Chart markers are available for the bar chart, plot chart, and
area chart views.
Defined
The list shows the markers that are currently defined for the chart. To
create a new marker, click Create New and specify the name for the new
marker when prompted. You can then define the properties of the marker.
You can also rename or delete a marker from the list.
Marker
The fields in the Marker area of the Chart Markers tab define value
highlighted by the selected marker, as well as the style of highlighting to
use:
v Click Show Marker to display the marker on the chart. You can hide a
defined marker by deselecting this check box.
v In the Associated with field, select either the value axis or the category
axis.
v In the Value fields, specify the value highlighted by the marker, or select
Use default. The default value is the lowest value on the chart.
v In the Line Style area, select the pattern, width, and color to use for the
marker. Click Custom Color to choose from a wider selection of colors
or to create your own.
Advanced Options
Click Advanced Options to open the Chart Markers - Advanced options
window, where you can configure additional options for how the marker is
displayed:
v Select Visible in legend to identify the marker by name in the legend
for the chart.
v Select Included in data bounds to scale the chart so the marker is
shown, even if it is not within the charted data values.
v Select Drawn before data to draw the marker first, so it is displayed
behind the charted data. (By default, the marker is displayed in front of
the data.)
108
IBM Tivoli Monitoring: Tivoli Enterprise Portal User's Guide
v In the Chart label area, you can specify a textual label for the marker
that is displayed within the chart.
Scale
These options are available for circular gauge and linear gauge charts.
Type and Orientation
Change the Type of a circular gauge chart to determine whether the gauge
be rendered as a quarter, half, or full circle, and which direction the gauge
will be oriented in. Change the Orientation of a linear gauge chart to
determine whether the gauge will be rendered horizontally or vertically.
Color
Click Custom Colors to choose from a wider selection of colors or to create
your own.
Center
These options are available for circular gauge charts.
Show Center
Click Show Center to display the center of the gauge. You can hide the
center by deselecting this check box.
Color
Select the color to use for the center. Click Custom Color to choose from a
wider selection of colors or to create your own.
Needle
These options are available for circular gauge and linear gauge charts.
Style
Change the Style of the needle to determine the shape of the needle on the
rendered gauge. The available options are arrow, pointer, rectangle, tailed
arrow, tailed pointer, and triangle. The default type is line.
Length
Change the Length of the needle to determine its span across the rendered
gauge. This is displayed as a sliding scale.
Width Change the Width of the needle to determine its width on the rendered
gauge. This is displayed as a sliding scale.
Color
Select the color to use for the needle. Click Custom Color to choose from a
wider selection of colors or to create your own.
Tick
These options are available for circular gauge and linear gauge charts.
Type
Change the Type of the tick marks to determine their shape on the
rendered gauge. The available options are circle, line, rectangle, reverse
triangle, and triangle. The default type is line.
Tick Mark Color
Select the color to use for the tick marks. Click Custom Colors to choose
from a wider selection of colors or to create your own.
Label
Show Tick Labels to turn off the range number that is
You can click
displayed next to the tick mark. You can also select the color to use for the
labels. Click Custom Color to choose from a wider selection of colors or to
create your own.
Chapter 6. Customizing workspace views
109
Range
These options are available for circular gauge and linear gauge charts.
Attribute
Select the attribute to which the specified range applies. If you chose
multiple attributes for the view, you can select another attribute from the
list.
Range Values (Minimum Value and Maximum Value)
Minimum Value shows the default lowest possible value for the selected
attribute. You can edit the values to reflect a more realistic range, if
needed. Select Use Default to return to the original values. Maximum
Value shows the default highest possible value for the selected attribute.
Specify a more realistic range, to decrease the data points in the gauge.
Select Use Default to return to the original values.
Edit Subranges
You can add subranges for the range specified by clicking Edit
Subranges... and defining asubrange by following the same procedure
used to define the range.
Apply to all views that use this attribute
Apply to all views that use this attribute lets you apply this range, if
appropriate, to this attribute on all other managed systems. The range is
used only for gauge views of this attribute.
Add Overlay
After clicking the Plot Area of the chart's thumbnail graphic, the Bar Chart, Plot
Chart, or Area Chart tab is displayed. This tab includes the Add Overlay button
for creating a line chart overlay on the current chart.
Use this button to apply a line chart that overlays the plot area of the chart.
Attributes
The Attributes tab has the required fields for assigning the attributes to plot in the
overlaying line chart, one attribute per line.
Attributes
to move it to the
Select an attribute from the Available list and click
assigned list. You can use Ctrl+click to select multiple attributes or
Shift+click to select all attributes from the first one selected to this one.
Each attribute will have a different line color and can be styled to change
the line type, line color, and legend symbol. To change the styling of the
line chart, click an attribute in the Assigned list. This enables the Attribute
Style fields, described next. After modifying the style for an attribute,
repeat for any other assigned attributes.
Text
The attribute name will be displayed in the legend label, or you can write
something else here.
Line Style
The line style is a solid 3-pixel wide line, or you can select one of the
and another thickness from 1 to 10
broken line styles from the Pattern
list. The overlay line width is 3 pixels or you can select
from the Width
any value from 1 pixel to 10 pixels. Use the Color
list to see and select a
different color for the overlay and its associated legend item, or click
Custom Colors to select or create a new color to represent the attribute.
110
IBM Tivoli Monitoring: Tivoli Enterprise Portal User's Guide
Symbol Style
The default shape that will appear in the legend is a disc, or you can select
list. The size of the shape is 5 pixels or you can
another from the Shape
list. Use the Color
list to see and
select another size from the Size
select a different color for the shape, or click Custom Colors to select or
create a new color.
Value Axis
Value Axis
Use existing Value Axis disables all other fields in this tab and the Axis
Label tab that would otherwise be applied to the new value axis.
Use new Value Axis creates a new value axis for the overlay line chart.
The Axis Parameters settings are applied to the new value axis, as are the
settings in the Axis Label tab.
To see where the new value axis would be displayed in the chart, position
the Add Overlay window so that you can see the Preview area of the
Properties editor and then select the other radio button.
Axis Parameters
Show Grid is used to apply grid lines to the plot area background for
the overlay values.
Font is the font to use for the axis values; Size is the font size in points;
and Style is the font style applied to the axis values: Plain, Bold, Italic, or
Bold & Italic.
Horizontal applies the overlay axis values horizontally.
Vertical rotates the values to display them vertically along the overlay
axis.
Axis Label
Label
Show Text is selected to apply a label to the overlay value axis.
Text is the label for the overlay value axis.
Font is the font to use for the label; Size is the font size in points; and
Style is the font style applied to the label: Plain, Bold, Italic, or Bold &
Italic.
Orientation
Horizontal applies the axis label horizontally.
Vertical rotates the label to display it vertically along the overlay axis.
Legend Label
Select the Legend Label area of the thumbnail graphic in the Properties editor
Style tab to control the display of the chart legend and its appearance, including
the coloring of the data series: pie slices, bars, plot lines, and plot areas.
Show Legend - General
Use this tab to specify whether or not to display a legend for the chart, its
placement, and its appearance. This tab is not available for gauge charts.
Show Legend
Displays the legend with the chart.
Chapter 6. Customizing workspace views
111
Show Border
Draws a border line around the legend box.
Position
The placement of the chart legend in the view. The default position is the
list.
Right side of the view. You can select a different position from the
Place Legend in collapsible panel
When selected, creates a separate bordered pane for the legend inside the
view that you can scroll, collapse, or drag to adjust the width.
Trim Legend Labels
When selected, trims the legend labels to the boundaries of the legend box
list.
or panel in the manner specified in the Trim Style
Text
The Text area determines the font to use, its size and whether any styling
list for Font, Size, or Style.
is applied. Select any changes from the
Use CSS values is selected, this area is disabled.
When
Use CSS values
This is set to use the values of the workspace presentation cascading style
sheet (ws_pres.css) for the label text (header, footer, and chart legend) .
This option is useful for text in double-byte character set (DBCS) languages
that are more legible with a different font styling than the defaults. The
Tivoli Enterprise Portal administrator can edit the ws_pres.css style sheet
in the Install_dir\cnb (Windows); cw (Linux)\classes\candle\fw\styles
directory on the computer where the Tivoli Enterprise Portal Server is
installed, to establish a specific font style that will be used for all label text
and that will not be overwritten whenever your installation is upgraded to
a new release.
Clear the check box if you want to use the font styling that is specified in
the Text style area.
Legend Label
Use this tab to specify the colors and text associated with the data points and data
series in the chart.
Legends
Lists the attributes that are being plotted. Select an attribute from the list to
see and change the legend text or the plot point (or series) color.
Text
The legend label text. By default, this is the attribute name.
Fill Style
For pie charts, bar charts, and area charts, you can select a Fill Pattern or
Color from the list for the data point and its associated legend item. If you
want more color choices, click Custom Colors and select from a broader
range of colors or create a new color.
Line Style
For plot charts, you can select a line pattern and width for each attribute's
line on the chart. You can also select the color to use for the lines. Click
Custom Colors to choose from a wider selection of colors or to create your
own.
Symbol Style
For plot charts, you can select a symbol and size for each data point on an
112
IBM Tivoli Monitoring: Tivoli Enterprise Portal User's Guide
attribute's line. You can also select the color to use for the symbols. Click
Custom Colors to choose from a wider selection of colors or to create your
own.
Custom Color
The Custom Color window enables you to customize the color to exactly what you
want.
Swatches
Select a color in the Swatches tab or create a new color in the HSB or RGB
tab.
HSB
HSB displays a color box and vertical slider bar for adjusting the Hue and
Saturation or Brightness and RGB values. Click the H, S or B radio button,
and drag the small selection ring through the color box:
v As you move from left to right, Hue goes from 0 to 360 degrees and
Saturation goes from 100% down to 0%
v As you move from top to bottom, Brightness diminishes.
Notice the values of the two unselected elements change as you drag the
selection ring, but not that of the one selected. Drag the vertical slider bar
up and down to change the value of the selected element.
RGB
The RGB tab has horizontal sliders to adjust the Red, Green and Blue
values.
Value and Category Axes
Edit the axis style properties to switch between vertical and horizontal orientation,
and to add labels and styling options.
The value axis is arranged vertically and the category axis is arranged horizontally
with tick marks and numbers at regular intervals to represent the full range of
attribute values being plotted. Click the Value Axis or Category Axis of the bar
chart, plot chart, or area chart thumbnail graphic to see the General, Axis Label
and Value Axis tabs:
General
Value Axis - General tab and Category Axis - General tab:
Show Grid
The axis already draws a line for the unit measurement, and you can cross
these lines with grid lines to aid the reader in following the axis tick mark
values.
Invert Category Axis and Value Axis
Switches the position of the value axis with the category axis so the values
are written horizontally along the bottom of the chart and the category
(refresh interval times) axis is vertical.
Label
Axis Label tab:
Label
Show Text displays a label for the category axis or value axis (such as
"Bytes per second""). Type the label in the Text field. Select any formatting
list for Font, Size, or Style.
changes from the
Chapter 6. Customizing workspace views
113
Orientation
The label can be written horizontally or vertically. Choose the orientation
that fits best in the space.
Axis
Value Axis tab and Category Axis tab:
Text
The Text area determines the font to use, its size and whether any styling
list for Font, Size, or Style.
is applied. Select any changes from the
Orientation
The text for the axis tick marks can be written horizontally, diagonally, or
vertically. You can select each radio button and see in the chart Preview
area how the labels are displayed with that orientation. You also have the
slider bar for adjusting the rotation angle from 0° to 180°.
Footer Label
Select the Footer Label area of the thumbnail graphic in the Properties editor
Style tab to add a label at the bottom of the view.
Show
Select the check box to display the contents of the Text field at the bottom
of the view.
Text
This is the text to display as the footer if you selected
Show.
Text style
list. Bold makes
Select a different Font name or font Size from the
Italic makes the footer text italicized. If Use
the footer text boldface.
CSS values is selected, this area is disabled.
Use CSS values
This is set to use the values of the workspace presentation cascading style
sheet (ws_pres.css) for the label text (header, footer, and chart legend) .
This option is useful for text in double-byte character set (DBCS) languages
that are more legible with a different font styling than the defaults. The
Tivoli Enterprise Portal administrator can edit the ws_pres.css style sheet
in the Install_dir\cnb (Windows); cw (Linux)\classes\candle\fw\styles
directory on the computer where the Tivoli Enterprise Portal Server is
installed, to establish a specific font style that will be used for all label text
and that will not be overwritten whenever your installation is upgraded to
a new release.
Clear the check box if you want to use the font styling that is specified in
the Text style area.
Chart baselines
Use the values from the current bar chart, plot chart, or area chart to perform
predictive and trend analysis of threshold conditions. You can then anticipate
problems or predict future values by comparing current values with past results, or
overlay the chart with situation comparison criteria.
114
IBM Tivoli Monitoring: Tivoli Enterprise Portal User's Guide
Related tasks
“Modeling a situation with view data” on page 272
Adding monitored baselines to a chart
Apply a monitored baseline of a situation's threshold criteria to a bar chart, plot
chart, or area chart to see how effective the situation is in this environment. You
can visually compare the current values in the chart with the situation and adjust
the thresholds as needed.
Before you begin
Monitored baselining works by comparing the values in the chart with the
comparison criteria of a situation. You must have a situation defined with at least
one of the attributes in the chart and the situation distributed to the managed
system (or managed systems) assigned to the workspace.
The situation is ineligible for monitored baselines if the formula has embedded or
correlated situations or uses a group function (such as count or sum), in which
Add
case the Add Monitored Baseline window does not open when you click
Monitored Baseline.
The monitored baseline tool does not show in the view toolbar if the numeric
values in the chart are the result of a calculation. An example is the Open Situation
Counts - Last 24 Hours chart in the Enterprise Status workspace.
About this task
Take these steps to add a monitored baseline to the chart.
Procedure
1. Click
Add Monitored Baseline in a bar chart, plot chart, or area chart. The
Add Monitored Baseline window opens with a list of eligible situations to
select from.
2. Click the situation that you want to apply baselines from. Use Ctrl + click to
select multiple situations, Ctrl + click a selected situation to deselect it, and
Shift + click to select all situations between the one previously selected and this
one.
icon in the Overrides Exist
3. If the situation has expression overrides (
column) and you want to see which threshold (the original or the override) is
used at the sampling time, select the Show effective thresholds only check
box. See “Monitored baselines chart examples” on page 116.
4. To apply the selected baseline or baselines to the chart, click Apply to keep the
dialog open or OK to close it.
Results
The comparison criteria of the situation is displayed as a line or a pattern behind
the plotted values. Any situation override thresholds are indicated by broken lines
during the scheduled time when they apply.
What to do next
You can perform any of these activities in the monitored baseline chart:
v Move the mouse pointer over a baseline to highlight it and see the situation
formula.
Chapter 6. Customizing workspace views
115
v Move the mouse pointer over a plot point to see the value, the name of the
attribute, and when the data sample was taken.
v Click and drag to select a smaller time range to zoom in on, and then press Esc
to zoom out.
v Right-click a monitored baseline and click Edit Situation to launch the Situation
editor; or click Edit Override to launch the Expression Override editor.
Model Situation to open the Model
v Right-click a plot point and click
Situation chart and populate the attributes table with the values from the plot
point. After performing additional analysis, you can create a new situation with
the calculated values and edit them as needed.
Add Monitored
v Remove the monitored baseline from the chart: Click
Baseline and Ctrl + click a situation.
Add
v Apply another type of baseline if this is an area chart or plot chart:
Add Historical Baseline.
Statistical Baseline and, for plot charts only,
Related reference
“Bar chart” on page 98
“Plot chart” on page 100
“Area chart” on page 101
Monitored baselines chart examples:
These are examples of charts with monitored baselines applied.
Plot chart with baselines applied from two situations
This chart shows Disk Writes Per Second over the past 12 hours. The
red baseline is from a situation with a threshold of 150 disk writes per
second; the blue baseline is from a situation with a threshold of 60 disk
writes per second. If these situations were started for this managed system,
the "red" situation would have been true twice in the past 12 hours and the
"blue" situation would have been true 5 times.
Plot chart with a baseline from one situation and its expression override
This charts shows the Interrupts Per Second. The monitored baseline is
situation with a threshold of 1000 interrupts per second or
from a
expression override of 1200 interrupts
higher. The situation has an
per second that is scheduled to run from 07:30 to 16:30 daily.
116
IBM Tivoli Monitoring: Tivoli Enterprise Portal User's Guide
This is the same chart after Show effective thresholds only was
selected. During the times when the expression override is applied, only
that baseline is drawn. Connector lines are solid to indicate that the
broken to indicate
threshold changes to the situation expression or
that the threshold changes to the override expression.
The baselines tell us that events are almost constantly opened for the
situation except when the override is applied. The spike of 1600 interrupts
per second is not noticed among all the other events.
The situation and the override were edited so that events occur only when
the interrupts per second are higher than 1500 during off-peak hours and
higher than 1250 during peak hours (between 08:00 and 20:00):
Chapter 6. Customizing workspace views
117
Rather than creating a custom schedule for peak hours, it might be more
convenient to use the PrimeShift schedule, which runs from 08:00 to 17:00.
Related tasks
“Adding monitored baselines to a chart” on page 115
Related reference
“Bar chart” on page 98
“Plot chart” on page 100
“Area chart” on page 101
Adding statistical baselines to a chart
Use the statistical baseline function on a plot chart or area chart to apply any of
these statistical functions to the selected attribute: Range between minimum and
maximum, average, minimum, maximum, percentile, and mode.
Before you begin
The baseline function does not show in the toolbar if the numeric values in the
chart are the result of a calculation (such as the Enterprise Status workspace view,
Attribute(s)
Open Situation Counts - Last 24 hours), if this is a plot chart with
across multiple rows selected, or if historical data collection has not configured for
the attribute group and started on the managed system assigned to the Navigator
Time Span in the chart toolbar.) For historical data
item. (You should see
beyond the past 24 hours, you must have a Tivoli Data Warehouse configured and
the warehouse proxy agent that transfers data to it.
About this task
Take these steps to add a statistical baseline to the chart.
Procedure
1. While displaying a plot chart or area chart, select
the view toolbar.
2. Select a check box to enable a statistical function.
118
Add Statistical Baseline in
Function
Action
RANGE MIN/MAX
For the selected attribute, calculate the minimum and maximum values
within the time period, and then shade that area on the chart.
IBM Tivoli Monitoring: Tivoli Enterprise Portal User's Guide
Function
Action
AVG
For the selected attribute, calculate the average value from the samples
taken during the time period, and add or subtract the standard
deviation that was entered in the Arguments field (valid values are -6
to 6).
MIN
For the selected attribute, find the lowest sampled value within the time
period, and increase or decrease that value by the percentage that was
entered in the Arguments field (valid values are -100 to 100).
MAX
For the selected attribute, find the highest sampled value within the
time period and increase or decrease that value by the percentage that
was entered in the Arguments field (valid values are -100 to 100).
For the selected attribute, find the value below which NUM percent of
PERCENTILE the data points fall; where NUM is the value from the Arguments field
(valid values are 1 to 100).
MODE
For the selected attribute, find the most frequently observed value
within the time period. No argument is entered for a MODE
calculation.
3. Use the modeling tools to apply different baseline scenarios; click Apply to
render the chart with the modified argument set.
Example
Assume you have a chart of Disk Writes Per Second, but you want to see range
over the past 2 hours. In the Add Statistical Baseline window, you select the Last 2
hours for the Time Span, and then select the PERCENTILE function with an
argument of 95 to get a baseline of 95% over the past 2 hours. After you click OK,
a baseline is drawn, below which 95% of the data points fall. You can easily see
the frequency of spikes (7 in the example) within the time frame.
What to do next
Here are some additional activities you can perform in the chart after applying
statistical baselines:
v Move the mouse pointer over a baseline to highlight it; move the mouse pointer
over a plot point to see the value, name, and time stamp.
v Click and drag a smaller time range to zoom in, and then press Esc to zoom out,
once for each time you zoomed.
Chapter 6. Customizing workspace views
119
v Right-click a data value that falls outside normal statistical baseline and click
Model Situation to open the Model Situation chart and populate the
attributes table with the values from the data point. After performing additional
analysis with the modeling tool, you can create a new situation with the
calculated values and edit them as needed.
v When you have adjusted the baseline calculations and the time span to best
illustrate the metric you are watching, you can save the workspace, and then
open it whenever you want to observe the same baselines with current and
recent data samples. If you prefer to remove the statistical baseline, clear all the
check boxes and click OK.
Related tasks
“Modeling a situation with view data” on page 272
Related reference
“Plot chart” on page 100
“Area chart” on page 101
Adding historical baselines to a chart
Use the values from the current plot chart to identify daily trends in threshold
conditions. You can then better anticipate problems by comparing current values
with expected future values or with past values, and overlaying the chart with
situation comparison criteria, one plotted line for each day specified.
Before you begin
The baseline function does not show in the toolbar if the numeric values in the
chart are the result of a calculation (such as the Enterprise Status workspace view,
Attribute(s)
Open Situation Counts - Last 24 hours), if this is a plot chart with
across multiple rows selected, or if historical data collection has not configured for
the attribute group and started on the managed system assigned to the Navigator
Time Span in the chart toolbar.) For historical data
item. (You should see
beyond the past 24 hours, you must have a Tivoli Data Warehouse configured and
the warehouse proxy agent that transfers data to it.
About this task
Take these steps to add a historical baseline to a plot chart.
Procedure
1. Click
Add Historical Baseline in a plot chart. The tool does not display if
historical data collection has not be configured for the attribute group
Time Span view tool).
(indicated by the presence of the
2. To plot data samples taken yesterday, the same day last week, or a particular
day or past days, select the check box for that time range.
Show yesterday's data
Draws a plot line of data samples from the previous 24 hours. For
example, if it is May 30 at 8:45 AM, the samplings will be from May 29,
starting at 8:45 AM. The legend indicates the line color for each plotted
attribute value from Yesterday. As new samples are added, the oldest
are removed from the chart.
Show last week's data
Draws a plot line of data samples from the same day last week. The
120
IBM Tivoli Monitoring: Tivoli Enterprise Portal User's Guide
legend shows the line color for each plotted attribute value from Last
Week. For example, if this is Wednesday, the samples will be from last
Wednesday.
Show this day's data
Draws a plot line of data samples that have been taken on the day
shown. If you would like to see a different day, click the date button to
open a calendar. Select a month and day prior to today. For example,
you had selected the check box to show yesterday's data, you could
select the day before yesterday in the calendar to show the past two
days.
Show data for last __
Draws a plot line for each of the last number of weekdays or calendar
days you specified. For example, if today is Saturday and you select the
last 7 calendar days, today and all days through last Sunday are
plotted. The last 7 weekdays would be Monday through Friday of this
past week plus the Thursday and Friday of the week before.
Time Column
The time stamp type displayed will be shown along the X-axis. If the
attribute group has other time stamp attributes, you can select one from
the list. Not all time stamps will be displayed along the axis because of
space limitations.
3. Click Apply to render the chart with baseline for each chosen time range.
Results
The time ranges chosen are listed in the legend along with the color of the plot
line, one line for each day.
Example
In this example, the plot chart shows Disk Writes Per Second over a 12-hour
Monday, May 22, with the same
period. You want to compare today's data,
period from the last two weekdays, Thursday, May 18, and Friday, May 19. In
the Add Historical Baseline window, select Show this day's data and Show data
for last 2 weekdays. After you click OK, the two additional days are plotted. You
can move the mouse pointer over a plot point to see the value and the date and
time the sample was taken.
Chapter 6. Customizing workspace views
121
What to do next
v Move the mouse pointer over a baseline to highlight it; move the mouse pointer
over a plot point to see the value, name, and time stamp.
v Click and drag a smaller time range to zoom in, then press Esc to zoom out,
once for each time you zoomed.
v Right-click a data value that falls outside normal statistical baseline and click
Model Situation to open the Model Situation chart and populate the
attributes table with the values from the data point. After performing additional
analysis with the modeling tool, you can create a new situation with the
calculated values and edit them as needed.
v When you have adjusted the baseline calculations and the time span to best
illustrate the metric you are watching, you can save the workspace, and then
open it whenever you want to observe the same baselines with current and
recent data samples. If you prefer to remove the historical baseline, clear all the
check boxes and click OK.
Related tasks
“Modeling a situation with view data” on page 272
Related reference
“Plot chart” on page 100
Topology view
The topology view shows the arrangement of monitored components associated
with its Navigator item. For attribute groups with attributes that can show their
relationship to other attributes in the same group as connected objects, there is also
the Relational Table Based topology view.
As with the table view and chart view, you can use the topology view to display
data from a query of your monitoring agents or from a custom ODBC query of a
data source. The topology view provides a set of styling tools that enable you
stress hierarchical relationships among related objects.
When you create a topology view that is based on a query (relational table based),
each row of data returned becomes an object in the topology view. As with other
query-based views, you can use the Properties editor to apply filters and
thresholds to the view but with some differences:
v In the Filters tab, the column check box determines whether the value is
included in the hover help. Any formulas you write for the filters are applied in
the same way as for other query-based views.
v In the Thresholds tab, the chosen severity is applied to the topology as an alert
indicator when the threshold is met.
Creating a topology view
About this task
A topology view can be added to a workspace to show the arrangement of
monitored components associated with its Navigator item. Do the following to
create a topology view.
Procedure
1. Select the workspace where you want to create the view. The context of the
Navigator item and the queries available determine the type of information
that can be displayed. For example, when adding a topology view to an
122
IBM Tivoli Monitoring: Tivoli Enterprise Portal User's Guide
Enterprise Navigator item workspace, you can choose Tivoli Management
Services Infrastructure as your topology source or Relational Table Based. At
no other level of the Navigator do you get the TMS Infrastructure source.
Split Vertically or
2. If you want the view to occupy a new space, click
Split Horizontally in an existing view. The pane divides and a duplicate is
created. If you split the Navigator, the new view is empty. If you do not see
or
tools, the Split Pane Toolbar has been disabled. Select it from the
the
View menu to enable it. You can also right-click inside a view and select
Split Vertically or
Split Horizontally from the pop-up menu.
3. Click
Topology, then click inside the space to adopt the new view.
4. Select a source type from the Select Topology Source window that opens.
Relational Table Based is available at every level of the Navigator. Any
product-specific topology sources will be unavailable from workspaces that
are not associated with the product.
Click here to assign a query and
5. If the Properties editor opens, select
follow these steps:
to expand a
monitoring agent and
attribute group branch.
a. Click
Query name to see its description and the specified attributes.
b. Select a
The selected check boxes indicate which attributes are included in the
query. The cells in the numbered rows show any filter criteria for the
query.
c. Click OK to assign the selected query to the view.
6.
7.
8.
9.
The Preview window at the top of the Properties editor should show node
icons and names. If not, select a column from the query for the topology
object in the Column Mapping area of the Style tab.
Edit Properties in the view title
If the Properties editor is not open, click
bar. A view for which you have selected a query will be empty unless a
column (attribute) from the query has been mapped to a topology object,
which is done in the Style tab.
Filters tab and
To limit the information in the object hover help, click the
clear any column check boxes whose values you do not want displayed. If
you want to limit the number of objects in the view, you can also write a filter
formula to include only the rows that satisfy the comparison.
To have a severity indicator applied to a topology object when a certain
Thresholds tab, select an icon, and
threshold has been exceeded, click the
write a threshold expression for every severity to be represented.
Style tab and adjust the
To configure and format the view, click the
settings. The topology view has many styling options, so start with the
essential ones when you first create the view:
a.
General to add the view title. This is also where you can limit the
depth of the hierarchy if too much data is displayed.
b.
Mapping to specify the attribute to use for the nodes (Node ID and
Name) and the attribute for the related nodes to point to or from (To or
From Connection). Select the check box to create implied nodes and
observe the change in the Preview pane to see if the view is improved by
the selection.
c.
Layout to change the topology layout to the one that best suits the
type of data relationships being presented.
Chapter 6. Customizing workspace views
123
10. When you are done configuring and formatting the view, save your changes
with Apply to keep the Properties editor open or OK to close the editor.
What the topology view shows
A topology view added to a workspace maps the context of the Navigator item to
a logical diagrammatic form. The objects shown are elements (attributes) of the
product that is represented by the Navigator item. The elements of the monitored
product are arranged to show their relationships to one another.
Manipulating the topology view
The view has tools for navigating the topology and arranging the objects to reveal
areas of interest.
Toolbar
In addition to the tools described here, the topology view toolbar for your
product might have additional tools, such as an Apply Pending Updates
button or Status Filtering button.
Backward returns to the previous display of the topology. Click the
list button to see and select from a history. The view displays the selected
content.
Note that the tool does not show in the toolbar if your topology is small
enough to fit within the view space.
If you went back to a previous topology display, click
Forward to
return to the most recently navigated version of the view. Click the list
button to see and select from a history. The view refreshes with the most
recent status of the management elements.
To zoom the display in and out, move the zoom slider switch right and
left or press Num Pad + and -. As the zoom level decreases, the level of
detail displayed is reduced. For example, the labels are automatically
hidden.
Fit to view resizes the objects to fit into the current view space.
Overview opens a small window with the entire topology view in
miniature. A blue frame indicates the visible area of the view space. As
you scroll through the topology, the frame within the overview window
adjust to show your location.
Within the overview window,
click to move the viewpoint to that
location,
drag the blue frame to move the
point inside and
viewpoint, and
area.
124
IBM Tivoli Monitoring: Tivoli Enterprise Portal User's Guide
drag a handle of the blue frame to resize the view
and
View as Table switches the topology to table representation, one row
for each object. Right-click the Node bar under Resource Type to open the
pop-up menu.
Note that if you are running the Thai language pack for Tivoli
Monitoring, the topology table view is not translated but remains in
English.
Click
View as Topology to return to the topological display.
Enter search text to locate the objects that match. As you type, the
matches are automatically selected and zoomed.
When multiple matches are found, the Find Next and Find Previous
buttons are enabled to allow you to navigate between the matches one
object at a time.
If your search text cannot be found, the background color will change to
yellow.
You can use * asterisk or ? question mark wildcard characters, such as
sys* to find system and sys_01, or system? to find system1 and systemZ.
Mouse and keyboard actions
Click
Select the object. Use Ctrl + Click to select multiple objects. Click a
corner of the area you want to select, drag to the opposite corner,
then release the mouse button to select all the objects within or
partially inside the boundary. Click outside the selection to cancel.
Drag
Click an object, then drag to reposition it and the connectors to
other objects.
Double-click
Perform the default action for your product on the object.
Right-click
Open the pop-up menu.
Hover Move the mouse pointer over an object to see its identifiers and
status.
Alt + Click
(Not available on all UNIX platforms or configurations.) Move
around the view with a virtual magnifying glass. Once the
magnifier is displayed, you can release the Alt key.
Alt + L
Hide or display link labels.
Alt + N
Hide or display object labels.
Home Resize the objects to fit into the current view space.
Num Pad + and -.
Zoom in and out.
Popup menu options
Right-click a topology element to see the actions that can be applied to the
selected object.
Chapter 6. Customizing workspace views
125
Right-click the topology view background to see the actions for the view as
a whole.
Topology view style properties
The
Style tab of the Properties editor has icons that you click to see and select
the options for that aspect of the topology view: General, Node, View as Topology,
Connection, Mapping, and Layout. The topology view for your product might
have fewer options than these. For example, the Mapping and Layout options are
not applicable to the TMS Infrastructure view, thus they are not included in the
Style properties for that view.
General
Title
The text entered here is displayed in the view's title bar.
Scalability
The topology view has an alternative table view display that can be
selected from the view toolbar. You can also set a threshold number of
objects that can be displayed in the topology before it switches
automatically to a table.
Depth
Root Node enables you to identify a node to use as the root of the
topology graph. When this field is empty, any node that does not have a
connection TO it is treated as a root node. When a value is specified, the
topology is displayed with the specified node at the beginning of the
graph. Any objects that connect TO the specified node will not be
displayed; only connections FROM the root node are visible. The value can
be represented by a variable that is resolved through a workspace link. A
variable is formed by enclosing the intended variable name in % percent
symbols, such as %ROOT%.
Levels enables you to specify all levels of the topology graph or a specific
number of levels, such as 1 to show only the root level.
Status
Select the check box if you have created thresholds for the view and would
like the node label to be highlighted to match the color of the severity
indicator.
Mapping
This is where you identify the attribute to display as nodes and the
attribute the nodes points to (or from).
Mapping
Node ID Column is the attribute that identifies the topology node.
Node Name Column is the attribute to use as the label for the topology
object, usually the same attribute as the node ID.
To Connection Column, when chosen, becomes the object that the data
nodes point to.
From Connection Column, when chosen, becomes the object that points to
the data nodes.
126
IBM Tivoli Monitoring: Tivoli Enterprise Portal User's Guide
Create implied nodes, when selected, creates an object for an otherwise
undefined connection in the topology. For some types of data, this item
effectively unifies the topology.
Type
Node Type is used to define the object type for a topology node:
Default (kfw.TopoNode) type for all topology nodes,
Row type
(<table>) for the associated table row (value is is retrieved from the table
Column to define the object
definition and enclosed in parentheses), or
type, which allows you to select a different attribute for each topology
object.
To Connection Type is used to define the object type for the connection to
Default (kfw.TopoConnection) for all to
another topology node:
connections, or
Column to define the object type, which allows the
attribute to be different for each to connection.
From Connection Type is used to define the object type for the connection
Default (kfw.TopoConnection) for all from
from another topology node:
Column to define the object type, which allows the
connections, or
attribute to be different for each from connection.
Connection
Show connection arrow, when enabled, displays an arrowhead at the
end of a connector.
Layout
The standard topology layout is Tree, or you can select one of several
possible style structures.
v When the layout is set to Tree, you can adjust the flow direction, the
positioning between objects (Mode), and how the connector lines are
drawn.
v When the layout is Hierarchical, you can change the flow direction
starting from the root object and the link style between objects at
different hierarchical levels.
v When the layout is a Grid, use the options to set the maximum number
of objects to display in each topology row or column.
v Select Uniform Length Links to have all connector lines the same
length.
v Select Spring Embedder to vary the connector line lengths.
View as Topology
General
Disable direct object manipulations, when selected, keep the objects in
a fixed position that cannot be manipulated by the user. Normally you can
move objects around the view, but the new position cannot be saved.
The Change Color button enables you to change the text (foreground) and
highlight (background) color for a selected object.
Background
The Change Color button enables you to change the background color of
the entire view.
Chapter 6. Customizing workspace views
127
Node
Text style fields enable you to adjust the label text style and color: Select
another Font name from the list to change the font; select another point
Bold check
Size to increase or decrease the size of the font. Select the
box to bold the label text; select the
Italic check box to italicize the text.
Click Foreground Color to change the color of the object label when it is
selected.
Layout fields enable you to control the spacing and alignment of the label
text line: Wrapping Mode is turned off by default. Select None for a single
line of text; Word to wrap the text within the set line width; Truncate to
truncate any text that extends beyond the set line width; or All to wrap
text within the set line width and to truncate text that goes beyond the set
line height. Alignment is Left, or can be changed to Center or Right.
Width and Height define the label boundaries when text wrapping is set
to Word or Truncate, as well as the point where Right alignment begins.
The default value is 100 pixels.
Connection
Text style fields enable you to adjust the text style and color for the
connection label. Click Foreground Color to change the color of the
connector label when it is selected.
Layout fields enable you to control the spacing and alignment of the
connection label line: Wrapping Mode is turned off by default. Select None
for a single line of text; Word to wrap the text within the set line width;
Truncate to truncate any text that extends beyond the set line width; or All
to wrap text within the set line width and to truncate text that goes
beyond the set line height. Alignment is Left, or can be changed to Center
or Right. Width and Height define the label boundaries when text
wrapping is set to Word or Truncate, as well as the point where Right
alignment begins.
TMS Infrastructure view
The Enterprise Navigator item has a predefined workspace that includes a
topology view of your Tivoli managed network called TMS Infrastructure. This
view shows the relationships and linking of the Tivoli Management Services
components.
128
IBM Tivoli Monitoring: Tivoli Enterprise Portal User's Guide
Creating a TMS Infrastructure view
About this task
As well as the TMS Infrastructure view in the Managed System Status predefined
workspace, you can add the same view to any Enterprise level workspace.
Procedure
1. Open the
Enterprise level workspace where you want to create the view.
2. If you want the view to occupy a new space, click
Split Vertically or
Split Horizontally in an existing view. The pane divides and a duplicate is
created. If you split the Navigator, the new view is empty. If you do not see the
or
tools, the Split Pane Toolbar has been disabled. Select it from the
View menu to enable it. You can also right-click inside a view and select
Split Vertically or
Split Horizontally from the pop-up menu.
Topology.
3. Click
4. Click inside the space to adopt the new view.
Results
The hub monitoring server is shown with the components that connect to it
arranged topologically. If, instead of a topology view, a table view is displayed, the
number of objects to display exceeds the threshold.
Understanding the TMS Infrastructure view
The monitored network configuration and status information are collected and
then arranged in the TMS Infrastructure topology view. In the initial base view, the
Tivoli Management Services infrastructure of the hub monitoring server and portal
server are displayed. If the infrastructure includes a warehouse proxy and
summarization and pruning agent, or any remote monitoring servers, they will
Expand to drill down on a monitoring server
also be displayed. Double-click
and reveal all the agents reporting to it. Any offline components are indicated by a
for an offline monitoring agent. Move the mouse
red alert indicator, such as
pointer over an object to see its status:
HUB_TIVOLIUSER
Online
Resource type: TEMS
Product: EM
Version: 07:10:04
IP Address: 9.55.105.185
Last heartbeat: 10/02/08 21:40:28
The status bar displays the total number of objects in the view and how many are
selected, and the date and time of the last view refresh.
The topology view can show all the monitoring components at once or show just
the base topology , which collapses the agent display under the local monitoring
server.
Monitoring agents subsumed under the remote monitoring server:
Monitoring agents subsumed under the hub monitoring server:
Chapter 6. Customizing workspace views
129
Event views
Besides relying on event indicators, you can use any of the event views to get
more granular information for analysis and action.
Event views present alternatives to event indicators in the Navigator. Message log
and situation event console views update automatically to show new events as
they arrive and changes in event status as they occur. Graphic views give you a
pictorial alternative to the Navigator for indicating alerts.
Adding a message log view
The message log gives you an overview of changes in situation status on your
monitored network.
Before you begin
To create a new view and edit its properties, your user ID requires Workspace
Author Mode permission. For the message log view, your user ID also requires
View permission for Events.
About this task
Complete these steps to add a message log view to a workspace:
Procedure
1. Open the workspace where you want to add the message log view.
Split Vertically or
Split
2. If you want the view to occupy a new pane, click
Horizontally in one of the views. The pane divides and a duplicate is created. If
you split the Navigator, the new view is empty.
Message Log. The mouse pointer changes to the view icon (hand icon
3. Click
in Linux). If you get the wrong icon or decide not to add the view, press
Escape or click somewhere in the main toolbar.
4. Click inside the view where you want the message log.
Results
The view displays a row of data for each change of situation status, placing newly
arrived rows at the top.
What to do next
1. The message log reports the status of all situations on your monitored network,
up to 500 rows. See “Filtering a query-based view” on page 80 to filter out
unwanted data.
2. The Filters, Thresholds, and Style features available to the table view can also
be used in the message log view.
What the view shows
Status The status for the situation:
Acknowledged: The event has been acknowledged.
Deleted: The situation has been deleted.
130
IBM Tivoli Monitoring: Tivoli Enterprise Portal User's Guide
Problem: The situation is in a problem state. Perhaps the managed
system to which it is distributed is offline or is at an old, unsupported
version level.
Expired: The acknowledgement of the event has expired while the
event remains open.
Opened: The situation is running and is now true, which opens an
event.
Closed: The situation is running, was true and is now false.
Reopened: The acknowledgement was removed before it had expired
and the event is still open (reopened).
Started: The situation is being started.
Stopped: The situation has been stopped.
Situation Name
This is the situation display name and ID information. The message log
view can be used to determine the display name associated with a
Situation ID.
Display Item
If the situation was defined with a display item, it appears here. Otherwise,
this field is empty.
Origin Node
The name of the agent and system where the situation is running.
Global Timestamp
The time the event was recorded by the hub Tivoli Enterprise Monitoring
Server.
Local Timestamp
The time the event occurred or the condition was observed by the
originating managed system. The format is MM/DD/YY HH:MM:SS, as in
07/23/10 14:45:35 for July 23,2010 at 2:45:35 PM.
Node
The name of the monitoring server from where the situation is monitored.
Type
The type of event. The possible values are:
v Sampled for events that happen when a situation becomes true.
Situations sample data at regular intervals. When the situation is true, it
causes an event, which gets closed automatically when the situation goes
back to false (or you can close the event manually).
v Pure for events that are unsolicited notifications. Examples of pure
events are an out-of-paper condition on a printer and an occurrence that
adds an entry to a log. Some monitoring agents have attributes that
report pure events, such as the Windows Event Log and Windows File
Change attribute groups. A situation using one of these attributes can
monitor for pure events. Because of the nature of pure events, they are
not closed automatically like sampled events; you must close the event
manually. Alternatively, you can author the situation with an UNTIL
clause.
Chapter 6. Customizing workspace views
131
Apply quick settings
About this task
A row is added to the view when the situation fires or is closed. As new rows
arrive, they appear in descending order with the oldest rows at the bottom. After
the maximum number of rows has been reached, the oldest are removed to make
room for new rows.
Use the quick settings to set a row limit, to filter out unwanted rows, and to
highlight specific cell values.
Set a row limit:
Procedure
1. Right-click anywhere in the message log view.
2. In the popup menu, point to Set Max Rows, then select 50, 100 or 500 from the
list. After the maximum is reached, the oldest row is removed. The view
refreshes every time a new event arrives, so the more rows you allow in the
view the more time the refresh takes.
Set or remove a quick filter:
Procedure
1. Right-click the cell on whose value you want to filter the incoming data.
Set Quick Filter, then select the attribute
2. In the popup menu, select
(attribute name == value). If you want to remove all quick filters applied to
this view, select Remove Quick Filters. You can add a quick filter to other cells
to further refine the filtering. For example, you set quick filters to show only
the ETE_eBA_Response_Critical situation when it has been raised.
Set or remove a quick threshold:
Procedure
1. Right-click the cell on whose value you want to apply a threshold indicator.
2. In the popup menu, click Set Quick Threshold, then select the severity to
apply to that value (attribute name == value); -OR- if you want to remove all
quick thresholds applied to the view, select Remove Quick Thresholds.
Tip: If you edit the properties for this view, you can make the quick filter or
quick threshold permanent by right-clicking the
row number and selecting
Remove Quick Flag in the Filters or Thresholds tab.
Editing the message log view properties
The properties for the message log view have Filters, Thresholds and Style tabs.
You can set a filter so only certain status types or systems are reported, set
thresholds to highlight values outside the limits in red or yellow, and define the
appearance of this view.
About this task
With the message log view displaying, follow these steps to edit the properties:
Procedure
1. In the view title bar, click
Edit properties. The Properties editor for the
workspace opens and displays the properties of the selected view.
132
IBM Tivoli Monitoring: Tivoli Enterprise Portal User's Guide
2. Set
Filters to report only the values or value ranges you specify. For
example, you might want to add a message log view to the Windows Systems
workspace that shows situation activity on the most critical systems. You could
add filters to include only those systems. If you set a quick filter, it will appear
here and the row will be marked with the
Quick flag icon. You can make it
Remove
a permanent filter by right-clicking the row number and selecting
Quick Flag.
3. Set Thresholds, as described in “Adding column thresholds” on page 91, to
highlight areas of interest. If you set a quick threshold, it will appear here and
Quick flag icon. You can make it a
the row will be marked with the
permanent threshold by right-clicking the row number and selecting
Remove Quick Threshold.
4. When you are finished editing the message log properties, save your changes
by clicking Apply to keep the Properties editor open, or OK to close the editor.
Adding a Universal Message Console view
Create a Universal Message Console view to see the messages produced at the hub
Tivoli Enterprise Monitoring Server.
Before you begin
Your user ID must have Workspace Author Mode permission to use this function.
About this task
The universal message console displays messages as they are received, one row per
message. Situation and policy activities generate universal messages, such as when
a situation has been created or deleted or a policy has been activated. You can also
specify generation of universal messages when creating a situation or policy.
Procedure
1. Open the workspace where you want the view to appear.
Split Vertically or
2. If you want the view to occupy a new pane, click
Split Horizontally in one of the views.
Universal Message Console.
3. Click
4. Click inside the view where you want the universal message console.
Results
After you click, the old view is replaced by the universal message console. The
view is updated as messages are received by the hub monitoring server from the
managed systems assigned to this Navigator item. Universal messages that are
produced at other locations, such as a remote monitoring server or an agent, are
not displayed.
Example
In this example, notice that the most recent entry shows a generated value rather
than the situation name. In most cases the situation ID will reflect its display
name, but when the name contains non-English text or special characters such as *
asterisk and \ backslash, the situation ID will be a generated value.
Chapter 6. Customizing workspace views
133
Time Stamp
Message
Severity
Category
10/06/08
10:37:32
Enterprise situation
Z00000008000000C8AA5E7D5119420F:
HUB_MYSERVER is true
0
K041041
10/06/08
07:10:00
Enterprise situation
Blue_alert_at_Rome:HUB_MYSERVER is
true
0
K041041
10/0608
3:50:56
User guest logged off server SRVR01
0
KDSMA009
10/06/08
3:50:45
Monitoring for enterprise situation
NT_System_File_Warning started.
0
KO41046
10/06/08
3:50:44
Enterprise situation
NT_Process_CPU_Critical:
Primary:TIVOLIUSER:NT<Rvscan> is true
0
KO41041
10/06/08
3:46:11
Logon successful to server SRVR01 user
guest:ip.pipe:#10.255.105.53(6015)
0
KDSMA011
What to do next
To match up a situation name with its ID, you can create a workspace with these
two views: Universal Message Console; Message Log. The message log view will
show the situation name with no restriction; the universal message console view
will show the situation ID as needed.
Related reference
“Action Settings” on page 324
Adding a graphic view
The graphic view provides a canvas for you to cover with icons that represent the
Navigator items and that overlay the icons with alert indicators when events are
opened. You might create, for example, a graphic view showing your company's
floor plan or organization chart.
Before you begin
Your user ID must have Workspace Author Mode permission to use this function.
About this task
Take these steps to add a graphic view to a workspace:
Procedure
1. Open the workspace where you want to add the graphic view.
2. If you want the view to occupy a new pane, click
Split Vertically or
Split
Horizontally in one of the views. The pane divides and a duplicate is created. If
you split the Navigator, the new view is empty.
Graphic View The mouse pointer changes to the view icon (hand icon
3. Click
in Linux). If you get the wrong icon or decide not to add the view, press
Escape or click somewhere in the main toolbar.
4. Click inside the view where you want the graphic.
134
IBM Tivoli Monitoring: Tivoli Enterprise Portal User's Guide
Results
The old view is replaced by the graphic view with the default background and
overlaid with icons representing the items within the current Navigator item
branch.
What to do next
v Click
Select, then drag icons into position; use this and other tools in the
graphic view toolbar to manipulate the view. See “Graphic view toolbar.”
v If you want to add other Navigator items to the view, drag them from the
Navigator view. You can drag items one at a time or use Ctrl+click to select
multiple items, then drag them as a group. Be careful to drag and not click,
which selects and opens the workspace for that Navigator item.
v If a new item appears on the Navigator after you created the graphic view, you
can add it at any time by dragging its name from the Navigator view to the
graphic view; if an item gets removed from the Navigator, you can remove its
.
icon by selecting it with
v If you want to change the background image or the style of the icons or their
labels, edit the style properties. See “Graphic view style properties” on page 136.
v You can apply your own background image to the view. See “Creating a custom
background image” on page 137.
v You can customize the view by changing the icons that display for the Navigator
items to those of your choosing. See “Creating custom icons” on page 138.
v If you create multiple graphic views and change them to use your own
background and Navigator item images, consider changing the default image
set. See “Changing the default graphics” on page 140.
Graphic view toolbar
Use the graphic view toolbar to adjust the icons and the view's appearance.
Reload Stylesheets
Resets the view and refreshes the icon style. It is useful if you are working
with a view and the icons change state or move around unexpectedly.
Actual Size
Displays graphics at 100%. Suitable for raster images such as .gif, .jpeg and
.png files. Not applicable to map files and is disabled when a map
background displays.
Fit to Contents, Actual Size returns the background
If you clicked
graphic and icons to their original size.
Fit to Contents
Scales the view so that all icons are visible. This is useful when you have
added or removed icons. Click Actual Size to go back to original size.
Zoom in
Zooms in on the view to see an enlarged version.
Zoom out
Zooms the view out to a smaller size.
Zoom Box
Expands or contracts the view to fit a selected area.
Pan Pans the image including background and icons.
Chapter 6. Customizing workspace views
135
Overview
Opens the overview window. The Overview window has a box, which you
can grab to pan the image.
Select
Selection mode. This is a toggle tool: click it again to turn off selection. Use
the Select tool to drag an icon into position or to select it for removal. You
can click and drag from one point to the opposite corner to select a group
of icons, or use Shift+click to select multiple icons.
Clear
Removes the icons that are highlighted with the Select tool.
Grid
Shows or hides the grid. This is a toggle tool: click it again to turn off the
grid. It is especially useful as a guide for positioning icons on an even
plane.
Undo
Voids the last action.
Redo
Repeats the last voided action.
Snapshot
Takes a snapshot photo of the viewable area. You can save the snapshot as
Export in the
a PNG (Portable Network Graphic) file by clicking
lower-right corner of the snapshot window. (See also the Tip under
“Graphic view style properties.”)
Print
Prints the active view.
Graphic view style properties
Use the Style tab or the Properties editor to change the appearance of the view
background and the icons.
To edit the properties
1.
in the graphic view title bar.
Click
2.
Click the plot area of the thumbnail graphic. On this tab you can select the
background for the graphic view and specify a stylesheet for any text
displayed.
v
Background
Map to identify the background as a geo-referenced map.
Image to specify a background image of type PNG, JPG or GIF. Click
Browse to open a list of images from which to choose or select <blank
background> for no background image.
Fit to view, when selected, automatically resizes the image to fit in the
view space. If you adjust the borders of the workspace or graphic view, the
image shrinks or expands to fit. This option is selected and disabled when
Map is selected; cleared and enabled when Image is selected. If you leave it
cleared, your image will retain its original sizing no matter what the size of
the view.
136
IBM Tivoli Monitoring: Tivoli Enterprise Portal User's Guide
Browse looks for maps on the Tivoli Enterprise Portal server computer
under:
<itm_installdir>/cnb (cw for Linux)/classes/candle/fw/resources/maps/
users
Tip: If you are using a map for the background and do not want it resized
as you adjust the borders of the view or workspace, create a snapshot image:
a.
Create the graphic view with the desired map and adjust the view and
workspace borders until the map is the size you want and no white space
shows.
b.
Click Select and click and drag to select all the icons, then delete them
Delete.
with
c.
Snapshot, then click
Export in the lower-right corner of the
Click
snapshot window to save the snapshot as a .PNG file.
d. Create a custom background and apply the image to the view.
v Style
The style sheet determines which icons to display for Navigator items and
the format and positioning of their text labels. To change from the default,
click Browse and select from a list of the available style sheets.
The icon used for the large and small icon style matches the icon of the
,
,
,
, and
).
Navigator item (such as
If the preview does not refresh as you edit, click Test to see how the view will
look with your style changes. If the graphic view is showing behind the
window, you can click Apply to see your changes in the full graphic view.
3.
When you are finished editing the graphic view properties, save them by
clicking Apply if you want to keep the window open or OK to close the
window.
Creating a custom background image
Create and apply your own non-georeferenced images for the graphic view
background. Acceptable formats are PNG, JPG and GIF.
About this task
Complete these steps to apply an image of your choosing to the graphic view
background.
Note: This release of Tivoli Enterprise Portal does not support the addition of
geo-referenced maps.
Procedure
1. Create the image that you want to use as a background in a graphical editor
and save as a .png, .jpg, or .gif file, using a one-word name (underscores are
acceptable), and all lowercase if the Tivoli Enterprise Portal Server is on Linux
or operating systems such as UNIX.
2. Copy the image to: Install_dir\cnb (Windows); cw (Linux)\classes\candle\
fw\resources\backgrounds\user.
Chapter 6. Customizing workspace views
137
After adding the graphic view to a workspace, click
Properties.
Click the middle (plot area) of the thumbnail graphic.
In the Background area, click Image.
If you want the image to shrink or expand to fit the full view space, select
Fit to view If you leave this option cleared, the image will retain its original
size; if it is larger than the view space, scroll bars are displayed; if it is smaller
than the view space, it will be placed at the top left corner with white space
fill-in.
7. Click Browse, and select the image that you created from the list of images
under background/users.
8. Click Apply if you can see the graphic view is showing behind the window
and want to see how your image will look in the view space.
3.
4.
5.
6.
Creating custom icons
Graphical icons are applied to the background image of the graphic view to
represent the Navigator items. Customize the graphic view by applying icon
graphics of your choosing rather than those from the Navigator view. For example,
to represent the
you might want to use your company logo instead of the
Enterprise.
Before you begin
The procedure has you create the icon images, copy one of the Tivoli Enterprise
Portal style sheets, edit it to reference your images, then update the graphic view
style properties to use the new style sheet. The new style sheet and icons must be
saved on the computer where the Tivoli Enterprise Portal Server is installed.
Create icons as close to 32 x 32 pixels (large_icon_) or 20 x 20 pixels (small_icon_)
as possible. An image greater or smaller will be resized to those dimensions
automatically and might look distorted. Also, the image will retain proper
proportions only if it is the same height and width. For example, if your original
icon is 76 x 54, resize it to fit 32 x 32 if you will be using one of the large icon style
sheets.
Small icons are used in conjunction with the "small" stylesheets. The graphic itself
should be no taller than 16 x 16 pixels with a 2-pixel top and bottom margin, for a
total of 20 x 20 pixels. The 2-pixel margins ensure that the icon does not "touch"
the one above or below it.
Procedure
1. Create the images:
a. Create a one-word (all lowercase if the portal server is on Linux or UNIX)
.gif or .jpg image file for every Navigator item icon you want to change in
the graphic view. Use only ASCII characters in the filename. Names that use
characters outside the ASCII code range will not be displayed in the list of
available files when the user browses to select one. A set of large and small
icons that you can use are located in the icons\user folder:
b. On the computer where the portal server is installed, copy the images:
Install_dir\cnb\classes\candle\fw\resources\icons\user
Install_dir/cw/classes/candle/fw/resources/icons/
user
2. Create a style sheet:
138
IBM Tivoli Monitoring: Tivoli Enterprise Portal User's Guide
a. Change to the Navigator view whose graphic view icons you plan to
change. Having the Navigator open while you type the item names in the
style sheet ensures their correct spelling and letter casing.
b. Identify the Tivoli style sheet most like the one you want. It must be one of
the large_icon_ or small_icon_ style sheets (not shape_ or parent_). The style
sheet controls the color, size and position of the text labels (Navigator item
names), as well as any icons you do not replace with custom icons.
c. Make a copy of the style sheet from the following directory, giving it a
one-word name that identifies it as one that you customized, and place it in
the child directory (user):
Install_dir\cnb\classes\candle\fw\resources\styles
Install_dir/cw/classes/candle/fw/resources/styles
d. Open your new style sheet in a text editor.
e. Edit the @import lines at the top of the file to insert ../ in front of the $.
Example:
@import “../$base.css”; @import “../$baseLargeIcon.ss”;
@import “../$baseNodeLabelBottom.css”;
f. Copy and paste the following entry at the end of the file, one line for each
Navigator item whose graphic view icon you want to change.
node[name = “My Item Name”]{iconImage: url(../../icons/user/iconname.gif);}
g. Replace Your Item Name Here with the exact name of the Navigator item;
and replace iconname.gif with the exact name of the icon graphic file. Be
careful to follow the syntax exactly. Any errors, such as missing or extra
parentheses, quotes, or misspellings will give unpredictable results. The
symptom might be that your style sheet change did not affect the graphic
view or the view contents disappear.
h. Save the text file.
3. Apply the new style sheet:
a. Open the workspace that contains the graphic view or add a graphic view
to the current workspace.
b. In the graphic view title bar, click Properties.
c. In the Style tab, click the plot area of the thumbnail graphic.
d. Adjust the Background settings as needed.
e. In the Style area, click Browse, select the custom style sheet from the Select
Name list, and click OK. Your style sheets are displayed as user/style at the
end of the list. If you do not see your style sheet in the list, check that you
saved it in the right directory and that you did not start the name with $. If
you are in browser mode, make sure you added a style entry to
$_index.txt and that you spelled it correctly. You can drag the border
between Preview and Style to make the preview image larger.
f. When you are finished editing the graphic view properties, save your
changes with Apply to keep the window open, or OK to close the Properties
editor.
What to do next
1. When you erase the background image name (no image selected) or use a
non-map background, you usually need to save the workspace, switch to
another workspace, then return to it to see the correct icon sizes. This is
required whenever the image sizes do not scale as you expect.
2. After you have created a user style sheet and associated it with a graphic view,
you can make further changes with a text editor and see the effect without
Chapter 6. Customizing workspace views
139
reopening the Properties editor. To do so, save the changed file, click
Reload
Stylesheet to refresh the style sheet and see the new icons.
3. If you want your new style sheet to be applied automatically to all new graphic
views you create, you can make it the default.
Changing the default graphics
When you drop a new graphic view onto the workspace, the background that
displays is the default image, as are the icons overlaying the graphic. You can
change the graphic and the styling through the Properties editor Style tab. If you
prefer another background graphic or icons for the default images, you can use
your own.
About this task
Take these steps on the computer where the Tivoli Enterprise Portal Server is
installed.
Procedure
v To change the default background:
1. Rename the original default.jpg to default_backup.jpg in the backgrounds
directory:
or
Install_dir/cw/classes/candle/fw/resources/
backgrounds
Install_dir\cnb\classes\candle\fw\resources\backgrounds
2. Copy the new default graphic to the same directory and name it
default.jpg.
v To change the default icons and styles:
1. Make a backup copy of $base.css, $baseIcon.css, $baseLargeIcon.css, and
$baseNodeState.css in the styles directory:
or
Install_dir/cw/classes/candle/fw/resources/styles
Install_dir\cnb\classes\candle\fw\resources\styles
2. Edit the original style sheets to reference the images that you want as the
defaults. All users connecting to this portal server will get this default icon
images whenever they create a new graphic view.
Adding a situation event console view
You can add a situation event console view to list each alert for situations
associated with the current Navigator item and those it subsumes.
Before you begin
This feature requires your user ID to have Workspace Author Mode permission.
About this task
The situation event console view adds a row for every event status change for
situations associated with this branch of the Navigator, up to 100 rows. The
console has a toolbar for filtering the view to show only the events that you want
to see and a pop-up menu with items for managing events. Take these steps to add
a situation event console view to a workspace:
Procedure
1. Open the workspace where you want to add the situation event console view.
140
IBM Tivoli Monitoring: Tivoli Enterprise Portal User's Guide
2. If you want the view to occupy a new pane, click
Split Vertically or
Split
Horizontally in one of the views. The pane divides and a duplicate is created. If
you split the Navigator, the new view is empty.
Situation Event Console. The mouse pointer changes to the view icon
3. Click
(hand icon in Linux). If you get the wrong icon or decide not to add the view,
press Escape or click somewhere in the main toolbar.
4. Click inside the view where you want the event console. After you click, the
old view is replaced by the event console.
5. Use any of the filtering tools to limit or expand the rows to show the events
you are most interested in.
Results
The view refreshes automatically, adding a row for every status change of the
situations associated with this Navigator item and any items below it on the same
branch. If you see no rows it means no events have be opened for any situations
associated with this Navigator item.
What the view shows
The Navigator alerts you when a situation becomes true by overlaying the
Navigator item with an event indicator. Multiple alerts for the same Navigator
item are consolidated under one event indicator, so you might not be aware of
newly arrived alerts just by looking at the indicator. The situation event console
view shows you the event activity for situations associated with the current
Navigator item and any items within the branch.
You can navigate from an individual event to detailed information by clicking the
link icon next to each event or by right-clicking the event and clicking Situation
Event Results.
Toolbar
The event console inserts a row for every event action associated with the current
Navigator item, one row per event. Use the filter tools to display only events of a
certain state or status.
Filter Fatal
Show only Fatal events.
Filter Fatal
Show only Critical events.
Filter Minor
Show only Minor events.
Filter Warning
Show only Warning events.
Filter Harmless
Show only Harmless events.
Filter Informational
Show only Informational events.
Filter Unknown
Show only Unknown events.
Chapter 6. Customizing workspace views
141
Filter Open
Show Open events only, including any that were reopened
(acknowledgement removed) or whose acknowledgment expired.
Filter Acknowledged
Show Acknowledged events only.
Filter Stopped
Show Stopped situations only.
Filter Problem
Show Problem situations only. These are situations that are in error for
some reason. Use this filter to locate situations that are not functioning
properly so you can diagnose the problem.
Filter Expired
Show the events that were acknowledged, the acknowledgement expired,
and the condition is still true.
Find
Open the Find dialog box for finding events of a particular severity, status,
or some other criteria. See Find - table view.
(Active) -or(Paused)
The event console gets updated as status changes occur. Use this tool to
pause automatic refresh, and click again to resume
Total Events: 31 -or- Filtered Events: 7 of 31
This is the current row count of events in the console and any events
waiting to be added.
If a filter has been applied, the count of events that are included in the
Fatal and
Critical
filtered view is shown. For example, if you click the
filters to show only the 2 Fatal events and 3 Critical events out of a total of
31 events, the display is Filtered Events: 5 of 31.
Item Filter: Item_name
The item filter is the name of the Navigator item by which the events are
filtered.
Event list
The event console displays event information in the view.
If you begin to scroll the view or expand pure events, automatic refresh
turns off and this indicator is displayed at the top left corner of the list.
Click Console Resume when you want to resume automatic refresh.
Pure Event in the first column indicates the event is a pure event.
Consecutive pure events are consolidated:
Expand the list to show a
Link to event details about the pure event;
row for each pure event;
Collapse the list back to one row. If the list does not expand, it means
there is only one pure event.
Tip: You can remove old pure events from the list by closing the pure
event.
The link button enables you to navigate to the Event Details workspace for
an individual event.
Severity
The severity of the event: Critical, Warning, Informational, and so on.
142
IBM Tivoli Monitoring: Tivoli Enterprise Portal User's Guide
Status The status of the event:
Open
The situation is true and the event indicator turned on. The icon
and threshold color indicate the severity of the alert.
overlays the state icon if the acknowledgement for the event has
Expired while the event is still open.
overlays the state icon if the acknowledgement has been
removed while the event is still open (Reopened).
Acknowledged
The event has been acknowledged.
Stopped
A user stopped the situation. It will not begin running again until
someone starts it or edits it in the Situation editor.
Deleted
The situation was deleted through the Situation editor.
Problem
The situation is not functioning properly. One reason might be that
the agent to which it is distributed is offline or is at an old,
unsupported version level.
Owner
The user who acknowledged or took ownership of the event.
Situation Name
The name of the situation or policy.
Display Item
If the situation was defined with a display item, it is displayed here.
Otherwise, this field is empty.
Source
The name of the agent and system identifying where the event occurred.
Impact
The name of the Navigator item where the event indicator originated;
when you click , the entire branch opens.
Opened
This is the local time at the agent location when the event was last opened
Age
This is the time interval that has passed since the event was opened. If you
apply a Filter or Threshold to this column, enter the number of minutes.
After you click outside the cell, you will see the value converted to days,
hours and minutes. For example, an entry of 1450 becomes 1 Day, 10
Minutes.
Local Timestamp
The time at the Tivoli Enterprise Monitoring Server (the one to which the
agent connects) when the situation status changed.
Type
Additional information about the event, usually the event type.
Sampled
Sampled events happen when a situation becomes true. Situations
sample data at regular intervals. When the situation is true, it
causes an event, which gets closed automatically when the
situation goes back to false (or you can close it manually).
Pure
Pure events are unsolicited notifications. Examples of pure events
Chapter 6. Customizing workspace views
143
are an out-of-paper condition on a printer and an occurrence that
adds an entry to the Windows System Log. Some Tivoli monitoring
agents have attributes that report pure events, such as the NT
Event Log and NT File Change attribute groups. A situation using
one of these attributes can monitor for pure events. Because of the
nature of pure events, they are not closed automatically like
sampled events; you must close the event manually. Alternatively,
you can author the situation with an UNTIL clause.
Situation ID
The situation identifier.
Table view features
The features available to the table view, such as column locking, can also be used
in the situation event console view.
Pop-up menu
You can open the Situation Event Results workspace and perform other event
related tasks from the pop-up menu: Edit Situation, Start Situation, Stop Situation,
Acknowledge Event, and Event Notes. You can also launch an application on your
system, link to another workspace, or send a command to the managed system
where the event occurred.
Applying filters and thresholds
You can apply filters and thresholds to adjust the event list and the number of
rows that are displayed from the console.
About this task
You can adjust the event list to show only those of a certain severity or status,
owner, attribute or attribute value, or associated with another Navigator item. You
can also limit or expand the maximum number of rows that can show on the
console, and you can apply thresholds to cells. Tools are provided for the most
common filters, state and status, so you can quickly toggle a filter on or off.
Severity
All severities are shown in the event list. You can filter the list to show one
or two states instead of all:
,
,
,
,
,
or
to filter the view to show only
v Click
events with that severity.
v Click a tool again to remove that particular filter.
Status All status types are shown in the event list. You can filter the list to show
only a certain status:
Open,
Acknowledged,
Stopped, or
Problem to filter
v Click
on one or more of these statuses.
v Click a tool again to remove that particular filter.
Column
The toolbar enables you to filter the list by Severity, Status, or Owner.
Through the popup menu, you can filter on any column and even multiple
columns.
1. Right-click the cell on whose value you want to filter the incoming
data.
144
IBM Tivoli Monitoring: Tivoli Enterprise Portal User's Guide
2. Click
Set Quick Filter, then select the attribute (attribute name ==
value).
If you want to remove the quick filter, right-click a cell in the same
Set Quick Filter, and click either Remove Quick
column, point to
Filter to remove the last filter applied or Remove Quick Filter Predicate
and select the filter to remove.
Navigator item
Initially, the event console shows events for the situations associated with
the current Navigator item. You can change the view to show the event list
for a different Navigator item:
1. Select the Navigator item whose events you want to see.
2. Hold down the Ctrl key while dragging the Navigator item into the
view.
3. When the mouse is over one of the rows, release the mouse button.
Number of rows
Tivoli Enterprise Portal enters a row in the table at the time a change to
the event status takes place. As new rows arrive, they appear in
descending order with the oldest rows at the bottom. After the maximum
(100 is the default) is reached, the oldest row is removed as each new row
arrives. The view refreshes every time a new event arrives, so the more
rows you have in the view, the more time the refresh takes. To change the
maximum:
1. Right-click anywhere in the event console view.
2. Click Set Max Rows, then select 50, 100 or 500 from the list.
Quick threshold
Use the quick settings to highlight cell values that fall outside the
threshold:
1. Right-click the cell on whose value you want to apply a threshold
indicator.
Set Quick Threshold, then select the severity to apply to that
2. Click
attribute value (attribute name == value).
If you want to remove the quick thresholds applied to the view, right-click
Set Quick Threshold, and click
a cell in the same column, point to
either Remove Quick Thresholds to remove the last threshold applied, or
Remove Quick Thresholds Predicate and select the threshold to remove.
If you edit the properties for this view, you can make the quick filter or
quick threshold permanent by right-clicking the row number and clicking
Remove Quick Flag in the Filters or Thresholds tab.
Editing the situation event console view properties
The properties for the situation event console view have
Filters,
Thresholds
and
Style tabs. You can set a filter so only certain status types or systems are
reported, set thresholds to highlight values outside the limits in red or yellow, and
define the appearance of this view.
About this task
With the situation event console view displaying, follow these steps to edit the
properties:
Chapter 6. Customizing workspace views
145
Procedure
1. In the view title bar, click
Edit properties. The Properties editor for the
workspace opens and displays the properties of the selected view.
Filters, as described in “Filtering a query-based view” on page 80, to
2. Set
report only the values or value ranges you specify. If you set a quick filter, it
will appear here and the row will be marked with the Quick flag icon. You
can make it a permanent filter by right-clicking the row number and selecting
Remove Quick Flag.
3. Set
Thresholds, as described in “Adding column thresholds” on page 91, to
highlight areas of interest. If you set a quick threshold, it will appear here and
Quick flag icon. You can make it a
the row will be marked with the
permanent threshold by right-clicking the row number and selecting
Remove Quick Threshold.
4. When you are finished editing the situation event console properties, save your
changes by clicking Apply to keep the Properties editor open, or OK to close
the editor.
Adding a common event console view
Add the common event console view to a workspace to get a single, integrated
display of events from multiple event repositories, including Tivoli Monitoring,
Tivoli Enterprise Console, and Tivoli Netcool/OMNIbus.
About this task
To add a common event console view:
Procedure
1. Open the workspace where you want the common event console view. A
common event console view is not associated with any particular Navigator
item. Therefore, it always shows all available events from the configured
connectors, subject to any filtering options you select for the view.
Split Vertically or
Split
2. If you want the view to occupy a new pane, click
Horizontally in one of the views. The pane divides and a duplicate is created. If
you split the Navigator, the new view is empty.
Common Event Console. The mouse pointer changes to the view icon
3. Click
(or the hand icon on Linux systems). If you accidentally click the wrong icon or
decide not to add the view, press Esc or click somewhere in the toolbar.
4. Click inside the view where you want the common event console. After you
click, the old view is replaced by the common event console. If any of the
configured common event connectors are experiencing problems retrieving
event data, a window might appear to notify you of the problem. You can use
the Common Event Connector Status window to see the status of all configured
connectors.
5. Use any of the filtering tools to show the events that you are most interested
in.
What to do next
You can adjust the event console to show only events of a certain severity, status,
owner, or other attribute value. You can also apply thresholds to cells.
146
IBM Tivoli Monitoring: Tivoli Enterprise Portal User's Guide
What the common event console view shows
A row is inserted in the common event console for each event retrieved from a
connected event repository: Tivoli Enterprise Monitoring Server, Tivoli Enterprise
Console event server, and Netcool/OMNIbus ObjectServer. Use the tools to display
only events of a certain severity or status, to find specific events, and to control
how the display is updated.
Toolbar
When severity or status filters are applied, the event console shows the events that
match any of the selected filters. If you filter on both severity and status, the
console shows only the events that match both sets of filters. The exceptions are as
follows:
v If you click all of the status filter icons, all status filters are removed; events of
all status values appear in the console.
v If you click all of the severity filter icons, all severity filters are applied; events
of all severity values appear in the console.
Filter Fatal
Show only Fatal events.
Filter Critical
Show only Critical events.
Filter Minor
Show only Minor events.
Filter Warning
Show only Warning events
Filter Harmless
Show only Harmless events
Filter Informational
Show only Informational events.
Filter Unknown
Show only Unknown events.
Filter Open
Filter Acknowledged
Show Open events only, including any that were reopened
(acknowledgement removed) or whose acknowledgment
expired.
Show Acknowledged events only.
Filter Stopped
Show Stopped situations only.
Filter Problem
Show Problem situations only. These are situations that are in
error for some reason. Use this filter to locate situations that
are not functioning properly so you can diagnose the problem.
Show the events that were acknowledged, the
acknowledgement expired, and the condition is still true.
Open the Find dialog box for finding events of a particular
severity, status, or some other criteria. See Find - table view.
The event console gets updated as status changes occur. Use
this tool to pause automatic refresh, and click again to resume.
Filter Expired
Find
(Active) -or(Paused)
Total Events: 31 -orFiltered Events: 5 of 31
Item Filter: Item_name
This is the current row count of events in the console and any
events waiting to be added.
If a filter has been applied, the count of events that are
included in the filtered view is shown. For example, if you
Fatal and
Critical filters to show only the 2 Fatal
click the
events and 3 Critical events out of a total of 31 events, the
display is Filtered Events: 5 of 31.
The item filter is the name of the Navigator item by which the
events are filtered.
Event list
By default, the common event console shows the following information for each
event:
Chapter 6. Customizing workspace views
147
Severity
Status
Repository
Name
The severity of the event. The possible values
for a specific event vary depending on its
originating event repository, and how the
connectors map those severity values to
those used by the console. Severity values
include:
v Fatal
v Critical
v Minor
v Warning
v Harmless
v Informational
v Unknown
The status of the event. The possible status
values for a specific event vary depending on
its originating event repository. Status values
include:
v Open
v Reopened
v Problem
v Acknowledged
v Closed
v Deleted
v Started
v Stopped
v Unknown
v Response
If the originating event repository does not
supply a status value, this cell in the table is
blank.
Note: Changes to event status might not be
immediately reflected in the common event
console. This is because the console retrieves
some status data by periodically polling the
originating repositories; changes to the status
of an event are reflected the next time the
console polls the repository. The polling
interval is specified in the common event
console configuration; the default interval is
1 minute.
The type of event repository from which the
event originated. Currently, the supported
values include the following:
v ITM (IBM® Tivoli® Monitoring)
v TEC (Tivoli Enterprise Console)
v OMNIbus (Netcool/OMNIbus)
The name of the event. The name is taken
from one of the following values:
v Situation name (Tivoli Monitoring events)
v Event class name (Tivoli Enterprise
Console events)
Display item
Source
148
IBM Tivoli Monitoring: Tivoli Enterprise Portal User's Guide
v AlertGroup field (Netcool/OMNIbus
events)
The display item for a Tivoli Monitoring
situation event. This field is not used for
events from other repositories.
The host name or IP address of the
monitored system from which the event
originated.
The date and time when the event was
generated.
The Tivoli Monitoring event type (Pure or
Sampled). For events from other repositories
other than Tivoli Monitoring, this value will
always be Pure.
Time created
Type
In addition, the following fields are available but not shown by default (you can
show them by modifying the properties of the view):
Connector name
Time Modified
Owner
The name of the common event connector
that retrieved the event, as specified in the
connector configuration.
The date and time when the event was most
recently modified.
The owner of an acknowledged event, taken
from one of the following values:
v administrator attribute (Tivoli Enterprise
Console events)
v The user ID of the user who
acknowledged the event (Tivoli Monitoring
events)
If the event has not been acknowledged, this
field is empty. This field is not used for
Netcool/OMNIbus events.
The message associated with the event. The
message is taken from one of the following
values:
Message
v msg attribute (Tivoli Enterprise Console
events)
v Summary field (Netcool/OMNIbus events)
Incident ID
Extra Column
Extra Column
Extra Column
Extra Column
Extra Column
Short Name
1
2
3
4
5
This field is not used for Tivoli Monitoring
events.
This field is not currently used.
These fields are provided for mapping
additional event data. If these fields are
being used to display user-defined columns,
the field names might appear different from
those shown here.
The features that are available to the table view, such as column locking, can be
used in the common event console view. (See “Table view features” on page 90.)
Filtering events by column value
You can use the popup menu to filter the displayed events based on any displayed
attribute value, or a combination of attribute values.
About this task
To apply a quick filter using the popup menu:
Chapter 6. Customizing workspace views
149
Procedure
1. Right-click in a table cell that contains the value you want to use to filter the
displayed events. For example, if you want to see only events originating from
a particular monitored system, right-click a cell in the Source column that
contains the name of the system you are interested in.
2. Click Set Quick Filter.
3. Select the filter you want to apply. The initial filter is specified using the format
attribute EQ value. For example, the filter Owner EQ SYSADMIN matches
events whose owner is SYSADMIN.
4. To apply an additional filter, repeat the same steps using a different table cell.
An additional filter is specified as a logical AND clause (for example, AND
Situation EQ NT_Log_Space_Low).
Removing a quick filter from an event console
You can use the pop-up menu in any table cell to remove a quick filter, or to
remove all quick filters.
About this task
To remove a quick filter:
Procedure
1. Right-click in any table cell.
2. Select Set Quick Filter.
3. Select one of the following:
v To remove a single filter condition, select Remove Quick Filter Predicate and
then select the filter predicate you want to remove.
v To remove all quick filters, select Remove Quick Filter.
Note: Removing filters using the pop-up menu does not affect any filtering
applied using the toolbar icons.
Removing a quick threshold from an event console
You can use the pop-up menu in any table cell to remove a quick threshold or to
remove all quick thresholds.
About this task
To remove a quick threshold:
Procedure
1. Right-click in any table cell.
2. Select Set Quick Threshold.
3. Select one of the following:
v To remove a single threshold condition, select Remove Quick Threshold
Predicate and then select the threshold predicate you want to remove.
v To remove all quick thresholds, select Remove All Quick Thresholds.
Setting the view properties for an event console
The properties of an event console include filters, thresholds, and style settings.
You can set a filter so only certain events or columns are displayed, set thresholds
to highlight cells containing specified values, and configure the appearance of the
view.
150
IBM Tivoli Monitoring: Tivoli Enterprise Portal User's Guide
About this task
To configure the view properties:
Procedure
v Right-click anywhere in the event console view.
v Click
Properties.
v Click the Filters tab to configure filters. Use this option if you want to configure
the view to show only events that match certain values or value ranges.
If a quick filter has been set, it is displayed here, and the row in the table is
marked with the
Quick flag icon. You can make the filter permanent by
Remove Quick Flag.
right-clicking the row number and selecting
You can also use the Filters tab to select and order the displayed columns.
v Click the Thresholds tab to highlight areas of interest.
If a quick threshold has been set, it is displayed here, and the row in the table is
marked with the
Quick flag icon. You can make the threshold permanent by
Remove Quick Flag.
right-clicking the row number and selecting
v Click the Style tab to add a header or footer to the view.
v When you have finished editing the event console properties, click Apply to
apply your changes to the view, or OK to apply your changes and close the
Properties window.
What to do next
Note: To keep the changes you have made, click
Save to save the workspace.
Viewing common event connector status
You can use the toolbar to view the status of the configured common event
connectors.
About this task
Common event connectors retrieve event data from event repositories and format
it for display by the common event console. Each configured connector retrieves
event data from a specific event repository.
The status and operational capability of an event connector can be affected by
various conditions such as network outages or problems on the event repository
server.
You can determine connector status in two ways:
Procedure
v To see an indication of the overall status of all connectors, check the common
event connector status icon on the toolbar. The icon indicates the highest-severity
current status for any configured connector. The possible status values are as
follows, from highest severity to lowest:
Icon
Status
Unknown
Description
The console is unable to
determine the status of any
of the event connectors.
Chapter 6. Customizing workspace views
151
Icon
Status
Configuration error
Not operational
Unstable
Initializing
Operational
No connectors defined
Description
At least one connector is not
currently functioning because
of an error in the connector
configuration.
At least one connector is not
currently functioning because
the server is not reachable.
At least one connector has
experienced errors while
retrieving information from
the event repository, but it
continues to function.
At least one connector is
currently starting up.
All connectors are
functioning correctly.
No common event connectors
have been configured.
v To view the status of all configured common event connectors, click the
Common event connector status icon on the toolbar. The Common Event
Connector Status window opens, showing detailed connection status information
for each configured connector.
Adding a Tivoli Enterprise Console event viewer
If your environment includes the Tivoli Enterprise Console, you can add it to any
workspace to integrate alarms and events from network management operating
systems and correlate them with other events.
Before you begin
Your user ID must have Workspace Author Mode permission to use this function.
About this task
Complete these steps to add a Tivoli Enterprise Console event viewer to the
current workspace:
Procedure
1. Open the workspace where you want the Tivoli Enterprise Console event
viewer. The view will show events from the managed systems assigned to this
branch of the Navigator. For example, if you add it to a workspace for the
Linux Systems Navigator item, all the Linux-based managed systems on this
branch of the Navigator will be included in the event reporting.
Split Vertically or
2. If you want the view to occupy a new space, click
Split Horizontally in one of the views.
3. Click
Tivoli Enterprise Console. The mouse pointer changes to the view
icon (hand icon on Linux). If you get the wrong icon or decide not to add the
view, press Escape or click somewhere in the toolbar.
4. Click inside the view where you want the Tivoli Enterprise Console event
viewer. After you click, the old view is replaced by the Tivoli Enterprise
Console event viewer and a login or configuration window might display.
5. If the Tivoli Enterprise Console Login window opens, complete the fields to
specify the Tivoli Enterprise Console managed host and your user ID.
152
IBM Tivoli Monitoring: Tivoli Enterprise Portal User's Guide
Results
After you click OK, a dynamic or event group query is issued and events are
retrieved from the event server as they occur. The managed systems that are
reporting events to this view are those assigned to the current Navigator item.
What to do next
Additional windows for viewing event details and running IBM Tivoli Monitoring
tasks can be launched off this view.
When you return to this view during future work sessions, you can log on
automatically. If you are logged onto the portal server from your browser, be sure
to exit and then restart the browser before attempting to log in again. Otherwise,
any Tivoli Enterprise Console event viewers you add to workspaces will not
receive events.
Tivoli Enterprise Console event viewer and console toolbars
The Tivoli Enterprise Console event viewer has tools for working with events and
filtering them. It also has a pop-up menu for actions to take on the selected row.
When a dialog box is displayed you can click Help to access the Tivoli Enterprise
Console help system.
Preferences
This tool opens the Preferences window. The changes you make are for
your user ID and affect this and all new Tivoli Enterprise Console event
viewers. General preferences set the refresh rate for displaying new events,
the age of closed events to display, and the number of events to display.
The Working Queue/All Events preferences determine the column sort
order in the Working Queue and All Events queue. Severity Colors
preferences determine whether or not hover and column highlighting are
activated, and what colors to use for event severity.
New Task with Selected Event
This tool opens a window for configuring automated tasks, which run
when a particular event is received by the event console. For example, you
can configure an automated task to send an e-mail message to an
administrator when an event matching the criteria you defined ahead of
time is received by the event console.
When an automated task completes, it issues information about its success
or failure and any results created by the task. An icon is displayed in the
Task Completion column of the Event Viewer when an automated task
completes. You can double-click this icon to view the task results. This icon
also is displayed for rule-based tasks that have completed.
Automated task results are written to a text file, which is configured in the
Console Properties editor for each console.
Reload Events
This tool is used to clear the view and reload the events. A query is sent to
the event database and the results are displayed in the view.
Open Automated Task
Use this tool to open the Automated Task window for viewing, editing,
creating, and deleting automated tasks.
Hide Severity
These tools show the number of events for each severity and enable you to
Chapter 6. Customizing workspace views
153
filter out Unknown, Harmless, Warning, Minor, Critical, or Fatal events or
any combination thereof. The example here shows that Harmless events
have been excluded and the number received is 0. These are toggle tools:
click again to resume display of that event severity.
Hide Status
These tools filter events by their status: Open, Response, Acknowledged,
and Closed. These are toggle tools: click again to resume display of events
of that status.
Hide Operators' Events
These tools hide the events for your user ID or those of all other operators
signed on to the event server. These are toggle tools: click again to resume
display of the events for your user ID or other operators.
Task Completion
An automated task is configured to run when certain types of events have
been received by the event console. When an automated task completes, it
issues information about its success or failure, and any results created by
the task. The task-completion icon is displayed in the first column of the
Event Viewer after an automated task or rule-based task has completed.
Double-click this icon to view the task results.
Event view rows
Each event received by the Tivoli Enterprise Console adds a row to the view
showing summary information. When you select an event (or multiple events with
Ctrl+click or Shift+click), you can right-click to get a pop-up menu of options. The
buttons are also enabled.
Buttons
Select an event row to enable the buttons to Acknowledge the event, Close the
event, open a tabbed window with event Details, or display Information about the
event. The Refresh button shows the event server icon. The button is disabled
when no events have arrived since the last refresh of the view; and enabled when
new events have arrived.
What to do if the view is disabled
Tivoli Enterprise Console relies on the Tivoli Management Framework for common
services, including communications. If you are running Tivoli Enterprise Portal in
browser mode and log out of the portal server, either intentionally or
unintentionally, contact between Tivoli Enterprise Console and the Tivoli
Management Framework is lost. No new events will be added to the view even if
you log out and log in again.
You must recycle (close the application, then start it again) the browser before
logging in again to the portal server before the Tivoli Enterprise Console event
viewer can resume event reporting.
Note: When a situation has been stopped that has an open event that was
forwarded to the Tivoli Enterprise Console, the effect is that all open Tivoli
Enterprise Console events whose cms_hostname and situation_name (as specified
154
IBM Tivoli Monitoring: Tivoli Enterprise Portal User's Guide
in the event synchronization rules) is the same as that of the stopped situation will
be closed. This is done to maintain event status synchronization between the
monitoring server and the event server.
Creating a browser view
The browser view invokes the browser that comes with Tivoli Enterprise Portal so
that you can open Web pages and Web applications in the workspace. When saved
with the workspace, the browser view opens with the workspace at the URL used
when it was saved.
Before you begin
This feature requires your user ID to have Workspace Author Mode permission.
About this task
The Tivoli Enterprise Portal integrated browser uses little memory and provides
basic browser functionality. It does not have many of the extended features that
come with some external browsers. To add a browser view to the current
workspace:
Procedure
1. If you want the view to occupy a new pane, click
Split Vertically or
Split
Horizontally in one of the views. The pane divides and a duplicate is created. If
you split the Navigator, the new view is empty.
Browser. The mouse pointer changes to the view icon (hand icon on
2. Click
Linux). If you get the wrong icon or decide not to add the view, press Escape
or click somewhere in the toolbar.
3. Click inside the view where you want the browser. After you click, the old
view is replaced by the browser.
4. In the Location text box, type the URL of the Web page to open.
Browser view toolbar
The browser view contains a toolbar and a text box for entering specific URLs,
which you can use to navigate through pages.
Back
Returns to the previous page
Forward
Moves forward to the next page in your
browsing sequence.
Stop
Stops loading the page.
Refresh
Refreshes the page. If the Web page has been
recently updated, this tool refreshes the view
with the latest version.
Home
Goes to the start page for this workspace.
Initially, this is set to the Help overview
topic. If you change the URL, then save the
workspace, the new URL becomes the start
page for this browser view.
Print
Prints the current Web page.
Brings up the Find window for searching the
Web page for the text specified.
Chapter 6. Customizing workspace views
155
URL to files on the portal server
Tivoli Enterprise Portal provides a relative URL reference for HTML files you
would like to share. You can place HTML files on the Tivoli Enterprise Portal
Server computer in the Install_dir\cnb (/cw on Linux) folder so that they can be
referenced in the browser view and saved with the workspace. Then any user who
opens that workspace will see the HTML page in the browser view.
This feature is useful in environments where browser mode users pass through a
firewall to log on to Tivoli Enterprise Portal.
Copy the files you want to reference to the Install_dir\cnb (/cw on Linux) folder
or subfolder on the computer where the Tivoli Enterprise Portal Server and
browser client framework are installed.
In the browser view, enter the file name in the Location address field and any path
information if it is in a subfolder. For example, the entry would be
information.htm if the file is in the cnb or cw folder, or my_files/information.htm
if the files are in the my_files subfolder under cnb or cw.
After you press Enter to open the HTML page, the address is prefixed with (where
localhost is the fully qualified name of the computer where the portal server is
installed) http://localhost:1920///cnp/kdh/lib/ and the page is opened.
Link symbols in the URL address
You can include symbols in the location URLs that can be substituted with link
symbol values stored in the workspace's property context pool.
The symbol for substitution must be of the following format:
$symbol_name$
Before the browser view sends the URL request, it replaces all the symbol names
with the associated values from the context pool.
Link to external browser
You can launch an external browser from within a hyperlink in the browser view.
This is the mechanism used to view attachments to events.
If you want a link to launch an external browser, use the following attributes in the
hyperlink:
TEP_TARGET=external
If this attribute is found on the <a> link tag, the URL is launched in
default external browser.
TEP_LOCATION=relative
If this attribute is found on the <a> link tag, the "href=" value is treated as
a relative URL and the path is appended to the Web server's based
resources.
Adding a notepad view
The notepad view gives you a text editor for writing about the workspace.
156
IBM Tivoli Monitoring: Tivoli Enterprise Portal User's Guide
Before you begin
Your user ID must have Workspace Author Mode permission to use this function.
Procedure
1. Open the workspace where you want the view.
2. If you want the view to occupy a new pane, click
Split Vertically or
Split
Horizontally in one of the views. The pane divides and a duplicate is created. If
you split the Navigator, the new view is empty.
Notepad. The mouse pointer changes to the view icon (hand icon on
3. Click
Linux). If you get the wrong icon or decide not to add the view, press Escape
or click somewhere in the toolbar.
4. Click inside the view where you want the notepad. After you click, the old
view is replaced by the notepad and a cursor is displayed.
What to do next
Type any text in the view. The standard text editing and cursor movement keys on
your keyboard can be used with the notepad view.
Backspace
Delete the character to the left of the cursor.
Delete Delete the character to the right of the cursor.
Arrows
Move the cursor left or right one space, or up or down one line.
Home Move the cursor to the beginning of the line.
End
Move the cursor to the end of the line.
When you are finished, save (or File > Save As) the workspace if you want to keep
the notepad view and the text you entered.
Creating a take action view
Tivoli Enterprise Portal enables you to interact directly with your applications and
operating system through its take action feature. You can use the take action view
to enter a system command or to stop or start a process at the system.
Before you begin
Your user ID must have Workspace Author Mode permission to use this function.
Procedure
1. Open the workspace where you want the view
Split Vertically or
Split
2. If you want the view to occupy a new pane, click
Horizontally in one of the views. The pane divides and a duplicate is created. If
you split the Navigator, the new view is empty.
Take Action. The mouse pointer changes to the view icon (hand icon
3. Click
on Linux). If you get the wrong icon or decide not to add the view, press
Escape or click somewhere in the toolbar.
4. Click inside the view where you want the take action view. After you click, the
old view is replaced by the take action view.
Chapter 6. Customizing workspace views
157
What to do next
If you want to keep the take action view in this workspace for future work
Save to update the workspace properties with the new
sessions, either click
view, or click File > Save Workspace As to save this as a new workspace and
leave the original unchanged.
Terminal view
Use the terminal view to connect to a TN3270, TN5250, or VT100 host system with
TCP/IP. For a 3270 or 5250 terminal view, you also have scripting capability with
record, playback, and authoring of entire scripts.
By associating a terminal view with a connection script and a query that returns
appropriate values, you can configure a view that opens to a specific panel of a
3270 application. This feature, called dynamic terminal integration support, is useful
for creating contextual workspace links for investigating issues.
Your user ID must have Workspace Author Mode permission to use this function.
Adding a terminal view to the workspace
You can add a terminal view to your workspace.
Procedure
1. Open the workspace where you want the view.
Split Vertically or
Split
2. If you want the view to occupy a new pane, click
Horizontally in one of the views. The pane divides and a duplicate is created. If
you split the Navigator, the new view is empty.
Terminal. The mouse pointer changes to the view icon (hand icon on
3. Click
Linux). If you get the wrong icon or decide not to add the view, press Escape
or click somewhere in the toolbar.
4. Click inside the view where you want the terminal emulator. When you click
inside a view, the Terminal Emulator Configuration window opens.
5. Specify the connection information for the view, or specify that you want to
retrieve the connection information from a query.
v If you want to specify the connection information in the configuration, select
Use the values from this dialog, and fill out the appropriate fields:
Host
Type the host name or IP address of the system to which you want
to connect.
Port
Type the IP port number to which you want to connect. The default
of 23 is valid for most installations.
Terminal type
Terminal Type list or accept the
Select a terminal type from the
default.
v If you want to retrieve connection information from a query, select Fetch
values from a query. You will then need to specify the appropriate query in
the view properties.
Note: To support obtaining connection information from a query, the
monitoring agent for the target application must provide a suitable query to
use. For more information, refer to the agent documentation.
6. Click OK to accept the configuration and add the view.
158
IBM Tivoli Monitoring: Tivoli Enterprise Portal User's Guide
7. If you specified Fetch values from a query, open the view properties and
specify the query that will provide the connection information. To determine
which query to use, refer to the agent documentation.
8. If you want to keep the terminal view in this workspace for future work
sessions, do one of the following:
Save to update the workspace properties with the new view.
v Click
v Click Save Workspace As in the File menu to save this as a new workspace
and leave the original workspace as it was.
Results
This configuration information will be used each time the workspace is opened
and will establish a connection to the specified host. By default the terminal
connection remains active until you disconnect manually or until you end this
Tivoli Enterprise Portal work session. This means you can open other workspaces
and return to this one without breaking the connection.
What to do next
If you want to use dynamic terminal integration support to link to a specific
application panel, you must also configure a connection script. Without a
connection script, users will need to manually navigate to the appropriate
application panel.
What the terminal view shows
The terminal view displays a toolbar, main terminal window, keyboard mapping,
and status bar.
About this task
The terminal view has four parts:
v A toolbar to control the display and operation of the session:
KeyPad toggles the display of the key mappings at the bottom of the
view.
Connection connects to a session or disconnects from an active session.
Disconnecting from a session while a script is active will terminate the
script; disconnecting while the script is recording will stop the recording.
Manage Scripts opens a window so you can create, edit, delete, start,
and stop scripts for 3270 or 5250 sessions. Scripts are not available for
Telnet sessions.
Record New Script prompts for a new script name and starts recording.
The text box shows Recording: name, where name is the title of the script
currently being recorded. Scripts are not available for Telnet sessions.
Stop Script stops whichever is in use: script recording or script
playback.
v A main terminal window that represents the emulator session with the host. You
manipulate this window in the same manner as a normal terminal.
v A keyboard mapping that emulates the aid keys of the real terminal. You can
click directly on these keys to send the equivalent aid key.
Chapter 6. Customizing workspace views
159
v A status bar that displays information about the current status of the session:
Host name displays the name of the host to which you are connected.
Connection status indicates whether the current session is connected or
disconnected.
Keyboard status indicates whether the keyboard is locked or unlocked.
Overwrite/Insert indicates whether the characters will overwrite or insert when
typed into an unprotected field.
Field Status indicates whether a field on the terminal screen is protected or
unprotected.
Cursor Location displays the screen row, column of the cursor.
Terminal view properties
The terminal view has Configuration, Style, and Query properties that can be
edited to suit your environment.
Click
click
Edit properties in the terminal view title bar or right-click the view and
Properties to see these tabs:
Configuration
The
Configuration tab has sub-tabs for customizing the terminal view and its
display: Connection and Scripts and Zoom. Whenever you open the workspace,
the script you specify will run automatically and the host you specify will be
connected automatically.
Connection
Connection
This is the same Terminal Emulator Configuration window you get when
adding a terminal view to the workspace. The values are those you
supplied when you added the terminal view. You can change them here:
Fetch values from a query indicates that you want to retrieve connection
information from a query. You must specify the appropriate query on the
Query tab.
Use the values from this dialog indicates that you want to use the
connection information specified in these fields: Host is the host name or
IP address of the system to which you want to connect; and Port is the IP
port number used by the host software. The default of 23 is valid for most
installations.
Terminal Type is the name and dimensions of the terminal to emulate.
list.
Accept the default or select one from the
Connect when entering workspace will connect to the host when you
Connection to
open the workspace. If you disable it, you must click
start the session.
Disconnect options
Do not disconnect when leaving workspace keeps the session open as
long as you are logged on to Tivoli Enterprise Portal, so you can return to
this workspace and the session where you left it last.
Disconnect after this many minutes:
will disconnect the works
session the number of minutes entered here after you close the workspace.
160
IBM Tivoli Monitoring: Tivoli Enterprise Portal User's Guide
Scripts
This is the same as the Manage Scripts window, which opens when you click
Manage Scripts in the terminal view.
Style
The
Style tab lets you specify the font and font size used for the session and
several terminal display options.
Text style
Font name for the session display is Monospaced by default or you can
select another from the list.
Size is 12 by default or you can select another point size from the list.
Terminal display options
Show keypad selects
KeyPad automatically for the view whenever
you open the workspace, so the function key mappings will display at the
bottom of the view.
Show block cursor displays the cursor as a block instead of as the
underscore character.
Show ruler draws a line along the vertical axis of the cursor and along
the horizontal axis so you can easily locate the cursor on the display.
Query
Use the Query tab to specify the query to use for the Terminal view. The values
returned by the query can be used in two ways:
v If you specified Fetch values from a query on the Connection tab, the query
provides the host name or IP address, port, and terminal type to use for the
connection.
v The query provides application-specific values that can be retrieved using the
getProperty function in a connection script. These property values provide
contextual data that can be used (along with any properties specified by the
link) to open the Terminal view to a specific panel.
If you are using a query to provide connection information, the query you select
must return a single row of data that includes certain fields. These are the
minimum required fields for Terminal view query:
Attribute
Description
Origin_Node
Origin node
KFW_EMU_Host
Host name or numeric IP address to connect to
KFW_EMU_Port
TCP/IP port to connect to
KFW_LU_Group
LU group
Chapter 6. Customizing workspace views
161
Attribute
Description
KFW_EMU_Term_Type
One of the following terminal types:
v IBM VT100 (24x80)
v IBM 3270 (24x80)
v IBM 3270 (32x80)
v IBM 3270 (43x80)
v IBM 3270 (27x132)
v IBM 5250 (24x80)
v IBM 5250 (27x132)
This field is optional; the default terminal type is 3270
(24x80).
In addition to the minimum required fields, the query can also return additional
fields to supply application-specific data. The connection script can access these
fields using the getProperty function.
Running a script
After you have scripts saved for a terminal view, and the terminal view saved with
a workspace, you can run the scripts at any time. You must be connected to a 3270
or 5250 session before you can run a script.
About this task
To run a script:
Procedure
1. While in the terminal view, click
Connection and fill in the Terminal
Emulator Configuration window. You can specify the connection information in
the window, or select Fetch values from a query to use the connection
information returned by the query specify in the view properties. Click OK to
accept the configuration and establish the connection.
Manage Scripts to open a list of available scripts.
2. Click
3. Select a script from the list or type a name in the Script Names field.
4. Click Run to start executing the selected script.
5. If you want to stop the script before its completion, click
Stop.
Recording a script
The recorder allows you to capture and play back host 3270 or 5250 sessions. As
you interact with the terminal session, the session is recorded as a set of script
commands that can be saved and played back at a later time. This allows for the
automation of navigation to specific screens.
About this task
To record a script:
Procedure
1. While in the terminal view, click
Record New Script.
2. Type a new name in the Script Name field and click OK. From this point on, all
terminal activity will be captured in the script.
3. Perform all the actions to be recorded in the script.
162
IBM Tivoli Monitoring: Tivoli Enterprise Portal User's Guide
4. When you are finished, click
Stop. The script is now available in the
workspace for editing or execution through
Manage Scripts.
Manage
5. If you want the script to start automatically upon connection, click
list.
Scripts and select the script from the Startup Script
Save to permanently save the script. Session scripts are saved with
6. Click
your user ID, so no other users will be able to see and run the same scripts
unless you have Workspace administration mode turned on when you create
them. The saved script is available from any workspace to which you add a
terminal view.
Managing scripts
Use the Manage Scripts function to edit existing scripts and to specify a script to
run whenever you start a 3270 or 5250 terminal session.
About this task
To manage scripts:
Procedure
1. While in the terminal view, click
Manage Scripts to see the list of available
scripts. There are two types of scripts:
v Global scripts are stored as part of the Tivoli Enterprise Portal configuration
and are available in any workspace. In the Manage Scripts window, global
scripts appear in normal text.
v Local scripts are stored as part of the workspace configuration and are
associated with a particular agent. In the Manage Scripts window, local
scripts are indented and appear in italic text.
2. Select a script from the list, or type a name in the Script Names field, then click
one of the following:
v Run to start executing the selected script. Note that you must be connected
to a session before you can run a script.
v Stop to discontinue running the script. This is useful if you want to stop a
script before it has completed or if an unrecoverable error has occurred.
v Record to start recording a new script. The Record New Script window
appears, prompting you for details about the new script.
Note: Select the Local script check box to specify that the new script should
be saved as local rather than global. Saving scripts as local is recommended
because local scripts can be exported and restored as part of the workspace
configuration. (For more information, refer to the IBM Tivoli Monitoring:
Administrator's Guide.)
v Stop Recording to stop the recorder.
v Open to edit the selected script. The Script editor opens with basic editing
functions such as Copy and Paste. It has menu items to create a New script,
Save the script, Save As another script, and Exit the Script editor.
v Delete to remove the selected script from the list of available scripts.
Note: Some scripts are read-only and cannot be deleted or modified. If you
edit a read-only script, you can save the modified version as a new script by
clicking the Save As menu choice.
3. If you want to designate a script to start automatically upon connection, select
list. Connection to a host system is established
if from the Startup Script
Chapter 6. Customizing workspace views
163
whenever you open a workspace that contains a terminal view, and when you
reconnect to a session with
Connection or by running a script. Instead of
using hard-coded values, the connection script can use the getPropery function
to retrieve values specified by a workspace link or by the query specified in the
view properties. These values can include connection information as well as
application-specific data used to navigate to a specific application panel for
investigating issues.
Save if you designated a startup script.
4. Click
Terminal Emulator Scripting Language
Automate terminal view session navigation with scripts written with our
proprietary Terminal Emulator Scripting Language and saved for use in your
monitored environment.
The scripting engine is an interpreter/execution engine based on a C-like language.
It has a defined format and syntax, and a set of built-in functions. It also allows
you to create your own functions. Because it is intended to address a specific
environment—that of manipulating terminal session navigation—it does not
provide a full range of programming functionality.
Script syntax
Create new 3270 or 5250 session scripts using the Manage Scripts feature that is
available from the terminal view.
A script is a program made up of function definitions, variable definitions, and
executable program statements. The terminal emulator scripting language is similar
to Java or C. The scripting language has these general conventions:
v Keywords, variables and function names are case-insensitive
v All statements are terminated with a semi-colon
v Multiple statements can appear on a single line
v Function definitions must appear ahead of the data declarations and program
statements
v Declarations can appear anywhere before they are referenced
The general layout is:
Return-type FUNCTION function-name (optional parameters) {optional local
variables; statements...}
Reserved words
Reserved words are character strings that have special meanings. They
cannot be used except for their intended meaning. The reserved words are
of three types:
Language keywords
Language keywords are used as commands within a script. They are
interpreted to provide some action or considered as part of a statement.
You can use these keywords only for their predefined purpose:
AND
OR
EQ
NE
GE
GT
164
; (semicolon)
Break
Continue
Else
Exit
For
IBM Tivoli Monitoring: Tivoli Enterprise Portal User's Guide
If
Int
Real
Return
String
While
LE
Function
LT
Declarations and function names
Each script program begins with global data declarations, stating the global
variables and user-defined functions you will be using. Declarations build
an association between a function and its attributes or values. You do not
need to declare any of the built-in functions, because the interpreter
already recognizes these function names.
Identifiers
Identifiers are the names that you create to denote constants, variables, and
functions. Identifiers have the following characteristics:
v an identifier can be any length
v the first character must be alphabetic (a-z, A-Z), numeric (0-9), or an
underscore (_)
v the remaining characters can be alphabetic (a-z, A-Z), numeric (0-9), or
underscores (_)
v each identifier must be unique. Identifiers cannot be one of the reserved
words.
Punctuation
The following punctuation rules apply to a section
v Statements end with a semi-colon – ;
v
v
v
Parameter lists are enclosed in parenthesis – ()
Parameters are separated by commas – ,
Statement blocks are enclosed in braces – {}
Embedded quoted strings
String literals are enclosed in double quotes or single quotes. You can
insert double quotes as part of a string literal by preceding the quote with
the escape character /". Alternatively, you can begin and end the string
literal with the single quote character '. To imbed a single quote use the /'
escape sequence or enclose the string literal within double quotes.
Example:
// Both statements yield embedded quotes quotedStr1 =
"The job /"TSOA/" is running"; quotedStr2 = ’The job "TSOA" is running’;
White space
The script language ignores white space (spaces, tabs, new-lines) except
within a quoted string.
Comments
Comments are supported as a way to add explanatory text to your script
program or to exclude certain parts of the code.
v comments can be single line or multi-line comment blocks
v the script interpreter ignores comments
v comment blocks are enclosed within the /* */ pairs. Comment blocks
can span multiple lines.
v comments can also start with the // character string. The interpreter
ignores everything to the right of the double slash up to the end of the
line (new-line character).
v comments can start anywhere in the script
Example:
Chapter 6. Customizing workspace views
165
// This is a single line comment a = 3;
// this is a comment /* This section defines multiple line
comment block */ a = 3; /* imbedded comment block */ b=4;
Constants and variables
A constant is a named data item with a predefined value, while a variable is a
named data item whose value can change during the course of program execution.
Variables can be either global or local.
All data is represented as one of three basic data types:
Int
Integer data type ( + - followed by 1 or more digits 0–9).
Real
Floating point (+- followed by zero or more digits 0–9). Decimal point
followed by 1 or more digits 0–9. Note that all numbers are stored
internally as Float.
String Any valid Unicode string enclosed within quotes.
Constants
A constant is a named data item with a predefined value. You cannot
change the value assigned to a predefined constant. The predefined
constants are:
NULL An empty reference. Similar to an empty pointer. Note that this is
not the same as a null string "".
TRUE
Equivalent to the number 1.
FALSE
Equivalent to the number 0.
Variable definitions
A variable is a named data item whose value can change during the course
of program execution. A variable name must follow the naming convention
of an Identifier (alphabetic character, numeric character, and the
underscore.) When more than one variable is defined on a single
declaration, the name must be separated by commas. Each variable
declaration must be terminated with a semi-colon. Variable names cannot
be the same as a reserved word.
Note: Identifiers and Names in the script language are case-insensitive.
Thus, abc is the same as ABC.
Global and local variables
Variables can be either global or local. A variable is global unless it is
declared within a function definition. Global variables are visible and
available to all statements in a script. Local variables are only visible and
available within the function where they were defined. Although variable
names and identifiers must be unique, it is valid to declare a local variable
that has the same name as global, or the same name as a local variable
defined in another function. Parameter names in a function definition are
considered to be local variables. Data passed to a function is by value. A
global variable passed to a function will not be changed by the function.
Operators and expressions
Expressions perform specific actions, based on an operator, with one or two
operands. An operand can be a constant, a variable or a function result. Operators
are arithmetic, logical, and relational. As with C, some operators vary in
functionality according to the data type of the operands specified in the expression.
166
IBM Tivoli Monitoring: Tivoli Enterprise Portal User's Guide
Arithmetic operators ( +, -, *, /, **, % )
Arithmetic operators perform mathematical operations such as addition
and subtraction with operands. There are two types of mathematical
operators: unary and binary. Unary operators perform an action with a
single operand. Binary operators perform actions with two operands. In a
complex expression, (two or more operands) the order of evaluation
depends on precedence rules.
Unary arithmetic operators
Unary operators are arithmetic operators that perform an action on a single
operand. The script language recognizes the unary operator negative (-).
The negative unary operator reverses the sign of an expression from
positive to negative or vice-versa. The net effect is that of multiplying the
number by -1. Example:
a = -10;
The Prefix operators increment or decrement the variable prior to
dereferencing the object, while the Postfix operators increment or
decrement the variable after referencing it. Example:
A=1;
B = a++; // b will equal 1, a will equal 2;
A = 1;
B = ++a; // b will equal 2, a will equal 2;
A= 1;
B = a--; // b will equal 1, a will equal 0;
Binary arithmetic operators
Insert a space before and after an arithmetic operator. The binary
arithmetic operators that are supported are listed below.
Table 1. Binary Arithmetic Operators
Symbol
Operation
Example
Description
+
Addition
a+b
Add the two operands
-
Subtraction
a-b
Subtract the second operand
from the first operand
*
Multiplication
a*b
Multiply the two operands
/
Division
a/b
Divide the first operand by the
second operand
**
Power
a ** b
Raise the first operand by the
power of the second operand
Modulo
a%b
%
Divide the first operand by the
second operand and yield the
remainder portion
Operator precedence
Expressions are normally evaluated left to right. Complex expressions are
evaluated one at a time. The order in which the expressions are evaluated
is determined by the precedence of the operators used. The standard C
ordering is followed.
1. negation (-) unary
2. power
3. multiplication, division and modulo
4. addition and subtraction
Chapter 6. Customizing workspace views
167
If an expression contains two or more operators with the same precedence,
the operator to the left is evaluated first. For example, 10 / 2 * 5 will be
evaluated as (10 / 2) and the result multiplied by 5.
When a lower precedence operation should be processed first, it should be
enclosed within parentheses. For example, 30 / 2 + 8. This is normally
evaluated as 30 divided by 2 then 8 added to the result. If you want to
divide by 2 + 8, it should be written as 30 / (2 + 8).
Parentheses can be nested within expressions. Innermost parenthetical
expressions are evaluated first.
Assignment Operator (= )
Use the assignment operator (=) to copy a constant, literal, variable
expression result, or function result to a variable. The script language does
not support multiple assignments in a single statement (such as a=b=c=0).
String lengths are defined based on the size of the string assigned to the
variable and can change dynamically at runtime.
Logical Operators (AND, OR)
Logical operators allow the combining of more than one relational test in
one comparison. Logical operators return a TRUE (1) or FALSE (0) value.
Logical operators have a lower precedence than arithmetic operators.
Table 2. Logical Operators
Symbol
AND &&
OR ||
Operation
Example
Description
AND
Expr1 $$ expr2
True if both expr1 and expr2 are
true.
OR
Expr1 OR expr2
True if either expr1 or expr2 are
true.
Relational Operators
Relational operators are as follows:
Table 3. Relational Operators
Symbol
Operation
Example
a<b
Description
<
Less than
True if a is less than b.
>
Greater than
a GT b
True if a is greater than b.
==
Equal
a == b
True if a is equal to b.
!=
Not equal
a NE b
True if a is not equal to b.
<=
Less than or
equal
a <= b
True if a is less than or equal to b.
>=
Greater than or
equal
a GE b
True if a is greater than or equal to
b.
Comparisons must be made on like data types—string to string, numbers
to numbers. If the data types are different, a run time error will be raised.
String comparisons
Two strings are considered equal if they match character for character and
are of the same length. Strings are compared character by character, left to
right until all characters have been matched or one of the strings has been
168
IBM Tivoli Monitoring: Tivoli Enterprise Portal User's Guide
exhausted. If the end of one string is encountered before the end of the
corresponding string, the strings are considered to be of unequal length
and result in an unequal condition.
If any character in a string does not match the corresponding character in
the other string, the comparison stops and the strings are considered not
equal. Strings are case-sensitive. Examples:
Str1 = "abcdefg";
Str2 = "abcdefg";
Str3 = "abcdef";
Str4 = "ABCDEFG";
If (str1 == str2)... results in an equal/true conditions
If (str1 == str3).... Results in a not equal condition
because str3 is shorter than str1
If (str1 == str4) ... Results in a not equal condition
because the strings are of different case;
String Concatenation Operator (+)
The Plus(+) operator, when applied to strings, results in the concatenation
of the two strings. Example:
Str1 = "abc";
Str2 = "def";
Str3 = str1 + str2; results in "abcdef"
Flow control statements
The script interpreter processes statements sequentially starting with the first
statement of the program block. This sequential flow can be controlled with
conditional statements that perform branching and iteration. Branching is
controlled with an IF statement that directs execution along a given path. Iteration
is controlled with loop statements that execute one or more statements repeatedly.
Recursion is the process of a function calling itself either directly or indirectly
through a second function.
Control statements are
IF/THEN/ELSE, WHILE/BREAK/CONTINUE, RETURN
IF statement
The IF statement allows conditional execution based on the evaluation of
an expression. IF statements can be nested.
The syntax of the IF statement is:
IF (condition) true-statements [ ELSE false-statements] ;
Table 4. If Statement
Part
Description
IF
The keyword to begin the control structure.
Condition
A numeric or string expression that evaluates true (one) or false
(zero).
True-statements
Statement(s) performed when the condition is true.
ELSE
(Optional) Keyword to begin the False control flow.
False-statements
Statement(s) performed if the condition is false.
Multiple statements are permitted as part of the true-statements or
false-statements. If multiple statements are to be executed, they must
appear within a statement block embedded within braces { }. Example:
Chapter 6. Customizing workspace views
169
If (userid != "") setField(userid,1,5);
If (userid != "") setField (userid,1,5)
else
errMsg("Userid must be specified");
If ( op == 5 )
{ setField(userid,1,5);
sendKey("Enter");
}
else
if (op == 3)
setField(pswd,2,5);
else
msgBox("unknown operation:);
if (prompt("enter Name") == "") errMsg("Name must be specified");
For statement
The For statement allows iterative execution based on the evaluation of an
expression. An initializer statement can be executed to establish initial
conditions. A conditional expression is used to control the number of times
the loop is executed. An update statement is issued each iteration through
the loop.
The syntax of the For statement is :
FOR (initial-statement ; condition ; update-statement ) loop-statements ;
Table 5. For Statement
Part
Description
For
The keyword to begin the loop control structure.
Initial-statement
A statement to be executed prior to the loop.
Condition
A numeric or string expression that evaluates true (one) or false
(zero). A function that returns an integer result. The loop continues
to execute while this condition is true.
Update-statement
A statement that will be executed at the end of each iteration.
Loop-statements
Statement(s) performed when the condition is true.
Multiple statements are permitted as part of the loop-statements. If
multiple statements are to be executed, they must appear within a
statement block embedded in braces { }. Example:
For ( i=0; i<3; i=I+1) waitforscreen(1000);
For ( i=0; i<3; i=i+1)
{
sendString(userid);
if (waitforstring ("Logon complete") > 0)
{
success = true;
break;;
}
}
Return statement
Use the Return statement to return from a function or to end the main
program block. Program execution resumes at the statement following the
point at which a function was called, or exits the script if it is in the main
program block. An optional value can be associated with the return
statement.
A RETURN statement that is not within a function definition terminates
the script.
Syntax:
170
IBM Tivoli Monitoring: Tivoli Enterprise Portal User's Guide
RETURN [return-value];
Table 6. Return Statement
Part
Description
RETURN
The keyword to pass control to the calling statements.
return-value
An optional value to be returned to the caller. This can be a constant
value, literal, or expression.
Example:
.....
return 0;
While statement
The While statement executes a series of statements in a loop for as long
as a condition is true.
Syntax:
WHILE (expression) statements;
Table 7. While Statement
Part
Description
While
The keyword to begin the control structure.
Condition
A numeric or string expression that evaluates true (one) or false
(zero).
statements
Statement(s) performed while the condition true.
Example:
cnt = 1;
WHILE (cnt < 3)
{
a = a+1;
cnt = cnt + 1;
}
// this will execute the loop 3 times
Break statement
The Break statement causes control to exit a While loop regardless of the
condition controlling the loop.
Syntax:
BREAK;
Example:
cnt= 1;
WHILE (cnt < 3)
{
userid = prompt("Enter Userid");
if (logon(userid) == 1) break;
cnt = cnt + 1;
}
Continue statement
The Continue statement causes the execution of the While loop to resume
at the top, without executing the rest of the statements in the block.
Syntax:
Continue;
Chapter 6. Customizing workspace views
171
Example:
cnt= 1;
WHILE (cnt < 3)
{
userid = prompt("Enter Userid");
if (logon(prompt("Enter Userid")) != 1)
{
msgBox("Invalid Logon id");
continue;
};
// do other logic....
}
User-defined functions
User-defined functions make it possible to create structured scripts. User- defined
functions must be declared at the beginning of a script. The FUNCTION keyword
identifies the block of statements as a user-defined function.
The function declarations must follow a specific format:
return-type FUNCTION function-name (optional parameters) { optional local
variables; statements...}
Part
Description
Return-type
The data-type of the return value of the function.
FUNCTION
The keyword that identifies this as a user-defined function.
Function-name
A unique name that identifies this function. Must follow the
naming convention of Identifiers.
Optional parameters
The named parameters (if any) that will be passed to this
function. Enclosed in parentheses.
Optional local
variables
The declaration of any local variables that this function will use.
statements
The Statement(s) that will be performed when the function is
called.
The rules described in the "Constants and variables" topic apply to the parameters
and local variables used in a function. Any optional parameter names are assumed
to be local to a function. Other local variables that are unique to a function can be
declared. The control flow of the statements in a function follow the same rules
that apply to normal program statement blocks. A RETURN statement returns
control to the point in the program where a function was called. A return value
might be passed back as part of the return statement. Example:
int FUNCTION signonPanel(string arg1)
{
if ((findString(arg1) > 0) AND
(findString("Sign On Panel") > 0) AND
(findString("Userid") > 0) AND
(findString("Password") > 0) )
return 0;
else
return 1;
}
172
IBM Tivoli Monitoring: Tivoli Enterprise Portal User's Guide
Function calls
A function is a uniquely named set of statements that perform a certain task. A
function can take a set of arguments to operate on and return a value as a result of
the task it performed. Use a function's value in assignment statements, condition
statements or as a program statement.
All functions, whether user-defined or built-in, are called in the same manner:
enter the function name followed by the parameters to be passed to the function.
Example:
signonPanel("OMEGAVIEW");
A function's value can be used in assignment statements, condition statements or
as a program statement. Examples:
Result = signonPanel // an assignment
("OMEGAVIEW");
If (signonPanel("OMEGAVIEW") == // in a conditional statement;
1)
SignonPanel("OMEGAVIEW"); // as a program statement
Built-in functions
The terminal script language has a set of built-in functions that can be used to
manipulate data as well as to control the navigation through a terminal session.
Because these functions are already defined internally, they do not have to be
declared before using them. Simply type the name of the function.
The following sections describe the built-in functions and their parameters and
return values.
Upper Upper converts a string to upper case.
Parms String to be converted
Return
Returns a new string, converted to uppercase. Follows the rules of
the language in use.
Example:
Str = "abc";
Str2 = upper(str); // str2 will contain "ABC"
Lower Lower converts a string to lower case.
Parms String to be converted
Return
Returns a new string, converted to lowercase. Follows the rules of
the language in use.
Example:
Str = "ABC";
Str2 = lower(str); // str2 will contain "abc"
Index Index returns the position (index relative to one) of a substring within a
String.
Parms Target string - string to be searched
Return
Returns the position of the search string or zero if not found
Example:
Chapter 6. Customizing workspace views
173
Str = "abcdef";
Val = index(str,"def"); // val will contain 4
Length
Length returns the length of the string.
Parms String to be inspected
Return
Returns a numeric value of the length of the string (in characters),
or 0 if null string
Example:
Str = "abc";
Val = length(str); // val will be 3
Substring
Substring returns the portion of the string as specified by the offset and
length. It can be abbreviated as Substr.
Parms Target string - string to be searched
Starting offset - offset within the string to start the selection Length
- length of the data desired
Return
Returns the string that represents the selection
Note: The length parameter is optional, and if not specified will assume
the length up to the end of the target string. If the length exceeds the
length of the target string, an error is raised.
Example:
Str = "abcdef";
Str2 = substring(str,3,3); // str2 will contain "def"
Str3 = substr(str,1); // str3 will contain "bcdef"
Min
Min compares two numbers and returns the value equal to the lesser of the
two numbers.
Parms Number 1 - the first value to compare
Number 2 - the second value to compare
Return
Returns either Number 1 or Number 2 depending upon which is
less
Example: Val1 = 10; Val2 = 20; Val3 = min(val1,val2); // val3 will
contain 10;
Max
Max compares two numbers and returns the value equal to the greater of
the two numbers.
Parms Number 1 - the first value to compare
Number 2 - the second value to compare
Return
Returns either Number 1 or Number 2 depending upon which is
greater
Example:
Val1 = 10;
Val2 = 20;
Val3 = max(val1,val2); // val3 will contain 20;
174
IBM Tivoli Monitoring: Tivoli Enterprise Portal User's Guide
Prompt
Prompt allows the script to gather data from a user interactively by asking
a user to enter data. This presents a window with message text and an edit
field. It prompts you to enter data. You can either enter data and click OK
or click Cancel to ignore the prompt.
Parms MsgText - text of the message to be displayed in the window
PSWD - optional second parm. The keyword PSWD indicates that
this is a password type field. The data entered by you does not
display, but is represented by a series of asterisks(*) for each
character typed.
Return
Returns the string value of the data entered. If you click Cancel, a
null value will be returned. This is different from a null string.
Example:
Userid = prompt("Enter your userid")
Pswd = prompt("Enter password","PSWD");
If you enter a value, it is placed in the variable userid. If you do not enter
any data, and click OK, a null (zero length) string is returned.
If you click Cancel, a null pointer value is returned.
MsgBox
MsgBox displays a text message on the screen. A message severity type can
be associated with the message. This causes the system-defined
messageType icons to be displayed. You can control the type of buttons to
appear with the OptionType parameter.
Parms arg 1 = message string
arg 2 = msg type - a numeric value indicating the type of ICON to
display
0
1
2
3
-1
=
=
=
=
=
ERROR_MESSAGE;
INFORMATION_MESSAGE;
WARNING_MESSAGE;
QUESTION_MESSAGE;
PLAIN_MESSAGE (Default)
arg 3 = optionType - a numeric value indicating the types of
buttons
0
1
2
-1
=
=
=
=
YES_NO buttons;
YES_NO_CANCEL buttons;
OK_CANCEL buttons;
DEFAULT ok /cancel button(default);
@return = a numeric value representing the button that was
pressed to dismiss the window
0
1
2
-1
=
=
=
=
YES button or OK button;
NO button;
CANCEL button;
CLOSED. The dialog was dismissed by closing
the dialog window - no button was pressed.
-2 = The message box was not responded to and the
timeout value was exceeded
Example:
Chapter 6. Customizing workspace views
175
msgBox("The system is running"); // this will display a plain message,
with OK cancel button
Val = msgBox("Invalid signon. Retry?",0,1); // this will present an
Error type message, with the YES,NO,CANCEL buttons;
Note: Because the msgBox is waiting for user input, it could take a long
time before the user responds. If it is running unattended, the user will
never respond, and the script will stall. For this reason, there is a timeout
value associated with this function. If the user does not respond within 10
minutes, the dialog is automatically dismissed and a value of -2 returned.
Sleep
Sleep suspends the execution for the time interval specified
Parms Time interval1 - the number of milliseconds to wait
Return
Returns zero if successful; minus one if an error
Example:
Sleep(1000); // sleep for 1 second;
Sleep(1000*60); // sleep for 1 minute
Note: The maximum amount of time permitted is 15 minutes (1000 * 60 *
15). If it is necessary to wait longer, multiple sleep() functions can be
issued.
Note: The sleep is an Active wait. The actual internal value is a 1 second
wait. The implementation uses a loop counter to issue the 1 second sleep.
This prevents a stall condition and allows the script to be stopped or
aborted.
Emulator functions
The emulator built-in functions perform actions related to the navigation and
display of data in the terminal session. The session must be connected to a host in
order for these functions to execute. If the session is not connected, the function
will return with a default value of zero for numeric return values or a null string
for string values. If the function fails, a negative one (-1) will be returned.
Locations on the screen are referenced by Row/Column or by buffer offset (relative
0). Thus, the top left position would be Row 1, Column 1 or Location 0. Functions
that take a screen position accept either form. Screen locations (buffer offsets) yield
different Row/Column values depending on the screen size. For example, if the
terminal has 24 rows and 80 bytes, location 80 will be row 2, col 1. However, if it is
a model 5, location 80 will be row 1, col 81.
Disconnect
Disconnects the current session from the host. The script terminates when
the session disconnects.
Parms None
Return
Returns 0 if success; -1 if an error
Example:
disconnect a ( ); // disconnects the current session
FindString
Use FindSring to find the string specified anywhere on the screen.
Parms Arg1 - string to search for
176
IBM Tivoli Monitoring: Tivoli Enterprise Portal User's Guide
Return
Returns the location of the string, or -1 if the string was not found
or the session gets disconnected
Example:
user = findString("Userid"); // find the string "Userid" and return its
location if ((findString("OMEGAVIEW") > 0) // is this the correct screen?
GetCursor
GetCursor returns the current location of the cursor. This is the buffer
offset.
Parms None
Return
Returns the relative location of the cursor, or -1 if an error occurs
or the terminal gets disconnected
Example:
Pos = getCursor(); // returns the cursor position
GetCursorCol
GetCursorCol returns the current column number of the cursor.
Parms None
Return
Returns the integer value of the cursor column number, or -1 if an
error occurs or the terminal is disconnected
Example:
Col = getCursorCol(); // get cursor column number
GetCursorRow
GetCursorRow returns the current row number of the cursor.
Parms None
Return
Returns the integer value of the cursor row number, or -1 if an
error occurs or the terminal is disconnected
Example:
Row = getCursorRow(); // get cursor row number
GetDefaultTimeout
GetDefaultTimeout returns the value of the WaitForScreen default Timeout.
Parms None
Return
Returns the value of the WaitForScreen default Timeout in
milliseconds
Example:
TimeoutValue = getDefaultTimeout();
// returns the cursor wait for screen timeout value
GetField
GetField retrieves the string from the field pointed to by location. The
number of characters is determined by the length of the field.
Parms Position - the position of the field on the screen. This can be a
ROW,COL or the relative location on the screen.
Chapter 6. Customizing workspace views
177
Return
Returns the string of characters from the field, or a null string if it
is an invalid field position
Example:
Applid = getField(5,1); // get the data in the field at Row 5, column 1
Applid = getField(80); // get the data from the field at
location 80 - offset 80 (row 2 col 1 on a model 2)
Note: The location can be any valid location on the screen. The field
containing that address is referenced. Protected or unprotected data can be
retrieved. If the location is invalid, an error is generated and a null string
is returned.
GetFontSize
GetFontSize gets the current Emulator screen font size.
Parms None
Return
Returns an integer value of the Font point size
Example:
FontSize = getFontSize();// return the current Font size (in points)
GetProperty
GetProperty retrieves the value of a System Property.
Parms PropertyName - the name of the system property to retrieve,
enclosed in quotes
Return
Returns the value of the property, or null if not found
Example:
Applid = getProperty("APPLID") // get the data from the APPLID variable
GetString
GetString retrieves the string from the location on the screen. The number
of characters is determined by the length parm.
Parms Position - the position on the screen. This can be a ROW,COL or
the relative location on the screen.
Length - number of characters to retrieve
Return
Returns the string of characters from the location
Example:
Applid = getString(5,1,16); // get 16 characters from screen
location Row 5, column 1 Applid = getString(80,15);
// get 15 characters from location 80 - offset 80 (row 2 col 1 on a model 2)
Note: The location can be any valid location on the screen, protected or
unprotected. If the location is invalid, an error is generated and a null
string is returned.
Hide
Hides the terminal screen. This sets the terminal frame to not visible. It is
used when it is not desirable to show the actual screens that are being
navigated. When the script ends, or the session is disconnected, the screen
will be shown.
Parms None
178
IBM Tivoli Monitoring: Tivoli Enterprise Portal User's Guide
Return
Returns 0 if successful, or -1 if there is an error or the terminal gets
disconnected
Example:
Hide(); // set the terminal window to not visible
Screencols
Screencols returns the number of columns on the screen. For a 3270 model
2 this would be 80.
Parms None
Return
Returns the number of columns on the screen, or -1 if there is an
error or the terminal gets disconnected
Example:
Cols = screenCols(); // returns the number of columns
Screenrows
Screenrows returns the number of rows on the screen. For a 3270 model 2
this would be 24.
Parms None
Return
Returns the number of rows on the screen, or -1 if there is an error
or the terminal gets disconnected
Example:
Rows = ScreenRows(); // returns the number of rows
SendKey
SendKey simulates pressing the corresponding AID key.
Parms String representation of the key to send
Return
Returns 0 if successful, or -1 if there is an error or the terminal gets
disconnected
Example:
SendKey ("Enter"); // sends the Enter key. Any modified
data on the screen will be sent as part of the data stream.
The following values can be specified:
ENTER
Enter key. Sends the modified data, cursor location and the AID
key.
RESET
Resets and unlocks the keyboard. No data is sent to the host.
CLEAR
Sends the CLEAR Aid key. Only the Aid key is sent.
SYS_REQ
Sends the System Request Aid.
Chapter 6. Customizing workspace views
179
ERASE_EOF
Clears the Unprotected fields from the current cursor location to
the end of screen. No data is transmitted to the host.The fields are
set to nulls.
ERASE_INPUT
Clears the current field to nulls.
FIELD_MARK
Transmits the FieldMark aid key.
HOME
Puts the cursor at the first unprotected field on the screen.
TAB
Places the cursor at the next unprotected field.
PA1, PA2, PA3
F1 through F24
The following special keys position the cursor:
HOME
Puts the cursor at the first unprotected field on the screen.
TAB
Places the cursor at the next unprotected field.
Note: The behavior and data that gets transmitted to the host are
dependent on the actual key being sent. The Enter and the Function keys
send any modified data fields, as well as the cursor location and the AID
key. The other AID keys send only the AID key.
Sendstring
Sendstring sets the string at the current cursor location and sends the data
with the Enter key.
Parms String to be sent
Return
Returns 0 if successful, or -1 if there is an error or the terminal gets
disconnected
Example:
Sendstring ("ctsoa"); // enters the string ctsoa at the
current cursor location and sends the data with the Enter key
Setcursor
Setcursor positions the cursor on the terminal.
Parms Screen position can be either of the following:
ROW,COL - the Row and Column to position the cursor Location the relative location on the screen
Return
Returns the relative location of the cursor, or -1 if there is an error
or the terminal gets disconnected
Example:
SetCursor(1,1); // sets the cursor to the top left position of the screen
SetCursor(80); // sets the cursor to offset 80 (This would be row 2,
col 1 on a 24x80 terminal)
SetDefaultTimeout
SetDefaultTimeout sets the default timeout.
180
IBM Tivoli Monitoring: Tivoli Enterprise Portal User's Guide
Parms New wait time, in milliseconds. For example, 1000 is a one second
wait.
Return
Returns the previous value of the WaitForScreen Timeout valued
Example:
oldTimeoutValue = setDefaultTimeout(10000);
// override the timeout to 10 seconds
SetField
SetField places a string in the field containing the designated location The
number of characters is determined by the length of the string.
Parms String value - the string to be placed in the field
Position - a position on the screen that is part of a field.The
position must be in an Unprotected field.This can be a ROW,COL
or relative location on the screen.
Return
Returns 0 if successful, or -1 if there is an error.
Example:
SetField(applid,5,1); // put the string pointed to by applid
at the field containing row 5,col 1
SetField("ctsoa",80); // put the string ctsoa at the field
containing offset 80 (row 2 col 1 on a model 2)
Note: If the location on the screen is not an Unprotected field, or if the
length exceeds the size of the field, an error will be generated; no data will
be placed.
SetFontSize
Sets a new font size.
Parms The new font size, in points
Return
Returns the previous value of the font size
Example:
oldFontSize = setFontSize(16); // set the new Font size to 16 pt
Setstring
Setstring places a string at the designated location on the screen. The
number of characters is determined by the length of the string.
Parms String value - the string to be placed on the screen:
Position - the position on the screen. This can be a ROW,COL or
relative location on the screen.
Return
Returns 0 if successful, or -1 if there is an error
Example:
SetString(applid,5,1);
by the variable applid
SetString("ctsoa",80);
offset 80 (row 2 col 1
//
at
//
on
put the string pointed to
row 5,col 1
put the string ctsoa at
a model 2)
Chapter 6. Customizing workspace views
181
Note: If the location on the screen is not an Unprotected field, or if the
length exceeds the size of the field, an error will be generated and no data
will be placed.
Show Shows the terminal screen. This sets the terminal frame to visible.
Parms None
Return
Returns the relative location of the cursor, or -1 if there is an error
or the terminal gets disconnected
Example:
Show(); // set the terminal window to visible
WaitforScreen
WaitForScreen waits for a screen of data to be received from the host.
Parms arg 1 = Timeout value. This is the length of time to wait, in
milliseconds.
If no data is received by this time, processing continues If no value
is specified, a default of 15 minutes is assume
Return
Returns a numeric value specifying the result of the function:
0 = data was received
-1 = timeout. No data was received within the time specified
Example:
waitforscreen(); // wait until a screen is received
(or 15 minutes has elapsed)
waitforscreen(15*1000) // wait for up to 15 seconds
Note: Because the WaitforScreen is waiting for input, it could take a long
time before a screen is received. If a stall has occurred and the system is
not responding, the script will stall. For this reason, there is a timeout
value associated with this function. If no data is received for 10 minutes,
the wait is cancelled automatically and a value of -1 is returned.
WaitForString
WaitForString waits for a screen containing the specified data at the
specified location to be received.
Parms arg 1 = The string to wait for
arg2 = The row,column position of the data
arg3 = Timeout value. This is the length of time to wait, in
milliseconds.
If no data is received by this time, processing will continue.
If no value is specified, a default of 15 minutes is assumed
Return
Returns a numeric value specifying the result of the function:
0 = data was received
-1 = timeout. No data was received within the time specified
Example:
182
IBM Tivoli Monitoring: Tivoli Enterprise Portal User's Guide
Waitforstring("Userid",5,1); // wait until a screen is received
that has the string "Userid" at row 5 col 1
Waitforstring ("Userid",5,1 1000*15) // wait for up to 15 seconds
Note: Because the waitforstring is waiting for input, it could take a long
time before a screen is received. If a stall has occurred and the system is
not responding, the script will stall. For this reason, there is a timeout
value associated with this function. If no data is received within 10
minutes, the wait will be cancelled automatically and a value of -1 will be
returned.
Sample script
The following example shows a sample script for an Omegaview Zoom. It
demonstrates the constructs of the scripting language through user-defined
functions, local variables, flow control and built-in emulator functions.
/*
Omegaview Zoom Emulator Script
Copyright(c) !IBM Corporation 2002, 2005
*/
// --------------------------------------// Check for Signon Panel
// 0 = not found
// 1 = found
// --------------------------------------int FUNCTION signonPanel()
{
if ((findString("OMEGAVIEW") > 0) AND
(findString("Sign On Panel") > 0) AND
(findString("Userid") > 0) AND
(findString("Password") > 0) )
return TRUE;
else
return FALSE;
}
// --------------------------------------// Check for Signon Error
// return 0 if no error
//
1 if the SignonError pop-up found
// --------------------------------------int FUNCTION signonErrorpop-up()
{
if ((findString("OMEGAVIEW") > 0) AND
(findString("User access denied") > 0) )
return TRUE;
return FALSE;
}
// --------------------------------------// Goto Command Panel
// 0 = not found
// 1 = found
// --------------------------------------int FUNCTION gotoCommandPanel()
{
rc = TRUE; // be optimistic
if (findString(CMD_PANEL_ID) < 0)
{
sendkey(DEFHOTKEY_CODE);
waitforScreen();
if (findString(CMD_PANEL_ID) < 0)
Chapter 6. Customizing workspace views
183
rc = FALSE; // not found
}
return rc;
}
void FUNCTION displayError(int errCode)
{
if (errCode == 4)
msgBox("Application not available");
else if(errCode == 8)
msgBox("Application not available - no signon Panel");
else if (errCode == 16)
msgBox("Invalid Signon request");
else if (errCode == 24)
msgBox ("Internal Error - command Panel not found");
else
msgBox ("Unknown Error. rc = " + errCode);
}
// --------------------------------------// LOGON
// @param - user userid
// @param - pswd password
//
// @returns 0, success
//
4, no logo screen
//
8, no signon Panel
//
16, signon error
//
24, no command Panel
int FUNCTION logon(string user,string pswd)
{
rc = 0;
if (user == null || user == "")
return 1;
sendkey("HOME");
sendkey("TAB");sendkey("TAB");sendkey("TAB");
sendstring("VGMVH"); // applid
waitforscreen();
waitforscreen(); // OV sends two screens (unlock)
while (1)
{
if( findString("Press Enter to begin") < 0)
{
rc = 4;
break;
}
// We have the Logo screen
setCursor(1,1);
sendkey("ENTER");
waitforScreen();
// Did we get the Signon Panel?
if (signonPanel() == FALSE)
{
rc = 8; // no Logo
break;
}
// do we have the F11 screen?
if (findString("F11=CMW") < 0) // not found
{
// go the 4th field and do the magic
184
IBM Tivoli Monitoring: Tivoli Enterprise Portal User's Guide
sendKey("HOME");sendKey("TAB");sendKey("TAB");sendKey("TAB");
setString("MVPM");
sendKey("TAB");
setString("MVPM");
}
else
{
sendKey("F11");
waitforScreen();
setstring("MVPM");
sendKey("F24");
WaitForScreen();
}
// now continue the logon
sendKey("HOME");
setString(user);
sendKey("TAB");
setString(pswd);
sendKey("ENTER");
waitforScreen();
// if an error...
if (signonErrorpop-up() == TRUE)
{
sendkey("F12"); // clear the pop-up
waitForScreen();
sendkey("F3"); // end the session
waitForScreen();
;rc= 16; // signon error
break;
}
rc = gotoCommandPanel();
if (rc != 1)
{
rc = 24;
break;
}
rc=0;
break;
}
// success
return rc;
}
// Main Program starts here
CMD_PANEL_ID = "KMVPMMAI";
DEFHOTKEY_CODE = "PA2";
EDITKEY_TAG = "=Cancel";
DEF_EDITKEY_TAG= "F12";
// prompt for the userid and password
// (can get this from system vars...)
userid = prompt("Enter UserID");
pswd = prompt("Enter Password","PSWD");
hide(); // don’t show them the screen flicker
// perform the Logon
logon_complete = logon(userid,pswd);
if (logon_complete != 0)
{
displayError(logon_complete);
Chapter 6. Customizing workspace views
185
return;
}
// Logon was successful. So Zoom to the Omegamon
// (we’re hard wire to IMS Workload
// until system parm passing is supported)
//
Setstring("KMVPMZM1");
sendkey("TAB");
setString("imsdc.wrt");
sendKey("ENTER");
waitforScreen();
show(); // show the results (should be the Omegamon screen)
// we don’t want to show the Omegaview Command Screen
// so when they dismiss the Omegamon zoom, we will disconnect
while (1)
{
waitforScreen(20000);
if (findString(CMD_PANEL_ID) >= 0)
{
sendKey(DEF_EDITKEY_TAG);
waitforScreen();
break;
}
}
186
IBM Tivoli Monitoring: Tivoli Enterprise Portal User's Guide
Chapter 7. Custom queries
In views that display monitored data, attribute values from managed systems are
retrieved by queries to the Tivoli Enterprise Monitoring Server. You can edit the
queries that are used in the predefined workspaces for your monitoring products,
or create new queries to populate new views. In addition, you can retrieve data
from any JDBC- or ODBC-compliant database to display in a chart or table by
writing an SQL SELECT statement.
Related concepts
“Predefined workspaces, situations, and more” on page 11
Understanding queries
Queries are made to the Tivoli Enterprise Monitoring Server to retrieve sampled
attribute values from managed systems for display in workspace chart views, the
table view and relational table-based topology views. There are benefits and
limitations that you must be aware of when creating custom queries to the
monitoring server or SQL queries to a JDBC- or ODBC-compliant data source.
Queries to the monitoring server
For queries written to the monitoring server, the Queries editor enables
you to add a pre-filter, composed in the same way as a filter for a table or
chart view in the Properties editor. Additionally, you can add a column
function to average, count, total, or find the minimum or maximum value
of a column grouping. The example below shows the Tivoli Enterprise
Monitoring Server query Open Events Count - Managed System.
Local
Timestamp
Status
Situation
Origin Node Name
Type
1
2
== Open
3
== 14,000
4
== 14,999
== $NODE$
For most predefined queries, the specification shows == $NODE$ in the
column that identifies the system (such as Server Name or Origin Node).
The $NODE$ is a symbol that is replaced by the node name of the agent or
agents associated with the Navigator item where the query is applied. This
filter criteria is required to limit the retrieved data to only those agents
associated with the Navigator item rather than all agents of that type.
You can clear the box below the column heading for any attribute you
want to write a filter against, but which you do not want to retrieve. The
example above has a filter written on the Status attribute to show only true
situations (== Opened), although the attribute itself will not display in the
view.
COUNT column
The query in the above example also shows the
function in the Type column. Although not shown in the query editor, the
Situation Name was specified as the GROUP BY column (click Advanced).
Tivoli Enterprise Portal will keep count of the number of times an event is
opened and show the total in the Type column.
© Copyright IBM Corp. 2005, 2011
187
Here is an example of the queries for Managed System attributes. If you
apply the Current Managed Systems Status query to it, all attributes are
retrieved; if you apply the Windows Systems Online or Windows Systems
Offline query, only 4 attributes are retrieved. With either query you can use
the Filters tab in the Properties editor to display fewer attributes.
Managed
System
Current
Managed
Systems Status
Managing
System
Status
Origin
Node
Name
Product
Version
==
$AGENT$
=='NT'
Windows
Systems Online
=='*ONLINE'
Windows
Systems
Offline
=='*OFFLINE'
=='NT'
To determine which queries to use, consider that every attribute you
retrieve adds to the processing time and network traffic, as does every
query. If possible, use the same query for more than one view in a
workspace and create queries that eliminate unwanted attributes or values.
Your IBM Tivoli Monitoring predefined workspaces use queries to the
monitoring server to retrieve attributes from agents. You can also create
your own queries with only the attributes you want to see in the view. The
attributes can be from one group only; you cannot mix attributes from
different groups in the same query.
Queries to JDBC and ODBC data sources
The Query editor has a text editor where you can compose free-form SQL
queries to any JDBC- or ODBC-compliant databases located on the system
where the Tivoli Enterprise Portal server is installed. This gives you the
ability to integrate systems management data from monitoring agents with
data from other sources, such as a third-party database, in one workspace.
Pre-filters compared with post-filters
Your monitoring product has queries for its attribute groups that send a
request to the Tivoli Enterprise Monitoring Server for data from managed
systems. With the Query editor, you can create your own queries to the
monitoring server and add a pre-filter that is composed in the same way as
a post-filter for a table, chart, or relational table based topology view.
Additionally, you can add a column function to average, count, total, or
find the minimum or maximum value of a column and group the results
accordingly.
Advanced options
The Query editor has advanced options for sorting the view results, the
attribute to group the rows by when a column function is used, and the
number of rows to display from the beginning or end of the list of
returned values (such as the top ten processes).
Creating a query to the monitoring server
You can create a new query to the monitoring server. Use this method to create a
query only if you know what symbols the specification requires.
188
IBM Tivoli Monitoring: Tivoli Enterprise Portal User's Guide
Before you begin
Although you can follow this method to add a new query to the monitoring server,
Create Another Query to ensure the query has the required symbol
use
expression to reference the managed systems to include. Otherwise, no data will be
retrieved. The exception to this recommendation is after your product has been
upgraded to a new release and new attributes or attribute groups have been
added. If, after the upgrade, you do not see the new attributes in the query or
queries for that attribute group or see no query for a new attribute group, use the
steps that follow to create a new query.
Your user ID must have permission for Modify Query and for Workspace Author
Queries tool, your user ID does not have View or
Mode. If you do not see the
Modify Query permissions. If you can see the tool but it is disabled, your user ID
does not have Workspace Author Mode permission. If you can open the Query
editor but the tools are disabled, your user ID does not have Modify Query
permission.
Procedure
1. Complete one of the following steps to open the Query editor:
v Click
Queries.
v In the title bar of the table or chart view where you would like to apply a
Properties >
Click here to assign a query.
new query, click
2. Click
Create New Query.
3. In the Name field, type a name of up to 32 letters, numbers, underscores (_)
and spaces; in the Description field, type a description to help users identify
what the query does or what it is for, up to 256 characters and spaces. The
Select attribute window opens.
list, then click OK.
4. Select the Tivoli product name from the Category
5. Select the attribute group from the Group list, then the attributes to include
from the Item list, and click OK. After selecting one attribute, you can use
Ctrl+click to select multiple attributes or Shift+click to select all attributes from
the first selection to this one, or click Select All.
6. Add the same symbol expressions to the specification as those used in the
predefined query for this attribute group. Usually, this is the $NODE$ symbol
in the column that identifies the computer: System Name, Server Name,
Originnode or something similar. If you are not sure what the expressions are,
click Apply, then open a predefined query for the attribute group that includes
a symbol expression. Make note of the column name and any symbol
expressions used in the specification, return to your new query and add the
symbol expression to the appropriate column.
7. Edit the specification for any changes you want to make:
v Add an attribute to the query by clicking Add Attributes and selecting the
attributes you want to include. The attributes available are from the group
used in the original query.
v Remove an attribute by right-clicking the column heading and clicking
Delete. (You can also right-click a row and delete it.)
that
v Include an attribute in the filter, but not retrieve it by clearing
column.
v Clear the filter criteria by right-clicking the cell, column or row and clicking
Clear Contents.
Insert.
v Insert a row by right-clicking the row and clicking
Chapter 7. Custom queries
189
v Cut, copy or paste by right-clicking the cell or row and clicking
Cut,
Copy, or
Paste. When you paste, the contents of the clipboard
overwrites the cell or row.
v Add filter criteria by clicking in a cell and writing the expression.
v Add a column function by clicking in the column heading and selecting a
function from the list; then clicking Advanced and selecting the column to
Group By.
v Specify a sort order by clicking Advanced, and selecting the column to Sort
By. Note that if you selected a Group By column, you cannot also specify a
sort order.
v Adjust column order by dragging a column heading and dropping at the
insertion point.
v Restrict the rows (data series) appearing in the table view or bar chart to a
specific number, the first rows retrieved from the monitoring agent or the
most recent (last rows), by clicking Advanced, selecting First or Last,
the number or rows to retrieve.
and specifying the
8. Optional. If you opened the Query editor from the view properties, you can
change the list of managed systems the query will extract data from.
a. Click the Query Results Source tab.
Let user assign explicitly, then
remove managed systems from
b. Select
add them from the Available list.
the Assigned list and
Regardless of the managed systems assigned to a query, a gauge chart can
show data from only one managed system. If you are using the query in a
Enterpriseworkspace where multiple systems are applicable, such as at the
Platform level of the Navigator Physical view, the data shown is from the
or
first managed system in the Assigned list.
9. When you are finished, click Apply to save the query and keep the window
open or click OK to save the query and close the window. If you opened the
Query editor from the Properties window, clicking OK also selects the query
for the current view.
What to do next
Be aware of these limitations:
1. The attributes in a query can be from one group only; you cannot mix
attributes from different groups in the same query.
2. Even if data collection has been started, you will not be able use the time span
feature if the query for the chart or table includes any column functions. If this
Time Span.
is the case, you can select or create another query to enable
3. The Sort by advanced query function is incompatible with the historical
reporting feature. The view will not be sorted even if you have specified a sort
order in the query. Nonetheless, while a table view that specifies a time span is
displayed in a workspace, you can still sort it by clicking a column heading.
Similarly, the Sort by and Group by advanced query functions are unavailable
for views that specify a time span within the last 24 hours, that is, views that
draw from short-term history. (The first 24-hour retrieval from short-term
history can be reduced or eliminated by adjusting the
KFW_REPORT_TERM_BREAK_POINT value in the Tivoli Enterprise Portal
Server environment file.)
190
IBM Tivoli Monitoring: Tivoli Enterprise Portal User's Guide
Creating another query to the monitoring server
Use this method to create Tivoli Enterprise Monitoring Server queries and to create
queries similar to existing ones.
Before you begin
Your user ID must have permission for Modify Query and for Workspace Author
Queries tool, your user ID does not have View or
Mode. If you do not see the
Modify Query permissions. If you can see the tool but it is disabled, your user ID
does not have Workspace Author Mode permission. If you can open the Query
editor but the tools are disabled, your user ID does not have Modify Query
permission.
If your product has been upgraded to a new release, with new attributes or
attribute groups added, and you see no new attributes in the query or queries for
that attribute group or you see no query for a new attribute group, do not use
these steps. Instead, use the procedure for creating a new query.
Procedure
1. Complete one of the following steps to open the Query editor:
Queries.
v Click
v In the title bar of the table or chart view where you would like to apply the
Properties >
Click here to assign a query.
new query, click
to expand the
Monitoring agents and
attribute group folders to
2. Click
see the queries.
Create
3. Find a query similar to the one you want, select the query and click
Another Query.
4. In the Name field, type a name of up to 32 letters, numbers, underscores (_)
and spaces, then click OK. A duplicate of the original query is displayed with
the name you entered.
5. In the Description field, type a new description.
6. Edit the specification for any changes you want to make:
v Add an attribute to the query by clicking Add Attributes and selecting the
attributes you want to include. The attributes available are from the group
used in the original query.
v Remove an attribute by right-clicking the column heading and clicking
Delete. (You can also right-click a row and delete it.)
that
v Include an attribute in the filter, but not retrieve it by clearing
column.
v Clear the filter criteria by right-clicking the cell, column or row and clicking
Clear Contents.
v Insert a row by right-clicking the row and clicking
Insert.
Cut,
v Cut, copy or paste by right-clicking the cell or row and clicking
Copy, or
Paste. When you paste, the contents of the clipboard
overwrites the cell or row.
v Add filter criteria by clicking in a cell and writing the expression.
v Add a column function by clicking in the column heading and selecting a
function from the list; then clicking Advanced and selecting the column to
Group By.
Chapter 7. Custom queries
191
v Specify a sort order by clicking Advanced, and selecting the column to Sort
By. Note that if you selected a Group By column, you cannot also specify a
sort order.
v Adjust column order by dragging a column heading and dropping at the
insertion point.
v Restrict the rows (data series) appearing in the table view or bar chart to a
specific number, the first rows retrieved from the monitoring agent or the
most recent (last rows), by clicking Advanced, selecting First or Last,
and specifying the
the number or rows to retrieve.
7. Optional. If you opened the Query editor from the view properties, you can
change the list of managed systems the query will extract data from.
a. Click the Query Results Source tab.
Let user assign explicitly, then
remove managed systems from
b. Select
the Assigned list and
add them from the Available list.
Regardless of the managed systems assigned to a query, a gauge chart can
show data from only one managed system. If you are using the query in a
Enterpriseworkspace where multiple systems are applicable, such as at the
Platform level of the Navigator Physical view, the data shown is from the
or
first managed system in the Assigned list.
8. When you are finished, click Apply to save the query and keep the window
open or click OK to save the query and close the window. If you opened the
Query editor from the Properties window, clicking OK also selects the query
for the current view.
Related concepts
Appendix A, “Formula functions,” on page 383
Related reference
http://publib.boulder.ibm.com/infocenter/tivihelp/v15r1/topic/
com.ibm.itm.doc_6.2.2fp2/teps_kfwenv_list.htm
Adding symbols in queries to the monitoring server
Most predefined queries include == $NODE$ (or similar) variable expression that
identifies the managed systems. The $NODE$ symbol resolves to the node name of
each agent associated with the Navigator item and serves to limit the retrieved
data to those agents rather than all agents of that type in your enterprise.
About this task
You can also add your own symbols (variables) to a query to provide more
customization options in the Link Wizard. To check for or to add a symbol to a
query, do the following:
Procedure
1. Open the workspace to which you plan to link (the target, or link to,
workspace).
2. Right-click the table or chart. This is the view that has a key field you want to
reference in the link definition. Typically, it is the view that will show details
for an attribute from the row where you launched the link.
Properties >
Click here to assign a query.
3. Click
4. In the Query editor, review the query specification to see that it has a symbol
defined for the attribute on which you want to build the custom link. Symbols
are surrounded by $ (dollar signs).
192
IBM Tivoli Monitoring: Tivoli Enterprise Portal User's Guide
5. If the attribute has no symbol, create your own by typing $mysymbol$ in the
first cell in that column, where mysymbol is a one-word name. If the query
already has a symbol (or symbols) defined, such as
$WTPROCESS.IDPROCESS$, be sure to add your symbol to the same row of
the specification to create an AND expression.
You can create a symbol for any column whose value can be used to restrict the
number of rows returned. If the symbol resolves to a non-null value, a
restricting where clause is added; if not, it is skipped.
6. Click OK to save your changes to the query and close the window.
7. Repeat these steps for any other views whose query you want to check.
Results
When you are finished, you can open the source workspace for the link and start
the Link Wizard from the chart or table row. The symbol you added is displayed
in the list of symbols available for the query.
v Use a one-word name surrounded by dollar signs, as in $mysymbol$, where
mysymbol is the symbol name.
v Do not use the same name as one of your monitoring agent attributes. For
example, $MYNODE$ is acceptable, but not $NODE$.
v When the link is launched, a symbol is resolved to a value enclosed in single
quote marks if it is anything other than an integer. An integer resolves without
the quotes.
Creating a query to a JDBC or ODBC database
The Query editor has a text editor for composing free-form SQL statements to any
JDBC- or ODBC-compliant database located on the computer where the Tivoli
Enterprise Portal server is installed.
Before you begin
Your user ID must have Modify Query permission for this function. If you do
not see the Queries tool, your user ID does not have View or Modify Query
permissions; if you can open the Query editor but the tools are disabled, your user
ID does not have Modify Query permission.
About this task
Use this method to create a new query of JDBC or ODBC attributes, thus enabling
you to integrate systems management data from monitoring agents with data from
other sources in one workspace.
Procedure
1. Do either of the following to open the Query editor:
Query editor in the main toolbar.
v Click
v In the title bar of the view where you would like to apply the new query,
Properties >
Click here to assign a query.
click
2. Click
Create New Query.
3. In the Name field, type a name of up to 32 letters, numbers, underscores (_)
and spaces and, optionally, in the Description field, type a description of up to
256 characters and spaces.
Chapter 7. Custom queries
193
4. From the Category
list, select the folder where you want the new query to
appear in the Queries tree.
Custom SQL is
5. Select a JDBC or ODBC database in the Data Sources list.
selected for you. If you do not see the database for which you want to create
the query, it must be added through Manage Tivoli Monitoring Services.
Folder
6. Click OK. The new query is displayed in the Queries tree under
Custom_SQL folder. The
(where Folder is the Category you selected) in the
Specification tab opens with a Custom SQL text box for you to enter SQL
commands.
7. Write an SQL SELECT statement in the text box using the proper syntax. You
must be familiar with SQL commands and their syntax to write a valid SQL
query.
8. When you are finished writing the SQL statement, click Apply to save the
query and keep the window open; or click OK to save the query and close the
window.
What to do next
If the view remains empty after you assign the query, the query has not been
entered properly. Review the notes for JDBC or ODBC database queries and return
to the Query editor to edit the SELECT statement as needed.
Notes on queries to a JDBC or ODBC database
Consult these notes about SQL statements written to a JDBC or ODBC database to
ensure data is returned successfully.
Date and time format varies among databases
You must know the format and write the appropriate SQL against it when
selecting by date. Otherwise, the statement might be not be valid for the
database to which the request is directed.
Database user IDs
Anyone with permission to create custom queries has access to all the
JDBC and ODBC DSNs (Data Source Names) that were created on the
same computer as the Tivoli Enterprise Portal Server. Add database user
IDs (to be used in the DSN) to your database software to restrict user
access to only those tables, columns, and so on, allowed by your
organization's security policies.
Symbolic variables
If you included a symbol in the statement, you are prompted to enter a
value for the symbol when you apply the query to a table or chart view.
The value you enter filters the data that is displayed in the view, but is
temporary and cannot be saved with the workspace.
Column functions in a statement that has a JOIN
When a custom SQL statement contains a JOIN, the Tivoli Enterprise Portal
does not set the table name property in the request sent to the Tivoli
Enterprise Portal Server. Normally, the portal server determines the table
name from the result set returned from the database. However, when a
column function (such as COUNT, MAX, or MIN) is used on one of the
columns in the request, the result set meta data does not provide a table
name for that column. With no table name, the portal client treats the
column as a text attribute, which means that it cannot be rendered in a
chart view.
194
IBM Tivoli Monitoring: Tivoli Enterprise Portal User's Guide
To ensure that the column data type is set correctly, provide an alias for
any column in the SELECT statement that uses a column function. The
alias must be in the form table.column. The table and column values can
be arbitrary strings, and do not need to match the actual table or column
name in the database. The value supplied for column is the column
heading. In the attribute selection dialog, the value for table is the
attribute group, and the value for column is the attribute item.
In the Before sample, the data returned from the statement renders
Properties editor
properly in a table view but cannot be selected in the
Filters tab for any chart views because the returned values are read as
text attributes. The After sample shows how the statement was edited to
create an alias to explicitly state the table name for TYPE and COUNT.
Before
SELECT COUNT(column1) item_count
FROM table1
LEFT OUTER JOIN table2 ON table1.column1 = table2.column1
After
SELECT COUNT(column1) "my_group.item_count"
FROM table1
LEFT OUTER JOIN table2 ON table1.column1 = table2.column1
Creating another query to a JDBC or ODBC database
If you want to create a query that is similar to an existing one, you can copy the
original and edit the new query.
About this task
To create another query to an ODBC database:
Procedure
1. Do one of the following to open Query editor:
v Click
Queries.
v In the title bar of the table or chart view where you would like to apply the
Properties >
Click here to assign a query.
new query, click
2. Click
to expand the
Tivoli Enterprise Monitoring Agents and
attribute group folders to see the queries.
Create
3. Find a query similar to the one you want, select the query and click
Another Query.
4. In the Name field, type a name of up to 32 letters, numbers, underscores (_)
and spaces, then click OK. A duplicate of the original query is displayed with
the name you entered.
5. In the Description field, type a new description.
6. Edit the specification for any changes you want to make to the SELECT
statement.
7. When you are done, click Apply to save the query and keep the window open;
-OR- click OK to save the query and close the window.
Symbols in creating queries to JDBC or ODBC data sources
You can use symbols (variables) in custom SQL queries to JDBC- or
ODBC-compliant data sources. The reason you would add a symbol to a custom
SQL query is to build a filtered link (using the Link Wizard) to the workspace with
Chapter 7. Custom queries
195
a table or chart that uses this query. For example, if you are building a link based
on the data source attribute for system name, the symbol might be $myhostname$.
When you apply the query to a table or chart, you will be prompted to enter a
value for the variable as soon as you click Apply or OK. The value filters the data
that will show in the view, but is temporary and cannot be saved with the
workspace.
v Use a one-word name surrounded by dollar signs, as in $mysymbol$, where
mysymbol is the symbol name.
v When the link is launched, a symbol is resolved to a value enclosed in single
quote marks if it is anything other than an integer. An integer resolves without
the quotes. If you are referencing the symbol in a custom SQL statement and
you do not want the quote marks included in the resolved value, add a pound
sign after the first dollar sign, as in $#noquotes$, where noquotes is the symbol
name. This notation is required for numeric data types.
Example:
SELECT * FROM MYTABLE WHERE MYCOLUMN = $#myNumber$
The value of the $#myNumber$ symbol is a number (such as 5 or 345).
Adding a database to the Data Source list
The Data Source area of the Create Query window lists the databases available for
a query. The databases that appear were read from the database server on the
system where the Tivoli Enterprise Portal Server was installed. If you do not see
the database for which you want to write a query in the list, you must add it
through Manage Tivoli Monitoring Services.
About this task
To add a database to the Data Source list:
Procedure
1. On the computer where the Tivoli Enterprise Portal Server is installed, click
Start > Programs > IBM Tivoli Monitoring >
Manage Tivoli Monitoring
Services.
2. Right-click the Tivoli Enterprise Portal Server name and click Advanced > Edit
ENV File.
3. Find the section entitled KFW_ODBC_*.
4. Delete the # remark symbol at the beginning of the DSUSER1 entry.
5. Edit the DSUSER1 entry for your data set name, username and password:
DSUSER1=“DSN=myODBC;UID=mUsername;PWD=myPassword”
where
v DSN is the ODBC data source name as it is displayed in the database server.
v UID is the user ID for accessing the database.
v PWD, if used, is the password for the user ID.
6. Continue to add new lines for other data sources, from DSUSER2 up to
DSUSER9.
7. Close the text editor and answer Yes to the prompt to recycle the portal server.
196
IBM Tivoli Monitoring: Tivoli Enterprise Portal User's Guide
Note: The database you want to reference must be in the ODBC Data Source
registry on the Tivoli Enterprise Portal Server. If it is not, consult your
Windows system administrator.
Editing a query
You can edit any of the queries you have created for the monitoring server or for
an ODBC-compliant database. You might want to modify a query to add a filter
that keeps unnecessary data from cluttering the view and slowing the return of
data, for example.
Before you begin
Your user ID must have permission for Modify Query and for Workspace Author
Queries tool, your user ID does not have View or
Mode. If you do not see the
Modify Query permissions. If you can see the tool but it is disabled, your user ID
does not have Workspace Author Mode permission. If you can open the Query
editor but the tools are disabled, your user ID does not have Modify Query
permission.
Procedure
1. Complete one of the following steps to open the Query editor:
v Click
Query Editor.
Edit Properties.
v In the view whose query you want to edit, click
Properties and select the view from the Properties tree.
v Click
Expand the
Tivoli Enterprise Monitoring Agents and
attribute group
2.
folders to see the queries.
Query that you want to edit. The query specification is displayed
3. Select the
in the right frame.
4. Edit the specification for any changes you want to make.
v For monitoring server queries:
Add an attribute to the query
Click Add Attributes and select the attributes to include. The
attributes available are from the group used in the original query.
Remove an attribute
Right-click the column heading and click
right-click a row and delete it.
Delete. You can also
Include an attribute in the filter but not retrieve the value
check box for that column.
Clear the
Delete the filter criteria
Right-click the cell, column, or row and click
Insert a row
Right-click a row and click
Clear Contents.
Insert.
Cut, copy, or paste
Cut,
Copy, or
Paste.
Right-click the cell or row and click
When you paste, the contents of the clipboard overwrites the cell or
row.
Add filter criteria
Click in a cell and write the expression.
Chapter 7. Custom queries
197
Reorder the columns
Drag a column heading and drop it at the insertion point. Views that
use this query are displayed with this column order. Users can drag
columns in the workspace view to rearrange them and, if the
workspace is saved the new order becomes permanent until another
query is applied to the view or the columns reordered and the
workspace is saved again.
Specify a sort order
list. Note
Click Advanced and select the Sort By column from the
that if you selected a Group By column, you cannot also specify a
sort order.
If your environment has multiple monitoring servers, the sorting is
done independently at each monitoring server and then returned to
the portal without resorting the merged values. You can sort the
rows returned after they are displayed in the view.
Specify the first or last n rows to return
spin
Click Advanced, select First or Last, then use the
control to adjust the number of rows to retrieve or type the number
directly into the text box.
This is the number of rows to retrieve from each Tivoli Enterprise
Monitoring Server in your monitored environment. For example, if
your environment has a hub monitoring server with one remote
monitoring server and you select the last 5 rows, the view shows 10
rows of data: 5 from the hub and 5 from the remote. The data is
sorted for each server individually. In table views, you can click a
column heading to sort the results from all servers.
Apply a group function
Formula in the column heading and select from the list of
Click
available group functions. The icon in the column heading changes
to the icon for the chosen function:
Minimum in group
Maximum in group
Count of group members
Sum of group
Average of group
Click Advanced and select the Group By column from the
list.
v For ODBC queries, edit the SELECT statement.
5. Optional. If you opened the Query editor from the view properties, you can
change the list of managed systems the query will extract data from.
a. Click the Query Results Source tab.
Let user assign explicitly, then
remove managed systems from
b. Select
add them from the Available list.
the Assigned list and
Regardless of the managed systems assigned to a query, a gauge chart can
show data from only one managed system. If you are using the query in a
Enterpriseworkspace where multiple systems are applicable, such as at the
Platform level of the Navigator Physical view, the data shown is from the
or
first managed system in the Assigned list.
198
IBM Tivoli Monitoring: Tivoli Enterprise Portal User's Guide
6. When you are finished, click Apply to save the query and keep the window
open or click OK to save the query and close the window. If you opened the
Query editor from the Properties window, clicking OK also selects the query
for the current view.
Related concepts
Appendix A, “Formula functions,” on page 383
Related reference
http://publib.boulder.ibm.com/infocenter/tivihelp/v15r1/topic/
com.ibm.itm.doc_6.2.2fp2/teps_kfwenv_list.htm
Deleting a query
When you no longer need a query for any purpose, you can clean up the Query
editor tree by deleting it.
About this task
If you do not see the Queries tool, your user ID does not have View or Modify
Query permissions. If you can open the Query editor but the tools are disabled,
your user ID does not have Modify Query permission.
Procedure
1. Do one of the following to open the Query editor:
Query Editor.
v Click
Properties.
v In the view whose query you want to delete, click
v Click
Properties and select the view from the Properties tree.
Query name in the tree. The query specification is displayed in
2. Select the
the right frame.
Delete Query. If the Delete Query tool is disabled, your user ID does
3. Click
not have Modify Query permission.
If a Navigator item is associated with a query, you will not be able to delete the
query.
Note: If you delete a query that is being used by a view, the view is no longer
associated with a query and contains no data when you next open its
workspace.
4. Click OK to confirm.
Tivoli Enterprise Monitoring Server predefined queries
Every IBM Tivoli Monitoring product is shipped with a set of predefined queries
that you can apply to a table or chart view. This topic describes the queries
delivered as part of the Tivoli Management Services infrastructure. The Tivoli
Enterprise Monitoring Server queries are available for every item in the Navigator.
Tivoli Enterprise Monitoring Server branch of the Queries tree to
Expand the
see these query groups:
Agent Operations Log
This log and the EIB Change Log are good diagnostic tools to use when
problems arise such as a true situation that is not raising an alert as
expected. They also provide information that can help in planning
optimization strategies.
Chapter 7. Custom queries
199
Agent Operations Log provides information about situation and
connectivity messages that occur on the managed system associated with
the Navigator physical view item or the link source. It is useful for
diagnostic research with IBM Support.
Catalog Check
The Catalog Check queries compare the application catalogs of the hub
Tivoli Enterprise Monitoring Server with those of the remote monitoring
servers and report any discrepancies. These queries are used in the Manage
Tivoli Enterprise Monitoring Servers workspaces:
Compare Enterprise Catalogs
Compare TEMS Catalogs
Custom SQL
The custom SQL (Structured Query Language) queries provide information
that the portal server (TEPS) database gathers from the hub Tivoli
Enterprise Monitoring Server. These queries are for the Situation Event
Results workspace and the Self-Monitoring Topology workspace.
EIB Change Log
The Enterprise Information Base log, like the Agent Operations log, is
stored on the hub monitoring server.
EIB Change Log provides information about changes to Enterprise
Information Base objects such as situations. It is useful mainly for
diagnostic research with IBM Support. This is an ODBC query of the EIB
Change Log attributes.
Managed System
The Managed Systems queries are used to check vital heartbeat
information from the monitoring server and monitoring agents.
Current Managed Systems Status, when applied to a table view, displays
all the Managed Systems attributes. It displays such information as the
agent product code and the host name and IP address of the managed
system. The Enterprise Navigator item has a Managed System Status
workspace that uses this query. A threshold was applied to the Status
column that highlights any offline managed systems.
ITV Managed System Count is a count of the managed systems reporting
to each monitoring server.
Tivoli Enterprise Monitoring Servers
Windows Systems Online lists the Windows OS managed systems that are
online. Other OS agents have similar queries.
Windows Systems Offline lists the Windows OS managed systems that are
unavailable. Other OS agents have similar queries.
Situation Definition
Situation Definition uses the Situation Definition attributes to retrieve
information that describe every aspect of the situations defined to this hub
monitoring server.
Situation State Events
The Situation State Events queries collect status information on situation
events.
Events by Owner Using ID
200
IBM Tivoli Monitoring: Tivoli Enterprise Portal User's Guide
Selected Event Using ID
Similar Events by Situation Name lists all the events for the same
situation. Such events would occur when the situation is true on more than
one managed system or the situation is true on the same managed system
more than once (a display item was defined in the Advanced Situation
options window). You can see table views that use this query: From the
link anchor for an
Enterprise Status workspace, right-click the
acknowledgement in the My Acknowledged Events view, and click Event
Details - Similar by Situation Name.
Similar Events by Source lists all the events from the same managed
system as the event you are viewing. You can see table views that use this
link anchor
query: From the Enterprise Status workspace, right-click the
for an acknowledgement in the My Acknowledged Events view, and click
Event Details - Similar by Source.
Similar Events by Resource lists all the events for situations that were
defined with the same attribute group as the one used for this situation.
You can see table views that use this query: From the Enterprise Status
link anchor for an acknowledgement in the
workspace, right-click the
My Acknowledged Events view, and click Event Details - Similar by
Resource.
Events by Owner Using Name returns all the events by owner.
Selected Event Using Name returns all events by their short name.
Similar Events by Situation Display Name return all events by their full
name.
Similar Events by Source using Situation Display Name
Similar Events by Resource using Situation Display Name
Situation Status
Situation Status Detail
Situation Status Summary
Situation Status Current
These queries use the Active Situation Status attributes to display status
information on situations and policies that are running.
Alternate Current Situation Status is an alternate query for message log
initialization.
Current Active Situation Status Using ID
Pure Event Occurrences Using ID displays the situations with pure events
opened when applied to a table view.
Current Active Situation Status Using Name
Pure Event Occurrences Using Name displays the situations with pure
events opened when applied to a table view.
Situation Status Log
These queries use the Situation Status attributes to display status
information on started situations and policies.
Open Events Count Using ID - Enterprise shows the every open event on
the Enterprise and the number of intervals the situation has been true since
it was started.
Chapter 7. Custom queries
201
Open Events Count Using ID - Managed System shows the every open
event on the managed system and the number of intervals the situation
has been true since it was started.
Situation Status Log shows the status of the situations on this managed
system. It is similar to the message log view.
Open Events Count Using Name - Enterprise shows the every open event
on the Enterprise and the number of intervals the situation has been true
since it was started.
Open Events Count Using Name - Managed System shows the every open
event on the managed system and the number of intervals the situation
has been true since it was started.
202
IBM Tivoli Monitoring: Tivoli Enterprise Portal User's Guide
Chapter 8. Historical reporting
Tivoli Enterprise Portal provides historical data collection and reporting
capabilities. If historical data collection has been configured and started for an
attribute group on the managed systems specified, you can set a time span for
retrieving historical data into a query-based view.
Overview of historical data collection and reporting
Use historical data collection and reporting to gather useful metrics about your
managed network. You can also use historical data with the chart baselining tools
for predictive analysis and in situation modeling for key performance indicators.
How historical data collection and reporting works
After historical data collection has been configured and started, data
samples are collected and saved in history files at either the monitoring
agent or the monitoring server for the short term. The data is stored in
tables, one for each attribute group for which data is being collected. If the
Tivoli data warehousing facility has been set up, you can move the data to
a relational database for longer term storage.
The History Collection Configuration window enables you to configure
historical data collection for individual attribute groups and specify from
which managed systems to collect, how frequently to collect the data,
where to store it for the short-term, and whether to save data long-term to
a data warehouse. You can create multiple historical collections for an
attribute group, each with different collection settings and managed system
distributions, and you can write filtering formulas to collect only the data
samples that meet the filter criteria.
The Object Group editor enables you to combine historical data collections
into groups and assign managed systems. With historical collection groups
you can easily turn on and turn off historical data collection at specific
managed systems or groups of managed systems by changing the
distribution.
Viewing historical data
After data collection has been configured and started for an attribute
group, historical data for that group can be retrieved and displayed in
query-based views (chart views, table view, and the topology view).
You know that historical data collection has been enabled for the attributes
Time Span in the view's toolbar. The view
in a view when you can see
shows current data samplings unless you use this tool to specify a broader
time period. The first 24 hours of collected data is retrieved from the
short-term history files; beyond 24 hours, the data is pulled from the data
warehouse.
Historical data is valuable for use in chart baselining and situation
modeling. Applying historical data to chart baselines and situation
modeling enables you to perform predictive analysis and fine tune
situations.
Requests that return large amounts of data can negatively affect the
performance of monitoring servers, monitoring agents, and your network.
© Copyright IBM Corp. 2005, 2011
203
For attributes or views that return considerable amounts of data, try to
limit the time span to as short a period as will provide the required
information.
Be aware that if this is a newly configured historical data collection, you
will see the historical data samples that have been collected and no more.
For example, if you created a historical collection and assigned it to a
historical collection group an hour ago, you will see only the last 1 hour in
the chart or table view even if you selected, say, the last 8 hours.
Historical navigation mode
Set historical navigation mode tool at the end of the main toolbar
The
is for a different purpose: It enables you to set a time span that is
synchronized so that you can see the same time range in workspaces as
you move among them, and compare those values.
Related tasks
“Setting a time span to display” on page 35
Setting a time span to display
You can have the Tivoli Enterprise Portal log data samplings into history files or a
database for display in a table or chart. These historical data enabled views have a
tool for setting a range of previous data samples to be reported.
Before you begin
Historical data collection must be configured and distributed to the managed
Time Span is not
systems that you are querying data from. Otherwise,
displayed in the toolbar of the query-based view.
Some attributes groups, such as Situation Status and the Windows Event Log, are
historical in nature and show all their entries without you having to specify a time
span. For these types of attribute groups, you do not need to configure history
collection unless you want to roll off to a data warehouse for long-term storage or
limit the amount of data displayed. Thus, the time span feature, rather than
showing more data, limits the data reported to the time period indicated.
Even if data collection has been started, you cannot use the time span feature if the
query for the chart or table includes any column functions. If this is the case, you
Time Span.
can select or create another query to enable
About this task
Take these steps to broaden the time range of data beyond the current data
samplings.
Procedure
1. Open the workspace containing the chart, table, or relational table-based
topology view where you want to see historical data.
Time Span in the view's toolbar.
2. Click
3. Select a time frame: Real time plus Last _ Hours (enabled for bar, plot, and
area charts only), Last _ Hours (or Days, Weeks, or Months, if the data is
warehoused), or Custom.
4. If you selected Last or Custom, specify the range of data:
v Detailed data is all the data collected for the agent.
204
IBM Tivoli Monitoring: Tivoli Enterprise Portal User's Guide
v Summarized data is data that is aggregated across the specified time frame.
Set the time frame interval, work shift, and the days. This option is disabled
if no data warehouse and summarization schedule were configured for this
attribute group.
v To set a custom time frame, click inside the Start Time and End Time fields
spin boxes to adjust the time, year, or
to open the date editor. Use the
month; and click the calendar day. HH:MM:SS AM/PM is initially set to the
current time.
v To apply the time span to all views that use the same query as this view,
select Apply to all views associated with this view's query. When this
option is enabled, the query is modified to include the time span set here, so
any other views using this query report the same time range.
v The Timestamp column that is added to the historical view can show either
Use Hub time to reflect
the global timestamp (the default) or local. Select
the time at the Hub Tivoli Enterprise Monitoring Server rather than at the
Tivoli Enterprise Portal Server or portal client.
Results
After you click OK, the view shows data from the time span you specified. If the
view is a table, a timestamp is displayed as the first column and is accurate to the
nearest minute; seconds are displayed as 00.
If you see null as the value of a table cell or chart point, it means that no value
was stored in the Tivoli Data Warehouse. This happens when values that were
identified as invalid are reported from a monitoring agent for a given
summarization period.
What to do next
The sort function is incompatible with the historical reporting feature. If you are
using
Time Span to retrieve historical data, the chart or table is not sorted even
if you have specified a sort order in the query. You can still sort a table by clicking
a column heading.
After support for an updated product has been applied to the portal server, it is
possible to get a request error message about a missing or unknown column name
Use summarized data
in the view's status bar after you set a time span with
selected. Wait until after the next scheduled summarization and pruning procedure
has taken place before viewing the summarized data. If need be, you can
reschedule summarization and pruning to run sooner.
Related concepts
“Overview of historical data collection and reporting” on page 203
Related tasks
“Discontinuing historical reporting”
Discontinuing historical reporting
For views that have a time span set to show data samplings over a range of time,
you can remove the time span and display real-time data only.
About this task
To change the view to show current data samplings, perform the following steps:
Chapter 8. Historical reporting
205
Procedure
1. Open the workspace with the view from which you want to remove historical
reporting.
Time Span in the view's toolbar.
2. Click
Real time.
3. Select
4. Click OK.
Results
If this is a table view, the leftmost time stamp column is no longer displayed. The
view now shows data from the current sampling only. The exception is views of
attribute groups that are normally historical, such as the Situation Status and the
Event Log: When Real time is selected, attribute groups show all data they have
collected, up to 2000 of the most recent entries.
Related tasks
“Setting a time span to display” on page 35
Turning on historical navigation mode
Use historical navigation mode to synchronize workspaces and retain the same
time period as you switch from one workspace to another.
About this task
Whenever you open a workspace, the latest values are retrieved to the query-based
views. Open or link to another workspace and the data is retrieved at a different
time. For performance analysis, you can specify a time span to use for the
workspaces that get opened. Historical navigation mode is easily started and
stopped, and you can adjust the time span. Follow these steps to start historical
navigation mode.
Procedure
Do either of the following:
Set historical navigation mode at the end of the main toolbar.
v Click
v Click
Select time span in the view toolbar. The time span tool shows for
views of attribute groups that historical data collection has been configured
for and started or that are historical in nature.
2. Set the time span.
3. Select Lock time span for Historical Navigation.
4. If you want to base the time span on the Hub monitoring server's clock and
Use Hub time.
time zone, select
5. Click OK. From now on, workspaces that are opened will display data
according to the time span settings, as indicated by the appearance of the Reset
historical navigation mode tool. The status bar also shows an indicator of the
time span.
Reset
6. When you are ready to deactivate historical navigation mode, click
historical navigation mode, then clear Lock time span for Historical
Navigation.
1.
206
IBM Tivoli Monitoring: Tivoli Enterprise Portal User's Guide
What to do next
Not all workspace views are able to display a time span or the range that you have
specified. In this case, no values are displayed and a message in the view's status
bar says that the query assigned to the view does not support a historical time
range. It is likely that historical data collection has not been configured for the
attribute group shown in the view or there is no historical data to report. Exit
historical navigation mode to remove this message. To see historical data in this
view, you must first configure historical data collection for the attribute group
referenced by the query, then start collection and wait a sufficient period of time
for historical data to be gathered before displaying the view again.
Historical collection configuration
To make historical data available for reporting in workspace views, you must
configure and start historical data collection for the appropriate products and
attribute groups. This is done through the History Collection Configuration
window.
Understanding historical configuration
It is necessary to configure historical data collection for attribute groups and
distribute to managed systems before users can see historical data in the Tivoli
Enterprise Portal. Read this topic to understand the configuration settings and their
implications.
Configure historical data collection first
Customization of the Tivoli Enterprise Portal is best begun with
configuring historical data collection. Until then, no historical data is
available for the predefined historical workspaces that your product might
offer, for situation modeling, or for chart baselining, all of which enable
you to perform in-depth analysis and health assessments of your managed
environment.
Distribute to Managed System (Agent) or Managing System (TEMS)
In a historical collection, the first decision made regarding distribution is
the method:
Managed System (Agent) is the default method and requires that any
managed system in the distribution connect to a Tivoli Enterprise
Monitoring Server Version 6.2.2 or higher. The distribution goes to a subset
of managed systems: the managed systems of that agent type that are
assigned individually or as part of a managed system group. Alternatively,
you can choose to assign managed systems for distribution to a historical
configuration group that the collection belongs to.
Historical configuration groups provide a way to group historical
collections that have the same distribution requirements. The managed
system distribution list can be assigned for the group rather than to each
collection individually.
Managing System (TEMS) is the method that was used for distribution in
IBM Tivoli Monitoring Version 6.2.1 and earlier; it is the required method
for distribution if the managed system connects to a V6.2.1 or earlier
monitoring server. The distribution is to managed systems of that agent
type that are connected to the Tivoli Enterprise Monitoring Server. If the
Managing System (TEMS) method has been chosen for a collection
definition, that collection becomes ineligible for membership in a historical
configuration group.
Chapter 8. Historical reporting
207
Upgraded historical configuration from an earlier version
If you have upgraded to Tivoli Management Services Version 6.2.2 (or
later) from a release prior to Version 6.2.2, you get a historical collection
definition for each attribute group that was configured and the distribution
method is unchanged: Managing System (TEMS). If you would like to use
the distribution techniques that are available when distribution is by
managed system, change the distribution method for each collection
definition to Managed System (Agent). (See the link to “Changing the
distribution method” at the end of this topic.)
Managed System distribution through the historical collection or through the
historical configuration group
You can assign a managed system (or managed system group or both) to
the individual historical collection definition, a historical configuration
group or to a managed system group that is assigned to the collection or
historical group.
As a best practice, develop a way to organize managed system distribution
for historical data collection. It is possible for a managed system to be
referenced more than once for the same historical collection definition. For
example, the managed system might be have been assigned in the
Distribution tab for the collection definition and the collection is a member
of a historical configuration group that also has that managed system
assigned. You need not be concerned with data being collected multiple
times on that managed system for this collection definition, but be aware
that if you intend to stop data collection on that managed system by
removing it (or a managed system group it belongs to) from the
distribution, data collection will continue to occur. This will go on until the
managed system is removed from all group distributions that the collection
is a member of.
Distributing a historical collection to a new managed system
After a new managed system is added to your managed environment, data
collection begins immediately if the new managed system is assigned to a
managed system group that a collection definition is distributed to or if the
data collection method is to Managing System (TEMS) and the new
managed system connects to the Tivoli Enterprise Monitoring Server that
was specified.
For example, a new Linux managed system is automatically assigned to
the *LZ_SYSTEM predefined managed system group. If the historical
collection is distributed to *LZ_SYSTEM, then historical data collection
begins on the new managed system. Otherwise, you must add the new
managed system to the historical collection distribution directly, to a
managed system group that the collection is distributed to, or to the
distribution of a historical configuration group that the historical collection
is a member of.
Effect of editing a managed system group on the historical collection
When a managed system group gets updated, which is typically when a
constituent managed system is removed or a managed system is added,
any historical collection that includes that group is redistributed to all
managed systems in the group and collection is restarted.
The redistribution and restarting of data collection can result in some gaps
in the data if the collection interval is frequent, because collection is
aligned with time boundaries. For example, if the collection interval is 15
minutes and collection was started at 3:16, the first sampling is at 3:30; or
208
IBM Tivoli Monitoring: Tivoli Enterprise Portal User's Guide
if the last collection was at 4:15 and an update to the managed system
group causes the 4:30 collection to be missed, the next data collection takes
place at 4:45.
Multiple collection definitions for the same attribute group
You can create another copy of a collection definition for an attribute
group, then configure the copy for different values for any of these criteria:
collection interval, warehouse interval, managed system distribution, or
attribute filtering. What remains the same for every historical collection
that is defined for an attribute group, however, is the Collection Location
(TEMA or TEMS) and the settings for Summarization and Pruning.
To illustrate some of the possibilities, here is an example of three collection
definitions for the Process attribute group:
v Process transaction servers has a 1-minute collection interval, a 1-hour
warehousing interval, and is distributed to a few critical servers.
v Process database servers has a 15-minute collection interval, data
warehousing every 12 hours, and is distributed to database servers.
v Process staff systems has a 1-hour collection interval, data warehousing
every 24 hours, and is distributed to a general use group of managed
systems.
The original and the two copied collection definitions have their short-term
history files saved at the same place (TEMA or TEMS) and follow the same
summarization and pruning schedule.
As stated earlier, it is important for you to develop a way to organize how
managed systems are assigned to historical distributions. When you
Create another collection, the managed system distribution from the
original collection definition is not copied from the original collection. This
is to help ensure that you do not assign the same managed systems to
other collection definitions for the attribute group. If you do, historical data
samples will be taken for each collection definition, a symptom of which is
the occurrence of duplicate rows in a table view. Group functions, such as
averages, will have skewed results also. If this happens, use the CLI tacmd
histListCollections (see IBM Tivoli Monitoring Command Reference) to list the
historical collection distributions, then remove the managed system
reference from all but one of the collections for the attribute group.
Historical attribute groups
Some attributes groups, such as Situation Status and Windows Event Log,
are historical in nature and show all their entries without your having to
specify a time span. You do not need to configure history collection for
these attribute groups unless you want to roll off to a data warehouse or
limit the data reported.
Configurable elements of collections for an attribute group and their
dependencies
Summarization and pruning is configured by attribute group; not by the
collection definitions, and can be configured independently of collection
definitions.
Collection interval, the frequency that data samples are taken at the
managed system and saved to the short-term history file, can be different
for each collection definition.
Collection location for the short-term history file can be at the managed
system or the monitoring server it connects to. There is one short-term
Chapter 8. Historical reporting
209
history file for an attribute group per managed system; whatever was set
for the first collection is used by all collection definitions for that attribute
group.
Warehouse interval, for controlling how often historical data is copied
from the short-term history file to the data warehouse, can be set
differently for each collection definition.
Distribute to Managed System (Agent) or Managing System (TEMS)
can be set differently for each collection definition.
When this is set to Managing System, distribution is to all managed systems
connected to the monitoring server; the ability to selectively distribute the
collection on managed systems is disabled.
When this is set to Managed System, you have the option of assigning
managed systems to the individual collection definition in the Distribution
tab or to a historical configuration group that the collection is a member of
or both. And managed systems can be assigned individually or as a
managed system group.
Filter criteria for preventing the collection of unwanted data is
configurable for each collection definition. Applying filters to historical
data collection can help reduce network traffic and wasted disk space and
can improve summarization and pruning performance.
Be aware that filtered data collection can affect the results of trending
calculations that are performed with chart baselining and situation
modeling and of query-based views that include historical data. For
example, a filter to collect only rows where the process uses 80% or more
CPU means that a calculation of average values will be only of values 80%
and higher, rather than of all values.
Creating a historical collection
A historical data collection specifies the attribute group to collect data from, where
to store the historical data, and other information such as the collection frequency
and distribution. Create a historical collection definition for every attribute group
that you want to collect historical data for. You can then retrieve the historical data
into query-based views.
Before you begin
Your user ID must have Configure History permission to open the History
Collection Configuration window. If you do not have this permission, you will not
see the menu item or tool for historical configuration.
About this task
Complete these steps for each attribute group that you want to collect historical
data from on specified managed systems or managed system groups or on all the
managed systems that connect to a Tivoli Enterprise Monitoring Server:
Procedure
1. Click
History Configuration to open the History Collection Configuration
window.
Create a new collection. If you first click a
Monitored Application
2. Click
), Monitored Application will be selected for you.
(or right-click and click
210
IBM Tivoli Monitoring: Tivoli Enterprise Portal User's Guide
3. Enter a Name of up to 256 bytes. A short name is also given to the collection
and is shown in the middle section of the status bar.
4. Optional: Enter a Description for the collection, up to 64 bytes.
list.
5. Select a Monitored Application from the
list. Not all the product attribute
6. Select an Attribute Group from the
groups necessarily display: only those that are appropriate for historical
collection and reporting.
7. Click OK to open the configuration tabs for the collection. The branch of the
monitored applications expands to show the new collection. At this point, it
has not been distributed to the managed systems.
8. Complete the fields in the Basic tab:
a. Collection Interval is the frequency of data transmission to the short-term
history file on the computer where the data is saved (Tivoli Enterprise
Monitoring Agent or Tivoli Enterprise Monitoring Server). The options are
every 1, 5, 15, or 30 minutes, every hour, or once per day. The default
interval is 15 minutes.
The shorter the interval, the faster and larger the history file grows. This
can overload the database, warehouse proxy, and summarization and
pruning agent. For example, if you set a 1-minute collection interval for
Process data, expect the summarization and pruning for that attribute
group to take a long time. Such a short interval should be enabled for an
attribute group only if it is critical in your work.
b. Collection Location is where the short-term historical data file resides: at
the TEMA (Tivoli Enterprise Monitoring Agent) or the TEMS (Tivoli
Enterprise Monitoring Server). The default location is TEMA, which
minimizes the performance impact on the monitoring server from
historical data management.
If you are filtering the historical collection (step 9), collection at the TEMA
also gives you more space for composing the filter. The formula example
at the end of this topic takes up 63% of the formula storage when
collection is set to TEMS; and 31% when collection is set to TEMA..
Note, however, that TEMS might be a better choice for certain
environments. Also, the OMEGAMON XE on z/OS product requires that
the data be stored at the monitoring server.
c. Warehouse Interval determines whether the collected data is warehoused
and how often. The options are 15 minutes, 30 minutes, 1 hour, 12 hours, 1
day, or Off.
A more frequent warehousing interval enables quicker availability of
warehoused data for retrieval. Shorter intervals cause some additional
processing to check for and transmit newly collected data; and there are
more frequent elevated levels of transmission activity, but for shorter
durations. Regardless of the warehouse interval, the most recent 24 hours
are always available in the short-term history files. If you use Tivoli
Common Reporting, note that queries are to the data warehouse only.
9. If you want to restrict the collection of samples to only those that meet certain
conditions, click the Filter tab and compose the formula:
a. Click Add Attributes.
b. Select the attribute to filter on and click OK. You can use Ctrl + click to
select multiple attributes, Shift + click to select all entries between the
attribute previously selected and this one, or Select All to select every
attribute.
c. For each attribute selected, click inside the cell under the column heading
consisting of a function, a
and compose an expression
Chapter 8. Historical reporting
211
relational operator and a test value:
To change the function, click
Value (or Compare date and time for a
time attribute) and select one from the list. See Formula functions for the
syntax, description, and an example of each function.
equal and select another
To change the relational operator, click
operator from the list.
text box and enter or select the value.
Click inside the
d. Keep multiple expressions in the same row if they must all be met
(Boolean AND logic) and on separate rows if any of them might be met
(Boolean OR logic) for the sample to be saved in the short-term history
file.
e. Select the same attribute twice if you want to collect a range, such as > 1
AND < 90. Use Add Attributes to select the attribute again. (See the
second example at the end of this topic.)
f. Confirm that the Formula capacity counter is below 100%. Setting the
Collection Location (step 8 on page 211) to TEMA gives the most space.
10. Click Apply to save the collection.
Results
The collection name appears in the monitored application branch of the tree with
an icon to indicate that it is not distributed to managed systems:
.
Example
This is a historical collection called “ProcessInformation”. The settings in the Basic
tab use the defaults: Collection Interval of 5 minutes; Collection Location at the
TEMA; and Warehouse Interval of 15 minutes. The Filter tab has a formula
written to collect the sample if one of these two conditions is met: the process
name is VirusScan; OR the process name is java and is taking more than 50% of the
processor time on the North012 Windows system, the South007 Windows system, or
both.
Process Name
1
==VirusScan
2
==java
% Processor Time Server Name
>50
('Primary:North012:NT', 'Primary:South007:NT')
The IN operator was selected for entering the server list, as you can see when
:
viewing the formula in
(Process Name==VirusScan) OR (Process Name==java AND %Processor Time >50
AND Server Name *IN (’Primary:North012:NT’,’Primary:South007:NT’))
The following example shows a filter formula with a repeating attribute:
1
% Processor Time
% Processor Time
>40
<60
What to do next
After creating a new collection definition, you must distribute it to the managed
systems where you want to take data samples. You can assign the managed
systems to distribute the collection to in the Distribution tab or assign the
212
IBM Tivoli Monitoring: Tivoli Enterprise Portal User's Guide
collection to a historical configuration group that has a distribution. If you are not
ready to distribute the collection, you can do so at a later time.
If you added a filter to restrict the collection data samples to those that meet the
criteria, test the formula to make sure that the intended data is being collected. It is
possible to enter an incorrect value, which might result in no data being collected.
To test the filter formula, wait until enough historical data has been collected to
show in a historical table view of the attributes. Then set a time span for the table
view. If no rows are retrieved to the table view, review the filter formula for
typographical or value errors.
Related concepts
Working with managed system groups
Distributing a historical collection
Distribute a historical collection definition to the managed systems that you want
to save data samples from. Data collection begins as soon as you save the
distribution. Edit the distribution list whenever you want to start or stop historical
sampling on certain managed systems or managed system groups.
Before you begin
After you create a new historical collection definition or create another, the next
step is to select the distribution method (Managed System or Managing System)
and assign managed systems to the distribution list.
About this task
Take these steps to create or edit the managed system distribution for a historical
collection definition:
Procedure
1. If the History Collection Configuration window is not open, click
History
historical
Configuration, click the Monitored Application, then click the
collection definition that you want to distribute.
2. Click the Distribution tab and select the distribution method:
Managed System (Agent) to select managed systems and managed
v
system groups individually. You can also add the collection definition to a
historical configuration group to adopt the group's distribution.
Managing System (TEMS) to select all the agents that connect to this
v
monitoring server. This method makes the collection ineligible for inclusion
in a historical configuration group.
In the following example, if you chose distribution by managed system (agent),
you could select any of the agents to distribute the collection to; if you chose
distribution by managing system (TEMS), selecting the East Tivoli Enterprise
Monitoring Server distributes the collection to the 1, 2, and 4 agents and you
cannot remove any of them or add agents from the West monitoring server.
Chapter 8. Historical reporting
213
Available Systems shows the monitoring agents or monitoring servers for
assignment and Available Managed System Groups shows the available
managed system groups. You can click Edit Managed System Groups to open
the Object Group editor for creating and editing managed system groups.
3. If you selected Managing System (TEMS), select the monitoring server
whose managed systems you want to start collecting data for, and move to
the Start collection on list.
Managed System (Agent), distribute to the managed systems
4. If you selected
where you want to start data collection:
v Assign managed systems to the collection: Select from the Available Systems
move to the Start
or Available Managed System Groups list, then
collection on list. Distribution to an individual historical collection is useful
when the managed system assignments vary for each collection definition.
v Assign managed systems to a historical configuration group for the collection
definition. Distribution to a historical group is useful when the distribution is
the same for multiple collection definitions.
a. Click Group.
b. Click Create a new object group; or click Update an existing object
group if a historical group has already been created that this collection
can become a member of.
c. In the Members tab, select a historical collection from the list of
move it to the Assigned Members list.
Available Members and
d. In the Distributions tab, select the managed systems and managed
system groups to assign to the historical configuration group. Select a
managed system group to see its constituent objects in the Selected
Assigned Object Members or Selected Available Object Members list.
e. Click OK to save the historical group and return to the Historical
Collection Configuration window.
The distribution from the historical configuration group (or groups) that the
collection belongs to is shown in the Start collection on list; the entries are
dimmed to indicate that they were assigned through a historical
configuration group and cannot be changed from here. You can right-click a
dimmed entry and click Show Groups to see the historical groups it belongs
to.
5. Click Apply to save the collection definition and start data collection on the
managed systems.
214
IBM Tivoli Monitoring: Tivoli Enterprise Portal User's Guide
Results
The collection shows in the tree as
distributed to indicate that data collection is
taking place on the assigned managed systems.
What to do next
Click the
monitored application name in the tree and, in the right frame, find
the attribute group for the collection that you just configured. The attribute group
Data collection started icon.
is prefixed with a
If the collection definition has a warehouse interval, you need to configure
summarization and pruning for the attribute group if you have not already done
so.
After historical data samples have been saved to the short-term history files, you
can create query-based views and select a time span of historical data to display.
After data collection has begun, the Distribution method radio buttons are
disabled. If you want to enable them to change the distribution method, you must
first remove the current distributions as described in the topic, “Changing the
Distribution Method”.
Related tasks
Creating a managed system group
Configuring summarization and pruning for attribute groups
Configure summarization and pruning for the Tivoli Data Warehouse to aggregate
data and keep the database size at a manageable level.
Before you begin
The summarization and pruning agent must be installed, configured, and started
as described in the IBM Tivoli Monitoring Installation and Setup Guide.
Your user ID must have Configure History permission to open the History
Collection Configuration window. If you do not have this permission, you will not
see the menu item or tool for historical configuration.
About this task
Although summarization and pruning is not mandatory for warehoused data, it
keeps the database from growing to an unwieldy size and minimizes the amount
of data that gets retrieved to the Tivoli Enterprise Portal. Even if data collection for
an attribute group has not been configured, you can set up summarization and
pruning. If no collections have been created and distributed for an attribute group,
no data goes to the warehouse, and summarization and pruning does not take
place.
Procedure
1. If the History Collection Configuration window is not open, click
Configuration.
2. Select a Monitored Application from the tree.
History
Chapter 8. Historical reporting
215
3. Review the attribute groups in the table. If summarization and pruning has
already been configured for an attribute group, the values will be shown in the
summarization and pruning cells. Collapse the tree, drag the borders, or scroll
the table right to see all the cells.
4. Select one or more attribute groups to configure. You can select multiple groups
with Ctrl+click, or Shift+click to select all groups from the first one selected to
this point. The settings of the first group selected continue to display, regardless
of the settings in any of the other selected groups. This enables you to adjust
the configuration controls once and apply the same settings to all selected
attribute groups. Use the Clear all button if you want to clear all the fields and
start over.
5. In the Summarization area, select the check box for every time period to be
aggregated: Yearly, Quarterly, Monthly, Weekly, Daily, and Hourly.
6. In the Pruning area, select the check box for every time period to be pruned:
Yearly, Quarterly, Monthly, Weekly, Daily, and Hourly. If you also want to keep
the original data samples, select the Detailed data check box. In the
corresponding fields, specify the number of days, months, or years to keep the
data.
7. Click Apply to save the configuration for the attribute groups that were
selected. The summarization and pruning cells for the attribute group are
updated to reflect the new settings.
What to do next
The next time summarization and pruning takes place, the summarization and
pruning agent applies the configuration to the long-term data stored in the data
warehouse. Wait for the next scheduled time period to elapse before expecting to
see any summarized data.
Creating another historical collection
After historical collection definitions have been created, use the History Collection
Configuration window to create duplicates that you can customize for different
collection intervals, warehousing intervals, and distribution.
Before you begin
Your user ID must have Configure History permission to open the History
Collection Configuration window. If you do not have this permission, you will not
see the menu item or tool for historical configuration.
About this task
Take these steps to copy a historical data collection:
Procedure
1. Click
History Configuration to open the History Collection Configuration
window.
managed application, then the collection that you want to copy.
2. Click the
Create another collection.
3. Click
4. Enter a new name for the collection and, optionally, a description. The
Monitored Application and Attribute Group fields are disabled.
5. Click OK to open the configuration tabs for the collection, make any changes to
the intervals, and assign the managed systems to distribute the collection to.
216
IBM Tivoli Monitoring: Tivoli Enterprise Portal User's Guide
What to do next
Other than the Collection Location, which uses what was specified for the original
collection definition, configure the data collection just as you would a new
collection. You can change the collection and warehouse intervals, and you must
specify the distribution.
Creating a historical configuration group
Organize the historical collections that you have defined into named groups that
can be managed collectively.
Before you begin
Historical configuration groups are made up of historical data collections that were
defined in the History Collection Configuration window. Create the historical
collections that you intend to include in the historical group before opening the
Object Group editor.
This feature is available when the Tivoli Enterprise Portal Server and Tivoli
Enterprise Monitoring Server are at Version 6.2.2 or later and the historical data
collection that you want to add to the group is configured for Managed System
(Agent) as the distribution method.
About this task
Take these steps to create a historical configuration group:
Procedure
1. Open the Object group editor from either of these locations:
Historical configurations.
v Click Object group editor, then click
History
v If the History Collection Configuration window, is not open, click
Configuration. Click a
monitored application, click an
undistributed or
distributed historical collection definition, then click Group.
Create a new object group.
2. Click
3. Type a name for the historical group and, optionally, a description, then click
Historical
OK. The new historical configuration group is displayed in the
configurations branch.
4. In the Members tab, select a historical collection from the list of Available
move it to the Assigned Members list. You can select
Members and
multiple collection definitions for an attribute group by holding down Ctrl
while clicking; or use Shift+click to select all entries between this and the first
selection. Historical collections that are configured for “Managing System
(TEMS)” distribution are not displayed in the list.
5. If you have historical configuration groups available and want to assign a
move it
group to this one, click the Member of tab, then select a group and
to the Assigned Members Of list.
6. In the Distributions tab, select the managed systems and managed system
groups to assign to the historical configuration group. Select a managed system
group to see its constituent objects in the Selected Assigned Object Members
or Selected Available Object Members list.
7. Save your changes and either keep the editor open with Apply or exit with
OK.
Chapter 8. Historical reporting
217
Results
The historical configuration group is now available to all users who log onto the
same portal server. Historical data samples are collected to the short-term history
files for the managed systems in the distribution.
When you next view the historical data collection in the History Collection
Configuration window, the Distribution tab shows the historical configuration
group in the Start collection on list. The group name is disabled (dimmed); you
cannot remove it from the distribution. To do that, you would return to the Object
group editor and remove the historical collection from the historical group.
Related tasks
Creating a managed system group
Stopping data collection
Stop data collection on one or more managed systems for a historical collection
definition when you are no longer interested in gathering data on the managed
system or would like to temporarily disable data collection.
Before you begin
Your user ID must have Configure History permission to open the History
Collection Configuration window. If you do not have this permission, you will not
see the tool for historical configuration.
About this task
The historical collections for an attribute group can be edited to stop data
collection on some or all of the managed systems in the distribution list. The
managed systems that remain in the distribution continue to collect historical data.
Take these steps to stop data collection on a managed system or managed system
group:
Procedure
1. Click
History Configuration to open the History Collection Configuration
window.
monitored application (agent type).
2. Click the
collection that the managed system is assigned to.
3. Click the
4. For managed systems that are assigned to the historical collection:
a. Click the Distribution tab to see the managed systems, managed system
groups, and historical object groups that collection is occurring on.
b. In the Start collection on list, click the managed systems or managed
move
systems groups (or both) that you want to stop collection on and
them back to the Available list. You can also use Ctrl+click to select
multiple items and Shift+click to select all items between the item last
selected and this one.
c. If this is a historical object group, the name is disabled as are any managed
systems and managed system groups that are assigned to the distribution
through the historical group. Right-click a name and click Show Groups
to see the historical configuration group it was distributed to, then complete
the next step.
5. For managed systems that are assigned to a historical configuration group:
a. Click Group.
218
IBM Tivoli Monitoring: Tivoli Enterprise Portal User's Guide
b. Click the
historical group in the
Historical configurations branch.
c. Click the Distributions tab.
d. In the Assigned managed systems list, click the systems or groups (or both)
that you want to stop collection on and move them back to the Available
list.
6. To save your changes, click Apply to keep the window open or OK to close it.
Results
Historical data collection no longer occurs on the managed systems that you
moved out of the Start collection on list for the historical collection definition or
that you moved out of the Assigned managed systems list for the historical
configuration group.
If data collection was stopped on all managed systems that were assigned to the
not distributed.
historical collection, its icon changes to indicate that it is
Likewise, if data collection was stopped on all managed systems for an attribute
icon that indicates data collection is started in the summarization
group, the
and pruning table no longer displays.
What to do next
If you want to verify that you removed a managed system or managed system
group from all historical collection definitions, you can use the tacmd
histlistcollections command to list all the collections that are started for a
managed system or managed system group.
For example, histListCollections -m Primary:BRAZIL:NT shows all historical
collections that are started on the managed system called Primary:BRAZIL:NT. See
the IBM Tivoli Monitoring Command Reference for more information.
If your intention is to stop data collection on all managed systems for this
collection permanently, delete the historical collection definition; if your intention is
to stop data collection for the entire attribute group, delete all the collection
definitions that were created for it.
Starting data collection
You can start collection of historical data for attribute groups on selected managed
systems and whenever you have managed systems that you want to add.
Before you begin
Your user ID must have Configure History permission to open the History
Collection Configuration window. If you do not have this permission, you will not
see the menu item or tool for historical configuration.
About this task
After you distribute the collection definitions to managed systems, data collection
begins automatically. If data collection has been stopped for any of the managed
systems in the distribution, complete these steps to resume collection. Complete
these steps also if you want add new managed systems to the distribution.
Chapter 8. Historical reporting
219
Procedure
1. Click
History Configuration to open the History Collection Configuration
window.
monitored application (agent type).
2. Click the
undistributed or
distributed historical
3. In the expanded branch, click the
collection that you want to start on managed systems.
4. Assign managed systems to the collection or add the collection to a historical
configuration group to use its distribution. See “Distributing a historical
collection” on page 213 for details.
5. To save the revised distribution and begin data collection on the managed
systems that you added, click Apply to keep the window open or OK to close
it.
Changing the distribution method
Change the distribution method from Managing System (TEMS) to Managed
System (Agent) to enable the historical collection definition to be added to a
historical object group.
About this task
If you have upgraded to Tivoli Management Services Version 6.2.2 from a previous
version, you will see a historical collection for each attribute group that was
configured, and the distribution method will be as it was before: Managing
System (TEMS). Complete these steps if you want to change the distribution
method for each historical collection to Managed System (Agent).
If, instead, you want to change the distribution method from Managed System to
Managing System, the procedure is the same except that it can be more involved if
an entry in the Start collection on list is disabled. A disabled entry means that it
was added to the distribution as part of a historical configuration object group. If
any of the collection belongs to one or more historical groups, you must remove it
from any historical group that it belongs to that has a distribution before you can
remove it from the Start collection on list. The topic on “Stopping data collection”
has instructions for removing managed systems from the distribution of a historical
object group.
Procedure
1. If the History Collection Configuration window is not open, click
History
Configuration, click the Monitored Application, then click the historical
collection name to open the definition.
2. Click the Distribution tab.
move them to the
3. Select all entries in the Start collection on list, and
Available list. After clicking the first entry, you can Shift+click the last entry to
select all of them.
4. Click Apply.
What to do next
You can now assign managed systems to the distribution here or add the historical
definition to a historical object group to use the distribution of the group.
220
IBM Tivoli Monitoring: Tivoli Enterprise Portal User's Guide
Removing a historical data collection
Use the History Collection Configuration window to remove any unnecessary
historical data collection definitions.
Before you begin
Your user ID must have Configure History permission to open the History
Collection Configuration window. If you do not have this permission, you will not
see the menu item or tool for historical configuration.
About this task
Take these steps to remove a historical collection definition and thereby no longer
collect data for the attribute group on the assigned managed systems. Be aware
that if there are multiple collection definitions for the same attribute group, you
must delete all of them before data collection will be discontinued for the attribute
group.
Procedure
1. Click
History Configuration to open the History Collection Configuration
window.
monitored application (agent type).
2. Click the
3. In the expanded branch, select the historical collection that you want to
unconfigure. You can use Ctrl + click to select multiple collections or Shift +
click to select all between the one previously selected and this one.
Delete collection.
4. Click
5. Confirm the deletion of the historical collection definition to permanently
remove it.
Results
Data collection stops for the historical collection definition on all managed systems
it was distributed to. The historical data collected up to this point continues to
remain in the short-term history files and data warehouse.
Chapter 8. Historical reporting
221
222
IBM Tivoli Monitoring: Tivoli Enterprise Portal User's Guide
Chapter 9. Navigator views for logical organization
Create custom Navigator views to organize your monitored environment into
logical hierarchical groupings. You can also create Navigator views and build
workspaces that are targeted for specific points of view, such as executive,
operator, or subject matter expert for an application domain.
The Navigator editor enables you to create new Navigator views and build a
hierarchical structure by creating new child items as branches in the tree and
sharing items from a source Navigator view with the new (target) view. You can
assign managed system groups to dynamically update Navigator items whenever
the group is edited.
Related concepts
“Predefined workspaces, situations, and more” on page 11
Custom Navigator view characteristics
Custom Navigator views and the Navigator Physical view have characteristics that
distinguish them from one another. Understanding these distinctions and the
customization options can help you design the most effective Navigator views.
Navigator Physical view
The Navigator Physical view is the default Navigator view. It shows your
monitored enterprise as a physical mapping of managed systems by their
node names and operating systems. The Navigator Physical view is a
discovered view: as managed systems are added to the monitored
environment, the Tivoli Enterprise Portal Server discovers them and
displays them in the Navigator view.
As well as showing the physical hierarchy of your environment, the
Navigator gives you visual indication of situation events that occur on
managed systems associated with a Navigator item and organizes your
workspaces.
You can create situations and associate them with the Navigator items
where you want to see alert indicators and you can create workspaces and
report data from the managed systems assigned to that branch of the tree.
But you cannot edit the Navigator Physical view itself.
Custom Navigator views
You can create Navigator views for logical hierarchies, such as by location
or business application. With custom Navigator views, you can create
Navigator items and determine their managed system assignments. You
can add Navigator items either by dragging and dropping them from a
source Navigator view to the target view or by creating them manually.
The drag and drop method shares the item in the source and target
Navigator views. When you share an item, all managed system
assignments, workspaces, and situations associated with the source item
are applied. Future changes to one item are applied to the other. A
shared icon is displayed over the source and target Navigator item icons. It
provides a visual reminder of the relationship so that you do not
unintentionally change or delete an item from one Navigator view that
© Copyright IBM Corp. 2005, 2011
223
might affect another view. You cannot change the managed system
assignments of Navigator items that were shared using the drag and drop
method.
Create child item, you control the
For Navigator items added with
management system assignments:
v Navigator items with no managed systems assigned cannot have
situations associated with them, thus no alert indicators are displayed on
the item except as part of the roll-up display of events. This might be
what you want for a container (parent) Navigator item.
v Navigator items can have managed system assigned statically. When
creating the item, you assign managed systems or managed system
groups (or both) through the Monitored Resources tab of the Navigator
item properties. Initially, static items are not shared with other items nor
are situations associated with them.
v Navigator items can have managed systems assigned dynamically. When
creating the item, you assign a managed system group (or groups)
through the Dynamic Items tab. The Navigator item is then populated
by all the managed systems that belong to that group. For example, you
might have a Navigator item named “Far West” with “Arizona” and
“California” managed system groups assigned as dynamic items. Any
managed systems added or removed from those groups are reflected in
agent and
attribute level
the “Far West” branch. The items at the
are shared from the Navigator Physical view.
Support
Far West
Arizona
California
JOSE95101
LEANDRO94579
MARINO91108
UNIX OS
Disk Usage
File Information
Network
...
Options for dynamic members enable you to hide any or all of these
group level,
node level, or
attribute level. For example,
items:
the Support branch looks like this when all options are disabled:
Support
Far West
UNIX OS
v You can assign managed systems and managed system groups to a new
Navigator item, including the assignment of managed system groups as
dynamic members.
Creating a new Navigator view
The Navigator Physical view is organized by managed systems. Create custom
Navigator views to organize your enterprise differently, such as by geography or
user role.
224
IBM Tivoli Monitoring: Tivoli Enterprise Portal User's Guide
Before you begin
Your user ID must have Modify permission enabled for the Custom Navigator Views
feature.
Procedure
1. In the Navigator toolbar, click
Edit Navigator View. The Edit Navigator
View window opens with the Navigator Physical view as the Source View on
the right and the Logical view or most recently opened Navigator view as the
Target View for editing.
Create New Navigator View. A window opens for you to enter the
2. Click
Navigator view identity.
3. Type a name for the Navigator and, optionally, a description, then click OK.
enterprise
After you click OK, the Navigator view name is displayed as the
item. If, instead, you get a message that the name already exists, enter a
different name. Because Navigator views are assigned to user IDs, you might
not be able to see Navigator views that other users have created and it is
therefore possible to enter duplicate names.
4. Take any of the following steps to populate the target Navigator view:
v To create a new Navigator item, select or right-click the parent item and click
Create Child Item. See “Adding a child item” on page 226.
v To share a Navigator item, drag it from the source view on the right to the
target on the left and drop it on the item it should follow. (After selecting the
first item, use Ctrl+click to select other items or Shift+click to select all items
between the first selection and this one.) If you want to share Navigator
items from a different source view than the one displaying, select the view to
list.
use from the Source View
v To assign managed systems to a Navigator item, right-click the item and
Properties. The managed system assignments make the item eligible
click
for situation association and are referenced in query-based views.
– Use the Monitored resources tab for assignments to this item.
– Use the Dynamic items tab for dynamic child assignments to this item.
See “Navigator item properties” on page 232.
A best practice is to assign managed systems to a Navigator item from
the Monitored resources tab or Dynamic items, but not both.
v To find out if the Navigator item is assigned to other Navigator views or
assigned multiple times to this or other Navigator views, right-click the item
Show Navigator List. A number in parentheses after the view
and click
name indicates that there are multiple instances of this Navigator item in the
Navigator view. You can also switch to another Navigator view in the list.
Properties; to rename the view,
v To rename an item, right-click it and click
click
Properties. Edit the name and description as needed.
Delete Item.
v To delete a Navigator item, select it and click
5. Click Apply to save your changes to the Navigator view and keep the editor
open; or click OK to save your changes and close the window.
Results
The new Navigator view is displayed in the Navigator view list. Shared Navigator
items and dynamic Navigator items show alert indicators for any open events for
associated situations. Shared Navigator items also share the workspaces from the
source item; all other Navigator items have undefined workspaces.
Chapter 9. Navigator views for logical organization
225
Note: In the Navigator Physical view, Tivoli Enterprise Portal indicates an agent
has gone offline by dimming the agent branch for that system. This indication
occurs in custom Navigator views as well. However, if you share an attribute-level
item from the Navigator Physical view with a custom view without sharing its
parent agent-level item, you receive no indication when the agent is offline: The
attribute item appears normal but when you open its workspace, any chart or table
views show no information.
What to do next
v Open the new Navigator view and review the items to confirm that they reflect
the managed system and dynamic member assignments that you created.
v Create workspaces for Navigator items that have none defined.
v If you want the new Navigator view to be available to other users, assign it in
the Navigator views tab of the Administer Users window. You can also assign a
user to a specific branch in the Navigator, called the Assigned Root, or grant the
user access to a specific set of agents, called Allowed Applications.
v For items that are not shared, alert indicators for situation events do not
automatically show on the Navigator item for every assigned managed system
that also has a situation distributed to it. If you want alert indicators, you must
associate the situation with a Navigator item.
v For items with static managed system assignments, any new managed systems
that come online that you want in the view must be added through the
Navigator item properties or by dragging and dropping from the Navigator
Physical view to the target view in the Navigator editor.
Related tasks
“Adding a child item”
“Editing Navigator item properties” on page 228
“Deleting a Navigator view or item” on page 230
“Associating a situation” on page 270
Adding a child item
Use
Create Child Item in the Navigator editor to add a Navigator item within
the selected branch of the custom Navigator view.
About this task
Use the following steps to add a child item to a custom Navigator view:
Procedure
1. If the Navigator editor is not open, click
Edit Navigator View in the
Navigator toolbar.
2. If the Navigator view that you want to work with is not displayed, select it
list.
from the Target View
3. Select the parent item in the target view. The item has a border around it when
it is selected.
Create Child Item.
4. Click
5. In the Create New Navigator Item window, type a name and description for
the item. The name is displayed in the Navigator view; the description is
displayed only in this window.
6. Make static or dynamic managed system assignments: Select the managed
systems or managed system groups whose situations you want to associate
226
IBM Tivoli Monitoring: Tivoli Enterprise Portal User's Guide
with the Navigator item, and click
to move them to the Assigned list.
Queries for workspace views are applied to the assigned managed systems by
default. Alert indicators are displayed for events that are opened for situations
associated with the Navigator item.
Monitored resources
v For assignments to this Navigator item, click the
tab, select the managed systems or managed system groups whose situations
move them to the
you want to associate with the Navigator item, and
Assigned list.
Dynamic
v For dynamic child assignments to this Navigator item, click the
items tab, select the managed system groups to assign to the Navigator item,
move them to the Assigned Members list. Click
Options to
and
change how branch dynamic items are displayed (described in “Assigned
member options” on page 234).
v If you are assigning managed system groups to the Navigator item, you can
click Edit Managed System Groups to open the Object Group editor: select a
managed system group to see and edit the membership; select a managed
All Managed Systems if you want to assign managed
system type (select
Create New
systems from different managed system types) and click
Group or
Create Another Group to add a new managed system group
(see “Creating a managed system group” on page 359).
A best practice is to assign managed systems to a Navigator item from the
Monitored resources tab or Dynamic items, but not both.
7. Click OK.
Results
v The child item is displayed within the parent item hierarchy, below any other
.
child items, with this icon:
v A shared icon is displayed over the Navigator items that have been shared.
This indicator serves as a reminder so that you do not unintentionally change or
delete an item from one Navigator view that might affect another view.
v A dimmed <Dynamic members> child item indicates that managed systems are
assigned dynamically.
What to do next
If the child item is in the wrong branch, you can drag it to the desired location to
create a duplicate item there, then delete the original item.
Editing a Navigator view
Use the Navigator editor to edit the Navigator view and the managed systems or
dynamic members assigned to the items.
Procedure
1. Select the Navigator view you want to edit from the
list in the Navigator
toolbar. You cannot edit the Navigator Physical view.
Edit Navigator View.
2. Click
3. If the Navigator view you want to edit is not displayed as the target, select it
list. Likewise, you can select a different source from
from the Target View
the Source View list.
4. Take any of the following steps to populate the target Navigator view:
Chapter 9. Navigator views for logical organization
227
v To create a new Navigator item, select or right-click the parent item and click
Create Child Item. See “Adding a child item” on page 226.
v To share a Navigator item, drag it from the source view on the right to the
target on the left and drop it on the item it should follow. (After selecting the
first item, use Ctrl+click to select other items or Shift+click to select all items
between the first selection and this one.) If you want to share Navigator
items from a different source view than the one displaying, select the view to
list.
use from the Source View
v To assign managed systems to a Navigator item, right-click the item and
Properties. The managed system assignments make the item eligible
click
for situation association and are referenced in query-based views.
– Use the Monitored resources tab for assignments to this item.
– Use the Dynamic items tab for dynamic child assignments to this item.
See “Navigator item properties” on page 232.
A best practice is to assign managed systems to a Navigator item from
the Monitored resources tab or Dynamic items, but not both.
v To find out if the Navigator item is assigned to other Navigator views or
assigned multiple times to this or other Navigator views, right-click the item
Show Navigator List. A number in parentheses after the view
and click
name indicates that there are multiple instances of this Navigator item in the
Navigator view. You can also switch to another Navigator view in the list.
Properties; to rename the view,
v To rename an item, right-click it and click
Properties. Edit the name and description as needed.
click
v To delete a Navigator item, select it and click
Delete Item.
5. Click Apply to save your changes to the Navigator view and keep the editor
open; or click OK to save your changes and close the window.
What to do next
Click the activated
Navigator updates pending tool in the Navigator toolbar to
refresh the Navigator view.
Related tasks
“Editing Navigator item properties”
“Renaming a Navigator view or item” on page 229
“Deleting a Navigator view or item” on page 230
Editing Navigator item properties
Open the Navigator item properties to see and edit the name, description, and
managed system assignments.
Before you begin
You can open the Navigator item properties in the Navigator view or in the
Navigator editor. When the item properties are opened from the Navigator view,
managed system assignments cannot be edited unless the Navigator item is not
shared icon over the Navigator item.)
shared. (A shared item is indicated by a
You cannot edit the Navigator Physical view managed system assignments.
228
IBM Tivoli Monitoring: Tivoli Enterprise Portal User's Guide
Procedure
1. Open the Navigator item properties from one of the following places:
Properties.
v Right-click the Navigator item and click
v In the Navigator toolbar, click
Edit Navigator View. Right-click the
Properties.
Navigator item and click
2. Edit the name and description as needed. The name is shown in the Navigator
view and the description displays when you move the mouse pointer over the
name in the tabbed list at the bottom of the view.
3. Edit the managed system assignments as needed. The Assigned list has no
effect on the availability of queries for the workspace, only the event indicators
for situations. If you have no managed systems assigned to this Navigator item,
no events are displayed for it unless they are part of a roll-up display of events,
and the Situation editor will not be available from the pop-up menu.
Monitored resources shows the managed systems that were assigned
v
through this tab or by shared Navigator items. If the Assigned list is
populated but unavailable (dimmed), the assignments were created by
sharing items from the Source Navigator view with the Target view.
Dynamic items shows the managed system groups that were assigned
v
through this tab. Use the tab to assign managed system groups to the
Navigator item as dynamic members (child items) so that the Navigator item
and the items it contains are updated automatically when managed systems
are added to or removed from the managed system groups. Select a member
Options to change the dynamic Navigator item levels that are
and click
displayed in the branch.
What to do next
Click the activated
Navigator updates pending tool in the Navigator toolbar to
refresh the Navigator view.
Related tasks
“Editing a Navigator view” on page 227
Renaming a Navigator view or item
Use the Navigator editor to rename a Navigator view or any of its Navigator items
or to edit the description.
Procedure
1. In the Navigator toolbar, click
Edit Navigator View.
2. If the Navigator view whose item you want to rename is not displaying, select
list.
it from the Target View
Properties in the Target View toolbar.
3. To rename the Navigator view, click
Type the new name in the Name field, add or change the description in the
Description field, and click OK.
Properties. Type
4. To rename a Navigator item, right-click the item and click
the new name in the Name field, add or change the description in the
Description field, and click OK.
Results
The Navigator view description is displayed in a flyover message box when you
tab; the Navigator item description is
move the mouse pointer over its
displayed only in this Properties window.
Chapter 9. Navigator views for logical organization
229
Related tasks
“Editing a Navigator view” on page 227
Deleting a Navigator view or item
Use the Navigator editor to delete a Navigator view or any of its Navigator items.
Before you begin
Be careful when deleting Navigator items. A shared icon is displayed over the
source and target Navigator item icons to indicate a relationship with another item.
This indicator serves as a reminder of the dependency so that you do not
unintentionally change or delete an item from one Navigator view that might
affect another view. To see the Navigator views this item is assigned to, right-click
Show Navigator List.
the item and click
About this task
Complete the following steps to delete a Navigator view or item:
Procedure
1. In the Navigator toolbar, click
Edit Navigator View.
2. If the Navigator view you want to delete or whose item you want to delete is
list.
not displayed, select it from the Target View
3. Take one of the following actions:
Delete Navigator View. When a
v To delete the Navigator view, click
message asks if you are sure, click Yes or click No to cancel.
Delete Item. When a message asks if
v To delete an item, select it and click
you are sure, click Yes or click No to cancel.
What to do next
If you delete the current Navigator view (the one showing when you opened
the Navigator editor),
Navigator updates pending is displayed in the
Navigator view toolbar. Click this tool to remove the deleted Navigator view
and open the next Navigator view.
v Deleted Navigator items are not removed from any graphic views that you
have created in workspaces for the Navigator view. You need to delete the items
manually from the view itself.
Navigator updates
v When an agent is removed from the managed network,
pending is displayed in the Navigator Physical view toolbar for you to refresh
the view. This also happens for custom Navigator views with dynamic
Navigator item members. For Navigator items with no dynamic members (child
items), you must delete the agent's Navigator item to remove it from the display.
v
Related tasks
“Editing a Navigator view” on page 227
Navigator editor and properties
The Navigator editor is used to create and edit custom Navigator views and has
other dialogs to support customization. Two of these dialogs, Navigator item
properties and Navigator List are available from two places: the current Navigator
view and the Navigator editor.
230
IBM Tivoli Monitoring: Tivoli Enterprise Portal User's Guide
Edit Navigator view
Click
Edit Navigator View in the Navigator toolbar to open the Navigator
editor for creating and maintaining custom Navigator views.
The window has two frames:
Target View
The Target View shows the name of the Navigator view you are editing in
the left frame. When multiple Navigator views are available, you can select
list.
a different target from the
Refresh now
This refreshes the display of the target Navigator levels.
Properties
This opens the Properties window of the target Navigator view for
you to see and edit the Navigator name and description.
Properties
You can also right-click a Navigator item and click
to see and edit the monitored resources or the dynamic items.
Create New Navigator View
This opens the Create New Navigator View window for adding a
new Navigator view. After you have created the view, you can
create new child items and assign managed systems (statically or
dynamically) or drag items that you want to include in the view
from the source Navigator view and rename them as needed.
Delete Navigator View
This deletes the current target Navigator view.
Create Child Item
Creates a new Navigator item below the one selected in the target
view.
Delete Item
Deletes the selected Navigator item. Before deleting an item,
Show Navigator List to see if the item is
right-click and click
repeated in this Navigator or is in other Navigator views.
Expand
Expand a Navigator item to see the child items. A dimmed
<Dynamic members> child item indicates that managed systems
are assigned dynamically.
A shared icon is displayed over the Navigator items that have
been shared. This indicator serves as a reminder so that you do not
unintentionally change or delete an item from one Navigator view
that might affect another view.
Right frame
Source View shows the name of the original Navigator view in the right
frame. Use this view to copy Navigator items to the target view. If you are
editing the target view and not copying any items from this view, you can
ignore what is in the right frame. When multiple Navigator views are
list.
available, you can select a different source from the
Refresh now
Refreshes the display of the source Navigator levels.
Properties
Opens the Properties window of the originating Navigator view
Chapter 9. Navigator views for logical organization
231
for you to see and edit the name and description. You cannot
change the properties of the Navigator Physical view.
Navigator item properties
When you create a child item in the Navigator editor, this window opens for you
to enter the identity and assign managed systems. You can also open the Navigator
Item properties in the Navigator editor or Navigator view by right-clicking a
Properties.
Navigator item and clicking
The item Name is displayed in the Navigator view. Enter a Description if you
want to provide more detailed information about the item and its usage. See and
Monitored resources and
change the managed system assignments in the
Dynamic items tabs:
Monitored resources
Monitored resources tab shows the managed systems and managed system
groups that were assigned to the Navigator item and any that are available
for assignment. When the items are not selectable (dimmed), it means that
the managed system assignments were shared with the Navigator Physical
view.
Assigned
Shows the managed systems and managed system groups that are
assigned to this Navigator item. To unassign a managed system or
managed system group from the Navigator item, select it and
move it to the Available Managed Systems or Available
Managed System Groups list.
Available Managed Systems
Shows the managed systems that can be assigned to the Navigator
item. To add a managed system to the Navigator item, click the
move it to the Available Managed Systems list. After
name and
selecting a managed system, you can select multiples by holding
down the Ctrl key while selecting others individually or by
holding down the Shift key to select everything between.
Available Managed System Groups
Named groups of managed systems. To assign a managed system
move it to the
group to the Navigator item, click the name and
Available Managed Systems list.
Click Edit Managed System Group if you want to open the Object
group editor for creating and modifying managed system groups.
Example
After assigning managed systems to the “Eastern Region” item in
Monitored resources tab, this is how the tree looks in the
the
Navigator editor and in the Tivoli Enterprise Portal window after
closing the editor:
Shipping
Eastern Region
Dynamic items
The Dynamic items tab is available for custom Navigator view items; it
does not show for Navigator Physical view items. Use this tab to assign
managed system groups to the Navigator item as Dynamic members (child
items) and to control how the branch is displayed.
232
IBM Tivoli Monitoring: Tivoli Enterprise Portal User's Guide
Assigned Members
Shows the managed system groups that are assigned as dynamic
members (child items) of this Navigator item. Select a member and
Options to change how branch dynamic items are
click
displayed, described in “Assigned member options” on page 234.
Selected Assigned Objects Members
Shows the managed systems and managed system groups that
Expand the list to see the
comprise a managed system group.
component managed systems and managed system groups of the
group selected in the Assigned Members list.
Available Members
Shows the managed system groups that can be assigned as
dynamic members (child items) of the Navigator item. To add a
move it to the
managed system group, click the name and
Assigned Members list. After selecting a group, you can select
multiples by holding down the Ctrl key while selecting others
individually, or using the Shift key to select everything between.
Selected Available Objects Members
Shows the managed systems and managed system groups that
Expand the list to see the
comprise a managed system group.
component managed systems and managed system groups of the
group selected in the Available Members list.
Examples
Navigator editor Target View after assigning “Vermont” as a
dynamic member to the “Eastern Region” Navigator item:
Shipping
Eastern Region
<Dynamic members>
After no further changes were made in the Navigator editor, the
Navigator view looks like this:
Shipping
Eastern Region
Vermont
BOB123
PAT123
SUE123
Windows OS
Disk
Enterprise
Memory
...
The view above reflects the default settings for Assigned member
options. You can deselect any of the options to reduce the number
of dynamic items in the Navigator view. For example, with only
Include host-level items associated with managed systems
selected, the view looks like this:
Shipping
Eastern Region
BOB123
Windows OS
PAT123
Chapter 9. Navigator views for logical organization
233
Windows OS
SUE123
Windows OS
Assigned member options
Click
Options in the Assigned Members area of the custom Navigator item
properties to determine how the branch is populated.
All options are enabled by default.
Add branch-level items using managed system group names
Add the branch items directly below the current item using the managed
system group name as the branch item label.
Georgia group is the managed system group name,
In example 1,
which is absent when this option is disabled in example 2.
Include attribute-level items of managed systems
Show the attribute-level child items of this Navigator item. These items are
shared with the items found in the Navigator Physical view at the
Attribute level.
Disk,
Memory, and the other attribute level items are
In example 2,
present. These items are absent when this option is disabled, as shown in
example 3.
Include host-level items associated with managed systems
System-level items
Include directly below the current item the unique
(computer or node) that are associated with the managed systems being
attached to the custom Navigator view.
ATL-INTEL-X86-1 (Atlanta Intel X86 computer) is a
In example 3,
node-level Navigator item, which is absent in example 4 when this option
is disabled.
Examples:
1. All options selected
Add branch-level items using managed system group names
Include attribute-level items of managed systems
Include host-level items associated with managed systems
Shipping
Eastern Region
Georgia group
ATL-INTEL-X86-1
Windows OS
Disk
Memory
...
2. Managed system group names excluded
Add branch-level items using managed system group names
Include attribute-level items of managed systems
Include host-level items associated with managed systems
Removes
group-level items:
Shipping
Eastern Region
ATL-INTEL-X86-1
234
IBM Tivoli Monitoring: Tivoli Enterprise Portal User's Guide
Windows OS
Disk
Memory
...
3. Managed system group names and managed system child items excluded
Add branch-level items using managed system group names
Include attribute-level items of managed systems
Include host-level items associated with managed systems
group-level items, as well as the
Removes
Windows OS managed system:
child items of the
Shipping
Eastern Region
ATL-INTEL-X86-1
Windows OS
4. No options selected
Add branch-level items using managed system group names
Include attribute-level items of managed systems
Include host-level items associated with managed systems
group-level items, as well as both the
Removes
host items of the
Windows OS managed system:
child items and
Shipping
Eastern Region
Windows OS
Navigator List
After you right-click an item in the Navigator view or in the Navigator editor and
Show Navigator List, this dialog box opens with a list of the Navigator
click
views that the Navigator item belongs to.
The Navigator views shown include the current Navigator item. A number in
parentheses after the view name indicates that there are multiple instances of this
Logical (2) means the
Navigator item in the Navigator view. For example,
Navigator view has two instances of this item.
To open another Navigator view, select it and click Switch to.
Chapter 9. Navigator views for logical organization
235
236
IBM Tivoli Monitoring: Tivoli Enterprise Portal User's Guide
Chapter 10. Situations for event monitoring
Situations are definitions of conditions to test, such as slow transaction rates or
invalid logon attempts. Use situations to raise alerts of certain conditions and to
trigger single action commands or automated workflows.
Your user ID must have Modify Situation permission to open the Situation editor
for creating and maintaining situations.
Related concepts
“Predefined workspaces, situations, and more” on page 11
Overview
You can create monitoring specifications called situations to detect when specific
conditions or events in your environment occur, thus raising an alert. Each
situation is assigned to one or more managed systems that is to be monitored for
specific conditions.
Predefined situations
Every monitoring agent comes with a set of predefined situations so that
you can begin monitoring as soon as you begin using the Tivoli Enterprise
Portal. Most of the predefined situations require you to enable them before
they can monitor for events. This involves setting them to Run at startup if
you want them turned on automatically with the agentYou can edit the
thresholds of these situations to match your environment, as well as create
your own situations.
Situations for pure events or sampled events
The event that opens for a situation can be pure or sampled. When the
determination of the event is based on observations made at specific
intervals, it is known as a sampled event. When the event is based on a
spontaneous occurrence, it is known as a pure event. Therefore, situations
for sampled events have an interval associated with them, while those for
pure events have no interval. Another characteristic of sampled events is
that the condition that caused the event can change, thus causing it to be
no longer true. This is not the case with pure events: Pure events cannot
change. Therefore, alerts raised for sampled events can transition from true
to not true, while a pure event stays true when it occurs.
An example of a sampled situation is disk free space < 10%. The sample
situation becomes true when the available disk space falls below 10% and
later becomes false again after unneeded files are deleted and the disk
space goes to 11% or higher. A situation that monitors for an invalid user
logon attempt is a pure event: the event occurs when an invalid logon
attempt is detected, and does not become a False event.
Situation editor
Open the Situation editor to see the definition of situations, edit them, or
to create new situations. The Situation editor has tabs for:
Composing the condition that will trigger the situation to fire, along
with the interval between tests and the severity of the alert indicator
(such as critical or harmless). When you open or create a situation, the
column names that show in the formula editor are the names of the
attributes being tested by the situation.
© Copyright IBM Corp. 2005, 2011
237
Selecting the systems to test with the situation
Writing expert advice to appear in the event results workspace
Entering a take action command to be run on the system when the
situation fires
Specifying the severity and destination of events that are forwarded
to an Event Integration Facility receiver. (Available only when the hub
Tivoli Enterprise Monitoring Server has been configured to forward
events to an event server. Refer to the event integration information in
the IBM Tivoli Monitoring Installation and Setup Guide.)
Adding an Until modifier to control when an open event closes:
after a period of time or when another situation is true
Single-row and multiple-row attribute groups
You can build a situation with attributes from different groups belonging
to the same monitoring agent so long as the attributes are from single-row
attribute groups; one multi-row attribute group can be included.
Who can see situations
Situation definitions, both predefined and custom, are stored on the Tivoli
Enterprise Monitoring Server. This means that any changes to situations
made by any user are shared with all users on the same managed network
if their user permissions include the ability to view situations and to access
the managed application that is referenced in the situation.
Start situations manually or automatically
By default, situations are set to start monitoring as soon as the situation is
saved and, subsequently, to start automatically when a monitoring agent
that the situation is distributed to starts again after going offline. If you
disable the Run at startup capability, you must start the situation
manually.
Even if a situation is set to Run at startup, you can stop and start the
Start Situation and
Stop Situation if your
situation manually with
user permissions include the ability to start and stop situations.
Even if a situation has been started manually, there is a circumstance
where it can start automatically on other managed systems that connect to
the same monitoring server: If the managed system is added to the
distribution after the situation was started manually, the situation starts
running on the newly added managed system. This addition to the
distribution might be because the monitoring agent came online after the
situation was started or because the managed system was added to a
managed system group in the situation distribution or was added to a
situation object group that the situation is a member of.
Command Line Interface
If you are using the Tivoli Monitoring command line tacmd createSit
function (described in the IBM Tivoli Monitoring Command Reference) for
situation creation, you also can use the Situation editor to validate the
specified attributes.
Private situations
Enterprise monitoring agents and system monitor agents can use locally
defined situations to operate fully autonomously. These locally defined
private situations are created in a private situation definition XML file.
Private situations events come directly from the monitoring agent. You
must place a private situation configuration file in the agent installation
and restart the agent to enable this function. If you want to send an SNMP
238
IBM Tivoli Monitoring: Tivoli Enterprise Portal User's Guide
alert or EIF event when a private situation event is opened, then the SNMP
trap configuration file or EIF event configuration file must also be in the
agent installation.
Private situations on an enterprise monitoring agent have no interaction
with or reporting of any kind to the monitoring server. Private situations
and enterprise situations can run concurrently.
See “Private situations” in the IBM Tivoli Monitoring Administrator's Guide
for details.
Situation limitations
See the ITM Situation Limits technote.
Opening the Situation editor
There are several places from which you can open the Situation editor, with
different capabilities related to the context. When the Situation editor is opened
from the toolbar, for example, you can create situations for any agent type but you
cannot associate them with Navigator items or set the event state or sound.
About this task
Open the Situation editor from one of these locations:
Procedure
v Right-click a Navigator item and select
Situations.
The Situations tree shows the situations associated with the Navigator item. If
Situation Filter to identify a broader
you do not see the situation, click
range. The state and sound for the situation is also associated with the Navigator
item. You can give the same situation a different state and sound for different
Navigator item associations.
platform level
You will not see this option at the Navigator Physical view's
(such as UNIX Systems).
Situation Editor in the toolbar.
v Click
v
v
v
v
When opened through the toolbar, the Situation editor has no connection to the
Navigator. You can see all the situations available in your monitored network,
you can edit or delete any of them, create new situations, and distribute them to
managed systems. What you cannot do is associate situations with Navigator
items or change their state or sound. This is also true when you open the
Situation editor through the Manage Situations window.
Edit Situation.
Right-click a situation in the event flyover list and select
The situation opens in the Situation editor so you can read the definition and
edit it. You cannot associate (or disassociate) the situation with a Navigator item,
nor can you change its state or sound here.
Edit
Right-click an open event in the situation event console view and select
Situation.
The situation opens in the Situation editor so you can read the definition and
edit it. You cannot associate (or disassociate) the situation with a Navigator item,
nor can you change its state or sound.
In the Manage Situations at Managed System window (opened through the
Enterprise or
agent Navigator item), select a
pop-up menu of either the
situation row and click
Edit Situation.
While editing a policy workflow in the Grapher view, right-click a situation
Edit Situation.
activity and click
Chapter 10. Situations for event monitoring
239
Filtering the situations tree
When you open the Situation editor from anywhere except the toolbar, only the
situations associated with the current Navigator item are displayed in the Situation
tree. You can filter the tree to show situations that are not associated or to see all
the situations that have been defined for the monitored application.
Before you begin
You must open the Situation editor from a Navigator item for the
filter criteria tool to be available.
Set Situation
About this task
The tree lists the situations that are associated with the Navigator item (or all
situations in your monitoring environment if you opened the Situation editor from
the toolbar). For example, if you opened the Situation editor from the Enterprise
Navigator item, you would see all the situations that are distributed and associated
with the Tivoli Enterprise Monitoring Server; if you right-clicked a system item,
you would see all situations that were distributed to that managed system. If you
open the Situation editor from a custom Navigator view, the situations are those
associated with the managed systems that were assigned to the Navigator item.
Take these steps to control which situations appear in the tree:
Procedure
1. Click
Situation Filter.
2. Select any combination of these options:
Option
Description
Associated with Monitored Application
Show all situations that were written for this
type of agent, regardless of where they are
distributed or if they are distributed. Select
this box if you want to see situations that
have not been distributed to managed
systems. When you return to the Situation
tree, any undistributed situations show as
Eligible for Association
Associated with this object
240
IBM Tivoli Monitoring: Tivoli Enterprise Portal User's Guide
.
Show all situations that have been
distributed to the managed system (or
systems) assigned to this Navigator item and
that have not been associated with it. If you
are planning to associate situations with this
Navigator item, select this box to see those
situations that have not yet been associated.
Show all situations associated with this
Navigator item. If you are planning to
associate situations with this Navigator item,
Eligible
clear this check box and select
for Association to see only those situations
that have not yet been associated.
Results
After you click OK, the tree shows the situations specified by the filter. If the
results are not what you expected or need, return to the Show Situations window
and try another setting.
Situation editor
Situations notify you when an event occurs on a managed system. Your monitoring
product provides a set of predefined situations for your immediate use. You can
view and edit these situations and create others.
The left frame of the Situation editor is a tree of the situations associated with the
current Navigator item or the situations of all installed monitoring products if you
opened the editor from the toolbar; the right frame shows this user assistance until
you create or select a situation.
In the situation tree, click:
Situation name to open the definition for viewing and editing.
Set Situation filter criteria to identify a broader range of situations to
show in the tree.
Create new Situation to create a new standard situation or correlated
situation.
Create another Situation to copy the selected situation, with a new
name and description.
Delete Situation to permanently remove the selected situation.
After selecting or creating a situation, click:
“Formula” on page 242 to see, add attributes to, and edit the formula.
“Distribution” on page 245 to see and assign the managed systems
where the situation is running.
“Expert Advice” on page 245 to create links to URLs or to write
instructions to be read in the event results workspace.
“Action” on page 247 to send a command or a universal message as an
automatic, reflexive response when the situation becomes true.
“EIF” on page 249 to forward situation events to an Event Integration
Facility receiver. (Available when the Tivoli Enterprise Monitoring Server
has been configured to forward events.)
“Until” on page 250 to specify that the event be closed after a certain
period of time or when another situation is true.
In the situation tree pop-up menu, click:
Create New situation to create a new standard situation or correlated
situation.
Create Another situation to copy the selected situation, with a new
name and description.
Start or
Stop the situation. Be careful when stopping a situation,
because it stops on all managed systems where it is running.
Delete the situation. The situation stops running on all managed
systems where it was distributed, and then is deleted.
Associate the situation with the current Navigator item to enable an
alert indicator of the selected state to be applied to the Navigator item
Dissociate the situation from the current
when the situation is true; or
Navigator item.
Enable or
Disable the situation overrides that have been created for
this situation, or
Remove All Overrides.
Show the situation groups that this situation is a member of.
Chapter 10. Situations for event monitoring
241
The Situation editor buttons enable you to Apply your changes by saving and
starting the situation, and exit with (OK) or without (Cancel) saving your changes.
If you plan to edit multiple situations while in the Situation editor, click Apply to
save your changes before selecting the next situation to edit or creating a new one.
Note: Open the editor from a Navigator item if you want to edit or assign a state
or sound to a situation, or if you want to associate a situation with a Navigator
item.
Tip: If you are using the command line tacmd createSit function for situation
creation, you can use the Situation editor to validate the specified attributes.
Situation tree
The Situation editor tree shows the situations that are associated with the current
Navigator item; or it shows all situations in your monitoring environment if you
opened the editor from the toolbar.
If you right-click the Enterprise item, for example, you see all the situations that
are distributed to the monitoring server; if you right-clicked a system item, you see
all situations that were distributed to that managed system. If you access the editor
from a custom Navigator view, the products and situations shown are those
associated with the managed systems you have assigned to the Navigator item
through the Navigator properties window.
You can also show all the situations running on the operating platform (such as
Windows or Linux) or specify a subset. To change what situations show in the tree,
do the following:
Situation Filter.
1. Click
2. Select any combination of the following three options. Select all three to see
every situation in your installation.
Associated with Monitored Application to see all situations that were
written for this type of agent, regardless of where they are distributed. Clear
this box if you want to see situations that have not been distributed . When
gray
you return to the Situation tree, any undistributed situations have a
disabled icon.
Eligible for Association to show all situations that have been distributed
to the managed system or systems assigned to this Navigator item and that
have not been associated with it. If you are planning to associate situations
with this Navigator item, select this box to see those situations that have not
yet been associated.
Associated with this object to show all situations associated with this
Navigator item. If you are planning to associate situations with this
Navigator item, clear this check box to see only those situations that have
not yet been associated.
3.
Click OK to see the result of the filtering you set. If the results are not what
you expected or need, return to the Show Situations window and try another
setting.
Formula
The Formula tab defines the condition that will be compared to the attribute
values sampled by the agent. If the comparison is true, an event is opened. If you
opened the editor from the Navigator, you can also assign a state and a sound to
the situation.
242
IBM Tivoli Monitoring: Tivoli Enterprise Portal User's Guide
Name The situation name can contain any UTF-8 characters and can be up to 256
bytes long. The number of characters allowed varies depending on the
characters used, because some UTF-8 characters require more than one
byte.
If you enter a character other than letters, numbers, underscores, or spaces
in the situation name, a unique short name is created and shown in the
Situation editor status bar and in the results of the CLI tacmd viewSit. For
example, a situation named My #1 situation might show as
Z___________310A58ACAE95465A. This does no harm and cannot be changed.
The only way to change the short name is to create another situation from
this one, give it a name with no special characters other than the
underscore, and delete the original situation.
Description
The description is displayed in the Manage Situations at Managed System
window and when you select the situation for embedding in another
situation. The description contain any UTF-8 characters and can be up to
64 bytes long. The number of characters allowed varies depending on the
characters used, because some UTF-8 characters require more than one
byte.
Formula
This area shows the thresholds to be tested by the situation. Click a cell
under a column to activate the editor and enable the formula bar.
Show Formula opens a graphical view of the formula.
The active cell (and the formula bar) has three fields for building an
:
expression
Function shows the type of function chosen for the attribute, which
v
is set to Value of expression by default unless you chose a situation
). Click the function to open and select from
condition (indicated by
a list of possible functions.
Operator shows the relational operator. Click the operator button to
v
open and select from a list of operators: == (equal to), != (not equal to),
> (greater than), >= (greater than or equal to), < (less than), and <= (less
than or equal to). Note that some operators are not available for certain
Scan for string within a string, which is limited to
functions, such as
== and !=.
This field shows the value to be compared with the values arriving
v
from the agent. Click inside the cell to add or change the value.
list button to click for the
Attributes with enumerated values have a
possible choices. Embedded situations show True. Correlated situations
show True and False choices.
Note: The Situation editor performs syntax checking on each expression
you enter. If you enter an improper value, such as abc for Disk Size, the
cell turns red and the situation will not be saved until you correct the
error.
Situation Formula Capacity reports what percentage of the maximum
formula size has been consumed. Typically, one condition or column
heading uses 10%.
Add conditions opens a window for choosing an attribute to add to the
situation. When you create a situation with a single-row attribute group,
you can also add attributes from one multi-row attribute group or from
Chapter 10. Situations for event monitoring
243
any number of other single-row groups belonging to this monitoring agent.
For complex expressions, such as when you need to repeat an attribute
name, you can double-click the value text box to see and select an
available attribute from the Select Condition window.
Advanced opens a window with two options: Situation Persistence to set
the number of times the situation remains true before an event is opened;
and Display Item, for multiple row attribute groups, to enable the
situation to continue to test all rows in the data sampling and open events.
Keep multiple expressions in the same row if they must all be met
(Boolean AND logic) and on separate rows if any of them can be met
(Boolean OR logic) to set the situation to true. For example, if you want a
situation to fire when either disk time OR disk space used is at least 90%,
the formula would look like the one shown here.
% Disk Time
AND
OR
% Used
>= 90
Server Name
== 'myserver'
>= 90
Add more rows by right-clicking a row number and selecting
== 'myserver'
Insert.
You can add an attribute twice for an AND comparison.
Sampling interval
The sampling interval is set to 15 minutes by default. You can change it to
as seldom as once in 999 days or as often as 30 seconds, although more
frequent samplings consume more resources. Click inside the day, hour,
minute or second cell and type the number or click the up and down
arrows.
Note that if the situation monitors for pure events, this field is disabled;
rather than sampling at specific intervals, the situation waits for a pure
event.
Sound
(Not available when you open the Situation editor through the toolbar.)
Enable, when selected, causes the sound file to play when an event is
opened or reopened for this situation. Click Play to hear the sound. Click
Edit to open the sound properties for editing.
State
(Not available when you open the Situation editor through the toolbar.)
This is the state indicated when the conditions have been met and the
situation becomes true. An event indicator for the state, such as Critical
or Informational overlays the Navigator item icon. To specify a state,
click the list button and select one.
Run at startup
Starts monitoring as soon as the situation is saved with Apply or OK. If a
monitoring agent to which the situation is distributed goes offline, the
situation will start automatically when the agent starts again. Clear the box
if you want to start the situation manually
244
IBM Tivoli Monitoring: Tivoli Enterprise Portal User's Guide
Distribution
The Distribution tab is where you assign the managed systems where the situation
should run. When you open the Situation editor from the Navigator item menu,
the default distribution for a new situation is to the managed systems assigned to
that item.
If the managed system has multiple agents of this type, then distribution will be to
all of the agents. For example, a message queue situation written for a system with
three message queues would be distributed to the three agents of this type on the
system.
Assigned list
Shows the agents to which the situation is assigned.
Available Managed Systems
Shows the agents of the same type to which the situation can be
distributed, such as all UNIX agents for a UNIX situation. To add a
move it to the
managed system to the distribution, click the name, then
Assigned list.
Available Managed System Groups
Your product comes with one managed system group named for the
product, such as *MS_SQL_SERVER for IBM Tivoli Monitoring for MS SQL
Server managed systems, and you can have custom lists created through
the Object group editor. To add a managed system list to the distribution,
move it to the Assigned list.
click the name, then
Note: The situation tree shows a
distributed.
disabled icon for a situation that has not been
Expert Advice
When a situation becomes true, an event indicator lights up on its associated
Navigator item. Move the mouse pointer over the indicator, and click one of the
event links to see the event results workspace, which includes Expert Advice for
the event.
For the expert advice view, you can add comments or instructions for users, using
the built-in HTML editor, or insert a link to an existing HTML page.
Adding expert advice in HTML text
The text you enter in the expert advice view of the event results workspace
is converted to an HTML document. You can format the text, such as to
bold or italicize a word, using the proper HTML code. For example, <b>
bold </b> and <i> italic </i> . And you can add links, using HTML
tagging, as in <a href “http://www.ibm.com”>IBM</a> . Use Preview to
check that your coding is correct. The limit is 512 characters. If you must
go beyond that, consider linking to another HTML page.
Opening a Web page
If, instead of entering HTML text, you want to have a particular Web page
opened automatically in the expert advice view, simply enter the URL
without any other text. For example, if you have only http://www.ibm.com
for the expert advice text, the view will open to that Web site. Use Preview
to test the URL.
Chapter 10. Situations for event monitoring
245
Using conditional expressions
The conditional expressions you can build in the Link Wizard
customization page can also be included in expert advice using text
scripting language. The syntax is very specific, so it is best to gather the
attribute reference or compose the expression in the Link Wizard and copy
it to the expert advice.
The conditional expressions you can build in the Link Wizard
customization page can also be included in expert advice using text
scripting language. The syntax is very specific, so it is best to gather the
attribute reference or compose the expression in the Link Wizard and copy
it to the expert advice. Preview to check your coding is correct and does
what you had intended. Example:
search = INPUT(“What do you want to look for?”, “enter”);
“<BODY BGCOLOR=’#e6e6fa’>Searching database for <b>”+search+“</b>...
<META HTTP-EQUIV=’refresh’ CONTENT=’1;
URL=http://searchenginesite.com/search?q=”+search+“’>”
The code creates the variable search from the user's response to, What do
you want to look for? , then puts it in the URL for the search engine. The
META refresh tag is used to switch to the Web site automatically after one
second. The INPUT function is available in the Link Wizard. Example:
name = $EVENT:ATTRIBUTE.ISITSTSH.SITNAME$;
node = $NODE$;
"<BODY BGCOLOR=’##FEDCEF’>
<div align=center><h3><i>This is expert advice for </i>
</h3><h2>"+name+"</h2> on "+node+ "<p>Please notify your system
administrator that we have a <b>"+name+"</b> alert. <p>To learn more,
click here: <a href=http://www.searchsite.com/search?q="+name+">
IBM Tivoli Advice </a></div>"
The code in this example inserts the name of the situation and the name of
the managed system in the text. It then provides a link to searchsite.com ,
which searches for the situation name and shows the results automatically.
You can copy and paste this example into your expert advice HTML editor,
replacing searchsite.com with the search-enabled Web page containing
your organization's run book procedures.
As well as the situation name given in this example, you can create a variable for
any other event attribute:
246
Attribute
Variable
situation name
$EVENT:ATTRIBUTE.ISITSTSH.SITNAME$
monitoring server name
$EVENT:ATTRIBUTE.ISITSTSH.NODE$
managed system name
$EVENT:ATTRIBUTE.ISITSTSH.ORIGINNODE$
display item (if set)
$EVENT:ATTRIBUTE.ISITSTSH.ATOMIZE$
global timestamp
$EVENT:ATTRIBUTE.ISITSTSH.GBLTMSTMP$
local timestamp
$EVENT:ATTRIBUTE.ISITSTSH.LCLTMSTMP$
IBM Tivoli Monitoring: Tivoli Enterprise Portal User's Guide
status (Y/N)
$EVENT:ATTRIBUTE.ISITSTSH.DELTASTAT$
Action
Use the Action tab to send a command to a managed system or a message to the
universal message console view when the situation becomes true. You might want
to log information, trigger an audible beep, or stop a job that is overusing
resources.
The command can be a single action or a script containing several commands. No
feedback is received after the command or user notification is sent.
System Command
Universal Message
Note: For an action to run, the situation must not be used in a policy. If the Action
fields are disabled, it means your monitoring agent does not support this feature.
Tip: You can use Tivoli Enterprise Monitoring Web Services to send Simple Object
Access Protocol (SOAP) requests between hub monitoring servers. See the IBM
Tivoli Monitoring Administrator's Guide for details.
System command
When you select System Command, this field is displayed for you to type
a command to issue at the system. The command you enter depends on
the application and operating platform you are running. For example, you
can enter a UNIX shell command to run at a UNIX system.
Example: Windows has a command for sending a message to a system: net
send computer_name message, as in net send MYPC Disk is 85% full.
Delete some files.
Example: UNIX has the mail command for directing messages: mail node
userID text.
Note: To use the ":" colon character in the command, precede it with a "\"
backslash. Otherwise, the command will truncate at the ":" colon. For
example, to specify c:\something , you would enter c\:\something .
The Attribute Substitution button brings up a window for you to choose
an attribute. The attribute name you select is replaced by the actual value
during execution of the action command. Note that attribute substitution is
not possible for correlated situations. Example:
echo System: &NT_Logical_Disk.Server_Name, Disk: &NT_Logical_Disk.Disk_Name,
Space Available: &NT_Logical_Disk.%_Free%|mail userID .
This command sends an email that reads, "System: MyServer, Disk: D:,
Space Available: 15
Universal message
You can generate a universal message that can be seen in a universal
message console view.
Category is the category the message must fall under, such as
"Non-essential" or "SiteCritical". Type a one-word term of up to 16
characters to categorize the message.
Chapter 10. Situations for event monitoring
247
Severity is the importance of the message, such as "High" or "1”. Type a
one-word term of up to 8 characters that conveys the severity of the
message.
Message is the text to display when the situation occurs. Type a message
of up to 245 characters. You can include an attribute value in the message
by selecting Attribute Substitution.
Attribute Substitution opens a window for choosing an attribute. The
attribute name is replaced by the actual value during execution of the
action command.
If the condition is true for more than one monitored item:
v If the sampling from the monitoring server returns multiple rows of data and
more than one row satisfies the condition, you can choose to issue the command
on only the first row that meets the condition or once for each row that meets
the condition. For example, if the situation fires when any process uses over 80%
of the CPU, you can issue a command to terminate just the first process that
meets this criteria or all processes.
Only take action on first item
Take action on each item
Note: If the situation has a Display Item set and the "Only take action on first
item" option is selected, the action is taken once for each unique display item in
the rows of data. For example, if there were 100 total rows that qualified and
there were 6 unique display items, the situation would fire 6 times. See
“Formula” on page 242 for more information on display items.
Where should the Action be run (performed):
v Determines where to perform the action: on the system where the agent resides
or at the Tivoli Enterprise Monitoring Server to which it is connected.
Execute the Action at the Managed System (Agent)
v
v
Execute the Action at the Managing System (Tivoli Enterprise Monitoring
Server) If you are sending a message to the universal message console view,
select this option.
If the condition stays true over multiple intervals:
Determines when to take action on a true situation. If you want the command
to run only once, and not every time incoming data matches the condition, then
leave it at the default setting Don't take action twice in a row (wait until
situation goes false then true again). If the situation remains true over
successive intervals, the command runs only the first time the situation is true
and not again until it becomes true from being false in the previous interval.
v To issue the command on every true situation evaluation, even if no false states
Take action in each interval Enable this option to invoke the
intervene, select
command when the situation is true in an interval, regardless of its state in the
previous interval.
v
Suppose your UNIX system has recently been plagued by insufficient memory. You
are not certain your system really needs more memory resources; maybe a poorly
designed application or process is causing the problem. You want to gather system
data to analyze the cause of the memory problem, but you do not want to allocate
personnel to gather the data. You can write a situation to monitor excessive
248
IBM Tivoli Monitoring: Tivoli Enterprise Portal User's Guide
page-ins and page faults and, when either occurs (indicating a memory bottleneck),
write the process name and ID to a log for analysis by an application at a later
time.
EIF
Use the EIF (Event Integration Facility) tab to forward situation events to one or
more EIF receivers (such as a Tivoli Enterprise Console Server or
Netcool/OMNIbus Probe for Tivoli EIF).
This tab is available only if the Hub Tivoli Enterprise Monitoring Server has been
configured to forward events. See the IBM Tivoli Monitoring: Installation and Setup
Guide for details.
Forward Events to an EIF Receiver
Select this check box to specify that situation events should be forwarded
to one or more EIF receivers. If this option is selected, an EIF event is sent
for each situation event.
EIF Severity
Select the severity for forwarded situation events. <Default EIF Severity>
causes the event severity that is set for the situation at this Navigator item
to be applied to the EIF event when Forward Events to an EIF Receiver
is selected. Default EIF severity mapping:
Tivoli Monitoring situation
event severity
Fatal
Critical
Minor
Tivoli Enterprise Console
Server event severity
Tivoli Netcool/OMNIbus
ObjectServer event severity
not used
60 = Critical
50 = Critical
Critical
not used
40 = Minor
Warning
Warning
30 = Warning
Harmless
Harmless
0 = Clear
Informational
Harmless
not used
Unknown
Informational
10 = Indeterminate
EIF Receivers
Specify the EIF destinations for the forwarded events.
The Assigned EIF Receivers list shows the destinations to which
forwarded events will be sent, and the Available EIF Receivers list shows
all of the defined EIF destinations. (EIF destinations are defined in the
Manage Tivoli Monitoring Services application, described in the IBM Tivoli
Monitoring Installation and Setup Guide, or with the tacmd createEventDest
command, described in the IBM Tivoli Monitoring: Command Reference.)
Each destination represents one or more EIF receivers. If you move the
mouse pointer over an entry in the list, the hover help shows the server
and port information specified for the destination.
To add a destination, select it from the Available EIF Receivers list and
move it to the Assigned list. (After selecting the first destination,
then
you can use Ctrl+click to select other destinations or Shift+click to select all
destinations between the first selection and this one.)
Chapter 10. Situations for event monitoring
249
To remove destinations from the list, select them from the Assigned EIF
Receivers list and
move to the Available list.
If you want to customize how situation events are mapped to EIF events,
click EIF Slot Customization
Note: If you are forwarding events, when an active situation is deleted, the Stop
and Delete events that are sent to the event server use the situation short name
and not the long name. This is also true for any messages that are sent to the
message log view.
Until
The Until clause provides a way to automatically close an event by turning a true
situation to false when another situation is true or when the close interval expires.
This is particularly useful for pure events that might occur frequently.
Close this Event when either occurs
Another Situation is TRUE, when selected, closes the event for this
situation when the selected situation is also true. The situations available
are for the same monitored application that this situation is written for or
that use the common attributes.
Interval Expires When this option is cleared, the event does not close
until the situation becomes false. Select this option to close the event
automatically after the specified interval, 15 minutes by default. To change
the interval, click inside the days, hours, minutes or seconds cell, then
adjust up or down, or type the number.
For sampled situations, after an event is closed based on the Until setting, no
further events are opened even if the situation continues to evaluate to true. The
situation must evaluate to false, then true again before another event is opened.
However, if the situation also has persistence set (click Advanced in the Formula
tab), and continues to be true after the event has been closed, another event is
opened when the persistence count has passed.
Predefined situations
Tivoli Monitoring products have situations that are ready to use as soon as you
start the portal client. Also provided are situations that can be applied to any
managed system and situations for the monitoring server.
Some predefined situations are already distributed and set to start automatically
when the monitoring server is started. And some of those situations might not be
associated with a Navigator item, which means an event is opened when the
situation becomes true and an entry is written in the message log, but no event
indicator appears in the Navigator. Other predefined situations might not be
distributed or might not be set to run at startup.
When setting up event monitoring, review the predefined situations and determine
which ones you would like to have run automatically and whether any threshold
values need to be changed. If the situation is not associated with a Navigator item
and you want an event indicator to display there when an event is opened, set the
alert state and, optionally, the sound to play.
250
IBM Tivoli Monitoring: Tivoli Enterprise Portal User's Guide
All Managed Systems situations
No matter where you open the Situation editor from, the All Managed Systems
situations are available. Except for the MS_Offline situation, which uses the
Managed Systems attributes, these predefined situations use the Local Time
attributes.
The default setting for these situations is to not
Run at startup.
MS_Offline
The managed system offline situation opens an event if one of the
managed systems gets disconnected or goes offline for some reason. It runs
at one-minute intervals. When this situation is associated with the
Enterprise item, any managed system in the network that goes offline will
Show Formula:
cause an event to open. The situation as it appears in
( Status == *OFFLINE AND Reason != ’FA’)
If an event is opened for this situation, it means the agent is not connected
to its monitoring server, has stopped running, or is in error. If all the
agents connected to the same monitoring server are offline, it is likely that
the server is offline and not the agent.
NonPrimeShift
NonPrimeShift checks for times after 5 PM and before 8 AM from
Mondays to Fridays. This situation is useful for embedding in a situation
or policy that you want an event opened for only outside the prime shift
Show Formula:
hours. The situation as it appears in
(Day Of Week >= Monday AND Day Of Week <= Friday AND Hours < 08) OR
(Day Of Week >= Monday AND Day Of Week <= Friday AND Hours >= 17)
PrimeShift
This situation is useful for embedding in a situation or policy that you
want an event opened for only outside the prime shift hours. The situation
Show Formula:
as it appears in
( Status == *OFFLINE AND Reason != ’FA’)
QOMEGAMON_ONLINE
The situation as it appears in
Show Formula:
( Status == *OFFLINE AND Reason != ’FA’)
Weekday
This situation is useful for embedding in a situation or policy that you
want an event opened for only outside the prime shift hours. The situation
Show Formula:
as it appears in
( Status == *OFFLINE AND Reason != ’FA’)
Weekend
This situation is useful for embedding in a situation or policy that you
want an event opened for only outside the prime shift hours. The situation
Show Formula:
as it appears in
( Status == *OFFLINE AND Reason != ’FA’)
Tivoli Enterprise Monitoring Server situations
The Enterprise Navigator item has a set of predefined situations. They appear
within the Tivoli Enterprise Monitoring Server entry of the Situation editor.
Chapter 10. Situations for event monitoring
251
Deploy_Failed
This situation becomes true and an event is opened when one or more
Show
agent deployments has failed. Default: Do not Run at startup.
Formula:
( Status == Failed)
Deploy_Retrying
This situation becomes true and an event is opened when one or more
agent deployments is in the FailedRetry state, which means it has failed an
attempt to deploy and is making another attempt. Default: Do not Run
Show Formula:
at startup.
( Status == ’Failed Retrying’)
Hub_Catalog_Critical
This situation becomes true and an event is opened when an application
catalog that is installed at a remote monitoring server is not installed at the
hub monitoring server. This can happen when application support has not
been selected for the hub during installation. Default: Do not Run at
Show Formula:
startup.
( Status == Missing At Hub) AND (Catalog != ’PDSSTATS’)
Hub_Catalog_Warning
This situation becomes true and an event is opened when an application
catalog that is installed at a remote monitoring server is newer than what
is installed at the hub monitoring server. This is a warning that the
application support for the component is out of date. This might not be a
problem if the hub has not been upgraded yet. Default: Do not Run at
Show Formula:
startup.
( Status == RTEMS Newer)
Remote_Catalog_Warning
This situation becomes true and an event is opened when an application
catalog that is installed at the hub monitoring server is not also installed at
a remote monitoring server; or an application catalog that is installed at the
hub is newer than what is installed at a remote monitoring server.
This might not be a problem if the remote monitoring server has not been
upgraded yet. Also, the remote system might be intentionally not
supporting the subject application, or might only be supporting an older
Show
version of the application. Default: Do not Run at startup.
Formula:
((Status == Missing At Hub) AND (Catalog != ’PDSSTATS’)) OR
(Status == Hub_Newer)
TEMS_Busy
This situation becomes true and an event is opened when the Tivoli
Enterprise Monitoring Server is continually busy. Default: Do not Run at
Show Formula:
startup.
( Product == ’EM’ AND Reason == ’H’)
Creating a situation
You can create a situation to alert you of certain conditions and to trigger single
action commands or complex automated workflows.
About this task
Take these steps to create a situation:
252
IBM Tivoli Monitoring: Tivoli Enterprise Portal User's Guide
Procedure
1. If the Situation editor is not open, open it using one of the methods described
in “Opening the Situation editor” on page 239.
2. In the Situation editor, click Create new Situation.
3. Type a name for the situation in the Name field and, optionally, a description
in the Description field. The name and description can contain any UTF-8
characters: up to 256 bytes for the name and up to 64 bytes for the description.
The maximum varies depending on the characters used because some UTF-8
characters require more than one byte. If you use any special characters such as
pound sign (#) or ampersand (&) in the name, a unique short name is
generated and displayed in the Situation editor status bar and in the results of
the CLI tacmd viewSit.
4. If this will be a standard situation, select the type of monitoring agent from the
Monitored Application list and click OK.
5. If this will be a correlated situation, select Correlated Situation from the Type
list, click OK, and continue to step 5 of “Correlating situations” on page 296.
Defining the condition
Define the condition to test for in the Situation editor Formula tab.
Before you begin
This procedure assumes that you are creating a situation (“Creating a situation” on
page 252) and the Select Condition dialog box is open. If you are editing a
situation, this dialog box is opened after you click Add Conditions in the Formula
tab.
About this task
Take these steps to compose the situation formula.
Procedure
1. In the Select Condition dialog box, select the type of condition that you want
to define:
v Attribute Comparison, then select an attribute group and one or more
attributes. Any attributes that are inappropriate for use in situations do not
appear in the list. For example, you might see an attribute in a table view
that you cannot see when creating a situation with the same attribute
group.
v Situation Comparison, then select the situation to embed.
v Use Ctrl+click to select additional items from the list or Shift+click to select
all items between and including the first selection and this one. Attributes
or situations that have already been chosen are colored blue. You can add
additional attributes or situations later using the Add conditions... button
Formula tab.
on the
After you select the attributes or situations to add to the formula and click
OK, they appear as column headings in the formula editor.
2. For each attribute selected, click inside the cell under the column heading and
, which consists of a function, a relational
compose an expression
operator, and the value to test for:
Chapter 10. Situations for event monitoring
253
To change the function, click
Value (or Compare date/time for a
time attribute) and select one from the list. (See Formula functions for a
description.)
equal and select one from the
v To change the relational operator, click
list.
text box and enter or select the value.
v Click inside the
v
Keep multiple expressions in the same row if they must all be met (Boolean
AND logic) and on separate rows if any of them can be met (Boolean OR
logic) to make the situation true.
3. To add another attribute to the situation or to embed another situation, click
Add Conditions and select the condition type and attributes or situations to
add.
4. To add situation persistence or a display item to the situation, click Advanced:
v Situation Persistence Specify how long a true situation must persist (the
number of consecutive samples evaluating to true) before an event is
opened. Persistence is useful for determining whether a condition is solid or
intermittent. You can use it with the take action feature to start a command
if the condition persists for the designated time (persistence x interval). You
can also use this feature to control when an event indicator appears on the
associated Navigator item or, in a situation that is referenced in a policy, to
control workflow.
v Display Item Normally, when a situation encounters a value in a row that
meets the condition, an event is opened and remains open across sampling
intervals until the situation is no longer true. No more events for the
situation on this managed system can be opened until the event has been
closed. However, if you set a display item for a multiple-row attribute
group, the situation continues to look at the other rows in the sampling and
opens more events if other rows qualify. This optional addition to a
situation also enables you to quickly distinguish events in the message log
and event console views. Only certain attributes can be designated as
display items. Any valid display items are displayed in the list.
5. To specify how often the condition should be tested, accept the default of 15
minutes in the Sampling interval field or adjust the value. This field is
disabled if the situation monitors for pure events. (Pure event occurs
automatically, such as when a paper out condition occurs on the printer or
when a new log entry is written. Situations written to notify you of pure
events wait until an event occurs rather than sampling at specific intervals
and remain true until they are manually closed or automatically closed by an
UNTIL clause.)
v Click inside the day, hour, minute, or second cell and type the number or
click the up and down arrows.
v You can change it to as seldom as once in 999 days or as often as 30
seconds, although more frequent samplings consume more resources.
6. To start the situation manually rather than automatically, clear . By default,
situations are set to start monitoring as soon as the situation is saved with
Apply or OK and, subsequently, to start automatically when a monitoring
agent that the situation is distributed to starts again after going offline. Clear
the box if you want to start the situation manually.
7. If you opened the Situation editor from a Navigator item, you can also assign
a severity indicator or a sound to play when an event opens:
v Assign a different severity by selecting an alert indicator from the State list.
254
IBM Tivoli Monitoring: Tivoli Enterprise Portal User's Guide
v Select a sound to play by checking
Enable filename in the Sound area.
Click Edit to change the sound file or its properties. Click Play to listen to
the sound.
8. Select other tabs in the Situation editor as needed to complete the situation
definition:
v Distribute the situation to the managed systems on which you want it to
run. See “Distributing the situation” on page 257.
v Add expert advice to the situation. See “Writing expert advice” on page
258.
v Specify an action to take or a message to send to the Universal Message
Console when the situation is true. See “Specifying an action” on page 260
v Forward events that open for this situation to an Event Integration Facility
receiver such as the Netcool/OMNIbus Probe for Tivoli EIF. See
“Forwarding the event to an EIF receiver” on page 263.
v Specify how long a situation shall remain true. See “Adding an Until
modifier” on page 262.
9. When you are finished composing the situation, save your changes and start
the situation by clicking Apply to keep the editor open; or by clicking OK to
close the Situation editor.
The Situation editor performs syntax checking on each expression you
enter. If you entered an improper value for an attribute, such as “abc” for
Disk Size, the cell turns red and the situation will not be saved until you
correct the error.
If you opened the Situation editor from the toolbar, the situation you just
created is not associated with any Navigator items and no event indicator
is displayed when the situation becomes true. You must associate a
situation with a Navigator item or change its state and click Apply.
Situations are stored at the hub Tivoli Enterprise Monitoring Server. In the
unlikely event that two users attempt to save a situation with the same
name simultaneously, an error occurs to ensure that one situation does not
overwrite another.
10. If the Distribution Change window is displayed, click OK to add the
managed systems shown in the Required Managed Systems list to the
distribution for this situation.
Playing sounds when an event is opened
Every situation has a state assigned to its associated Navigator item. You can also
assign a sound file that plays whenever the situation becomes true for this
Navigator item, and you can use different sounds for different Navigator items
associated with the same situation.
About this task
Take the following steps to assign a sound to a situation.
Procedure
1. Right-click the Navigator item to which the situation is associated and select
Situations. The Situation editor opens with the list of situations that have been
associated with this Navigator item.
2. Select the situation to which you want to assign a sound. If you do not see the
Situation Filter, then select
Eligible for
situation in the list, click
Association, and click OK.
Chapter 10. Situations for event monitoring
255
The right frame displays the Formula tab for the selected situation. In the
Sound area, the name of the default sound file for the state assigned to the
Navigator item.
Enable The default sound for the state
3. To use the default sound, select
assigned to the Navigator item will play when this situation becomes true and
opens or reopens an event.
4. Click Play to hear the currently selected sound; click Edit... to select another
sound file or to edit the sound properties. Clicking Edit... opens the Sound
window. The text field in the File area shows the name of the currently selected
file (the default file for the state assigned to the Navigator item if no other has
been selected).
v Click Browse to select an alternative file. Default sounds are stored in the
sound or user subdirectory on the system on which the Tivoli Enterprise
Portal is installed.
v Apply any of the following options to the selected file:
Protect from Global Default overrides
If selected, this option keeps the sound file you have assigned to this
situation, even if you have selected a global option. If this option is
not selected, any applicable global sound option you have set
overrides the sound file shown here.
Enable Sound
If selected, this option use the sound shown in the File field. If this
option is not selected, no sound plays when the situation becomes
true. (You can also enable the selected file in the Sound area of the
Formula tab.)
Global Options
This button opens the Sound - Global Options window where you
can specify options for applying the sound to all situations of the
same state or type as this one.
v Click OK to save the selections and return to the Formula tab.
5. Click Apply to save your changes without closing the Situation editor, or click
OK to save the changes and close the editor.
Customizing sounds with your audio files
You can add your own WAVeform audio format files to your Tivoli Enterprise
Portal installation to customize the sound for a situation or situation type.
Waveform audio is a format for storing sound in files, developed jointly by
Microsoft and IBM.
About this task
On the computer where the Tivoli Enterprise Portal Server is installed, copy your
custom WAV files to the user subdirectory of the sound directory:
<itm_installdir>
CNB (cw on Linux or UNIX)
classes
candle
fw
resources
sounds
user
256
IBM Tivoli Monitoring: Tivoli Enterprise Portal User's Guide
Use the Edit... button in the Sound area and then the Browse button on the
situation_name - Sound window. to select your own WAV file.
Distributing the situation
The distribution of a situation determines where it will run.
About this task
The situation tree partially dims the
distributed.
icon for any situations that have not been
Note: If you are running multiple versions of a monitoring agent, you will be able
to distribute a situation only to the managed systems that the version supports.
Take the following steps to distribute a situation:
Distribution tab.
1. In the Situation editor, select the
If it is not already, open the Situation editor and select the situation whose
distribution you want to specify.
2. To add to the Assigned list, select from the Available Managed Systems or
Available Managed System Groups, or both, and click .
Available Managed Systems shows the monitoring agents to which the
situation can be distributed.
Available Managed System Groups Each monitoring agent product comes
with one managed system group named for the product, such as
*MS_SQL_SERVER for IBM Tivoli Monitoring for MS SQL Server managed
systems, and you can have custom lists that were created in the Object
group editor.
3. If you want to override the situation formula for any of the assigned managed
systems, select one or more managed systems or managed system lists from the
Assigned list, and then click Override Formula.
Note: Not all situations can be overridden. If you are editing a situation that
cannot be overridden, the Override Formula button is not available.
4.
Select other tabs in the Situation editor to:
v Add expert advice to the situation. See “Writing expert advice” on page 258.
v Specify an action to take or a message to send to the Universal Message
Console when the situation is true. See “Specifying an action” on page 260
v Forward events that open for this situation to an Event Integration Facility
receiver such as the Netcool/OMNIbus Probe for Tivoli EIF. See “Forwarding
the event to an EIF receiver” on page 263.
v Specify how long a situation shall remain true. See “Adding an Until
modifier” on page 262.
5. When you are finished composing the situation, save your changes and start
the situation by clicking Apply to keep the editor open; or by clicking OK to
close the Situation editor.
The Situation editor performs syntax checking on each expression you enter. If
you entered an improper value for an attribute, such as “abc” for Disk Size, the
cell turns red and the situation will not be saved until you correct the error.
If you opened the Situation editor from the toolbar, the situation you just
created will not be associated with any Navigator items and no event indicator
Chapter 10. Situations for event monitoring
257
is displayed when the situation becomes true. You must associate a situation
with a Navigator item or change its state and click Apply.
Situations are stored at the hub monitoring server. In the unlikely event that
two users attempt to save a situation with the same name simultaneously, an
error will occur, ensuring that one situation does not overwrite another.
6. If the Distribution Change window is displayed, click OK to add the managed
systems shown in the Required Managed Systems list to the distribution for
this situation.
Writing expert advice
Use the Expert Advice tab to add comments or instructions, up to 500 characters,
for the user to see in the event results workspace. Or create a link to an existing
page on the Web which contains relevant information.
About this task
1. In the Situation editor, select the
Expert Advice tab.
If it is not already open, open the Situation editor and select the situation to
write expert advice for.
2. In the HTML editor, do one of the following :
v Enter comments or instructions.
The text is converted to an HTML document to be viewed from the event
results workspace. You can format the text, such as to bold or italicize a
word, using the correct HTML code. For example,
<b>bold</b> and <i>italics</i>
You can also add links, using HTML tagging, as in
<a href "http://www.ibm.com">IBM</a>
Click Preview to check that your coding is correct.
You can also include conditional expressions in the Expert Advice. The
syntax is very specific, so it is best to gather the attribute reference or to
compose the expression in the Link Wizard and copy it to the expert advice.
An expression can be a combination of literal values, references to values
available from the source context, operators, and functions applied to values.
Click Preview to check that your coding does what is intended.
v Open a Web page.
If you would like to automatically open a web page in the Expert Advice
view, enter just the URL without any other text in the HTML editor. For
example, if the only entry in the editor ishttp://www.ibm.com, the view opens
to that Web site. Click Preview to test the URL.
3. Select other tabs in the Situation editor to:
v Distribute the situation to the managed systems on which you want it to run.
See “Distributing the situation” on page 257.
v Specify an action to take or a message to send to the Universal Message
Console when the situation is true. See “Specifying an action” on page 260
v Forward events that open for this situation to an Event Integration Facility
receiver such as the Netcool/OMNIbus Probe for Tivoli EIF. See “Forwarding
the event to an EIF receiver” on page 263.
v Specify how long a situation shall remain true. See “Adding an Until
modifier” on page 262.
258
IBM Tivoli Monitoring: Tivoli Enterprise Portal User's Guide
4. When you are finished composing the situation, save your changes and start
the situation by clicking Apply to keep the editor open; or by clicking OK to
close the Situation editor.
The Situation editor performs syntax checking on each expression you enter. If
you entered an improper value for an attribute, such as “abc” for Disk Size, the
cell turns red and the situation will not be saved until you correct the error.
If you opened the Situation editor from the toolbar, the situation you just
created will not be associated with any Navigator items and no event indicator
is displayed when the situation becomes true. You must associate a situation
with a Navigator item or change its state and click Apply.
Situations are stored at the hub monitoring server. In the unlikely event that
two users attempt to save a situation with the same name simultaneously, an
error will occur, ensuring that one situation does not overwrite another.
5.
If the Distribution Change window is displayed, click OK to add the managed
systems shown in the Required Managed Systems list to the distribution for
this situation.
Example
An expression can be a combination of literal values, references to values available
from the source context, operators, and functions applied to values. Click Preview
to check that your coding does what is intended.
Search variable
The code creates the variable “search” from what the user enters when
prompted, “What do you want to look for?”, and enters that value as part
of the URL for the searchenginesite.com search engine. The META 'refresh'
tag is used to switch to the web site automatically after one second. The
INPUT function is available in the Link Wizard.
search = INPUT(“What do you want to look for?”, “enter”);”
<BODY BGCOLOR=’#e6e6fa’>Searching database for <b>”+search+"</b>...
<META HTTP-EQUIV=’refresh’ CONTENT=’1; URL=http://searchenginesite.com
/search?q=”+search+”’>”
Search variable with situation information included
The code in this example inserts the name of the situation and the name of
the managed system in the text. It then provides a link to
searchenginesite.com, which searches for the situation name and displays the
results automatically.
name = $EVENT:ATTRIBUTE.ISITSTSH.SITNAME$;
node = $NODE$;
"<BODY BGCOLOR=’#FFFF80’><div align=center>
<h3><i>This is expert advice for </i> </h3>
<h2>"+name+"</h2> on "+node+ "<p>Please notify your system
administrator that <b>"+name+"</b> fired. <p>To learn more, click here:
<a href=http://www.searchenginesite.com/search?q="+name+">
Tivoli Advice </a>"
As well as the situation name given in the previous example above, you
can reference any other event attribute in the code:
situation name
$EVENT:ATTRIBUTE.ISITSTSH.SITNAME$
monitoring server name
$EVENT:ATTRIBUTE.ISITSTSH.NODE$
managed system name
$EVENT:ATTRIBUTE.ISITSTSH.ORIGINNODE$
Chapter 10. Situations for event monitoring
259
display item
$EVENT:ATTRIBUTE.ISITSTSH.ATOMIZE$
global timestamp
$EVENT:ATTRIBUTE.ISITSTSH.GBLTMSTMP$
local timestamp
$EVENT:ATTRIBUTE.ISITSTSH.LCLTMSTMP$
status $EVENT:ATTRIBUTE.ISITSTSH.DELTASTAT$
Specifying an action
Use theAction tab to send a command to a system or a message to the universal
message console when the situation becomes true. You might want to log
information, trigger an audible beep, or stop a job that is overusing resources.
About this task
A take action command can be a single action or a script of many commands. The
Tivoli Enterprise Portal Server receives no feedback after it sends the command or
notifies the user. To issue a command, the user ID must be authorized on the
relevant system for the requested command. For example, to issue a TSO
command, your user ID must be a valid TSO ID. The user ID must also be defined
as a valid logon ID for the Tivoli Enterprise Portal Server. If an application prefix is
used (such as MQ:), then the portal server logon ID will be used. However, for
system level commands, the authorization of the monitoring agent will be used.
Note: The action will not be invoked if the situation is used in a policy.
Procedure
1. In the Situation editor, click the Action tab. If it is not already, open the
situation editor and select the situation to which you want to specify reflex
automation.
2. Select the type of action you want to take: System Command or Universal
Message.
3. Specify the command or message.
v For a system command, write the command exactly as you would enter it
manually for the application and operating platform on which it is running.
v For a universal message, write the category, severity and the text to display
in the Universal message console view.
– Category of messages to see (for example, critical, warning, information),
up to 16 characters.
– Severity of the message, one word of up to 8 characters, such as 1 or high.
– Message text when the situation occurs, up to 256 characters.
Attribute Substitution opens a window for choosing an attribute. The attribute
name is replaced by the actual value during execution of the action command.
Example:
echo System: &NT_Logical_Disk.Server_Name, Disk: &NT_Logical_Disk.Disk_Name,
Space Available: &NT_Logical_Disk.%_Free%|mail userID.
which sends an email to the user ID indicated that reads, "System: MyServer,
Disk: D:, Space Available: 15%."
4. If the condition is true for more than one monitored item, indicate when the
action should be taken:
260
IBM Tivoli Monitoring: Tivoli Enterprise Portal User's Guide
v Select Only take action on first item to issue the command on only the first
row that meets the condition.
v Select Take action on each item to issue the command once for each row of
data returned that meets the condition.
For example, if the situation fires when any process uses over 80% of the CPU,
you can issue a command to terminate just the first process that meets this
criteria, or you can issue a command to terminate all processes that meet the
criteria.
Note: If the situation has a Display Item set and the "Only take action on first
item" option is selected, the action is taken once for each unique display item in
the rows of data. For example, if there were 100 total rows that qualified and
there were 6 unique display items, the situation would fire 6 times. See
“Formula” on page 242 for more information on display items.
5. Specify where the action should be executed (performed):
v Select Execute the Action at the Managed System to perform the action on
the system where the monitoring agent resides.
v Select Execute the Action at the Managing System (TEMS) to perform the
action on the monitoring server to which the agent is connected
If you are sending a Universal Message, the action takes place at the
monitoring server.
6. Specify what to do if the condition stays true over multiple intervals:
v Select Don't take action twice in a row to execute the command or universal
message once, and not every time incoming data matches the condition.
v Select Take action in each interval to invoke the command or issue the
universal message when the situation is true in an interval, regardless of its
state in the previous interval.
7. Select other tabs in the Situation editor to:
v Distribute the situation to the managed systems on which you want it to run.
See “Distributing the situation” on page 257.
v Add expert advice to the situation. See “Writing expert advice” on page 258.
v Forward events that open for this situation to an Event Integration Facility
receiver such as the Netcool/OMNIbus Probe for Tivoli EIF. See “Forwarding
the event to an EIF receiver” on page 263.
v Specify how long a situation shall remain true. See “Adding an Until
modifier” on page 262.
8. When you are finished composing the situation, save your changes and start
the situation by clicking Apply to keep the editor open; or by clicking OK to
close the Situation editor. The Situation editor performs syntax checking on
each expression you enter. If you entered an improper value for an attribute,
such as “abc” for Disk Size, the cell turns red and the situation will not be
saved until you correct the error.
If you opened the Situation editor from the toolbar, the situation you just
created will not be associated with any Navigator items and no event indicator
is displayed when the situation becomes true. You must associate a situation
with a Navigator item or change its state and click Apply.
Situations are stored at the hub monitoring server. In the unlikely event that
two users attempt to save a situation with the same name simultaneously, an
error will occur, ensuring that one situation does not overwrite another.
Chapter 10. Situations for event monitoring
261
9. If the Distribution Change window is displayed, click OK to add the managed
systems shown in the Required Managed Systems list to the distribution for
this situation.
Adding an Until modifier
Add an Until modifier to control when a true situation closes: after a period of
time or when another situation is true or, if you select both, whichever occurs first.
Before you begin
When the Until modifier is for a sampled situation, the event is closed and will not
reopen until the monitored condition turns false and turns true again. However,
using a persistent count of 2 or more causes the event to close. But if the condition
remains true for the number of intervals equal to the persistent count, the event
will reopen for the same condition for which it originally fired. (See step 4 on page
254 in the procedure for defining the condition to read about persistence and how
to set it.)
About this task
This procedure assumes that you are creating or editing a situation in the Situation
editor (see “Opening the Situation editor” on page 239. Take these steps to add an
Until modifier to the situation.
Procedure
1. Click the
Until tab.
If it is not open already, open the Situation editor and select the situation to
which you want to specify the Until modifier.
2. Specify when you want the situation to close:
v Check Another Situation is TRUE to close the event when the situation is
list.
true and select a situation from the
The situations available are for the same type of monitoring agent that this
situation uses or that use the IBM Tivoli Monitoring common attributes.
v Check Reset Interval Expires to close the event after the specified interval,
15 minutes by default.
To change the interval, click inside dd (day), hh (hour), mm (minute) or ss
(second) and click the arrows to adjust up or down, or type the number.
3. Select other tabs in the Situation editor to:
v Distribute the situation to the managed systems on which you want it to run.
See “Distributing the situation” on page 257.
v Add expert advice to the situation. See “Writing expert advice” on page 258.
v Specify an action to take or a message to send to the Universal Message
Console when the situation is true. See “Specifying an action” on page 260
v Forward events that open for this situation to an Event Integration Facility
receiver such as the Netcool/OMNIbus Probe for Tivoli EIF. See “Forwarding
the event to an EIF receiver” on page 263.
4. When you are finished composing the situation, save your changes and start
the situation by clicking Apply to keep the editor open; or by clicking OK to
close the Situation editor.
The Situation editor performs syntax checking on each expression you enter. If
you entered an improper value for an attribute, such as “abc” for Disk Size, the
cell turns red and the situation will not be saved until you correct the error.
262
IBM Tivoli Monitoring: Tivoli Enterprise Portal User's Guide
If you opened the Situation editor from the toolbar, the situation you just
created will not be associated with any Navigator items and no event indicator
is displayed when the situation becomes true. You must associate a situation
with a Navigator item or change its state and click Apply.
Situations are stored at the hub monitoring server. In the unlikely event that
two users attempt to save a situation with the same name simultaneously, an
error will occur, ensuring that one situation does not overwrite another.
5. If the Distribution Change window is displayed, click OK to add the managed
systems shown in the Required Managed Systems list to the distribution for
this situation.
Forwarding the event to an EIF receiver
When situation event forwarding has been configured in your monitoring
environment, a default Event Integration Facility receiver is assigned and the
severity of forwarded events matches the state specified for the situation. The EIF
tab of the Situation editor enables you to specify the severity and the EIF receiver
or receivers the event shall be forwarded to, or to disable event forwarding for a
situation.
About this task
Note: The EIF tab shows in the Situation editor only if the hub monitoring server
has been configured to forward events. See IBM Tivoli Monitoring Installation and
Setup Guide for details.
You can avoid duplicate situation events (one from the monitoring server and one
from the event server or ObjectServer) by configuring connectors as described in
“Best practices for using event synchronization” in the IBM Tivoli Monitoring
Administrator's Guide.
Complete these steps to customize how events are forwarded to the EIF receiver:
Procedure
1. In the Situation editor, click the EIF tab.
2. Select Forward Events to an EIF Receiver to send an EIF event for every
event that opens for this situation or clear the check box if you prefer not to
forward events that open for this situation.
3. Select the EIF Severity of forwarded events. <Default EIF Severity> causes the
event severity that is set for the situation at this Navigator item to be applied
to the EIF event when Forward Events to an EIF Receiver is selected.
Informational severity, it will
If the situation event being forwarded has the
be seen as
Harmless at the Tivoli Enterprise Console.
4. Specify the EIF destinations for forwarded events:
v To add a destination, select it from the Available EIF Receivers list and then
left-arrow.
click the
v To remove a destination from the list, select it in the Assigned EIF Receivers
right-arrow.
list and click the
EIF destinations are defined in the Manage Tivoli Monitoring Services
application, described in IBM Tivoli Monitoring Installation and Setup Guide; or
with the tacmd createEventDest command.
5. If you want to customize how situation events are mapped to EIF events, click
EIF Slot Customization.
Chapter 10. Situations for event monitoring
263
6. Select other tabs in the Situation editor to:
v Distribute the situation to the managed systems on which you want it to run.
See “Distributing the situation” on page 257.
v Add expert advice to the situation. See “Writing expert advice” on page 258.
v Specify an action to take or a message to send to the Universal Message
Console when the situation is true. See “Specifying an action” on page 260
v Specify how long a situation shall remain true. See “Adding an Until
modifier” on page 262.
7. When you are finished composing the situation, save your changes and start
the situation by clicking Apply to keep the editor open; or by clicking OK to
close the Situation editor. The Situation editor performs syntax checking on
each expression you enter. If you entered an improper value for an attribute,
such as “abc” for Disk Size, the cell turns red and the situation will not be
saved until you correct the error.
If you opened the Situation editor from the toolbar, the situation you just
created will not be associated with any Navigator items and no event indicator
is displayed when the situation becomes true. You must associate a situation
with a Navigator item or change its state and click Apply.
Situations are stored at the hub monitoring server. In the unlikely event that
two users attempt to save a situation with the same name simultaneously, an
error will occur, ensuring that one situation does not overwrite another.
8. If the Distribution Change window is displayed, click OK to add the managed
systems shown in the Required Managed Systems list to the distribution for
this situation.
EIF Slot Customization
Use the EIF Slot Customization editor to customize how situation events are
mapped to forwarded EIF events.
The EIF Slot Customization editor opens when you click EIF Slot Customization
in the EIF tab of the Situation editor. Here you can create a custom event mapping
that overrides the default mapping between situation events and events forwarded
to an EIF receiver such as the Tivoli Enterprise Console event server. Specify a
mapping between each EIF event slot and a corresponding Tivoli Monitoring
attribute, and any options that determine how attribute data is to be converted in
the forwarded event.
The event mapping specified here completely replaces the default mapping.
Therefore, if you do not specify a mapping for a particular attribute in this
window, that attribute is not included in the forwarded event. (You can use the
Map all attributes option to apply the default mapping to any attribute not
specifically listed.)
Event class name
Specify the EIF event class you want to use for the events forwarded to the EIF
Select
receiver. You can either type the class name directly in the field, or click
event class to select from a list of all the defined classes.
When you select an event class from the list or type the name of a defined class,
the Extended slots table is populated with the extended slots defined for the
selected class. If you type the name of a class that is not defined in the Tivoli
Monitoring configuration, the extended slots are not available and must be entered
manually.
264
IBM Tivoli Monitoring: Tivoli Enterprise Portal User's Guide
Base slots
Use the Base slots table to specify how each base slot of the forwarded EIF event
is populated with data:
v You can specify a Tivoli Monitoring attribute to be mapped to each slot, along
with options that affect how the value of the attribute is mapped to a
corresponding value in the EIF event slot.
v You can specify a literal value that is used for the event slot for each forwarded
event.
The list of event slots in the Base slots table is fixed because these slots are the
same for all event classes.
Extended slots
Use the Extended slots table to specify how each extended slot of the forwarded
EIF event is populated with data. As with the Base slots table, you can specify
either a literal value or a mapping from an attribute.
The list of event slots in the Extended slots table varies depending on the
extended slots defined for the EIF event class selected in the Event class name
field.
If the specified class is not defined, you can manually specify the extended slots:
v To add a slot, type the slot name in any empty row of the Slot name column.
(The new slot name must be unique; if you type a name that duplicates an
existing slot name, the table cell is highlighted in red.)
v To insert an empty row in the table, right-click in any row and then click Insert
row above or Insert row below from the pop-up menu. (The order of slots in
the table is not significant.)
v To delete a slot, right-click in the row you want to delete and then click Delete
row from the pop-up menu.
You can also delete an extended slot if the event definition has changed and the
slot is no longer valid.
Map all attributes
Select the Map all attributes check box to specify that all event attributes should
be mapped to EIF event slots:
v If this option is selected, the default mapping is used for any attributes for
which you have not specified a mapping in the appropriate table.
v If this option is not selected, only the attributes listed in the tables are mapped.
This option is useful when you want to specify a customized mapping for only a
few attributes and use the default mapping for all others.
Editing the mapping tables
The columns in the Base slots and Extended slots tables are as follows:
Column
Description
Slot name
The EIF event slot name.
Chapter 10. Situations for event monitoring
265
Column
Description
Mapped attribute
The attribute to use for the EIF event slot.
Click inside a cell and select an attribute
from the group associated with the situation.
This column is not available if you specify a
value in the Literal value column.
Process enumerations
Whether enumerations should be resolved in
the mapped slot value. Select the check box
if you want to populate the slot with the
resolved display value of the attribute;
deselect the check box to use the actual
value of the attribute. This column is
available only if an attribute is selected in
the Mapped attribute column. Click
Map enumerations to modify an
enumeration or create a new enumeration.
This button is available only if the adjacent
Process enumerations check box is
selected.
Multiplier
The multiplier to apply to the attribute value
when mapping it to the EIF event slot. For
example, if you want to convert minutes to
seconds in the EIF event, you would specify
a multiplier of 60. This column is available
only if a numeric attribute is selected in the
Mapped attribute column.
Time format
The display format to use to represent a
time value in the EIF event slot. Click inside
a cell and select a format from the list. This
column is available only if a time attribute is
selected in the Mapped attribute column.
Literal value
The literal value to use for the EIF event
slot. Type the value to use for this slot in all
events forwarded for this situation.
When the Base Slot name is msg, the literal
value is the message template. The message
template consists of fix message text and
variable substitution references, or symbols.
The symbol can refer to common or event
slot data or a special reference to the
situation formula. Common slots are those
that are included in all forwarded events,
such as situation_name; event slots are those
specific to the situation. Syntax:
v For an event slot, use the fully qualified
attribute name
($Attribute_Table.Attribute_Name$)
v For a common slot, use the variable name
that is not fully qualified (without any '.')
unless it is the situation symbol
v For a situation formula, use $formula$
These characters are not supported: < less
than, > greater than, " quote, ' single quote,
and & ampersand. This column is available
only if no value is selected in the Mapped
attribute column.
266
IBM Tivoli Monitoring: Tivoli Enterprise Portal User's Guide
Map enumerations:
Use the Map enumerations window to modify or create enumerations used to
map a Tivoli Monitoring attribute value to an EIF event slot.
The Map enumerations window is opened from the EIF Slot Customization
(which does not show in that window until you select
window after you click
Process enumerations for an event slot). If an enumeration already exists for the
attribute, it populates the table and you can modify the entries. These enumerated
values are used to convert attribute values to display values for the slots of the
forwarded event. For example, if the situation event uses the numerals 0 through 6
to represent days of the week, you can map those values to their names, Sunday
through Saturday.
To modify the enumeration, click in the table cells and edit the text:
v Type or edit the attribute Value and the corresponding Display as value, one
row for each enumeration. Any new values you add must be unique: If you type
a value that duplicates an existing entry in the Value column, the table cell is
highlighted in red.
v To insert an empty row in the table, right-click in any row and then click Insert
row above or Insert row below from the pop-up menu. The order of values in
the table is not significant.
v To delete a slot, right-click in the row and click Delete row.
Select event class:
Use the Select Event Class window to select the Tivoli Enterprise Console event
classes you want to trigger a correlation rule for the Tivoli Enterprise Console
gateway.
This window is opened from the EIF Slot Customization window when you click
Select Event Class. The Available Event Classes list shows all of the event
classes available for correlation rules. The available event classes are determined by
the event definition XML files specified by the KFW_MCS_XML_FILES parameter in the
portal server environment file. For more information, refer to the IBM Tivoli
Monitoring Administrator's Guide.
to see the event classes for that class type. Click the event class to use,
Click
then OK to close the window. The Extended slots list of the EIF Slot
Customization window is populated with the attributes from the chosen event
class.
Starting or stopping a situation
You can start or stop one or more situations as you find necessary for your
environment.
About this task
You can start or stop one or more situations from several places: situation event
flyover list; situation event console view; situation editor; or Manage Situations at
Managed System. No matter which method you choose, the effect is the same: the
situation starts or stops on all the managed systems to which it is distributed.
Chapter 10. Situations for event monitoring
267
Note:
v When you stop a situation that embeds other situations, only the embedding
situation is stopped; the situations that are embedded in it continue to run. This
is also true for correlated situations.
v If you stop a situation that has an open event, you can close the event from the
situation flyover list, the event Navigator item, or situation event console view.
v
When a situation has been stopped that also has an open event that has been
forwarded to the Tivoli Enterprise Console, the effect is that all open Tivoli
Enterprise Console events whose cms_hostname and situation_name (as
specified in the event synchronization rules) is the same as that of the stopped
situation will be closed. This is done to maintain event status synchronization
between the monitoring server and the event server.
To use this feature, your user ID must have Modify permission for Situations.
Procedure
1. Depending on your location, do one of the following:
Origination point
Action
Situation event flyover list
Point to an event indicator in the Navigator
to open the event flyover list, then
right-click the situation name.
Manage Situations at Managed System
In the Navigator Physical view, right-click
the
enterprise item or an
agent item
and click
Manage Situations. Then, in
the Manage Situations at Managed System
window, select the situation that you want
to start or stop.
Situation event console view
Open or create a workspace with the
Situation Event Console view, then
right-click the row of the situation you want
to start or stop.
268
IBM Tivoli Monitoring: Tivoli Enterprise Portal User's Guide
Origination point
Action
Situation editor
Do one of the following to open the
Situation editor:
v Right-click a Navigator item and click
Situations. (See Note if you do not see
this option.)
v Click
Situations in the toolbar.
v Right-click a situation in the event flyover
list and click
Edit Situation.
v Right-click an event item in the Navigator
and click
Edit Situation.
v Right-click an open event in the situation
event console view and click
Situation.
Edit
enterprise item or an
v Right-click the
agent item in the Navigator Physical view
and click
Manage Situations. Select a
situation and click
Edit Situation.
Then, right-click the name in the Situation
tree on the left. (If you do not see the
situation, click
all the options.)
Situation Filter and select
2. If you want to select multiple situations to stop, use Ctrl+click to select
additional situations or Shift+click to select all situations between and including
the first selection and this one.
3. Click one of the following:
Start the situation
This has no effect if the situation is already started. If a progress bar is
displayed, you can click Stop to pause, then Resume when you are
ready to continue, or Cancel to stop the operation.
Stop the situation running
The situation will remain stopped until you start it again manually or,
if it is set to Run at startup, when you next start the Tivoli Enterprise
Monitoring Server to which an agent connects or edit the situation.
Situation association with Navigator items
A situation must be associated with a Navigator item before you can see alerts
when an event has opened.
When you create a situation, these elements of the situation definition and
Navigator item properties must be set before event indicators for true situations
can show on the Navigator:
Situation distribution
The situation must be distributed to the managed systems on which it is to
run. This is done in the Distribution tab of the Situation editor.
Assignment
Situations that were created in the Situation editor after it was opened
from a Navigator item, are automatically associated with the Navigator
Chapter 10. Situations for event monitoring
269
item. This is possible because the Navigator item and the managed systems
assigned to it are known. Situations that were created in the Situation
editor after it was opened from the main toolbar are not associated with a
Navigator item initially: the situation might be distributed to one or more
managed systems, but the Navigator item is not known at this point.
For custom Navigator views, you must relate, or assign, managed systems
to the Navigator items where you want to see alerts.
Association
You must associate a situation with the Navigator items where you want to
see event indicators for the situation. Association with a Navigator item is
done automatically when you open the Situation editor from the
Navigator, then create or edit a situation and click Apply or OK.
Association with a Navigator item is done manually for situations created
in the Situation editor when it was opened from the toolbar.
Tip: When you associate a situation with a Navigator item, the situation state and
sound are also associated with the item. The same situation can be associated with
a different Navigator item if you want to apply a different state or sound. This is
especially useful for custom Navigator views where one situation might be
critical in an operator's Navigator view, but considered
informational in a
view designed for an executive.
Associating a situation
If you access the Situation editor through the toolbar to create situations, no alert
will be visible in the Navigator when the situation becomes true until you
associate the situations with a Navigator item.
About this task
For each Navigator item you want to associate a situation with, do the following:
Procedure
1. Right-click the Navigator item to which you want to associate a situation. If
this is a correlated situation, right-click the
Enterprise Navigator item.
Situations.
Situations is displayed in the pop-up menu for all
2. Click
Navigator items in the Physical view except for those at the operating platform
Linux Systems). The Enterprise item is limited to Tivoli
level (such as
Enterprise Monitoring Server situations distributed to *HUB_ or *ALL_CMS
managed systems. A Navigator item in a custom Navigator view must have at
Situations in
least one managed system assigned to it, or you will not see
the pop-up menu.
The Situation editor opens with the list of situations that have been associated
with this Navigator item.
Situation Filter to open the Show Situations window.
3. Click
4. Select
Eligible for Association and clear Associated with this Object. If
you are associating a situation with the Enterprise item in the Navigator
Associated with Monitored Application.
Physical view, also select
5. If you want to apply a different event state to the situation than the default
critical state (or the one it was created with) or you want to apply an event
sound, select the situation from the tree, then do one or both of the following.
v In the State area, select a different state.
270
IBM Tivoli Monitoring: Tivoli Enterprise Portal User's Guide
v In the "Sound" area, select
Enable. If you want to change the sound, click
Edit.
This ability to change the event state and sound enables you to qualify the
severity of a situation for different Navigator items.
6. Right-click the situation to associate with the Navigator item and click
Associate.
Situation Filter,
7. When you are finished, check your work by clicking
clearing Eligible for Association, and selecting
Associated with this
Object. The situations you associated with this Navigator item are displayed in
the list.
8. To save your changes, click Apply to keep the Situation editor open; -OR- click
OK to close it.
Results
Tip: If you have multiple situations to associate, you can use Ctrl+click to select
additional situations to associate or Shift+click to select all situations between and
Critical state and no
including the first selection and this one. Be aware that the
sound will be applied to this Navigator item.
Dissociating a situation
If you no longer want to have event indicators originate for this situation from the
Navigator item, dissociate it. For example, you might have a situation that is only
embedded in other situations and never runs on its own.
About this task
To dissociate a situation:
Procedure
1. Right-click the Navigator item from which you want to dissociate a situation.
2. Click
Situations. The Situations option is available from all Navigator items
Linux Systems). The
except those at the operating platform level (such as
Enterprise item is limited to Tivoli Enterprise Monitoring Server situations
distributed to *HUB_ or *ALL_CMS managed systems. A Navigator item in a
custom Navigator view must have at least one managed system assigned to it;
Situations in the pop-up menu.
otherwise, you will not see
The Situation editor opens with the list of situations that have been associated
with this Navigator item.
3. Right-click the situation you want to dissociate from the Navigator item and
Dissociate. If you want to remove all associations, click
Dissociate
click
All. If you have multiple situations to dissociate, you can use Ctrl+click to
select more situations or Shift+click to select all situations between and
including the first selection and this one. Then right-click one of the situations
Dissociate.
and select
4. To save your changes, click Apply if you want to keep the Situation editor
open; -OR- click OK if you want to close it.
Modeling conditions for situations
Use situation modeling to perform threshold analysis on selected data samples or a
situation and use the results to create or edit a situation.
Chapter 10. Situations for event monitoring
271
Understanding situation modeling
Situation modeling can be done with selected attributes from the current
query-based view or with the conditions of the current situation.
Modeling from a query-based view
Query-based views and historical data are valuable for exploring your
monitored environment and researching conditions to build situations
against. The situation modeling feature enables you to capture data from a
query-based view and use it to model possible threshold scenarios or to
test the effectiveness of a situation. The Model Situation window has
options for calculating different values, comparing attributes, and
transferring the results to the Situation editor to create a new situation or
to fine tune the conditions in an existing situation.
If the attribute group data has been collected historically, then you can run
statistical algorithms against it and provide values on the same chart. The
model situation chart shows the difference between the original and
calculated values. For example, you might be viewing data samples over a
month-long period and see that a metric peaks during Monday mornings
from 8:00 to 10:00. You can use the modeling tools to help you make
decisions about whether that maximum value is repeatable or an anomaly,
and whether it correlates with other conditions.
You can open the Model Situation window from the selected data row or
point in a chart view or table view.
Modeling from the Manage Situations at Managed Systems window
The Manage Situations at Managed System window displays all the
situations that are associated with the Navigator item for the agent. You
can use situation modeling to refine the thresholds of an existing situation
so that events are opened appropriately: not too often, but not so seldom
that important issues are missed.
Open the Model Situation window for a selected situation to see the
formula with the current attribute values plotted in the model situation
chart. Use the expression editor and statistical functions to model other
possible thresholds. Then copy the results into the Situation editor for
editing the situation values or to create another situation.
The tool is disabled if a situation is ineligible for modeling. Situation
definitions that have any these characteristics cannot be used for modeling:
v Embedded situations, which also includes correlated situations
v Situations with more than ten attributes in the formula
v Situations with no numeric attributes in the formula
v Situations with an attribute repeated in the formula (such as
MyAttribute > 0 AND MyAttribute < 50)
v Situations with Boolean OR logic
v Situations with group functions: count, sum, average, minimum,
maximum
Modeling a situation with view data
Use the values from the current chart or table to model threshold conditions and
then use the results in a new situation. Historical views are particularly valuable
for researching thresholds.
272
IBM Tivoli Monitoring: Tivoli Enterprise Portal User's Guide
Before you begin
Your user ID must have View permissions for Situations for this feature to be
enabled. To create or edit Situations, your user ID must have Modify permission.
About this task
The attribute values that are used for modeling are especially valuable for
comparing with historical data samples. Take these steps to work with the
situation modeling feature and, if you choose to, create a situation. Text attributes
cannot be modeled. Only display item, which has a checked box
Procedure
1. Right-click a table row or chart point containing numeric attributes to monitor
Model Situation. The Select attribute window is opened with the
and click
attribute group preselected. If you opened the pop-up menu from a chart,
attributes are preselected.
2. In the Select attribute window, select the attributes to model:
v Click an attribute to select it. You can also use Ctrl+click to select multiple
items and Shift+click to select all items between the item last selected and
this one. You can select up to 10 attributes.
v Select numeric attributes of interest.
After you click OK, the Model Situation window is opened with a chart
displaying the selected numeric attributes and their values (from the selected
row).
v If historical data samples are available, the last 24 hours are displayed in a
plot chart. If no historical data has been collected, the current data samples
are displayed in a bar chart.
v Any non-numeric attribute values are shown but are non-selectable. The
exception is a display item, which is a key attribute in some multiple row
attribute groups and shows in the Model Situation window. In situation
modeling, it can be used to select different data rows. In a situation
definition, a display item can be selected as an Advanced option that enables
the situation to open multiple events: once for each row that meets the
condition.
v A message informs you if no modeling chart is displayed. This happens if
the situation override is for a multiple-row attribute group that has no
display item.
3. Use the modeling tools to apply different threshold scenarios; click Recalculate
to render the chart with the modified argument set.
4. To create a situation populated with values from the Condition column, click
Create Situation. Enter the situation name and optional description.
Related reference
“Model Situation” on page 274
Modeling with an existing situation
Use situation modeling to calculate new threshold values for an existing situation
or to create another situation with the modeling results, replacing the original
situation thresholds. This enables you to fine tune the situation so that it does not
open events unnecessarily or, conversely, miss important issues.
Chapter 10. Situations for event monitoring
273
Before you begin
To get the most benefit from situation modeling, use historical data samples for
comparison. If no historical data is being collected for the attribute in the situation,
you can still model thresholds but without the benefit of historical data and
statistical functions.
Some situation constructs make them ineligible for modeling: embedded situations,
and that includes correlated situations; more than ten attributes in the formula; no
numeric attributes in the formula; attributes repeated in the formula; and Boolean
OR logic.
Your user ID must have Modify permissions for Situations for this feature to be
enabled.
About this task
Take these steps to model threshold conditions for a situation, then apply the
results to the situation or to a new situation.
Procedure
1. Right-click a Navigator item that has situations associated with it: either
Enterprise or
Agent.
2. Click
Manage Situations.
Model
3. Click the row of the situation that you want to model and click
Situation. The Model situation window opens with the formula in the
Attributes expression editor and the current values plotted in a chart. If
historical data samples are available, the last 24 hours are plotted. Any
non-numeric attribute values are shown but are non-selectable.
4. Use the modeling tools to try out different threshold scenarios; click
Recalculate to render the chart with the modified argument set.
5. To create a situation populated with values from the Condition column, click
Create Situation; or to edit a situation, click Edit Situation.
Related reference
“Model Situation”
Model Situation
You can select
Model Situation from a query-based view or Manage Situations
at Managed System window to display selected attribute values in a chart, try out
different thresholding scenarios, and use the results to create or edit a situation.
If the attribute group used by the query-based view or situation has historical data
collection enabled, the Model Situation window shows a plot chart in the top half
of the window (up to the last 24 hours) and Attributes, Time Span, and Functions
areas in the lower half. You can switch the display to a bar chart or area chart. If
historical collection has not been configured, the Model Situation window shows a
bar chart in the top half of the window and an Attributes area in the bottom half.
Model situation chart
If you started from a query-based view, your selections from the Select Attribute
window are displayed in a chart with values from the current row or data point. If
you started from a situation, the formula is displayed in the Attributes expression
274
IBM Tivoli Monitoring: Tivoli Enterprise Portal User's Guide
editor and the current attribute values are plotted in a chart. As you modify
attribute conditions (such as to change the value), the chart is adjusted and the
difference indicated.
For attributes with historical data samples, the last 24 hours of data samples are
plotted by default unless you have a time span set, in which case that time span is
plotted. Although all the data points are plotted, the window has only limited
space for time stamp labels. Use any of these methods to see values and adjust the
display:
v Move the mouse pointer over a point to see the value and time stamp.
v Drag the window border to expand the chart width.
v Drag the border bar between the chart and the Attributes area up or down.
Zoom in (Ctrl + Click) and drag the mouse over the time period to
v Click
Zoom out (Esc) to
highlight; the selection expands to fill the chart area. Click
return to the full data view.
v Select options in the Time Span area to reduce the time span and thus the
number of samples displayed.
,
, or
to redraw the data as a bar chart, plot chart (the default), or
v Click
area chart.
Attributes
This area has a row for each selected attribute or situation attribute. Click inside a
cell to see only that attribute plotted on the chart.
Name This is the name of the attribute chosen from the Select attribute dialog.
check box in the first column, it means the attribute is a
If you see a
display item, a key attribute in a multiple-row attribute group. You can
enter another valid value in the Condition cell to plot the values for that
display item attribute.
Condition
This is the value of the attribute from the chart view data series or table
view row, or from the situation if you are modeling with an existing
situation.
cell to change the function or operator,
Click inside a
or to edit the value. A solid marker line is drawn across the chart to
represent the current comparison value. A shaded region appears above or
below this marker line if the relational operator represents a range of
trigger values (>, >=, <, <=). The difference between the original and
calculated value is the threshold area and is highlighted.
Value modifier
This is initially set to < none selected >. Click inside the cell to calculate a
threshold by raising or lowering the original value by a specified
percentage.
In the + PERCENT or - PERCENT window that opens, enter the
percentage to raise or lower the value by, click Draw to apply the
threshold to the chart. After you click OK, the difference between the
original and percentage raised or lowered is used to set a new threshold
value.
Chart options
Visible in legend to add
Modify the appearance of the threshold:
Threshold to the legend,
Show chart label to add a threshold label, and
Chapter 10. Situations for event monitoring
275
Fill Style to change the threshold pattern or color. Click Custom Colors to
choose from a wider selection of colors or to create your own.
Functions
This area is displayed when the attribute group used in the view or situation has
historically collected values. Click a row in the Attributes area. In the Functions
area, select the check box for the statistical function you want to use. After setting
an Argument, click Recalculate to see the adjusted threshold in the Result cell and
plot it on the chart as a colored line.
AVG
For the selected attribute, calculate the average value from the samples
taken during the time period, and add or subtract the standard deviation
that was entered in the Argument field. Valid values are -6 to 6.
MIN
For the selected attribute, find the lowest sampled value within the time
period, and increase or decrease that value by the percentage that was
entered in the Argument field. Valid values are -100 to 100.
MAX
For the selected attribute, find the highest sampled value within the time
period and increase or decrease that value by the percentage that was
entered in the Argument field. Valid values are -100 to 100.
PERCENTILE
For the selected attribute, find the value below which NUM percent of the
data points fall; where NUM is the value from the Argument field. Valid
values are 1 to 100.
MODE
For the selected attribute, find the most frequently observed value within
the time period. No argument is entered for a MODE calculation.
Copy
Add the value from the Result cell to the selected cell in the Attributes
area.
Chart options
Visible in legend to add
Modify the appearance of the threshold:
Threshold to the legend,
Show chart label to add a threshold label, and
Fill Style to change the threshold pattern or color. Click Custom Colors to
choose from a wider selection of colors or to create your own.
Time Span
This area is displayed when the attribute group used in the view or situation has
historically collected values. The Last 24 Hours is shown by default.
Last
You can change from the default 24 hours to a different value or unit of
time (Hours, Days, Weeks, Months, Quarters, Years).
The Time Column field shows the attribute for the time stamp, such as
Recording Time.
Custom
Use the Custom tab to plot a specific date range or to select a different
time attribute.
Click inside the Start Time and End Time fields to select a date and time.
276
IBM Tivoli Monitoring: Tivoli Enterprise Portal User's Guide
The Time Column field shows the attribute for the time stamp, such as
Recording Time.
Daily
Use the Daily tab to plot a specific time range.
Click inside the Start Time and End Time fields to select a date and time.
Select the Show data for last
days to plot.
check box and specify the number of
Select calendar day to include any weekend days that fall within the
date range; or weekdays to exclude weekend days. For example, if today
is Monday and you select the last 2 weekdays, Thursday and Friday of the
past week are plotted.
Select the Show this day's data check box to select a specific date to plot
within the time range.
Buttons
Recalculate
Click Recalculate after you have entered an argument for a statistical
function to see the result in the Result column and plotted on the chart.
Use this button also to refresh the chart with any changes you make to the
time span selection or override key conditions.
OK
Click OK to use the values shown in the Attributes area.
Create Situation
This button opens the Create Situation window for you to create a new
situation. The situation is created immediately after you type a name and
click OK. The Situation editor opens with the modeling attributes and
conditions in the formula editor. Continue to refine the formula and
complete the situation definition.
Reset
After you click inside an attribute cell, the chart is redrawn to plot only
that attribute. If you also select a statistical function and click Recalculate,
the statistical result is also plotted. Click Reset to redraw the chart with all
attributes.
These are all the reset actions taken:
v Cancel any attribute selection in the table
v Clear any shaded threshold area in the chart
v Show all chart series if any were not visible
v Remove all statistical markers from the chart
v Clear the Function fields, including function results
v Cancel any zooms in progress
v Disable the create schedule action
Cancel
Click Cancel to exit the dialog without saving your changes.
Example
This example of situation modeling was started from the Total % Privileged Time
and % User Time stacked bar in the Process Time Distribution chart from the
Windows OS Processor workspace.
Initial chart display
We right-click a bar in the chart and select
Model Situation. The current
Chapter 10. Situations for event monitoring
277
data sample is 8% privileged time and 4% user time. Looking at the
historical samples, we see that values over 70% and 40% are rare.
Change % Privileged Time threshold
We adjust the % Privileged Time threshold by clicking in the Condition
column and changing from > 8 to > 70, which is reflected in the chart as
the gray patterned area.
Change % User Time threshold
Next, we adjust the % User Time threshold by clicking in the Condition
column and changing from > 4 to > 40, which is reflected in the chart as
the gray patterned area.
The thresholds give a visual indicator of how often a situation created with
these values would become true.
Create Situation
After we click Create Situation, the thresholds are inserted as expressions
in the Situation editor. With the situation formula as it is now, an event
will be opened when privileged time is over 70% and, at the same time,
user time is over 40%.
1
% Privileged Time
% User Time
> 70
> 40
Edit the situation formula
We moved the % User Time value to a new row so that the situation
becomes true when either the privileged time is over 70% or the user time
278
IBM Tivoli Monitoring: Tivoli Enterprise Portal User's Guide
is over 40%. Be aware that now that the situation has Boolean OR logic, it
is not eligible for situation modeling; thus, when the situation is selected in
Model Situation
the Manage Situations at Managed System window,
will be disabled.
% Privileged Time
1
% User Time
> 70
2
> 40
Related tasks
“Modeling a situation with view data” on page 272
“Modeling with an existing situation” on page 273
Editing a situation
Situation maintenance is done in the Situation editor. You might want to fine tune
a situation so it fires when the condition is truly at a warning or critical level and
not too early or too late. Or you might want to delete situations you no longer
need.
About this task
Note: If you plan to modify a predefined situation, copy the situation with
Create Another and edit the copy. This ensures that you can start again with the
original should you need to.
Your user ID must have Modify Situation permissions to open the Situation
editor for creating and maintaining situations.
Follow these steps to edit a situation:
Open the Situation editor using one of the access points described in “Opening
the Situation editor” on page 239.
The Situation tree lists the situations for the level chosen: at the system level,
you will see all situations applied to that system; at the agent level, you will
see all situations written with attributes from that agent; and at the attribute
level, you will see all situations written with attributes from the associated
group or groups.
2. Click a situation to open it.
If you do not see the situation in the tree and you opened the editor from the
Situation Filter and select
Eligible for
Navigator menu, click
Association.
1.
3.
Click a tab to modify that part of the definition:
Formula tab to edit the condition definition, sampling interval, or status.
v
v
v
v
v
Tip: If you need to add or remove rows or clear cell contents, right-click and
select one of the pop-up menu options.
Distribution tab to see and assign the systems to monitor
Expert Advice tab to enter text viewable from the event results workspace
Action tab to enter a command to be invoked when the situation fires
Until tab to have the event close after a period of time or when another
situation is true
Chapter 10. Situations for event monitoring
279
4.
When you are finished editing the situation, click Apply to save your changes
and start the situation; -OR- OK to save your changes, start the situation, and
exit the Situation editor.
The Situation editor performs syntax checking on each expression you enter. If
you enter an improper value for an attribute, such as “30000” for % User Time,
the cell turns red and the situation will not be saved until you correct the error.
When the formula or other aspects of a situation definition are changed, the
situation is first stopped and then re-started. An event indicator for the
situation will appear in the Navigator for a brief period and the event flyover
situation stop indicator.
will show the
Deleting a situation
Use the Situation editor to delete situations. Keep in mind that deleting a situation
removes it from every managed system to which it was distributed.
About this task
To delete a situation:
Procedure
Do one of the following to open the Situation editor:
Situations. (See Note if you do not see
v Right-click a Navigator item and click
this option.)
in the toolbar.
v Click
v Right-click a situation in the event flyover list and click
Edit Situation.
Edit Situation.
v Right-click an event item in the Navigator and click
Edit
v Right-click an open event in the situation event console view and click
Situation.
enterprise item or an
agent item in the Navigator Physical
v Right-click the
Manage Situations. Select a situation and click
Edit
view and click
Situation.
Results
1. Right-click the situation name in the tree on the left.
Situation Filter and select all of the
If you do not see the situation, click
options.
You can use Ctrl+click to select additional situations or Shift+click to select all
situations between and including the first selection and this one.
Delete to permanently remove the situation selection.
2. Click
If a progress bar is displayed, you can click Stop to pause, then Resume when
you are ready to continue, or Cancel to stop the operation.
3. If this situation is referenced (embedded) in another situation or in a policy, a
Referential Integrity window opens with a list of the affected objects and you
must do the following before you can delete the situation:
Copy if you want to save the list to the Windows clipboard.
a. Click
b. Click Cancel.
You can now paste the list into a text editor or a notepad view in a
workspace.
280
IBM Tivoli Monitoring: Tivoli Enterprise Portal User's Guide
c. Edit each situation or policy in the list to delete the reference to this
situation. (With the situation open in the Formula editor, right-click the
Delete. With the
column heading for the embedded situation, and click
policy open in the Workflow editor, select the activity references this
Clear.)
situation, and click
Situations is only in the pop-up menu of Navigator items that have
Note:
managed systems assigned. In the Navigator Physical view, managed systems are
preassigned to every item except those at the operating platform level (such as
Linux Systems) and cannot be changed. In the Navigator Logical and custom
views, you can assign managed systems when creating a Navigator item or editing
its properties.
Note: If you are forwarding events to an event integration facility such as the
Tivoli Enterprise Console Server, when an active situation is deleted, the Stop and
Delete events that are sent to the event server use the situation short name and not
the long name. This is also true for any associated messages that are sent to the
message log view.
Situation overrides for dynamic thresholding
Use situation overrides for dynamic thresholding at selected managed systems,
under specific conditions, and at scheduled times.
Overriding a situation formula is useful if you need to adjust the comparison
values based on local conditions or a specific time. The values used in a situation
override can be either fixed or calculated from runtime data. Examples include the
following:
v Overriding the formula for a particular managed system because of its unique
configuration. For example, you might want to use a different threshold to
detect a "disk full" condition for a system that has a large hard disk drive.
v Focusing on the performance of a specific process or component. For example,
you might override a comparison value only when the Process Name attribute
matches a specified value, in order to specify a lower CPU time threshold for
that process.
v Applying different expression values during specified periods of time to
accommodate varying service level objectives. For example, you might apply
different override expressions during weekends and holidays.
v Deriving comparison values from historical data for a managed system. For
example, you might specify that the threshold for a "high CPU usage" situation
should be based on deviation from the average CPU usage for that system.
Creating a situation override
Use the situation expression override function to change the formula thresholds for
one or more of the managed systems that the situation is distributed to. The
override can remain in effect indefinitely, at a set schedule, or until you remove it.
Before you begin
When you define an override, apply it immediately or at a scheduled time. The
schedule for an override can run on specific days (calendar schedule) or every day at
a certain time (hourly schedule). Calendar schedules can be saved and selected at
any time. An hourly schedule can be assigned to the schedule, but is deleted after
Chapter 10. Situations for event monitoring
281
you close the Override editor if you turn off the assignment. If you plan to
schedule the override, decide whether you want a calendar schedule or hourly.
Make sure the situation is eligible for overriding, and that it is currently
distributed to one or more managed systems either directly or as part of managed
system groups. If a situation is not eligible, Override Formula remains disabled
even after you select a managed system or managed system group.
About this task
The Expression Override editor is available through the Distribution tab of the
Situation editor.
Procedure
1. Identify the managed system or managed systems where the override should
take place and click Override Formula from either of these windows:
v On the Situation editor Distribution tab, select one or more managed
systems or managed system groups from the Assigned list. The Override
Formula button is disabled until you select an entry from the Assigned list.
v In the Manage Situations at Managed System window, select the situation
Override Formula.
that you want to override and click
The Add Expression Overrides window opens.
2. If the Expressions tab has no expressions, click Add Expression to add the
reference formula.
3. Edit the expression value (or more if there are multiple expressions in the
formula) for the overrides to apply. These values will be used instead of those
in the reference formula when the override definition is applied.
v Click inside a cell and enter a new value. After you press Enter or click
outside the cell, the new value appears with a blue background to indicate
that the original reference value has changed.
v Click Model Expression if you want to use expression modeling to establish
threshold values based on historical data and statistical analysis. See “Model
Expression” on page 291.
4. To view or change the override details, click the Details tab. The details include
the description, distribution, and override priority (1 is the highest priority; 200
is the lowest).
5. If you want to apply the override immediately and without defining a schedule
(unless you defined one in the Model Expression editor), click OK and skip to
step 7 on page 283. Otherwise, continue to the next step.
6. Specify a schedule for the override:
Click here to assign an override schedule.
a. Select
b. In the Select Override Expression Schedule dialog, either select one of the
defined schedules entries and continue to step 7 on page 283 or click
Create New Schedule. Any schedules created from the command line
with tacmd addCalendarEntry are displayed in the list.
Create a new calendar schedule to create a schedule for particular
c. Select
Create a new hourly schedule to create a
days or sequence of days, or
daily schedule that runs at specified times.
d. In the Schedule editor that opens, define the schedule: “Calendar” on page
289 or “Hourly” on page 290
282
IBM Tivoli Monitoring: Tivoli Enterprise Portal User's Guide
After you click OK, the undefined schedule icon changes to indicate that a
calendar schedule or an
hourly schedule has been applied.
7. Click Apply to validate the override definition and save your changes. The
situation override is validated when you save it. If any problems are found, a
check box next to the
Calendar
message describes the error. Select the
error and click Remove Expression.
8. If you want to add another override, click Add Expression and repeat these
steps starting at step 3 on page 282 A copy of the reference formula is added to
the formula overrides. You can have one formula that has no schedule; any
others must have a schedule applied.
Results
If the situation override entry has no schedule, it begins running after you click
Apply or OK. Any overrides with a schedule are activated at the designated time.
What to do next
You can use the monitored baselines feature to see the override expressions
charted. See Adding monitored baselines to a chart.
Outside of the portal, you can use the CLI tacmd setOverride, tacmd
addCalendarEntry, tacmd suggestBaseline, and tacmd acceptBaseline commands
to create override expressions based on calculated baseline values rather than fixed
values. (described in the IBM Tivoli Monitoring Command Reference) or using a local
thresholds.xml configuration file (described in IBM Tivoli Monitoring Administrator's
Guide ).
If the Calendars list shows only <No schedule> or only the calendar entries that
you have defined and no predefined calendars, it indicates that the hub monitoring
server was upgraded from an earlier version but application support was not
added. Application support is added by running the CLI itmcmd support
command. See the IBM Tivoli Monitoring Installation and Setup Guide for
instructions.
Adaptive monitoring considerations
Review these considerations when you are planning to implement adaptive
monitoring, such as which situations are eligible for expression overrides.
To create a situation override, you must be editing a situation that does not have
any of these characteristics
v Situations that embed other situations
v Correlated situations. These are run at the hub Tivoli Enterprise
Monitoring Server
v Situations that are distributed only to the monitoring server
v Situations containing multiple attribute groups
v Situations containing expressions that involve aggregate column
functions: MIN, MAX, AVG, SUM, COUNT, CHANGE, PCTCHANGE
v Situations containing expressions involving these row functions: STR,
SCAN, MISSING, TIME, DATE
v Situations containing multiple expressions using the same attribute and
the same relational operator (for example, p_state != "running" and
p_state != "waiting")
Chapter 10. Situations for event monitoring
283
Override Formula is not available in the Situation editor's Distribution tab
or in the Manage Situations at Managed System window if the situation is
not eligible for expression overrides.
The following restrictions apply to override expressions
v An override expression cannot add attribute comparisons that do not
appear in the reference formula or change the comparison operators
used.
v If the override contains multiple expressions, each must have a unique
override condition.
v An override expression must be different from the reference formula (at
least one comparison value must be changed).
v If you no longer need an expression override definition, you can remove
it (in the Add Expression Overrides window, select the check box next to
the definition and click Remove Expression). After clicking OK to close
the Add Expression Overrides window, you will be unable to edit the
situation until it has been refreshed: You can adjust the value in an
expression, but you cannot change the formula function or relational
operator.
The following restrictions apply to override expression modeling
v The modeling graph is unavailable if the situation override is for a
managed system group.
v The modeling graph is unavailable if the situation override is for a
multiple-row attribute group that has no display item (used as a key
condition).
Avoid conflicting or overlapping override expressions
For a situation that has multiple expression overrides defined for the same
managed system or managed system group, avoid defining conflicting or
overlapping override expressions. A typical conflict scenario is where two
or more override expressions have schedules assigned and an overlap
exists in their time ranges. In these cases the order in which the individual
override expressions are evaluated by the target agent or agents is
undefined.
Keep the situation override expressions under 4000 bytes
The total number of characters used in all the expression overrides defined
for a situation should not exceed 4000 bytes. The actual size requirement
for a single override varies depending on the names and values of the key
columns and the override expression. In one case the limit might be 25 or,
in a simpler case, it might be higher.
The symptom of exceeding the 4000-byte limit is that the overrides do not
work and the monitoring server trace log shows an “exceeds limit 4000”
override error. See the ITM Situation Limits > Situation Formula Overrides
technote for details.
Situation overrides defined at the command line
You can also use the Command Line Interface tacmd setOverride to define
a situation override and tacmd addCalendarEntry to create a calendar
schedule for the override.
A more granular schedule can be defined with tacmd addCalendarEntry,
which uses the cron format, than with the Tivoli Enterprise Portal Schedule
editor. For example, in the Schedule editor you can specify a calendar
schedule for the override that runs once every hour, once every 2 hours,
and so on, in 1-hour increments (such as every 3 hours at 00:00, 03:00,
284
IBM Tivoli Monitoring: Tivoli Enterprise Portal User's Guide
06:00, and so on). In the CLI you can specify interval times to the minute,
such as -c 10 * * * * for every 10 minutes. If you create a schedule from
the CLI that is too complex for the Schedule editor, an error message is
displayed and you must use the CLI to modify the schedule.
See the IBM Tivoli Monitoring Command Reference for details about the
tacmds.
Disabling and enabling situation overrides
A situation override starts as soon as you define it or when you have it scheduled.
You can also manually enable and disable situation overrides. This procedure
applies to any override definition for a situation, scheduled or not.
Before you begin
This procedure enables or disables all the overrides for the situation. If you have
any overrides that you no longer need to keep, you can selectively remove them
beforehand.
Procedure
1. Click
Situation Editor or right-click the Navigator item that the situation is
Situations.
associated with and click
2. In the Situations tree, right-click the situation. Situations with override
override indicator at the right end of the status bar.
definitions show an
3. Click one of the following options:
Enable Situation Overrides to activate the override (or overrides) for the
v
situation. Any unscheduled and scheduled overrides for this situation are
now enabled. Unscheduled overrides begin running immediately; scheduled
overrides are activated at their designated time.
Disable Situation Overrides to deactivate the override (or overrides) for
v
the situation. Any expression overrides for this situation that are running are
stopped and disabled; the original situation definition is now in effect. Any
scheduled overrides do not resume until you have enabled them again
manually or edit the schedule.
Removing override definitions
When you no longer want to keep a situation override, remove the definition. You
can remove a specific override definition or all the override definitions that have
been written for a situation.
Before you begin
This procedure permanently deletes the selected override definition (or
definitions). If you think you might want to use the override definition again at a
later time, you can disable it rather than remove it.
About this task
Take one of these steps to remove the selected override definition or to remove all
the override definition for a situation.
Procedure
v Remove an override definition for a situation:
1. Open the Add Expression Overrides editor:
Chapter 10. Situations for event monitoring
285
– In the Situation editor, open the situation that has an override definition
assigned (indicated by
at the right end of the status bar). In the
Distribution tab, select the managed system (or managed systems) from
the Assigned list and click Override Formula.
– In the Manage Situations at Managed System window, select the situation
in the Overrides
that has an override definition assigned (indicated by
Override Formula.
Exist column) and click
2. Select the check box for each override definition that you want to remove
and click Remove.
3. Save your changes by clicking Apply to keep the window open or OK to
close the window.
v Remove all the override definitions for a situation:
Situation Editor or right-click the Navigator item that the situation
1. Click
Situations.
is associated with and click
2. In the Situations tree, right-click the situation. (Use Ctrl + click to select
multiple entries or Shift + click to select all entries between the one
previously selected and this one.) Situations with override definitions show
override indicator at the right end of the status bar.
an
Remove All Overrides.
3. Click
What to do next
If you are in the Situation editor and want to edit the definition, you first must
refresh the situation. To do this, click another situation in the tree, then click this
in the
situation again. After the situation has been refreshed, you no longer see
status bar.
Expression override and scheduling windows
Use the Expression override editor to create overrides for dynamic thresholding
and use the override schedule dialogs to determine when they should run.
Add Expression Overrides
You can use the Add Expression Overrides window to define a situation override
to be distributed to one or more managed systems.
A situation override is a set of expressions that can conditionally substitute
comparison values that are different from those in the situation formula, and
applied to one or more of the managed systems that the situation is distributed to.
The Add Expression Overrides window supports creating expression overrides
using specified comparison values. You can also use expression modeling to create
the override expression from a calculated baseline value.
Navigation tree
The navigation tree on the left side of the window shows the situation you
are currently editing and the assigned managed systems and managed
system groups for the situation, with the currently selected entries
highlighted. You can click items in this list to change which systems are
included in the override. You can also use Ctrl+click to select multiple
items and Shift+click to select all items between the item last selected and
this one.
Reference formula
The Reference formula area shows the original situation formula. This is
286
IBM Tivoli Monitoring: Tivoli Enterprise Portal User's Guide
the formula you are overriding. You can view the reference formula as a
table or graphic by clicking the respective
Table View or
Graphic
View tab.
Formula overrides
The Expressions tab is divided into two panes: on the left are attributes
that can be applied to the override, but which cannot be used for
expression modeling; on the right are attributes whose override values can
be modified with expression modeling. Specify the override values to
apply to the selected managed systems.
v To model override values, click Model Expression (see “Model
Expression” on page 291). This feature is most effective for attributes
that have historical data collected)
v To edit an expression, click in a table cell and edit the values.
Click
– To define a schedule when the override should run, select
here to assign an override schedule. Select a defined schedule from
the list or create a new schedule (see “Select Override Expression
Schedule” on page 288).
– The columns in the right-hand section define the comparison values
for the expression. These are the values that will be substituted for
those in the reference formula if the override condition is met, or if no
override condition is set. Click in the appropriate table cells to edit
the comparison values used for the override expression.
v To add an expression, click Add Expression.
v To remove an expression, select the check box next to the expression that
you want to remove and click Remove Expression.
The Details tab shows information for the situation override:
Assigned to
The managed systems or managed system groups to which this
situation override is currently distributed.
Priority
This is a display-only field showing the relative priority of this
situation override. If multiple overrides are distributed to the same
managed system, the priority determines which override takes
precedence. This can happen if an override is distributed to an
individual managed system, and another override is distributed to
a managed system group that includes the same system.
Situation overrides that are distributed to managed systems have a
higher priority than overrides distributed to managed systems
groups: 1 is the highest priority; 200 is the lowest.
Description
Enter an optional description of the situation override.
Add Expression
Click this button to add a new formula row.
Remove Expression
Select the check box next to the expression you want to delete and click
Remove Expression.
Model Expression
Click this button to open the Model Expression dialog.
Chapter 10. Situations for event monitoring
287
Restriction:
v An override expression cannot add attribute comparisons that do not appear in
the reference formula or change the comparison operators used.
v If the override contains multiple expressions, each must have a unique override
condition.
v An override expression must be different from the reference formula (at least
one comparison value must be changed).
v If you no longer need an expression override definition, you can remove it (in
the Add Expression Overrides window, select the check box next to the
definition and click Remove Expression). After clicking OK to close the Add
Expression Overrides window, you will be unable to edit the situation until it
has been refreshed: You can adjust the value in an expression, but you cannot
change the formula function or relational operator.
Select Override Expression Schedule
Use the Select Override Expression Schedule dialog to select a calendar entry that
specifies when the expression override should be applied. You can define a new
schedule in this dialog and edit or delete existing schedules.
Calendar to establish a
From the Add Expression Overrides dialog, click
Calendar to edit a calendar schedule, or
Calendar to edit an hourly
schedule,
schedule.
Schedules is a list of schedules that are available for this situation. Click a
schedule to see its description in the Description field. The predefined schedules
are NonPrimeShift, PrimeShift, Weekday, and Weekend. Use the following tools to
create, edit, or delete a schedule:
Create New Schedule
Define a new schedule including name, description, and timing.
Create Another Schedule
Copy the selected schedule and give it a new name. This is a good choice
if you want to base the new schedule on, or in contrast to, what was
defined for the source schedule.
Modify Schedule
Edit a schedule to change the time or frequency that it runs.
Delete Schedule
Delete a schedule that you no longer need for this situation.
If you want to keep a schedule definition but disable it, click Remove. The
schedule is deselected and <No schedule> is enabled.
Schedule Options
Use the Schedule Options to select whether to create a new calendar schedule or
hourly schedule. The new schedule options are displayed from the Select Override
Create New Schedule.
Expression Schedule window after you click
Create a new calendar schedule
Choose this option to create a schedule for a particular day and time or to
repeat at a set frequency. A calendar schedule is useful if you want the
override to run only once and starting at a particular time or if you want it
to repeat at set intervals.
Create a new hourly schedule
Choose this option to create a daily schedule that runs at specified times.
288
IBM Tivoli Monitoring: Tivoli Enterprise Portal User's Guide
An hourly schedule is desirable when you want the override to run every
day, starting and stopping at a particular time from 00:00 to 23:45.
Schedule editor
Use the Schedule editor to create or modify a schedule to control when the
situation override is applied. The editor is opened from the Select Override
Create New Schedule and select the
Expression Schedule dialog after you click
Modify Schedule.
schedule type (Calendar or Hourly) or after you click
The Schedule editor has some different options for and schedules.
Calendar
You can have the override run only once or repeat on the specified days.
Schedule identity
The Name and Description fields are used to identify the schedule. The
name entered here is shown in the list of schedules in the Select Override
Expression Schedule dialog. The description is shown only here and can be
used to enter information such as the purpose of the schedule.
Schedule definition
list whether to apply the schedule once or at intervals.
Select from the
Your choice changes the options in the rest of the definition area:
Frequency
once
list and any value
Select the month from the On month
from 1 to 28, 30, or 31 from the On day
list.
daily
Select a value from 1 to 30 from the Every (number of
list.
days)
weekly
Select the check box for the day to apply the schedule. On
days of the week: All days or a specific day or selection
of days: Sun Mon Tue Wed Thu Fri Sat
monthly by day
Select the frequency of months from the Every (number of
list. Select the corresponding check box for the
months)
day or days to apply the schedule.
monthly by date
Select the frequency of months from the Every (number of
list. Select the corresponding check box for the
months)
day or days of the month to apply the schedule.
Run at time
Runs the override once at the selected time for every selected day.
Select a time in 15-minute increments from 00:00 to 23:45 or click
inside the field and type the time (such as 23:10).
Run all day
Runs the override every minute of every hour starting at 00:00 of
the day specified, with the last sampling at 23:59. This option is
disabled if the schedule is set to run once.
Run every
hours
Runs once on the hour and repeats at the selected hourly interval.
Chapter 10. Situations for event monitoring
289
For example, Run every 4 hours runs the override at 00:00, 04:00,
08:00, 12:00, 16:00, and 20:00. This option is disabled if the schedule
is set to run once.
Run during these ranges
Runs every minute from the starting hour to one minute before the
stopping hour. This option is disabled if the schedule is set to run
once.
Select the radio button to enable the From and Through fields.
Then click inside a field to select the start and stop times from
00:00 to 23:59.
Click Add Range to add another range row for specifying multiple
time ranges. Select a check box and click Remove Range to delete
the range.
The following example shows a schedule that applies the
expression override from 06:00 to 07:59 and from 20:00 to 21:59.
Because the check box for range 2 is selected, we can click Remove
Range to delete range 2.
Note:
The command line interface tacmd addCalendarEntry enables you
to create more granular schedules than in the Tivoli Enterprise
Portal using the cron format. If you create a schedule from the CLI
with a syntax that is not editable in the Schedule editor, such as -c
5 20-21 * * * to run every 5 minutes from 20:00 to 22:00, an error
message is displayed and you must use the CLI to modify the
schedule.
Schedule preview
This is a calendar of the days that the situation override takes place with a
yellow highlight and the days that are skipped with a blue highlight. In
the following example, the days of the month that have already passed
have no highlight. The override is scheduled to occur every three days.
Hourly
With an hourly schedule, the override takes place every day starting and stopping
at the time indicated. Hourly schedules are temporary: After creating an hourly
schedule, if you do not assign it to the override, it is removed from the Schedules
list after you close the Select Override Expression Schedule dialog box.
290
IBM Tivoli Monitoring: Tivoli Enterprise Portal User's Guide
Schedule identity
The Name and Description fields are disabled because they are filled in
for you from the start and stop times that you enter in the definition. For
example, after selecting 16:00 and 21:00 for the start and end times, you get
16:00-21:00 as the name and Daily schedule between 16:00 and 21:00 as the
description.
Schedule definition
Click the Start time field and select a time (in quarter-hour increments)
from the list or type the start time yourself following the hh:mm format
shown. Repeat for the Stop time field.
Schedule preview
This is a calendar of the days that the situation override takes place
highlighted with yellow. The days of the month that have already passed
have no highlight.
After you click OK to save the schedule, the schedule name is displayed in the
Schedules list of the Select Override Expression Schedule dialog.
Model Expression
Select the Model Expression button in the Add Expression Overrides dialog to use
visual baselining for testing threshold scenarios and use the results to create an
expression override for the situation.
Use any of these methods to see values and adjust the display:
v Move the mouse pointer over a point to see the value and time stamp.
v Drag the window border to expand the chart width.
v Drag the border bar between the chart and the Attributes area up or down.
Zoom in (Ctrl + Click) and drag the mouse over the time period to
v Click
highlight; the selection expands to fill the chart area. Click
Zoom out (Esc) to
return to the full data view.
v Select options in the Time Span area to reduce the time span and thus the
number of samples displayed.
,
, or
to redraw the data as a bar chart, plot chart (the default), or
v Click
area chart.
Expressions
This area shows the values of the current expression override, one row for each
expression. Initially, these are the same values used in the reference formula (the
original situation formula).
If you want to delete an expression, select the check box and click Remove
Expression. If you delete all the expressions, click Add Expression to add
the reference formula.
You can specify a schedule condition for an expression in two ways:
Chapter 10. Situations for event monitoring
291
v Select
Click here to assign an override schedule. Select a defined
schedule from the list or create a new schedule (see “Select Override
Expression Schedule” on page 288).
the Select an area in the chart to create a schedule for in the
v Click
toolbar. Drag the mouse from left to right or from right to left to
highlight the time range when the schedule should run. After you
release the mouse button, a new expression row is added with a daily
schedule defined for that time period, which is expressed on the chart as
a shaded area. (See example.)
for a schedule that runs on specific
A defined schedule is indicated by
for a schedule that runs daily within the specified time period.
days or
Column headings
These are the names of the attributes referenced in the situation. Any
attributes on the left side of the divider are designated as display items for
the situation and can be used as an override condition. The override
expression is applied only when the comparisons you specify are true. The
attribute on the right side of the divider are the comparison values for the
expression being modeled. These values are used instead of those in the
reference formula when the override condition is true, or if no override
condition is set.
Click inside a comparison value cell on the right side of the divider to see
only that attribute plotted on the chart and to edit the value.
After you edit a value and press Enter, the cell has a blue background to
indicate it has changed from the original value. A line is drawn across the
chart to represent the current comparison value. A shaded region appears
above or below this marker line if the relational operator represents a
range of trigger values (>, >=, <, <=).
If you click inside a blue cell and change the value, it is plotted in the
chart automatically. This enables you to fine tune a threshold value and
observe the affected values in the chart.
If you click another object (such as a Time Span or Function field) while an
attribute cell is active, the cell is highlighted in yellow. If you click a
point in the chart area, the value where you clicked is inserted in the cell.
Functions
This area is displayed when the attribute group used in the situation has
historically collected values. Click a cell in the Expressions area to enable the
Functions area, and select the check box for the statistical function to use.
Optionally enter a value in the Argument field and click Recalculate to see the
adjusted threshold in the Result field and plot it on the chart as a colored line.
AVG
For the selected attribute, calculate the average value from the samples
taken during the time period, and add or subtract the standard deviation
that was entered in the Argument field. Valid values are -6 to 6.
MIN
For the selected attribute, find the lowest sampled value within the time
period, and increase or decrease that value by the percentage that was
entered in the Argument field. Valid values are -100 to 100.
MAX
For the selected attribute, find the highest sampled value within the time
292
IBM Tivoli Monitoring: Tivoli Enterprise Portal User's Guide
period and increase or decrease that value by the percentage that was
entered in the Argument field. Valid values are -100 to 100.
PERCENTILE
For the selected attribute, find the value below which NUM percent of the
data points fall; where NUM is the value from the Argument field. Valid
values are 1 to 100.
MODE
For the selected attribute, find the most frequently observed value within
the time period. No argument is entered for a MODE calculation.
Copy
Add the value from the Result cell to the selected cell in the Attributes
area.
Chart options
Visible in legend to add
Modify the appearance of the threshold:
Show chart label to add a threshold label, and
Threshold to the legend,
Fill Style to change the threshold pattern or color. Click Custom Colors to
choose from a wider selection of colors or to create your own.
Time Span
This area is displayed when the attribute group used in the situation has
historically collected values. The Last 24 Hours is shown by default.
Last
You can change from the default 24 hours to a different value or unit of
time (Hours, Days, Weeks, Months, Quarters, Years).
The Time Column field shows the attribute for the time stamp, such as
Recording Time.
Custom
Use the Custom tab to plot a specific date range or to select a different
time attribute.
Click inside the Start Time and End Time fields to select a date and time.
The Time Column field shows the attribute for the time stamp, such as
Recording Time.
Daily
Use the Daily tab to plot a specific time range.
Click inside the Start Time and End Time fields to select a date and time.
Select the Show data for last
days to plot.
check box and specify the number of
Select calendar day to include any weekend days that fall within the
date range; or weekdays to exclude weekend days. For example, if today
is Monday and you select the last 2 weekdays, Thursday and Friday of the
past week are plotted.
Select the Show this day's data check box to select a specific date to plot
within the time range.
Buttons
Recalculate
Click Recalculate after you have entered an argument for a statistical
function to see the result in the Result column and plotted on the chart.
Chapter 10. Situations for event monitoring
293
Use this button also to refresh the chart with any changes you make to the
time span selection or override key conditions.
OK
Click OK to close the dialog and use the values from the Expressions area
for the expression override.
Reset
After you click inside an attribute cell, the chart is redrawn to plot only
that attribute. If you also select a statistical function and click Recalculate,
the statistical result is also plotted. Click Reset to redraw the chart with all
attributes.
These are all the reset actions taken:
v Cancel any attribute selection in the table
v Clear any shaded threshold area in the chart
v Show all chart series if any were not visible
v Remove all statistical markers from the chart
v Clear the Function fields, including function results
v Cancel any zooms in progress
v Disable the create schedule action
Cancel
Click Cancel to exit the dialog without saving your changes.
Example
This example shows a daily schedule over three days that applies the override >=
75 from 01:00 to 06:00.
Embedding a situation
Reference a situation in another situation by embedding it. Embedding situations
enables you to monitor several conditions with the same situation and mix and
match them to create new situations, rather than having to manually enter
different combinations of expressions.
Before you begin
To use this feature, your user ID must have Modify permission for Situations
294
IBM Tivoli Monitoring: Tivoli Enterprise Portal User's Guide
About this task
You embed a situation by selecting
Situation Comparison for Condition Type
in the Select Condition window. The Select Condition window appears after you
click OK on the Create Situation window, or after you select Add Condition... on
the Formula tab. Take these steps to embed a situation:
Procedure
1. In the Select Condition, for the Condition Type, select Situation Comparison.
2. Select the situation to embed. You can then use Ctrl+click to select additional
situations from the list or Shift+click to select all situations between and
including the first selection and this one. Situations that have already been
chosen are colored blue.
3. Click OK to see the situations in the formula editor.
== True and complete the
4. Click in a cell below each new column to add
expression. If two conditions must be satisfied, this is an AND comparison and
their expressions must be entered on the same row of the editor; if either
condition can be satisfied for the situation to be true, then this is an OR
comparison and the expressions are entered on different rows.
5. A situation that embeds another requires at least two conditions. If you have
more conditions to add, click Add Conditions, and repeat steps 1 through 4
until you are finished with the formula. The other condition can be a formula
function or another embedded situation.
6. When you are finished composing or editing the situation, save your changes
and start the situation by clicking Apply to keep the editor open; or by clicking
OK to close the Situation editor.
Results
The Situation editor performs syntax checking on each expression you enter. If you
entered an improper value for an attribute, such as “abc” for Disk Size, the cell
turns red and the situation will not be saved until you correct the error.
The properties of the embedding situation, such as the monitoring interval,
override the properties of the embedded situation.
In the unlikely event that two users attempt to save a situation with the same
name simultaneously, an error will occur ensuring that one situation does not
overwrite another.
What to do next
If you opened the Situation editor from the toolbar, the situation you just created
will not be associated with any Navigator items and no event indicator is
displayed when the situation becomes true. You must associate a situation with a
Navigator item or change its state and click Apply.
You must distribute each embedded situation to the same managed systems as the
embedding situation. Otherwise, the embedding situation does not run.
If you change an embedded situation, you must restart each situation that embeds
it.
Chapter 10. Situations for event monitoring
295
When you stop a situation that embeds other situations, only the embedding
situation is stopped; the embedded situations continue to run.
A situation cannot be embedded in the situation if it has a display item assigned.
You can create another situation and remove the display item assignment from the
new situation to enable it for embedding.
Situations are stored at the hub monitoring server. It is possible that while you
were building the situation that any of the embedded situations could have be
deleted. Should this happen, a message will tell you that the embedded situation is
missing when you attempt to save your changes. You will need to remove the
embedded situation from this one before you can save it. You can always create a
new situation to be embedded or find another one that is the equivalent and
embed that one.
Correlating situations
Create a correlated situation, which is made up entirely of other situations, to
target a set of conditions on a subset of the original distribution. For example, you
might have two situations that signify a critical breakdown when they both
become true on a particular managed system. You can create a correlated situation
of these two situations and distribute it to the managed system in question.
Before you begin
To use this feature, your user ID must have Modify permission for Situations and
have the Enterprise Monitoring Server as an Allowed Application.
About this task
The behavior of situations embedded in a correlated situation can each be targeted
to monitor a subset of their original distribution.
Suppose you have a Disk_Usage_Warning situation that has been distributed to
100 managed systems. The correlated situation in this examples alerts you when
Disk Space Warning is true on the most critical managed systems:
Disk_Usage_Warning
@Primary:MAIN1:NT
1
Disk_Usage_Warning
@Primary:MAIN2:NT
== True
== True
Disk_Usage_Warning
@Primary:MAIN3:NT
== True
This correlated situation can be edited so that it becomes true when the
Disk_Usage_Warning situation opens an event on any two of these three managed
systems:
Disk_Usage_Warning
@Primary:MAIN1:NT
1
== True
2
== True
Disk_Usage_Warning
@Primary:MAIN2:NT
3
== True
== True
== True
Take these steps to create a correlated situation:
296
IBM Tivoli Monitoring: Tivoli Enterprise Portal User's Guide
Disk_Usage_Warning
@Primary:MAIN3:NT
== True
Procedure
1.
Do one of the following to open the Situation editor:
if, for the time being, you do not want to see an event indicator
v Click
when this situation becomes true. (You can associate the situation at a later
time.)
Enterprise Navigator item and click
Situations.
v Right-click the
Correlated situations are run at the Hub Tivoli Enterprise Monitoring Server,
so they can be associated only with the Enterprise Navigator item. If this is a
custom Navigator view, the association can be to any Navigator item where
the hub (HUB_HOSTNAME) is assigned.
New Situation to open the Create Situation window.
2. Click
3. Type a name for the situation in the Name field and, optionally, a description
in the Description field. The situation name can contain any UTF-8 characters
and can be up to 256 bytes long. The description can be up to 64 characters
long. The description is displayed in the Situation editor, in the Manage
Situations window, and when you select the situation for embedding in or
correlating with another situation.
4. Select Correlated Situation from the Type list and click OK. After you select
Correlated Situation, the Monitored Application field is set to All Managed
Systems and disabled. Correlated situations are distributed to the hub
monitoring server automatically.
5. In the Correlated Situation Selection window, select a situation from the
Available Situations list, select the managed system (or managed systems) to
correlate from the Available Managed Systems list, then click OK to add the
situation to the editor. A column is inserted for each managed system that was
selected.
== True and complete the
6. Click in a cell below each new column to add
expression. If the comparison must be satisfied on both managed systems, this
is an AND comparison and their expressions must be entered on the same
row; if the comparison can be satisfied on either managed system, this is an
OR comparison and the expressions must be entered on different rows.
7. A correlated situation is not complete until it has at least two conditions. If
you have more situations to add, click Add Conditions, select the next
situation and managed system (or managed systems), click OK, and select
inside a cell of each column added. If a managed system name is colored blue
instead of black, it means the situation for this managed system was already
added to the correlation formula.
8. Adjust any other settings in the Formula tab to complete the formula:
v To add event persistence, click Advanced.
v To change the sampling interval, click inside the dd (day), hh (hour), mm
(minute) or ss (second) field and click the up and down arrows.
v To start the situation manually rather than automatically, clear .
v To choose a different State, select one from the list. (Not available if you
opened the Situation editor from the main toolbar.)
v To play a sound when an event opens, select in the Sound area. Click
Edit to change the sound file or its properties. (Not available if you opened
the Situation editor from the main toolbar.)
9. Specify options on the other tabs as needed.
10. When you are finished composing or editing the situation, save your changes
and start the situation by clicking Apply to keep the editor open; or by
clicking OK to close the Situation editor.
Chapter 10. Situations for event monitoring
297
Results
The properties of the embedding situation, such as the monitoring interval,
override the properties of the embedded situation.
If you enter a system command in the Action tab, the Attribute Substitution
button is disabled because a correlated situation references one or more situations
and not attribute groups.
When you stop a situation that embeds other situations, only the embedding
situation is stopped; the embedded situations continue to run.
What to do next
If you change an embedded situation, you must restart each situation that embeds
it.
If you opened the Situation editor from the toolbar or from any Navigator item
other than the one to which the hub monitoring server is assigned, the situation
you just created will not be associated with any Navigator items and no event
indicator is displayed when the situation becomes true. If this is the case,
Enterprise Navigator item and click
Situations. In the Situation
right-click the
editor, click
Situation Filter and select Eligible for Association. In the
Associate,
Situation tree, right-click the correlated situation and click
thenApply or OK.
A situation cannot be referenced in the correlated situation if it has a display item
assigned. You can create another situation and remove the display item assignment
from the new situation to enable it for inclusion in a correlated situation.
Tutorial: Correlating situations across managed resources
You can gets hands on experience in correlating situations across managed
resources by completing the tasks in this tutorial.
Tasks to accomplish the goal
The following tasks will accomplish the goal:
Create a situation that monitors for the missing process and opens an
Informational situation event.
2. Create a correlated situation to reference this situation and to become
true for any two of the three computers. When the situation becomes
true it will open a Warning situation event.
3. Create a second correlated situation much like the other, but have it
become true only when the process is missing on all three computers.
When the situation becomes true it will open a Critical situation event.
1.
To use this feature, your user ID must have Modify permission for
Situations.
Note: The following scenario assumes that you have the Windows OS
monitoring agent installed.
The situations developed for your monitoring environment can be designed to
convey the true urgency of the situation event while ensuring that operators are
not overwhelmed by unnecessary alerts.
298
IBM Tivoli Monitoring: Tivoli Enterprise Portal User's Guide
In this scenario, a company has software used by the support staff that must be
running on any of three computers at all times. The goal is to find out when the
software is not running, and to prioritize the alerts so that when the process is
stopped on two systems, a warning alert is issued; and if it is stopped on all three
systems, a critical alert is issued.
First task
Create a situation that monitors for the missing process and opens an
Informational situation event:
1. Right-click the Process (Enterprise > Windows Systems > Windows
Situations.
OS > Process) Navigator item and click
New Situation to open the Create
2. In the Situation editor, click
Situation window.
3. Type Missing Process in the Name field (where Process is the name
of the executable software), select Windows OS as the Monitored
Application, and click OK.
4. In the Select Condition window, select the NT_Process attribute group
and the Process Name attribute, then click OK.
Function field
5. Click inside the row 1 Process Name cell, click the
and select
Check for Missing Items.
6. Type the name of the software process in the Missing Item List and
click OK.
For the hands-on practice, type notepad.
Informational from the State field.
7. Select
8. Click the Distribution tab, move the other two managed systems to
the Assigned list.
The Assigned list must show only the names of the three managed
systems to be monitored for this software.
9.
Click Apply.
The situation is now running on all the managed systems of interest and
will provide an informational alert if the software stops on any of the
managed systems.
Tip: If you were not planning to use this in a correlated situation, you
could have chosen Process_Name for the Display Item (Advanced button
in the Formula tab), which enables a situation event to be opened for each
managed system where the process is missing rather than only the first one
found.
Second task
Create a correlated situation to reference this situation and to become true
for any two of the three computers. When the situation becomes true it
will open a Warning situation event
New Situation.
1. While the Situation editor is open, click
2. Type a name for the correlated situation (such as
No_Notepad_Warning).
3.
4.
Select Correlated Situation Type and click OK.
In the Correlated Situation Selection window that opens, select the
missing process situation (such as Missing_Notepad) from the Available
Situations list.
Chapter 10. Situations for event monitoring
299
Select the first two of the three managed systems from the Available
Managed System Group and click OK.
== True and complete the
6. Click inside each row 1 cell to add
condition.
7. Click Add conditions, select the first and third managed systems and
click OK, then click inside the row 2 cells for these managed systems.
8. Click Add conditions, select the second and third managed systems
and click OK, then click inside the row 3 cells for these managed
systems.
When you are finished, the formula editor should look like this:
5.
Table 8. Formula Editor
Missing_Notepad
@Primary:Ali
Header
1
==True
2
==True
3
Missing_Notepad
@Primary:Beth
Missing_Notepad
@Primary:Carol
==True
==True
==True
9.
Select
==True
Warning from the State field, and click Apply.
Now, as well as the original situation, you have a correlated situation that
escalates the alert to Warning when the software is stopped on two
managed systems.
Third task
Create a second correlated situation much like the other, but have it
become true only when the process is missing on all three computers.
When the situation becomes true it will open a Critical situation event
1.
Create another Situation.
With the Situation editor is open, click
2.
Type a name for the correlated situation (such as No_Notepad_Critical).
3.
For rows 2 and 3, right click the row number and select Delete from the
pop-up menu.
4. Click inside the third cell in row 1 to add the managed system to the
situation definition.
The formula should look like this:
Table 9. Formula
Missing_Notepad
@Primary:Ali
Header
1
== True
5. Select
Missing_Notepad
@Primary:Beth
Missing_Notepad
@Primary:Carol
== True
== True
Critical from the State field, and click OK.
Test the situation
Now test the scenario:
1.
Start the software (such as Notepad) on all three managed systems.
300
IBM Tivoli Monitoring: Tivoli Enterprise Portal User's Guide
2.
Stop the software on one managed system and wait for an
informational event indicator to appear on the Navigator item.
3.
Stop the software on one of the other managed systems and wait for a
warning event indicator to appear.
4.
Stop the software on the third managed system and wait for the critical
event indicator.
The Navigator would first show an
Informational event indicator over
one of the Process Navigator items, then a
Warning indicator over two
Critical indicator over all three items.
of the items and, finally, a
Enterprise
Windows Systems
Ali
Windows OS
Disk
Enterprise Services
Memory
Network
Printer
Process
Beth
Windows OS
Disk
Enterprise Services
Memory
Network
Printer
Process
Carol
Windows OS
Disk
Enterprise Services
Memory
Network
Printer
Process
Situation examples
Review the situation definition examples to better understand the different types of
situations you can create.
Chapter 10. Situations for event monitoring
301
Display item examples
Some multiple-row attribute groups have attributes that can be designated as
display items in situations. When you add a display item to the situation, it
behaves a little differently. Like any other situation, it opens an event when its
condition is true. But unlike other situations, it can become true again for another
row in the data sampling if the condition is true.
Processes situation
To illustrate, consider a situation that looks for any Windows process that
is consuming over 5% of processor time and with Process Name
designated as the display item. As it is displayed in the Formula tab of the
Situation editor:
% Processor Time
1
> %5
and in Show Formula
(% Processor Time > 5) Display Item:NT_Process.Process_Name
After starting the situation on MYSYSTEM, we learn that three processes
are consuming more than 5%. The situation becomes true for BIG, BIGGER,
and BIGGEST, and three events are opened. If this situation had no display
item, it would have become true for BIG, but never would have found
BIGGER or BIGGEST until the first process went below 6% and the event
closed.
If you were to look at the events in the message log view, they would look
like this:
Status
Situation Name
Display Item
Global
Timestamp
Origin Node
Opened
Process Time GT 5
percent
Biggest
Primary:SYSTEM:NT
12/15/09 11:10:05
Opened
Process Time GT 5
percent
Bigger
Primary:SYSTEM:NT
12/15/09 11:09:27
Process Time GT 5
percent
Big
Primary:SYSTEM:NT
12/15/09 11:09:05
Opened
Event log situation
In this example, the log space low situation checks the Windows logs for
any that are over 95% capacity, and has the event log name as its display
item.
% Usage
1
>= 95
and in Show Formula:
(% Usage >= 95) Display Item:NT_Monitored_Logs_Report.Log_Name
After starting the situation on MYSYSTEM, we learn that two log files are
almost full, Application and System, so two events are opened. If this
situation had no display item, it would have become true for System, but
never would have found Application until the System log file size had
been reduced to less than 95% capacity.
302
IBM Tivoli Monitoring: Tivoli Enterprise Portal User's Guide
If you were to look at the events in the message log view, they would look
like this:
Status
Situation Name
Display Item
Global
Timestamp
Origin Node
Opened
NT Log Space Low
Application
Primary:SYSTEM:NT
12/15/09
11:10:05
Opened
NT Log Space Low
System
Primary:SYSTEM:NT
12/15/09
11:09:27
Embedded situation examples
Conditions that can be combined in many different situation scenarios make useful
embedded situations. The following situation can be embedded in any situation
that you do not want to run on Sundays when the computer is being serviced.
Not_Sunday situation:
Day of Week
1
>'Sunday'
NT_Services_AutoStart_NoSunday
1
Start Type
Current State
=='Automatic'
== 'Stopped'
Not_Sunday
== True
The Not_Sunday situation is distributed to, but not associated with the managed
system so you do not see an event indicator in the Navigator when it becomes
true, which would otherwise happen every day except Sunday. The sampling
interval for this situation was set to 1 day. This enables the situations in which it is
embedded, like NT_Services_AutoStart_NoSunday, to continue running but not
cause alerts on Sunday when the computer is unavailable.
Correlated situation examples
Suppose you have a Disk_Usage_Warning situation that has been distributed to
100 managed systems. You create a correlated situation that alerts you when Disk
Space Warning is true on the most critical managed systems.
Disk_Usage_Warning
@Primary:MAIN1:NT
1
== True
Disk_Usage_Warning
@Primary:MAIN2:NT
== True
Disk_Usage_Warning
@Primary:MAIN3:NT
== True
This correlated situation can be edited so that it becomes true when the
Disk_Usage_Warning situation opens an event on any two of these three managed
systems:
Disk_Usage_Warning
@Primary:MAIN1:NT
1
== True
Disk_Usage_Warning
@Primary:MAIN2:NT
== True
Disk_Usage_Warning
@Primary:MAIN3:NT
== True
Chapter 10. Situations for event monitoring
303
Disk_Usage_Warning
@Primary:MAIN1:NT
2
Disk_Usage_Warning
@Primary:MAIN2:NT
== True
3
Disk_Usage_Warning
@Primary:MAIN3:NT
== True
== True
== True
Expert advice HTML examples
node=$EVENT:ATTRIBUTE.ISITSTSH.NODE$;
"BODY BGCOLOR=’#FFF80’><div align=center><h3><i>Advice on situation
</i></h3><h2>"+name+"</h1><p><img src=http://localhost:1920///cnp/kdh/lib/
wws_globe.gif> The number of concurrent connections associated with the
Tracker server on <b>"+node+"</b> is high.<p> Click here for more
information: <a href=http://localhost:1920///cnp/kdh/lib/classes/candle/fw/
resources/help/wkspace_overview.htm>Operations Runbook</a></div>"
Situation troubleshooting
Use troubleshooting situations to resolve some problems in the environment.
The first two troubleshooting topics ask a series of questions that suggest a
possible course of action based on your answers. The last topic describes the
behavior at the monitoring agent when it loses contact with its local Tivoli
Enterprise Monitoring Server.
As well as following these diagnostic steps, you can use a set of Web Services tools
for Tivoli Monitoring that help you perform audits of the environment and correct
common issues. Go to the IBM Tivoli Open Process Automation Library and search
for itmsuper.
Agent not connected to the monitoring server
After a situation has been distributed to an agent and started, it continues to run
until it is stopped manually. Most situations at the agent also stop when the agent
to which the situations are distributed loses contact with its Tivoli Enterprise
Monitoring Server.
The situations that continue to run at the agent are considered to be autonomous
situations.
There are two categories of autonomous agent situations:
v Historical data collection (or UADVISOR) situations where historical data is
configured to be stored at the agent. UADVISOR situations are used to gather
data samples at intervals and then insert the samples in historical data files
located at either the monitoring server (TEMS) or agent (TEMA). When historical
data collection is stored at the agent, the UADVISOR situations continue to run
when the agent loses communication with its monitoring server.
v A situation that specifies an action command (reflex automation) that is to be
executed at the agent. A situation containing an action command creates two
separate requests that are sent to the agent. One request returns the event data
back to the monitoring server. The second request executes the command. Only
the request executing the command at the agent will remain active when the
monitoring server connection is lost.
304
IBM Tivoli Monitoring: Tivoli Enterprise Portal User's Guide
Troubleshooting events not opening
A Critical, Warning, or Informational status light goes on in the Navigator when a
situation associated with an item becomes true.
About this task
If a light is not displayed when you think it should be, check each item below in
sequence until the issue is resolved:
Procedure
1. Is the managed system online ? Situations cannot run on an offline managed
system.
v If the agent is offline, restart it. The installation guide for your IBM Tivoli
Monitoring product has instructions for configuring and starting an agent. If
you cannot restart the agent, contact IBM Support.
v If you see a status discrepancy between the Navigator and the Managed
Systems Status table (one view shows the agent is offline and the other
shows it online), try recycling the Tivoli Enterprise Portal Server. If the
condition does not clear, contact IBM Support.
2. Is the situation distributed to the managed system and associated with a Navigator
item? To find out, right-click the Navigator item where the event light should
be displayed, then select Situations from the pop-up menu. The left frame of
the Situation editor shows all situations distributed to and associated with the
Navigator item. If the situation is listed, it has been properly distributed and
associated.
Situation Filter, adjust the settings
v If you do not see the situation, click
as shown below and click OK:
Associated with Monitored Application
Eligible for Association
Associated with this object
For each IBM Tivoli Monitoring product applicable to this Navigator item, you
will see:
Agent type
Distributed to this managed system but not associated with the
Navigator item.
You need to assign the Informational, Warning or Critical state and any
sound, and click Apply.
Neither distributed to this managed system nor associated with the
Navigator item.
Select the Distribution tab and distribute the situation. Then assign the
Informational, Warning or Critical state and any sound , and click
Apply.
v If you still do not see the situation, contact IBM Support.
3. Does the message log view show that the situation has started? Click the
Enterprise item in the Navigator Physical view to see the message log view (or
you can create one). The situation must show as Started and Open. If not, click
Situation Editor and do one of the following:
Status
Problem
Situation Name
Test_Situation
Chapter 10. Situations for event monitoring
305
Status
Situation Name
Started
My_Situation
Open
My_Situation
v If you do not see the situation as Started, right-click the situation name and
Start the situation, and then click OK.
click
v If the situation is started but no event opens, check that the condition is true.
.
Continue to Step
v If the message log shows the situation has a Problem, the cause might be
that the formula has a syntax error and you must follow step ; -OR- there
is a version mismatch between the agent support at the Tivoli Enterprise
Monitoring Server and the Tivoli Enterprise Portal Server. Contact Customer
Support. This can easily happen when the Tivoli Enterprise Monitoring
Server and Tivoli Enterprise Portal Server are on different computers and
you upgrade the Tivoli Enterprise Portal Server and not the monitoring
server.
4. Has the condition specified in the formula been met? It is possible that everything
about the situation, its distribution and association are correct but the situation
does not fire because the condition has not been met.
Before you open the Situation editor, it is a good idea to create a table view of
the same attributes as those in the situation. You can then compare the returned
values against those in the formula.
Show Formula and review the expressions to
v In the Situation editor, click
confirm that the syntax and threshold values accurately reflect the condition
you are testing for.
v Has persistence been added to the situation and has the threshold been
exceeded? The light will go on and the message log will show Open after the
situation has remained true through the consecutive number of intervals
specified.
v Does the situation have an UNTIL clause and is the other situation true?
When the other situation is true, the event for this situation is closed even if
the condition still exists. An event will not be opened until the next interval
and only if the condition is true.
v If you still can't determine the cause of the situation not firing, try adding an
OR expression for one of the attributes that is sure to be true. Then click
Apply to restart the situation with the true condition. It should become true.
Remove the OR expression when you are done.
5. Contact customer support If you went through all these steps and still think it
should be firing, then turn on RAS traces on the monitoring server to which
the managed system is connected as instructed by Customer Support.
Troubleshooting events not closing
If you have a situation that seems always to be true and have open events, you can
adjust the formula or the interval or add persistence to the definition.
About this task
Procedure
1. Are the condition thresholds too stringent? The threshold values in the formula
might be appropriate to signal an alert on one managed system but not
another. Try adjusting the formula to raise the threshold. Or, if the threshold
306
IBM Tivoli Monitoring: Tivoli Enterprise Portal User's Guide
should vary for the different types of managed systems you are monitoring,
create another situation, edit the values, and distribute to only the managed
systems to which it applies. You will also need to remove these managed
systems from the distribute list of the original situation.
2. Is the interval too short? If the situation is always true, the interval might be so
short as to not allow the condition to resolve itself before the next data
sampling. Try increasing the interval between data samplings to a time that
enables the condition to return to normal status; -OR- consider adding
persistence or an UNTIL clause, described next.
3. Has persistence or an UNTIL clause been added? When the other situation is
true, the event for this situation is closed even if the condition still exists. An
event will not be opened until the next interval and only if the condition is
true.
4. Contact customer support If you went through these steps and the situation is
still true too does not work as you expect, contact Customer Support.
Note: If you only want to stop events opening for a certain period of time
while you take down a system or application for maintenance, you can
disassociate situations from Navigator items. The situations will continue to run
but will not send event notifications to the Navigator until you associate them
again. See Associate Situations. Alternatively, you can add an UNTIL clause
that closes the event when another situation is true. The other situation
specifies a time span, such as Sunday after 10:00 PM or Monday before 4:00
AM. See Create a Situation; Situation Editor - Until.
Chapter 10. Situations for event monitoring
307
308
IBM Tivoli Monitoring: Tivoli Enterprise Portal User's Guide
Chapter 11. Automating actions and responses
The Tivoli Enterprise Portal has functionality that enables you to design your own
Take Action commands, Launch Application definitions, and Policy definitions,
then store them for use by other users. A policy, rather than being run by the user,
runs automatically when a referenced situation event is opened.
Automation with policies
A policy is a logical expression that describes a series, or workflow, of automated
steps, called activities, whose order of execution you control. You can create policies
that implement fully automated workflow strategies and policies that require user
intervention.
Policy workflow
A policy begins by waiting for a situation to become true, then starts a
series of actions. The simplest policy will simply wait until a situation is
true and then take some action. For example, the predefined Windows OS
the NT Percent Disk Time
policy named NT Disk Busy is activated when
situation becomes true (disk busy more than 95%). Then
NT Missing
, a script is run at 1
Process situation is evaluated. If the situation is true
A.M.; if the situation is false
, the net start command is run to start that
, a script is run at 1 A.M.
service; if it is in error
Workflow activities
A policy consists of activities that can automate responses to events or
routine operator tasks. An activity can be an activity program, a situation,
or another policy. The workflow elements, activities and
connectors, are represented in the Grapher view in the Workflow window
much as they would be in a flow chart: Some activities flow directly to the
next activity, while others branch off depending on the result of the
previous activity.
Policies can have these types of activities:
v Predecessor activities, which directly precede other activities; successor
activities, which directly follow other activities. They act on the basis of
the endcode of their predecessor.
v Parallel activities that run at the same time.
v Sequential activities that run one at a time in succession.
© Copyright IBM Corp. 2005, 2011
309
Workflow endcodes
When an activity ends, it returns an endcode. Endcodes control the flow of
activities in a policy.
Policy distribution
Policies are distributed to the managed systems that you want to monitor
and send commands to and controlled by the Tivoli Enterprise Monitoring
Server that the monitoring agents connect to.
Auto start is enabled (the
A policy starts as soon as you save it if
Start Policy in the
default setting) or when you select it and click
Workflows editor or Manage Policies at Managed Systems window.
If the policy distribution is changed manually or dynamically, the policy is
restarted. Dynamic updates happen after a new agent comes online or after
an agent's connection switches from one monitoring server to another.
Predefined policies
Some monitoring agents provide predefined policies that you can use as is
or modify for your environment. See the user's guide for your product for
a description of any predefined policies.
Related concepts
“Predefined workspaces, situations, and more” on page 11
Creating a policy
Use policies to perform actions, schedule work, and automate manual tasks on one
or more managed systems in your enterprise.
Before you begin
Your user ID must have Modify Policy permission. Otherwise, the Workflows tool
is disabled.
About this task
The first step to building a policy for automation is to create a new policy and fill
in important details such as where it is distributed to and whether it is auto
started. Take these steps to begin building a new policy.
Procedure
1. Click
Workflow Editor.
New Policy (or Alt+
to keep the full Policies Details area open).
2. Click
New_Policy is added to the Policy Details list and a blank Grapher view
opens in the Workflow editor for you to add and connect activities. To enlarge
Collapse, which collapses the Policy Details area
the grapher view, click
and expands the Workflow Editor area to full window; click
Expand to
restore the Policies Details area. You can also drag the border up or down.
3. In the newly added row of the Policy Details area, edit the name and
description, distribute the policy, and adjust the settings as needed. (See
“Policy list” on page 317.)
Wait until a situation is True activity:Wait
4. In the Workflow editor, add a
until a situation is True in the General activities tab of the Workflow
components frame. The policy must begin with this activity type unless it is
uncorrelated, in which case you can start with any activity.
a. Click the
310
Wait until a situation is True activity.
IBM Tivoli Monitoring: Tivoli Enterprise Portal User's Guide
b. Click inside the Grapher view to place the activity icon. The Select a
Situation window opens for you to select a situation that, when true or in
error, triggers the next activity in the workflow.
5.
6.
7.
8.
9.
10.
11.
c. Select the situation and click OK. (If you do not see the situation in the
list, click Cancel, and create the situation you need, then repeat these
steps.) The activity icon displays with the name of the situation.
Add other activities to the policy (see Workflow Components). Double-click an
activity tool to keep it on. You can add activities to start or to stop other
policies or situations, to suspend execution for a given period of time, to
evaluate a situation, and to invoke specific actions You can have several
activity programs running either sequentially or in parallel.
Draw connecting lines to direct the workflow:
Connector, then click inside one activity and again inside the
a. Click
one that follows. The Select a link condition window opens with a list of
possible conditions that will run the next activity. When you join activities
with the Connect tool, you assign an endcode to each connection. An
endcode indicates the result of activity processing and control the flow of
activities in a policy.
b. Select the result that will trigger the next activity, then click OK. The
completion of one activity starts the execution of the next activity based on
the link condition chosen here. If, for example, you connect a Wait until a
situation is True activity to a Take action or Write message activity, and
choose Situation is true as the condition, the Take action or Write
message activity begins executing when the situation becomes true. Every
activity type except Suspend execution gives you multiple conditions from
which to choose. You can create an activity for each one of these
conditions and connect to each of them from the source activity.
c. Connect the remaining activities.
Connect to keep it on until you select
v You can double-click
another activity or click
Select. After drawing a connector line, a thin
black line is displayed between the two activities. The line disappears
when you draw the next connector line or turn off the tool.
Connect is active, every mouse movement in the Grapher
v While
view draws the connector line. Right-click if you want to stop drawing
temporarily. As soon as you click an activity in the Grapher view again,
the tool will be reactivated and you can continue to draw. Also, you can
Undo to cancel the last change you made (or changes, if you
click
continue to click).
When you have finished adding activities and connecting them, click
Validate to check the logic flow. If you get an error message, you must fix
the problem before you can save the policy.
If you have not yet distributed the policy to the managed systems where it
will run, select Distributed, select the managed systems or managed system
groups to which you want to distribute the policy.
When you are finished creating the policy, click Apply. Policies are stored at
and controlled by the monitoring server to which the managed system is
connected, either a remote or the hub Tivoli Enterprise Monitoring Server. The
policy is saved and started automatically on the managed systems to which it
Auto start check box.
is distributed unless you cleared the
If the policy is not set to Auto start, start the policy manually by clicking
Start Policy.
If you are prompted to specify the TEMS to start the policy on, select the
monitoring server (or servers) and click Start.
Chapter 11. Automating actions and responses
311
Results
The policy is stored at and controlled by the Tivoli Enterprise Monitoring Server to
which the agent is connected, either a remote or the hub monitoring server. If the
policy distribution is changed manually or dynamically, the policy is restarted.
Dynamic updates happen after a new agent comes online or after an agent's
connection switches from one monitoring server to another.
Wait until a situation is True, which might
The first activity in the policy is
give the impression that the policy is not running because it is an activity that
waits and does nothing until the situation is true. But after that happens, the
workflow progresses and continues until all activities have been completed or until
Stop Policy. If you enabled Restart and
the policy is manually stopped with
the situation is still true, the policy begins again.
If there are invalid activities in the logical workflow, visual feedback is provided
showing you which activities are valid and which are not valid. The label of all
valid activities changes to blue following validation. If an activity is not valid, the
appearance changes in the following ways:
v Border changes from magenta to black
v Label changes from black to red
v Shape changes from rounded rectangle to rectangle
v Tool tip changes to the last error that applies to the activity
Related reference
“Policy Details” on page 316
“Workflow Editor” on page 319
Editing a policy
Use the Policy Details area of the Workflows window for changing policy settings
and the Workflow editor area for editing policy workflows.
Before you begin
Your user ID must have Modify Policy permission to use this function.
About this task
To edit a policy:
Procedure
1. If the Workflows window is not open, click
Workflow Editor.
2. In Policy Details, click the row whose policy you want to change, then edit the
Undo is enabled. Click it if
cells as needed. As soon as you make a change,
you want to undo the changes made so far to the policy settings.
After a policy has been saved, you cannot change its name. Instead, copy the
policy and edit the name of the copy.
Edit Workflow to open the policy in the Workflow editor, then edit
3. Click
the activities as needed:
v To edit an activity, double-click it.
Delete. You can also
v To delete an activity or connector, select it and click
use Shift+click to select multiple activities or use click and drag to select a
rectangular area.
312
IBM Tivoli Monitoring: Tivoli Enterprise Portal User's Guide
v To copy an activity, select it, click
Copy. Click where you want it to go in
this or another policy open in the work area, and click
Paste. You can also
use Shift+click to select multiple activities or use click and drag to select a
rectangular area.
Cut, then click to where you want to
v To move an activity, select it, click
Paste.
move it in this or another policy open in the work area, and click
You can also use Shift+click to select multiple activities or use click and drag
to select a rectangular area.
v To add an activity, click its icon in the Workflow components frame, then
click inside the Grapher view.
Connect, then drag from the source
v To connect an activity, click
activity to the target and click.
Expand; to collapse it, click
v To restore the Policy Details area, click
Collapse.
4. When you have finished editing, if
Validate is enabled, click it to check the
logic flow. If there are errors, fix them as indicated in the message, and click
Validate again.
5. Click Apply to save your changes and continue working with policies; -ORclick OK to save your changes and close the window. If the policy is set to
Auto start, it will start running automatically; if not, you will need to click
Start Policy.
Copying a policy
Copy a policy when you want to use part or all of an existing workflow in a new
policy that you can edit for different activities or settings. Also, use this method
when you want to rename a policy.
Before you begin
Your user ID must have Modify Policy permission to use this function.
About this task
To copy a policy:
Procedure
1. If the Workflows window is not open, click
Workflow Editor.
2. In Policy Details, click the row of the policy you want to copy.
Copy. A new row is added to the list and the policy titled,
3. Click
Copy_of_name, where nameis the name of the original policy. The details of the
original policy, such as the distribution, are replicated to the new policy.
4. Click inside the Policy name field and change the name. After the policy is
saved, you will not be able to rename it.
5. Change any other settings for the new policy in the Policy Details area.
6. In the Workflow editor, modify the activities as needed:
v To open an activity for editing, double-click it.
Delete. You can also
v To delete an activity or connector, select it and click
use Shift+click to select multiple activities or use click and drag to select a
rectangular area.
Chapter 11. Automating actions and responses
313
v To copy an activity, select it, click
Copy, then click where you want to
copy it in this or another policy open in the work area, and click
Paste.
You can also use Shift+click to select multiple activities or use click and drag
to select a rectangular area.
Cut, then click where you want to
v To move an activity, select it, click
Paste.
move it in this or another policy open in the work area, and click
You can also use Shift+click to select multiple activities or use click and drag
to select a rectangular area.
v To add an activity, click its icon in the Workflow components frame, then
click inside the Grapher view.
Connector, then drag from the source
v To connect an activity, click
activity to the target and click.
7. To save your changes, click Apply to keep the window open or OK to close it.
What to do next
If you used these steps to rename a policy,
Deletethe original policy.
Deleting a policy
You can delete a policy that is no longer needed.
Before you begin
Your user ID must have Modify Policy permission to use this function.
About this task
Complete these steps to delete a policy.
Procedure
1. If the Workflows editor is not open, click
Workflow Editor.
2. Select the row that lists the policy you want to delete. You can also select
multiple policies with Ctrl+click, or Shift+click to select all applications
between the first selection and this one.
Delete Policy.
3. Click
Results
After you click OK in response to the confirmation message, the policy is deleted
from the list. If it was running at the time, it stops; if it was in the middle of
executing an activity, that activity will complete.
Starting and stopping policies
You can start or stop a policy as you find necessary. When you create or edit a
policy that is set to start automatically, it starts running as soon as you click Apply
or OK in the Workflow editor. If it is not set to Auto start, you can manually start
it. You can also stop the policy and restart it manually.
Before you begin
For you to stop or start a policy, your user ID must have Start/Stop Policy
permission.
314
IBM Tivoli Monitoring: Tivoli Enterprise Portal User's Guide
About this task
A workflow can involve many activities and can be in various states for different
monitoring agents. Stopping or restarting a policy causes those states to be lost.
You can choose to start or stop a policy on all monitoring agents to which it is
distributed or, if your configuration includes remote Tivoli Enterprise Monitoring
Servers, on all agents that report to a particular monitoring server. With this added
control, you can configure your enterprise in such a way that automation can be
stopped for agents that, say, are monitoring subsystems that are undergoing
maintenance.
Procedure
1. Open the policy list:
Enterprise Navigator item
v In the Navigator Physical view, right-click the
or an
Agent Navigator item and click
Manage Policies from the
popup menu. With this method, you can see and select from all the policies
that are distributed to the selected managed system.
Workflow Editor. With this method, you can see and select all
v Click
policies, distributed or not distributed.
2. Select the policy that you want to start or stop. You can use Ctrl+click to select
additional policies or Shift+click to select all policies between and including the
first selection and this one. In the Manage Policies at Managed System window,
you can also click Select All for all the policies in the list.
Start Policy or
Stop Policy.
3. Click
4. When a message asks you to specify the TEMS list on which to start or stop the
policy, select the monitoring server (or servers) and click Start or Stop.
Refresh
5. If you are in the Manage Policies at Managed System window, click
to refresh the view and see your changes.
Results
When you start a policy, it starts on the managed systems to which it is distributed
on the selected monitoring server (or servers). All the situations within the policy
are also started or restarted.
When you stop a policy, if it was in the middle of executing an activity, that
activity will complete. Policies are stored at and controlled by the monitoring
server to which the managed system connects. The policy will remain stopped
until you start it again manually or, if it is set to Auto Start, until you next edit the
policy or restart the monitoring server.
If the policy distribution is changed manually or dynamically, the policy is
restarted. Dynamic updates happen after a new agent comes online or after an
agent's connection switches from one monitoring server to another.
Viewing policy details
The Policy Details area of the Workflows window is a listing of all the policies on
your managed network and their settings.
Before you begin
If the Workflows tool is disabled, your user ID does not have View Policy
permission or Workspace Author Mode permission or both.
Chapter 11. Automating actions and responses
315
About this task
Take one of these actions to see a list of the policies that are available on your
managed network or on a particular managed system.
Procedure
v Click
Workflow Editor. With this method, you can see and select all policies,
distributed or not distributed. The Workflows window opens with the policy
details at the top. If any of the column headings are obscured, you can move the
mouse pointer over them to see their titles or drag the column border left or
right to adjust their width.
Enterprise Navigator item or
v In the Navigator Physical view, right-click the
Agent Navigator item and click
Manage Policies from the popup
an
menu. With this method, you can see and select from all the policies that are
distributed to the selected managed system.
Workflows
The Workflows window opens when you click
Workflow Editor. Use this
window to see all the policies in your managed environment and to create and edit
policy workflows.
The Workflows window has two parts: Policy Details and Workflow Editor.
Policy Details
Review the Policy Details area of the Workflows window to see the entire list of
policies in your monitored environment and information about each policy, such as
whether it is distributed or auto started.
Toolbar
The Policy Details lists the policies that are stored on the Hub Tivoli Enterprise
Monitoring Server and any remote monitoring servers. It has tools for creating and
maintaining policies and an area that shows the current version of each Workflow
software component.If none of the tools is available, your user ID does not have
Modify Policy permission; if, after you select a policy, the Start and Stop tools both
remain dimmed, your user ID does not have Start/Stop Policy permission.
Start Policy
Starts the selected policy (or policies) on the managed systems to which it
is distributed.
Stop Policy
Stops running the selected policy (or policies). If the workflow activities
are currently executing, processing stops after the current activity is
completed.
New Policy
Adds a new row to the Policy list, partially collapses the Policy Details
area to show only the new policy, and expands the Workflow Editor area
so you can build the workflow. You can restore the policy list with
and collapse it with
, or drag the border up or down. Initially, the
policy is named and described as New_Policy. Click inside the field to
change the name. Use the Delete or Backspace key to erase to the right or
left of the cursor.
If you prefer to keep the Policies Details area open when you create a new
.
policy, use Alt+
316
IBM Tivoli Monitoring: Tivoli Enterprise Portal User's Guide
Copy Policy
Copies the selected policy. A new row is added to the list, the Policy
Details area collapses, and the Workflow Editor area expands to the full
window so you can build the workflow. You can manually restore the
and collapse it with
. Initially, the policy is given
policy list with
the same name as the original, but prefixed with “Copy_of_”. In the Policy
Details area, click inside the Name field to change the name; use Delete or
Backspace to erase to the right or left of the cursor.
To keep the Policies Details area open when you copy the policy, use Alt+
.
Delete Policy
Deletes the selected policy.
Refresh List
If any policies have been added, edited, or deleted by other users in your
Tivoli® managed network, you can refresh the Policies list to show the
changes.
Policy list
The policy list is a table containing the names and properties of policies on the hub
monitoring server and any remote monitoring servers. The first two columns of the
table allow you to edit a policy workflow or to undo any changes you have made
to the policy during the current session. The other columns contain the names of
the policies and properties that you can specify or edit. These columns include the
following:
Undo
Voids your changes to the policy in this row.
Edit Workflow
Opens the policy in the Workflow editor for viewing and editing the
workflow components. When you do, the Policies Details area partially
collapses to show only the policy you selected and the Workflow Editor
area expands. If you prefer to keep the Policies Details area open, use Alt+
when you open the Workflow editor.
Expand and
Note that you can manually restore the policy list with
Collapse, or by dragging the border up or down.
collapse it with
Policy name
The name of the policy, up to 32 letters and numbers, with no spaces or
special characters other than the underscore character (_). Click inside this
field and edit the text as needed, using the Backspace and Delete keys to
erase text to the left or right.
You cannot rename the policy after it has been saved with Apply or OK.
Instead, copy the policy and change the name and any other settings for
the new policy in the Policy Details area.
Distributed
Specifies where the policy is to be distributed and run. When you select
this option, the Change Policy Distribution window opens with a list of the
available managed systems to which you can assign the policy.
If Correlate by is set to Logical Application Group, no individual managed
systems are shown; only managed system groups. You must select one
.
from the Available managed system groups list and click
Chapter 11. Automating actions and responses
317
Auto start
When selected, starts the policy automatically when it is saved and when
the monitoring server is started. Clear this option if you want to start the
policy manually.
Save Results
When selected, saves the results data internally. You can save results data
only to policies that contain a user choice activity.
Correlate by
Host Name
the default mode, maintains separate paths of execution for each
host where one or more different managed systems are running. If
the host name for two different managed systems is the same, both
managed systems take the same path through the policy. For each
distinct path, the policy waits for data from, or runs programs on,
the same host that started that path of execution.
Host Address
works identically to Host Name except it identifies the managed
systems by their host address instead of host name. It is typically
used only if the policy cannot run when it references the host
name.
Logical Application Group
identifies the managed systems for processing by their managed
system list name. This mode is used to combine disparate agent
types. The policy maintains separate paths of execution for each
managed system list to which the policy is distributed.
Uncorrelated
which is not normally used, takes one path through the policy for
all managed systems to which the policy is distributed. No attempt
is made to correlate data from different managed systems as one
activity terminates and subsequent activities are started.
Limit restarts
Left cleared, specifies no limitation on the number of times the policy can
begin running again. When selected, stops the policy after it has run five
times in a 24-hour period.
Restart
Starts the policy again after the last activity finishes executing. When
cleared, stops the policy after the last activity finishes executing until it is
Auto start enabled, the next time
started again manually or, if you have
the policy is saved or when the monitoring server on which it is running is
recycled.
Description
Shows the description for the policy. Click inside this field and edit the text
as needed, using the Backspace and Delete keys to erase text to the left or
right.
Version
The version of the hub monitoring server.
Modified by
Shows the user ID of the person who most recently edited the policy.
Modified date
Shows the time and date the policy was last edited.
318
IBM Tivoli Monitoring: Tivoli Enterprise Portal User's Guide
Compatibility levels
This area of the window shows , which you can click to list the minimum
version of the Workflow Editor software components that are compatible:
v Workflow Editor
v Tivoli Enterprise Portal Automation Server
v Tivoli Enterprise Monitoring Server Automation Server
Related tasks
“Creating a policy” on page 310
Policy distribution
When you create a new policy, it is not initially distributed to any managed
systems. This window opens after you select Distribution for a policy in the
Policy Details list, so you can select the managed systems where you want the
policy to run.
If the system is selected and has multiple agents of this type, then distribution will
be to all of them. For example, a WebSphere MQ message queue policy written for
a system with three WebSphere MQ message queues would be distributed to the
three agents of this type on the system.
Assigned
Shows the agents to which the policy is assigned.
Available Managed Systems
Shows the agents of the same type to which the policy can be distributed,
such as all UNIX agents for a UNIX situation. To add a managed system to
to move it to the Assigned list.
the distribution, click the name, then
Available Managed System Groups
Your product comes with one managed system group named for the
product, such as *MS_SQL_SERVER for all MS SQL Server managed systems.
To add a managed system group to the distribution, click the name, then
to move it to the Assigned list.
Note: If Correlate by is set to Business Application, no individual managed
systems are shown; only managed system groups.
Workflow Editor
Use the Workflow editor portion of the Workflows window to create and edit
policy workflows by selecting, configuring, arranging, and connecting activities,
and to test their validity.
Edit Workflow,
When you select a policy from the Policy Details list and click
a Grapher view pane opens in the Workflow editor so you can see and edit the
policy activities. You can open multiple policies in the Workflow editor, each in its
own pane. This area of the Workflows window has the following components:
v A Toolbar
v A Workflow Components area, with tabs for General activities, Emitter activities,
and Extensions on the left
v A Work area and grapher view area where you add and connect activities to
create a workflow on the right
(between the Workflow Editor and Policy Details) to expand the
Click
to restore the policy list
Workflow Editor area to the top of the window or
and return the editor to its former size.
Chapter 11. Automating actions and responses
319
Click
Expand (between the Workflow components and the work Grapher view)
to expand the work area to the width of the window or Restore to restore the
Workflow components and return the work area to its previous width.
By right-clicking a situation activity in the Grapher view, you can choose to edit
the situation specified in the activity. The situation opens in the Situation editor.
Toolbar
Validate
Test the workflow to ensure it is composed logically. The text turns
blue for activities that validate successfully.
Any errors are reported in a Workflow Definition Error message.
The message supplies the activity ID in brackets, which is
displayed in a flyover description when you move the mouse
pointer over an activity; followed by the name and the error
message. You cannot save the policy until you fix any problems
and the workflow passes validation.
Cut
Removes the selected activity or activities and place on the
clipboard.
Copy
Copies the selected activity.
Paste
Pastes the contents of the clipboard into the editor
Clear
Removes the selected activities from the workflow.
Undo
Voids the last action (or actions if you continue to click).
Redo
Repeats the last action.
Select
Selection mode. This is a toggle tool. Click it again to turn off
selection. Use the Select tool to drag an activity into position or to
select it for removal. You can click and drag from one point to the
opposite corner to select a group of activities, or use Shift+click to
select multiple activities individually.
Perform node layout
Rearranges, as needed, the activities and their connectors to best fit
in the view.
Actual size
Returns the view to normal size. Used after zooming.
Fit to Contents
Scales the view so all activities are visible. This is useful when you
have added or removed activities.
Zoom in
Zooms in on the view to see an enlarged version.
320
IBM Tivoli Monitoring: Tivoli Enterprise Portal User's Guide
Zoom out
Zooms the view out to reduce the size and see more in the work
area.
Zoom Box
Expands or contracts the view to fit a selected area.
Pan
Pans the view, which selects the entire policy and enables you to
move it around the Grapher view.
Workflow Components
The Workflow Components area has three tabs with activities and
connectors for constructing the policy workflow: The General activities tab
displays the default activities and product-provided predefined activities.
The Emitter activities displays activities associated with alert emitters. The
Wait until a situation is False activity.
Extensions tab displays the
General activities
Wait until a situation is True
Opens a list of the situations distributed on your managed
network. When you select the situation and click OK, the
icon with the name of the situation is displayed in the
grapher view. When the policy encounters this object in the
workflow, it suspends execution until the situation is true.
You then must add an activity to perform when the
situation fires.
All policies except those that are uncorrelated must begin
with this activity.
End code choices for starting the next activity: Situation is
true; Error.
Evaluate a situation now
Examine the status of an existing situation. Select a
situation from the scroll box that is displayed after you
drop the activity into the Graphic view. Click OK to
confirm your selection. Note that the evaluation interval is
based on the monitoring interval of the selected situation.
There are some special considerations related to the
evaluate situation activity described in Using IBM® Tivoli®
Monitoring.
End code choices for starting the next activity: Situation is
true; Situation is false; Error.
Make a choice
Not editable
This option is displayed when any of the policies in the list
was created in the Candle® Management Workstation
(predecessor user interface to the Tivoli Enterprise™ Portal)
and includes a Make a choice activity. However, it is not
available for adding to policies.
Start/Stop a policy
Use this activity in a policy to stop another policy from
Chapter 11. Automating actions and responses
321
running while the current policy is executing. You can also
use to start another policy while the current policy is
executing.
End code choices for starting the next activity: Policy
started; Error.
Start/Stop a situation
Stops a situation from running while the current policy is
executing. You can also use this option to start another
situation while the current policy is executing.
End code choices for starting the next activity: Situation
started; Error.
Suspend execution
Specifies a unit of time, expressed in seconds, that you
want a policy to wait prior to running. This is a useful
feature if, for example, you issued a command, and you
want to give the system administrator time to resolve the
problem prior to continuing to run the policy.
Take action or Write message
Enables you to issue a system command from a policy or
generate a universal message that can be seen in the
Universal Message console view.
When issuing a system command, keep in mind that there
is a timeout period of 50 seconds. If the command does not
complete within that time, an error is issued. As well, the
command must be valid on the operating platform on
which it will execute.
You can send Simple Object Access Protocol (SOAP)
requests. See the IBM Tivoli Monitoring Administrator's
Guide for details. If the action command is a SOAP request,
the policy must be distributed to the hub_ hostname
managed system (or *HUB managed system group).
End code choices for starting the next activity: Error; Action
succeeded.
Connector
Adds connecting lines from one activity to the next to
control the workflow of the policy.
You can have a single connector from an activity, and you
can have multiple connectors from an activity so long as
each connector links to a separate activity. Multiple
connectors from an activity are processed using AND logic.
When you join activities using the Connector tool, you
assign an end code to each connection. As you click and
drag from one activity to the next one in succession, a
window opens from which you select a link condition. The
possible conditions (end codes) resulting from the source
activity that will invoke the target activity are listed in the
window. For example, if you are connecting a Wait until a
situation is True activity and choose Situation is true as
the link condition, the target activity will begin executing
when the situation becomes true.
322
IBM Tivoli Monitoring: Tivoli Enterprise Portal User's Guide
Available end codes include the following:
Action succeeded
The action completed without errors.
Error
The activity failed to complete successfully. The
reason might be that a referenced object does not
exist or a command returned an error status from
the operating system.
Resume
The Suspend execution activity waits a specified
period of time, then resumes executing the policy.
Situation is false
The Evaluate situation now and Wait until a
situation is False activities return this end code if
the situation is not currently true.
Situation is true
The Wait until a situation is True and Evaluate
situation now activities return this end code if the
situation is currently true.
Choice
The Make a choice activity uses this end code to
indicate that the linked activity is a potential choice
offered to the user when a work item is opened.
Timeout
The Make a choice activity uses this end code to
indicate the next activity is to run if the user choice
times out before a user selects an option.
Action Succeeded
The Take action or Write message activity uses this
endcode to indicate the action completed without
errors.
Extensions
Wait until a situation is False
Waits for the state of a specified situation to change from true back
to false, which causes the open event to close. The event closes
automatically when the agent is next sampled (determined by the
situation sampling interval) and the condition is no longer true.
Wait until a situation is False is useful for policies you want to
repeat but only when the state returns to false. An example would
be a repeating policy that uses an emitter activity to generate a
trouble ticket when CPU activity is high. If this condition continues
beyond the 30-minute sampling interval, a new trouble ticket
would be generated every 30 minutes. To prevent this from
happening the user adds a Wait until a situation is False activity
to the end of the workflow, so the policy will not restart until the
situation has gone to false, then true again.
End code choices for starting the next activity: Situation is false;
Error.
Note: This activity does not apply to manual event closures.
Chapter 11. Automating actions and responses
323
Emitter activities
When your managed network includes an IBM Tivoli Alert Adapter or IBM
Tivoli Alert Manager, this tab shows the emitter activities available for
your products. Emitter activities are used to forward situation events to
Tivoli management products and to third-party party management
products.
For more information on the parameters for the emitter activity, click Help
in the Emitter Settings window and refer to the documentation of the
target management product. The SNMP Event activity is available to all
users; many of the other activities are available only if your environment
has policies that were created with one of the other alert manager
products.
NetView® Event
IBM Tivoli Alert Adapter for TME 10 Netview.
SNMP Event
This activity is available with the Universal Agent. It enables you
to send an SNMP trap with information about any situation event
to an SNMP manager.
Connector
Use the Connector tool to add connecting lines between the
activity icons to control the workflow of the policy.
You can have a single connector from an activity, and you can have
multiple connectors from an activity so long as each connector
links to a separate activity. Multiple connectors from an activity are
processed using AND logic.
When joining activities with the Connector tool, you assign an end
code to each connection. Emitter activities can generate the
following end codes:
v Error means that the emitter activity failed to complete
successfully. The reason might be that a referenced object does
not exist or a command returned an error status from the
operating system.
v Data emitted means that the data generated by the activity was
emitted successfully to the application.
Related tasks
“Creating a policy” on page 310
Action Settings
In the Workflow editor, clicking
Take action or Write message opens the Action
Settings window. Use this function to send a command or universal message to the
system. For example, you might want to log information, trigger an audible beep,
or stop a job that is using too many resources.
Action Selection
Universal Message, when selected, opens this area:
Category of the message you are defining. Type one of the following:
critical, warning, or informational.
Severity that you want assigned to the message. Type a severity
number (1, 2, and so forth).
324
IBM Tivoli Monitoring: Tivoli Enterprise Portal User's Guide
Message that is displayed. Type the message text you want to be
displayed at the system specified (see Where should the action be run,
below).
Universal messages are shown in the
Universal Message Console view.
System Command, when selected, opens a text box for entering the
command to issue at the system. The command language is that of the
application and operating platform you are running (such as a UNIX shell
command to run at a UNIX system).
Example: Windows has a command for sending a message to a system:
net send computer_name message, as in net send MYPC Disk is 85%
full. Delete some files.
Example: UNIX has the mail command for directing messages: mail
node userID text.
Attribute
A window is opened for choosing an attribute to include in the universal
message or system command. In the Select Attribute window, specify an
attribute group and item, then click OK.
The attribute you selected is displayed in the Message field or the System
Command field. The attribute name is replaced by the actual value during
execution of the action. The attributes available for you to select are based
on the situations you have added to the policy preceding the action. If
there are no situations in the policy, the Attribute button is disabled.
In the example that follows, the command sends an email that reads,
"System: MyServer, Disk: D:, Space Available: 15%":
echo System: &NT_Logical_Disk.Server_Name;, Disk:
&NT_Logical_Disk.Disk_Name;, Space Available:
&NT_Logical_Disk.;%_Free%|mail userID.
More Options
If multiple data items are returned
These options determine what action to take if more than one
monitored item of data is returned by the situation evaluation:
Only take action on first item issues the universal message or
the system command on only the first item of data that meets the
situation criteria.
Take action on each item from activity issues the universal
message or system command on all items of data generated by the
list. The ID
situation specified in the activity selected from the
for an activity is shown in the Grapher View when you move the
mouse pointer over the activity graphic.
The results data returned from each of these individual
situation-based activities might originate from the same attribute
group on an agent or from attribute groups on different agents. For
example, the workflow might be triggered by an OMEGAMON XE
for CICS on z/OS situation that monitors for delayed transactions
on an CICS monitoring agent, (activity ID WaitOnSituation1) and
might then evaluate the state of a situation that monitors threads
on an OMEGAMON XE for DB2 monitoring agent, (activity ID
EvaluateSituation2).
Some situations can return a single row and others can return
multiple rows for each sample. You can control the number of
Chapter 11. Automating actions and responses
325
universal messages or system commands to issue when there are
multiple situation rows: a message or a command can be sent for
the first row only or for every row. As mentioned earlier, though,
there can be multiple sets of situation data originating from
different activities. Select this radio button to control which set of
results data to use.
Referring to the earlier example, send one command for every row
returned by the CICS situation by selecting WaitOnSituation1; or
send one command for every row returned by the DB2 situation by
selecting EvaluateSituation2.
Continue processing rows on failure, when selected, keeps
track of both the rows for which the command failed and those for
which it succeeded. A policy can be constructed so that one path is
taken for the rows that succeeded and another for the rows that
failed.
This is a useful feature when, for example, you want to run a
script to filter results. In this case, a failed condition does not mean
that the activity itself encountered a problem but that a particular
row did not satisfy some criteria. When this option is cleared, a
system command that returns a non-zero result while processing a
series of situation result rows stops further processing of any
remaining rows and the activity is terminated with Error, even
though some of the commands might have succeeded.
Note: If the situation has a Display Item set and the "Only take
action on first item" option is selected, the action is taken once for
each unique display item in the rows of data. For example, if there
were 100 total rows that qualified and there were 6 unique display
items, the situation would fire 6 times. See “Formula” on page 242
for more information on display items.
Where should the action be executed
Determines where to perform the action: on the system where the
agent resides, the monitoring server to which it is connected, or the
system selected from the list.
Execute the action at the agent that returned data for activity
issues the universal message or system command on the agent that
returned data for the situation in the specified activity (selected
list). The ID for an activity is shown in the Grapher
from the
View when you move the mouse pointer over the activity graphic.
Referring to the Take action on each item from activity example, if
the action must be executed at the DB2 agent, you would specify
EvaluateSituation2 because this is the ID of the activity that
evaluates the state of the DB2 situation on the DB2 agent.
Execute the action at the Tivoli Enterprise Monitoring Server
issues the universal message or system command at the monitoring
server that the agent connects to.
Execute the action at is used to select a specific managed
system from the
list.
326
IBM Tivoli Monitoring: Tivoli Enterprise Portal User's Guide
Related tasks
“Adding a Universal Message Console view” on page 133
Grapher View
The grapher view is displayed when you create a workflow or have chosen a
workflow to edit. Use it to add, edit, and connect activities.
After a workflow activity has been added to the grapher view, you can move the
mouse pointer over the activity to see its identifier. If the Workflow was created in
the Workflow Editor, the ID will be the activity name followed by a sequence
number, such as "WaitOnSituation1" or "SystemCommand3". Otherwise, the ID will
look something like "NT285". The activity identifier is referenced in two places:
Take action or Write message activity, the More options button
v In the
expands the Action Settings dialog. If multiple data items are returned, you can
choose to take action on every item generated by the situation in an activity. You
can also choose to take action on the agent that returned data for the situation in
an activity The activity ID is selected from a list.
Validate, if errors are found, the
v When the workflow has been tested with
IDs of the affected activities are referenced in the Workflow Definition Error
message.
Emitter settings
The Emitter activities tab of the Workflow editor contains the available emitter
activities for your installed products. After you drop an emitter activity into the
grapher view, this window is displayed for you to configure the activity.
Emitter Type
Shows the name of the emitter activity.
Parameters
Lists the parameters required for this emitter. Select a parameter to see its
current value on the right.
Emitter target identifies the emitter that transfers the request (such as a
command or log entry) to the third-party software. The host name is
followed by the emitter name, separated by a colon (:), such as
myhost:TME_Emit.
Attributes opens the Attribute Selection window, which shows the
attributes currently selected to be included in the communication. After
viewing and adjusting the list as needed, click OK to close the window
and see the selected attributes in this area.
Any other required parameters for your IBM Tivoli Monitoring product
will display here. See your product documentation for details.
Current value
Shows and enables you to change the value or values of the selected
parameter.
Operation Mode
Determines how the communication is transferred to the emitter.
Invoke emitter once for each data row, the default, repeats the emitter
activity for every row in the data sample that renders the situation true.
Bundle data rows and invoke emitter once assembles the emitter
communication for every row returned in the true situation and sends
them as one emitter activity.
Chapter 11. Automating actions and responses
327
For example, consider a situation that fires when the disk space is below
20%. Of the four rows in the data sampling, one for each disk, three meet
the condition. The emitter activity sends a message to the third-party event
console, depending on the operation mode, once for each of the three disks
below 20% or once for all three disks.
Attribute selection
The Attribute Selection window lists the available attributes for the group, with
those selected listed on the left. This window opens automatically when you select
Attributes from one of the other panes in the Workflow editor.
Selected Attributes
Displays the attributes selected for this activity. To remove an attribute
from this list, select the attribute you want to remove and click Remove.
After selecting the first attribute, you can use Ctrl+click to select others or
Shift+click to select all attributes between the first selection and this one.
Remove All selects and moves all the attributes back to the Available
Attributes list.
Available Attributes
Shows the selected attribute group, followed by the attributes available for
to see and select from the available attribute groups.
that group. Click
The common attributes for Local Time are always available. The other
attribute groups are those associated with the emitter type.
Select the attribute you want from the list and click Add. After selecting
the first attribute, you can use Ctrl+click to select others or Shift+click to
select all attributes between the first selection and this one.
Add All selects all the attributes in the list and moves them to the
Selected Attributes list.
Description
Displays a short description of a selected attribute.
Take action commands
The take action feature enables you to invoke a predefined command or enter a
command on a selected managed system. Action commands can also be added to
situations to implement simple (reflex) automation when an event is opened.
Some monitored applications provide predefined take action commands. You can
customize those commands and create command definitions of your own, then
invoke them on the system you choose.
Tip: If you want to send a command to another monitored network, use the Tivoli
Enterprise Monitoring Web Services to send Simple Object Access Protocol (SOAP)
requests to another environment. See the IBM Tivoli Monitoring Administrator's
Guide.
Related concepts
“Predefined workspaces, situations, and more” on page 11
Creating a take action command
You can create take action definitions and save them, then invoke them at will
through the pop-up menu for Navigator item or query-based view, or
automatically when a situation event is opened.
328
IBM Tivoli Monitoring: Tivoli Enterprise Portal User's Guide
Before you begin
Your user ID must have Modify permission for the Action feature.
Note: The action command is issued with the authorization of the user ID on the
monitoring agent or server computer to which it is sent. If your hub Tivoli
Security: Validate User, the default, then
Enterprise Monitoring Server is set to
your ID must be authorized on the relevant system receiving the command. For
example, to issue a TSO command, your user ID and password must be a valid
TSO ID and it must also be defined as a valid logon ID on the portal server and on
the domain or operating system where the hub monitoring server resides.
Tip: You can employ Tivoli Enterprise Monitoring Web Services to send Simple
Object Access Protocol (SOAP) requests to other Tivoli Management Services
environments. See the IBM Tivoli Monitoring Administrator's Guide for details.
About this task
Take action commands can be issued either by typing a command into a text box
or by selecting a predefined command from a list. Take action commands can also
be added to situations to implement simple (reflex) automation. Some applications
provide predefined commands. You can customize those commands or create
predefined commands of your own and invoke them as needed on the system you
choose. To create or edit a custom Take Action command:
Procedure
1. Select the Navigator item associated with the application on which you want
to run the command (for example, Windows OS or z/OS operating system).
2. Right-click one of the following:
v The selected Navigator item
v Row in a table view or event console view
v Data point in a chart
v Object of a topology view
Create or Edit. The Edit Action and Select Action
3. Click Take Action →
dialogs open.
4. Select <Create new Action> and click OK.
5. In the Create New Action window, type a name and description for the
command.
6. If there is a choice of Monitored Application, select one from the list.
7. Select the type of command. System Command is for issuing a command on the
operating system associated with this Navigator item. For example, if you
selected a Navigator item on the UNIX Systems branch, you can enter a UNIX
shell command.
The other types of commands that appear are for the monitoring agents
associated with this Navigator item. For example, at the Enterprise level, you
will see all agent types on your managed network, whereas at the system
level, you will see those for the types of agents running on that system.
8. In the text box, type the command just as you would from the command line.
The character limit is 512 bytes, including any attribute substitution you
specify in the next step.
9. If you want to insert an attribute variable, which will be replaced by its value
at run time, click Insert Attribute, then select one from the Select Attribute
Chapter 11. Automating actions and responses
329
window. Example: This command sends an email that reads, “System:
MyServer, Disk: D:, Space Available: 15”
echo System: &NT_Logical_Disk.Server_Name, Disk: &NT_Logical_Disk.Disk_Name,
Space Available: &NT_Logical_Disk.%_Free%|mail userID.
The attribute variables will be resolved if the action is launched from a table
row or plot point (such as a bar in a bar chart) that can provide the values. If
an attribute (or any other string preceded by an & ampersand) is put into a
take action definition, it will be resolved unless no value is found, in which
case you are prompted to enter a value. If none is provided, it will be
excluded from the generated output.
10. When you are finished creating the action, click OK to save it. Your
user-defined action is now selectable from the list of actions available for this
agent. The action will be available to all users whose IDs have View Action
permission and the application the command was written for as one of their
Allowed Applications.
11. Select a name from the list and click OK.
12. In the Edit Action window, edit the command name, description, type, or text.
13. If you want to insert an attribute name as a variable that will be replaced by
the attribute's current value when the command is invoked, click Insert
Attribute and select from the list.
14. When you are finished editing the command, click OK to save your changes.
Editing a take action command
You can open the Edit Action window to see the list of saved take action
commands and then select the one that you would like to modify.
Before you begin
Your user ID must have Modify permission for the Action feature.
About this task
Complete these steps to modify an existing take action command definition.
Procedure
1. Select a Navigator item associated with the application or system on which the
command can be run.
2. Right-click the Navigator item or a data point, row, or object in a query-based
view.
Create or Edit. The Edit Action and Select Action
3. Click Take Action >
windows open.
4. Select a name from the list and click OK.
5. In the Edit Action window, edit the command name, description, type, or text.
6. If you want to insert an attribute name as a variable that will be replaced by
the attribute's current value when the command is invoked, click Insert
Attribute and select from the list.
7. When you are finished editing the command, click OK to save your changes.
330
IBM Tivoli Monitoring: Tivoli Enterprise Portal User's Guide
Sending a take action command
You can use the take action feature to initiate a command on a managed system in
your monitored enterprise. For example, you can restart a process that is not
functioning properly or you can send a message.
Before you begin
Your user ID must have View permission for the Action feature.
Your user ID must be identifiable and authorized on the computer where the
action will take place.
About this task
To send a take action command, complete these steps:
Procedure
1. Take one of the following actions:
v Select the Navigator item associated with type of command you want to run
or the managed system on which you want to run the command.
v Open the workspace containing the view from which you want to launch the
application.
2. Right-click one of the following:
v Navigator item.
v Row in a table or event console view.
v Data point in a chart (such as a pie chart slice)
v Topology view object.
Select.
3. Click Take Action >
4. Select a predefined action or enter a command using the Command field.
To select a predefined action:
a. In the Name field click the
action name.
List button to see and select an
The command is displayed in the field below. Some actions do not
require you to add a value. Those that do open the Edit Argument
Values window automatically. Other actions might display a
suggested value, which you can change by clicking Arguments and
entering a different value.
b. If the Edit Argument Values window opens, enter a value to
identify the item on which the action must take place.
c. If the action command fills in the value automatically and you
want to change it, click Arguments and enter the value that
identifies what to act on.
A two-column window opens with the attribute in the Name
column and a place to enter the value of the attribute in the Value
column. For example, if you chose the action that starts a process,
you must identify the process by entering its name as the value. If
no argument is required for the action command, this function will
be disabled.
d. Click an application host in the Destination System list.
If you want to send the command to multiple systems, use
Ctrl+click to select more or Shift+click to select all systems between.
Chapter 11. Automating actions and responses
331
To enter a command:
a. In the Command text box, type a command. For example:
Net send mars The server is running out of memory.
Close some applications
The user at the system named mars sees the message, "The server is
running out of memory. Close some applications."
b. Click an application host in the Destination System list.
If you want to send the command to multiple systems, use
Ctrl+click to select more or Shift+click to select all systems between.
After you click OK, the command is run on the selected system or
systems. If a message is returned, it will be from the application on
which the command was run.
Creating a take action view
Tivoli Enterprise Portal enables you to interact directly with your applications and
operating system through its take action feature. You can use the take action view
to enter a system command or to stop or start a process at the system.
Before you begin
Your user ID must have Workspace Author Mode permission to use this function.
Procedure
1. Open the workspace where you want the view
Split Vertically or
Split
2. If you want the view to occupy a new pane, click
Horizontally in one of the views. The pane divides and a duplicate is created. If
you split the Navigator, the new view is empty.
Take Action. The mouse pointer changes to the view icon (hand icon
3. Click
on Linux). If you get the wrong icon or decide not to add the view, press
Escape or click somewhere in the toolbar.
4. Click inside the view where you want the take action view. After you click, the
old view is replaced by the take action view.
What to do next
If you want to keep the take action view in this workspace for future work
Save to update the workspace properties with the new
sessions, either click
view, or click File > Save Workspace As to save this as a new workspace and
leave the original unchanged.
Rules and guidelines for take action commands
Follow these rules when specifying arguments and commands for a take action
definition.
v A single parameter should not contain interleaving blanks, unless you enclose
the text in " double quotes or ' single quotes. For example, “Cancel &PID”.
Arguments containing interleaving blanks are separated into individual values.
v Specify substitution variables by prefixing attribute names with an &
ampersand.
v Specify fully qualified attributes in the &Groupname.Attributename format,
indicating that a value can only be substituted from a specific attribute group.
v Command strings are created by concatenating the contents of the Command
entry field with all the arguments in the Arguments field.
332
IBM Tivoli Monitoring: Tivoli Enterprise Portal User's Guide
v When an attribute is selected and added to the Arguments field, the attribute is
removed from the list of available attributes.
v A command string (Command + Arguments) definition is limited to 512 bytes.
The formatted command string, after variable substitution, is limited to 256
bytes.
v The action command is issued with the authorization of the user ID on the
managed system or monitoring server machine to which it is sent. If your
managed network validates user IDs, then your ID must be authorized on the
relevant system receiving the command. For example, to issue a TSO command,
your user ID must be a valid TSO ID and it must also be defined as a valid
logon ID for the Tivoli Enterprise Portal.
Launch application
Use the launch application feature to write and save definitions that start
applications on your computer. For example, using single sign-on in the browser
client or Java Web Start client, you can launch into another participating Tivoli
Web application.
A launch definition can include arguments that are passed to the application when
it is started. The definition can be an operating system command or URL, and can
include arguments. A simple example is opening a specific text file in a text editor.
And another example is opening your browser to access the RMF™ Monitor III
Portal.
You can launch an application by creating a definition right when you need it or
by selecting from a list of existing definitions. Some monitoring products provide
predefined launch definitions. You can customize those definitions or use the
launch application feature to build a set of command definitions for yourself or for
all users in your monitored environment.
The Tivoli Enterprise Portal single sign-on (SSO) feature enables you to launch out
of the portal into other Tivoli Web-based or Web-enabled applications without
having to re-enter your user credentials. From the portal browser client or Java
Web Start client, you can launch into another participating Tivoli Web application.
Creating a launch definition
Create a custom launch definition from the Navigator item or query-based view
(including event console views) where you want to enter the command. When
launched from a query-based view, the command can include attribute values from
the launch point, such as IP address or process name.
Before you begin
If your monitored application has predefined launch application definitions or you
would like to include attribute names in the argument as symbols to be replaced
by the attribute values at launch time, see the product user's guide for the settings.
Your user ID must have View and Modify permission for the Launch Application
feature. If you want the new launch definition to be available to other users, you
must be in Workspace administration mode when you create it.
About this task
Take these steps to create a launch definition:
Chapter 11. Automating actions and responses
333
Procedure
1. Select the Navigator item to launch from.
2. If the launch definition will originate from a table, chart, event console view,
or relational-based topology view, open the workspace containing the view. If
Workspace Gallery to select it. You
the workspace is not the default, use the
can add an argument that includes attribute names in the definition that are
resolved at launch time with the current attribute values.
3. Right-click one of the following:
v Navigator item.
v Row in a table or event console view.
v Data point in a chart (such as a plot chart point).
v Topology view object.
Launch and, in the Create or Edit Launch Definitions window, click
4. Click
Create New.
5. In the Name text box, type a descriptive name.
6. In the Target text box, click Browse to locate and select the application to
launch. If you leave the field empty, the default behavior is to open Windows
Internet Explorer as the launch application. This is desirable when a URL is
included in the definition and it will be launched from different computers. If
you want a different browser used, the kjr.browser.default client parameter
can be changed through Manage Tivoli Monitoring Services, as described in
the IBM Tivoli Monitoring: Administrator's Guide.
7. In the Arguments text box, type any arguments to be added to start the
application:
v To launch a Web page, enter the URL, such as http://ibm.com.
v To add a file name, click Browse, select Filename, then locate and select
the file.
v
v
v
v
v
334
If any of the argument contains spaces, surround it with double quotes, as
in “C:\Documents and Settings\Administrator\My Documents\
db_notes.doc”. If you have multiple files to specify, separate each entry
with a space and enclose in double quotes, as in “C:temp\my_log.txt”
“C:temp\your_log.txt”.
To add an attribute or other symbolic reference that is known at this
location, click Browse, select Substitutable Items, then select an attribute
Selected Context list or a symbol from the
Extended Context
from the
list. The value will be retrieved at launch time. For example,
User Id (As
Typed) shows as &-12002 in the argument and evaluates to sysadmin;
Process Name shows as &NT_Process.Process_Name in the argument and
evaluates to BigProcess.
To prompt for a value, type a ^ caret mark then the prompt, as in ^Name,
followed by a single space or a comma. If you would like to supply a
default value, but also enable the user to change it, append the prompt with
an = equal sign and the value. For example, ^Name=Fred, where Name is the
prompt and Fredis the default value.
To prompt for a hidden value, such as a password, type two ^^ caret marks
then the prompt (no spaces are allowed), as in ^^Password.
To add data or an attribute to look up in context, precede the data with an
& ampersand.
To include an & ampersand or ^ caret in the filename or value, precede it
with a / forward slash. For example john&jane.lwp would be entered as
john/&jane.lwp.
IBM Tivoli Monitoring: Tivoli Enterprise Portal User's Guide
8. If you added arguments, you can give the user the option to change the
values at launch time by selecting
Edit arguments before execution.
9. If you need to specify the Start in location, click Browse to locate and select
the folder for the program or other required files.
10. If the definition originates from a Navigator item and you want to restrict its
availability to this item only or to others of the same type, click Advanced to
open the Advanced Options for Launch Definition window and select one of
the options.
11. Click Evaluate to see how the arguments will resolve when the application
launches.
12. When you are finished with the launch definition, click Apply to save your
changes and keep the window open; or click OK to save your changes and
close the window.
Copying or editing a launch definition
You can use an existing launch definition as a template for creating another
definition and edit the copy. The predefined definitions for your product can offer
a good starting point.
Before you begin
Your user ID must have View and Modify permission for the Launch Application
feature.
About this task
Take these steps to copy or edit a launch definition:
Procedure
1. Select the Navigator item where the launch definition originates.
2. If the launch definition was created from a table, chart or event console view,
open the workspace containing the view. Use the Workspace Gallery to see
thumbnail graphics of the workspaces for a Navigator item, and select one to
open.
3. Right-click one of the following:
v Navigator item.
v Row in a table or event console view.
v Data point in a chart (such as a pie slice or bar).
v Topology view object
Launch and select the definition you want to copy or edit.
4. Click
5. If you want to create a copy of the definition, click Create Another.
6. Starting at the step for selecting the application to launch in the Target text box,
continue with the remaining steps for "Creating a launch definition".
Deleting a launch definition
When you no longer need to keep a launch definition, remove it from the list.
Before you begin
Your user ID must have View and Modify permission for the Launch Application
feature.
Chapter 11. Automating actions and responses
335
About this task
Take these steps to delete a launch definition:
Procedure
1. Select the Navigator item where the launch definition originates.
2. If the launch definition was created from a table, chart or event console view,
open the workspace containing the view.
3. Right-click one of the following:
v Navigator item.
v Row in a table or event console view.
v Point in a chart (such as a pie slice or anywhere in a gauge)
v Topology view object
Launch.
4. Click
5. Select the definition from the list and click Delete.
6. Click Apply to save your changes and keep the window open, or click OK to
save your changes and close the window.
Launch application examples
These examples illustrate some of the uses for launch application and give the
definition syntax.
Launching a batch file
To launch a batch file, you must specify the command prompt as the target
and the batch file as the argument. This example starts myscript.bat.
Target: c:\windows\system32\cmd.exe
Arguments: /c start c:\scripts\myscript.bat
Start in: c:\windows\system32
Launching a Web site with search text
In this example the user typed everything in the Arguments text box
except for &NT_Logical_Disk;:Disk_Name, which was added when
DiskName was selected from the list of Substitutable items. The attribute is
replaced by the current value when the application is launched.
Target: C:\Program Files\Mozilla Firefox\firefox.exe
Arguments: http://www.ibm.com/search?q=+
&NT_Logical_Disk.Disk_Name
Launching a Web site with no target browser specified
This example specifies a URL for the argument, much like the previous
example. Notice, however, that there is no specified target. When the
Target field is left blank, the Microsoft Internet Explorer is assumed (unless
another browser was specified with the kjr.browser.default client
parameter).
Arguments: http://www.ibm.com
Launching another Tivoli Enterprise Portal browser client on a different portal
server This example is similar to the previous one. You can start a new browser
client in another Tivoli managed network. If the browser supports multiple
tabbed windows, a new tab is started for the launched portal workspace.
Target: C:\Program Files\Mozilla Firefox\firefox.exe
Arguments: http://floor3west.usca.ibm.com:1920///cnp/kdh/lib/
cnp.html?hostname=floor3west*
336
IBM Tivoli Monitoring: Tivoli Enterprise Portal User's Guide
Launching a Telnet session
To launch a Telnet session, you must specify the command prompt as the
target and the Telnet session as the argument.
Target: c:\windows\system32\cmd.exe
Arguments: /c start telnet.exe computer, , where computer is the
location where the Telnet executable is found.
Start in: c:\windows\system32
Chapter 11. Automating actions and responses
337
338
IBM Tivoli Monitoring: Tivoli Enterprise Portal User's Guide
Chapter 12. User administration
Every portal work session begins with a successful logon and connection to the
Tivoli Enterprise Portal. The logon user IDs and user groups are created and
profiled through the Administer Users window.
Administer Users is a multi-tabbed two-paned window. The top frame has two
Users and
User Groups, that list the user IDs, distinguished names if
tabs:
the portal server is configured for authentication to an LDAP repository, and the
user groups that are stored on the portal server. The profile of the selected user or
user group is reflected in the bottom frame:
Permissions has a list of the portal features in the Authorities box. On the
right are the possible operations for the selected feature. A selected check box
means the selected user or user group has permission to perform that
indicator next to the check box means the permission was added
operation; a
to a user group the user belongs to.
Applications shows all the applications being monitored and that are
available for assigning to the user or user group. One user or user group, for
example, can be profiled to see only the OMEGAMON® applications, another to
see only Linux and Oracle, middleware, and another to see all applications.
Navigator Views shows all the Navigator views that are on the portal
server and that are available for assigning to the user or user group. The user
or user group can be restricted to seeing only a certain branch of a Navigator
view rather than the entire hierarchy.
Member of, when the Users tab is selected, or
Members, when the User
Groups tab is selected, is a list of the groups the user belongs to or the user
names in the group.
The User Administration function enables you to maintain user IDs and user
groups on the portal server, and provides varying degrees of access to the features
and views of your monitored environment to accommodate any combination of job
roles, such as operators who respond to alerts and direct them to the appropriate
person for handling and administrators who plan, design, customize, and manage
the monitoring environment.
In some managed enterprises one person might assume all of these roles. In larger
enterprises, the roles are often divided. You can choose to assign roles by
individual user or by user type or both.
Managing user IDs
Managing user IDs begins with planning the authorities to grant to users and
whether they will belong to user groups.
The Administer Users window provides the tools for creating and maintaining user
IDs, and adjusting permissions. This is also where user IDs are mapped to their
unique identifier in the LDAP repository if user authentication through the portal
server has been configured.
© Copyright IBM Corp. 2005, 2011
339
Viewing and editing a user ID
After a user has been added to the Users list in the Administer Users window, you
can check and edit the profile settings at any time.
Before you begin
To use this function, your user ID must have Modify permission for User
Administration.
About this task
Use the following steps to edit a user ID:
Procedure
1. Click
Administer Users.
2. Do one of the following in the Users list:
v Click inside the Name or Description field to edit either of them.
v Double-click anywhere in a row to open the Modify User window for editing
any of the fields.
Modify User.
v Right-click the user profile you want to edit and click
3. Edit the User Name, Distinguished Name or User Description, then click OK.
Distinguished Name is required if user authentication is through the portal
server to an LDAP repository. You cannot change the one-word User ID other
than to change the letter casing. To edit the one-word User ID, delete the user
profile and create a new one.
v If you have not yet added the DN, click Find to locate the name that
matches the user ID.
If your monitored environment was previously configured for authentication
through the Tivoli Enterprise Monitoring Server and then reconfigured to
authenticate through the Tivoli Enterprise Portal Server, you might see two
entries for the name. Select the one where o=defaultWIMFileBasedRealm and
not O=DEFAULTWIMITMBASEDREALM.
Permissions, select a function from the Authorities tree and
4. To change the
select or clear each option as appropriate for all functions with permissions that
you want to change. You can change your own user permissions except Create
and Modify for User Administration
5. To assign access privileges to applications (managed system types), click the
Applications tab, select any applications you want to remove from the Allowed
move them to the Available Applications list; select
Applications list and
the applications you want to add from the Available Applications list (or select
move them to the Allowed Applications list.
<All Applications>), and
After selecting the first application, you can use Ctrl+click to select other
applications or Shift+click to select all applications between the first selection
and this one.
Navigator Views tab,
6. To change any Navigator view assignments, click the
then add or remove Navigator views from the Assigned Views list, and select
move the one to be the default to the top of the list. For each
and
Navigator view, change the Assigned Root as needed.
7. When you are finished editing the user profile, save your changes with Apply
if you want to keep the Administer Users window open, or OK if you want to
close it.
340
IBM Tivoli Monitoring: Tivoli Enterprise Portal User's Guide
Results
The next time the user logs on, the permission changes will be in effect.
Adding a user ID
Create a user ID for all users that should be able to log onto the Tivoli Enterprise
Portal Server. You can use the default user profile or copy the profile of an existing
user.
Before you begin
To use this function, your user ID must have Modify permission for User
Administration.
Procedure
1. Click
Administer Users.
2. Create a new user ID or create one from another:
v To create a new user ID with the default user profile, click
User.
3.
4.
5.
6.
7.
Create New
v To create a new user ID from an existing one, select the profile that you want
Create Another User.
to use from the Users list and click
In the Create New User window, enter the user information:
v User ID: The logon name. The name must use ASCII characters, can be up to
10 characters, and can contain no spaces. The name is limited to eight
characters if user authentication is at the hub monitoring server and uses
RACF® (resource access control facility) security for z/OS.
v User Name: The name of the user or job classification or both. This name can
include spaces and be up to 32 characters. The user name is displayed in
Users list.
v Distinguished Name: The unique identifier in the Lightweight Directory
Access Protocol (LDAP) repository for the name given in the User ID field.
Click Find to locate and insert the distinguished name, such as
UID=FRIDA,O=DEFAULTWIMITMBASEDREALM
v User Description: Optional description for the user. The text can include
spaces and punctuation.
Click OK to close the window and see the new user ID arranged alphabetically
in the Users list.
Permissions, select a function from the Authorities tree and
To change the
select or clear each option as appropriate for all functions with permissions that
you want to change.
To assign access privileges to applications (managed system types), click the
Applications tab, then select <All Applications> or the individual applications
to move them to the Allowed Applications
the user should see, and click
list. After selecting the first application, you can use Ctrl+click to select other
applications or Shift+click to select all applications between the first selection
and this one.
Navigator Views tab:
To assign Navigator views, click the
a. Select a Navigator view (or more with Ctrl + click and Shift + click) from
to move it to the Assigned Views.
the Available Views and click
b. Use
to place the view that you want to be the default at the top of the
and
to arrange the other Navigator views in the order that
list; use
they should appear in the Navigator toolbar View
list.
Chapter 12. User administration
341
c. For the selected Navigator view, change the Assigned Root as needed.
8. When you are finished creating the user profile, save your changes with Apply
if you want to keep the Administer Users window open, or OK if you want to
close it.
What to do next
The Logon window has a field for entering a password. If you want the user ID to
include a password, you must define the same user ID, including a password, to
your network domain user accounts or to the operating system where the hub
monitoring server is installed. Also, the monitoring server must be configured to
validate users, which is the default on the Windows-based hub monitoring server.
(In Manage Tivoli Monitoring Services, right-click Tivoli Enterprise Monitoring
Server and click Reconfigure.)
Removing a user ID
You can remove a user ID as needed.
About this task
To use this function, your user ID must have Modify permission for User
Administration.
Use the following steps to remove a user ID:
Procedure
1. Click
Administer Users.
2. Select the user ID that you want to delete. You can select additional user IDs
with Ctrl+click, or with Shift+click to select all user IDs between the first
selection and this one.
Remove Users to delete the selected user ID and profile from the list.
3. Click
4. When a message asks you to confirm the user ID removal, click Yes. The user
is permanently removed from the user ID list. If the user is currently signed on,
this does not affect their work session, but they will not be able to log on again.
Note: You cannot remove your user ID (the one you logged on with) or the
<Default User> ID.
Default user
The first user ID in the Users list is <Default User>.
To use this function, your user ID must have Modify permission for User
Administration.
Create
The Default User ID is used as the template ID for users created with
New User. Edit this user ID if you want to change any of the default settings. The
initial defaults enable all the functions listed under Tivoli Enterprise Portal
Authorities except User Administration Create and Modify. Any changes you make
to the <Default User> ID apply to users created from this point on; they do not
affect any existing user ID settings.
342
IBM Tivoli Monitoring: Tivoli Enterprise Portal User's Guide
Managing user groups
User groups enable the administrator to authorize the same set of functional
permissions, applications, and Navigator views to multiple users at one time.
Management of user authorization can be done by groups as well as individually.
A user can be associated with one or more user groups. If a permission is granted
to a user directly through their user ID, they maintain that permission even if a
user group they belong to does not grant that permission. The reverse is also true,
so that if an individual user ID is not granted a permission but the group ID is, the
user will have the permission through their membership in the user group. Thus,
the user's permission set is collected from what is given to the individual user ID
and to any and all user groups that they belong to.
Authorization will also be by global authority and by association with managed
system and managed system groups. This security is not dependent on external
authorization.
Users, the last tab on the bottom set of tabs reads
When the active top tab is
Member Of. When the active top tab is
User Groups, you will also have a
Members tab. Assignment of users to groups can be done in either of these lower
tabs.
Members tab to
Click the group in the details view at the top, then go to the
see the list of users that belong to this group. likewise, to see the groups a user
belongs to.
Viewing user group memberships
You can view both the groups a user ID belongs to, and the list of user IDs
belonging to a user group.
About this task
To use this function, your user ID must have Modify permission for User
Administration.
Procedure
1. Click
Administer Users. The Administer Users window is divided into two,
with Users and User Groups tabs at the top, and Permissions, Applications,
Navigator Views, and Member Of below.
Users list, then
2. To see the groups a user belongs to, select a name from the
Member Of tab. The groups the user belongs to are listed in the
click the
Assigned Members Of list.
User
3. To see the user IDs assigned to a group, select a name from the
Members tab. The users belonging to the group
Groups list, then click the
are in the Assigned Members list.
Adding a user group
You can create a new user group from the beginning or you can copy a group with
similar permissions and user assignments to what you want, then modify the copy.
Chapter 12. User administration
343
Before you begin
To use this function, your user ID must have Modify permission for User
Administration.
About this task
Complete these steps to add a user group:
Procedure
1. Click
Administer Users to open the Administer Users window.
User Groups tab.
2. Click the
3. Do one of the following:
Create New Group.
v To create a new user group, click
v To copy an existing user group, select the group name from the list and
Create Another Group.
click
4. In the Create New Group or Create Another Group window, enter the
following user information:
a. Group ID: The group identifier. This name can be up to 10 characters and
can contain no spaces. The name is limited to eight characters if the hub
monitoring server uses RACF (resource access control facility) security for
z/OS.
b. Group Name: The name or job classification for the user group. This name
can include spaces..
c. Group Description: The text to describe the user group, such as their
responsibilities. The description can include spaces and punctuation.
5. Click OK to close the window and see the new user group arranged
alphabetically in the User Group list.
Members tab by selecting one or more
6. Add members to the group in the
to move to the
user IDs in the Available Members list and clicking
Assigned Members list.
Permissions for the group, select a function from the
7. To change the
Authorities tree and select or clear each option check box for all functions.
8. To assign access privileges to applications (managed system types) for the
Applications tab, then select <All Applications> or the
group, click the
to move them to the
individual applications the user should see, and click
Allowed Applications list. After selecting the first application, you can use
Ctrl+click to select other applications or Shift+click to select all applications
between the first selection and this one.
Navigator Views tab,
9. To assign Navigator views to the group, click the
then add or remove Navigator views from the Assigned Views list, and use
to place the default view at the top of the list. For each Navigator view,
change the Assigned Root as needed.
10. When you are finished creating the user group, save your changes with Apply
to keep the Administer Users window open, or OK to close it.
Reviewing and editing a user group
After a user group has been added to the User Groups list in the Administer Users
window, you can check and edit the profile settings at any time.
344
IBM Tivoli Monitoring: Tivoli Enterprise Portal User's Guide
About this task
To use this function, your user ID must have Modify permission for User
Administration.
Use the following steps to edit a user ID:
Procedure
1. Click
Administer Users to open the Administer Users window.
2. Click the
User Groups tab.
.
3. Right-click the user group to edit and click
4. Edit the Group Name and Group Description, then click OK. You cannot
change the one-word group ID. You must, instead, create another user group
from this one and give it a new name, then delete this one.
Permissions, select a function from the Authorities tree and
5. To change the
select or clear each option as appropriate for all functions with permissions that
should change.
6. To change the group access privileges to applications (managed system types),
Applications tab, select any applications you want to remove from
click the
; select the applications you want to
the Allowed Applications list and click
add from the Available Applications list (or select <All Applications>), and
. After selecting the first application, you can use Ctrl+click to select
click
other applications or Shift+click to select all applications between the first
selection and this one.
7. To change any Navigator view assignments for the group, click the
Navigator Views tab, then add or remove Navigator views from the Assigned
to place the one you want to be the default at the top of
Views list, and use
the list. For each Navigator view, change the Assigned Root as needed.
8. When you are finished editing the user group, save your changes with Apply
to keep the Administer Users window open, or OK to close it. The user group
changes are effective the next time each group member logs on.
Note: You can change the permissions, except Create and Modify for User
Administration, of any groups you are a member of.
Removing a user group
You can remove a user group.
About this task
To use this function, your user ID must have Modify permission for User
Administration.
Use the following steps to remove a user ID:
Procedure
1. Click
Administer Users to open the Administer Users window.
User Groups tab.
2. Click the
Remove Selected
3. Select the user group to delete from the list and click
Group. You can select additional user IDs with Ctrl+click, or with Shift+click to
select all user groups between the first selection and this one.
Chapter 12. User administration
345
4. When a message asks you to confirm the user group removal, click Yes. The
group is permanently removed from the user group list. Any members of this
user group who receive permissions from the group will not be affected until
they next log on to the portal server.
Administer Users
Your user ID and the user groups you are a member of are profiled with a set of
permissions that determines which Tivoli Enterprise Portal features you are
authorized to see and use, a list of monitored applications you are authorized to
see, and a list of Navigator views (and the highest level within a view) you can
access.
Administer Users opens the Administer Users window. This is a
Clicking
two-paned window with Users and User Groups tabs in the top frame, and several
tabs in the bottom frame. This arrangement enables the administrator to manage
user profiles by individual user, by user groups, or a combination of the two. You
might create a user profile, then copy the profile for each additional user and
change settings as needed (such as, for the Action feature, granting View
permission to one user and granting Modify permission to a different user). Or
you might create a user group with a particular profile and add users to the group.
Then you can modify the permissions once for a group and apply to all members
automatically.
Users and User Groups
The
Users and
User Groups tabs list the user IDs and the user groups that
are stored on the portal server.
After you select a user or user group from one of the lists, you can click any of the
tabs in the lower half of the window to see the what permissions have been
granted and what has been assigned. User groups enable the administrator to
authorize the same set of functional permissions, applications, and Navigator
views to multiple users at one time. Management of user authorization can be
done by groups as well as individually. A user can be associated with one or more
user groups; authorization by group will be by inclusion and not exclusion (nested
groups are supported). Authorization will also be by global authority and by
association with managed system and managed system lists. This security is not
dependent on external authorization.
Permissions
You can authorize the same set of functional permissions multiple users, user
group or each user ID at one time.
The following features are enabled or disabled individually for each user ID or
user group.
Action
View allows the user to see and run a take action command from the
available list of commands in the Take Action view and in the pop-up
menu for the Navigator item.
Modify allows the user to create and save Take Action commands.
Edit Action appears in the Navigator pop-up menu.
When enabled,
When issuing a take action command, you must be authorized on the
relevant system for the requested command. For example, to issue a TSO
346
IBM Tivoli Monitoring: Tivoli Enterprise Portal User's Guide
command, your user ID must be both a valid TSO ID and a valid user ID
on the portal server. The user ID must be typed with the same letter casing
exactly as typed when logging on to the portal server (with the same letter
casing).
Agent Management
Manage allows the user to perform agent deployment throughout the
managed network. This includes installing a monitored product, keeping
the software revisions up-to-date, and removing an agent from the
managed network. This permission also requires Action - Modify to be
enabled.
Start/Stop allows the user to start a monitoring agent or to stop it
running.
Custom Navigator Views
Modify allows the user to create new Navigator views, edit and delete
them. With Modify cleared, the user will not see
Edit Navigator View
in the Navigator toolbar.
Event
Attach allows the user to attach a file (such as detailed notes) to the
situation event. This permission requires that the user also have the
Acknowledge and View permissions.
Close lets you close a pure event or an event that was open before a
situation was stopped manually. When it is enabled,
Close Situation
Event appears in the pop-up menu of the situation event flyover list, event
Navigator item, and situation event console view when the selected event
is a pure event or the situation has been stopped.
View enables you to see situation event indicators in the Navigator
when situations become true.
Acknowledge allows you to acknowledge a situation event. When this
permission is enabled, Acknowledge Event appears in the pop-up menu of
the situation event flyover list, event Navigator item, and situation event
console view.
Feature
Enable is dimmed because you cannot change it. The access to this
feature is determined by your organization's IBM Tivoli Monitoring license.
History
Configure allows the user to open the History Collection Configuration
window, configure history files and data rolloff, and start and stop data
collection for the different attribute groups. When this permission is
History Configuration appears in the main toolbar.
enabled,
Launch Application
Launch allows the user to invoke any of the launch definitions
available for the Navigator item, table view, chart view, or situation event
History Configuration
console view. When this permission is enabled,
appears in the main toolbar.
View allows the user to see the composition of the selected launch
definition.
Modify allows the user to create, edit and delete launch definitions.
Managed System Group
View allows the user to access the Object group editor for viewing
Chapter 12. User administration
347
managed system groups. The user also needs Modify permission for the
Object group editor tools to be available.
Modify allows the user to open the Object group editor to create, edit,
and delete managed system groups.
View allows the user to open the Workflows window to see the policies
Policy
and their definitions. With View permission, the
Workflow Editor is
Manage Policies is available in the
available in the main toolbar and
Navigator pop-up menu at the
agent level.
Start/Stop lets you start and stop policies. With this permission
enabled,
a policy.
Start Policy and
Stop Policy are available when you select
Modify allows the user to open the Workflow editor to create and edit
New Policy is available
policies. With the Modify permission enabled,
after the user selects a policy, as are the other editing tools:
Workflow,
Query
Copy Policy, and
Edit
Delete Policy.
View allows the user to access the Query editor through the Properties
editor and select a query for the selected table or chart. With the View
permission enabled, the user can assign a query through the Query tab of
the Properties editor.
Modify allows the user to create, edit and delete queries in the Query
Query Editor is available
editor. With the Modify permission enabled,
from the main toolbar, as are the query editing tools.
Situation
View allows the user to see situations in the Situation editor, including
any expression overrides, and in the Manage Situations at Managed
Situation Editor is
System window. With the View permission enabled,
available in the main toolbar and in the Navigator item (except at the
platform level) pop-up menu.
Modify lets you create new situations and manage them. When the
Modify permission has been granted, the situation editing tools and
pop-up menu options are available in the Situation editor, as well as the
Override Formula button in the Distribution tab for qualifying situations.
Start/Stop lets you start or stop a situation and enable or disable a
situation override. When this permission is enabled,
Start Situation and
Stop Situation are available in the situation event flyover list, situation
event console view, Situation editor pop-up menu, and the Manage
Enable Situation Overrides
Situations at Managed System window; and
Disable Situation Overrides are available in the Situation editor
and
pop-up menu.
Terminal Script
View allows the user to run or stop running a terminal emulator script
and to see scripts, but not to edit them. If View is disabled the user will be
able only to run or stop a script.
Modify allows the user to create or record new terminal emulator
scripts, edit, and delete them.
User Administration
If you are viewing your own user ID, you will see that View and Modify
are disabled; you cannot change your User Administration permissions.
348
IBM Tivoli Monitoring: Tivoli Enterprise Portal User's Guide
Logon Permitted enables log on to the portal server with this user ID.
The administrator can clear the check box to deny a user access to the
portal. This option works in conjunction with the
KFW_AUTHORIZATION_MAX_INVALID_LOGIN (the default is 0,
unlimited attempts are allowed) parameter in the Tivoli Enterprise Portal
Server Environment Configuration file, kfwenv. When the value has been
set and the invalid attempts have been exceeded, the check box is cleared
automatically and the administrator must select the check box to reset the
logon attempt count. See the IBM Tivoli Monitoring Administrator's Guide for
details. Modify allows the editing of user IDs and removing them.
Administer Users is available in the
When this permission is enabled,
main toolbar and the tools are available in the Administer Users window.
Author Mode Eligible allows the user to enable or disable their Author
Mode permission under Workspace Administration (see next authority),
but not for any other user IDs.
View allows the user to open the Administer Users window and see
their user profile.
Administration Mode Eligible allows the user to enable or disable
their Administration Mode permission under Workspace Administration
(see next authority), but not for any other user IDs.
Workspace Administration
Workspace Author Mode allows the user to create and edit
workspaces, links, and terminal emulator scripts. If Workspace Author
Mode is disabled, the user cannot make any of these changes but can
continue monitoring and responding to alerts; the tools can still be seen,
but they are disabled.
Workspace Administration Mode is available only for the SYSADMIN
user ID and new IDs made from it in the Create Another User window.
When administration mode is enabled, changes you make to workspaces
affect all users who log on to the same portal server . When it is disabled,
workspace changes you make are not shared with other users. Be sure to
Do not allow modifications in the Workspace Properties
select
whenever you create or edit a workspace in administration mode.
Otherwise, if a user edits that workspace, you no longer own the
workspace and cannot override their changes.
WebSphere MQ Configuration Authorities
IBM Tivoli OMEGAMON XE for Messaging: WebSphere MQ Configuration
installations will see this folder.
View allows the user to see, but not change, your organization's
WebSphere MQ configuration in the Navigator Configuration view.
Modify allows the user to change your organization's WebSphere MQ
configuration or to schedule updates in the Configuration view.
Applications
Your user ID is set so you can see some or all the application types being
monitored. For example, one user might be able to see only mainframe
applications, while another can see only middleware, and another sees all
applications.
Allowed Applications
Shows the applications that you can access from Tivoli Enterprise Portal.
Chapter 12. User administration
349
Available Applications
Shows the applications available for assignment to the selected user. If
<All Applications> is on the Allowed Applications list, then no other
entries can be added. You must move it back to Available Applications
before you can select a subset of applications to assign.
Select the applications you want to add, or select <All Applications>, and
move them to the Allowed Applications list. After selecting the first
application, you can use Ctrl+click to select other applications or
Shift+click to select all applications between the first selection and this one.
Navigator views
When a Navigator view is created, only the author is able to see the view, but it is
available for the administrator to assign to users. An assigned Navigator view
means the user can open it. For each assigned view, the user can be restricted to
see only a certain branch rather than the entire hierarchy.
Assigned Views
Shows the Navigator views the user is able to see and access. The first
Navigator view in this list is the default for the user; it displays
automatically whenever the user logs on. You can select any views to
right arrow to
which you do not want the user to have access, and click
move them to the Available Views list. Select the appropriate entries and
left arrow to move them to the Assigned Views. You can move a
click
Navigator view to the top of the list to make it the default by clicking the
up arrow.
Available Views
Shows the Navigator views not assigned to the user and available for
assignment. Select the Navigator views you want to add and move them to
left arrow. After selecting the first
the Assigned Views list by using the
view, you can use Ctrl+click to select other views or Shift+click to select all
views between the first selection and this one.
Assigned Root
Shows the Navigator view chosen in Assigned Views, with the user's
assigned Navigator root highlighted. The root is the top-most level of this
Navigator view that the user can access. The user can access this item and
all items below it, but no items parallel to or above it in the Navigator.
For example, you can assign UNIX Systems as the assigned root. The user
sees the UNIX Systems workspaces and those below, but is not able to see
the Enterprise workspaces or anything under Windows Systems.
Member Of and Members
When you select a user or user group from the list, the last tab on the bottom set
of tabs reads either Member Of or Members (reflecting the selection of a User or
User Group). Assignment of users to groups can be done in either tab.
Notes on user administration
Read these notes to understand the user ID contribution to Tivoli Enterprise Portal
functions and modes.
350
IBM Tivoli Monitoring: Tivoli Enterprise Portal User's Guide
Workspace administration mode
Any changes you make to workspaces, links, and terminal host session scripts in
the Tivoli Enterprise Portal are available only to your user ID. The exception is
while Workspace Administration Mode is enabled.
Workspace administration mode enables you to customize and add workspaces,
links, and terminal emulator scripts that are shared with all users connected to the
same Tivoli Enterprise Portal Server. See “Starting workspace administration
mode” on page 59.
SYSADMIN logon ID
The Tivoli Enterprise Portal requires your logon ID whenever you start a work
session. Every ID must first have been registered on the portal server. You can log
onto the portal server with SYSADMIN and register other user IDs through the
Administer Users window. The initial user ID, SYSADMIN, has full access and
complete administrator authority. The system administrator registers additional
users and sets their access privileges and authority.
User ID and groups
Each user ID is stored at the Tivoli Enterprise Portal Server and contains:
v The user name
v Job description
v Permissions for viewing or modifying Tivoli Enterprise Portal functions
v Assigned Navigator views and which Navigator item in each view appears as
the root (default is the first item)
v Access to specific monitoring applications
v The user groups the user belongs to and indicators to signify when a permission
has been granted to the user by a user group
Each user group is also stored at the portal server and has the same contents as for
individual user IDs. But, instead of a list of user groups, it has a list of the user
IDs assigned to the group.
Default user
The first user ID in the list is <Default User> and is used as the template ID for
users created with Create New User. Edit this user ID if you want to change any of
the default settings. The initial defaults enable all the functions listed under Tivoli
Enterprise Portal Authorities, except the Modify permission for User
Administration. Any changes you make to <Default User> ID apply to users
created from this point on; they will not affect any existing user ID settings.
Granting access to a user
You set the authority privileges for each user when you create their user IDs.
Giving users access to operational areas and customization options takes planning.
Consider the job responsibilities of each user and the company security
requirements when specifying authority privileges.
Important: Anyone with permission to create custom queries obtains access to all
of the ODBC data source names (DSNs) created at the Tivoli Enterprise Portal
Server. Add database user IDs, to be used in the DSN, to your database software,
Chapter 12. User administration
351
making sure to restrict user access to only those tables, columns, and so on,
allowed by your organization's security policies.
Validating user access
The Tivoli Enterprise Portal Server verifies user IDs whenever users log on. If a job
description changes and the user requires different access to the portal server, you
must review and perhaps change the user's permissions.
The user ID for logging on to the portal server might include a password. You do
not establish passwords in the portal. Instead, you must define a matching user ID
with password to the network domain user accounts or to the operating system
where the hub Tivoli Enterprise Monitoring Server resides:
v User Accounts on the Windows system
v Password file on the UNIX system
v RACF or ACF/2 host security system on the z/OS system
As well, the monitoring server must be configured to Validate User. When users
log on to the portal server, the hub monitoring server makes a request to the
domain or the operating system to validate the user ID and password.
If the monitoring server has been installed on a distributed system, you can check
if it has been configured to Validate User:
1. Start the Manage Tivoli Monitoring Services program:
Start → Programs →IBM Tivoli Monitoring → Manage Tivoli
Monitoring Services.
Change to the Install_dir/bin directory and run the following
command: ./itmcmd manage [-h Install_dir] where Install_dir is the
installation directory (default is opt/IBM/ITM).
2. Right-click the Tivoli Enterprise Monitoring Server row for TEMS1 (hub) and
select Reconfigure.
3. In the Tivoli Enterprise Monitoring Server Configuration window, observe the
Security: Validate User check box.
setting of the
When this option is selected, the password is required whenever a user logs on
to the portal server; when it is cleared, the user name is required to log on but
no password is required.
Note: Be aware that passwords must follow the security requirements for your
organization. If this includes periodic password changes, you might get a Logon
password has expired message while attempting to log on to the portal server.
Should this happen, you must change your system password before you can log
on. For example, on Windows this means changing the password through the
Administrative Tools User Accounts.
Launching into the portal from other applications
In addition to any security requirements for launching into the Tivoli Enterprise
Portal (such as single sign-on requirements), the Tivoli Enterprise Portal user ID
that receives control after a launch from an external application must be
pre-authorized to access the target managed system and workspaces. The user ID
also must be authorized to issue any required take action commands.
352
IBM Tivoli Monitoring: Tivoli Enterprise Portal User's Guide
User ID for Take Action commands
When the Tivoli Enterprise Portal sends a Take Action command to a managed
system, the user ID might or might not be checked for authority to perform the
action. In the simplest case, the command is sent to the managed system and
executed using the user ID under which the agent is running. TheTivoli Enterprise
Portal user ID is sent along with the action command in these contexts:
v On-demand: user ID currently logged on
v Situation action: user ID of the last person to update the situation
v Workflow action: user ID of the last person to update the policy
However, the ID is ignored by the managed system unless told otherwise by a
command prefix. These are command handlers implemented in the Tivoli
Monitoring products to control whether the Tivoli Enterprise Portal user ID should
be validated before passing the command to the agent for execution.
Command prefix
When a command prefix is present in the Take Action, the agent passes the
command to the application handler rather than executing the command.
The syntax of the prefix and take action command is
productcode:CNPuserID:command and the agent routes it to the
application for execution. The application is free to execute the command
with whatever user ID is appropriate. In the case of OMEGAMON XE for
WebSphere MQ on z/OS, the Tivoli Enterprise Portal user ID is used.
If the special prefix is missing, the agent executes the command with the
user ID under which the agent is running.
Most monitoring products do not employ a command prefix. Tivoli
Monitoring for WebSphere MQ does and, in fact, prepends any on-demand
Take Action commands with a hidden MQ:CNPuserID: prefix, although
you cannot see it.
UNIX setuid command
In addition to the command prefix and security exit, UNIX offers another
option: a setuid command, which causes the process to dynamically
change its userid. Thus, the agent could be changed to set the ID to the
value passed as a parameter, issue the command, then change the user ID
back again after the command is issued.
Troubleshooting logon error messages
Logon prompts and progress messages are displayed in the Logon window status
bar. If a user cannot log on, a message is displayed.
If a user cannot log on, one of the following messages is displayed:
Failed connection to Tivoli Enterprise Portal Server
1. On the system where the Tivoli Enterprise Portal Server is installed,
Manage Tivoli
click Start -> Programs -> IBM Tivoli Monitoring ->
Monitoring Services.
2. Optional: Right-click the Tivoli Enterprise Portal Server entry and click
Change Startup. In the window that opens, select System Account
and Allow Service to Interact with Desktop and click OK.
This opens a command line window when the Tivoli Enterprise Portal
Server is started and displays the internal commands.
3. Ensure that the Tivoli Enterprise Portal Server is started:
Chapter 12. User administration
353
- If it is started, recycle it.
- If it is stopped, start it.
4. If you are still unable to connect, review the following information. If it
does not apply to your situation, contact IBM Software Support.
If you are running in browser mode and going across networks to reach
the Tivoli Enterprise Portal Server, it is possible the host name cannot be
resolved by the network system. If this is the case, doing the following
should resolve the problem:
1. On the system where the Tivoli Enterprise Portal Server is installed,
Manage Tivoli
click Start -> Programs -> IBM Tivoli Monitoring ->
Monitoring Services.
2. Right-click the Tivoli Enterprise Portal Browser service and click
Reconfigure.
3. Change the host name to the IP address in two places:
In the Launch URL field, change hostname in http://hostname:1920///
cnp/client to the IP address of the Tivoli Enterprise Portal Server. For
example, http://10.21.2.166:1920///cnp/client.
In the Host field, change the host name to the IP address of the Tivoli
Enterprise Portal Server.
4. Click OK.
5. Start Tivoli Enterprise Portal browser mode using the IP address
instead of the host name.
6. If you are still unable to connect, contact IBM Software Support.
Logon password has expired
If the hub Tivoli Enterprise Monitoring Server is set to Validate Users, then
passwords are required. Passwords must follow the security requirements
of your organization. If this includes periodic password changes, you
might get this message while attempting to log on to the portal server.
Should this happen, you must change your system password before you
can log on. For example, on Windows this means changing the password
through the Administrative Tools User Accounts.
User authorization has failed -OR- Unable to process logon request
Tivoli Enterprise Portal uses the TEPS database to locally validate users. If
your hub monitoring server is set for user validation (Windows default),
the user ID is also validated at the monitoring server to verify the
password.
The portal server did not validate the user credentials as entered. For the
“Unable to process logon request” message, the portal server was able to
validate the user credentials but did not complete the logon request. In
either case, have the user try logging on again. If the message is displayed
again, do the following:
1. On the system where the monitoring server is installed, ensure that the
Manage Tivoli Monitoring Services.
server is running in
2. If the monitoring server is running, ensure that the user ID has been
Administer Users, then
defined in Tivoli Enterprise Portal: Click
find the ID in the Users list.
3. If the user has been defined, check if host level security was turned on
for the hub monitoring server and that the user ID has been authorized
to the host environment:
354
IBM Tivoli Monitoring: Tivoli Enterprise Portal User's Guide
In
Manage Tivoli Monitoring Services, right-click Tivoli Enterprise
Monitoring Server, and click Reconfigure. If host level security has
been configured, the Security: Validate User box is selected.
If the monitoring server has been configured to Validate User, the user
ID for Tivoli Enterprise Portal must also be added to the network
domain user accounts or to the operating system where the monitoring
server is installed, including a password.
If non-ASCII characters were included in the user ID, they are not
saved with the user ID.
4. Try logging on to Tivoli Enterprise Portal with the user ID in question.
5. If you cannot log on to Tivoli Enterprise Portal and the monitoring
server is running properly, the problem might be with the Tivoli
Enterprise Portal Server. Try recycling the portal server. If the user is
still unable to log on, contact IBM Software Support.
This message is also displayed after a retry period of several minutes (the
Manage Tivoli
default is 10 minutes and can be changed through
Monitoring Services) where the status bar shows Validating user
credentials continuously. This can be a symptom that the monitoring
server is stopped.
Chapter 12. User administration
355
356
IBM Tivoli Monitoring: Tivoli Enterprise Portal User's Guide
Chapter 13. Managing the environment
Managing your Tivoli monitored environment involves monitoring and managing
the availability of the components of the Tivoli Management Services infrastructure
and the agents that use its services. It also involves organizing managed systems
and situations into logical groupings that can be applied to situations and policy
distributions with a single action.
These topics describe the tools and functions you can use to monitor the status of
managed systems and manage components and agents on distributed systems. See
Administering IBM Tivoli Monitoring Products for detailed information on day-to-day
administrative tasks.
Grouping objects
Use the Object group editor to organize situations, managed systems, and
historical configurations into named collections that can be applied with a single
action.
Situations in groups can be started or stopped, and they can be distributed to
managed systems. Managed systems can be assigned as a group to custom
Navigator view items, to situation distribution lists, to policy distribution lists, and
to historical collection configurations. Similarly, historical collections in groups can
be distributed to managed systems as if they were a single collection.
Related concepts
“Predefined workspaces, situations, and more” on page 11
Object group editor
Use the Object group editor to organize Tivoli Monitoring objects (historical
configurations, managed systems, and situations) into named groups that you can
reference in distribution lists.
The navigation tree shows the types of object groups that are available and any
to expand the list of groups for the object
groups that have been created. Click
type. Some object types have categories that expand to show their groups. To
replace this user assistance with an object group definition, do either of the
following:
group name.
v Click a
v Click a group type, click
Create new group, and enter a name and
description.
The object definition has tabs that show the objects that are assigned to the group
and those that are available. When a member of a group is an object group itself,
you can select it to see its constituents. You can assign individual objects to a
group and you can assign a group to another group, thus creating nested groups.
Historical configurations
Use historical configuration groups to combine related historical collections
into groups. You can then control collection for the group rather than
having to select collection definitions individually.
© Copyright IBM Corp. 2005, 2011
357
Members
The text boxes show the historical configuration members of a
group, as well as any groups that are contained in (members of)
other object groups, and any that are available for inclusion in a
group. Individual members represent historical collection
definitions for an attribute group.
Member of
This tab shows any groups that the selected historical configuration
group belongs to and any that are available.
Distributions
The distributions are the managed systems and managed system
groups that the historical configuration group is distributed to, as
well as any available managed systems and groups. Select a
managed system group to see its constituent objects in the Selected
Assigned Object Members or Selected Available Object Members
list.
Managed system
Any set of managed systems that have a relationship, such as by
geography or business function, can be organized into a managed system
group for assigning to custom Navigator views, historical collection
distributions, situation distributions, or policy distributions. The navigation
All
tree lists all the managed system types that are available, including
Managed Systems for creating managed system groups that combine
multiple managed system types.
Members
The text boxes show the managed system members and groups
that have been assigned to the group and any members that are
available for assignment. Any members that are object groups
themselves can be selected from the Members... list to see the
objects that belong to it in the Selected... list below.
Assigned to
Any groups that the managed system group is assigned to are
shown here. If, for example, a situation or situation group has been
distributed to this managed system group, that distribution will be
listed here.
Situation
If you frequently distribute a particular set of situations, create a situation
object group for them. You can then distribute the group in the same way
as for a single situation, thus saving time and ensuring consistency in
applying your best practices.
Members
The text boxes show the situation members and groups that have
been assigned to the group and any that are available for
assignment. If a member is an object group, you can select it from
the Members list. The objects that belong to it are displayed in the
corresponding Selected list below.
Member of
Shown here are any groups the situation group belongs to and any
that are available.
Distributions
The distributions are the managed systems and managed system
358
IBM Tivoli Monitoring: Tivoli Enterprise Portal User's Guide
groups that the situation group is distributed to, as well as the
available managed systems and groups. You can select a managed
system group to see its constituent objects in the Selected Assigned
Object Members or Selected Available Object Members list.
Managed system groups
A managed system group is a named collection of managed systems. When
distributing a situation, policy, or historical collection configuration to managed
systems, or when assigning managed systems to a custom Navigator view, you can
specify a managed system group (or groups).
If the main toolbar has no Object group editor, your user ID does not have
View permission for managed system groups. If you can open the editor, but the
tools not enabled after you select one of the managed system groups, your user ID
does not have Modify permission for managed system groups.
Predefined managed system groups
The Tivoli Enterprise Monitoring Server and every IBM Tivoli Monitoring product
has at least one predefined managed system group, indicated by an asterisk at the
beginning of the list name, such as *NT_SYSTEM for IBM Tivoli Monitoring for
Windows.
You can also create new managed system groups for different purposes. For
example, you can create a group of Linux managed systems for a particular
geographic region named LINUX_LONDON, so that you can distribute situations
that are specific to that location. Managed system groups are stored at the Hub
Tivoli Enterprise Monitoring Server, thus any lists you create are available to all
users who are logged on to the Tivoli Enterprise Portal Server that connects to that
hub monitoring server.
When you assign a predefined managed system group to a situation, policy, query,
custom Navigator, historical collection, historical configuration object group, or a
situation object group, all managed systems of that type are selected. And as new
managed systems are added to the monitored network, they automatically become
members of the predefined managed system group of their agent type.
You cannot edit or delete a predefined managed system group.
The monitoring server provides three managed system groups. These lists can be
applied at the Enterprise level of the Navigator Physical view and anywhere in a
custom Navigator view:
*ALL_CMS applies to the hub monitoring server and any remote monitoring
servers.
*EIB applies to the hub monitoring server.
*HUB applies to the hub monitoring server.
Creating a managed system group
Organize managed systems into named groups that can be assigned to the
distribution of situations, policies, historical collections, queries, and dynamic
Navigator items in custom Navigator views.
About this task
Take these steps to create a managed system group:
Chapter 13. Managing the environment
359
Procedure
1. Click
Object group editor.
Managed system is collapsed,
expand it.
2. If
3. Click one of the available managed system types, then click
Create new
All Managed Systems. Select it
group. One of the managed system types is
if you want to combine multiple agent types (such as Windows OS and Oracle)
in one managed system group.
4. Type a descriptive name for the managed system group and click OK. The new
managed system group is displayed in the managed system folder.
5. Select a managed system from the Available Managed Systems list and
move it to the Assigned list. You can select multiple managed systems by
holding down Ctrl while clicking each managed system. You can also, after
selecting a managed system, use Shift+click to select all managed systems
between this and the first selection.
6. Save your changes and either keep the editor open with Apply or exit with
OK. The managed system group is now available to all users who are signed
on to the portal server that connects to this hub monitoring server.
Note: Be sure that the managed systems added to the managed system group
are at a supported version level. Otherwise, it is possible that after you
distribute a situation to the managed system group and then attempt to start
the situation, its status will show as
and message log views.
Problem in the situation event console
What to do next
You can now assign the managed system group to any object that has managed
system assignments. Each of these locations has a Edit Managed System Groups
button for convenient access to the Object group editor for managed system
groups:
Distribution tab of the History Collection Configuration editor
Distribution tab of the Situation editor
Monitored resources tab of the Navigator item properties
Change Policy Distribution dialog box, which opens after you select the
Distributed check box for a policy in the Workflows editor
v Query Results Source tab of the Query Editor
v
v
v
v
Copying a managed system group
You can create a copy of a managed system group as needed.
About this task
Use the following steps to create a copy of a managed system list:
Procedure
1.
2.
3.
4.
Click
Object group editor.
Click
to expand a managed system folder.
Select the managed system group you want to copy.
Click Create another group.
5. Type a descriptive name for the managed system group and click OK. The new
managed system group is displayed in the managed system folder.
360
IBM Tivoli Monitoring: Tivoli Enterprise Portal User's Guide
6. Remove a managed system from the Assigned list by selecting it and clicking
. Add a managed system to the list by selecting it in the Available Managed
. You can select multiple managed systems by
Systems list and clicking
holding down Ctrl while clicking each managed system. You can also, after
selecting a managed system, use Shift+click to select all managed systems
between this and the first selection.
7. Save your changes and either keep the editor open with Apply or exit with
OK. The managed system group is now available to users whose Tivoli
Enterprise Portal Server connects to the same hub monitoring server.
Editing a managed system group
You can edit a managed system group to better suit your environment.
About this task
Use the following steps to edit a managed system list. Be aware that any
situations, policies, queries, or custom Navigator views this managed system group
is assigned to might be affected by changes you make to the list.
Procedure
1. Click
Object group editor.
to expand a managed system folder.
2. Click
3. Select the managed system group that you want to edit.
move it
4. To remove a managed system from the Assigned list, select it and
back to the Available list. To assign a managed system, select it in the Available
move it to the Assigned list. You can select
Managed Systems list and
multiple managed systems by holding down Ctrl while clicking each managed
system. You can also, after selecting a managed system, use Shift+click to select
all managed systems between this and the first selection.
5. Save your changes and either keep the editor open with Apply or exit with
OK.
Deleting a managed system group
You can delete a managed system group if it is no longer needed.
About this task
Be aware that if you delete a managed system group that is assigned to a situation,
policy, query, or custom Navigator view, the assignment will no longer be valid.
To delete a managed system group:
Procedure
1. Click
Object group editor.
to expand a managed system folder.
2. Click
3. Select the managed system group you want to delete and click Remove
selected group. You can also right-click the managed system group and click
Remove selected group.
4. When a message asks if you are sure, click Yes; or click No if you are not sure
of the effect this will have on your monitoring configuration.
5. Select another managed system type or list to work with or click Cancel to
close the editor.
Chapter 13. Managing the environment
361
Creating a historical configuration group
Organize the historical collections that you have defined into named groups that
can be managed collectively.
Before you begin
Historical configuration groups are made up of historical data collections that were
defined in the History Collection Configuration window. Create the historical
collections that you intend to include in the historical group before opening the
Object Group editor.
This feature is available when the Tivoli Enterprise Portal Server and Tivoli
Enterprise Monitoring Server are at Version 6.2.2 or later and the historical data
collection that you want to add to the group is configured for Managed System
(Agent) as the distribution method.
About this task
Take these steps to create a historical configuration group:
Procedure
1. Open the Object group editor from either of these locations:
Historical configurations.
v Click Object group editor, then click
History
v If the History Collection Configuration window, is not open, click
Configuration. Click a
monitored application, click an
undistributed or
distributed historical collection definition, then click Group.
2. Click
Create a new object group.
3. Type a name for the historical group and, optionally, a description, then click
Historical
OK. The new historical configuration group is displayed in the
configurations branch.
4. In the Members tab, select a historical collection from the list of Available
move it to the Assigned Members list. You can select
Members and
multiple collection definitions for an attribute group by holding down Ctrl
while clicking; or use Shift+click to select all entries between this and the first
selection. Historical collections that are configured for “Managing System
(TEMS)” distribution are not displayed in the list.
5. If you have historical configuration groups available and want to assign a
move it
group to this one, click the Member of tab, then select a group and
to the Assigned Members Of list.
6. In the Distributions tab, select the managed systems and managed system
groups to assign to the historical configuration group. Select a managed system
group to see its constituent objects in the Selected Assigned Object Members
or Selected Available Object Members list.
7. Save your changes and either keep the editor open with Apply or exit with
OK.
Results
The historical configuration group is now available to all users who log onto the
same portal server. Historical data samples are collected to the short-term history
files for the managed systems in the distribution.
362
IBM Tivoli Monitoring: Tivoli Enterprise Portal User's Guide
When you next view the historical data collection in the History Collection
Configuration window, the Distribution tab shows the historical configuration
group in the Start collection on list. The group name is disabled (dimmed); you
cannot remove it from the distribution. To do that, you would return to the Object
group editor and remove the historical collection from the historical group.
Related tasks
Creating a managed system group
Creating a situation group
Organize situations that you have defined into named groups that can be managed
collectively. The situation group can include a distribution of managed systems.
Before you begin
Your use ID must have Modify permission for Situations to use this function.
About this task
You can start from the Situation editor or from the Object group editor. Take these
steps to create a situation group:
Procedure
1. Create a situation group from either the Situation editor or Object Group editor:
v Start from the Situation editor:
a. Open or create a situation that you want to add to the new situation
group.
b. While the situation is open in the Situation editor, click Group, then
Create a new object group.
c. Enter a name for the new situation group and, optionally, a description.
The name can be up to 128 characters.
After you click OK, the Object group editor opens the new situation group
with the situation listed in Assigned Members.
v Start from the Object group editor:
Object group editor.
a. Click
Situation, then
Create a new object group.
b. Click
c. Enter a name for the new situation group and, optionally, a description.
The name can be up to 128 characters.
Situation branch of the tree.
The new situation group is displayed in the
2. In the
Members tab, select a situation from Available Members and
move it to the Assigned Members list. You can select multiple situations by
holding down Ctrl while clicking; or use Shift+click to select all entries between
this and the first selection.
3. If you have situation groups available and want to assign a group to this one,
move it to the Assigned Members list. You can also
select a group and
assign situation groups from the Member of tab.
4. In the Distributions tab, select the managed systems and managed system
move them to Assigned managed systems. You can
groups to assign and
select a managed system group to see its constituent objects in the Selected
Assigned Object Members or Selected Available Object Members list.
5. Save your changes and either keep the editor open with Apply or exit with
OK.
Chapter 13. Managing the environment
363
Results
The situations that belong to this group are distributed to the managed systems
that were assigned.
What to do next
When you view the distribution of a member situation in the Situation editor, any
managed systems that were assigned to the group distribution will be disabled
(dimmed). You can right-click a disabled item in the Assigned list and click Show
Groups to see the situation groups that the managed system or managed system
group is a member of.
Whenever you create a situation that you want to add to the situation group, click
Group, then Update an existing object group to add it.
Managed system status
The Tivoli Enterprise Portal dynamically builds the Navigator Physical view to
show all the managed systems connected to the hub monitoring server and any
remote monitoring servers, and their availability. Workspaces and situations at the
Enterprise level keep you apprised of managed system status.
You can always see the availability of an agent in the Navigator. Offline
monitoring agents are dimmed, such as the Universal Database shown here:
Enterprise
Windows Systems
MyComputer
Universal Database
Windows
You can also see the status of managed systems in the Managed System Status
workspace, or in a Managed System Status table view added to any workspace.
Managed System Status workspace
The Managed System Status workspace is one of the predefined workspaces for
the Enterprise Navigator item, and offers a high level overview of your managed
network. The workspace has a single view: Managed System Status table view.
Accessing the workspace
To open the Managed System Status workspace, take the following steps:
1.
Click the
Enterprise Navigator item to open its default workspace.
2.
Workspace gallery, then click the thumbnail graphic for
Click
Managed System Status.
What the workspace shows
The Managed System Status table view is a list of monitoring agents in
your managed network. The Status column reports the ONLINE or
OFFLINE status of the agent, with offline agents shown first.
364
IBM Tivoli Monitoring: Tivoli Enterprise Portal User's Guide
An agent that has actually been removed from the monitored environment
might appear to be offline. You can remove the display of the offline agent
from the view and from the Navigator by right-clicking the table row and
Clear offline entry.
clicking
link at the beginning of a row to open the Agent Operations
Click the
Log workspace filtered to show only the messages that have been logged
for the selected managed system. Here is an example of a link from the
Tivoli Data Warehouse row:
Managed System Status
Status
Name
Product
Version
*ONLINE
TIVOLIUSER:Warehouse
HD
06.22.00
The targeted operations log shows these three messages:
Agent Operations Log
Global Timestamp Message
Number
Message Text
02/29/09 17:08:29
KRAIRA000
Starting HEARTBEAT <705693191,2970617750> for
KPX.RNODESTS.
02/29/09 17:08:29
KRAREG000
Connecting to CMS HUB_TIVOLIUSER.
02/29/09 16:45:40
KRALOG000
New log file created.
Adding a Managed System Status view to a workspace
You can add a Managed System Status view to a workspace.
About this task
Use the following steps to create this table:
Procedure
1. Open the workspace where you want the view.
Split Vertically or
2. If you want the view to occupy a new space, click
Split Horizontally in one of the views.
3. Click
Table.
4. Click inside the view where you want the table.
Properties.
5. In the table view title bar click
Click here to assign a query. The Query editor
6. In the Query tab, click
shows a tree on the left with queries organized by product and then by
attribute group:
Queries
Tivoli Enterprise Monitoring Server
Managed System
Current Managed Systems Status
7. Under the Managed System node, Select Current Managed Systems Status
query and click OK.
8. If you want *OFFLINE values to be highlighted, click the Thresholds tab,
click inside a Status cell and select *OFFLINE from the list. Change the
threshold color if you like.
Chapter 13. Managing the environment
365
9. If you want to add a title, click the Style tab and type new title text.
10. Click OK to close the Properties editor and save the table view.
EIB Change Log workspace
The Enterprise Information Base (EIB) is a database used by the Tivoli Enterprise
Monitoring Server to store situation, policy, user definitions and configuration
information. The EIB Change Log view is a log with details of changes made to
information in the database.
Accessing the workspace
This workspace is a secondary workspace associated with the
Navigator item.
Enterprise
Do the following to open the EIB Change Log workspace.
Enterprise Navigator item to open its default workspace.
1. Click the
Workspace gallery, then click the thumbnail graphic for the EIB
2. Click
Change Log workspace. If the list is long, you might need to scroll to locate the
workspace.
What the workspace shows
The EIB Change Log workspace consists of one table view (in addition to the
Navigator view): EIB Change Log. The values in the log are the results of a query
designed using the EIB change log attributes. The log shows, for example, the data
and time at which a change was made, the ID of the user who made the last
change, the name of the object (situation, policy, or other entity) that was changed,
and the type of operation that took place.
Self-Monitoring Topology workspace
The Self-Monitoring Topology workspace provides a high level overview of your
managed infrastructure and its health and introduces you to the Tivoli Enterprise
Portal self-monitoring capabilities.
Accessing the workspace
The Self-Monitoring Topology workspace is a secondary workspace associated with
Enterprise Navigator item.
the
Do the following to open this workspace.
Enterprise Navigator item to open its default workspace.
1. Click the
Workspace gallery, then click the thumbnail graphic for
2. Click
Self-Monitoring Topology. If the list is long, you might need to scroll to locate
the workspace.
What the workspace shows
The workspace contains three views:
TMS Infrastructure - Base
TMS Infrastructure - Base is a topological display of the Tivoli
Management Services (TMS) components and their availability status. The
Tivoli Enterprise Portal Server connects to the hub Tivoli Enterprise
Monitoring Server, as does the Tivoli Data Warehouse, the Summarization
366
IBM Tivoli Monitoring: Tivoli Enterprise Portal User's Guide
and Pruning agent, and any remote monitoring servers. See TMS
Infrastructure view for a description of the view features and tools for
manipulating the topology.
Users Logged on to TEPS
Users Logged on to TEPS is a table view of the users logged on to the
portal server, with the IP address of the client computer and logon time
stamp.
Managed Systems count per Managing System
This view is a bar chart showing a count of managed systems grouped by
managing system. Also called through node, this is the parent system that
collects data from the agent or subagent. If the agent is directly connected
to the hub Tivoli Enterprise Monitoring Server, the hub monitoring server
is the managing system; if the agent is connected to a remote monitoring
server, then that is the managing system. An agent with subagents is the
managing system for each subagent.
Tivoli Enterprise Monitoring Server status
For self-monitoring, the Tivoli Enterprise Monitoring Server has attributes that are
on display in workspaces and used in situations that are available through the
Enterprise Navigator item.
Manage Tivoli Enterprise Monitoring Servers workspaces
Use the Manage Tivoli Enterprise Monitoring Servers workspaces and situations to
gather information for diagnosing and correcting typical monitoring server
configuration issues.
The Manage Tivoli Enterprise Monitoring Servers workspace is available with the
other workspaces from the Enterprise Navigator item. Open the workspace as a
quick health check whenever you have updated any components. While an
Enterprise-level workspace is open, click
Workspace Gallery, then scroll to
and click the Manage Tivoli Enterprise Monitoring Servers workspace.
The Tivoli Enterprise Monitoring Server Topology view shows the hub
monitoring server and all remote monitoring servers that connect to it in the
monitoring server icon. Move
enterprise, with a status indicator overlaying the
the mouse pointer over the icon to see an information box with identifying data for
the monitoring server, such as the host address and the status. Right-click a
monitoring server icon to see and select a workspace to open with more
information about that monitoring server.
The Monitoring Servers view lists each Tivoli Enterprise Monitoring Server and
icon after the
whether it is online or offline. The hub is distinguished by an
name. This view persists in all the Manage Tivoli Enterprise Monitoring Servers
workspaces and in the same position.
link to open one of the detailed workspaces with data from the
Click a
monitoring server:
Manage Tivoli Enterprise Monitoring Servers - Enterprise Catalogs
This workspace is displayed after you select the Installed Catalogs Enterprise View link from the hub monitoring server. The link to this
workspace is available only for a hub monitoring server.
Chapter 13. Managing the environment
367
The application catalogs that are installed on every remote monitoring
server in the enterprise are compared with those on the hub monitoring
server and any discrepancies are highlighted in the Status column. The
timestamp was taken when the configuration file was last edited.
OK indicates that the timestamps and column counts of the hub and
remote monitoring servers match.
Timestamp Mismatch indicates that the time the remote monitoring
server was last updated does not match the time the hub was last
updated.
Hub Newer indicates that the hub monitoring server was updated
more recently than a remote monitoring server.
Missing At RTEMS indicates that the catalog ID that is present at
the hub monitoring server is missing at a remote monitoring server.
Count Mismatch indicates that the column count at the remote
monitoring server does not match the column count at the hub
monitoring server.
RTEMS Newer indicates that a remote monitoring server was
updated more recently than the hub monitoring server.
Missing At Hub indicates that the catalog ID that is present on a
remote monitoring server is missing at the hub monitoring server.
Typically, the hub and remote monitoring servers have similar or an
identical set of catalogs. If any of the following catalogs are missing at the
hub, it is most likely not a problem (especially if this is a distributed hub):
PDSSTATS, OMSMS, KSD, and MV.
Manage Tivoli Enterprise Monitoring Servers - Installed Catalogs
This workspace is displayed after you select the Installed Catalogs link
from a remote monitoring server. The Remote Server shows a comparison
of the application catalogs that are installed on the selected Remote Tivoli
Enterprise Monitoring Server with those on the hub monitoring server.
Here you can get a report of catalog out-of-sync conditions. The “Status”
column has the same values as those shown in the Manage Tivoli
Enterprise Monitoring Servers - Enterprise Catalogs workspace.
The link to this workspace is available to all remote monitoring servers,
but not the hub.
Manage Tivoli Enterprise Monitoring Servers - Protocols
This workspace is displayed after you select the Protocols link. The
workspace shows the Local and Global Communications Protocol (location
broker) entries for the monitoring server. These are the definitions that
were created during installation for connection between components, such
as the protocol, IP address, and port number. The global communications
protocol entries are available only for the hub monitoring server. This
workspace is available only for monitoring servers that are at Version 6.2.2
or later.
Manage Tivoli Enterprise Monitoring Servers - Situation Status
This workspace is displayed after you select the Situation Status link. The
workspace reports the situations that are started on the monitoring server
and has summarized and detailed views of the situations that count the
number of times the status type has persisted on the monitoring server.
Manage Tivoli Enterprise Monitoring Servers - System Information
This workspace is displayed after you select the System Information link.
The workspace supplies detailed information about the monitoring server
368
IBM Tivoli Monitoring: Tivoli Enterprise Portal User's Guide
process and system configuration. It is available for monitoring servers
from Version 6.2.2 onward. The Server Configuration view shows the
parameters that have been configured for the monitoring server.
These subordinate workspaces are available only through their parent Manage
Tivoli Enterprise Monitoring Servers workspace. (The exception is when you are in
workspace administration mode, although no data is returned if you access the
workspaces directly.)
Manage Tivoli Enterprise Monitoring Server situations
The Manage Tivoli Enterprise Monitoring Server predefined situations are used to
monitor the status of the monitoring server catalogs.
These situations monitor the status of the Tivoli Enterprise Monitoring Server
catalogs:
Hub_Catalog_Critical
This situation becomes true and an event is opened when an application
catalog that is installed at a remote monitoring server is not installed at the
hub monitoring server. This can happen when application support has not
been selected for the hub during installation. Default: Do not Run at
Show Formula:
startup.
( Status == Missing At Hub) AND (Catalog != ’PDSSTATS’)
Hub_Catalog_Warning
This situation becomes true and an event is opened when an application
catalog that is installed at a remote monitoring server is newer than what
is installed at the hub monitoring server. This is a warning that the
application support for the component is out of date. This might not be a
problem if the hub has not been upgraded yet. Default: Do not Run at
Show Formula:
startup.
( Status == RTEMS Newer)
Remote_Catalog_Warning
This situation becomes true and an event is opened when an application
catalog that is installed at the hub monitoring server is not also installed at
a remote monitoring server; or an application catalog that is installed at the
hub is newer than what is installed at a remote monitoring server.
This might not be a problem if the remote monitoring server has not been
upgraded yet. Also, the remote system might be intentionally not
supporting the subject application, or might only be supporting an older
Show
version of the application. Default: Do not Run at startup.
Formula:
((Status == Missing At Hub) AND (Catalog != ’PDSSTATS’)) OR
(Status == Hub_Newer)
Managing monitoring agents
With the Tivoli Enterprise Portal you can deploy and maintain distributed Tivoli
Enterprise Monitoring Agents, such as the Sybase Server monitoring agent, and
connect to a distributed Hub Tivoli Enterprise Monitoring Server.
Before you can remotely install and configure distributed monitoring agents on a
computer, the computer must have an OS enterprise monitoring agent installed for
the operating system the monitoring product will run under. When the OS agents
have been installed, the Navigator Physical view adds an item for each online
Chapter 13. Managing the environment
369
managed system. Monitoring agents that do not support the remote agent
deployment feature will not display the Add Managed System, Configure, and
Remove options in the Navigator pop-up menu. The types of managed systems
that you can add to a computer depend on what agent bundles are in the depot on
the monitoring server to which the OS agent is connected. See the IBM Tivoli
Monitoring Installation and Setup Guide for more information.
Agent deployment workspaces
Use the agent deployment workspaces to see your package list and the status of
the agent deployment process.
Deploy Depot Package List workspace
Use the Deploy Depot Package List workspace to see the installation packages that
are available in the agent depot at the hub monitoring server.
Accessing the workspace
This is one of the predefined workspaces available from the Enterprise Navigator
item. To open the Deploy Depot Package List workspace:
Enterprise Navigator item to open its default workspace.
1. Click the
Enterprise Navigator item and then click Deploy Depot
2. Right-click the
Package List on the pop-up menu. (You can also click Go To > Deploy Depot
Package List on the View menu.)
What the workspace shows
The Deploy Depot Package List workspace shows a table listing all of the agent
installation packages available in the agent depot for remote deployment. For each
package, the table includes the product ID, version, host type, and other details
about the package.
For more information about the agent depot, refer to the Tivoli Monitoring
Installation and Setup Guide.
Related reference
“Deployment Status Summary by Transaction workspace” on page 371
Deployment Status Summary workspace
The Deployment Status Summary workspace shows summary status information
about pending and completed asynchronous remote agent deployments. This is
one of the predefined workspaces available from the Enterprise Navigator item.
To open the Deployment Status Summary workspace:
Enterprise Navigator item to open its default workspace.
1. Click the
Workspace gallery.
2. Click
3. Scroll to Deployment Status Summary, then click the workspace.
The workspace contains four views:
Deployment Status Summary
Deployment Status Summary is a table view showing total counts of the
pending asynchronous agent deployments. For each target managed
system, the table shows the number of deployments in each status
(succeeded, failed, retrying, queued, and in progress).
Status Summary of Complete Deployments
Status Summary of Complete Deployments is a stacked bar chart showing
370
IBM Tivoli Monitoring: Tivoli Enterprise Portal User's Guide
the asynchronous agent deployments that have finished processing. For
each target managed system, the chart shows how many deployments
succeeded and how many failed.
Status Summary of Incomplete Deployments
Status Summary of Incomplete Deployments is a stacked bar chart
showing the asynchronous agent deployments that have not yet finished
processing. For each target managed system, the chart shows the
deployments that are queued, in progress, or retrying.
Deployment Status Detail
Deployment Status Detail is a table view showing detailed information
about all asynchronous agent deployments. The table shows the status,
product ID, target managed system, and other details about each
deployment request.
Note: The command line interface tacmd clearDeployStatus function can be used to
clear all or a filtered list of entries in the status table. See the IBM Tivoli Monitoring:
Command Reference for details.
Deployment Status Summary by Transaction workspace
The Deployment Status Summary by Transaction workspace shows summary
status information about pending and completed asynchronous remote agent
deployments, sorted by transaction. This is one of the predefined workspaces
available from the Enterprise Navigator item.
Accessing the workspace
To open the Deployment Status Summary by Transaction workspace:
Enterprise Navigator item to open its default workspace.
1. Click the
Enterprise Navigator item and then click Deployment Status
2. Right-click the
Summary by Transaction.
What the workspace shows
The workspace contains four views:
Deployment Status Summary by Transaction
Deployment Status Summary by Transaction is a table view showing total
counts of the pending asynchronous agent deployment transactions. For
each target managed system, the table shows the number of deployment
transactions in each status (succeeded, failed, retrying, queued, and in
progress).
Status Summary of Complete Deployments by Transaction
Status Summary of Complete Deployments by Transaction is a stacked bar
chart showing the asynchronous agent deployment transactions that have
finished processing. For each target managed system, the chart shows how
many succeeded and how many failed.
Status Summary of Incomplete Deployments by Transaction
Status Summary of Incomplete Deployments by Transaction is a stacked
bar chart showing the asynchronous agent deployment transactions that
have not yet finished processing. For each target managed system, the
chart shows the transactions that are queued, in progress, or retrying.
Deployment Status Detail
Deployment Status Detail is a table view showing detailed information
Chapter 13. Managing the environment
371
about all asynchronous agent deployment transactions. The table shows the
status, product ID, target managed system, and other details about each
transaction.
Note: The command line interface tacmd clearDeployStatus can be used to clear all
or a filtered list of entries in the status table. See the IBM Tivoli Monitoring:
Command Reference for details.
Related reference
“Deploy Depot Package List workspace” on page 370
Deployment Status by Deploy Group workspace
The Deployment Status by Deploy Group workspace shows status information
about asynchronous remote agent deployments for a particular deploy group. This
workspace is available by linking from the Deployment Status Summary
workspace.
Accessing the workspace
To open the Deployment Status Summary by Deploy Group workspace:
Enterprise
1. Open the Deployment Status Summary workspace from the
Navigator item.
2. Right-click any row in the Deployment Status Detail view, and then click Link
Deployment Status by Deploy Group on the pop-up menu.
To The Deployment Status by Deploy Group workspace opens, showing details for
the deploy group in the selected table row.
What the workspace shows
The workspace contains four views:
Deployment Status Summary by Deploy Group
Deployment Status Summary is a table view showing total counts of the
pending asynchronous agent deployments for the selected deploy group.
For each target managed system, the table shows the number of
deployments in each status (succeeded, failed, retrying, queued, and in
progress).
Status Summary of Complete Deployments
Status Summary of Complete Deployments is a stacked bar chart showing
the asynchronous agent deployments for the selected deploy group that
have finished processing. For each target managed system, the chart shows
how many deployments succeeded and how many failed.
Status Summary of Incomplete Deployments
Status Summary of Incomplete Deployments is a stacked bar chart
showing the asynchronous agent deployments for the selected deploy
group that have not yet finished processing. For each target managed
system, the chart shows the deployments that are queued, in progress, or
retrying.
Deployment Status Detail by Deploy Group
Deployment Status Detail is a table view showing detailed information
about all asynchronous agent deployments for the selected deploy group.
The table shows the status, product ID, target managed system, and other
details about each deployment request.
372
IBM Tivoli Monitoring: Tivoli Enterprise Portal User's Guide
Deployment Status by Product workspace
The Deployment Status by Product workspace shows status information about
asynchronous remote agent deployments for a particular product ID. This
workspace is available by linking from the Deployment Status Summary
workspace.
Accessing the workspace
To open the Deployment Status Summary by Product workspace:
1. Open the Deployment Status Summary workspace from the
Enterprise
Navigator item.
2. Right-click any row in the Deployment Status Detail view, and then click Link
Deployment Status by Product on the pop-up menu.
To The Deployment Status by Product workspace opens, showing details for the
product ID in the selected table row.
What the workspace shows
The workspace contains four views:
Deployment Status Summary by Product
Deployment Status Summary is a table view showing total counts of the
pending asynchronous agent deployments for the selected product ID. For
each target managed system, the table shows the number of deployments
in each status (succeeded, failed, retrying, queued, and in progress).
Status Summary of Complete Deployments
Status Summary of Complete Deployments is a stacked bar chart showing
the asynchronous agent deployments for the selected product ID that have
finished processing. For each target managed system, the chart shows how
many deployments succeeded and how many failed.
Status Summary of Incomplete Deployments
Status Summary of Incomplete Deployments is a stacked bar chart
showing the asynchronous agent deployments for the selected product ID
that have not yet finished processing. For each target managed system, the
chart shows the deployments that are queued, in progress, or retrying.
Deployment Status Detail by Product
Deployment Status Detail is a table view showing detailed information
about all asynchronous agent deployments for the selected product ID. The
table shows the status, target managed system, and other details about
each deployment request.
Stopping a monitoring agent
You can stop running any of the distributed monitoring agents other than the OS
agents, which are used for agent deployment and configuration.
About this task
To stop a monitoring agent:
Your user ID must have Agent Management Start/Stop permission to use this
feature.
Chapter 13. Managing the environment
373
Procedure
1. In the Navigator physical view, right-click the
agent-level Navigator item.
Stop. The agent goes offline and the Navigator item is dimmed. The
2. Click
agent will not come online again until it has been restarted on the monitoring
server to which it is assigned.
Recycling a monitoring agent
You can recycle a monitoring agent.
About this task
To recycle a monitoring agent:
Your user ID must have Agent Management Start/Stop permission to use this
feature.
Procedure
1. In the Navigator physical view, right-click the
agent-level Navigator item.
Restart to stop, then start the monitoring agent.
2. Click
Starting an offline monitoring agent
An offline monitoring agent can be started.
About this task
To start an offline monitoring agent:
Your user ID must have Agent Management Start/Stop permission to use this
feature.
Procedure
1. In the Navigator physical view, right-click the offline
agent-level Navigator
item.
Start. The request to start the monitoring agent is sent to the
2. Click
monitoring server to which it is connected. Depending on your monitoring
configuration, it might take a few moments before the agent starts running and
you see the Navigator item enabled.
Results
Note: If the monitoring agent does not start and you get an error message, the
computer might be unavailable.
Adding a managed system through the Tivoli Enterprise Portal
You can install and configure managed systems where OS monitoring agents are
installed and running.
Before you begin
To use this feature, your user ID must have Manage permission for Agent
Management.
374
IBM Tivoli Monitoring: Tivoli Enterprise Portal User's Guide
About this task
Take these steps to install and configure managed systems where OS monitoring
agents are installed and running:
Procedure
1. In the Navigator physical view, right-click the
system-level item for the
computer where you want to install the monitoring agent. In this example, the
computers named ORANGE, PEAR, CABBAGE, and ONION are available.
Enterprise
Linux Systems
ORANGE
PEAR
Windows Systems
CABBAGE
ONION
Add Managed System to open the Select a Monitoring Agent window.
2. Click
The agents shown in this list are those available for the operating system on
which this computer runs. The two-digit version number is followed by a
two-digit release number and a modification number of up to five digits.
3. Highlight the name of the monitoring agent to install and click OK. The New
Managed System Configuration window opens with an Agent tab. Any other
tabbed pages are specific to the agent. Move the mouse pointer over a field to
see hover help.
4. Complete the fields to configure the agent, clicking Next and Back to move
among the tabbed pages.
5. On the Agent page, establish the operating system user ID under which the
agent will run on the managed system. Windows: Either accept the default to
start the managed system with your user ID (you can also select the check box
to Allow service to interact with desktop to enable remote control) or select
Use this account and fill in the user name and password under which the
agent will run.
Non-Windows: Enter the Username under which the agent will run and the
Group name.
6. Click Finish to complete the managed system configuration. If any of the
information provided is invalid, you will receive an error message and be
returned to the configuration window. Check your entries and edit as
appropriate to configure correctly. Installation and setup begins and might take
several minutes to complete depending on your Tivoli monitoring
configuration, the location of the managed system, and the type of monitoring
agent.
Apply
7. After the managed system has been added to the enterprise, click
Pending Updates in the Navigator view toolbar. The new managed system
Universal Database) is displayed below the system Navigator item.
(such as
Configuring a managed system
After adding a managed system to your enterprise, you can open the Configure
Managed System window whenever you want to adjust the configuration settings.
Chapter 13. Managing the environment
375
Before you begin
To use this feature, your user ID must have Manage permission for Agent
Management.
Procedure
1. Right-click the
Navigator item for the agent to configure or upgrade.
Configure to open the Configure Managed System window.
2. Click
3. Edit the fields to configure the agent, clicking Next and Back to move among
the pages. Any pages besides Agent are specific to the agent type.
v Warehouse Proxy: See the “Install and configure communications for the
Warehouse Proxy agent” topics under “Setting up data warehousing” in the
IBM Tivoli Monitoring Installation and Setup Guide.
v Summarization and Pruning Agent: See “Configuring the Summarization and
Pruning agent (JDBC connection)” in the IBM Tivoli Monitoring Installation
and Setup Guide.
v Performance Analyzer Warehouse Agent: See “Configuring ITPA Analytic
Agent” in the Performance Analyzer Installation Guide.
v Universal Agent: Specify the Metafile and Script files. These are described in
the Universal Agent User's Guide.
v Non-base agents: See your product's installation guide in the IBM Tivoli
Monitoring information center or on IBM developerWorks Tivoli
Documentation Central.
4. On the Agent page, establish the user ID that will be used to maintain the
agent:
Windows:
Use local system account to use your Tivoli
Accept the default
Allow service to
Enterprise Portal user ID. You can also select
interact with desktop to enable remote control. Or select
Use this
account and fill in the user name and password under which the agent
will be controlled.
Non-Windows:
Enter the Username under which the agent will run and the Group
name.
5. Click Finish to complete the managed system configuration. If any of the
information provided is invalid, you will receive an error message and be
returned to the configuration window. Check your entries and edit as
appropriate to configure correctly.
Updating a monitoring agent
Use the Configure Managed System window to apply a patch for a monitoring
agent.
Before you begin
A patch is for a specific version of the agent. The prereq field of the depot entry
contains an agent of the same type as the agent itself. For example, if 6.1 UD (DB2
monitoring) is the selected agent, the prereq field in the depot entry must contain a
deployment bundle notation such as ud:061000000.
You cannot upgrade an agent to a new version with this procedure, but rather with
the tacmd upgradeAgent command, which is described in the IBM Tivoli
376
IBM Tivoli Monitoring: Tivoli Enterprise Portal User's Guide
Monitoring Command Reference. Do not try to change the configuration of a
managed system at this time because your changes will be lost when the
installation of the updates begins.
To use this feature, your user ID must have Manage permission for Agent
Management.
About this task
Complete these steps to apply a patch for a monitoring agent:
Procedure
1. Right-click the
Navigator item for the agent that you want to upgrade.
2. Click
Configure to open the Configure Managed System window.
3. Click the Agent tab.
4. Compare the installed version of the monitoring agent with any available
product updates, then highlight the row of the agent to update and click Install
Updates.
Results
Installation of the updates begins and might take several minutes to complete. The
list that displays reflects the contents of the deployment depot. If Install Updates
is disabled, one or more of the following conditions exist:
v The depot entry does not match the product type.
v The VVRR fields for the agent and the depot entry are the same, where VV is the
version number and RR is the revision number. For example, an entry of 0610
prevents you from applying a fix pack intended for a version 6.2 agent.
v The depot entry is at an older version than the agent.
v The host version field of the depot entry does not contain the host platform for
the agent.
v The prereq field of the depot entry does not contain an agent of the same type
as the agent itself. For example, if 6.1 UD (DB2 monitoring) is the selected agent,
the prereq field in the depot entry must contain a deployment bundle notation
such as ud:061000000, which is one way to denote a patch deployment bundle.
Removing a managed system and monitoring agent
You can stop a managed system and remove its configuration settings.
About this task
After you have removed all managed systems, you can choose to completely
uninstall the monitoring agent. If you plan to reinstall the monitoring agent in
future, it is best to leave it installed.
To use this feature, your user ID must have Manage permission for Agent
Management.
Procedure
1. Right-click the
agent Navigator item.
2. Click
Remove.
Chapter 13. Managing the environment
377
3. Click Yes when a message asks you to confirm the removal of the managed
system; or No to cancel.
4. If another message asks you to confirm that you want to uninstall the
monitoring agent, click Yes to permanently uninstall the monitoring agent from
the computer; or No to cancel.
Related tasks
“Removing an offline managed system Navigator item” on page 26
Optimizing IBM Tivoli Monitoring resources
Here are some tips for making the most of your monitoring resources:
v
Tivoli Enterprise Portal must run every query you use for different chart and
table views. If you use the same query for these views, data retrieval speeds up
and you conserve Tivoli Enterprise Portal Server and monitoring server
resources.
v
Tivoli Enterprise Portal uses queries to specify the attributes to retrieve for a
table or chart. After that data is retrieved, you can use the Properties editor
Filters tab to filter out any unwanted data from the view. You can use the same
filtering capability in the query itself to filter the data before it is retrieved. This
pre-filtering means the portal server has less data to retrieve and therefore speeds
up the process.
v
You can control the time span shown in a chart or table by adding a filter
time span in the chart or table
(through the Properties window) or by using
view toolbar. Using the Filters tab causes the filtering to be done afterthe data
time span pre-filters at the server, so only the
has been received at the client.
rows that pass the test are returned, and you conserve network resources.
v
When you create a situation, the interval is set to 15 minutes by default. Set the
situation to a longer interval between data samplings to reduce traffic on the
monitoring server. This is done in the Sampling interval area of the Formula tab
in the Situation editor.
v
A workspace gathers new data samplings when you first open it. You can set the
workspace to refresh automatically anywhere from every 30 seconds to once an
hour. If you have workspaces set for automatic refresh, set the interval as high
as possible to reduce network traffic (requests from the portal client go through
the portal server to the monitoring server, then to the monitoring agent, and the
information is sent back through the same path).
v
Event data is stored in the KFW tables on the portal server. To ensure the
performance of your portal server, you must periodically prune this data. You
can do this by controlling how long the event data is kept (using the
KFW_EVENT_RETENTION parameter), at what time of the day the pruning
begins (using the KFW_PRUNE_START parameter), and when the pruning ends
(using the KFW_PRUNE_END parameter). Set these parameters in the Tivoli
Enterprise Portal Server environment file (KFWENV), as described in the IBM
Tivoli Monitoring Administrator's Guide.
378
IBM Tivoli Monitoring: Tivoli Enterprise Portal User's Guide
Organization of predefined workspaces
The Enterprise Navigator item has workspaces that query the Tivoli Enterprise
Monitoring Server. Use these predefined workspaces to get status information
about the monitoring server and monitoring agents and about situations and
policies.
Workspace Gallery to see what is available for the Navigator item.
Use the
These are the Enterprise Navigator item workspaces and the workspaces they link
to:
Enterprise Status
The default workspace is Enterprise Status, which gives an overview of the
situation event status throughout your enterprise.
Event Details - Similar by Situation Name
Event Details - Similar by Source
Event Details - Similar by Resource
Manage Tivoli Enterprise Monitoring Servers
The Manage Tivoli Enterprise Monitoring Servers workspaces provide a
visual health check of the monitoring servers in your enterprise and the
application support that has been applied.
Installed Catalogs - Enterprise View
Installed Catalogs - Remote Server
Protocols
Situation Status
System Information
Managed System Status
The Managed System Status is a list of monitoring agents in your managed
network and their ONLINE or OFFLINE status.
Agent Operations Log
EIB Change Log
This workspaces displays entries in the Enterprise Information Base (EIB)
log. The EIB is a database used by the Tivoli Enterprise Monitoring Server
to store situation, policy, user definitions, and configuration information.
Self-Monitoring Topology
The Self-Monitoring Topology workspace provides a high level overview of
your managed infrastructure and its health.
Deploy Depot Package List
The Deploy Depot Package List workspace shows the installation packages
that are available in the agent depot.
Deployment Status Summary
The Deployment Status Summary workspace shows summary status
information about remote agent deployments.
Deployment Status by Deploy Group
Deployment Status by Product
Deployment Status Summary by Transaction
The Deployment Status Summary by Transaction workspace shows
summary status information about remote agent deployments, sorted by
transaction.
Chapter 13. Managing the environment
379
Related reference
“Enterprise Status workspace” on page 47
“Manage Tivoli Enterprise Monitoring Servers workspaces” on page 367
“Managed System Status workspace” on page 364
“EIB Change Log workspace” on page 366
“Self-Monitoring Topology workspace” on page 366
“Agent deployment workspaces” on page 370
Tivoli Enterprise Monitoring Server situations
The Enterprise Navigator item has a set of predefined situations. They appear
within the Tivoli Enterprise Monitoring Server entry of the Situation editor.
Deploy_Failed
This situation becomes true and an event is opened when one or more
Show
agent deployments has failed. Default: Do not Run at startup.
Formula:
( Status == Failed)
Deploy_Retrying
This situation becomes true and an event is opened when one or more
agent deployments is in the FailedRetry state, which means it has failed an
attempt to deploy and is making another attempt. Default: Do not Run
at startup.
Show Formula:
( Status == ’Failed Retrying’)
Hub_Catalog_Critical
This situation becomes true and an event is opened when an application
catalog that is installed at a remote monitoring server is not installed at the
hub monitoring server. This can happen when application support has not
been selected for the hub during installation. Default: Do not Run at
Show Formula:
startup.
( Status == Missing At Hub) AND (Catalog != ’PDSSTATS’)
Hub_Catalog_Warning
This situation becomes true and an event is opened when an application
catalog that is installed at a remote monitoring server is newer than what
is installed at the hub monitoring server. This is a warning that the
application support for the component is out of date. This might not be a
problem if the hub has not been upgraded yet. Default: Do not Run at
Show Formula:
startup.
( Status == RTEMS Newer)
Remote_Catalog_Warning
This situation becomes true and an event is opened when an application
catalog that is installed at the hub monitoring server is not also installed at
a remote monitoring server; or an application catalog that is installed at the
hub is newer than what is installed at a remote monitoring server.
This might not be a problem if the remote monitoring server has not been
upgraded yet. Also, the remote system might be intentionally not
supporting the subject application, or might only be supporting an older
Show
version of the application. Default: Do not Run at startup.
Formula:
((Status == Missing At Hub) AND (Catalog != ’PDSSTATS’)) OR
(Status == Hub_Newer)
380
IBM Tivoli Monitoring: Tivoli Enterprise Portal User's Guide
TEMS_Busy
This situation becomes true and an event is opened when the Tivoli
Enterprise Monitoring Server is continually busy. Default: Do not Run at
Show Formula:
startup.
( Product == ’EM’ AND Reason == ’H’)
Chapter 13. Managing the environment
381
382
IBM Tivoli Monitoring: Tivoli Enterprise Portal User's Guide
Appendix A. Formula functions
Use the functions provided in these editors to write formulas: Situation, Query,
Properties Filters tab, and Properties Thresholds tab.
Formula function types
With over a dozen cell and group functions available, you can build sophisticated
filters for reporting only what matters to you, thus saving time and network
resources. Likewise, you can build thresholds in table views and conditions in
situations that trigger alerts to keep you informed of important changes in your
managed network.
The functions that are available depend on the type of attribute (numeric, text, or
time) and in which editor you are working: Query, Situation, Properties (Filters
and Thresholds tabs), or History Collection Configuration (Filter tab).
Cell functions
numeric,
text, and
timestamp attribute types
This table maps the
to the cell and group formula functions and to the editors where they are
available.
Table 10. Formula functions and the editors they are available in
Cell function
BETWEEN
Query
specification
View
properties:
Filters;
Thresholds
(Thresholds
only)
Situation:
Formula
History
Collection
Configuration:
Filter
See if a value is
Replicate the
within a range functionality by
repeating the attribute in the same
row and using the > or >= and <
or <= operators.
CHANGE
(Formula editor
row 1 only)
DATE
ISNULL
MISSING
(Formula editor
row 1 only)
PCTCHANGE
(Formula editor
row 1 only)
REGEX
SCAN
STR
TIME
© Copyright IBM Corp. 2005, 2011
383
Table 10. Formula functions and the editors they are available in (continued)
Cell function
Query
specification
View
properties:
Filters;
Thresholds
Situation:
Formula
History
Collection
Configuration:
Filter
TIMESPAN
VALUE
VALUE IN
(IN is a relational
operator for the
Value function)
Where you see the notation, “Formula editor row 1 only”, the function
must be used in the first-row cell of the formula editor; subsequent rows
will be disabled. Additionally, a formula with this function cannot include
any other functions that have this restriction or be combined with any
group functions.
Group functions
Use the group functions in the Query editor or Situation editor for
attribute groups that return multiple rows of data or a single-row attribute
group that has been configured for historical data collection.
With the exception of COUNT, which can be used by all attribute types,
group functions are available only for numeric attributes.
Table and chart views require that a time range be set to show a span of
data samplings.
Group function
Query Specification
Situation Formula
AVG
COUNT
MAX
MIN
SUM
Note:
Time Span selection is not available for a table or chart view if it
uses a query that includes a group function.
2. When entering a hexadecimal value in a cell, prefix the number with
zero and the letter “x”, as in 0x456c for hex value 456c.
3. If the expression that is responsible for a situation event uses a group
function, the situation event results workspace shows neither the
attribute value threshold color nor the expression that should display
when you hover over an initial situation value.
1.
Examples
After you open a workspace that has query-based views with filters
applied or after you start a situation, the sampled value of each referenced
attribute is compared with the expression. A true comparison causes the
value to be filtered into the view or to open an event.
384
IBM Tivoli Monitoring: Tivoli Enterprise Portal User's Guide
For example, the following expression uses the VALUE formula function
and can be read as, “When the VALUE of Day of Week is greater than or
equal to 2 (Monday) and the VALUE of Day of Week is less than or equal
to 6 (Friday), the comparison is true.”
1
Day of Week
Day of Week
>= 2
<= 6
Here is another example using the MIN formula function, which is a group
function. This formula finds the process with the lowest priority base. If
this process also uses 20% or more privileged time, the comparison is true.
Priority Base
1
== *TRUE
% Privileged Time
>= 20
Attribute and attribute group characteristics
Formula functions treat attributes as numeric, text or timestamp. Attributes also
have other characteristics that further categorize them and inform your choice of
formula function or query-based view..
Numeric
Numeric attributes can represent a percentage, seconds, bytes or some
other unit of measurement.
When entering a hexadecimal value in a cell, prefix the number with zero
and the letter “x”, as in 0x123ab for hex value 123ab. In z/OS applications,
for example, DASD volume serial numbers are hexadecimal.
Text
Single quotes are required around multiple-word text values. The
timestamp and, usually, enumerated attributes are treated as text attributes.
Words with apostrophes, such as that's or agent's, cannot be used. Instead,
Return a subset of the
consider using a wildcard or, if appropriate, use
Scan for string within a string and specify the letters
string or or
preceding the apostrophe.
You can use an * asterisk wildcard to begin or end the attribute value in a
Value of expression (Equal operator only),
Check for Missing
Items,
Scan for string within a string, or Return a subset of the
string function.
You can also use the ? question mark wildcard for a single character at that
Value of
position. When using the ? question mark wildcard with the
expression function, append the text with an * asterisk. For example, enter
Sa?e* to find Safe and Sale.
Timestamp
The Timestamp attribute is treated like a text attribute formatted as
mm/dd/yy hh:mm:ss. Some timestamp attributes have different names,
such as Start Date & Time and Recording Time.
Some timestamp functions enable you to add and subtract values from the
second attribute by using the + and - symbols. The value can be one or
two digits followed by D for Day, H for Hour, M for Minute, or S for
Second.
Appendix A. Formula functions
385
Enumerated
Enumerated attributes have a predefined set of values and the tabular
list to choose from. These values are usually treated as
editor supplies a
text.
Some enumerated values are actually numeric, with text representing some
or all of the numbers, and you can type the numeric value instead of
choosing a text equivalent from a list. For example, the WebSphere MQ
attribute, Action to Take has values of n/a, delete, create, and discover. But you
can also enter 5 or 6, which represent other actions. See the help topic of
the attribute in question for a list of possible entries.
Single-row or multiple-row
Depending on the type of attribute group, data samplings return either a
single row of data or multiple rows. For example, the Windows Memory
attribute group returns one row of a data for a managed system, whereas
the Windows Process attribute group returns multiple rows, one for each
process running.
A single-row attribute group will return multiple rows if it has been
configured for historical data collection.
Attributes from different attribute groups can be combined in the same
situation if they are from single-row attribute groups. Local Time and
Universal Time are the exception—they can be combined with any group.
When you create a query for an attribute group that returns multiple rows,
consider adding a formula as a pre-filter to limit the rows returned to
those of interest, which also reduces network traffic overhead.
Pure or sampled
Attributes behave differently in situations depending on whether they are
able to be sampled at intervals. Attributes that cannot be sampled are those
that have no value until something happens, such as those for the
Windows OS File Change attribute group. These unsolicited notifications
are called pure events Examples of pure events are an out-of-paper
condition on a printer and an occurrence that adds an entry to the
Windows System Log.
Events from sampled situations are closed automatically when the situation
is no longer true (goes back to false). Because of the nature of pure events,
they are not closed automatically like sampled events but must be closed
manually unless an Until clause is included in the situation definition.
Boolean AND and OR
The tabular editors work with Boolean AND and OR logic.
Multiple expressions
Enter multiple expressions in the same row if they must all be met (Boolean AND
logic) and on separate rows if any of them can be met (Boolean OR logic) to set the
situation to true. For example, if you want a situation to fire when either disk time
OR disk space is at least 90% on myserver, the condition would look like the one
shown here.
% Disk Time
1
2
386
% Used
>= 90
Server Name
== myserver
>= 90
IBM Tivoli Monitoring: Tivoli Enterprise Portal User's Guide
== myserver
Branching OR expressions
If you are building a situation or setting a filter or threshold where you want an
OR expression to branch at a specific AND expression, repeat the AND expression
in a new row with the OR expression.
In the situation example below, the comparisons are true if the notepad process
exceeds 50 seconds AND the virtual bytes exceed one million OR the notepad
process on myserver exceeds 50 seconds AND the page faults exceed 100,000 per
second.
Process Name
Elapsed Time
1
== notepad
> 500000
2
== notepad
> 500000
Virtual Bytes
Page Faults/sec
> 1000000
> 100000
Repeating attributes in AND expressions
Some situation formulas require you to repeat the same attribute in an AND
expression for a certain outcome.
If you are constructing a situation that requires repeating an attribute, each
instance of the attribute must appear in its own column. To repeat an attribute in a
new column of the Situation editor:
v Click Add Conditions and select it from the Select condition window.
Examples:
v This situation is true when the notepad process occurs more than four times in
the same data sampling. The user wrote the first expression to check for
notepad, then clicked Add Conditions and selected Process Name again to
create a new column and add another expression to count these processes.
Process Name
1
v
Process Name
> 4
== notepad
This situation is true when the day of the week is 02 to 06 (Monday to Friday).
Day of Week
1
>= 2
Day of Week
<= 6
Formula editor menu
The formula editor pop-up menu has functions for editing the expressions,
inserting rows, and deleting rows and columns.
Right-click a column heading, row number, or an unselected cell to see and select
from a menu of actions.
Note: Although you can enter both ASCII and non-ASCII characters (such as those
in double-byte character set languages) in the formula editor, you can paste only
ASCII characters. If you want to repeat non-ASCII characters in a cell, you need to
type the characters in the cell.
Appendix A. Formula functions
387
Action
Filters
Description
Query
Thresholds
Formula
Clear the contents cell, column, or
of the...
row
cell, column, or
row
cell, column, or
row
Copy
Copy to the
clipboard the
contents of the...
cell or row
cell or row
cell or row
Cut
Move to the
clipboard the
contents of the..
cell or row
cell or row
cell or row
Delete
Remove the
entire...
row
row
row
Edit
Open the
embedded
situation for
editing the...
Clear
contents
cell
Insert
Insert a new row
above this...
Paste
Paste the
clipboard contents cell or row
into the...
row
row
row
cell or row
cell or row
Cell functions
Use the cell formula functions to add filters to queries and query-based views, and
to set thresholds for situations and query-based views. The functions that are
available depend on the type of attribute (numeric, text, or time) and in which
editor you are working: Query, Situation, or Properties (Filters and Thresholds
tabs).
Numeric attributes
Value of expression
Text attributes
Value of expression
See if value is within a
range
Return a subset of the
string
Scan for string within a
string
Change in value
Percent change in value
See if Null (no value) has
been detected
Check for Missing Items
See if Null (no value) has
been detected
Time attributes
Return a subset of the
string
Scan for string within a
string
Compare date/time
Compare to time +/- delta
See if a time is within a
range
Scan for a string based on
Scan for a string based on
Regular Expression pattern
Regular Expression pattern
BETWEEN: See if value is within a range
Use the BETWEEN function in the Properties editor and Query editor to filter or
add a threshold indicator when a value falls within a range.
See if value is within a range
Compares all values between two numbers. When you select the function,
388
IBM Tivoli Monitoring: Tivoli Enterprise Portal User's Guide
the Range Parameters window opens. Enter the first and last numbers in
the value range. The relational operators available are == Equal and != Not
Equal.
Exclude range start/end from evaluation, when left unchecked,
includes the values entered in the range. The expression ends with 0 if this
is left unchecked; 1 if it is checked (see example).
Example
The comparison is true if Copy Read Hits is between 50% and 60%.
BETWEEN (Copy Read Hits %) == 50,60,1
Hexadecimal numbers
When entering a hexadecimal value in a cell, prefix the number with zero
and the letter “x”, as in 0x123ab for hex value 123ab.
CHANGE: Change in value
Use the CHANGE formula function in a situation to compare the change between
the value of the current data sample and the previous sample.
Change in value
The CHANGE function takes the amount of change between the sampled
value of the attribute and the previous value, then compares it with the
value you enter here. If the result meets the comparison, the situation is
true. Valid values are numeric integers.
Example
In the following example, the situation becomes true if the Virtual Bytes
have increased by at least 100 bytes since the last data sampling. During
the first monitor iteration the value of Virtual Bytes is 200 and during the
second iteration the value is 500, which is an increase of 300 between
samples, thus the situation is true.
CHANGE (Virtual Bytes) >= 100
Restrictions
You can have only one CHANGE function in a situation.
The CHANGE function must be written on row 1 of the formula editor; all
subsequent rows are disabled.
You cannot combine the CHANGE function with a PCTCHANGE,
MISSING or group function in a situation.
A formula with the CHANGE function can use values from one attribute
group only.
The function list shows CHANGE for monitoring agents that are of the
correct version; older versions will not display CHANGE in the list.
If the expression that is responsible for a situation event uses this function,
the event results workspace will show neither the attribute value nor the
expression that should display when you hover over an initial situation
value.
Hexadecimal numbers
When entering a hexadecimal value in a cell, prefix the number with zero
and the letter “x”, as in 0x123ab for hex value 123ab.
Appendix A. Formula functions
389
DATE: Compare Date and Time
Use the DATE formula function in a situation, query, query-based view filter, or
table view threshold formula to compare the time stamp from the data sample
with the value specified.
Compare date/time
This is the default function for time attributes. It compares the Timestamp
value from the data sampling with the value entered here.
After you select the DATE function and click inside the value cell, the
Select the Time Comparison dialog opens for selecting the exact date and
time to compare. The format is the date as seen in the date columns
(mm/dd/yy hh:mm:ss) or as defined for your locale.
Example
This formula checks the Timestamp attribute value. When it matches the
date set here, the comparison is true.
DATE(Timestamp)
== 09/30/03 23:59:00
ISNULL: See if Null has been detected
Use the ISNULL formula function in a query-based view filter or a table view
threshold to find cells that have receive no value and insert “null”.
See if Null (no value) has been detected
Inserts null into a cell that has received no value from the numeric or text
attribute for the view. In the Formula editor, the value shows as True and
the operators available are == Equal and != Not Equal.
Example
In the Filters tab, any row that has no value in the Contents field will be
excluded from the view. If, instead, this formula is written in the
Thresholds tab, all cells that have a valid value in this column will be
displayed with the threshold color or theshold icon.
ISNULL(Contents) != True
MISSING: Check for missing items
Use the MISSING function in a situation to compare the data sample with a list of
text entries. If no match is found, a situation event is opened.
Check for Missing Items
Compares the value of the specified text attribute with a list of values you
supply. The condition is true when the value does not match any in the
list. This function is useful when you want notification that something is
not present in your system.
Examples
An event opens when the anti-virus scanning program is not available.
MISSING (ProcessName) == (VirusGone.exe)
This example builds on the last one. Two names were added to the Missing
List and a system name specified with a wildcard. An event will open if
any of these processes is missing on any system whose name starts with
SERVER (such as SERVER_BLDG100 or SERVERSOUTH). If you wanted to
be notified when this is the case, you could add a notification action to be
executed when the situation becomes true.
(MISSING (ProcessName)== (VirusGone.exe,DBServer.exe,iexplore.exe))AND
ServerName == SERVER*
390
IBM Tivoli Monitoring: Tivoli Enterprise Portal User's Guide
Restrictions
You can have only one MISSING function in a situation.
The MISSING function must be written on row 1 of the formula editor; all
subsequent rows are disabled.
You cannot combine MISSING function with any other functions in the
row except VALUE.
Wildcards
You can use an * asterisk wildcard to begin or end the attribute value. You
can also use the ? question mark wildcard for a single character at that
position.
Tip
If the formula is for a multiple-row attribute group, add a display item (in
the Condition tab, click Advanced) if you want the situation to continue
testing for missing items after opening an event for the first one.
PCTCHANGE: Percent change in value
Use the PCTCHANGE formula function in a situation to compare the percent
change between the value of the current data sample and the previous sample.
Percent change in value
The PCTCHANGE function takes the percentage change between the
sampled value of the attribute and the previous value, then compares it
with what you enter here. If the result meets the comparison, the situation
is true. Valid values are numeric integers.
Example
This situation is true when the memory usage of a process increases by
50% or more between sampling intervals.
PCTCHANGE (% Processor Time) >= 50
Restrictions
You can have only one PCTCHANGE function in a situation.
The PCTCHANGE function must be written on row 1 of the formula
editor; all subsequent rows are disabled.
You cannot combine the PCTCHANGE function with a CHANGE,
MISSING or group function in a situation.
A formula with the PCTCHANGE function can use values from one
attribute group only.
The function list shows PCTCHANGE for monitoring agents that are of the
correct version; older versions do not display PCTCHANGE in the list.
If the expression that is responsible for a situation event uses this function,
the event results workspace shows neither the attribute value threshold
color nor the expression that should display when you hover over an
initial situation value.
Hexadecimal numbers
When entering a hexadecimal value in a cell, prefix the number with zero
and the letter “x”, as in 0x123ab for hex value 123ab.
Appendix A. Formula functions
391
REGEX: Scan for a string based on Regular Expression
pattern
Use the REGEX formula function in a query-based view filter or a table view
threshold for the text or timestamp that matches a pattern. The pattern is based on
a regular expression.
Scan for a string based on Regular Expression pattern
The REGEX function looks for a pattern match to the expression. The
operators available are specific to the regular expression syntax. Search for
"regex" or "regular expression" in your browser to find links to more
information (such as this topic in the developerWorks® technical library).
Text example
This formula for the Windows event log table view threshold highlights a
cell if the event type is at least three letters long but no longer than nine.
Thus, the event types Error and Warning are highlighted but not
Information.
REGEX(Type)
== ’[A-Za-z]{3,9}’
Time example
This formula begins looking at the seventh character, the year, to find 10,
so a timestamp of 06/12/10 09:29:05 would meet the criteria, but 01/20/09
11:07:05 would not.
REGEX(Timestamp)
== 7,10
Operators
The regular expression capability in the Filters and Thresholds tabs of the
Properties editor enables you to perform very specific searches through
many rows of data based on a pattern. This table has a list of commonly
used operators in regular expressions.
392
Operator
Description
. period
Match any single character
^ caret
Match the empty string that occurs at the
beginning of a line or string
$ dollar sign
Match the empty string that occurs at the
end of a line
A
Match an uppercase letter A
a
Match a lowercase letter a
\d
Match any single digit
\D
Match any single nondigit character
\w
Match any single alphanumeric character; a
synonym is [:alnum:]
[A-E]
Match uppercase A, B, C, D, or E
[^A-E]
Match any characters except uppercase A, B,
C, D, or E
X?
Match none or one capital letter X
X*
Match any number of capital Xes
X+
Match one or more capital Xes
X{n}
Match exactly n capital Xes
IBM Tivoli Monitoring: Tivoli Enterprise Portal User's Guide
Operator
Description
X{n,m}
Match at least n and no more than m capital
Xes; if you omit m, the expression tries to
match at least n Xes
(abc|def)+
Match a sequence of at least one abc and def;
abc and def would match
SCAN: Scan for string within a string
Use the SCAN formula function in a situation, query, view filter or table view
threshold to scan the data sample for the specified text or time stamp.
Scan for string within a string
Searches for the value or partial value occurring anywhere in the text or
time stamp returned by the attribute. The == Equal relational operator is
valid; all other operators return invalid or unwanted results.
Text examples
This formula scans the value of Owner for CD anywhere in the text. For
example, an owner named ABCDEF would meet the comparison.
SCAN(Owner) == CD
This formula scans the value of ProcessName for ho, so svchost and shopper
would meet the comparison.
SCAN(ProcessName) == ho
Time example
This formula scans the timestamp for a value of 07/08. A date of 07/08/10
would meet the comparison as would 12/07/08.
SCAN(Timestamp) == 07/08
Wildcards
You can use an * asterisk wildcard to begin or end the attribute value. You
can also use the ? question mark wildcard for a single character at that
position.
STR: Return a subset of the string
Use the STR formula function in a situation, query, view filter or table view
threshold to start searching for the value in the text or time stamp at a specific
character position.
Return a subset of the string
Searches for a value occurring at a specific location in the data returned by
the attribute. When you select STR, a Substring Comparison Information
window opens for you to enter the starting position, such as 4 for the
fourth character from the left to begin looking for the value.
Text example
This formula looks for ar starting with the second character in returned
values for Handle of the User, so aardvark, parrot and sardine meet the
comparison, but not artist, star or SARDINE (case-sensitive).
STR(Handle of the User) == 2,ar
Time example
This formula begins looking at the seventh character, the year, to find 10,
so a timestamp of 07/12/10 09:29:05 would meet the criteria but 10/11/09
11:07:05 would not.
Appendix A. Formula functions
393
STR(Timestamp) == 7,10
Wildcards
You can use an * asterisk wildcard to begin or end the attribute value. You
can also use the ? question mark wildcard for a single character at that
position.
TIME: Compare to a time +/- delta
Use the TIME formula function in a situation, query-based view filter, or table
view threshold formula to compare the time stamp attribute (such a recording
time) with the specified difference in number of days, hours, minutes, or seconds.
Compare to time +/- delta
Compares the time difference you enter with the timestamp returned by an
attribute. After you select the TIME function and click inside the value cell,
the Select Time Comparison Criteria window opens. Select a timestamp
attribute from the list. Specify the delta by combining + or - with the
number of days (D), hours (H), minutes (M), or seconds (S). The sampled
timestamps are compared to the delta.
Example
This formula compares the time the event was logged (Entry Time) with
the timestamp from the data sampling. If the event occurred seven days
earlier, the comparison is true. If the == were changed to <=, the
comparison would be true after eight days, nine days, and so on.
TIME(Entry Time) == #NT_Event_Log.Timestamp - 7D
TIMESPAN: See if a time is within a range
Use the TIMESPAN formula function to filter a query-based view or to add
threshold indicators to a table view. The data sample time stamp is compared with
the specified time span.
See if a time is within a range
The TIMESPAN function selects rows based on the comparison of the
Timestamp value to the time span indicated. When you select this function
and click inside the value cell, the Select Time Span dialog opens for you
to choose a time span. Note that only the == and != relational operators
are available for this function.
Example
This formula selects all rows with timestamps within the last two hours.
TIMESPAN(Timestamp)
== ,,7200
VALUE: Value of expression
Use the VALUE formula function in a situation, query, view filter or table view
threshold to look for the partial or complete number or text in the data sample.
Value of expression
Takes the sampled value of the attribute. When used with other functions,
VALUE is evaluated before the others, acting as a filter to the other
functions.
Numeric example
This formula looks through all CPU Utilization values. If one is over 50%
the comparison is true.
VALUE(CPU Utilization)> 50
394
IBM Tivoli Monitoring: Tivoli Enterprise Portal User's Guide
Text examples
The comparison is true if the system name is redwood.
VALUE(System Name) == redwood
This formula uses a wildcard to find log files that start with uppercase S,
such as System and Security.
VALUE(Log Name) == S*
Wildcards
For text attributes only, you can use wildcards to enter partial values that
will find everything that includes those characters: use an * asterisk
wildcard for any number of characters beginning at that position; use a ?
question mark wildcard for a single character at that position. Be aware
that only the == Equal operator is valid; all other operators will return
invalid or unwanted results. For example db2*.exe will find db2fmp.exe
and db2systray.exe; and db2???.* will find db2fmp.exe but not
db2systray.exe.
Value of expression
When using the ? question mark wildcard with the
function, append the text with an * asterisk. For example, enter Sa?e* to
find Safe and Sale.
Hexadecimal numbers
When entering a hexadecimal value in a cell, prefix the number with zero
and the letter “x”, as in 0x123ab for hex value 123ab.
Tip
For situations on multiple-row attribute groups, you can add a display
item (in the Condition tab, click Advanced) to open an event for each row
that meets the condition and not just the first one.
IN: Value of expression IN
Use the IN relational operator with the Value of expression function in a
situation or a query-based view filter or threshold to compare the data sample
with a list of text values. The condition is met when a match is found.
Value of expression IN
Compares the value of the specified text attribute with a list of values that
you supply. The condition is true when a match is found in the list. Using
the IN relational operator with the Value of expression function is useful
for highlighting specific names or text values that are present in the data
samplings, such as certain process names.
Examples
This is a filter used to display only those rows that have a user name of
Anne, Jane or John in the table.
(User Name *IN (’Anne’,’John’,’Jane’))
This is a threshold formula for a view of situations used to apply the
Minor severity threshold color to any cell that contains one of these names.
((--- Minor ---) Name *IN (’NT_Percent_Processor_Time’,
’NT_Memory_Pages_Sec_Low’,’NT_Percent_Disk_Time_Low’))
Situation tip
If the formula is for a multiple-row attribute group, add a display item (in
the Condition tab, click Advanced) if you want the situation to continue
testing for missing items after opening an event for the first one.
Appendix A. Formula functions
395
Group functions
Use the group functions in the Query editor or Situation editor for attribute groups
that return multiple rows of data or a single-row attribute group that has been
configured for historical data collection. With the exception of COUNT, which can
be used by all attribute types, group functions are available only for numeric
attributes.
Note:
Time Span selection is not available for a table or chart view if it uses a
1.
query that includes a group function.
2. When entering a hexadecimal value in a cell, prefix the number with zero and
the letter “x”, as in 0x456c for hex value 456c.
3. If the expression that is responsible for a situation event uses a group function,
the situation event results workspace shows neither the attribute value
threshold color nor the expression that should display when you hover over an
initial situation value.
AVG: Average of group
Use the
Average of group function in a query or situation to calculate the
average from a range of values.
Average of group
The AVG function totals the attribute values specified and calculates the
average.
Query example
This function averages all returned values of % User Time. GROUP BY is
Server Name, so the view will show the average user time, one row for
each managed system.
AVG(% User Time)
Situation example
This formula averages all returned values of % User Time. If the average
exceeds 20%, the comparison is true.
AVG (% User Time)> 20
COUNT: Count of group members
Use the
Count of group members formula function in a query or situation to
count the number of rows returned that meet a certain criteria.
Count of group members
The AVG function totals the attribute values specified and calculates the
average.
Query example
This function averages all returned values of % User Time. GROUP BY is
Server Name, so the view will show the average user time, one row for
each managed system.
AVG(% User Time)
Situation example
This formula averages all returned values of % User Time. If the average
exceeds 20%, the comparison is true.
AVG (% User Time)> 20
396
IBM Tivoli Monitoring: Tivoli Enterprise Portal User's Guide
MAX: Maximum in group
Use the
Maximum in group function in a query or situation to compare the
attributes returned and select the one with the highest value.
Maximum in group
For attributes that return multiple rows, the MAX function finds the
highest returned value (or values).
Query example
This function finds the process with the highest thread count. GROUP BY
is Server Name, so the view shows the process with the highest thread
count on each system.
MAX(Thread Count)
Situation example
The relational operator is set to == and the value to TRUE. The MAX
function is meaningful when combined with another expression. This
formula finds the process with the highest thread count. If the process also
has more than 150 million virtual bytes, the comparison is true.
MAX(Thread Count)== *TRUE AND Virtual Bytes >= 150,000,000
MIN: Minimum in group
Use the
Minimum in group function in a query or situation to compare the
attributes returned and select the one with the lowest value.
Minimum in group
For attributes that return multiple rows, the MIN function finds the lowest
returned value (or values).
Query example
This function finds the process with the lowest priority base. GROUP BY is
Server Name, so the view will show the process with the lowest priority
base on each system.
MIN(Priority Base)
Situation example
The relational operator is set to == and the value to TRUE. The MIN
function is meaningful when combined with another expression. This
formula finds the process with the lowest priority base. If it also has more
than 20% privileged time, the comparison is true.
MIN(Priority Base)== *TRUE AND % Privileged Time >= 20
SUM: Sum of group
Use the
Sum of group function in a query or situation to calculate the total
from a range of values.
Sum of group
Takes the attribute values returned that meet the criteria and totals them.
Query example
This formula totals all CPU Utilization values in the data sampling.
GROUP BY is Server Name, so the view will show the total for each
managed system.
SUM(CPU Utilization)
Appendix A. Formula functions
397
Situation example
This formula totals all CPU Utilization values in the data sampling from
the system named redwood. If the sum of these values exceeds 50%, the
comparison is true.
SUM(CPU Utilization)> 50 AND System Name == redwood
398
IBM Tivoli Monitoring: Tivoli Enterprise Portal User's Guide
Appendix B. Tivoli Enterprise Monitoring Server and global
attributes
The Tivoli Enterprise Monitoring Server has attributes for monitoring enterprise
logs and status. Global attributes are also available for use alone or combined with
other attribute groups in situations.
Every monitoring agent connects to a Tivoli Enterprise Monitoring Server, which
acts as a collection and control point for alerts received from the agents, and
gathers performance and availability data from them. The main, or hub,
monitoring server correlates the monitoring data collected by agents and remote
servers and passes it to the Tivoli Enterprise Portal Server for presentation in the
Tivoli Enterprise Portal.
Monitoring agents are made up of attributes, which represent the properties of
systems or networks, such as the amount of CPU usage or the message ID.
Attributes are organized into attribute groups. The attributes in a group can be
displayed in a query-based view (table, chart or relational topology) or used to
specify a condition for testing in a situation. When you open the view or start the
situation, data samples are taken of the selected attributes.
The Tivoli Enterprise Monitoring Server has attribute groups that you can use for
reporting the status of enterprise activities, monitoring agents, and situations:
v Agent Operations Log for use in query-based views and situations to monitor
message-related information about the monitoring agent. See the “Agent
Operations Log attributes” on page 402.
v Three attribute groups for the Depot
v Enterprise Information Base (EIB) Change log for use in query-based views of
the changes made by users to deploy situations and policies. See the “EIB
Change Log attributes” on page 407.
v Managed System for use in query-based views and situations regarding the
status of the monitoring server and agents. See the “Managed Systems
attributes” on page 408.
v Situation Definition for use in query-based views to report the complete
definition of situations. See the “Situation Definition attributes” on page 409.
v Active Situation Status and Situation Status for use in query-based views to
report the situation and policy status. See the “Situation Status Current
attributes” on page 414 and “Situation Status Log attributes” on page 412.
The Tivoli Enterprise Monitoring Server also has several global attribute groups for
using alone or combining with a product attribute group to create situations:
v Local Time and Universal Time for use in situations, including embedded
situations on any managed system. See the “Local Time attributes” on page 400
and “Universal Time attributes” on page 400.
v Universal Message for monitoring the messages that have been generated
through a situation or policy action command. See the “Universal Messages
attributes” on page 401.
v The Situation Status Event attributes for information on situation events. Views
that display this information include My Acknowledged Events, Selected Event,
and Similar Events and are used in some of the Enterprise workspaces.
© Copyright IBM Corp. 2005, 2011
399
You can also work with attributes of other applications by creating SQL queries to
retrieve them from ODBC-compliant databases.
Local Time attributes
The Local Time attributes show the time and date where the agent is located. For
example, if you are running the Tivoli Enterprise Portal in London and monitoring
a system in Cairo, the local Cairo time and date will be returned. These attributes
are useful for action situations triggered by time.
Note:
1. The Local Time attribute group can be combined with any attribute group to
create a situation condition.
2. The Local Time attributes are not available for use in Tivoli Enterprise
Monitoring Server queries.
3. Seconds, Minutes, Hours, and Day Of Month are treated as two-character text
attributes. For example, 02 Hours is correct, but 2 Hours will never be true.
Day Of Month The day in the month that the Tivoli Enterprise Monitoring Server
samples the data at the agent location, from 00 to 31. For example, 01 is the first of
the month.
Day Of Week The day in the week that the Tivoli Enterprise Monitoring Server
samples the data at the agent location, from Sunday to Saturday. Select the day
list.
from the
Hours The hour in the day that the Tivoli Enterprise Monitoring Server samples
the data at the agent location, from 00 to 23, starting at 00 for 12 am.
Minutes The minutes into the hour that the Tivoli Enterprise Monitoring Server
samples the data at the agent location, from 00 to 59, such as 05 for five minutes
past the hour.
Month Of Year The month in the year that the Tivoli Enterprise Monitoring Server
list.
samples the data at the agent location. Select the month from the
Seconds The second in the minute that the Tivoli Enterprise Monitoring Server
samples the data at the agent location. It can be from 00 to 59, such as 08 for the
eighth second.
Time The time of the data sampling, corrected for local time zone and daylight
saving time, formatted as HHMMSS. For example, 170700 is 5:07 PM.
Timestamp The date and time when the Tivoli Enterprise Monitoring Server
samples the data at the agent location. The format is MM/DD/YY HH:MM:SS.
Universal Time attributes
The Universal Time attributes show the time and date at the monitoring agent
expressed in UTC (Coordinated Universal Time) format. For example, if the UTC
time is 19:15.00 for an agent in New York, the local time is 2:15 PM Standard Time.
These attributes are useful for action situations triggered by time.
Note:
400
IBM Tivoli Monitoring: Tivoli Enterprise Portal User's Guide
When building situations, you will see that the Universal Time attribute group
can be combined with any attribute group to create a condition.
2. The attributes are not available in Tivoli Enterprise Monitoring Server queries.
3. Seconds, Minutes, Hours, and Day Of Month are treated as two-character text
attributes. For example, == 05 Minutes is correct, but == 5 Minutes will never
be true.
1.
Day Of Month The day in the month at the agent location when the data was
sampled, from 01 to 31. The first day of the month is 01.
Day Of Week The numeric representation for the day in the week at the agent
location when the data was sampled, from Sunday to Saturday. Select the day from
list.
the
Hours The hour in the day at the agent location when the data was sampled, from
00 to 23, such as 01 for 1 am.
Minutes The minute in the hour at the agent location when the data was sampled,
from 00 to 59, such as 05 for the fifth minute.
Month Of Year The numeric representation of the month in the year at the agent
list.
location when the data was sampled. Select the month from the
Seconds The seconds into the minute at the agent location when the data was
sampled, from 00 to 59, such as 05 for the fifth second.
Time The time at the agent location when the data was sampled, formatted as
HHMMSS. For example, 153000 is 3:30 PM
Timestamp The time stamp at the agent location when the data was sampled. The
format is MM/DD/YY HH:MM:SS.
Universal Messages attributes
Universal Messages attributes keep track of the messages that have been generated
through a situation or policy action command. The Universal Message Console
view uses these attributes, and they can be used to create situations.
Category The category name that was given for the message, such as 'Information'
or 'SiteCritical'.
Message Severity The severity name that was given for the message to indicate its
importance, such as 'Low' or '5'.
Message Text The content of the message, up to 256 characters. You can use the
SCAN function to find a value anywhere in the message, and it can include an
asterisk (*) as a wildcard, such as inciden* to find messages containing incidence,
incident, or incidental. You can also use the STRing function to look for matching
text at a specific location in the message.
Originnode The network name of the managed system where the situation
triggering the Universal Message became true. Valid entries are up to 32 characters.
Situation Name The name of the situation generating the Universal Message.
Appendix B. Tivoli Enterprise Monitoring Server and global attributes
401
Timestamp The date and time at the Tivoli Enterprise Monitoring Server when the
universal message was sent. The format is MM/DD/YY HH:MM:SS.
Agent Operations Log attributes
The Agent Operations Log collects the messages that occur on managed systems in
your enterprise. This log provides a list of message-related information about the
monitoring agent.
Note: The i5/OS and z/OS monitoring agents do not list information in the Agent
Operations Log. As well, because this log is specific to the individual agent, it
agent and
attribute levels of the Navigator Physical
reports data only at the
view.
Global Timestamp The date and time at the monitoring server when the operation
took place. The format is MM/DD/YY HH:MM:SS.
Help Text The text description of the operation.
Managed System Type The type of managed system.
Message Number The message ID that corresponds to the text.
Message Severity A numeric indicator of the severity of the operation.
Message Text The operation that took place at the agent, such as execution of a
take action command or connection to the monitoring server.
Server Name The name of the monitoring server where the operation took place.
Catalog Check attributes
The Catalog Check attributes compare the application catalogs of the hub Tivoli
Enterprise Monitoring Server with remote monitoring servers and report any
discrepancies. These are the predefined queries for Catalog Check attributes:
Compare Enterprise Catalogs and Compare Tivoli Enterprise Monitoring Server Catalogs.
Application Name The identifier of an application catalog that is installed at the
Tivoli Enterprise Monitoring Server. Some of the catalog IDs are identified in the
IBM Tivoli Monitoring Messages Guide.
Hub Column Count The total number of table columns for this application at the
Hub Tivoli Enterprise Monitoring Server. The catalog contains all the agent table
definition, with multiple tables of multiple columns.
Hub Timestamp The timestamp of the application catalog at the Hub Tivoli
Enterprise Monitoring Server. The format is MM/DD/YY HH:MM:SS.
Server Column Count The total number of table columns for this application. If
the total is different from the hub column count, it might signify that the version
installed is different from the version of application support installed on the hub
monitoring server.
Server Name The name of the Tivoli Enterprise Monitoring Server.
402
IBM Tivoli Monitoring: Tivoli Enterprise Portal User's Guide
Server Timestamp The timestamp of the application catalog at the Tivoli
Enterprise Monitoring Server. The format is MM/DD/YY HH:MM:SS.
Status The result of the comparison between an application catalog at the Hub
Tivoli Enterprise Monitoring Server and the corresponding application catalog at a
Remote Tivoli Enterprise Monitoring Server.
Enumeration
Description
0
OK indicates that the timestamps and column counts of the hub and
remote monitoring servers match.
1
Hub Newer indicates that the hub monitoring server was updated more
recently than a remote monitoring server.
2
RTEMS Newer indicates that a remote monitoring server was updated
more recently than the hub monitoring server.
3
Missing At Hub indicates that the catalog ID that is present on a remote
monitoring server is missing at the hub monitoring server.
4
Missing At RTEMS indicates that the catalog ID that is present at the hub
monitoring server is missing at a remote monitoring server.
5
Count Mismatch indicates that the column count at the remote monitoring
server does not match the column count at the hub monitoring server.
6
Timestamp Mismatch indicates that the time the remote monitoring server
was last updated does not match the time the hub was last updated.
Timestamp The time at the Tivoli Enterprise Monitoring Server location when the
data was sampled. The format is MM/DD/YY HH:MM:SS.
Deploy Status attributes
The Deploy Status attributes give information on the status of the agent
deployment; each row displays a completed command.
Bundle group The collection of agents, another bundle group, or collection of
bundle groups that are being added to the computer.
Command The command being used for the agent deployment process, such as
updateAgent.
Command
Description
addSystem
The command to deploy a monitoring agent
to a computer in the IBM Tivoli Monitoring
environment. This command deploys an
agent and other required components if they
are not already installed on the node.
createNode
The command to create the node directory
on the target computer. This is the directory
where the OS agent is installed and where
any non-OS agents are deployed.
setConfig
The command to edit configuration options
of an existing agent. The agent is restarted
so that the new configuration parameters
can take effect. Specify the configuration
data through the parameter pair
section.name=value.
Appendix B. Tivoli Enterprise Monitoring Server and global attributes
403
Command
Description
startAgent
The command to start the monitoring agent.
stopAgent
The command to stop the monitoring agent.
updateAgent
The command used to install an agent
update on a specified managed system.
Updating agents involves stopping any that
are running, applying the changes, and
restarting them. If a version is not specified,
the agent is updated to the latest version.
Count Counts to keep track of number of requests from the group.
Deploy group The collection of host names of different computers or other deploy
groups that the agents are deployed to. The deploy group will have a deploy
name.
Deploy group name The name of the group containing the collection of host
names of different computers or other deploy groups that the agents are deployed
to.
Deploy TEMS The through node or the remote Tivoli Enterprise Monitoring
Server that the agent is being deployed from.
GlobalTimeStamp The most recent update at the hub Tivoli Enterprise Monitoring
Server to the deployment status for the transaction time. The GlobalTimeStamp
attribute indicates the last time any information was updated for the deploy
command, which is used for EIB probe completion.
Group Transaction ID The identifying number that is assigned to a group
transaction. This value allows you to see the transactions involved in the same
command. It is the amef value.
lstdate timestamp The last time the record for the deploy command (row in the
table) was changed. The lstdate timestamp attribute displays the last time any
information update made. The files have been installed and the agent is
configured; the row in the table is inserted once the command is complete.
NodeId The agent name and platform (separated by a colon). The nodeId and the
target managed system name are similar.
Platform Version The operating platform of the target computer for the agent
install. For example, WinNt.
Processing State The state of the deploy command, from pre-deployment to
post-installation. The state is indicated with an integer.
Product ID The product code of the agent.
Product Version The version of the agent.
Reserved1 Reserved for future use.
Reserved2 Reserved for future use.
404
IBM Tivoli Monitoring: Tivoli Enterprise Portal User's Guide
RetryCount The number of times the agent is retried. 0 is displayed if it is fine and
no retries occur.
Return code The code that is generated upon completion of the task: 0 for success;
3 for failure.
Return Message The information message or error message regarding the agent
deployment. For example, fail is displayed when agent has been deployed and
couldn't connect.
StartTime The time of the most recent attempt to initiate the deployment
transaction. With every retry, this value is reset. No value is displayed if no retry
occurs.
Status The status of the agent deployment. Valid values are Success, Failed, In
progress, and Failed retry (default setting for number of attempts to retry is 5
times with 90 second intervals between each retry).
System The host address of the deploy target computer. It is the fully qualified
host name or IP address of the target computer.
Target managed system name The managed system name of the OS agent that is
processing the deployment transaction.
Transaction ID The identifying number assigned to the transaction; this identifier
is unique to each transaction. It is generated through a random string of numbers.
Deploy Summary attributes
The deploy summary attributes provide a summary of all the deploy commands
that have been issued.
Bundle group The collection of agents, another bundle group, or collection of
bundle groups that are being added to the computer.
Command The commands that are used for agent deployment, maintenance, and
system configuration.
Command
Description
addSystem
The command to deploy a monitoring agent
to a computer in the IBM Tivoli Monitoring
environment. This command deploys an
agent and other required components if they
are not already installed on the node.
createNode
The command to create the node directory
on the target computer. This is the directory
where the OS agent is installed and where
any non-OS agents are deployed.
setConfig
The command to edit configuration options
of an existing agent. The agent is restarted
so that the new configuration parameters
can take effect. Specify the configuration
data through the parameter pair
section.name=value.
startAgent
The command to start the monitoring agent.
Appendix B. Tivoli Enterprise Monitoring Server and global attributes
405
Command
Description
stopAgent
The command to stop the monitoring agent.
updateAgent
The command used to install an agent
update on a specified managed system.
Updating agents involves stopping any that
are running, applying the changes, and
restarting them. If a version is not specified,
the agent is updated to the latest version.
Deploy group The collection of host names of different computers or other deploy
groups that the agents are deployed to. The deploy group will have a deploy
name.
Deploy TEMS The through node or the remote Tivoli Enterprise Monitoring
Server that the agent is being deployed from.
Failed The number of deploy commands that have failed.
Group Transaction ID The identifying number that is assigned to a group
transaction. This value allows you to see the transactions involved in the same
command.
In Progress The number of deploy commands that are in progress.
Product ID The agent product code.
Queued The number of deploy commands that are queued.
Retrying The number of deploy commands that are retrying.
Succeeded The number of deploy commands that have succeeded.
Summarize On The selection that distinguishes how the table is ordered.
Depot Inventory attributes
The depot inventory attributes give information on agent bundles in the depot.
Config descriptor version The version of the configuration descriptor.
Description The description of the agent bundle.
Friendly Version The more user friendly version of the agent bundle.
Host type The operating platform of the bundle can be installed on.
Host versions The specific version associated with the operating platform the
bundle can be installed on.
Prerequisites The prerequisites required for this bundle to be installed properly.
Product ID The two character code of the agent.
406
IBM Tivoli Monitoring: Tivoli Enterprise Portal User's Guide
Refresh Depot The value describing whether the depot information needs to be
refreshed.
Version The version of the agent.
EIB Change Log attributes
The Enterprise Information Change (EIB) log records the details of changes made
by users to deploy situations and policies.
Global Timestamp The date and time at the monitoring server when the change
took place. The format is MM/DD/YY HH:MM:SS.
Last User The user ID of the person who made the change, up to 10 letters and
numbers.
Object Name The name of the situation, policy, or other entity that was changed.
Operation The type of operation that took place. This is an enumerated attribute
where a single word conveys the full meaning of the operation:
Add
A managed system or managed system group was added to the situation or
policy distribution.
Change
The situation was distributed and is running.
Delete
A situation or policy was deleted from the monitoring server.
Erase
A managed system or managed system group was removed from the
situation or policy distribution.
Insert
A new situation or policy was added (inserted into the internal database.
Update
A situation or policy was updated.
Path Name The location of the file that was changed, up to 96 characters.
Server Name The name of the monitoring server where the change took place.
Table Name The name of the database table on the monitoring server where the
change was generated. The enumerated values are the class IDs for the objects.
5535
IDDefAccessList
The distribution list for the
policy or situation has
changed.
5529
IDDefNodeList
managed system group
5130
IDDefPolicy
The policy definition.
5535
IDDefSituation
The situation definition
5625
IDRestartCommand
The situation has been
restarted.
Appendix B. Tivoli Enterprise Monitoring Server and global attributes
407
Managed Systems attributes
The Managed Systems attributes are used to check vital heartbeat information from
the Tivoli Enterprise Monitoring Server and monitoring agents. You can apply the
Managed System query to a view (in the Query editor under Tivoli Enterprise
Monitoring Server → Managed System).
For the Navigator Physical view Enterprise item and for custom Navigator view
items that have the *HUB_ or *ALL_CMS managed system group assigned, you
can also create situations with these monitoring server attributes.
Affinities The code identifier of the product component.
Expiry Time The time when the hub Tivoli Enterprise Monitoring Server stops
waiting for the heartbeat and considers the agent offline. This attribute is available
for queries, but not for situations. The format is CYYMMDDHHMMSSmmm (as in
1090415074501000 for April 15, 2009 at 07:45:01) where:
C = Century (0 for 20th, 1 for 21st)
Y = Year
M = Month
D = Day
H = Hour
M = Minute
S = Second
m = millisecond
Host Address The IP address and port number of the monitoring agent. Other
address types can be IP pipe and SNA.
Host Info The name and version of the operation platform and any applied
Service Packs. This attribute is available for queries, but not for situations.
Managing System Also called through node, this is the parent system that collects
data from the agent or subagent. If the agent is directly connected to the hub Tivoli
Enterprise Monitoring Server, the hub monitoring server is the managing system; if
the agent is connected to a remote monitoring server, then that is the managing
system. An agent with subagents is the managing system for each subagent.
Name The host name of the agent.
Origin Node The network name of the source for this information. Valid entries
are up to 32 characters. This attribute is available for queries, but not for situations.
Product The two-letter code of the monitoring agent.
Reason The two-character reason code, if any, for the status. For example, FA
means that the agent generated its own offline message, and 00 means that the
heartbeat is successful. Reasons are related to the communications layer.
Status Indicates whether the monitoring agent is ONLINE (Y) or OFFLINE (N). If
the agent is offline, you can remove it from the Navigator and from a table view of
408
IBM Tivoli Monitoring: Tivoli Enterprise Portal User's Guide
managed system attributes: Right-click the table row and select
Clear offline
entry from the pop-up menu; or select the offline
Agent Navigator item from
Remove.
the Navigator and click
Timestamp The date and time at the Tivoli Enterprise Monitoring Server when the
agent heartbeat occurred. The format is MM/DD/YY HH:MM:SS.
Type Indicates whether the node is a monitoring agent (Virtual) or Tivoli
Enterprise Monitoring Server (blank).
Version The version number of the monitoring agent. The number is formatted as
01.50.00, where 01 is the major version number, 05 is the secondary version
number, and 00 the tertiary.
Situation Definition attributes
The Situation Definition attributes supply you with the complete definition of
situations. You can apply the predefined query for this group (in the Query editor
under Tivoli Enterprise Monitoring Server → Situation Definition) to charts and
tables; you cannot use these attributes in situations.
Advice The expert advice for a situation that appears in the event workspace.
Affinities The internal identification number for the agent and attribute group
referenced in the situation.
Alert List Whether or not events for this situation belong to an alert list.
Auto SOPT The auto SOPT.
Auto Start Whether the situation is set to autostart, *YES, or to be started
manually, *NO.
Command The type of command specified in the Action tab.
Description The description written for the situation.
Destination Node The managed system to which the situation is distributed.
Event Attribute A single digit to describe the type of event.
HUB The name of the hub monitoring server that controls the situation.
Interval Days A two-digit number to express the interval between data samplings.
Interval Seconds A six-digit number that expresses the time between data
samplings.
Last CCSID Internal identifiers of the situation expressions.
Last Date The date of the last revision to the situation. The format is
CYYMMDDHHMMSSmmm (as in 1050415074501000 for April 15, 2005 at 07:45:01)
where:
C = Century (0 for 20th, 1 for 21st)
Y = Year
Appendix B. Tivoli Enterprise Monitoring Server and global attributes
409
M = Month
D = Day
H = Hour
M = Minute
S = Second
m = millisecond
Last Release The last release to associate with the situation.
Last user The user ID of the last person to update the situation.
Location Flag The location flag identifier.
NOCOL Whether this is a no column attribute.
Notify Arguments Any notification arguments.
Notify Options Any notification options.
Object Lock The object lock.
Pr Names Names such as MV813.
Predicate The formula, including the detailed names of the attribute group and
attributes. .
QIBCLASSID The query information base class ID.
QIBSCOPE The scope of the query information base.
Reflex OK Whether an action command has been set.
Send Message Q The universal message that will be sent when the situation is
true.
Sit Info Any other information about the situation.
Situation Name The unique identifier given to the situation or policy.
Full Name The name given to the situation or policy. The name can be up to 256
bytes long.
Source The situation source.
Situation State Event attributes
The Situation Event attributes collect status information on situation events. Views
that display this information include My Acknowledged Events, Selected Event,
and Similar Events and comprise some of the predefined workspaces for the
Enterprise Navigator item.
Affinities The affinity identifier.
410
IBM Tivoli Monitoring: Tivoli Enterprise Portal User's Guide
Close Indicator The close indicator for conveying how the event was closed, such
as closed by a user or by a process and whether the event record contains notes.
Close Time Not in use. The time at the hub monitoring server when the event was
closed.
Display Item For multiple-row attribute groups, enables the situation to continue
sampling rows with a different display item than the one that caused the situation
to become true.
Expiration Interval The length of time assigned to keep an acknowledgement open
before it expires automatically. Valid values are four digits.
Expiration Time The time that the acknowledgement is scheduled to expire. Valid
values follow the MM/DD/YY HH:MM:SS format, as in 12/30/08 23:59:59.
Full Name The name given to the situation.
Group ID The identifier for the group that the situation belongs to.
HUBCMS The hub monitoring server that the portal server connects to.
Impact The name of the Navigator item where the event originated.
Last Update Time The time of the last event activity, either the last user action or a
significant system-generated action.
Local Timestamp The time the event occurred or the condition was observed by
the originating managed system. The format is MM/DD/YY HH:MM:SS, as in
10/14/08 13:45:35 for October 14, 2008 at 1:45:35 PM.
LocFlag Not in use. The location flag.
Misc Not in use. Miscellaneous event data.
MOBJ The Navigator item the situation is associated with (where the event
indicator originates).
Node The name of the monitoring server where the situation is running.
Opened The time at the managed system when the situation status changed.
Owner The user ID of the person who owns this event.
Pathname Not in use. The path to any attachments and saved notes.
Reference ID An identifying attribute to further qualify the event, such as a
situation override.
Severity The severity value of the situation event. Valid values:
Severity level
Enumerated value
Fatal
100
Critical
90
Minor
40
Appendix B. Tivoli Enterprise Monitoring Server and global attributes
411
Severity level
Enumerated value
Warning
30
Harmless
27
Informational
25
Unknown
15
Situation Name The name given to the situation or policy.
Source The system host name or other name derived from the monitoring agent
that identifies the source of the event.
Status The event status, such as Closed or Acknowledged. Valid values:
Event status
Enumerated value
Open
Y
Closed
N
Stopped
P
Started
S
Deleted
D
Acknowledged
A
Reopened
E
Expired
F
Problem
X
TEC Severity The severity value of the event from the Tivoli Enterprise Console.
Transfer Owner The ID of the user who is to receive ownership of the event.
Type Sampled (the situation samples at intervals), pure (unsolicited notification;
the situation has no sampling interval), or hub (situation that runs at the hub
monitoring server): 0, 1, 2.
UID The event record identifier, consisting of the current record count. After the
counter reaches 9999, it starts at 0001 again.
UUID A unique identifier assigned to the event.
Situation Status Log attributes
The Situation Status attributes collect status information on started situations and
policies. You can apply any of the predefined queries for this group (in the Query
editor under Tivoli Enterprise Monitoring Server → Situation Status Log) to charts
and tables; you cannot use these attributes in situations.
Display Item Attribute to further qualify the situation. With a display item set for
a multiple-row attribute group, the situation continues to look at the other rows in
the sampling and opens more events if other rows qualify. This optional addition
412
IBM Tivoli Monitoring: Tivoli Enterprise Portal User's Guide
to a situation also enables you to quickly distinguish events in the message log and
event console views. The display item is designated in the Situation editor
(Formula tab, click Advanced).
Full Name The name given to the situation or policy.
Global Timestamp The time the event was recorded by the hub Tivoli Enterprise
Monitoring Server. The format is MM/DD/YY HH:MM:SS.
Local Timestamp The time the event occurred or the condition was observed by
the originating managed system. The format is MM/DD/YY HH:MM:SS, as in
07/23/09 04:45:35 for July 23,2009 at 4:45:35 AM.
Name The unique identifier given to the situation or policy.
Node The name of the monitoring server where the situation is running.
Origin Node The name of the managed system where the situation is being
monitored.
Owner The user ID of the person who acknowledged the event.
Sound File The name of the sound file associated with the Navigator item for this
situation.
Status The status of the situation. The possible values are as follows:
Acknowledged
A
The situation event has been
acknowledged.
Deleted
D
The situation has been
deleted.
Problem
X
The situation is in a problem
state.
Expired
F
The acknowledgement has
expired and the situation is
still true.
Open
Y
The situation is running and
is true.
Closed
N
The situation is running, has
been true, and is now false.
Reopened
E
The acknowledgement was
removed before it had
expired and the situation is
still true.
Started
L
The situation is being
started.
Appendix B. Tivoli Enterprise Monitoring Server and global attributes
413
Stopped
Not Available
P
The situation has been
stopped.
<null>
The status for the situation is
not being returned. To
investigate, set this client
trace: error (unit:Managed
detail)
To determine why the status is set as it is, the following client trace will help:
error (unit:Managed detail).
Type The event is either pure (unsolicited notification; the situation has no
sampling interval) or sampled (the situation is sampled at intervals).
Sampled
Sampled events happen when a situation becomes true. Situations sample
data at regular intervals. When the situation is true, it causes an event,
which gets closed automatically when the situation goes back to false (or
you can close it manually if you stop the situation).
Pure
Pure events are unsolicited notifications. Examples of pure events are an
out-of-paper condition on a printer and an occurrence that adds an entry
to the Windows System Log. Some monitoring agents have attributes that
report pure events, such as the Windows Event Log and Windows File
Change attribute groups. A situation using one of these attributes can
monitor for pure events. Because of the nature of pure events and the fact
that a situation created with pure event attributes does not have a
sampling interval, they are not closed automatically like sampled events;
you must close the event manually or through an UNTIL clause.
Note: If you create a query and apply a column function to the Type
attribute, pure events will not be included in the AVG, COUNT, MAX,
MIN or SUM calculation.
Situation Status Current attributes
The Active Situation Status attributes collect status information on situations and
policies that are running. The situation event console and message log views
display these attributes. You can apply one of the predefined queries for this group
(in the Query editor under Tivoli Enterprise Monitoring Server → Situation Status
Current) to charts and tables; you cannot use these attributes in situations.
Display Item Attribute to further qualify the situation. With a display item set for
a multiple-row attribute group, the situation continues to look at the other rows in
the sampling and opens more events if other rows qualify. This optional addition
to a situation also enables you to quickly distinguish events in the message log and
event console views. The display item is designated in the Situation editor
(Formula tab, click Advanced).
Full Name The name given to the situation or policy.
Global Timestamp The time the event was recorded by the hub Tivoli Enterprise
Monitoring Server. The format is MM/DD/YY HH:MM:SS.
414
IBM Tivoli Monitoring: Tivoli Enterprise Portal User's Guide
Local Timestamp The time the event occurred or the condition was observed by
the originating managed system. The format is MM/DD/YY HH:MM:SS, as in
07/23/09 04:45:35 for July 23,2009 at 4:45:35 AM.
Name The unique identifier given to the situation or policy.
Node The name of the monitoring server where the situation is running.
Origin Node The name of the managed system where the situation is being
monitored.
Owner The user ID of the person who acknowledged the event.
Sound File The name of the sound file associated with the Navigator item for this
situation.
Status The status of the situation. The possible values are as follows:
Acknowledged
A
The situation event has been
acknowledged.
Deleted
D
The situation has been
deleted.
Problem
X
The situation is in a problem
state.
Expired
F
The acknowledgement has
expired and the situation is
still true.
Open
Y
The situation is running and
is true.
Closed
N
The situation is running, has
been true, and is now false.
Reopened
E
The acknowledgement was
removed before it had
expired and the situation is
still true.
Started
S
The situation is being
started.
Stopped
P
The situation has been
stopped.
Type The event is either pure (unsolicited notification; the situation has no
sampling interval) or sampled (the situation is sampled at intervals).
Sampled
Sampled events happen when a situation becomes true. Situations sample
data at regular intervals. When the situation is true, it causes an event,
Appendix B. Tivoli Enterprise Monitoring Server and global attributes
415
which is closed automatically when the situation goes back to false (or you
can close it manually if you stop the situation).
Pure
Pure events are unsolicited notifications. Examples of pure events are an
out-of-paper condition on a printer and an occurrence that adds an entry
to the Windows System Log. Some monitoring agents have attributes that
report pure events, such as the Windows Event Log and Windows File
Change attribute groups. A situation using one of these attributes can
monitor for pure events. Because of the nature of pure events and the fact
that a situation created with pure event attributes does not have a
sampling interval, they are not closed automatically like sampled events;
you must close the event manually or through an UNTIL clause.
Note: If you create a query and apply a column function to the Type
attribute, pure events will not be included in the AVG, COUNT, MAX,
MIN or SUM calculation.
416
IBM Tivoli Monitoring: Tivoli Enterprise Portal User's Guide
Documentation library
This appendix contains information about the publication related to IBM Tivoli
Monitoring and to the commonly shared components of Tivoli Management
Services.
These publications are listed in the following categories:
v IBM Tivoli Monitoring library
v Related publications
See the IBM Tivoli Monitoring Documentation Guide for information about accessing
and using the publications. You can find the Documentation Guide in the IBM Tivoli
Monitoring and OMEGAMON XE Information Center at http://
publib.boulder.ibm.com/infocenter/tivihelp/v15r1/index.jsp. To open the
Documentation Guide in the information center, select Using the publication in the
Contents pane.
To find a list of new and changed publications, click What's new on the Welcome
page of the IBM Tivoli Monitoring and OMEGAMON XE Information Center. To
find publications from the previous version of a product, click Previous versions
under the name of the product in the Contents pane.
IBM Tivoli Monitoring library
The following publications provide information about IBM Tivoli Monitoring and
about the commonly shared components of Tivoli Management Services:
v Quick Start Guide, GI11-8058
Introduces the components of IBM Tivoli Monitoring.
v Installation and Setup Guide, GC32-9407
Provides instructions for installing and configuring IBM Tivoli Monitoring
components on Windows, Linux, and UNIX systems.
v Program Directory for IBM Tivoli Management Services on z/OS, GI11-4105
Gives instructions for the SMP/E installation of the Tivoli Management Services
components on z/OS.
v Configuring the Tivoli Enterprise Monitoring Server on z/OS, SC32-9463Gives
detailed instructions for using the Configuration Tool to configure Tivoli
Enterprise Monitoring Server on z/OS systems. Includes scenarios for using
batch mode to replicate monitoring environments across the z/OS enterprise.
Also provides instructions for setting up security and for adding application
support to a Tivoli Enterprise Monitoring Server on z/OS.
v Administrator's Guide, SC32-9408
Describes the support tasks and functions required for the Tivoli Enterprise
Portal Server and clients, including Tivoli Enterprise Portal user administration.
v High-Availability Guide for Distributed Systems, SC23-9768
Gives instructions for several methods of ensuring the availability of the IBM
Tivoli Monitoring components.
v Tivoli Enterprise Portal online help
© Copyright IBM Corp. 2005, 2011
417
Provides context-sensitive reference information about all features and
customization options of the Tivoli Enterprise Portal. Also gives instructions for
using and administering the Tivoli Enterprise Portal.
v Tivoli Enterprise Portal User's Guide, SC32-9409
Complements the Tivoli Enterprise Portal online help. The guide provides
hands-on lessons and detailed instructions for all Tivoli Enterprise Portal
features.
v Command Reference, SC32-6045
Provides detailed syntax and parameter information, as well as examples, for the
commands you can use in IBM Tivoli Monitoring.
v Troubleshooting Guide, GC32-9458
Provides information to help you troubleshoot problems with the software.
v Messages, SC23-7969
Lists and explains messages generated by all IBM Tivoli Monitoring components
and by z/OS-based Tivoli Management Services components (such as Tivoli
Enterprise Monitoring Server on z/OS and TMS:Engine).
v IBM Tivoli Universal Agent User's Guide, SC32-9459
Introduces you to the IBM Tivoli Universal Agent, an agent of IBM Tivoli
Monitoring. The IBM Tivoli Universal Agent enables you to use the monitoring
and automation capabilities of IBM Tivoli Monitoring to monitor any type of
data you collect.
v IBM Tivoli Universal Agent API and Command Programming Reference Guide.
SC32-9461
Explains the procedures for implementing the IBM Tivoli Universal Agent APIs
and provides descriptions, syntax, and return status codes for the API calls and
command-line interface commands.
v Agent Builder User's Guide, SC32-1921
Explains how to use the Agent Builder for creating monitoring agents and their
installation packages, and for adding functions to existing agents.
Documentation for the base agents
If you purchased IBM Tivoli Monitoring as a product, you received a set of base
monitoring agents as part of the product. If you purchased a monitoring agent
product (for example, an OMEGAMON XE product) that includes the commonly
shared components of Tivoli Management Services, you did not receive the base
agents.
The following publications provide information about using the base agents.
v Operating system agents:
– Windows OS Agent User's Guide, SC32-9445
– UNIX OS Agent User's Guide, SC32-9446
– Linux OS Agent User's Guide, SC32-9447
– i5/OS Agent User's Guide, SC32-9448
– UNIX Log Agent User's Guide, SC32-9471
v Agentless operating system monitors:
– Agentless Monitoring for Windows Operating Systems User's Guide, SC23-9765
– Agentless Monitoring for AIX Operating Systems User's Guide, SC23-9761
– Agentless Monitoring for HP-UX Operating Systems User's Guide, SC23-9763
– Agentless Monitoring for Solaris Operating Systems User's Guide, SC23-9764
418
IBM Tivoli Monitoring: Tivoli Enterprise Portal User's Guide
– Agentless Monitoring for Linux Operating Systems User's Guide, SC23-9762
v Warehouse agents:
– Warehouse Summarization and Pruning Agent User's Guide, SC23-9767
– Warehouse Proxy Agent User's Guide, SC23-9766
v System P agents:
– AIX Premium Agent User's Guide, SA23-2237
– CEC Base Agent User's Guide, SC23-5239
– HMC Base Agent User's Guide, SA23-2239
– VIOS Premium Agent User's Guide, SA23-2238
v Other base agents:
– Monitoring Agent for IBM Tivoli Monitoring 5.x Endpoint User's Guide,
SC32-9490
Related publications
You can find useful information about related products in the IBM Tivoli
Monitoring and OMEGAMON XE Information Center at http://
publib.boulder.ibm.com/infocenter/tivihelp/v15r1/index.jsp.
Other sources of documentation
You can also obtain technical documentation about IBM Tivoli Monitoring and
related products from the following sources:
v IBM Tivoli Open Process Automation Library (OPAL)
http://www.ibm.com/software/tivoli/opal
OPAL is an online catalog that contains integration documentation and other
downloadable product extensions.
v Redbooks
http://www.redbooks.ibm.com/
IBM Redbooks and Redpapers include information about products from
platform and solution perspectives.
v Technotes
Technotes provide the latest information about known product limitations and
workarounds. You can find Technotes through the IBM Software Support Web
site at http://www.ibm.com/software/support/probsub.html, or more directly
through your product Web site, which contains a link to Technotes (under Solve
a problem).
v Tivoli wikis on the IBM developerWorks Web site
Tivoli Wiki Central at http://www.ibm.com/developerworks/wikis/display/
tivoli/Home is the home for interactive wikis that offer best practices and
scenarios for using Tivoli products. The wikis contain white papers contributed
by IBM employees, and content created by customers and business partners.
Two of these wikis are of particular relevance to IBM Tivoli Monitoring:
– Tivoli Distributed Monitoring and Application Management Wiki at
http://www.ibm.com/developerworks/wikis/display/tivolimonitoring/
Home provides information about IBM Tivoli Monitoring and related
distributed products, including IBM Tivoli Composite Application
Management products.
– Tivoli System z Monitoring and Application Management Wiki at
http://www.ibm.com/developerworks/wikis/display/tivoliomegamon/
Documentation library
419
Home provides information about the OMEGAMON XE products, NetView
for z/OS, Tivoli Monitoring Agent for z/TPF, and other System z monitoring
and application management products.
420
IBM Tivoli Monitoring: Tivoli Enterprise Portal User's Guide
Support information
If you have a problem with your IBM software, you want to resolve it quickly. IBM
provides ways for you to obtain the support you need.
Online
The following sites contain troubleshooting information:
v Go to the IBM Software Support site at http://www.ibm.com/software/
support/probsub.html and follow the instructions.
v Go to the IBM Tivoli Distributed Monitoring and Application
Management Wiki at http://www.ibm.com/developerworks/wikis/
display/tivolimonitoring/Home. Feel free to contribute to this wiki.
IBM Support Assistant
The IBM Support Assistant (ISA) is a free local software serviceability
workbench that helps you resolve questions and problems with IBM
software products. The ISA provides quick access to support-related
information and serviceability tools for problem determination. To install
the ISA software, go to http://www.ibm.com/software/support/isa.
Troubleshooting Guide
For more information about resolving problems, see the product's
Troubleshooting Guide.
© Copyright IBM Corp. 2005, 2011
421
422
IBM Tivoli Monitoring: Tivoli Enterprise Portal User's Guide
Notices
This information was developed for products and services offered in the U.S.A.
IBM may not offer the products, services, or features discussed in this document in
other countries. Consult your local IBM representative for information on the
products and services currently available in your area. Any reference to an IBM
product, program, or service is not intended to state or imply that only that IBM
product, program, or service may be used. Any functionally equivalent product,
program, or service that does not infringe any IBM intellectual property right may
be used instead. However, it is the user's responsibility to evaluate and verify the
operation of any non-IBM product, program, or service.
IBM may have patents or pending patent applications covering subject matter
described in this document. The furnishing of this document does not give you
any license to these patents. You can send license inquiries, in writing, to:
IBM Director of Licensing
IBM Corporation
North Castle Drive
Armonk, NY 10504-1785 U.S.A.
For license inquiries regarding double-byte (DBCS) information, contact the IBM
Intellectual Property Department in your country or send inquiries, in writing, to:
Intellectual Property Licensing
Legal and Intellectual Property Law
IBM Japan, Ltd.
1623-14, Shimotsuruma, Yamato-shi
Kanagawa 242-8502 Japan
The following paragraph does not apply to the United Kingdom or any other
country where such provisions are inconsistent with local law:
INTERNATIONAL BUSINESS MACHINES CORPORATION PROVIDES THIS
PUBLICATION "AS IS" WITHOUT WARRANTY OF ANY KIND, EITHER
EXPRESS OR IMPLIED, INCLUDING, BUT NOT LIMITED TO, THE IMPLIED
WARRANTIES OF NON-INFRINGEMENT, MERCHANTABILITY OR FITNESS
FOR A PARTICULAR PURPOSE.
Some states do not allow disclaimer of express or implied warranties in certain
transactions, therefore, this statement might not apply to you.
This information could include technical inaccuracies or typographical errors.
Changes are periodically made to the information herein; these changes will be
incorporated in new editions of the publication. IBM may make improvements
and/or changes in the product(s) and/or the program(s) described in this
publication at any time without notice.
Any references in this information to non-IBM Web sites are provided for
convenience only and do not in any manner serve as an endorsement of those Web
sites. The materials at those Web sites are not part of the materials for this IBM
product and use of those Web sites is at your own risk.
© Copyright IBM Corp. 2005, 2011
423
IBM may use or distribute any of the information you supply in any way it
believes appropriate without incurring any obligation to you.
Licensees of this program who wish to have information about it for the purpose
of enabling: (i) the exchange of information between independently created
programs and other programs (including this one) and (ii) the mutual use of the
information which has been exchanged, should contact:
IBM Corporation
2Z4A/101
11400 Burnet Road
Austin, TX 78758 U.S.A.
Such information may be available, subject to appropriate terms and conditions,
including in some cases payment of a fee.
The licensed program described in this document and all licensed material
available for it are provided by IBM under terms of the IBM Customer Agreement,
IBM International Program License Agreement or any equivalent agreement
between us.
Any performance data contained herein was determined in a controlled
environment. Therefore, the results obtained in other operating environments may
vary significantly. Some measurements may have been made on development-level
systems and there is no guarantee that these measurements will be the same on
generally available systems. Furthermore, some measurement may have been
estimated through extrapolation. Actual results may vary. Users of this document
should verify the applicable data for their specific environment.
Information concerning non-IBM products was obtained from the suppliers of
those products, their published announcements or other publicly available sources.
IBM has not tested those products and cannot confirm the accuracy of
performance, compatibility or any other claims related to non-IBM products.
Questions on the capabilities of non-IBM products should be addressed to the
suppliers of those products.
All statements regarding IBM's future direction or intent are subject to change or
withdrawal without notice, and represent goals and objectives only.
All IBM prices shown are IBM's suggested retail prices, are current and are subject
to change without notice. Dealer prices may vary.
This information is for planning purposes only. The information herein is subject to
change before the products described become available.
This information contains examples of data and reports used in daily business
operations. To illustrate them as completely as possible, the examples include the
names of individuals, companies, brands, and products. All of these names are
fictitious and any similarity to the names and addresses used by an actual business
enterprise is entirely coincidental.
COPYRIGHT LICENSE:
This information contains sample application programs in source language, which
illustrate programming techniques on various operating platforms. You may copy,
modify, and distribute these sample programs in any form without payment to
424
IBM Tivoli Monitoring: Tivoli Enterprise Portal User's Guide
IBM, for the purposes of developing, using, marketing or distributing application
programs conforming to the application programming interface for the operating
platform for which the sample programs are written. These examples have not
been thoroughly tested under all conditions. IBM, therefore, cannot guarantee or
imply reliability, serviceability, or function of these programs. You may copy,
modify, and distribute these sample programs in any form without payment to
IBM for the purposes of developing, using, marketing, or distributing application
programs conforming to IBM‘s application programming interfaces.
Each copy or any portion of these sample programs or any derivative work, must
include a copyright notice as follows:
© (your company name) (year). Portions of this code are derived from IBM Corp.
Sample Programs. © Copyright IBM Corp. _enter the year or years_. All rights
reserved.
If you are viewing this information in softcopy form, the photographs and color
illustrations might not be displayed.
Notices
425
426
IBM Tivoli Monitoring: Tivoli Enterprise Portal User's Guide
Glossary
on and a sound to play for an open event.
Predefined situations are associated
automatically, as are situations created or
edited through the Navigator item pop-up
menu. When you open the Situation
editor from the toolbar, any situations you
create cannot be associated with a
Navigator item during this editing
session. You must close the Situation
editor, then open it again from the pop-up
menu of the Navigator item with which
the situation should be associated.
activity
One phase within a sequence of
predefined steps called a policy that
automate system responses to a situation
that has fired (that is, become true).
administration mode
See workspace administration mode.
affinity
A label that classifies objects by managed
system.
agent
Software installed on systems you want to
monitor that collects data about an
operating system, subsystem, or
application running on each such system.
Because an executable file gathers
information about a managed system,
there is always a one-to-one
correspondence between them.
agentless monitor
An agentless monitor uses a standard API
(such as SNMP or CIM) to identify and
notify you of common problems with the
operating system running on the same
computer. Thus, as their name implies,
the agentless monitors can retrieve
monitoring and performance data without
requiring OS agents on the computers
being monitored. The agentless monitors
provide monitoring, data gathering, and
event management for Windows, Linux,
AIX, HP-UX, and Solaris systems.
agentless monitoring server
A computer with an OS agent installed
that has one or more agentless monitors
running on it. Each agentless monitoring
server can support up to 10 active
instances of the various types of agentless
monitors, in any combination. Each
instance can communicate with up to 100
remote nodes, which means a single
agentless monitoring server can support
as many as 1000 monitored systems.
alert
A warning message that appears at a
console to indicate that something has
occurred that may require intervention.
associate
The process of linking a situation with a
Navigator item that enables a light to go
© Copyright IBM Corp. 2005, 2011
attribute
(1) A system or application element being
monitored by the monitoring agent, such
as Disk Name and Disk Read/Writes Per
Second. (2) A characteristic of a managed
object; that is, a field in the data structure
of a managed object or in the workspace
associated with that managed object. (3) A
field in an ODBC-compliant database.
attribute group
A set of related attributes that can be
combined in a data view or a situation.
When you open the view or start the
situation, data samples of the selected
attributes are retrieved. Each type of
monitoring agent has its own set of
attribute groups.
browser client
The software installed with the Tivoli
Enterprise Portal Server that is
downloaded to your computer when you
start the Tivoli Enterprise Portal in
browser mode. The browser client runs
under control of a web browser.
chart
A graphical view of data returned from a
monitoring agent. A data point is plotted
for each attribute chosen and, for bar and
pie charts, a data series for each row.
Types of charts include pie, bar, plot, and
gauge.
class file
A file containing Java object code for a
single Java object class.
427
class loader
A Java component that loads Java class
files.
client
An application that receives requested
data from a server.
client/server architecture
An architecture in which the client
(usually a personal computer or
workstation) is the machine requesting
data or services and the server is the
machine supplying them. Servers can be
microcomputers, minicomputers, or
mainframes. The client provides the user
interface and may perform application
processing. In IBM Tivoli Monitoring the
Tivoli Enterprise Portal is the client to the
Tivoli Integrated Portal Server, whereas
the Tivoli Integrated Portal Server is the
client to the Tivoli Enterprise Monitoring
Server.
A database server maintains the
databases and processes requests from the
client to extract data from or to update
the database. An application server
provides additional business-support
processing for the clients.
Common Object Request Broker Architecture
An industry specification for the design
and standardization of different types of
object request brokers (ORBs). ORBs allow
different computers to exchange object
data; CORBA enables ORBs from different
software vendors (often running under
dissimilar computer systems and
operating systems) to exchange object
data. CORBA is an architecture and
specification that facilitates
communication among program
components in a network using objects.
The Tivoli Enterprise Portal Server is a
CORBA implementation.
Configure History permission
Your user ID must have Configure
History permission to open the History
Collection Configuration window for
setting up history files and data rolloff. If
you do not have this permission, you will
not see the menu item or tool for
historical configuration.
CORBA
See Common Object Request Broker
Architecture.
428
IBM Tivoli Monitoring: Tivoli Enterprise Portal User's Guide
critical state
The indication that a situation associated
with a Navigator item is in an
unacceptable state and that you must take
corrective action. The critical state is
represented by the color red.
Custom Navigator Views permission
Your user ID has a Modify checkbox for
the Custom Navigator Views feature. This
permission must be enabled for you to
open the Navigator view editor to
maintain and update Navigator views.
datasource name
The name that is stored in the database
server and that enables you to retrieve
information from the database through
ODBC. The DSN includes such
information as the database name,
database driver, user ID, and password.
datasources
Data pertaining to J2EE data sources,
which are logical connections to database
subsystems.
DB2 on the workstation
IBM's DB2 Database for Linux, UNIX, and
Windows systems is a relational database
management system that runs on desktop
computers. You install a DB2 database on
the same system as the Tivoli Integrated
Portal Server; it stores the portal server's
queries, customized workspaces, user IDs,
and custom Navigator views. DB2 on the
workstation can also serve as the data
repository for the Tivoli Data Warehouse,
which stores historical monitoring
information.
Demilitarized Zone
The area of a Worldwide Web application
that enables a company to host Internet
services without allowing unauthorized
access.
Derby An open-source, public-domain, relational
database management system
implemented in Java and designed to
conform to accepted database standards
(such as SQL and JDBC). Derby came
about when IBM contributed its
Cloudscape database manager to the
Apache project and features a small
machine footprint. IBM Tivoli Monitoring
implements Derby as an embedded
database within its Tivoli Integrated
Portal Server; in other words, the
database is installed with the portal
server, and it runs within the portal
server's Java virtual machine.
desktop client
Software supplied with IBM Tivoli
Monitoring that you install on a
workstation that you plan to use for
interacting with the Tivoli Integrated
Portal Server and the Tivoli Enterprise
Monitoring Server. The desktop Tivoli
Enterprise Portal client provides the
graphical user interface into the IBM
Tivoli Monitoring network.
detailed attribute name
The name used in formulas, expert
advice, Take Action commands, and
headers and footers when referencing a
monitoring agent attribute. In the
Properties and Situation editors, you click
Show Formula, then check Show detailed
formula to see the detailed attribute
name.
display item
An attribute designated to further qualify
a situation. With a display item set for a
multiple-row attribute group, the situation
continues to look at the other rows in the
sampling and opens more events if other
rows qualify. The value displays in the
event workspace and in the message log
and situation event console views. You
can select a display item when building a
situation with a multiple-row attribute
group.
distribution
The managed systems on which the
situation is running.
DLL
See Dynamic Link Library.
DMZ
See Demilitarized Zone.
DSN
See datasource name.
Dynamic Link Library
A composite of one or more executable
objects that is bound together by a linking
procedure and loaded at run time (rather
than when the application is linked). The
code and data in a dynamic link library
can be shared by several applications
simultaneously. DLLs apply only to
Windows operating environments
EIB
See Enterprise Information Base.
endcode
You assign endcodes in a policy as you
connect one activity to another. The
endcode indicates the result of this
activity that will trigger the next activity.
Enterprise Information Base
A database used by the Tivoli Enterprise
Monitoring Server that serves as a
repository of shared objects for all
systems across your enterprise. The EIB
stores all persistent data, including
situations, policies, user definitions, and
managed-object definitions.
enterprise situation
A situation that is created for a Tivoli
Enterprise Monitoring Agent that reports
events to the Tivoli Enterprise Monitoring
Server it connects to. Enterprise situations
are centrally defined at the monitoring
server and distributed at agent startup.
See also situation.
event
An action or some occurrence, such as
running out of memory or completing a
transaction, that can be detected by a
situation. Events cause a change in the
state of a managed object associated with
a situation, thereby make the situation
true and causing an alert to be issued.
event indicator
The colored icon that displays over a
Navigator item when an event opens for
a situation.
event item
A Navigator item that shows when you
open the event workspace for a true
situation (by selecting it from the event
flyover listing or from the situation event
console pop-up menu).
event sound
The sound file that plays when an event
opens. This sound file is set in the
Situation editor when the situation is
associated with a Navigator item and can
differ for different Navigator items.
expert advice
A description within the Situation editor
of each situation provided with a
monitoring agent to help you quickly
understand and interpret events arising
from it.
Extensible Markup Language
A data-description language derived from
Glossary
429
Standard Generalized Markup Language
(SGML). A tool for encoding messages so
they describe their own fields, XML
allows you to format a document as a
data structure. As program objects, such
documents can have their contents and
data hidden within the object, which
allows you to control who can manipulate
the document and how. In addition,
documents can carry with them the
object-oriented procedures called
methods. The XML standard aids in
exchanging data between applications and
users.
filter criteria
These limit the amount of information
returned to the data view in response to a
query. You can apply a prefilter to the
query to collect only certain data, or
apply a postfilter to the view properties
to show only certain data from the
information collected.
georeferenced map
A special type of graphic that has built-in
knowledge of latitude and longitude and
can be zoomed into and out of quickly.
The Tivoli Enterprise Portal uses
proprietary .IVL files generated with the
map-rendering component. These files
cannot be opened or saved in a graphic
editor.
historical data management
The procedures applied to short-term
binary history files that roll off historical
data to either the Tivoli Data Warehouse
or to delimited text files (the krarloff
utility on UNIX or Windows; ddname
KBDXTRA for the z/OS Persistent
Datastore), and then delete entries in the
short-term history files over 24 hours old,
thereby making room for new entries.
hot standby
A redundant Tivoli Enterprise Monitoring
Server that, if the primary or hub should
fail, assumes the responsibilities of the
failed monitoring server.
hub
430
(1) A central host system that collects the
status of situations running on your
systems. (2) The Tivoli Enterprise
Monitoring Server that your site has
selected to act as the focal point to which
all portal servers and remote monitoring
servers in this monitored network
IBM Tivoli Monitoring: Tivoli Enterprise Portal User's Guide
connect. A remote passes its collected
data to the hub to be made available to
clients, creating an enterprise-wide view.
IBM Tivoli Monitoring
A client/server implementation for
monitoring enterprise-wide computer
networks that comprises a Tivoli
Enterprise Monitoring Server, an
application server known as the Tivoli
Enterprise Portal Server, one or more
Tivoli Enterprise Portal clients, and
multiple monitoring agents that collect
and distribute data to the monitoring
server.
integral web server
A proprietary web server developed for
IBM Tivoli Monitoring that is installed
and configured automatically with the
Tivoli Enterprise Portal Server. You enter
the URL of the integral web server to start
the Tivoli Enterprise Portal client in
browser mode.
Interoperable Object Reference
Connects clients to the Tivoli Enterprise
Portal Server. The IOR identifies a remote
object, including such information as
name, capabilities, and how to contact it.
The URL may include an IOR because it
goes through the web server; the portal
server uses it to tell the client which IOR
to fetch. Once it does that, the portal
server extracts the host and port
information and tells the client where to
route the request.
interval
The number of seconds that have elapsed
between one sample and the next. A
sample is the data that the collects for the
server.
IOR
See Interoperable Object Reference.
Java Database Connectivity
A standard API that enables application
developers to access and update relational
databases (RDBMSes) from within Java
programs. The JDBC standard is based on
the X/Open SQL Call Level Interface
(CLI) and complies with the SQL-92 Entry
Level standard; it provides a
DBMS-independent interface that enables
SQL-compliant database access for Java
programmers.
JDBC See Java Database Connectivity.
programs to cooperate with each other
without having to know details about
how they are implemented or where they
are deployed. Middleware typically
provides a range of related facilities such
as persistence, auditing, and the ability to
build a transactional unit of work. IBM's
CICS and WebSphere MQ are examples of
middleware.
location broker
The component of the Tivoli Enterprise
Monitoring Server that manages
connections for the hub monitoring
server, enabling it to find all other Tivoli
Monitoring components, including remote
monitoring servers, the Tivoli Enterprise
Portal Server, and monitoring agents.
managed object
An icon created in the Tivoli Enterprise
Portal from a managed object template
that represents resources you monitor
using situations. Managed objects are
converted to items in the Navigator
Logical view.
managed system
A particular operating system, subsystem,
or application in your enterprise where a
monitoring agent is installed and running.
This is any system that IBM Tivoli
Monitoring is monitoring.
managed system list
A named list of managed systems of the
same type that is maintained by the .
Example: a list of Linux managed systems
for a geographic region named
LINUX_LONDON. You can see and select
a managed system list when you
distribute a situation or policy, edit a
query specification, or assign managed
systems to Navigator items in custom
Navigator views.
If a managed system list is updated
(usually when a constituent managed
system is added or deleted), then all the
situations and policies that use that list
are redistributed to all managed systems
in the list.
Microsoft Management Console
This feature of Microsoft's various
Windows Server environments provides a
centralized, consistent, and extensible
interface to Windows' various monitoring
and management utilities. In particular,
MMC manages directory services, job
scheduling, event logging, performance
monitoring, and user environments.
middleware
Software that enables the exchange of
information between components in a
distributed computing environment. The
middleware is the data-exchange and
commun