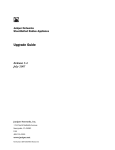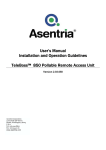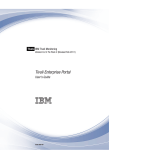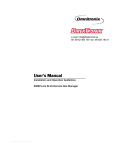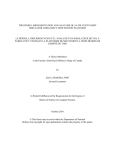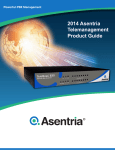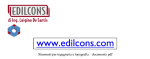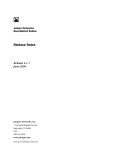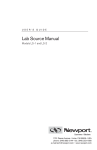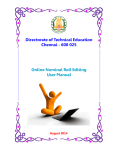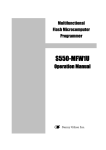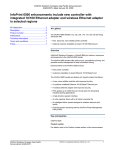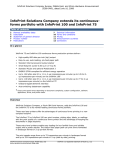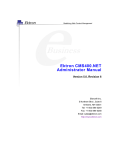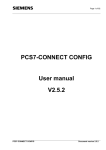Download SiteBoss 550 User Manual
Transcript
User’s Manual Installation and Operation Guidelines SiteBoss™ 550 Remote Site Manager Version 2.05.740 Asentria Corporation 1200 North 96th Street Seattle, Washington, 98103 U.S.A. Tel: 206.344.8800 Fax: 206.344.2116 www.asentria.com SiteBoss™ 550 Remote Site Controller Installation and Operation Guidelines Manual Rev. A for Firmware Version 2.05.740 _STD Release date: November 9, 2009 Changes In This Version of the User Manual • • • • • • • • • • • • • • • • • • • • • Added a section about accessing the unit and configuring a network connection using the OmniDiscover program. Added a Setting Key so SFTP port 22 can be changed by the user for security purposes as needed. Removed reference to "Inline Mode“. The S550 does not support Inline Mode data polling. Added a Setting Key so modem handshaking can be manually set to one of three settings. Added support for EventSensor Reporting. Added new options to the Network Settings/VPN Settings menu. Added a section about VPN’s including VPN On-Demand. Revised the Network Settings/SNMP Settings/Trap Settings menu by moving the “Include” settings to the new Event Message Settings sub-menu, and adding “Notification” settings to this menu. Added Event Message Settings sub-menu to Alarm/Event Definitions menu so a user can customize the message sent in various event alarm actions. Moved settings for Asentria Alarms from Alarm/Event Definitions menu to Action Definitions/Action Settings sub-menu. Moved Callout Attempts, Callout Delay, Action Schedule, and Reminder Interval from Action Definitions menu to the Action Settings sub-menu. Added a Setting Key so multiple event actions can be set for concurrent or chronological delivery. Further defined the function of the Button Unlock feature. Added support for a Serial Break on a passthrough connection. Added a section concerning SNMP security to the Securing a SiteBoss 550 section. Revised the Default Router section to explain the DYNAMIC routing feature. Added a section explaining the SSH to Telnet Bridging feature. Added SMS messaging as a Type of Alarm Notice now supported. Added a section describing Type2 EventSensors. Added support for a Virtual EventSensor and the a_lib.InitVirtualES scripting function. Added the a_lib.GetModbusValue, a_libMODBusReadRegisters, a_lib.MODBusWriteRegisterSingle, a_lib.MODBusWriteRegisterMultiple, a_lib.CTSHigh, a_lib.UDPClose, a_lib.UDPListen, and a_lib.UDPReceive scripting functions. Conventions used in this manual • • • • • • Commands are printed in this format: COMMANDS (Arial font, caps, bold, black) although commands used in the unit are not case-sensitive. Setting Keys are printed in this format: setting.key (Courier New font, bold, blue) but any key values displayed are in normal type. Red type indicates a safety or security warning. Hyperlinks to other sections in the manual are displayed in Arial font, blue, underline. Screen shots of menus are all taken from the command line interface. Web interface shots are not displayed in the manual at this time. Some settings can only be changed with a Setting Key (no command line menu or web interface options). These are noted throughout Setup Menu section of the manual by Setting Key: <name of key> with a description of the key and allowable values. © 2009 Asentria Corporation. All rights reserved. The content of this manual is provided for informational use only, and is subject to change without notice. Examples, data, and names used in this manual are examples and fictitious unless otherwise noted. No part of this document may be reproduced or electronically transmitted without permission from Asentria Corporation. SiteBoss 550, S550, SitePath and EventSensor are trademarks of Asentria Corporation. Table of Contents Quick Start...................................................................................................................................... 1 What's Included ........................................................................................................................................................... 1 Hardware Needed...................................................................................................................................................... 1 Information Needed ................................................................................................................................................... 1 Connecting ................................................................................................................................................................... 1 Cables and Power...................................................................................................................................................... 1 Power Requirements ................................................................................................................................................. 1 Accessing the Command Line via a Serial Connection............................................................................................. 3 Accessing the Command Line via the Asentria OmniDiscover program................................................................... 3 Network Setup ............................................................................................................................................................. 3 via OmniDiscover connection: ................................................................................................................................... 3 via serial connection: ................................................................................................................................................. 3 Testing Network Connectivity .................................................................................................................................... 4 SNMP Trap Setup ........................................................................................................................................................ 4 Setup.......................................................................................................................................................................... 4 Testing SNMP Traps.................................................................................................................................................. 4 What is a SiteBoss 550 .................................................................................................................. 5 The Basics.................................................................................................................................................................... 5 Communication Methods ........................................................................................................................................... 5 Data Storage.............................................................................................................................................................. 5 Remote Access.......................................................................................................................................................... 6 Serial Monitoring (Data Events)................................................................................................................................. 6 Event Notification ....................................................................................................................................................... 6 Audit Log .................................................................................................................................................................... 6 Integration with SitePath ............................................................................................................................................ 6 Parts Identification ...................................................................................................................................................... 6 Features and Accessories ......................................................................................................................................... 6 LEDs, Ports, DIP Switches and Buttons .................................................................................................................... 7 Getting Connected....................................................................................................................... 11 Power Up Sequence .................................................................................................................................................. 11 Default Passwords .................................................................................................................................................... 11 The Status Screen ..................................................................................................................................................... 11 Setup Menu................................................................................................................................... 12 Overview..................................................................................................................................................................... 12 Option Types.............................................................................................................................................................. 12 Web Interface ............................................................................................................................................................. 13 Main Setup Menu ....................................................................................................................................................... 13 Network Settings...................................................................................................................................................... 14 Serial Settings.......................................................................................................................................................... 28 Modem Settings ....................................................................................................................................................... 31 Security Settings ...................................................................................................................................................... 33 Alarm/Event Definitions............................................................................................................................................ 38 Action Definitions ..................................................................................................................................................... 47 General Settings ...................................................................................................................................................... 49 Event Log Settings................................................................................................................................................... 51 Audit Log Settings.................................................................................................................................................... 52 Scripting Settings ..................................................................................................................................................... 52 Features and How To Use Them.................................................................................................53 Upgrading the S550................................................................................................................................................... 53 Setting Keys ............................................................................................................................................................... 54 Securing a SiteBoss 550........................................................................................................................................... 55 Telnet/TCP Connections ........................................................................................................................................... 57 VLANS......................................................................................................................................................................... 58 VPNs ........................................................................................................................................................................... 59 VPN on-demand (VOD) ........................................................................................................................................... 59 Restricted trust......................................................................................................................................................... 61 VPN Client................................................................................................................................................................ 63 VPN Server .............................................................................................................................................................. 68 Secure Shell (SSH) and Secure FTP (SFTP) ........................................................................................................... 72 Quick Start: SSH into the unit .................................................................................................................................. 72 SFTP CDR out of the unit ........................................................................................................................................ 72 Reestablishing authenticity of the SFTP host .......................................................................................................... 73 Configuring authentication ....................................................................................................................................... 74 Configuring a login banner for SSH. ........................................................................................................................ 74 Menu changes. ........................................................................................................................................................ 74 SSH to Telnet Bridging ............................................................................................................................................. 75 Configuration............................................................................................................................................................ 75 Default Router............................................................................................................................................................ 76 Static Routes.............................................................................................................................................................. 77 IP Address Restrictions ............................................................................................................................................ 78 IP Routing................................................................................................................................................................... 79 SNMP Trap Capture................................................................................................................................................... 80 SNMP Informs ............................................................................................................................................................ 81 Configuration............................................................................................................................................................ 81 Passthrough............................................................................................................................................................... 82 Call Failure Tracking ................................................................................................................................................. 84 RADIUS Security........................................................................................................................................................ 85 Description ............................................................................................................................................................... 85 Overview .................................................................................................................................................................. 85 Benefit ...................................................................................................................................................................... 92 Configuration............................................................................................................................................................ 92 Example ................................................................................................................................................................... 92 Data Events ................................................................................................................................................................ 93 Configuring Data Alarm Equations.......................................................................................................................... 95 Data Alarm Macros .................................................................................................................................................... 96 Action List .................................................................................................................................................................. 98 Types of Alarm Notices........................................................................................................................................... 100 SNMP Traps .......................................................................................................................................................... 100 Email Alarms.......................................................................................................................................................... 101 Asentria Alarms...................................................................................................................................................... 101 SMS Alarms ........................................................................................................................................................... 104 Pager Alarms ......................................................................................................................................................... 104 EventSensor Configuration .................................................................................................................................... 105 Contact Closure Setup........................................................................................................................................... 105 Temperature Sensor Setup.................................................................................................................................... 106 Humidity Sensor Setup .......................................................................................................................................... 107 Analog Voltage / Current Sensor Setup................................................................................................................. 108 Relay Output Setup................................................................................................................................................ 110 EventSensor Reporting........................................................................................................................................... 112 Type2 EventSensor™ Setup .....................................................................................................113 Connections ............................................................................................................................................................. 113 DIP Switch Settings................................................................................................................................................. 113 Configuration ........................................................................................................................................................... 113 Calibration of Temperature and Humidity Sensors ............................................................................................. 113 Relays as Alarm Action........................................................................................................................................... 115 Virtual EventSensor™ Setup ....................................................................................................116 Customizable Command Prompts......................................................................................................................... 117 Scripting ..................................................................................................................................... 118 Configuration ........................................................................................................................................................... 118 Script Management ................................................................................................................................................. 118 Script Settings ......................................................................................................................................................... 121 Script List ............................................................................................................................................................... 121 Manage Script Files ............................................................................................................................................... 122 Script Programming Guide..................................................................................................................................... 123 Scripting FAQ .......................................................................................................................................................... 123 OmniLua Function List ........................................................................................................................................... 125 Command Reference ................................................................................................................. 150 User Interface Commands ...................................................................................................................................... 150 Setup Commands .................................................................................................................................................... 150 System Commands ................................................................................................................................................. 151 Usage Commands ................................................................................................................................................... 152 Expansion Card Insertion Procedures ..................................................................................... 155 Wireless Modem......................................................................................................................... 156 Installation................................................................................................................................................................ 156 Setup......................................................................................................................................................................... 156 Setting Keys ........................................................................................................................................................... 156 Setup Menu............................................................................................................................................................ 157 Operation.................................................................................................................................................................. 157 Status Commands ................................................................................................................................................. 158 Troubleshooting Commands.................................................................................................................................. 158 ADSL Modem.............................................................................................................................. 159 Installation................................................................................................................................................................ 159 Description of ADSL................................................................................................................................................ 159 Configuration ........................................................................................................................................................... 159 Activation ................................................................................................................................................................. 160 DSL Status................................................................................................................................................................ 162 Connectivity ............................................................................................................................................................. 162 Deactivation ............................................................................................................................................................. 162 ADSL specifications................................................................................................................................................ 162 DSL Routing ............................................................................................................................................................. 163 Configuration.......................................................................................................................................................... 163 DSL Routing Example............................................................................................................................................ 164 DSL Glossary ........................................................................................................................................................... 164 Battery Module ........................................................................................................................... 166 Setup......................................................................................................................................................................... 166 Operation.................................................................................................................................................................. 166 Appendices................................................................................................................................. 167 User Rights Table .................................................................................................................................................... 167 Control Characters .................................................................................................................................................. 168 Internal Modem Guidelines..................................................................................................................................... 169 Canadian Department of Communications........................................................................................................... 170 Warranty Information .............................................................................................................................................. 172 Asentria SiteBoss 550 User Manual Quick Start What's Included This chapter is a brief guide to help get your SiteBoss 550 (S550) up and running quickly. Hardware Needed • • • • • • • Asentria SiteBoss 550 15VDC power adaptor (Included if AC power option) DC power source (if DC power option) Computer with DB9 RS-232 Serial port and terminal emulation software Ethernet cable RJ45 M-M unshielded serial cable and RJ45/DB9 straight thru adapter (Included) A PC running any type of SNMP trap management software, if S550 will be sending SNMP traps as event actions. Information Needed • • • • IP address(es) to assign to the S550 Subnet mask Default router IP or gateway router IP address if on a WAN (Optional) IP address of a PC running any type of SNMP trap management software, if S550 will be sending SNMP traps as event actions. Connecting Cables and Power 1. 2. 3. 4. Connect the RJ-45 serial cable and DTE adaptor together, and connect to serial port I/O2 of the S550 and the COM1 of a PC or laptop running any terminal emulator. Connect the attached ground wire securely to an appropriate earth ground (this is essential). Connect an Ethernet cable, if available, into the RJ-45 jack labeled ETH1. Connect the power supply to the unit (see Power Requirements section). Power Requirements The S550 is configured with one of two types of power connectors: AC or DC. If configured for AC, the unit uses a barrel connector for connecting to the 15VDC power adapter shipped with the unit. If configured for DC, the unit is configured with a 4-pin Molex connector for use with a DC power source. The unit is shipped with the cables and instructions for direct connection to a DC power source. The instructions are shown below, in case they are missing from the box. Note: This instruction sheet describes connection of the provided –48V wiring harness kit to the source power supply. This unit should be assembled and installed by a qualified technician who can ensure the power source is an isolated, SELV (Safety Extra Low Voltage) circuit. There are two versions of the harness using different wiring colors as shown below. Note: Because the S550 is generally considered to be "permanently connected“, safety standards require that an appropriate disconnect device shall be provided as part of the building installation. The -48VDC input should be protected by an external 2A Slow Blow Fuse conforming to CSA/UL 248-14, IEC 60127-4/2, at the power supply or within the building circuitry as appropriate. The input DC power current limiting fuse circuit is provided for by the end user, and is required for unit operation in compliance with safety agency approvals. One example of a compliant fuse for the -48V input is a Littelfuse 239P series, 2 amp fuse with a 250 VDC minimum voltage rating and interrupt rating 10,000 amps at 125 VAC, 0.7 to 0.8 power factor and 100 amps at 125VAC, 0.7-0.8 power factor. 1 Asentria SiteBoss 550 User Manual CONTENTS: Please inventory the package contents and ensure you have the following items pertaining to the -48VDC Power Option: 1. A cable harness consisting of 2 red and 2 blue wires connected to a white nylon “Molex” connector. 2. A bare white nylon housing. 3. 5 crimp-on contacts. -48VDC CONNECTION: The -48VDC power supply option has 4 input connections. This gives the user the ability to connect this unit to an auxiliary -48VDC power source. Note: The dark area on the diagram represents the latching mechanism on the housing. GND RED GND RED -4 8 V D C B L U E -4 8 V D C B L U E DANGER! FIRE HAZARD! DO NOT LEAVE AN UNCONNECTED WIRE EXPOSED! DO NOT CONNECT THE UNIT TO ANY OTHER EQUIPMENT UNTIL YOU KNOW THE UNIT POWERS UP CORRECTLY! Option A: Connect the supplied harness assembly to your -48VDC voltage source: 1. Ensure the unit is not connected to any peripheral equipment. NOTE: Peripheral equipment connections may cause a short circuit of your -48V supply if the power connections are reversed! Do not connect peripheral equipment connections until you know the unit is operational by observing the front panel Power LED. 2. Strip the ends of the wires. 3. Using wire nuts (not supplied), connect the stripped wires to the power source. The red wires connect to ground or the most Positive connection on the voltage source. The blue wires connect to -48VDC or the most Negative connection on the voltage source. Option B: Use the supplied kit to make a wire harness: 1. You will need a crimping tool that crimps standard Molex type 18-24 AWG Mini-Fit Terminals (Molex Part Number: 39-00-0060, Engineering Series 5556). 2. Crimp the supplied terminals to your cable connections. 3. Insert the crimped terminals into the supplied white nylon housing. Orient the housing so the latching mechanism is up and you are looking into the large end of the housing. See diagram above. Insert the 2 Ground or Most Positive leads into the upper and lower compartments on the left side of the connector, e.g. the same positions as the black wires on the supplied harness assembly. Insert the 2 -48VDC or Most Negative leads into the upper and lower compartments on the right side of the connector, e.g. the same positions as the white leads on the supplied harness assembly. 4. Connect the completed assembly into the power input receptacle at the rear of the unit. 2 Asentria SiteBoss 550 User Manual Accessing the Command Line via a Serial Connection 1. 2. Connect to I/O 2 with a serial terminal emulation program at 19200 baud, 8N1. Enter STATUS or ? and press <Enter>. You will be presented with a status screen similar to the following. SiteBoss 550 2.05.740 STD Serial # : 550000262 Site Name : 550-550000262 Date : TUE 10/20/09 1: 19200,8N1* I/O 1 Time : 16:42:10 2: 19200,8N1 I/O 2 Modem : Yes Eth 1 : STATIC IP Add : 0.0.0.0 MAC Add : 00:10:A3:60:04:FB Eth 2 : STATIC IP Add : 0.0.0.0 MAC Add : 00:10:A3:60:04:FC COMPLETE > When the status screen appears, the unit is successfully connected and ready for use. Accessing the Command Line via the Asentria OmniDiscover program 1. From the Asentria website (http://www.asentria.com/docsandsoftware/productManuals.aspx), or the Documentation and Utilities CD, download the OmniDiscover program. This program will allow you to locate devices on your network (ie: the S550) with Asentria MAC addresses, and allow you to assign the network settings directly over the network, thus eliminating the need for the serial port connection as described above. 2. Open the OmniDiscover program. It will immediately display all Asentria devices on the network. Right clicking on the line for this unit displays three options: Setup, Telnet and Web. Setup opens another window where the IP Address, Subnet Mask, and Gateway (router) can be configured (see below). Press “OK” and these will be assigned to the unit and displayed in the previous window. (Select this option to configure the network settings for the first time.) Telnet opens a connection to the device using your default Telnet client. Web opens an HTTP connection to the device using your default browser, if the device supports and is configured to allow a web connection. 3. Once the network settings have been assigned, the S550 command line can be accessed via any Telnet client or HTTP web connection. Contact Asentria Technical Support for any questions or assistance with OmniDiscover. Network Setup via OmniDiscover connection: 1. See the description of how to use OmniDiscover as described above. via serial connection: 1. Access the Main Setup Menu by typing SETUP and pressing <Enter>. 2. Select the Network Settings branch. 3. Select A) Ethernet Settings and select the Ethernet interface that corresponds to the one on the back panel that you plugged your network cable into. 4. Enter an IP address, subnet mask and--if necessary--a router address. 5. Toggle NAT on/off as desired. 6. If using this Ethernet interface for a VLAN connection, select this option to configure any of six VLAN connections. See the VLANs section in the Features chapter for details on how to configure. 7. Press <ESC> to go back one level in the menu tree, or <CTRL + C> to exit the Main Setup Menu and return to the command prompt. 3 Asentria SiteBoss 550 User Manual Testing Network Connectivity 1. Verify that the network router is available to the unit by typing the command PING <IP_address>. A router is always a good candidate to test pings on. The following screenshot is an example of a successful ping test. ping 192.168.100.59 PING 192.168.100.59 (192.168.100.59): 56 64 bytes from 192.168.100.59: icmp_seq=0 64 bytes from 192.168.100.59: icmp_seq=1 64 bytes from 192.168.100.59: icmp_seq=2 64 bytes from 192.168.100.59: icmp_seq=3 64 bytes from 192.168.100.59: icmp_seq=4 64 bytes from 192.168.100.59: icmp_seq=5 data bytes ttl=128 time=8.0 ttl=128 time=0.7 ttl=128 time=1.8 ttl=128 time=0.8 ttl=128 time=0.7 ttl=128 time=0.7 ms ms ms ms ms ms --- 192.168.100.59 ping statistics --6 packets transmitted, 6 packets received, 0% packet loss round-trip min/avg/max = 0.7/1.7/8.0 ms 2. 3. 4. Press <CTRL + C> to stop the ping testing. If <CTRL + C> is not pressed, the unit will continue pinging attempts indefinitely. If there is an error message or no response from the router, first check the network settings and connection, then consult your System Administrator or Asentria Technical Support. Using a Telnet client, connect to the IP address assigned to the unit. SNMP Trap Setup If you will be using your S550 to send SNMP traps, this section will help you ensure it is set up correctly. Setup 1. 2. 3. 4. 5. 6. Configure the network settings as described in the previous section. Select the Network Settings then SNMP Settings sub-menu. Verify the SNMP Community name is correct for your network. Switch to the Actions Definitions menu and enter the host name or IP address of the computer to receive the traps into the field, “Hostname/IP Address 1”. Press <CTRL + C> to exit the Setup menu and return to the command prompt. On the computer that will be receiving the SNMP traps, start your preferred SNMP trap manager. Testing SNMP Traps 1. 2. 3. 4. Using a Telnet client, connect to the IP address assigned to the unit. Enter the command DOTRAP from the S550 command prompt. Verify that the trap manager receives the test trap. If there is an error message or no response from the router, first check the network settings and connection, then consult your System Administrator or Asentria Technical Support. 4 Asentria SiteBoss 550 User Manual What is a SiteBoss 550 The Basics Fig 1: SiteBoss 550 (S550-2 on top, S550-6 on bottom) The SiteBoss 550 is a versatile mid-range system used for monitoring and control of remote equipment sites. The S550 provides remote monitoring of serial devices, equipment I/O, and environmental conditions at these remote sites and forwards notification when conditions fall outside limits. On-board I/O provides serial, Ethernet, and dialup connectivity. The S550-2 (11-inch) and S550-6 (17-inch) models provide two or six expansion slots respectively to allow addition of various communications and monitoring interfaces (Expansion Cards). Communication Methods The S550 has a diverse selection of communication methods available for different applications. The following methods can be used to either access the command processor or provide a passthrough connection to devices attached to the serial ports. All methods of connecting to the unit can be secured via password for protection of data and hardware. • RS-232 serial • Telnet • Standard modem serial • Security callback modem serial • SSH Data may be retrieved from or through the S550 by any of the following methods: • Serial or modem connection to command processor (using Line or Zmodem) or passthrough • Telnet to command processor or passthrough • Telnet real-time sockets • FTP push (automatic delivery to FTP server) • FTP get (manual retrieval from FTP server) • SFTP push/get Alarms generated or detected within the S550 can be delivered through any of the following means: ● Modem callout ● Dialup pager ● Asentria Alarms ● SNMP trap ● Script actions ● Relays (if configured with optional relay Expansion Card) ● Email ● SMS Messages Data Storage Basic data storage in the S550 is accomplished in a database of four files – FILE1, FILE2, EVENTS, and AUDIT. FILE1 and FILE2 are typically associated with Serial Port I/O 1 and Serial Port I/O 2 respectively, although either serial port can store to either FILE1 and FILE2, or both. EVENTS and AUDIT are log files generated from the Event Log Settings and Audit Log Settings menus per the parameters set there. The number of records stored in each these four files can be displayed using the DIR command on any connection to the command processor, including FTP. 5 Asentria SiteBoss 550 User Manual The S550 also features three “auxillary” files for storage of data to be used in scripting functions, named AUX1, AUX2, and AUX3. These three files are not displayed with the DIR command, although data collected via serial port can be stored to any of these three auxillary files in addition to FILE1 and FILE2. Refer to the Scripting chapter for more information on processing data stored in AUX1, AUX2 and AUX3. Remote Access The S550 can provide an administrator transparent access to devices connected to the serial ports of the unit via passthrough connections or through the login menu in the web interface, Telnet, and modem connections. This sort of access can be used to configure, maintain, or manipulate devices that would normally have no remote access. Serial Monitoring (Data Events) The S550 can be used to monitor incoming data for user-defined strings and then report the event via several avenues. The S550 allows for up to 1000 different data events. Each data event contains independent actions, counters, and other unique settings. Data events triggered within the S550 can be logged to an Event Log. This file can be viewed through the Event Log section of the setup menu, via the TYPE EVENTS command, FTP, or the web interface. Event Notification Actions generated or detected within the S550 can be delivered through any of the following means: ● Modem callout ● Dialup pager ● Asentria Alarms ● SNMP trap ● Script actions ● Relays (if configured with optional relay Expansion Card) ● Email ● SMS Messages Audit Log The S550 has the capability to log many types of administrative events, from serial port handshaking alarms to login attempts. These Audit Log entries are stored in a file and can be viewed through the Audit Log section of the Setup menu, via the TYPE AUDIT command, FTP, or the web interface. Integration with SitePath Using the S550 in conjunction with Asentria’s SitePath Remote Management System, you can create secure and controlled IP access to remote servers and appliances co-located on the same remote network as the S550. SitePath uses an integrated SSL or IPSEC VPN implementation which simplifies otherwise complex VPN setup down to a few easy steps, allowing users to access remote devices via the SitePath VPN Gateway. The S550 plus SitePath provide IP routing to authorized remote network addresses, and prevents unauthorized access to any other addresses on the remote LAN. Parts Identification Features and Accessories Standard Equipment The base S550 comes with the following standard on-board equipment: • AC or DC Power Input • 32MB logging database for CDR or other text records • 2 – RJ45 DTE serial I/O ports • 1 – 9 pin Mini DIN SensorJack port for connection of Type2 EventSensors • 2 – 10/100Mb Ethernet interfaces with support for six 802.1Q VLAN interfaces on each. • 1 – MMC memory I/O slot • 2 or 6 – Expansion Card slots • Internal lithium coin-cell type battery backup*/** * Battery backup preserves clock operation when power is not present. Data records and settings are stored in nonvolatile memory and therefore do not require battery backup. ** CAUTION: THERE IS A RISK OF EXPLOSION IF THE BATTERY IS REPLACED BY AN INCORRECT TYPE. DISPOSE OF USED BATTERIES ACCORDING TO THE INSTRUCTIONS. The instructions are that lithium batteries can be recycled, and you should contact a recycling orgainization in your area for details. 6 Asentria SiteBoss 550 User Manual In addition to the above components, the standard unit is shipped the following accessories: • This product manual on the Documentation and Software CD • RJ45 M-M unshielded serial cable and RJ45/DB9 straight thru adapter for each serial port ordered • RJ45 Ethernet cable for each Ethernet port • Power supply adapter (for AC units), or wiring harness and Molex plug (for DC units) Options Each of the following components is optional and may be installed on a S550: • Additional RJ45 DTE serial I/O ports in sets of 4 to total 6, 10, 14, 18, 22, or 26 ports • 64MB logging database for CDR or other text records • Internal 33.6K baud, or wireless modem • Run-time battery The S550 may come with any of the following accessories as well, depending on the configuration or order: • Modem cable for internal modem • Antenna for wireless modem Expansion Card • Serial cables and RJ45/DB9 adapters for 4-port Serial Expansion Cards LEDs, Ports, DIP Switches and Buttons Fig 2: Front panel (S550-2) LEDs – Front Panel Power The Power LED is green and has two operational states. During the boot up cycle, it will blink once every second until the boot sequence is complete. During normal operation, it is steady on with a blink every 5 seconds. MDM (Modem) The MDM LED lights solid green whenever the modem is connected and blinks when the modem is dialing out. ETH (Ethernet) The Link LED lights solid green whenever an active Telnet or FTP connection is made to the unit. ALM (Alarm) This LED is reserved for future use. 25% - 75% - 100% The S550 has three LEDs to indicate file full status. A blinking percentage full LED indicates the database has less than the amount indicated by that LED, but more than the previous. A solid lit LED indicates the database percentage is at or over the value for that LED. Expansion Card n Each optional Expansion Card has eight LEDs associated with it that may or may not be used. 7 Asentria SiteBoss 550 User Manual LEDs – Back Panel Each RJ45 port on the back panel has two LEDs associated with it – one on the Right of the port, one on the Left. Ethernet Ports (ETH1 and ETH2) ● Right – Lights solid red when an Ethernet cable is connected to the port and an active Ethernet network. The LED is off when the cable is disconnected from the network, or the Ethernet Port. ● Left – Flashes yellow/green when network data (TCP packets) is being transmitted or received across the port. When no data is actually being transmitted/received, this LED is off. I/O Port 1 & 2 (and any additional 4-I/O Port cards that may be installed) ● Right – Lights solid green when a correctly configured cable from another device is connected to it. Otherwise this LED remains off. As the I/O Port receives or transmits data, this LED will flash red. ● Left – Lights solid green when power is applied to the S550, regardless of whether a cable is connected to the I/O Port or not. Fig 3: Back panel S550-2 (11”- wide model) with SensorJack port Fig 4: Back panel S550-6 (17”- wide model) without SensorJack port The above drawings show both the 2-port model of the S550 which has the new 9-pin Mini DIN SensorJack port for connecting Asentria Type2 EventSensors, and the 6-port model which does not have the Sensor Jack port. You may be using either size of the S550 with or without the SensorJack port. EventSensors connect to S550’s without the SensorJack port via Serial Port 1 set to ESBus Mode. Configuration of the EventSensors is identical regardless of connector. These drawings show the S550 configured (from right to left) with a bay for the optional run-time battery or – 48VDC power card, AC power jack, SensorJack port (on the S550-2 for illustration), bank of 8 DIP switches, MMC memory I/O card slot, two RJ45 Ethernet ports, two RJ45 RS232 serial ports, Reset button, one RJ11 POTS modem port, and either two or six "slots“ or expansion bays for optional Expansion Cards that expand the functionality of the unit with wireless modem, ADSL card, and a variety of sensor and relay I/O. Ports Memory I/O The slot labeled Memory I/O can be used for the optional external Temperature Sensor, which is a small MMC card. Eventually S550’s may also be upgraded using a MultiMedia Card (MMC) in this slot. Sensor The SensorJack port is a 9-pin Mini DIN connector for use with Type2 EventSensors. Ethernet The Ethernet 10/100Mb interfaces are standard RJ45. Either of these standard connectors will connect the S550 to an Ethernet hub or switch. Refer to the Telnet/TCP Connections section in the Features chapter for further information regarding a number of different types of Telnet connection options. LEDs by each Ethernet connection on the back panel flicker when packets are being transmitted/received on that port. 8 Asentria SiteBoss 550 User Manual The S550 features network connectivity via Secure Shell (SSH) and Secure FTP (SFTP). Refer to the Secure Shell (SSH) and Secure FTP (SFTP) section in the Features chapter for a detailed explanation of SSH and SFTP. Serial Ports Each of the two (or more) serial ports is configured as a DTE port using an RJ-45 connector. This is the standard recommended pinout for EIA/TIA-561 for 8 pin RJ45 connector: PIN1 PIN2 PIN3 PIN4 PIN5 PIN6 PIN7 PIN8 =RI =RING INDICATOR, INPUT to the S550 =DCD =CARRIER DETECT, INPUT to the S550 =DTR =DATA TERMINAL READY, OUTPUT from the S550 =SIGNAL GROUND =RXD =RECEIVED DATA, INPUT to the S550 =TXD =TRANSMITTED DATA, OUTPUT from the S550 =CTS =CLEAR TO SEND, INPUT to the S550 =RTS =REQUEST TO SEND, OUTPUT from the S550 The DB9 female cable end which mates with the serial port connectors of connected devices will often have a pair of screw-down cable screws. These cable screws should be used to assure a solid connection of the cable with the device. Default settings for the serial ports are 19200-baud, 8-bit word length, no parity, and one stop bit (19200, 8N1). Use the internal setup menu to adjust these settings. Internal Modem If a dialup POTS modem is installed, an RJ-11 (typical U.S. phone) connector is used. A POTS (analog) dialup phone line is inserted into this connector. The modem installed within this unit is FCC certified. For further information, consult the Internal Modem Guidelines appendix or the serial number label on the bottom of the S550. * Expansion Card Slots The S550 features two or six Expansion Card slots in which optional Expansion Cards can be installed to expand the capabilities of the S550. Contact Asentria Sales ([email protected]) for more information on Expansion Cards. DIP Switches The bank of 8 DIP switches on the back panel of the S550 are used to control the baud and parity settings of I/O 2, to set the operational mode for I/O 2, and to put the unit into “boot load mode” where it can be forced to load a new application (firmware image). The following table shows how to set the various DIP switches to obtain certain settings: I/O 2 Baud 2400 9600 19200 115200 SW1 OFF ON OFF ON I/O 2 Word, Parity 8N1 7E1 SW3 OFF ON I/O 2 Mode Command Mode Data Mode SW4 OFF ON Boot Load Mode No Forced App Reload (Default) Forced Application Reload SW8 OFF ON SW2 OFF OFF ON ON SW1 thru SW7 X (don’t care) ON 9 Asentria SiteBoss 550 User Manual Note: Boot Load Mode can only be set by flipping ALL DIP switches to the ON or UP position. This is not a setting that can be configured via internal menu settings, or Setting Keys. Note: For settings that can be set either via DIP switch, internal menu settings, or Setting Keys, the S550 always pays attention to the last setting, regardless of how it was done. So if the internal setting for I/O 2 Port Mode is Command, and someone flips SW4 to the ON or UP position, the Mode is immediately set to Data. Buttons The only button on the S550 is the Reset button located on the back panel to the left of serial port I/O 2. The Reset button can be used for two different functions: 1) To reset the S550 – press the Reset button for approximately 1 second and S550 will be begin the reboot process as described in the Power Up Sequence section on the next page. 2) To activate the Button Unlock feature which resets the username and password back to default. 10 Asentria SiteBoss 550 User Manual Getting Connected Power Up Sequence On startup, the S550 goes through the following boot sequence in approximately 55 seconds: 1) The power LED flashes once each second for 30 seconds. 2) The LEDs for Expansion Card 1 go through a 15 second flashing sequence. 3) All LED’s then go off for approximately 5 seconds. 4) Power, Modem (if installed) and Ethernet LEDs light for 5 seconds, then Modem and Ethernet go off. 5) Power LED will blink once every 5 seconds as a "heartbeat" while the S550 is powered on. Default Passwords The S550 uses a very flexible system for managing users, passwords, and access rights. By default, the User1 profile is the only one with a preconfigured username and password (admin/password). For security reasons it is highly recommended that you change the password, and record all configured passwords in a secure location. The Status Screen The S550 status screen is this unit's one-stop informational source. Most of the information that a user would need to know about the unit is displayed here. This section outlines this data and highlights why it is useful. SiteBoss 550 2.05.740 STD Serial # : 550000262 Site Name : 550-550000262 Date : TUE 10/20/09 1: 19200,8N1* I/O 1 Time : 16:42:10 2: 19200,8N1 I/O 2 Modem : Yes Eth 1 : STATIC IP Add : 0.0.0.0 MAC Add : 00:10:A3:60:04:FB Eth 2 : STATIC IP Add : 0.0.0.0 MAC Add : 00:10:A3:60:04:FC COMPLETE > SiteBoss 550 indicates that this product is the S550, followed by 2.05.740, the currently loaded firmware version. Site Name is the identifier assigned to each S550 by the end user in the General Settings menu. Date and Time display the current date and time. Modem indicates whether the optional internal modem is installed. Eth 1 and Eth 2 displays STATIC, DHCP, or VLAN, depending on which mode each of the two Ethernet interfaces is configured for. IP Add and MAC Add immediately following Eth 1 and Eth 2 are the network IP address assigned to each Ethernet card, and that cards MAC address. The MAC address of both Ethernet cards can also be found on the unit’s serial number label. Serial Number is the factory-assigned, unique serial number for this S550. n: 19200,8N1 I/O n is a listing of all installed serial ports in order, displaying the current baud rate and parity setting (19200, 8N1) followed by the target name of the port (I/O n is default). This target name is used in event notifications and can be configured in the Serial Settings menu for each port. An asterisk following the baud rate and parity indicates that there is data stored in the file associated with that port. 11 Asentria SiteBoss 550 User Manual Setup Menu Overview This section displays screen shots and descriptions taken from the command prompt menu system. However, the menu structure and options are the same as the web interface. The Setup menu contains all of the configuration options available on the S550. It is organized in a logical tree structure with all settings classified under the following groups: SiteBoss 550 - Main Setup Menu A) Network Settings B) Serial Settings C) Modem Settings D) Security Settings E) Alarm/Event Definitions F) Action Definitions G) General Settings H) Event Log Settings I) Audit Log Settings J) Scripting Settings Enter your Selection: Each section in this chapter will go over one of the above setup branches, outlining the options within. Press either <ESC> or <Enter> to go back one level in the menu tree, or <CTRL + C> to exit any setup menu and return to the command prompt. Since this product allows for multiple simultaneous command processors, two administrators could conceivably change the same option at the same time, but due to the multitasking nature of the S550, the changes are processed in the order received. The S550 processes setup changes in real time. In other words, the unit begins to implement changes to its configuration as soon as they are entered. There is no need to exit the setup menu or reboot the unit to apply changes. The exception to this rule is IP-specific network settings. Changes to these settings are implemented only after all open Telnet command processors are closed. Option Types String entry There are several different types of inputs employed within the Setup menu. The most common is the string type entry: A) Site Name [Test Site] When selected, this setting will provide a prompt requesting a new value. You may press < Enter > or <ESC> to abort the option entry or press <SPACE> and < Enter > to delete the current value and leave it blank. Some numerical or required settings will not allow an you to leave an option blank, so pay attention to the unit's response when attempting to delete a setting's value. Toggle The second most common option type is the toggle type option: A) Enable Web Interface [OFF] When selected, this option will not prompt for a new value. It will simply cycle to the next available option in its list. This switch type is typically used for options with two or three choices. Most often it is in an ON/OFF form, but could be a series of options such as "NONE", "1", and "2". 12 Asentria SiteBoss 550 User Manual Alarm actions (action list) Alarm actions have their own unique method of entry. Refer to the Action List section in the Features chapter for more information. Option list The option list type is similar to the toggle type in that it has a list of options to choose from: SiteBoss 550 - Serial Port 2 Baud Rate A) 300 B) 600 C) 1200 D) 2400 E) 4800 F) 9600 G) 19200 H) 38400 I) 57600 J) 115200 After selecting an option, you are immediately returned to the previous menu. The new value will be displayed to the right of the setting name, letter, or number. Web Interface The S550 has a built-in HTTP web server that can be used to configure the unit from anywhere the unit can be accessed on the network or Internet. Once you have enabled it through the network section of the setup menu, simply connect to http://<IP address of S550> or https://<IP address of S550> to use Secure Sockets Layer (SSL). See Web Interface Settings menu for further description. Upon connection, you will be greeted by a login screen. Log in with your Login ID (Username) and Password. These are the same credentials you would use to log into the command prompt. Once logged in, the General Status screen will be displayed, with a menu bar across the top of the page that displays the same menu options as the command prompt menu system. From here, you can alter any setting in the same way you could via the prompt. Main Setup Menu SiteBoss 550 - Main Setup Menu A) Network Settings B) Serial Settings C) Modem Settings D) Security Settings E) Alarm/Event Definitions F) Action Definitions G) General Settings H) Event Log Settings I) Audit Log Settings J) Scripting Settings Network Settings contains settings for network communication, SNMP, FTP, PPP, Email, and more. Serial Settings contains settings pertaining to the function of each serial port. Modem Settings contains modem init settings and modem-specific security options. Security Settings contains all user profiles, RADIUS configuration, and general security settings. Alarm/Event Definitions contains all of the settings that define events within the S550. 13 Asentria SiteBoss 550 User Manual Action Definitions contains configurations for all of the actions possible when events are detected. General Settings contains the site name, answer string, confirmation prompt, date/time, and other general settings. Event Log Settings allows for configuration and displaying of the Events Log. Audit Log Settings allows for configuration and displaying of the Audit Log. Scripting Settings allows for configuration of scripts. Network Settings The Network Settings menu contains all of the options pertaining to network communication. SiteBoss 550 - Network Settings A) Ethernet Settings B) Default Router [192.168.100.2] C) Name Resolution Settings D) Telnet Duplex [FULL] E) Inactivity Timeout [0] F) Web Interface Settings [ON] G) EventSensor Reporting Settings H) SNMP Settings I) FTP Settings J) PPP Settings K) Email Settings L) Real-Time Socket Settings M) SNMP Trap Capture Settings N) IP Address Restrictions O) Static Route Settings P) DSL Settings Q) VPN Settings R) CPE Settings Note: Changes to IP Address, Subnet Mask, or Router Address will not take effect until any open Telnet command processor sessions are ended. Ethernet Settings displays the menu where you can configure each of the two Ethernet interfaces, and also any of the six VLAN interfaces that each supports. Default Router displays the configured default router (gateway) for the unit. Refer to the Default Router section in the Features chapter for more information. Name Resolution Settings allows you to configure the IP addresses of up to two Domain Name Servers (DNS). Telnet Duplex controls the echo settings for Telnet. Full duplex causes the unit to echo all characters sent to the remote device. Half duplex turns off character echo. Default setting is Full. Inactivity Timeout sets the number of minutes (0 - 255) before a network connection with no activity will be terminated. A setting of 0 means an inactive connection will not be terminated. Default setting is 0. Web Interface Settings displays the Web Interface Settings menu where you can toggle the web interface ON or OFF, set the session timeout (0 - 65535 minutes), and set the TCP port number for the web connection. Event Sensor Reporting Settings displays the Event Sensor Reporting menu where the parameters for using Event Sensors on other Asentria site monitoring hosts can be configured. SNMP Settings displays the SNMP Settings menu where you can configure version of SNMP, community names, and other SNMP trap settings. 14 Asentria SiteBoss 550 User Manual FTP Settings displays the FTP Settings menu, where you can configure automatic FTP pushes of buffered data. PPP Settings displays the PPP Settings menu, where you can configure settings for PPP Dialout, PPP Hosting, and IP Routing. Email Settings displays the Email settings menu, where you can configure the SMTP server address, Email domain name, and authentication parameters. Real-Time Socket Settings displays the Real-Time Socket Settings menus where you can configure real-time socket settings for each file of buffered data. Real-Time Sockets are used to collect data on TCP port 2201 from a serial port in real-time, while buffering data if the network connection goes down. SNMP Trap Capture Settings displays the SNMP Trap Capture Settings menu where you can toggle this feature ON or OFF, and select which file to store the traps in. IP Address Restrictions displays the IP Address Restrictions menu, where you can limit Ethernet and PPP communications to or from specific IP addresses. Static Route Settings displays the Static Route Settings menu where you can configure static network routes. DSL Settings displays the DSL Settings menu where settings are configured so the S550 can communicate using the optional ADSL Modem. VPN Settings displays the VPN Settings menu where settings are configured so the S550 can communicate with the optional Asentria SitePath secure, unified administration portal software. CPE Settings displays the Customer Premises Equipment (CPE) Settings menu where up to 64 different networked devices can be configured to communicate with the optional Asentria SitePath secure, unified, administration portal software. Ethernet Settings Ethernet Settings displays the following menu where each of the two installed Ethernet ports can be configured: Security Note: If the S550 is going to be exposed to the Internet, make sure to use the other security features available within the unit to prevent unauthorized access to your network. The other security features are SSH, Strong Passwords, Challenge and Responses. Also, disallow insecure connections such as Telnet and FTP. SiteBoss 550 - Ethernet Settings A) Ethernet 1 B) Ethernet 2 Enter your Selection: a SiteBoss 550 - Ethernet 1 Settings A) Mode B) IP Address C) Subnet Mask D) Router Address E) NAT F) VLAN Settings [STATIC] [0.0.0.0] [255.255.255.0] [0.0.0.0] [ON] Mode toggles between STATIC, DHCP, or VLAN – whichever is appropriate for this Ethernet port. Default setting is STATIC. IP Address is the network address assigned to this Ethernet card. Default setting is 0.0.0.0 Subnet Mask sets the network subnet mask provided by the network administrator. Default setting is 255.255.255.0 15 Asentria SiteBoss 550 User Manual Router Address sets the router address provided by the network administrator. Default setting is 0.0.0.0 NAT is an ON/OFF toggle to enable Network Address Translation. Default setting is ON. VLAN Settings displays the following sub-menu where any of six individual VLAN connections can be configured. Refer to the VLANs section in the Features chapter for a detailed explanation of VLANs. SiteBoss 550 - VLAN Settings A) VLAN 1 . . . F) VLAN 6 Enter your Selection: a SiteBoss 550 - VLAN 1 Settings A) ID B) Priority C) IP Address D) Subnet Mask E) Router Address [0] [0] [0.0.0.0] [255.255.255.0] [0.0.0.0] Note: The S550 does not heed changes to network configurations while you are connected to a command processor via Telnet, web interface, or SSH. Changes, including population of the candidate default router set, are pended until all network-based command processor sessions have ended. Open FTP and RTS connections will fail if these settings are changed during an open connection. Name Resolution Settings SiteBoss 550 - Name Resolution Settings A) DNS Server 1 [0.0.0.0] B) DNS Server 2 [0.0.0.0] C) DNS Mode [MANUAL] DNS Server 1 and DNS Server 2 are the IP addresses of Domain Name Servers that you may want to configure so that you can use host names rather than IP addresses in functions where name resolution may be needed, such as; Email server, RTS push hosts, action IP settings, network time servers, scripting TCP connections, etc. Default setting for each DNS Server is 0.0.0.0. DNS Mode toggles between MANUAL, ETH1-DHCP, ETH2-DHCP, and DSL. Default setting is MANUAL. Web Interface Settings SiteBoss 530 Web Interface Settings A) Enable Web Interface B) Web Session Timeout C) HTTP Connection Port D) HTTPS Connection Port [ON] [30] [80] [443] Enable Web Interface is an ON/OFF toggle to enable the S550's internal web server. Default setting is ON. Web Session Timeout sets the number of minutes (0 - 65535 minutes) a connection may remain idle before expiring. A setting of 0 means the connection will never automatically expire. Default setting is 30. HTTP / HTTPS Connection Port is the TCP port through which HTTP and HTTPS connections are made. Default setting is Port 80 for HTTP and Port 443 for HTTPS. 16 Asentria SiteBoss 550 User Manual Connect using http://<IP address of S550> or https://<IP address of S550> to use Secure Sockets Layer (SSL). You will be greeted by a login screen. Log in with your Login ID (Username) and Password. These are the same credentials you would use to log into the command prompt. Once logged in, the General Status screen will be displayed, with a menu bar across the top of the page that displays the same menu options as the command prompt menu system. Note: If using SSL, the SSL certificate will show "localhost" as the name, which may cause a certificate security warning to pop up, depending on the browser being used. The certificate may then be permanently accepted so the warning doesn't appear each time. Event Sensor Reporting Settings SiteBoss 550 EventSensor Reporting Settings A) EventSensor Report To IP B) EventSensor Report To Port C) Enable EventSensor Reporting Host D) EventSensor Reporting Host Port [] [4000] [OFF] [4000] Event Sensor Report To IP sets the IP address of the host S550 a sensor connected to this S550 would report to. Event Sensor Report To Port sets the TCP Port that a sensor connected to this S550 would use to report to a host S550. Enable EventSensor Reporting Host is an ON/OFF toggle to enable this S550 to be a host for EventSensor reporting from another Asentria device. EventSensor Reporting Host Port sets the TCP Port that this S550 will use for receiving sensor reports from another Asentria device. For a further explanation of EventSensor Reporting, refer to the EventSensor Reporting section in the Features chapter. SNMP Settings iteBoss 550 - SNMP Settings A) SNMP Agent Enable B) Read Community C) Write Community D) Trap Community E) Trap Settings F) Security Method [ALL VERSIONS] [public] [public] [public] [MD5-DES] SNMP Agent Enable toggles between ALL VERSIONS, V3 ONLY, and OFF, and controls whether the unit responds to SNMP ‘gets’ and ‘sets’ in the selected version. Note that for V3 operation the user profile passwords are used for authentication (via MD5) and encryption (via DES). Passwords for user profiles intended for SNMPv3 use must be at least 8 characters. Default setting is ALL VERSIONS. Note: SNMP Agent Enable does NOT stop SNMP traps from being sent when it is set to OFF. Read / Write / Trap Community sets the SNMP trap communities to use. Default setting for all is PUBLIC. (Max length for each is 23 chars) Trap Settings displays a menu that allows you to configure whether to send authentication failure traps, and Notification settings. Settings previously in this menu (Include Data and Time, Include Site Name, Include Sensor ID, Include User Defined Name and Include User Defined State) have been moved to the Alarm/Event Definitions/Event Message Settings menu because these settings now apply to more actions than SNMP traps. 17 Asentria SiteBoss 550 User Manual Security Method toggles between MD5-DES and SHA-AES to controls whether MD5 and DES, or SHA-1 and AES, are used for authentication and privacy, respectively, for for SNMPv3 get/set/trap operations. Default setting is MD5DES. Trap Settings SiteBoss 550 - Trap Settings A) Authentication Failure Traps B) Notification Attempts (0=infinite) C) Notification Timeout (seconds) D) Notification Cycles (0=infinite) E) Notification Snooze Period (minutes) F) Notification Security Name G) Notification Security Password [OFF] [5] [60] [10] [60] [] [********] Authentication Failure Traps is an ON/OFF toggle to enable the sending of authentication traps, which are notifications of invalid community name usage in SNMP operations. Default setting is OFF. Notification Attempts sets the number of attempts (1 to 65535) of sending a notification (trap/inform) per cycle (that is, the initial attempt + retries). If this is 0 then there is 1 infinite cycle. Default setting is 5. Notification Timeout sets the number of seconds (3 to 60) between two attempts to send an SNMP notification in the same cycle. Default setting is 60. Notification Cycles sets the maximum number of cycles (0 to 60) to try per notification action, where one notification action corresponds to one "inform" keyword in an action list for an event. A cycle is a set of notification attempts delimited by a successful action delivery or snooze period. Default setting is 10. Notification Snooze Period sets the time in minutes (1 to 1440) between two SNMP notification cycles for any one notification action. That is, if you have two events generate informs, each inform will have its own timeouts for retries and cycles, and its own snooze period. Default setting is 60. Notification Security Name / Password sets the name and password used for authentication when sending SNMPv3 traps. (Max length for each is 31 chars) Note: SNMP traps are not a guaranteed means of delivering notifications. Traps are a one-way IP network datagram and the device receiving traps does not acknowledge them. Therefore, if the trap does not reach its intended destination for whatever reason, the sending device has no way of recognizing this and resending the trap. FTP Settings SiteBoss 550 - FTP Settings A) FTP Push Enable B) FTP Server Address C) Username D) Password E) Account F) Directory G) Minutes Between Push Attempts H) Select Files to Push I) Remote File Names [OFF] [] [Default FTP Username] [********] [] [] [1440] FTP Push Enable toggles between OFF, REGULAR, and SECURE. Default setting is OFF. Setting Key: net.ftppush.sftpport By default, Secure FTP (SFTP) uses TCP Port 22. For security purposes, this can be changed to any TCP port between 1 - 65535 as directed by users network system administrator. 18 Asentria SiteBoss 550 User Manual FTP Server Address is the IP address or host name of the FTP server to push to. (Max length 64 chars) Username / Password defines the login credentials that are able to access the remote FTP server. (Max length Username is 126 chars) (Max length Password is 31 chars) Account is a third login option used only on some FTP servers. Consult your network administrator to see if this is necessary. (Max length 126 chars) Directory is the path used to transfer the file(s). The file(s) is transferred to the root login directory if this option is left blank. (Max length 253 chars) Minutes Between Push Attempts sets the number of minutes (1 to 9999) between FTP push attempts. Default setting is 1440 minutes. Select Files to Push displays the FTP File Selection menu where you can select which files are pushed by toggling ON or OFF. Default setting for all is ON, except for Audit Log, which is OFF. SiteBoss 550 - FTP File Selection A) Data File 1 B) Data File 2 C) Events File D) Audit Log [ON] [ON] [ON] [OFF] Remote File Names displays the FTP File Names menu where you can give each file a name other than the default name, and/or prepend a date, time, and unique sequence # to the file name. SiteBoss 550 - FTP File Names A) Include Date in Filename B) Include Time in Filename C) Include Sequence #s in Filename D) Data File 1 E) Data File 2 F) Events File [OFF] [OFF] [OFF] [FILE1] [FILE2] [EVENTS] Include Date / Time in Filename is an ON/OFF toggle to enable the addition of the file transfer date and/or time to the beginning of the name of each transferred file of data. Default setting is OFF. Include Sequence #s in Filename is an ON/OFF toggle to enable the addition of a unique sequence number to the beginning of the name of each transferred file of data. This ensures that no two transfers will have the same file name. Default setting is OFF. Data File n / Events File are text-entry fields where the name each data file will have on the remote server (not including any date, time, or sequence numbers) can be configured. Once FTP Push has been configured, entering the PUSHTEST command will test the connectivity to the FTP server and write a “log in” and “log out” entry to the Status File in the directory you configured. No data is pushed with this command. Connection data displayed on the terminal screen is useful if the connection fails. An immediate push of data can be done using the PUSHNOW command. PPP Settings SiteBoss 550 - PPP Settings A) PPP Dialout Settings B) PPP Hosting Settings C) IP Routing D) Route Test Settings 19 Asentria SiteBoss 550 User Manual PPP Dialout Settings displays settings pertaining to making outbound PPP network connections. PPP Hosting Settings displays settings for hosting a PPP connection. IP Routing displays settings for routing of IP packets between PPP connections and the LAN an S550 is connected to. Route Test Settings displays settings for network monitoring/PPP backup connection settings. This menu allows you to configure up to three IP addresses to ping on a regular basis. If any of the IPs are down, the unit will fall back to a PPP dialout in order to maintain reliable network connectivity for sending SNMP traps. PPP Dialout Settings SiteBoss 550 - PPP Dialout Settings A) PPP Dialout Enabled B) Telephone Number C) User Name D) Password E) Idle Connection Disconnect (sec) F) Maximum Retries G) Carrier Detect Timeout (sec) H) Login Sequence Timeout (sec) I) Dialout Modem Init String J) IP Address to Suggest [OFF] [] [] [********] [60] [3] [60] [30] [] [0.0.0.0] PPP Dialout Enabled is an ON/OFF toggle to enable PPP dialout. Default setting is OFF. Telephone Number sets the phone number of the PPP host the S550 is to dial into. (Max length 48 chars) User Name / Password sets the login credentials that are used to log into the PPP host. (Max length for each is 64 chars) Idle Connection Disconnect (sec) sets the number of seconds to wait before disconnecting an idle connection. A setting of 0 means the unit does not disconnect due to an idle connection. Default setting is 60 seconds. Maximum Retries defines the maximum number of times to retry a failed connection. Default setting is 3. Carrier Detect / Login Sequence Timeout (sec) configure standard login timeouts, from 0 to 65535 seconds. Default setting is 60 seconds for Carrier Detect, and 30 seconds for Login Sequence. Dialout Modem Init String sets the modem initialization string. (Max length 48 chars) IP Address to Suggest sets an IP to try to acquire, if defined. Default setting is 0.0.0.0 Setting Key: net.pppdial.downafter.ftppush Values are ON or OFF (default OFF). ON means that if FTP Push raised PPP, then it kills PPP when finished. PPP Hosting Settings SiteBoss 550 - PPP Hosting Settings A) PPP Hosting Enabled B) Idle Connection Disconnect (sec) C) Local (Device) IP Address D) Remote (Caller) IP Address [OFF] [60] [192.168.105.1] [192.168.105.2] PPP Hosting Enabled is an ON/OFF toggle to enable inbound PPP connection hosting. Default setting is OFF. 20 Asentria SiteBoss 550 User Manual Idle Connection Disconnect (sec) sets the number of seconds (0 – 65535) to wait before disconnecting an idle connection. A setting of 0 means the unit does not disconnect due to an idle connection. Default setting is 60 seconds. Local (Device) IP Address sets the IP address of the S550 for the PPP session. Default is 192.168.105.1 Remote (Caller) IP Address sets the IP address of the calling device for the PPP session. Default is 192.168.105.2. IP Routing SiteBoss 550 - IP Routing A) Route PPP to Ethernet B) Route Ethernet to PPP C) Ethernet to PPP NAT Enable D) Ethernet Interface [OFF] [OFF] [ON] [ETH1] Each of the above options toggles settings for routing TCP/IP packets of specific types and origins to and from a device connected via PPP. Route PPP to Ethernet is an ON/OFF toggle to enable the S550 to forward IP frames originating on PPP that are not IP-addressed to the unit, as well as forward IP frames received on Ethernet that are associated with forwarded frames that originated on PPP. Default setting is OFF. Route Ethernet to PPP is an ON/OFF toggle to enable the S550 to forward IP frames originating on Ethernet that are not IP-addressed to the unit, as well as forwards IP frames received on PPP that are associated with forwarded frames that originated on Ethernet. Default setting is OFF. Ethernet to PPP NAT Enable is an ON/OFF toggle to enable the S550 to do network address translation on these forwarded frames. Default setting is ON. Ethernet Interface toggles between ETH1, ETH2, or any of the six VLANs that can be configured on either ETH1 or ETH2, to indicate which interface to use for the PPP connection. Default setting is ETH1. Refer to the IP Routing section in the Features chapter for a detailed explanation of IP Routing. Route Test Settings SiteBoss 550 - Route Test Settings A) Route Test Enable B) Minutes Between Tests C) IP Address 1 D) IP Address 2 E) IP Address 3 [OFF] [10] [] [] [] Route Test Enable is an ON/OFF toggle to enable route testing. Default setting is OFF. Minutes Between Tests sets the number of minutes (0 – 65535) to wait between each round of testing. Default setting is 10 minutes. IP Address n sets the hostnames or IP addresses to ping for the test. 21 Asentria SiteBoss 550 User Manual Email Settings SiteBoss 550 - Email Settings A) SMTP Server Hostname/IP Address B) Email Domain Name C) Authentication (LOGIN) [] [ASENTRIA.COM] [OFF] SMTP Server Hostname / IP Address sets the hostname or IP address of the outbound mail server. (Max length 64 chars) Email Domain Name sets the @domain_name.com to use when the S550 sends an Email. Default setting is “ASENTRIA.COM”. (Max length 48 chars) Authentication (LOGIN) displays a menu to configure the credentials that may be required by your server for SMTP authentication. Some SMTP servers require an authentication to relay Emails. Default setting is OFF. SiteBoss 550 - Email Authentication Settings A) Authentication Enabled [OFF] B) Username [] C) Password [********] Authentication Enabled is an ON/OFF toggle to enable Email authentication. Default setting is OFF. Username / Password defines the login credentials. (Max length for each is 48 chars) Real-Time Socket Settings SiteBoss 550 - Real-Time Socket Setup A) FILE1 B) FILE2 C) EVENTS Enter your Selection: a SiteBoss 550 - FILE1 Real-Time Data Socket Setup A) Real-Time Socket Mode [LISTEN] B) Show Answer String on Connection [ON] C) Require Xon to Start Data Flow [OFF] D) Idle Connection Close Timer [0] E) Close Socket When File Empty [OFF] F) Real-Time Socket Push Hostname/IP [] G) Real-Time Socket Push Port Number [3000] H) Real-Time Socket Push Retry Timer [5] Real-Time Socket Mode toggles between LISTEN, PUSH, and OFF. When set to LISTEN this functions like traditional real-time sockets on TCP port 2201. When set to PUSH the unit tries to make a TCP connection on the TCP port specified in G) Real-Time Socket Push Port Number. As long as a connection exists, the unit sends all data in the specified file on the connection as data become available. Default setting is LISTEN. Show Answer String on Connection is an ON/OFF toggle to enable the prompt indicating successful connection to the Real-Time Socket (RTS) port. Default setting is ON. Require Xon to Start Data Flow is an ON/OFF toggle to enable the Xon/Xoff data flow control requirement. Default setting is OFF. Idle Connection Close Timer sets the number of seconds (0 – 255) to wait before disconnecting an idle connection. A setting of 0 means the connection will never automatically close. Default setting is 0. 22 Asentria SiteBoss 550 User Manual Close Socket When File Empty is an ON/OFF toggle to set whether or not the S550 will automatically terminate the RTS connection when the file for this port has been emptied. Default setting is OFF. Real-Time Socket Push Hostname/IP sets the hostname or IP address of the server where the unit will push the data if the RTS Mode is set to Push. (Max length is 64 chars) Real-Time Socket Push Port Number sets the TCP-port number the RTS push should use. Default setting is port 3000. Real-Time Socket Push Retry Timer sets the number of minutes (1 – 255) to wait before retrying an RTS push that has previously failed. Default setting is 5 minutes. Refer to the Telnet/TCP Connections section in the Features chapter for a detailed explanation of Real-Time Sockets. SNMP Trap Capture Settings SiteBoss 550 - SNMP Trap Capture Settings A) SNMP Trap Capture Enable [OFF] B) Store Collected Traps In [FILE1] SNMP Trap Capture Enable is an ON/OFF toggle to enable the capturing of SNMPv1 traps and SNMPv2c inform-requests (informs). Default setting is OFF. Store Collected Traps In sets the data file in which the collected traps/informs are stored. Default setting is FILE1. Refer to the SNMP Trap Capture section in the Features chapter for a detailed explanation of SNMP Trap Capture. IP Address Restrictions SiteBoss 550 - IP Address Restrictions No IP Restrictions Established A) Add Item to Table This menu is used to manipulate the IP restriction table. Refer to the IP Address Restrictions section in the Features chapter for a detailed explanation of IP Address Restrictions. By default, no address restrictions are configured. Static Route Settings SiteBoss 550 - Static Route Settings A) Route 1 . . . H) Route 8 Enter your Selection: a SiteBoss 550 - Static Route 1 Settings A) Enable B) Destination Network C) Gateway D) Interface [OFF] [0.0.0.0/0] [0.0.0.0] [NONE] Enter your Selection: 23 Asentria SiteBoss 550 User Manual Static routes are network routes that specify in a more or less permanent way (static) that traffic to a certain destination (destination host or destination network) gets routed out a certain interface or via a certain gateway. Static routes gives you the ability to fine-tune how outbound network traffic leaves the unit for up to eight different routes. Enable is an ON/OFF toggle to enable a static route. Default setting is OFF Destination Network is the network notation, i.e., w.x.y.z/s, where s is the significant bits. Default is 0.0.0.0/0. Gateway is the IP address of the gateway. Default setting is 0.0.0.0 Interface displays a listing from which to select any one of the interfaces available on this S550 – None, Ethernet 1, Ethernet 2, Ethernet 1 VLAN 1, 2, 3, 4, 5, 6, Ethernet 2 VLAN 1, 2, 3, 4, 5, 6, Dialup Modem PPP, and Wireless Modem PPP. Default setting is NONE. Refer to the Static Routes section in the Features chapter for a detailed explanation of Static Routes. DSL Settings SiteBoss 550 - DSL Settings A) Start Mode B) Type C) VPI D) VCI E) Encapsulation F) Mode G) Username H) Password I) IP Address J) Mask K) Router [MANUAL] [PPPOA] [0] [0] [VCM] [BRIDGED] [] [********] [0.0.0.0] [0.0.0.0] [0.0.0.0] Following describes the menu options for configuring the optional ADSL Modem. For more information regarding the operation of the ADSL modem, Setting Keys, DSL Routing example, and DSL Glossary, please refer to the ADSL Modem chapter later in this manual. Start Mode toggles between MANUAL and AUTO to set how the DSL interface is to be raised. Set this to MANUAL to require user intervention to raise the DSL interface, or to let a VPN (if it is configured to use DSL) raise the DSL interface when the VPN needs to use DSL. Set this to AUTO to tell the unit to automatically raise the DSL interface upon boot. Default setting is MANUAL. Type toggles between PPPoA, PPPoE, STATIC, or DHCP. This should be set as directed by your ADSL provider. This is the most important DSL setting since its value determines what other DSL settings are applicable to the DSL configuration. Default setting is PPPoA. VPI sets the VPI (Virtual Path Identifier) used on the DSL interface. This should be set as directed by your ADSL provider and is required for DSL operation. Values are: 0 to 4095 Default setting is 0. VCI sets the VCI (Virtual Channel Identifier) for the DSL interface. This should be set as directed by your ADSL provider and is required for DSL operation. Values are: 0 to 65535. Default setting is 0. Encapsulation toggles between VCM and LLC to control whether the encapsulation is LLC (Logical Link Control) or VCM (Virtual Channel Multiplexed). This should be set as directed by your ADSL provider and is required for DSL operation. Default setting is VCM. Mode toggles between BRIDGED and ROUTED to control whether the DSL is set up for Bridged mode or Routed mode when the DSL type is STATIC. Default setting is BRIDGED. 24 Asentria SiteBoss 550 User Manual Username and Password specify the PPP Username and PPP Password for the DSL interface when the DSL type is set to PPPoA or PPPoE. These should be set as directed by your ADSL provider and are required for DSL operaton. Values are text strings, max length 64 characters. IP Address sets the public IP address of the unit in the case where the DSL link is active. If the DSL type is STATIC, the user needs to set this. If the DSL Type if DHCP, it is set automatically. This should be set as directed by your ADSL provider. Value is a dotted quad IP address. Default setting is 0.0.0.0 Mask sets the subnet mask used on the DSL interface. If the DSL type is STATIC, the user needs to set this. If the DSL Type if DHCP, it is set automatically. This should be set as directed by your ADSL provider. Value is a dotted quad subnet mask. Default setting is 0.0.0.0 Router sets the router for the DSL interface. If the DSL type is STATIC, the user needs to set this. If the DSL Type if DHCP, it is set automatically. This should be set as directed by your ADSL provider. Value is a dotted quad IP address. Default setting is 0.0.0.0 VPN Settings SiteBoss 550 - VPN Settings A) General Settings B) VPN 1 C) VPN 2 D) Commissioning Settings Following describes the menu options for configuring VPN Settings. These settings are only for use with the Asentria SitePath secure, unified administration portal software. More information concerning the use of VPNs can be found in the VPN chapter in this User Manual, or in the SitePath User Manual. Contact Asentria Technical Support for more information. General Settings displays a sub-menu where the VPN Mode, On-Demand Port as well as Active and SitePath VPN channels are configured. VPN1 / VPN2 display the configuration menu for each VPN. Commissioning Settings displays a sub-menu where all the parameters for commissioning the S550 with the SitePath application are configured. Commissioning is the process of automatically configuring a unit and making SitePath aware of it at the same time. Commissioning is covered in detail in the SitePath User Manual. General Settings SiteBoss 550 - General VPN Settings A) Mode B) VPN On-Demand Port C) Active VPN D) SitePath VPN [SSL CLIENT] [60001] [NONE] [NONE] Mode toggles between SSL Client, SSL Server, IPsec Host, and IPsec Private Subnet to specify the VPN mode configured on Asentria units that are currently connected for commissioning. VPN On-Demand Port sets the port to use for VPN on-demand (VOD) communication. Values are: 0 to 65535. Default setting is 60001. See the VPN on-demand section in the VPN Chapter for more information. Active VPN toggles VPN1, VPN2, or None to set which, if any, of the two available VPNs is active. Only one VPN can be active at a time. To disable VPN functionality, set this to “None”. Default setting is None. SitePath VPN toggles VPN1, or None to control which VPN is used for SitePath. Currently only VPN1 can be used for SitePath. When SitePath is in use, set this to "VPN1". When SitePath is not in use, set this to "None”. SitePath typically configures this automatically. Default setting is None. 25 Asentria SiteBoss 550 User Manual VPN1 / VPN2 SiteBoss 550 - VPN 1 Settings A) Description B) Start Mode C) Public Interface D) Remote Address E) Remote Network F) IPsec Remote Authentication Key G) IPsec Key Lifetime (seconds) H) Private Network I) SSL Protocol J) SSL Port K) SSL Username L) SSL Password M) SSL Manual Configuration [] [MANUAL] [ANY] [] [0.0.0.0/0] [] [3600] [0.0.0.0/0] [UDP] [1194] [] [********] Description sets identifying data concerning the VPN. Start Mode toggles between MANUAL, AUTO-PASSIVE and AUTO-ACTIVE. • MANUAL means either the user starts the VPN, or in the case of VPN on-demand with SitePath, when conditions arise that require a VPN to be up (See VPN on-demand documentation for more details). • AUTO-PASSIVE means that for a VPN in IPsec or SSL VPN server mode, the units listens for a VPN connection when the unit starts. • AUTO-ACTIVE means that for a VPN in IPsec or SSL VPN client mode, the unit starts connecting to a VPN peer when the unit starts. When a VPN is started, it is in that starting mode until it is stopped. It can be stopped any any time, regardless of start mode, by a user (via the net.vpn.cmd key), or by conditions warranting the VPN to be down in VPN on-demand with SitePath. Public Interface toggles between ANY, ETH1, ETH2, PPPP, WPPP, and DSL to set on what interface the VPN to SitePath rides. • ETH1: Ethernet1 • ETH2: Ethernet2 • PPPP: POTS modem PPP (if PPP is down, unit will raise PPP to raise the VPN, so long as PPP dialout is configured) • WPPP: Wireless modem PPP (if PPP is down, unit will wait until a connection be established, so long as Wireless modem is enabled) • DSL: ADSL modem (if ADSL link is down, unit will raise ADSL to raise the VPN, so long as it is configured) This setting must make sense with the default router and the network configuration. This means: • If SitePath is off a local network, then the default router must be on the same interface as the VPN network interface • If SitePath is on a local network, then the VPN network interface must be for the network on which SitePath lies, and the default router is don't-care Remote Address sets the the public IP address of the appropriate VPNG used in a VPN. Remote Network sets the remote network for the VPN in network notation: the public IP of the appropriate VPNG suffixed with "/32" to specify that the VPN-tunneled network only goes to the VPNG. IPsec Remote Authentication Key sets the authentication key required. IPsec Key Lifetime (seconds) sets the amount of time in seconds (1200 – 86400) that will pass before automatic key regeneration occurs. Default setting is 3600 seconds. Private Network sets the reserved subnet that the Element Management System (EMS) calculated for this unit. SSL Protocol toggles between UDP and TCP to set the protocol SSL VPN uses to carry VPN traffic. Default setting is UDP. 26 Asentria SiteBoss 550 User Manual SSL Port sets what port (TCP or UDP, as determined by the SSL Protocl) number the VPN uses. Default setting is 1194. SSL Username / Password sets the username and password that a VPN in SSL CLIENT mode uses when it connects to an OpenVPN server. If the username is blank then the username "u<serial number>" will be used. E.g., "u5500009999" is the username the unit sends to the OpenVPN server if this setting is blank and the SSL Password setting is not blank. The Username and Password make it so there is an extra layer of authentication to fulfill in order for the VPN to connect. Note: the OpenVPN server must be configured appropriately for this. SSL Manual Configuration displays a menu to set up to 16 manual configuration items for OpenVPN, when the VPN mode is either SSL Client or SSL Server. Any configuration items you need which are not automatically handled for you by the unit (such as SSL port, SSL password, certificates, etc.) should be configured here. Commissioning Settings SiteBoss 550 - Commissioning Settings A) IPsec Remote Private IP Address B) IPsec Commissioning Network C) Group Settings D) Contact Name E) Contact Number F) Commissioning State G) Commissioning IP Address [0.0.0.0] [0.0.0.0/0] [] [] [Commission Unit Now] [0.0.0.0] Commissioning is covered in detail in the SitePath User Manual. Contact Asentria Technical Support for more information. CPE Settings SiteBoss 550 - CPE Pages A) CPE Page 1 (CPEs 1-16) B) CPE Page 2 (CPEs 17-32) C) CPE Page 3 (CPEs 33-48) D) CPE Page 4 (CPEs 49-64) Enter your Selection: SiteBoss 550 - CPE Settings A) CPE 1 .. . . P) CPE 16 [0.0.0.0] [0.0.0.0] Enter your Selection: SiteBoss 550 - CPE 1 Settings A) IP Address B) Name C) Description D) Alarm Keep-alive Period (seconds) E) Alarm Threshold F) Enable SitePath Access G) SSH to Telnet Bridging [0.0.0.0] [] [] [0] [1] [ON] [OFF] Following describes the menu options for configuring Customer Premises Equipment (CPE) Settings. These settings are only for use with the Asentria SitePath secure, unified administration portal software and set up is beyond the scope of this manual. Contact Asentria Technical Support for further information. IP Address sets the IP address of the CPE. Value is a dotted quad IP address. Default setting is 0.0.0.0 27 Asentria SiteBoss 550 User Manual Name sets the name given to the CPE. The only restriction on the name is that it cannot have any single or double quotes ( ' or " ) in it. (Max length is 24 chars) Description sets a description of what the CPE device is. The only restriction on the description is that it cannot have any single or doublle quotes ( ' or " ) in it. (Max length is 64 chars) Alarm Keep-alive Period (seconds) set the number of seconds between periodic pings (ping cycle) sent by the S550 to the CPE to make sure it is "alive“. 1 ping frame is transmitted per CPE per ping cycle. Values are: 0 to 65535. Default setting is 0. Alarm Threshold sets the number of times that the unit receives no response to the keep-alive ping from the device before triggering the CPE down event. Values are: 1 to 255. Default setting is 1. Enable SitePath Access is an ON/OFF toggle to enable SitePath to communicate with the CPE through the unit. SSH to Telnet Bridging is an ON/OF toggle on CPE 1 thru 4 only that enables an authorized user to make a Telnet connection to a Telnet-only CPE device while on an SSH connection to the S550. Refer to the SSH to Telnet Bridging section in the Features chapter for more information. Serial Settings SiteBoss 550 - Serial Settings A) 1-I/O 1 Settings B) 2-I/O 2 Settings Note: Because I/O2 has all the settings the other serial ports have, plus a few more, it will be described in the section below with differences in other ports mentioned when necessary. Serial Port Menu SiteBoss 550 - Serial 2 A) Target Name B) Baud Rate C) Data Format D) Handshaking E) Wrap Around F) Record Stamping G) Character Masking H) Data Alarm Enable I) Store Data To J) Store Alarms During Pass-Through K) Duplex L) Inactivity Timeout M) Port Mode N) Strip Sent Pass-Through LFs O) Strip Received Pass-Through LFs P) Multiline Record Settings Q) Data Type R) Change ETX to CR/LF [I/O 2] [19200] [8N1] [NONE] [OFF] [ON] [OFF] [2] [OFF] [FULL] [0] [COMMAND] [OFF] [OFF] [OFF] [ASCII] [OFF] Target Name is the name given to the device connected to the other end of each port. The target name is used in event notifications. Default setting is I/O n. (Max length is 24 chars) Baud Rate displays a selection menu for baud rates available for the port. These values range from 300 baud to 115200 baud. Default setting is 19200. Data Format toggles settings for word length, parity, and stop bit settings. The available options are: 8N1, 7E1, 7O1, 7N1, and 8O2. Default setting is 8N1. 28 Asentria SiteBoss 550 User Manual Handshaking toggles settings for how the port will handshake with the connected device. The available options are: NONE, XON/XOFF, BOTH, and DTR. Default setting is NONE. Wrap Around is an ON/OFF toggle to set whether the incoming data will wrap (overwrite) the oldest data in the file should it become full. Default setting is OFF. Record Stamping displays a menu that allows you to select whether the Date/Time and/or the Site Name are pre-pended to each incoming data string. Default setting for Date/Time Stamping and Site Name Stamping is OFF. Character Masking is an ON/OFF toggle to enable the character mask. The character mask allows you to block most non-printing ASCII characters. Specifically, the following ASCII character values are blocked: 0, 1, 4-9, 11, 12, 14-31, and 128-255. Default setting is ON. Data Alarm Enable is an ON/OFF toggle to enable data alarm monitoring for this port. Default setting is OFF. Store Data To displays a menu that toggles ON/OFF whether the data received on this port should be stored to each of the available files or not. All files set to ON will be displayed on this menu. By default, FILEx is the only one set to ON, where x is the same number as the serial port. Store Alarms During Pass-Through is an ON/OFF toggle to determine whether data strings that meet data alarm criteria are stored in the Events File when a pass-through session is active on this port. Default setting is OFF. Duplex (I/O 2 only) toggles between FULL and HALF. Full duplex causes the unit to echo all characters sent to the connected terminal when in COMMAND mode. Half duplex turns off character echo. Default setting is FULL. Inactivity Timeout (I/O 2 only) is the time (1 - 255 minutes) before a serial connection with no activity will be terminated. A setting of 0 means an inactive connection will not be terminated. Default setting is 0. Port Mode sets the port function. • I/O 1 toggles between DATA, ACCESS READER, and ESBUS. DATA configures the port as an inbound RS232 data port. ACCESS READER does not currently set I/O1 to do anything and should not be used. ESBUS configures the port to communicate with external RS485 Asentria EventSensors. (This requires the use of an RS232-RS485 adapter). Default setting is DATA.. • I/O 2 toggles between COMMAND and DATA. COMMAND allows for serial command processor access. DATA configures the port as an inbound RS232 data port. Default setting is COMMAND. • I/O n for all other serial I/O ports is set to DATA and cannot be changed. Strip Sent Pass-Through LFs is an ON/OFF toggle to enable the stripping of linefeeds on passthrough data sent out of the S550. Default setting is OFF. Strip Received Pass-Through LFs is an ON/OFF toggle to enable the stripping of linefeeds on passthrough data received by the S550. Default setting is OFF. Multiline Record Settings displays the Multiline Record Settings menu. Data Type toggles between ASCII and BINARY to indicate the type of data being collected on this port. Default setting is ASCII. Change ETX to CR/LF is an ON/OFF toggle to set whether ETX characters in the incoming data should be converted to CR/LF characters. Default setting is OFF. Multiline Record Settings SiteBoss 550 - Serial Port 1 Multiline Record Settings A) Multiline Record Enable [OFF] B) Blank Line Count [0] C) Complex Multiline Detection [OFF] 29 Asentria SiteBoss 550 User Manual The S550 has the ability to monitor incoming serial data for multi-line records (individual records that are broken into multiple lines with carriage returns). If the records are separated by a specific number of blank lines, this basic configuration menu will suffice. If a more complex delineation scheme is used, enable Complex Multiline Detection. Multiline Record Enable is an ON/OFF toggle to enable multiline record detection. Default setting is OFF. Blank Line Count sets the number of blank lines that must come between records. Default setting is 0. Complex Multiline Detection displays settings for detecting complex multiline records. Default setting is OFF. SiteBoss 550 - Serial Port 1 Complex Multiline Record Settings A) Complex Multiline Record Enable [OFF] B) Start Field 1 Character Position [0] C) Start Field 1 Text [] D) Start Field 2 Character Position [0] E) Start Field 2 Text [] F) Collect Lines Before Start Record [0] G) End Detection [FORMULA] H) Line Count [0] I) End Field 1 Character Position [0] J) End Field 1 Text [] K) End Field 2 Character Position [0] L) End Field 2 Text [] Complex Multiline Record Enable is an ON/OFF toggle to enable advanced multiline detection. Default setting is OFF. Start Field n Character Position sets the character position used to define the beginning of the multiline field. This option is used with "Count" method record end detection. Start Field n Text sets the text used to determine the beginning of the multiline field. This option is used with "Formula" method record end detection. Collect Lines Before Start Record sets the number of blank lines that are between each record. End Detection toggles between FORMULA, COUNT, and BLANKS to set the method of detecting the end of each record. Default setting is FORMULA. Line Count is the number of lines to meter each record at. This option is used with "BLANKS" record end detection. End Field n Text/Character Position is the counterpart to start the text or character position option. This option sets the end delimiter for multiline records. 30 Asentria SiteBoss 550 User Manual Modem Settings SiteBoss 550 - Modem Settings A) Dialup Modem B) Wireless Modem The Modem Settings menu displays two sub-menus for configuring either the optional internal 33.6K modem, or an optional wireless modem expansion card. Dialup Modem SiteBoss 550 - Dialup Modem Settings A) Data Format B) Duplex C) Init String D) Inactivity Timeout E) Upon Modem Connect Go Directly To F) TAP Init String G) TAP Uses 8N1 Data/Parity/Stop H) Caller ID Security [8N1] [FULL] [ATM1] [0] [LOGIN] [ATM0] [OFF] [OFF] Note: If the optional 33.6K dialup modem is not installed in the S550, this menu is displayed, but changing any of the settings will not do anything. Data Format toggles settings for word length, parity, and stop bit settings. The available options are: 8N1, 7E1, 7O1, and 7N1. Default setting is 8N1. Duplex controls the echo settings for the modem command processor. Full duplex causes the S550 to echo all characters sent to the remote device. Half duplex turns off character echo. Default setting is FULL. Init String sets the user-defined modem initialization string. This string is sent to the modem before important factory modem initialization settings, so certain settings in this init string may be overridden. Default setting is ATM1. (Max length 126 chars) Note: Make sure to enter 'AT' at the beginning of this initialization string. Inactivity Timeout sets the number of minutes (0 – 255) to wait before disconnecting an idle modem connection. A setting of 0 means the connection will never automatically expire. Default setting is 0. Upon Modem Connect Go Directly To toggles through a list of actions to control what a user sees directly after connecting via modem. LOGIN requires the user to login with username and password, and will then take them to a command prompt. A serial port (I/O1, I/O2, etc.) redirects a modem user directly to that serial port upon connecting. In this passthrough mode, the command processor of the S550 is transparent. Default setting is LOGIN. TAP Init String is the user-defined modem initialization string used only when the modem is making an alphanumeric modem callout. Default setting is ATM0. (Max length 126 chars) Note: Make sure to enter 'AT' at the beginning of this initialization string. TAP Uses 8N1 Data / Parity / Stop is an ON/OFF toggle, to force the TAP initialization string data/parity/stop settings to 8N1. Default setting is OFF. Setting Key: modem.hsk Values are RTS (default), None and Xon. RTS means that on serial pass-through, the modem uses RTS handshaking; None means no handshaking is used; and Xon means XON/XOFF characters are used. Caller ID Security displays a menu that allows you to configure from one to twenty inbound phone numbers to restrict modem access. 31 Asentria SiteBoss 550 User Manual SiteBoss 550 - Caller ID Security A) Enable B) Caller ID 1 ... U) Caller ID 20 V) Add Number From Log List [OFF] [] [] Note: Caller ID must be available on the phone line connected to the S550 for this feature to work. Enable is an ON/OFF toggle to enable caller ID restrictions. When enabled, the S550 will only answer the modem if caller ID indicates one of the allowed phone numbers is connecting. Default setting is OFF. Caller ID n allows you to add or change a specific phone number. You are allowed to use simple wildcards in phone numbers: An asterisk (*) wildcard allows for any number of digits to appear to the right of that position. A question mark (?) matches any single digit. If no numbers are defined in this menu, all incoming calls are accepted. (Max length 47 chars) Add Number From Log List displays a list of phone numbers that have recently dialed into the S550 for addition to this list. Wireless Modem SiteBoss 550 - Wireless Modem Settings A) Mode B) APN C) PIN D) Idle Timeout (minutes) E) Band (GPRS only) F) PPP/Wireless User Name G) PPP/Wireless Password H) Default Route Enable [OFF] [] [] [5] [DUAL-850/1900] [] [********] [OFF] Note: If the optional wireless modem Expansion Card is not installed in the S550, this menu is displayed, but changing any of the settings will not do anything, except for the PPP/Wireless User Name and Password settings (see below). Note: For a complete description of the setup and operation of the wireless modem, please refer to the Wireless Modem chapter later in this manual. Mode toggles between OFF (disable modem), PERMANENT (maintain “always-on” connection with modem), and CIRCUIT–SWITCHED. Default setting is OFF. APN sets the Access Point Name (APN) as defined by your wireless provider. Default setting is “ “. (Max length is 31 chars) PIN sets the PIN associated with the SIM card (if any). Default setting is “ “. (Max length is 15 chars) Idle Timeout sets the number of minutes (3 – 255) to wait before disconnecting an inactive modem connection. The purpose of this setting is to allow the modem to get reset after a period of inactivity to ensure the modem connection is working properly. Default setting is 5 minutes. Band (GPRS only) toggles between DUAL - 850/1900, DUAL – 900/1800, DUAL – 900/1900, MONO – 850, MONO – 900, MONO-1800, and MONO – 1900. This sets the GSM bands on which the modem will operate. Default setting is DUAL - 850/1900. 32 Asentria SiteBoss 550 User Manual Note: This setting is only used with the GPRS modem. For this setting to take effect, the Wireless Modem must be reset; this can be accomplished by restarting the host unit, by typing WIRELESS RESTART at the command prompt, or by setting the Wireless Modem mode to OFF for at least 10 seconds, then back to a GPRS setting. PPP Wireless User Name / Password sets the login credentials for the PPP connection. These settings are identical to the same settings in the PPP Dialout Settings menu– so a change in one menu will change the settings in the other. (Max length for each is 64 chars) Default Route Enable is an ON/OFF toggle to enable the wireless interface to be the default route when connected. Default setting is OFF. Security Settings SiteBoss 550 - Security Settings A) Security Mode B) Specific Security Settings C) General Security Settings [USER PROFILES] Enter your Selection: The Security Settings menu displays options for setting the security mode, as well as specific and general security settings. Security Mode toggles between USER PROFILES and RADIUS to determine which Specific Security Settings menu to be displayed. Specific Security Settings menu is determined by toggling Security Mode. USER PROFILES causes option B) Specific Security Settings to display the User Profile Security Settings menu where twelve individual User Profiles can be configured along with Authentication Settings. RADIUS causes option B) Specific Security Settings to display the RADIUS Security Settings menu where RADIUS authentication server settings can be configured. Default setting is USER PROFILES. General Security Settings displays a menu with options that apply to every user of this S550. Specific Security Settings – User Profile Security Settings SiteBoss 550 - User Profile Security Settings A) User 1: admin/********/COMMAND/FILE1 B) User 2: C) User 3: D) User 4: E) User 5: F) User 6: G) User 7: H) User 8: I) User 9: J) User 10: K) User 11: L) User 12: M) Authentication Settings User n displays the configuration menu for each user profile. Authentication Settings displays a menu of global authentication options. 33 Asentria SiteBoss 550 User Manual Note: Passwords are case sensitive and are masked in all menus and while typing them from the command line, for security reasons. If a user without permissions accesses the User Profile Settings menus, they will see all fields in this menu either masked or with no data in them. If they select an option, a message will be displayed that says: “You do not have permission to change this setting.” Note: When configuring a new username, and an invalid or duplicate username is entered, the S550 responds as follows: Invalid Entry. Press any key to continue... Note: When configuring a new password, the S550 will ask you to re-enter the password. If the second entry of the password does not match the first, the S550 responds as follows: Invalid Entry - Confirm Password does not match. Press any key to continue... User Setup Menu SiteBoss 550 - User Setup Menu A) Enable This User Access B) User Name C) Password D) User Profile Expiration Date/Time E) Allow User Connection via F) Upon Login then Go To G) Set Pass-through Pointer To H) Pass-through Permissions I) After PT, ESC Takes User To J) PPP Connection K) Setup/Status Rights L) File Release Permissions M) File Delete Permissions N) Additional Authentication Options [ON] [admin] [********] [] [LMTFRSs] [COMMAND] [FILE1] [MENU] [ROUTING] [MASTER] Enable This User Access is an ON/OFF toggle to enable access for this user profile. User Name / Password sets the username and/or password for this profile. (Max length for each is 31 chars) User Profile Expiration Date / Time sets a date and/or time that this profile may be automatically disabled. This also provides an option to adjust the current date/time that is on the S550. Selecting that option will transfer you to the System Date/Time menu. If left blank, this user profile will not expire. Default setting is blank. Allow User Connection via displays a menu allowing you to toggle ON or OFF access via Local (Console Port), Modem, Telnet, FTP, Real-Time Socket, and SSH (Secure Shell). These are abbreviated: LMTFRSs and default setting for all is ON. Upon Login then Go To toggles the action this user will be directed to upon logging in, with the following options: Command, Menu, and Passthrough as shown here: Command SiteBoss Password: ******** READY > 34 Asentria SiteBoss 550 User Manual Menu SiteBoss 550 Version 2.05.740 at 550-550000251 1. 2. P. M. S. X. Pass-Through to I/O 1 Pass-Through to I/O 2 550 Command Prompt 550 Setup Menu 550 Status Menu Exit (end connection) Passthrough SiteBoss Password: ******** Connected to I/O 1 Set Pass-through Pointer To is in effect if the “Upon Login then Go To” action is set to Passthrough. This option toggles which serial I/O port, or CPE device (1 thru 4) the user will be routed to. Default setting is FILE1. Pass-through Permissions is in effect if the “Upon Login then Go To” action is set to Menu. This option displays a menu showing all serial ports and CPE devices 1 thru 4, and toggles ALLOW or DENY for each port as needed. If a port is set as ALLOW, then that serial port or CPE devices is displayed in the Menu after the user logs in. If a port is set as DENY, then that serial port is not displayed in the Menu. Default setting for all ports is ALLOW. After PT, ESC Takes User To sets the action this user can perform when they exit out of a pass-through connection. PPP Connection toggles between LOCAL, ROUTING and NONE. LOCAL allows PPP access, but denies all routing to whatever LAN the S550 is connected to. ROUTING enables Route Ethernet to PPP and Route PPP to Ethernet for the user, but only if those settings are enabled globally. NONE disables PPP access for the user. Setup / Status Rights toggles through the actions available to the user if they are given access to the command prompt. Options are MASTER, NONE, VIEW, ADMIN1, ADMIN2, and ADMIN3. See the User Rights Table for more information on each access level. Default setting is MASTER. File Release / Delete Permissions displays a menu showing all data files, Events Log and Audit Log, and toggles ALLOW or DENY for each as needed. Default setting for all is ALLOW. Additional Authentication Options displays extra-high security options. SiteBoss 550 - Additional Authentication Options A) Secure Authentication via Telnet [OFF] B) For Telnet, Send Password To [] C) Secure Authentication via Modem [OFF] D) For Modem, Send Password To [] E) Secure Authentication via Local Command Port [OFF] F) Password Expires After [30] G) Secure Callback 1 [] H) Secure Callback 2 [] I) Secure Callback 3 [] Secure Authentication via Telnet/Modem toggles between OFF (regular), CHALLENGE, SEND PASSWORD and CALLBACK (via Modem only) authentication modes. Default setting for each is OFF. OFF (regular) authentication requires only the normal username/password authentication. 35 Asentria SiteBoss 550 User Manual CHALLENGE requires the user send their username/password and then they are prompted with a short challenge code. That code must be plugged into a program called Response Code Generator (RCG). This software can be found on the Documentation and Utilities CD. Contact Asentria Technical Support for more information on how to use or obtain this application. RCG requires a shared secret as well as the challenge code generated by the S550. The user must then respond with the proper hash generated by RCG in order to gain access. SEND PASSWORD will generate a single-use password and send it to the Email address(es) specified by the Send Password To option. That password will only allow a login for the user whom it was generated for. CALLBACK (via Modem) will cause the S550 to do an immediate callback to the Secure Callback number(s) configured further down in this menu. For Telnet / Modem, Send Password To sets the Email address(es) where the single-use password is to be sent. Secure Authentication via Local Command Port toggles between OFF (regular), and CHALLENGE. Because the user is connected via the local Console port, Send Password is not an option. Default setting is OFF. Password Expires After sets the number of minutes (0 – 180) before the single-use password expires. A setting of 0 means the password will never automatically expire. Default setting is 0. Secure Callback n sets the modem callback numbers. If configured, the S550 will disconnect any modem connections from this user and then attempt to dial out to each of these numbers. If one of the numbers answers, the other end must respond with the login credentials of the user used to initiate the callback. (Max length 48 chars) Authentication Settings SiteBoss 550 - Authentication Settings A) Local Command Requires Password B) Modem Callin Requires Password C) TCP/IP Port 23 Requires Password D) TCP/IP Port 210x Requires Password E) TCP/IP Port 220x Requires Password F) Username and/or Password Required G) Shared Secret for Challenge/Response [OFF] [OFF] [ON] [OFF] [OFF] [PASSWORD ONLY] [] Authentication Settings set parameters for passwords and security that are required for every user who attempts to log into the S550. Local Command Requires Password is an ON/OFF toggle to set whether a password for I/O2 users is required. Default setting is OFF. Modem Callin Requires Password is an ON/OFF toggle to set whether a password for modem users is required. Default setting is OFF. TCP/IP Port 23 Requires Password is an ON/OFF toggle to set whether a password for Telnet (port 23) users is required. Default setting is ON. TCP/IP Port 210x Requires Password is an ON/OFF toggle to set whether a password for passthrough (port 210x) users is required. Default setting is OFF. TCP/IP Port 220x Requires Password is an ON/OFF toggle to set whether a password for Real-Time Socket (port 220x) users is required. Default setting is OFF. Note: When any of the above options is set to OFF, users connecting via that method are automatically granted Master access. Username and/or Password Required toggles between: PASSWORD ONLY, USERNAME/PASSWORD (PW), or PASSWORD(PW)/USERNAME. Default setting is PASSWORD ONLY. 36 Asentria SiteBoss 550 User Manual Shared Secret for Challenge/Response sets the shared secret used to generate Challenge/Response codes. (Max length 48 chars). Challenge/Response requires the use of the free Asentria Response Code Generator program. Contact Asentria Technical Support for this, or download (named “Password Generator”) from the Product Resources page on the Asentria website: http://www.asentria.com/docsandsoftware/productManuals.aspx Specific Security Settings – RADIUS Security Settings SiteBoss 550 - RADIUS Security Settings A) Primary Server [] B) Primary Secret [] C) Secondary Server [] D) Secondary Secret [] E) Fallback Mode [NONE] F) Authentication Port [1812] G) Accounting Port [1813] H) CHAP [OFF] I) Timeout [3] J) Retries [3] Primary / Secondary Server sets the IP Address or host name of the primary and secondary RADIUS server. Primary / Secondary Secret sets the secret for the primary and secondary RADIUS server. The secret is used to authenticate RADIUS network traffic. (Max length for each is 16 chars) Fallback Mode toggles between NONE and USER PROFILES. If the unit gets no response from any RADIUS server when attempting to authenticate a user, no further action is taken if this option is set to NONE. The unit falls back to the User Profiles configuration for authentication if this is set to USER PROFILES. Default setting is NONE. Authentication Port sets the UDP port (1 – 65535) that the RADIUS server uses for authentication/authorization. Default port is 1812. Accounting Port sets the UDP port (1 – 65535) that the RADIUS server uses for accounting traffic. Set to 0 to disable RADIUS accounting. Default port is 1813. CHAP is an ON/OFF toggle to set whether the unit uses CHAP (Challenge-Handshake Authentication Protocol) authentication when using RADIUS. ON sets authentication to CHAP. OFF sets authentication to PAP (Password Authentication Protocol). Default setting is OFF. Timeout sets the number of seconds (1 – 30) the unit waits for a response from the RADIUS server. Default setting is 3. Retries sets the number of times (1 – 30) the unit should try a RADIUS request again after getting no valid response. (Valid meaning a response that is verified as really coming from the RADIUS server.) Default setting is 3. Note: For a complete description and explanation of RADIUS security, please refer to the RADIUS Security section in the Features chapter. General Security Settings SiteBoss 550 - Global Password/Security A) Show Username/Password Prompt B) Globally Allow Access via C) Button Tap Allows Console Access Settings Menu [OFF] [MTFRSs] [ON] Global Password/Security Settings set security options that are required for every user who attempts to log into the S550. 37 Asentria SiteBoss 550 User Manual Show Username / Password Prompt is an ON/OFF toggle to set whether a prompt for logging in is displayed. Default setting is OFF. Globally Allow Access via displays a menu allowing you to toggle ON or OFF access via Modem, Telnet (ports 23, 200x, 210x), FTP, Real-Time Socket, and Secure Shell (SSH). These are abbreviated: MTFRSs. Default setting for all is ON. Button Tap Allows Console Access is an ON/OFF toggle to give access to a user who has forgotten their log on credentials. This is an insurance policy against locking yourself out of the unit. When set to ON, the user can tap the Reset button 5 times quickly (1-2 times per second), at which point the front-panel LEDs will flash briefly for several seconds. The user will then have immediate Console access using the default MASTER username and password. Refer to the Securing a SiteBoss 550/Button Unlock section for more details about this. Default setting is ON. Alarm/Event Definitions Note: Refer to the Data Events section in the Features chapter for an example-driven approach to defining alarm definitions. SiteBoss 550 - Alarm/Event Definitions Menu A) Class Table B) Data Alarm/Filter Settings C) EventSensor Device Settings D) No-Data 1 Alarm Settings [OFF] E) No-Data 2 Alarm Settings [OFF] F) Scheduled Event 1 Settings [OFF] G) Scheduled Event 2 Settings [OFF] H) Serial Handshaking Alarm Settings I) CPE Alarm Settings J) Data Filter Action [REJECT] K) Event Message Settings Class Table displays the menu for configuring event classification settings. Data Alarm/Filter Settings displays the menus for configuring serial data event monitors. EventSensor Device Settings displays the menus for configuring internal and external sensors and modules that may be installed. No-Data n Alarm Settings displays the menus for configuring alarms based on period of time when no-data is received on a specific serial port. Scheduled Event n Settings displays the menus for configuring alarm notifications for specific times and days of the week. Serial Handshaking Alarm Settings displays the menu for enabling serial handshaking alarms for specific ports. CPE Alarm Settings displays the menu for configuring “CPE Down” events. These are used in conjunction with devices managed by the Asentria SitePath application. Data Filter Action toggles between REJECT and ACCEPT to indicate whether data filters are configured to reject or accept specific incoming data string(s). Default setting is REJECT. Event Message Settings displays the menu that permits customization of the event message that appears in traps, Emails, pages, etc. 38 Asentria SiteBoss 550 User Manual Class Table SiteBoss A) Class B) Class C) Class D) Class E) Class ... L) Class 550 - Class Table 1 2 3 4 5 [Info] [Minor] [Major] [Critical] [] 12 [] Class n defines the event classification assignable to events detected by the S550. (Max length 47 chars) Info, Minor, Major, and Critical are the default class names assigned to the first four classes. These can be changed and others added as desired to meet your specific needs. The class number and name are reported in Asentria Alarms, and SNMP traps. It is a mechanism for you to provide varying severities for different alarms so that you can act on them upon receipt. Data Alarm/Filter Settings SiteBoss 550 - Data Alarm/Filter Settings A) Data Alarm Field Settings B) Data Alarm Macro Settings C) Data Alarm Settings D) Display Alarm Status E) Exit Upon True Data Alarm [OFF] Data Alarm Field Settings displays the menu for configuring up to 16 data alarm fields. Data Alarm Macro Settings displays the menu for configuring up to 100 macros to be used for data alarming. Data Alarm Settings displays the menu for configuring up to 1000 data alarms or filters. Display Alarm Status displays real time information on data event monitors you've configured. Exit Upon True Data Alarm is an ON/OFF toggle to set whether the S550 will stop processing more data event evaluations on a single record after it has found one match. This should be disabled if it is possible to have more than one event in a record. This is a global setting – it applies to ALL configured data alarms. Default setting is OFF. Data Alarm Field Settings SiteBoss 550 - Data Alarm Field Definition Table Start Length Line Type A) Definition A 0 0 0 [Alpha] ... P) Definition P 0 0 0 [Alpha] Enter your Selection: a SiteBoss 550 - Data Alarm Field Definition Data Field: A A) Start Position [0] B) Field Length [0] C) Field Name [] D) Field Line Number [0] E) Field Type [Alpha] 39 Name Asentria SiteBoss 550 User Manual Start Position sets the number of the characters to begin a particular alarm field starting from position 1. Field definition is disabled if set to 0. Field Length sets the length of this particular alarm field. Default setting is 0. Field Name sets the name given for the alarm field. This name must be unique, is limited to 12 characters, and it must not contain any spaces. It can contain alphanumeric characters and the underscore, but it must start with a letter. These field names are case sensitive. If left blank, you can refer to the field by it’s field letter (A,B, etc…). Note: To avoid naming conflicts, the S550 does not allow duplicate field names. The S550 will respond with “Invalid Entry, Press any key to continue” if a duplicate field name is entered. Field Line Number sets the optional line number the field should be limited to in multiline records. Default setting is 0. Field Type toggles between Alpha and Numeric. Alpha is used for most alphanumeric data alarming, and Numeric is used if you need to alarm on a range of numbers. Default setting is Alpha. Data Alarm Macro Settings SiteBoss 550 - Data Alarm Macro Settings A) Macro 1 [] ... P) Macro 16 [] Q) Next Macro Page Enter your Selection: a SITEBOSS - Settings for Data Alarm Macro 1 A) Name [] B) Equation [] Data alarm macros provide a way to define up to 100 equations that can be used in one or more data alarm equations. Each macro consists of an equation and an associated name that can be used to reference the macro in a data alarm equation. Refer to the Data Alarm Macros section in the Features chapter for more information. Data Alarm/Filter Settings SiteBoss 550 - Data Alarm/Filter Settings A) Alarm/Filter Page 1 (Alarms 1-16) ... P) Alarm/Filter Page 16 (Alarms 241-256) Q) Next Page Selection Screen Data alarms are configured by selecting an option from the main Data Alarm/Filter Settings menu, then selecting one of the options which will give you a group of 16 data alarm/filters (1-16, 17-32, etc) or selecting the Next or Previous Page Selection Screen. This will display a menu where you can select from those 16 data alarm options as follows: SiteBoss 550 - Data Alarm/Filter Settings A) Alarm/Filter 1 [] ... P) Alarm/Filter 16 [] Q) Next Alarm/Filter Page R) Setup Alarm/Filter Fields S) Display Alarm Status T) Exit Upon True Data Alarm [OFF] [ALARM] [OFF] [ALARM] [OFF] Enter your Selection: 40 Asentria SiteBoss 550 User Manual Alarm/Filter n displays the menu where an individual data alarm or filter can be configured. Next or Previous Alarm/Filter Page displays either the next or previous set of 16 Data Alarm/Filters. Setup Alarm/Filter Fields displays the identical Data Alarm Field Setting menu as described above. This is simply an easy way to access that menu without having to exit back through the previous menus. Display Alarm Status displays real time information on data event monitors you've configured. Exit Upon True Data Alarm is an ON/OFF toggle to set whether the S550 will stop processing more data event evaluations on a single record after it has found one match. This should be disabled if it is possible to have more than one event in a record. This is a global setting – it applies to ALL configured data alarms. Default setting is OFF. Data Alarm/Filter n Settings SiteBoss 550 - Settings For Data Alarm/Filter 1 A) Alarm/Filter Enable [OFF] B) Alarm/Filter Mode [ALARM] C) Alarm/Filter Name [] D) Alarm/Filter Equation [] E) Threshold [1] F) Auto-Clear when Threshold Reached [ON] G) Alarm Counter Clear Interval [12 HOURS] H) Alarm Counter Reset Time [00:00] I) Actions [] J) Class [Info] K) Data Alarm Trap Number [503] L) Clear This Alarm Counter Now Alarm/Filter Enable is an ON/OFF toggle to enable this data event monitor. Default setting is OFF. Alarm/Filter Mode toggles between ALARM and FILTER to indicate whether the S550 will recognize this data event as an Alarm and take some action, or as a Filter and either accept or reject the data string. Default setting is ALARM. Alarm/Filter Name sets the name for the event monitor. This name is reported with the specified actions. (Max length 16 chars) Alarm/Filter Equation defines the event equation using the event fields defined in the previous menu. (Max length 160 chars) Refer to the Configuring Data Alarm Equations section in the Features chapter for more information. Threshold sets the number of times the event equation must be matched before an event is triggered. If the event counter is allowed to grow beyond the threshold, the unit will not trigger an event again until after the counter is reset. Default setting is 1. Auto-Clear when Threshold Reached is an ON/OFF toggle to control whether the unit will clear the event counter each time the threshold is met. Default setting is ON. Alarm Counter Clear Interval sets an interval at which the unit should clear the match counter for an individual data event. Available options are: 2 hours, 4 hours, 6 hours, 8 hours, 12 hours, Daily, and Never. The first clear occurs at midnight. Default setting is 12 Hours. Alarm Counter Reset Time sets the time at which the daily clear should take place if it is enabled in the Alarm Counter Clear Interval. This value is in 24-hour format. Default setting is 00:00. Actions displays the Actions List, a menu where the action string for the event is configured. This field will be empty [ ] if no actions have been configured, and will show [*SET*] if one or more actions have been configured. Refer to Action List in the Features chapter for more information. 41 Asentria SiteBoss 550 User Manual Class sets the class for the alarm. When this option is selected, a list of the classes previously defined in the Class Table is displayed, from which you can select one to be assigned to this data alarm. Data Alarm Trap Number sets the number to be sent with any SNMP traps for this event. Default is 503, but trap number can also be set in the range of 1000 – 1199 as needed. Clear This Alarm Counter Now allows you to manually clear the counter for the selected data alarm. This happens as soon as this option is selected, so make sure you really want to clear the counter before selecting it. Actions List Enter one or more actions using this format: (For more details see the users manual) ---------------------------------------------Cancel : cancel(idname) Dialup Pager : dpage(index) Dispatcher : dispatch(phone# or index) Email : email(email or index) Group : group(groupname) ID : id(id name) Inform : inform(ipaddress or index) Malert : malert(phone# or index) Modem : modem(phone# or index) Postpone : postpone(idname, seconds) Pause : pause(seconds) Relay : relay(action, eventsensor, point) Script : script(action, name or number) SMS : sms(phone# or index) Talert : talert(ipaddress or index) Trap : trap(ipaddress or index) (separate multiple actions using semicolon) Current Actions: Enter Data Alarm Actions: The Actions List provides you with a flexible mechanism to tell the unit how to react to events. An action list is a text string that specifies what the unit should do upon an event. It's comprised of a list of keywords and parameters separated by semicolon. Each keyword specifies a certain action and has its own parameter set, which is enclosed in parentheses. Refer to Action List in the Features chapter for more information. EventSensor Device Settings The S550 supports a wide variety of internal and external sensor devices and relays, including contact closures, temperature and humidity sensors, analog voltage and current sensors, and relays. For the purposes of clarity, all of these will be generally referred to as “EventSensors” (ES) unless a specific type of sensor or relay is being described. Internal sensors are those on Expansion Cards that can be installed in the expansion bays on the back of the S550. External sensors are separate devices available from Asentria that are connected to serial I/O 1 (set to ESBUS mode) via an RS232-RS485 ES Bus Adapter. Additionally, the two serial I/O ports on the S550 can also be wired as contact closures. The Sensor Events Menu is used to configure and control EventSensors. If you don't have any internal sensors or relays, or remote ES modules connected, this menu will be unpopulated except for the two internal I/O ports shown as “2-CC”. Because of the numerous ES configurations possible, menus shown in this section will probably not look exactly like the ones for your S550. (The menu below shows an S550 Sensor Events Menu with the two internal I/O ports and one external ES-3 module with temperature sensor and 8 contact closures.) 42 Asentria SiteBoss 550 User Manual SiteBoss 550 - Sensor Events Menu Name ID A) INTERNAL -------B) ES-3 Test 06021892 C) <none> ... Q) <none> R) Sensor Unresponsive Settings Alive Y Number 200 1 Configuration 2-CC 1-TS 8-CC EventSensor Slots (A thru Q) displays the settings menu for each ES. Sensor Unresponsive Settings displays the Sensor Unresponsive Menu where you can configure the actions the S550 takes if an ES becomes unresponsive. EventSensor Slots SiteBoss 550 - Internal Events Menu A) Device Name B) Contact Closure 1 C) Contact Closure 2 [INTERNAL] [unnamed] [unnamed] Enter your Selection: The display for each EventSensor will vary depending on configuration. EventSensors can be configured with varying combinations of the following I/O types. Refer to the Event Sensor Configuration section in the Features chapter for more information. • • • • • Contact Closure Temperature sensor Humidity sensor Analog voltage/current sensor Relay output Sensor Unresponsive Settings SiteBoss 550 - Sensor Unresponsive Menu A) Sensor Unresponsive Timeout B) Sensor Unresponsive Actions C) Sensor Unresponsive Trap Number D) Sensor Unresponsive Class [30] [] [50] [Info] Sensor Unresponsive Timeout sets the time (10 - 65535 seconds) to wait before declaring a noncommunicative EventSensor unresponsive. Default setting is 30. Sensor Unresponsive Actions displays the Actions List, a menu where the action string for the event is configured. This field will be empty [ ] if no actions have been configured, and will show [*SET*] if one or more actions have been configured. Refer to Action List in the Features chapter for more information. Sensor Unresponsive Trap Number sets the number to be sent with any SNMP traps for this event. Default is 50, but trap number can also be set in the range of 1000 – 1199 as needed. Sensor Unresponsive Class sets the class for the alarm. When this option is selected, a list of the classes previously defined in the Class Table is displayed, from which you can select one to be assigned to this event. 43 Asentria SiteBoss 550 User Manual No-Data n Alarm Settings No Data Alarms can be configured on the S550 to monitor data coming in via the serial ports, and take an alarm action if a certain period of time passes with no data. SiteBoss 550 - No-Data Alarm 1 Settings A) Alarm Enable B) Alarm Actions C) Alarm Message D) Alarm Class E) Trap Number F) Schedule 1 Begin Time G) Schedule 1 End Time H) Schedule 1 Duration (minutes) I) Schedule 2 Begin Time J) Schedule 2 End Time K) Schedule 2 Duration (minutes) L) Apply Alarm on Days M) Enable Ports N) Add Exclusion O) Delete Exclusion [] [] [OFF] [] [No-Data Timeout 1] [Info] [505] [00:00] [00:00] [0] [00:00] [00:00] [0] [MTuWThF] No-Data n Alarm Settings allows you to configure two separate No-Data Alarms, each of which can be configured for two different ranges of times with different time durations. The periods of time should be configured to match the calling patterns of your business or organization. For example, if your normal business hours are MF 8:00 to 5:00, you may want to set lower time durations during those hours than you would “after hours” when call volumes are lighter and the periods of time where there is "no data“ might be longer. Alarm Enable is an ON/OFF toggle to enable the no-data monitor. Default setting is OFF. Alarm Actions displays the Actions List, a menu where the action string for the event is configured. This field will be empty [ ] if no actions have been configured, and will show [*SET*] if one or more actions have been configured. Refer to Action List in the Features chapter for more information. Alarm Message sets the text string to be delivered with this event’s alarms. Default setting is "No-Data Timeout n“. (Max length 126 chars) Alarm Class sets the class for the alarm. When this option is selected, a list of the classes previously defined in the Class Table is displayed, from which you can select one to be assigned to this No-Data Alarm. Trap Number sets the number to be sent with any SNMP traps for this event. Default is 505, but trap number can also be set in the range of 1000 – 1199 as needed. Schedule n Begin Time / End Time sets the beginning and ending times (24 hour clock) for each of two ranges of time. Schedule n Duration is the number of minutes (0-65535) the unit will wait without receiving data before alarming. Apply Alarm on Days displays a menu where the seven days of the week are listed, and each can be toggled ON or OFF to designate whether this particular No-Data Alarm is active on that day. Default setting is ON for Monday thru Friday, and OFF for Saturday and Sunday. Enable Ports displays a menu where the installed serial ports are listed and each can be toggled ON or OFF to designate whether this particular No-Data Alarm is active on that port. Default setting is OFF for all ports. Add Exclusion / Delete Exclusion allow you to add or delete specific dates when this No-Data Alarm should “take the day off”. For example, Christmas is a day you might want to add here. Select Add Exclusion and enter 12/25. To delete a date, select Delete Exclusion and type in the date you want to remove. After an exclusion date is added it appears in the brackets at the bottom of the menu. 15 dates can be entered to be excluded. 44 Asentria SiteBoss 550 User Manual Scheduled Event Settings Scheduled Events allow you to schedule specific a specific date/time for an alarm action to occur. For example, you might want the S550 to send you an Email every morning at 8:00 just so you know it is live on the network. SiteBoss 550 - Scheduled Event 1 Setup A) Enable Event B) Event Actions C) Event Message D) Event Class E) Trap Number F) Event Time Sunday G) Event Time Monday H) Event Time Tuesday I) Event Time Wednesday J) Event Time Thursday K) Event Time Friday L) Event Time Saturday M) Add Exclusion N) Delete Exclusion [] [] [ON] [] [Scheduled Event 1] [Info] [506] [OFF] [OFF] [OFF] [OFF] [OFF] [OFF] [OFF] Scheduled Event n Setup allows you to configure two separate Scheduled Events, each of which can be configured for any one time on any day of the week. Each day’s time can be scheduled independently from the others. Enable Event is an ON/OFF toggle to enable the Scheduled Event. Default setting is OFF. Event Actions displays the Actions List, a menu where the action string for the event is configured. This field will be empty [ ] if no actions have been configured, and will show [*SET*] if one or more actions have been configured. Refer to Action List in the Features chapter for more information.. Event Message sets the text string to be delivered with this event’s action. Default setting is "Scheduled Event n“. (Max length 126 chars) Event Class sets the class for the event. When this option is selected, a list of the classes previously defined in the Class Table is displayed, from which you can select one to be assigned to this event. Trap Number sets the number to be sent with any SNMP traps for this event. Default is 506, but trap number can also be set in the range of 1000 – 1199 as needed. Event Time day sets the time (24 hour clock) each day at which the scheduled event action will occur. If no time is configured for any day, this menu displays OFF. Default setting is OFF for each day. Add Exclusion / Delete Exclusion allow you to add or delete specific dates when this Scheduled Event should “take the day off”. For example Christmas is a day you might want to add here. Select Add Exclusion and enter 12/25. To delete a date, select Delete Exclusion and type in the date you want to remove. After an exclusion date is added it appears in the brackets at the bottom of the menu. 15 dates can be entered to be excluded. 45 Asentria SiteBoss 550 User Manual Serial Handshaking Alarm Settings Serial Handshaking Alarms allows the S550 to monitor each of its serial ports and alert you if the DTR signal from the connected device drops low. This would be an indicator that the connected device has failed, the cable between the S550 and the device has been disconnected, or a number of other reasons depending on the device. It can also alert you when the DTR signal goes high again. SiteBoss 550 - Serial Handshaking Alarm Settings A) I/O 1 Serial Handshaking Alarms [OFF] B) I/O 2 Serial Handshaking Alarms [OFF] I/O n Serial Handshaking Alarms displays a menu for configuring alarming on serial DTR handshaking conditions. I/O n Serial Handshaking Alarms SiteBoss 550 - I/O 1 Serial Handshaking Alarms A) Serial Handshaking Low Alarm Enable [OFF] B) Serial Handshaking Low Alarm Actions [] C) Serial Handshaking Low Alarm Message [Handshake Low] D) Serial Handshaking Low Alarm Class [Info] E) Serial Handshaking Low Trap Number [510] F) Serial Handshaking High Alarm Enable [OFF] G) Serial Handshaking High Alarm Actions[] H) Serial Handshaking High Alarm Message[Handshake High] I) Serial Handshaking High Alarm Class [Info] J) Serial Handshaking High Trap Number [510] Serial Handshaking Low / High Alarm Enable is an ON/OFF toggle to enable alarming on high or low handshaking levels. Default setting is OFF. Serial Handshaking Low / High Alarm Actions displays the Actions List, a menu where the action string for the alarm is configured. This field will be empty [ ] if no actions have been configured, and will show [*SET*] if one or more actions have been configured. Refer to Action List in the Features chapter for more information. Serial Handshaking Low / High Alarm Message is the message sent with any text-based action for this event. Default setting is “Handshake Low/High”. (Max length for each is 126 chars) Serial Handshaking Low / High Alarm Class sets the class for the event. When this option is selected, a list of the classes previously defined in the Class Table is displayed, from which you can select one to be assigned to this event. Serial Handshaking Low / High Trap Number sets the number to be sent with any SNMP traps for this event. Default is 510, but trap number can also be set in the range of 1000 – 1199 as needed. CPE Alarm Settings SiteBoss 550 - CPE Alarm Settings A) Alarm Enable B) Alarm Actions C) Alarm Trap Number D) Alarm Class E) Return to Normal Actions F) Return to Normal Trap Number G) Return to Normal Class [OFF] [] [511] [Info] [] [511] [Info] These settings are only for use with Customer Premises Equipment (CPE) managed via the Asentria SitePath secure, unified administration portal software. Contact Asentria Technical Support for further information. 46 Asentria SiteBoss 550 User Manual Alarm Enable is an ON/OFF toggle to enable the CPE Down Event. Default setting is OFF. Alarm Actions displays the Actions List, a menu where the action string for the event is configured. This field will be empty [ ] if no actions have been configured, and will show [*SET*] if one or more actions have been configured. Refer to Action List in the Features chapter for more information. Alarm Trap Number sets the number to be sent with any SNMP traps for this event. Default is 511, but trap number can also be set in the range of 1000 – 1199 as needed. Alarm Class sets the class for the alarm. When this option is selected, a list of the classes previously defined in the Class Table is displayed, from which you can select one to be assigned to this alarm. Return to Normal Actions displays the Actions List, a menu where the action string for the event is configured. This field will be empty [ ] if no actions have been configured, and will show [*SET*] if one or more actions have been configured. Refer to Action List in the Features chapter for more information. Return to Normal Trap Number sets the trap number which can be useful when using SNMP trap managers that employ a trap numbering system to help identify incoming traps. The default trap number for CPR Down Events is 511, but any number in the alternate range of 1000 – 1199 can be used. Return to Normal Class sets the class for the alarm. When this option is selected, a list of the classes previously defined in the Class Table is displayed, from which you can select one to be assigned to this alarm. Event Message Settings SiteBoss 550 - Event Message Settings A) Include Date and Time B) Include Site Name C) Include Sensor ID D) Include User Defined Name E) Include User Defined State F) Include Event Class [ON] [ON] [ON] [ON] [ON] [ON] Include Date and Time / Site Name / Sensor ID / User Defined Name / User Defined State / Event Class are each ON/OFF toggles to permit customization of the event message that appears in SNMP traps, Emails, Tetra modem callouts, SMS messages, pages, etc. sent by the S550. Default setting for each is ON. Action Definitions This menu is where you configure all of the actions possible when events are detected. SiteBoss 550 - Actions Definition Menu A) Hostname/IP Address 1 B) Hostname/IP Address 2 C) Hostname/IP Address 3 D) More Hostnames/IP Addresses E) Email Address 1 F) Email Address 2 G) Email Address 3 H) More Email Addresses I) Phone Number 1 J) Phone Number 2 K) Phone Number 3 L) Phone Number 4 M) Pager Number 1 N) Pager Number 2 O) Pager Number 3 P) Pager Number 4 Q) Action Settings [192.168.100.43] [] [] [] [] [] [] [] [] [] [] [] [] [] [] [] 47 Asentria SiteBoss 550 User Manual Hostname/IP Address n sets the hostname or IP address of the device(s) receiving SNMP Traps. The number (1,2,3) corresponds to the “index” number for Traps as discussed in the Action List section of the Features chapter. More Hostnames/IP Addresses displays the IP Address Definition Menu where three more hostnames or IP Addresses (index 4,5,6) can be configured. Email Address n sets the Email address of the person(s) receiving Email alerts. The number (1,2,3) corresponds to the “index” number for Email alerts as discussed in the Action List. More Email Addresses displays the Email Address Definition Menu where three more Email Addresses (index 4,5,6) can be configured. Phone Number n sets the phone number (index 1,2,3,4) to call for each dispatch, malert or modem callout as discussed in the Action List. Pager Number n displays the Pager n Settings menu where each of four pagers can be configured (index 1,2,3,4) to call for pager callouts as discussed in the Action List. Action Settings displays the Action Schedule Settings menu where actions can be limited to defined days and times. Pager n Settings Menu SiteBoss 550 - Pager 1 Settings A) Pager Type B) Pager Callout Number C) Pager ID D) Numeric Message E) Post Callout Delay (seconds) F) Post ID Delay (seconds) [NUMERIC] [] [] [] [15] [5] Pager Type toggles between NUMERIC and ALPHA to select the type of pager to call. Default is NUMERIC. Pager Callout Number sets the phone number for the pager. Pager ID is used only with paging systems where many pagers share the same phone number. This is common with alphanumeric pagers. Numeric Message is the series of digits (typically callback number) sent to a numeric pager. Post Callout Delay is the number of seconds the unit will wait before sending the pager ID. Default is 15 seconds. Post ID Delay is the number of seconds the unit will wait before sending any message data. Default is 5 seconds. Action Settings Menu SiteBoss 550 - Action Settings A) Callout Attempts B) Callout Delay (seconds) C) Action Schedule D) Reminder Interval (minutes) E) Asentria Alarm Version F) Require Asentria Alarm ACKs [5] [60] [OFF] [120] [1.1] [OFF] Callout Attempts sets the total number of times to attempt dispatch, Malert or modem callouts if previous attempts fail. Default setting is 5. 48 Asentria SiteBoss 550 User Manual Callout Delay sets the time in seconds (0 - 400) to wait between callout attempts. Default setting is 60 seconds. Action Schedule displays the Action Schedule Settings menu where actions can be limited to defined days and times. Setting Key: action.mode Values are CONCURRENT (default) or CHRONOLOGICAL. Concurrent means that multiple event actions are taken immediately, regardless of whether previous actions have been completed or not. Chronological means that multiple event actions are processed in the order in which they occur, so that one action doesn’t get processed until the previous action is completed. Reminder Interval sets the time in minutes (0 – 65535) at which an action is repeated if the sensor (contact closure, temperature, humidity, or voltage) that triggered the alarm is still in the “active” state. When the sensor has been returned to the inactive state, the reminder interval is no longer in effect. Default setting is 120 minutes. Asentria Alarm Version toggles between 1.0 and 1.1 to indicate which type of Asentria Alarm notification will be displayed. Refer to the Asentria Alarms section in the Features chapter for a detailed explanation of Asentria Alarms. Default setting is 1.1 Require Asentria Alarm ACKs is an ON/OFF toggle to enable or disable forcing the unit to require an acknowledgment when first connecting, and after each Asentria Alarm. If disabled, the S550 will allow non-CRC mode where Asentria Alarms are delivered without waiting for any indication that the messages were properly delivered. If enabled, CRC mode is required by the S550. Refer to the Asentria Alarms section for more information about CRC and non-CRC modes. Default setting is OFF. Action Schedule SiteBoss 550 - Action Schedule Settings A) Action Schedule Enable [OFF] B) Begin Time [08:00] C) End Time [17:00] D) Weekdays Only [ON] Actions Schedule Enable is an ON/OFF toggle to enable the action schedule. Default setting is OFF. Begin Time / End Time sets the beginning and ending times (24 hour clock) during which alarm actions can be taken. Default settings are 08:00 (Begin Time) and 17:00 (End Time). Weekdays Only toggles whether actions are only performed Monday thru Friday. Default setting is ON. General Settings SiteBoss 550 - General Settings A) Site Name B) Answer String C) Escape Key D) Confirmation Prompt E) Time Stamp Format F) Date Stamp Format G) Space After Date/Time Stamp H) Prompt I) Date/Time Setup J) Joinable Pass-through [SiteBoss] [SiteBoss] [27] [ON] [HH:MM] [MM/DD] [ON] [>] [ON] Site Name sets the name assigned to this S550. This name is included with alarm messages (Traps, Emails, etc.) and is displayed at the top of the Status screen. The name should be unique for clarity. (Max length 40 chars) Default setting is “550 - <serial number>” 49 Asentria SiteBoss 550 User Manual Answer String sets the string that is presented when a user connects to the S550 via Telnet or modem. (Max length 31 chars) Default setting is SiteBoss. Escape Key is the decimal ASCII character code of the key you must press three times to escape from passthrough or other transparent modes. Default is 27, the <ESC> key. Confirmation Prompt is an ON/OFF toggle to set whether a confirmation prompt (Are you sure (y/n)?) is displayed when the commands DEFAULT or COLDSTART are issued, and when clearing the settings for an EventSensor in the EventSensor Setup menu. If there is no response within 30 seconds, the S550 will cancel the command. Default setting is ON. Time Stamp Format toggles through three options for how time stamps are formatted: HH:MM, HH:MM:SS, or BLANK. Default setting is HH:MM. Date Stamp Format toggles through four options for how date stamps are formatted: MM/DD, MM/DD/YY, MM/DD/YYYY, or BLANK. Default setting is MM/DD. Space After Date/Time Stamp is an ON/OFF toggle to set whether a space is appended to the end of the Date/Time stamp. Default setting is ON. Prompt sets the character(s) or settings values displayed as the command line prompt. Refer to the Customizable Command Prompts section in the Features chapter for more information. Default setting is “>”. (Max length 63 chars) Date/Time Setup displays the System Date/Time menu where you can manage the clock, daylight savings control, and configure a networked time server. Joinable Pass-through is an ON/OFF toggle to allow or disallow multiple user pass-through sessions. ON allows more than one user to connect on a pass-through session. OFF does not allow more than one concurrent pass-through session, and those attempting to join after the first user is connected will receive a “port in use” error message. Default setting is ON. Date/Time Settings SiteBoss 550 - System Date/Time A) Current Date B) Current Time C) Adjust for Daylight Savings D) GMT Difference (hours) E) GMT Difference Direction F) Enable Time Protocol G) Time Servers [11/18/2008] [11:21:11] [ON] [8] [BEHIND] [OFF] Current Date sets the date. The unit automatically calculates the day of the week to display on the Status screen. Current Time sets the time (24 hour clock). Note: The date and time settings are maintained by means of an internal battery backup when power is removed from the S550. Adjust for Daylight Savings is an ON/OFF toggle that allows automatic daylight savings time updating. • A brief explanation of daylight savings time (effective 2007): On the second Sunday in March, clocks are set ahead one hour at 2:00 a.m. local standard time, which becomes 3:00 a.m. local daylight time. On the first Sunday in November, clocks are set back one hour at 2:00 a.m. local daylight time, which becomes 1:00 a.m. local standard time. GMT Difference (hours) sets the number of hours the current time zone is offset from GMT. Valid input ranges from 0 to 12. Default setting is 8 hours. 50 Asentria SiteBoss 550 User Manual GMT Difference Direction sets whether you are east (AHEAD) or west (BEHIND) of GMT. For example, Pacific time (GMT-8) is behind, and Tokyo time (GMT +9) is ahead. Default setting is BEHIND. Enable Time Protocol toggles between OFF, SIMPLE, and NTP. Default setting is OFF. • SIMPLE - When network time is set to SIMPLE the unit attempts to contact the configured time servers (see Time Servers setting below) periodically, attempting to query each using Simple Network Time Protocol (SNTP), Time, and Daytime protocols, in that order. Once a response is received for any protocol, the unit sets the system clock to the new time, updates the real time hardware clock (RTC), then the network time process dies. The interval for checking network time is hard-coded to 12 hours plus or minus a random several hours. • NTP - When network time is set to Network Time Protocol (NTP), the NTP daemon is kept running at all times. Unlike the SIMPLE setting, with NTP the clock is not immediately set as soon as a time server is contacted. Rather, the NTP daemon utilizes various algorithms to set the time in an accurate and robust manner. Since the NTP daemon updates the system time asynchronously, the current time is stored in the RTC every 30 minutes while it is running. Note that if you change the clock manually, it may be a period of an hour or more before NTP resets it. Time Servers displays a menu where the hostname or IP address of six time-servers can be configured. (Max length 64 chars) The S550 uses the following servers by default: • • time.nist.gov - 192.43.244.18 - Boulder, CO time-b.nist.gov - 129.6.15.29 - Gaithersburg, MD Event Log Settings The Event Log is a record of all data events that occur within the S550. SiteBoss 550 - Event Log Settings A) List Events File B) Clear Events File C) Enable Events Log File D) Maximum File Size E) Store Data Alarm Records F) Store Sensor Events G) Date/Time Stamp Data Alarm Records H) Prepend Data Alarm Name [ON] [32] [OFF] [OFF] [OFF] [OFF] List Events File displays the contents of the Events File, if any records exist. Clear Events File purges the records within the Events File. Records in the Events File are deleted immediately when this option is selected, so make sure you want to do this before selecting. Enable Events Log File is an ON/OFF toggle to enable Event logging. Default setting is ON. Maximum File Size sets the maximum number of KB the Event Log can reach before overwriting the oldest records. Available options are 0, 32, 64, 128, 256, 512 and 1024. Default setting is 32. Store Data Alarm Records is an ON/OFF toggle to enable storing data alarm records. Default setting is OFF. Store Sensor Events is an ON/OFF toggle to enable storing records generated by environmental sensors. Default setting is OFF. Date/Time Stamp Data Alarm Records is an ON/OFF toggle to prepend a Date/Time stamp to the beginning of data alarm records. Default setting is ON. Prepend Data Alarm Name is an ON/OFF toggle to prepend the name of the Data Alarm to the beginning of the data alarm record. This aids in identifying which Data Alarm an alarm record is associated with. Default setting is ON. 51 Asentria SiteBoss 550 User Manual Audit Log Settings The Audit Log is a record of a variety of actions that occur within the S550. Data in this log can be very useful to Asentria Tech Support when troubleshooting problems, or for your own use. SiteBoss 550 - Audit Log Settings A) List Audit Log File B) Clear Audit Log File C) Enable Audit Log File D) Maximum File Size E) Store Reset Events F) Store Command Entry G) Store Relay Activity H) Store Alarm Actions Taken I) Store Password Failures J) Store Logins/Disconnects K) Store Serial Handshaking Alarms L) Store Pass-through Activity M) Store Inactivity Timeouts N) Store Polling Activity [ON] [32] [ON] [ON] [ON] [ON] [ON] [ON] [ON] [ON] [ON] [ON] List Audit Log File displays the contents of the Audit Log file, if any records exist. Clear Audit Log File purges the records within the Audit Log file. Records in the Audit Log File are deleted immediately when this option is selected, so make sure you want to do this before selecting. Enable Audit Log File is an ON/OFF toggle to enable Audit logging. Default setting is ON. Maximum File Size is the maximum number of KB the event log can reach before overwriting the oldest records. Available options are 0, 32, 64, 128, 256, 512, and 1024. Default setting is 32. The remaining options are ON/OFF toggles to enable logging of the action described. Default settings for all is ON. Scripting Settings Scripting is a S550 feature that is complex enough that it has been given it’s own chapter in this User Manual. The initial Scripting Settings menu is displayed below, but a full description of the options along with other information necessary to use the scripting functions can be found in the Scripting chapter. SiteBoss 550 - Scripting Settings A) Enable Scripting B) Clear Pending Records C) DTR Override Ports D) List Allocated Devices E) List Scripts F) Manage Script Files [OFF] [0] 52 Asentria SiteBoss 550 User Manual Features and How To Use Them Upgrading the S550 Save the update file (550-x.yy.zzz-std-a71.udf) to a directory on your PC or an FTP server. FTP upgrades can be done in either of two ways: by using the S550’s FTP client to get the update file, or sending the update file from another host to the S550’s FTP server. Following are the instructions for both methods. Note: It is highly recommended to make a copy of the Setting Keys file before performing the update. Normally, settings are preserved when the unit is updated. However, under some rare circumstances settings can be lost during the update process. S550 as FTP client method: From the command line type: xf f get <update filename> <host> <username> (note: you can type ‘xf’ at the command prompt to get usage for this command.) Here is an actual session: xf f get 550-x.yy.zzz-std-a71.udf 10.10.5.32 anonymous Receiving 550-x.yy.zzz-std-a71.udf via FTP Anonymous’s password: …….. COMPLETE <and the update starts here> S550 as FTP server method: 1) Make an FTP connection to the S550 using a username and password that has MASTER rights. 2) Type hash at the FTP prompt. (This is optional - it just creates hash marks (###) while the file is transferring so you can see something happening.) 3) At the next FTP prompt type: put drive:\directory\<update filename> For example: put C:\upgrades\550-x.yy.zzz-std-a71.udf 4) Hash marks will now appear to show you that the file is transferring. When the transfer is complete you will be returned to an FTP prompt. 5) Type: BYE at the FTP prompt. The unit still has to process this file, which takes about 5 minutes, at which time the unit will reboot. When the unit detects the update file and begins processing it. Wait until the unit reboots before proceeding. 6) After the S550 reboots, connect to it and either check the top line of the Status screen, or type VER at the command line. You should see that the unit is now upgraded to the new version. 7) Check your settings to be sure none have been lost. If they have, reload the Setting Keys file. Note: While the S550 is processing the update file, it is very important that the unit not be power-cycled, nor should the Reset button be pushed. Note: The update file can be transferred via several other methods, including Xmodem, Zmodem, Ymodem, ASCII, TFTP and SFTP. Contact Asentria Technical Support for instructions. 53 Asentria SiteBoss 550 User Manual Setting Keys Setting Keys (SK) provide a flat file, human readable, means of setting and retrieving settings within the unit. Setting Keys are commonly used to clone settings across multiple units or in automated processes. Setting Keys is abbreviated when used on the command line as SK. Following are commands when working with the Setting Keys File from the command line of the unit. SK [KEY[=value]] allows for reading or setting a single Setting Key. If the value portion of the command is omitted, the S550 will report back the value stored in that key. If the value is given, it will be stored in the key. SK GET [X|A [CUSTOM] [filter]] initiates a download of unit settings. This listing can be retrieved either by Xmodem or plain ASCII using the X and A attributes, respectively. If the transfer mode attribute is omitted, the unit will prompt for the download method. The CUSTOM tag may be used to retrieve only the settings that are not set to factory defaults. A filter may be applied to limit the keys output to just the branch specified. For example, to retrieve an ASCII listing of all EventSensor settings, use the command: SK GET A event.sensor SK SET [X|A] puts the unit in bulk Settings Keys upload mode. Any of the settings retrieved by SK GET can be manipulated and uploaded with new values. The unit will process settings in any order or number; not all settings need to be uploaded each session. As with SK GET, both ASCII and Xmodem transfer methods may be used to upload settings to the unit. These transfer methods are indicated by using the X and A attributes, respectively. The S550 monitors for invalid Setting Keys and will notify you after the upload if any invalid data was received. When using SK SET in ASCII mode, the data uploaded must end with a line consisting of the word "END" followed by a return. SK HERE allows you to set or get individual keys interactively. Typing just the key name will cause the value to be displayed. Typing the key name plus a new value will set that key. The unit will keep prompting for a new key or key/value pair until you press <Esc> or <Enter>. SK LOG displays a list of any errors generated during an SK Set. Setting Keys can also be retrieved and loaded via FTP. FTP> GET SKALL FILENAME.TXT retrieves all of the Setting Keys for the unit, similar to the SK GET A command described above. FTP> GET SKCUSTOM FILENAME.TXT retrieves any settings that are not set to factory default, similar to the SK GET A CUSTOM command described above. FTP> PUT FILENAME.TXT SKALL and PUT FILENAME.TXT SKCUSTOM load the settings in FILENAME.TXT onto the S550. Upon successful completion of loading the settings FTP will respond with "226 - Transfer complete". If there is a problem in the Setting Keys file then FTP will respond with "226 - Transfer complete; errors in setting key file! Type Get SKLOG to view" FTP> GET SKLOG retrieves the Setting Keys log as described above. 54 Asentria SiteBoss 550 User Manual Securing a SiteBoss 550 This section discusses all facets of security that must be considered when installing a SiteBoss 550. For adequate security, you must consider the following: • Security mode • SNMP • Telnet/FTP • SSH (Secure Shell) • RTS (Real Time Sockets) • Web UI (User Interface) • Button unlock • IP Address Restrictions • VPN (Virtual Private Network) Security mode The security mode (sec.mode) tells the unit how to control users' access to it. You can configure either User Profiles mode or RADIUS mode. (See Security Settings Menu). For either mode, you can restrict by what methods a user can connect, as well as whether the user receives "Username:" and/or "Password:" when prompted for those items. Be careful to always preserve a way to access the unit as a MASTER user (that is, a user with rights=MASTER). This is the user with full access to configure all settings and invoke all commands. If you are using User Profiles, ensure, before you log out, that you have a MASTER user configured and that you don't forget its password. If you are using RADIUS then you can configure a MASTER user any time as long as you can configure users on the RADIUS server. Before logging out of the unit when configuring RADIUS, ensure the unit can ping the RADIUS server, and that you verify that a user can access the unit via RADIUS. If the user cannot log in to the unit via RADIUS then you will need your existing login in order to gather data to help troubleshoot why the RADIUS user cannot log in. If you are logged into the unit, you can put traffic on any network to which the unit is connected. For example, pinging a host on the network, FTP-ing to it, SSH-ing to it, Telnet-ing to it. Therefore good security comes from making it so no unauthorized persons have access to the unit. This is something you must ensure with the User Profiles or RADIUS security mode configurations. SNMP By default anyone can access the unit via SNMP, and the SiteBoss's MIB is fully featured with configuration objects. Therefore if you don't take care to secure SNMP, you leave the unit open to unauthorized users. There are 3 ways to secure SNMP. 1. turn it off (net.snmp.enable=OFF) 2. leave it enabled for all SNMP versions (net.snmp.enable=ALL VERSIONS) but ensure that the community name is a strong password and that all user profiles have strong passwords. Be aware however then for snmpv1 and v2c, the community names are transmitted in the clear, as with Telnet, so anyone eavesdropping on the network may get unauthorized access to the unit. 3. set it to V3 only (net.snmp.enable=V3 ONLY) and either use RADIUS or use a User Profiles configuration that has strong passwords. Telnet/FTP Keep in mind that like SNMP, login credentials (and all application content) are transmitted in the clear for Telnet and FTP, so anyone eavesdropping on the network could gain unauthorized access to the unit. Therefore, to tighten security on Telnet, either do not use it, forbid it (with sec.connectvia), or use it with RADIUS/CHAP or User Profiles with one-time password or challenge response. SSH (Secure Shell) To enable SSH access to the S550, you must generate a host key with the SSHC command (see the section on SSHC for details). This is the preferred network access method over telnet of course because the traffic is encrypted. 55 Asentria SiteBoss 550 User Manual RTS (Real Time Sockets) Out of the box the S550 allows connections to TCP port 220x unauthenticated. So unauthorized access to FILEx data is possible unless you tighten RTS via the authorization controls in RADIUS or User Profiles security modes. Remember that just like SNMP, Telnet, and FTP, any login credentials you require for RTS connections are passed in the clear, so anyone eavesdropping on the network could gain unauthorized access. To limit exposure of the user password, use RADIUS/CHAP or User Profiles with one-time password or challenge response. Alternatively, you can forbid RTS connections altogether with the sec.connectvia setting. Web UI (User Interface) The S550 supports both HTTP and HTTPS. Like SNMP, Telnet, and FTP, HTTP is vulnerable to eavesdropping. Therefore to tighten security for web UI access, do not use it or only access the unit via HTTPS (which is encrypted with SSL). Button Unlock With the Button Unlock feature, you can regain access to a unit that you have been locked out of. This is meant as an insurance policy against the only other resort to locking yourself out, which is returning the unit to Asentria. When this feature is set to ON (default setting), the user can tap the Reset button 5 times quickly (1-2 times per second), at which point the front-panel LEDs will flash briefly for several seconds, giving the user immediate Console access using the default MASTER username and password. These are the settings that are defaulted by this process: sec.mode (reset to USER PROFILES) sec.consolereq (reset to OFF) sec.connectvia (reset to every method of connecting) "admin/password/MASTER" credentials for the user profile appropriate to the product If you do not want the Button Unlock feature enabled, for example in environments where physical access is not assumed to be trusted with access, then be sure to turn it off (sk sec.button.unlock=OFF),et the Button Tap Allows Console Access in the Security Settings/General Security Settings menu to OFF. If you lock yourself out and gain access again with the Button Unlock feature, remember to reconfigure the settings that were defaulted by the Button Unlock feature to maintain your prior security configuration! IP Address Restrictions With the IP Address Restrictions feature you can select what kind of network traffic the unit should ignore or heed based on the source IP address of such IP frames. VPN For the highly secure, flexible, and centralized network access control (aside from unplugging the network cable), use IPsec VPNs to SitePath (Asentria’s secure, unified administration portal software). VPNs are disabled and unconfigured by default. Refer to SitePath documentation for details on how to manage units with SitePath via VPN. 56 Asentria SiteBoss 550 User Manual Telnet/TCP Connections The S550 provides support for Telnet/TCP connections via two internal Ethernet interfaces. Refer to the Ethernet Settings menu for information on how to configure these. All Telnet connections are TCP connections but not all TCP connections are Telnet connections. A Telnet connection is made to the S550 by using the Telnet protocol and by specifying a TCP port address. ‘Telnet’ refers to a TCP connection made on port address 23, which specifies that characters are supposed to be handled a certain way. The S550 supports Telnet connections and also supports some custom assigned port numbers to facilitate certain connection features. The following information assumes that you know how to run your computer to establish and use Telnet/TCP connections and only require the specific information relating to the S550 features. Port numbers below include "x“ where "x“ is the corresponding S550 file or port number. (ie; 2101 refers to the telnet passthrough connection made on serial port 1.) • Port Address 200x: A connection to port 200x is just like a regular Telnet connection to port 23, except it sets the default file for retrieving data or the default port when the BYPASS command is given. • Port Address 210x : A connection to port 210x routes you directly to the device connected to the corresponding serial (I/O) port. A banner message will be displayed indicating you are connected to that I/O port. To disconnect from this access mode press the <ESC> key twice. Refer to the Passthrough section in this chapter for more information. • Port Address 220x: A connection to port 220x is referred to as a Real-Time Socket. These are sockets that are dedicated to exporting data from file "x“ in the S550. If there is any data already stored in a particular file, it will first be transferred out of the S550 to the user or machine initiating the connection. After all the data currently in the file is transferred out, any data that is coming into the S550 will be immediately transmitted out and across this connection. Refer to the Real-Time Socket Settings menu for information on how to configure these. 57 Asentria SiteBoss 550 User Manual VLANS A VLAN (802.1Q Virtual Local Area Network) is used to separate broadcast domains via software instead of via hardware (physical layout of network devices and cabling). Software on network nodes (like the S550) abstracts this into virtual network interfaces, so each interface can have its own virtual interface configuration (static address, subnet mask, router). The unit operates with virtual interfaces the same as it would with real interfaces. Configuration Each Ethernet interface can have up to 6 VLANs bound to it. Access configration items via any of the following: Menu Setup -> Network Settings -> Ethernet Settings -> Ethernet x -> VLAN Settings Web Networking -> Ethernet Settings -> Ethernet x Settings -> scroll down to VLANx Settings Keys net.eth[].vlan[].id net.eth[].vlan[].priority net.eth[].vlan[].ip net.eth[].vlan[].mask net.eth[].vlan[].router net.eth[].mode VLAN ID 0 to 4094; this is what identifies the VLAN. VLAN priority 0 to 7; this is the priority assigned to egress frames. IP, mask, router Configured like any other interface. This router setting is included in the set of candidate default routers which the unit can use. The unit does not yet support configuration of individual host and network routes. Select the default router with the net.default.router setting, if the unit has not already selected an appropriate one for you. Note that the unit does not heed changes to network configuration while you are connected to a command processor via Telnet or SSH. Changes, including population of the candidate default router set, are pended until all network-based command processor sessions have ended. Network mode Set this to VLAN to engage the interface in VLAN mode. While the interaface operates in VLAN mode, its normally configured settings (IP, mask, router) are still configured but the interface does not use them. The interface heeds those settings only when it's in STATIC mode. Example Put the unit on three VLANs bound to the cable attached to the first Ethernet adapter, 10.20.20.0/24, 10.30.30.0/24, and 10.40.40.0/24, with VLAN ids 20, 30, and 40, respectively. The unit will route off its local nets via the 10.30.30.1 router. Configure: net.eth[1].vlan[1].id=20 net.eth[1].vlan[1].ip=10.20.20.2 net.eth[1].vlan[1].mask=255.255.255.0 net.eth[1].vlan[2].id=30 net.eth[1].vlan[2].ip=10.30.30.2 net.eth[1].vlan[2].mask=255.255.255.0 net.eth[1].vlan[2].router=10.30.30.1 net.eth[1].vlan[3].id=40 net.eth[1].vlan[3].ip=10.40.40.2 net.eth[1].vlan[3].mask=255.255.255.0 net.eth[1].mode=vlan If no other interfaces are active then the unit will select 10.30.30.1 as the default router (gateway); if other routers are configured for other interfaces then you can override this by configuring net.default.router. 58 Asentria SiteBoss 550 User Manual VPNs This section of the Features chapter is a discussion of Virtual Private Networks relating to how the S550 communicates with SitePath, Asentria’s secure, unified administration portal software. For a full description of how SitePath is configured and administered, please refer to the SitePath User Manual and other user documentation that comes with SitePath. A Virtual Private Network (VPN) is a network that is tunneled (the virtual part), typically across a public network, and secured (the private part), typically with IPsec or SSL. VPN on-demand (VOD) VPN on-demand (VOD) is a feature where the VPN between a deployed unit and SitePath is not always up. Instead it is brought up in response to: • a command to bring it up sent by SitePath • a purpose to bring it up generated by the unit, after that purpose has been authorized by the SitePath Message Processor (SMP). It is brought down in response to USC Proxy (USCP) authorizing a request made by the unit to bring down its VPN. SitePath examines conditions and determines yes/no decisions for authorizing a VPN to come up and go down. The VPN architecture in SitePath version 1.00.xxx is one where all deployed units always have a VPN up to SitePath. Remote access, alarm management, and configuration management were handled transparently with the assumption that there is always a secure tunnel between SitePath and every deployed unit. The VPN architecture in SitePath versions >= 1.01.000 is one where deployed units can be commissioned to either always have a VPN up to SitePath, or only have a VPN up when needed. To make more conservative use of resources, it is recommended such that units be commissioned such that VPNs are brought up only when needed. That is, with VOD is enabled (this is done by enabling it in the unit web UI upon commissioning). Because units are typically deployed behind firewalls at customer sites, the unit must initiate any kind of network traffic -- SitePath cannot ordinarily initiate a VPN to a unit deployed behind a firewall. For this reason a lightweight UDP network channel is implemented called the Unit SitePath Channel (USC). When the VPN is not up, the USC is used to control when the VPN must be raised. When the VPN is up, the USC (which then operates over the VPN) is used to control what the VPN can be used for and when the VPN can go down. If SitePath needs to do remote access or configuration management of a deployed unit, it commands the unit to raise the VPN via the USC. When the unit needs to send any traffic to SitePath (alarm traffic, email, etc.), it uses the USC to raise the VPN. When the VPN is no longer needed (no remote access or configuration management, and no traffic to send to SitePath from the unit), the VPN is taken down. The USC is always running between the unit and SitePath and the unit can only initiate the USC (because the unit is typically behind a firewall). Without the USC, the VPN cannot be raised, and without the VPN, you cannot do remote access, alarming, email, FTP push, and SNMP notifications via SitePath. The USC itself is selectively secure. That is, traffic is only secure (i.e., encrypted and authenticated with 256-bit Blowfish and HMAC-SHA1) when it needs to be secured and is not secure when it does not need to be secured. Currently the only USC traffic that is transmitted non-secure is traffic that does not need to be secure: the serial number of the unit. This data is transmitted in keepalive frames which are used to keep the channel between SitePath and the unit open through routers and firewalls. Configuration To use VPN on-demand, configure net.vpn.ondemand.enable=on on the unit. This setting is on by default in unit version >= 2.04.040 and off by default in previous versions. No SitePath configuration is necessary. Usage In addition to the two areas where the user notices the impact of VPN on-demand – Raising a VPN and Lowering a VPN –VOD can also be used for Automatic Data Delivery and Restricted Trust. 59 Asentria SiteBoss 550 User Manual Raising a VPN In SitePath version < 1.01.000, a SitePath user clicked the Connect button in the SitePath web UI in order to initate remote access. The Connect button immediately turned into a Disconnect button (meaning the connection was set up immediately). This speed is because the VPN to the unit is always up. Now with VPN on-demand (SitePath version >= 1.01.000), the VPN may be down when a SitePath user clicks the Connect button. To raise the VPN there is a delay of typically 15 seconds while the VPN is negotiated. During this time the Connect button (labeled as "Connect (will entail a delay)") turns dim. Once the VPN is up the dim Connect button turns into a non-dim Disconnect button. On units with version >= 2.04.030, the vpn can be raised multiple ways: • sk net.vpn.1.cmd=2 • cause an event that has an action that causes the unit to connect to SitePath • enter DOTRAP, if any of the configured SNMP managers are the address of SitePath • enter DOMAIL, if the configured SMTP server is the address of SitePath • enter PUSHTEST or PUSHNOW, if the configured FTP push server address is the address of SitePath • wait for the unit to raise a VPN on its own (or SitePath's own) accord, which can happen in multiple ways: • SitePath user wants access to the unit or any of its configured CPEs that are visible to SitePath • unit needs to sync its clock (clock sync is automatically configured during commissioning) • unit needs to deliver event actions to SitePath or to a machine via SitePath • unit needs to FTP push CDR to SitePath When raising a VPN via DOTRAP, DOMAIL, or PUSHTEST, the user receives feedback about SitePath connectivity progress, much like the user receives feedback when they use those commands and cause PPP to be raised. There are two main factors to consider when the unit sends data to SitePath: 1. the VPN status; if it is down, it needs to be raised. 2. the authorization status; all types of traffic sent over the VPN first needs to be authorized to be able to use the VPN, and this is negotiated over the VPN with SitePath before that type of traffic (e.g., email, alarms, etc.) is commenced. Once a type of traffic is authorized for a VPN, it remains authorized until the VPN goes down. Once a VPN is raised, it will remain up until it is decided and agreed by both the unit and SitePath that the VPN should go down. This typically happens due to inactivity timeout, which can controlled by the SitePath key vpn.idle.timeout. (3 minutes by default) Note that so long as a SitePath user is connected to a unit or any of its CPEs, the VPN will not go down, even if there is no activity on the VPN to warrant the inactivity timeout triggering. Lowering a VPN A VPN between SitePath and a deployed unit is lowered when no SitePath user has a remote access connection to the unit or to a CPE attached to the unit, and the inactivity timer for the VPN has expired. The inactivity timer is 3 minutes by default, but can be changed with SitePath key vpn.idle.timeout. When the VPN is lowered, a subsequent operation to raise the VPN has a typical delay of 15 seconds, but can be longer depending on unpredictable factors such as processor loading and network integrity. Automatic Data Delivery Automatic Data Delivery is a general term to describe any data the unit needs to send to SitePath: alarms, emails, SNMP notifications, polling data, etc., which happens over a VPN. An end user may notice the effect of VOD when they try to, for example, send an alarm to SitePath and the VPN between the unit and SitePath is down. The attempt to send a trap causes the unit to raise the VPN, which has an inherent delay. After the VPN is up then the trap is sent. Therefore sending a trap appears to take as long as it took to raise the VPN under this circumstance. 60 Asentria SiteBoss 550 User Manual Restricted trust Restricted trust (introduced in SitePath 1.01.000 and Omnix Release 2.04.030) is a way of using a unit with SitePath such that the end user does not trust SitePath completely; in other words, the end user maintains full admin privileges over the unit (and SitePath does not have full admin privilege of the unit) and restricts their trust of SitePath. The unit and SitePath are still connected but SitePath (and any SitePath users or the SitePath administrator) is not always authorized (i.e., is not completely trusted) to access the unit and CPEs behind that unit. Restricted trust helps end users have more control over what CPEs are accessible when by SitePath, as well as the degree to which SitePath can do certain functions on the unit (such as loading updates and settings). There are two ways of thinking about restricted trust: coarse adjustment and fine adjustment. Coarse adjustment Restricted trust is configured with a setting called sys.sitepath.trustmode on the unit at the time of commissioning (also in the Commissioning page of the unit web UI). There are two values: FULL and RESTRICTED. • FULL means the unit (and the end user) trust SitePath fully: SitePath or anyone behind SitePath can do anything on the unit (this is called master access to the unit) and the end user network. • RESTRICTED is for end users less trusting of SitePath or at least more strict about authorizing what SitePath can do on their networks. It means the unit (and end user) do not trust SitePath fully. In this mode of operation, SitePath does not have master access to the unit. Without master access, you can't configure CPE's, and you can't Telnet/SSH to nodes on the end user's LAN from the unit. Restricted trust must be configured at the time of commissioning. If one configures full trust, commissions the unit, and then changes the trust mode setting to restricted trust, that alone is not enough to make the unit restricted from SitePath's perspective -- you must recommission (i.e., decommission and then commission again) the unit while the unit is configured with restricted trust. Restricted trust also has two other associated settings, sec.action.loadsk and sec.action.loadupdate. These control whether a unit commissioned under restricted trust allows SitePath to load update files onto the unit or load settings onto the unit. By contrast, when a unit is commissioned under full trust, SitePath always has the authority to load settings and updates. In the unit web UI, these two settings are represented by the "Trust SitePath to load settings/updates" controls in the Commissioning page. These two drop-down controls are yes or no, but the actual values of the settings are are access levels (0-7). In a more general sense, these settings specify the minimum access level (master, admin3, etc.) of a user that is necessary for that user to load settings or updates. Specifically for SitePath, this means that: • when the web UI control is set to YES and trust mode is RESTRICTED, then the sec.action.* setting is set to access level 5 (which equals admin3). Since SitePath is given admin3 rights to the unit in restricted trust mode, this setting being 5 means that SitePath can do what the setting says (either load settings or updates). • when the web UI control is set to NO and trust mode is RESTRICTED, then the sec.action.* setting is set to access level 6, meaning that SitePath cannot do the associated action (load settings or updates). In FULL trust mode, SitePath is given master rights to the unit, so it does not matter what the sec.action.* settings are (which is why their associated controls in the web UI are dimmed out when the trust mode is set to FULL). Restricted trust affects a SitePath user in that when they go to initiate access to any CPEs they have permission to access (permission as granted by the SitePath Administrator, confgured via the SECURITY section of the SitePath Web User Interface), they may get a message saying that a CPE is unauthorized. They then have the option of requesting authorization from the end user through in that same web UI page. When the end user authorizes access, the SitePath user can then proceed with their remote access tasks. At any time the end user can deny access to SitePath (and by extension, all SitePath users). Restricted trust affects end users in that they can feel comfortable knowing that although they have outsourced management of certain aspects of their network, the end user solely posseses the authority on deciding what gets accessed when on their network. End users also have a fine-grained way to control access to CPEs which is discussed in the next section. In sum, restructed trust means that SitePath, and by extension the SitePath administrator, and by further extension the SitePath users, cannot access any end-user-LAN IP address unless it is configured as a CPE, and only the 61 Asentria SiteBoss 550 User Manual end user can configure the CPEs (because the CPE settings require master rights to change). Under restrictred trust, SitePath (and its adminsitrator and its users) do not have master rights to a unit. Therefore, this feature solves of the problem of "how to prevent SitePath from unauthorized access to nodes on the end user LAN". End users authorize access when end users configure CPEs, which happens at commissioning time -- presumably the end user does the commissioning, not a technician from the entity running SitePath. Under restricted trust, end users have master rights (somebody/something must and in restricted trust mode, it is not SitePath), so they (end users) are the ones that authorize access. Fine adjustment There is also the problem of "how to more finely adjust when a CPE can be accessed", which is where the CPE authorization feature comes in. CPE authorization means that for each CPE, there is a setting that specifies whether the CPE is currently authorized for SitePath access (and by extension anyone behind SitePath: its administrator and its users). In this way, the CPE can be in the SitePath web UI, but not accessible until the end user excplicity authorizes access, once access is requested by a SitePath user, via the actions configured for the CPE Authrorization Requested event on the unit (introduced in unit version 2.04.030). This is explained in further detail in the next paragraph. When a user clicks the connect button for a CPE, and the CPE is not currently authorized, SitePath causes the unit to generate an event that means "SitePath wants to access CPE x -- please authorize?". The end user can configure actions for this event, like emails or traps. So for example the end user could get an email saying "please authorize CPE x". Once the end user authorizes access, the CPE is accessible from SitePath (and by extension, its administrator and its users), and the end user can deny access at any time after that. The way that the end user authorizes and denies access to the unit from SitePath is by browsing to the General->Commission Settings->Network CPE Devices section of the unit web UI. For each CPE, the end user can choose to • deny • authorize indefinitely • authorize for a set of preset durations (1 hour, 6 hours, 24 hours). When authorizing for these durations, it means that a timer is set for each CPE for the chosen duration. The unit automatically denies access to that CPE when that CPE's timer expires, or if the unit is reset. The ability for SitePath users to route to CPEs depends on both SitePath and the unit. SitePath has its own permissions architecture for managing who is authorized to access certain CPEs on its end. The unit also has its own similar permissions architecture for authorizing which CPE is accessible from SitePath, and this is something the end user has complete and exclusive control over in restricted trust. In sum, the problem of authorizing CPE access is a legitimate concern for IT administrators. Coarse adjustment of authorzation happens with the feature of restricted trust. This is a blanket way of saying only certain CPEs are accessible, and SitePath has limited capability/authority to affect the unit, particularly no authority when it comes to configuring CPEs. Fine-grain adjustment of authorization happens with the CPE routing authorization feature. So under restricted trust, the end user blanketly says SitePath: 1. has limited privilege to do certain things, 2. cannot change the CPE configuration, and 3. for the set of configured CPEs, may need additional on-the-fly authorization from the end user. The authorization and denial of this access all happens through SitePath and the unit. For SitePath users, it happens through SitePath (in the form of a button labeled "Request Authorization" or Re-request authorization" in the CPE detail page of the SitePath Web User Interface). For end users, it happens by browsing to the unit web UI and selecting an authorization option next to a certain CPE. Also, a single SitePath installation can operate with a mix of units: some commissioned with FULL trust, others commissioned with RESTRICTED trust. 62 Asentria SiteBoss 550 User Manual VPN Client SSL VPN Client support is where the unit runs OpenVPN version 2.1_rc15 to connect to a an OpenVPN server to form a VPN where SSL/TLS is used for authentication and key exchange. The benefits of using SSL VPN Client are: • SSL VPNs are simple, unlike other VPN technologies such as IPsec. • SSL VPNs can work through NAT-ing routers/firwalls, unlike other VPN technologies such as IPsec. • The OpenVPN distribution is freely available and works on a variety of platforms including Unix/Linux, Windows, and Mac. When configuring SSL VPN Client it is best to use a question and answer format because it is relatively complex. How do I specify SSL VPN Client mode? Set net.vpn.mode to SSL CLIENT. How many VPNs can I configure? The unit can be configured with up to 2 VPNs. The configuration settings for these VPNs are under the net.vpn.* key branch. How many VPNs can I run at one time? Although the unit supports multiple VPN configurations, only 1 VPN can be operational at any one time. The setting that controls which VPN can be operational is the net.vpn.active key. It has values of VPN1, VPN2, or NONE. Is my VPN connecting to SitePath? The unit uses this feature to connect to SitePath. If you are using it with SitePath, typically most of the more arcane configuration items are automatically configured by SitePath. However, if you are configuring your own VPN server then you need to tell the unit that by setting sys.sitepath.vpn=NONE. Where is my VPN connecting to? As a client, the unit must know where the server is. You tell it the server's address with the net.vpn[x].remote.host key. Set it to an IP address or DNS name of the server, or the IP address or DNS name of the NAT-ing firwall viewable from the unit that will route the VPN connections to the server. Note that if you use a DNS name, you must have DNS configured on the unit. Sometimes, DNS can be configured automatically when you choose DHCP Ethernet addressing and the net.dns.mode to be ETH1-DCHP or ETH2-DHCP. What network medium (network interface) should my VPN use? Depending on the application, the unit can have multiple network interfaces at its disposal: Ethernet, wireless modem, ADSL, and POTS PPP. The net.vpn[x].if.public key controls which interface the VPN uses. By default the unit uses the network interface that owns the IP route to the VPN server. (This is when net.vpn[x].if.public is set to ANY.) But you may want to have the unit use an explicit interface for VPN. The primary purpose for this that if the VPN is not always used, and the interface you want the VPN to use is not always used, then the unit knows that to bring up the VPN, it must first bring up the interface. The secondary purpose is to provide protection for situations where the VPN is using one interface, but then another interface that's not always used comes up, possibly overriding the default route, and you don't want the VPN to follow the default route and hop on to the other interface unintentionally (thus breaking VPN connectivity). Should my VPN start automatically when the unit starts? If yes, then set net.vpn[x].startmode to AUTO-ACTIVE. If no then set it to MANUAL. When in MANUAL startmode, start the VPN by setting net.vpn[x].cmd=2. Once started, the VPN will maintain connectivity until told to stop (either by setting net.vpn[x].cmd=0, or by the unit resetting when the VPN is in MANUAL startmode). If there is no connectivity to the server, as long as the VPN is configured correctly, the unit will keep trying to connect to the server until it connects or it is told to stop. 63 Asentria SiteBoss 550 User Manual How do I know the VPN is working? To check the status of the VPN, read the net.vpn[x].status key. It returns one of 3 values: • 0 (which means the VPN is off) • 1 (which means the VPN is trying to start) • 2 (which means the VPN is operational) Note that the return value of 2 means the tunnel is up, but does not necessarily preclude configuration errors from preventing VPN traffic to pass. So to ultimately know the VPN is operational, in addition to verifying net.vpn.status returns 2, you should also ping the server from the unit using the VPN address of the server. (Or you can ping the unit from the server, using the VPN address of the unit.) You can also use the net.vpn[x].cmd key to read the status of the VPN. Do I need to give the VPN a name? You may want to describe the VPN or give it a name; use the net.vpn[x].description key for that. This has no functional purpose, it is just for making a note. How does the unit know the VPN server is authentic (and vice versa)? The unit uses certificate-based SSL/TLS security to authenticate the server (and the server uses the same thing to authenticate the unit). Configuring certificates can be done with Setting Keys, but is likely more simple for a user to use the SSLC command on the unit. The SSLC command allows unit administrators to manipulate the SSL VPN certificates and other authentication data associated with the VPN. The SSLC command takes a variety of command line arguments that tell it what to do. These arguments are mainly broken down into "actions" and "items" • actions o add: add an item (load it into the unit) o list: list an item (display what is already in the unit) o delete: delete an item • items o certificate o key o CA certificate o DH parameters The idea behind this paradigm is that you do something (an action) on something (an item). The command line arguments that specify actions and items are: -e Specify item: certificate -k Specify item: key -r Specify item: CA certificate -t Specify item: TLS-auth key -h Specify item: DH parameters -l Specify action: list item -a Specify action: add item -d Specify action: delete item You must also specify which VPN you want this applied to with the "-v" command line argument: -v x Specify VPN x, where x is 1 or 2 For example, to load the CA certificate for VPN 1, enter SSLC -a -r -v 1 The unit cannot generate its own SSL authentication key/certificate. You must do this (presumably with an OpenVPN server installation) and load the certificates/keys on the unit with the SSLC command. It is recommended you use the SSLC command either in a trusted network environment via Telnet or via SSH. This is for two reasons: 1. The data you upload is text format, and is accepted without any application layer protocol like Xmodem. Therefore to make eliminate communcation errors, use the protocol on a TCP-based command processor (like Telnet or SSH). 64 Asentria SiteBoss 550 User Manual 2. Some of the things you must transfer using the SSLC command are secret data (the key and the TLSauth key). "Secret" means that only the unit knows about it (and possibly the server as well, if that is kept in secure location), and if this key is compromised then the security of the entire VPN is compromised. The CA certificate is the certificate of the certificate authority that both the unit and the server trust. The CA signs both the certificate for the server and the certificate for the unit. The CA certificate must exist on both machines. So it works through NAT-ting routers, that means it uses TCP or UDP, right? It can use either UDP or TCP, although it works optimally with UDP. Change this to suit your firewall access policies with the net.vpn[x].ssl.proto key (its values are "TCP" and "UDP"), and the net.vpn[x].ssl.port keys (its value is an integer for the TCP/UDP port you choose). I'm paranoid about security, how do I make it as secure as possible? There are four things you can do to improve security with OpenVPN. 1. Add more HMAC authentication using a pre-shared key called a TLS-auth key. This is manipulated with the SSLC command with the "TLS-auth key" item. The key must be generated by the OpenVPN server. 2. Add the requirement that the unit must specify the credentials of a user account on the OpenVPN server in order for the unit to connect. The credentials are specified on the unit with the net.vpn[x].ssl.username and net.vpn[x].ssl.password keys. 3. Configure a cipher you are comfortable with. See the next question for how to configure the cipher. 4. Use a server certificate with the "server" nsCertType value, and configure the client to require a "server" nsCertType certificate (more on this in the next section). I already have a server...how do I make the unit cooperate? The server is configured with a text configuration file; this is the first place to look to figure out what you need to configure on the unit. The unit essentially maintains the same configuration file, but you cannot edit it directly. Instead, you specify settings via the unit's setting keys, and then the unit generates the configuration file from the setting keys. Some keys are specific: they specify the VPN protcol and VPN port, or the certificate to use. The previous answers in this section have discussed how to configure such things on the unit. Other setting keys on the unit are generic: they merely specify text where you can enter an OpenVPN configuration option. The idea is to look at the server configuration to see what configuration items it requires on the client, and then supply any further configuration items that you require on the unit, minus any configuration items that the unit handles automatically for you. First, let's go over what a generic key is. A generic key is of this form: net.vpn[x].ssl.conf[y], where y is a number between 1 and 16. For example, by default, the cipher is "BF-CBC" (128-bit Blowfish CBC). You can change this to be stronger with, say, AES-256CBC (256-bit AES CBC), with the following setting: • net.vpn[1].ssl.conf[7]="cipher AES-256-CBC" "cipher AES-256-CBC" is the OpenVPN configuration item, 1 is VPN slot 1 (which could also be slot 2), and 7 is an arbitrary number between 1 and 16 that is unique among any other "ssl.conf" setting keys. In other words, 7 is just an index used to denote you multiple configuration items. You can configure multiple settings, and the 'y' in net.vpn[x].ssl.conf[y] can be in any order and not necessarily adjacent. For example: • net.vpn[x].ssl.conf[7]="cipher AES-256-CBC" • net.vpn[x].ssl.conf[3]="comp-lzo" • net.vpn[x].ssl.conf[9]="persist-key" Some values of OpenVPN configuration items cannot be specified in a generic key. For example, the "ca" OpenVPN configuration item is required. But you cannot specify the "ca" OpenVPN configuration item because the unit already configures that item from the data you provide via the SSLC command. Now that we've identified what a generic key is, examine the example below to see how to make the unit cooperate. 65 Asentria SiteBoss 550 User Manual Example Here is an example OpenVPN server configuration. It discusses what it means for the server and what it means for the unit. To get a better understanding of OpenVPN configuration, consult the documentation at www.openvpn.org. tls-server local 10.0.5.171 port 1194 proto udp dev tun ca /etc/openvpn/ca.crt cert /etc/openvpn/myserver.crt key /etc/openvpn/myserver.key dh /etc/openvpn/dh1024.pem server 10.8.0.0 255.255.255.0 client-config-dir /etc/openvpn/ccd tls-auth /etc/openvpn/tlsauth.key cipher AES-256-CBC comp-lzo max-clients 8190 ping 15 ping-restart 60 verb 3 client-connect /etc/openvpn/openvpn.connect.sh client-disconnect /etc/openvpn/openvpn.disconnect.sh learn-address /etc/openvpn/openvpn.updown.sh up /etc/openvpn/openvpn.up.sh tmp-dir /etc/openvpn/tmp daemon management 127.0.0.1 1195 writepid /var/run/openvpn.pid The "tls-server" item specifies that the server will operate in the mode secured by SSL/TLS. This the only mode the unit supports, so if the server does not use tls-server mode then the unit is incompatible with it. The "local 10.0.5.171" item specifies the address the server listens on. The only impact this has on the unit is that the unit must connect to the server such that its connection ultimately arrives on 10.0.5.171 on the server. Use the net.vpn[x].remote.host key to specify this address. Also, if firewalls separate the unit and the server, you should be aware of the firewall configuration, so that the firewall routes traffic to the address on which the server is listening. The "port" and "proto" items specify what TCP/UDP port is used. The values for these items should match the values for the net.vpn[x].ssl.port and net.vpn.ssl[x].proto keys on the unit. The "dev" item specifies whether the server uses bridging or routing. The unit supports routing only (dev tun). If the server says "dev tap" then the unit is incompatible with the server. The "ca" item specifies the CA certificate. Use the SSLC command to load the CA certificate on the unit. The "cert" and "key" items specify the server certificate and key. This is only for the server so there is nothing we have to change on the unit to support this. However, note that the unit must be configured with a certificate (and key) (dedicated to the unit, not the same certificate and key used by the server) using the SSLC command. Note also that if the server certificate is generated with the "nsCertType" value of "server", then you can add the "nscert-type server" config item to the unit (using the generic net.vpn[x].ssl.conf[y] key). The "dh" item specifies the Diffie Hellman parameters. This is used only on the server so we don't have to configure anything on the unit. (The SSLC command allows for adding DH parameters, but that is used when the unit is in SSL VPN server mode, not SSL VPN client mode as is discussed here. 66 Asentria SiteBoss 550 User Manual The "server 10.8.0.0 255.255.255.0" item specifies the addressing method; again this is used only for the server, but impacts the unit in that the unit typically is assigned its address on the VPN from the server. The "client-config-dir /etc/openvpn/ccd" item specifies the directory for client-specific configuration. Each client (including units) are identified in the client config directory by the common name of its certificate (loaded onto the unit by the SSLC command). The "tls-auth /etc/openvpn/tlsauth.key" item specifies the key used for the additional HMAC layer. If the server uses this, then the unit must use this too. Specify this key with the SSLC command. The "cipher AES-256-CBC" item specifies the cipher to use on the VPN; it must match the unit VPN configuration. Specify this item with a generic key, for example: sec.vpn[x].ssl.conf[7]="cipher AES-256-CBC". The "comp-lzo" item specifies LZO compression to be used on the VPN; it must match the unit VPN configuration. Specify this item with a generic key, for example: sec.vpn[x].ssl.conf[7]="comp-lzo". The "max-clients" item specifies the maximum number of clients that can connect. This is used only the server so we don't have to configure anything on the unit. The "ping 15" and "ping-restart 60" items specify that the server will send a frame to the client no less often than 15 seconds and restart the VPN after 60 seconds. This does not require the unit to have a similar configuration, although it is recommended that the unit is configured with the "ping" and "ping-restart" items so that the unit does not think the VPN is up when the physical connection is broken. The "verb 3" item specifies the verbosity level of the OpenVPN syslog output. This configuration on the server is independent of the client. If you want to configure it on the unit then use a generic key to specify it. The "client-connect", "client-disconnect, "learn-address", and "up" items specify scripts to invoke on the server upon certain client events. This cannot be configured on the unit. The "tmp-dir" item specifies a temporary directory; again, this is not configurable on the unit. The "daemon" item specifies that OpenVPN is to run as a daemon on the server. Daemon mode is mandated on the unit, so this is automatically configured and not user-configurable. The "management 127.0.0.1 7385" item specifies that OpenVPN is to run a management interface accessible on the server's loopback interface via TCP port 7385. This is not configurable on the unit. The "writepid" item specifies that OpenVPN is to record its process ID to a file; again, this is not configurable on the unit. In sum, the server configuration file in this example is by no means exhaustive, but it does cover what a typical OpenVPN configuration may look like and how to make the unit work with it in SSL CLIENT VPN mode. 67 Asentria SiteBoss 550 User Manual VPN Server SSL VPN Server support is where the unit runs OpenVPN version 2.1_rc15 to listen for a connection from an OpenVPN where SSL/TLS is used for authentication and key exchange. The benefits of using SSL VPN Server are: • SSL VPNs are simple, unlike other VPN technologies such as IPsec. • SSL VPNs can work through NAT-ing routers/firewalls, unlike other VPN technologies such as IPsec. • The OpenVPN distribution is freely available and works on a variety of platforms including Windows and Mac When configuring SSL VPN Server it is best to use a question and answer format because it is relatively complex. How do I specify SSL VPN Server mode? Set net.vpn.mode to SSL SERVER. How many VPNs can I configure? The unit can be configured with up to 2 VPNs. The configuration settings for these VPNs are under the net.vpn.* key branch. How many VPNs can I run at one time? Although the unit supports multiple VPN configurations, only 1 VPN can be operational at any one time. The setting that controls which VPN can be operational is the net.vpn.active key. It has values of VPN1, VPN2, or NONE. Am I using this VPN with SitePath? The unit cannot use this feature to form a VPN with SitePath. If you need to use SitePath, let SitePath configure the unit, which results in using the SSL VPN Client function. Should my VPN start automatically when the unit starts? If yes, then set net.vpn[x].startmode to AUTO-PASSIVE. If no then set it to MANUAL. When in MANUAL startmode, start the VPN by setting net.vpn[x].cmd=1. Note that this is different than manually starting an SSL VPN client. Once started, the VPN will listen until told to stop (either by setting net.vpn[x].cmd=0, or by the unit resetting when the VPN is in MANUAL startmode). Can multiple VPN clients connect to the unit? Yes. You can enforce the maximum number of clients the unit will support with the “max-clients” OpenVPN configuration item (configurable with the net.vpn[x].ssl.conf key, discussed below). How do I know the VPN is working? To check the status of the VPN, read the net.vpn[x].status key. It returns one of 3 values: • 0 (which means the VPN is off) • 1 (which means the unit is listenting for a VPN connection) • 2 (which means the VPN is operational (and still listening for a VPN connection) Note that the return value of 2 means the tunnel is up, but does not necessarily preclude configuration errors from preventing VPN traffic to pass. So to ultimately know the VPN is operational, in addition to verifying net.vpn.status returns 2, you should also ping the client from the unit using the VPN address of the client. (Or you can ping the unit from the client, using the VPN address of the unit.) You can also use the net.vpn[x].cmd key to read the status of the VPN. Do I need to give the VPN a name? You may want to describe the VPN or give it a name; use the net.vpn[x].description key for that. This has no functional purpose, it is just for making a note. 68 Asentria SiteBoss 550 User Manual How does the unit know the VPN client is authentic (and vice versa)? The unit uses certificate-based SSL/TLS security to authenticate the client (and the client uses the same thing to authenticate the unit). Configuring certificates can be done with Setting Keys, but is likely more simple for a user to use the SSLC command on the unit. The SSLC command allows unit administrators to manipulate the SSL VPN certificates and other authentication data associated with the VPN. The SSLC command takes a variety of command line arguments that tell it what to do. These arguments are mainly broken down into "actions" and "items" • actions o add: add an item (load it into the unit) o list: list an item (display what is already in the unit) o delete: delete an item • items o certificate o key o CA certificate o DH parameters The idea behind this paradigm is that you do something (an action) on something (an item). The command line arguments that specify actions and items are: -e Specify item: certificate -k Specify item: key -r Specify item: CA certificate -t Specify item: TLS-auth key -h Specify item: DH parameters -l Specify action: list item -a Specify action: add item -d Specify action: delete item You must also specify which VPN you want this applied to with the "-v" command line argument: -v x Specify VPN x, where x is 1 or 2 For example, to load the CA certificate for VPN 1, enter SSLC -a -r -v 1 The unit cannot generate its own SSL authentication key/certificate. You must do this with another OpenVPN server installation and load the certificates/keys, DH parameters, and possibly TLS-auth key (if you choose the extra layer of security that TLS-auth provides), on the unit with the SSLC command. It is recommended you use the SSLC command either in a trusted network environment via Telnet or via SSH. This is for two reasons: 1. The data you upload is text format, and is accepted without any application layer protocol like Xmodem. Therefore to make eliminate communcation errors, use the protocol on a TCP-based command processor (like Telnet or SSH). 2. Some of the things you must transfer using the SSLC command are secret data (the key and the TLSauth key). "Secret" means that only the unit knows about it (and possibly the server as well, if that is kept in a secure location), and if this key is compromised then the security of the entire VPN is compromised. The CA certificate is the certificate of the certificate authority that both the unit and the server trust. The CA signs both the certificate for the server and the certificate for the unit. The CA certificate must exist on both machines. The "DH parameters" item represents the Diffie Hellman parameters. By default the unit comes with 1024-bit parameters. So it works through NAT-ting routers, that means it uses TCP or UDP, right? It can use either UDP or TCP, although it works optimally with UDP. Change this to suit your firewall access policies with the net.vpn[x].ssl.proto key (its values are "TCP" and "UDP"), and the net.vpn[x].ssl.port keys (its value is an integer for the TCP/UDP port you choose). 69 Asentria SiteBoss 550 User Manual I'm paranoid about security, how do I make it as secure as possible? There are three things you can do to improve security with OpenVPN. 1. Add more HMAC authentication using a pre-shared key called a TLS-auth key. This is manipulated with the SSLC command with the "TLS-auth key" item. The key must be generated by another OpenVPN server installation. 2. Configure a cipher you are comfortable with. See the next question for how to configure the cipher. 3. Use a server certificate with the "server" nsCertType value, and configure the client to require a "server" nsCertType certificate (more on this in the next section). I already have an OpenVPN client configuration in mind...how do I make the unit cooperate? The client is configured with a text configuration file; this is the first place to look to figure out what you need to configure on the unit. The unit essentially maintains the same configuration file, but you cannot edit it directly. Instead, you specify settings via the unit's Setting Keys, and then the unit generates the configuration file from the Setting Keys. Some keys are specific: they specify the VPN protcol and VPN port, or the certificate to use. The previous answers in this section have discussed how to configure such things on the unit. Other Setting Keys on the unit are generic: they merely specify text where you can enter an OpenVPN configuration option. Once you have your client configuration in mind, you can see what configuration items it requires on the server, and then supply any further configuration items that you require on the unit, minus any configuration items that the unit handles automatically for you. First, let's go over what a generic key is. A generic key is of this form: net.vpn[x].ssl.conf[y], where y is a number between 1 and 16. For example, by default, the cipher is "BF-CBC" (128-bit Blowfish CBC). You can change this to be stronger with, say, AES-256CBC (256-bit AES CBC), with the following setting: • net.vpn[1].ssl.conf[7]="cipher AES-256-CBC" "cipher AES-256-CBC" is the OpenVPN configuration item, 1 is VPN slot 1 (which could also be slot 2), and 7 is an arbitrary number between 1 and 16 that is unique among any other "ssl.conf" Setting Keys. In other words, 7 is just an index used to denote your multiple configuration items. You can configure multiple settings, and the 'y' in net.vpn[x].ssl.conf[y] can be in any order and not necessarily adjacent. For example: • net.vpn[x].ssl.conf[7]="cipher AES-256-CBC" • net.vpn[x].ssl.conf[3]="comp-lzo" • net.vpn[x].ssl.conf[9]="persist-key" Some values of OpenVPN configuration items cannot be specified in a generic key. For example, the "ca" OpenVPN configuration item is required. But you cannot specify the "ca" OpenVPN configuration item because the unit already configures that item from the data you provide via the SSLC command. The generic key has been identified, now examine the example below to see how to make the unit cooperate. Example Here is an example OpenVPN client configuration. It discusses what it means for the client and what it means for the unit. For a better understanding of OpenVPN configuration, consult the documenation at www.openvpn.org. client remote 10.82.3.1 port 1194 proto udp dev tun ca /etc/openvpn/ca.crt cert /etc/openvpn/myserver.crt key /etc/openvpn/myserver.key tls-auth /etc/openvpn/tlsauth.key cipher AES-256-CBC comp-lzo ping 15 ping-restart 60 verb 3 daemon 70 Asentria SiteBoss 550 User Manual The "client" item specifies that the server will operate in the mode secured by SSL/TLS. This the only mode the unit supports, so if the server does not use tls-server mode then the unit is incompatible with it. This item also specifies that the client will allow the server to configure addressing information for it. This implies that on the unit, there must be a "server" configuration option that specifies the virtual network. E.g., "server 10.8.0.0 255.255.255.0" means the server will hand out and address to the client in the 10.8.0.0/24 network. The unit keeps the ".1" address in the virtual network for itself; e.g., the unit would have address 10.8.0.1 in this example. The "remote" item specifies the address the address to connect to. The only impact this has on the unit is that the unit must listen on the address that the connection ultimately arrives at. Use a generic key to specify this address (e.g., net.vpn[x].ssl.conf="local 10.82.3.1"). Also, if firewalls separate the unit and the server, you should be aware of the firewall configuration, so that the firewall routes traffic to the address on which the unit is listening. The "port" and "proto" items specify what TCP/UDP port is used. The values for these items should match the values for the net.vpn[x].ssl.port and net.vpn.ssl[x].proto keys on the unit. The "dev" item specifies whether the server uses bridging or routing. The unit supports routing only (dev tun). If the client says "dev tap" then the unit is incompatible with the client. The "ca" item specifies the CA certificate. Use the SSLC command to load the CA certificate on the unit. The "cert" and "key" items specify the server certificate and key. The unit must be configured with a certificate (and key) using the SSLC command. Note also that if the server certificate is generated with the "nsCertType" value of "server", then you can add the "ns-cert-type server" config item to the client configuration as an extra layer of authentication. The "tls-auth /etc/openvpn/tlsauth.key" item specifies the key used for the additional HMAC layer. If the client uses this, then the unit must use this too. Specify this key with the SSLC command. The "cipher AES-256-CBC" item specifies the cipher to use on the VPN; it must match the unit VPN configuration. Specify this item with a generic key, for example: sec.vpn[x].ssl.conf[7]="cipher AES-256-CBC". The "comp-lzo" item specifies LZO compression to be used on the VPN; it must match the unit VPN configuration. Specify this item with a generic key, for example: sec.vpn[x].ssl.conf[7]="comp-lzo". The "ping 15" and "ping-restart 60" items specify that the client will send a frame to the unit no less often than 15 seconds and restart the VPN after 60 seconds. This does not require the unit to have a similar configuration, although it is recommended that the unit is configured with the "ping" and "ping-restart" items so that the unit does not think the VPN is up when the physical connection is broken. The "verb 3" item specifies the verbosity level of the OpenVPN syslog output. This configuration on the client is independent of the unit. If you want to configure it on the unit then use a generic key to specify it. The "daemon" item specifies that OpenVPN is to run as a daemon on the server. Daemon mode is mandated on the unit, so this is automatically configured and not user-configurable. In sum, the client configuration file in this example is by no means exhaustive, but it does cover what a typical OpenVPN client configuration may look like and how to make the unit work with it in SSL SERVER VPN mode. 71 Asentria SiteBoss 550 User Manual Secure Shell (SSH) and Secure FTP (SFTP) This section consists of six topics regarding SSH and SFTP: I. Quick Start: SSH into the unit II. SFTP CDR out of the unit III. Reestablishing authenticity of the SFTP host IV. Configuring authentication V. Configuring a login banner for SSH. VI. Menu changes Quick Start: SSH into the unit The S550 supports Secure Shell (SSH) version 2, including Secure FTP (SFTP). SSH version 1 is not supported. Some configuration steps are necessary before the initial SSH connection to the unit. Connect to the unit via a conventional method (serial port, telnet, modem) to make these configuration changes. The changes are: 1. Make a user profile with a username and password (required) 2. Configure network settings (required) 3. Generate the host key (optional) These are the steps in detail: 1. Make a user profile with a username and password (required). This is done via the Setup->User Profile Settings menu. 2. Configure network settings (required) - By default the unit ships with static IP address 0.0.0.0. Change this to an appropriate static IP address on your network, as well as the default router and subnet mask if necessary. 3. Generate the host key (optional) - By default the S550 requires password authentication and does not require public key authentication. If you are not certain that you fully understand what public key authentication is, call Asentria Technical Support and ask them to explain it to you. The S550 ships with a host key already generated. You may decide to generate the host key yourself so you can be sure you are the only possessor of the host key. To generate the host key yourself, enter sshc -ht rsa to create the 1024-bit rsa host key. At this point the unit is ready to receive SSH connections. You can do the same tasks you can do on a conventional connection, like unit administration and passthrough, only now it is secured by SSH. SFTP CDR out of the unit The S550 uses SFTP to transfer CDR securely. SFTP runs on top of SSH version 2 and so has the same security as SSH. The unit supports password and public key authentication methods for SFTP. If the SFTP host requires a password then the password entered in the Setup->Network Settings->FTP Settings menu is used. If the SFTP host requires public key authentication then do the following configuration steps: 1. Create a client key on the unit 2. Configure the SFTP server to make it aware that the unit is authorized to connect. 3. Configure SFTP push 4. Establish the authenticity of the SFTP host to the unit These are the steps in detail: 1. Create a client key on the unit. - Enter sshc –t rsa to create an RSA public/private key pair. The unit will generate the key and then output the key's fingerprint and public part as human-readable mostly base-64 text. The key text will begin with "ssh-" and end with "Asentria_clientkey_<serial number of unit>". You can see the unit's public client key at any time by entering SSHC. 72 Asentria SiteBoss 550 User Manual 2. Configure the SFTP server to make it aware that the unit is authorized to connect. - The SFTP server must know the unit's public client key in order to do public key authentication. This means taking the public client key output by the unit and configuring it in the SFTP server. For UNIX SSH servers (which typically support SFTP), this is done by appending the unit's public client key to the "authorized_keys" file in the ".ssh" directory of the user account the unit uses to SFTP-push CDR. Check with your System Administrator to determine exactly how to do this with your SFTP server. 3. Configure SFTP push - Go to the Setup->Network Settings->FTP Settings menu. Select option A until it reads "SECURE" and then configure the server address, username, password, etc. 4. Establish the authenticity of the SFTP host to the unit. - At this point the unit does not know whether to trust the configured SFTP host. (It may be a malicious host that is pretending to be your host.) Essentially you must tell the unit that you vouch for the host that is running the SFTP server; assuming you are 100% sure that the host to which the unit connects is really your host. Do this by entering PUSHTEST. This command is used to see that the connection between the unit and the SFTP (or FTP) host is working. For SFTP, it is also used to let you vouch for the host. The first time you make the unit connect to the SFTP host with the PUSHTEST command, you will see a message like the following: The authenticity of host <your SFTP host> can't be established. RSA key fingerprint is d4:1a:16:46:8a:36:59:24:22:e5:ec:6f:01:fc:74:78. Are you sure you want to continue connecting (yes/no)? You may enter YES (you vouch for the host) or NO (you do not vouch for the host) at this point. To help you vouch, the unit reports the host key fingerprint. If this fingerprint is equal to the fingerprint of the host key that you know really belongs to your host, then you can safely vouch for it. If you enter NO then the unit will not be able to push CDR to the SFTP host because it is un-trusted. If you enter YES then the unit can trust the server and the server's host key is stored on the unit. As long as the SFTP host key does not change, future connection attempts from the unit to the SFTP host will be trusted. If the host key does change and you do not vouch for the SFTP host again to the unit (since the host has a new host key) then the unit will revert to not trusting the host (and not push CDR). If this happens and you enter PUSHTEST, the unit will say you have to reestablish the authenticity of the SFTP host (see next section). Reestablishing authenticity of the SFTP host If the host key changes, you will see something like the following when you enter PUSHTEST: @@@@@@@@@@@@@@@@@@@@@@@@@@@@@@@@@@@@@@@@@@@@@@ @@@@@@@@@@@@@ @ WARNING: REMOTE HOST IDENTIFICATION HAS CHANGED! @ @@@@@@@@@@@@@@@@@@@@@@@@@@@@@@@@@@@@@@@@@@@@@@ @@@@@@@@@@@@@ IT IS POSSIBLE THAT SOMEONE IS DOING SOMETHING NASTY! Someone could be eavesdropping on you right now (man-in-the-middle attack)! It is also possible that the RSA host key has just been changed. The fingerprint for the RSA key sent by the remote host is d7:3a:05:e0:70:4d:2c:15:ae:d2:f1:c2:75:d2:af:53. Please contact your system administrator. The unit will not push to a host that it sees has a different host key than the one you had vouched for. This is because the unit does not know if the host key changed due to the key of the real host actually changing or due to an imposter server coming on line to pretend to be your host (and thus having a different host key). If you know your host key has not changed then you know the unit is being eavesdropped on. Otherwise, the host key simply changed and you must reestablish the authenticity of the host to the unit. Do this with the following steps: 1. Delete the old host key from the unit by entering SSHC -DKM <old hostname> 2. Enter PUSHTEST to vouch for the host again 73 Asentria SiteBoss 550 User Manual Configuring authentication By default the unit requires password authentication and does not require public key authentication in SSH. For added security you may decide to require public key authentication when connecting to the unit. Do this with the following steps: 1. Enable public key authentication by entering SK SEC.SSH.AUTH.PUBKEY=ON 2. Obtain the public key of the SSH client you intend to use. 3. Make the unit aware that your client is authorized to connect. a. On the unit, enter SSHC -AO b. Input the public key of the client. It should be a long line of ASCII text starting with "ssh-". c. Ensure there is a new line after the key (enter LF or CRLF if you're not sure) d. Enter END on a line by itself followed by LF or CRLF. At this point the unit should be able to authenticate your client with public keys. You may decide that public key authentication alone is sufficient, and password authentication is not required. If so, you may disable password authentication by entering: SK SEC.SSH.AUTH.PASSWORD=OFF Configuring a login banner for SSH. The unit can display a standard message when users log in via SSH. Configure this with the following steps: 1. Enter SSHC -AN 2. Input your authentication banner as printable ASCII text; multiple lines are allowed. 3. Input END on a line by itself followed by LF or CRLF. Menu changes. The FTP Settings Menu, FTP Push Enable option has three possible settings: OFF, REGULAR and SECURE (for SFTP) 74 Asentria SiteBoss 550 User Manual SSH to Telnet Bridging SSH to Telnet Bridging is used to allow authorized Telnet access to specific machines from the unit, upon succesfully connecting to the unit via SSH. The benefit of this feature is that if the S550 is in a network environment where users can be enabled to have access to certain machines via Telnet (via an SSH connection to the S550) without being allowed access to any other Telnet hosts. Configuration There are four steps to configuring SSH to Telnet Bridging: 1) Configure the Telnet hosts to which users need acess. The first 4 CPE configuration slots have a setting which enables this bridging access. Select the CPE configuration slot, configure an IP address and a name, and enable SSH to Telnet Bridging. This can be done via the CPE Settings menu for CPE 1, 2, 3, or 4, or via the Setting Keys shown here. net.cpe[x].ip = <some P address> net.cpe[x].name = <some name, e.g., my telnet host> net.cpe[x].stbridging.enable = on 2) Configure a user to be authorized to access this Telnet host. Note: RADIUS cannot be used to authorize users for this feature. This can be done via the User Setup menu and setting the Pass-through Permissions option to ALLOW for the CPE device that this user will be allowed to access or via the Setting Key shown here. sec.user[x].cpe[y].ptaccess = ALLOW ALLOW is the default value for this setting, so if you have all other users for which you would like to deny bridging access to all CPEs, you have to explicity configure denying them. This can be done by first denying all users, and then allowing your particular user. This can be done by setting the following configuration: sec.user[all].cpe[all].ptaccess = DENY sec.user[x].cpe[1].ptaccess = ALLOW 3) Configure which CPE the user can access. This is done via the User Setup menu and setting the Set Pass-through Pointer To option to the CPE device (CPE 1, CPE 2, etc.) desired, or via the Setting Key shown here. sec.user[x].pttarget = "<CPE1> or <CPE2> or <CPE3> or <CPE4> 4) Configure how the user can access the bridged CPE. There are three options which can be configured via the User Setup menu and setting the Upon Login Then Go To option to one of the following: • MENU – upon login, the user is presented with the login menu. If they are authorized to bridge to a CPE, a menu item will be present which they can use to engage this bridge. • PASSTHROUGH – upon login, bridging access automatically engages to the CPE configured in 3) above. • COMMAND – upon login the user is connected to the Command Processor, and then enters the EXIT command to display the login menu. Or use this Setting Key: sec.user[x].loginto = <MENU> or <PASSTHROUGH> or <COMMAND> 75 Asentria SiteBoss 550 User Manual Default Router The Default Router setting allows you to select the default router (gateway) for the S550. This tells the S550 which router to use if a packet is not on any of the LANs defined on the network port. The default router is selected from the routers defined for the Ethernet ports. More information for advanced users: The Default Router setting allows you to select the default router (gateway) for the unit. The unit uses a routing table to determine how to send any outbound IP frame. Each entry in the routing table tells the unit how to send a frame whose destination address matches a rule in the routing table. Routing table entries are examined from mostrestrictive to least-restrictive, so the default routing table entry is the last entry in the table since it is the least restrictive. It is the catch-all route: it tells the unit how to send a frame when it doesn't know how else to send it. The only routes on the unit are network interface routes, any static routes you configure, and the default route. Network interface routes tell the unit how to send a frame bound for a machine on one of the unit's local networks (subnets). These routes are automatically configured when you configure the address of a network interface. If an outbound frame is destined for a machine off all local networks then it is sent according to what the default route specifies. The default route specifies the default router to use for these frames. Each network interface has a router setting which you can configure; this is the machine on that interface to which frames will be sent if they do not route to the local network of that interface. However the unit uses only one of those configured routers at a time - - the default router setting specifies which router the unit will use at a time. As you configure router settings the unit will choose a default router for you. This is available for you to see (and override) via this net.default.router setting. The values you may choose for this setting (i.e., router addresses) are: • the set of routers which you have specified for Ethernet • the ADSL interface peer, if you have ADSL hardware installed, represented as "DSL" • that which is determined by dynamic network interfaces, represented as "DYNAMIC". DYNAMIC is always a possible value for the default router. It simply means that the default router is set only according to the default routing rule of any dynamic network interfaces that may be up, such as PPP via the POTS modem or PPP via the Wireless modem. The rule for POTS modem PPP is that whenever that interface is up, it is always the default route and overrides any other default route. The rule for Wireless modem PPP is that it is the default route if the net.wireless.defaultrouteenable setting is enabled. (If it's disabled then the default route will not be set when the default router is "DYNAMIC".) If the default router is set to anything besides "DYNAMIC", then the default router will be either that (e.g., an Ethernet router) or that which is determined by the rules of the dynamic network interfaces. In other words, DYNAMIC default router means the default router will be whatever POTS/Wireless modem PPP decides when it is running, and there will be no default router when POTS/Wireless modem PPP is not running (or when Wireless PPP is running but net.wireless.defaultrouteenable is off). Any other value for the default router means that the default router will be that value (e.g., an Ethernet router), unless POTS/Wireless modem PPP may be running and thus may override the default route. When POTS/Wireless modem PPP stops and the default router is not set to DYNAMIC, then the default router will revert to the value of the default router setting. The default router setting is special in that its set of allowed values (the routers for the various network interfaces) are determined at runtime. Values Values are dotted-quads and must be in the set of routers configured with net.eth.router and net.eth.vlan.router, or they are the special values "DSL" (when ADSL hardware is installed) and "DYNAMIC". Key syntax net.default.router 76 Asentria SiteBoss 550 User Manual Static Routes Static routes are network routes that specify in a more or less permanent way (static) that traffic to a certain destination (destination host or destination network) gets routed out a certain interface or via a certain gateway. These give you the ability to fine-tune how outbound network traffic leaves the unit for up to eight different routes. Configuration The S550 has a set of 8 static route slots. Each slot has an option to enable it, set the destination net, set the gateway, and set the interface. • Enable is ON/OFF, default OFF. • Destination Network is network notation, i.e., w.x.y.z/s, where s is the significant bits. Default is 0.0.0.0/0. • Gateway is the IP address of the gateway. Default setting is 0.0.0.0 • Interface is one of the allowed values: None, Ethernet 1, Ethernet 2, Ethernet 1 VLAN 1, 2, 3, 4, 5, 6, Ethernet 2 VLAN 1, 2, 3, 4, 5, 6, Dialup Modem PPP, and Wireless Modem PPP. Default setting is NONE. To configure a static host route you 1. Enable it 2. Specify a destination net with sigbits == 32 3. Specify gateway or interface To configure a static network route you 1. Enable it 2. Specify a destination net with sigbits < 32 3. Specify gateway or interface You can specify a gateway or interface. If you specify a gateway only then the frame will be IP-addressed to the destination subnet and transmitted to the gateway, and the gateway needs to be either a local Ethernet subnet or the peer of a PPP connection (be it wireless or PSTN). If you specify an interface, regardless of specifying a gateway, then the frame will be transmitted out that interface. If it is an Ethernet interface then the destination address (which matches the destination net of the route) will be arped. If it is a PPP interface then the frame which matches its route will be transmitted to the PPP peer. Note: Specifiying that certain traffic goes out a PPP interface does not cause PPP to be raised when that traffic needs to leave the unit. If a PPP interface is down then any static routes that specify a PPP interface are effectively disabled. Note: Currently there is no support for Dialup Modem PPP and Wireless Modem PPP to be functional at the same time. Eventually this will not be the case, but in the meantime the effect is that if you specify a static route with Wireless Modem PPP interface when the Dialup Modem PPP is up instead of the Wireless, then that traffic will go out the Dialup Modem PPP interface. Setting Keys • • • • net.staticroute.enable net.staticroute.destnet net.staticroute.gateway net.staticroute.if Example Configure to route traffic to the the host 10.90.90.2 to go out via a special gateway 10.90.80.67. net.staticroute[1].enable=on net.staticroute[1].destnet=10.90.90.2/32 net.staticroute[1].gateway=10.90.80.67 Configure to route traffic to 192.168.1.0/24 (which means a subnet of 255.255.255.0) to go out the Wireless Modem PPP interface, whenever wireless is up. net.staticroute[1].enable=on net.staticroute[1].destnet=192.168.1.0/24 net.staticroute[1].if=WPPP 77 Asentria SiteBoss 550 User Manual IP Address Restrictions IP Address Restrictions is the primary defense against unauthorized access via a network or PPP connection. An administrator can restrict access by configuring one or more IP addresses that will be the only ones allowed to access the unit. Restrictions can also be configured to allow or deny access to larger groups of IP addresses using .0 and .255 wildcards. IP Address Restrictions do not replace or override any restrictions set by User Profiles, but they do provide an extra level of protection by causing the unit to ignore all network traffic except from the addresses allowed. IP Address Restrictions are configured from the Setup/Network Settings/IP Address Restrictions menu in all network-enabled Asentria products. When selected, you will see a submenu similar to the following. Selecting option A) Add Item to Table, presents a list of the different kinds of restrictions you can configure. SiteBoss 550 - IP Address Restrictions No IP Restrictions Established A) Add Item to Table Enter your Selection: a Enter IP addresses that are allowed access: 0.0.0.0 allows all IP addresses 255.255.255.255 restricts all IP addresses XXX.XXX.XXX.0 allows all IP addresses in a subnet XXX.XXX.XXX.255 restricts all IP addresses in subnet New IP Restriction: From the “New IP Restriction” prompt you can enter up to eight IP addresses that will be allowed access to the unit. The list is exclusive by default, so if you define a single IP address, that one is allowed access while all others are denied. Wildcards are also available to allow or deny access to larger groups of IP addresses. 0 and 255 serve as wildcards for access and no-access, respectively. For example, an IP restriction of 0.0.0.0 would allow all access to the unit where 255.255.255.255 would allow none. More practically, 192.168.55.0 would only allow traffic from IP addresses beginning with 192.168.55. Keep in mind that certain outbound network functions in the unit, such as FTP push, Email alerts, and pings, require a response from the receiving device. These devices should not be restricted so the function can be completed successfully. The Asentria unit evaluates the list of IP restrictions from top to bottom. When it finds an entry that specifically allows or disallows access, it uses that entry and stops looking. For example, examine the following list: SiteBoss 550 - IP Address Restrictions 1. 192.168.100.20 2. 192.168.100.1 3. 0.0.0.0 4. 192.168.99.255 A) Add Item to Table B) Delete an Item from Table C) Delete All Items from Table A computer with a 192.168.99 IP would be granted access to the unit despite #4 because #3 is processed first. #3 allows everyone access. If you wanted to allow everyone access except computers on subnet 192.168.99 you should switch number 3 and 4. Note: IP restrictions do not replace or override password protection; they simply provide an extra means of security by causing the unit to ignore all traffic from disallowed IP addresses. If no IP restrictions are defined in this menu, all incoming connections are allowed. 78 Asentria SiteBoss 550 User Manual IP Routing Description When you connect to the S550 via PPP you can make the unit act as a router between you and devices on one of the unit's local networks. This allows you to communicate IP traffic between you and devices you wish to remotely access. IP routing can also route traffic that originates on the remote site's network to you. By traffic we mean ICMP, TCP, UDP. Benefit IP Routing allows you remote network access (as opposed to remote RS-232 access) to devices at the unit's site. Configuration IP Routing is configured with the following settings. All Products: • net.ppprouting.enable This setting controls whether the unit routes IP traffic from PPP to any Ethernet interface. • net.ethrouting.enable This setting controls whether the unit routes IP traffic from the specified routing interface to PPP. • net.ethrouting.nat.enable This setting controls whether the unit does NAT on routed frames egressing the unit on the PPP interface. • sec.user.ppptype This is a per-user setting which controls whether the user under which the PPP session was authenticated can actually route frames to one of the unit's local networks. It is for added security. Multihomed units only (S550): • net.eth.nat This setting controls whether the unit does NAT on routed frames egressing the unit on this interface. • net.routing.if This setting controls to which network interface the unit routes PPP traffic. Example You want to remotely access the SSH CLI of some piece of equipment at a remote site. SSH rides on TCP so it can be routed and NATted. Install a S550 at the remote site with the following configuration and connect the first Ethernet adapter to the network that has your equipment. // set up ppp user sec.user[1].name=pppuser sec.user[1].password=ppppassword sec.user[1].ppptype=routing // set up ppp hosting net.ppphost.enable=on // set up routing net.ppprouting.enable=on // set up nat net.eth[1].nat=on // set up routing interface net.routing.if=ETH1 Now connect to the unit via PPP and then connect to your eqiupment via your SSH client. 79 Asentria SiteBoss 550 User Manual SNMP Trap Capture The S550 can receive and buffer SNMPv1 traps and SNMPv2c inform-requests (informs), collectively referred to here as “notifications”. Each notification can be subjected to data event evaluation, stored in the Event Log, and delivered via normal Event Log delivery. When SNMP Trap Capture is enabled, the S550 listens on port 162 for notifications; those over 1024 bytes are ignored. The unit responds successfully to informs as soon as they arrive regardless of the content of the inform. The first task the S550 does upon receiving a notification that is an inform, is to send a response. It then converts the notification to a multiline record (MLR). A multiline record is an ASCII data packet comprised of 1 or more lines. In this application each line is terminated by CRLF. A trap that is converted to an MLR is called a trap MLR; an inform that is converted to an MLR is called an inform MLR. They are generally called notification MLRs when the difference is irrelevant. There are specific format rules imposed to enable easy use of data events. 1. The first line of the trap MLR specifies the most important common attributes of a trap in this format: TRAP AA:BBBBB CCCCCCCC DDDDDDDD FROM EEE.EEE.EEE.EEE ENTERPRISE FFF... where the fields occupied by A - F are: A. generic trap number (position 6, length 2, padded with 0s) The generic trap number indicates the generic trap type, of which there are 7: 0: coldStart 1: warmStart 2: linkDown 3: linkUp 4: authenticationFailure 5: egpNeighborLoss 6: enterpriseSpecific B. specific trap number (position 8, length 5, padded with 0s) C. date the trap was received (in MM/DD/YY format, position 15, length 8) D. time the trap was received (in HH:MM:SS (24-hr) format, position 24, length 8) E. source IP address (position 38, length 15, each octet is padded with 0s) F. enterprise OID (position 65, variable length) 2. The first line of the inform MLR specifies the following: INFORMREQUEST CCCCCCCC DDDDDDDD FROM EEE.EEE.EEE.EEE where the fields occupied by C, D, & E are: C. date the inform was received (in MM/DD/YY format, position 15, length 8) D. time the inform was received (in HH:MM:SS (24-hr) format, position 24, length 8) E. source IP address (position 38, length 15, each octet is padded with 0s) 3. Each additional line in the MLR (for both inform MLRs and trap MLRs) is devoted to 1 varBind in the notification. The format of this varBind line is AAAAAAAAAAAAAAAAAAAAAAAAAAAAAAAAAAAAAAAA = BBB... where the fields occupied by A & B are: A. varBind OID (position 1, length 40, left-justified, truncated or padded with spaces as necessary) B. varBind value (position 44, variable length, limited to 115 bytes) Note: Quote marks are never inserted by the unit in varBind values, even if the value type is OCTET STRING. 80 Asentria SiteBoss 550 User Manual 4. Every trap MLR and inform MLR has its last line be "END". 5. The entire MLR must conform to the following rules: - The maximum size of a line is 160 bytes. - The maximum number of lines allowed in an MLR is 12. - The maximum total size for an MLR is 1200 bytes. The unit ignores any varBinds which would cause it to break any of the above rules. The unit stores notifications in the Event log depending on the Event Log storage settings (Setup -> Event Log Settings -> Event Log menu). If Store Data Alarm Records is enabled (default is disabled), then all notification MLRs are stored in the Event Log. Since notification MLRs are stored in the Event Log, the user can poll them by any means of polling the Event Log (TYPE EVENTS command, FTP, or setup menu). Setting Key net.trapcap.enable SNMP Informs SNMP Inform requires a SMIv2 MIB. When loaded into an SNMP manager, the Asentria SMIv2 MIBs require an associated MIB called Asentria-Root. Both are available from the Asentria website (www.asentria.com) or Asentria Technical Support. SNMP Inform support (that is, sending SNMP Informs) was added in S550 version 2.00.150. Unlike SNMP Traps, which do not require acknowledgement from the receiving node, SNMP Informs do require an acknowledgement, which provides confirmation that it was delivered. Configuration SNMP Informs are configured using the following Setting Keys: net.snmp.ntfn.attempts This is the number of attempts of sending a notification (trap/inform) per cycle (that is, the initial attempt + retries). If this is 0 then there is 1 infinite cycle. net.snmp.ntfn.timeout This is the number of seconds between 2 attempts to send an SNMP notification in the same cycle. net.snmp.ntfn.cycles A cycle is a set of notification attempts delimited by a successful action delivery or snooze period. This setting is the maximum number of cycles to try per notification action, where one notification action corresponds to one "inform" keyword in an action list for an event. net.snmp.ntfn.snooze The snooze period measures the time in minutes between two SNMP notification cycles for any one notification action. That is, if you have two events generate informs, each inform will have its own timeouts for retries and cycles, and its own snooze period. Then set up an event which does an inform action to an SNMP manager or inform receiver. E.g., event.sched[1].actions=inform(10.10.5.10). An Asentria S550 with notification capture enabled can serve as an inform receiver. Remember you can't just send an inform to anything: you must send it to a machine capable of replying to the unit with an inform response. Only when the unit gets the inform response will it consider the inform action a success. 81 Asentria SiteBoss 550 User Manual Passthrough Passthrough (also known as “Bypass”) is a bi-directional communication link for either a modem or Telnet connection through the S550 to a device attached to a serial port. Passthrough is useful for configuring or maintaining devices connected to the S550 without having to be in the same physical location. Passthrough to a serial port is available on TCP ports 210n where ‘n’ is the number of the serial port. Passthrough to a serial port is available via from any command processor, including serial, modem, Telnet or SSH connections using the BYPASSn command where ‘n’ is the number of the serial port. To terminate a passthrough session, press the Escape Key three times. Following is a table showing what passthrough sub-features/behaviors are applicable to the S550 and a detailed description of each sub-feature below the table. Sub-feature S550 Bypass command Yes Adjustable end sequence pause Yes End sequence for network passthrough 3 escapes (via login menu) or 1 escape (via bypass command) End sequence for modem passthrough 1 escape (via bypass command) Joinable sessions Yes Buffered passthrough No Allow serial break Yes Bypass command The command BYPASSn, where 'n’ is the number of the serial port, is used from any command processor, including serial, modem, Telnet or SSH connections to establish a passthrough connection. Adjustable end sequence pause This feature means you can control the minimum amount of time between entering escape characters that the unit will register as an authentic escape sequence. That is, you can set this to 1/4 second, meaning that in order to escape passthrough, you must enter the escape sequence with at least 1/4 second between each escape. The point is to make the unit disregard escape sequences that happen from the passthrough data itself, which is assumed to travel across the link without pauses between the escape characters. The sys.pt.endpause setting controls this. Joinable sessions Up to 3 passthrough sessions can be joined in that they all connect to the same serial port. Data arriving on the serial port gets passed through to all parties, and data arriving from any one party gets passed through to the connected serial port as well as the other parties. Buffered passthrough Note: This option is not available on the S550. Buffered passthrough is where upon connecting to a passthrough session, the first thing the unit does is dump all data that has been buffered in that port's database file, instead of connecting to the port right away. Once all data from that file is output then unit connects you to the port. If no data has been buffered (or this feature is turned off) then the unit initially connects you to the port. Serial Break The S550 gives a passthrough client the ability to apply the 'serial break condition’ on any passthrough serial port. A serial break can be a "wake up“ signal to a device connected to any of the S550 serial ports. This feature allows the user to set: the ASCII character to be used for the break, and; the maximum number of times during the current passthrough session the connected device will recognize that character as the break. After that number of times, that 82 Asentria SiteBoss 550 User Manual character will not be interpreted as a break. This also allows the client to, within the same passthrough session, load binary data files that may include the break character without unintentionally applying the break condition. Each serial port may be configured independently of the others by use of two Setting Keys: serial[].pt.breakchar (default 0) serial[].pt.breakcount (default 1) Example: For example, say you have some device on I/O 6 that requires the serial break condition to wake up. If you access the unit and enter passthrough mode to I/O 6, and you want to enter Ctrl-Break to apply the break condition, and have it do that just once per passthrough session, configure this: serial[6].pt.breakchar=3 serial[6].pt.breakcount=1 Ctrl-Break, at least on Windows PCs, sends ASCII character 0x03 down the wire, so this is why you would set the breakchar to 3. By default the unit provides passthrough access to anyone and can be further defined in the User Profile Settings menus. Various settings control its behavior, as discussed above with each sub-feature. 83 Asentria SiteBoss 550 User Manual Call Failure Tracking Description Call failure tracking is a feature added for A-tick compliance that limits the number of times the S550 calls any one number that doesn't appear to work. Each number dialed is tracked for how many consecutive failures it has racked up. Each time a call is attempted, this number's failure count is checked before dialing. If the failure count >= 15 then the number will not be dialed for until reset or its blackout period expires. After dialing, if the call is a failure then the called number's failure count is incremented. When it increments to 15 then a blackout timer is set for 2 hours, meaning that this number is forbidden to be dialed for the next 2 hours. "Call is a failure" means: • for ppp, ppp was not negotiated • for other modem calls and alphanumeric pages, carrier was not negotiated. • Numeric pages do not fail to dial since nothing is actually negotiated. After dialing, if the call is successful then called number's failure count is set to 0. Benefit This enables the unit to not continually dial a number if the number has been shown to be unresponsive, in order to be a good citizen on the telephone network. Configuration There are no settings or UI associated with this feature. Usage If a number has reached its failure limit (and thus turned into a forbidden number to dial) then a message is appended to the Audit Log. Any future attempt to dial a forbidden number results in a message appended to the Audit Log. The only way to make the unit dial any forbidden number again is wait until the 2-hour blackout expires for that number or reset the unit (power cycle, RESTART command, RESTART ALL command, push reset button). When dialing is attempted after the blackout period expires then a message is appended to the Audit Log saying that forbidden number x was granted permission to be dialed again. 84 Asentria SiteBoss 550 User Manual RADIUS Security Description RADIUS (Remote Authentication Dial In User Service) is feature is used to offload authentication, authorization, and accounting (AAA) work to a RADIUS server, instead of doing that work on the unit. Prior to the introduction of the RADIUS feature, AAA was done on the unit via the User Profiles settings and the Audit Log, although it was never explicitly called AAA in our documentation up to this point. With the introduction of the RADIUS feature, AAA can now be done with a RADIUS server via the RADIUS protocol. A RADIUS server is one instance of a AAA server in that it offers authentication, authorization, and accounting services to client machines, such as the unit. The next few sections go into more detail about how the RADIUS feature works. Overview The RADIUS feature is enabled by setting the sec.mode Setting Key to RADIUS or setting the Security Settings/Security Mode option to RADIUS. You configure a primary and/or secondary RADIUS server address (or hostname), as well as secrets for each. The secret is for authenticating the network traffic between the unit and the RADIUS server. The unit makes transactions with the RADIUS server in order to: • authenticate a user (Authentication) • determine what an authentic user is authorized to do (Authorization) • log information about when an authentic user started and stopped a login session (Accounting) Each transaction has a timeout that specifies how long the unit will wait for a response from the server. (This is configured with the sec.radius.timeout Setting Key or in the RADIUS Security Settings menu.) "A response from the server" means a response that is authentic; i.e., the response network frame is verified as trusted. If a response is not authentic, it could be due to an attacker, or corrupted network frame, or misconfiguration of the server secret. A server can respond but if the secret is configured wrong then the unit will find it not authentic, and silently discard the response. In this case, it is as if the unit had received no response at all. So from the perspective of the unit, a response from a RADIUS server is one that is both received and authentic. If no response arrives after the timeout, or if the unit could not transmit to the server in the first place (the server was unreachable, because, for example, no network link, or no network configured on the unit), the unit can try again, up to a limit as configured with sec.radius.retries Setting Key or in the RADIUS Security Settings menu. If the unit exhausts all retries for authentication/authorization transactions, it has three options determined in this order: 1. try the same transaction with the secondary server (if its address/hostname and secret are configured). If the secondary server responds, authentication/authorization will succeed/fail according to that server's response. In any other case (secondary server unconfigured or configured but unreachable), the unit proceeds to step 2. 2. try to authenticate and authorize the user using the local User Profiles configuration (if its configured, when sec.radius.fallback.mode = USER PROFILES). If the user fails to authenticate with the User Profiles configuration (or if sec.radius.fallback.mode = NONE) then the unit proceeds to step 3. 3. give up; the unit cannot authenticate the user so the user cannot log in. If a RADIUS server deems a user authentic then it passes back authorization info to the unit. So authentication and authorization happen in one transaction. Accounting happens in a separate transaction. Once the unit sees that an authentic user is authorized to do what they intend to do, the unit sends a RADIUS accounting start message to the RADIUS server that originally authenticated the user. When the user's session ends, the unit sends an accounting stop message to that same server. In sum, the RADIUS feature enables the unit do AAA transactions with a RADIUS server in order to: • • • determine if a user is actually who they claim to be determine if a user is authorized to do what they want to do, and log when that user starts and stops their session 85 Asentria SiteBoss 550 User Manual The remaining subsections discuss details of each part of AAA. Authentication The RADIUS feature enables the unit to offload (and centralize) user authentication responsibilities to a RADIUS server. The unit does this for the following services in Phase 2 implementation: • • • • • • • Local (console) command processor Telnet command processor Modem command processor Telnet pass-through Real-time sockets FTP Web UI Note: Phase 3 implementation will support PPP while Phase 4 will support SSH. Neither Phase 3 nor Phase 4 are supported in this version of the S550. When the unit uses the USER PROFILES security mode, there can be at most 12 users configured, and the unit must be configured with authentication and accounting details. With RADIUS security mode however, as many users can log in to a unit as can be supported on the RADIUS server, and a manner completely independent of the User Profiles configuration on the unit. Additionally, the unit may be just one of many machines that a user would need access to. If all machines supported AAA, user management can be configured more easily and centrally via the RADIUS server, instead of at the unit or other machines configured with their own security mechanisms. PAP vs CHAP Authentication can happen via PAP (Password Authentication Protocol) or CHAP (Challenge-Handshake Authentication Protocol). Configured sec.radius.chap=ON for CHAP, or OFF for PAP. PAP is where the user provides a username and password. Both the username and password are transmitted to the unit from the user in clear text (unless protected by the application layer's security, such as SSL (for the web UI) or SSH). The username is transmitted to the RADIUS server from the unit in clear text (the password is not). CHAP is more complex but more secure because the password is not transmitted to the unit from the user (unlike PAP). Instead, the unit first provides the user with a CHAP challenge. The user provides the username, CHAP ID, and CHAP response (which is generated from both the challenge and the user's password). The user uses some local program to generate a CHAP response based on the user's password, CHAP ID, and CHAP challenge. The CHAP ID is just a number between 0 and 255 that the user chooses and provides to both the unit and the CHAP-responsegenerating program. The unit passes the challenge, username, CHAP ID, and CHAP response to the RADIUS server, which then authenticates the user based on this data. When logging in to the command processor, pass-through, Web UI, or real-time sockets, the user is prompted for three things when CHAP is enabled: username, CHAP ID, and CHAP response. When logging in to the FTP server, the UI is more standardized as "username and password" and hence requires some special attention when using CHAP. In the case of logging in to the unit via FTP, enter as the FTP password the concatenation of the ASCII-hex CHAP ID value and CHAP response. For example, if the user chooses CHAP ID 225 and generates CHAP response DD0F3C51116B74CFFEC4379BA6D03507, then the FTP password is 225 in ASCII-hex (which is "E1") concatenated with that response: E1DD0F3C51116B74CFFEC4379BA6D03507. For all login services, the CHAP challenge is presented as a 32-byte ASCII-hex value, representing 16 bytes of the actual challenge value. This is so the challenge can be a pseudo-random bit sequence of the same size as the RADIUS frame authenticator, and also cut-and-pastable by the user between their login UI and their CHAP-responsegenerating program. In sum, PAP is as simple as traditional authentication methods. CHAP is more secure but more complex and requires the user to have a local CHAP-response-generating program. This program is anything that can create a 16-byte MD5 hash of the CHAP ID (as an 8-bit value), user password, and challenge (as a 16-byte value). 86 Asentria SiteBoss 550 User Manual Authorization Once a RADIUS server deems a user is authentic, its necessary to determine what the user is authorized to do. For example, a certain user may be, on the RADIUS server, configured and authorized to log in to the unit via telnet command processor but not via the web UI. So if that user attempts to log in to the unit via the web UI, they will be authenticated by the RADIUS server, but denied access by the unit. This happens because upon authentication, the unit requires the RADIUS server to send it certain authorization data about the user. (If the RADIUS server does not respond with all the required authorization data, the user is not allowed to log in to the unit, even though they were authenticated by the RADIUS server.) The authorization data received by the unit essentially says "this user is not allowed access via the web UI". The unit interprets this data by rejecting the user's web UI login attempt. To remedy, the configuration on the RADIUS server would have to change to allow web UI access for that user. This is an example of just one of the pieces of authorization data that the unit requires. The full set of data is detailed later in this document. When configuring users for access, be sure to limit their user rights (i.e., authorize them for sub-MASTER rights). MASTER users have enough privilege to change the security settings on the unit, including creating their own user profiles and changing the security mode away from RADIUS. If a user connects via RADIUS and is given MASTER rights, then that user can change the security settings to fit what may be malicious intent. Rights are allocated by the Asentria-User-Rights vendor-specific attribute defined later in this document. Accounting When a user is authentic and authorized, the unit sends RADIUS accounting start and accounting stop messages to the RADIUS server that authenticated the user, when that user's login session begins and ends, respectively. If the RADIUS accounting UDP port sec.radius.acct.port is set to 0 then the unit will not send accounting information. For example, when a user logs in with RADIUS (in PAP mode) to the console port, the unit does the following four things to or for the user: 1. 2. 3. 4. authenticates authorizes sends accounting start information starts a command processor When the command processor session ends (either by the user explicitly disconnecting or lowering the handshaking on the RS232), then the unit sends accounting stop information to the RADIUS server that authenticated that user (but only if the unit had successfully sent accounting start information for that user when they logged in). Accounting information being "successfully sent" means the unit could reach the RADIUS server and the server responded. When the unit sends the RADIUS server accounting start and stop messages, it is actually sending RADIUS Accounting-Request frames with the following RADIUS attributes: • Standard attribute: Acct-Status-Type, which is integer 1 for start or 2 for stop. • Standard attribute: Acct-Session-Id: the unit uses an RFC 4122 GUID as the value for this attribute; it is used to correlate start and stop messages. • Standard attribute: User-Name (to specify who logged in or logged out) • Vendor-specific attribute: Asentria-Service-Type, which is a string that describes the kind of login session the user started. Limits of support The unit does not support RADIUS Access-Challenge frame (which the RADIUS server can send in response to an Access-Request frame); the unit interprets Access-Challenge as Access-Reject. The unit does not support any Accouting-Request frames other than those with Acct-Status-Type set to 1 or 2. SNMPv3 works only with users specified in the User Profiles configuration when the security mode is set to USER PROFILES; SNMPv3 does not work with RADIUS. 87 Asentria SiteBoss 550 User Manual Locking yourself out Be careful when you are configuring RADIUS, you may lock yourself out of the unit, which means there is no way to gain access to the unit again: you must return it in order for it to be reinitialized at the factory. There are four ways around this: 1. If you are locked out because there is something wrong with the primary RADIUS server (i.e., it is reachable but it is incorrectly rejecting authentication requests), then configure a secondary (redundant) one, if you have the resources for that. 2. The unit attempts to detect an invalid RADIUS configuration, and if it finds it, it automatically authenticates you using User Profiles. An invalid RADIUS configuration is one where (primary serverecret is not configured) and (secondary serverecret is not configured). So if you have misconfigured the unit in this way, you can still get into the unit provided you know the credentials for a MASTER-rights user profile. 3. Configure the unit to fall back to User Profiles (sec.radius.fallback.mode=USER PROFILES). This means when all RADIUS servers configured are unreachable or reachable but unresponsive, the unit will authenticate and authorize the user with its User Profiles configuration. If any RADIUS servers (primaryecondary) are responsive, then when they reject a user, the unit will reject a user and not fall back to authenticating with User Profiles. On the one hand this is an insurance policy against locking yourself out, but on the other hand it still means you must maintain some local authentication/authorization security configuration of the unit, which erodes the purpose of centralized AAA. 4. If you end up in a situation where you cannot log in to the unit at all, there is one last resort before returning the unit. There is a way to gain access with the Button Unlock feature. When set to ON, the user can tap the Reset button 5 times quickly (1-2 times per second), at which point the front-panel LEDs will flash briefly for several seconds. The user will then have immediate Console access using the default MASTER username and password. o o o o o sec.mode (to USER PROFILES) sec.consolereq (to OFF) sec.connectvia (to every method of connecting) "admin/password/MASTER" credentials for the user profile appropriate to the product IO2 mode set to COMMAND (if applicable to product) Note: o The Button Unlock feature can only be used if sec.button.unlock=ON (which it is by default). If you do not want the unit to grant access via this feature, then turn it off. However, if you subsequently lock yourself out then there is no way to gain access to the unit: you must return it. o If you lock yourself out and gain access again with the Button Unlock feature, remember to reconfigure the settings that were defaulted by the Button Unlock feature to maintain your prior security configuration! o When tapping the Reset button, tap it 5 times at a frequency of 1-2 times per second. Do not hold in the Reset button otherwise that will reset the unit. Just tap it like you click a mouse button. RADIUS server configuration Some configuration for the RADIUS server is vendor-dependent, such as how you configure client machines and users. Likewise there is vendor-independent configuration that tells the RADIUS server what vendor-specific RADIUS attributes should be included in Access-Accept frames. All authorization data is encapsulated by these vendor-specific attributes in a file called the RADIUS dictionary. The Asentria RADIUS dictionary (named dictionary.asentria) is included on the resource CD that ships with the unit, or can be requested from Asentria Technical Support. It is meant to be input into your RADIUS server. The attributes are listed below. When you configure a user on the RADIUS server, you must in some way specify values for these attributes -- this is how you tell the RADIUS server (and the unit) explicitly what a user is authorized to do. The values for each attribute correspond exactly to the traditional settings used on the unit for User Profiles authorization. 88 Asentria SiteBoss 550 User Manual Allowed values Attribute Corresponding User Profiles Setting Required by connection method L Asentria-ConnectVia-Local ON,OFF sec.user[x].connectvia.local Asentria-ConnectVia-Modem ON,OFF sec.user[x].connectvia.modem M Asentria-ConnectVia-Telnet ON,OFF sec.user[x].connectvia.telnet TP Asentria-ConnectVia-FTP ON,OFF sec.user[x].connectvia.ftp F Asentria-ConnectVia-RTS ON,OFF sec.user[x].connectvia.rts R Asentria-ConnectVia-SSH ON,OFF sec.user[x].connectvia.ssh N/A in phase 2 Asentria-Log-In-To COMMAND, PASSTHROUGH, MENU sec.user[x].loginto FTMLP Asentria-AccessFile FILE1, FILE2, ... FILEn sec.user[x].accessfile TML Asentria-PPP-Type NONE, LOCAL, ROUTING sec.user[x].ppptype N/A in phase 2 Asentria-UserRights NONE, VIEW, ADMIN1, ADMIN2, ADMIN3, MASTER sec.user[x].rights FTMLPW Asentria-File1Read-Access DENY, ALLOW sec.user[x].file[1].readaccess FTMLWR Asentria-File2Read-Access DENY, ALLOW sec.user[x].file[2].readaccess FTMLWR Asentria-File3Read-Access DENY, ALLOW sec.user[x].file[3].readaccess FTMLWR Asentria-File4Read-Access DENY, ALLOW sec.user[x].file[4].readaccess FTMLWR Asentria-File5Read-Access DENY, ALLOW sec.user[x].file[5].readaccess FTMLWR Asentria-File6Read-Access DENY, ALLOW sec.user[x].file[6].readaccess FTMLWR Asentria-File7Read-Access DENY, ALLOW sec.user[x].file[7].readaccess FTMLWR Asentria-File8Read-Access DENY, ALLOW sec.user[x].file[8].readaccess FTMLWR Asentria-File9Read-Access DENY, ALLOW sec.user[x].file[9].readaccess FTMLWR Asentria-File10Read-Access DENY, ALLOW sec.user[x].file[10].readaccess FTMLWR Asentria-File11Read-Access DENY, ALLOW sec.user[x].file[11].readaccess FTMLWR Asentria-File12Read-Access DENY, ALLOW sec.user[x].file[12].readaccess FTMLWR Asentria-File13Read-Access DENY, ALLOW sec.user[x].file[13].readaccess FTMLWR 89 Asentria SiteBoss 550 User Manual Asentria-File14Read-Access DENY, ALLOW sec.user[x].file[14].readaccess FTMLWR Asentria-File15Read-Access DENY, ALLOW sec.user[x].file[15].readaccess FTMLWR Asentria-File16Read-Access DENY, ALLOW sec.user[x].file[16].readaccess FTMLWR Asentria-EventsRead-Access DENY, ALLOW sec.user[x].events.readaccess FTMLWR Asentria-AuditRead-Access DENY, ALLOW sec.user[x].audit.readaccess FTMLWR Asentria-File1Write-Access DENY, ALLOW sec.user[x].file[1].writeaccess FTMLWR Asentria-File2Write-Access DENY, ALLOW sec.user[x].file[2].writeaccess FTMLWR Asentria-File3Write-Access DENY, ALLOW sec.user[x].file[3].writeaccess FTMLWR Asentria-File4Write-Access DENY, ALLOW sec.user[x].file[4].writeaccess FTMLWR Asentria-File5Write-Access DENY, ALLOW sec.user[x].file[5].writeaccess FTMLWR Asentria-File6Write-Access DENY, ALLOW sec.user[x].file[6].writeaccess FTMLWR Asentria-File7Write-Access DENY, ALLOW sec.user[x].file[7].writeaccess FTMLWR Asentria-File8Write-Access DENY, ALLOW sec.user[x].file[8].writeaccess FTMLWR Asentria-File9Write-Access DENY, ALLOW sec.user[x].file[9].writeaccess FTMLWR Asentria-File10Write-Access DENY, ALLOW sec.user[x].file[10].writeaccess FTMLWR Asentria-File11Write-Access DENY, ALLOW sec.user[x].file[11].writeaccess FTMLWR Asentria-File12Write-Access DENY, ALLOW sec.user[x].file[12].writeaccess FTMLWR Asentria-File13Write-Access DENY, ALLOW sec.user[x].file[13].writeaccess FTMLWR Asentria-File14Write-Access DENY, ALLOW sec.user[x].file[14].writeaccess FTMLWR Asentria-File15Write-Access DENY, ALLOW sec.user[x].file[15].writeaccess FTMLWR Asentria-File16Write-Access DENY, ALLOW sec.user[x].file[16].writeaccess FTMLWR Asentria-EventsWrite-Access DENY, ALLOW sec.user[x].events.writeaccess FTMLWR Asentria-AuditWrite-Access DENY, ALLOW sec.user[x].audit.writeaccess FTMLWR Asentria-Port1-PTAccess DENY, ALLOW sec.user[x].port[1].ptaccess TMLWP Asentria-Port2-PT- DENY, ALLOW sec.user[x].port[2].ptaccess TMLWP 90 Asentria SiteBoss 550 User Manual Access Asentria-Port3-PTAccess DENY, ALLOW sec.user[x].port[3].ptaccess TMLWP Asentria-Port4-PTAccess DENY, ALLOW sec.user[x].port[4].ptaccess TMLWP Asentria-Port5-PTAccess DENY, ALLOW sec.user[x].port[5].ptaccess TMLWP Asentria-Port6-PTAccess DENY, ALLOW sec.user[x].port[6].ptaccess TMLWP Asentria-Port7-PTAccess DENY, ALLOW sec.user[x].port[7].ptaccess TMLWP DENY, ALLOW sec.user[x].port[8].ptaccess TMLWP DENY, ALLOW sec.user[x].port[9].ptaccess TMLWP Asentria-Port10-PTDENY, ALLOW Access sec.user[x].port[10].ptaccess TMLWP Asentria-Port11-PTDENY, ALLOW Access sec.user[x].port[11].ptaccess TMLWP Asentria-Port12-PTDENY, ALLOW Access sec.user[x].port[12].ptaccess TMLWP Asentria-Port13-PTDENY, ALLOW Access sec.user[x].port[13].ptaccess TMLWP Asentria-Port14-PTDENY, ALLOW Access sec.user[x].port[14].ptaccess TMLWP Asentria-Port15-PTDENY, ALLOW Access sec.user[x].port[15].ptaccess TMLWP Asentria-Port16-PTDENY, ALLOW Access sec.user[x].port[16].ptaccess TMLWP Asentria-ServiceType N/A N/A Asentria-Port8-PTAccess Asentria-Port9-PTAccess LOCAL, MODEM, TELNET, PASSTHROUGH, FTP, RTS, WEB, PPP, SSH The final column, "Required by connection method", lists the connection methods that require the attribute. Here is what the letters mean for this column: • • • • • • • F=FTP T=Telnet command processor M=Modem command processor L=Local (console) command processor W=Web UI R=Real time sockets P=Telnet pass-through (to port 210x) For example, Asentria-Access-File has "TML", which means if you configure a user on the RADIUS server that you intend to connect by Telnet, Modem, or Local, then you must configure this attribute to be returned to the unit upon successful authentication, otherwise the unit cannot authorize the user, and will therefore reject the user's login even though they are authentic. The Asentria-Service-Type attribute is N/A for the last two columns because it does not deal with authorization -- it is used in accounting RADIUS transactions only. 91 Asentria SiteBoss 550 User Manual Note that the Asentria-Filex-* and Asentria-Portx-* attributes are required for only however many serial ports on the unit. For example, if you have a unit with only 2 ports, then only Asentria-File1-*, Asentria-File2-*, Asentria-Port1-*, and Asentria-Port2-* attributes are required by that unit for the given connection method. Note that "N/A in phase 2" means that this attribute is not used in phase 2 of the RADIUS feature (phase 2 supports everything except PPP and SSH). Benefit In a typical application environment for these units, there is hardware from other vendors too, and each piece of hardware probably has its own way of doing AAA operations. As the number of disparate machines rises, so does the administration headache of maintaining AAA for each machine for each user. If all machines use a standard, centralized AAA architecture however, then that simplifies administration of all of them and makes each one fit more easily in into the entire application environment. Therefore, having a unit support AAA (via RADIUS, one of the mostdeployed and most-mature of AAA servers) makes it easier for organizations to fit units into their environments. Configuration To configure RADIUS on the unit (minimum required configuration) enter the Setting Key values as shown below, or onfigure using the RADIUS Security Settings menu: sec.mode=RADIUS sec.radius.server[1]=<address or hostname> sec.radius.server[1].secret=<secret> To configure other parts of RADIUS (optional): sec.radius.server[2]=<address or hostname> sec.radius.server[2].secret=<secret> sec.radius.fallback.mode=<NONE or USER PROFILES> sec.radius.auth.port=<UDP port that server uses for authentication/authorization> sec.radius.acct.port=<UDP port that server uses for accounting, or 0> sec.radius.chap=<ON or OFF> sec.radius.timeout=<timeout in seconds, 1 to 30> sec.radius.retries=<number of retries, 0 to 30> Example Say you want to configure user "bob" to access the unit's modem command processor via RADIUS. First configure "bob" on the RADIUS server. He may already be configured on your RADIUS server because his duties may include administering other RADIUS-supporting machines besides the unit. Either way, you must configure the following attributes for "bob" on the RADIUS server (this list is generated by looking at the table above and seeing which attributes are required by the "T" method (telnet command processor). (Say the unit has only 2 serial ports to minimize the File/Port authorization attributes listed here.) Asentria-Connect-Via-Telnet = ON Asentria-Log-In-To = COMMAND Asentria-Access-File = FILE1 Asentria-User-Rights = ADMIN3 Asentria-File1-Read-Access = ALLOW Asentria-File2-Read-Access = ALLOW Asentria-File1-Write-Access = ALLOW Asentria-File2-Write-Access = ALLOW Asentria-Events-Read-Access = ALLOW Asentria-Audit-Read-Access = ALLOW Asentria-Events-Write-Access = DENY Asentria-Audit-Write-Access = DENY Asentria-Port1-PT-Access = ALLOW Asentria-Port2-PT-Access = ALLOW This list of attributes for user "bob" on the RADIUS server specifies that he can access the unit's telnet command processor with ADMIN3 rights, the access file set to FILE1 and all files/ports readable and writable except that the he cannot write the events and audit files. Also configure a user for yourself that gives you MASTER rights to the unit should you need access to it. 92 Asentria SiteBoss 550 User Manual Then configure RADIUS on the unit according to the Configuration section above, verify the unit can reach the RADIUS server by pinging it, and then log out. Then try logging in to test the RADIUS setup. If you or "bob" cannot log in then you have locked yourself out of the unit. If the reason you cannot log in cannot be attributed to a configuration error on the RADIUS server then you must use the unit's fallback options for getting access to the unit again: the RADIUS fallback mode or the button unlock feature. From there troubleshooting steps can be taken to see why login failed. Please contact Asentria Technical Support for assistance in troubleshooting RADIUS connection problems. Data Events This section offers a brief tutorial on how to set up a functional data event that will send an SNMP trap when the word "test" is received over a data port. Full details on how to configure data alarm equations are available in the next section, Configuring Data Alarm Equations. Set Up a Data Event 1. From the command prompt, access the Setup menu. Select "Alarm/Event Definitions", "Data Alarm/Filter Settings", and then "Data Alarm Field Settings". The following menu allows a user to define up to 16 data event fields to be used when scanning for event data. Below is an abbreviated example of this menu: SiteBoss 550 - Data Alarm Field Definition Table Start Length Line Type A) Definition A 0 0 0 [Alpha] ... P) Definition P 0 0 0 [Alpha] 2. Name Select field A. The menu in the following example will be displayed. SiteBoss 550 - Data Alarm Field Definition Data Field: A A) Start Position [0] B) Field Length [0] C) Field Name [] D) Field Line Number [0] E) Field Type [Alpha] 3. Select Start Position. When prompted to enter a new value, enter "1" and press <Enter>. 4. Select Field Length. When prompted to enter a new value, enter "4" and press <Enter>. 5. Select Field Name and enter TEST_FIELD then press <Enter>. 6. Press <Enter> to return to the Field definition Table. If configured properly, the data event field should appear in this menu. 7. Press <Enter> to return to the Data Alarm/Filter Settings menu. From here, select the Data Alarm Settings menu, Alarm/Filter Page 1, then Alarm/Filter 1. The following menu will be displayed: SiteBoss 550 - Settings For Data Alarm/Filter 1 A) Alarm/Filter Enable [OFF] B) Alarm/Filter Mode [ALARM] C) Alarm/Filter Name [] D) Alarm/Filter Equation [] E) Threshold [1] F) Auto-Clear when Threshold Reached [ON] G) Alarm Counter Clear Interval [12 HOURS] H) Alarm Counter Reset Time [00:00] I) Actions [] J) Class [Info] K) Data Alarm Trap Number [503] L) Clear This Alarm Counter Now 93 Asentria SiteBoss 550 User Manual 8. 9. 10. 11. Press “A” to toggle Alarm/Filter Enable to ON. Alarm/Filter Mode should be set to ALARM. If it is set to FILTER, press “B”. Select Alarm/Filter Name and enter Test Event 1. Select Alarm/Filter Equation and enter TEST_FIELD="test”. This will cause an event to occur any time the word "test" is received. 12. Select Actions and enter "TRAP(1)" to cause this data event to send a trap to SNMP Manager #1, as configured below in the Hostname/IP Address menu. Other Setup 1. 2. 3. Return to the Main Setup Menu, select “Action Definitions”, select “Hostname/IP Address 1” and enter either the hostname or IP address of the SNMP Manager where the trap will be sent. Go to the Serial Setup Menu for serial port I/O 1 (or whichever port incoming data will be monitored) and set the Data Alarm Enable setting to ON. Press <CTRL> + C to return to the command processor. Testing Connect to the unit serially on I/O 1 and type the word test followed by <Enter>. This should trigger the above data event, and an SNMP trap should be sent to SNMP Manager #1. If this is not the case, double check the network and data event settings and then call Asentria Technical Support. Note: There will be a 30 second delay in alarming if the terminal emulator being used does not send a LF with the CR. This may be circumvented by pressing <CTRL + J> to generate a LF. 94 Asentria SiteBoss 550 User Manual Configuring Data Alarm Equations The equation is the heart of any data event. The following are a few examples event equations: • alarm_code = "L31" • ext >= "A 600" AND exit_code = "DN" • (alarm_code > "1051" OR exit_code = "1Ow74x") AND switch = " 001.1.9*.**" • @ = "CRITICAL" Here are a few tips to help you create your own data event equations: • Multiple field references are acceptable, as long as both fields are the same length. For example, d=c is a valid equation if the fields that both 'd' and 'c' represent are two characters long • Variable names are case sensitive • Equation literals (the data contained within quotation marks) are case sensitive • If any rule is violated in a equation, an alarm will not be generated, nor will an error be presented Note: There may be times when two or more fields are necessary to analyze one piece of data. For example, if a time is represented in hh:mm format, some calculations may require two different fields. Other times, wildcards will do the job of masking out non-important characters just fine. The data alarm equations used in the S550 are standard Boolean-type operators. The following table outlines each of the supported operators and their function. Operator > < >= <= ! or <> = * () OR AND @ Function Greater Than Less Than Greater Than or Equal to Less Than or Equal to Not Equal to Equal to Single character wildcard (matches any character or space) Parenthesis used to combine operations Logical OR Logical AND Positional wildcard (used in place of a field name to match anywhere within an incoming record) 95 Asentria SiteBoss 550 User Manual Data Alarm Macros Data alarm macros provide a way to define up to 100 equations that can be used in one or more data alarm equations. Each macro consists of an equation and an associated name that can be used to reference the macro in a data alarm equation. They simplify the creating of data alarm events, particularly where more than one event uses the same expression in its equation. Also, since the macro expression is evaluated only once per record, it improves the efficiency of alarm processing. Data alarm macros can be configured using the setup menu or setting keys: Menu Setup -> Alarm/Event Definitions -> Data Alarm/Filter Settings -> Data Alarm Macro Settings Keys event.macro[].name event.macro[}.equation The macro equation is entered the same way as a data alarm equation. A macro equation cannot refer to another macro; in such a case, the expression involved will always evaluate to FALSE. The macro equation can be up to 160 characters in length. The macro name is the name by which the macro is referenced in any data alarm equation, and can be up to 16 characters in length. Macro names are subject to these restrictions: • Macro names and data field names are not case sensitive; therefore DLT35 and Dlt35 are equivalent. • A macro cannot be given the same name as a data field or another macro. • The following names are reserved and should not be used as macro names or data field names: °IOx (where x is a number) °FALSE °IPRC °AND °TRAP °OR °FTP °IS °TRUE °ISNOT Using a macro name or data field name that starts with AND or OR will cause that part of the expression to always evaluate to FALSE. Macro names and data field names cannot start with $. When used in a data alarm equation, macros are always compared to TRUE or FALSE. Any other comparison yields a result of FALSE. Example Settings • event.data[1].enable=ON • event.data[2].enable=ON • event.data[1].equation=m1=true • event.data[2].equation=m1 = true and f2 = "0" • event.field[1].start=7 • event.field[2].start=6 • event.field[1].length=1 • event.field[2].length=1 • event.field[1].name=f1 • event.field[2].name=f2 • event.macro[1].name=m1 • event.macro[1].equation=f1="1" 96 Asentria SiteBoss 550 User Manual Incoming records 0000001 N 019 00 0000002 N 020 00 0000003 N 021 00 0000004 N 022 00 0000005 E 023 00 0000006 N 024 00 0000007 N 025 00 0000008 N 026 00 0000009 N 027 00 0000010 N 028 00 0000011 N 029 00 0000012 N 030 00 DN1042 DN5280 T002014 T007002 T002024 T002042 DN5154 DN1192 DN1048 DN1197 DN6063 T002019 Alarm records 0000001 N 019 00 DN1042 0000001 N 019 00 DN1042 0000011 N 029 00 DN6063 T001034 T001033 DN6502 DN5700 DN1006 DN6000 T001035 T001031 T001034 T001020 T001033 DN6447 02/25 02/25 02/25 02/25 02/25 02/25 02/25 02/25 02/25 02/25 02/25 02/25 09:21 09:22 09:22 09:19 09:22 09:21 09:04 09:22 09:23 09:19 09:23 09:23 00:00:50 00:00:08 00:00:10 00:02:36 00:00:58 00:00:46 00:17:50 00:01:10 00:00:26 00:04:30 00:00:16 00:00:10 A 5558481677 A 5551377443 T001034 T001034 T001033 02/25 09:21 00:00:50 A 5558481677 (DA 1) 02/25 09:21 00:00:50 A 5558481677 (DA 2) 02/25 09:23 00:00:16 A 5557458535 (DA 1) A A A A A 5558451000 5558406776 5556426898 5552550948 5557458535 • The first record matches data alarm 1, because macro 'm1' is true. Macro 'm1' is true any time the character in the 7th position is '1'. • The first record also matches data alarm 2, because macro 'm1' is true and field 'f2' contains a '0' character. • The eleventh record matches data alarm 1, again because macro 'm1' is true. It does not match data alarm 2 because field 'f2' does not contain a '0' character. 97 Asentria SiteBoss 550 User Manual Action List An action list is a text string that specifies what the unit should do upon an event. It's comprised of a list of keywords and parameters separated by semicolon. Each keyword specifies a certain action and has its own parameter set, which is enclosed in parentheses. For example, the keyword trap has a parameter <ipaddress or index>, and has syntax trap(ipaddress or index) in an action list. This keyword means send an SNMP trap to the specified parameter. If the parameter is an IP address then that address is the trap destination. If the parameter is an index then it uses the address specified in the corresponding index # for Hostname/IP Address in the Action Definitions menu. (This IP action setting list is action.ip, so trap(1) means send a trap to the address in setting action.ip[1].) • Cancel: cancel(idname) Cancel any running action list identified by idname. • Dialup Pager: dpage(index) Send a pager callout via modem; index is the phone number configured with action.page.number • Dispatcher: dispatch(phone# or index) Send a Dispatcher alarm via modem; index is the phone number configured with action.call.number. E.g., action.call.number[index]. • Email: email(email or index) Send an email to the address specified by email; index is the email address configured with action.email • Group: group(groupname) Identify this action list as part of a group identified by groupname; not currently used. In a future version this will be used to cancel or postpone groups of action lists. • ID: id(idname) Identify this action list by idname. • Inform: inform(ipaddress or index) Send an SNMP inform to a specific IP address or index which refers to an IP address or host name configured in the Action Definitions menu. • Malert: malert(phone# or index) Send an malert (Asentria Alarm via modem); the parameters are the same as for the dispatch keyword. • Modem: modem(phone# or index) Make the unit dial a phone number and start a login session (to the unit's command processor) with the answering machine. The parameters are the same as for the dispatch keyword. • Postpone: postpone(idname, seconds) Postpone an already-running action list identified by idname for a duration specified by seconds. • Pause: pause(seconds) Pause operation for a duration specified by seconds. • Relay: relay(action, EventSensor, point) Put a relay in a certain state specified by action. ° action: one of the following two words, by case-insensitive exact match or partial unambiguous match: active or inactive. “Active” always means to energize the relay. ° EventSensor: the number of the EventSensor that has the specified relay, where it is the same as that referred to by the index in an EventSensor key (e.g., 1 in event.sensor[1].* for the first external EventSensor) as well as that referred to by the SNMP esIndex object. ° point: the number of the relay (1-based) on the specified EventSensor. E.g., this is the same number x in "event.sensor[1].relay[x].*" 98 Asentria SiteBoss 550 User Manual • Script: script(action, name or number) Start or stop a script ° action is the case-insensitive exact match of exec or kill. ° name is the registered name of the script °number is the number of the registered script • SMS: sms(phone# or index) Send an SMS message to a specific phone number or index which refers to a phone number configured in the Actions Definition menu. • Talert: talert(ipaddress or index) Send a talert (Asentria Alarm via TCP). ° ipaddress is the destination machine; ° index is the IP address configured with action.ip. E.g., action.ip[index]. • Trap: trap(ipaddress or index) Send an SNMP trap. The parameters are the same as for the talert keyword. In order to send a trap there must be a route for it. Since a trap is an unacknowledgable action, the way the unit knows if a trap is successful is if it was able to leave the unit. In order for a trap to leave the unit there must be an IP route to its host. A trap action without a route to its host is considered a failure. "Without a route" means, for example, that: ° if the host is meant to be on a local net but cannot be ARPed ° if the host is meant to be off all local nets but the router cannot be ARPed ° if the above two conditions exist and PPP cannot be raised as a backup route. Each action can take a varying amount of time depending on what's going on in the unit. E.g., a trap may take less than a second to send if there is a route for it on a network interface that is already up (like Ethernet). Otherwise, if the unit is configured to bring up PPP in case the trap cannot be sent on an already-up interface, then the trap may take a minute to send while the unit brings up PPP. The unit starts all actions up to the first pause keyword at the same time. E.g., if you have an action list like trap(1);email(1);modem(1);pause(60);trap(2) then the unit will start the first 3 actions, pause for a minute, then start the last action. Wherever you can configure an event you can configure its actions. Generally this is with the *.actions setting key that applies to the event you want to monitor. You can also configure email actions (in the action list syntax) for a user profile's login challenge destination (e.g., sec.user.challenge.telnetsendto). Not all actions are applicable to all events: switch actions can be caused only by sensor events and data events. 99 Asentria SiteBoss 550 User Manual Types of Alarm Notices When alarms are detected by the S550 and a notification event is warranted, you have a choice of number of different alarm methods. Specifically these are: • • • • • SNMP Trap Email Alarms Asentria Alarms SMS (requires EDGE wireless modem) Pager Alarms (requires dialup modem) The following section describes these messages and how to use them. SNMP Traps SNMP Traps are alarm notices which are sent using TCP/IP and which conform to the requirements of the SNMP protocol. In essence, the SNMP Trap is a TCP/IP alarm message using the SNMP protocol, which contains a number of name/value pairs in its payload. In this payload the “name” is an SNMP Object ID and the “value” is the value of that OID. In the case of the S550 product, there are two defined SNMP traps that you can choose from. These traps are defined in the SNMP MIB, which is provided with the S550 product (or which is available through the Asentria website or Asentria Technical Support). The first trap is a ‘Standard’ SNMP trap. This is the original SNMP trap format supported by Asentria products. In this trap there are two name/value pairs in the trap payload; ‘siteName’ which is the sitename of the device sending the trap and ‘stockTrapString’ which is a string value, which is the standard concatenated alarm message string used for this and other alarms messages in the S550. The stockTrapString message format looks like this: Date Time :: SiteName :: Sensor Pod/Bank name :: Sensor Point Name :: Alarm Alias For example, the stockTrapString might actually look like this 10/24 06:43 :: San Diego Site #12 :: Sensor Pod 12 :: Cabinet Temp :: Temperature Very High For users familiar with SNMP, the actual SNMP MIB definintion of the Standard SNMP looks like this: S550StockTempTrap TRAP-TYPE ENTERPRISE S550 VARIABLES { siteName, stockTrapString } DESCRIPTION "A stock temperature trap is issued when a temperature event happens." ::= 120 The other kind of SNMP trap which you can use what we call a ‘User Defined Trap’. In this trap we provide for a series of traps which each have an individual “Trap number”. This can be easier to integrate with management systems because the manager can have rules setup to kick in when you get “trap # 1000” or “trap # 1001” on. When using User Defined Traps, the trap number to use is assigned as part of the Event Definition Setup. In the case of User Defined Traps, the payload of the trap contains a number of OID variables, essentially anything that might be relevant to the particular alarm being transmitted. If the variable is not relevant for the alarm being transmitted then that variable is null. For users familiar with SNMP, the actual trap definintion in the SNMP MIB looks like this: 100 Asentria SiteBoss 550 User Manual S550UserTrap1000 TRAP-TYPE ENTERPRISE S550 VARIABLES { siteName, esIndex, esName, trapEventTypeNumber, trapEventTypeName, esIndexPoint, esPointName, esID, clock, trapIncludedValue, trapIncludedString, trapEventClassNumber, trapEventClassName } DESCRIPTION "This user-defined trap is issued when an event happens that causes a trap with specific trap type 1000." ::= 1000 Above there are various alarm values in this trap including the trapIncludedString referenced in the Standard Trap. Email Alarms Email alarms contain a concatenated alarm string, which follows the format of: Date Time :: SiteName :: Sensor Pod/Bank name :: Sensor Point Name :: Alarm Alias For example, a typical Email notification for a temperature alarm might look like the following. Note that the message subject contains the same data as the message body, except it is truncated if necessary From: RemoteCabinet [mailto:[email protected]] Sent: Friday, September 25, 2009 3:59 PM To: [email protected] Subject: Event - - 09/24 15:59 :: San Diego Site #12 :: Sensor Pod 12 :: Cabinet Temp :: Temperature Very High 09/24 15:59 :: San Diego Site #12 :: Sensor Pod 12 :: Cabinet Temp :: Temperature Very High Asentria Alarms Version 1.1 (default) for TCP An Asentria Alarm sent via TCP is called a Notice. A notice is a piece of data formatted in printable ASCII: a set of lines delimited by CRLF. Each line is of the format <field>: <data>CRLF. The first line has <field> = "ID" (without the quotes). The last line has <field> = "TEXTx" (without the quotes, where x is some number between 1 and 30). The particular format the describes the alarm, and is one of the actions that can be configured for each alarm. A notice that rides on TCP/IP is called a "talert", short for "TCP alert". Talerts are delivered according the the Asentria Alarm Protocol, which over TCP is just a specification of message format. Notices ride on an IP network. The IP network is facilitated by broadband internet connection or PPP in this model. When riding on a network from a unit to SitePath, it is assumed that a notice is normally tunneled over a VPN via a VPNG. In situations where the VPN is unavailable, the notice rides on a PPP link to SitePath via the PPPG. When riding on a network from a VPNG to the notice receiver (or on a network from a PPPG to the notice receiver), a notice travels in plaintext (i.e., not encrypted). The format below is common to all events that can trigger a notice: <Answer string (i.e., the value of sys.answer)> <Sitename (i.e., the value of sys.sitename)> Asentria Alarm Notice ver. 1.1 ID : 00 Date : mm/dd/yy Time : hh:mm:ss TargetPort: TargetName: AlarmType : AlarmMsg : Severity : {as specified by class/severity} AlarmNum : {the value of the trap number setting for the triggering event} Threshold : 101 Asentria SiteBoss 550 User Manual Current : Text1 : Hardware: (the value of sys.hardware) Product: (the value of sys.product) Version: (the value of sys.version) Build: (the value of sys.build) Serial #: (the value of sys.serial) Note: There are 3 blank lines before "Hardware:" and 2 blank lines after "Serial #:". Other more specific types of Asentria Alarm Notice formats are: (contact Asentria Technical Support for sample format) • Data Alarm notice • No-data Alarm notice • CPE Down Alarm notice • VPN Down Alarm notice • VPNG Down Alarm notice Version 1.0 for modem dialout An Asentria Alarm can also be sent over dial-up modem when the Asentria Alarm Version is set to 1.0. Details of this alarm follow: When an Asentria Alarm is initiated, the box dials into the callout number specified by the action. Once connected, it sends a header and waits for a specific response. If the S550 receives a specific response to the header, it delivers alarms in CRC mode; otherwise, alarms are delivered in non-CRC mode. In CRC mode, each Asentria Alarm is transmitted with some extra control characters and a CRC, and the remote host is required to acknowledge each alarm in a certain format. After all Asentria Alarms have been delivered, the box waits for 20 seconds for any type of keystroke. If a keystroke is detected, the box will present a login menu. Initial header Note: Please see the Control Characters appendix for more information about special characters used within this section. Upon dialing into the receiver, the S550 will send a message similar to the following: SiteBoss 550 Server Room B Asentria Alarm Notice ver. 1.00 (CR/LF)(ENQ) The first line of the output is the S550's answer string. The second line is the S550's unit ID. The third line indicates the version of Asentria Alarm. The final line is the (ENQ) control code. Non-CRC Mode After sending the initial header, the S550 pauses for 10 seconds to wait for an ACK from the receiver. Non-CRC mode requires the Require Asentria Alarm ACKs setting to be turned off. If the S550 sees no response or the receiver replies with: (ACK)00(ACK) then non-CRC mode is assumed and the sender will transmit the alarms. The control characters (SOH), (SOT), and (ETX) are not transmitted in non-CRC mode. 102 Asentria SiteBoss 550 User Manual CRC Mode CRC mode exists to ensure that event notifications are delivered intact. Asentria Alarms delivered in CRC mode have extra control characters and a 16-bit CRC included in each alarm to allow for error detection by the receiver. Additionally, CRC mode causes the S550 to store and later retry each alarm until a proper acknowledgement is received from the receiver. If Require Asentria Alarm ACKs is enabled, the S550 will require a positive CRC mode response or it will disconnect and retry the call. To enable CRC, the receiver must respond with the following after the header is received: (ACK)01(ACK) Once CRC mode is enabled, each alarm must be acknowledged by a message in the following format: (ACK)XX(ACK) XX represents the alarm ID to acknowledge. The ID can be found in the first line of each record sent by the S550. Alarm Transmission After successfully initiating a session, alarms are delivered in the following format: (SOH)ID=XX(SOT) Date=10/23/09 Time=10:30:02 TargetPort= TargetName= AlarmType=Data Alarm AlarmName=Test Alarm Threshold=0 Severity=Critical Text1=text record line Text2=text record line (ETX)XX (CR/LF) (CR/LF) The alarm ID indicates the index number of each alarm delivered during a call. This number restarts at 1 for each new call. The severity line represents the Class value defined for this alarm. Up to twelve lines of Textn may be sent. XX represents the 16-bit CRC if CRC mode is enabled. If not, this line will contain two spaces. If additional alarms are queued to send in the same transmission, the above output is repeated, and the ID incremented with each alarm. When non-CRC alarm transmission is selected, alarms are sent with a 5 second delay between each. When all alarms and been transmitted, then S550 sends the following: (EOT) (CR/LF) (CR/LF) At this point, the S550 waits 20 seconds for the receiver to send any input, and then hangs up. If any commands are received, a command prompt is established and the connection will remain active. Action Definition Asentria Alarm actions are designated by "M" in action definitions. The numbers correspond to callout numbers. Example: Modem(1), Modem(2), etc 103 Asentria SiteBoss 550 User Manual SMS Alarms Note: SMS Messaging is only supported with an EDGE wireless modem installed in the S550. SMS alarm messages contain a concatenated alarm string, which follows the format of: Date Time :: SiteName :: Sensor Pod/Bank name :: Sensor Point Name :: Alarm Alias For example, a typical SMS message for a temperature alarm might look like the following: 09/25 15:59 :: San Diego Site #12 :: Sensor Pod 12 :: Cabinet Temp :: Temperature Very High SMS alarm messaging has the following limitations: • • • • The user cannot specify the order of event message items The user CAN specify which items are included in event message using the existing mechanism The event class is not included If the event message is too large to fit into the allowed SMS message size, it will be broken up into multiple SMS messages Pager Alarms Note: requires dial-up modem Pager alarm messages contain a concatenated alarm string, which follows the format of: Date Time :: SiteName :: Sensor Pod/Bank name :: Sensor Point Name :: Alarm Alias For example, a typical Pager notification for a temperature alarm might look like the following: 09/25 15:59 :: San Diego Site #12 :: Sensor Pod 12 :: Cabinet Temp :: Temperature Very High 104 Asentria SiteBoss 550 User Manual EventSensor Configuration The S550 can be ordered with any of the following different internal I/O devices (on Expansion Cards) or can be connected to a number of external Type2 EventSensor devices as described in this section. The setup menus are the same regardless of whether the device is internal or external to the S550. If using external Asentria Type2 EventSensors with the S550, please refer to the Type2 EventSensor User Manual for a full description of each type of sensor and hardware specifications. Input Contact closure Temperature Humidity Voltage and Current Output Relays Contact Closure Setup Below is a representative Events Menu showing a Type2 EventSensor ES-8C to monitor contact closures: SiteBoss 550 - External Contact Closure Event 1 Device Number: 2 Device ID: ESIO00217 A) Sensor Name B) Contact Closure Enabled C) Event State D) Threshold E) Event State Actions F) Return to Normal Actions G) Event State Class H) Return to Normal Class I) Event Trap Number J) Return to Normal Trap Number K) Active Alarm Alias L) Inactive Alarm Alias Device Name: unnamed [CC1] [OFF] [CLOSED] [1] [] [] [Info] [Info] [110] [110] [] [] Contact closures (CC) sense the state of a circuit. A weak voltage is applied to the source pin and if pulled to ground by a connection on the circuit, the sensor reports a "closed" state. If it remains high, the sensor reports an "open" state. All of the CCs share a common ground. The contact closures may be configured to alarm in either the open or closed state, depending on the needs of the attached devices. Sensor Name is an alphanumeric field that allows you to name this contact closure. (Max length 60 chars) Contact Closure Enabled is an ON/OFF toggle to enable this contact closure. Event State is an OPEN/CLOSED toggle that determines whether an event will be triggered when the contact closure circuit is opened or closed. The default state is CLOSED. Threshold is the number of seconds (0-255) the sensor must remain in the event state before an actual event occurs. Event State / Return to Normal Actions displays the Actions List, a menu where the action string for the event is configured. This field will be empty [ ] if no actions have been configured, and will show [*SET*] if one or more actions have been configured. Refer to the Action List for more information. Event State / Return to Normal Class sets the class for the event. When this option is selected, a list of the classes previously defined in the Class Table is displayed, from which you can select one to be assigned to this event. Event / Return to Normal Trap Number sets the trap number which can be useful when using SNMP trap managers that employ a trap numbering system to help identify incoming traps. The default trap number for Contact Closure Events is 110, but any number in the alternate range of 1000 – 1199 can be used. Active Alarm Alias is a customized name representing the active alarm state, used when reporting active events for this sensor. 105 Asentria SiteBoss 550 User Manual Inactive Alarm Alias is the same as Active Alarm Alias, but used with Return to Normal events. Temperature Sensor Setup Below is a representative Events Menu showing a Type2 EventSensor ES-T to monitor temperature: SiteBoss 550 - External Temperature Event Device Number: 2 Device ID: EST000027 Device Name: Test ES-T A) Temperature Sensor Enabled [OFF] B) Sensor Values Represented in [FAHRENHEIT] C) Temperature Deadband [3] D) Very High Event Settings [100] [] [120] [Info] E) High Event Settings [80] [] [120] [Info] F) Return to Normal Settings [-] [] [120] [Info] G) Low Event Settings [50] [] [120] [Info] H) Very Low Event Settings [30] [] [120] [Info] Temperature Sensor Enabled is an ON/OFF toggle to enable the temperature sensor. Sensor Values Represented In toggles either FAHRENHEIT or CELSIUS for the desired temperature scale. Temperature Deadband is the range, in degrees, on either side of a temperature setting that prevents the event from repeatedly going in and out of the "alarm state" as the actual temperature fluctuates above and below the temperature setting. Very High / High / Low / Very Low Event Settings display a menu where the temperature at each level can be configured to alarm along with the action(s) to occur, trap number, and class. In the case of Very High or High levels, the alarm will occur as the temperature rises above the setting. In the case of Low or Very Low, the alarm will occur as the temperature drops below the setting. Return to Normal Settings displays a menu where the actions to occur when the temperature returns to normal (drops below the High/Very High settings, or rises above the Low/Very Low settings) can be configured. Very High / High / Low / Very Low Event Settings Setup SiteBoss 550 - External Temperature Event Settings Device Number: 2 Device ID: EST000027 Device Name: Test ES-T A) Very High Event Temperature [100] B) Very High Event Actions [] C) Very High Event Trap Number [120] D) Very High Event Class [Info] The menu for setting Very High Temperature settings is shown. Menus for High/Low/Very Low are identical. Very High Event Temperature sets the temperature at which the Very High Event Actions will be triggered. Very High Event Actions displays the Actions List, a menu where the action string for the event is configured. This field will be empty [ ] if no actions have been configured, and will show [*SET*] if one or more actions have been configured. Refer to the Action List for more information. Very High Trap Number sets the trap number which can be useful when using SNMP trap managers that employ a trap numbering system to help identify incoming traps. The default trap number for Temperature Events is 120, but any number in the alternate range of 1000 – 1199 can be used. Very High Event Class sets the class for the event. When this option is selected, a list of the classes previously defined in the Class Table is displayed, from which you can select one to be assigned to this event. 106 Asentria SiteBoss 550 User Manual Return to Normal Settings Setup SiteBoss 550 - External Temperature Event Settings Device Number: 2 Device ID: EST000027 Device Name: Test ES-T A) Return to Normal Event Actions [] B) Return to Normal Event Trap Number [120] C) Return to Normal Class [Info] Return to Normal Event Actions displays the Actions List, a menu where the action string for the event is configured. This field will be empty [ ] if no actions have been configured, and will show [*SET*] if one or more actions have been configured. Refer to the Action List for more information. Return to Normal Event Trap Number sets the trap number which can be useful when using SNMP trap managers that employ a trap numbering system to help identify incoming traps. The default trap number for Temperature Events is 120, but any number in the alternate range of 1000 – 1199 can be used. Return to Normal Class sets the class for the event. When this option is selected, a list of the classes previously defined in the Class Table is displayed, from which you can select one to be assigned to this event. Humidity Sensor Setup Below is a representative Events Menu showing a Type2 EventSensor ES-TH to monitor temperature and humidity. Only the configuration menu for Humidity is shown here: SiteBoss 550 - External Humidity Event Device Number: 3 Device ID: ESTH00042 A) Humidity Sensor Enabled [OFF] B) Humidity Deadband [3] C) Very High Event Settings [90] D) High Event Settings [80] E) Return to Normal Settings [-] F) Low Event Settings [20] G) Very Low Event Settings [10] Device Name: Test ES-TH [] [] [] [] [] [130] [130] [130] [130] [130] [Info] [Info] [Info] [Info] [Info] Humidity Sensor Enabled is an ON/OFF toggle to enable the humidity sensor. Humidity Deadband is the range on either side of a humidity setting that prevents the event from repeatedly going in and out off the "alarm state" as the actual humidity fluctuates above and below the humidity setting. Very High / High / Low / Very Low Event Settings display a menu where the humidity at each level can be configured to alarm along with the action(s) to occur, trap number, and class. In the case of Very High or High levels, the alarm will occur as the humidity rises above the setting. In the case of Low or Very Low, the alarm will occur as the humidity drops below the setting. Return to Normal Settings displays a menu where the actions to occur when the humidity returns to normal (drops below the High/Very High settings, or rises above the Low/Very Low settings) can be configured. Very High / High / Low / Very Low Event Settings Setup SiteBoss 550 - External Humidity Event Settings Device Number: 3 Device ID: ESTH00042 A) High Event Humidity B) High Event Actions C) High Event Trap Number D) High Event Class Device Name: Test ES-TH [80] [] [130] [Info] The menu for setting High Humidity settings is shown. Menus for Very High/Low/Very Low are identical. 107 Asentria SiteBoss 550 User Manual High Event Humidity sets the humidity at which the High Event Actions will be triggered. High Event Actions displays the Actions List, a menu where the action string for the event is configured. This field will be empty [ ] if no actions have been configured, and will show [*SET*] if one or more actions have been configured. Refer to the Action List for more information. High Trap Number sets the trap number which can be useful when using SNMP trap managers that employ a trap numbering system to help identify incoming traps. The default trap number for Humidity Events is 130, but any number in the alternate range of 1000 – 1199 can be used. High Event Class sets the class for the alarm. When this option is selected, a list of the classes previously defined in the Class Table is displayed, from which you can select one to be assigned to this event. Return to Normal Settings Setup SiteBoss 550 - External Humidity Event Settings Device Number: 3 Device ID: ESTH00042 A) Return to Normal Event Actions B) Return to Normal Event Trap Number C) Return to Normal Event Class Device Name: Test ES-TH [] [130] [Info] Return to Normal Event Actions displays the Actions List, a menu where the action string for the event is configured. This field will be empty [ ] if no actions have been configured, and will show [*SET*] if one or more actions have been configured. Refer to the Action List for more information. Return to Normal Event Trap Number sets the trap number which can be useful when using SNMP trap managers that employ a trap numbering system to help identify incoming traps. The default trap number for Humidity Events is 130, but any number in the alternate range of 1000 – 1199 can be used. Return to Normal Class sets the class for the event. When this option is selected, a list of the classes previously defined in the Class Table is displayed, from which you can select one to be assigned to this event. Analog Voltage / Current Sensor Setup Below is a representative Events Menu showing an 8V Expanson Card to monitor 8 analog voltage inputs. Analog current inputs, such as on an 8mA Expansion Card use an identical menu. SiteBoss 550 - External Events Menu Device Number: 2 Device ID: 20020000 A) Device Name B) Analog Input 1 C) Analog Input 2 D) Analog Input 3 E) Analog Input 4 F) Analog Input 5 G) Analog Input 6 H) Analog Input 7 I) Analog Input 8 J) EventSensor Reporting Enabled K) Clear Settings for This EventSensor [unnamed] [OFF] Enter your Selection: Analog voltage sensors provide individual voltage sensing for ranges from –60/+60VDC. Analog current sensors provide individual voltage sensing for ranges from 4-20mA. These sensors can be used in various applications, from monitoring a power supply to verifying RS232 voltage levels. Device Name is the option name given to the sensor. Default is unnamed. Analog Input n displays a menu where each analog voltage sensor can be configured. 108 Asentria SiteBoss 550 User Manual Event Sensor Reporting Enabled is an ON/OFF toggle to enable the Event Sensor Reporting feature. See the Event Sensor Reporting section in the Features chapter for more information. Clear Settings for This EventSensor when selected will immediately clear all of the configured settings for this sensor and remove it from the Sensor Events menu (except for Internal Sensors). If "Confirmation Prompt“ in General Settings is ON, then there will be a confirmation prompt (Are you sure (y/n)?) displayed before clearing the configured settings. Return to the Sensor Events menu to assign it a new slot, if desired, and reconfigure it. Analog Input n SiteBoss 550 External Analog Input Event 1 Device Number: 5 Device ID: 20020000 Device Name: unnamed A) Analog Input Enabled [OFF] B) Name [unnamed] C) Input Polarity [POSITIVE] D) Deadband [30] E) Very High Event Settings [600] [] [140] [Info] F) High Event Settings [600] [] [140] [Info] G) Return to Normal Settings [-] [] [140] [Info] H) Low Event Settings [0] [] [140] [Info] I) Very Low Event Settings [0] [] [140] [Info] J) Unit Conversion Settings [] Analog Input Enabled is an ON/OFF toggle to enable this analog sensor. Name sets the name to be given to this input point. Default setting is unnamed. Input Polarity indicates to the unit whether the input polarity will be positive or negative. Deadband is the range on either side of a voltage setting that prevents the alarm from repeatedly going in and out off the "alarm state" as the actual voltage fluctuates above and below the voltage setting. Very High / High / Low / Very Low Event Settings displays a menu where the voltage at each level can be configured to alarm along with the action(s) to occur, trap number, and class. In the case of Very High or High levels, the alarm will occur as the voltage rises above the setting. In the case of Low or Very Low, the alarm will occur as the voltage drops below the setting. Return to Normal Settings displays a menu where the optional action definition for alarms as they return to a normal state can be configured. Unit Conversion Settings displays a menu where “real world” values can be configured. Very High / High / Low / Very Low Analog Input Event Settings SiteBoss 550 External Analog Input Event Settings Device Number: 5 Device ID: 20020000 Device Name: Test unnamed A) Very High Event Value [750] B) Very High Event Actions [] C) Very High Event Trap Number [140] D) Very High Event Class [Info] The menu for setting Very High Event Value settings is shown. Menus for High/Low/Very Low are identical. Very High Event Value sets the voltage (in tenths) at which the Very High Event Actions will be triggered. Very High Event Actions displays the Actions List, a menu where the action string for the event is configured. This field will be empty [ ] if no actions have been configured, and will show [*SET*] if one or more actions have been configured. Refer to the Action List for more information. 109 Asentria SiteBoss 550 User Manual Very High Event Trap Number sets the trap number which can be useful when using SNMP trap managers that employ a trap numbering system to help identify incoming traps. The default trap number for Analog Events is 140, but any number in the alternate range of 1000 – 1199 can be used. Very High Event Class sets the class for the event. When this option is selected, a list of the classes previously defined in the Class Table is displayed, from which you can select one to be assigned to this event. Return to Normal Settings SiteBoss 550 External Analog Input Event Settings Device Number: 5 Device ID: ESIO00122 Device Name: Test ES-8V A) Return to Normal Event Actions [] B) Return to Normal Event Trap Number [140] C) Return to Normal Event Class [Info] Return to Normal Event Actions displays the Actions List, a menu where the action string for the event is configured. This field will be empty [ ] if no actions have been configured, and will show [*SET*] if one or more actions have been configured. Refer to the Action List for more information. Return to Normal Event Trap Number sets the trap number which can be useful when using SNMP trap managers that employ a trap numbering system to help identify incoming traps. The default trap number for analog events is 140, but any number in the alternate range of 1000 – 1199 can be used. Return to Normal Event Class sets the class for the event. When this option is selected, a list of the classes previously defined in the Class Table is displayed, from which you can select one to be assigned to this event. Unit Conversion Settings SiteBoss 550 Analog Input Event Unit Conversion Device Number: 5 Device ID: 20020000 A) Unit Name B) Low Voltage Amount (tenths) C) Low Unit Amount (tenths) D) Low Unit Sign E) High Voltage Amount (tenths) F) High Unit Amount (tenths) G) High Unit Sign Device Name: unnamed [Volts] [0] [0] [POSITIVE] [750] [750] [POSITIVE] Relay Output Setup SiteBoss 550 - Internal Relay Event Settings A) Device Name B) Relay 1 C) Relay 2 D) Relay 3 E) Relay 4 F) Relay 5 G) Relay 6 H) Relay 7 I) Relay 8 J) Clear Settings for This EventSensor [] [] [] [] [] [] [] [] [] Internal relay outputs provide electrical output that can open or close an external circuit. Typically this is used with devices that would not otherwise be able to interface with a host product, like audio alarms, LEDs, custom circuitry, and an almost limitless number of other applications. Device Name is the option name given to the relay module. Relay n displays a menu where each relay output can be configured. 110 Asentria SiteBoss 550 User Manual Clear Settings for This EventSensor when selected will immediately clear all of the configured settings for this relay and remove it from the Sensor Events menu (except for Internal Sensors). Return to the Sensor Events menu to assign it a new slot, if desired, and reconfigure it. Relay n SiteBoss 550 - Internal Relay Event 1 A) Relay Name B) Relay Active State [] [CLOSED] Relay Name is a text-entry field that allows you to name this relay. Relay Active State toggles CLOSED/OPEN to set whether the relay will close or open when activated. Default setting is CLOSED. 111 Asentria SiteBoss 550 User Manual EventSensor Reporting EventSensor Reporting (formerly known as Contact Mirroring) is the feature where a unit can transmit/receive EventSensor (ES) data to/from other units. When transmitting, you can select which physical ES’s should report their data, and one IP address to report to. When receiving, you can configure the unit to monitor an ES as if it were attached to the unit with a cable, when it is actually attached to the unit only with a TCP connection. Put simply, this feature allows a device in one location to affect an action at another location even though the two devices are not physically connected. A unit can monitor data from EventSensors on any medium that can carry a TCP connection: Ethernet, ADSL, POTS/Wireless modems, SitePath, etc. In addition to the menu option you saw on the Sensor Events Menu, there is this menu option in the Networking Settings menu: G) EventSensor Reporting Settings SiteBoss 550 EventSensor Reporting Settings A) EventSensor Report To IP B) EventSensor Report To Port C) Enable EventSensor Reporting Host D) EventSensor Reporting Host Port [0.0.0.0] [4000] [OFF] [4000] Options A & B are configured on the client unit. A is where you enter the IP address of the host S550 and B is where you select a TCP port to use. Options C & D are configured on the host S550. C enables it to receive EventSensor reports from the client unit, and D is where you select the TCP port it should be listening on. Obviously Option B on the client unit should match Option D on the host S550. When everything is properly configured, the sensor at the client (Site A) will appear in the Sensor Events Menu of the host (Site B), with (REMOTE) following the Alive indicator for that sensor: Setting Keys There are 4 global settings that control TCP transmitting/receiving: net.esreporting.listen.enable net.esreporting.listen.port net.esreporting.connect.server net.esreporting.connect.port There is one per-ES setting that controls whether the ES reports its data: event.sensor.reporting.enable 112 Asentria SiteBoss 550 User Manual Type2 EventSensor™ Setup The S550 supports up to 16 Type2 EventSensors. Type2 EventSensors are different than the Type1 EventSensors sold by Asentria but support similar and expanded monitoring capabilities. Type2 EventSensors work only with the SiteBoss and TeleBoss line of Asentria products. Data-Link and SNMP-Link products use only the Type1 Event Sensors. (The two Types are not compatible.) However, configuration of Type2 EventSensors within the EventSensor Device Settings menu is identical to how Type1 EventSensors are configured. Connections Type2 EventSensors connect to the host unit and each other via an RJ45/9-pin mini DIN cable. The 9-pin mini DIN cable end of the EventSensor cable plugs in to the SensorJack port on the back panel of the S550. The RJ45 end of that cable plugs in to the Type2 EventSensor RJ45 port labeled Control. Additional Type2 EventSensors are chained together using Cat-5 straight-thru cable from the Sensor port on the first EventSensor, to the Control port on the next EventSensor. Be sure to set the DIP switches for each additional EventSensor so that each occupies it’s own slot as per the chart below. Different configuration arrays of Type2 Event Sensors are fully described with graphics in the EventSensor Datasheet which is available from either Asentria Sales ([email protected]) or Tech Support ([email protected]). DIP Switch Settings Defines up to 16 address locations. Note that the DIP switch is numbered from left to right, 1 through 4. The Most Significant Bit (MSB) is switch location 1. 1 = DIP Switch up DIP SW 0000 0001 0010 0011 Slot = 1 = 2 = 3 = 4 0 = DIP Switch down DIP SW 0100 0101 0110 0111 Slot = 5 = 6 = 7 = 8 DIP SW 1000 1001 1010 1011 Slot = 9 = 10 = 11 = 12 DIP SW 1100 1101 1110 1111 Slot = 13 = 14 = 15 = 16 Configuration Refer to the EventSensor Configuration section for configuration instructions. Calibration of Temperature and Humidity Sensors Temperature and humidity settings can be calibrated in ES-T and ES-TH Type2 EventSensors via Setting Keys (no menu options available to do this). This gives a user the ability to make calibration adjustments to fine-tune the accuracy of the reported reading, if desired. This process is transparent and provides temperature and humidity readings that are consistent with other devices that measure temperature and relative humidity in the same environment. This mechanism uses two calibration points to set up a slope and offset that is used to adjust the measured reading. This feature is enabled by changing Setting Key values only; the text menu and web interface do not provide access to these keys. The default Setting Keys are: event.sensor[x].humid[y].callowin=0 event.sensor[x].humid[y].callowout=0 event.sensor[x].humid[y].calhighin=100 event.sensor[x].humid[y].calhighout=100 event.sensor[x].temp[y].callowin=0 event.sensor[x].temp[y].callowout=0 event.sensor[x].temp[y].calhighin=100 event.sensor[x].temp[y].calhighout=100 113 Asentria SiteBoss 550 User Manual Example calibration procedure for humidity sensor: 1) Place the ES-TH in a controlled-humidity environment along with an accurate humidity reference. 2) Set the humidity to some level toward the low end of the range, like 10-20%, and wait for it to stabilize. 3) Write down the humidity as indicated by the reference, and the humidity as indicated by the ES-TH. 4) Repeat the previous two steps, except set the range toward the high end, like 70-90%. 5) Enter the values that were written down in the appropriate settings: event.sensor[x].humid[y].callowin = <low indicated value> event.sensor[x].humid[y].callowout = <low reference value> event.sensor[x].humid[y].calhighin = <high indicated value> event.sensor[x].humid[y].calhighout = <high reference value> For example, if the eventsensor 1 indicated 23% RH when the reference indicated 30% R, and the eventsensor indicated 84% RH when the reference indicated 90% RH, then the following values should be entered: event.sensor[1].humid[1].callowin = 23 event.sensor[1].humid[1].callowout = 30 event.sensor[1].humid[1].calhighin = 84 event.sensor[1].humid[1].calhighout = 90 A similar procedure is used for temperature calibration. Contact Asentria Technical Support if you have any questions concerning this. 114 Asentria SiteBoss 550 User Manual Relays as Alarm Action Relays can be used to open or close part of a circuit of your design or part of another product. You can use the relays on an optional Expansion Card installed in the S550 to control these devices. Relays can be toggled based on sensor readings, data events, or even remotely by SNMP. Caution: Do not exceed maximum ratings for relays. S550 relays are only designed to switch relatively low voltages and amps, and are not intended to switch AC powered devices. Only a certified electrician should work with and connect AC Voltage to the S550. Improper use outside the guidelines of this manual could cause injury or death. Max switched voltage: 60V Max switched current: 1A Max switched power: 30W Remember Ohm's law: W = V x A (watts = volts x amps) 30W = 1A x 30V 30W = .5A x 60V Note: Be aware of the inrush (startup) current of the device you are connecting to the relays. A device drawing 1A while powered up can draw many times that upon power up. This is especially true with capacitive or inductive circuits. Action Definition Relays actions are defined in the Action List and below. Relay definitions are somewhat more complicated than other sensors in that they must declare the action to perform, which sensor the relay is on, and which relay on that sensor to switch. Relay actions are declared with the following syntax: • relay(action, EventSensor, point) Put a relay in a certain state specified by action. ° action: one of the following two words, by case-insensitive exact match or partial unambiguous match: active or inactive. “Active” always means to energize the relay. ° EventSensor: the number of the EventSensor that has the specified relay, where it is the same as that referred to by the index in an EventSensor key (e.g., 200 in event.sensor[200].* for the internal EventSensor) as well as that referred to by the SNMP esIndex object. ° point: the number of the relay (1-based) on the specified EventSensor. E.g., this is the same number x in "event.sensor[200].relay[x].*" 115 Asentria SiteBoss 550 User Manual Virtual EventSensor™ Setup Virtual EventSensor support is where the unit allocates an EventSensor in RAM with 48 analog sensor values. The sensors on this Virtual EventSensor can be read with the usual Setting Keys. A virtual EventSensor behaves like a real EventSensor with regards to events, actions, and SNMP. Unlike a physical EventSensor, a Virtual EventSensor's sensor value keys are writable. There can be only 1 Virtual EventSensor on the unit. The Virtual EventSensor allows a script to populate sensor values based on some custom functionality, like querying a third party sensor via serial port or network. This means a user, with some scripting customization, can treat a third party sensor as one of the unit's EventSensors, bringing it under the umbrella of consistent SNMP access and event/action management. Virtual EventSensor configuration is done via a LUA script called a_lib.InitVirtualES. This allocates the Virtual EventSensor. From there, the script can write sensor values to it (and read them). Configure events and actions for it as you normally would for any other kind of EventSensor. 116 Asentria SiteBoss 550 User Manual Customizable Command Prompts This feature allows the prompt in the command processor to be customized, and includes the ability to embed one or more settings values in the prompt. A customized command prompt can help simplify administration of units, particularly where multiple units are involved. The command prompt setting is available in the General setup menu section, and via the Setting Key sys.prompt. The setting can contain up to 64 characters, but the prompt itself is limited to 30 characters; any additional characters are truncated. In addition to specifying plain text to be included in the command prompt, setting values can be embedded using a special syntax: $(setting_key_name). If this construct is used, the value of the specified setting key replaces the construct. If the setting key is not accessible for any reason (invalid key, insufficient user access level, etc), "ERROR" is displayed instead. To make the system prompt blank, set sys.prompt to a null value (i.e. "sk sys.prompt = "). Examples: Set prompt to be “>” Via Setup menu: Via Setting Key: Enter new prompt: sk sys.prompt = > > Set prompt to be “Site Name>” Via Setup menu: Enter new Prompt: $(sys.sitename)<space> (where <space> is actual space character) Via Setting Key: sk sys.prompt = “$(sys.sitename) “ Set prompt to be “System Date and Time>” Via Setup menu: Enter new Prompt: $(sys.clock.date) $(sys.clock.time)> Via Setting Key: sk sys.prompt = $(sys.clock.date) $(sys.clock.time)> 117 Asentria SiteBoss 550 User Manual Scripting Scripting provides the ability to easily customize the operation of an Asentria device. Scripts are written in the Lua scripting language, with access to Asentria-specific functionality via a rich set of library functions. Scripts can read or change any setting on the unit, and can also create custom settings that can be accessed via Setting Keys. Scripting capabilities open up all sorts of possibilities that would previously require custom factory programming. This chapter covers the configuration and management of scripts in the Asentria S550, and assumes a level of scripting knowledge that may not be applicable to all S550 users who wish to use scripting. For a basic primer in scripting in the S550, titled “Scripting 101”, please contact Asentria Tech Support to have this document emailed to you. Configuration General - the steps for using a script are: ● Write the script code in a text editor. ● Transfer the script to the unit. ● Configure the script (can be done any time before running the script). ● Invoke the script (if not scheduled to start automatically). ● The details of these steps are given in later sections. Requirements and Limitations Scripts can be created in any text editor as long as they are saved in pure text format. Both DOS and Unix end-of lines are supported. A maximum of 20 scripts can be used on the unit. This includes both scripts that are loaded and scripts that are running. Running Scripts Before a script can be run, it must be transferred to the unit and then configured. Simply putting the script file on the unit will not allow it to be run. Getting the Script On to the Unit The SCRIPT GET command can be used to transfer a script to the unit via XMODEM, YMODEM, ZMODEM, or TFTP. There is also a setup menu item for this. A simple script could be created directly on the unit using the SCRIPT EDIT command or the equivalent setup menu item. Script Configuration A script must be configured to tell the unit when the script should run, and provide any parameters required by the script. Scripts are configured via the settings described in a following section. Script Management In addition to scripting settings, scripts are managed via a group of commands that are available in any command processor. Here is a list of the commands with a brief description: SCRIPT [HELP] ………………………………… Display list of script commands. SCRIPT LIST …………………………………… Display a list of configured scripts. SCRIPT START ………………………………… <script> [<args>...] Start a script. SCRIPT STATUS ………………………………. <script> Display detailed status of a script. SCRIPT STOP ………………………………….. <script> Stop a running script. SCRIPT RECORDS [CLEAR] ………………….Show/clear pending script records. SCRIPT DEVICES ……………………………… Show script device allocations. SCRIPT GET/PUT ……………………………… <file> [<args>...] Transfer script file to/from the unit. SCRIPT DELETE ………………………………. <file> Delete a script file. SCRIPT EDIT …………………………………… <file> Edit a script file (using VI editor). SCRIPT DIR …………………………………….. List script file directory. SCRIPT SHOW …………………………………. <file> Display script file. SCRIPT TEST ……………………………………<script> Enter interactive script interpreter. 118 Asentria SiteBoss 550 User Manual The following sections describe the above commands in detail. HELP - Display Help Information Displays the command information shown above. The command list is also displayed if an invalid command is entered. Usage SCRIPT or SCRIPT HELP LIST - Display List of Configured Scripts Scripts that are present on the box but not configured are not shown in this list. Usage SCRIPT LIST Displays a list of configured scripts and their current status like this: Scripts Status - All Scripts Name State Schedule ======== ========== =========================== Script 1 Not loaded Always Script 2 Not loaded On startup, at 14:30 Arguments ================= argument 1 argument 2 START - Start a Script Manually Starts a script using the specified arguments. If no arguments are specified, then the arguments associated with the script via the configuration settings are used. Attempting to start a script that is already running produces an error message, with no ill effects. Usage SCRIPT START <scriptname> [<arguments>...] STATUS - Display Detailed Status of a Script Displays detailed status of a script, including its current state, schedule, configured arguments, and information about the last time the script ran. The display looks like this: SITEBOSS - Script 1 Status Current state: Stopped Name: Hello World File Name: hello.lua Schedule: Manual Arguments: Argument 1 Open devices: Last run time: 10/24/09 09:38:01 Last stop time: 10/24/09 09:38:32 Last exit code: 0 Usage SCRIPT STATUS <scriptname> STOP - Stop a Running Script Causes a running script to stop. The script may not stop right away, depending on how often it checks its messages, and how long it takes to perform any shutdown tasks. If a script is in some loop where it doesn't handle the shutdown request or is otherwise crashed, it will not stop for about 20 seconds until the system shuts it down. Usage SCRIPT STOP <scriptname> RECORDS - Display/Clear Script Records Displays the number of records in the special DB files dedicated to scripts, AUX1, AUX2, and AUX3. This number is the aggregate of the records in all three files. The CLEAR option deletes the records in all three files at once. Usage SCRIPT RECORDS [CLEAR] 119 Asentria SiteBoss 550 User Manual DEVICES - Display Device Allocations Displays a list of IO devices that are currently allocated to scripts. For example, if a script reserves IO1 for i/o activity, it will appear in this list. Usage SCRIPT DEVICES GET/PUT - Transfer Script File Transfers a script file to or from the unit. Type the command without any arguments for usage information. Usage SCRIPT action method <script file name> [host] Available actions: GET, PUT Available methods: X[MODEM], Y[MODEM], Z[MODEM], T[FTP] Script file name is required (including .lua extension) Host is required for TFTP Script file name is case-sensitive, other items are not. DELETE - Delete a Script File Deletes a script file, which must be specified with the .lua extension. Usage SCRIPT DELETE <script file name> EDIT - Edit a Script File Opens a script file for editing in the VI text editor. If the script file does not exist, a new one is created. The script file name specified must have the .lua extension. Usage SCRIPT EDIT <script file name> DIR - Display Script File Directory Displays a list of the script files on the unit. Usage SCRIPT DIR SHOW - Display Script File Displays the contents of a script file. The script file name must be specified with the .lua extension. Usage SCRIPT SHOW <script file name> TEST - Test a Script in Interactive Mode Opens the script in the interactive OmniLua interpreter. Usage SCRIPT TEST <script name> 120 Asentria SiteBoss 550 User Manual Script Settings There is a group of standard settings that control various aspects of scripting. These settings are available in the setup menu as shown here: SiteBoss 550 - Main Setup Menu A) Network Settings ... J) Scripting Settings Enter your Selection: j SiteBoss 550 - Scripting Settings A) Enable Scripting B) Clear Pending Records C) DTR Override Ports D) List Allocated Devices E) List Scripts F) Manage Script Files [OFF] [0] The individual settings are detailed in the following sections. Enable Scripting is on ON/OFF toggle that controls whether scripts are allowed to run on the unit at all. If scripting is disabled, then scripts cannot be started either automatically or manually, and other scripting functionality such as record collection and DTR override will not happen regardless of the related settings. If scripting is disabled while scripts are running, they will be issued the STOP command which could take up to 20 seconds to complete. If re-enabled, scripting will not function until after the previous scripting session is completely shut down (i.e. all scripts are stopped). Clear Pending Records displays the number of script records pending, and when selected will clear them, setting the counter back to 0. DTR Override Ports displays a menu that toggles ON/OFF to specify I/O ports where DTR handling will be under script control. Normally the state of the DTR output pin on the I/O ports is kept high. On these ports, after a power-cycle or reset, DTR will stay low until a script changes it to the high state. List Allocated Devices displays a list of I/O devices that are currently allocated to a running script. List Scripts displays the menu that lists of all of the 20 script entries, including the name, current state, and configured arguments. Selecting a script opens up a submenu with detailed settings and status for that script. Manage Script Files displays the menu that allows the user to manage script files. Script List SiteBoss 550 - Script 1 Settings A) Enable B) Name C) File Name D) Run Always E) Run At Startup F) Run At Scheduled Time G) Repeat Interval (minutes) H) Arguments I) Start Script Now J) Stop Script Now K) Detailed Status [OFF] [] [] [OFF] [OFF] [OFF] [0] [] [Disabled] 121 Asentria SiteBoss 550 User Manual Enable is an ON/OFF togle that enables/disables the script. If disabled, the script will not run on schedule, and cannot be run manually. Default setting is OFF. Name sets the name of script. This is the name that is used when referring to the script, and should not be confused with the name of the script file associated with the script. File Name sets the name of the script file associated with this script. The same script file can be used with any number of scripts. Run Always is an ON/OFF toggle where if enabled, the script starts after the unit starts up, and is restarted automatically if it stops for any reason. Default setting is OFF. Run At Startup is an ON/OFF toggle where if enabled, the script starts after the unit starts up. If it stops for any reason, it is not restarted unless the unit itself is restarted. Default setting is OFF. Run At Scheduled Time is an ON/OFF toggle where if enabled, the script is run at the specified time each day. Default setting is OFF. Repeat Interval sets the time in minutes of how often the script is repeated. If a non-zero value is entered, the script is run at the specified interval, measured from the last time the script was started on a schedule. Default setting is 0. Arguments sets the specified arguments that are passed to the script when it is invoked on a schedule, manually from the setup menu, or via the SCRIPT START command with no arguments specified. Note: Arguments do not work when running scripts interactively. Start Script Now when selected immediately starts the script using the configured arguments. This item has no effect if the script is already running. Stop Script Now when selected immediately stops the script if it is running. This may take up to 30 seconds before it actually stops the script. If Run Always is set then the script will restart immediately after ending. Detailed Status displays detailed information about the script (example shown below). SiteBoss 550 - Script 1 Status Current state: Disabled Name: Goodbye World File Name: goodbye.lua Schedule: Manual Arguments: argument 2 Open devices: Last start time: <never> Press a key to continue... Manage Script Files SiteBoss 550 - Manage Script Files A) List Script Files B) View Script File C) Edit Script File D) Delete Script File E) Download Script File to Unit F) Upload Script File From Unit List Script Files displays a list of all script files contained on the unit. Equivalent to the SCRIPT DIR command. 122 Asentria SiteBoss 550 User Manual View Script File displays the contents of the selected script file. Equivalent to the SCRIPT SHOW command. Edit Script File bring up the selected script file, or a new blank one, in the VI text editor. Equivalent to the SCRIPT EDIT command. Delete Script File deletes the selected script file. Equivalent to the SCRIPT DELETE command. Download Script File to Unit transfers a script file to the unit. Equivalent to the SCRIPT GET command. Upload Script File From Unit transfers a script file from the unit. Equivalent to the SCRIPT PUT command. Script Programming Guide Scripts are written using the Lua programming language. In addition to built-in Lua constructs and the standard Lua libraries, the 'omni' library provides an interface to Asentria-specific functionality. A complete list of Asentria-specific functions can be found in OmniLua Function List. Additional OmniLua scripting information can be found in the Scripting FAQ. Scripting FAQ 1. 2. 3. 4. 5. 6. How do I post records to a database file using a script? How do I retrieve or change a setting? How do I create a custom setting? Which functions should a well-behaved script contain? How do I save frequently-changing data so it survives a power cycle? How can I generate an event? How do I post records to a database file using a script? In order to post a record to the database, the script creates a table that defines the records, then passes it to the a_lib.DBPostRecord() function. How do I retrieve or change a setting? Settings are accessed from a script using their corresponding Setting Key, via the a_lib.AccessSetting() function. This function returns the value of the setting in text format. Simply pass the name of the Setting Key by itself to read the value. To modify the value, append "= <value>" to the Setting Key, where <value> is the desired value for the setting. How do I create a custom setting? There are 200 settings keys available to the write of a script to store values. • One hundred of these keys are for nonvolatile settings - settings that do not change often and need to survive resets. Those keys are: scripting.nvstring[x] scripting.nvint[x] Where X can range from 1 to 50. Obviously there is a group of settings for string values and a group of settings for integer values. Examples of this would be things like sitenames or IP addresses. • One hundred settings are also available for volatile settings that do not have to survive a reset. scripting.vstring[x] scripting.vint[x] Strings can be up to 64 characters long. Integers can go from 0 to 2,147,483,647. These settings would be used to store values that can change often such as a signal strength or temperature. 123 Asentria SiteBoss 550 User Manual Additionally these settings are tied to SNMP variables so that they are available to any SNMP based network management system available. This allows the script to be able to send and receive data via SNMP and thereby creating the possibility of our units acting as a true SNMP proxy for another device. scripting.nvstring[x] = SNMP object: scrNonVolatileString.x scripting.nvint[x] = SNMP object: scrNonVolatileInt.x scripting.vstring[x] = SNMP object: scrVolatileString.x scripting.vint[x] = SNMP object: scrVolatileInt.x Through the use of a_lib.AccessSetting( ) a script can read all and write most SNMP values. This allows a script to actually and easily act as a proxy for a device that is not already SNMP compatible. This has a very broad range of applications. Some simple examples are: 1. Displaying the last 50 lines of a log file. 2. Displaying the current single strength of a radio that isn't SNMP compatible 3. Allowing the SNMP manager to issue an SNMP set and having that translated into a serial command on a remote device. 4. Having a set of a number value issued by a Network Management System and having a value set to a certain level on a remote non-networked device. Which functions should a well-behaved script contain? Any script that might run for more than a few seconds should watch for a shutdown message from the system. This is done using the a_lib.CheckMessages() function. The purpose of this function is to allow communication between scripts, and to allow a script to watch for system messages. When the script receives the Terminate message (Message ID 13808) it should stop whatever it is doing and shut down gracefully, using the a_lib.Exit() function. If a script does not check for and respond to the Terminate message, it will be shut down by the system about 20 seconds after the message is initially sent. If a script uses a device, such as an I/O port, for more than a couple of seconds, it should likewise listen for the Yield Device message (Message ID 13819). This way, if a passthrough session is attempted to that port, the script could potentially close the device so the passthrough session can use it. How do I save frequently changing data so it survives a power cycle? Using settings or even a temporary file to save frequently-changing non-volatile data is not a good idea, as it could result in premature failure of the flash memory. You can use the a_lib.DBDeleteAndPost() function to save up to 500 characters of text (or any other data that can be stored in a Lua string). This stores the data in a special area of the database, which has provisions for being maintained regardless of power loss. The data can be retrieved using the normal methods (i.e. a_lib.DBGetRecord(), where the file is specified as AUX1 or whatever). Note: DIR ALL displays a directory of all records in the unit in all files. How can I generate an event? A script can generate an event using the function a_lib.PostEvent(). This function allows the script to specify event message text, actions, class, and trap number (in case one of the specified actions is a trap). The actions are not specified directly; rather, they are specified by passing the Setting Key of any action setting that specifies the desired group of actions. It doesn't matter which action setting is used, as long as its setting reflects the desired actions. 124 Asentria SiteBoss 550 User Manual OmniLua Function List IO Functions a_lib.CloseDevice a_lib.Flush a_lib.GetCharacter a_lib.GetLine a_lib.OpenDevice a_lib.SendString a_lib.SetDTR a_lib.TCPClose a_lib.TCPConnect a_lib.UDPClose a_lib.UDPListen a_lib.UDPReceive a_lib.WaitForString a_lib.CTSHigh Database Functions a_lib.DBDeleteAndPost a_lib.DBDeleteRecords a_lib.DBGetRecord a_lib.DBGetRecordCount a_lib.DBLockFile a_lib.DBUnlockFile a_lib.DBPostRecord Miscellaneous Functions a_lib.AccessSetting a_lib.CheckMessages a_lib.Decrypt a_lib.Encrypt a_lib.Exit a_lib.HashFinalize a_lib.HashInit a_lib.HashUpdate a_lib.InitEncryption a_lib.PostAudit a_lib.PostEvent a_lib.SendMessage a_lib.SetLED a_lib.Sleep a_lib.Relay a_lib.SNMPGet a_lib.GetModbusValue a_lib.SetModbusValue a_lib.MODBUSReadRegisters a_lib.MODBUSWriteRegisterSingle a_lib.MODBUSWriteRegisterMultiple a_lib.InitVirtualES 4 4 4 4 4 125 Asentria SiteBoss 550 User Manual IO Functions a_lib.CloseDevice Description Closes an IO device (IO port or modem) that has been previously opened, freeing it for use by other scripts or processes. Syntax a_lib.CloseDevice(handle) a_lib.CloseDevice(name) handle: name: The handle obtained when the device was opened The name of the device (i.e. "com1", "mdm1", etc) Returns None. Example a_lib.CloseDevice(name) name: The name of the device (i.e. "com1", "mdm1", etc) a_lib.Flush Description Removes any characters waiting to be read. Syntax a_lib.Flush(handle) handle: The handle obtained when the deviceocket was opened Returns None. Example -- flush waiting characters a_lib.Flush(handle) -- send a command a_lib.SendString(handle, "yazzo\n") -- look for some response response = a_lib.GetLine(handle, 2000) 126 Asentria SiteBoss 550 User Manual a_lib.GetCharacter Description Reads a single character from the deviceocket. Returns immediately whether a character is available or not. Syntax a_lib.GetCharacter(handle) handle: The handle obtained when the deviceocket was opened Returns Character that was read, or 'nil' if no character available. Example -- prompt user a_lib.SendString(handle, "Are you sure (y/n)? ") -- wait for a character repeat char = a_lib.GetCharacter(handle) until char ~= nil -- if response is Yes if char == 'y' or char == 'Y' -- do stuff..... end a_lib.GetLine Description Reads a line of text from the deviceocket. Returns when a line is received that is terminated by CR, or when the timeout, if specified, is exceeded. The maximum size of the received line must be less than 128 characters. Syntax a_lib.GetLine(handle) a_lib.GetLine(handle, timeout) handle: timeout: The handle obtained when the deviceocket was opened How many milliseconds to wait for the incoming line; will wait forever if timeout is not specified Returns Returns a string containing line that was read, not including the terminating CR. Returns 'nil' if a complete line was not received before the timeout, or if more than 128 characters were received without a terminating CR. Example -- get line of input, timeout in 2 seconds string = a_lib.GetLine(handle, 2000) -- if we got something if string ~= nil then -- do stuff with it... end 127 Asentria SiteBoss 550 User Manual a_lib.OpenDevice Description Opens an IO device (IO port or modem), and prevents it from being used by other scripts or processes. Syntax a_lib.OpenDevice(name) name: The name of the device (i.e. "com1", "mdm1", etc) Returns Returns a handle if successful, 'nil' if not. Example -- open the device handle = a_lib.OpenDevice("com1") if handle ~= nil then -- do some stuff.... -- then close the device a_lib.CloseDevice(handle) end a_lib.SendString Description Sends a string via the specified deviceocket. Syntax a_lib.SendString(handle, string) handle: string: The handle obtained when the deviceocket was opened The text string to be sent Returns Returns the number of bytes sent if successful, 'nil' if not. Example -- send status message to remote terminal a_lib.SendString(handle, "Connected successfully.\n") 128 Asentria SiteBoss 550 User Manual a_lib.SetDTR Description Sets the state of the DTR pin on the specified IO port. The port must be configured via the 'scripting.dtrcontrol.portenable' setting for DTR to be under scripting control. Syntax a_lib.SetDTR(port, state) name: state: else = high) The name of the port (i.e. "com1", etc) Value representing the desired state (0 = low, anything Returns Returns 1 if successful, 'nil' if not. Example -- set DTR high on io3 a_lib.SetDTR("com3", true) a_lib.TCPClose Description Closes a TCP connection that was opened previously using a_lib.TCPConnect(). Syntax a_lib.TCPClose(handle) handle: The handle obtained when the connection was established Returns None. Example -- connect to remote host using telnet port handle = a_lib.TCPConnect("192.168.168.3", 23, 10, "telnet") -- if connection successful if handle ~= nil then -- wait for a prompt if a_lib.WaitForString(handle, "READY", 5000) ~= nil then -- do some stuff... end -- close the connection a_lib.TCPClose(handle) end 129 Asentria SiteBoss 550 User Manual a_lib.TCPConnect Description Establish a TCP connection with a remote host. Syntax a_lib.TCPConnect(ip_address, a_lib.TCPConnect(ip_address, a_lib.TCPConnect(ip_address, a_lib.TCPConnect(ip_address, ip_address: port: timeout: options: port) port, timeout) port, options ...) port, timeout, options ...) The IP address of the remote host The TCP port to connect to Connection timeout, in seconds (optional - default is 30) Strings representing socket options: "telnet" - use telnet option negotiation Returns Returns a handle if successful, 'nil' if not. Example -- connect to remote host using telnet port handle = a_lib.TCPConnect("192.168.168.3", 23, 10, "telnet") -- if connection successful if handle ~= nil then -- wait for a prompt if a_lib.WaitForString(handle, "READY", 5000) ~= nil then -- do some stuff... end -- close the connection a_lib.TCPClose(handle) end a_lib.UDPClose Description Closes a UDP socket that has previously been opened using a_lib.UDPListen(). Syntax a_lib.UDPClose(handle) handle: The handle obtained when the socket was opened Returns Returns 1 if successful, 'nil' if not. Example See example for a_lib.UDPReceive. 130 Asentria SiteBoss 550 User Manual a_lib.UDPListen Description Opens a UDP socket to listen for incoming frames on the specified port. Syntax a_lib.UDPListen(port number) port number: UDP port number to listen on Returns Returns a handle if successful, 'nil' if not. Example See example for a_lib.UDPReceive. a_lib.UDPReceive Description Receives a frame on UDP socket that has previously been opened using a_lib.UDPListen(). Syntax a_lib.UDPReceive(handle, max size, timeout) handle: max size: timeout: The handle obtained when the socket was opened Maximum length of data to return; data is truncated to this value or 512 bytes, whichever is smaller How many milliseconds to wait for a frame to arrive Returns If successful, returns received data, length of received data, and remote IP address. If no frame was received, returns 'nil'. Example -- open a socket for listen on port 12345 handle = a_lib.UDPListen(12345) -- if socket opened successfully if handle ~= nil then -- loop around doing stuff done = false while not done do -- do some stuff.... -- check for received frame data = a_lib.UDPReceive(handle, 128, 500) if data ~= nil then -- check for frame telling us to stop if string.find(data, "quit") then -- now we're done done = true end end 131 Asentria SiteBoss 550 User Manual end -- when done, close the connection a_lib.UDPClose(handle) end a_lib.WaitForString Description Waits for the specified string to be received on the specified handle. Syntax a_lib.WaitForString(handle, string) a_lib.WaitForString(handle, string, timeout) handle: string: timeout: arrive; The handle obtained when the deviceocket was opened The text string to be sent How many milliseconds to wait for the string to waits forever if timeout not specified Returns Returns 1 if successful, 'nil' if not. Example -- wait 5 seconds for prompt if a_lib.WaitForString(handle, "READY", 5000) then -- send a command a_lib.SendString(handle, "ver\n") end a_lib.CTSHigh Description Returns the state of the CTS pin on the specified IO port. Syntax a_lib.CTSHigh(port) port: The name of the port (i.e. "com1", etc) Returns Returns 1 if the CTS pin is high, 0 if low, and 'nil' if port is not physically present. Example -- check CTS on io2 print(a_lib.CTSHigh("com2")) 1 132 Asentria SiteBoss 550 User Manual Database Functions a_lib.DBDeleteAndPost Description Posts data to an auxiliary database file, deleting the existing file first. The purpose of this function is to provide a way for a script to store information that needs to be preserved across resets and power-cycles of the unit. Since the file is deleted first, the data is never written to flash (which would slow things down and possibly cause premature failure of the flash part). Only the 'AUXx' files can be posted to with this function. Syntax a_lib.DBDeleteAndPost(table) table: numlines: dest: 1..n: Contains the following items: How many lines the record contains (required) The destination file ("aux1", "aux2", etc) (required) Indexed record data as ASCIIZ data (required) Returns Returns 'true' if the record was successfully posted, or 'nil' if not. Example -- create a table a = {} -- two-line record a.numlines = 2 -- fill in line 1 a[1] = timestamp -- fill in line 2 a[2] = record_hash -- post the record a_lib.DBDeleteAndPost(a) a_lib.DBDeleteRecords Description Deletes records from a database file. Oldest records are always deleted first. Syntax a_lib.DBDeleteRecords(file, numrecs) a_lib.DBDeleteRecords(file, "all") file: numrecs: "all": The file that records are to be deleted from How many records to delete from the file Specifies that all records are to be deleted Returns Returns how many records were deleted, or 'nil' if the function was unsuccessful. 133 Asentria SiteBoss 550 User Manual Example -- get count of records in file print(a_lib.DBGetRecordCount("file1")) 1281 -- delete 10 records count = a_lib.DBDeleteRecords("file1", 10) print(count) 10 -- delete all records count = a_lib.DBDeleteRecords("file1", "all") print(count) 1271 a_lib.DBGetRecord Description Retrieves a record from a database file. Syntax a_lib.DBGetRecord(file, recnum) file: recnum: The file that records are to be deleted from Zero-based number of the record to retrieve Returns Returns the record data as a string, and the record length; returns 'nil' if unsuccessful or a record is not available. Example -- get the first record in FILE1 rec, length = a_lib.DBGetRecord("file1", 0) -- print record print(rec) 100300039 5718 385 print(length) 65 7004 0 a_lib.DBGetRecordCount Description Retrieves the count of records in a database file, or the entire database. Syntax a_lib.DBGetRecordCount(file) a_lib.DBGetRecordCount() file: The file to return the record count for; if not specified, returns record count for entire database 134 Asentria SiteBoss 550 User Manual Returns Returns the record count, or 'nil' if unsuccessful. Example -- get count of records in file print(a_lib.DBGetRecordCount("file1")) 1281 -- get count of records in entire database print(a_lib.DBGetRecordCount()) 13112 a_lib.DBLockFile, a_lib.DBUnlockFile Description Locks or unlocks a database file. Locking a database file prevents records from being polled or deleted by another script or process. Syntax a_lib.DBLockFile(file) a_lib.DBUnlockFile(file) file: The file to be locked or unlocked Returns Returns 1 if successful, or 'nil' if unsuccessful. a_lib.DBPostRecord Description Posts a record to the database. The record can be posted directly to the database, or it can be routed through the data filters and/or data alarms. Syntax a_lib.DBPostRecord(table) table: numlines: dest: time: serial: do_filter: do_alarm: 1..n: Contains the following items: How many lines the record contains (required) The destination file ("file1", "alarms", etc) (required) Timestamp (seconds since Epoch) (optional) Serial number (optional) Use data filters (true/false) (optional, default is false) Use data alarms (true/false) (optional, default is false) Indexed record data as ASCIIZ data (required) Returns Returns 'true' if the record was successfully posted, or 'nil' if not. 135 Asentria SiteBoss 550 User Manual Example -- create a table a = {} -- two-line record a.numlines = 2 -- destination is file 2 a.dest = 2 -- fill in the timestamp a.time = os.time() -- fill in line 1 a[1] = "this is line 1, jack\r\n" -- fill in line 2 a[2] = "and here is line 2, jill\r\n" -- post the record a_lib.DBPostRecord(a) 136 Asentria SiteBoss 550 User Manual Miscellaneous Functions a_lib.AccessSetting Description Reads or modifies a setting. Syntax a_lib.AccessSetting(setting_key) setting_key: Setting key name, plus equals sign and new value if modifying Returns Returns a string containing the value of the setting if successful, 'nil' if not. Example -- read a setting print(a_lib.AccessSetting("sys.sitename")) Data-Link -- modify a setting print(a_lib.AccessSetting("sys.sitename = Yakkity Yack")) Yakkity Yack a_lib.CheckMessages Description Checks for IPC message from the system or another script. Syntax a_lib.CheckMessages() Returns Returns the message ID of the received message, and the message string if any. Returns 'nil' if no message was received. There are several messages that could be sent to a script from the system. A well-behaved script should call CheckMessages() periodically and handle these messages appropriately: Message ID Purpose 13808 Terminate. The script should do any necessary cleanup and then shut down gracefully using the a_lib.Exit() function. 13819 Yield device. A passthrough session is being initiated to a port that is currently allocated by the script. The script can close the device or terminate to allow the passthrough session to proceed, but it is not required to. 137 Asentria SiteBoss 550 User Manual Example -- check for message message_id = a_lib.CheckMessages() -- if it is shutdown request if message_id == 13808 then -- do graceful shutdown... end a_lib.Decrypt Description Decrypts ciphertext that was generated using the a_lib.Encrypt() function. Syntax a_lib.Decrypt(ciphertext, length) ciphertext: String containing the ciphertext length: Length of ciphertext string Returns Returns the decrypted data as a string, and the data length. Example a-- initialize encryption my_key = "yaddayadda" a_lib.InitEncryption(my_key, #my_key) -- encrypt a message message = "Hello world!" ciphertext, ciphertext_length = a_lib.Encrypt(message, #message) -- print the encrypted message print(ciphertext) <this will yield a bunch of garbage characters> -- decrypt the message decrypted_message = a_lib.Decrypt(ciphertext, ciphertext_length) -- print it out print(decrypted_message) Hello world! a_lib.Encrypt Description Encrypts data using the Blowfish encryption algorithm. Syntax a_lib.Encrypt(plaintext, length) plaintext: String containing the data to encrypt length: Length of plaintext string 138 Asentria SiteBoss 550 User Manual Returns Returns the encrypted data as a string, and the data length. Example a-- initialize encryption my_key = "yaddayadda" a_lib.InitEncryption(my_key, #my_key) -- encrypt a message message = "Hello world!" ciphertext, ciphertext_length = a_lib.Encrypt(message, #message) -- print the encrypted message print(ciphertext) <this will yield a bunch of garbage characters> -- decrypt the message decrypted_message = a_lib.Decrypt(ciphertext, ciphertext_length) -- print it out print(decrypted_message) Hello world! a_lib.Exit Description Terminates the script. Syntax a_lib.Exit(result) result: Result code to indicate the exit status of the script Returns None. Example -- if some operation failed if SomeOperation() ~= true then -- terminate with error (user-defined error code) a_lib.Exit(3) end -- otherwise do some other stuff... -- and then terminate normally (0 is the usual 'normal' result) a_lib.Exit(0) 139 Asentria SiteBoss 550 User Manual a_lib.HashFinalize Description Finalizes MD5 hash value. Syntax a_lib.HashFinalize() Returns Returns a 32-character ASCII string containing the hash value. Example -- initialize hash function a_lib.HashInit() -- traverse string array 'lines' for i,l in pairs(lines) do --- update hash with current line a_lib.HashUpdate(l) end -- finalize hash hash = a_lib.FinalizeHash() -- print it out print(hash) 971CCDF7813648A532D8682B39A60CF9 a_lib.HashInit Description Initializes MD5 hashing function. Syntax a_lib.HashInit() Returns None. Example -- initialize hash function a_lib.HashInit() -- traverse string array 'lines' for i,l in pairs(lines) do --- update hash with current line a_lib.HashUpdate(l) end -- finalize hash hash = a_lib.FinalizeHash() -- print it out print(hash) 971CCDF7813648A532D8682B39A60CF9 140 Asentria SiteBoss 550 User Manual a_lib.HashUpdate Description Updates MD5 hash. Syntax a_lib.HashUpdate(string) string: String value to update hash with; as a Lua string, it can contain binary values Returns None. Example -- initialize hash function a_lib.HashInit() -- traverse string array 'lines' for i,l in pairs(lines) do --- update hash with current line a_lib.HashUpdate(l) end -- finalize hash hash = a_lib.FinalizeHash() -- print it out print(hash) 971CCDF7813648A532D8682B39A60CF9 a_lib.InitEncryption Description Initialize encryption/decryption functions with a user-specified key. Syntax a_lib.InitEncryption(key, key_length) key: String value to use as encryption/decryption key key_length: Length of key string Returns Returns 1 if successful, nil if not. Example <<< See example for a_lib.Encrypt function. 141 >>> Asentria SiteBoss 550 User Manual a_lib.PostAudit Description Posts a message to the audit log. Syntax a_lib.PostAudit(string ) string: Message to post Returns None. Example -- post message to audit log a_lib.PostAudit("Script 'Jabba the Hut' posting to audit log.") a_lib.PostEvent Description Posts an event to the event-handling queue. Syntax a_lib.PostEvent(message_text, actions_key) a_lib.PostEvent(message_text, actions_key, class_offset) a_lib.PostEvent(message_text, actions_key, class_offset, trap_number) message_text: actions_key: class_offset: trap_number: Event message Setting key that specifies event actions Event class (1-12) Trap number to use if trap action is specified Returns Returns 1 if successful, 'nil' if not. Example -- set message text msg = "Cannot communicate with switch." -- set actions key to use (hijacking data event 100 setting in this ;Example) key = "event.data[100].actions" -- set event class to 3 (major) class = 3 -- post the event a_lib.PostEvent(msg, key, class) 142 Asentria SiteBoss 550 User Manual a_lib.SendMessage Description Posts a message to another script. Syntax a_lib.SendMessage(target_script, message_id) a_lib.SendMessage(target_script, message_id, message) target_script: Target script name, or its 1-based settings index message_id: Message ID (used-defined) (message id's greater than 10000 are reserved) message: String containing message data; as a Lua string, it can contain binary values Returns Returns 1 if the target script is running, or 'nil' if not. Note that there is no guarantee the target script will actually process the message. Example -- set target script by name name = "Switch Handler" -- set message id msg_id = 5 -- send some text as the message msg_text = "Manual override" -- send the message a_lib.SendMessage(name, msg_id, msg_text) a_lib.SetLED Description Controls the state of front panel LEDs on the SL85. Supported LEDs can be set to off, steady on, or flashing at 1 cycle per second. Syntax a_lib.SetLED(led, state) led: state: Which led to control ("alert1", "alert2", or "alert3") State to set the LED to ("off", "on", or "flash") Returns None. Example -- turn on the alert1 LED a_lib.SetLED("alert1", "on") -- make alert2 LED flash a_lib.SetLED("alert2", "flash") 143 Asentria SiteBoss 550 User Manual a_lib.Sleep Description Suspend script activities for specified amount of time. Syntax a_lib.Sleep(time_in_milliseconds) time_in_milliseconds: How much time to sleep, in milliseconds Returns None. Example -- wait for 5 seconds before further actions a_lib.Sleep(5000) a_lib.Relay Description Sets a relay output to a given state. Syntax a_lib.Relay(slot, relay, state) a_lib.Relay(slot, relay, state, duration) slot: Eventsensor slot (0-16; 0 for internal) relay: Relay number on eventsensor (1-10) state: State to set relay to: "Closed", "Open", "Active", "Inactive" duration: Number of seconds to hold active state (optional, only applies to active state) Returns Returns 1 if the command is successful, or 'nil' if not. Example -- set internal relay 3 to 'closed' state for 5 seconds print(a_lib.Relay(0, 3, "closed", 5) a_lib.SNMPGet Description Gets and SNMP object from a host. . 144 Asentria SiteBoss 550 User Manual Syntax a_lib.SNMPGet(host, community name, oid) host: community name: oid: Host name or IP address Community name string Object identifier string Returns Returns a string containing the value of the object if successful. If not successful, returns 'nil' and an error message. Example -- read time from an S550 unit timeobj, err = a_lib.SNMPGet("10.10.5.137", "public", "1.3.6.1.4.1.3052.8.2.8.1") if timeobj == nil then print(err) return end a_lib.GetModbusValue Description Request a register value from a Modbus device. Syntax a_lib.GetModbusValue(handle, address, type, register) handle: The handle obtained when the serial port device was opened address: Address of the Modbus device (1-63) type: The type of data to return ("int16", "uint16", "int32", "uint32", "float") register: The register on the Modbus device from which to obtain the value Returns Returns a string containing the requested value if successful. If not successful, returns nil plus a string containing an error message. Note: The serial port device must already be set to the required baud rate and data format. Example -- open serial device handle = a_lib.OpenDevice("com1") -- request a floating point value from register 0x338 of device at address 1 value, error = a_lib.GetModbusValue(handle, 1, "float", 0x338) print (value, error) handle = a_lib.CloseDevice(handle) 145 Asentria SiteBoss 550 User Manual a_lib.SetModbusValue Description Set a register value on a Modbus device. Syntax a_lib.SetModbusValue(handle, address, type, register, value) handle: address: type: "float") register: value: The handle obtained when the serial port device was opened Address of the Modbus device (1-63) The type of data to store ("int16", "uint16", "int32", "uint32", The register on the Modbus device to write the value to Value to write to the reigster Returns Returns 1 if successful, otherwise returns nil plus a string containing an error message. Note: The serial port device must already be set to the required baud rate and data format. Note: It is assumed that the device stores the values high-word-first, high-byte-first, and that floating point values are stored in 32-bit IEEE format. Example -- open serial device handle = a_lib.OpenDevice("com1") -- set an unsigned 32-bit integer value at register 3 of device at address 2 to value -456.4 result = a_lib.SetModbusValue(handle, 2, "float", 3, -456.4) handle = a_lib.CloseDevice(handle) a_lib.MODBUSReadRegisters Description Read one or more registers from a MODBUS device Syntax a_lib.MODBUSReadRegisters(handle, address, register, register_count) handle: address: register: register_count: The handle obtained when the serial port device was opened Address of the Modbus device (1-63) The first register on the Modbus device to read How many 16-bit registers to read Returns If successful, returns Lua string containing register values as an array. If not successful, returns nil plus a string containing an error message. Note: The serial port device must already be set to the required baud rate and data format. 146 Asentria SiteBoss 550 User Manual Example -- read a 32-bit unsigned integer (assumes high-word first, high-byte first) v, error = a_lib.MODBUSReadRegisters(handle, address, register, 2) if v ~= nil then value = (string.byte(v, 1) * 0x1000000) + (string.byte(v, 2) * 0x10000) + (string.byte(v, 3) * 0x100) + string.byte(v, 4) end -- read a 16-bit signed integer (assumes high-word first, high-byte first) v, error = a_lib.MODBUSReadRegisters(handle, address, register, 1) if v ~= nil then -- get unsigned value value = (string.byte(v, 1) * 0x100) + string.byte(v, 2) -- adjust if negative if (value >= 0x8000) then value = -(0x8000 - (value - 0x8000)) end end -- read a string that is stored in 8 16-bit registers v = a_lib.MODBUSReadRegisters(handle, address, register, 8) -- print the string print(v) Blahblahblah -- print the string length (this corresponds to registers * 2, regardless of ASCIIZ length) print(#v) 16 a_lib.MODBUSWriteRegisterSingle Description Write a value to a single 16-bit register on a MODBUS device. Syntax a_lib.MODBUSWriteRegisterSingle(handle, address, register, value) handle: address: register: value: The handle obtained when the serial port device was opened Address of the Modbus device (1-63) The register on the Modbus device to write to Lua string containing value as byte array Returns Returns 1 if successful, otherwise returns nil plus a string containing an error message. Note: The serial port device must already be set to the required baud rate and data format. Example -- write a 16-bit unsigned integer (stored with high-byte first) value = 12345 -- populate value array (string) v = string.char(value / 0x100, value % 0x100) -- set the register a_lib.MODBUSWriteRegisterSingle(handle, address, register, v) 147 Asentria SiteBoss 550 User Manual a_lib.MODBUSWriteRegisterMultiple Description Write a value to a series of 16-bit registers on a MODBUS device. Syntax a_lib.MODBUSWriteRegisterMultiple(handle, address, register, register_count, value) handle: address: register: register_count: value: The handle obtained when the serial port device was opened Address of the Modbus device (1-63) The first register on the Modbus device to write to How many 16-bit registers to write to Lua string containing value as byte array Returns Returns 1 if successful, otherwise returns nil plus a string containing an error message. Note: The serial port device must already be set to the required baud rate and data format. Note: The length of the value string must be equal to or larger than register_count * 2. If the value being written is shorter, it must be padded to fulfill this requirement. Example -- write a 32-bit unsigned integer (stored with high-word first and high-byte first) value = 123456 -- populate value array (string) v = string.char(value / 0x1000000, value / 0x10000, value / 0x100, value % 0x100) -- set the registers a_lib.MODBUSWriteRegisterMultiple(handle, address, register, 2, v) -- write an ASCIIZ string that is stored in 8 registers v = string.format("Test\0\0\0\0\0\0\0\0\0\0\0\0") a_lib.MODBUSWriteRegisterMultiple(handle, address, register, 8, v) a_lib.InitVirtualES Description Initialize virtual EventSensor. Syntax a_lib.InitVirtualES(setting_slot) setting_slot: Which setting slot to associate with the virtual eventsensor Returns Returns 1 if successful, nil plus error message if not. 148 Asentria SiteBoss 550 User Manual Example none 149 Asentria SiteBoss 550 User Manual Command Reference User Interface Commands Note: The HELP command can give helpful context sensitive information for most commands. Command Summary Syntax Description BYE EXIT BYE EXIT Disconnect a processor session. Ends the console session. HELP Disconnect from unit Exit command processor Show help menu HELP [command] LOGOFF Ends a processor session LOGOFF PING Ping IP address RESTART Restart unit SENSORS or ! Display status of internal or external sensors Display status screen SENSORS or ! Displays a list of commands or context sensitive help for a specific command. Ends a processor session without terminating the connection. Performs a standard network ping function on the specified IP address. Reset the system, same as pressing the physical reset button. Display the status of internal or external sensors Display status of wireless modem STATUSW or Display the status of the wireless modem STATUS WIRELESS or ?WIRE or ?WIRELESS STATUS or ? STATUSW or STATUS WIRELESS or ?WIRE or ?WIRELESS PING target_address RESTART STATUS or ? Display the status screen Setup Commands Command Summary Syntax Description BYPASS Access serial ports BYPASS [port_number] SK Set/get key SK [KEY[=value]] SK GET Read keys SK GET [X|A [CUSTOM] [filter]] SK HERE Manage individual keys SK HERE SK LOG Show SK error log SK LOG SK SET Set keys SK SET [X|A] SETUP Enter setup menu SETUP Provide pass-through terminal access between the user and the input port. Set or get a single key See Setting Keys for more information. SK GET initiates a download of Setup menu options. See Setting Keys for more information. SK HERE allows you to set or get individual keys interactively. See Setting Keys for more information. SK LOG outputs a list of any errors generated during an SK set. See Setting Keys for more information. SK SET puts the unit in bulk settings key upload mode. See Setting Keys for more information. Opens the setup menu. 150 Asentria SiteBoss 550 User Manual System Commands Command Summary Syntax Description COLDSTART Cold boot unit COLDSTART DEFAULT Restore factory defaults DEFAULT Delete Events Log or Audit Log file contents sends a test Asentria Alarm via TCP/IP DELETE [EVENTS|AUDIT] DOALARM [IP ADDRESS or HOST NAME] DOMAIL Test emails DOMAIL DOPAGE DOTRAP Test pagers Test traps DOPAGE DOTRAP DOSMS Test SMS DOSMS DOSMS [<phone #> <message>] PUSHNOW Test SMS to a specific phone number with message Initiate an immediate FTP push of data Test connectivity to the FTP server Release data stored in one of the memory files DOSMS [<phone #> <message>] Restores all settings to defaults, deletes all record data, and reboots the unit. Resets all settings to factory default values, except does not change the following settings: • IP address • Subnet mask • Router address • Serial port baud rate and data format • Data alarm fields • Data alarm settings • Action queue Does not affect record data Restores all settings to defaults, but does not affect record data, and does not reboot the unit. Delete the contents of the Events Log file, or the Audit Log file. Useful in quickly diagnosing problems and verifying setup of SitePath. If used without arguments then the DOALARM command sends a test alarm to all configured action IP hosts (action.host[]). If you supply an argument then the unit interprets it as a specific host (IP or DNS name) to which you want one test alarm sent. Sends a test email to all defined email addresses. Sends a test page to all defined pagers. Sends a test trap to all defined trap managers. Sends a test SMS message to each phone number configured in the Actions settings Sends a test SMS message to a specific phone number. PUSHNOW Initiates an immediate FTP push of data PUSHTEST Tests connectivity to the FTP server SA [FILE NAME] Print events file contents Print unit version TYPE [EVENTS|AUDIT] VER Displays all the data currently stored in one of the memory files to the terminal emulator screen. Data is not deleted from the file. Print the contents of the Events or Audit file. Displays unit hardware and software versions as well as the product and version build. DEFAULT ALL Restore ALL factory defaults DELETE DOALARM PUSHTEST SA TYPE VER DEFAULT ALL 151 Asentria SiteBoss 550 User Manual Usage Commands Usage for certain functions (SCRIPT, SK, SSH, SSHC, TCPDUMP, TELNET, TRACEROUTE and XF) can be displayed by simply entering the function command without any arguements, as shown below: SCRIPT >SCRIPT Script Commands: SCRIPT SCRIPT SCRIPT SCRIPT SCRIPT SCRIPT SCRIPT SCRIPT SCRIPT SCRIPT SCRIPT SCRIPT SCRIPT [HELP] LIST START <script> [<args>...] STATUS <script> STOP <script> RECORDS [CLEAR] DEVICES GET/PUT <file> [<args>...] DELETE <file> EDIT <file> DIR SHOW <file> TEST <script> Display list of script commands. Display a list of configured scripts. Start a script. Display detailed status of a script. Stop a running script. Show/clear pending script records. Show script device allocations. Transfer script file to/from the unit. Delete a script file. Edit a script file (using VI editor). List script file directory. Display script file. Enter interactive script interpreter. > SK >SK Usage: sk key[<operator>[value]] | get [x|a][ filter|custom|@] | set [x|a] | here | help | log | shortcut [filter|custom|@] Where key: segment1.segment2.... where segment: word | word[index] | word.index where word: defined by factorycripting dictionaries where index: number | 'all' where referenced as: static: referring to one value indexed: referring to multiple values depending on index(es) enumerated: referring to a finite set of values Where operator: =: write value @: read/write access levels #: read key possible values where enumerated $: read key restriction class %: read key instance count where indexed +: read eventsensor index instance set -: reset to default value Where shortcut: g: get a c: get a custom s: set a ?: get a status Examples: sk get: read all keys and be prompted for transfer method sk get a: read all keys at terminal 152 Asentria SiteBoss 550 User Manual sk sk sk sk sk sk sk sk sk sk sk sk sk sk sk sk sk sk sk sk sk sk get x: read all keys via xmodem transfer set: write keys and be prompted for transfer method set a: write keys at terminal, delimit with 'end' on line by itself set x: write keys by transferring a file of them via xmodem to the unit get a custom: read non-default keys at terminal get a net: read all net keys at terminal g: same as 'sk get a' s: same as 'sk set a' c: same as 'sk get a custom' ?: same as 'sk get a status' here: perform key operations in interactive interface help: display this help screen <key>: read a key setting value <key>=<value>: write a key setting value <key>@: read key access levels <key>@<read level,write level>: write key access levels get a @: read all access levels at terminal <indexed-key>^: read the next key instance of an indexed key log: output log of last 'set' operation serial.i-: reset all settings under index branch 'serial' to default net-: reset all settings under non-indexed branch 'net' to default event.sensor[16]-: reset all settings for eventsensor 16 to default > SSH >SSH usage: ssh [-1246AaCfgkMNnqsTtVvXxY] [-b bind_address] [-c cipher_spec] [-D [bind_address:]port] [-e escape_char] [-F configfile] [-i identity_file] [-L [bind_address:]port:host:hostport] [-l login_name] [-m mac_spec] [-O ctl_cmd] [-o option] [-p port] [-R [bind_address:]port:host:hostport] [-S ctl_path] [-w tunnel:tunnel] [user@]hostname [command] > SSHC >SSHC No client key exists. Use "sshc -t rsa" to make an RSA key. Usage: sshc [options] Options: -h Specify Host key -o Specify Authorized key -c Specify Client key (default) -k Specify Known host key -n Specify authentication banner -t key_type Type of key to generate (rsa|dsa) -b bits Bits to use (1024|2048) default=1024 -s url URL to send public client key to (ftp://user:password@host/directory) -d Delete keys/banner (default is key) -dd Delete everything -a Add item (authorized key, known host key, or banner) -l List key(s)/banner -i Use FTP active mode -m hostname Specify hostname Examples: 1. Create the host key as 2048-bit RSA: sshc -h -t rsa -b 2048 2. Delete the host key: sshc -dh 3. List the host key: sshc -lh 4. Create the client key as 1024-bit RSA: sshc -t rsa 5. Create the client key as 1024-bit DSA and transfer as "Asentria_<key-type>_<serial-number>" to an FTP server: sshc -t dsa -s "ftp://user:[email protected]/some/directory" 153 Asentria SiteBoss 550 User Manual 6. 7. 8. 9. 10. 11. 12. 13. 14. 15. 16. (note quotes around URL) Delete the client key: sshc -d List the client key: sshc -l,shc with no arguments Add authorized key(s): sshc -ao Delete all authorized keys: sshc -do List authorized keys: sshc -lo Add authentication banner: sshc -an Delete authentication banner: sshc -dn List authentication banner: sshc -ln Add known host key: sshc -ak Delete known host key for host 'myhost': sshc -dkm myhost List known host keys: sshc -lk Note: If SFTP push discovers a known host key has changed then you must reestablish its authenticity to the unit manually: first delete its known host key (sshc -dkm <host>) and then invoke PUSHTEST. > TCPDUMP >TCPDUMP tcpdump: verbose output suppressed, use -v or -vv for full protocol decode listening on ixp0, link-type EN10MB (Ethernet), capture size 68 bytes <CTRL-C to escape> > TELNET >TELNET BusyBox v1.00 (2009.09.19-20:48+0000) multi-call binary Usage: telnet HOST [PORT] Telnet is used to establish interactive communication with another computer over a network using the TELNET protocol. > TRACEROUTE >TRACEROUTE Version 1.4a5 Usage: traceroute [-dFInrvx] [-g gateway] [-i iface] [-f first_ttl] [-m max_ttl] [ -p port] [-q nqueries] [-s src_addr] [-t tos] [-w waittime] host [packetlen] > XF >XF Usage: XF [X|Y|Z|T|F|S|A] GET|PUT [filename] [host] [user] [directory] > 154 Asentria SiteBoss 550 User Manual Expansion Card Insertion Procedures The S550 can be purchased with a variety of optional Expansion Cards that are normally inserted in the expansion bays on the back panel of the unit when it is built at the factory. These Cards can also be purchased separately and inserted by field technicians after the unit has been installed in the field. When doing this, there are some specific precautions and steps that must be followed in a specific order when inserting Expansion Cards in the field: • • The field technician must take precautions to ensure he/she is electrically grounded so as not to damage the Expansion Card circuit board, or the main circuit board of the unit. Follow normal Electrostatic Discharge (ESD) procedures for handling electronics per IPC-610. The Expansion Card should remain in its protective ESD bag until it is time to actually insert it into the expansion bay. Follow these steps to install an Expansion Card: 1. Unplug the power cable from the S550. Expansion Cards are NOT hot-swappable. 2. Unplug the telephone cord from the internal modem (if connected). This MUST be done before removing any expansion port cover plates. 3. Remove the two screws for any expansion bay cover plate and set the plate aside. 4. Carefully remove the Expansion Card from its protective ESD bag and slide it into the plastic rails inside the expansion bay. Visually confirm that the card is in both rails and properly aligned. 5. Push the card until it is fully inserted in its slot. 6. Replace the two screws previously removed so the Card is held securely in the bay. 7. Place the Expansion Card label on the back panel directly above or below the Expansion Card, taking care to align the markings on the label with appropriate I/O points or ports on the card. Note: If installing a Wireless Modem Expansion Card, screw the rubber GMS antenna (or cable to an external antenna) to the SMA connector on the modem. The unit should not be powered up without an antenna connected to the modem. 8. Replace the telephone cord in the internal modem jack (if used). 9. Plug the power cable into the host unit. 10. After the unit reboots, proceed with connecting devices to, and configuring the Expansion Card, as necessary for the type of card it is. 155 Asentria SiteBoss 550 User Manual Wireless Modem The wireless modem Expansion Card supports the same features as connecting directly to the S550 interface, including Telnet, FTP, SSH, and so on. It also supports PPP routing, which allows communication with devices connected to one of the local Ethernet interfaces. The wireless EDGE modem is for use in SiteBoss products with firmware version 2.00.240 and above. The wireless GPRS modem is for use in SiteBoss products with firmware version 2.00.330 and above Installation If installing the wireless modem for the first time (not factory installed), follow these installation instructions: • Make sure the the host S550 is powered down. • Insert your SIM card into the slot on the wireless modem module, with the contacts on the bottom, using the card outline printed on the circuit board as a guide. • Remove the two screws for any expansion bay cover plate and set the plate aside. • Carefully slide the wireless modem card into the plastic rails inside the expansion bay and push the card in all the way. Replace the two screws previously removed so the card is held securely in the bay. • Screw the rubber GMS antenna (or cable to an external antenna) to the SMA connector on the modem. The unit should not be powered up without an antenna connected to the modem. • Power up the host unit. Setup In addition to installing an activated SIM card in the wireless modem card, certain settings on the host unit need to be configured for the wireless connection to work. These settings can be configured via either Setting Keys or the Setup Menus as described below. Changing any of these settings should be done with net.wireless.mode set to OFF, otherwise unexpected behavior may occur. Setting Keys Following are the Setting Keys used to configure the wireless modem card. All of the Setting Keys below can also be configured in the Setup menus listed in parenthesis after each. net.wireless.mode (Setup -> Modem Settings -> Wireless Modem Settings) Enables or disables the wireless modem. Possible values are OFF (disable modem), PERMANENT (maintain "always-on" connection with EDGE modem), and CIRCUIT-SWITCHED. The default setting is OFF. net.wireless.apn (Setup -> Modem Settings -> Wireless Modem Settings) The Access Point Name (APN) as defined by your wireless provider. Default setting is “ “. net.wireless.pin (Setup -> Modem Settings -> Wireless Modem Settings) The PIN associated with the SIM card, if any. net.wireless.idletimeout (Setup -> Modem Settings -> Wireless Modem Settings) The period of inactivity, in minutes, after which the modem connection is recycled. The allowed range is 3-255 minutes. The default setting is 5 minutes. The purpose of this setting is to allow the modem to get reset after a period of time to ensure the modem connection is working properly. net.wireless.pppusername (Setup -> Modem Settings -> Wireless Modem Settings) net.wireless.ppppassword (Setup -> Modem Settings -> Wireless Modem Settings) Used to set the login credentials for the PPP session. net.ppprouting.enable (Setup -> Network Settings -> PPP Settings -> IP Routing) This setting controls whether the unit routes IP traffic from PPP to an Ethernet interface specified by the destination IP address's subnet. On products which have DIP switches, this setting is mechanically locked with a DIP switch for added security. On products with this feature but without DIP switches, there is no way to lock this. 156 Asentria SiteBoss 550 User Manual net.eth.nat (Setup -> Network Settings -> Ethernet Settings -> Ethernet n Settings) This setting controls whether the unit does Network Address Translation (NAT) on routed frames egressing the unit on the specified interface. That is, when PPP routing is operating and forwarding frames received on the PPP interface (which can be the same thing as the wireless modem interface), the unit rewrites the source IP address of forwarded frames leaving the unit to the IP address of the ethernet interface on which they leave. If this setting is disabled then forwarding may still happen since it is governed only by the PPP routing settings, but the source IP address of the forwarded frames is not rewritten. net.wireless.defaultrouteenable (Setup -> Modem Settings -> Wireless Modem Settings) When ON, the wireless interface is set as the default route when connected (which is either never, or all the time, with our current options). When OFF, the wireless interface will not become the default route when connected. The default is OFF. For a change to this setting to take effect and if the wireless link is already up, the wireless link must be restarted. . While it is possible to detect a change to this setting and automatically restart the wireless link, an ongoing session will get interrupted. To avoid this, restart the wireless connection, using the WIRELESS RESTART command. This brings down the wireless link, and it automatically comes back up with the new setting in effect. Setup Menu All of the net.wireless settings above can be accessed in the setup menu at: Modem Setting -> Wireless Modem SiteBoss 550 - Wireless Modem Settings A) Mode B) APN C) PIN D) Idle Timeout (minutes) E) Band (GPRS only) F) PPP/Wireless User Name G) PPP/Wireless Password H) Default Route Enable [OFF] [] [] [5] [DUAL-850/1900] [] [********] [OFF] Operation With net.wireless.mode set to PERMANENT (depending on the type of modem installed), the unit attempts to maintain a connection to the wireless network at all times. If the connection goes down for any reason, including inactivity, the unit immediately attempts to reconnect. When there is no activity on the link for longer than the inactivity timeout (see below), the connection is terminated and immediately restarted. If net.wireless.mode is set to OFF, wireless modem operations are terminated immediately (there may be up to a minute's delay if certain operations are pending). The WIRELESS RESTART command causes the wireless modem to terminate the connection and restart it based on the current settings; this is useful if a setting other than "mode" is changed. The default setting for the wireless connection is to NOT be the default route for outbound IP frames. A static route must be entered for any frame to be sent out on the wireless connection. If Default Route Enable is changed to ON for the wireless connection, then all IP frames that do not match an existing static route will be sent out on the wireless connection. For situations where the wireless modem is the only means of off-net access, Default Route Enable should be set to ON. The front-panel MODEM LED shows the status of the wireless modem. If net.wireless.mode is set to OFF then the LED should remain unlit. When net.wireless.mode is set to PERMANENT the LED flashes once per second while the modem is attempting to establish a network connection. Once the connection is established, the LED blinks every 3 seconds. 157 Asentria SiteBoss 550 User Manual Status Commands ?W or STATUSW commands display the current status of the wireless connection. (Note that ?WIRE or ?WIRELESS or STATUS WIRELESS are also valid commands.) The unit will respond with: Wireless modem status: <state> Possible states are: :not installed :not enabled :connecting :connected :active :idle wireless card not detected net.wireless.mode=OFF attempting to establish connection * connection established, no active TCP session connection established, one or more active TCP sessions which it may be for only a moment between sessions * if it says “Connecting” most of the time, there is a problem and it would be advisable to contact Asentria Technical Support to check the wireless modem log. ?W INFO will display Network Registration and Subscriber & Equipment information similar to the following: ?w info Wireless Modem Information: Network Registration: Registration Status Location Area Code Cell ID Signal Strength : : : : Registered to home network 0xCB52 (52050) 0xCC89 (52361) 5 of 5 bars (0:00:06 ago) Subscriber and Equipment: IMSI Phone Number Local IP Address Manufacturer ID Model ID IMEI Revision ID Network Name (E)GPRS Status Current Band Mobile Channel Mobile Country Code Mobile Network Code PLMN Color Base Station Color Max Power RACH Min Rx Level Base Coefficient SIM Status ICCID : : : : : : : : : : : : : : : : : : : : 310410169697053 12069137572 166.130.3.202 SIEMENS MC75 010644000067887 REVISION 03.010 Cingular EGPRS attached 850/1900 MHz 0135 310 410 3 7 0 -111 52 SIM inserted 89014103211696970536 Troubleshooting Commands ?W LOG or STATUSW LOG commands will display the wireless log. (Note that ?WIRE LOG or ?WIRELESS LOG or STATUS WIRELESS LOG are also valid commands. The word “log” must be preceded by a space.) Contact Asentria Technical Support if troubleshooting is required as the log data probably will not be useful to the user. 158 Asentria SiteBoss 550 User Manual ADSL Modem SiteBoss 550 units that are ADSL-modem-equipped can connect to the Internet via ADSL. This means that the unit can reach Internet hosts and have an Internet IP address but the address is completely firewalled so you will not be able to, for example, ping the unit's DSL interface IP address. Note: Full ADSL modem functionality is only available on SiteBoss products with the “SitePath” build (version 2.03.000 or greater). If there is any question about whether your unit has the SitePath build, contact Asentria Technical Support. Installation If installing the ADSL modem for the first time (not factory installed), follow these installation instructions: • Make sure the host unit (e.g. SiteBoss device) is powered down. • Remove the two screws for any expansion bay cover plate and set the plate aside. • Carefully slide the ADSL modem card into the plastic rails inside the expansion bay and push the card in all the way. Replace the two screws previously removed so the card is held securely in the bay. • Power up the host unit. Description of ADSL ADSL (Asymmetric Digital Subscriber Line) is a technology where data is modulated onto higher frequencies of copper telephone lines not used for voice in such a way that upstream and downstream data rates differ. Certain Asentria SiteBoss units can have an ADSL modem expansion card installed to provide an interface to a line. The machine on the other end of the line is a DSLAM (Digital Subscriber Line Access Multiplexer). DSLAMs exist typically inside telephone company central offices (COs) but also exist in standalone hutches (remote DSLAMs). The abbreviations "DSL" and "ADSL" are used interchangably in this documentation; where "DSL" is written, "ADSL" also applies unless the difference is explicitly specified. Certain terms and acronyms are used throughout this guide that may require further explanation. These are hyper-linked to the DSL Glossary at the end of the guide. Configuration The ADSL modem can be configured via two methods in the S550 unit: command line menus or Setting Keys. For simplicity, only the Setting Keys method is discussed in this guide. However, as you are working through the configurations you are welcome to also use the related Command Line menus (Setup ->Network Settings -> DSL Settings) or web-interface menus in your SiteBoss or TeleBoss unit to view or configure specific settings. There are four ways to configure ADSL depending on the specifications from your ADSL and ISP providers. In some cases the ADSL provider and ISP provider are the same. For simplicity and unless otherwise specified, "ADSL provider" means the entity that provides all settings required for the unit to use the Internet over the ADSL. The key datum to get from your ADSL provider is what type of addressing is to be used: PPPoA (PPP over ATM), PPPoE (PPP over Ethernet), Static, or DHCP. Make note of this, then proceed with configuring the ADSL modem as described below. Set the value of the net.dsl.type Setting Key to either PPPoA, PPPoE, Static, or DHCP as instructed by your ADSL provider. This is the most important DSL setting since its value determines what other DSL settings are applicable to the DSL configuration. Each of these connection protocols requires specific settings, so refer to the paragraph below for the protocol you will be using. But first, there are some settings that must be configured regardless of how net.dsl.type is set. 159 Asentria SiteBoss 550 User Manual Required Settings Regardless of Connection Protocol net.dsl.vpi This specifies the VPI (Virtual Path Identifier) used on the DSL interface. This is provided for you by your DSL provider and is required for DSL operation. Values are: 0 to 4095 net.dsl.vci This specifies the VCI (Virtual Channel Identifier) for the DSL interface. This is provided for you by your DSL provider and is required for DSL operation. Values are: 0 to 65535. net.dsl.encap This controls whether the encapsulation is LLC (Logical Link Control) or VCM (Virtual Channel Multiplexed). This is provided for you by your DSL provider and is required for DSL operation. Values are LLC or VCM. Settings for PPPoA or PPPoE net.dsl.username This specifies the PPP username for the DSL interface. This is provided for you by your DSL provider. Values are text strings up to 64 characters. net.dsl.password This specifies the PPP password for the DSL interface. This is provided for you by your DSL provider. Values are text strings up to 64 characters. Settings for Static net.dsl.mode This controls whether the DSL is set up for Bridged mode or Routed mode. This is provided for you by your DSL provider. Values are BRIDGED or ROUTED. net.dsl.ip This is the public IP address of the unit in the case where the DSL link is active. This is essentially inaccessible from the outside world because it is completely firewalled on the unit. This is provided for you by your DSL provider. Value is a dotted quad IP address. net.dsl.mask This controls the mask used on the DSL interface. This is provided for you by your DSL provider. It is applicable only when net.dsl.type is STATIC. Value is a dotted quad subnet mask. net.dsl.router The router for the DSL interface. This is provided for you by your DSL provider. This is applicable only when net.dsl.type is STATIC. Value is a dotted quad IP address. net.dns This specifies Domain Name System addresses to use. This is provided for you by your DSL provider. Value is a dotted quad IP address. Settings for DHCP If net.dsl.type is DHCP then no additional settings need to be configured. Activation Once the DSL interface is configured it must be activated. This happens automatically or manually according to how the Start Mode setting is configured: net.dsl.startmode Set this to MANUAL to require user intervention to raise the DSL interface, or to let a VPN (if it is configured to use DSL) raise the DSL interface when the VPN needs to use DSL. Set this to AUTO to tell the unit to automatically raise the DSL interface upon boot. Values are MANUAL or AUTO. Default setting is MANUAL. Manual Activation net.dsl.command Set this to 1 to manually activate the DSL interface, and set this to 0 to manually deactivate the DSL interface. 160 Asentria SiteBoss 550 User Manual In manual activation the DSL interface will not activate unless some purpose requires it: either you tell it to activate or your ADSL-based VPN, when it is being raised, tells it to activate. If you tell the interface to activate then do this by setting net.dsl.command=1. The unit returns COMPLETE, meaning it has started the activation process; it does not mean that the inteface is ready to use yet. Activation is a multistep process and may take a minute or two to complete. If the VPN tells the interface to activate, then activation happens when the VPN raises. Read net.dsl.command (or net.dsl.status) to check the status of the DSL interface. net.dsl.command=0 net.dsl.command=1 net.dsl.command=2 net.dsl.command=3 when the DSL interface is not activated when DSL activation is in process when the DSL interface is trained but not yet fully activated when the DSL interface is fully activated (ready to use for network traffic) If the interface doesn't activate, then first check if anything about the configuration on the unit is invalid. Then check this configuration against what was specified by the ADSL provider. Automatic Activation In automatic activation the unit raises the DSL interface upon boot and keeps it up until it is explicitly deactivated by the user by setting net.dsl.command=0. Once the interface is activated you can use it as an outbound-only interface. It is completely firewalled to the Internet. The only traffic allowed in is traffic associated with existing connections, meaning all connections must originate from unit. Pinging (ICMP), TCP, and UDP traffic is the only traffic allowed and this traffic must originate from the unit. Data on the ADSL connection can be viewed with the net.dsl.info.* key branch: net.dsl.info.isp.ip Read this key to see what IP address the DSL interface is using with the ISP. net.dsl.info.isp.linktime Read this key to see how long the unit has been connected to the ISP (i.e., how long the unit has had Internet access) since the connection was started. net.dsl.info.isp.status Read this key to see whether the unit is connected to the ISP; it returns "Connected" or "Not Connected". Another key that gives the same information in a different format is net.dsl.status. net.dsl.info.isp.discreason Read this key to see why, if available, DSL connectivity was lost. net.dsl.info.link Read this key to see whether the unit has DSL connectivity (as opposed to ISP connectivity shown with net.dsl.info.isp.status). net.dsl.info.speed Read this key to see the speed of the link (provided there is DSL connectivity, as shown with net.dsl.info.link). net.dsl.info.ver.sw Read this key to see the ADSL modem software version. net.dsl.info.ver.fw Read this key to see the ADSL modem firmware version. net.dsl.info.ver.atm Read this key to see the ADSL modem ATM driver version. 161 Asentria SiteBoss 550 User Manual net.dsl.info.ver.dslhal Read this key to see the ADSL modem DSL HAL version. net.dsl.info.ver.sarhal Read this key to see the ADSL modem SAR HAL version. net.dsl.info.ver.pump Read this key to see the ADSL modem data pump version. net.dsl.info.updated Read this key to see the last date/time at which the values in the net.dsl.info.* key hierarchy were last updated. These values are updated when directed by the user (by setting net.dsl.command to 20) or every few seconds by the unit until the ADSL modem is connected to the ISP (at which time it doesn't update until directed by the user or ISP connectivity is lost). DSL Status net.dsl.status is a read-only key that displays a value that reflects the current state of the DSL interface. Values are an integer >=0. • 0 means it is not activated (the unit is not talking to the modem, no address is usable with the ISP, the DSL is not trained) • 1 means the interface is in an intermediate level of availability: there is no address usable with the ISP and the DSL is not trained, but the unit can talk (but not necessarily is talking) to the modem. • 2 means the interface is in an intermediate level of availability, moreso than value "1": there is no address usable with the ISP but the DSL is trained and the unit has good communication with its DSL modem. • 3 means the interface is fully activated: DSL is trained and there is an address usable with the ISP. These values are analagous to modem LEDs seen on some DSL routers: power, "link", "DSL", "Internet". 0 can be though of as "power", 1 can be thought of as "link", 2 can be thought of as "DSL", and 3 can be thought of as "Internet". Connectivity When the interface is activated it can be used for Internet connectivity. The simplest way to use it is as ADSL gateway via the DSL routing function (see DSL Routing section). Deactivation Deactivation means the unit is no longer connected to the ISP provider via ADSL. Deactivate by setting net.dsl.command=0. When the DSL interface is deactivated the line may still be trained. ADSL specifications • • • • • • • • • • • • Full rate ANSI T1.413 Issue2, ITU-T G.992.1 and ITU-T G.992.2 standards compliant ITU G.992.3, ITU G.992.5 and READSL2 ADSL2/2+ standards compliant Annex M and Annex L specification Downstream and upstream data rates up to 24Mbps and 1Mbps Reach length up to 22Kft. Dying Gasp functionality OAM F4/F5 loop back VC and LLC multiplexing Multiple protocols over AAL5 (RFC 2684 / RFC 1483) PPPoA (RFC 2364) PPPoE (RFC 2516) UBR, CBR, rt-VBR and nrt-VBR traffic shaping QoS 162 Asentria SiteBoss 550 User Manual DSL Routing DSL routing is used to make the unit route, and do network address translation (NAT) on, NAT-capable traffic (TCP, UDP, and ICMP) from the unit's Ethernet ports to the unit's DSL peer, and hence on to the Internet. For example, a PC that uses one of the unit's Ethernet addresses as its default router can browse the web via the unit's DSL connection. The DSL interface is firewalled such that only traffic related to already-existing-outgoing connections is allowed in. Configuration The following Setting Keys need to be configured: net.dsl.startmode Set this to AUTO to tell the unit to automatically raise the DSL interface upon boot. Set this to MANUAL to require user intervention to raise the DSL interface, or to let a VPN (if it is configured to use DSL) raise the DSL interface when the VPN needs to use DSL. Values are MANUAL or AUTO. Default setting is MANUAL. net.default.router This setting allows you to select the default router (gateway) for the unit. Each network interface has a router setting which you can configure; this is the machine on that interface to which frames will be sent if they do not route to the local network of that interface. However the unit uses only one of those configured routers at this time. As you configure router settings the unit will choose a default router for you. This is available for you to see (and override) via this net.default.router setting. The values you may choose for this setting (i.e., router addresses) must be in the set of routers which you have specified, or the special value, "DSL", which means that the DSL interface peer is the default router. For DSL Routing, set net.default.router=DSL. The unit uses a routing table to determine how to send any outbound IP frame. Each entry in the routing table tells the unit how to send a frame whose destination address matches a rule in the routing table. Routing table entries are examined from most-restrictive to least-restrictive, so the default routing table entry is the last entry in the table since it is the least restrictive. It is the catch-all route: it tells the unit how to send a frame when it doesn't know how else to send it. The only routes on the unit at this time are network interface routes and the default route. Network interface routes tell the unit how to send a frame bound for a machine on one of the unit's local networks (subnets). These routes are automatically configured when you configure the address of a network interface. If an outbound frame is destined for a machine off all local networks then it is sent according to what the default route specifies. The default route specifies the default router to use for these frames. If you have configured only one router for all of your network interfaces then you don't have to worry about this setting: the unit configures it for you and there is nothing you can override it with. The default router is engaged as soon as it is configured. net.dsl.routing.enable Set this to ON to make the unit forward frames received on either Ethernet interface (and not addressed to the unit) out the DSL interface. Frames are NAT-ed as they leave the DSL interface. Frames arriving on the DSL interface not associated with existing connections are blocked (the unit is firewalled). Note that the unit's default router must be set to DSL (net.default.router=DSL) for DSL routing to work. Set this to OFF to make the unit not do this. Values are: ON or OFF. Default is OFF. net.dsl.override Set this to a non-zero value to enable ADSL web configuration access on the TCP port specified by the value. Set this to 0 to disable web configuration access. Values are: 0 to 65535. Default is 0. net.dsl.cmd This has the same behavior as net.dsl.command. net.dsl.status Upon read this returns 0, 1, 2 or 3. Refer to the net.dsl.status description above for further details. 163 Asentria SiteBoss 550 User Manual DSL Routing Example 1) Configure the unit so it sits on an Ethernet network. 2) Enter the following keys to configure the unit for routing: net.dsl.startmode=manual net.default.router=dsl net.dsl.routing.enable=on 3) Say the DSL provider sent you these settings: PPPoA (VCM) VPI: 0 VCI: 38 Username: dsluser Password: dslpassword 4) Enter the following Setting Keys to configure the unit accordingly: net.dsl.type=pppoa net.dsl.mode=vcm net.dsl.vpi=0 net.dsl.vci=38 net.dsl.username=dsluser net.dsl.password=dslpassword 5) Enter the following function key to raise the DSL interface: net.dsl.cmd=1 6) Upon setting this key to 1 the unit begins the process of raising the DSL interface. You can query the status of the DSL interface by reading the net.dsl.status function key. To lower the DSL interface, set: net.dsl.cmd=0 7) After a minute or two this key (or the net.dsl.status key) will return 3. If something went wrong then it will stay at 1 or 2 in which case the configuration should be rechecked. 8) To make the interface raise upon boot, enter: net.dsl.startmode=auto 9) Test the connection by pinging an Internet host from the unit. Once it is verified good, proceed to configure machines which will use the unit as a DSL router. On these machines set their default router to the unit's Ethernet IP address (address that is on the same subnet as these machines). Optionally you can configure this same address as a DNS server for these machines. Test the routing connection by pinging an Internet host from these machines. DSL Glossary ATM Asynchronous Transfer Mode is a network technology based on transferring data in cells or packets of a fixed size. The cell used with ATM is relatively small compared to units used with older technologies. The small, constant cell size allows ATM equipment to transmit video, audio, and computer data over the same network, and assure that no single type of data hogs the line. DHCP Dynamic Host Configuration Protocol, a protocol for assigning dynamic IP addresses to devices on a network. With dynamic addressing, a device can have a different IP address every time it connects to the network. DSLAM A Digital Subscriber Line Access Multiplexer is a mechanism at a phone company's central location that links many customer DSL connections to a single high-speed ATM line. When the phone company receives a DSL signal, an ADSL modem with a splitter detects voice calls and data. Voice calls are sent to the PSTN (Public 164 Asentria SiteBoss 550 User Manual Switched Telephone Network), and data are sent to the DSLAM, where it passes through the ATM to the Internet, then back through the DSLAM and ADSL modem before returning to the customer's PC or networked-device. LLC and VCM Logical Link Control and Virtual Channel Multiplexing are methods of encapsulating data on an ATM communication link. Encapsulation is the process of storing cells from the foreign protocol inside PPP frames. PPP Point-to-Point Protocol is a method of connecting a PC or networked-device to the Internet. Setting Keys A Setting Key is a "<setting> = <value>" statement. <setting> is a series of keywords that describe a particular function of the unit, or setting. These keywords are separated by periods, for example net.dsl.startmode. The current value of a Setting Key can be obtained by typing sk <setting> at the command line and pressing the Enter key. A new value for a Setting Key can be set by typing sk <setting> = <value> and pressing the Enter key. The value must be valid for that particular Setting Key, and the unit will respond with COMPLETE when it is accepted. If the value is invalid, the unit will respond with Invalid Value. Contact Asentria Tech Support for more information on Setting Keys if necesary. Signal-to-noise ratio Signal-to-noise ratio is an electrical engineering concept defined as the ratio of a signal power to the noise power corrupting the signal. In less technical terms, signal-to-noise ratio compares the level of a desired signal to the level of background noise. The higher the ratio, the less obtrusive the background noise is. Trained This refers to the general ability of a modem to adjust itself to optimize the communication channel. When a modem modulates data on a line, the communication infrastructure degrades the data. Some of this degradation is due to noise and some of it is due to the modem's own echo. Part of training the modem (also sometimes referred to as "training the line") involves having the modem select optimal signal-to-noise ratio as well as teaching the modem what its own "voice" (its echo) sounds like on the line. A modem receives not only data from the other modem but also its own echoes, like when you yell to someone across a canyon and listen for their response; training helps the modem separate its own echos from the signal from the other modem. VCI A Virtual Channel Identifier is a unique identifier which indicates a particular virtual circuit on a network. It is a 16bit field in the header of an ATM cell. The VCI, together with the VPI (Virtual Path Identifier) is used to identify the next destination of a cells as it passes through a series of ATM switches on its way to its destination. VPI Virtual Path Identifier refers to an 8-bit (user to network packets) or 12-bit (network-network packets) field within the header of an ATM cell. The VPI, together with the VCI (Virtual Channel Identifier) is used to identify the next destination of a cell as it passes through a series of ATM switches on its way to its destination. VPI is useful to reduce the switching table for some Virtual Circuits which have common path. VPN Virtual Private Network is a network that is tunneled (the virtual part), typically across a public network, and secured (the private part). 165 Asentria SiteBoss 550 User Manual Battery Module The SiteBoss 550 is available with an optional battery backup that provides backup power for the unit in the event of power loss. Setup Ensure the front panel battery enable/disable switch is in the 'enable' position. There is no other setup associated with using the battery module, nor are there any settings related to it. Operation As long as the front panel battery enable/disable switch is in the 'enable' position, the battery will be available in case of power loss. The amount of time that the host unit can run off battery power depends on various things including the state of battery charge at the time, and the number and type of optional devices installed in the host unit. If the unit is running on battery power, and the front panel battery enable/disable switch is changed to the 'disable' position, the host unit will immediately shut down. The host unit cannot be started up from the battery. This is because battery relay (which connects the battery power to the system) is open when no power is applied; it gets closed once the unit starts up and the battery manager application runs. Only at that point does battery power become available. The status of the battery module can be determined from the command processor via the battery status command: STATUS BATTERY > STATUS BATTERY Battery Status Enable switch position: ON Running on battery: YES (0:05:13 Note that the command can also be invoked in a more abbreviated format such as ? BATTERY, STATUSB or even ?B When the charging current goes below 100mA, the charging voltage is switched from high (7.35 volts) to low (6.85 volts). When running on battery power, if the battery voltage falls below 5.435 volts, the unit shuts down. Several warning messages are sent to all open command processors as the battery voltage gets low. 166 Asentria SiteBoss 550 User Manual Appendices User Rights Table The following tables contain the rights available to each access level within the user profiles. Command Permissions Command None View ADDLF X X BYE BYPASS COLDSTART DEFAULT DELETE X DIR X DOALARM X DOMAIL X DOPAGE X DOSMS X DOTRAP DUPLEX X X EXIT X FTP X GET X X HELP LOGOFF MODEMTALK PING PROMPT PUSHNOW PUSHTEST X X RELOADALL X X RESTART SCRIPT X SENSORS, ! SETUP X SK SSHC X STATUS, ? X TESTTIME X TYPE X VER WIRELESS X XF Admin1 Admin2 Admin3 Master X X X X X X X X X X X X X X X X X X X X X X X X X X X X X X X X X X X X X X X X X X X X X X X X X X X X X X X X X X X X X X X X X X X X X X X X X X X X X X X X X X X X X X X X X X X X X X X X X X X X X X X X X X X X X X X X X X X X X X X X X X X X X X X X X X Setup Menu Permissions Settings View View Most settings Authentication Passwords View Event log View Audit log PPP dial username PPP dial password Caller ID Admin1 Admin2 Admin3 Master X X X X View X X View View X X View View X X View View View X X View X 167 Asentria SiteBoss 550 User Manual Control Characters Some of the following control characters may be used in various functions within the S550, including CRC mode for AsentriaAlarms and the Escape Key. Char NUL SOH STX ETX EOT ENQ ACK BEL BS HT LF VT FF CR SO SI DLE DC1 DC2 DC3 DC4 NAK SYN ETB CAN EM SUB ESC FS GS RS US Dec 0 1 2 3 4 5 6 7 8 9 10 11 12 13 14 15 16 17 18 19 20 21 22 23 24 25 26 27 28 29 30 31 Hex 00 01 02 03 04 05 06 07 08 09 0A 0B 0C 0D 0E 0F 10 11 12 13 14 15 16 17 17 19 1A 1B 1C 1D 1E 1F Control Key ^@ ^A ^B ^C ^D ^E ^F ^G ^H ^I ^J ^K ^L ^M ^N ^O ^P ^Q ^R ^S ^T ^U ^V ^W ^X ^Y ^Z ^[ ^\ ^] ^^ ^_ Control Action Null Start of heading Start of text End of text End of transmission Enquiry Acknowledge Bell Backspace Horizontal tab Line feed Vertical tab Form feed Carriage return Shift Out Shift In Data link escape XON Device control 2 XOFF Device control 4 Negative acknowledge Synchronous idle End transmission block Cancel End of medium Substitute Escape File separator Group Separator Record Separator Unit Separator 168 Asentria SiteBoss 550 User Manual Internal Modem Guidelines The internal modem supplied with this product complies with Part 68 of the FCC Rules and Regulations. The labeling on the modem provides the FCC Registration number and the Ringer Equivalence Number (REN) for the modem. This information is also listed below. You must provide, upon request, this information to your telephone company. The REN is useful to determine the quantity of devices you may connect to a telephone line and still have all of these devices ring when the number is called. In most, but not all areas, the sum of the RENs of all devices connected to one line should not exceed five (5.0). To be certain of the number of devices you may connect to a line, as determined by the REN, you should contact the local telephone company to determine the maximum REN for your calling area. If the modem causes harm to the telephone network, the telephone company may temporarily discontinue your service. If possible, they will notify you in advance. If advance notification is not possible, you will be notified as soon as possible. Your telephone company may make changes in its facilities, equipment, operations or procedures that could affect proper functioning of your equipment. If they do, you will be notified in advance to give you an opportunity to maintain uninterrupted telephone service. If you experience trouble with the modem, contact Asentria at (206) 344-8800 for information on obtaining service or repairs. The telephone company may ask you to disconnect the device from the network until the problem has been corrected or until you are sure that the device is not malfunctioning. This device may not be used on coin service lines provided by the telephone company (this does not apply to private coin telephone applications which use standard lines). Connection to party lines is subject to state tariffs. Modem 2400 Baud Modem 33.6K Baud Radicomm Modem 33.6K Baud OmniModem 33.6K Baud MultiModem FCC ID EUD-5U9-BRI4480 406CHN-31735-PT-E REN 1.1B 6KMUSA-34184-MME REN 0.9B AU7-USA-46014-MD-E 169 REN 0.8B 1.1B 0.9B 0.1B Asentria SiteBoss 550 User Manual Canadian Department of Communications NOTICE: The Canadian Department of Communications Label identifies certified equipment. This certification means that the equipment meets certain telecommunications network protective, operational and safety requirements. The Department does not guarantee the equipment will operate to the user's satisfaction. Before installing this equipment, users should ensure that it is permissible to be connected to the facilities of the local telecommunications company. The equipment must also be installed using an acceptable method of connection. In some cases, the company's inside wiring associated with a single line individual service may be extended by means of a certified connector assembly (telephone extension cord). The customer should be aware that compliance with the above conditions may not prevent degradation of service in some situations. Repairs to certified equipment should be made by an authorized Canadian maintenance facility designated by the supplier. Any repairs or alterations made by the user to this equipment, or equipment malfunctions, may give the telecommunications company cause to request the user to disconnect the equipment. Users should ensure for their own protections that the electrical ground connections of the power utility, telephone lines and internal metallic water pipe system, if present, are connected together. This precaution may be particularly important in rural areas. Caution: Users should not attempt to make such connections themselves, but should contact the appropriate electric inspection authority, or electrician, as appropriate. The Load Number (LN) assigned to each terminal device denotes the percentage of total load to be connected to a telephone loop, which is used by the device, to prevent overloading. The termination of a loop may consist of any combination of devices subject only to the requirement that the total of the Load Numbers of all the devices does not exceed 100. The load number of this unit is five. This digital apparatus does not exceed the Class A limits for Radio noise emissions from digital apparatus set out in the interference-causing equipment standard entitled "Digital Apparatus", ICES-003 of the Department of Communications. AVIS: - L'étiquette du ministère des Communications du Canada identify le materiel homologué. Cette étiquette certifie que le matériel est conforme a certaines normes de protection, d'exploitation et de sécurité des réseaux de télécommunications. Le Ministère n'assure toutefois pas que le matériel fonctionnera a la satisfaction de l'utilisateur. Avant d'installer ce matériel, l'utilisateur doit s'assurer qu'il est permis de le raccorder aux installations de l'entreprise locale de télécommunication. le matériel doit également etre installé en suivant une méthod acceptée de raccordement. Dans certains cas, les fils intérieurs de l'entreprise utilisés pour un service indivuduel a linge unique peuvent etre prolongés au moyen d'un dispositif homologué de raccordement (cordon prolongateur téléphonique interne). L'abonné ne doit pas oublier qu'il est possible que la conformité aux conditions énoncées ci-dessus n'empechent pas la dégradation du service dans certaines situations. Actuellement, les entreprises de télécommunication ne permettent pas que l'on raccorde leur matériel a des jacks d'abonné, sauf dans les cas précis prévus pas les tarrifs particuliers de ces entreprises. Les réparations de matériel homologué doivent etre effectuées pas un centre d'entretien Canadien autorisé designé par le fournisseur, La compagnie de télécommunications puet demander a l'utilisateur de débrancher un appareil a la suite de réparations ou de modifications effectuées par l'utilisateur ou a cause de mauvais fonctionnement. Pour sa propre protection, l'utilisateur doit s'assurer que tous les fils de mise a la terre de la source d'energie electrigue, des lignes téléphoniques et des canalisations d'eau métalliques, s'il y en a, sont raccordés ensemble. Cette précaution est particuliérement importante dans les régions rurales. Avertissement. - L'utilisateur ne doit pas tenter de faire ces raccordements lui-meme; il doit avior recours a un service d'inspection des installations électriques, ou a electricien, selon le cas. 170 Asentria SiteBoss 550 User Manual L'indice de charge (IC) assigné a chaque dispositif terminal indique, pour éviter toute surcharge, le pourcentage de la charge totale qui peut etre raccodée a un circuit téléphonique bouclé utilisé par ce dispositif. La terminaison du circuit bouclé peut etre constituée de n'import quelle combinaision de dispositif, pourvu que la somme des indices de charge de l'ensemble des dispositifs ne dépasse pas 100. L'indice de charge de cet produit est 5. Cet appereil numérique respecte les limites de bruits radioélectriques applicables aux appareils numériques de Classe A prescrites dans la norme sur le matériel brouilleur :"Appareils Numériques", NMB-003 édictée par le ministre des Communications. 171 Asentria SiteBoss 550 User Manual Warranty Information Asentria Corporation hereby warrants that it will, as the buyers sole remedy, repair or replace, at its option, any part of the S550 which proves to be defective by reason of improper materials or workmanship, without charge for parts or labor, for a period of 12 (twelve) months. This warranty period commences on the date of first retail purchase, and applies only to the original retail purchaser. To obtain service under this warranty, you must obtain, by telephone, postal letter, or email, a return authorization number from Asentria Technical Support. This authorization number may be obtained by contacting Asentria Technical Support at the address and/or phone number below. The defective unit is to be returned to Asentria with shipping prepaid, and the return authorization number must be clearly marked on the outside of the package containing the defective unit. The dealer's bill of sale or other satisfactory proof of the date of purchase may be required to be presented in order to obtain service under this warranty. This warranty applies if your S550 fails to function properly under normal use and within the manufacturer's specifications. This warranty does not apply if, in the opinion of Asentria Corporation, the unit has been damaged by misuse; neglect; or improper packing, shipping, modification, or servicing by other than Asentria or an authorized Asentria Service Center. In no event shall Asentria Corporation be liable for any loss, inconvenience or damage, whether direct, incidental, consequential or otherwise, with respect to the S550. Asentria Corporation's liability shall be limited to the purchase price of the S550. No warranty of fitness for purpose, or of fitness of the S550 for any particular application is provided. It is the responsibility of the user to determine fitness of the S550 for any particular application or purpose. This warranty gives you specific legal rights. These rights may vary from state to state, as some states do not allow limitations on liability. You may request information on how to obtain service under this warranty by contacting Asentria Technical Support at the address and phone number below: Asentria Technical Support 1200 North 96th St. Seattle, WA 98103 206.344.8800 [email protected] www.asentria.com 172