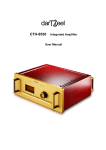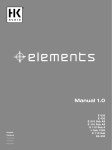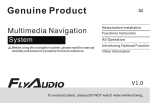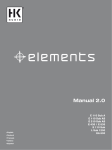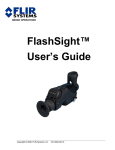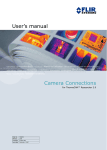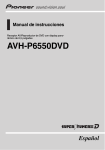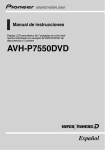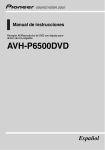Download ThermoVision® Micron/A10 Camera User's Guide
Transcript
ThermoVision® Micron/A10 User’s Guide 412-0006-10 Version 130 ThermoVision® Micron/A10 Camera User’s Guide 412-0006-10 Version 130 FLIR Systems Indigo Operations 70 Castilian Dr. Goleta, CA 93117-3027 805 964-9797 FAX 805 685-2711 www.indigosystems.com ThermoVision® Micron/A10 User’s Guide 412-0006-10 Version 130 TABLE OF CONTENTS 1 INTRODUCTION................................................................................................................. 4 2 MICRON/A10 SPECIFICATIONS .................................................................................... 4 3 OPTIONAL MICRON/A10 FEATURES........................................................................... 5 4 UNPACKING YOUR MICRON/A10 CAMERA .............................................................. 6 5 OPTIONAL MICRON/A10 ACCESSORIES.................................................................... 7 6 OVERVIEW OF THE MICRON/A10 ELECTRICAL INTERFACE............................ 8 INPUT POWER............................................................................................................................... 8 ANALOG VIDEO OUTPUT ............................................................................................................. 9 COMMAND AND CONTROL CHANNEL ........................................................................................... 9 DIGITAL DATA CHANNEL ............................................................................................................ 9 BASIC OPERATION OF THE MICRON/A10 CAMERA .................................................... 10 7 REMOTE CONTROL OF THE MICRON/A10 CAMERA .......................................... 14 INSTALLATION OF MICRON/A10 CONTROL PANEL SOFTWARE .................................................. 14 CONNECTING MICRON/A10 TO A PC VIA THE I/O MODULE ....................................................... 15 CONNECTING MICRON/A10 TO A PC VIA THE ETHERNET MODULE ........................................... 16 CONNECTING MICRON/A10 TO A PC VIA THE FIREWIRE(IEEE-1394) MODULE ........................ 17 TROUBLESHOOTING THE COMMAND & CONTROL LINK ............................................................. 19 OPERATION OF THE MICRON/A10 CONTROL PANEL .................................................................. 20 7.1.1 Control Panel General Tab .................................................................................. 20 7.1.2 Control Panel Video Tab ...................................................................................... 23 7.1.3 Control Panel Digital Tab .................................................................................... 27 7.1.4 Control Panel Advanced Tab................................................................................ 28 7.1.5 Control Panel Menu Options ................................................................................ 30 8 MICRON/A10 DIGITAL DATA CHANNEL.................................................................. 33 USING THE DIGITAL DATA CHANNEL ........................................................................................ 34 9 MICRON/A10 PHYSICAL INTERFACE ....................................................................... 34 DIMENSIONED DRAWINGS ......................................................................................................... 34 MOUNTING................................................................................................................................. 34 APPENDIX A: PIN-OUT DEFINITIONS ............................................................................... 39 CAMERA I/O .............................................................................................................................. 39 I/O MODULE .............................................................................................................................. 40 COPYRIGHT NOTICE © INDIGO SYSTEMS CORPORATION 2003 2 ThermoVision® Micron/A10 User’s Guide 412-0006-10 Version 130 Cautions: • Do not remove the camera cover. Disassembly of the camera (including removal of the cover) can cause permanent damage and will void the warranty. • Operating the camera outside of the specified input voltage range or the specified operating temperature range can cause permanent damage. • The camera is not sealed. Avoid exposure to dust and moisture and replace the lens cap when not in use. • Do not image extremely high intensity radiation sources, such as the sun, lasers, arc welders, etc. • The camera is a precision optical instrument and should not be exposed to excessive shock and/or vibration. Refer to the Product Specification (ISC doc. 102-0005-09) for detailed environmental requirements. • This camera contains static-sensitive electronics and should be handled appropriately. • If you have questions that are not covered in this manual, or need service, contact Customer Support at (805) 964-9797 for additional information prior to returning a camera. 3 ThermoVision® Micron/A10 User’s Guide 412-0006-10 Version 130 1 INTRODUCTION The ThermoVision® Micron or ThermoVision® A10 is a long-wavelength (7.5 – 13.5 microns) uncooled microbolometer camera designed for infrared imaging applications that demand absolute minimum size, weight, and power consumption. It is available with five different lens options: 8.5mm focal length (55° x 41° field of view), 11mm focal length (40° x 30°), 18 mm (25° x 19°), 30 mm (15° x 11°) or 50 mm (9° x 7°). The camera provides “power-in, video-out” capability, which means that one need only apply input voltage to receive analog video. However, for applications demanding more advanced control, Micron/A10 includes a serial interface (RS-232) and Control Panel software for transmitting camera commands and receiving status. Micron/A10 also provides an optional digital data interface via parallel, firewire or ethernet interface. 2 MICRON/A10 SPECIFICATIONS • 164 (H) x 128 (V) uncooled microbolometer sensor array, 51 x 51 micron pixels • Input power range: 3.5V – 9.0VDC (7.5V – 30.0V, optional) • Power Consumption: 1.5 Watts (nominal at room temperature with 8V input) • Operating Temperature Range: 0°C to 40° C (-40°C to +55°C extended range, optional) • Humidity: 95% non-condensing • Dimensions: see detailed drawings in Section 9 • Weight: approx 107 grams for 11 mm, 18 mm & 30 mm; 150 grams for 50 mm • Analog video output: NTSC (PAL optional) • Remote interface: RS-232 (Control Panel software included.) • Included features: o “Smart Scene” image optimization. (Automatic adjustment of image brightness and contrast as the scene content changes so that imagery never appears under/overexposed or “washed out”. See page 20 for more details.) o Dual exposure states. See page 22 for more details. Low-temperature state: NEdT < 85 mK, Max. scene range > 150 oC (at 25 oC ambient). High-temperature state: NEdT < 350 mK, Max. scene range > 500 oC (at 25 oC ambient). o On-screen symbols, including a low-voltage indicator and overtemp indicator. See page 26 for more details. Note: These specifications are subject to change without notice. See the Product Specification (ISC doc. 102-0005-09) for detailed functional, performance, and environmental requirements. See the Interface Control Document (ISC doc. 102-0005-03) for detailed interface descriptions. 4 ThermoVision® Micron/A10 User’s Guide 412-0006-10 Version 130 3 OPTIONAL MICRON/A10 FEATURES • Extended input voltage range: 7.5V – 30.0V (standard range is 3.5V – 9.0V) • Extended operating temperature range: -40 oC to +55 oC (standard range 0 oC to +40 oC) • PAL video format (See page 9. Standard video output is NTSC.) • Automatic dynamic range control (i.e. automatic selection of high-temperature and lowtemperature modes based. See page 22.) • Spot-meter capability (See page 28.) • Includes color isotherm capability (See page 29.) • Includes digital output channel (See page 33.) Note: Please contact Customer Support at (805) 964-9797 for information on upgrading your camera. 30 mm 18 mm 11 mm Figure 1: Three of the available lens configurations 5 ThermoVision® Micron/A10 User’s Guide 412-0006-10 Version 130 4 UNPACKING YOUR MICRON/A10 CAMERA The items shown in Figure 2 come standard in your Micron/A10 Camera package. If there is any discrepancy between this list and the contents of your camera package, please contact Indigo Systems Customer Support immediately at (805) 964-9797. 1. Micron/A10 camera 2. I/O Module 3. Interface cable (3’ length is standard. See Section 5 for other available lengths.) 4. 110/220V AC/DC Converter with outlet plug 5. Tripod adapter 6. Lens cap 7. Control Panel software 8. User’s Guide 7 8 5 2 4 6 1 3 Figure 2: Standard Micron/A10 Equipment 6 ThermoVision® Micron/A10 User’s Guide 412-0006-10 Version 130 5 OPTIONAL MICRON/A10 ACCESSORIES • 6”, 3’, 10’ or 25’ interface cable • 3’, or 10’ Power / Video Cable (replaces Interface Cable and I/O Module) • Digital data serial-to-parallel module (parallel data cable sold separate) • IEEE-1394 Firewire Module (Figure 3a) • iPAQ handheld Remote Control Panel with cable and adapter (Figure 3b) • Ethernet Interface Adapter Module (Figure 3c) • Environmental enclosure (Figure 3d) • Hotshoe adapter* with or without Sony DCR-TRV Camcorder (Figure 3e) • Self-contained rechargeable battery pack (Figure 3f) • Battery / battery charger (not pictured) (d) Remote Control Panel 3a 3b 3c 3e 3d 3f Figure 3: Some of the Micron/A10 Accessories * The Hotshoe adapter interfaces the Micron/A10 camera directly to a Sony DCR-TRV Camcorder with an Intelligent Accessory Interface (i.e. Hotshoe) and video input. With the Hotshoe adapter, the Micron/A10 camera and the camcorder becomes a single integrated system using a common battery, display, and recording mechanism. 7 ThermoVision® Micron/A10 User’s Guide 412-0006-10 Version 130 6 OVERVIEW OF THE MICRON/A10 ELECTRICAL INTERFACE The Micron/A10 camera provides all input/output signals via a single 18-pin connector. The signals on this connector include input power, analog video output, serial communication channel for command and control and the digital data output. Note: See the Interface Control Document (ISC doc. 102-0005-03) for detailed interface requirements. Pin-out definitions for the camera and the I/O Module are provided in Appendix A. Input Power Included with the Micron/A10 camera is an AC/DC converter that generates 8VDC input power from 110 VAC or 220 VAC. If you prefer to provide your own power supply, please verify that the input power at the camera connector meets the specifications shown in Table 1. CAUTION: Reversing polarity of input power will damage the camera’s internal power supply and repair is not covered under the camera warranty. Table 1: Input Power Requirements Parameter Baseline Value Value with Optional Preconditioner Minimum voltage 3.5V 7.5V Voltage at the camera connector Maximum voltage 9.0V 30.0V Voltage at the camera connector 100 mV 100 mV 2500 mW 2500 mW Max. Ripple Peak Load Power Comment Peak-to-peak from DC to 10 MHz When actuating the shutter mechanism Note: To use the Firewire Module and a Micron/A10 camera with the Extended Voltage Range option, the maximum voltage input is 12.0 V to the module. 8 ThermoVision® Micron/A10 User’s Guide 412-0006-10 Version 130 Analog Video Output The video output of the Micron/A10 camera can be configured to either NTSC or PALcompatible.* In either case, the output is intended to drive a 75-ohm load impedance. See Table 2 for a list of other relevant video parameters. Table 2: Video parameters Parameter Monochrome equivalent NTSC RS-170A CCIR 30 Hz 25 Hz 480 512 160 (H) x 120 (V) 160 (H) x 128 (V) Frame rate Active video lines # displayed detector samples PAL Note: To use the Micron/A10 Isotherm option, the video monitor must be color capable. For display of Micron/A10 video without Isotherm capability, a monitor complying with the monochrome-equivalent standard shown in Table 2 can be used. Command and Control Channel Remote control of the Micron/A10 camera is provided via a RS-232 serial interface. Section 8 provides detailed information regarding this interface. Digital Data Channel Micron/A10 provides a digital channel with real-time serialized digital video. The camera outputs either 8-bit or 14-bit data. Conversion of the digital data to a parallel format for data acquisition requires a serial-to-parallel converter accessory; or can be provided via a Firewire or Ethernet Module which are also accessories. Section 9 provides detailed information regarding this interface. * NTSC is the U.S. standard for color analog video. PAL is the European standard. 9 ThermoVision® Micron/A10 User’s Guide 412-0006-10 Version 130 BASIC OPERATION OF THE MICRON/A10 CAMERA Note: If you are using the Ethernet Module, environmental enclosure, integral battery pack, Remote Control Panel or Hotshoe adapter additional instructions may also be provided. 1. If you intend to mount the camera on a tripod, attach the tripod adapter plate to the bottom of your Micron/A10 camera using a 5/64 “ hex driver. 2. Remove the lens cap. (Remember to replace the lens cap when the camera is not in use to prevent accidental scratching and dust contamination.) 3. If using the standard Interface Cable and I/O Module, plug one end of the Interface Cable into the mating connector on the back of the camera, as shown in Figure 4. (Either end of the Interface Cable can be plugged into the camera.) Connect the other end of the Interface Cable to the mating connector on the I/O Module labeled “CAMERA”. 4. If using the optional Power/Video Cable, plug the 18-pin connector into the mating connector on the back of the camera. 5. If you are using the Ethernet Module, plug one end of the Interface Cable into the mating connector on the back of the camera, as shown in Figure 4. Connect the other end of the Interface Cable to the mating connector on the Ethernet Module, also shown in Figure 5. Connect a standard ethernet cable (CAT-5) between the Ethernet Module and the PC. 6. If using the optional Firewire Module, plug one end of the Interface Cable into the mating connector on the back of the camera, as shown in Figure 6. Connect the other end of the Interface Cable to the mating connector on the Firewire Module, also shown in Figure 7. For connection with laptops an Indigo 9-Volt power supply must be connected to power Firewire Module, as shown in Figure 8. 7. Attach one end of a standard BNC cable or RCA for the Firewire (either not included) to the video port labeled “VIDEO” on the I/O Module, Ethernet, Firewire or on the optional Power/Video Cable. Attach the other end to a compatible video monitor. 8. Plug the AC/DC converter into an electrical outlet. Insert the circular plug at the other end of the AC/DC converter into the power jack labeled “POWER” on the I/O Module, Ethernet, Firewire or the optional Power/Video Cable. The camera will take ~1 second to produce an image after application of power. 9. The camera will automatically perform a flat-field correction (FFC) at periodic intervals. This operation, which improves image quality, takes less than 1/2 second to complete. This feature can be disabled or controlled manually or with a time delay via the Micron/A10 Control Panel (See page 22.) 10. If you intend to use the Micron/A10 Control Panel for remote control of the camera, follow the additional steps described in Section 7. Figure shows the I/O Module and camera after cabling power, analog video, and RS-232, Ethernet or Firewire interface. 11. If you intend to use the digital data channel, follow the additional steps described in Section 8. 10 ThermoVision® Micron/A10 User’s Guide 412-0006-10 Version 130 Figure 4: Connecting the Interface Cable to the Micron/A10 To electrical outlet To video monitor To PC (only required if using RS-232 interface.) Figure 5: Micron/A10 after cabling 11 ThermoVision® Micron/A10 User’s Guide 412-0006-10 Version 130 Figure 6: Micron/A10 and Ethernet Module To video monitor Micron/A10 Ethernet interface cable Laptop with standard RJ45 connector Standard CAT-5 LAN cable To Indigo 9-Volt power supply Figure 7: Laptop connected to Micron/A10 and Ethernet Module 12 ThermoVision® Micron/A10 User’s Guide 412-0006-10 Version 130 Figure 8: Micron/A10 and Firewire Module To video monitor To Indigo 9-Volt power supply Laptop with built-in 4-pin Firewire port 6-pin to 4-pin adapter Figure 9: Laptop connected to Micron/A10 and Firewire Module 13 ThermoVision® Micron/A10 User’s Guide 412-0006-10 Version 130 7 REMOTE CONTROL OF THE MICRON/A10 CAMERA Micron/A10 provides advanced camera control through an RS-232 serial interface. This can be accessed using a PC with either the standard serial communications port and the I/O Module or using the Ethernet Module or with the Firewire Module. Included with your Micron/A10 is a PC-based Control Panel software that communicates with the camera. This software provides remote control of various camera features and modes as well as image capture using a graphical user interface (GUI). The Micron/A10 Control Panel software is compatible with Windows 2000 / 2000 Professional, and Windows XP Professional. The PC must have a spare serial communications port for the I/O Module or a spare LAN/RJ45 connector for the Ethernet Module or a spare FireWire (IEEE-1394) port for the Firewire Module to execute the Control Panel software. Note: If using the optional Firewire Module and your computer does not have a built-in Firewire port, you can add FireWire to your system. The addition of a FireWire PCI Host Adapter or using a FireWire PCMCIA Cardbus Card can also be used. If your application demands a more portable means of camera control, a button-panel accessory installed on a Compaq iPAQ handheld computer is offered as an option. Operation of the iPAQ Control Panel is described in separate documentation provided with that accessory. For Omega™ users with embedded or specialty applications that require custom control software, a Software Developer’s Kit (SDK) and an Interface Control Document (ICD) are available to support your development efforts. Those intending to generate their own custom software are encouraged to read the remainder of this section regarding the Micron/A10 Control Panel to better understand the camera modes and parameters. Installation of Micron/A10 Control Panel Software 1. Insert the CD marked Micron/A10 Control Panel Install Disk into your CD-ROM drive. If the setup program (setup.exe) does not execute automatically, then execute it by finding setup.exe in the CD-ROM with Windows Explorer and double-clicking the icon. (Alternatively, you can select “Run” from your Windows start menu, and then type “E:\ setup.exe”, replacing E: with the appropriate drive-letter for your CD-ROM.) 2. The installation program will present instructions for installing the application to your hard drive. By default, the setup wizard will install the application in the directory C:\ProgramFiles\Indigo\ThermoVision Micron, and the filename is Micron Control Panel.exe. Note: If using the Ethernet Module further steps are required to install. Please refer to the included install guide ISC doc. 421-0007-12. If using the Firewire Module and a PC running Windows XP further steps will be required to install the device driver. Please refer to the included install guide ISC doc. 421-0012-12. 14 ThermoVision® Micron/A10 User’s Guide 412-0006-10 Version 130 Connecting Micron/A10 to a PC via the I/O Module 1. Follow the steps shown in Section 0 for basic operation of the Micron/A10 camera. After verifying that the camera is producing an image, power down the camera. 2. Connect one end of a standard serial cable (not included) to the 9-pin female DB9 connector on the I/O module labeled “RS-232”. 3. Connect the other end of the standard serial cable to an unused serial port on your computer. These ports are usually labeled “COM1”, “COM2”, etc. 4. Power on the camera. Assuming the Control Panel software is already installed on the PC (see installation instructions above), execute the software. 5. The Control Panel software will attempt to automatically identify the COM port upon which the camera is installed. If the Control Panel successfully links to the camera, skip ahead to the section below titled “Operation of the Micron/A10 Control Panel”. 6. If you see the window shown in Figure 10, verify that the camera is powered on and connected to the PC. Then select the RS232 option and appropriate COM port then hit the “Apply” button. If the Control Panel successfully links to the camera, skip ahead the section below titled “Operation of the Micron/A10 Control Panel”. Figure 10: Control Panel Select RS232 Comm Window 7. Following Step 6, if you are still having trouble communicating with the camera then refer to the guidelines in the following section, titled “Troubleshooting the Command & Control Link” 15 ThermoVision® Micron/A10 User’s Guide 412-0006-10 Version 130 Connecting Micron/A10 to a PC via the Ethernet Module 1. Follow the steps shown in Section 0 for basic connection of the Micron/A10 camera and the Ethernet Module. 2. Connect one end of a CAT5 cable to the RJ45 port on the Ethernet Module, as shown in Figure 11. 3. Connect the other end of the CAT5 cable to an open RJ45 port on your computer. The port is usually available on the back of the PC through a standard LAN network interface card or NIC card. If using computer with only one LAN connection then you may want to add an additional NIC card in an open PCI slot to be dedicated for the camera; otherwise, use the existing LAN connection. Contact your IT department for network connection instructions. Figure 12: Ethernet connection 4. Assuming the Micron/A10 Control Panel software is already installed on the PC (see installation instructions above), execute the software. 5. The Micron/A10 Control Panel software will attempt to automatically identify the port upon which the camera is installed. When the Network Device Finder window pops up, as shown in Figure 13, right click on the correct device (each Ethernet device has a specific MAC address that is identified on the bottom of the device) and set the IP address. Again, if using computer with only one LAN connection or on a router/switch then you may want to check with your IT department for network connection instructions. 6. If the Control Panel successfully links to the camera, skip ahead to the section below titled “Operation of the Micron/A10 Control Panel”. 16 ThermoVision® Micron/A10 User’s Guide 412-0006-10 Version 130 7. If you see the window shown in Figure 14, verify that the Ethernet Module LED is powered on and connected to the PC. Then select the Ethernet Comm interface option and then hit the “Connect” button. If the Control Panel successfully links to the camera, skip ahead the section below titled “Operation of the Micron/A10 Control Panel”. Figure 15: Control Panel Select Ethernet communication 8. Following Step 7, if you are still having trouble communicating with the camera then refer to the please refer to the Ethernet Quick install guide ISC doc. 421-0007-12. Connecting Micron/A10 to a PC via the Firewire(IEEE-1394) Module 9. Follow the steps shown in Section 0 for basic connection of the Micron/A10 camera and the Firewire Module. 10. Connect one end of an IEEE-1394 cable to either of the two ports on the Firewire Module, as shown in Figure 16. 11. Connect the other end of the IEEE-1394 cable to an unused firewire port on your computer. These ports are usually available on the back of the PC through a standard firewire PCI card. If using a “firewire ready” laptop, attach the 4-pin to 6-pin converter to IEEE-1394 cable and attach to laptop as well as the Indigo 9-Volt power supply connected to the external power input of the Firewire Module, as shown in Figure . 17 ThermoVision® Micron/A10 User’s Guide 412-0006-10 Version 130 Figure 16: IEEE-1394 Cable connect to Firewire Module 12. Assuming the Control Panel software is already installed on the PC (see installation instructions above), execute the software. 13. The Control Panel software will attempt to automatically identify the port upon which the camera is installed. If the Control Panel successfully links to the camera, skip ahead to the section below titled “Operation of the Micron/A10 Control Panel”. 14. If you see the window shown in Figure 10, verify that the Firewire Module LED is powered on and connected to the PC. Then select the IEEE-1394 Comm interface option and appropriate COM port then hit the “Apply” button. If the Control Panel successfully links to the camera, skip ahead the section below titled “Operation of the Micron/A10 Control Panel”. 18 ThermoVision® Micron/A10 User’s Guide 412-0006-10 Version 130 Figure 17: Control Panel Select Firewire communication 15. Following Step 14, if you are still having trouble communicating with the camera then refer to the guidelines in the following section, titled “Troubleshooting the Command & Control Link Troubleshooting the Command & Control Link If the Control Panel software does not link with the camera, verify the items in the following checklist: 1. Is the camera properly cabled to the host PC? Verify that you selected the proper port if it was not detected automatically. Also, try un-connecting and then re-connecting either the CAT-5, IEEE-1394 or RS-232 serial cable to the PC . 2. Is the port already in use by another application? Shut down any other applications that may be using the port. Also, multiple instances of the Micron/A10 Camera Control Program can be instantiated using different ports. Assign another comm. port when running multiple cameras or “daisy-chaining” Firewire Modules. 3. Is the Micron/A10 camera power on? Verify that the camera is producing an image. Contact Indigo Customer Support at (805) 964-9797 if you cannot initiate serial communication with the camera after verifying these items. 19 ThermoVision® Micron/A10 User’s Guide 412-0006-10 Version 130 Operation of the Micron/A10 Control Panel When the Control Panel successfully links to the camera, you will see the window shown in Figure 18. The Control Panel provides four tabs as well as six menu options across the top. It also provides a text message in the lower-left corner showing status information reported back from the camera after each command. Figure 18: Micron/A10 Control Panel, General Tab 7.1.1 Control Panel General Tab The General Tab on the Control Panel, shown in Figure 18, provides the ability to modify three different camera modes: Image-Optimization mode, Dynamic-Range-Control mode, and FlatField-Correction mode. Image-Optimization Mode: Micron/A10 provides four Image-Optimization modes: 20 ThermoVision® Micron/A10 User’s Guide 412-0006-10 Version 130 1. Smart-Scene. In Smart-Scene mode, image contrast and brightness are optimized automatically as the scene varies. This mode provides an Automatic Gain Control (AGC) which is based on a histogram-equalization (HEQ) algorithm. The slider above allows for the “Max Gain” term of the Smart-Scene to be manipulated based at the user’s need. The input windows for specifying contrast, brightness, and brightness bias are grayed out on the Control Panel when Smart-Scene is enabled since they are not used in this mode. 2. Auto-Bright. In Auto-Bright mode, image brightness is optimized automatically as the scene varies but contrast is manually specified. Generally, Smart-Scene produces a better image than Auto-Bright, but in some cases, specifying contrast manually can improve the display of a specific feature in a scene. When Auto-Bright mode is selected, input windows for specifying contrast and brightness-bias values are available on the Control Panel. To specify a value, type it directly into the appropriate input window or use the up/down arrow keys. Valid contrast values range from 0 to 255, with a smaller value producing less contrast and a larger value producing more. The brightness bias value ranges from –2047 to +2047. When brightness bias is 0, the camera applies the value of brightness determined to be optimal for the current scene conditions. Increasingly negative values cause a darker image than optimal whereas increasingly positive values cause a brighter image. 3. Once Bright. In Once Bright mode, image brightness and contrast are both specified manually, which can occasionally improve the display of specific features in a scene, particularly those that are significantly hotter or colder than the average scene temperature. Upon entry into the Once Bright mode, Micron/A10 automatically optimizes the value of brightness just as in Auto-Bright mode. However, the brightness value is not continuously updated as the scene varies or as camera temperature changes. Valid brightness values range from 0 to 16383, with a smaller value producing a darker image and a larger value producing a brighter imager. Brightness bias is not used in this mode. 4. Manual. Image brightness and contrast are both manually specified in Manual mode. Unlike the Once Bright mode described above, the brightness value is not automatically optimized upon entry into the Manual mode. Instead the last specified values for both brightness and contrast are applied. (The power-on defaults are applied if brightness and/or contrast have not already been specified using the Control Panel.) Brightness bias is not used in this mode. Note: In Manual and Once Bright modes, the brightness setting must be updated as the camera temperature changes. To avoid this issue, it is recommended to use Smart-Scene or Auto-Bright modes when possible. 21 ThermoVision® Micron/A10 User’s Guide 412-0006-10 Version 130 Dynamic-Range-Control Mode: Micron/A10 provides a low-temperature (high-sensitivity) state intended for imaging scenes that are nominally less than 150 oC (302 oF) as well as a high-temperature (low-sensitivity) state intended for imaging up to 500 oC (932 oF). Three Dynamic-Range-Control modes are provided for selecting the gain-state: 1. Automatic. In the optional Automatic mode, the camera automatically selects the optimum state, low-temperature or high-temperature, based on scene content. 2. High-Sensitivity or Low Scene Temp. The camera operates exclusively in the lowtemperature (high-sensitivity) state. 3. Low-Sensitivity or High Scene Temp. The camera operates exclusively in the hightemperature (low-sensitivity) state. The current NUC table shows the active Non-Uniformity Correction table the camera is using. The NUC table will automatically be selected when in Automatic mode. Note: If your camera does not include the optional automatic dynamic-range-control feature, you will not have the option of selecting this mode via the Control Panel. You will have the ability to manually select Low Temp. or High Temp. modes. Flat-Field-Correction Mode: Micron/A10 includes internal mechanisms for periodically improving image quality via a process called “flat-field correction” (FFC). During FFC, a small calibration flag rotates in front of the detector array, presenting a uniform temperature (i.e. a “flat field”) to every detector element. While imaging the flat-field, the camera updates correction coefficients, resulting in a more uniform array output. The video image is frozen during the entire process, which takes approximately half a second, and it resumes automatically thereafter. Repeating the FFC operation often prevents the imagery from appearing “grainy”. This is especially important when camera temperature is fluctuating, such as immediately after turn-on and/or when ambient temperature is drifting. FFC can be commanded manually at any time using the FFC command in the Control Panel menu bar (see Section 7.1.5). Omega™ also provides two FFC modes for configuring automatic FFC conditions: 1. Automatic. In the Automatic FFC mode, the camera performs FFC whenever its temperature changes by a specified amount or at the end of a specified period of time (whichever comes first). When this mode is selected, input windows are available on the Control Panel for specifying the temperature change and the time period that trigger automatic FFC. The temperature change is specified in degrees, with valid values in the range 0.5C to 10C (1.0 to 18.0F) in 0.1 degree increments. The time period is specified in seconds, with valid values in the range 30 to 530 seconds. Note: It is recommended to use the factory default values for the two automatic-FFC parameters if possible. These values were selected to maintain a high degree of image quality over all camera operating conditions. 22 ThermoVision® Micron/A10 User’s Guide 412-0006-10 Version 130 2. Manual. In Manual FFC mode, the camera does not perform FFC automatically based on specified values of temperature change or expired time. Note: Even in manual FFC mode, Micron/A10 will perform automatic FFC when it changes between low-temperature and high-temperature states. Furthermore, as the camera is heated or cooled during operation, it will perform FFC automatically when its temperature crosses through approximately +20 oC (+68 oF) (and through approximately -10 oC (+14 oF) with the extended-temperature-range option). 7.1.2 Control Panel Video Tab The Video Tab on the Control Panel, shown in Figure 19, provides the ability to modify five different Micron/A10 modes: Video mode, Video Standard, Test-Pattern mode, Image Orientation mode, Polarity mode, and Symbology mode. Figure 19: Micron/A10 Control Panel, Video Tab 23 ThermoVision® Micron/A10 User’s Guide 412-0006-10 Version 130 Video Mode: Three Video modes are provided for configuring the camera output: 1. Real-Time. In this mode, the camera provides streaming thermal imagery in real-time. 2. Freeze-Frame. The camera freezes the image at the moment this mode is selected, providing the same frame continuously. 3. Disabled. Infrared imagery is replaced by a uniform gray output in this mode. Video Standard: Two Video modes are provided for configuring the camera video output: 4. RS-170A The RS-170A or NTSC is a standard video format used in the United States. 5. CCIR. The CCIR or PAL is a standard video format used commonly in Europe. Test-Pattern Mode: Three Test-Pattern modes are provided: 1. Off. No test-pattern is provided in this mode. This is the normal mode for viewing thermal imagery. 2. Ascending Ramp. In this mode, the test pattern shown in Figure 20 is provided at the analog and digital data channels. 3. Vertical Shade. In this mode, the test pattern shown in Figure 21 is provided at the analog and digital data channels. pix(163,0) = 163 pix(0,0) = 0 pix(x,y) = 164*y + x pix(147,99) = 16383 pix(148,99) = 0 Figure 20: Ascending ramp test pattern (Digital values shown apply to the optional 14-bit digital data stream.) Note: The ascending-ramp test pattern is intended primarily for verifying the output of the optional digital data channel. The pattern will not necessarily look as shown in Figure 20 when 24 ThermoVision® Micron/A10 User’s Guide 412-0006-10 Version 130 displayed on an analog video monitor, particularly if the optional Isotherm feature is enabled or any Image Optimization mode other than Smart-scene is selected. pix(0,0) = 0 pix(x,y) = y pix(0,128) = 128 Figure 21: Vertical shade test pattern (Digital values shown apply to the optional 14-bit digital data stream.) Image-Orientation Mode: Two Image-Orientation modes are provided: 1. Normal. The pixel on the upper-right corner of the detector array is displayed on the upper-left corner of the video display in Normal mode. 2. Revert. The pixel on the upper-left corner of the detector array is displayed on the upperleft corner of the video display in Revert mode. Notes: a. Revert mode (i.e. horizontal image flip) produces a mirror-image of Normal mode. It is intended for applications in which the camera is imaged through a fold-mirror. Invert (i.e. vertical image flip) can be accomplished by mounting the camera upside-down. b. Revert mode applies to the analog video channel and to the optional digital data channel when 8-bit mode is selected. (See the description of Digital Output modes in section 7.1.3 below.) In 14-bit mode, selecting Revert mode will not affect the digital data output. Polarity: Imagery can be displayed in either white-hot (hotter objects brighter than cooler objects) or black-hot polarity (hotter objects darker than cooler objects). Note: In 14-bit mode, selecting Polarity mode will not affect the digital data output. 25 ThermoVision® Micron/A10 User’s Guide 412-0006-10 Version 130 On-Screen-Symbol Modes: Micron/A10 uses on-screen symbols for displaying important camera status. Specifically, the following indicators are provided: a. Overtemp: displayed when the camera is operating above 55 oC, the maximum specified temperature. b. Low Voltage: displayed when the camera input voltage is below 3.5V (or 7.5V with the extended voltage-range option). c. FFC Imminent: displayed nominally 2 seconds before automatic FFC. d. Low-Sensitivity State: displayed when the camera is in the high-temperature (lowsensitivity) state. (The “L” icon implies lower sensitivity.) Figure 22 shows the approximate size and location of each of these indicators on the display. Three On-Screen-Symbol modes are provided for specifying the color of on-screen symbols: 1. Black / White. In this mode, all icons are display white in white-hot polarity and black in black-hot polarity. 2. Overbright. In this mode, all icons are displayed 10% brighter than the brightest white used in the video field. 3. Off. In this mode, display of icons is disabled. Outside-Temperature-Range indicator FFC-imminent indicator TEMP RANGE Low-voltage indicator Low-sensitivity-state indicator Figure 22: Approximate size and location of each on-screen indicator 26 ThermoVision® Micron/A10 User’s Guide 412-0006-10 Version 130 7.1.3 Control Panel Digital Tab The Digital Tab on the Control Panel, shown in Figure 23, provides the ability to modify the Digital Output mode (if the camera includes the optional digital data channel). Figure 23: Micron/A10 Control Panel, Digital Tab Digital Output Modes: The Micron/A10 provides a digital data channel with two selectable modes: 1. 14-bit data. Data from 164x129 pixels is provided prior to video processing. The 14-bit data is the *raw* data and will appear black when saving 16-bit TIFF files. 2. 8-bit data. Data from the 160x120 (NTSC) or 160x128 video pixels (PAL) is provided after application of “Smart Scene” (or the current Image-Optimization mode), image polarity, image orientation, isotherms, and on-screen symbols. The 8-bit data is essentially a digital version of the same data provided on the analog video channel. 27 ThermoVision® Micron/A10 User’s Guide 412-0006-10 Version 130 7.1.4 Control Panel Advanced Tab The Advanced Tab on the Control Panel, shown in Figure 24, provides the ability to control several advanced camera features as well as the optional spot meter and isotherm modes. Figure 24: Micron/A10 Control Panel, Advanced Tab Spot Meter Modes: The A10 camera version provides an optional spot-meter feature. The spot meter provides a measure of the average blackbody-equivalent temperature imaged by the four centermost pixels in the image. If your camera includes spot-meter capability, the Control Panel provides the ability to enable or disable this feature, the ability to read the spot temperature, and the ability to select Fahrenheit or Celsius temperature scale. Note: If your camera does not include the optional spot meter feature, you will not have the option of selecting the Spot Meter modes or reading the spot temperature. However, you will have the ability to change the temperature units (Fahrenheit or Celsius), which are used for display of all temperature-related parameters on the Control Panel, including camera temperature and Isotherm limits. 28 ThermoVision® Micron/A10 User’s Guide 412-0006-10 Version 130 Isotherm Modes: Micron/A10 provides a Isotherm capability in which sufficiently hot objects are colored either yellow or red on the displayed image. Figure 25 shows an example image with isotherms enabled. The figure shows a light shade along the perimeter of the square to be yellow and the darker shade on the interior is red. Two Isotherm modes are provided: 1. Off. In Isotherm Off mode, isotherms are disabled and imagery is displayed strictly in monochrome. 2. On. In Isotherm On mode, isotherms are enabled, and input windows for specifying upper and lower threshold values are enabled on the Control Panel. The upper threshold values specifies the temperature above which objects are displayed in red and the lower threshold specifies the temperature above which objects are displayed in yellow. (The yellow threshold must be less than the red threshold or no objects will be displayed in yellow.) Both the upper and lower limits are expressed as percentages, ranging from 0% to 100%. In low-temperature state the threshold represents a percentage of 150 oC (302 o F), and in high-temperature state, the threshold represents a percentage of 500 oC (932 o F). For example, assuming an upper threshold value of 90, then in low-temperature state, objects with apparent temperature greater than 135 oC (i.e. 90% of 150 oC ) are displayed in red while in high-temperature state, objects with apparent temperature greater than 450 oC (i.e. 90% of 500 oC ) are displayed in red. Figure 25: Example of color isotherm-enabled imagery. 29 ThermoVision® Micron/A10 User’s Guide 412-0006-10 Version 130 Read Camera Temperature. The Read Camera Temperature command updates the adjacent display window with a measurement of camera case temperature. The temperature is measured on the camera’s metal mounting surface. Comm. Test. The Comm. Test command is a diagnostic feature for verifying the communication link between the Control Panel and the Micron/A10 camera. Use this command if you suspect that the camera and Control Panel are not communicating properly. The message box in the lower left corner of the Control Panel will state “Communication test completed” if the interface is working properly. If the message box reports “Camera Timeout”, the link between the camera and Control Panel has been disrupted. Verify that the camera is still powered and that the serial cable to the PC has not been disconnected. If you cannot re-establish the Control Panel link, call Indigo Customer Support at (805) 964-9797 for assistance. Save Current State. After using the Control Panel to change all camera modes and settings to desired values, use the Save Current State command to store your selections as power-up defaults. The next time the camera is powered, it will revert to the settings saved as defaults. Reset. The Reset command causes the camera to revert to its power-up default settings just as if input power was toggled. Factory Defaults. The Factory Defaults command restores the camera’s modes and settings to the initial values originally specified by the manufacturer, replacing the customized selections stored using the Save Current State command. 7.1.5 Control Panel Menu Options Six menu options are shown across the top of the Micron/A10 Control Panel: File, FFC, Refresh, Comm, Image and About. File. The File option is the only true menu, and it includes the single command Quit. The Quit command closes the Control Panel application. Note: The Quit command only closes the Control Panel software. It does not power down the Micron/A10 camera. FFC. The FFC command executes a manual flat-field-correction, which is described in more detail in Section 7.1.1. Refresh. The Refresh command updates the Control Panel to reflect all of the current settings of the camera. Use Refresh anytime that the Control Panel might not be showing the 30 ThermoVision® Micron/A10 User’s Guide 412-0006-10 Version 130 current camera state correctly. For example, use Refresh if you connect the Omega camera to the PC after the Control Panel software is already running. Comm. The Comm. command provides the ability to specify a different Comm Interface and port for camera communication. Use Comm. if you change interface or ports during operation. Image. The Image. command provides the ability to view both 8-bit and 14-bit images from the camera as well as save images to either a 8-bit BMP or 16-bit TIFF format file. When running in 14-bit mode, images can be viewed with or without a linear AGC applied (see Figure 26). If using the Firewire module 16-bit TIFF sequences can be saved to file. Again, please note that the 14-bit data is essentially *raw* data and will appear to be black when saving 16-bit TIFF files About. The last item on the menu bar is the About command. This command opens an information window that displays the Control Panel version number, the camera serial number, and the camera version number, as depicted in Figure 27. Figure 26: Image Display 31 ThermoVision® Micron/A10 User’s Guide 412-0006-10 Version 130 Figure 27: Micron/A10 About Window 32 ThermoVision® Micron/A10 User’s Guide 412-0006-10 Version 130 8 MICRON/A10 DIGITAL DATA CHANNEL Micron/A10 provides a digital data channel that provides thermal imagery in digital format. This channel can be used in conjunction with commercially-available digital frame grabbers, digital displays, or custom receive electronics. Again, for Micron/A10 users with embedded or specialty applications that require custom control software, a Software Developer’s Kit (SDK) and an Interface Control Document (ICD) are available to support your development efforts. The digital data channel can be configured to output 14-bit data after application of calibration terms. This mode is most useful for external signal-processing and/or analysis of the camera output. The digital channel can also be configured to provide 8-bit data after application of video processing algorithms (e.g. “smart scene”, white-hot/black-hot polarity, image orientation, isotherms, and on-screen symbols). The 8-bit data is essentially a digital version of the video stream provided on the analog video channel and is therefore more appropriate than the 14-bit data for interfacing to a digital display. The digital data channel employs serial low-voltage differential signaling (LVDS). The channel consists of three signal lines – a clock, a composite sync (frame sync and line sync), and serial data. A serial-in-parallel-out (SIPO) module is available from Indigo Systems for converting the serial data to 14-bit parallel LVDS output (plus frame sync, line sync, and pixel clock). The parallel data can be captured using a frame-grabber board installed in a PC. Two commercial frame grabbers are currently supported: Bitflow Road Runner PCI 12 and National Instruments PCI-1422. Cabling and software configuration files for either frame grabber are available from Indigo Systems. Indigo also offers an optional digital data converters such as the Ethernet Module and Firewire Module. The Ethernet Module connects the Micron/A10 digital output directly to a LAN using standard CAT-5 LAN cable. The Firewire Module reformats the Micron/A10 digital output so that it is compliant with the IEEE-1394 standard (see Figure 6: Micron/A10 and Ethernet Module). Using either the Ethernet Module or the FireWire Module allows for digital output and camera control via the Micron/A10 Camera Control software directly to a PC. For users intending to interface directly to the camera’s serial digital data channel, detailed timing and format information is provided in the ICD (ISC doc. 102.0005.03). Information on the timing and data format of the parallel output is also provided in separate ICD specific to the SIPO module (ISC doc. 333.0008.19). Please contact Indigo Systems Customer Support to request either of these documents. 33 ThermoVision® Micron/A10 User’s Guide 412-0006-10 Version 130 Using the Digital Data Channel Note: The following instructions assume that you have purchased the optional serial-to-parallelout (SIPO) accessory module with parallel data cable. If you are using the Ethernet module, or the Firewire module, follow the instructions in the section Connecting Micron/A10 to a PC via the Firewire(IEEE-1394). If you are using custom cabling and/or interface electronics, contact Indigo Systems Customer Support at (805) 964-9797 if you need additional assistance. 1. Follow the steps shown in Section 7 for basic operation of the Micron/A10 camera. After verifying that the camera is operating properly, disconnect power from the Interface Module. 2. Connect the SIPO accessory module directly to the three-row DB15 connector on the Interface Module labeled “DIGITAL DATA”. (No cabling is required.) 3. Connect the parallel data cable to the mating connector on the SIPO module. Connect the other end to the frame-grabber board installed in your PC. Note: The parallel data cable is specific to a particular frame grabber. In other words, a parallel data cable intended to mate to a Bitflow frame grabber will not mate with a National Instruments frame grabber or vice versa. 4. Follow instructions included with the frame grabber for selecting the camera configuration file included with the SIPO module. 5. Reapply power to the Interface Module. This will power-up both the Micron/A10 camera and the SIPO module, and digital data will begin streaming. 6. If desired, change the digital data mode using the Control Panel software (see Section 7.1.3). 9 MICRON/A10 PHYSICAL INTERFACE Dimensioned Drawings Figure 28, Figure 29, and Figure 30 show dimensioned drawing of the Micron/A10 camera in the 11 mm, 18 mm, and 30 mm lens configurations, respectively. Mounting There is a single threaded mounting hole on the bottom surface of the camera. For precision alignment, there is also a hole on the bottom surface that allows an anti-clocking pin to be installed in the mounting platform. The included tripod-mount adapter is bolted to the camera using these two mounting features. The tripod mount provides a standard ¼-20 threaded hole for installation on a tripod. 34 ThermoVision® Micron/A10 User’s Guide 412-0006-10 Version 130 Figure 28: Micron/A10 11-mm lens configuration 35 ThermoVision® Micron/A10 User’s Guide 412-0006-10 Version 130 Figure 29: Micron/A10 18-mm lens configuration 36 ThermoVision® Micron/A10 User’s Guide 412-0006-10 Version 130 Figure 30: Micron/A10 30-mm lens configuration 37 ThermoVision® Micron/A10 User’s Guide 412-0006-10 Version 130 APPENDIX A: PIN-OUT DEFINITIONS Camera I/O Table A1: Camera Connector Pin-Outs Pin # Signal Name 1, 3 PWR 2, 4 PWR_RTN Signal Definition input power 5 input power return spare (do not connect) 6, 10 DGND Digital Ground 7 VIDEO Analog video output 8 VIDEO_RTN Analog video return 9 TX_232 RS232 Transmit channel 11 RX_232 RS232 Receive channel 12 spare (do not connect) 13 DATA_SYNC + Digital data sync 14 DATA_SYNC- Digital data sync 15 DATA_OUT+ Digital data output channel 16 DATA_OUT- Digital data output channel 17 DATA_CLK+ Digital output channel clock 18 DATA_CLK- Digital output channel clock Table A2: Camera Connector Mating Mfg. p/n Type JAE Electronics, Inc. DA1B018H91 Board mount JAE Electronics, Inc. DA1P018M91 Cable mount 39 ThermoVision® Micron/A10 User’s Guide 412-0006-10 Version 130 I/O Module Camera Connector: Same as camera connector. See Table A2 for valid mates. Power Connector: Mates to Switchcraft S760 Miniature Power Plug. Video Connector: Mates to 75Ω BNC twist-on plug. Serial Connector: Mates to DB9 Male. Digital Data Connector: Mates to Three-Row DB15 Female. Table A3: I/O Module Power Connector Pin-Out Pin # Signal Name Pin PWR Sleeve PWR_RTN Signal Definition input power input power return Table A4: I/O Module Video Connector Pin-Out Pin # Signal Name Signal Definition Pin VIDEO analog video output Sleeve VIDEO_RTN analog video return Table A5: I/O Module Serial Connector Pin-Out Pin # Signal Name Signal Definition 2 RX_232 RS232 Receive channel 3 TX_232 RS232 Transmit channel 5 DGND 1,4, 6-9 NC Digital Ground Spare (do not connect) 40 ThermoVision® Micron/A10 User’s Guide 412-0006-10 Version 130 Table A6: I/O Module Digital Data Connector Pin-Out Pin # Signal Name Signal Definition 1 DATA_SYNC + Digital data sync (LVDS high) 2 DATA_OUT+ Digital data output channel (LVDS high) 4 DATA_CLK+ Digital output channel clock (LVDS high) 6 DATA_SYNC- 7 DATA_OUT- Digital data output channel (LVDS low) 9 DATA_CLK- Digital output channel clock (LVDS low) 10 DGND 11 PWR 12 PWR_RTN 13 NC Spare (do not connect) 3,5,8,14,15 NC Spare (do not connect) Digital data sync (LVDS low) Digital ground input power (connected to power connector pin) input power return (connected to power connector sleeve) 41