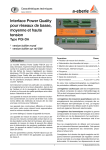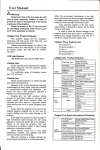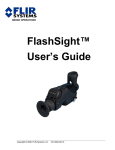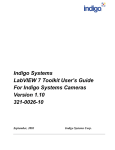Download Omega™ Remote Button User's Guide
Transcript
Omega™ Remote Button Panel – Pocket PC User Interface User’s Guide 421-0007-10 v100 421-0007-10 v100 1 User’s Guide All rights reserved. Reproducing or using editorial or pictorial content is prohibited without express permission. Every attempt is made to keep the information in this guide accurate and complete; however, that information is subject to change without notice. Indigo Systems does not assume responsibility for errors or omissions, or for incidental or consequential damage arising from its use. Trademark names are used throughout this guide. Rather than putting a trademark symbol after every occurrence of a trademarked name, we use the names for editorial purposes only, to the benefit of the trademark owner, with no intent to infringe on the trademark. Copyright 2003 by Indigo Systems Corporation 50 Castilian Dr. Santa Barbara, CA 93119 421-0007-10 v100 2 Phone: (805)964-9797 Fax: (805) 685-2711 www.indigosystems.com 421-0007-10 v100 3 Omega™ Remote Button Panel User’s Guide TABLE OF CONTENTS 1 INTRODUCTION ................................................................................................................. 5 2 CONTROL OF THE OMEGA™ CAMERA....................................................................... 6 2.1 2.2 2.2.1 2.2.2 2.2.3 3 Connecting Omega™ to an iPAQ............................................................................... 6 Operation of the Omega™ IndigoIR Control Panel ................................................... 7 The Image Tab ........................................................................................................ 8 The Control Tab.................................................................................................... 12 The About Tab....................................................................................................... 14 SOFTWARE COMPONENTS, RE-INSTALLATION & TROUBLESHOOTING ....... 15 3.1 3.2 3.3 IndigoIR iPAQ Software Components ...................................................................... 15 Re-Installation of Omega™ IndigoIR iPAQ Software .............................................. 15 Troubleshooting the IndigoIR Command & Control Link ........................................ 18 COPYRIGHT NOTICE © INDIGO SYSTEMS CORPORATION 2003 421-0007-10 v100 4 Omega™ Remote Button Panel User’s Guide 1 INTRODUCTION The Omega Remote Button Panel is a mobile interface used to control and set up the Omega camera. The IndigoIR software is the user interface designed to connect to the camera via a serial cable running on a Pocket PC (“Windows CE”). IndigoIR users can easily and intuitively control the normal and advanced camera controls such as brightness, contrast, operation modes, and other functions that you would normally expect to find as hard physical controls (physical buttons, sliders, etc). The convenience of using a handheld device such as a Compaq iPAQ means that users can interface to the camera in the field, and in mobile environments where the use of a desktop or laptop PC may not be appropriate. 421-0007-10 v100 5 Omega™ Remote Button Panel User’s Guide 2 CONTROL OF THE OMEGA™ CAMERA Indigo IR provides advanced camera control through an RS-232 serial interface. The remote button panel accessory is installed on a Compaq iPAQ handheld computer and provides a more portable means of camera control. Operation of the Pocket PC Control Panel is described below. Note: The Indigo IR software is *already* installed on your iPAQ. If your having problems and/or need to re-install the software please refer to Section 3 of this manual. 2.1 Connecting Omega™ to an iPAQ 1. Connect the usb/serial autosync cable in the docking cradle slot on the iPAQ 2. Connect the other end of the standard serial cable to the null modem/gender changer adapter and then connect this assembly to the 9-pin female DB9 connector on the I/O module labeled “RS-232”. Note that the null modem/gender changer is required since both the UL3 and the iPAQ are wired as DCE (Data Communications Equipment), and not one DCE and one DTE (Data Terminal Equipment) as with a connection from the iPAQ to a desktop PC. 3. Attach the camera interface cable to the camera and apply power. Now, start the IndigoIR software on the iPAQ. This is done by tapping on the Start button, then IndigoIR in the Start Menu list. 421-0007-10 v100 6 Omega™ Remote Button Panel User’s Guide Figure 1: Omega™ Remote Button Panel setup 2.2 Operation of the Omega™ IndigoIR Control Panel First you will see the splash screen shown in Figure 2 after the IndigoIR successfully links to the camera. The splash screen displays for a few seconds and then you will see the Control Panel screen. You can tap anywhere on the Splash Screen to immediately go to the Control Panel screen. At the top right of the Control Panel screen is a red/green “traffic light” and activity indicator. The left hand light shows a steady RED when the iPAQ is not successfully connected to the Omega, and a steady GREEN when it is connected okay. The right hand light should flicker amber in normal operation, as the iPAQ and Omega communicate with each other. Figure 2: Omega™ IndigoIR Splash Screen The Control Panel screen provides three tabs along the top as well as menu panes within the main screens of the tabs: 421-0007-10 v100 7 Omega™ Remote Button Panel User’s Guide 2.2.1 The Image Tab The Image Tab on the Control Panel provides the ability to modify or view eight different camera modes: Video Mapping, Scene Temperature, Polarity, Flat-Field-Correction mode, Case Temperature, Test Pattern, Picture, and Symbol Color. Image Optimization: Omega™ provides three Image-Optimization modes: 1. Smart-Scene. In Smart-Scene mode, image contrast and brightness are optimized automatically as the scene varies. The input windows for specifying contrast, brightness, and brightness bias are grayed out on the Control Panel when Smart-Scene is enabled since they are not used in this mode. 2. Auto-Brightness. In Auto-Brightness mode, image brightness is optimized automatically as the scene varies but contrast is manually specified. Generally, Smart-Scene produces a better image than Auto-Brightness, but in some cases, specifying contrast manually can improve the display of a specific feature in a scene. When Auto-Brightness mode is selected, the slider for specifying contrast and brightness-bias (obtained by tapping the Advanced button) values are available on the Control Panel. To change a value, hold the tip of the stylus on the slider and move it to the left or the right. The Brightness and the Brightness-Bias sliders also have a smaller slider underneath for fine control – the larger slider is for coarse control. When brightness bias is 0, the camera applies the value of brightness determined to be optimal for the current scene conditions. Increasingly negative values cause a darker image than optimal whereas increasingly positive values cause a brighter image. 3. Manual. In Manual mode, image brightness and contrast are both specified manually, which can occasionally improve the display of specific features in a scene, particularly those that are significantly hotter or colder than the average scene temperature. Upon entry into the Manual mode, Omega™ automatically optimizes the value of brightness just as in Auto-Bright mode. However, the brightness value is not continuously updated as the scene varies or as camera temperature changes. A smaller value produces a darker image and a larger value produces a brighter imager. Brightness bias is not used in this mode. Note: In Manual mode, the brightness setting must be updated as the camera temperature changes. To avoid this issue, it is recommended to use Smart-Scene or Auto-Bright modes when possible 421-0007-10 v100 8 Omega™ Remote Button Panel User’s Guide Dynamic Range Control: Omega™ provides a normal-temperature (high-sensitivity) state intended for imaging scenes that are nominally less than 150 oC (302 oF) as well as a hightemperature (low-sensitivity) state intended for imaging up to 500 oC (932 oF). Three DynamicRange-Control modes are provided for selecting the gain-state: 1. Normal Temp. In Normal Temp mode, the camera operates exclusively in the normaltemperature (high-sensitivity) state. 2. High Temp. In High Temp mode, the camera operates exclusively in the high-temperature (low-sensitivity) state. 3. Automatic. In the optional Automatic mode, the camera automatically selects the optimum state, normal-temperature or high-temperature, based on scene content. Note: If your camera does not include the optional automatic dynamic-range-control feature, you will not have the option of selecting this mode via the Control Panel. You will have the ability to manually select Low Temp. or High Temp. modes. Flat-Field-Correction Mode : Omega™ includes internal mechanisms for periodically improving image quality via a process called “flat-field correction” (FFC). During FFC, a small calibration flag rotates in front of the detector array, presenting a uniform temperature (i.e. a “flat field”) to every detector element. While imaging the flat-field, the camera updates correction coefficients, resulting in a more uniform array output. The video image is frozen during the entire process, which takes approximately half a second, and it resumes automatically thereafter. Repeating the FFC operation often prevents the imagery from appearing “grainy”. This is especially important when camera temperature is fluctuating, such as immediately after turn-on and/or when ambient temperature is drifting. FFC can be commanded manually at any time using the FFC command in the Control Panel pane. Omega™ also provides two FFC modes for configuring automatic FFC conditions, in the Advanced (“Adv.”) pane: 1. Automatic. In the Automatic FFC mode, the camera performs FFC whenever its temperature changes by a specified amount or at the end of a specified period of time (whichever comes first). When this mode is selected, sliders are available on the Control Panel for specifying the temperature change and the time period that trigger automatic FFC. The temperature change is specified in degrees, with valid values in the range 0.5K to 10K (1.0 to 18.0F). The time period is specified in seconds, with valid values in the range 30 to greater than 2 minutes. Note: It is recommended to use the factory default values for the two automatic-FFC parameters if possible. These values were selected to maintain a high degree of image quality over all camera operating conditions. 421-0007-10 v100 9 Omega™ Remote Button Panel User’s Guide 2. Manual. In Manual FFC mode, the camera does not perform FFC automatically based on specified values of temperature change or expired time. Note: Even in manual FFC mode, Omega™ will perform automatic FFC when it changes between low-temperature and high-temperature states. Furthermore, as the camera is heated or cooled during operation, it will perform FFC automatically when its temperature crosses through approximately +20 oC (+68 oF) (and through approximately -10 oC (+14 oF) with the extended-temperature-range option). Video: Two video modes are provided for configuring the camera output: 1. Live (Real-Time). In this mode, the camera provides streaming thermal imagery in real-time. 2. Freeze-Frame. The camera freezes the image at the moment this mode is selected, providing the same frame continuously. Test-Pattern Mode : Three Test-Pattern modes are provided: 1. Off. No test-pattern is provided in this mode. This is the normal mode for viewing thermal imagery. 2. Ascending Ramp. In this mode, the test pattern shown in Figure 1 is provided at the analog and digital data channels. 3. Vertical Shade. In this mode, the test pattern shown in Figure 2 is provided at the analog and digital data channels. pix(163,0) = 163 pix(0,0) = 0 pix(x,y) = 164*y + x pix(147,99) = 16383 pix(148,99) = 0 Figure 1: Ascending ramp test pattern (Digital values shown apply to the optional 14-bit digital data stream.) 421-0007-10 v100 10 Omega™ Remote Button Panel User’s Guide Note: The ascending-ramp test pattern is intended primarily for verifying the output of the optional digital data channel. The pattern will not necessarily look as shown in Figure 1 when displayed on an analog video monitor, particularly if the optional Isotherm feature is enabled or any Image Optimization mode other than Smart-scene is selected. pix(0,0) = 0 pix(x,y) = y pix(0,128) = 128 Figure 2: Vertical shade test pattern (Digital values shown apply to the optional 14-bit digital data stream.) Polarity: Imagery can be displayed in either white-hot (hotter objects brighter than cooler objects) or black-hot polarity (hotter objects darker than cooler objects). On-Screen Symbol Color: Omega™ uses on-screen symbols for displaying important camera status. Three On-Screen Symbol Color modes are provided for specifying the color of on-screen symbols: 1. Normal (Black / White). In this mode, all icons are display white in white-hot polarity and black in black-hot polarity. 2. Bright. In this mode, all icons are displayed 10% brighter than the brightest white used in the video field. 3. Off. In this mode, display of icons is disabled. Case Temp. The Case Temperature pane shows a measurement of camera temperature. The temperature is measured on the camera’s metal mounting surface. 421-0007-10 v100 11 Omega™ Remote Button Panel User’s Guide 2.2.2 The Control Tab The Control Tab on the Control Panel provides the ability to modify five different Omega™ modes: Lens Select, Isotherm, Camera State, Spot Meter, and Digital Output. Digital Output Modes: As an optional capability, Omega™ provides a digital data channel with two selectable modes: 1. 14-bit data. Data from 164x129 pixels is provided prior to video processing. 2. 8-bit data. Data from the 160x120 (NTSC) or 160x128 video pixels (PAL) is provided after application of “Smart Scene” (or the current Image-Optimization mode), image polarity, image orientation, isotherms, and on-screen symbols. The 8-bit data is essentially a digital version of the same data provided on the analog video channel. Note: If your camera does not include the optional digital channel, you will not have the option of selecting either of the Digital Output modes via the Control Panel. Spot Meter Modes: Omega™ provides an optional spot-meter feature. The spot meter provides a measure of the average blackbody-equivalent temperature imaged by the four centermost pixels in the image. If your camera includes spot-meter capability, the Control Panel provides the ability to enable or disable, the ability to read the spot temperature, and the ability to select Fahrenheit or Celsius temperature scale. Note: If your camera does not include the optional spot meter feature, you will not have the option of selecting the Spot Meter modes or reading the spot temperature. However, you will have the ability to change the temperature units (Fahrenheit or Celsius), which are used for display of all temperature-related parameters on the Control Panel, including camera temperature and Isotherm limits. 421-0007-10 v100 12 Omega™ Remote Button Panel User’s Guide Isotherm Modes: Omega™ provides an optional Isotherm capability in which sufficiently hot objects are colored either yellow or red on the displayed image. Two Isotherm modes are provided: 1. Off. In Isotherm Off mode, isotherms are disabled and imagery is displayed strictly in monochrome. 2. On. In Isotherm On mode, isotherms are enabled, and sliders for specifying upper and lower threshold values are enabled on the Control Panel. The upper threshold values specifies the temperature above which objects are displayed in red and the lower threshold specifies the temperature above which objects are displayed in yellow. (The yellow threshold must be less than the red threshold or no objects will be displayed in yellow.) Both the upper and lower limits are expressed as percentages, ranging from 0% to 100%. In low-temperature state the threshold represents a percentage of 150 oC (302 oF), and in high-temperature state, the threshold represents a percentage of 500 oC (932 oF). For example, assuming an upper threshold value of 90, then in low-temperature state, objects with apparent temperature greater than 135 oC (i.e. 90% of 150 oC ) are displayed in red while in high-temperature state, objects with apparent temperature greater than 450 oC (i.e. 90% of 500 oC ) are displayed in red. Note: If your camera does not include the optional isotherm feature, you will not have the option of selecting the Isotherm modes or limits via the Control Panel. Figure 2: Example of color isotherm-enabled imagery. Camera State. After using the Control Panel to change all camera modes and settings to desired values, use the Camera State Save button to store your selections as power-up defaults. The next 421-0007-10 v100 13 Omega™ Remote Button Panel User’s Guide time the camera is powered, it will revert to the settings saved as defaults. Under the Advanced button you will find: 1) Reset. The Reset command causes the camera to revert to its power-up default settings just as if input power was toggled. 2) Factory Defaults. The Factory Defaults command restores the camera’s modes and settings to the initial values originally specified by the manufacturer, replacing the customized selections stored using the Save Current State command. Lens Select. Omega™ provides three different lens options. The standard camera is delivered with one lens, but as an optional capability, the camera can be delivered with two or three lenses. The camera applies different calibration terms depending upon which lens is installed. Each time you switch lenses, use the Control Panel software to notify the camera of the change so that the appropriate calibration terms can be applied. The Control Panel will automatically update the text next to Lens 1, Lens 2, and Lens 3 options to show which lenses (11 mm, 18mm, and 30 mm) are calibrated. For example, if the camera is only calibrated with an 18 mm lens, then the first Lens Button will be highlighted in RED, and the text next to it will read “18 mm” and the other two buttons will not be enabled in red, and will read “Unknown”. Notes: 1. For proper operation the lenses must be calibrated at the factory. Camera imagery will show artifacts such as circular rings or shaded corners if you change lenses without applying the correct calibration terms via the Lens Control feature in the Control Panel. 2. If you intend to continue using a newly-installed lens the next time you power up the camera, use the Save Current State command described above after selecting the proper lens. Doing so will prevent you from having to specify the proper lens again on the next power-up. 2.2.3 The About Tab The About Tab on the Control Panel provides information on: 1) 2) 3) 4) 5) Camera Serial Number Software Revision (DSP and FPGA) Device Capabilities Driver Version Copyright Information 421-0007-10 v100 14 Omega™ Remote Button Panel User’s Guide 3 SOFTWARE COMPONENTS, RE-INSTALLATION & TROUBLESHOOTING 3.1 IndigoIR iPAQ Software Components The code is built for Windows CE (aka Pocket PC, WinCE 3), ARM build, i.e. for the Compaq iPAQ. The software will also run on other ARM-platform Pocket PCs, although it is not certified for use on anything other than an iPAQ. Note that an RS-232 serial connection is required, some PDAs have only a USB connection. The main software components for the iPAQ are: 1) IndigoIR.exe 2) WinX.dll (User Interface subsystem) 3) WinX Support files (User Interface Themes and Bitmaps) 4) ucomm.dll and lcomm.dll (communications drivers) 3.2 Re-Installation of Omega™ IndigoIR iPAQ Software 1. Connect the iPAQ and your desktop PC using either the usb/serial port autosync cable or the iPAQ docking station. Establish connection with ActiveSync between the desktop PC and the iPAQ. 2. Select “No” for set up a partnership as shown below. 3. Launch “Explore Device” from the Microsoft ActiveSync menu screen shown here below. 421-0007-10 v100 15 Omega™ Remote Button Panel User’s Guide 4. You will see "Mobile Device" in the left pane. Now, click on the + to the left of "My Pocket PC" to reveal subdirectories on the iPAQ 5. Click on the + to the left of "Windows" under "My Pocket PC". Now, open an explorer window on the PC and copy-and-paste files from the Omega Remote Button Panel CD into the Pocket PC “Explore Device”. 6. First, copy-and-paste files from the install CD into the “Explore Device”. First copy-and-paste the IndigoIR.exe into the "Start Menu" folder as shown below. 421-0007-10 v100 16 Omega™ Remote Button Panel User’s Guide 7. Next, copy-and-paste WinX.dll, ucomm.dll & lcomm.dll to the "Windows" folder 8. Now copy the folders "Windows\Programs\IndigoIR\Images" and "Windows\Programs\WinXThemes\CoolBlue" into the Windows\Programs directory 9. Copy the files "IndigoBkg.bmp" and "splash.bmp" to the " Windows\Programs\IndigoIR \Images" folder 421-0007-10 v100 17 Omega™ Remote Button Panel User’s Guide 10. Copy all the bitmap files "CoolBlue*.bmp" to the " Windows\Programs\WinXThemes\CoolBlue" folder Now, all the required files are now on the iPAQ. Close all the ActiveSync windows and follow the connecting and operating the Omega camera instructions in Section 2. 3.3 Troubleshooting the IndigoIR Command & Control Link If the IndigoIR software does not link with the camera, verify the items in the following checklist: 1. Is the Omega™ camera powered on? Verify that the camera is producing an image. 2. Is the camera properly cabled to the host iPAQ? 3. Is the COM port already in use by another application? Shut down any other applications that may be using the COM port, such as ActiveSync (see above). Contact Indigo Customer Support at (805) 964-9797 if you cannot initiate serial communication with the camera after verifying these items. 421-0007-10 v100 18 Omega™ Remote Button Panel User’s Guide 421-0007-10 v100 19



















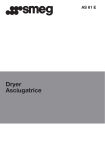
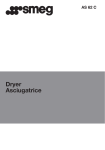
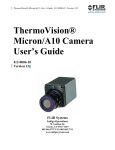
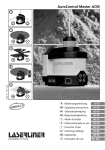
![AUTODRY PREMIUM PLUS [Met DTD298]](http://vs1.manualzilla.com/store/data/006012284_1-1524e0bc7da7bc268800a5fd91963b06-150x150.png)