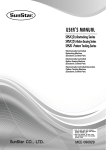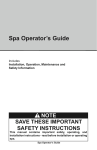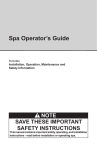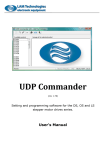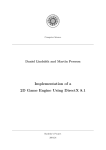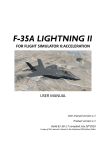Download USER'S MANUAL
Transcript
’ USER’ S MANUAL SPS/ D-BH3000 Direct Drive, Electronically Controlled Lock Stitch Button Hole Sewing Machine (Electronic Control Part) 1) FOR AT MOST USE WITH EASINESS, PLEASE CERTAINLY READ THIS MANUAL BEFORE STARTING USE. 2) KEEP THIS MANUAL IN SAFE PLACE FOR REFERENCE WHEN THE MACHINE BREAKS DOWN. SUNSTAR MACHINERY CO., LTD. MEE-061120 lity a u tQ Besst Pricevice Be st Ser Be 1. Thank you for purchasing our product. Based on the rich expertise and experience accumulated in industrial sewing machine production, SUNSTAR will manufacture industrial sewing machines, which deliver more diverse functions, high performance, powerful operation, enhanced durability, and more sophisticated design to meet a number of user’s needs. 2. Please read this user’s manual thoroughly before using the machine. Make sure to properly use the machine to enjoy its full performance. 3. The specifications of the machine are subject to change, aimed to enhance product performance, without prior notice. 4. This product is designed, manufactured, and sold as an industrial sewing machine. It should not be used for other than industrial purpose. R SUNSTAR MACHINERY CO., LTD. Lock Stitch button Hole Sewing Machine Model SPS / D- B H 3 0 0 0 - ④ Material Type ① Sunstar Pattern System ② Series ③ Model Name G : General K : For Knit Contents 1. Machine Safety Regulations ..................................................................................... 6 1-1) Machine Transportation ..................................................................................................... 6 1-2) Machine Installation ............................................................................................................ 6 1-3) Machine Repair ................................................................................................................... 6 1-4) Machine Operation ............................................................................................................. 7 1-5) Caution Mark Position ........................................................................................................ 7 1-6) Contents of Marks ............................................................................................................... 8 2. Machine Specifications ............................................................................................... 9 3. Power Voltage and Control Box Cable Connection ............................... 10 3-1) Power Voltage and Power Cord ................................................................................... 10 3-2) How to Change Power Voltage ....................................................................................... 11 4. Cable Connection to Control Box ....................................................................... 12 5. Fuse Exchange ................................................................................................................ 13 6. How to use the Operation Panel and Sewing ............................................. 14 6-1) Operation Panel and its Functions ................................................................................. 14 6-2) Change of the Parameter Information ........................................................................... 20 6-3) Generating the Basic Pattern Shapes ........................................................................... 23 6-4) How to Generate the Assembled Pattern Shapes ...................................................... 28 6-5) How to Set up the Parameters Related to the Knife ................................................... 43 6-6) How to Set up the Parameters Related to Correction ................................................ 46 6-7) Method of Parameter Setup in Relation to the Tacking .............................................. 47 6-8) How to Select the Parameters Related to 2-Cycle ...................................................... 51 6-9) How to Set up the Parameters Related to Tension ..................................................... 52 6-10) How to Set up the Parameters Related to the Stitch Shapes ................................. 55 6-11) How to Set up the Parameters Relating the Chain Sewing ..................................... 56 6-12) How to set up the Parameters relation to Production Counter ............................... 59 6-13) Default Value of Each Parameter ................................................................................ 61 6-14) Example of Using the Operating Panel(without using the function key) ............... 63 6-15) Setting up the Pattern No. ‘0’ ....................................................................................... 73 6-16) Initializing ......................................................................................................................... 75 6-17) Functions to Test the Machine ..................................................................................... 75 7. Exchanging the Program ROM ............................................................................. 82 7-1) Program ROM Mounting Exchanging ........................................................................... 82 7-2) Exactly necessary operation after exchanged the program ROM ............................ 83 8. Error Description and Troubleshooting ......................................................... 85 9. Method and Classification of the Parameter Changes ........................ 86 9-1) Parameter numbers related to the general sewing (A Group) .................................. 86 9-2) Parameter numbers related Servo Motor Control (B Group) ..................................... 87 1 Machine Safety Regulations Safety instruction on this manual are defined as Danger, Warning and Notice. If you do not keep the instructions, physical injury on the human body and machine damage might be occurred. Danger : This indication should be observed definitely. If not, danger could be happen during the installation, conveyance and maintenance of machines. Warning : When you keep this indication, injury from the machine can be prevented. Notice : When you keep this indication, error on the machine can be prevented. 1-1) Machine Transportation Danger 1-2) Machine Installation Warning 1-3) Machine Repair Notice Those in charge of transporting the machine should know the safety regulations very well. The following indications should be followed when the machine is being transported. ⓐ More than 2 people must transport the machine. ⓑ To prevent accidents from occurring during transportation, wipe off the oil on the machine well. The machine may not work well or breakdown if installed in certain places, Install the machine where the following qualifications agree. ⓐ Remove the package and wrappings starting from the top. Take special notice on the nails on the wooden boxes. ⓑ Dust and moisture stains and rusts the machine. Install an airconditioner and clean the machine regularly. ⓒ Keep the machine out of the sun. ⓓ Leave sufficient space of more than 50cm behind, and on the right and left side of the machine for repairing. ⓔ EXPLOSION HAZARDS Do not operate in explosive atmospheres. To avoid explosion, do not operate this machine in an explosive atmosphere including a place where large quantities of aerosol spray product are being used or where oxygen is being administered unless it has been specifically certified for such operation. ⓕ The machine were not provided with alocal lighting due to the feature of machine. Therefore the illumination of the working area must be fulfilled by end user. When the machine needs to be repaired, only the assigned troubleshooting engineer educated at the company should take charge. ⓐ Before cleaning or repairing the machine, close down the motive power and wait 5 minutes till the machine is completely out of power. ⓑ Not any of the machine specifications or parts should be changed without consulting the company. Such changes may make the operation dangerous. ⓒ Spare parts producted by the company should only be used for replacements. ⓓ Put all the safety covers back on after the machine has been repaired. 6 1-4) Machine Operation Warning 1-5) Caution Mark Position SPS/D-BH3000 Series is made to sew patterns on fabrics and other similar material for manufacturing. Follow the following indications when operating the machine. ⓐ Read through this manual carefully and completely before operating the machine. ⓑ Wear the proper clothes for work. ⓒ Keep hands or other parts of the body away from the machine operation parts(needle, shuttle, thread take-up lever, and pulley etc.) when the machine is being operated. ⓓ Keep the covers and safety plates on the machine during operation. ⓔ Be sure to connect the earthing conductor. ⓕ Close down the electric motive power and check if the switch is turned“off”before opening electric boxes such as the control box. ⓖ Stop the machine before threading the needle or checking after work. ⓗ Do not step on the pedal when turning the power on. ⓘ Do not operate the machine with any cooling fan blocked. The air-filter on control box must be cleaned once a week. ⓙ If possible, install the machine away from source of strong electrical noise such as high frequency welding machines Caution mark is attached on the machine for safety. When you operate the machine, observe the directions on the mark. Position of Warning Mark Notice Back face of Control Box finger guard 와 안전장치 없 이 작동하지 마십시오. 사절 전, 보빈 및 실, 바늘 교환, 청소시 등에는 주전원의 스 위치를 꺼 주십시오. Position of Warning Mark Do not operate without finger guard and safety devices. Before threading, changing bobbin and needle, cleaning etc., switch off main switch on. Notice Control Box Main switch 위험한 전압으로 손상을 입 을 수 있습니다. 이 덮개를 열기 전 메인스위치를 끄고 파워 전원플러그를 뽑아 주 십시오. Hazardous voltage will cause injury. Turn off main switch and unplug power cord before opening this cover. 7 1-6) Contents of Marks Caution 1) 주 의 finger guard 와 안전장치 없이 작동 하지 마십시오. 사절전, 보빈 및 실, 바늘 교환, 청소시 등에는 주전원의 스위치를 꺼 주십시오. Warning Do not operate without finger guard and safety devices. Before threading, changing bobbin and needle, cleaning etc., switch off main switch on. 2) 주 의 위험한 전압으로 손상을 입을 수 있습 니다. 이 덮개를 열기 전 메인스위치 를 끄고 파워 전원플러그를 뽑아 주십 시오. Hazardous voltage will cause injury. Turn off main switch and unplug power cord before opening this cover. 8 2 Machine Specifications Item Drop feed Stitch type General fabrics such as shirt, blouse, working dress, lady’s dress, etc. Usage Knit suits such as cardigau, underwear, lingerie, etc. Max. 4,000spm Maximum sewing speed Button hole area SPS/D-BH3000K SPS/D-BH3000G Width Max. 6mm Length Max. 40mm 6.4~31.8mm Length of cutter Using needle Needle bar stroke Using hook Ascending length of the presser bar Ascending type of the presser bar DP×5 #14 DP×5 #11 35mm DP-Type Full Rotation (Standard) Hook Max. 13mm Driven by a 5 phase stepping pulse motor Drive type of the Y-transfer Driven by a 5 phase stepping pulse motor Drive type of the zigzag Driven by a 5 phase stepping pulse motor Drive type of the cutter Driven by a double turned solenoid Safety device Available to function an emergency stop during a sewing work Provided patterns Max. 99 patterns (Standard : 4 Patterns) Number of stitches 768(stitches)/1 pattern Memory type EEPROM Using motor AC servo motor of motor direct connection type Power consumption Proper range of temperature for the machine Proper range of relative humidity for the machine Using voltages Oil supply 600VA 5℃~40℃ 20%~80% 1-phase: 100~240V , 3-phase : 200~415V, 50/60Hz Automatic 9 3 Power Voltage and Control Box Cable Connection 3-1) Power Voltage and Power Cord 1) Voltage Specifications The voltage information is displayed as below on the tag attached to the power cord. 이 기계의 전기 사양은 공장 출고 시 아래의 V 표기대로 결선되어 있습니다. The Electric Specification of This Machine is Connected Under V Marked. V 단상 (1 Phase) 110V 120V V 220V 삼상 (3 Phase) 240V 220V 240V 1. Do not use if the voltage specification is different. 2. If voltage change is necessary, see "How to Change Power Voltage." 1-phae connection (100V, 110V, 120V, 200V, 220V, 240V) 3-phase connection (200V, 220V, 240V, 380V) · In case of 3-phase 380V, a separate transformer box shall be installed on the table. (Please check it out when placing an order.) Notice 10 3-2) How to Change Power Voltage ■ Use SMPS to maintain constant voltage, while the input voltage is changed. ■ Since free voltage is used, according to the input voltage, the switch connector shall be used to change the voltage of the main board between 110V and 220V. · If the setting of the voltage switch connector is wrong, it may cause damage to the control box. Notice In case where the input voltage is 110V In case where the input voltage is 220V 11 4 Cable Connection to Control Box Cable Name Machine Control Box Cable for Connection to Operation Box ① CN27 Switch cable of the presser plate ③ CN25 Sensor input cable ④ CN24 Switch input cable ⑤ CN28 Knife solenoid cable ⑦ CN19, CN20 Thread Release Solenoid Cable 1 ⑧ CN21 Thread Release Solenoid Cable 1 ⑨ CN22 BH3000 Grounding Cable ⑩ - X Step Motor Cable - CN14 Y Step Motor Cable - CN15 PF Step Motor Cable - CN33 Main Shaft Motor Output Cable ⒃ CN33 [Rear Cover of Control Box] [Left Side Cover of Control Box] Cable Name Power Input Cable 12 [Right Side Cover of Control Box] Machine Control Box Cable Name Machine Control Box ② - Main Shaft Encoder (Sanyo) Input Cable ⑮ CN26 5 Fuse exchange Caution ■ Open the cover 5 minutes after a power shutting off in order to prevent an electric shock. ■ You should change for a fuse of the specified capacity to open the control box cover after shutting off the electric power certainly. 1) The parts to connect fuses are shaded. 2) Capacity and usage of the fuse No. Capacity F1 15A Usage For protection of the main power 13 6 How to use the operation panel and sewing 6-1) Operation panel and its functions 1) Names of the operation panel Graphic LCD display device Stitch Mode Pattern No. Pattern speed Pattern length No. of Pattern Stitches Pattern type Pattern information SunStar Logo Ready key for sewing Knife operation On/Off key Presser foot Up/Down key Direction up key Value change key(-) Direction down key Error display ENTER key Power On/Off display Value change key (+) ※ It is possible to change the settings of the operation panel only if the ready lamp of sewing is turned off. 14 2) Newly added functions of the Function Key Type Function Key WRITER HOME(ESC) RETURN Description When this key is pressed within the [DATAINFO] routine, patterns are created immediately, and the initial screen turns on. When this key is pressed within the [DATAINFO] routine, the changed parameters are not saved, and the initial sewing screen turns on. When this key is pressed within the [DATAINFO] routine, the screen goes back to the previous step. ◀Note▶ ■ The functions of the Function key can be used only within the [DATAINFO] routine. ■ When creating a pattern, basic pattern is created only when the READY key is pressed within the basic pattern creation routine. The screen will change to the initial screen. ■ When creating a pattern, combination pattern is created only when the READY key is pressed during each part’s parameter creation routine. If only one part’s parameter is changed and the READY key pressed, the parameters of the rest of the parts will create patterns corresponding to the previously saved values. 3) Screen presentation ■ On the upper right corner of the display window, sewing mode will be presented. NR: Normal stitch mode CH: Chain stitch mode TK: Tacking pattern CK: 2-cycle pattern ■ Examples of normal stitch mode ■ Examples of chain stitch mode 15 4) Initial display The following logo will be displayed when the power is on. Sun Star BH030825 Press the pedal up to the stage 1 in order to convert to the sewing mode. And then needle bar will be move the highest position and set up the origin point of machine automatically, and it will become converted to the initial display. 5) Sewing mode When the sewing READY key is pressed, the lamp will be lit. And then it will start sewing when the pedal is pressed. ↓ ◀Note▶ When the sewing READY lamp is on, the machine will not operate even if you press any key other than the READY key. 6) Knife operation When you press the knife on/off key in a status that the ready display lamp for sewing is turned off, the display lamp will become turned on or off. Lamp on : The knife is operating. Lamp off : The knife is not operating. 7) Presser foot motion The presser foot is operated when you press the presser foot Up/Down( ) key or the pedal in a status that the ready lamp for sewing is turned off. Lamp on, Pressing the pedal backwards : Presser foot is ascending. Lamp off, Pressing the pedal forwards : Presser foot is descending. (Presser foot is ascending) 16 (Presser foot is descending) 8) Menu configuration [DATAINFO] 1. Speed(Setting up speed) 1. Main ( Setting up the Main speed) 2. Up Bar (Setting up speed part of the Up Bartack) 3. Dn Bar (Setting up speed part of the Down Bartack) 4. Tacking (Setting up speed part of the Lower Seaming) 2. Pattern(Setting up pattern) 1.Square (Square pattern) 1. Up Bar.(Setting up the up Bartack pattern) 2.Round (Round pattern) 2. Zigzag(Setting up the zigzag pattern) 3.Radial pattern 3. Dn Bar.(Setting up the down pattern) 4.Eyelet (Eyelet pattern) 1. Up Bar.(Setting up the up Bartack pattern) 5.Comb(Combination pattern) 2. Zigzag(Setting up the zigzag pattern) 3. Dn Bar.(Setting up the down pattern) 3. Knife(Setting up knife) 1. Length(Length of knife) 2. L Space(Left space) 3. R Space(Right space) 3. Y Feed 4. Corr(Setting up correction) 5. Tacking(Setting up tacking) 6. 2-Cycle (Setting up the 2-Cycle sewing) 1. Up Bar(Up Bartack) 1. Up Bar.(Setting up the up Bartack pattern) 2. Zigzag(Setting up the zigzag pattern) 3. Dn Bar.(Setting up the down pattern) 1. Up Bar.(Setting up the up Bartack pattern) 2. Dn Bar(Down Bartack) 2. Zigzag(Setting up the zigzag pattern) 1. Square(Square pattern) 3. Dn Bar.(Setting up the down pattern) 2. ZigZag(ZigZag pattern) 1. Up Bar.(Setting up the up Bartack pattern) 3. St_Squ(Start point zigzag) 2. Zigzag(Setting up the zigzag pattern) 4. Bar_Saw(Up/Dn Bar Saw tooth Shape) 3. Dn Bar.(Setting up the down pattern) 1. On/Off 2. Offset 7. Tension(Setting up tension) 8. P. Type (Setting up the pattern type) 1. Start(Start point tension) 1. Square(Setting up the square pattern) 2. Up Bar1(Up bartack start point tension) 2. Round(Setting up the round pattern) 3. Up Bar2(Up bartack end point tension) 3. Radial(Setting up the radial pattern) 4. Dn Bar1(Down bartack start point tension) 4. Taper(Setting up the tapper pattern) 5 Dn Bar2(Down bartack end point tension) 5. Tack(Setting up the tack pattern) 1. Zig Purl 2. All Whip 3. All Purl 4. Bar Purl 1. Square(Setting up the square pattern) 2. Round(Setting up the round pattern) 3. Radial(Setting up the radial pattern) 4. Eyelet(Setting up the eyelet pattern) 5. Whip Purl 6. Purl Whip 9. Chain (Setting up the Chain Sewing) 1. On/Off 2. Set-No 17 9) Configuration of the button hole The button hole is composed of the upper Bartack (head part), the lower Bartack (tail end part) and the zigzag part (body) broadly. Zigzag width on the left Zigzag width on the right Knife space on the left Up Bartack length Zigzag length on the right Knife space on the right Down Bartack length Zigzag length on the left Lower seamed part Down Bartack par Zigzag part Up Bartack part Up Bartack width(automatically calculated) Down Bartack width (automatically calculated) ※ Configuration of the button hole 1. Up Bar 1. Square Pitch: 0.30, Length: 01.0 2. Round Pitch : 0.30, Length: 01.0 3. Radial Stitch: 0007, Length: 01.0 4. Eyelet Stitch: 0007, Length: 02.0 Pitch : 0.35 Button Hole Length : 15.0 2. Zigzag Lwidth : 01.5 Rwidth : 01.5 3. Dn Bar 1. Square Pitch : 0.30, Length: 01.0 2. Round Pitch : 0.30, Length: 01.0 3. Radial Stitch: 0007, Length: 01.0 4. Eyelet Pitch : 03.0, Length: 03.0 5. Tack Pitch : 03.0, Length: 01.0 1. Pitch:0.80 4. Line 2. Length:13.0 3. Width:02.0 4. Lpitch:02.0 ◀Note▶ Up and Down Bartack parts are set up as Square already by Ex-work condition, as the setting values of each items are set up as the proceeding. 18 10)Change of the pattern number ① The LCD of No. will be flickering when the Down key is pressed in a status that the ready lamp for sewing is turned off. ↓ ↓ ② Select the desired pattern number using the ◀(+) key and the ▶(-) key. (Example : Pattern number 15) OR ↓ ③ When you press the ENTER key, the selected number will be set up and the pattern will be generated automatically. ◀Note▶ Move down the Blink when you press the Down Key, and move up the Blink when you press the Up Key. And setting values saved when you press the ENTER Key. 19 6-2) Change of the parameter information 1) Change of the parameter information and the initial display ① The LCD of DATAINFO will be flickering when you press the DOWN key 3 times in a status that the ready lamp for sewing is turned off. ↓ ↓ ② The screen will be transformed to the initial display of the parameter information change when you the ENTER key. ◀Note▶ When the screen is transformed, the LCD of number“1” will be flickering always. ③ In order to return to the initial display, press the UP key or the DOWN key and select [HOME] or [RETURN]. OR ↓ ④ The screen will be transformed to the initial display when you press the ENTER key. 2) Speed change A. Speed change on the initial display ① Select NO. by pressing the Down Key when the ready lamp to sew is turned off. ↓ ↓ ② Set up the desired speed using the◀(+) key and the ▶(-) key. (Example : 3500rpm) OR 20 B. Change of speed in the parameter information change ① Select DATAINFO by pressing the DOWN key when the ready lamp to sew is turned off. ↓ ↓ ② The screen changes to the initial display of parameter information change when you press the ENTER key. And then select“1”by using the UP, DOWN key. OR ↓ ③ The screen changes to a display that the speed is changeable and“1”will be flickering when you press the ENTER key. 1. Main : Setting up the main speed 2. Up Bar : Setting up the speed of the Up Bartack part. 3. Dn Bar : Setting up the speed of the Down Bartack part. 4. Tacking : Setting up the speed of the Down tacking part. ④ In order to set up the main speed, select“1”by using the UP, DOWN key and then press the ENTER key. ↓ OR ↓ ↓ OR ⑤ When the display changes, set up a desired speed by using the ◀(+) key and the ▶(-) key, and press the ENTER key. And then O.K.! will be displayed. ( Example : 3000rpm ) ↓ ↓ OR ⑥ The screen returns to the initial display to set up a sewing speed after 1 second. In order to set up a sewing speed of Up Bartack part, select‘2’by using the UP, DOWN key, and then press the ENTER key. ↓ ↓ ⑦ When the display changes, set up a desired speed by using the ◀(+) key and the ▶(-) key, and press the ENTER key. And then O.K.! will be displayed. ( Example : 3000rpm ) OR ↓ ↓ 21 ⑧ The screen returns to the initial display to set up a sewing speed after 1 second. In order to set up a sewing speed of Down Bartack part, select‘3’by using the UP, DOWN key, and then press the ENTER key. OR ↓ ⑨ When the display changes, set up a desired speed by using the ◀(+) key and the ▶(-) key, and press the ENTER key. And then O.K.! will be displayed. ( Example : 3000rpm ) ⑩ The screen returns to the initial display to set up a sewing speed after 1 second. In order to set up a sewing speed of Down Bartack part, select‘4’by using the UP, DOWN key, and then press the ENTER key. ↓ OR ↓ ↓ OR ⑪ When the display changes, set up a desired speed by using the ◀(+) key and the ▶(-) key, and press the ENTER key. And then O.K.! will be displayed. ( Example : 2000rpm ) ⑫ The screen returns to the initial display to set up a sewing speed after 1 second. ↓ ↓ OR ↓ ⑬ In order to finish setting up a sewing speed, select [RETURN] by using the DOWN key and then press the ENTER key. ⑭ The screen changes to the initial display to change the parameter information. Select [HOME] or [RETURN] by pressing the UP, DOWN key and then press the ENTER key. ↓ OR ↓ ⑮ The screen changes to the initial display. ◀Note▶ The sewing speed is automatically set at the main sewing speed even when the sewing speed for the bottom stitch and the top and bottom back-tacks is set at a much higher speed than the main speed. However, this speed can be set freely within a range that is below the main speed. ◀Note▶ The speed of the end back-tack is initially set at 2,000rpm. In the setup of the tack shape, if the length is set at 3.2mm or higher, the speed of the end back-tack will be automatically lowered to 1,000rpm. 22 6-3) Generating the basic pattern shapes ① Select DATAINFO by pressing the DOWN key in a status that the ready lamp for sewing is turned off. It will be transformed to the initial display of parameter information change when pressing the ENTER key ↓ ↓ ② Select the‘2’Pattern by pressing the DOWN key 1 time on the initial display of parameter. OR ↓ ③ When you press the ENTER key, the screen will be transformed to the display for selecting a button shape. Select a desired pattern shape using the UP, DOWN key, and press the ENTER key. (Example : Round shaped pattern) ↓ OR ↓ ④ And then the screen will be transformed to the display to generate patterns. You shall set up the up Bartack, the down Bartack and the zigzag parts each for generating patterns. 1 : Up Bar (the up Bartack part) 2 : Zigzag (the zigzag part) 3 : Dn Bar (the down Bartack part) ※ Set up the up Bartack, the down Bartack and the zigzag parts each after manipulating the ①,②,③ and ④ commonly. ◀Note▶ When creating the basic pattern for the first time, pressing the READY key in step④ will lead to the creation of pattern based on default value, even if the parameter value for defining the pattern has not been changed. ◀Note▶ When changing the shape of the previously saved pattern, the pattern can be created with the previously saved value by pressing the READY key in step④, even without changing the pattern-setting parameter value. ◀Note▶ When setting the top and bottom Bartacks, the value of pitch cannot be set at values higher than those of the length. 23 1) Generating the up Bartack shape ⑤ Select‘1’using the UP key or the DOWN key, and then press the ENTER key. Ex) 1: Up Bar OR ↓ ↓ ⑥ You shall input the values of pitch and length to generate the up Bartack part. At first, press the ENTER key to change the pitch value. ◀Note▶ When the READY key is pressed, pattern is created to the previously stored parameter value, and the screen changes to the initial screen. ⑦ Set up the desired value using the ◀(+) key and the ▶(-) key. And when you press the ENTER key, then O.K.! will be displayed on the screen. (Example : 0.35) OR ↓ ↓ OR ↓ ↓ ⑧ The display will be transformed automatically after a while. Press the DOWN key and select‘2’to set up the length. And then press the ENTER key. OR ↓ ↓ ⑨ Set up the desired value using the ◀(+) key and the ▶(-) key. And O.K.! will be displayed when you press the ENTER key. (Example : 01.5) OR ↓ ↓ ⑩ The display will be transformed after 1 second, select [RETURN] by pressing the DOWN key, and then press the ENTER key. ⑪ It will be transformed to the display for generating the up, down Bartack and Zigzag shape. ◀Note▶ When the READY key is pressed, pattern is created according to the changed value, and the screen changes to the initial screen. 24 ↓ 2) Generating the zigzag shape ⑤ Select‘2’using the UP key or the DOWN key, and then press the ENTER key. Example) 2: Select Zigzag OR ↓ ↓ ⑥ Select‘3’by pressing the UP key or the DOWN key to set up the zigzag width on the left after setting up the pitch and the length.(Example : Pitch = 0.35, Length =15.0) ◀Note▶ When the READY key is pressed, pattern is created according to the previously stored value, and the screen changes to the initial screen. ⑦ Press the ENTER key and then set up the desired zigzag width on the left using the + key and the - key. And O.K.! will be displayed when you press the ENTER key. (Example : 01.8) OR ↓ ↓ OR ↓ ↓ ⑧ The display will be transformed automatically after a while. And select‘4’by pressing the UP key or the DOWN key to set up the zigzag width on the right. OR ↓ ↓ ⑨ Press the ENTER key and then set up the desired zigzag width on the right using the + key and the - key. And O.K.! will be displayed when you press the ENTER key. (Example : 01.8) OR ↓ ↓ ⑩ The display will be transformed after 1 second automatically. And select [RETURN] by pressing the DOWN key, and then press the ENTER key. ↓ ⑪ It will be transformed to the initial display for generating the up Bartack, the down Bartack and the zigzag shapes. ◀Note▶ When the READY key is pressed, pattern is created according to the changed value, and the screen changes to the initial screen. 25 3) Generating the down Bartack shape ⑤ Select‘3’using the UP key or the DOWN key, and then press the ENTER key. Example) 3 : Select Dn Bar. OR ↓ ↓ ⑥ You shall input the values of pitch and length to generate the up Bartack part. At first, select‘1’using the UP key or the DOWN key and then press the ENTER key to change the pitch value. ◀Note▶ When the READY key is pressed, pattern is created according to the previously stored value, and the screen changes to the initial screen. ⑦ Set up the desired value using the ◀(+) key and the ▶(-) key. And when you press the ENTER key, it will display O.K.! on the screen. (Example : 0.35) OR ↓ ↓ OR ↓ ↓ ⑧ The display will be transformed automatically after a while. Press the DOWN key and select‘2’to set up the length. And then press the ENTER key. OR ↓ ↓ ⑨ Set up the desired value using the ◀(+) key and the ▶(-) key. And O.K.! will be displayed when you press the ENTER key. (Example : 01.8) OR ↓ ↓ ⑩ The display will be transformed automatically after a while. Press the Up and Down key and select ‘3’ to set up the End Back_Tack. And then press the ENTER Key. OR ↓ ↓ ⑪ Set up the desired value using the◀(+) key and the ▶(-) key. And O.K.! will be displayed when you press the ENTER Key.(Example : 0004) OR ↓ 26 ↓ ⑫ The display will be transformed after 1 second. And select [RETURN] by pressing the DOWN key, and then press the ENTER key. ↓ ⑬ It will be transformed to the initial display for generating the up Bartack, the down Bartack and the zigzag shapes. ◀Note▶ When the READY key is pressed, pattern is created according to the changed value, and the screen changes to the initial screen. 4) Generating the pattern data (without using the function key) ① Select the RETURN key by pressing the DOWN key and then press the ENTER key. ↓ ② The screen shall be transformed to the display to select patterns. ③ Select the RETURN by pressing the DOWN key. ↓ ④ The screen shall be transformed to the initial display of information change when the ENTER key is pressed. ⑤ Select the [HOME] or [RETURN] by pressing the UP key or DOWN key. OR ↓ ⑥ It will generate patterns with the changed information of parameters when you press the ENTER key. ⑦ It shall transform to the initial display automatically when it will have completed to generate patterns. 27 6-4) How to generate the assembled pattern shapes ① Select NO. by pressing the Down key in a status that the ready lamp for sewing is turned off, and select the desired pattern number using the ◀(+) key and the ▶(-) key. ↓ OR ↓ ② Select the DATAINFO by pressing the DOWN key. And when you press the ENTER key, it will display to the initial display of the parameter information change. ↓ ↓ ③ Select‘2’Pattern by pressing the UP key or the DOWN key on the initial display of parameter. OR ↓ ④ When you press the ENTER key, the screen will transform to the display for selecting a button shape. Select‘5’by pressing the UP key or the DOWN key. ⑤ And then the screen will be transformed to the display to generate patterns when the ENTER key is pressed. You shall set up the up Bartack, the down Bartack and the zigzag parts each for generating patterns. 1 : Up Bar (the up Bartack part) 2 : Zigzag (the zigzag part) 3 : Dn Bar (the down Bartack part) 4 : Line (Straight line pattern) ※ Set up the up Bartack, the down Bartack and the zigzag parts each after manipulating the ①,②,③,④ and ⑤commonly. ◀Note▶ If there is no changed parameter, pattern will not be created even if the READY key is pressed in step ⑤. ◀Note▶ When in straight line pattern, the knife will not work even if the knife operating lamp is turned on. ◀Note▶ When setting the top and bottom Bartacks, the value of pitch cannot be set at values higher than those of the length. 28 ↓ 1) Generating the up Bartack shapes A. Setting up the square shape ⑥ In order to set up the up Bartack shape to be a square, select ‘1’by using the UP and DOWN key and press the ENTER key. OR ↓ ⑦ The display is changed and ‘1’ is flickering. Press the ENTER key to select Square. (default : Up Type ☞ Square) ↓ ↓ ⑧ The display is changed and‘1’is flickering. Press the ENTER key to set up a pitch. ◀Note▶ When the READY key is pressed, pattern is created according to the previously stored value, and the screen changes to the initial screen. OR ⑨ Set up the desired value using the ◀ (+) key and the ▶(-) key when the display is transformed. And it will display O.K.! on the screen when you press the ENTER key. (Example : 0.35) ↓ ↓ OR ↓ ⑩ The display is automatically changed after a while. Press the UP, DOWN key and select‘2’to set up the length. And then press the ENTER key. ↓ OR ⑪ Set up the desired value using the ◀(+) key and the ▶(-) key after that the display will have transformed. And O.K.! will be displayed when you press the ENTER key. (Example : 01.5) ⑫ The display will be transformed after 1 second, select [RETURN] by pressing the DOWN key, and then press the ENTER key. ↓ ↓ OR ↓ ⑬ It will transform to the display to set up the up Bartack shape. ↓ ◀Note▶ When the READY key is pressed, pattern is created according to the changed value, and the screen changes to the initial screen. ↓ ◀Note▶ When in combination pattern, pressing the READY key after changing only the upper bartack related parameters and not the lower bartack related parameters will make zigzag pattern on the upper side and previously saved pattern on the lower side. Then, the screen will move to the initial screen. 29 B. Setting up the round shape ⑥ In order to set up the up Bartack shape to be a round, select ‘1’by using the UP and DOWN key and press the ENTER key. OR ↓ ↓ ⑦ The display is changed and‘1’is flickering. For selecting Round, select‘2’by using the UP, DOWN key and then press the ENTER key. ( default : Up Type ☞ Square ) ⑧ The display is changed and‘1’is flickering. For setting up Pitch, select‘1’by using the Up, Down key and then press the ENTER ◀Note▶ When the READY key is pressed, pattern is created according to the previously stored value, and the screen changes to the initial screen. ⑨ Set up the desired value using the ◀(+) key and the ▶(-) key when the display is transformed. And it will display O.K.! on the screen when you press the ENTER key. (Example : 03.5) OR ↓ ↓ OR ↓ ↓ OR ↓ ↓ ⑩ The display will be transformed automatically after a while. Press the UP and DOWN key and select‘2’to set up the length. And then press the ENTER key. OR ↓ ↓ ⑪ Set up the desired value using the ◀(+) key and the ▶(-) key after that the display will have transformed. And O.K.! will be displayed when you press the ENTER key. (Example : 01.5) ⑫ The display will be transformed after 1 second, select [RETURN] by pressing the DOWN key, and then press the ENTER key. ⑬ It will transform to the display to set up the up Bartack shape. ◀Note▶ When the READY key is pressed, pattern is created according to the changed value, and the screen changes to the initial screen. 30 OR ↓ ↓ ↓ C. Setting up the radial shape ⑥ In order to set up the up Bartack shape to be a radial, select ‘1’by using the UP and DOWN key and press the ENTER key. OR ↓ ⑦ The display is changed and‘1’is flickering. For selecting Radial, select‘3’by using the UP, DOWN key and then press the ENTER key. ( Default : Up Type ☞ Square ) ↓ OR ↓ ⑧ The display is changed and‘1’is flickering. For setting up Stitch, select‘1’by using the UP, DOWN key and then press the ENTER key. ◀Note▶ When the READY key is pressed, pattern is created according to the previously stored value, and the screen changes to the initial screen. ⑨ Set up the desired value using the ◀(+) key and the ▶(-) key when the display is transformed. And it will display O.K.! on the screen when you press the ENTER key. (Example : 0007) ⑩ The display will be transformed automatically after a while. Press the UP and DOWN key and select‘2’to set up the length. And then press the ENTER key. ↓ OR ↓ ↓ OR ↓ ↓ OR ↓ ⑪ Set up the desired value using the ◀(+) key and the ▶(-) key after that the display will have transformed. And O.K.! will be displayed when you press the ENTER key. (Example : 02.0) ↓ OR ↓ ⑫ The display will be transformed after 1 second, select [RETURN] by pressing the DOWN key, and then press the ENTER key. ↓ ↓ ⑬ It will transform to the display to set up the up Bartack shape. ◀Note▶ When the READY key is pressed, pattern is created according to the changed value, and the screen changes to the initial screen. 31 D. Setting up the eyelet shape ⑥ In order to set up the up Bartack shape to be an eyelet, select ‘1’by using the UP and DOWN key and press the ENTER key. OR ↓ ⑦ The display is changed and‘1’is flickering. For selecting Eyelet, select‘4’by using the UP, DOWN key and then press the ENTER key. ( default : Up Type ☞ Square ) ↓ OR ↓ ⑧ The display is changed and‘1’is flickering. For setting up Stitch, select‘1’by using the UP, DOWN key and then press the ENTER key. ◀Note▶ When the READY key is pressed, pattern is created according to the previously stored value, and the screen changes to the initial screen. ⑨ Set up the desired value using the ◀ (+) key and the ▶(-) key when the display is transformed. And it will display O.K.! on the screen when you press the ENTER key. (Example : 0009) ↓ OR ↓ ↓ OR ↓ ⑩ The display will be transformed automatically after a while. Press the UP and DOWN key and select‘2’to set up the length. And then press the ENTER key. ↓ OR ↓ ⑪ Set up the desired value using the ◀(+) key and the ▶(-) key after that the display will have transformed. And O.K.! will be displayed when you press the ENTER key. (Example : 02.0) ↓ OR ↓ ⑫ The display will be transformed after 1 second, select [RETURN] by pressing the DOWN key, and then press the ENTER key. ↓ ↓ ⑬ It will transform to the display to set up the up Bartack shape. ◀Note▶ When the READY key is pressed, pattern is created according to the changed value, and the screen changes to the initial screen. 32 2) Setting up the zigzag shape ⑥ In order to set up the up Bartack shape to be a zigzag, select ‘2’by using the UP and DOWN key and press the ENTER key. OR ↓ ↓ ⑦ The display is changed and‘1’is flickering. For selecting Pitch, select‘1’by using the UP, DOWN key and then press the ENTER key. ◀Note▶ When the READY key is pressed, pattern is created according to the previously stored value, and the screen changes to the initial screen. ⑧ Set up the desired value using the ◀(+) key and the ▶(-) key when the display is transformed. And it will display O.K.! on the screen when you press the ENTER key. (Example : 0.35) OR ↓ ↓ OR ↓ ↓ ⑨ The display will be transformed automatically after a while, and the‘1’will be flickering. For selecting Length, select‘2’ by using the UP and DOWN key and then press the ENTER key. OR ↓ ↓ ⑩ Set up the desired value using the ◀(+) key and the ▶(-) key when the display is transformed. And it will display O.K.! on the screen when you press the ENTER key. (Example : 15.0) OR ↓ ↓ ⑪ The display will be transformed automatically after a while, and the‘1’will be flickering. For selecting Lwidth, select‘3’ by using the UP and DOWN key and then press the ENTER key. OR ↓ ↓ ⑫ Set up the desired value using the ◀(+) key and the ▶(-) key when the display is transformed. And it will display O.K.! on the screen when you press the ENTER key. (Example : 01.8) OR ↓ ↓ 33 ⑬ The display will be transformed automatically after a while and the‘3’will be flickering. For selecting Rwidth, select‘4’ by using the UP and DOWN key and then press the ENTER key. OR ↓ ↓ ⑭ Set up the desired value using the ◀(+) key and the ▶(-) key when the display is transformed. And it will display O.K.! on the screen when you press the ENTER key. ( Example : 01.8 ) OR ↓ ↓ ⑮ The display will be transformed after 1 second. And select [RETURN] by pressing the DOWN key, and then press the ENTER key. ↓ ⒃ After a while the pattern will be transformed to the assembled initial display. ◀Note▶ When the READY key is pressed, pattern is created according to the changed value, and the screen changes to the initial screen. 3) Generating the down Bartack shapes A. Setting up the square shape ⑥ In order to set up the down Bartack shape to be a square, select‘3’by using the UP and DOWN key and press the ENTER key. OR ↓ ↓ ⑦ The display is changed and‘1’is flickering. For selecting square, select‘1’by using the UP, DOWN key and then press the ENTER key. (Default : Dn Type ☞ Square) ⑧ The display is changed and‘1’is flickering. For setting up Pitch, select‘1’by using the UP, DOWN key and then press the ENTER key. OR ↓ ↓ OR ↓ ◀Note▶ When the READY key is pressed, pattern is created according to the previously stored value, and the screen changes to the initial screen. 34 ↓ ⑨ Set up the desired value by using the ◀(+) key and the ▶(-) key when the display is transformed. And it will display O.K.! on the screen when you press the ENTER key. (Example : 0.35) OR ↓ ↓ ⑩ The display will be transformed automatically after a while. For setting up the length, select‘2’by pressing the UP and DOWN key and then press the ENTER key. OR ↓ ↓ ⑪ Set up the desired value by using the ◀(+) key and the ▶(-) key when the display is transformed. And it will display O.K.! on the screen when you press the ENTER key. (Example : 01.5) OR ↓ ↓ ⑫ The display will be transformed automatically after a while. Press the Up and Down key and select‘3’to set up the End Back_Tack. And then press the ENTER key. OR ↓ ↓ OR ⑬ Set up the desired value using the ◀(+) key and the ▶(-) key when the display is transformed. And it will display O.K.! on the screen when you press the ENTER key. (Example : 004) ↓ ↓ ↓ ⑭ The display will be transformed after 1 second. Select [RETURN] by pressing the DOWN key and then press the ENTER key. ⑮ It will transform to the display to set up the down Bartack shape. ◀Note▶ When the READY key is pressed, pattern is created according to the changed value, and the screen changes to the initial screen. 35 B. Setting up the round shape ⑥ In order to set up the down Bartack shape to be a round, select“3”by using the UP and DOWN key and press the ENTER key. OR ↓ ⑦ The display is changed and‘1’is flickering. For selecting Round, select‘2’by using the UP, DOWN key and then press the ENTER key. ( Default : Dn Type ☞ Square ) ⑧ The display is changed and‘1’is flickering. For setting up Pitch, select‘1’by using the UP, DOWN key and then press the ENTER key. ↓ OR ↓ ↓ ◀Note▶ When the READY key is pressed, pattern is created according to the previously stored value, and the screen changes to the initial screen. OR ⑨ Set up the desired value by using the ◀(+) key and the ▶(-) key when the display is transformed. And it will display O.K.! on the screen when you press the ENTER key. (Example : 0.35) ↓ OR ⑩ The display will be transformed automatically after a while. For setting up the length, select‘2’by pressing the UP and DOWN key and then press the ENTER key. ↓ ⑪ Set up the desired value by using the ◀(+) key and the ▶(-) key when the display is transformed. And it will display O.K.! on the screen when you press the ENTER key. (Example : 01.5) ↓ ↓ OR ↓ ↓ OR ⑫ The display will be transformed automatically after a while. Press the Up and Down key and select‘3’to set up the End Back_Tack. And then press the ENTER key. ⑬ Set up the desired value using the ◀(+) key and the ▶(-) key when the display is transformed. And it will display O.K.! on the screen when you press the ENTER key. (Example : 004) ⑭ The display will be transformed after 1 second. Select [RETURN] by pressing the DOWN key and then press the ENTER key. ⑮ It will transform to the display to set up the down Bartack shape. ◀Note▶ When the READY key is pressed, pattern is created according to the changed value, and the screen changes to the initial screen. 36 ↓ ↓ OR ↓ ↓ OR ↓ ↓ ↓ C. Setting up the radial shape ⑥ In order to set up the down Bartack shape to be a radial, select‘3’by using the UP and DOWN key and press the ENTER key. OR ↓ ⑦ The display is changed and‘1’is flickering. For selecting Radial, select‘3’by using the UP, DOWN key and then press the ENTER key. (Default : Dn Type ☞ Square) ↓ OR ↓ ⑧ The display is changed and‘1’is flickering. For setting up Stitch, select‘1’by using the UP, DOWN key and then press the ENTER key. ◀Note▶ When the READY key is pressed, pattern is created according to the previously stored value, and the screen changes to the initial screen. ⑨ Set up the desired value by using the ◀(+) key and the ▶(-) key when the display is transformed. And it will display O.K.! on the screen when you press the ENTER key. (Example : 0007) ⑩ The display will be transformed automatically after a while. For setting up the length, select‘2’by pressing the UP and DOWN key and then press the ENTER key. ↓ OR ↓ ↓ OR ↓ ↓ OR ↓ ⑪ Set up the desired value by using the ◀(+) key and the ▶(-) key when the display is transformed. And it will display O.K.! on the screen when you press the ENTER key. (Example : 02.0) ↓ OR ↓ ⑫ The display will be transformed after 1 second. Select [RETURN] by pressing the DOWN key and then press the ENTER key. ↓ ↓ ⑬ It will transform to the display to set up the down Bartack shape. ◀Note▶ When the READY key is pressed, pattern is created according to the changed value, and the screen changes to the initial screen. 37 D. Setting up the taper shape ⑥ In order to set up the down Bartack shape to be a taper, select“3”by using the UP and DOWN key and press the ENTER key. OR ↓ ⑦ The display is changed and‘1’is flickering. For selecting Square, select‘4’by using the UP, DOWN key and then press the ENTER key. ( Default : Dn Type ☞ Square ) ↓ OR ↓ ⑧ The display is changed and‘1’is flickering. For setting up Pitch, select‘1’by using the UP, DOWN key and then press the ENTER key. ◀Note▶ When the READY key is pressed, pattern is created according to the previously stored value, and the screen changes to the initial screen. OR ↓ ↓ ⑨ Set up the desired value by using the ◀(+) key and the ▶(-) key when the display is transformed. And it will display O.K.! on the screen when you press the ENTER key. (Example : 0.35) OR ⑩ The display will be transformed automatically after a while. For setting up the length, select‘2’by pressing the UP and DOWN key and then press the ENTER key. ↓ ⑪ Set up the desired value by using the ◀(+) key and the ▶(-) key when the display is transformed. And it will display O.K.! on the screen when you press the ENTER key. (Example : 03.0) ⑫ The display will be transformed automatically after a while. Press the Up and Down key and select‘3’to set up the End Back_Tack. And then press the ENTER key. ⑬ Set up the desired value using the ◀(+) key and the ▶(-) key when the display is transformed. And it will display O.K.! on the screen when you press the ENTER key. (Example : 004) ⑭ The display will be transformed after 1 second. Select [RETURN] by pressing the DOWN key and then press the ENTER key. 38 ↓ ↓ OR ↓ ↓ OR ↓ OR ↓ ↓ OR ⑮ It will transform to the display to set up the down Bartack shape. ↓ ◀Note▶ When the READY key is pressed, pattern is created according to the changed value, and the screen changes to the initial screen. ↓ ↓ E. Setting up the tack shape ⑥ In order to set up the down Bartack shape to be a tack, select “3”by using the UP and DOWN key and press the ENTER key. OR ↓ ⑦ The display is changed and‘1’is flickering. For selecting Tack, select‘5’by using the UP, DOWN key and then press the ENTER key. (Default : Dn Type ☞ Square) ↓ OR ↓ ⑧ The display is changed and‘1’is flickering. For setting up a pitch, select‘1’by using the UP, DOWN key and then press the ENTER key. ↓ ◀Note▶ When the READY key is pressed, pattern is created according to the previously stored value, and the screen changes to the initial screen. OR ⑨ Set up the desired value by using the ◀(+) key and the ▶(-) key when the display is transformed. And it will display O.K. on the screen when you press the ENTER key. (Example : 0.30) ↓ ↓ OR ↓ ⑩ The display will be transformed automatically after a while. For setting up the length, select‘2’by pressing the UP and DOWN key and then press the ENTER key. ↓ OR ↓ ⑪ Set up the desired value by using the ◀(+) key and the ▶(-) key when the display is transformed. And it will display O.K.! on the screen when you press the ENTER key. (Example : 01.5) ↓ OR ↓ ⑫ The display will be transformed after 1 second. Select [RETURN] by pressing the DOWN key and then press the ENTER key. ↓ ↓ ⑬ It will transform to the display to set up the down Bartack shape. ◀Note▶ When the READY key is pressed, pattern is created according to the changed value, and the screen changes to the initial screen. 39 4) Creating a Straight line Pattern ⑥ To set straight line pattern, use the UP, DOWN keys to select‘4’, and then press ENTER. OR ↓ ↓ ⑦ To set the pitch for the zigzag part of the straight line pattern, use the UP, DOWN key to select‘1’, and then press ENTER. ◀Note▶ When the READY key is pressed, pattern will be created according to the previously set value, and the screen will change to initial screen. ⑧ When the screen changes, use the ◀(+) key and ▶ (-) key to select the wanted value, and press ENTER. The screen will show OK sign. (Default: 0.80) OR ↓ ↓ OR ↓ ↓ ⑨ After a moment, the screen changes automatically. To set the length, use the UP, DOWN key to select‘2’, and press ENTER. OR ↓ ↓ ⑩ When the screen changes, use the ◀(+) key and ▶ (-) key to select the wanted value, and press ENTER. The screen will show OK sign. (Default: 13.0) OR ↓ ↓ ⑪ After a moment, the screen changes automatically. To set the bartack width, use the UP, DOWN key to select‘3’, and press ENTER. OR ↓ ↓ ⑫ When the screen changes, use the ◀(+) key and ▶ (-) key to select the wanted value, and press ENTER. The screen will show OK sign. (Default: 02.0) OR ↓ 40 ⑬ After a moment, the screen changes automatically. To set the pitch for straight line, use the UP, DOWN key to select ‘4’, and press ENTER. OR ↓ ↓ ⑭ When the screen changes, use the ◀ (+) key and ▶ (-) key to select the wanted value, and press ENTER. The screen will show O.K.! sign. (Default: 02.0) OR ↓ ⑮ The screen changes automatically to straight line pattern select screen. Press the DOWN key to select [RETURN], and then press ENTER. ◀Note▶ When the READY key is pressed, pattern will be created with the changed parameter value, and the screen will change to the initial screen. 41 5) Creating the Pattern Data (without using the function key) ① When all the combination pattern setting is complete, use the DOWN key to select RETURN, and then press ENTER. ↓ ↓ ② The screen bill change to pattern selection screen. Use the DOWN key to select RETURN, and then press ENTER. OR ↓ ③ When the screen changes, use the DOWN key to select RETURN. ↓ ↓ ④ When the ENTER key is pressed, the screen changes to the initial screen for parameter information change. ⑤ Use the UP, DOWN key to select either [HOME] or [RETURN]. OR ↓ ⑥ When the RETURN key is pressed, pattern will be created with the changed parameter information, and the screen will change to the initial screen. ※ Presentation of the changed parameter value and pattern shape ex) Up Bar : Square pitch: 0.35 length: 01.5 Down Bar : Taper pitch: 0.35 length: 0.30 Zigzag : pitch: 0.35 length: 15.0 left width: 01.8 right width: 01.8 ex) in case of straight line pattern Zigzag pitch : 0.80 Length : 17.0 Width : 02.0 Line pitch : 02.0 42 6-5) How to set up the parameters related to the knife 1) Setting up the length of knife ① The LCD of DATAINFO will be flickering when you press the DOWN key 3 times in a status that the ready lamp for sewing is turned off. And when you press the ENTER key, the screen will be transformed to the initial display of parameter change. ② Select‘3’by pressing the UP, DOWN key in the initial display of parameter. ↓ ↓ OR ↓ ↓ ③ The display is changed and‘1’is flickering when you press the ENTER key. For setting up the knife length, select‘1’by using the UP, DOWN key and then press the ENTER key. OR ↓ ↓ ④ Set up the desired value using the ◀(+) key and the ▶(-) key. It will display O.K.! on the screen when you press the ENTER key. (Example : 13mm) OR ↓ ◀Note▶ The length of knife must be set at the same value as that of the knife attached to the sewing machine. Otherwise, the knife may cause mechanical or physical damage. 2) Setting up a space at the left knife ① Select‘3’by pressing the Up key or the DOWN key on the initial display of parameter. OR ↓ ↓ ② The display will be transformed to press the ENTER key. For setting up a space at the left knife, select‘2’by pressing the UP key or the DOWN key and then press the ENTER key. OR ↓ ↓ ③ Set up the desired value using the ◀(+) key and the ▶(-) key. It will display O.K.!on the screen when you press the ENTER key. (Default : 00.2) OR ↓ 43 3) Setting up a space at the right knife ① Select‘3’by pressing the Up key or the DOWN key on the initial display of parameter. OR ↓ ↓ ② The display will be transformed to press the ENTER key. For setting up a space at the left knife, select‘2’by pressing the UP key or the DOWN key and then press the ENTER key. OR ↓ ↓ ③ Set up the desired value using the ◀(+) key and the ▶(-) key. It will display O.K.! on the screen when you press the ENTER key. (Example : 00.0) ④ It will transforming the display after 1 second. Select [RETURN] by pressing the DOWN key and then press the ENTER key. ⑤ The screen will be transformed to the initial display of parameter setting when the parameters related to the knife will have completed to set up. 44 OR ↓ ↓ ↓ 4) Knife function after feeding If the knife operates when the lower bartack length is short, ugly pattern may be created as the job is performed to the upper side of the knife like in figure (1). In this case, move the feeding bar a little bit to the Y direction, and then operate the knife. This will result in a balanced sewing, as the upper and lower knife spaces will turn out to be about the same, like in figure (2). 2.2mm (1) ■ How to use Y feed (2) Where the knife movement takes place. ① If the DOWN key is pressed three times when the sewing standby lamp is turned off, DATAINFO blinks, and upon pressing the ENTER key, the screen changes to the parameter change initial screen. ② From the parameter initial screen, use UP, DOWN key to select‘3’. ↓ ↓ OR ↓ ↓ ③ The screen changes upon pressing the ENTER key, with ‘1’blinking on the screen. To set the knife length, use the UP, DOWN key to select‘4’, and then press ENTER. OR ↓ ④ Use the ◀ (+) key and ▶ (-) key to select the wanted value, and then press ENTER. The screen will show O.K.! sign. (default: disable) ⑤ The screen changes to the initial screen where the parameters are set for knife operation. ↓ OR ↓ ◀Note▶ When the READY key is pressed, pattern is created according to the changed value, and the screen changes to the initial screen. 45 6-6) How to set up the parameters related to correction ① When the ready lamp to sew is turned off, DATAINFO will be flickering if you press the DOWN key three times, and the screen changes to the initial display to change the parameters when you press the ENTER key. ② Select‘4’Corr. by pressing the UP, DOWN key on the initial display of parameters, and then press the ENTER key. ↓ ↓ OR ↓ ③ The screen changes and‘1’will be flickering. In order to set up a correction value of Up Bartack shape, select‘1’by using the UP, DOWN key and then press the ENTER key. ↓ OR ④ When the display changes, set up a desired value by using the ◀(+) key and the ▶(-) key. And O. K.! will be displayed on the screen when you press the ENTER key. - Default : 00.0 - Setting range : -02.0~02.0 ⑤ The display changes and‘1’will be flickering. In order to set up a correction value of Down Bartack shape, select‘2’ by using the UP, DOWN key, and then press the ENTER key. ⑥ When the display changes, set up a desired value by using the ◀(+) key and the ▶(-) key. And then O. K. ! will be displayed on the screen when you press the ENTER key. - Default : 00.0 - Setting range : -02.0~02.0 ⑦ The display will change after a while. Select RETURN by using the DOWN key and then press the ENTER key to finish the setting up related to correction. ⑧ The screen changes to the initial display of the parameter information change. ↓ ↓ OR ↓ ↓ OR ↓ ↓ OR ↓ ↓ ◀Note▶ The pattern adjustment is operated according to the shapes of the top and bottom back-tacks. If the top back-tack is in the shape of an eyelet or Ridial, the pattern adjustment cannot be performed. If the bottom back-tack is in the shape of a taper, the pattern adjustment( )can be applied to the bottom of the taper. The highest and lowest values for the pattern adjustment are automatically determined according to the size of the pressure foot and the set width of the zigzag stitch. 46 6-7) Method of Parameter Setup in Relation to the Tacking ① Press the Down key three times when the Ready lamp is turned off, The Datainfo lamp will flicker. Press the Enter key to go to the initial screen for parameter change. ↓ ↓ ② Select Tracking 5, using the Up and Down keys, and press the Enter key. OR ↓ ③ The screen will shift to the initial screen for the set up of the bottom stitch. Set a value for the tacking. ↓ OR ↓ 1. Square: Square tacking 2. Zigzag tacking (St_Squ) 3. Bar_Saw: Up and Down bar-tack tacking in a shape of a saw tooth 1 2 3 The pictures above represent the stitch shapes of the available set tacking. ※ After performing the processes of ①, ② and ③, set the Square, St_Squ (tacking in a zigzag at the start) and Bar_Saw. 47 1) Set up of the Square ④ Select No.1 on the initial screen for the setup of the square tacking and press the Enter key. ⑤ The screen will switch with No. 1 flickering. To set the “Pitch” select No. 1, using the Up and Down keys and press Enter. ↓ OR ↓ ⑥ Set at a desired value, using the ◀(+) key and the ▶(-) key, and press the Enter key. A message reading“OK!”will appear on the screen. (Example : 01.0) ( Setting range : 00.2~02.0) ⑦ The screen will convert after 1 second. To set“Repeat,” select No. 2, using the Up and Down keys and press the Enter key. ↓ OR ↓ ↓ OR ↓ ⑧ Set at a desired value, using the ◀(+) key and the ▶(-) key, and press the Enter key. A message reading O.K.! will appear on the screen. ◀Note▶ If the set value is ‘0000’, the bottom stitch cannot be setting. (Setting range : 0000~0005) ↓ OR ↓ ↓ ⑨ The screen will convert after 1 second. To set “Off-set”, select No.3 and press the Enter key. ⑩ Set at a desired value, using the ◀(+) key and the ▶(-) key, and press the Enter key. A message reading O.K.!will appear on the screen. (Example : 00.8) (Setting range : 00.3~01.0) ⑪ The screen will change 1 second later. Select “Return”, by pressing the Down key and press the Enter key. ⑫ The screen will switch to the initial screen for the setup of the tacking. OR ↓ ↓ OR ↓ ↓ OR ↓ ⑬ When the READY key is pressed, pattern is created according to the changed value, and the screen changes to the initial screen. 48 2) Setup of St_Squ ④ To set zigzag tacking for the starting point, select 2 from the initial tacking set-up screen. ⑤ The screen will change, and‘1’will blink. To set the pitch, use the UP, DOWN key to select‘1’, and then press ENTER. ⑥ Use the◀ (+) key and ▶ (-) key to select the wanted value, and then press ENTER. The screen will show O.K.! sign. (ex: 01.0) (Setting range: 00.2~02.0) ↓ ↓ OR ↓ ↓ ⑦ After a second, the screen changes. To select or cancel the zigzag tacking for the starting point, select 2 and then press ENTER. OR ↓ ↓ ⑧ When the screen changes,‘On’,‘Off’can be selected using the ? (+) key and ? (-) key. Off : Cancel (default value) On : Select OR ↓ ⑨ Set the wanted value and press enter. The screen will show O.K.! sign, and then automatically change to initial tacking set-up screen. ⑩ The screen will change to initial tacking set-up screen. ◀Note▶ When the READY key is pressed, pattern is created according to the changed value, and the screen changes to the initial screen. 49 3) Setup of Bar_Saw ④ Select No. 3 on the initial screen for the setup of the Bar_Saw tacking and press the Enter key. ↓ ⑤ The screen will change with No. 1 flickering. To set the “Pitch”, select No.1 and press the Enter key. OR ↓ ⑥ Set at a desired value, using the ◀(+) key and the ▶(-) keys, and press the Enter key. A message reading “OK!” will appear on the screen. (Example : 01.0) (Setting range : 00.2~02.0) ⑦ The screen will change 1 second later. To set or cancel the Bar_Saw, select No. 2 and press the Enter key. ↓ OR ↓ ↓ OR ↓ ⑧ When the screen is changed, select “on” or “off”, using the ◀(+) key and the ▶(-) keys. Off: Cancel (initial value) On: Setup ↓ OR ⑨ The screen will change 1 second later. To setup the Pitch of the Up and Down Bartack, select No. 3, using the Up and Down key, and press the Enter key. ↓ ↓ ⑩ Set at a desired value, using the ◀(+) and ▶ (-) keys, and press the Enter key. A message reading O.K.! will appear on the screen. (Example : 00.5) (Setting range : 00.2~01.0) ⑪ The screen will change 1 second later. Select “Return”, by pressing the Down key and press the Enter key. OR ↓ ↓ OR ↓ ⑫ The screen will switch to the initial screen for the setup of the tacking. ◀Note▶ When the READY key is pressed, pattern is created according to the changed value, and the screen changes to the initial screen. 50 ↓ ↓ 6-8) How to select the parameters related to 2-cycle 1) Setting up the 2-cycle ① The LCD of DATAINFO will be flickering when you press the DOWN key 3 times in a status that the ready lamp for sewing is turned off. And when you press the ENTER key, the screen will be transformed to the initial display of parameter change. ② Select‘6’by pressing the UP key or the DOWN key on the initial display of parameter. ↓ ↓ OR ↓ ③ The display is changed and‘1’is flickering. For setting up On or Off, select‘1’by using the UP, DOWN key and then press the ENTER key. ↓ OR ↓ ④ You shall press the ◀(+) key or the ▶(-) key to set up‘ON’ or‘OFF’. (Example : OFF) ◀(+) key : ON ▶( - ) key : OFF ↓ OR ↓ 2) Setting up Off-Set ① Select‘6’Cycle by pressing the DOWN key on the initial display of parameter. OR ↓ ② Press the ENTER key, and then select“3”by pressing the UP key or the DOWN key when the display is transformed. And press the ENTER key. ↓ OR ↓ ③ Select the desired value using the ◀(+) key and the ▶(-) key. And then it will displaying O.K.!on the screen when you press the ENTER key. (Example : Move 0.3 mm to the right -> 00.3 ) ↓ OR ↓ ④ The display will be transformed after 1 second, and select [RETURN] by pressing the DOWN key, and then press the ENTER key. ↓ ↓ ⑤ The screen will be transformed to the initial display of parameter change when it will have completed to set up the parameters related to the cycle. 51 Up Bartack part 6-9) How to set up the parameters related to tension + Direction Up Bar1 - Direction Up Bar2 + Direction - Direction Start Dn Bar1 Down Bartack part + Direction - Direction +Direction - Direction - Direction Dn Bar2 1) Setting up the tension at the start point ① The LCD of DATAINFO will be flickering when you press the DOWN key 3 times in a status that the ready lamp for sewing is turned off. And when you press the ENTER key, the screen will be transformed to the initial display of parameter change. ② Select‘7’Tension by pressing the UP key or the DOWN key on the initial display of parameter. ↓ ↓ OR ↓ ③ It will be flickering‘1’on the display when it is transformed. Select‘1’using the UP key or the DOWN key and then press the ENTER key for setting up the tension of start point. ④ Set up the desired value using the ◀(+) key or the ▶(-) key, and it will display O.K.! on the display when you press the ENTER key. ( Setting range : -0004~0006 ) (Example : Proceed 1 needle length from the starting point, and then turn OFF the solenoid. Close the thread guide plate of the main thread tension control assembly. ☞- 0001 ) 52 ↓ OR ↓ ↓ OR ↓ 2) Setting up the tension of Up Bar1 part ① Select‘7’Tension by pressing the Up key or the DOWN key on the initial display of parameter. OR ↓ ↓ ② It will be flickering‘1’on the display when it is transformed. For setting up tension at the point of Up Bar1, press the ENTER key. OR ↓ ↓ ③ Set up the desired value using the ◀(+) key or the ▶(-) key, and it will display O.K.!on the display when you press the ENTER key. (Setting range : -0004~0004) (Example : At one needle length before the UP Bar 1 position, turn ON the solenoid. Open the thread guide plate of the main thread tension control assembly. ☞ -0001 ) OR 3) Setting up the tension of Up Bar2 part. ① Select‘7’Tension by pressing the UP key or the DOWN key on the initial display of parameter. OR ↓ ↓ ② It will be flickering‘1’on the display when it is transformed. For setting up tension at the point of Up Bar2, select‘3’by pressing the UP key or the DOWN key, and then press the ENTER key. OR ↓ ↓ ③ Set up the desired value using the ◀(+) key or the ▶(-) key, and it will display O.K.!on the display when you press the ENTER key. (Setting range : -0004~0004) (Example : Proceed one needle length from the UP Bar 2 position, turn OFF the solenoid. Close the thread guide plate of the main thread tension control assembly.) OR ↓ 53 4) Setting up the tension of Dn Bar1 part. ① Select‘7’Tension by pressing the UP key or the DOWN key on the initial display of parameter. OR ↓ ② It will be flickering‘1’on the display when it is transformed. For setting up tension at the point of Dn Bar1, select‘4’by pressing the DOWN key, and then press the ENTER key. ↓ OR ↓ ③ Set up the desired value using the ◀(+) key or the ▶(-) key, and it will display O.K.!on the display when you press the ENTER key. (Setting range : -0004~0004) (Example : At one needle length before the Dn Bar 1 position, turn ON the solenoid. Open the thread guide plate of the main thread tension control assembly. ☞ -0001 ) ↓ OR ↓ 5) Setting up the tension of Dn Bar2 part ① Select‘7’Tension by pressing the UP key or the DOWN key on the initial display of parameter. OR ↓ ↓ ② It will be flickering‘1’on the display when it is transformed. Select‘5’using the UP key or the DOWN key and then press the ENTER key for setting up the tension of Dn Bar2 point. ③ Set up the desired value using the ◀(+) key or the ▶(-) key, and it will display O.K.!on the display when you press the ENTER key. (Setting range : -0005~0000) (Example : Turn off the solenoid at the last stitch and close the thread guide disk of the main thread tension control device ☞- 0000) ④ The display will be transformed after 1 second. And select [RETURN] by pressing the DOWN key, and then press the ENTER key. OR ↓ ↓ OR ↓ ↓ ↓ ↓ ⑤ The screen will be transformed to the initial display of parameter setting when it will have completed to set up the parameters related to tension. ◀Note▶ The setup range for the tension of the Dn Bar 2 changes automatically by the set values of the End Back_Tack. 54 6-10) How to set up the parameters related to the stitch shapes ① The LCD of DATAINFO will be flickering when you press the DOWN key 3 times in a status that the ready lamp for sewing is turned off. And when you press the ENTER key, the screen will be transformed to the initial display of parameter change. ② Select‘8’P. Type by pressing the UP key or the DOWN key on the initial display of parameter. ↓ ↓ OR ↓ ↓ ③ While pressing the ENTER key, the display is changed, ‘Zig Purl’is flickering on the screen. Set up the desired value by using ◀(+)key or the ▶(-)key and press the ENTER key, and O.K.! will be displayed on the screen. OR ↓ ④ You will can transform‘Zig Purl’to‘All Whip’,‘All Purl’, ‘Bar Purl’, ‘Whip Purl’ and ‘Purl Whip’ using the ◀(+) key and the ▶(-) key. ⑤ The display will be transformed after 1 second. And select [HOME] or [RETURN] by pressing the UP key or the DOWN key, and then press the ENTER key. ↓ 55 6-11) How to set up the parameters relating the chain sewing 1) Setting up the chain sewing function ① When you press the DOWN key by 3 times in a status that the ready lamp to sew is off, DATAINFO will be flickering. And then when you press the ENTER key, the screen is changed to the initial display to change parameters. ↓ ↓ ② On the initial display for parameters, select‘9’Chain by pressing the Up, Down key. OR ↓ ③ The display is changed and On Off of‘1’is flickering. And then select the desired one by pressing the Up, Down key. Select‘1’for setting up/ canceling the chain sewing function. ↓ OR ↓ ④ It is possible to change between‘ON’and‘OFF’by using the ◀(+) key and the ▶(-) key. Set up the desired value and press the ENTER key, and then OK is displayed on the screen. ON: Setting up the Chain sewing function. OFF: Canceling the Chain sewing function (Default). ⑤ The display is changed after 1 second. For setting up the detailed items in the Chain sewing function, select‘2’Set _No. by pressing the DOWN key and then press the ENTER key. ↓ OR ↓ ↓ OR ↓ ⑥ It is possible to set up the detailed items in the Chain sewing function when the display is changed. ⑦ It is possible to set up the numbers from 01 to 15 by using the Up, Down key. And it is also possible to set up the selected number by putting into the ready-made pattern number by using the ◀(+) key and the ▶(-) key. ↓ OR ↓ ↓ ⑧ When setting up for the Chain sewing is finished, the screen returns to the initial display to set up the Chain sewing by pressing the ENTER key. ◀Note▶ When the READY key is pressed, pattern is created according to the changed value, and the screen changes to the initial screen. ◀Note▶ For the setup of the “chain sewing”, the applicable pattern numbers must be set up with parameters. 56 OR ↓ ↓ ⑨ When you select the [RETURN] key by pressing the DOWN key and press the ENTER key, the screen is changed to the initial display to change parameter information. OR ↓ ⑩ When you select the [RETURN] key by pressing the DOWN key and press the ENTER key, the screen is changed to the display for Chain sewing and information of the first pattern for Chain sewing is displayed on it. ◀Note▶ With the above configuration, the chain sewing order will repeat in ① ③ ⑤ ⑨ order. ↓ 2) Parameter correction when setting the chain function ① When the lamp is lit by pressing the READY key to sew after finishing setting up the Chain sewing, it is possible to carry out a Chain sewing. You can carry out a pattern sewing work of the first pattern in the Chain sewing by working the pedal. After sewing is finished, the display is changed to the information of the second pattern that is automatically set up. For example) When‘02’in the setting up of the Chain sewing is set up for Round type of pattern No.‘0003’. ↓ ② After the last pattern sewing of the set Chain sewing is finished, the display is automatically changed to the first pattern information of the Chain sewing and carry out a circulation work. ↓ ③ For correcting the patterns set in the Chain sewing while a work of the Chain sewing is carrying out, select the SPEED by using the DOWN key on the initial display while the lamp is off by pressing the READY key, and then you can correct the speed by using the ◀(+) key and the ▶(-) key. ④ You can also correct pattern through selecting [DATAINFO] with the DOWN key and carrying out the works of 6-2 to 6-9 items OR ↓ ↓ ◀Note▶ If any parameters of patterns are changed during the setup of the chain sewing, the changed parameters will be applied to the next operation. If the screen is returned to its initial stage at this point, the chain number will change to the next number. 57 3) How to cancel the Chain sewing function ① For finishing a work in the Chain sewing, select [DATAINFO] by pressing the DOWN key while the lamp is off by pressing the READY key, and press the ENTER key. ↓ ↓ ② The display is changed and‘1’is flickering. Select‘9’Chain by using the Up, Down key. ↓ OR ↓ ③ The display is changed when you press the ENTER key. And when the initial display to set up the Chain sewing function is displayed, select ON, OFF of‘1’by using the Up, Down key and then press the ENTER key. ↓ OR ↓ ④ When the display is changed, change the value set by ON into OFF and press the ENTER key. Then OK is displayed on the screen. OR ↓ ⑤ When the display is automatically changed after 1 second, select [RETURN] by using the DOWN key, and get out of the initial display to set up Chain sewing function by pressing the ENTER key. ◀Note▶ When the READY key is pressed, pattern is created according to the changed value, and the screen changes to the initial screen. 58 ↓ ↓ 6-12) How to set up the Parameters relation to Production Counter 1) Enabling and disabling of the production counter ① Turn the power on, while pressing the Left and the Pressure foot Up/Down keys. The No. 1 lamp will flicker. Select group A and press the Enter key. + + ↓ “Power On” ② When the screen is changed, select “A21:CntFg”, by pressing the Down key and press the Enter key. ↓ OR ↓ ③ When the screen is changed, enable or disable the production counter, using the ◀(+) key and the ▶(-) keys. Set up : Enable Cancel : Disable ④ Complete the setup by pressing the Enter key. A buzzer will go off and the screen will switch to the parameter group A screen. ↓ OR ↓ ◀Note▶ The production counter is initially set at the Up Counter. To set at the Down Counter, change the set value at a mode of ‘A20: CntMd’ (refer to Chapter 2). 2) Selection of the production counter (Up or Down Counter) ① Select “A20: CntMd” from the parameter group A and press the Enter key. OR ↓ ② When the screen is changed, select the production counter, using the ◀(+) key and the ▶(-) keys. ③ Complete the setup by pressing the Enter key. A buzzer will go off and the screen will switch to the parameter group A screen. ↓ OR ↓ ◀Note▶ When the production counter is set at the Down Counter, additional sub-setting must be performed at a mode of “A22: DnZMd”. The initial value of A22 is set at ‘Buzz & Key’ (refer to Chapter 3). 59 3) Sub-setting of the Down Counter ① Select ‘A22: DnZMd’ from the parameter group A and press the Enter key. OR ② When the screen is changed, set sub-items for the production counter, using the ◀(+) key and the ▶(-) keys. ↓ Buzz & Key : When the set counter is completed, a buzzer will go off. Press the Enter key to reset the down counter. Key : When the set counter is completed, a buzzer will go off. Press the Enter key to reset the down counter. Buzz : When the set counter is completed, a buzzer will go off and the down counter will automatically reset. ↓ OR ↓ ③ Press the Enter key to complete the setup. A buzzer will go off and the screen will switch to the parameter group A screen. ◀Note▶ When the setup of the production counter is completed, turn the power off and turn it on again. The production counter will be ready to be applied. 4) Initial screen for the setup of production counter ① Return to the initial screen, after setting up the production counter. The screen will change to the production counter screen. When the counter is set at the Up Counter, the value of ‘P_CNT’ will increase by notch in the process of sewing. ② To set the counter at the Down Counter, select ‘P_CNT’, by pressing the Down key and set a desired value, using the ◀(+) key and the ▶(-) keys. The value of the counter will decrease by notch in the process of sewing. ↓ OR ↓ ↓ 60 6-13) Default Value of Each Parameter Eyelet Length 2) Default value of the zigzag Pattern Shape Setting Parameter Pitch Length Zigzag [Unit Setting Range Default 0.20~2.00 0.35 15.0~30.0 15.0 Left width 01.0~03.0 01.5 0.10 Right width 01.0~03.0 01.5 0.10 3) Default value of the down bartack Pattern Shape : mm] Unit 0.05 0.10 Setting Parameter Pitch Square Length Pitch Round Length Stitch Radial Length Pitch Taper Length Pitch Tack Length [Unit Setting Range Default 0.30 0.10~1.00 01.0 00.5~05.0 0.30 0.10~1.00 01.0 00.5~05.0 0003~0015 0007 01.0 0.10~0.50 0.30 0.10~1.00 03.0 00.5~05.0 0.30 0.10~1.00 01.0 00.5~05.0 Up Bartack 1 Up Bartack 2 Down Bartack 1 Down Bartack 2 Setting Range -0004~0006 -0004~0004 -0004~0004 -0004~0004 -0005~0000 Default 0000 0000 0000 0000 0000 Unit 0.05 0.10 0.05 0.10 0002 0.10 0.05 0.10 0.05 0.10 Unit 0001 0001 0001 0001 0001 5) Default setting value of other parameter Setting Parameter Main Speed Correction 2-Cycle Sewing Pattern type Chain Sewing Up bartack sewing Down bartack sewing Tacking Up bartack Down bartack On/Off Offset Setting Range Default 3000 1000~3500 3000 1000~3500 3000 1000~3500 2000 1000~3000 00.0 -02.~0.20 00.0 -02.0~02.0 ON/OFF 00.3 00.0~00.8 Zig Purl,All Whip, All Purl, Bar Purl, Zig purl Whip Purl, Purl Whip On/Off OFF Knife space the right Zigzag width on the left Zigzag width on the right Knife space the left : mm] 4) Default setting value of the tension Setting Parameter Start Tacking part Up Bartack part Pitch [Unit : mm] Setting Setting Default Unit Parameter Range Knife Length 06.0~32.0 13.0 0.10 Left Space -00.5~00.5 00.2 00.1 Right Space -00.5~00.5 00.2 00.1 Zigzag Length on the Right Length 2. Default value of knife Unit 100 100 100 100 0.10 0.10 0.10 1 1 Up Bartack part Pitch Radial Zigzag Length on the left Length Up bartack width (automatically calculated) 3. Default value of tacking [Unit : mm] Setting Parameter Setting Range Default Unit Pitch 00.2~02.0 01.0 0.10 Down bartack width (automatically calculated) Square Repeat 0000~0005 00.8 ON/OFF ON/OFF 0.10~01.0 ON/OFF OFF OFF 0.30 OFF ZigZag Bar_Saw +Direction Up Bar1 0000 0001 Offset 00.3~01.0 St_Squ Pitch 0.10 0.10 -Direction Up Bar2 -Direction +Direction +Direction -Direction Start Down Bartack part Pitch Round Unit 0.05 0.10 0.05 0.10 0002 0.10 0002 0.10 Up Bartack part Length : mm] Zigzag Part Pitch Square [Unit Setting Range Default 0.30 0.1~1.00 00.5~05.0 01.0 01.0~1.00 0.30 00.5~05.0 01.0 0003~0015 0007 01.0~1.00 01.0 0003~0015 0007 01.0~1.00 02.0 Up Bartack part Setting Parameter Up Bartack part Pattern Shape Zigzag Part 1. Default Value of Each Part of Pattern 1) Default value of the bartack -Direction Dn Bar1 +Direction -Direction Dn Bar2 61 2. Optimum setting value of each pattern pattern Part Setting parameter Setting value Pitch 0.30 Length 01.0 Pitch 0.35 Length 15.0 Pitch 03.0 Length 01.0 Pitch 0.30 Length 01.2 Pitch 0.35 Length 15.0 Pitch 0.30 Length 01.2 Stitch 0007 Length 01.8 Pitch 0.35 Length 15.0 Stitch 0007 Length 01.8 Stitch 0007 Length 02.0 Pitch 0.35 Length 15.0 Pitch 0.30 Up Bartack Square 1000~3500 Zigzag 1000~3500 Down Bartack Up Bartack Round Zigzag Down Bartack Up Bartack Radial Zigzag Eyelet 1000~3500 1000~3500 1000~3000 1000~3500 1000~2000 1000~3000 Zigzag 1000~3500 1000~3500 Down Bartack Length 62 1000~3500 1000~3500 Down Bartack Up Bartack Speed 03.0 6-14) Example of using the operating panel(without using the function key) 1) Example of generation of basic patterns A. Example of square patterns Set contents: Pattern shape(square shape), Speed(3000), Lower seaming(x), 2-Cycle(x) and setting up of other defaults. Power“On” ↓ ↓ ↓ ↓ ↓ ↓ ↓ ↓ ↓ ↓ ↓ ↓ ↓ ↓ ↓ ↓ ↓ ↓ ↓ ↓ ↓ ↓ ↓ ↓ ↓ ↓ ↓ ↓ ↓ ↓ ↓ ↓ ↓ ↓ ↓ ↓ ↓ (10) ↓ ↓ ↓ ↓ ↓ ↓ ↓ ↓ ↓ ↓ ↓ 63 ↓ ↓ ↓ ↓ ↓ ↓ ↓ ↓ ↓ ↓ (5) ↓ ↓ ↓ ↓ ↓ ↓ ↓ ↓ ↓ ↓ ↓ ↓ ↓ ↓ ↓ ↓ ↓ ↓ ↓ ↓ ↓ ↓ ↓ ↓ ↓ ↓ ↓ ↓ ↓ 64 ↓ B. Example of Round pattern Set contents: Pattern shape (Default Round), Speed (Main->3500, Up Bar->2500, Dn Bar->2500), Lower seaming (Setting up the square lower seaming), 2-Cycle(x) and setting up other Defaults. ↓ ↓ ↓ ↓ ↓ ↓ ↓ ↓ ↓ ↓ ↓ ↓ (5) ↓ ↓ ↓ ↓ ↓ ↓ ↓ ↓ ↓ ↓ ↓ ↓ ↓ ↓ ↓ ↓ ↓ ↓ ↓ (5) ↓ ↓ ↓ ↓ ↓ ↓ ↓ ↓ ↓ ↓ ↓ ↓ (5) ↓ ↓ ↓ ↓ ↓ 65 ↓ ↓ ↓ ↓ ↓ (4) (3) ↓ ↓ ↓ ↓ ↓ ↓ ↓ ↓ ↓ ↓ ↓ ↓ ↓ ↓ ↓ ↓ ↓ ↓ ↓ ↓ ↓ ↓ ↓ ↓ ↓ ↓ ↓ ↓ ↓ (3) ↓ ↓ ↓ ↓ ↓ ↓ ↓ ↓ 66 ↓ ↓ (4) C. Example of Radial pattern Set contents: Pattern shape (Round), Speed (Main, Up Bar, Dn Bar->2800), Lower seaming (setting up the start point zigzag lower seaming), 2-Cycle(x) and setting up other Defaults. ↓ ↓ ↓ ↓ ↓ ↓ ↓ ↓ ↓ ↓ ↓ ↓ ↓ ↓ ↓ ↓ ↓ ↓ ↓ ↓ ↓ ↓ ↓ ↓ ↓ ↓ ↓ ↓ ↓ ↓ ↓ ↓ ↓ ↓ ↓ ↓ ↓ ↓ ↓ ↓ ↓ ↓ ↓ ↓ ↓ ↓ 67 ↓ ↓ ↓ ↓ ↓ ↓ (3) ↓ ↓ ↓ ↓ ↓ ↓ (4) ↓ ↓ ↓ ↓ ↓ ↓ ↓ ↓ ↓ ↓ ↓ ↓ ↓ ↓ ↓ ↓ ↓ ↓ ↓ ↓ ↓ ↓ ↓ ↓ ↓ ↓ ↓ ↓ ↓ (3) ↓ ↓ ↓ ↓ ↓ ↓ 68 ↓ ↓ ↓ D. Example of Eyelet pattern Set contents: Pattern shape (Eyelet), Speed (Default 3000), Setting up Lower seaming(x), Setting up 2-Cycle, P. Type(Setting up the All Whip) and setting up other Defaults. ↓ ↓ ↓ ↓ ↓ ↓ ↓ ↓ ↓ ↓ ↓ ↓ ↓ ↓ ↓ ↓ ↓ ↓ ↓ ↓ ↓ ↓ ↓ ↓ ↓ ↓ ↓ ↓ ↓ ↓ ↓ ↓ ↓ ↓ ↓ ↓ ↓ ↓ ↓ ↓ ↓ ↓ ↓ ↓ ↓ ↓ 69 ↓ ↓ ↓ ↓ ↓ ↓ ↓ ↓ ↓ ↓ ↓ ↓ ↓ ↓ ↓ ↓ ↓ ↓ (5) (5) ↓ ↓ (10) ↓ ↓ ↓ ↓ ↓ ↓ ↓ ↓ ↓ ↓ ↓ ↓ ↓ ↓ ↓ ↓ ↓ ↓ ↓ ↓ ↓ ↓ ↓ 70 ↓ ↓ ↓ ↓ 2) Example of generation of combined pattern Shapes of combined pattern: Up Bartack shape -> Radial, Down Bartack shape -> Taper, Zigzag shape (Default). Set contents: Pattern shape (Combined pattern), Speed (Default 3000), Lower seaming(x), 2-Cycle(x), and setting up other Defaults. ↓ ↓ ↓ ↓ ↓ ↓ ↓ ↓ ↓ ↓ ↓ ↓ ↓ ↓ ↓ ↓ ↓ ↓ ↓ ↓ ↓ ↓ ↓ ↓ ↓ ↓ ↓ ↓ ↓ (4) ↓ ↓ ↓ ↓ ↓ ↓ ↓ ↓ ↓ ↓ ↓ ↓ 71 ↓ ↓ ↓ ↓ ↓ ↓ ↓ ↓ ↓ ↓ ↓ ↓ ↓ ↓ ↓ ↓ ↓ ↓ ↓ ↓ ↓ ↓ ↓ ↓ ↓ ↓ ↓ ↓ ↓ ↓ ↓ ↓ ↓ ↓ ↓ ↓ ↓ ↓ 72 ↓ ’ 6-15) Setting up the pattern No.‘ 0’ ① Select a number by pressing the UP key or the DOWN key in a status that the ready lamp for sewing is turned off. OR ↓ ② Select the desired pattern no. for‘0000’using the ▶(-) key. And then the display will be transformed automatically. ↓ ↓ ↓ ③ It will transform to the menu for setting when you press the ENTER key. 1 ORIGIN : Setting up the original point and the automatic highest position stop 2. WINDER: Function to wind the under thread. 3.FORMAT:Parameters related to the patterns Initialize the default values. ④ Set up‘HOME’by pressing the DOWN key. And then the display will be transformed to the initial sewing mode when you press the ENTER key. ◀Note▶ Pay your attention to use it that the pattern no. transforms to ‘0001’always. ↓ 1) Setting up the original point and the automatic highest position stop ① Select‘1’on the menu using the UP key or the DOWN key and then press the ENTER key for using the function of original point and automatic highest position stop. OR ↓ ② The display is changed and the machine carries out the function of original point and automatic highest position stop automatically. ③ The display will be transformed to the initial menu again automatically as soon as the machine will have completed to operate. 73 2) Function to wind the under thread ① Select‘2’on the menu using the UP key or the DOWN key and then press the ENTER key for using the function of under thread winding. OR ↓ ↓ ② The display will be transformed when you press the ENTER key. ↓ ③ The machine will execute to wind the under thread when pressing once the pedal of sewer and to make it not operate when pressing once again. ↓ ④ It will turn back to the initial menu when you press the READY key after stopping the pedal. 3) Initializing the parameter defaults related to the patterns. ① Select‘3’on the menu using the UP key or the DOWN key and then press the ENTER key for initializing the parameters related to patterns by defaults. It will execute to initialize automatically. OR ↓ ② Turn the electric power of the sewer OFF and then ON again when it will have completed to initialize. ◀Note▶ The all parameters that a user have set up will be initialized to the defaults when a format is executed It will be execute the format to the automatic if you provide the power supply again when the power supply goes out while it execute the format We exchange the expansion memory of a digital board(AT28c256) and execute the format to the automatic if you turn the power supply on 74 6-16) Initializing ① Please turn on the electric power while pressing the LEFT key and the READY key. And then the parameters related to the sewer and the motor will be initialized to the default values while it will display a message on the screen. ② It will display the initial logo on the screen while transforming after that it will have completed to initialize. (hold on) + (hold on) + “Power ON” 6-17) Functions to test the machine ① When you turn on the electric power while pressing the LEFT key and the RIGHT key, it will carries out the function of machine origin point and display a message on the screen while making a buzzer sound. ② It will be flickering‘1’on the display after a moment while it will be transforming to the test menu. 1. Jog XYZ 2. Sol 3. M.Motor 4. PulyPos 5. Synchro 6. Pedal 7. Aux.Out 8. Aux.In : : : : : : : : (hold on) + (hold on) + “Power ON” Step motor test Solenoid test Main motor test Encoder test Synchro test Test for the presser plate input Test for the auxiliary output Test for the auxiliary input 75 1) Step motor test (Jog X, Y, Z Test) ① Select‘1’using the UP and DOWN key on the initial display of test, and then press the ENTER key. OR ↓ ② You will can test the X Step motor by using the ◀(+) key and the ▶(-) key and the Y Step motor by using the ▲(Up) key and the ▼(Down) key when the display is transformed. And also you will can test the PF Step motor by using the knife On/Off( ) key and the presser foot Up/Down( ) key. ↓ ③ The display will be transformed when you press the ◀(+) key. And then you will can test the X Step motor. ↓ ④ The display will be transformed when you press the ▶(-) key. And then you will can test the X Step motor. ↓ ⑤ The display will be transformed when you press the ▲(Up) key. And then you will can test the Y Step motor. ↓ ⑥ The display will be transformed when you press the ▼(Down) key. And then you will can test the Y Step motor. ↓ ⑦ The display will be transformed when pressing the and you will can test the PF Step motor (Presser foot Up direction) key ↓ ⑧ The display will be transformed when pressing the and you will can test the PF Step motor. (Presser foot Down direction) key ↓ ⑨ The test end will be displayed when you pressing the READY( )key and then it will carries out the function of machine origin point and transform to the initial display for test automatically. ※ The lamp of ※ The lamp of ※ The lamp of 76 is turned on while passing the original point when you test the X Step motor by using the ◀(+) key and the ▶(-) key. is turned on while passing the original point when you test the Y Step motor by using the ▲(Up) key and the ▼(Down) key. is turned on while passing the original point when you test the PF Step motor by using the key and the key. 2) Solenoid test (Sol. Test) ◀Note▶ When testing solenoid, be sure to check whether the upper thread cutter is moved back. If the solenoid is tested when it is moved up front, the machine could be damaged or the user could suffer physical injuries. ① Select‘2’using the UP and DOWN key on the initial display of test, and then press the ENTER key. (When the Y spindle moves automatically, move the upper thread cutter back) OR ↓ ② You will can test the solenoid of knife motion by using the ◀(+) key and the ▶(-) key and the solenoid of thread release by using the ▲(Up) key and the ▼(Down) key when the display is transformed. ↓ ③ The display will be transformed when you press the ◀(+) key, and then you will can carry out a test for the solenoid of knife motion. It will be available to select On or Off by pressing the ◀(+) key. ④ The display will be transformed when you press the ▶(-) key, and then you will can carry out a test for the solenoid of knife return motion. It will be available to select On or Off by pressing the ▶(-) key. ↓ ⑤ The display will be transformed when you press the ▲(Up) key, and then you will can carry out a test for the solenoid motion of main thread setting device. It will be available to select On or Off by pressing the ▲ (Up) key. ↓ ⑥ The display will be transformed when you press the ▼ (Down) key, and then you will can carry out a test for the solenoid motion of auxiliary thread setting device. It will be available to select On or Off by pressing the ▼(Down) key. ↓ ⑦ The test end will be displayed when you pressing the READY( ) key and then it will carries out the function of machine origin point and transform to the initial display for test automatically. 77 3) Main motor test(M. Motor Test) ◀Note▶ Before testing the main motor, be sure to check whether the presser foot and the needle handle are in their original positions. If not, , the machine could be damaged or the user could suffer physical injuries. ① Select‘3’using the UP, DOWN key on the initial display of test, and then press the ENTER key. OR ↓ ② You will can adjust a motor speed by using the ▲(Up) key and the ▼(Down) key, and it will be possible to make the motor operate when pressing once the ENTER key and to make it not operate when pressing once again. Example) Display of motion when the motor speed is raised to 100 by using the ▼(Up) key. ↓ (Yes) ↓ ↓ ↓ ③ The test end will be displayed when you pressing the READY( ) key and then it will carries out the function of machine origin point and transform to the initial display for test automatically. 4) Encoder (PulyPos Test) ① Select‘4’using the UP, DOWN key on the initial display for test, and then press the ENTER key. OR ↓ ② Make a conformation whether the value is changing by rotating the pulley by hand when the display is transformed. ③ The test end will be displayed when you pressing the READY( ) key and then it will carries out the function of machine origin point and transform to the initial display for test automatically. 78 ↓ 5) Synchro Test ① Select‘5’using the UP, DOWN key on the initial display for test, and then press the ENTER key. OR ↓ ② Make a confirmation that the value is changing by rotating the pulley by hand when the display is transformed. Example) The increment is 0000 → 0001 per a rotation of the pulley. ③ The test end will be displayed when you pressing the READY( ) key and then it will carries out the function of machine origin point and transform to the initial display for test automatically. ↓ 6) Pedal Test ① Select‘6’using the UP, DOWN key on the initial display for test, and then press the ENTER key. OR ↓ ↓ ② The display will be changed in conformation with a pedal input when the display is transformed. 79 ③ The display will be transformed and the lamp of the presser foot Up/Down( ) will be lit when you press the pedal forwardly by a stage. ↓ ④ The display will be changed and the ready lamp for sewing ( ) and the lamp of the presser foot Up/ Down( ) will be lit when you press the pedal forwardly up to the 2 stage. ↓ ⑤ The display will be changed and the ready lamp for sewing ( ) and the On/Off ( ) lamp of knife motion will be lit when you press the pedal backwardly. ↓ ⑥ The test end will be displayed when you pressing the READY( ) key and then it will carries out the function of machine origin point and transform to the initial display for test automatically. 7) Auxiliary output test (Aux. Out Test) ① Select‘7’using the UP, DOWN key on the initial display for test, and then press the ENTER key. OR ↓ ② The display will be transformed and the ready lamp for sewing( ) will be lit when you press the ENTER key. And if you will press the ENTER key again, the ready lamp for sewing( ) will be turned off. ↓ ( ③ The test end will be displayed when you pressing the READY( ) key and then it will carries out the function of machine origin point and transform to the initial display for test automatically. 80 ) ↓ ( ) ↓ 8) Auxiliary input test (Aux. In Test) ① Select‘8’using the UP, DOWN key on the initial display for test, and then press the ENTER key. OR ↓ ② The display will be transformed and you will can carry out a test for the auxiliary input when you press the ENTER key. Press the emergency switch to turn on the Ready lamp. The lamp will turn off when the switch returns to its original position. To turn off the Error lamp, pull the thread sensor spring forward. When the spring returns to its original position, the lamp will light up. ↓ ↓ ③ The test end will be displayed when you pressing the READY( ) key and then it will carries out the function of machine origin point and transform to the initial display for test automatically. 81 7 Exchanging the Program ROM 7-1) Program ROM Mounting Exchanging ① Wait a 5 minutes after a power shutting off in order to prevent an electric shock. ② Open the cover of SPS/D-BH3000 control box. ③ Mount the separately supplied program ROM at the location of“U18”on the digital board that the ROM pins enter into the socket correctly matched with the direction indication at the board(that the direction marking comes to the left) ④ Press the program ROM tightly with fingers that it can enter into the socket. ⑤ Program ROM is basically mounted at the time of factory shipping. Not exchange the program ROM with out specially reason. Direction Marking U7 Pattern stored ROM Position Control Box Must Mount that the direction marking comes to the left Program ROM U5 <Position of Rom on the digital board and exchanging> < Loosen two screws for fixing the front cover of the control box and disassemble the digital board by pulling its handle.> <Exchanging the Program ROM> Kind of ROM Indication of digital board ROM Type Number of Pin Pattern stored ROM U7 (Upside Socket) AT28C256 28 Pin Program ROM U5 (Downside Socket) 27C010 32 Pin <Kind of ROM and Installing Position> ※Note※ If you mount the direction making incorrectly, ROM might be damaged. Must mount that location of pin meet with socket correctly. 82 7-2) Exactly necessary operation after exchanged the program ROM 1) The first things execute the initialize. ① Please turn on the electric power while pressing the key and the READY key. And then the parameters related to the sewer and the motor will be initialized to the default values while it will display a message on the screen. ② It will display the initial logo on the screen while transforming after that it will have completed to initialize. (hold on) + (hold on) + “Power ON” ③ Press the pedal up to the stage 1 in order to convert to the sewing mode. And then the origin point of machine and the starting point of needle bar will be set up automatically, and it will become converted to the initial display. 2) And then execute the format ① Please turn on the electric power while pressing the key and the READY key. And then the parameters related to the sewer and the motor will be initialized to the default values while it will display a message on the screen. ↓ ② Select the desired pattern number for“0000”using the▶(-). And then the display will be transformed automatically. ↓ ③ It will transform to the menu for setting when you press the ENTER key. 1. ORIGIN : Setting up original point and the automatic highest position stop. 2. WINDER : Function to wind the under thread. 3. FORMAT: Function to memory format. ④ Select“3”on the menu using UP key or the DOWN key and then press the ENTER key for memory format. It will execute to initialize automatically. ↓ OR ↓ ↓ 83 ⑤ Turn the electric power of sewer OFF and then ON again when it will have completed to initialize. ◀Note▶ If the program ROM has been exchanged, ① initialization and ② memory formatting must be done in the right order. Otherwise, the parameter values may change to wrong values. 84 8 Error description and troubleshooting Content Error code Cause and troubleshooting 3 Square position error in the needle bar (In case when sewing is finished or when rotating the ·Place the thread take-up lever on the highest point by hand pulley by hand, the needle bar is not located in the rotating the hand pulley. right position(the highest point of the thread take-up lever)) 4 Limit error (In case pattern size is out of that of X and Y) ·Generating patterns again. 5 Knife return error (In case the knife does not return after it operated) ·Checking the solenoid. ·Make sure to check whether the knife is caught in a cloth. 6 X origin error ·X sensor and cable check 14 Bad SPMS fan operation ·Fan checking 15 Failure in properly recognizing the main motor type ·Encoder cable and main shaft motor check 16 Y origin error ·Y sensor and cable check 26 Presser foot origin error ·Presser foot sensor and cable check 7 ·Shut off the electric power and then turn it on again. Position error in the presser foot ·When the Enter key is pressed, the machine returns (In case the presser foot is not located in the right position) to the initial position 8 Error in Chain sewing (In case the Chain sewing is wrongly set up) ·In case the Chain sewing is‘On’while the pattern No. is not set up in the Set-No. 9 Error in exceed of total stitch (when the total number of stitches is 768 or above) ·Pattern re-generation 60, 61 Synchronizer contact error 126 Wrong sequence in main shaft motor operation 127 Encoder AB error 128 Bad connection in the encoder ( encoder off line error ) ·Make sure to check whether the connector is connected badly. 129 Over load on the main shaft motor ( over load ) ·Bad connection of the main shaft motor ·Overload check� 130 Signal error in the synchronizer (Synchronizer signal error) ·Make sure to check the synchronizer signal 133 Over current error ·Make sure to check the main shaft board. 9999 Main shaft motor type error 85 9 Method and classification of the parameter changes 9-1) Parameter numbers related to the general sewing (A Group) ★ It will be flickering‘1’on the display when you turn on the electric power while pressing the LEFT key and the UP, DOWN key of the presser foot, and then it will be transformed to the display of list items for the A group parameters when you press the ENTER key. Select the desired number by pressing the DOWN key, the screen will be transformed to the display for parameter change when you press the ENTER key, and change the values of parameters by using the + key and the - key, and then save the changed values by pressing the ENTER key again. No. Function and description A-01 Maximum speed of sewing Name of Function Ex-work condition Setting range m spm 4000 spm 3000 spm 100spm Setting up the 1~5 stitch speed of sewing start (Setting up the soft start) Slow 1st needle : 100~900 2nd needle: 100~2700 3rd needle : 100~2700 4th needle : 100~2700 5th needle : 100~2700 200 spm 500 spm 1000 spm 1500 spm 2000 spm 100spm A-03 A-04 A-05 A-06 Setting up the position of XY transfer F pos -100~100 0 1 Setting up the trimming speed T spm 200~400 spm 300 spm 100spm Full on time for the solenoid of knife motion Sol 0 4~1020 ms 100 ms 4 ms Full on time for the solenoid of knife return Sol 1 4~1020 ms 100 ms 4 ms A-07 Full on time for the solenoid adjusting tension for the button type. Sol 2 4~1020 ms 100 ms 4 ms A-08 Full on time for the solenoid of general tension. A-09 Solenoid tutty for knife motion A-10 Solenoid tutty for knife return Sol 3 4~1020 ms 100 ms 4 ms Duty 0 10~30 % 10 % 5% Duty 1 10~30 % 10 % 5% tutty adjusting tension for the button A-11 Solenoid type Duty 2 1~50 % 30 % 1% A-12 Solenoid tutty adjusting the general tension. Duty 3 1~50 % 30 % 1% Function to adjust an ascent/descent of the presser foot after sewing. Endpf 0:Presser foot down 1:Presser foor up 1 1% A-14 Adjusting the knife force A-15 Adjusting the knife returning timing. KFO-F 4~60ms 20ms 4 KFO-R 4~60ms 36ms 4 A-16 Setting up the function to detect thread. ThCut 0:disabled 1:enabled 0 1 St-PF 0:Presser foot down 1:Presser foot up 0 1 A-18 Adjusting the stitches of thread detection. A-19 Setting up the presser foot Y size ThSti 3~15 stitches 5 stitches 1 stitch YSize 20~70mm 30mm 1mm A-20 Setting up the UP/DOWN product counter CntMd 0: Down counter 1: Up counter 1 1 A-21 Setting up the Product counter CntFg Enable Disable Disable A-22 Setting up the Down Mode DnZMd Buzz & Key Key Buzz Buzz & Key A-23 A-24 A-25 A-26 Setting up the Presser foot X size X size 4~10mm 4mm 1mm AC Off Time Setting ACOff 4~60ms 20ms 4ms Overvoltage check time setting OverL 4~1020ms 20ms 4ms Clamp ascending speed adjustment PComp 1~250us 50us 1us A-02 A-13 Function to set up the presser foot ascent A-17 /descent when returning to the original point in an emergency stop after a thread detection. ◀Note▶ Please turn off the electric power and then turn it on again when you will have completed to change. 86 Unit 9-2) Parameter numbers related Servo Motor Control (B Group) ★ It will be flickering‘1’on the display when you turn on the electric power while pressing the LEFT key and the UP, DOWN key of the presser foot. For setting up the B-Group, select‘2’by using the DOWN key and then press the ENTER key. Select the desired number by pressing the DOWN key, the screen will be transformed to the display for parameter change when you press the ENTER key, and change the values of parameters by using the +key and -key, and then save the changed values by pressing the ENTER key again. NO. Function and Description Name of Function Setup Range B-01 B-02 B-03 B-04 B-05 B-06 B-07 B-08 B-09 B-10 B-11 B-12 B-13 B-14 B-15 B-16 B-17 B-18 B-19 B-20 B-21 B-22 B-23 B-24 B-25 B-26 pos_spd end spd2 Delay time to place rightly at stop position StopDelay Sensing distance of the 1st position DIST1 Speed P-Gain KC1A Not in use Speed D-Gain KC1C Not in use Position P-Gain KF1A Not in use Position D-Gain KF1C Speed spd_unit Power when pulley id fixed KH1 Repairing distance when pulley is fixed KH2 Reduce rate from stop signal to position sensing speed accelA accelB Speed increase rate(Larger Rate Faster Increase) Speed decrease rate(Larger Rate Faster decrease) accelC accelD Reduce rate from position sensing speed to stop Inertia value of sewing machine Inertia Not in use SPMUPPER Highest position of UDC UPPosition Not in use IND_REFM P-Gain 2nd Location KF2A D-Gain 2nd Location KF2C Sewing machine pulley size PULY_SIZEM Lowest stop position CutStartM 2~510 0~255 4~1020 0~255 0~1000 0~1000 0~1000 0~5000 1~255 10~100 10~100 2~100 10~100 10~100 2~100 0~255 0~8000 0~1000 0~5000 0~8000 0~358 B-27 Highest stop position CutEndM 0~358 B-28 B-29 Synchronizer sensor sensing time Overload sensing time SLockTmM OvLoadM 5~1275 5~1275 B-30 Motor fixture during pause possible/impossible HOLD_FG B-31 Servo motor rotary direction DIR_MODE B-32 Sensing Time of Origin Sensor Orgtm Position sensing speed to stop Speed right before stop Initial State Forturn IV Sanyo 400 50 20 50 15 400 50 200 50 30 40×0.1 30×0.1 2spt 1spt 4ms 1Pulse 1 1 1 1 1rpm 1 1 2 1 1 1 Inertia tuning 1 1 1 1 1 Fortuna III has fixed values 0.5s 0.5s 0: Disable 1 1: Clockwise 1 500ms 4ms 15 0 - 125 100 - 1750 700 100rpm 40 20 40 70 40 8 35 25 15 5 0 - 720 4000 - 400 3000 1440 0: Disable 1: Enable 0: Reverse 1: Forward 4 ~ 1020ms Unit, Remarks 200 500 8000 70 0 0 ◀Note▶ Please turn off the electric power and then turn it on again when you will have completed to change. 87