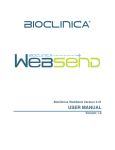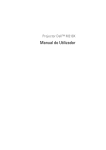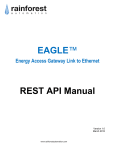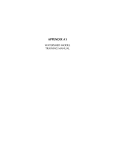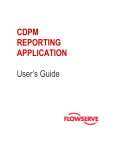Download Internet Media Transfer - Site User Guide Version 6.0
Transcript
INTERNET MEDIA TRANSFER Site User Guide Version 6.0 All information contained in this manual, information presented and discussed concerning this protocol, and protocol related procedures are strictly confidential and are the property of BioClinica, Inc. Page 1 of 42 Internet Media Transfer Site User Guide Version 6.0 TABLE OF CONTENTS DEFINITIONS .................................................................................................................................................. 3 1 INTRODUCTION ....................................................................................................................................... 4 1.1 PRIOR TO STARTING ....................................................................................................................................... 4 1.2 BASIC STEPS TO TRANSMIT IMAGES TO BIOCLINICA: .................................................................................... 4 2 DOWNLOADING AND INSTALLING WINZIP FOR WINDOWS .............................................................. 5 3 WINDOWS 7/VISTA .................................................................................................................................. 7 3.1 CREATING WINDOWS NETWORK SHORTCUTS IN WINDOWS 7/VISTA ............................................................ 7 3.2 ACCESSING THE NETWORK PLACE IN WINDOWS 7/VISTA: .......................................................................... 10 3.3 IMPORTING DICOM IMAGES USING WINZIP ............................................................................................... 11 3.4 TRANSFERRING THE ZIP FILE TO BIOCLINICA FROM WINDOWS (ALL WINDOWS VERSIONS)....................... 15 3.5 CONFIRMATION OF SUCCESSFUL IMT TRANSFER ........................................................................................ 16 4 WINDOWS XP ......................................................................................................................................... 17 4.1 CREATING WINDOWS NETWORK SHORTCUTS IN WINDOWS XP .................................................................. 17 4.2 ACCESSING THE SHORTCUT IN WINDOWS XP: ............................................................................................. 21 4.3 IMPORTING DICOM IMAGES USING WINZIP ............................................................................................... 22 4.4 TRANSFERRING THE ZIP FILE TO BIOCLINICA FROM WINDOWS (ALL WINDOWS VERSIONS)....................... 25 4.5 CONFIRMATION OF SUCCESSFUL IMT TRANSFER ........................................................................................ 26 5 WINDOWS 2000 (98/ME) ........................................................................................................................ 27 5.1 CREATING WINDOWS NETWORK SHORTCUTS IN WINDOWS 2000 (98/ME) ................................................. 27 5.2 ACCESSING THE SHORTCUT IN WINDOWS 2000 (98/ME): ............................................................................ 30 5.3 IMPORTING DICOM IMAGES USING WINZIP ............................................................................................... 31 5.4 TRANSFERRING THE ZIP FILE TO BIOCLINICA FROM WINDOWS (ALL WINDOWS VERSIONS)....................... 35 5.5 CONFIRMATION OF SUCCESSFUL IMT TRANSFER ........................................................................................ 36 6 USING BIOCLINICA IMT WITH MAC OSX ............................................................................................ 37 6.1 CREATING A CONNECTION SHORTCUT ON THE MAC .................................................................................... 37 6.2 CREATING THE ZIP FILE ON MAC ............................................................................................................... 39 6.3 TRANSFERRING THE FILE TO BIOCLINICA VIA IMT ..................................................................................... 39 7 FREQUENTLY ASKED QUESTIONS..................................................................................................... 41 Page 2 of 42 Internet Media Transfer Site User Guide Version 6.0 DEFINITIONS Digital Imaging and Communication in Medicine (DICOM) – the standard used for the electronic transfer of digital image data, developed by a joint committee of the American College of Radiology and the National Electronics Manufacturers' Association Internet Media Transfer (IMT) – IMT is the process where sites participating in a Sponsor study transfer images and other files across the Internet to a BioClinica-specific system by compressing (ZIP) those files and copying them to a network place which points to the published URL of the site specific folder. Media – For the purposes of this User Guide, media will refer to compact disks (CDs), digital versatile disks (DVDs), optical disks (ODs) or other products that can be used to store digital medical images. Network Place (Windows) or Favorites Server (MAC OSX) – A network place (or favorites server) is a shortcut to a location on a network server. A network place (or favorites server) can be used to move files directly into a website. Uniform Resource Locator (URL) – URL is the global address of documents and other resources on the World Wide Web. Page 3 of 42 Internet Media Transfer Site User Guide Version 6.0 1 INTRODUCTION Internet Media Transfer (IMT) is BioClinica’s preferred method of image transfer. It was developed by BioClinica to support the efficient delivery of imaging data. IMT uses standard, secure communications technology available through standard Internet connection via a Microsoft Windows® based computer (Windows) or an Apple Macintosh® computer (Mac). No special software beyond WinZip® (WinZip) is required. This document describes the process of transferring digital (DICOM) images from your site to BioClinica. The process begins with transferring the contents of digital media to a ZIP file. Once the ZIP file is created, it can be transferred to BioClinica using the IMT process described in this user guide. NOTE: Images must be contained in a ZIP file. If images are not contained in a ZIP file, the images may be lost or not transferred completely. If you require additional assistance with IMT, please contact the BioClinica Project Team assigned to your study. 1.1 Prior to starting To transfer digital imaging media to BioClinica using the IMT process, you will need to: • Ensure your computer system meets these basic requirements: o Windows 98/ME/2000/XP/Vista/7 or Mac OS X (or higher) compatible; o Internet Connection (a high-speed connection is preferred); o CD-ROM Drive. • Review this User Guide and accompanying training video; o Receive a BioClinica IMT account user name & password; o Ensure that WinZip is installed on your computer. If you do not have WinZip, install the version of the program provided by BioClinica (see Section 2). 1.2 Basic Steps to transmit images to BioClinica: • Site makes a ZIP File of DICOM images; • Site transfers ZIP File to a protocol and site-specific folder on the IMT server at BioClinica. For detailed instructions, please refer to the section of this user guide that corresponds to your computer’s operating system. If you are unsure which operating system your computer is currently running, contact the Information Technology (IT) or Information Systems (IS) department at your site. Page 4 of 42 Internet Media Transfer Site User Guide Version 6.0 2 DOWNLOADING AND INSTALLING WINZIP FOR WINDOWS Prior to transferring files to BioClinica via IMT, WinZip must be installed. This section describes how to download and install WinZip on computers running Windows (all versions). To download the required files, use the network shortcut that was created for this study to open a connection to BioClinica IMT site. Note: instructions for creating network shortcuts are provided in subsequent sections of this document. 1. Open the WinZip folder. (The WinZip folder should contain two files as seen below) 2. Open the WinZip100. file named 3. You will be prompted to ‘Open’ or ‘Save’ the file. 4. Click Open. 5. Follow the prompts install WinZip. to NOTE: If you encounter problems installing WinZip, please contact your IT/IS Department for assistance; this application may require Administrative privileges for proper installation. Page 5 of 42 Internet Media Transfer Site User Guide Version 6.0 6.. After WinZip is installed, use the BioClinica License Agreement file to fully activate the application. 7. Drag and drop the file named WinZip.wzmul to your desktop. 8. Open the WinZip file that you have copied to your desktop. (You will receive confirmation of the License Agreement) 9. Click Yes. 10. Registration has been completed. Click OK to continue. Page 6 of 42 Internet Media Transfer Site User Guide Version 6.0 3 WINDOWS 7/VISTA 3.1 Creating Windows Network Shortcuts in Windows 7/Vista It is necessary to create a network shortcut on the system desktop that will be used to transfer images. It is only required one time, prior to the initial transfer of images. Creating a network shortcut to the BioClinica IMT server provides a secure means of transferring your image files. NOTE: If your site is participating in more than one BioClinica study, you will need to be sure a shortcut is created for each protocol and the naming convention used is specific to that protocol. If your computer is running the Windows 7 operating system, please refer to the FAQ section (Question 11) for information on creating multiple network shortcuts. 1. The Add a Network Place wizard guides you through the shortcut creation process. 2. Click the Start Button/ Windows Logo: 3. Right-click Computer 4. Click “Map Network Drive…” 5. Click “Connect to a Web site that you can use...” Page 7 of 42 Internet Media Transfer Site User Guide Version 6.0 6. Click Next. 7. Click Choose a custom network location 8. Click Next Page 8 of 42 Internet Media Transfer Site User Guide Version 6.0 9. Add your site-specific URL to the Internet or network address field. The URL will be provided by BioClinica. 10. Click Next. 11. The Connecting to imt.radpharm.com dialog prompts you for a User name and Password. Your user name and password will also be provided by BioClinica. Note: both the user name and password are casesensitive. 12. Enter these details when prompted; then click OK. 13. Provide a name in the Type a name for this network location field. Enter a shortcut name for this network place using the following naming convention: BioClinica Trial XYZ, where “XYZ” represents this study protocol number. 14. Click Next. Page 9 of 42 Internet Media Transfer Site User Guide Version 6.0 A window should be displayed informing you of successful creation. Note: uncheck the “Open this network location…” checkbox. 15. Click Finish. 3.2 Accessing the Network Place in Windows 7/Vista: 1. Click the Start Button/ Windows Logo: 2. Click Computer Page 10 of 42 Internet Media Transfer Site User Guide Version 6.0 3. Open the link that you named in step 13 (in Section 3.1 above). 3.3 Importing DICOM Images using WinZip Please review all images to ensure all protocol requirements have been provided by the imaging facility before transferring a ZIP file. 1. If images are on removable media, then insert the media with the patient's DICOM images into the media drive on the computer. NOTE: Depending on your system, the inserted media may automatically start a DICOM viewer. If it does, exit the DICOM viewer before proceeding. 2. Open the “My Computer” or “Computer” icon on the desktop. Page 11 of 42 Internet Media Transfer Site User Guide Version 6.0 3. If images are on removable media, then in the My Computer window identify the drive letter that represents the media that you have inserted (it has a compact disc symbol rather than a hard disk symbol beside it). If images are on a hard disk, navigate to the folder containing the images. 4. Right-click the drive letter, or folder (if transferring from a hard disk), that contains the images and choose WinZip. 5. Select Add to ZIP File from the list of options that appear. NOTE: Do NOT click the drive letter with the left mouse button or the viewer will restart. 6. The Add dialog appears which allows you to specify which archive (or ZIP file) the image files will be imported to. 7. Select New. 8. The New Archive dialog box will appear Page 12 of 42 Internet Media Transfer Site User Guide Version 6.0 9. In the New Archive dialogue box, navigate to the Desktop 10. Type in a name for the new ZIP file that is being created. Use the protocol-defined naming convention (Site ID, Subject Number, and Exam date) as follows: Site###_Subject######_DDMMMYYYY.zip Example of what your file name should look like: Site123_Subject456789_01Jan2000.zip. Be sure to use the required date format (ddmmmyyyy). Files must be named appropriately using the naming convention above for BioClinica to map the file to the appropriate protocol repository. If the files are not named accordingly, they will be rejected by BioClinica and you will be asked to resend them. 11. Click OK. 12. The Add dialog box will reappear. 13. Click the Add button. Page 13 of 42 Internet Media Transfer Site User Guide Version 6.0 14. All of the files and folders are compressed into this ZIP file. Compressing the files will take time. A dialog box shows the progress and automatically closes when complete. 15. The WinZip window is again displayed, showing the contents of the newly created ZIP file. 16. Exit WinZip 17. You are now ready to transfer ZIP files to BioClinica.**(see below) **Multiple CDs: If you have additional images on separate CDs for the same time point that also need to be zipped, please follow the instructions below before exiting WinZip. After entering the additional removable media, follow the initial instructions for adding a ZIP file up to step 6. Then, instead of proceeding to step 7, click the Open button instead of the New button. Browse for the previously named file and click Open. Two windows will be shown that indicate the previous ZIP file created and the new file about to be zipped. Click Add. The WinZip window is again displayed, showing the contents of the newly created ZIP file that includes all image files from the multiple media sources. Exit WinZip. ZIP files can now be transferred to BioClinica. Page 14 of 42 Internet Media Transfer Site User Guide Version 6.0 3.4 Transferring the ZIP File to BioClinica from Windows (all Windows versions) 1. Open the network shortcut that was created specifically for this trial, as described in Section 3.2 above. 2. Drag the ZIP file into the BioClinica IMT shortcut window. In the example to the right, the file is being dragged from the desktop and into the white area of the window. Note: Do not drop the ZIP file into the “WinZip” folder. Page 15 of 42 Internet Media Transfer Site User Guide Version 6.0 3.5 Confirmation of Successful IMT Transfer A progress bar shows the progress of the transfer and automatically closes when the transfer is complete. This process may take several minutes, even though the progress bar shows that the transfer is almost complete. Failure to wait until the progress bar window closes will interrupt the transmission of the images to BioClinica. 1. To verify that the transfer was successful you will need to examine the properties of the ZIP files located on both on your local machine and the BioClinica IMT folder (shortcut). 2. Right-click on the local ZIP file. 3. Select Properties. 4. Perform this same step on the ZIP file that was dragged into the BioClinica folder. Compare the Size properties on both the local ZIP file and the file that was dragged into the BioClinica IMT folder. Be sure to compare the Size field and not the Size on disk field. The size (in bytes) must be exactly the same. If the file sizes are not the same it will be necessary to zip the images an additional time. Be sure to remove the original file that was dragged into the BioClinica IMT folder before adding the new one. Contact BioClinica Technical Support at + 1 609-936-2615 if you have difficulty transferring the ZIP file. Page 16 of 42 Internet Media Transfer Site User Guide Version 6.0 4 WINDOWS XP 4.1 Creating Windows Network Shortcuts in Windows XP It is necessary to create a network shortcut on the system desktop that will be used to transfer images. It is only required one time, prior to the initial transfer of images. Creating a network shortcut to the BioClinica IMT server provides a secure means of transferring your image files. NOTE: If your site is participating in more than one BioClinica study, you will need to be sure a shortcut is created for each protocol and the naming convention used is specific to that same protocol. 1. Click the My Network Places icon from your Windows Desktop to display the My Network Places window. or Open “My Computer” and click on “My Network Places” in the left pane. or 2. Click the Add a Network Place icon, The Add a Network Place wizard starts, prompting you to add a location. Page 17 of 42 Internet Media Transfer Site User Guide Version 6.0 3. Click Next. 4. Click Choose another network location 5. Click Next. Page 18 of 42 Internet Media Transfer Site User Guide Version 6.0 6. Add your site-specific URL to the Internet or network address field. The URL will be provided by BioClinica. 7. Click Next 8. The Connecting to imt.radpharm.com dialog prompts you for a User name and Password. 9. Your user name and password will also be provided by BioClinica. Note: Both the user name and password are casesensitive. 10. Enter these details when prompted; then click OK. Page 19 of 42 Internet Media Transfer Site User Guide Version 6.0 11. Provide a name in the “Type a name for this network place” field. Enter a shortcut name for this network place using the following naming convention: BioClinica Trial XYZ, where “XYZ” represents this study protocol number. 12. Click Next. A window should be displayed informing you of successful creation. Note: Uncheck the “Open this network location…” checkbox. 13. Click Finish. Page 20 of 42 Internet Media Transfer Site User Guide Version 6.0 4.2 Accessing the shortcut in Windows XP: There will now be a new entry in My Network Places, which you can double-click at any time to open the BioClinica IMT site and transfer files. To use the new shortcut: 1. Click the My Network Places icon on your Windows desktop. 2. Double click the shortcut that was created and named in step 11 (in Section 4.1 above). Page 21 of 42 Internet Media Transfer Site User Guide Version 6.0 4.3 Importing DICOM Images using WinZip Please review all images to ensure all protocol requirements have been provided by the imaging facility before transferring a ZIP file. 1. If images are on removable media, then insert the media with the patient's DICOM images into the media drive on the computer. NOTE: Depending on your system, the inserted media may automatically start a DICOM viewer. If it does, exit the viewer before proceeding. 2. Open the “My Computer” or “Computer” icon on the desktop. 3. If images are on removable media, then in the My Computer window identify the drive letter that represents the media that you have inserted (it has a compact disc symbol rather than a hard disk symbol beside it). If images are on a hard disk, navigate to the folder containing the images. 4. Right-click the drive letter, or folder (if transferring from a hard disk), that contains the images and choose WinZip. 5. Select Add to ZIP File from the list of options that appear. NOTE: Do NOT click the drive letter with the left mouse button or the viewer will restart. Page 22 of 42 Internet Media Transfer Site User Guide Version 6.0 6. The Add dialog appears which allows you to specify which archive (or ZIP file) the image files will be imported to. 7. Select New. 8. The New Archive dialog box will appear 9. In the New Archive dialogue box, navigate to the Desktop 10. Type in a name for the new ZIP file that is being created. Use the protocol-defined naming convention (Site ID, Subject Number, and Exam date) as follows: Site###_Subject######_DDMMMYYYY.zip Example of what your file name should look like: Site123_Subject456789_01Jan2000.zip. Be sure to use the required date format (ddmmmyyyy). Files must be named appropriately using the naming convention above for BioClinica to map the file to the appropriate protocol repository. If the files are not named accordingly, they will be rejected by BioClinica and you will be asked to resend them. 11. Click OK. Page 23 of 42 Internet Media Transfer Site User Guide Version 6.0 12. The Add dialog box will reappear. 13. Click the Add button. 14. All of the files and folders are compressed into this ZIP file. Compressing the files will take time. A dialog box shows the progress and automatically closes when complete. 15. The WinZip window is again displayed, showing the contents of the newly created ZIP file. 16. Exit WinZip 17. You are now ready to transfer ZIP files to BioClinica.**(see below) **Multiple CDs: If you have additional images on separate CDs for the same time point that also need to be zipped, please follow the instructions below before exiting WinZip. After entering the additional removable media, follow the initial instructions for adding a ZIP file up to step 6. Page 24 of 42 Internet Media Transfer Site User Guide Version 6.0 Then, instead of proceeding to step 7, click the Open button instead of the New button. Browse for the previously named file and click Open. Two windows will be shown that indicate the previous ZIP file created and the new file about to be zipped. Click Add. The WinZip window is again displayed, showing the contents of the newly created ZIP file that includes all image files from the multiple media sources. Exit WinZip. ZIP files can now be transferred to BioClinica. 4.4 Transferring the ZIP File to BioClinica from Windows (all Windows versions) 1. Open the network shortcut that was created specifically for this trial, as described in Section 4.2 above. 2. Drag the ZIP file into the BioClinica IMT shortcut window. In the example to the right, the file is being dragged from the desktop and into the white area of the window. Note: Do not drop the ZIP file into the “WinZip” folder. Page 25 of 42 Internet Media Transfer Site User Guide Version 6.0 4.5 Confirmation of Successful IMT Transfer A progress bar shows the progress of the transfer and automatically closes when the transfer is complete. This process may take several minutes, even though the progress bar shows that the transfer is almost complete. Failure to wait until the progress bar window closes will interrupt the transmission of the images to BioClinica. 1. To verify that the transfer was successful you will need to examine the properties of the ZIP files located on both on your local machine and the BioClinica IMT folder (shortcut). 2. Right-click on the local ZIP file. 3. Select Properties. 4. Perform this same step on the ZIP file that was dragged into the BioClinica folder. Compare the Size properties on both the local ZIP file and the file that was dragged into the BioClinica IMT folder. Be sure to compare the Size field and not the Size on disk field. The size (in bytes) must be exactly the same. If the file sizes are not the same it will be necessary to zip the images an additional time. Be sure to remove the original file that was dragged into the BioClinica IMT folder before adding the new one. Contact BioClinica Technical Support at + 1 609-936-2615 if you have difficulty transferring the Zip file. Page 26 of 42 Internet Media Transfer Site User Guide Version 6.0 5 WINDOWS 2000 (98/ME) 5.1 Creating Windows Network Shortcuts in Windows 2000 (98/ME) It is necessary to create a network shortcut on the system desktop that will be used to transfer images. It is only required one time, prior to the initial transfer of images. Creating a network shortcut to the BioClinica IMT server provides a secure means of transferring your image files. NOTE: If your site is participating in more than one BioClinica study, you will need to be sure a shortcut is created for each protocol and the naming convention used is specific to that same protocol. Note: Windows 98/ME screenshots are comparable to Windows 2000 1. Open the My Network Places icon on your Windows desktop. 2. The My Network Places window is displayed. 3. Open Add Network Place. The Add a Network Place wizard starts, prompting you to add a location. Enter your sitespecific URL for the BioClinica IMT Server as provided by BioClinica. 4. Click Next. Page 27 of 42 Internet Media Transfer Site User Guide Version 6.0 5. The Enter Network Password dialog prompts you to enter a User Name and Password Your user name and password will also be provided by BioClinica. Note: Both the user name and password are casesensitive. 6. Enter these details when prompted. 7. Click OK. 8. Provide a name for this network place using he following naming convention: BioClinica Trial XYZ, where “XYZ” represents the study protocol number. Page 28 of 42 Internet Media Transfer Site User Guide Version 6.0 9. Click Finish. 10. The following site window is displayed as confirmation 11. Close the site window Page 29 of 42 Internet Media Transfer Site User Guide Version 6.0 5.2 Accessing the shortcut in Windows 2000 (98/ME): There will now be a new entry in ‘My Network Places’, which you can open at any time to access the BioClinica IMT site and transfer files. To use the new shortcut: 1. Click the My Network Places icon on your Windows desktop. 2. Open the shortcut that was created and named in step 8 (Section 5.1, above). Page 30 of 42 Internet Media Transfer Site User Guide Version 6.0 5.3 Importing DICOM Images using WinZip Please review all images to ensure all protocol requirements have been provided by the imaging facility before transferring a ZIP file. 1. If images are on removable media, then insert the media with the patient's DICOM images into the media drive on the computer. NOTE: Depending on your system, the inserted media may automatically start a DICOM viewer. If it does, exit the viewer before proceeding. 2. Open the “My Computer” or “Computer” icon on the desktop. 3. If images are on removable media, then in the My Computer window identify the drive letter that represents the media that you have inserted (it has a compact disc symbol rather than a hard disk symbol beside it). If images are on a hard disk, navigate to the folder containing the images. 4. Right-click the drive letter, or folder (if transferring from a hard disk), that contains the images and choose WinZip. 5. Select Add to ZIP File from the list of options that appear. NOTE: Do NOT click the drive letter with the left mouse button or the viewer will restart. Page 31 of 42 Internet Media Transfer Site User Guide Version 6.0 6. The Add dialog appears which allows you to specify which archive (or ZIP file) the image files will be imported to. 7. Select New. 8. The New Archive dialog box will appear 9. In the New Archive dialogue box, navigate to the Desktop 10. Type in a name for the new ZIP file that is being created. Use the protocol-defined naming convention (Site ID, Subject Number, and Exam date) as follows: Site###_Subject######_DDMMMYYYY.zip Example of what your file name should look like: Site123_Subject456789_01Jan2000.zip. Be sure to use the required date format (ddmmmyyyy). Files must be named appropriately using the naming convention above for BioClinica to map the file to the appropriate protocol repository. If the files are not named accordingly, they will be rejected by BioClinica and you will be asked to resend them. 11. Click OK. Page 32 of 42 Internet Media Transfer Site User Guide Version 6.0 12. The Add dialog box will reappear. 13. Click the Add button. 14. All of the files and folders are compressed into this ZIP file. Compressing the files will take time. A dialog box shows the progress and automatically closes when complete. 15. The WinZip window is again displayed, showing the contents of the newly created ZIP file. 16. Exit WinZip 17. You are now ready to transfer ZIP files to BioClinica.**(see below) Page 33 of 42 Internet Media Transfer Site User Guide Version 6.0 **Multiple CDs: If you have additional images on separate CDs for the same time point that also need to be zipped, please follow the instructions below before exiting WinZip. After entering the additional removable media, follow the initial instructions for adding a ZIP file up to step 6. Then, instead of proceeding to step 7, click the Open button instead of the New button. Browse for the previously named file and click Open. Two windows will be shown that indicate the previous ZIP file created and the new file about to be zipped. Click Add. The WinZip window is again displayed, showing the contents of the newly created ZIP file that includes all image files from the multiple media sources. Exit WinZip. ZIP files can now be transferred to BioClinica. Page 34 of 42 Internet Media Transfer Site User Guide Version 6.0 5.4 Transferring the ZIP File to BioClinica from Windows (all Windows versions) 1. Open the network shortcut that was created specifically for this trial, as described in Section 5.2 above. 2. Drag the ZIP file into the BioClinica IMT shortcut window. In the example to the right, the file is being dragged from the desktop and into the white area of the window. Note: Do not drop the ZIP file into the “WinZip” folder. Page 35 of 42 Internet Media Transfer Site User Guide Version 6.0 5.5 Confirmation of Successful IMT Transfer A progress bar shows the progress of the transfer and automatically closes when the transfer is complete. This process may take several minutes, even though the progress bar shows that the transfer is almost complete. Failure to wait until the progress bar window closes will interrupt the transmission of the images to BioClinica. 1. To verify that the transfer was successful you will need to examine the properties of the ZIP files located on both on your local machine and the BioClinica IMT folder (shortcut). 2. Right-click on the local ZIP file. 3. Select Properties. 4. Perform this same step on the ZIP file that was dragged into the BioClinica folder. Compare the Size properties on both the local ZIP file and the file that was dragged into the BioClinica IMT folder. Be sure to compare the Size field and not the Size on disk field. The size (in bytes) must be exactly the same. If the file sizes are not the same it will be necessary to zip the images an additional time. Be sure to remove the original file that was dragged into the BioClinica IMT folder before adding the new one. Contact BioClinica Technical Support at + 1 609-936-2615 if you have difficulty transferring the Zip file. Page 36 of 42 Internet Media Transfer Site User Guide Version 6.0 6 USING BIOCLINICA IMT WITH MAC OSX 6.1 Creating a connection shortcut on the Mac • Open the finder application • Click Go on the menu bar • Select Connect to Server from the drop down menu (User can also press Command K from Finder window) • Type your site-specific URL into the Server Address field. (This URL is in the format https://imt.radpharm.com/SiteSpecificFolder). 1. Click Connect. 2. Click the “+” button next to the Server Address field. 3. Click on the Server you just entered in the Favorite Servers field and click Connect. 4. Enter your Password and click OK. Page 37 of 42 Internet Media Transfer Site User Guide Version 6.0 NOTE: The following site window is displayed the first time you connect. Disregard this folder, as it is utilized only for Windows systems. 5. Continue Page 38 of 42 Internet Media Transfer Site User Guide Version 6.0 6.2 Creating the ZIP file on MAC 1. Insert the media with the subject’s DICOM images. 2. Open the resulting media icon on the Desktop. 3. Select all items in the appearing window. 4. Right click on one of the selected items. 5. Click Compress ## Items. 6. A file named ‘archive.zip’ will be placed on your desktop. 7. Rename the ‘archive.zip’ file using the following protocol-specific naming convention as follows: Site###_Subject######_DDMMMYYYY.zip Be sure to use the date format (ddmmmyyyy). Files must be named appropriately using the naming convention above for BioClinica to map the file to the appropriate protocol repository. If the files are not named accordingly, they will be rejected by BioClinica and you will be asked to resend them. 6.3 Transferring the file to BioClinica via IMT Page 39 of 42 Internet Media Transfer Site User Guide Version 6.0 Transfer the ZIP file using BioClinica’s IMT process by dragging and dropping the ZIP file onto the server window, you created earlier. In the following example the file is being dragged from the desktop. Page 40 of 42 Internet Media Transfer Site User Guide Version 6.0 7 FREQUENTLY ASKED QUESTIONS 1. Q) What should be done if your user name and/or password are not working? A) Clear all aspects of the user name and password sections. Ensure the Caps Lock is not enabled and re-enter the user name and/or password, ensuring that the information typed into the computer matches the user name and password provided by BioClinica. If access to the system is denied, please contact BioClinica site support for assistance at +1 877 558-9533 or [email protected]. NOTE: When sending an email to BioClinica site support, be sure to include the protocol and site number within the subject line. 2. Q) What should be done if your site is experiencing difficulties downloading and/or using the WinZip application (Windows systems only)? A) If a problem is encountered trying to download Win Zip contact your site/IS administrator as administration privileges may be needed in order to download the Win Zip application. If the use of the WinZip application is not functioning or is missing any components as listed in this manual, please delete any Win Zip components from your desktop and re-start this process from the beginning, ensuring that each step is followed during this process. If a problem still exists, please contact BioClinica site support for assistance at +1 877 558-9533 or [email protected]. NOTE: When sending an email to BioClinica site support, be sure to include the protocol and site number within the subject line. 3. Q) What should be done if your site is experiencing difficulties creating and/or using the IMT shortcut? A) If a problem is encountered during creation and/or utilization of the IMT shortcut, ensure that the URL, user name and/or password have been correctly entered. It may also be necessary to contact your site/IS administrator as administration privileges may be needed in order to create the shortcut to Network Places (Windows) or the Favorites Server (Mac OSX) If problems still occur and you are unable to access the IMT shortcut, please contact BioClinica site support for assistance at +1 877 558-9533 or [email protected]. NOTE: When sending an email to BioClinica site support, be sure to include the protocol and site number within the subject line. 4. Q) What is the average upload time? A) The upload time is dependent on the image file size and your connection speed. You can use the following tables for an estimate. File Size Modality Average File Size Estimated Upload Time for 150MB Connection Type Time CT 100 MB DSL (varies) ~ 30min - 1.5 hours MR 50-100MB T1 ~ 15 minutes PET 50 MB Cable Modem ~ < 5 minutes Skeletal Survey 150 MB T3 ~ < 1 minute 5. Q) Is it possible to send the bone scan from the Nuclear Medicine department and the skeletal survey from the Radiology unit, in two different transfers? A) This is possible if necessary, but we advise against this simply because it would cause some logistical problems for BioClinica which may result in a query for a “missing exam” when it is Page 41 of 42 Internet Media Transfer Site User Guide Version 6.0 simply a delay in the second Internet transfer. All exams for a time point should be sent as one submission to BioClinica. 6. Q) Can the DICOM format be converted to a WinZip file in a computer that is unable to view DICOM images? A) Yes, even if the computer does not have a DICOM viewer installed, it can be successfully archived in the ZIP file. The WinZip program does not change the DICOM files to a different format. It creates a single file which will contain all the DICOM files. NOTE: Do NOT convert the DICOM files to other formats (jpeg, bmp, gif) before transferring to BioClinica. Only DICOM files can successfully be converted into our image repository. 7. Q) When sending the images via courier, for example, two (2) CDs had to be “burned” before sending to BioClinica. Is it possible to do this using IMT without a query being generated? A) Yes, instead of sending BioClinica two (2) separate file transfers, it is possible to use WinZip to ZIP the first set of files together. When the second set of files is ready, they can be combined as one ZIP file. If this not done and the files are sent in different transfers, please send BioClinica an e-mail explaining the situation. 8. Q) If there are multiple exam dates being submitted for the same time point, which date should be used, the earliest or latest exam date? A) The date of the earliest exam should be used. 9. Q) When BioClinica receives the images, how will they know what subject they belong to? A) Before transferring the ZIP file, make sure the naming convention is in the following format: Use the protocol-defined naming convention (Site ID, Subject Number, and Exam date) as follows: Site###_Subject######_DDMMMYYYY.zip Example of what your file name should look like: Site123_Subject456789_01Jan2000.zip. Be sure to use the date format (ddmmmyyyy). Files must be in the proper format for BioClinica to map the file to the appropriate protocol repository. If the files are not named properly they will be rejected by BioClinica and you will be asked to resend them. 10. Q) Can I send images that are not in a ZIP file? A) No. All images must be contained within a ZIP file. 11. Q) I am currently using a computer which is running Windows 7, and I am receiving an error message when I try to create another network place for a new study with BioClinica. How can I solve this problem? A) Windows 7 does not have the functionality to support multiple network places. To work around this problem, there are a few options: 1. Create a different Windows user account (username and password) for each study 2. Use a computer with a different operating system (Windows XP, Windows Vista) 3. If all of the computers at your site run on Windows 7 and you do not wish to create multiple logins, use a different computer for each BioClinica study. Page 42 of 42