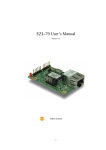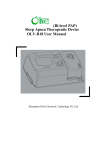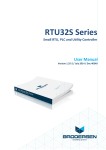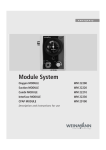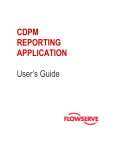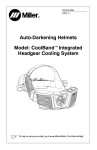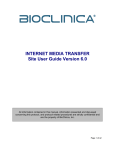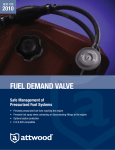Download TWS User Manual ( Admin)
Transcript
Admin Guide Trader Work Station Manual S TW A joint initiative by TABLE OF CONTENTS Description 1 2 3 4 Page Introduction 1 1.1 1 XTrade Admin Features 2 2.1 Member Users 2 2.2 CTCL Users 6 2.3 Trade Permissions 8 2.4 User Privileges 10 2.5 OI Limit Utilization 12 2.6 Surveillance Watch 13 2.7 Login History 15 2.8 Fast Square Off 16 2.9 Fast Cancel 17 Appendix A – CTCL Users File Structure 19 3.1 Header Record 19 3.2 Detail Record 19 Appendix B – Default Shortcut Keys 21 1. Introduction Universal Commodity Exchange limited is the next generation national level commodity exchange for derivatives market across all commodity segments. It aims to be one of the largest commodity derivatives exchange ensuring price transparency and a robust risk management & surveillance system for facilitating online trading, clearing & settlement operations for the market across the country. UCX is headquartered in the financial capital of India, Mumbai. The Exchange's strategic philosophy is driven by an expert management team with deep domain knowledge & expertise of the capital & commodity market. UCX strives to be recognized as a change agent by facilitating a neutral and transparent price discovery platform to set the benchmarks for the industry. 1.1 XTrade XTrade workstation also allows member administrators to perform certain admin related activities. The workstation is same as the dealer work station. No separate installable is required for the admin terminal. Refer XTrade User guide for detailed installation process and other features of Xtrade. This document provides details on additional features that are available to the member administrators. Exchange will provide one admin login to the members. The login Id for the administrator will always be of the form <MemberCode>000. For example a member 20001 will be given one admin login 20001000. 1 2. Admin Features For administrator logins by members (TM, TCM, PCM), the XTrade workstation has an additional menu “Admin” with following options. The detailed description of each menu item are described in this document. 2.1 Member Users The Member Users menu option allows member administrator to manage users (Dealers and administrators). Following diagram depicts TCM, PCM & TM hierarchies in the exchange Any administrator user can view its details and details of all users and administrators under it. The administrator can also perform various actions (described below) for user under it. However an administrator cannot perform any action on its details. 2 Filtering Users Right click on the Member Users screen >> Show Filters or by Pressing <CTRL + F>. This will open the filter panel. Users can be filtered using various filter parameters. Click on button “Find” or press “Enter” key to find users matching the filter condition. Reset Password The reset password option allows the administrator to specify a new password for a given user. Select the user by clicking on the relevant row. Click on “Reset Pwd” button on the filter panel or perform mouse right click >> “Reset Pwd” or press keyboard short cut key <CTRL+R> This will open the Reset Password screen as shown below. Specify the new password twice in the text boxes provided. Click on button “Reset” or press key board “Enter” key to reset the password. Before submitting the request to the server, the identity of the current logged in administrator will be verified again by prompting with the following screen. 3 The administrator will have to enter his or her login id's password in the text box provided and then click on button “Confirm”. Upon successful verification of this password the reset password request will be submitted to the server. NOTE: Password must be of minimum 6 characters and maximum of 12 characters having at least one alphabet, one numeric character and one special character Reset to Def. Pwd This option allows the administrator to reset the password of a given user to a default password. The option is accessible on the filter panel, mouse right click popup menu and using short cut key <CTRL + D>. Here the administrator is not required to specify the new password. The administrator is prompted for verification (just as above) and upon successful verification the newly set password of the user is intimated in a message box. Add User Member Administrator can create dealers below itself (in case of TM and TCM). The option to create dealers is not available to PCM or to TCM for dealers below other TMs. This option is available on the filter panel as “Add” button. It is also available on the mouse right click popup menu and using short cut key <CTRL + 1>. 4 Edit User Trading Member (TM) administrator can modify dealer details using the “Edit” button in the filter panel or using the “Edit” option in the mouse right click popup menu or using short cut key <CTRL + 2>. Key Notes related to Member Users Ÿ Login Id of the new users should always be of the format <MemberCode><nnn>. E.g. 20001001, 20001002 …. 20001999. Ÿ Following values are available for the RMS Status field ¡ Active: The dealer can login and place orders ¡ View Only: The dealer can login but cannot place orders or perform any transaction. ¡ Disabled by Member: The dealer will not be able to login and would be forcefully logged of when disabled. ¡ Disabled by Exchange: Similar to “Disabled by Member”. However the exchange has an exclusive control on this status and it cannot be modified by member administrator. Ÿ Login Status field is a non-editable field. The value in this field is always “Active” indicating the user can login to the system. However upon 3 successive failed login attempts, the system would change the Login Status to “Login Disabled”. The login status would be changed back to “Active” upon performing “Reset Password” or “Reset to Def. Pwd” for the user. Ÿ PAN number acts as a unique identifier for the dealer. The exchange system will not allow multiple dealers with RMS Status “Active” or “View Only” with same PAN Number. Ÿ Administrator can specify up to 2 source IP's (Primary / Secondary) from which the user can connect. This option should be used only if the user is going to connect to the exchange gateways through a fixed IP. Ÿ A user can be converted to login id for CTCL or for 3rd party order routing by checking the “Allow Order Routing”. “Order Routing Type” and “Vendor Code” will also have to be specified. 5 2.2 CTCL Users Members who are using 3rd party order routing application (CTCL or IBT or Program trading) have to register the users created within those 3rd party order routing applications with the exchange. The menu option “CTCL Users” allows trading member administrators to register such CTCL users. Every such CTCL user is uniquely identified by a 12 digit numeric code called CTCL Id which is mapped to the dealer user login used for routing orders. The structure of the CTCL Id is as follows <pppppp><bbb><ttt> Where pppppp: 6 digit numeric pin code. E.g. 400001 bbb: 3 digit numeric branch code. E.g. 000 to 999 ttt: 3 digit numeric terminal code. E.g. 000 to 999 Filtering CTCL Users Right click on the CTCL Users screen >> Show Filters or by Pressing <CTRL + F>. This will open the filter panel. Users can be filtered using various filter parameters. Click on button “Find” or press “Enter” key to find users matching the filter condition. 6 Add CTCL User This option allows the administrator to add a new CTCL user. Click on “Add” button on the filter panel or perform mouse right click >> “Add” or press keyboard short cut key <SHIFT + F1>. This will open the screen for adding CTCL user. Edit CTCL User This option allows trading member administrator to modify an existing CTCL user. Click on “Edit” button on the filter panel or perform mouse right click >> “Edit” or press keyboard short cut key <SHIFT + F3>. This will open the screen for modifying CTCL user. Save to file This option allows trading member to export all CTCL users listed in the grid based on the filter criteria to a text file. The text file created is '|' (pipe character) delimited. Refer appendix A for structure of the file. The option is available on the filter panel and right click menu. Upload This option allows trading member administrator to bulk upload CTCL users. Using this option the administrator can create as well as modify CTCL users. The structure of the file is similar to one that is exported. 7 Key notes related to CTCL Users Ÿ The Member User (Dealer) against which a CTCL Id is being mapped has to be first enabled for “Order routing”. Refer “Member Users” section above. Ÿ The system will not allow creation of multiple CTCL users with same CTCL Id under a single Member Dealer User. Ÿ A CTCL Id can be removed changing its status to “Disabled” Ÿ Any addition / modification will be reflected on next trading day only. 2.3 Trade Permissions The “Trade Permissions” menu option allows member administrator to view and modify some of the trade permissions of at various levels of its user hierarchy and contract combinations. Filtering Trade Permissions Right click on the Trade Permissions screen >> Show Filters or by Pressing <CTRL + F>. This will open the filter panel. Trade permissions can be filtered using various filter parameters. Click on button “Find” or press “Enter” key to find users matching records. Add Trade Permission This option allows member administrator to add new trade permission. Click on “Add” button on the filter panel or perform mouse right click >> “Add” or press keyboard short cut key <CTRL + 1>. This will open the screen for adding Trade Permission. 8 Edit Trade Permission This option allows member administrator to change the trade permission. The option can be accessed by clicking on “Edit” button on filter panel after selecting the relevant row. The option is also available in the mouse right click popup menu or using short cut key <CTRL + 2>. Key notes related to Trade Permissions Ÿ Trade permissions can be managed by a member administrator for entities falling under it only. Ÿ Only permissions with source = “Member” are modifiable by the member administrator. Ÿ Whenever a trade permission is set to “Squareoff ” or “Blocked”, all pending orders matching the criteria specified by the Entity level and contract level will be cancelled by the exchange system. Ÿ Some of the important fields in a trade permission definition are as follows 9 Field Source Entity Level Contract Level Trade Permissions Description Identifies the source which has set the trade permission. Margin: Margin Violation OI: Open Interest Violation MTM: Market to Market loss limit Violation. Exchange: Permission manually set by exchange. Member: Permission manually set by member administrator. Identifies the level at which the permission is set. All entities below the entity including the entity are affected by the permission. CM: Clearing member, its TMs and their dealers and clients TM: Dealers and Clients of the trading member. DLR: Particular Dealer of trading member. Client: Particular client of trading member. Exchange: Across the entire exchange. Identifies the single or multiple contracts that are affected by the permission. Contract: A particular contract. Contract Group: Group of contracts (typically used for OI monitoring) Product: All contracts of a given product. All: All contracts Actual permission to be applied for the entity contract combination Allowed: All orders allowed. Squareoff: Only orders which are squaring existing client positions are allowed. Blocked: No orders are allowed. 2.4 User Privileges User privileges allow a member administrator to define the types of orders that can be entered by dealers of trading members. User privileges can be set for following types of entities (Entity levels) Ÿ CM: These privileges are defined for a clearing member and apply to all dealers under all the trading members (TMs) mapped to it. These privileges can be set by exchange only. Clearing member administrator can, however view these set privileges. Ÿ TM: These privileges are defined for a trading member and apply to all dealers of the trading member. Clearing member administrator can set these privileges. Trading member administrators can only view the privileges set against them. Ÿ DLR: These privileges are defined for a dealer. Trading and clearing member administrator can define these privileges. However none of these two have an exclusive control on the privileges. 10 Filtering User Privileges Right click on the User Privileges screen >> Show Filters or by Pressing <CTRL + F>. This will open the filter panel. User Privileges can be filtered using various filter parameters. Click on button “Find” or press “Enter” key to find users matching records. Edit User Privilege Member administrator can modify User privileges by clicking on the “Edit” button after selecting the relevant row or by using right click menu option or using short cut key <CTRL + 2>. The option to set / unset “Pro Orders” and “INST Orders” is available only to the exchange. 11 2.5 OI Limit Utilization This is an online report on Open interest utilization of following types a. Client Contract b. TM Contract c. Client Commodity d. TM Commodity The report is partially online. It gets updated automatically whenever the utilization figure crosses a set of threshold levels related to alerts and violation. Currently, the threshold levels are set at 60%, 70%, 80%, 90% & 100%. Filtering OI Limit Utilizations Right click on the OI Limit Utilization screen >> Show Filters or by Pressing <CTRL + F>. This will open the filter panel. OI Limit Utilizations can be filtered using various filter parameters. Click on button “Find” or press “Enter” key to find users matching records. Dynamic Filters Member administrator can also define condition based dynamic filters on the report. Right click on the OI Limit Utilization Screen >> Dynamic Filter. This will open a screen to set dynamic filter 12 The Multiple conditions can be added, modified or removed using the “Add”, “Edit” and “Delete” buttons respectively. The conditions are defined in the following form <Column> <Operator> <Value> Or <Column> <Operator> <Column> E.g. “Qty Util Level”“>”“80” “Long Qty Util Level” = “100” “Long Qty Util Level”“>=”“Short Qty Util Level” Multiple such conditions can be added to same report. Only records meeting all such conditions are displayed in the grid. Right click on the User Privileges screen >> Show Filters or by Pressing <CTRL + F>. This will open the filter panel. User Privileges can be filtered using various filter parameters. Click on button “Find” or press “Enter” key to find users matching records. Open Net Position Member administrator can open net position corresponding the client and contract of the selected record in the OI Limit Utilization window. The option is available as a button “Open Net” in the filter panel and also in the right click popup menu. 2.6 Surveillance Watch The Surveillance watch window allows member administrator to monitor Margin and MTM utilizations of Clearing and Trading member depending upon the access level. It also allows clearing and trading member to define buy, sell turnover limits and single order value limits on dealer. The Surveillance Watch report is completely online. Any change to the utilizations or limit values is instantaneously reflected on the watch. Filtering Right click on the Surveillance Watch screen >> Show Filters or by Pressing <CTRL + F>. This will open the filter panel. Records can be filtered using various filter parameters. Click on button “Find” or press “Enter” key to find users matching records. 13 Dynamic Filters Member administrator can also define condition based dynamic filters on the report. Right click on the Surveillance Watch Screen >> Dynamic Filter. This will open a screen to set dynamic filter. The working of dynamic filters is similar to the one defined for “OI Limit Utilization” Report. Open Net Position Member administrator can open net position by selecting any members record (type = CM or TM) and then clicking on button “Open Net”. This will open the net position window with client position records corresponding to the selected CM or TM. The option is also available in the right click popup menu and using short cut key <Alt + Shift + F6>. Edit Deposit This option allows clearing member administrator to define margin, MTM limits and single order value limits on trading members. It can be accessed by clicking “Edit Deposit” button on the filter panel or using right click popup menu option or using keyboard short cut key <CTRL + 2>. The MTM limit is always a predefined percentage (currently 75%) of the margin limit. It the check box next to “Single Order Value” is unchecked the single order value limit for the trading member is set to unlimited. If checked then a positive value will have to be specified in the text box next to it. Trading and Clearing member administrators can also define buy and sell turnover limits and single order value limits for dealers of trading member. 14 All 3 limits can be defined as unlimited by unchecking the check boxes. The turnover utilization of dealers is obtained by value of pending orders and executed trades created by the dealer. 2.7 Login History This option allows member administrators to view the currently logged in users (dealers and administrators) falling under it. It also allows the administrator to view a history of all logins of users falling under it. This history is available only for the current trading date. 15 Filtering Right click on the Login History screen >> Show Filters or by Pressing <CTRL + F>. This will open the filter panel. Records can be filtered using various filter parameters. Click on button “Find” or press “Enter” key to find users matching records. Currently logged in users can be queried by setting filter “Report Type” to “Current”. Current day Login history can be queried by setting filter “Report Type” to “History”. Filters “From Date” and “To Date” can be used to filter records based on “Login Time” for filtering historical records. Logoff Member administrators can forcefully logoff currently logged in users using the “Logoff” button on the filter panel. Same option is also accessible using mouse right click popup menu. Reconnect Member administrators can force an “Interactive” connection reconnect for currently logged in users using the “Reconnect” button on the filter panel. Same option is also accessible using mouse right click popup menu. A “Reconnect” of user is to be used only in exception cases, when connectivity of a particular user is in doubt. 2.8 Fast Square Off This option allows member administrators to square off open client expiry positions based on a set of filter parameters. In case of PCM / TCM the administrator has to specify the Trading member code whose client positions are to be closed. 16 In addition to the various filters, the member administrator has to optionally provide the dealer code of the trading member, using which the square off orders should be placed. In case the dealer code is not provided, the exchange system will randomly pick an active dealer of the respective trading member. Upon clicking “Square Off Fast” confirmation and re-verification of the logged in administrator user will be sought by prompting for password of the administrator user. Upon successful re-verification, the exchange system will first cancel all pending orders meeting the filter criteria and then place market DAY orders for open expiry positions meeting the criteria. 2.9 Fast Cancel This option allows member administrators to cancel all pending orders based on a set of filter parameters. In case of PCM / TCM the administrator has to specify the Trading member code whose pending orders are to be cancelled. 17 Upon clicking “Fast Cancel” confirmation and re-verification of the logged in administrator user will be sought by prompting for password of the administrator user. Upon successful re-verification, the exchange system will cancel all pending orders meeting the filter criteria. 18 3 Appendix A – CTCL Users File Structure 3.1 Header Record Sr No 1 2 Field Data type Record Type Date Char(2) Date Mand atory Yes Yes 3 Batch Number Number(2) Yes 4 5 Trading Member Code Number of Records Number(5) Number(8) Yes Yes Description Should be “01” Current date in format DDMMMYYYY. E.g. 21Jan2013 Serial number of the file being uploaded for a given date. Trading member code Total number of detail records in the file 3.2 Detail Record Sr No 1 Field Data type Record Type Char(2) Mand atory Yes 2 3 4 5 6 7 8 9 10 11 12 13 14 15 16 17 Market Segment VSAT/ LL ID Dealer Code CTCL Address – 1 CTCL Address – 2 CTCL Address – 3 City Pin Code State/Union Territory Telephone No Fax No Email Contact Person Name Designation Connectivity mode Approved Person Name Father’s name of Approved Person Approved Person Date of birth Approved Person Address - 1 Approved Person Address - 2 Approved Person Address - 3 Approved Person City Approved Person State Approved Person Permanent Address - 1 Approved Person Permanent Address - 2 Char (1) Char (13) Number(8) Char (50) Char (50) Char (50) Char (50) Number(6) Char (50) Char (25) Char (25) Char (250) Char (50) Char (25) Char (25) Char (50) Yes No Yes Yes No No Yes Yes Yes Yes No No Yes No Yes Yes Char (50) Yes Date Yes Char (50) Yes Char (50) No Char (50) Char (50) Char (50) No Yes Yes Char (50) Yes Char (50) No 18 19 20 21 22 23 24 25 26 Description Should be “20” S = Spot F = Future Dealer code Format DDMMMYYYY. E.g. 21Jan2013 19 26 27 28 29 30 31 32 Approved Person Permanent Address - 2 Approved Person Permanent Address - 3 Approved Person Permanent City Approved Person Permanent State Relationship with Trading Member Char (50) No Char (50) No Char (50) Yes Char (50) Yes Char (2) Yes 12 Digit CTCL Id Char (12) Date of allocating the CTCL id Date Yes Date Char (50) Yes 35 36 Date of disabling CTCL id Nature of Payment to the Approved Person Registration Number of the Derivatives Certification Test Registration Validity Yes Condit ional Char (30) Date No No 37 38 39 Purpose of CTCL Id Authorized Person Name Reserved Char (5) Char (50) Char (2) Yes No Yes 40 Status of CTCL Id Char (1) Yes 33 34 Format <pppppp><bbb><ttt> Where pppppp: 6 digit numeric pin code. E.g. 400001 bbb: 3 digit numeric branch code. E.g. 000 to 999 ttt: 3 digit numeric terminal code. E.g. 000 to 999 Format DDMMMYYYY. E.g. 21Jan2013 Format DDMMMYYYY. E.g. 21Jan2013 Format DDMMMYYYY. E.g. 21Jan2013 TRD = Trading TST = Test Terminal ADM = Administrator VIEW = View Terminal A = Active D = Disabled 20 4. Appendix B – Default Shortcut Keys Shortcut key Filter Reset Password Default Password Add Manage User Edit Manage User Add CTCL User Edit CTCL User Add Trade Permissions Edit Trade Permissions Edit User Privilege Member User Surveillance Watch Edit Deposit Action Ctrl+F Ctrl+R Ctrl+D Ctrl+1 Ctrl+2 Shift+F1 Shift+F3 Ctrl+1 Ctrl+2 Ctrl+2 Ctrl+Shift+Q Ctrl+Shift+X Ctrl+2 21