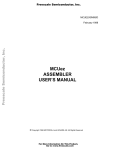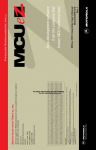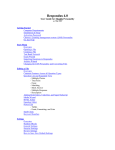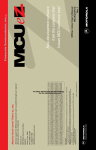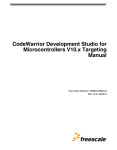Download Libmaker User Guide
Transcript
Libmaker User Guide Revised 04/28/2003 Metrowerks, the Metrowerks logo, and CodeWarrior are registered trademarks of Metrowerks Corp. in the US and/or other countries. All other tradenames and trademarks are the property of their respective owners. Copyright © Metrowerks Corporation. 2003. ALL RIGHTS RESERVED. The reproduction and use of this document and related materials are governed by a license agreement media, it may be printed for non-commercial personal use only, in accordance with the license agreement related to the product associated with the documentation. Consult that license agreement before use or reproduction of any portion of this document. If you do not have a copy of the license agreement, contact your Metrowerks representative or call 800-377-5416 (if outside the US call +1 512-997-4700). Subject to the foregoing non-commercial personal use, no portion of this documentation may be reproduced or transmitted in any form or by any means, electronic or mechanical, without prior written permission from Metrowerks. Metrowerks reserves the right to make changes to any product described or referred to in this document without further notice. Metrowerks makes no warranty, representation or guarantee regarding the merchantability or fitness of its products for any particular purpose, nor does Metrowerks assume any liability arising out of the application or use of any product described herein and specifically disclaims any and all liability. Metrowerks software is not authorized for and has not been designed, tested, manufactured, or intended for use in developing applications where the failure, malfunction, or any inaccuracy of the application carries a risk of death, serious bodily injury, or damage to tangible property, including, but not limited to, use in factory control systems, medical devices or facilities, nuclear facilities, aircraft or automobile navigation or communication, emergency systems, or other applications with a similar degree of potential hazard. USE OF ALL SOFTWARE, DOCUMENTATION AND RELATED MATERIALS ARE SUBJECT TO THE METROWERKS END USER LICENSE AGREEMENT FOR SUCH PRODUCT. How to Contact Metrowerks Corporate Headquarters Metrowerks Corporation 7700 West Parmer Lane Austin, TX 78729 U.S.A. World Wide Web http://www.metrowerks.com Sales Voice: 800-377-5416 Fax: 512-996-4910 Email: [email protected] Technical Support Voice: 800-377-5416 Email: [email protected] Table of Contents 1 Libmaker About This Document . . . . . . . . . . . Highlights . . . . . . . . . . . . . . Structure of this Document . . . . . . . . Startup Command Line Options . . . . . . User Interface . . . . . . . . . . . . . . Libmaker Commands . . . . . . . . . . Managing Libraries . . . . . . . . . . . Graphical User Interface . . . . . . . . . . Launching a Tool . . . . . . . . . . . . Tip of the Day . . . . . . . . . . . . . Main Window . . . . . . . . . . . . . Window Title . . . . . . . . . . . . . Content Area . . . . . . . . . . . . . Tool Bar . . . . . . . . . . . . . . . Status Bar . . . . . . . . . . . . . . Menu Bar . . . . . . . . . . . . . . . Options Dialog Box . . . . . . . . . . . Message Settings Dialog Box . . . . . . . About Box . . . . . . . . . . . . . . Environment . . . . . . . . . . . . . . . Local Configuration File (usually project.ini) . The Current Directory . . . . . . . . . . Paths . . . . . . . . . . . . . . . . Line Continuation . . . . . . . . . . . Environment Variable Details . . . . . . . DEFAULTDIR . . . . . . . . . . . . . ENVIRONMENT . . . . . . . . . . . ERRORFILE . . . . . . . . . . . . . GENPATH . . . . . . . . . . . . . . TEXTPATH . . . . . . . . . . . . . . Libmaker User Guide 7 . . . . . . . . . . . . . . . . . . . . . . . . . . . . . . . . . . . . . . . . . . . . . . . . . . . . . . . . . . . . . . . . . . . . . . . . . . . . . . . . . . . . . . . . . . . . . . . . . . . . . . . . . . . . . . . . . . . . . . . . . . . . . . . . . . . . . . . . . . . . . . . . . . . . . . . . . . . . . . . . . . . . . . . . . . . . . . . . . . . . . . . . . . . . . . . . . . . . . . . . . . . . . . . . . . . . . . . . . . . . . . . . . . . . . . . . . . . . . . . . . . . . . . . . . . . . . . . . . . . . . . . . . . . . . . . . . . . . . . . . . . . . . . . . . . . . . . . . . . . . . . . . . . . . . . . . . . . . . . . . . . . . . . . . . . . . . . . . . . . . . . . . . . . . . . . . . . . . . . . . . . . . . . . . . . . . . . . . . . . . . . . . . . . . . . .7 .7 .7 .7 .8 .8 .9 10 11 12 13 13 14 15 16 16 28 29 32 32 34 34 35 36 36 38 39 40 42 43 3 Table of Contents TMP . . . . . . . . . . . . . . . . . . . . . . . . . . . . . . 44 2 Options Libmaker Options . . . . . . . . . Option Details . . . . . . . . . -Cmd . . . . . . . . . . . . -Env . . . . . . . . . . . . . -H . . . . . . . . . . . . . . -Lic . . . . . . . . . . . . . -LicA . . . . . . . . . . . . -N . . . . . . . . . . . . . -NoBeep . . . . . . . . . . . -NoPath . . . . . . . . . . . -Prod . . . . . . . . . . . . -V . . . . . . . . . . . . . . -View . . . . . . . . . . . . -W1 . . . . . . . . . . . . . -W2 . . . . . . . . . . . . . -Wmsg8x3 . . . . . . . . . . -WErrFile . . . . . . . . . . -WmsgCE . . . . . . . . . . -WmsgCF . . . . . . . . . . -WmsgCI . . . . . . . . . . . -WmsgCU . . . . . . . . . . -WmsgCW . . . . . . . . . . -WmsgFb (-WmsgFbi, -WmsgFbm) -WmsgFi (-WmsgFiv, -WmsgFim) . -WmsgFob . . . . . . . . . . -WmsgFoi . . . . . . . . . . -WmsgFonf . . . . . . . . . . -WmsgFonp . . . . . . . . . . -WmsgNe . . . . . . . . . . -WmsgNi . . . . . . . . . . . 4 45 . . . . . . . . . . . . . . . . . . . . . . . . . . . . . . . . . . . . . . . . . . . . . . . . . . . . . . . . . . . . . . . . . . . . . . . . . . . . . . . . . . . . . . . . . . . . . . . . . . . . . . . . . . . . . . . . . . . . . . . . . . . . . . . . . . . . . . . . . . . . . . . . . . . . . . . . . . . . . . . . . . . . . . . . . . . . . . . . . . . . . . . . . . . . . . . . . . . . . . . . . . . . . . . . . . . . . . . . . . . . . . . . . . . . . . . . . . . . . . . . . . . . . . . . . . . . . . . . . . . . . . . . . . . . . . . . . . . . . . . . . . . . . . . . . . . . . . . . . . . . . . . . . . . . . . . . . . . . . . . . . . . . . . . . . . . . . . . . . . . . . . . . . . . . . . . . . . . . . . . . . . . . . . . . . . . . . . . . . . . . . . . . . . . . . . . . . . . . . . . . . . . . . . . . . . . . . . . . . . . . . . . . . . . . . . . . . . . . . . . . . . . . . . . . . . . . . . . . . . . . . . . . . . . . . . . . . . . . . . . . . . . . . . . . . . . . . . . . . . . . . . . . . . . . . . 45 45 48 49 50 52 53 55 57 58 59 60 62 64 65 66 67 68 69 70 71 72 73 75 77 79 81 83 85 86 Libmaker User Guide Table of Contents -WmsgNu -WmsgNw -WmsgSd . -WmsgSe . -WmsgSi . -WmsgSw -WOutFile -WStdout . . . . . . . . . . . . . . . . . . . . . . . . . . . . . . . . . . . . . . . . . . . . . . . . . . . . . . . . . . . . . . . . . . . . . . . . . . . . . . . . . . . . . . . . . . . . . . . . . . . . . . . . . . . . . . . . . . . . . . . . . . . . . . . . . . . . . . . . . . . . . . . . . . . . . . . . . . . . . . . . . . . . . . . . . . . . . . . . . . . . . . . . . . . . . . . . . . . . . . . . . . . . . . . . . 3 Messages . . . . . . . . 87 89 90 91 92 93 94 95 97 Message Types . . . . . . . . . . . . . . . . . . . . . . . . . 97 Message Details . . . . . . . . . . . . . . . . . . . . . . . . . 98 Message List . . . . . . . . . . . . . . . . . . . . . . . . . . 98 4 Environment Directories. . . . . . . . . . . . Source Files, Linker Parameter File Header Files . . . . . . . . . Symbol Files . . . . . . . . . Object Files . . . . . . . . . . Absolute Files . . . . . . . . . Map Files . . . . . . . . . . . Other Environment Variables . . . . Compiler . . . . . . . . . . . The Make Utility . . . . . . . . Text Display . . . . . . . . . Environment Variable ERRORFILE 5 EBNF Notation 103 . . . . . . . . . . . . . . . . . . . . . . . . . . . . . . . . . . . . . . . . . . . . . . . . . . . . . . . . . . . . . . . . . . . . . . . . . . . . . . . . . . . . . . . . . . . . . . . . . . . . . . . . . . . . . . . . . . . . . . . . . . . . . . . . . . . . . . . . . . . . . . . . . . . . . . . . . . . . . . . . . . . . . . . . . . . . . . . . . . . . . . . . . . . . . . . . . 103 . 103 . 103 . 103 . 104 . 104 . 104 . 104 . 104 . 105 . 105 . 105 107 Introduction to EBNF . . . . . . . . . . . . . . . . . . . . . . . 107 Index Libmaker User Guide 111 5 Table of Contents 6 Libmaker User Guide 1 Libmaker About This Document This document describes the Libmaker, a utility program for creating and maintaining object file libraries. Using libraries can speed up linking since fewer files are involved, and also helps in structuring large applications. Libraries may be given in the linker parameter file instead of object files. Highlights • User Interface • On-line Help • Flexible Message Management • 32bit Application • Builds libraries with HIWARE or ELF/Dwarf object files Structure of this Document • User Interface: Description of the GUI. • Environment: Environment variables used by the tool. • Options: Description with examples of option settings for the tool. • Messages: Description with examples of messages issued by the tool. • Index Startup Command Line Options There are special options for tools which can only be specified at tool startup (while launching the tool), e.g. they cannot be specified interactively: Libmaker User Guide 7 Libmaker User Interface • -Prod can be used to specify the current project directory or file, for example linker.exe -Prod=c:\Metrowerks\demo\myproject.pjt There are other options used to launch the tool and open its dialog boxes. Those dialogs are available in the compiler/assembler/burner/maker/linker/decoder/libmaker: • -ShowOptionDialog: This startup option opens the tool option dialog. • -ShowMessageDialog: This startup option opens the tool message dialog. • -ShowConfigurationDialog: This opens the File->Configuration dialog. • -ShowBurnerDialog: Opens burner dialog (burner only) • -ShowSmartSliderDialog: Opens smart slider dialog (compiler only) • -ShowAboutDialog: Opens the tool about box. The above mentioned options will open a dialog where you can specify tool settings. If the OK button is pressed in the dialog, settings are stored in the current project settings file. Example usage: c:\Metrowerks\prog\linker.exe -ShowOptionDialog -Prod=c:\demos\myproject.pjt User Interface Libmaker provides both a command line interface and an interactive interface. If no arguments are given on the command line, a window appears. Libmaker Commands When Libmaker is started, it opens a window and prompts for arguments. The arguments may be given on a command line in the following format: LibCommand Creation AddList AppendFile RemoveFiles SubList 8 = = = = = = Creation | AppendFiles | RemoveFiles | List | "@" FileName. FileName AddList "=" LibName. {"+" FileName}. LibName AddList "=" LibName. LibName SubList ["=" LibName]. "-" FileName {"-" FileName}. Libmaker User Guide Libmaker User Interface List = LibName "?" FileName. Libmaker uses the environment variable OBJPATH when looking for object or library files, or writing the library file. The environment variable TEXTPATH is used when looking for a command file or writing the listing file. Managing Libraries Building a Library Building a library collects all the given object files and/or libraries into one new library given after the “=” sign: file1.o + file2.o + mylib.LIB = ourlib NOTE To create a library, there must be at least two files left of the equal sign. Adding Files to a Library Adding files to an existing library works the same: ourlib.LIB + file3.o = ourlib Removing a File from a Library It is also possible to remove one or more files from a library: ourlib.LIB - file1.o = ourlib This removes the object file file1.o from the library. It is also possible to create a new library: ourlib - file1.o = hislib In this case, the original library ourlib is not overwritten. Extracting a File from a Library LibName * ObjName Extracts the object file named ObjName from the library. No path is given with the argument ObjName. The object file is written to the same directory as the library. The Libmaker User Guide 9 Libmaker Graphical User Interface file is not removed from the library. An existing object file with the same name as an extracted object file is overwritten without warning. Example: mylib.lib * myobj.obj writes the object file myobj.obj into the same directory as mylib.lib. Listing the Contents of a Library Libmaker also generates an alphabetically sorted list of all exported objects in the library. Enter name of library: ourlib.LIB The list file has the same name as the library, but with extension .LST. If you want to specify a different name, enter: ourlib.LIB ? mylist.TXT Command Files Libmaker also supports command files. A command file is a text file containing commands for the libmaker. To use a command file, enter: @mycmds.CMD The libmaker reads the file and interprets the commands line by line. Graphical User Interface Libmaker provides: • Graphical User Interface • Command-Line User Interface • Online Help • Error Feedback • Easy integration with other tools (e.g. CodeWarrior, IDF, CodeWright, MS Visual Studio, WinEdit, ...) This section describes the user interface and mentions some useful hints. 10 Libmaker User Guide Libmaker Graphical User Interface Launching a Tool You can start tools (compiler/linker/assembler/decoder/...) using: • Windows Explorer • Icon on the desktop • Icon in a program group • batch/command files • other tools (Editor, Visual Studio) Interactive Mode If you start the application (e.g. compiler or linker) with no input (no options or input files), then the graphical user interface is active (interactive mode). This is usually the case if you start the tool using Explorer or an icon. Batch Mode If you start the tool with arguments (options and/or input files), then the tool is started in batch mode. For example, you can specify the following line: C:\Metrowerks\PROG\linker.exe -W2 fibo.prm In batch mode, the tool does not open a window. It is displayed in the taskbar during the time the input is processed and terminates afterwards. Because it is possible to start 32-bit applications from the command line (e.g. DOS prompt under Windows NT/95/98), you can simply type the commands you want to execute: C:\> C:\Metrowerks\PROG\linker.exe -W2 fibo.prm You can redirect the message output (stdout) of a tool using the normal redirection operators, e.g. ‘>’ to write the message output to a file: C:\> C:\Metrowerks\PROG\linker.exe -W2 fibo.prm > myoutput.txt You will notice that the command line process immediately returns after starting the tool process. It does not wait until the started process has finished. To start a process and wait for termination (e.g. for synchronization) you can use the ‘start’ command under Windows NT/95/98 and the ‘/wait’ option (see windows help: ‘help start’ for more information): Libmaker User Guide 11 Libmaker Graphical User Interface C:\> start /wait C:\Metrowerks\PROG\linker.exe -W2 fibo.prm Using ‘start /wait’ you can write batch files to process your files. Tip of the Day When you start the application, a standard Tip of the Day window is opened containing news and tips. The Next Tip button allows you to view the next tip about the application. If you do not want to automatically open the standard Tip of the Day window when the application is started, uncheck the check box Show Tips on StartUp. NOTE This configuration entry is stored in the local project file. If you want to enable the Tip of the Day window, select Help | Tip of the Day... and check the box Show Tips on StartUp. Click Close to close the Tip of the Day window. 12 Libmaker User Guide Libmaker Graphical User Interface Main Window menu bar status bar tool bar content area, log This window is visible when you do not specify a file name while starting the application. The application window provides a window title, menu bar, tool bar, content area, and status bar. Window Title The window title displays the application name and project name. If no project is loaded, “Default Configuration” is displayed. A “*” after the configuration name indicates that some values have changed. NOTE Libmaker User Guide Not only option changes, but editor configuration and appearance can cause the “*” to appear. 13 Libmaker Graphical User Interface Content Area The content area is used as a text container, where logging information about the process session is displayed. This information consists of: • name of file being processed • name (including full path) of files processed (main C file and all files included) • list of error, warning and information messages generated • size of code generated during the process session When a file is dropped into the application window content area, the corresponding file is either loaded as configuration or processed. It is loaded as configuration if the file has the extension “ini”. If not, the file is processed with the current option settings. Text in the application window content area will display the following information. • file name including a position inside of file • message number File information is available for text file output. Information is available for all source and include files, and messages. If file information is available, double-clicking on the text or message opens the file in an editor; as specified in the editor configuration. Also, a context menu can be opened with the right mouse button. The menu contains an “Open ..” entry if file information is available. If a file can not be opened although a context menu entry is present, see the section Editor Configuration below. The message number is available for any message output. There are three ways to open the corresponding entry in the help file. • Select one line of the message and press F1. If the selected line does not have a message number, the main help is displayed. • Press Shift-F1 and then click on the message text. If the point clicked does not have a message number, main help is displayed. • Right-click on the message and select “Help on ...”. This entry is only available if a message number is available. 14 Libmaker User Guide Libmaker Graphical User Interface Tool Bar command line context help online help process option settings messages clear log save the current configuration load a configuration new configuration The three buttons on the left correspond with File menu entries. The next button opens the about dialog. After pressing the context help button (or the shortcut Shift F1), the mouse cursor changes it’s form and has now an question mark beside the arrow. Then help is called for the next item clicked. You can click on menus, toolbar buttons and on the window area to get specific help. The command line history contains a list of commands executed. Once you have selected or entered a command in history, clicking Process will execute the command. You may use the keyboard shortcut key F2 to jump to the command line. Additionally, there is a context menu associated with the command line: The Stop button allows you to stop the current process session. The next four buttons open option settings, the smart slider, the type setting, and message setting dialog. The last button clears the content area. Libmaker User Guide 15 Libmaker Graphical User Interface Status Bar message area current time Point to a menu entry or button in the tool bar to display a brief explanation of the button or menu entry in the message area. Menu Bar Following menus are available in the menu bar: Menu entry Description File Contains entries to manage application configuration files. Libmaker Contains entries to set application options. View Contains entries to customize the application window output. Help A standard Windows Help menu. File Menu Use the File Menu to save or load configuration files. A configuration file contains the following information: • application option settings specified in the application dialog boxes • Message settings that specify which messages to display and treat as errors. 16 Libmaker User Guide Libmaker Graphical User Interface • list of last command line executed and current command line. • window position • Tip of the Day settings Configuration files are text files with an extension of .ini. The user can define as many configuration files as required for the project, and can switch between the different configuration files using the File | Load Configuration and File | Save Configuration menu entry, or the corresponding tool bar buttons. Menu entry Description Build Library Opens a standard Open File dialog box. The selected file will be processed as soon as the open File box is closed with OK. New/Default Configuration Resets the application option settings to the default value. The application options that are activated per default are specified in the section Command Line Options. Load Configuration Opens a standard Open File dialog box. Configuration data stored in the selected file is loaded and used by subsequent sessions. Save Configuration Saves the current settings. Save Configuration as... Opens a standard Save As dialog box. Current settings are saved in a configuration file with the specified name. Configuration... Opens the Configuration dialog box to specify the editor used for error feedback and which parts to save with a configuration. 1. .... project.ini 2. .... Recent project list. This list can be accessed to open a recently opened project. Exit Closes the application. Edit Settings Dialog In the Editor Settings tab, select the type of editor to use. Depending on the editor type selected, the tab content changes. • Global Editor Libmaker User Guide 17 Libmaker Graphical User Interface The global editor is shared among all tools and projects on one computer. Editor information is stored in the global initialization file "MCUTOOLS.INI" in the "[Editor]" section. Some Modifiers can be specified on the editor command line. • Local Editor 18 Libmaker User Guide Libmaker Graphical User Interface The local editor is shared among all tools using the same project file. Some Modifiers can be specified on the editor command line. The Global and Local Editor configuration can be edited. However, when these entries are stored, the behavior of other tools using the same entry also change when subsequently started. • Editor started with Command Line Libmaker User Guide 19 Libmaker Graphical User Interface When this editor type is selected, a separate editor is associated with the application for error feedback. Enter the command used to start the editor. The editor can be started with modifiers. Some Modifiers can be specified on the editor command line that refer to a file name and a line number (See section on Modifiers below). Examples: (also refer to notes below) For IDF use (with path to idf.exe file) C:\Metrowerks\prog\idf.exe %f -g%l,%c For Premia CodeWright V6.0 (with path to cw32.exe file) C:\Premia\cw32.exe %f -g%l For Winedit 32 bit version use (with path to winedit.exe file) C:\WinEdit32\WinEdit.exe %f /#:%l • Editor started with DDE 20 Libmaker User Guide Libmaker Graphical User Interface Enter the service, topic and client name to be used for a DDE connection to the editor. Entries for Topic and Client Command can have modifiers for file name, line number and column number as explained below. Examples: For Microsoft Developer Studio use the following setting: Service Name : msdev Topic Name : system ClientCommand : [open(%f)] UltraEdit is a powerful shareware editor. It is available from www.idmcomp.com or www.ultraedit.com, email [email protected]. The latest version of UltraEdit can also be found on the CD-ROM in the 'addons' directory. For UltraEdit use the following setting: Libmaker User Guide 21 Libmaker Graphical User Interface Service Name : UEDIT32 Topic Name : system ClientCommand : [open("%f/%l/%c")] NOTE The DDE application (Microsoft Developer Studio, UltraEdit) has to be started or else the DDE communication will fail. Modifiers The configurations should contain modifiers that tell the editor which file to open and at which line. • The %f modifier refers to the name of the file (including path) where the message has been detected. • The %l modifier refers to the line number where the message has been detected. • The %c modifier refers to the column number where the message has been detected. 22 Libmaker User Guide Libmaker Graphical User Interface NOTE Be careful, the %l modifier can only be used with an editor that can be started with a line number as a parameter. This is not the case for WinEdit version 3.1 or lower, or Notepad. With these editors, you can start with the file name as a parameter and then select the menu entry ‘Go to’ to jump to the line where the message has been detected. In this case, the editor command looks like: C:\WINAPPS\WINEDIT\Winedit.EXE %f Please check your editor manual to define the command line used to start the editor. Save Configuration Dialog The second page of the configuration dialog contains options for the save operation. In the save configuration dialog, selected items will be stored in a project file. This dialog has the following items: • Options: If checked, the current option and message settings are saved. Unchecking this option retains the last saved contents. Libmaker User Guide 23 Libmaker Graphical User Interface • Editor Configuration: If checked, the current editor settings are saved. Unchecking this option retains the last saved contents. • Appearance: If checked, saves the window position, size, and font used. Also saves the command line content and history in the project file. NOTE After you have saved the options you want, disable the options that you do not want saved to the configuration file in subsequent configuration settings. Uncheck the Save on Exit option to retain settings saved during a previous configuration. • Environment Variables: If checked, environment variables are saved in the project file. • Save on Exit: If checked, the application will write the configuration settings on exit without confirmation. If not checked, the application will not save configuration changes. 24 NOTE Almost all settings are stored in the configuration file. The only exceptions are: - The recently used configuration list. - All settings in this dialog. NOTE Application configuration information can coexist in the same file as the project configuration for the IDF. When an editor is configured by the shell, the application can read this information from the project file, if present. The project configuration file is named project.ini. Libmaker User Guide Libmaker Graphical User Interface Environment Configuration Dialog The third page of the configuration dialog is used to configure the environment. The content of the dialog is read from the project file in the section [Environment Variables]. Following variables are available: General Path: GENPATH Object Path: OBJPATH Text Path: TEXTPATH Absolute Path: ABSPATH Header File Path: LIBPATH Various Environment Variables: other variables not covered by the above list. Following buttons are available: Add: Adds a new line/entry Change: changes a line/entry Delete: deletes a line/entry Up: Moves a line/entry up Down: Moves a line/entry down Libmaker User Guide 25 Libmaker Graphical User Interface Note that variables are written to the project file only if you press the Save Button (or select File->Save Configuration, or CTRL-S). Libmaker Menu This menu allows you to customize the application. You can set or reset application options or define the optimization level you want to reach. Menu entry Description Options... Allows you to customize the application. You can set/reset options. Messages Opens a dialog box, where error, warning or information messages can be mapped to another message class (See Message Setting Dialog Box below). Stop Stops the current processing session. View Menu This menu allows you to customize the application window. You can specify whether the status or tool bar is displayed or hidden. You can also define the font used in the window or clear the window. 26 Menu entry Description Tool Bar hide or show the tool bar in the application window Status Bar hide or show the status bar in the application window Log... allows you to customize the output in the application window content area Libmaker User Guide Libmaker Graphical User Interface Menu entry Description Change Font opens a standard font selection box; options selected in the font dialog box are applied to the application window content area Clear Log clears the application window content area Help Menu This menu allows you to enable or disable the Tip of the Day dialog, display the help file, and an About box. Menu entry Description Tip of the Day Enable or disable Tip of the Day during startup. Help Topics Standard Help topics. About ... Displays an About box with version and license information. Libmaker User Guide 27 Libmaker Graphical User Interface Options Dialog Box This dialog box allows you to set/reset application options. Available command line options are displayed in the lower display area. Available options are arranged in different groups. The content of the list box depends on the selected tab, such as Messages (not all groups may be available). 28 Group Description Optimization lists optimization options Output lists options related to output files Input lists options related to input file. Language lists options related to programming language (ANSI C, C++) Target lists options related to target processor Host lists options related to the host Libmaker User Guide Libmaker Graphical User Interface Group Description Code Generation lists options related to code generation (memory models, float format, ...) Messages lists options that control generation of error messages Various lists options not related to the above An option is set when its check box is checked. To obtain more detailed information for a specific option, select the option and press the F1 key or help button. To select an option, click the option text. If no option is selected, press F1 or help button to display help for the dialog box. NOTE For options that require additional parameters, an edit box or additional sub window will appear, for example, the option ‘Write statistic output to file...’, in the Output tab. Message Settings Dialog Box This dialog box allows you to map messages to a different message class. Some buttons may be disabled, for example, if a message cannot be mapped as an Information message, the ‘Move to: Information’ button is disabled. Libmaker User Guide 29 Libmaker Graphical User Interface Button Description Move to: Disabled Selected messages will be disabled. Move to: Information Selected messages will be information messages. Move to: Warning Selected messages will be warning messages. Move to: Error Selected messages will be error messages. Move to: Default Selected messages will revert back to their default mapping. Reset All Resets all messages to their default. Ok Exits and accepts changes. Cancel Exits without accepting changes. Help Displays online help. A tab is available for each error message group: Message group Description Disabled Lists all disabled messages that will not be displayed by the application. Information Lists all information messages. Warning Lists all warning messages. Input file processing continues, if a warning occurs. Error Lists all error messages. Input file processing continues, if a n error occurs. Fatal Lists all fatal error messages. If a fatal message occurs, processing stops immediately. Fatal messages can not be changed. Each message has its own character (e.g. ‘C’ for Compiler messages, ‘A’ for Assembler messages, ‘L’ for Linker messages, ‘M’ for Maker messages, ‘LM’ for Libmaker messages) followed by a 4-5 digit number. Changing the Class associated with a Message You can configure your own message mapping. You can use the buttons located on the right side of the dialog box. Each button refers to a message class. To change the class 30 Libmaker User Guide Libmaker Graphical User Interface associated with a message, select the message in the list box and then click the button associated with another class. Example: To change a warning message to an error message: • Click the Warning tab to display the list of all warning messages. • Click on the message you want to change. • Click Error to define this message as an error message. NOTE Messages cannot be moved from or to the fatal error class. NOTE The ‘move to’ buttons are only active for messages that can be moved. If you want to validate the new error message mapping, click OK to close the 'Message settings' dialog box. If you click 'Cancel', the previous message mappings remain valid. Retrieving Information about an Error Message You can access information about each message displayed in the list box. Select the message in the list box and click Help or the F1 key. An information box appears, which contains a detailed description of the error message and an example of code that produces the message. If several messages are selected, help for the first message is shown. If no message is selected, pressing the F1 key or help button displays help for this dialog box. Libmaker User Guide 31 Libmaker Environment About Box Select Help->about to display the about box. The about box contains the current directory and version information for application modules. The main version is displayed at the top of the dialog. The ‘Extended Information’ button displays license information about all software components in the same directory as the executable. Click on OK to close this dialog. NOTE During processing, subversions of the application modules can not be requested. They are only displayed when the application is not processing information. Environment This section describes the environment variables used. Some of the environment variables are also used by other tools (e.g. Linker/Assembler). 32 Libmaker User Guide Libmaker Environment There are three ways to specify environment variables: 1. In the section [Environment Variables] in the current project file. This file may be specified at Tool startup with the -Prod option. This is recommended and also supported by the IDF. 2. An optional ‘default.env’ file in the current directory. This file is supported for compatibility with earlier versions. This file may be specified with the variable ENVIRONMENT. Using the default.env file is not recommended. 3. Setting environment variables at the system level (DOS level). This is not recommended. Parameters may be set in an environment using environment variables. The syntax is: Parameter = KeyName "=" ParamDef. NOTE Normally no blanks are allowed in the definition of an environment variable. Example: GENPATH=C:\INSTALL\LIB;D:\PROJECTS\TESTS;/usr/local/lib;/ home/me/my_project These parameters may be defined in several ways: • Using system environment variables supported by your operating system. • Putting definitions in the project file in the section named [Environment Variables]. • Putting definitions in a file called DEFAULT.ENV (.hidefaults for UNIX) in the default directory. NOTE The maximum length of environment variables in the DEFAULT.ENV/.hidefaults file is 4096 characters. • Putting definitions in a file given by the value of the system environment variable ENVIRONMENT. NOTE Libmaker User Guide The default directory mentioned above can be set via the system environment variable DEFAULTDIR. 33 Libmaker Environment All programs first search the system environment for environment variables, then the DEFAULT.ENV (.hidefaults for UNIX) file and finally the global environment file given by ENVIRONMENT. If no definition can be found, a default value is assumed. NOTE The environment may also be changed using the -Env option. NOTE Ensure that no spaces exist at the end of environment variables. Local Configuration File (usually project.ini) The libmaker uses usually either the default.env configuration file or the project.ini (default) configuration file. The Current Directory The current directory is the most important environment for all tools. The current directory is the base search directory where the tool searches for files (e.g. for DEFAULT.ENV / .hidefaults) Normally, the current directory of a tool is determined by the operating system or program that launches another one (e.g. IDF). For the UNIX operating system, the current directory is also the current directory where the binary file was started. For MS Windows based operating systems, the current directory definition is quite complex: • If the tool is launched using a File Manager/Explorer, the current directory is the location of the executable launched. • If the tool is launched using an icon on the Desktop, the current directory is the one specified and associated with the icon. • If the tool is launched by dragging a file on the icon of the executable under Windows 95 or Windows NT 4.0, the desktop is the current directory. • If the tool is launched by another tool with its own current directory (e.g. the IDF editor), the current directory is the one specified by the launching tool (e.g. current directory defined for IDF). 34 Libmaker User Guide Libmaker Environment • For tools, the current directory is the directory containing the local project file. Changing the current project file also changes the current directory, if the other project file is in a different directory. Note that browsing for a C file does not change the current directory. To overwrite this behavior, the environment variable DEFAULTDIR may be used. The current directory is displayed with other information with the option “-V”. Paths Most environment variables contain path lists indicating where to look for files. A path list is a list of directory names separated by semicolons following the syntax below: PathList = DirSpec {";" DirSpec}. DirSpec = ["*"] DirectoryName. Example: GENPATH=C:\INSTALL\LIB;D:\PROJECTS\TESTS;/usr/local/lib;/ home/me/my_project If a directory name is preceded by an asterisk ("*"), the programs recursively search the directory tree for a file, not just the given directory. Directories are searched in the order that they appear in the list. Example: LIBPATH=*C:\INSTALL\LIB NOTE Some DOS/UNIX environment variables (like GENPATH, LIBPATH, etc.) are used. We strongly recommend using the IDF and setting the environment by means of a <project>.pjt (.hidefaults for UNIX) file in your project directory. This way, you can have different projects in different directories, each with its own environment. NOTE Libmaker User Guide When using WinEdit, do not set the system environment variable DEFAULTDIR. If you do and this variable does not contain the project directory given in WinEdit’s project configuration, files might not be placed where you expect them. 35 Libmaker Environment Line Continuation It is possible to specify an environment variable in an environment file (default.env/ .hidefaults) over multiple lines using the line continuation character ‘\’: Example: OPTIONS=\ -W2 \ -Wpd This is the same as OPTIONS=-W2 -Wpd Be careful using this feature with paths, e.g. GENPATH=.\ TEXTFILE=.\txt will result in GENPATH=.TEXTFILE=.\txt To avoid such problems, we recommend using a semicolon’;’ at the end of a path, if there is a ‘\’ at the end: GENPATH=.\; TEXTFILE=.\txt Environment Variable Details This section describes each available environment variable. Variables are listed in alphabetical order and described below: 36 Topic Description Tools Lists tools that use this variable. Synonym For some environment variables, a synonym also exists. Synonyms may be used for earlier releases of the Decoder and will be removed in the future. A synonym has lower precedence than the environment variable. Syntax Specifies the syntax of the option in EBNF format. Arguments Describes and lists optional and required arguments for the variable. Libmaker User Guide Libmaker Environment Topic Description Default Shows the default setting for the variable, if one exists. Description: Provides a detailed description of the option and how to use it. Example: Gives an example of usage, and effects of the variable when possible. Shows an entry in the default.env for PC or in the .hidefaults for UNIX. See also: Names related sections. Libmaker User Guide 37 Libmaker Environment DEFAULTDIR PC DEFAULTDIR: Current Directory Tools: Compiler, Assembler, Linker, Decoder, Debugger, Librarian, Maker Synonym: none. Syntax: "DEFAULTDIR=" <directory>. Arguments: <directory>: Specify the default directory. Default: none. Description: With this environment variable, specify the default directory for all tools. All tools indicated above will use the directory specified as their current directory instead of the one defined by the operating system or launching tool (e.g. editor). NOTE This is a system level (global) environment variable. It cannot be specified in a default environment file (DEFAULT.ENV/ .hidefaults). Example: DEFAULTDIR=C:\INSTALL\PROJECT See also: None. 38 Libmaker User Guide Libmaker Environment ENVIRONMENT PC ENVIRONMENT: Environment File Specification Tools: Compiler, Linker, Decoder, Debugger, Librarian, Maker Synonym: HIENVIRONMENT Syntax: "ENVIRONMENT=" <file>. Arguments: <file>: file name and pat, without spaces Default: DEFAULT.ENV on PC, .hidefaults on UNIX Description: This variable is specified at the system level (global). Usually the Decoder looks in the current directory for an environment file named DEFAULT.ENV (.hidefaults on UNIX). Using ENVIRONMENT a different file name may be specified (e.g. in the AUTOEXEC.BAT (DOS) or .cshrc (UNIX) file). NOTE This is a system level (global) environment variable. It cannot be specified in a default environment file (DEFAULT.ENV/ .hidefaults). Example: ENVIRONMENT=\Metrowerks\prog\global.env See also: none. Libmaker User Guide 39 Libmaker Environment ERRORFILE ERRORFILE: Error File Name Specification Tools: Compiler, Assembler, Linker, Burner, Libmaker Synonym: None Syntax: "ERRORFILE=" <file name> Arguments: <file name>: File name with possible format specifiers Description: The ERRORFILE environment variable specifies the name for the error file. Possible format specifiers are: • '%n': Substitute with the file name, without the path. • '%p': Substitute with the path of the source file. • '%f': Substitute with the full file name, i.e. with the path and name (the same as '%p%n'). A notification box is shown in the event of an illegal error file name. Example: ERRORFILE=MyErrors.err Lists all errors into the file MyErrors.err in the current directory. ERRORFILE=\tmp\errors Lists all errors into the file errors in the directory \tmp. ERRORFILE=%f.err Lists all errors into a file with the same name as the source file, but with extension .err, into the same directory as the source file. If you compile a file such as \sources\test.c, an error list file, \sources\test.err, is generated. 40 Libmaker User Guide Libmaker Environment ERRORFILE=\dir1\%n.err For a source file such as test.c, an error list file \dir1\test.err is generated. ERRORFILE=%p\errors.txt For a source file such as \dir1\dir2\test.c, an error list file \dir1\dir2\errors.txt is generated. If the environment variable ERRORFILE is not set, the errors are written to the file EDOUT in the current directory. Example: Another example shows the usage of this variable to support correct error feedback with the WinEdit Editor. The editor looks for an error file named EDOUT, as shown: Installation directory: E:\INSTALL\PROG Project sources: D:\MEPHISTO Common Sources for projects: E:\CLIB Entry in default.env (D:\MEPHISTO\DEFAULT.ENV): ERRORFILE=E:\INSTALL\PROG\EDOUT Entry in WINEDIT.INI (in Windows directory): OUTPUT=E:\INSTALL\PROG\EDOUT NOTE Be careful to set this variable if the WinEdit Editor is use, otherwise the editor cannot find the EDOUT file. See also: None Libmaker User Guide 41 Libmaker Environment GENPATH GENPATH: Defines Paths to search for input Files Tools: Compiler, Assembler, Linker, Decoder, Debugger Synonym: HIPATH Syntax: "GENPATH=" {<path>}. Arguments: <path>: Paths separated by semicolons, without spaces. Description: Libmaker will look for the required input files (binary input files and source files) in the project directory, then in the directories listed in the environment variable GENPATH. NOTE If a directory specification in this environment variable starts with an asterisk (“*”), the directory tree is searched recursively, i.e. all subdirectories are also searched. Example: GENPATH=\obj;..\..\lib; See also: none 42 Libmaker User Guide Libmaker Environment TEXTPATH TEXTPATH: Text Path Tools: Compiler, Assembler, Linker, Decoder Synonym: None Syntax: "TEXTPATH=" {<path>}. Arguments: <path>: Paths separated by semicolons, without spaces. Description: When this environment variable is defined, Libmaker will store the list file produced in the first directory specified. If TEXTPATH is not set, the generated .LST file will be stored in the directory containing the binary input file. Example: TEXTPATH=\sources ..\..\headers;\usr\local\txt See also: none Libmaker User Guide 43 Libmaker Environment TMP PC TMP: Temporary directory Tools: Compiler, Assembler, Linker, Debugger, Librarian Synonym: none. Syntax: "TMP=" <directory>. Arguments: <directory>: Directory used for temporary files. Default: none. Description: If a temporary file is needed, normally the ANSI function tmpnam() is used. This library function specifies the directory to store temporary files. If the variable is empty or does not exist, the current directory is used. Check this variable if you get an error message “Cannot create temporary file”. NOTE This is a system level (global) environment variable. It CANNOT be specified in a default environment file (DEFAULT.ENV/.hidefaults). Example: TMP=C:\TEMP See also: • Section ‘The Current Directory’ 44 Libmaker User Guide 2 Options Libmaker Options Libmaker offers a number of options to control operation. Options are composed of a minus/dash (‘-’) followed by one or more letters or digits. Anything not starting with a dash/minus is considered to be a parameter file to be linked. Options can be specified on the command line. NOTE Arguments for an option must not exceed 128 characters. Command line options are not case sensitive, e.g. "–otest.lst" is the same as "-OTEST.LST". Option Details This section describes each of the available options. The options are listed in alphabetical order and described in the format below. Topic Description Group Option groups: • OUTPUT : Options that control the format and content of the list file. • INPUT : Options that control and specify input files • HOST : Host and Operating System dependent options • MESSAGE : Options that control the error and message output Syntax Specifies the syntax of the option in EBNF format. Arguments Describes and lists optional and required arguments for the option. Default Default setting for the option. Libmaker User Guide 45 Options Libmaker Options Topic Description Description Provides a detailed description of the option and how to use it. See also Related options. Using Special Modifiers With some options, it is possible to use special modifiers. However, some modifiers may not make sense for all options. This section describes the modifiers. Following modifiers are supported: Modifier Description %p path including file separator %N file name in strict 8.3 format %n file name without extension %E extension in strict 8.3 format %e extension %f path + file name without extension %” a double quote (“) if the file name, path or extension contains a space %’ a single quote (‘) if the file name, path or extension contains a space %(ENV) replaced with contents of an environment variable %% generates a single ‘%’ character Examples: The examples assume that the base file name for modifiers is: c:\Metrowerks\my demo\TheWholeThing.myExt %p gives the path only with a file separator: c:\Metrowerks\my demo\ %N truncates the file name to 8.3 format, 8 characters: TheWhole %n returns the file name without extension: 46 Libmaker User Guide Options Libmaker Options TheWholeThing %E limits the extension to 8.3 format, only 3 characters: myE %e is used for the complete extension: myExt %f gives the path plus the file name: c:\Metrowerks\my demo\TheWholeThing Because the path contains a space, using %” or %’ is recommended: Thus %”%f%” gives: “c:\Metrowerks\my demo\TheWholeThing” where %’%f%’ gives: ‘c:\Metrowerks\my demo\TheWholeThing’ Using %(envVariable) an environment variable may also be used. A subsequent file separator after %(envVariable) is ignored, if the environment variable is empty or does not exist. For example, $(TEXTPATH)\myfile.txt is replaced with: c:\Metrowerks\txt\myfile.txt if TEXTPATH is set to TEXTPATH=c:\Metrowerks\txt But is set to myfile.txt if TEXTPATH does not exist or is empty. %% may be used to print a percent sign. %e%% gives: myExt% Libmaker User Guide 47 Options Libmaker Options -Cmd -Cmd: Libmaker Commands Group: • OUTPUT Syntax: "-Cmd" "“" <commands> "“"). Arguments: <commands>: libmaker commands, separated by semicolon. Default: none. Description: You can either run a libmaker command file (preceded by ‘@’), or use the -Cmd command on the command line to run libmaker commands. Example: -Cmd”a.o + b.o = c.lib” See also: none. 48 Libmaker User Guide Options Libmaker Options -Env -Env: Set Environment Variable Group: HOST Syntax: "-Env" <Environment Variable> "=" <Variable Setting>. Arguments: <Environment Variable>: Environment variable to be set <Variable Setting>: Value of environment variable Default: none. Description: This option sets an environment variable. This environment variable may be used in the maker or used to overwrite system environment variables. Example: -EnvOBJPATH=\sources\obj This is the same as OBJPATH=\sources\obj in the default.env. To use an environment variable with file names that contain spaces, use the following syntax: -Env”OBJPATH=\program files” See also: • Section “Environment” Libmaker User Guide 49 Options Libmaker Options -H -H: Short Help Group: VARIOUS Scope: None Syntax: "-H" Arguments: None Default: None Description: The -H option causes the tool to display a short list (i.e. help list) of available options within the output window. No other option or source file should be specified when the -H option is invoked. Example: -H may produce following list: HOST: -Env -View 50 Set environment variable Application Standard Occurence -ViewWindow Window -ViewMin Min -ViewMax Max -ViewHidden Hidden Libmaker User Guide Options Libmaker Options See also: None Libmaker User Guide 51 Options Libmaker Options -Lic -Lic: License Information Group: VARIOUS Scope: None Syntax: "-Lic" Arguments: None Default: None Defines: None Pragmas: None Description: The -Lic option prints the current license information (e.g. if it is a demo version or a full version). This information is also displayed in the about box. Example: -Lic See also: • Option -LicA 52 Libmaker User Guide Options Libmaker Options -LicA -LicA: License Information about every Feature in Directory Group: VARIOUS Scope: None Syntax: "-LicA" Arguments: None Default: None Defines: None Pragmas: None Description: The -LicA option prints the license information (e.g. if the tool or feature is a demo version or a full version) of every tool or .dll in the directory where the executable is located. This will take some time as every file in the directory is analyzed. Libmaker User Guide 53 Options Libmaker Options Example: -LicA See also: • Option -Lic 54 Libmaker User Guide Options Libmaker Options -N PC -N: Display Notify Box Group: MESSAGE Syntax: "-N". Arguments: none. Default: none. Description: Compiler displays an alert box if an error occurs during compilation. This is useful when running a make file (please see Make Utility) since the Compiler waits for the user to acknowledge the message, thus suspending make file processing. (The 'N' stands for “Notify”.) This feature is useful for halting and aborting a build using the Make Utility. Example: -N If an error occurs during compilation, a dialog box similar to the following will appear: Libmaker User Guide 55 Options Libmaker Options See also: none. 56 Libmaker User Guide Options Libmaker Options -NoBeep -NoBeep: No Beep in Case of an Error Group: MESSAGE Syntax: "-NoBeep". Arguments: none. Default: none. Description: Normally there is a ‘beep’ at the end of processing, if an error occurs. This option disables the ‘beep’. Example: -NoBeep See also: none. Libmaker User Guide 57 Options Libmaker Options -NoPath -NoPath: Strip Path Info Group: OUTPUT Syntax: "-NoPath". Arguments: none. Default: none. Description: With this option it is possible to avoid path information in object files. This is useful if you want to move object files to another file location or hide your path structure. Example: -NoPath See also: none. 58 Libmaker User Guide Options Libmaker Options -Prod -Prod: Specify Project File at Startup Group: Startup - This option can not be specified interactively. Syntax: "-Prod=” <file> Arguments: <file>: name of a project or project directory Default: None Description: This option can only be specified at the command line while starting the application. It can not be specified in any other circumstances, including the default.env file, the command line or whatever. When this option is given, the application opens the file as configuration file. When the file name does only contain a directory, the default name project.ini is appended. When the loading fails, a message box appears. Example: compiler.exe -prod=project.ini Use the compiler executable name instead of “compiler”. See also: • Section Configuration File Libmaker User Guide 59 Options Libmaker Options -V -V: Prints the Libmaker Version Group: VARIOUS Syntax: "-V" Arguments: None Default: None Description: Prints the Compiler version of the internal subversion numbers of the parts the Compiler consists of and the current directory. NOTE This option can determine the current directory. Example: -V produces the following list: Libmaker Directory: c:\test Project file: c:\test\project.ini GENPATH= LIBPATH= OBJPATH=c:\test ABSPATH=c:\test TEXTPATH=c:\test Common Module V-5.0.7, Date Feb 60 8 2002 Libmaker User Guide Options Libmaker Options User Interface Module, V-5.0.23, Date Feb Libmaker Module V-5.0.5, Date Feb 13 2002 8 2002 See also: None Libmaker User Guide 61 Options Libmaker Options -View PC -View: Application Standard Occurrence Group: HOST Syntax: "-View" <kind>. Arguments: <kind> is one of: “Window”: Default window size for application “Min”: Application window is minimized “Max”: Application window is maximized “Hidden”: Application window is not visible Default: Application started with arguments: Minimized. Application started without arguments: Window. Description: Normally the application (e.g. linker, compiler, ...) is started in a normal window, if no arguments are given. If the application is started with arguments (e.g. from the maker to compile/link a file) then the application is minimized to allow batch processing. However, with this option the behavior may be specified. Using -ViewWindow, the application is visible in its normal window. Using ViewMin, the application is iconified (in the task bar). Using -ViewMax, the application is maximized. Using -ViewHidden, the application processes arguments (e.g. files to be compiled/ linked) in the background. However, if you use the -N option a dialog box is still possible. 62 Libmaker User Guide Options Libmaker Options Example: c:\Metrowerks\linker.exe -ViewHidden fibo.prm See also: none. Libmaker User Guide 63 Options Libmaker Options -W1 -W1: No Information Messages Group: MESSAGE Syntax: "-W1". Arguments: none. Default: none. Description: Suppresses INFORMATION messages, only WARNING and ERROR messages are generated. Example: -W1 See also: • Option -WmsgNi 64 Libmaker User Guide Options Libmaker Options -W2 -W2: No Information and Warning Messages Group: MESSAGE Syntax: "-W2". Arguments: none. Default: none. Description: Suppresses all INFORMATION and WARNING messages, only ERRORs are generated. Example: -W2 See also: • Option -WmsgNi • Option -WmsgNw Libmaker User Guide 65 Options Libmaker Options -Wmsg8x3 PC -Wmsg8x3: Cut file names in Microsoft format to 8.3 Group: MESSAGE Syntax: "-Wmsg8x3". Arguments: none. Default: none. Description: Some editors (e.g. early versions of WinEdit) expect the file name to be in a strict 8.3 format. A maximum of 8 characters with a 3 character extension. In Win95 or WinNT, longer filenames are possible. This option truncates the file name to the 8.3 format. Example: x:\mysourcefile.c(3): INFORMATION C2901: Unrolling loop With the option -Wmsg8x3 set, the above message will be x:\mysource.c(3): INFORMATION C2901: Unrolling loop See also: • Option -WmsgFi • Option -WmsgFb 66 Libmaker User Guide Options Libmaker Options -WErrFile -WErrFile: Create "err.log" Error File Group: MESSAGE Syntax: "-WErrFile" ("On" | "Off"). Arguments: none. Default: err.log is created/deleted. Description: A return code is used for error feedback to called tools. In a 16 bit windows environments, this was not possible. A file “err.log” with error numbers was used to signal an error. To ignore errors, the file “err.log” was deleted. With UNIX or WIN32, a return code is now available, so this file is no longer needed if UNIX / WIN32 applications are involved. To use a 16 bit maker with this tool, the error file must be created in order to signal an error. Example: -WErrFileOn err.log is created/deleted when the application is finished. -WErrFileOff existing err.log is not modified. See also: • Option -WStdout • Option -WOutFile Libmaker User Guide 67 Options Libmaker Options -WmsgCE -WmsgCE: RGB Color for Error Messages Group: MESSAGE Syntax: "-WmsgCE" <RGB> Arguments: <RGB>: 24bit RGB (red green blue) value Default: -WmsgCE16711680 (rFF g00 b00, red) Description: This option changes the error message color. The specified value must be an RGB (Red-Green-Blue) value, and must also be specified in decimal. Example: -WmsgCE255 changes the error messages to blue See also: None 68 Libmaker User Guide Options Libmaker Options -WmsgCF -WmsgCF: RGB Color for Fatal Messages Group: MESSAGE Syntax: "-WmsgCF" <RGB> Arguments: <RGB>: 24bit RGB (red green blue) value Default: -WmsgCF8388608 (r80 g00 b00, dark red) Description: This option changes the color of a fatal message. The specified value must be an RGB (Red-Green-Blue) value, and must also be specified in decimal. Example: -WmsgCF255 changes the fatal messages to blue See also: None Libmaker User Guide 69 Options Libmaker Options -WmsgCI -WmsgCI: RGB Color for Information Messages Group: MESSAGE Syntax: "-WmsgCI" <RGB> Arguments: <RGB>: 24bit RGB (red green blue) value Default: -WmsgCI32768 (r00 g80 b00, green) Description: This option changes the color of an information message. The specified value must be an RGB (Red-Green-Blue) value, and must also be specified in decimal. Example: -WmsgCI255 changes the information messages to blue See also: None 70 Libmaker User Guide Options Libmaker Options -WmsgCU -WmsgCU: RGB Color for User Messages Group: MESSAGE Syntax: "-WmsgCU" <RGB> Arguments: <RGB>: 24bit RGB (red green blue) value Default: -WmsgCU0 (r00 g00 b00, black) Description: This option changes the color of a user message. The specified value must be an RGB (Red-Green-Blue) value, and must also be specified in decimal. Example: -WmsgCU255 changes the user messages to blue See also: None Libmaker User Guide 71 Options Libmaker Options -WmsgCW -WmsgCW: RGB Color for Warning Messages Group: MESSAGE Syntax: "-WmsgCW" <RGB>. Arguments: <RGB>: 24bit RGB (red green blue) value Default: -WmsgCW255 (r00 g00 bFF, blue) Description: This option changes the color of a warning message. The specified value must be an RGB (Red-Green-Blue) value, and must also be specified in decimal. Example: -WmsgCW0 changes the warning messages to black See also: None 72 Libmaker User Guide Options Libmaker Options -WmsgFb (-WmsgFbi, -WmsgFbm) -WmsgFb: Set message file format for batch mode Group: MESSAGE Syntax: "-WmsgFb" ["v" | "m"]. Arguments: "v": Verbose format. "m": Microsoft format. Default: -WmsgFbm Description: The Compiler can be started with additional arguments (e.g. files to be compiled together with Compiler options). If the Compiler has been started with arguments (e.g. from the Make Tool or with the ‘%f’ argument from the IDF), the Compiler compiles the files in batch mode, no Compiler window is visible and the Compiler terminates after job completion. If the compiler is in batch mode, compiler messages are written to a file instead of the screen (see examples below). By default, the Compiler uses the Microsoft message format to write Compiler messages (errors, warnings, information messages), if the compiler is in batch mode. With this option, the default format may be changed from the Microsoft format (line information only) to a more verbose error format with line, column and source information. NOTE Libmaker User Guide Using the verbose message format may slow down compilation, because the compiler has to write more information into the message file. 73 Options Libmaker Options Example: void foo(void) { int i, j; for(i=0;i<1;i++); } By default, the Compiler will produce the following file, if running in batch mode (e.g. started from the Make tool): X:\C.C(3): INFORMATION C2901: Unrolling loop X:\C.C(2): INFORMATION C5702: j: declared in function foo but not referenced Setting the format to verbose, more information is stored in the file: -WmsgFbv >> in "X:\C.C", line 3, col 2, pos 33 int i, j; for(i=0;i<1;i++); ^ INFORMATION C2901: Unrolling loop >> in "X:\C.C", line 2, col 10, pos 28 void foo(void) { int i, j; ^ INFORMATION C5702: j: declared in function foo but not referenced See also: • Environment variable ERRORFILE • Option -WmsgFi 74 Libmaker User Guide Options Libmaker Options -WmsgFi (-WmsgFiv, -WmsgFim) -WmsgFi: Set message format for interactive mode Group: MESSAGE Syntax: "-WmsgFi" ["v" | "m"]. Arguments: "v": Verbose format. "m": Microsoft format. Default: -WmsgFiv Description: If the Compiler is started without additional arguments (e.g. files compiled along with Compiler options), the Compiler is in interactive mode (window is visible). By default, the Compiler uses the verbose error file format to write Compiler messages (errors, warnings, information messages). With this option, the default format may be changed from the verbose format (with source, line and column information) to the Microsoft format (only line information). NOTE Using the Microsoft format may speed up compilation, because the compiler writes less information to the screen. Example: void foo(void) { int i, j; for(i=0;i<1;i++); } By default, the Compiler may produce the following error output in the Compiler window, if running in interactive mode: Libmaker User Guide 75 Options Libmaker Options Top: X:\C.C Object File: X:\C.O >> in "X:\C.C", line 3, col 2, pos 33 int i, j; for(i=0;i<1;i++); ^ INFORMATION C2901: Unrolling loop Set the format to Microsoft to display less information: -WmsgFim Top: X:\C.C Object File: X:\C.O X:\C.C(3): INFORMATION C2901: Unrolling loop See also: • Environment variable ERRORFILE • Option -WmsgFb 76 Libmaker User Guide Options Libmaker Options -WmsgFob -WmsgFob: Message format for Batch Mode Group: MESSAGE Syntax: "-WmsgFob"<string>. Arguments: <string>: format string (see below). Default: -WmsgFob"%"%f%e%"(%l): %K %d: %m\n" Description: Use this option to modify the default message format in batch mode. Following formats are supported (example source file is x:\Metrowerks\mysourcefile.cpph) Format Description Example -----------------------------------%s Source Extract %p Path x:\Metrowerks\ %f Path and name x:\Metrowerks\mysourcefile %n File name mysourcefile %e Extension .cpph %N File (8 chars) mysource %E Extension (3 chars) .cpp %l Line 3 %c Column 47 %o Pos 1234 %K Uppercase kind ERROR %k Lowercase kind error %d Number C1815 %m Message text %% Percent % \n New line %" A " if the filename, if the path or the Libmaker User Guide 77 Options Libmaker Options %' extension contains a space A ' if the filename, the path or the extension contains a space Example: -WmsgFob”%f%e(%l): %k %d: %m\n” produces a message in following format: X:\C.C(3): information C2901: Unrolling loop See also: • Environment variable ERRORFILE • Option -WmsgFb • Option -WmsgFi • Option -WmsgFonp • Option -WmsgFoi 78 Libmaker User Guide Options Libmaker Options -WmsgFoi -WmsgFoi: Message Format for Interactive Mode Group: MESSAGE Syntax: "-WmsgFoi"<string>. Arguments: <string>: format string (see below). Default: -WmsgFoi"\\n>> in \"%f%e\", line %l, col >>%c, pos %o\n%s\n%K %d: %m\n" Description: Use this option to modify the default message format in interactive mode. Following formats are supported (example source file is x:\Metrowerks\mysourcefile.cpph): Format Description Example -----------------------------------%s Source Extract %p Path x:\sources\ %f Path and name x:\sources\mysourcefile %n File name mysourcefile %e Extension .cpph %N File (8 chars) mysource %E Extension (3 chars) .cpp %l Line 3 %c Column 47 %o Pos 1234 %K Uppercase kind ERROR %k Lowercase kind error %d Number C1815 %m Message text %% Percent % \n New line %" A " if the filename, Libmaker User Guide 79 Options Libmaker Options %' if the path or the extension contains a space A ' if the filename, the path or the extension contains a space Example: -WmsgFoi”%f%e(%l): %k %d: %m\n” produces a message in following format: X:\C.C(3): information C2901: Unrolling loop See also: • Environment variable ERRORFILE • Option -WmsgFb • Option -WmsgFi • Option -WmsgFonp • Option -WmsgFob 80 Libmaker User Guide Options Libmaker Options -WmsgFonf -WmsgFonf: Message Format for no File Information Group: MESSAGE Syntax: "-WmsgFonf"<string>. Arguments: <string>: format string (see below). Default: -WmsgFonf"%K %d: %m\n" Description: Sometimes no file information is available for a message (e.g. if a message is not related to a specific file). Then this message format string is used. Following formats are supported: Format Description Example -----------------------------------%K Uppercase kind ERROR %k Lowercase kind error %d Number C1815 %m Message text %% Percent % \n New line %" A " if the filename, if the path or the extension contains a space %' A ' if the filename, the path or the extension contains a space Libmaker User Guide 81 Options Libmaker Options Example: -WmsgFonf”%k %d: %m\n” produces a message in following format: information L10324: Linking successful See also: • Environment variable ERRORFILE • Option -WmsgFb • Option -WmsgFi • Option -WmsgFonp • Option -WmsgFoi 82 Libmaker User Guide Options Libmaker Options -WmsgFonp -WmsgFonp: Message Format for no Position Information Group: MESSAGE Syntax: "-WmsgFonp"<string>. Arguments: <string>: format string (see below). Default: -WmsgFonp"%"%f%e%": %K %d: %m\n" Description: Sometimes no position information is available for a message (e.g. if a message is not related to a certain position). Then this message format string is used. Following formats are supported Format Description Example -----------------------------------%K Uppercase kind ERROR %k Lowercase kind error %d Number C1815 %m Message text %% Percent % \n New line %" A " if the filename, if the path or the extension contains a space %' A ' if the filename, the path or the extension contains a space Libmaker User Guide 83 Options Libmaker Options Example: -WmsgFonf”%k %d: %m\n” produces a message in following format: information L10324: Linking successful See also: • Environment variable ERRORFILE • Option -WmsgFb • Option -WmsgFi • Option -WmsgFonp • Option -WmsgFoi 84 Libmaker User Guide Options Libmaker Options -WmsgNe -WmsgNe: Number of Error Messages Group: MESSAGE Syntax: "-WmsgNe" <number>. Arguments: <number>: Maximum number of error messages. Default: 50 Description: Use this option to set the number of error messages that can occur before the Compiler stops. NOTE Subsequent error messages caused from a previous message may not be directly related. Example: -WmsgNe2 Compiler stops after two error messages. See also: • Option -WmsgNi • Option -WmsgNw Libmaker User Guide 85 Options Libmaker Options -WmsgNi -WmsgNi: Number of Information Messages Group: MESSAGE Syntax: "-WmsgNi" <number>. Arguments: <number>: Maximum number of information messages. Default: 50 Description: Use this option to set the number of information messages to be logged. Example: -WmsgNi10 Only ten information messages are logged. See also: • Option -WmsgNe • Option -WmsgNw 86 Libmaker User Guide Options Libmaker Options -WmsgNu -WmsgNu: Disable User Messages Group: MESSAGE Syntax: "-WmsgNu" ["=" {"a" | "b" | "c" | "d"}]. Arguments: “a”: Disable messages about include files “b”: Disable messages about reading files “c”: Disable messages about generated files “d”: Disable messages about processing statistics “e”: Disable informal messages Default: none. Description: The application produces some messages that are not in the normal message categories (WARNING, INFORMATION, ERROR, FATAL). Use this option to disable such messages. This option can be used to reduce the number of messages and simplify error parsing of other tools. “a”: This argument disables messages relating to include files. “b”: This argument disables messages relating to files read, e.g. input files. “c”: This argument disables messages relating to generated files. “d”: This argument disables messages relating to statistics, e.g. code size and RAM/ ROM usage. “e”: This argument disables messages relating to informal messages (e.g. memory model, floating point format, etc.). NOTE Libmaker User Guide Depending on the application, not all arguments may be applicable. In this case they are ignored. 87 Options Libmaker Options Example: -WmsgNu=c See also: none. 88 Libmaker User Guide Options Libmaker Options -WmsgNw -WmsgNw: Number of Warning Messages Group: MESSAGE Syntax: "-WmsgNw" <number>. Arguments: <number>: Maximum number of warning messages. Default: 50 Description: Use this option to set the number of warning messages. Example: -WmsgNw15 Only 15 warning messages are logged. See also: • Option -WmsgNe • Option -WmsgNi Libmaker User Guide 89 Options Libmaker Options -WmsgSd -WmsgSd: Disabling a Message Group: MESSAGE Syntax: "-WmsgSd" <number>. Arguments: <number>: Message number to be disabled, e.g. 1801 Default: none. Description: Use this option to disable a message, so it does not appear in the error output. Example: -WmsgSd1801 disables the message for “implicit parameter declaration” See also: • Option -WmsgSi • Option -WmsgSw • Option -WmsgSe 90 Libmaker User Guide Options Libmaker Options -WmsgSe -WmsgSe: Setting Message Type to Error Group: MESSAGE Syntax: "-WmsgSe" <number>. Arguments: <number>: Message to be set as an error, e.g. 1853 Default: none. Description: Allows a message to be redefined as an error message. Example: COMPOTIONS=-WmsgSe1853 See also: • Option -WmsgSd • Option -WmsgSi • Option -WmsgSw Libmaker User Guide 91 Options Libmaker Options -WmsgSi -WmsgSi: Set Message Type to Information Group: MESSAGE Syntax: "-WmsgSi" <number>. Arguments: <number>: Message to be redefined, e.g. 1853 Default: none. Description: Use this option to redefine a message as an information message. Example: -WmsgSi1853 See also: • Option -WmsgSd • Option -WmsgSw • Option -WmsgSe 92 Libmaker User Guide Options Libmaker Options -WmsgSw -WmsgSw: Setting Message Type to Warning Group: MESSAGE Syntax: "-WmsgSw" <number>. Arguments: <number>: Message to be redefined, e.g. 2901 Default: none. Description: Use this option to redefine a message to a warning message. Example: -WmsgSw2901 See also: • Option -WmsgSd • Option -WmsgSi • Option -WmsgSe Libmaker User Guide 93 Options Libmaker Options -WOutFile -WOutFile: Create Error List File Group: MESSAGE Syntax: "-WOutFile" ("On" | "Off"). Arguments: none. Default: Error list file is created. Description: This option controls whether or not an error log file is created. The error file contains a list of all messages and errors created during processing. Since text error feedback can be handled with pipes to the calling application, it is possible to obtain this feedback without an explicit file. The name of the file is controlled by the environment variable ERRORFILE. Example: -WOutFileOn The error file is created, as specified with the ERRORFILE environment variable. -WOutFileOff No error file is created. See also: • Option -WErrFile • Option -WStdout 94 Libmaker User Guide Options Libmaker Options -WStdout -WStdout: Write to standard output Group: MESSAGE Syntax: "-WStdout" ("On" | "Off"). Arguments: none. Default: output is written to stdout Description: With Windows applications, the standard streams are available. But text written into them will not appear anywhere unless explicitly requested by the calling application. With this option text can be written to stdout. Example: -WStdoutOn All messages are written to stdout. -WErrFileOff Nothing is written to stdout. See also: • Option -WErrFile • Option -WOutFile Libmaker User Guide 95 Options Libmaker Options 96 Libmaker User Guide 3 Messages This chapter describes messages produced by the Application. Message Types There are five types of messages generated: INFORMATION A message is displayed and compiling continues. Information messages indicate actions taken by the application. WARNING A message is displayed and processing continues. Warning messages indicate possible programming errors. ERROR A message is displayed and processing stops. Error messages indicate illegal use of the language. FATAL A message is displayed and processing is aborted. A fatal message indicates a severe error that will stop processing. DISABLE The message has been disabled. No message will be issued and processing will continue. The application ignores disabled messages. Libmaker User Guide 97 Messages Message Details If the application displays a message, the message contains a message code and four to five digit number. This number can be used to search for the message in the help file. Following message codes are supported: • “A” for Assemblers • “B” for Burner • “C” for Compilers • “D” for Decoder • “L” for Linker • “LM” for Libmaker • “M” for Maker All messages generated by the application are documented in increasing order. Each message has a description and, if available, a brief example with possible solution or tips to fix the problem. For each message, the type of message is also noted, e.g. [ERROR] indicates that the message is an error message. [DISABLE, INFORMATION, WARNING, ERROR] indicates that the message is a warning message by default, but the user can change the message to DISABLE, INFORMATION or ERROR. Message List The following pages describe all messages documented at the time of this release. LM1:Unknown message occurred [FATAL] Description The application tried to emit a message that was not defined. This is an internal error that should not occur. Please report any occurrences to your distributor. Tips none 98 Libmaker User Guide Messages LM2:Message overflow, skipping <kind> messages [DISABLE, INFORMATION, WARNING, ERROR] Description The application displayed the number of messages of the specific type, as specified by the options -WmsgNi, -WmsgNw and -WmsgNe. Additional messages of this type that exceed the specified limit will not be displayed. Tips Use the options -WmsgNi, -WmsgNw and -WmsgNe to specify the number of messages that can be displayed. LM50:Input file ‘<file>’ not found [FATAL] Description The Application was not able to find a file needed for processing. Tips Check if the file really exits. Check if you are using a file name containing spaces (in this case you have to put quotes around it). LM51:Cannot open statistic log file <file> [DISABLE, INFORMATION, WARNING, ERROR] Description It was not possible to open a statistic output file, therefore no statistics are generated. NOTE Not all tools support statistic log files. Even if a tool does not support it, the message still exists, but is never issued in this case. LM52:Error in command line <cmd> [FATAL] Libmaker User Guide 99 Messages Description In case there is an error while processing the command line, this message is issued. LM64:Line Continuation occurred in <FileName> [DISABLE, INFORMATION, WARNING, ERROR] Description In any environment file, the character '\' at the end of a line is interpreted as a line continuation character. Because the path separation character for MS-DOS is also '\', paths are often incorrectly written if they end with '\'. Instead use a '.' after the last '\' to distinguish a path from a line continuation character. Example Current Default.env: ... LIBPATH=c:\metrowerks\lib\ OBJPATH=c:\metrowerks\work ... Is interpreted as ... LIBPATH=c:\metrowerks\libOBJPATH=c:\metrowerks\work ... Tips To fix it, append a '.' after the '\' ... LIBPATH=c:\metrowerks\lib\. OBJPATH=c:\metrowerks\work ... Note: Because this information occurs during the initialization phase of the application, the message prefix might not occur in the error message. So it might occur as "64: Line Continuation occurred in <FileName>". 100 Libmaker User Guide Messages LM65:Environment macro expansion message '<description>' for <variablename> [DISABLE, INFORMATION, WARNING, ERROR] Description During an environment variable macro substitution a problem occurred. Possible causes could be that the named macro did not exist or some length limitation was reached. Also recursive macros may cause this message. Example Current variables: ... LIBPATH=${LIBPATH} ... Tips Check the definition of the environment variable. LM66:Search path <Name> does not exist [DISABLE, INFORMATION, WARNING, ERROR] Description The tool searched for a file that was not found. During the failed search for the file, a non existing path was encountered. Tips Check the spelling of your paths. Update the paths when moving a project. Use relative paths. Libmaker User Guide 101 Messages 102 Libmaker User Guide 4 Environment This appendix contains a short summary of the various environment variables used by the programs. Directories Source Files, Linker Parameter File are searched first in the current directory, then in the directories defined by the environment variable GENPATH. Header Files If a header file is included in double quotes, the current directory is searched first, then the directories given in GENPATH and finally those given in LIBPATH. If it is included using angle brackets, the directories in GENPATH are not searched, only the current directory and those specified in LIBPATH. Symbol Files The compiler looks for symbol files in the current directory, then in the directories given by the environment variable SYMPATH and finally in directories given in GENPATH. New symbol files are written in the directory containing the source, unless the environment variable SYMPATH is set. If set, the compiler puts the symbol file in the first directory in the path list. Libmaker User Guide 103 Environment Other Environment Variables Object Files The linker and debugger look for object files in the current directory, then in directories specified in the environment variable OBJPATH and finally in GENPATH. The compiler normally puts object files in the first directory specified in the environment variable OBJPATH. If that variable is not set, the object file is written into the directory containing the source file. Absolute Files The debugger looks for absolute files in the current directory, then in directories specified in ABSPATH and finally in GENPATH. The linker creates absolute files in the first directory specified in ABSPATH. If that variable is not set, the absolute file is generated in the directory containing the parameter file. Map Files If linking succeeds, a protocol of the link process is written to a list file called map file. The name of the map file is the same as that of the ABS file, but with extension "MAP". The map file is written to the directory specified by the environment variable TEXTPATH. Other Environment Variables This section describes all other environment variables that may be set in the system. Compiler COMPOPTIONS If this variable is set, the compiler appends its contents to its command line each time a file is compiled. It can be used to globally specify certain options that should always be set, so you don’t have to specify them at each compilation. 104 Libmaker User Guide Environment Other Environment Variables The Make Utility The make utility can access any environment variable with the following syntax: $(Name), e.g. $(COMP). For make files given in your installation, the following environment variables are used. COMP contains name of Compiler LINK contains name of Linker FLAGS contains command line options for the compiler specified by COMP. Text Display Text display is governed by several environment variables: TEXTFAMILY Defines font to use. Default font is “Terminal”. TEXTSIZE Defines size of font. Default size is 14 point. TEXTSTYLE NORMAL or BOLD. Default is NORMAL. TEXTKIND Specifies character set, either OEM or ANSI. Default is OEM. Environment Variable ERRORFILE The environment variable ERRORFILE specifies the name of the error file (used by the compiler or assembler). Libmaker User Guide 105 Environment Other Environment Variables Possible format specifiers are : • '%n': Substitute with the file name, without path. • '%p': Substitute with the path of source file. • '%f': Substitute with full file name, i. e. with the path and name (the same as '%p%n'). In case of an illegal error file name, a notification box appears. Examples ERRORFILE=MyErrors.err lists all errors in the file MyErrors.err in the current directory. ERRORFILE=\tmp\errors lists all errors in the file errors in the directory \tmp. ERRORFILE=%f.err lists all errors in a file with the same name as the source file, but with extension .err, in the same directory as the source file. For example, if we compile a file \sources\test.c, an error list file \sources\test.err will be generated. ERRORFILE=\dir1\%n.err For a source file test.c, an error list file \dir1\test.err will be generated. ERRORFILE=%p\errors.txt For a source file \dir1\dir2\test.c, an error file \dir1\dir2\errors.txt will be generated. WARNING! An existing file with the same name will be overwritten. If the environment variable ERRORFILE is not set, errors are written to the file EDOUT in the current directory. 106 Libmaker User Guide 5 EBNF Notation This appendix gives a brief overview of the EBNF notation, which is frequently used in this manual to describe file formats and syntax rules. Introduction to EBNF Extended Backus–Naur Form (EBNF) is frequently used in this reference manual to describe file formats and syntax rules. Therefore a short introduction to EBNF is given here. EBNF Example: ProcDecl ArgList Expression Term AddOp Factor = = = = = = PROCEDURE "(" ArgList ")". Expression {"," Expression}. Term ("*"|"/") Term. Factor AddOp Factor. "+"|"-". (["-"] Number)|"(" Expression ")". The EBNF language is a formalism that can be used to express the syntax of contextfree languages. An EBNF grammar is a set of rules called productions of the form: LeftHandSide = RightHandSide. The left hand side is a so-called nonterminal symbol, the right hand side describes how it is composed. EBNF consists of the following symbols: • Terminal symbols (terminals for short) are the basic symbols which form the language described. In above example, the word PROCEDURE is a terminal. Punctuation symbols of the language described (not of EBNF itself) are quoted (they are terminals, too), while other terminal symbols are printed in boldface. • Nonterminal symbols (nonterminals) are syntactic variables and have to be defined in a production, i.e. they have to appear on the left hand side of a production somewhere. In above example, there are many nonterminals, e.g. ArgList or AddOp. Libmaker User Guide 107 EBNF Notation • The vertical bar "|" denotes an alternative, i.e. either the left or the right side of the bar can appear in the language described, but one of them has to. E.g. the 3rd production above means “an expression is a term followed by either a "*" or a "/" followed by another term”. Parts of an EBNF production enclosed by "[" and "]" are optional. They may appear exactly once in the language, or they may be skipped. The minus sign in the last production above is optional, both –7 and 7 are allowed. • The repetition is another useful construct. Any part of a production enclosed by "{" and "}" may appear any number of times in the language described (including zero, i.e. it may also be skipped). ArgList above is an example: an argument list is a single expression or a list of any number of expressions separated by commas. (Note that the syntax in the example does not allow empty argument lists...) • For better readability, normal parentheses may be used for grouping EBNF expressions, as is done in the last production of the example. Note the difference between the first and the second left bracket: the first one is part of EBNF itself, the second one is a terminal symbol (it is quoted) and therefore may appear in the language described. • A production is always terminated by a period. EBNF-Syntax We can now give the definition of EBNF in EBNF itself: Production Expression Term Factor = = = = Terminal NonTerminal = = NonTerminal "=" Expression ".". Term {"|" Term}. Factor {Factor}. NonTerminal | Terminal | "(" Expression ")" | "[" Expression "]" | "{" Expression "}". Identifier | “"“ <any char> “"“. Identifier. The identifier for a nonterminal can be any name you like, terminal symbols are either identifiers appearing in the language described or any character sequence that is quoted. Extensions In addition to this standard definition of EBNF, we use the following notational conventions: 108 Libmaker User Guide EBNF Notation • The counting repetition: Anything enclosed by "{" and "}" and followed by a superscripted expression x must appear exactly x times. x may also be a nonterminal. In the following example, exactly four stars are allowed: Stars = {"*"}4. • The size in bytes. Any identifier immediately followed by a number n in square brackets ("[" and "]") may be assumed to be a binary number with the most significant byte stored first, having exactly n bytes. Example: Struct=RefNo FilePos[4]. • In some examples, we enclose text by "<" and ">". This text is a meta–literal, i.e. whatever the text says may be inserted in place of the text. (cf. <any char> in the above example, where any character can be inserted). Libmaker User Guide 109 EBNF Notation 110 Libmaker User Guide Index Symbols D %(ENV) 46 %” 46 %’ 46 %E 46 %e 46 %f 46 %N 46 %n 46 %p 46 .hidefaults 33, 34, 38, 39, 44 .ini 17 .LST 10 /wait 12 DEFAULT.ENV 33, 34, 38, 39, 44 DEFAULTDIR 35, 38 DOS prompt 11 A About Box 32 ABSPATH 25 B batch file 12 C ClientCommand 21 -Cmd 48 CodeWright 20 color 68, 69, 70, 71, 72 Compiler Configuration 17 Error Messages 31 Error messages 45, 97 Graphic Interface 10 Menu 26 Menu Bar 16 Messages 29 Option 28 Option Settings Dialog 28 Status Bar 16 Tool Bar 15 User Interface 10 CTRL-S 26 Current Directory 34, 38 Libmaker User Guide E EBNF 107 -Env 34, 49 ENVIRONMENT 33, 39 Environment DEFAULTDIR 35 ENVIRONMENT 34 ENVIRONMENT 33 ERRORFILE 40 File 33 TMP 44 Variable 32 Environment Variable 36 ABSPATH 104 DEFAULTDIR 38 ENVIRONMENT 39 ERRORFILE 105 GENPATH 42 GENPATH 103 HIENVIRONMENT 39 LIBPATH 103 OBJPATH 104 SYMPATH 103 TEXTPATH 43 TEXTPATH 104 33 Environment Variables 25 Error Messages 31 Error Format Microsoft 75 Verbose 75 Error messages 45, 97 ERRORFILE 40 Errorfile 105 Explorer 11, 34 Extended Backus-Naur Form, see EBNF 111 F O F2 15 File Environment 33 Map 104 File Manager 34 Font 105 Object Library 9 OBJPATH 25 P G Path List 35 Premia 20 -Prod 8, 59 GENPATH 25, 42 GUI Graphical User Interface 10 R H -H 50 HIENVIRONMENT 39 I Icon 11 IDF 33, 34 L Libmaker 7 LIBPATH 25 Libraries 7 Library Object 9 -Lic 52 -LicA 53 Line Continuation 36 M Map File 104 MCUTOOLS.INI 18 Messages Settings 29 Microsoft 75 Microsoft Developer Studio 21 msdev 21 RGB 68, 69, 70, 71, 72 S Service Name 21 -ShowAboutDialog 8 -ShowBurnerDialog 8 ShowConfigurationDialog 8 -ShowMessageDialog 8 -ShowOptionDialog 8 -ShowSmartSliderDialog 8 Special Modifiers 46 start 12 startup option 8 stdout 95 synchronization 11 T termination 11 TEXTPATH 25, 43 Tip of the Day 12 TMP 44 Topic Name 21 U UltraEdit 21 UNIX 34 N V -N 55 -NoBeep 57 -NoPath 58 -V 60 Variable Environment 32 -View 62 112 Libmaker User Guide W -W1 64 -W2 65 -WErrFile 67 Windows 34 WinEdit 41 Winedit 20 -Wmsg8x3 66 -WmsgCE 68 -WmsgCF 69 -WmsgCI 70 -WmsgCU 71 -WmsgCW 72 -WmsgFb 66, 73, 76, 78, 80, 82, 84 -WmsgFbi 73 -WmsgFbm 73 -WmsgFi 66, 74, 75, 78, 80, 82, 84 -WmsgFim 75 -WmsgFiv 75 -WmsgFob 77, 80 -WmsgFoi 78, 79, 82, 84 -WmsgFonf 81 -WmsgFonp 78, 80, 82, 83, 84 -WmsgNe 85 -WmsgNi 86 -WmsgNu 87 -WmsgNw 89 -WmsgSd 90 -WmsgSe 91 -WmsgSi 92 -WmsgSw 93 -WOutFile 94 -WStdout 95 Libmaker User Guide 113 114 Libmaker User Guide