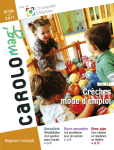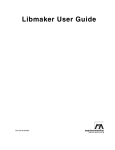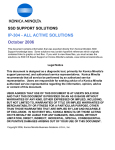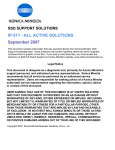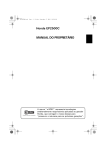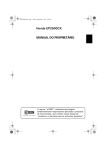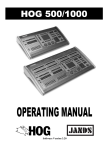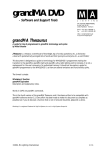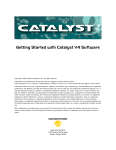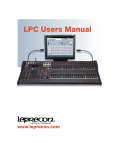Download User Manual
Transcript
Evo User Manual V1.26 EVO User Manual EVOS V2.10 www.enttec.com 1 Evo User Manual V1.26 This page Blank www.enttec.com 2 Evo User Manual V1.26 Table of Contents Contents.......................................................................................................................................5 Contacting ENTTEC.....................................................................................................................5 Warranty.......................................................................................................................................6 Introduction...................................................................................................................................7 Using this Manual.........................................................................................................................8 Terminology..............................................................................................................................8 The EVO Interface........................................................................................................................9 Hardware..................................................................................................................................9 KEY Layout...............................................................................................................................9 Software.................................................................................................................................11 Keyboard.....................................................................................................................................11 Quick Start..................................................................................................................................12 Main Window..............................................................................................................................13 BPM............................................................................................................................................13 Setting the BPM......................................................................................................................13 The Patch....................................................................................................................................14 Adding fixtures to the patch....................................................................................................14 Removing fixture from the patch.............................................................................................14 Clearing the entire patch.........................................................................................................14 The Programmer.........................................................................................................................15 Selecting fixtures....................................................................................................................15 Setting parameters.................................................................................................................15 Clearing the programmer........................................................................................................16 ICBF inspector...............................................................................................................16 Programmer contents.....................................................................................................16 Programmer Contents............................................................................................................16 FX Engine...............................................................................................................................17 Effect types....................................................................................................................17 Effect Speed...................................................................................................................17 Effect Offset...................................................................................................................17 Effect size.......................................................................................................................17 Effect step......................................................................................................................17 Effect Rate.....................................................................................................................17 Fan.........................................................................................................................................17 Timing.....................................................................................................................................18 Saving the programmer..........................................................................................................18 Saving the programmer as a cue ..................................................................................18 Saving the programmer as a cue update.......................................................................18 Saving the programmer as a palette..............................................................................19 Saving the programmer as a direct DMX fader..............................................................19 Try key....................................................................................................................................19 Blind key.................................................................................................................................19 Password protection...............................................................................................................19 Palettes.......................................................................................................................................20 Creating a palette...................................................................................................................20 Using a palette........................................................................................................................20 Editing a palette......................................................................................................................20 Merging a palette....................................................................................................................20 Clearing a palette....................................................................................................................20 Groups........................................................................................................................................21 Creating a group.....................................................................................................................21 Using a group.........................................................................................................................21 www.enttec.com 3 Evo User Manual V1.26 Cues...........................................................................................................................................22 Editing Cues..........................................................................................................................22 Cue status..............................................................................................................................22 Cue Names.............................................................................................................................22 Cue Triggers...........................................................................................................................22 Cue Times..............................................................................................................................23 Multiple adjustments...............................................................................................................23 Learn Time..............................................................................................................................23 Cue Fade Curves....................................................................................................................23 Cue Commands......................................................................................................................24 Goto...............................................................................................................................24 Delete a cue............................................................................................................................24 Copying or Editing a Cue........................................................................................................24 Running Cues.........................................................................................................................24 Sequences..................................................................................................................................25 Sequence Names...................................................................................................................25 Sequence options...................................................................................................................25 Pages..........................................................................................................................................26 Macros........................................................................................................................................27 Adding a Macro into a Cue.....................................................................................................27 Trying a Macro........................................................................................................................27 Setup..........................................................................................................................................28 Network configuration.............................................................................................................28 Utilities....................................................................................................................................28 Editing the fixture library.........................................................................................................28 Rebooting the EVO.....................................................................................................................29 Clearing the EVO........................................................................................................................29 Taking care of your EVO.............................................................................................................29 FAQ............................................................................................................................................30 How do I take control of a certain fixture parameter during a show...............................30 When I hit the touch another button gets pressed..........................................................30 When I start the EVO the screen is very dark................................................................30 Appendix 1..................................................................................................................................31 Appendix 2..................................................................................................................................32 www.enttec.com 4 Evo User Manual V1.26 Contents When you open the packaging, you should find these items in the box: • • • EVO Lighting desk User Manual CAT5 Crossover Patch lead Please download the latest software from our website, this ensures you have the latest features available. Contacting ENTTEC To contact us, please send an email to: [email protected] Tel: +61 3 9819 2433 GMT+10 Tel: +61 3 9819 2733 To write us: ENTTEC Pty / Ltd PO BOX 282 KEW, VIC, 3101 AUSTRALIA www.enttec.com 5 Evo User Manual V1.26 Warranty ENTTEC warrants that the product that is manufactures and sells will be free from defects in materials and workmanship for a period of 1 year from the date of shipment from an authorised ENTTEC wholesaler. If the device proves defective within the respective period, ENTTEC will repair or replace at it's sole discretion, the defective hardware. If the failure is due to an operator error, the users accepts to pay for any charge relating to the diagnosis of the hardware, faulty parts or shipping from our factory. ENTTEC makes no warranty of any kind, express or implied, including without limitation the implied warranties of merchantability and fitness for a particular purpose. In no event shall ENTTEC be liable for indirect, special or consequential damages. Opening the unit voids the warranty as described above. www.enttec.com 6 Evo User Manual V1.26 Introduction The EVO is a highly integrated and powerful lighting controller, it is based around Ethernet and the latest technologies. The EVO is designed to provide effortless control of any moving light or dimmer channel, the highly sophisticated software EVOS, (EVOperation System) was designed for flexibility and user customisation. Even if the EVO operation is centered around the touch screen there is a hard key shortcut for nearly every action. This lets you run the EVO how you wish. The basis of operation of the EVO is: 1. Create cues in the programmer: 2. Save cues onto submasters. 3. Use submasters to run cues & chasers www.enttec.com 7 Evo User Manual V1.26 Using this Manual Terminology The EVO uses the following terminology: • ICBF: Intensity, Colour Beam Focus. Any parameter of a moving light or dimmer can be associated with on of these categories. When programming the EVO every operation will relate back to ICBF parameters. They are used to group certain parameters together. • Palette: a palette a predefined setting, effect or macro that you can use in cues. When you change a palette it is automatically updated in every cue where it is used. Some other desks call this a preset. • CUE: a cue represents the current status of your scene, also sometimes called a look a cue can be composed of static parameters, effects or macros. • Sequence: a sequence is a group of cues that will be executed in a predefined order. • Submaster: The master is the logical device that executes a sequence, a submaster can be real or virtual. If the submaster is real it is mapped to one of the 6 motorised faders, if it is virtual, it is run from the LCD. Submasters can be mapped to real faders at any time. • Master: the master sets the level for all the lights on your scene, it has the DBO (Dead black out) button on top • Fixture: Any lighting device in this manual is called a fixture, this can be a simple dimmer channel or a 30 channel automated fixture. • Tool bar: The tool bar is the menu located at the top of the LCD. This menu is always present and will change depending in which screen you are. www.enttec.com 8 Evo User Manual V1.26 The EVO Interface Hardware Before, starting to program, you must get familiar with the EVO hardware. The EVO is built around: Touch screen LCD display 7 Motorised faders 3 Rotary encoders with push switches 36 soft feeling keys The touch screen placed in the centre of the console, will be your main tool while programming and operating. It will give you feedback on the current status of your actions. The 7 motorised faders, are used to control the intensity, speed of cross fade of cues and sequences. The EVO has 60 submasters, at any time you can map the virtual submasters, or direct dimmer channels onto the real (hardware submasters). Thanks to the motorised faders, they will automatically move to the intensity level of the cues that has been mapped to them. The internal hardware has been fully developed by our engineers. The EVO is not built around a PC and does not have any moving parts inside such as hard drive of fans. The EVO can store you show internally on it's flash chip, or you can back the show up using a floppy or with a computer plugged into the Ethernet port and running the EVOShowSave software. KEY Layout The EVO has 35 keys on the right side. These keys offer speedy access to many functions that are often used. SHIFT: This is a general purpose key that can be used when certain keys have 2 functions associated with them. Hold the [SHIFT] key down when pressing the function key. INTENS, COLOUR, BEAM, FOCUS: These keys are used in the programmer to select which attribute family you want to edit. The next row of keys will give you access to the main menus in the EVO. PALETTE: Will open the palette screen where you can Load, Save and edit your palettes PROG: Will open the programmer where you edit all cues. SEQ: Will open the Sequence window where you can edit the submaster settings and cue triggers. Macro: Will open the Macro window where you can create macros, macros are very powerful functions that can be used in your cues to control virtually any aspect of the submasters. Page: Will give you access to submaster page changing. You can easily map any of the 60 submasters to the 6 “real” faders of the EVO. Setup: Will open the setup screen where you can patch your fixtures and modify most aspects of the EVO. Help: Pressing the HELP key will give you access to online help. This help will appear on the bottom of the screen. www.enttec.com 9 Evo User Manual V1.26 Save: Save is a general purpose key used to save the current modifications or save the programmer contents. Clear: Clear is a general purpose key used to clear or delete items Copy: Copy is a general purpose key used to copy cues, settings , sequences ... Options: This key is used to edit the options of a particular screen Key: Pressing this key will open the on screen keyboard, this will let you rename any item in the EVO. FX: Pressing the FX key in the programmer will access the FX engine. Faders: Used with EVO Wing OUT: Not used at this time Try: The try cue is used to fade the programmer using the current wait in, fade in, delay, fade out times specified in the programmer. Blind: While activated the blind key will remove the programmer off the stage. Next: Is a general purpose key used to select the next element in nearly every spread sheet of list. [SHIFT]+[NEXT] will select the previous element. www.enttec.com 10 Evo User Manual V1.26 Software EVOS (EVOperating System) is designed for maximum ease of use. Many settings and programming parameters are displayed using a spread sheet,. Making things very easy and clear for the user. The rotary encoders are used with the EasyCom technology, they will let you change the parameters of your fixtures and scroll through lists. The EVO is based on an industrial pre-emptive real time operating system, this means that all output calculations have the highest priority over any other task. Your show can not slow down ! Keyboard The EVO has an on screen keyboard that will let you enter names for any item. The keyboard is to big to fit on one screen so it is split up into three sections. To open the keyboard press the [KEY] key, to name a particular item please refer to the appropriate section of this manual. You can use the left encoder wheel to move the cursor. The keyboard is layout out like a standard QWERTY + numeric keypad, to scroll section use the scroll buttons in the toolbar. To save you modification press the Save key in the toolbar or press [SAVE], to cancel press cancel on the toolbar or press the [KEY] key. www.enttec.com 11 Evo User Manual V1.26 Quick Start 1-Connect EVO to DMXEthergate using crossover CAT-5 lead. 2-Connect power to EVO and DMXEtherGate. 3-Configure DMXEthergate for universe 1 by changing dip switches. 4-Turn ON EVO 5-Creating a patch • Press [SETUP], then patch. Using the left encoder select the manufacturer of your fixture, using the middle encoder select the model. • Press the middle encoder wheel. • Adjust the number of fixtures you want to patch and their DMX start address. • Press [SAVE]. • Press CLOSE 6-Creating a cue using the programmer • Press [PROG] • Press SELECT • Press 1 then OK • Press [INTENS] • Select the first cell (this will probably be labeled intensity) • Rotate the left encoder to increase the light output (your fixture might not support dimming so the light might turn to full on) • Press [FOCUS] • Press the first cell (this will probably be labeled pan tilt) • Use the left and middle encoder to adjust the beam position 7-Saving your cue • Press [SAVE] • Select the destination submaster by pressing the [CHOOSE] key above the fader. • Press [SAVE] 8-Trying your cue • Press [BLIND] to hide the programmer • Press the [GO] on the submaster where the cue was saved www.enttec.com 12 Evo User Manual V1.26 Main Window When you start the EVO the main window will appear on the LCD. The menu at the top will give access to release buttons for each of the 6 faders currently active. The status line below will display the status of each submaster on each page, there are 50 pages and 300 submasters: P1 to P50. There are 6 submasters per page each represented by 1 letter. The letters have the following signification: Letter Description _ Submaster Empty W Submaster waiting -> Submaster running P Submaster paused H Submaster is stopped but still active on the stage (HOLD) D Submaster is a DMX direct fader This screen will give you a quick indication of the current status of all your submaster, it also give you quick access to the submaster release function. The bottom part of screen displays the name of the Sequence mapped on the current page and the name of the current cues. You can jump from one page to another using the [NEXT] and [SHIFT]+[NEXT] keys. BPM The has an internal BPM beat, this beat can be set using the right encoder in the main window. The BPM can be used to sequence cues or any other event that has a SND (Sound) trigger. Setting the BPM • Manually: To set the BPM simply rotate the wheel, this will update the NEW BPM. • Capture: The EVO can calculate the BPM by taping the screen while in the main menu. The detection will need 5 taps on the screen to detect the BPM. Simply tap anywhere on the screen below the release buttons (situated at the very top). Once the 5 taps recorded the new BPM will be updated. To update the system BPM with the new BPM press the right encoder wheel once. www.enttec.com 13 Evo User Manual V1.26 The Patch To create the patch on the EVO, you must first open the patch window, hit [SETUP] then “Patch” The left spread sheet represents the current fixture library, the right spread sheet your patch. Adding fixtures to the patch To add a fixture simply highlight the name of the manufacturer that fixture using the left encoder wheel, then the fixture type using the middle encoder and press that same wheel to select the fixture. The 3 encoder wheels will be used to parameter the patch process, the first wheel will modify the number of fixtures to patch, the second the start address and the third the DMX universe assigned to the fixtures. Once happy with your command hit the [SAVE] key to save your setting. You can also hit the [CLEAR] key to remove the current patch command from the command line. Removing fixture from the patch To remove a fixture (unpatch) simply highlight it's name using the left encoder wheel and press the [CLEAR] key to remove that fixture. Clearing the entire patch To clear the entire patch press [SHIFT]+[CLEAR] www.enttec.com 14 Evo User Manual V1.26 The Programmer All cue editing is done by the programmer, open the programmer by hitting the [PROG] key. Selecting fixtures Hit the Select button on the touch screen, the keypad will open. You can select the fixtures by hitting their number or doing multiple selects: e.g. 1+2+5 thru 10 You can also access selection shortcuts in the toolbar. ALL, ODD, EVEN, NONE To learn how to organise your fixtures in groups and how to select them please go to the section on groups. Once finished, hit OK and your selection will appear. When setting parameters, you can jump to the next fixture in the patch by pressing [NEXT]. Pressing [SHIFT]+[NEXT] will select the previous fixture. Setting parameters Once the selection is active hit the [ITENS], [COLOUR], [BEAM] or [FOCUS] key, this will open the ICBF inspection window where you can select the fixture channel. Hit the cell corresponding to the parameter you wish to adjust, and the change the value using the encoder wheels. The label above the encoder wheel will change to whatever parameter you are adjusting: eg: color % color 2 In this case the first wheel will adjust the first color setting, the second wheel will adjust the spin speed of the first color wheel and the second wheel will adjust the second color wheel. Some parameters need to have 2 settings that is why in this case the middle wheel has a %. eg: Strobe % In this case rotating the first wheel adjust the strobe functions (open, close, pulse, strobe) . When you select “strobe” with the first wheel the second wheel will have “%” as it's label that means you will be adjusting the strobe speed with the second wheel. By pressing the encoder wheel while spinning it, will increase by 10 fold. If you cannot see your lights moving or acting as they should make sure the BLIND is turned off and that the Grand Master is at 100%. www.enttec.com 15 Evo User Manual V1.26 Clearing the programmer The EVO offers 2 options: clearing the whole programmer or removing just one setting type. Clearing the whole programmer To clear the whole programmer: press the [CLEAR] key :>Clear prog [Prog] or setting [Clear] ? Press [PROG] again to clear the whole programmer, the lights will then return to their default position. Clearing a setting There are 2 methods for clearing a setting. ICBF inspector To clear a setting from the programmer: select the setting type using the ICBF keys, then highlight that setting by pressing the corresponding cell. press clear twice to remove that setting. The setting will be removed for every currently selected fixture. Programmer contents You can also remove a specific setting by highlighting that setting in the programmer contents and pressing the [CLEAR] key twice. You will notice that pressing the [CLEAR] key twice performs a slightly different action depending which window you have open. Programmer Contents The programmer contents screen displays the exact contents of the programmer. To access it simply press the [PROG] key inside the programmer. Each line is formatted as follows: Fixture Type Name Value Value Fixture is the number of the fixture in the patch. Type is either: INTENS, COLOR, BEAM FOCUS for an ICBF setting, MACRO for a macro, PALETTE or EFFECT. If you programmed into the programmer: Macro1 Palette 1 (named pal:1) Intensity of 50% on fixture 1 Pan at 100 % on fixture 1 Tilt at 33% on fixture 1 Sine wave effect on the intensity of fixture 2 www.enttec.com 16 Evo User Manual V1.26 The screen will look like this: - MACRO Macro 1 - PALETTE Pal:1 1 INTENS Intensity 50.00% 1 FOCUS Pan 100.00% 1 FOCUS Tilt 33.00% 2 EFFECT Intensity Sin FX Engine The EVO has a very powerful effects engine. You can assign any kind of effect to any parameter of any fixture. Effect editing is very easy and done through a spread sheet environment. To activate the FX engine simply hit the FX key while in the programmer Effect types The EVO offer 4 effect types : Sin, COS, Saw, PWM. These are basic curves you can apply to create and effect. You can then modify these curves using the parameters below Effect Speed The is the speed of the effect in BPM Effect Offset This is the offset of the effect, you can use it set the starting point of the effect on your scene. Effect size The effect size determines the maximum amplitude your effect can have. Effect step This parameter determines the part of the curve the FX engine will use to output the effect Effect Rate This parameter will determine how the fixtures are positioned on the curve. This is very useful if you have more than one fixture selected in your effect. With a rate of 9 the fixtures are spaced evenly on the curve, a rate of 2 spaces the fixtures in 2 points of the curve. A rate greater than 9 will concentrate the fixture towards the start of the curve. Fan Fanning lets you spread setting across a selection of fixtures. You can create a knot or fan by setting the position of the first selected fixture, the other fixtures will have there positions automatically adjusted to create the Fan effect. To turn the FAN on, simply hit the FAN button on the tool bar, to turn it off hit the FAN button AGAIN. The Fan can be assigned to any setting. www.enttec.com 17 Evo User Manual V1.26 Timing Hit the time button on the touch screen. This will open the time editing window where you can set: Wait IN, Fade IN, Delay, Fade out, Wait out time for the current cue. To change the time select the time period then press the encoder wheel. By spinning that same encoder you can change the time. If you press the encoder while spinning the time will change 10 times faster. Once set hit the [SAVE] key or [NEXT] or [SHIFT]+[NEXT] to change the next time period. You can also adjust the fade curves for each ICBF parameter. To try your new timing, you can hit the [TRY] cue at any time, the Programmer will follow your timings. When the whole sequence finished, it will return to running at full intensity. Saving the programmer Once you have created your cue in the programmer hit the [SAVE] key. You can save the programmer: 1. As a cue in submaster 2. As an update of an existing cue 3. As a palette 4. Onto a direct DMX fader By hitting the menu in the toolbar you can select where you want to save the cue. Saving the programmer as a cue You will be prompted to save the cue onto a submaster and page. :> Save cue onto sub 5 on page 1 at 3 This command would save the current programmer contents on submaster 5 of page 1 at position 3, thus inserting the cue between 2 and 3. Either scroll the the submaster, page using the encoders or you can hit the choose button corresponding to the submaster where you want to save the cue. Hit the [SAVE] button to validate you command, hitting the [CLEAR] button will cancel the action. Saving the programmer as a cue update You can save the programmer contents as an update to an existing cue. This feature is very useful when used with the Copy to Prog function in the sequence window. By copying and then updating you can edit www.enttec.com 18 Evo User Manual V1.26 cues stored on a submaster. :>Update cue 4 on sub 2 on page 5 This command would update the current programmer contents on submaster 2 of page 5 at position 4, thus overwriting the existing cue. Saving the programmer as a palette You can save the programmer as a palette by selecting this option in the toolbar or by pressing the [PALETTE] key. The programmer contents will be saved into the first available palette. To save the palette into a certain position go to the palette menu and save from there. Saving the programmer as a direct DMX fader You can save the first setting in the programmer as a direct DMX setting, that means you can assign a fader to any fixture parameter. By using direct faders you can have the best of both worlds, have constant control over your dimmer channels with direct faders, while running sequences from another fader. :>Save setting onto sub 6 on page 1 This command would save the first setting programmed in the Programmer as a direct command onto fader 6 of page 1 Direct DMX faders have priority over running cues, the programmer has Try key The try cue is used to fade in the programmer using the current wait in, fade in, delay, fade out times specified in the programmer timing. you can use it to test your timing before saving a cue. After the end of the fade out time the programmer will run a full intensity again. The try key can also be used to try macros in the programmer. Blind key The blind key when activated will remove the programmer from the stage. You can use it to program cues in the dark or simply remove the programmer from the stage. Password protection You can add a password protection to the programmer, this will stop any un-authorised modification of the show. To add a password please jump to the setup section of the manual. www.enttec.com 19 Palettes Palettes are very useful as they can be used as reference positions or colors when programming shows. When you update a palette, the EVO automatically updates the information in every cue where that palette was used. You could for example create position palettes for your fixtures, when moving venue, all you need to do is update the palettes and all your cues would have the correct positions. The EVO is very powerful as you can create a palette of anything: Palette of: any ICBF setting, Effect, Macros. Palettes are also fully recursive, you can create palettes of palettes Creating a palette Any programmer setting can become a palette, you can make palettes of ICBF parameters, effects or even other palettes. You can also save palettes from the programmer when pressing the [SAVE] key, please refer to the section “Saving the programmer” Using a palette To open the palette screen simply hit the [PALETTE] screen. To apply a palette, press the palette and hit the [LOAD] button in the toolbar. To load a palette quickly, simply press [SHIFT] while selecting your palette. The palette will then be loaded into the programmer, you can then save your programmer as you wish. Editing a palette To edit a palette, simply select it and press Edit, the palette contents will be loaded into the programmer. You can then edit the palette using the programmer, once finished simply save the programmer back into the palette. Merging a palette You can easily merge the contents of a palette with the contents of the programmer, to do so simply press Edit in the toolbar and then press the merge button. The palette contents will be merged with the programmer. Clearing a palette To clear a palette select the palette and press [CLEAR] EVO User Manual www.enttec.com 19 Evo User Manual V1.26 Groups Groups are very powerful they let you combine multiple fixtures into a logical element. You can use a group when programming colours, this way all selected fixtures of the same type will full the same Color. If later on you add a fixture of the same type to your rig just add it to the group and it will follow the other fixtures in that group. Groups are also fully recursive, you can create a groups of other groups. There is no limit to recursive groups. The EVO will display groups as a standard fixture. The groups will appear at the end of the fixtures list in the programmer selection screen. If your fixtures stop at 50, the first group will be 51, the second 52 and so on. Creating a group To create a groups select your fixtures normally using the programmer, press the “GROUPS” button on the tool bar of the fixture selection screen. Select a slot where you would like to save your groups and press [SAVE]. You can save your group into any slot, you can even layout your groups like your fixtures on your rig. Using a group To use your groups simply use the fixture selection screen. Groups are placed after the fixtures in the selection screen group 1 is placed at 51, group 2 52. To select fixture 8 and group 3 and groups 7, your selection would be: 8+53+57 You can also select a group by selecting it's name in the groups window. www.enttec.com 21 Evo User Manual V1.26 Cues You will be using the submasters to run your sequences and cues. The EVO has 60 submasters. The actual faders on the desk can be mapped to different operations, by default they correspond to the intensity level of each of the 60 submasters. To view the contents of the submasters, hit the [SEQ] key from the main menu. Editing Cues The Sequence window displays the cues in the sequence. Each line is formatted as follows: Status Name Triggers Times To edit a cue simply highlight it by scrolling the left encoder then use one of the toolbar buttons or key to change a cue. Cue status The sequence status can be : Status Description T Cue waiting for trigger > Cue fading in “=” Cue in delay time < Cue fading out F Cue finished Cue Names Each cue can have a specific name, by default cues names are : Submaster:Cue Number Cue 5 on submaster 2 would be called 2:5, to change the name press [KEY] the on screen keyboard will appear. Enter your name by pressing on the corresponding letters, then press [SAVE] Cue Triggers Cues can have 2 triggers: The first trigger is at the very start of the cue before the wait int time, the second trigger is at the end of the delay. The EVO offers the following trigger types: Type Description FLW Follow trigger Go Waits for a press on the GO key Sound Sound activated trigger (requires optional sound card) www.enttec.com 22 Evo User Manual V1.26 Type None Description Cue never finishes (see running a cue for more information) To change the trigger, press the “Trig” button on the toolbar. Cue Times Cue times are set in 1/100th of a second. You can set any time from 1/100th second to 70 hours. To set a time simply rotate the left encoder or press the [NEXT] key until you highlight the required line. Press the encoder to modify the time, then rotate than same the encoder wheel until you reach the desired time. Pressing the wheel while spinning it will increase the time faster. To adjust the next time simply hit [NEXT] or [SHIFT]+[NEXT] for the previous time. Hit the [SAVE] key when finished. To change the trigger, press the “Time” button on the toolbar. Multiple adjustments To adjust the triggers or times for every cue in a cue list, simply press [SHIFT] when pressing the toolbar button: e.g.: To change the triggers on all cues, press [SHIFT] + Trig e.g.: To change the times for all cues, press [SHIFT] + Time Learn Time The EVO has a very powerful learn time mode. You can learn timing by using the GO button to jump between scenes, the fader to crossfade between scenes on both. When crossfading the EVO does not record the fade curve, it only records the time it took for the fader to go from one end to another. While fading, you can nevertheless control the fade as you wish. To start the learn time, press the Learn Time button in the Toolbar. Learn Time with Fader If you cue is running the fader will jump to the current fade pos. The fader will become you crossfade fader 0% is the start of the crossfade, 100% is the end of the crossfade. For the next cue 100% is start and 0% is end. To crossfade your show you would go from : 0% -> 100% -> 0% -> 100% .... When the fader is at 100% of 0% you are in the delay time. Learn Time with Go Key Press GO to start the first cue, the EVO will record the time between go presses. Eahc time you press go the sequence jump to the next cue in the list. Cue Fade Curves You can easily adjust the ICBF fade curves for each cue. www.enttec.com 23 Evo User Manual V1.26 Cue Commands The EVO has 2 types of cue commands: Goto & Macro Goto Goto command let you loop inside a sequence for a certain number of times. To insert a loop hit the INSERT button on the tool bar, then hit the Loop button. Adjust the encoder wheels to parameter the loop: :> Insert goto to 0 loop 5 times The left encoder will modify the destination cue, the middle encoder the number of times you want to loop. This command would loop from the currently selected cue to cue 0 5 times. Then the sequence would continue execution. You can cancel the current action by pressing the [CLEAR] key. Delete a cue To delete a cue simply highlight the cue and press [CLEAR] Copying or Editing a Cue To Edit or copy a cue highlight the cue and press [COPY]. The EVO will offer a choice of destinations. To Edit a cue simply copy it back into the programmer To copy the cue onto another submaster, select the destination submaster using the toolbar, then press [SAVE] Running Cues Cues can be run 2 ways: 1. You can execute them as a step of your cuelist or chase using the Go and Follow triggers. 2. You can run simultaneous cues in one cuelist. To start a cue highlight it using the left encoder wheel and then press that wheel, the cue will start. To stop that cue press the wheel again. If you wish to use you cuelist as a cue “database: and load them manually when needed (as described above) it is important to set their triggers to NONE. If the triggers are not set to NONE, once finished (delay and fadeout ) the cue will jump to the next cue and so on. By setting the trigger to NONE the cue will never finish unless you tell it to do so by pressing the encoder wheel again while highlighted www.enttec.com 24 Evo User Manual V1.26 Sequences Sequence Names Each sequence can have a specific name. To change the name press [OPTIONS], in the sequence menu then press [KEY] or “Name” in the tool bar. The keyboard will appear and you can edit the sequence name. Sequence names appear in the main window. Sequence options To access the sequence options, press [OPTIONS] in the sequence menu. Sequence have the following options: Name Chase Description Using this function you can convert your sequence to chase. By hitting the button you can scroll between the different chases available: Loop, Bounce, Rev Loop or Random Keep state When ON the EVO will keep the status of the scene after each cue. Each cues visual output will stack onto that submaster. When OFF each cue will remove itself once finished (fade out). Trigger This modifies the start trigger for this submaster. Type Submasters can either control sequences or direct fixture attributes (DMX Fader) this functions lets you choose the current affectation of the fader. www.enttec.com 25 Evo User Manual V1.26 Pages The pages screen will let you move between the 50 submaster pages very quickly. To change page you can either hit the selected page and hit Load on the tool bar or simply press the [NEXT] key to jump to the next page. [SHIFT]+[NEXT] will load the previous page. As you change page the faders will move to the correct value for that page You can use the left encoder to scroll pages. www.enttec.com 26 Evo User Manual V1.26 Macros Macros are very powerful functions, they let you control any aspect of a submaster from another submaster. Macros appear as a simple cue setting, you can have as many macros in a cue a you wish. Available macros are: Action Description Go Start the specified submaster selection Pause Pauses the specified submaster selection Release Release the specified submaster selection Level Change Changes the level of the specified submaster selection. If the submasters are currently mapped to the faders, the motorised fader will move accordingly. Macros are very powerful and will let you run your whole light show as you wish. You could have one master sequence that starts and stops other sequences, thus controlling all the cues from on go button. Submaster macros will only work if the submaster is not empty. Adding a Macro into a Cue To load a macro, simply select the macro and hit “Load” on toolbar. This macro will now be loaded into the programmer. You can save the current programmer settings as you would normally. When running the cue the Macro will be triggered at the start of the Fade in of the cue. Trying a Macro You can try your macros when in the programmer by hitting the TRY cue. www.enttec.com 27 Evo User Manual V1.26 Setup To access the Setup menu, hit the [SETUP] key from the main menu. The setup menu is where you can modify your patch, change console configuration and save restore you show. Network configuration Using this menu, you can modify the network settings of the EVO. You can change: Desk IP, Netmask, Gateway, DNS server You can also adjust the output protocol for DMX over Ethernet. There are currently 2 protocols available: ESP, the ENTTEC DMX over Ethernet protocol ARTNET, another protocol developed by Artistic License We recommend using the ENTTEC protocol where ever possible Utilities This menu give you access to: Saving you show to floppy, Ethernet or internal flash memory Loading your show from floppy, Ethernet or internal flash memory Touch screen Calibration Firmware Update from floppy or Ethernet, when updating the firmware under any circumstance DO NOT TURN THE EVO OFF. Once the update finished the EVO please reboot for new software to take effect. If the desk does not restart after a firmware update please contact the ENTTEC tech support. Fixture library To update the fixture library copy the new fixture library file (named evolib.bin) onto a clean formatted floppy. Insert the floppy and select the update fixture functions. Once the update is complete we recommend you restart the desk. Editing the fixture library To edit the fixture library, please go to our website. You will find the online fixture library editor Libmaker at : http://www.enttec.com/libmaker/ When created you need to convert the library to import into the EVO. You can download the conversion program from our website. http://www.enttec.com/download.php3 The EVO library is a plain text file, you can use any text editor to create your library before converting it using the above programm. www.enttec.com 28 Evo User Manual V1.26 Rebooting the EVO You can reboot the EVO by simultaneously pressing the keys [SHIFT]+[INTENS]+[FOCUS] Clearing the EVO The EVO can be reset to factory default configuration, simply press [SHIFT]+[CLEAR]+[SETUP] when starting the desk. This will clear all show and patch information, once erased there is no way to recover the information. Taking care of your EVO There are a few points, you must be aware of to take care of your EVO: 1. Do not touch the touch screen with any sharp object. 2. Do not pour any liquid into the EVO, doing so may damage the desk 3. To clean your desk use a damp cloth. www.enttec.com 29 Evo User Manual V1.26 FAQ Please also visit our online support forum at www.enttec.com How do I take control of a certain fixture parameter during a show. To take instant control of any fixture parameter you can use the programmer. The programmer has a higher priority over any other sequence. When I hit the touch another button gets pressed. You touch screen may need recalibration, please go to [SETUP] then “UTIL” and calibrate. When I start the EVO the screen is very dark. The EVO has a CCFL backlight, like any other gas based lighting (eg: automated fixture arc lamp) it takes time for the gas to warm up and produce maximum light. After 1 minute the backlight will reach maximum intensity. www.enttec.com 30 Evo User Manual V1.26 Appendix 1 Federal Communications Commission (FCC) Declaration of Conformity Responsible Party: ENTTEC Pty/Ltd 110 Auburn Rd Hawthorn,Vic,3122 Australia declares that the products: Product Name: EVO complies with Part 15 of the FCC Rules. Operation is subject to the following two conditions: (1) This device may not cause harmful interference, and (2) this device must accept any interference received, including interference that may cause undesired operation. This equipment has been tested and found to comply with the limits for a Class B digital device, pursuant to Part 15 of the FCC rules. These limits are designed to provide reasonable protection against harmful interference in a residential installation. This equipment generates, uses and can radiate radio frequency energy and, if not installed and used in accordance with the instructions, may cause harmful interference to radio communications. However, there is no guarantee that interference will not occur in a particular installation. If this equipment does cause harmful interference to radio or television reception, which can be determined by turning the equipment off and on, the user is encouraged to try to correct the interference by one or more of the following measures: - Reorient or relocate the receiving antenna. receiver. - Increase the separation between the equipment and the - Connect the equipment into an outlet on a circuit different from that to which the receiver is connected. - Consult the dealer or an experienced radio/TV technician for help. * In order to maintain compliance with FCC regulations shielded cables must be used with this equipment. Operation with non-approved equipment or unshielded cables is likely to result in interference to radio & television reception. www.enttec.com 31 Evo User Manual V1.26 Appendix 2 We ENTTEC Pty Ltd 110 Auburn Rd, Hawthorn, Vic, 3122 Australia declare under our sole responsibility that the product: EVO conforms to the requirements of Council Directives 89/336/EEC and 73/23/EEC and therefore complies with the requirements of Council Directive 73/23/EEC, (The Low Voltage Directive) on the harmonisation of the laws of Member States relating to electrical equipment designed for use within certain voltage limits as amended by Article 13 of Council Directive 93/68/EEC • • • EN 55103-1 EN 50103-2 EN 60065/AS 3650 www.enttec.com 32