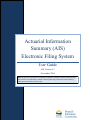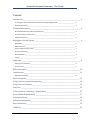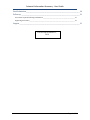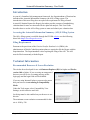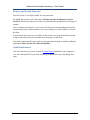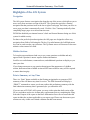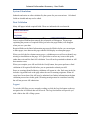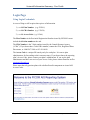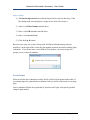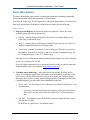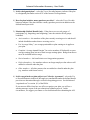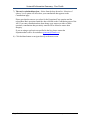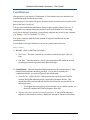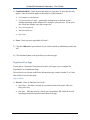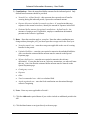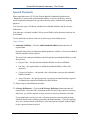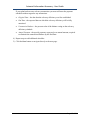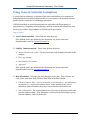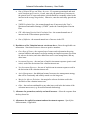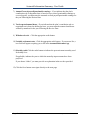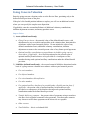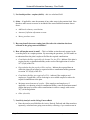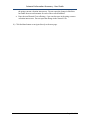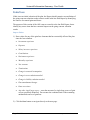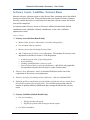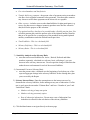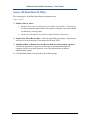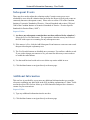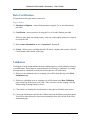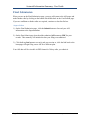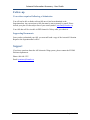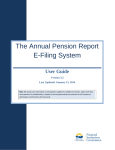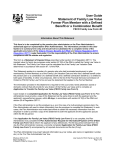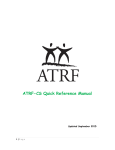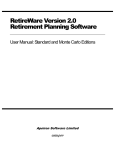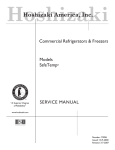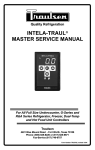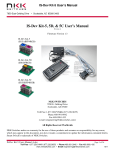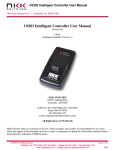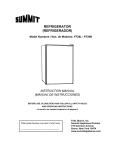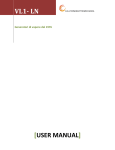Download BC Actuarial Information Summary Reporting System User Guide
Transcript
l Actuarial Information Summary (AIS) Electronic Filing System User Guide AIS Version 1.1 November 2014 Note: We accept your information as having been supplied in confidence; however, please note that the protection of confidentiality is subject to the law (particularly the provision of the Freedom of Information and Protection of Privacy Act). Actuarial Information Summary: User Guide Contents Introduction _________________________________________________________________________________________4 Accessing the Actuarial Information Summary (AIS) E-Filing System ________________________________ 4 Filing Requirements _______________________________________________________________________________________ 4 Technical Information ______________________________________________________________________________4 Recommended Browsers & Screen Resolution __________________________________________________________ 4 Security and Session Time-outs __________________________________________________________________________ 5 Additional Software _______________________________________________________________________________________ 5 Highlights of the AIS System _______________________________________________________________________6 Navigation __________________________________________________________________________________________________ 6 Hidden Sections____________________________________________________________________________________________ 6 Print a Summary at Any Time ____________________________________________________________________________ 6 System Calculations _______________________________________________________________________________________ 7 Data Validation ____________________________________________________________________________________________ 7 Logout ______________________________________________________________________________________________________ 7 Login Page ___________________________________________________________________________________________8 Using Login Credentials ___________________________________________________________________________________ 8 Access Issues _______________________________________________________________________________________________ 9 Basic Information _________________________________________________________________________________ 10 Contributions _____________________________________________________________________________________ 13 Negotiated Cost Page _____________________________________________________________________________________ 14 Special Payments _________________________________________________________________________________ 16 Going Concern Actuarial Assumptions __________________________________________________________ 18 Going Concern Valuation _________________________________________________________________________ 21 Gain/Loss _________________________________________________________________________________________ 24 Solvency Assets / Liabilities / Interest Rates __________________________________________________ 25 Assets (Defined Benefit Only) ___________________________________________________________________ 27 Subsequent Events _______________________________________________________________________________ 28 Additional Information ___________________________________________________________________________ 28 Data Certification _________________________________________________________________________________ 29 Validation _________________________________________________________________________________________ 29 Page 2 of 31 Superintendent of Pensions Actuarial Information Summary - User Guide Final Submission__________________________________________________________________________________ 30 Follow-up _________________________________________________________________________________________ 31 Corrections required following a Submission __________________________________________________________ 31 Supporting Documents ___________________________________________________________________________________ 31 Support ____________________________________________________________________________________________ 31 Last revised November 25, 2014 Financial Institutions Commission Page 3 of 31 Actuarial Information Summary: User Guide Introduction As part of a formalized risk management framework, the Superintendent of Pensions has introduced the Actuarial Information Summary (the AIS) e-filing system. The introduction of this new filing does not replace the requirement for filing a formal Actuarial Valuation Report (the Report), but rather provides a means of standardizing valuation data for more accurate and effective plan risk analysis. This User Guide describes how to use the AIS e-filing system to enter and submit your valuation data. Accessing the Actuarial Information Summary (AIS) E-Filing System The AIS e-filing system is available through the FICOM website or at the following direct link: https://fic-efile.gov.bc.ca/ais/ Filing Requirements Pursuant to the provisions of the Pension Benefits Standards Act (PBSA), the administrators of British Columbia pension plans are required to file the Report with the Superintendent. The Superintendent is also requiring the filing of the AIS. The AIS must be filed concurrently with the Report. Technical Information Recommended Browsers & Screen Resolution The site has been developed for use with Internet Explorer (IE) 8 or higher and Firefox version 10.0 or higher. If you are using an unsupported browser you will receive a warning message on the login page and the login fields will be disabled. If you are using Internet Explorer you must also ensure that your browser is not running in Compatibility Mode. Under the Tools menu, select Compatibility View Settings, un-tick all boxes and close. JavaScript must be also enabled on your browser to use this site. The minimum screen resolution recommended for this site is 1024 by 768. Page 4 of 31 Superintendent of Pensions Actuarial Information Summary - User Guide Security and Session Time-outs The AIS system is VeriSign certified for your protection. For added data security, your AIS session will time out after 20 minutes of session inactivity. Inactivity means no use of the save button and no navigation from one page to another. After 15 minutes of inactivity, a new screen will alert you to an impending session timeout and will provide a link to return to your session where you must click Save to restart the timer. If your session does time out, you will be re-directed to a new page and will be required to log in and re-enter any un-saved data in the last page you had open. Your data is automatically saved when you navigate from one page to another within the application. Please use the Save button frequently. Additional Software You will need to have a current version of Adobe Reader installed on your computer to view the summary PDF of your AIS, which may be generated at any time during data entry. Financial Institutions Commission Page 5 of 31 Actuarial Information Summary: User Guide Highlights of the AIS System Navigation The AIS system features a navigation bar along the top of the screen, which allows you to move easily from section to section of the AIS. The system also provides a floating navigation bar that positions itself in the lower right of each page. Each time you move to a new page your data is automatically saved. Click the “Save” button periodically when completing longer pages to avoid session time outs. FICOM has disabled your internet browser’s back and forward buttons during use of this system for added security. For those who prefer keyboard navigation, the AIS pages are designed to allow easy navigation from field to field using the Tab key. For radio buttons, the Left/Right arrow keys can be used to make your selections. The Up/Down arrows will increase or decrease numeric values entered in a field. Hidden Sections To keep the pages uncluttered and easy to use, some questions are hidden and only appear when a question’s answer requires further information. Look for new radio buttons, comment boxes, and additional questions to display as you enter your data. If you change an answer to any question that triggered the appearance of a hidden section, data entered into a hidden section will be removed and re-entry will be required to ensure data integrity. Print a Summary at Any Time There is a “Print” button available on the floating navigation bar to generate a PDF summary of the AIS data at any time for review. The PDF document will display a “DRAFT” watermark to ensure you do not confuse this preliminary summary with the final submission summary that is generated after you submit the AIS. If you are new to FICOM’s AIS system, you may wish to print the draft version of the file as a worksheet and review its data entry requirements prior to completing the filing. Select the Purpose of the report on the Basic Information screen first to ensure that the report includes the sections applicable to your report type. Please note that some report sections are only visible once related valuation data has been entered. Page 6 of 31 Superintendent of Pensions Actuarial Information Summary - User Guide System Calculations Subtotals and ratios are often calculated by the system for your convenience. Calculated fields are shaded and may not be edited. Data Validation Many AIS pages include required fields. These are indicated with a red asterisk. Once a required field has data entered, the red asterisk will disappear. The message explaining the presence of required fields (just below the page header) will disappear when you save your data. Required fields on the Basic Information page must be filled in before you can navigate to other pages, since data on this page controls field display on subsequent pages. When you click the Save button on any page, a validation process will run to identify any missing or invalid data on the page. It is a good idea to correct any issues at this point, rather than wait until the final AIS validation. You will not be permitted to submit an AIS that contains errors. When you complete your AIS and click the Certify button, the system performs a final validation of all required fields before you are permitted to submit your AIS. Errors or warnings identified during validation will appear in a list. Each error in the list includes a hyperlink back to the page where the error or warning originates. When all errors have been cleared, the AIS may be submitted (see further information on the data validation process later in this guide). Warning messages must be considered carefully but will not prevent AIS submission. Logout To exit the AIS filing you are currently working on click the Log Out button on the top navigation bar. All entered data will be saved. The Log Out function will provide you with a link to the AIS e-filing system. Financial Institutions Commission Page 7 of 31 Actuarial Information Summary: User Guide Login Page Using Login Credentials Access to filing an AIS requires three pieces of information 1) a valid Plan Number (e.g. 87654-1) 2) a valid CRA Number (e.g. 123456) 3) a valid Access Code (e.g. 112A6) The Plan Number is the Provincial Registration Number issued by FICOM. It must include the division number at the end. The CRA Number is the 7 digit number issued by the Canada Revenue Agency (“CRA”). If you do not have a valid CRA number, contact the CRA, Registered Plans Directorate, at 1-800-267-3100 or 613-954-0419. The Access Code is a unique ID issued yearly for each plan. It is sent to plan administrators for forwarding to their current actuary. If you do not know the reporting plan’s Access Code, please contact your plan’s administrator. If you are the plan administrator and have not received your Access Code, please contact Pensions staff at [email protected]. Please note that only pension plans with a defined benefit component are issued AIS Access Codes. Page 8 of 31 Superintendent of Pensions Actuarial Information Summary - User Guide Steps to Follow 1) The blue background indicates that the login field is ready for data entry. If the blue background is not displayed, a single mouse click will activate it. 2) Enter a valid Plan Number and tab down. 3) Enter a valid CRA number and tab down. 4) Enter a valid Access Code. 5) Click the Log In button. Based on your entry, the system will open the AIS Basic Information page and you should see, on the right of the screen, the plan number and name associated with the login credentials. If you do not enter correct Plan & CRA numbers, an error message will prompt you to re-enter the numbers. Access Issues When an AIS has been submitted recently, the file will be locked against further edits. If you attempt login for a plan that has a submitted AIS you will be re-directed to a message page. Once a submitted AIS has been uploaded by Pensions staff, login will again be possible using the plan number. Financial Institutions Commission Page 9 of 31 Actuarial Information Summary: User Guide Basic Information The Basic Information page includes essential plan information including membership details and a hidden section on Negotiated Cost information. Data entered on this page directly impacts how subsequent pages behave. You must enter data in all required Basic Information fields before moving to the next AIS page. Steps to Follow 1) Purpose of the Report (the reason the report was prepared) - Select one of the available options from the drop down list. • Regular – indicate Regular if the AIS is in respect of a triennial filing, an offcycle filing, or an annual filing. • Merger – indicate Merger if the Report is being filed specifically as a result of a business combination and is not a Regular report. • Termination - indicate Termination if you are filing an AIS because your plan is terminating. Note that you will not be able to access the Contributions page, the GC Assumptions page, or the GC Valuation page. Note that if you are filing an amendment to the plan that changes the costs of the plan, you are not required to file an AIS. If you are filing valuation data for a reason not specified in the list, please contact the Superintendent’s office for assistance ([email protected]). 2) Valuation report date range – Enter the Review Date and the End Date for the report. For a Regular report, these dates must correspond with the month/day of the plan’s fiscal year end. Please note that if you need to modify the Valuation Report date range after you have already entered multiple periods of contribution data on the Contribution page, you must delete those additional periods first. • Review Date – the date of the review of the plan as specified in the Report (i.e. the valuation date). o If you have selected Termination as the purpose of the report, the Review Date can be any date between the last report’s Review Date and today’s date. • End Date – for a Regular report, the End Date can be no longer than three years after the Review Date. No End Date is required for a Termination report. Page 10 of 31 Superintendent of Pensions Actuarial Information Summary - User Guide 3) Is this a designated plan? – select the Yes or No radio button to indicate if the plan is a designated plan under section 8515 of the Income Tax Regulations. 4) Does the plan include a money purchase provision? – select the Yes or No radio button to indicate if the plan includes a money purchase provision in addition to the defined benefit provision. 5) Membership (Defined Benefit Only) - If the plan covers several groups of participants (e.g. bargaining, non-bargaining), enter the statistics for all groups combined. • Active members – the members of the plan currently accruing service and should include disabled members that are accruing service. • For “Average Salary”, use average pensionable or plan earnings as it applies to your plan. • Complete “Average Annual Pension” for active members of flat benefit or career average earnings plan, but not of final average earnings plans. Bridge benefits are not to be included in this average. • Retired members – the beneficiaries receiving pension payments. • Deferred members – the members who are no longer employees but who are still entitled to a benefit under the plan. • Other members – all other persons who are entitled to a benefit under the plan (e.g. members with frozen service) 6) Is this a negotiated cost plan subject to a Collective Agreement? - select the Yes or No radio button to indicate if the employer contributions under the defined benefit provision are determined through a collective bargaining process. See definition of “negotiated cost” in section 1(1) of the PBSA. If your answer differs from how our office recognizes your plan, you will see a warning message as part of the pre-submission validation process. In this circumstance, we suggest you contact us for clarification before submitting the AIS. Financial Institutions Commission Page 11 of 31 Actuarial Information Summary: User Guide 7) The rate is calculated based on: - Select from the drop down list. Selection of either a % or $ option will affect how your contribution data appears on the Contributions page. Please note that the answers you select for the Negotiated Cost question and the related Rate Basis question control the data collected on the Contribution pages of the AIS. If you enter contribution data, then change your answers to either of these questions, contribution data previously entered will be deleted to ensure data integrity. If you are using a rate basis not specified in the list, please contact the Superintendent’s office for assistance ([email protected]). 8) Click the Save button or navigate directly to the next screen. Page 12 of 31 Superintendent of Pensions Actuarial Information Summary - User Guide Contributions If the purpose of your report is Termination, or if the plan has no active members, the Contributions page will not be accessible. If the purpose of your report is Regular, all entries in this section must be reported on the basis of the plan’s fiscal year. You may enter contribution information for up to three separate periods; however, if contributions are constant during the period covered by the Report or are increasing solely due to increases in earnings, you need only complete one period for the valuation (e.g. January 1, 2012 to December 31, 2014). You need to complete both the dollar amount of expected contributions and the contribution rule. Use the Remove last period button to remove any periods entered in error. Steps to Follow 1) Period 1 - Enter an End Date for Period 1. • Start Date – This date is entered for you and is based on the report’s Review Date. • End Date – This date must be a fiscal year end and must fall within the overall reporting period dates specified on the Basic Info page. 2) Contributions – Enter the annualized dollar amounts for the indicated period. Only defined benefit amounts should be provided. If your plan is currently on a contribution holiday, you must still provide this information. • Normal Cost – defined benefit – this represents the expected cost of benefits accruing during the indicated period, expressed as an annual amount. This amount should not include indexed benefits if such benefits are provided by an indexing account. o If your plan does not typically express normal cost as a dollar amount, you must still complete this field for purposes of the AIS. • Expense allowance included in normal cost above –if your plan includes any expenses in the normal cost above, identify the amount of expenses in this field. Financial Institutions Commission Page 13 of 31 Actuarial Information Summary: User Guide 3) Contribution Rule – Enter the rule that applies to your plan. If more than one rule applies, enter the rule that applies to the majority of plan members. • % of employee contributions • % of pensionable earnings – pensionable earnings may be defined as plan earnings depending on the definition of earnings in your plan text. If your plan uses a step rate formula, enter the average rate. • % of covered payroll • Annualized flat rate • $ per hour 4) Notes - Enter any notes applicable to Period 1. 5) Click the Add another period button if you wish to include an additional period in the AIS. 6) Click the Save button or navigate directly to the next page. Negotiated Cost Page If your plan is a Negotiated Cost plan, the system will require you to complete the Negotiated Cost Contributions Page. The rate basis you selected on the Basic Information page controls whether % or $ data entry fields are used on this page. Steps to Follow 1) Period 1 - Enter an End Date for Period 1. • Start Date – This date is entered for you and is based on the report’s Review Date, plus 1 day. • End Date – This date must be a fiscal year end and must fall within the overall reporting period dates specified on the Basic Info page. Page 14 of 31 Superintendent of Pensions Actuarial Information Summary - User Guide 2) Contributions – Enter the annualized dollar amounts for the indicated period. Only defined benefit amounts should be provided. • Normal Cost – defined benefit – this represents the expected cost of benefits accruing during the indicated period, expressed as an annual amount. • Expense allowance included in normal cost above –if your plan includes any expenses in the normal cost above, identify the amount of expenses in this field. • Estimated dollar amount of negotiated contributions - defined benefit – the amounts of employer and, if applicable, employee contributions determined pursuant to the collective agreement. 3) Rates – Enter the rates that apply to your plan. Note that where contribution rates change midway through a year, you must report the average rate for the fiscal year. • Normal actuarial cost – enter the average rate applicable to the cost of accruing benefits for the period. • Unfunded liabilities – enter the rate required to amortize the unfunded liabilities. Also, note that the estimated dollar amounts must be entered on the Special Payments page. • Solvency deficiencies – enter the rate required to amortize the solvency deficiencies. If your plan has been on a solvency moratorium, you must still enter this rate. Also, note that the estimated dollar amounts must be entered on the Special Payments page. • Contingency reserve • Expenses • Other • Total recommended rate – this is a calculated field • Actual negotiated rate – enter the fixed contribution rate determined through collective bargaining 4) Notes - Enter any notes applicable to Period 1. 5) Click the Add another period button if you wish to include an additional period in the AIS. 6) Click the Save button or navigate directly to the next page. Financial Institutions Commission Page 15 of 31 Actuarial Information Summary: User Guide Special Payments Please note that section 35(5) of the Pension Benefits Standards Regulation (the “Regulation”) requires that each unfunded liability or solvency deficiency must be tracked separately and apart from any other and may not be combined for reporting purposes. You may enter up to 15 different schedules for unfunded liabilities and for solvency deficiencies. Note that once a schedule is added, all four record fields require data entry and may not be left blank. Use the trash bin icon beside each row to delete any records added in error. Steps to Follow 1) Unfunded Liabilities - Click the Add Unfunded Liability button and enter all required data. Note that if the plan’s calculated net funded position is a deficit, at least one unfunded liability schedule will be required. The sum of the unamortized balances should equal the net unfunded liability as at the Review Date. • Original Date – the date that the unfunded liability was first established. • End Date – the expected date on which the unfunded liability will be fully amortized. • Unamortized balance – the present value of the balance owing on the unfunded liability schedule. • Annual Payment – the special payment, expressed as an annual amount, required to eliminate the unamortized balanced by the End Date. 2) Repeat steps to add additional schedules. 3) Solvency Deficiencies - Click the Add Solvency Deficiency button and enter all required data. Note that if the calculation on the Solvency Page results in a solvency deficiency, you will be required to enter at least one solvency deficiency schedule. If your plan has previously received a solvency extension, enter any past payment schedules based on the extension granted by the Superintendent. If you are applying for a new extension based on the Report, enter the payment schedule without regard to any requested extension period. Page 16 of 31 Superintendent of Pensions Actuarial Information Summary - User Guide If your plan has been on a solvency moratorium you must still enter the payment schedules without regard to any moratorium. • Original Date – the date that the solvency deficiency was first established. • End Date - the expected date on which the solvency deficiency will be fully amortized. • Unamortized balance - the present value of the balance owing on the solvency deficiency schedule. • Annual Payment - the special payment, expressed as an annual amount, required to eliminate the unamortized balance by the End Date. 4) Repeat steps to add additional schedules. 5) Click the Save button or navigate directly to the next page. Financial Institutions Commission Page 17 of 31 Actuarial Information Summary: User Guide Going Concern Actuarial Assumptions A going concern valuation is a valuation of the assets and liabilities of a pension plan using methods and actuarial assumptions that are in accordance with accepted actuarial practice for the valuation of a continuing pension plan. If different methods or actuarial assumptions are applicable to different groups of participants (e.g., bargaining, non-bargaining), enter the methods and assumptions used for the group with the largest number of defined benefit participants. Steps to Follow 1) Asset Valuation method – Select from the drop down list. If the method used is not included in the drop down list, please contact the Superintendent’s staff at [email protected]. 2) Liability Valuation method – Select from the drop down list. • Accrued benefit (unit credit) - The projected unit credit method is included in this category. • Entry Age Normal • Individual Level Premium • Aggregate If the method used is not included in the drop down list, please contact the Superintendent’s staff at [email protected]. 3) Rate information - Only enter the rates that apply to the plan. If any flat rates are used, please enter them in the Ultimate Rate fields in the third column. • Valuation Interest Rate – non-retired members/retired members - the interest rate assumption (i.e., expected investment return), before netting out any rate of indexation, used to determine the going concern liabilities and normal cost. • Rate of Indexation - the assumed annual rate of increases to pension benefits after pension commencement. If no indexation is reflected in the calculating of going concern liabilities, enter 0% on this line. Page 18 of 31 Superintendent of Pensions Actuarial Information Summary - User Guide • Rate of General Wage and Salary Increase - If a separate promotional and merit scale, based on age or service, is used, enter only the annual rate of increases in the general level of wages and salaries (which should be reasonably related to the increase in the average wage index). Otherwise, enter the total salary growth rate used. • YMPE Escalation Rate - the assumed annual rate of increases in the Year’s Maximum Pensionable Earnings (“YMPE”) under the Canada/Quebec Pension Plan. • ITR’s Maximum Pension Limit Escalation Rate - the assumed annual rate of increase in the ITR maximum pension limit. • Rate of Inflation - the assumed annual rate of increase in the CPI. 4) Breakdown of the Valuation interest rate shown above - Enter the applicable rate information. Note that all rates are shown as positive numbers. • Gross Rate of Return - the expected rate of return used to determine the going concern liabilities and normal cost before netting out implicit expenses, provision for adverse deviation, and value added from active asset management, and any other items. • Investment Expenses – the total rate of implicit investment expenses (passive and active) used in the derivation of the valuation interest rate. • Non-Investment Expenses - the rate of implicit non-investment expenses used in the derivation of the valuation interest rate. • Active Management - the additional returns from an active management strategy that will be consistently and reliably earned over the long term. • Margin for Adverse Deviation - the margin for adverse deviation used in the derivation of the valuation interest rate. • Other - the total rate attributable to any other items used in the derivation of the valuation interest rate (e.g. diversification and rebalancing). 5) Allowance for promotion, seniority and merit increases - Select the response from the drop down list. 6) Allowances for explicit investment and non-investment expenses - Specify the dollar amounts, if applicable. Financial Institutions Commission Page 19 of 31 Actuarial Information Summary: User Guide 7) Annual Covered payroll/pensionable earnings – If you indicate that the plan’s contribution rule or negotiated rate is based on a per cent of pensionable earnings or covered payroll, you must state the assumed covered payroll/pensionable earnings for the year following the Review Date. 8) Total expected annual hours - If you indicate that the plan’s contribution rule or negotiated rate is based on dollars per hour, you must state the assumed total hours worked by members for the year following the Review Date. 9) Withdrawal scale – Click the appropriate radio button. 10) Variable retirement rates - Click the appropriate radio button. If you answer No, a new field will appear requiring you to fill in the Assumed Retirement Age. 11) Mortality table Click the radio button to indicate the post-retirement mortality used for healthy lives. If applicable, indicate the year to which the mortality improvements have been projected If you choose “Other” you must provide an explanation in the text box provided. 12) Click the Save button or navigate directly to the next page. Page 20 of 31 Superintendent of Pensions Actuarial Information Summary - User Guide Going Concern Valuation Enter the going-concern valuation results as at the Review Date, pertaining only to the defined benefit provisions of the plan. If the plan’s Net funded position indicates a surplus, you will see an additional section where you can specify the surplus asset disposition. If applicable, enter the accumulated balance of additional voluntary contributions, inflation adjustment accounts, and money purchase assets. Steps to Follow 1) Assets (defined benefit only) • Going Concern Assets - the actuarial value of the defined benefit assets, with adjustments for any receivables and payables at the valuation date, determined in accordance with accepted actuarial practice. Do not include the value of any defined contribution assets, additional voluntary contributions, inflation adjustment accounts or the actuarial present value of any future special payments. • Optional ancillary contributions account balance included in going concern assets above, if applicable – for a flexible pension plan, the present value of optional ancillary benefits that are to be provided as a consequence of the members having made optional ancillary contributions under the defined benefit provision. 2) Liabilities (defined benefit only) – the accrued actuarial liabilities determined on the basis of a going-concern valuation in accordance with accepted actuarial practice. • For active members • For deferred members • For retired members & beneficiaries • For other members • For optional ancillary benefits to be provided under a flexible pension plan, if applicable – the present value of optional ancillary benefits that are to be provided as a consequence of the members having made optional ancillary contributions under the defined benefit provision. • Transfer deficiency payments – the present value of payments owing to members who have received partial commuted value payments. Note that some actuaries may choose to reflect these payments on the assets side as a payable. • Other reserves • Total liabilities – this is a calculated field. Financial Institutions Commission Page 21 of 31 Actuarial Information Summary: User Guide 3) Net funded position - surplus (deficit) – this is a calculated field. 4) Other – if applicable, enter the amounts of any other assets in the pension fund. Note that these other assets are not to be included in the assets/liabilities amounts shown above. • Additional voluntary contributions • Amount of inflation adjustment account • Money purchase assets 5) Have any benefit increases coming into effect after the valuation date been reflected in the going-concern liabilities? 6) How will surplus assets be used? – This is a hidden section that only appears in the event the plan is in a surplus position. By answering the questions, you will enable us to understand how the plan’s surplus will affect the required contributions. • Contribution holiday required by the Income Tax Act (ITA) - Indicate if the plan is required to take a contribution holiday as the result of the application of section 147.2(2)(d) of the ITA. • Expected date that the surplus will be used up – Indicate the expected date on which the plan will no longer be required to take a contribution holiday pursuant to section 147.2(2)(d) of the ITA. • Contribution holiday (not required by ITA) – indicate if the employer and employees, if applicable, will be choosing to use available surplus to reduce the required contributions to the plan. • Maximum annual amount of surplus – If the employer and employees, if applicable, are choosing to take a contribution holiday, enter the maximum annual surplus that may be used to offset contributions in order to comply with section 36(7) of the Regulation. • Other (describe) 7) Sensitivity Analysis on the Going-Concern Basis • Enter the total accrued liabilities for Active, Retired, Deferred and Other members separately, calculated on a going-concern basis, reflecting a 1 per cent decrease in Page 22 of 31 Superintendent of Pensions Actuarial Information Summary - User Guide the going-concern valuation interest rate. Do not report the change in liabilities but rather the new total amounts for each of the accrued liabilities. • Enter the total Normal Cost reflecting a 1 per cent decrease in the going-concern valuation interest rate. Do not report the change in the Normal Cost. 8) Click the Save button or navigate directly to the next page. Financial Institutions Commission Page 23 of 31 Actuarial Information Summary: User Guide Gain/Loss If this is not an initial valuation of the plan, the Report should contain a reconciliation of the going-concern valuation results to those results in the last filed Report by identifying the sources of actuarial gains and losses. The purpose of this section of the AIS is not to reconcile to the last filed Report, but to identify any source item that has a material impact on the going-concern valuation results. Steps to Follow 1) Enter values for any of the gain/loss elements that have materially affected the plan since the last valuation. • Investment experience • Expenses • Salary increase experience • Contributions • Retirement experience • Mortality experience • New entrants • Terminations • Change in actuarial assumptions • Change in asset valuation method • Change in liability valuation method • Plan amendments/changes • Data corrections • Any other single large source – enter the amount of a single large source of gain or loss not already identified. Do not enter the combined total of the remaining unidentified sources of gain/loss. 2) Click the Save button or navigate directly to the next page. Page 24 of 31 Superintendent of Pensions Actuarial Information Summary - User Guide Solvency Assets / Liabilities / Interest Rates Enter the solvency valuation results as at the Review Date, pertaining only to the defined benefit provisions of the plan. Where the Report does not contain a solvency valuation but only contains the actuary’s certification as to the plan’s solvency status, this section must still be completed. No amounts under Solvency Assets or Solvency Liabilities should include defined contribution assets, additional voluntary contributions, or the value of inflation adjustment accounts. Steps to Follow 1) Solvency Assets (Defined Benefit Only) • Market Value of Assets, adjusted for receivables and payables • Less Assumed wind-up expenses • Solvency Assets for calculating Solvency Ratio • Add: Components of solvency asset adjustment - The amounts for solvency asset adjustment are defined in section 1 of the Regulation. o o o o Actuarial present value of special payments Asset smoothing Funding committed under a letter of credit Present value of future expected contributions – this field is only applicable for negotiated cost plans and will only be visible for those plans. • Solvency Asset Adjustment – this is a calculated field based on the sum of the components of the solvency asset adjustment. • Solvency Assets for calculating solvency deficiency – this is a calculated field • Optional ancillary contributions account balance included in solvency assets above for a flexible pension plan (if applicable) - For a flexible pension plan enter the amount of optional ancillary contributions plus earnings included in the solvency assets. 2) Solvency Liabilities (Defined Benefit Only) • For active members o Electing a lump-sum option o Eligible for pension and electing an annuity option • For deferred members Financial Institutions Commission Page 25 of 31 Actuarial Information Summary: User Guide • For retired members and beneficiaries • Transfer deficiency payments - the present value of payments owing to members who have received partial commuted value payments. Note that some actuaries may choose to reflect these payments on the assets side as a payable. • Other reserves - includes reserves other than liabilities for plan participants (e.g. reserve for data errors or changes in annuity purchase rates after the valuation date) held for the purpose of the valuation. • For optional ancillary benefits to be provided under a flexible pension plan - For a flexible pension plan, enter the present value of the optional ancillary benefits that are to be provided as a consequence of the members having made optional ancillary contributions under the defined benefit provision. • Total Liabilities - This is a calculated field. • Solvency Deficiency - This is a calculated field. • Solvency Ratio - This is a calculated field. 3) Sensitivity Analysis on the Solvency Basis • enter the total accrued liabilities for Active , Retired, Deferred and Other members separately, calculated on a solvency basis, reflecting a 1 per cent decrease in the solvency interest rate. Do not report the change in liabilities but rather the new total amounts for each of the accrued liabilities. 4) Incremental Cost on a Solvency Basis • enter the present value, calculated as at the beginning of each plan year, of the expected aggregate change in the solvency liabilities for the ensuing three plan years covered by the Report. 5) Solvency Interest Rates - Enter the assumption as to the interest rate used to determine the solvency liabilities, before netting out any rate of indexation. If a flat rate is used, enter the rate under “Ultimate Rate” and leave “Number of years” and “Initial Rate” blank. • Members electing a lump sum option • Members electing an annuity option • Rate of indexation information - Do not enter a rate of indexation if no indexation is reflected in the calculation of the solvency liabilities. 6) Click the Save button or navigate directly to the next page Page 26 of 31 Superintendent of Pensions Actuarial Information Summary - User Guide Assets (Defined Benefit Only) The Assets page is for defined benefit plan components only. Steps to Follow 1) Market Value of Assets • Market Value of Assets, adjusted for receivables and payables – if any assets are held as annuities placed with a life insurance company, such assets should be valued on a solvency basis. • Amount of contributions receivable included in market value above 2) Actual Asset Mix at Review Date – Enter the applicable percentages. Note that you will receive an error message if your entries do not total 100%. 3) Annualized Rate of Return since last Review Date (net of investment expenses) – calculate the geometric average rate of return net of investment management expenses, but not net of total expenses, even if the plan includes an implicit administration expense. 4) Click the Save button or navigate directly to the next page. Financial Institutions Commission Page 27 of 31 Actuarial Information Summary: User Guide Subsequent Events There may be a need to adjust the valuation results if certain events occur or are scheduled to occur after the valuation date but before the Report is filed (such events are commonly known as subsequent events). Please refer to section 1520 of the Canadian Institute of Actuaries' Standards of Practice - General Standards and sections 3200 and 3400 of the Canadian Institute of Actuaries' Standards of Practice - Practice-Specific Standards for Pension Plans (“SOP”). Steps to Follow 1) Are there any subsequent events that have not been reflected in the valuation? Select the Yes or No radio button. The expectation is that the actuary has followed the SOP with respect to accounting for any subsequent events. 2) If the answer is Yes, click the Add Subsequent Event button to create an event record that provides adequate explanatory text. 3) The Yes/No radio buttons are disabled once you answer Yes and have added a record. If you wish to change your answer to No, you must first delete any event records to re-enable the radio buttons. 4) Use the trash bin icon beside each row to delete any entries added in error. 5) Click the Save button or navigate directly to the next page. Additional Information This text box is provided for you to enter any additional information that you consider relevant to explaining any data fields in the AIS, including explanations of “Other” fields used in the report. The text box allows up to 2000 characters and provides a character counter for your convenience. Steps to Follow 1) Type any additional information into the text box. 2) Click the Save button or navigate directly to the next page Page 28 of 31 Superintendent of Pensions Actuarial Information Summary - User Guide Data Certification All questions on this page must be answered. Steps to Follow 1) Statement of Opinion – answer both questions using the Yes or No radio buttons provided. 2) Certification - answer question 1. using the Yes or No radio buttons provided. If there is more than one signing actuary, only one of the signing actuaries is required to certify the AIS. 3) Enter contact information in each of questions 2. through 5. 4) Certify - When you are confident that all AIS data is complete and accurate, click the Certify button at the bottom of the page. Validation Clicking the Certify button initiates the data validation process, which identifies missing or invalid entries. Errors must be corrected before an AIS may be submitted. A warning message must be considered carefully but will not prevent AIS submission. 1) If there are no validation errors or warnings you will be taken directly to the Final Submission page. 2) If there are validation errors or warnings you will be taken to the Data Validation page which lists all the items to be fixed. After you have a read a warning, click the Acknowledge Warning button to clear it. 3) Click on the row displayed to be taken back to the page on which the issue occurs. 4) Correct the information and click the Validate button in the floating navigation panel. You will be either directed to correct any remaining errors or be moved to the Final Submission page. Financial Institutions Commission Page 29 of 31 Actuarial Information Summary: User Guide Final Submission When you are on the Final Submission page, you may still return to the AIS pages and make further edits by clicking on the button which links back to the Certification page. If you are confident no further edits are required, continue as described below. Steps to Follow 1) On the Final Submission page, click the Submit button to forward your AIS information to the Superintendent. 2) On the Post-Submit page, download the submitted AIS summary PDF for your records. This summary will include the date your filing was submitted. 3) Click the Log Out button to securely end your session or, click the link back to the homepage to begin filing a new AIS for a different plan. Your AIS data will be viewable in PDF format for 30 days after you submit it. Page 30 of 31 Superintendent of Pensions Actuarial Information Summary - User Guide Follow-up Corrections required following a Submission You will not be able to further edit an AIS once it has been submitted to the Superintendent. Any corrections to AIS data must be sent separately by email. Please include your plan # in the subject line of your email (send to: [email protected]). Your AIS data will be viewable in PDF format for 30 days after you submit it. Supporting Documents Once you have submitted your AIS, you must still send a copy of the Actuarial Valuation Report to the Superintendent’s office. Support If you have questions about the AIS electronic filing system, please contact the FICOM Pensions department: Phone: 604 660-3555 Email: [email protected]. Financial Institutions Commission Page 31 of 31