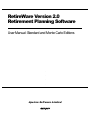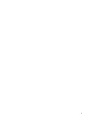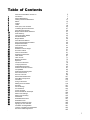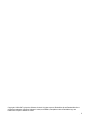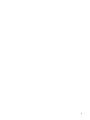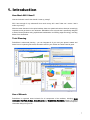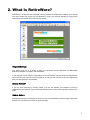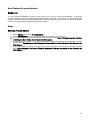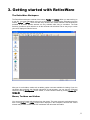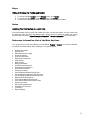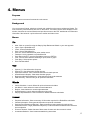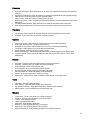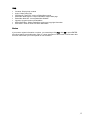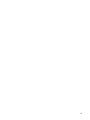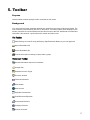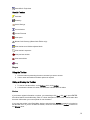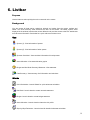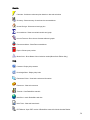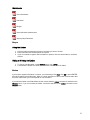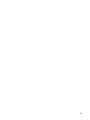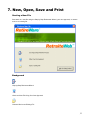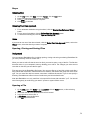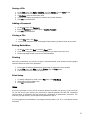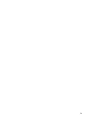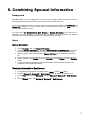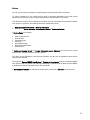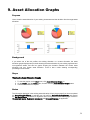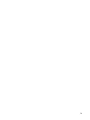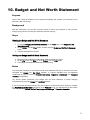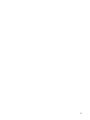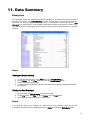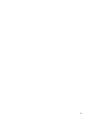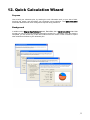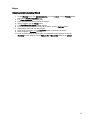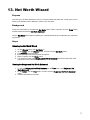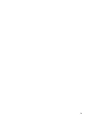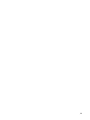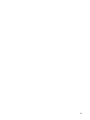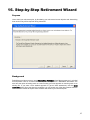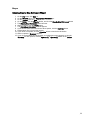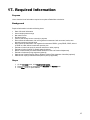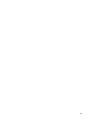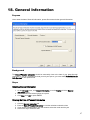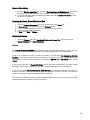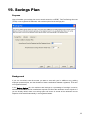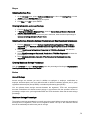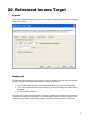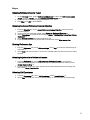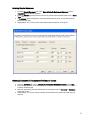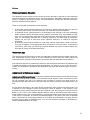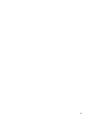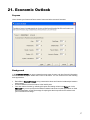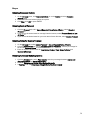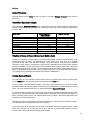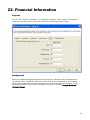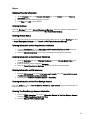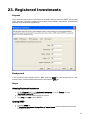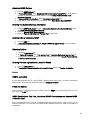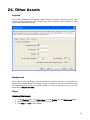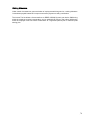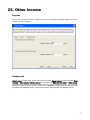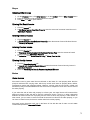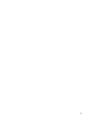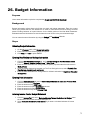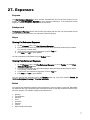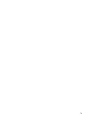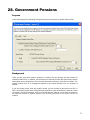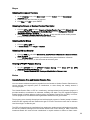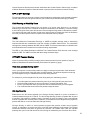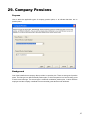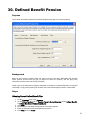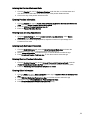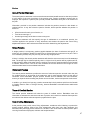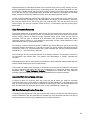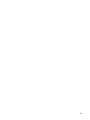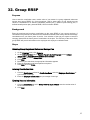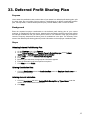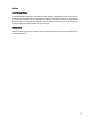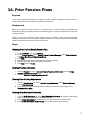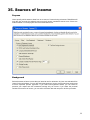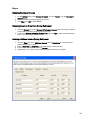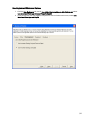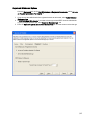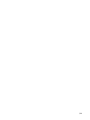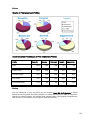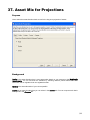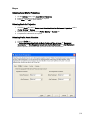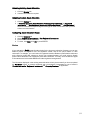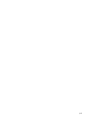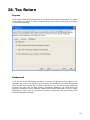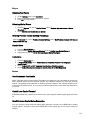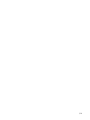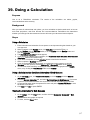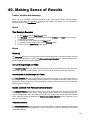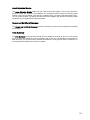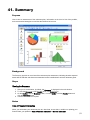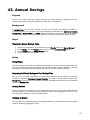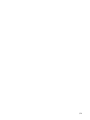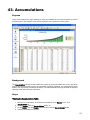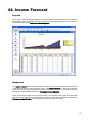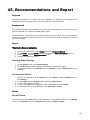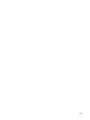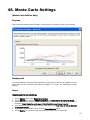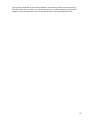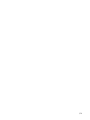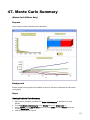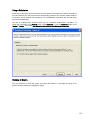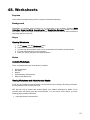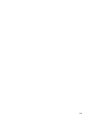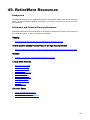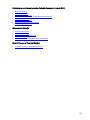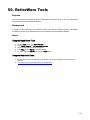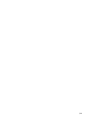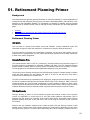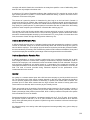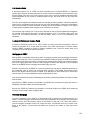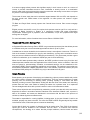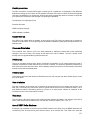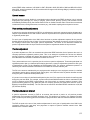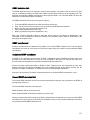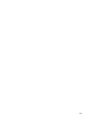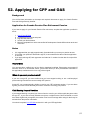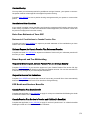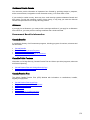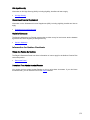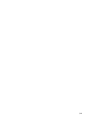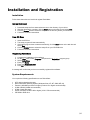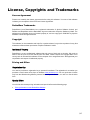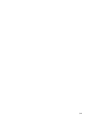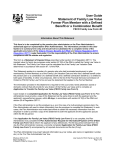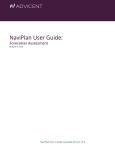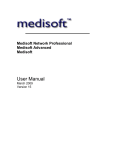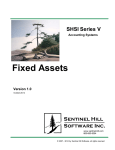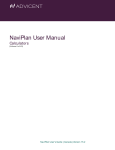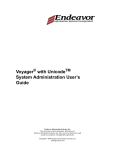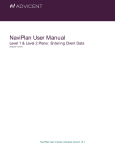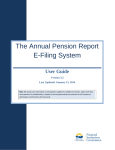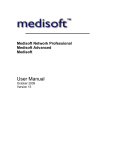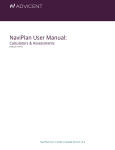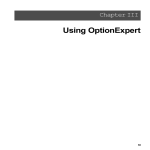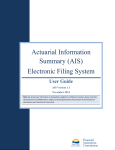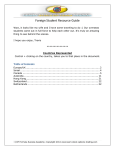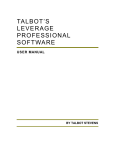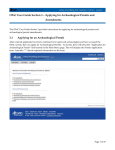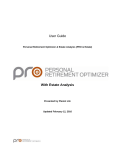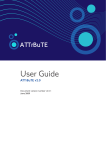Download to User Manual
Transcript
RetireWare Version 2.0 Retirement Planning Software User Manual: Standard and Monte Carlo Editions Apeiron Software Limited απειρον 2 Table of Contents 1 2 3 4 5 6 7 8 9 10 11 12 13 14 15 16 17 18 19 20 21 22 23 24 25 26 27 28 29 30 31 32 33 34 35 36 37 38 39 40 41 42 43 44 45 46 47 48 49 50 51 52 Welcome to RetireWare Version 2.0 Introduction What Is RetireWare? Getting started with RetireWare Menus Toolbar Listbar New, Open, Save and Print Combining Spousal Information Asset Allocation Graphs Budget and Net Worth Statement Data Summary Quick Calculation Wizard Net Worth Wizard Budget Wizard Asset Allocation Wizard Step-by-Step Retirement Wizard Required Information General Information Savings Plan Retirement Income Target Economic Outlook Financial Information Registered Investments Other Assets Other Income Budget Information Expenses Government Pensions Company Pensions Defined Benefit Pension Defined Contribution Pension Group RRSP Deferred Profit Sharing Plan Prior Pension Plans Sources of Income Risk Profile Questionnaire Asset Mix for Projections Tax Return Doing a Calculation Making Sense of Results Summary Annual Savings Accumulations Income Forecast Recommendations and Report Monte Carlo Settings Monte Carlo Summary Worksheets RetireWare Resources RetireWare Tools Retirement Planning Primer Applying for CPP and OAS Installation and Registration License, Copyrights and Trademarks End-User License Agreement 5 7 9 11 13 17 19 23 27 29 31 33 35 37 39 41 43 45 47 49 51 57 61 65 67 71 75 77 79 83 85 91 93 95 97 99 107 109 113 117 119 121 123 125 127 129 131 135 139 141 143 145 155 161 163 165 3 Copyright © 1999-2007 by Apeiron Software Limited. All rights reserved. RetireWare ® and RetraiteWeb ® are registered trademarks of Apeiron Software Limited, and RifWare, RespWare and the RetireWare logo are trademarks of Apeiron Software Limited. 4 Welcome to RetireWare Version 2.0 Thank You! Thank you for using RetireWare. We hope you will enjoy using it and that it will help you plan your financial future. RetireWare will provide you with a plan to achieve financial security and the peace of mind of knowing you are taking steps to achieve your goals. What Is RetireWare? RetireWare is a financial and retirement planning software that determines whether your savings and other assets and income will be adequate to enjoy your desired standard of living during retirement and avoid the risk of outliving your money. How Does it Work? Basically, you enter information by using the wizards or accessing the various menus and click the Calculate button. After completing the calculations, a summary will show you graphically the main results. You can also view the detailed results by selecting the various items on the Results menu. To get started, review the next few sections below: Introduction What Is RetireWare? Getting Started With RetireWare Using the RetireWare Wizards Menus Toolbar Listbar Combining Spousal Information Once again, thank you for using RetireWare. 5 6 1. Introduction How Much Will I Need? How much should I save? How should I invest my money? Will I have enough for my retirement? How much money will I need? How can I ensure I won’t outlive my money? With the recent downturn in the capital markets, these are questions that have become increasingly important, as we get closer to our retirement. RetireWare is the only tool that is specifically designed to answer these questions using sophisticated mathematics and leading-edge technology, including Monte Carlo simulations. Total Planning RetireWare is about total planning - you can integrate all of your and your spouse’s assets and future income in planning retirement, education costs for your children and other financial goals. Use of Wizards RetireWare is organized around wizards for all components of the software, including Quick Calculation, Net Worth, Budget, Asset Allocation and Step-by-Step Retirement wizards. To make it even easier, it also has printable 'cheat sheets' in PDF format that can be used to collect all required information away from your PC. 7 Quick Calculation RetireWare is powerful and sophisticated, yet it is very easy to use. With the Quick Calculation Wizard, you can plan your retirement in a few minutes. Then, you can do a more detailed analysis by using the other wizards and dozens of special features. You can easily update your file to monitor your long-term financial health on an ongoing basis. RetireWare provides detailed results in graphical and table formats, including future accumulation of assets, income forecast, summary, analysis and recommendations, and printable reports. About RetireWare RetireWare is independent and unbiased: we are a software company. Apeiron Software Limited is not involved directly or indirectly in selling any investment funds or commission-based services. Our company creates software and web-based financial and retirement planning tools and provides retirement information content for individuals and businesses. Apeiron Software Limited has been around since 1996 and has developed several software and web-based financial planning applications. Apeiron Software provides three versions of RetireWare: Millennium Edition, for employees of companies sponsoring any type of pension arrangements, and clients of financial advisors Standard Edition for consumers Monte Carlo Edition, for sophisticated users and financial advisors All editions allow for the integration of the financial plans of two spouses. The Standard Edition has more features than the Millennium Edition, and the Monte Carlo Edition has the capability of performing capital market simulations. 8 2. What Is RetireWare? RetireWare is a financial and retirement planning software that determines whether your savings and other assets and income will be adequate to enjoy your desired standard of living during retirement and avoid the risk of outliving your money. Required Savings You define using one of a variety of ways your retirement income objectives and RetireWare determines whether it is realistic and sustainable. If your savings are not sufficient, RetireWare will recommend the required annual savings that will let you achieve your retirement income objective, and let you see how this fits in your budget along with your other financial commitments. Already Retired? If you are near retirement or already retired, you can see whether your standard of living is sustainable for the duration of your retirement and what rates of returns are required to achieve your goals. Risk vs. Return RetireWare will help you determine the amount of risk you should take to achieve higher returns and whether it is a necessary and viable long-term strategy. 9 New Feature: Program Options Background You can customize RetireWare to save only one file at a time - the file in the active workspace - or save files opened in the Spouse (1) and Spouse (2) workspaces at the same time. To save time, you can select to have changes made to the Economic Basis and Monte Carlo settings, and changes to the Date of Financial Information made for one spouse apply automatically to the other spouse. Steps Selecting Program Options 1. On the Options menu, select Program Options 2. On the Customization tab, select or deselect each item based on your preference 3. If you want to save files in each workspace at the same time, select When Clicking Save on the File Menu or Clicking the Save Button, Save Files in Both Workspaces 4. If you want to apply a change in the Economic Outlook or Monte Carlo Settings of one spouse to the other spouse, select Apply Changes to the Economic Outlook (and Monte Carlo Settings) of One Spouse to the Other Spouse 5. If you want to apply a change in the Date of Financial Information of one spouse to the other spouse, select Apply Changes to the Date of Financial Information in General Information of One Spouse to the Other Spouse 10 3. Getting started with RetireWare The RetireWare Workspace The RetireWare workspace consists of the menus, Toolbar and Listbar. When you start working on a new file, you enter information using one of the wizards, or accessing the information from the menus, Toolbar or Listbar. There are data entry windows and results windows. Data windows are available at all times. Results windows are only available after doing a calculation. The Data Summary provides a quick reference to all the amounts and selections and an easy way to review your work, displayed in tabular format. After you do a calculation, results such as tables, graphs or text are available for viewing. If you do a calculation that combines the financial information of both spouses, you can view the combined results by clicking Both Spouses on the Listbar, or view individual results by clicking Spouse (1) or Spouse (2). Menus, Toolbars and Listbar You can access all inputs and selections from the menus. The most commonly used selections are also on the Toolbar. The Listbar controls items displayed in the workspace, launches the various wizards and provides access to the PDF worksheets and retirement information. 11 Steps Hiding or Viewing the Toolbar and Listbar 1. To view or hide the Toolbar, on the Window menu, click Toolbar 2. To view or hide the Listbar, on the Window menu, click Listbar 3. A checkmark indicates it is visible, no checkmark indicates that it is hidden Notes Updating Your Information at a Later Date You should update your file every few months to monitor your financial health. You can achieve this by opening the file and using the wizards again. Ensure that you update all assets and income amounts. Also change the Date of Financial Information in General Information to the current date. Reference Information: List of the Main Sections You can access all of the main settings from the Menus, Toolbar or Listbar. If you use the wizards, you will be presented with all relevant settings in a logical sequence. General Information Savings Plan Retirement Income Target Economic Outlook Financial Information Registered Investments Other Assets Other Income Budget Information Pre-Retirement Expenses Post-Retirement Expenses Government Pensions Company Pensions Current Defined Benefit Pension Plan Current Defined Contribution Pension Plan Group Registered Retirement Savings Plan Deferred Profit Sharing Plan Prior Defined Benefit Pension Plan Prior Defined Contribution Pension Plan Sources of Income Risk Profile Questionnaire Asset Mix for Projections Tax Return Report Settings 12 4. Menus Purpose Use the menus to access all commands on the menus. Background You can access all inputs, selections, wizards and results from the menus, toolbars and listbar. The most commonly used selections are also on the toolbar. The listbar controls items displayed in the window, launches the various Wizards and provides access to the PDF worksheets and retirement information. See below for a quick reference to toolbar and listbar icons. Menus File New - Work on a new file using the Step-by-Step Retirement Wizard or your own approach Open - Open a RetireWare file Close - Close a RetireWare file Save - Save a RetireWare file Save As - save a RetireWare file under another name Password – Add a password to a RetireWare file Save Report As PDF - save the RetireWare report as a PDF file Print - Print an active window containing a report, table or graph Print Setup - Select printer options Exit - Exit RetireWare View Spouse (1) - View information of spouse Spouse (2) - View information of other spouse Spouses Combined - View combined information for both spouses Asset Allocation Graphs - View asset allocation graphs Budget and Net Worth Statement - View budget and net worth statement Data Summary - View summary of all inputs and selections Wizards Quick Calculation - Launch Wizard for quick retirement calculation Net Worth - Launch wizard to create net worth statement Budget - Launch wizard to create budget statement Asset Allocation - Launch wizard to determine risk profile Step-by-Step Retirement - Launch wizard for detailed retirement calculation Forecast Required Information - Show a summary of information required for a RetireWare calculation General Information - Enter general information required for calculation Savings Plan (Retirement Objective) - Enter amounts and select options for savings plan Retirement Income Target (Retirement Objective) - Enter amounts and selections for retirement Economic Outlook - Select forecast of future rates of return and other economic values Investment Statistics - View investment statistics by asset class income objective 13 Finances Financial Information - Enter information on earnings, non-registered investments and personal residence Registered Investments - Enter information on registered investments and tax-assisted savings Other Assets - Enter information on other types of assets Other Income - Enter information on other types of income Budget Information - Enter information on information specific to build the Budget and Net Worth Pre-Retirement Expenses - Enter information on expected expenses before retirement Post-Retirement Expenses - Enter information on expected expenses during retirement Statement Pensions Government - Select options for Old Age Security and Canada/Quebec Pension Plan Company - Enter information to calculate company pensions Options Sources of Income - Select sources of retirement income and other information Risk Profile Questionnaire - Complete questionnaire Asset Mix for Projections - Select asset mix to be used in retirement calculations Tax Return - Select options for income taxes and deductions Report Settings - Select sections to include in report Monte Carlo Settings - Select options for Monte Carlo simulation (Monte Carlo Edition only) Program Options – Select options for save files and applying economic basis to one or both workspaces Results Calculate - Calculate a retirement plan based on data and selections Summary - Show summary of results and recommendations Annual Savings - Show annual savings plan Accumulations - Show accumulations table and graph Income Forecast - Show income forecast table and graphs Recommendations - Show RetireWare recommendations Report - Show report preview for viewing or printing Monte Carlo – Display Monte Carlo simulation results (Monte Carlo Edition only) Tools Calculator - Open Windows Calculator RRIF Planner - Open the RRIF Planner stand-alone tool Life Insurance Planner - Open the Life Insurance Planner stand-alone tool RESP Planner - Open the RESP Planner stand-alone tool Window Close Active - Close active window in current workspace Close All - Close all open windows in current workspace Toolbar - Hide (Display) Toolbar Listbar - Hide (Display) Listbar Status Bar - Hide (Display) Status Bar Spouse (1) - Hide (Display) Spouse (1) workspace Spouse (2) - Hide (Display) Spouse (2) workspace Spouses Combined - Hide (Display) workspace for combined spouses 14 Help Contents - Display help contents Index - Display help index PDF Manual - Open PDF version of RetireWare manual RetireWare Web Support - Launch RetireWare support Web page RetireWare Web Site - Launch RetireWare Website Upgrade – Upgrade Version of RetireWare About RetireWare - Display RetireWare version and copyright information Send Email – Send an email from within RetireWare Notes If you want to register information or options, you must always click Next, click OK or press ENTER. All toolbar buttons have bubble help, which is a short description of the function of each button that becomes visible when your mouse pointer is over the button. 15 16 5. Toolbar Purpose Use the toolbar to select quickly the main commands on the menus. Background You can access all inputs, selections wizards and results from the menus, toolbars and listbar. The most commonly used selections are also on the toolbar. The listbar controls items displayed in the window, launches the various Wizards and provides access to the PDF worksheets and retirement information. See below for a quick reference to toolbar and listbar icons. File Toolbar Start Working on a new file using the Step-by-Step Retirement Wizard or your own approach Open a RetireWare file Save a RetireWare file Print the active pane containing a report, table or graph Retirement Toolbar General Information required for calculation Savings Plan Retirement Income Target Economic Outlook Financial Information Other Assets Other Income Registered Investments Post-Retirement Expenses Government Pensions Company Pensions Sources of Income 17 Asset Mix for Projections Results Toolbar Calculate Summary Annual Savings Accumulations Income Forecast View report Monte Carlo Summary (Monte Carlo Edition only) View results on an inflation-adjusted basis View results in sequence View previous window View next window Help Steps Using the Toolbar 1. Click the button representing the menu command you want to access 2. View or enter information and select options as required Hiding or Viewing the Toolbar 1. To view or hide the toolbar, on the Options menu, click Toolbar 2. A checkmark indicates it is visible, no checkmark indicates that it is hidden Notes If you want to register information or options, you must always click Next, click OK or press ENTER. All toolbar buttons have bubble help, which is a short description of the function of each button that becomes visible when your mouse pointer is over the button. If you want the toolbar in the RetireWare window, ensure that the Toolbar command is checked on the Window menu. If you do not want the toolbar, cancel the selection of the Toolbar command on the Window menu. 18 6. Listbar Purpose Use the listbar to select quickly the main commands on the menus. Background You can access all data entries, selections, wizards and results from the menus, toolbars and listbar. The most commonly used selections are also on the toolbar. The listbar controls items displayed in the window, launches the various Wizards and provides access to the PDF worksheets and retirement information. See below for a quick reference to listbar icons. View Spouse (1) - View information of spouse Spouse (2) - View information of other spouse Spouses Combined - View combined information for both spouses Asset Allocation - View asset allocation graphs Budget and Net Worth Summary Statement - View statement Data Summary - View summary of all information and selections Wizards Quick Calculation - Launch Wizard for quick retirement calculation Net Worth - Launch wizard to create net worth statement Budget - Launch wizard to create budget statement Asset Allocation - Launch wizard to determine risk profile Step-by-Step Retirement - Launch wizard for detailed retirement calculation 19 Results Calculate - Calculate a retirement plan based on data and selections Summary - Show summary of results and recommendations Annual Savings - Show annual savings plan Accumulations - Show accumulations table and graph Income Forecast - Show income forecast table and graphs Recommendations - Show Recommendations Report - Show report preview Monte Carlo - Show Monte Carlo simulation results (Monte Carlo Edition Only) Help Contents - Display help contents Knowledge Base - Display help index Retirement Primer - View basic retirement information Resources - View web resources Tutorials - View RetireWare tutorials Web Site - Launch RetireWare web site Web Tools - View web-based tools PDF Manual - Open PDF version of RetireWare manual for Adobe Acrobat Reader 20 Worksheets Quick Calculation Net Worth Budget Asset Allocation Questionnaire Step-by-Step Retirement Steps Using the Listbar 1. Click the button representing the menu command you want to access 2. Enter information and select options as required 3. If you do not want to register new information or options, click the cancel button or close the window. Hiding or Viewing the Listbar 1. To view or hide the listbar, on the Options menu, click Listbar 2. A checkmark indicates it is visible, no checkmark indicates that it is hidden Notes If you want to register information or options, you must always click Next, click OK or press ENTER. All toolbar buttons have bubble help, which is a short description of the function of each button that becomes visible when your mouse pointer is over the button. If you want the listbar in the RetireWare window, ensure that the Listbar command is checked on the Window menu. If you do not want the listbar, cancel the selection of the Listbar command on the Window menu. 21 22 7. New, Open, Save and Print Starting a New File Start work on a new file using the Step-by-Step Retirement Wizard, your own approach, or resume work on an existing file. Background Step-by-Step Retirement Wizard Work on a New File Using Your Own Approach Resume Work on an Existing File 23 Steps Selecting New 1. 2. 3. 4. On the File menu, click New, or on the Toolbar, click the New button Enter information and select options as required Click Next until all information is complete Click Finish to calculate Selecting Your Own Approach 1. For a retirement calculation using the wizard, click the Step-by-Step Retirement Wizard button 2. For any type of calculation, click the Follow Your Own Approach button 3. To work on an existing file, click the Open an Existing File button Notes If you want to use one of the other wizards, click the Follow Your Own Approach button, and on the Wizard menu, select the wizard you want to complete. Opening, Closing and Saving Files Background You can manage RetireWare files, including opening, closing and saving an existing RetireWare file you have previously saved on a hard disk. When you want to edit a file that is saved on disk, you need to open a copy of the file. The file then becomes active in your computer's memory allowing you to edit it. The changes you make are not recorded on disk until you save the file again. Files are saved in the RetireWare file format. You can save files on a hard disk, which works like a filing cabinet with directories, subdirectories as file drawers, and folders that group files of the same type. You can save files with new names, save them in different directories. If you do not specify a directory, RetireWare save files in the current directory and in its default format. Note that RetireWare can only read files in its special file format with extension ".rp2". You should save files regularly to avoid losing your work if a power or system failure occurs. Opening a File 1. On the File menu, click Open, or on the Toolbar, click the Open button, or after selecting New, click the Open an Existing File button 2. Select the disk drive and folder where the file is located 3. In the list below, select a file, or 4. In File Name, enter the file name 5. Click OK, or press ENTER 24 Saving a File 1. 2. 3. 4. 5. On the File menu, click Save or Save As, or on the Toolbar, click the Save button Select the disk drive and folder where you want to save the file In File Name, enter the desired file name If you want to replace an existing file, select a file from the list below Click OK, or press ENTER Adding a Password 1. On the File menu, click Password 2. Enter the Password and enter it again in Confirm Password 3. Click OK, or press ENTER Closing a File 1. On the File menu, click Close 2. If you made changes to a file, a message will ask whether you want to clear all your work Exiting RetireWare 1. On the File menu, click Exit, or click the Close button 2. If you made changes to a file, a message will ask if you want to save your work 3. Another message will ask if you want to exit RetireWare Printing After doing a calculation, you can print a report or individual results, such as tables, text and graphs when the window is active in the workspace. 1. Ensure that the window containing the report, table or graph is the active window 2. On the File menu, click Print, or on the Toolbar, click the Print button 3. The information will be sent to the printer Print Setup 1. To specify settings for a printer, on the File menu, click Print Setup 2. Select the printer you want to use 3. Click OK, or press ENTER Notes If you save your work in a file, you can include a password to protect your privacy. If you have a file for you and one for your spouse, you must enter a separate password for each file. Passwords cannot exceed 10 characters and may include any combination of alphanumeric characters. The next time you open this file, you will require the password to open it. Do not change the print orientation or use a paper size other than 8 1/2 " X 11". Print layouts cannot be altered. 25 26 8. Combining Spousal Information Background With RetireWare, you can integrate all of your and your spouse’s assets and future income in planning retirement, education costs for your children and other financial goals. If you do a calculation for both you and your spouse, their information must be in the Spouse (1) and Spouse (2) workspaces. You can either enter new information by clicking the New button, or opening a file stored in memory. You must check Do Calculations for Both Spouses in General Information if you want to do a calculation for both spouses. If unchecked, the calculation will only recognize the financial information in the current workspace, even if a spouse file name is provided. Steps Spouse Calculation 1. On the Forecast menu, click General Information 2. Click the General Information tab, and select Do Calculations for Both Spouses, if you want to perform a calculation that takes into account the financial information of both spouses 3. Enter the spouse’s file name and path in Spouse File Name, or click the button to find the file 4. Enter information and selections for each spouse using the Wizards or your own approach 5. When complete, on the Results menu, click Calculate, or on the Toolbar, click the Calculate button 6. Combined results will appear for both spouses combined, and individual results will be available in each spouse's workspace Viewing the Information for Each Spouse 1. To navigate from one spouse to another, on the Listbar, click the View button 2. Click the Spouse (1), Spouse (2) or Both Spouses button to access the workspace, or 3. On the View menu, point to Workspace, and click Spouse (1), Spouse (2) or Both Spouses, or 4. On the Window menu, click Spouse (1), Spouse (2) or Both Spouses 27 Notes You can only access the workspace for both spouses combined after doing a calculation. To ensure consistency in the results, before doing a calculation RetireWare will review certain selections and inform you of any changes required before the calculation can proceed. You should be careful to have consistent information with your information and selections between each spouse. In particular, the following data items should be the same: Date of Financial Information in General Information The basis for Annual Expected Future Rates of Return in Economic Outlook If Custom Rates are selected: Cash and Short-Term Fixed Income Canadian Equity US Equity International Equity Real Estate Appreciation Inflation Rate In Retirement Income Target, the Annual Retirement Income Objective has to be set on a gross (before-tax) or net (after-tax) basis for each spouse. The option for the disposition of the personal residence and the year of disposition should be the same for both spouses. The option for Spousal RRSP Contributions in Registered Investments must be consistent between each spouse. Only one spouse may make spousal RRSP contributions to the other spouse’s RRSP, or each spouse should contribute to his or her own RRSP. In Government Pensions, the selection of marital status must be set to Married for both spouses. 28 9. Asset Allocation Graphs Purpose Use to view the asset allocation of your existing investments and the deviation from the target asset allocation. Background If you select one of the risk profiles, the existing allocation or a custom allocation, the asset allocation graphs displays two pie charts showing the asset allocation of your existing registered and non-registered assets, and two bar graphs showing the deviation between the current asset allocation and your chosen asset allocation. There is also a table showing corresponding percentages and amounts. Steps Viewing the Asset Allocation Graphs 1. To view the graphs, on the View menu, click Asset Allocation Graphs, or 2. On the Listbar, click the View button, and then click the Asset Allocation Graphs button 3. View the information as required Notes The information displayed in the existing asset allocation will only be accurate if you have completed the Asset Allocation Wizard, or selected your risk profile in Asset Mix for Projections, and entered the Net Worth Wizard, or entered all registered and non-registered investments by type of asset in Financial Information, Registered Investments and Company Pensions, as applicable. 29 30 10. Budget and Net Worth Statement Purpose Use to view a financial snapshot of your assets and liabilities, and compare your revenues to your expenses, debt and savings. Background With this information, you can take corrective action to reduce your expense so that you have enough money left over to build your retirement and other savings. Steps Viewing the Budget and Net Worth Statement 1. To view the Budget and Net Worth Statement, on the View menu, click Budget and Net Worth Statement, or 2. On the Listbar, click the View button, and then click the Budget and Net Worth Statement button 3. View the information as required Printing the Budget and Net Worth Statement 1. Make sure that the Budget and Net Worth Statement window is active 2. On the File menu, click Print, or on the Toolbar, click the Print button 3. The Budget and Net Worth Statement will start printing Notes The information displayed in the budget and net worth statement will only be accurate if you have completed the Budget and Net Worth Wizards, or entered registered and non-registered investments by type of asset in Financial Information, Registered Investments and Company Pensions, as applicable. You should update periodically your budget and net worth statement to reflect changing circumstances by using the Budget and Net Worth Wizard. If you are already retired and want to use your budget as a retirement income objective, complete the Post-Retirement Expenses information on the Finances menu. You indicate that you are already retired by selecting Retired, No Full-Time Employment Earnings in Financial Information. 31 32 11. Data Summary Background You enter data, options and selections by using the Wizards, or accessing the various menus from the menus or toolbar. The Data Summary provides a quick reference to all the amounts and selections and an easy way to review your work. It is displayed in tabular format. The Data Summary is for viewing only; it is not possible to enter values directly in the summary. However, you can click on the link corresponding to each particular entry to open the window where you can then modify it. Steps Viewing the Data Summary 1. 2. 3. 4. To view the data summary, on the View menu, click Data Summary, or On the Listbar, click the View button, and click the Data Summary button View the information as required To make changes, click on the link next to the data item and the corresponding window will be displayed Printing the Data Summary 1. Make sure that the Data Summary is the active window 2. On the File menu, click Print, or on the Toolbar, click the Print button 3. RetireWare will send the information to the printer Notes If you want an easy way to organize your data away from the computer, print one the PDF worksheets. You can access the worksheets from the Listbar by clicking the Worksheets button. 33 34 12. Quick Calculation Wizard Purpose Use to build your retirement plan, by entering the main information such as your date of birth, earnings and assets, and formulating your retirement income objective. The Quick Calculation wizard will determine how much money will be required during retirement. Background In addition to the Step-by-Step Retirement wizard, RetireWare has a Quick Calculation wizard that prompts you only for the most essential information required for a calculation. Once the wizard is completed, you can access any of the other features from the menus or other wizards to explore other solutions and enhance your retirement plan. 35 Steps Selecting Quick Calculation Wizard 1. On the Wizards menu, click Quick Calculation, or on the Listbar, click the Wizards button, and click the Quick Calculation button 2. The Quick Calculation wizard will start 3. Enter information and select options as required 4. When complete, click the Finish button 5. The RetireWare Calculation window appears 6. If you want to enter information for the other spouse, click the Continue button 7. Repeat steps 3 and 4 for the other spouse 8. If your work is complete, click the Calculate button to launch the calculation 9. When complete, a Summary appears 10. If you did a calculation for both spouses, a combined summary appears; to view the Summary for each spouse, click the Spouse (1) or Spouse (2) button on the Listbar 36 13. Net Worth Wizard Purpose Use build your net worth statement, which is a balance sheet that shows the current value of your assets, your liabilities and the difference, which is your net worth. Background Follow the instructions to complete the Net Worth wizard. When complete, click the Finish button and the wizard will build the Net Worth Statement. Use the Net Worth wizard again to update your net worth statement and recalculate your retirement projections. Steps Selecting the Net Worth Wizard 1. 2. 3. 4. 5. 6. On the Wizards menu, click Net Worth, or On the Listbar, click the Wizards button, and then click the Net Worth button The Net Worth wizard will start Enter information and select options as required When complete, click the Finish button The results will show in the Budget and Net Worth Statement and will form the basis of the projections for the retirement calculations Viewing the Budget and Net Worth Statement 1. To view the Budget and Net Worth Statement, on the View menu, click Budget and Net Worth Statement, or 2. On the Listbar, click the View button, and then click the Budget and Net Worth Statement button 3. View the information as required 37 38 14. Budget Wizard Purpose Use to see how your income after tax and deductions compares to your expenses, debts and savings. With this information, you can take corrective action to reduce your expenses so that you have enough money left over to build your retirement and other savings. Background If you are already retired and want to use your budget as a retirement income objective, complete Post-Retirement Expenses on the Finances menu. Follow the instructions to complete the Budget wizard. When complete, click the Finish button and the wizard will build the Budget Statement. You should update periodically your budget statement to reflect changing circumstances by using again this wizard. Steps Selecting the Budget Wizard 1. 2. 3. 4. 5. 6. On the Wizards menu, click Budget, or On the Listbar, click the Wizards button, and click the Budget button The Budget wizard will start Enter information and select options as required When complete, click the Finish button The results will show in the Budget and Net Worth Statement Viewing the Budget and Net Worth Statement 1. To view the Budget and Net Worth Statement, on the View menu, click Budget and Net Worth Statement, or 2. On the Listbar, click the View button, and then click the Budget and Net Worth Statement button 3. View the information as required 39 40 15. Asset Allocation Wizard Purpose Use to determine the most appropriate asset allocation for your investments based on your time horizon and risk tolerance and select the asset allocation basis to use for the long-term projection of assets. Background Answer each of the eight questions and RetireWare will suggest one of the following five profiles: Security, Income, Balance, Growth or Aggressive. You can then compare your existing portfolio to your preferred asset allocation. With the information on your risk profile you can decide whether to use the profiles, the existing allocation or custom allocations as a basis for comparison against your existing portfolio. The selected asset allocation basis is also applied to determine the rates of return on your portfolio for the long-term projection of assets. If you selected the Profile asset allocation basis for the long-term projection of assets, you can use different profiles for registered and non-registered assets, and for the period before or after retirement. The information displayed in the existing asset allocation will only be accurate if you have completed the Net Worth wizard, or entered registered and non-registered investments by type of asset in Financial Information, Registered Investments and Company Pensions, as applicable. Steps Selecting the Asset Allocation Wizard 1. 2. 3. 4. 5. 6. On the Wizards menu, click Asset Allocation, or On the Listbar, click the Wizards button, and the click the Asset Allocation button The Asset Allocation wizard will start Enter information and select options as required When complete, click the Finish button The results will be displayed in the Asset Allocation Graphs and will be used in the projections for the retirement calculation 41 42 16. Step-by-Step Retirement Wizard Purpose Use to build your retirement plan, by formulating your retirement income objective and determining how much money will be required during retirement. Background RetireWare provides an easy to use a Step-by-Step Retirement wizard that prompts you in a logical and sequential order for all data entries and selections required for a RetireWare calculation. You also have the option of starting work on a new file using your own approach or resuming work on an existing file. If you want a less detailed approach to get an initial assessment, use the Quick Calculation wizard. Once the wizard is completed, you can access any of the other features from the menus or other wizards to explore other solutions and enhance your retirement plan. 43 Steps Selecting Step-by-Step Retirement Wizard 1. 2. 3. 4. 5. 6. 7. 8. 9. 10. 11. 12. On the File menu, click New, or On the Wizards menu, click Step-by-Step Retirement, or On the Toolbar, click the New button, or On the Listbar, click the Wizards button, and click the Step-by-Step Retirement button The Step-by-Step Retirement wizard will start When complete, click the Finish button The RetireWare Calculation window appears If you want to enter information for the other spouse, click the Continue button Repeat steps 2 to 6 for the other spouse If your work is complete, click the Calculate button to launch the calculation When complete, a Summary appears If you did a calculation for both spouses, a combined summary appears; to view the Summary for each spouse, click the Spouse (1) or Spouse (2) button on the Listbar 44 17. Required Information Purpose Use to view the list of information required to complete a RetireWare calculation. Background Required information include the following items: Date of financial information Annual employment earnings Net rental income Dividend income Pension and annuity income currently in payment Recent financial statements of all non-registered investments: bank accounts, bonds, term deposits, stocks and mutual funds Recent financial statements of all registered investments: RRSPs, group RRSP, DPSP, lockedin RRSP or LIRA, defined contribution pension plan Estimate of value and equity of personal residence or other property Estimate of value of wholly or partially owned business Notice of Assessment (for Unused RRSP Deduction Limit and Pension Adjustment) Estimate of retirement living expenses (optional) Statement of Canada Pension Plan or Quebec Pension Plan statement of benefits (optional) Statement of employer defined benefit pension plan (if applicable) Steps 1. On the Forecast menu, click Required Information 2. Review information as required on the Required and Optional tabs 3. Click Next or OK, or press ENTER 45 46 18. General Information Purpose Use to enter the date of financial information, spouse file name and other general information. Background The Date of Financial Information should be reasonably close to the date of your latest financial information. If you do a calculation for both you and your spouse, you must select Do Calculation for Both Spouses in each spouse's file. Steps Selecting General Information 1. On the Forecast menu, click General Information, or on the Toolbar, click the General Information button 2. Enter information and select options as required 3. Click Next, click OK, or press ENTER Entering the Date of Financial Information 1. 2. 3. 4. Click the General Information tab Enter the Date of Financial Information or click the calendar to select the date If you use the calendar button, click the arrows to select the month and the year Click on the day to select the date 47 Spouse Calculation 1. Click the General Information tab, and select Do Calculations for Both Spouses, if you want to perform a calculation that takes into account the financial information of your spouse 2. If a spouse file exists, enter the spouse’s file name and path in Spouse File Name, or click the button to find the file Entering the Name, Date of Birth and Sex 1. 2. 3. 4. 5. Click the Personal Information tab, and enter the name in the Name box In Date of Birth, enter the date of click the Calendar button Click the arrows to select the month and the year of the date of birth Click on the day of the date of birth In Sex, select Male or Female Selecting Province 1. Click the Province tab, and in Applicable Province for Income Tax, select the province Before Retirement and After Retirement Notes The Date of Financial Information is the date as of which all calculations are done. This is why that all investment information should be based on the latest available market value information. If you do a calculation for both you and your spouse, you must select Do Calculation for Both Spouses in each spouse's file and enter information or open a file in the other spouse's workspace. You access the other spouse's workspace by clicking the Spouse (1) or Spouse (2) button on the Listbar. If you specify a file path in Spouse File Name, the file will open automatically in the other spouse workspace, unless there is already an open file or data has been entered in the workspace. If you do not check Do Calculations for Both Spouses, the calculation will only recognize the financial information of the current spouse, even if a spouse file name is provided. This makes it possible to try single or spousal calculations with the same file. The province of residence before and after retirement determines the provincial income tax rates and amounts used to calculate provincial income tax. 48 19. Savings Plan Purpose Use to formulate your savings plan as an annual amount in an RRSP, Tax-Free Savings Account (TFSA) or non-registered investments, and to select options for the savings plan. Background If you are not retired, enter the amount you want to save each year in addition to any existing employer-sponsored plan, and the allocation of these contributions between registered, TFSA and non-registered assets. In the Savings Options tab, the maximum total savings as a percentage of earnings is used to establish the additional annual contributions required to achieve the retirement income objective. If you are already retired, there is no savings plan and income in excess of the retirement income objective will be saved automatically in non-registered assets. 49 Steps Selecting Savings Plan 1. On the Forecast menu, point to Retirement Objectives and then click Savings Plan or on the Toolbar, click the Savings Plan button 2. Enter information and select options as required 3. Click Next, click OK, or press ENTER Entering Information on Annual Savings 1. Click the Savings Plan tab 2. In Savings in Addition to Employer Plans, enter the Annual Amount Saved in Registered and Non-Registered Assets 3. If you want this amount to increase each year in the future, enter the annual percentage in Increase to Savings Amount in Future Years Selecting Savings Allocation between Registered and Non-Registered Investments 1. Click the Allocation tab, and in Savings Allocation Between Registered, TFSA and NonRegistered, select Maximum Allowable Amount to Registered, Remainder to TFSA/NonRegistered, or 2. Select Fixed Amount to Registered, Remainder to TFSA/Non-Registered, and enter the amount, or 3. Select Fixed Percentage to Registered, Remainder to TFSA/Non-Registered, and enter the percentage, or 4. Select Maximum Allowable Amount to TFSA, Remainder to Registered, then NonRegistered Entering Maximum Savings Percentage Click the Advanced tab, and in Savings Options, enter the percentage of earnings in Registered and Non-Registered Savings Should not Exceed Notes Annual Savings Annual savings are amounts you save in addition to employee or employer contributions to employer retirement plans, such as a defined benefit or defined contribution pension plan, a group registered retirement plan (Group RRSP) or a deferred profit sharing plan (DPSP). You can allocate these savings amounts between the registered, TFSA and non-registered accounts. RetireWare will allocate annual savings in accordance with the specified amount or percentage, subject to the year's applicable RRSP and TFSA deduction limits and the total savings percentage. Maximum Savings Percentage The maximum savings percentage is an overall cap on the annual (before income tax) percentage of earnings saved in registered, TFSA and non-registered assets. The cap is the maximum amount that can be realistically set aside each year for savings. 50 20. Retirement Income Target Purpose Use to enter information on the desired level and duration of retirement income. There are default settings for all options. Background The Retirement Income Objective is the amount of income that will be required during retirement to pay living expenses. Select one of the following three types of objectives: • • • The after-tax income required to pay expenses determined in the post-retirement budget. The income expressed in terms of a percentage of gross or net earnings immediately before retirement. An amount before or after tax. Select the age or date of commencement of retirement, whether the retirement income should be increased in line with the rate of inflation. You can add special one-time or periodic expenses to the retirement income objective and specify increases or decreases in required income in later years. 51 Steps Selecting Retirement Income Target 1. On the Forecast menu, point to Retirement Objectives and then click Retirement Income Target, or on the Toolbar, click the Retirement Income Target button 2. Enter information and select options as required 3. Click Next, click OK, or press ENTER Selecting the Annual Retirement Income Objective 1. Click the Objective tab, and in Annual Retirement Income Objective, select one of the available options 2. If you have a post-retirement budget, select Based on Estimated Expenses, or 3. Select Percentage and enter the percentage of Gross or Net Earnings During Year Prior to Retirement, or 4. Select Amount per Year, and enter the amount, and 5. If you want the amount to be payable after income taxes, select After Income Tax Entering Retirement Age 1. Click the Retirement tab, and in Retirement Age, select Age and enter the expected age of retirement, or 2. Select Date and enter the date, or click on the calendar button and use the arrows to select the date Selecting Adjustments to Retirement Income 1. Click the Retirement tab, and in Adjustments to Retirement Income, if you want the retirement income objective to increase each year in line with the rate of inflation, select Annual Cost-of-Living, or 2. If you want the retirement income objective to be a flat amount that does not change over time, select None, Fixed for Life Selecting Life Expectancy 1. Click the Expectancy tab, and in Life Expectancy, select From Statistics, or 2. Select Age and enter your choice of life expectancy, or click the arrows to select the age 52 Entering Special Expenses 1. Click the Special Expenses tab, and in Special Periodic Retirement Expenses, enter a Description for the special expense 2. Enter the Amount, and the year the one-time or periodic special expense will occur in Start Year, and 3. In Frequency, enter the frequency of the special expense in years, or click the arrows to select the frequency 4. Repeat steps 1 to 3 if you want to enter another special expense, as required Selecting Increases or Decreases to Retirement Income 1. Click the Advanced tab, and in Increase or Decrease to Retirement Income, select Age 2. Enter the age at which you want a reduction or increase to retirement income, or click the arrows to select the age 3. Enter the percentage and select whether the percentage will be an Increase or Decrease retirement income, 4. Repeat steps 1 to 3 if you want to modify the retirement income pattern at a later age, as required 53 Notes Retirement Income Objective The retirement income objective is the amount of income that will be required from the retirement age and throughout the retirement years to pay living expenses. RetireWare determines how much money is required to provide this income, and recommends a savings plan that will achieve the selected retirement income objective. There are three types of retirement income objectives: A retirement income objective based on the amount of specific expenses that you expect to incur during retirement. If you select this option, you must enter expected expenses A retirement income objective based on a percentage of the earnings in the year immediately before retirement. Many retirement planning experts recommend using a percentage of 70%, since you can expect lower expenses during retirement with reduced housing costs, lower tax rates, no work-related expenses and no savings program to set aside funds for retirement. Experts use this type of retirement income objective because it is reliable for long-term projections. A retirement income objective based on a flat dollar amount, either before or after income tax. This type of objective is most appropriate when retirement is in the near future. If retirement is more than 5 years away, you should give special attention to the effect of future inflation and time value of money on the flat dollar amount. Retirement Age The retirement age is the first of the month coincident with or following the age at which regular fulltime employment earnings cease to be paid. Retirement income from the various sources of retirement income commences at that time in accordance with the retirement income objective. If the retirement age falls on a date that is before the date of financial information, the retirement age is adjusted to the age on the date of financial information. For example, if you are age 63 years, 7 months, and entered 63 in Retirement Age. RetireWare will adjust the retirement age to 63 years, 7 months. Adjustments to Retirement Income Adjustments to Retirement Income are annual increases to total retirement income that protects you against the eroding effect of inflation. The retirement income objective, which is an annual income, can be increased each year in line with the rate of inflation or remain at its initial level for all subsequent years after retirement. In the latter case, the income will lose its purchasing power over time. Did You Know? One dollar in two years will not purchase the same goods as one dollar today. This is because of price changes to goods and services, known as inflation, in the economy. If the purchase of a good costs $1 today and the rate of inflation is 3%, the same good in two years will be $1.06 (i.e., $1 x 1.03 x 1.03). Inflation-adjusted dollars is a way of expressing future dollar values in terms of today's value. This is accomplished by removing the inflation component from dollar values in the future. For example, an amount of $100,000 payable in 20 years is the same as $55,368 today, if we assume an annual rate of inflation of 3%. In other words, $100,000 in 20 years will have the same buying power as $55,368 today. You can view amounts calculated by RetireWare in inflation-adjusted dollars for all results. 54 Life Expectancy RetireWare calculates income requirements for the duration of the life expectancy, that is, until the last year of life expectancy. You can see default life expectancies, based on age and sex on the Expectancy tab. Special Expenses Special expenses are one-time or reoccurring large expenses, such as a car, property, or gift. If it is a one-time expense, enter 0 for the frequency. Increases or Decreases to Retirement Income In some cases, getting older means a reduced level of costly activities, such as travel or leisure, or an increased level of expenses, with health care or assisted living. RetireWare has an option of increasing or decreasing retirement income during later years. You can specify a higher or lower income level in percentage terms at up to three progressively higher ages after retirement. For example, you may receive a retirement income at its full level at age 60, which reduces by 10% at age 65, by a further 10% at age 70, and by another 10% at age 75. Note that any cost-of-living adjustments to pension income continue to apply even though the pension is subject to the specified percentage reductions. This is useful in circumstances where the retirement income objective at its full level for the duration of the retirement period cannot be achieved with the available assets. Note that you should use the decreasing percentage carefully by considering the likelihood of significant old age expenses such as health care and long term care. 55 56 21. Economic Outlook Purpose Use to choose your forecast of future rates of return and other economic forecasts. Background In the Economic Outlook, you enter expected average rates of return and other financial information that will be used to project assets and income in the future. You can choose one of the following three approaches: RetireWare's Standard Forecast, using conservative values and historical relationships between asset classes A forecast based on historical returns in the last 40 years Your own custom forecast, by selecting this option and setting values in the Rates tab. In the Advanced tab you can specify the breakdown between interest and capital appreciation on fixed income investments, and the percentage of capital gains that is expected to be realized each year in the future on average 57 Steps Selecting Economic Outlook 1. On the Forecast menu, click Economic Outlook, or on the Toolbar, click the Economic Outlook button 2. Enter information and select options as required 3. Click Next, click OK, or press ENTER Selecting Basis of Forecast 1. Click the Forecast tab, and in Annual Expected Future Rates of Return, select Standard Forecast, or 2. If you want a calculation based on average historical returns, select Forecast Based on Last 40 Years, or 3. If you want a calculation based on your own rates of return forecast, select Custom Forecast Selecting Rates for Custom Forecast 1. On the Forecast tab, select Custom Forecast in Annual Expected Rates of Return 2. Click the Custom Rates tab, and in Economic Basis for Projections, enter the percentage for the annual Expected Return for each asset class 3. Enter an expected annual return for Real Estate, Dividend Yield, Rate of Inflation and Increase in Earnings Selecting Advanced Modeling Options 1. Click the Advanced tab, and in Fixed Income, enter the percentage between Interest and Coupon Payments and Capital Appreciation 2. Enter the Percentage of Capital Gains Realized Annually 3. In Equities, enter the Percentage of Capital Gains Realized Annually 58 Notes Basis of Forecast Expected returns on the Rates tab will only apply if you select Custom Forecast as the basis for projection. RetireWare Standard Forecast The RetireWare Standard Forecast uses conservative rates that reflects historical relationships between asset classes, moderate rates for inflation and real return, and increasingly higher return for higher risk. Asset Class Cash & Equivalents Fixed Income Canadian Equity U.S. Equity International Equity Real Estate Dividend Yield Rate of Inflation Increase in Earnings Annual Expected Rate of Return 2.0% 5.0% 7.5% 8.0% 8.5% 2.5% 0.0% 2.5% 3.0% Annual Volatility 2% 7% 15% 16% 21% N/A N/A N/A N/A Volatility of Rates of Return (Monte Carlo Edition Only) Volatility is a measure of market risk and is equal to the standard deviation of annual returns. If we assume that rates of returns are distributed as a bell shape curve, then 67% of all possible outcomes will fall within one "standard deviation" from the average. A Monte Carlo simulation consists in a large number of projections using randomly generated rates of returns from historical averages, volatilities for each asset class, and correlations between them. Results are categorized from best to worse and this provides a good indication of whether the level of withdrawals from your assets is sustainable for the duration of your retirement with your chosen asset allocation strategy. (This feature is only available for the Monte Carlo Edition of RetireWare.) Custom Rates of Return You can make your own selection of future rates of return by selecting the Custom Forecast option on the Forecast tab, and selecting each individual rate on the Rates tab. A rate of return is the percentage change in the value of an investment over a period of time. RetireWare bases its forecast of future income and accumulations on five different types of rates of return. You can customize these rates, or use the RetireWare Standard Forecast. For assets invested in equities, the annual rate of return is the expected annual appreciation in the market value. It excludes the return that is attributable to dividends, which is entered separately. For assets invested in fixed income, the expected annual rate of return is the annual appreciation and interest paid on these investments. The expected return on real estate is the annual increase in the market value of real estate property. It should bear a reasonable relation to the rate of inflation. The dividend yield is the expected annual return for dividends. Since only certain stocks or mutual funds pay dividends, you should base this yield on the ratio of total annual dividends over the current market value of all stocks and equity mutual funds. 59 The rate of inflation is the annual expected increase in the Consumer Price Index, a measure compiled by Statistics Canada. The annual increase in earnings the expected annual increase in employment earnings. It should bear a reasonable relation to the rate of inflation. If You Select Your Own Custom Forecast Consider the following guidelines to ensure that your results are meaningful and consistent: Riskier investments have higher expected rates of return and higher volatility Risk-free investments have returns that are close to the rate of inflation Earnings usually increase on average at least as much as the rate of inflation and often by 1% or more than the rate of inflation Do not assume recent trends will prevail over the long-term. Historical data for a long period of time is most appropriate to establish relationships between returns of different types of assets Try more than one scenario so you can determine a range of possible future results Be conservative with your forecast. It’s better to have more money than not enough Advanced Modeling You can model more closely your pattern of investing by selecting an allocation between appreciation and interest and coupon payments for fixed income investments, and the percentage of capital gains that are realized each year for fixed income and equity investments. These settings affect the annual taxation of non-registered investments. Investment Statistics RetireWare provides historical investment statistics to help with the selection of your economic forecast of future rates of returns. A table shows the average annual percentage increase (or decrease) of various asset classes in each of the last 40 years. The table shows statistics for the following asset classes: Cash and Short-Term Investments Fixed Income Canadian Equities US Equities International Equities Steps 1. On the Forecast menu, click Investments Statistics 2. Review the available information 3. To close, click the Close button 60 22. Financial Information Purpose Use to enter financial information on employment earnings, retired status, non-registered investments, principal residence, life insurance and Tax-Free Savings Account (TFSA). Background Enter your expected employment earnings for the current year. Select the option to indicate that you are already retired, if applicable. Enter the market value of your investments in non-registered assets, split by asset class. Also enter information on the personal residence and insurance. To use the personal residence as a source of retirement income, you must select Personal Residence in Sources of Income. 61 Steps Selecting Financial Information 1. On the Finances menu, click Financial Information, or on the Toolbar, click the Financial Information button 2. Enter information and select options as required 3. Click Next, click OK, or press ENTER Entering Earnings Click the Earnings tab, and in Annual Employment Earnings, enter the expected employment (or self-employment) earnings for the current year in This Year's Gross Earnings Entering Retired Status If you are already retired and not earning full-time employment earnings, click the Earnings tab, and in Annual Employment Earnings, select Retired, no Full-Time Employment Earnings Entering Information on Non-Registered Investments 1. Click the Investments tab, and in Non-Registered Investments by Type of Asset, enter the market value of non-registered investments 2. Enter the Adjusted Cost Base for each type of asset other than Cash & Equivalents Entering Information on the Personal Residence 1. Click the Residence tab, and in Principal Residence, enter the Current Market Value of the principal residence 2. Enter the balance of any mortgage in Mortgage 3. Enter the Years Remaining on Mortgage, or click the arrows to select the years Entering Information on Life Insurance 1. Click the Life Insurance tab, and in Life Insurance Proceeds, enter the Amount of Insurance Payable After Retirement on Spouse's Death 2. Select whether Proceeds Payable to Spouse or Beneficiary Entering Information on Tax-Free Savings Account Click the TFSA tab, and in Tax-Free Savings Account by Type of Asset, enter the market value of funds held in the TFSA Entering Tax-Free Savings Account Information 1. Click the TFSA Information tab, and in Information Related to Tax-Free Savings Account, enter any TFSA Contributions Made This Year 2. Enter the Unused TFSA Deduction Limit 62 Notes Already Retired If you are already retired, select that option, and RetireWare will ignore employment earnings and will not calculate a savings plan for future years. Ensure that your Retirement Income Objective in Retirement Income Target is not based on a percentage of pre-retirement earnings. If you are employed on a part-time basis, you can enter temporary income in Sources of Income. Non-Registered Investments Non-registered investments are savings and investments that are held outside registered plans. Do not include amounts held in a personal or Group RRSP, a DPSP, a defined contribution pension plan or locked-in RRSP. The account value is the market value of investments as of the date of financial information, split by type of asset. You can split funds held in non-registered investments into five asset classes that will earn their own rates of return chosen in the Economic Outlook. The assets will attract tax in accordance with the nature of the investment income (i.e.: interest, dividend or capital gain). Principal Residence You can sell the principal residence in a future year and use it partially or fully as a source of retirement income. RetireWare projects the current market value of the principal residence in accordance with the future return on real estate investments specified in the Economic Outlook. If you select the principal residence as a source of retirement income, the equity at the selected retirement age will be sold and the after-tax amount will be used to provide retirement income. Equity in the personal residence is the excess of the market value over the outstanding balance of mortgages. The amount that will go into savings is the market value at the time of sale, less the outstanding balance of any mortgages on the principal residence. Equity in a real estate property is the difference between the market value of the property and the balance of any outstanding mortgages. Principal Residence, Current Market Value The current market value is the market value of the principal residence based on a recent appraisal. Principal Residence, Mortgage The balance of mortgages is the sum of all mortgages on the principal residence. Principal Residence, Years Remaining on Mortgage The average years remaining on the mortgage is the average of the remaining terms of any mortgages on the principal residence. If there is more than one mortgage, it will be more accurate if you use a weighted average, which puts more emphasis on the larger mortgages. Life Insurance If you do a calculation that combines the financial information of two spouses, proceeds at death from a life insurance policy will be paid to the last surviving spouse, based on each spouse's 63 selection of Life Expectancy in Retirement Income Target. If proceeds from life insurance are payable to the spouse, and is alive at time of death of the other spouse, this amount will be available as a source of retirement income. If proceeds are payable to beneficiary, the amount will not be available to the surviving spouse. TFSA Include amounts from a Tax-Free Savings Account that you plan to use as a source of retirement income. You can use part or all of your TFSA for a purpose other than retirement by entering amounts not for retirement purposes in Budget Information and selecting Funds in Tax-Free Savings Account (up to maximum allowed). The asset allocation of the TFSA is not subject to the risk profiles selected in Asset Mix for Projections and remains the same for all years. This allows you to put cash or fixed income in the TFSA, the least tax efficient investments, and minimize the amount of income tax. 64 23. Registered Investments Purpose Use to enter the market value of your assets in an RRSP, LIRA (or Locked-In RRSP), split by asset class. Also enter information related to tax-assisted savings (RRSP contributions, unused RRSP deduction limit, and pension adjustments). Background If you are retired, enter amounts held in a RRIF under the RRSP tab, and amounts held in a Life Income Fund or Locked-in Retirement Income Fund under the LIRA tab. Steps Selecting Registered Investments 1. On the Finances menu, click Registered Investments, or on the Toolbar, click the Registered Investments button 2. Enter information and select options as required 3. Click Next, click OK, or press ENTER Entering RRSP 1. Click the RRSP tab 2. In Registered Retirement Savings Plan by Type of Assets, enter the market value of funds held in the account 65 Selecting RRSP Options 1. Click the RRSP Options tab 2. In Future Withdrawals, select Registered Retirement Income Fund (RRIF), or If you want to purchase an annuity with the RRSP balance, select Annuity Purchased from a Life Insurance Company 3. In Spousal RRSP Contributions, select Contribute to Own RRSP, or 4. If your RRSP contributions go to your spouse, select Contribute to Spouse's RRSP Entering Tax-Assisted Savings Information 1. Click the RRSP Deductions tab, and in Information Related to Tax-Assisted Savings, enter any RRSP Contributions Made This Year 2. Enter the Unused RRSP Deduction Limit 3. Enter the Pension Adjustment for Previous Year, if applicable Entering LIRA or Locked-In RRSP 1. Click the LIRA tab 2. In Locked-In Retirement Account or Locked-In RRSP by Type of Assets, enter the market value of funds held in the account Selecting Options 1. Click the LIRA Options tab 2. In Future Withdrawals, select Life Income Fund or Locked-in Retirement Income Fund, or 3. If you want to purchase an annuity with the locked-in funds, select Annuity Purchased from a Life Insurance Company Entering Pension Legislation for Locked-in Funds 1. Click the LIRA Options tab 2. In Applicable Pension Legislation for Locked-in Funds, select the Pension Jurisdiction Notes RRSPs and LIRAs Do not enter amounts held in a group RRSP, deferred profit sharing plan, or defined contribution pension plan. These amounts should be entered in Company Pensions. If You Are Retired If you are retired, enter amounts held in a RRIF under the RRSP tab, and amounts held in a LIF or LRIF under the LIRA tab. RRSP Contributions This Year, Unclaimed RRSP Contributions and Unused RRSP Deduction Limit Enter contributions already made to a registered retirement savings plan in respect of the year of financial information. You can find the unused RRSP deduction limit in the most recent Notice of Assessment. 66 24. Other Assets Purpose Use to enter information for the following types of assets as a source of retirement income: other property, business ownership, cash surrender value of life insurance, retiring allowance or other types of future expected payments. Background Other assets include investments in property other than the personal residence, an ownership in a business and amounts payable in the future, including an inheritance, cash value of insurance policy and retiring allowance. To use any of these assets as a source of retirement income, you must select them in Sources of Income. Steps Selecting Other Assets 1. On the Finances menu, click Other Assets, or on the Toolbar, click the Other Assets button. 2. Enter the information and select the options as required 3. Click Next, click OK, or press ENTER 67 Entering Information on Other Property 1. 2. 3. 4. 5. 6. Click the Property tab, and in Other Property, enter the Current Market Value Enter the Purchase Price Enter the Mortgage Enter the Year of Disposition Enter the Years Remaining on Mortgage, or click the arrows to select the years Enter the Percentage of Proceeds Used for Retirement Income Entering Information on Business Ownership 1. Click the Business tab, and in Business Ownership, enter the Initial Investment and Current Market Value 2. Enter the expected Year of Disposition 3. If you want part or all of the capital gain at the time of sale not to be subject to personal income tax, select Special Capital Gains Exemption Applies 4. Enter the Expected Annual Growth Rate 5. Enter the Percentage of Proceeds Used for Retirement Income Entering Information on Other Future Assets 1. Click the Other tab, and in Other Future Assets, enter the Description of each future assets 2. Enter the expected Amount and Year Anticipated of payment of the future asset Entering Information on Special Types of Future Assets 1. Click the Advanced tab 2. In Other Future Assets, if you plan to surrender a life insurance policy, enter the Cash Value of Life Insurance Policy, expected Amount and Year Anticipated of payment 3. If you expect an inheritance, in Inheritance, enter the expected Amount and Year Anticipated of payment 4. If you expect a retiring allowance, in Retiring Allowance, enter the expected Amount and Year Anticipated of payment 5. If you can transfer tax-free a portion of the retiring allowance, enter the Portion of Retiring Allowance Transferred to RRSP Notes Other Property Other Property is real estate investments other than the principal residence. RetireWare projects the current market value of other properties at the rate of return chosen for real estate investments in the Economic Outlook. If you select other property as a source of retirement income, it will be sold at the beginning of the selected year, and the after-tax amount will be used to provide retirement income. Equity in other property is the excess of the market value over the outstanding balance of mortgages on the properties. The capital gain on the sale of other properties is equal to the market value at the time of sale, less the initial purchase price. The amount that will enter into savings is the market value at the time of sale less the remaining balance of any outstanding mortgage, and is subject to the capital gains tax. Average Years on Mortgages is the average of the remaining terms of any mortgages on properties other than the principal residence. If there is more than one property, it will be more accurate if you use a weighted average, which puts more emphasis on larger mortgages. 68 For example, say there are two mortgages: one of $10,000 amortized over 5 years and the other of $100,000 for 15 years. Instead of averaging the amortization over 10 years, use an average term of 14 years, i.e. the rounded value of the following calculation: (5 x $10,000 + 15 x $100,000) / ($10,000 + $100,000) Business Ownership Business Ownership is an investment in part or all the shares of a privately owned corporation. RetireWare projects the current market value of the business ownership in accordance with the expected annual growth rate. If you use business ownership as a source of retirement income, the projected equity at the selected retirement age will be sold and the after-tax amount will be used to provide retirement income. The capital gain on the sale of the business ownership is the market value at the time of sale minus the initial investment. If you select that the special small business capital exemption applies, the first $500,000 (or any other amount chosen in the tax return) of the capital gain is tax-exempt. The amount that will enter into savings is the market value at the time of sale less the initial investment, and is subject to the capital gains tax. The Current Market Value is the current market value is the market value of the shares owned in the business. The Initial Investment is the purchase price of the shares owned in the business. The Expected Annual Growth Rate is your expectation of the annual increase in the market value of the business ownership. The growth rate should be consistent with the rate of inflation chosen in the economic outlook. A lower growth rate is preferable for a more conservative projection of the value of the business. Special Capital Gains Exemption If you want the special small business capital gains exemption to apply, on the Business tab, select Special Capital Gains Exemption Applies If you select Special Small Business Capital Exemption Applies, the first $500,000 (or any other amount selected in Tax Return) of the capital gain will be tax-exempt upon disposition of the business. Other Future Assets Other Future Assets are any type of lump sum payments expected in a future year. These amounts will be added to non-registered assets. You should enter these amounts on an after-tax basis. Using Life Insurance Value as Retirement Income Certain type of life insurance policies can be surrendered for cash after a few years. After a few years, significant wealth can be accessed and cashed out. The life insurance coverage is then terminated. Inheritance If you expect an inheritance in the future, enter the expected amount and anticipated year of payment. This is difficult to evaluate, and using a far away date is more conservative. 69 Retiring Allowance Under certain circumstances, upon termination of employment with long service, a retiring allowance is sometimes payable instead of a lump sum severance payment or salary continuation. The Income Tax Act allows a direct transfer to an RRSP of $2,000 for each year before 1996 during which the employee received remuneration, and an additional $1,500 per year before 1989 during which the employer made non-vested contributions to a registered pension plan or deferred profit sharing plan. 70 25. Other Income Purpose Use to enter net rental income, dividend income from a business ownership, pension or annuity income currently in payment. Background Other Income includes rental, dividend and pension income. Rental Income is associated with Other Property in Other Assets. Dividend Income is associated with Business Ownership in Other Assets. RetireWare assumes that these will continue until the property or business is sold. You can enter two types of pension income: pension income from a Registered Pension Plan (or annuity income purchased with registered funds), or a prescribed annuity purchased with non-registered funds. 71 Steps Selecting Other Income 1. On the Finances menu, click Other Income, or on the Toolbar, click the Other Income button 2. Enter the information and select the options as required 3. Click Next, click OK, or press ENTER Entering Net Rental Income 1. Click the Income tab 2. In Net Rental Income from Other Property, enter the amount of net annual rental income in Currently in Payment Entering Dividend Income 1. Click the Income tab 2. In Dividend Income from Business Ownership, enter the amount of annual dividend income in Currently in Payment Entering Pension Income 1. Click the Pension tab 2. In Pension or Annuity Income from Registered Pension Plan, enter the amount of annual pension income in Currently in Payment 3. In Indexation, select Annual Cost-of-Living or None, Fixed for Life Entering Annuity Income 1. Click the Prescribed Annuity tab 2. In Annuity with Deductible Capital Element, enter the amount of annual annuity income in Currently in Payment 3. Enter the Percentage of Annuity Representing Capital Element Notes Rental Income Net rental income is gross rental income collected on the lease of a real property other than the principal residence less carrying costs, which may include such items as property taxes, utilities, maintenance, repairs and mortgage interest. However, carrying costs do not include a capital cost allowance (CCA), since RetireWare does not account for a recapture of CCA at the time of sale of the other property. If you select the sale of other real property in a future year, net rental income will cease and the after-tax proceeds of the sale will be used for retirement income. There is no other relationship between net rental income from a property and the value of other real property in other assets. In other words, you can enter an amount of rental income and no value for the other property, or you can have no rental income, but have a market value for the other property. Net rental income increases each year in the future in line with the rate of return on real estate investments specified in Economic Outlook. 72 Dividend Income Dividend income is an amount payable because of owning shares in a business. The dividend tax credit apply to this income, which may be coming from a private ownership and exploitation of an incorporated business, or from shares in a public company. In the latter case, be careful not to include the value of these investments in non-registered investments to avoid double counting. Also, ensure that the rate of return on dividends in the economic outlook reflects the fact that you recognize separately at least a portion of dividend income. If you select the sale of business ownership in a future year, dividend income will cease and the after-tax proceeds of the sale will be used for retirement income. There is no other relationship between dividend income from a business ownership and the value of the business ownership in Other Assets. In other words, you can enter an amount of dividend income and no value for the business ownership, or you can have no dividend income, but have a market value for the business ownership. Dividend income increases each year in the future in line with the rate of growth of the business ownership specified in Other Assets. Pension Income Pension Income is a pension currently payable from a registered pension plan. Specify whether or not there is an annual cost-of-living adjustment feature applied to this pension (also called indexation). Annuity Income Annuity income with a deductible capital element is an annuity contract under which the capital element of each annuity payment is deductible. When an annuity is purchased with after-tax savings, a portion of each payment is deemed to be a return of capital, and the remainder is interest income. The capital portion is deductible and the interest portion is taxable and added to income. Specify whether or not there is an annual cost-of-living adjustment to this annuity (also called indexation). This type of annuity is purchased with non-registered funds from a life insurance company. This means that the premium is paid with after-tax savings, not with funds transferred directly from a RRSP, LIRA, LIF or registered pension plan. The portion of each annuity payment that is a return of capital is the adjusted purchase price divided by the total payments to be made, or expected to be made, where the continuation of payment depend in whole or in part on the survival of the individual. Percentage of Each Annuity Payment Representing Capital Element = Purchase Price / (Annual Payments x Life Expectancy) For example, if the premium for an annuity of $10,000 per year payable for life is $100,0000, and the life expectancy is 15 years, the percentage representing a return of capital would be 67% [$100,000 / ($10,000 x 15 years)]. Therefore, $6,667 of the $10,000 annual annuity payments would be a deductible return of capital, and $3,333 would be taxable as interest income. 73 74 26. Budget Information Purpose Use to enter information required to complete the Budget and Net Worth Statement Background Budget information collects data to build the net worth and budget statements. Enter the current value of any assets that are not intended to be used for retirement and annual savings to these assets. Existing balances of unpaid debt are for the liability portion of the Net Worth Statement. Estimated taxes and deductions are used to determine net income in the pre-retirement budget. You can enter the same information by using the Budget and Net Worth Wizards. Steps Selecting Budget Information 1. On the Finances menu, click Budget Information, 2. Enter information and select options as required 3. Click Next, click OK, or press ENTER Entering Non-Retirement Savings Information 1. Click the Non-Retirement Savings tab, and in Annual Savings to Non-Retirement Assets, enter the Amount, Duration, Use of Funds in Short Term 2. Enter the same information for savings held for specific purposes other than retirement in Medium Term 3. If you want these funds to be invested in a Tax-Free Savings Account, select Funds in TaxFree Savings Account (up to maximum) 4. Enter the same information for savings held for children's education in Registered Education Savings Plan Entering Debt Information 1. Click the Debt and Loans tab, and in Current Unpaid Balance of Loans and Personal Debt, enter the amount of any Car Loan 2. Enter the amount of any RRSP Loan 3. Enter the amount of unpaid Credit Card balances 4. Enter the amount of unpaid Line of Credit 5. Enter the amount of any other Personal Debt Entering Income Tax for Budget Statement 1. Click the Income Tax tab, and in Estimated Income Tax and Deductions for Budget, enter the amount of income tax and select that option, or 2. Select Calculate Based on Current Income, if you want a calculated estimate of income taxes 75 Entering Non-Retirement Asset Information 1. Click the Non-Retirement Assets tab, and in Current Value of Non-Retirement Assets, enter the market value of Short Term assets 2. Enter the market value of Medium Term assets 3. Enter the market value of assets held for the children's education in Registered Education Savings Plan 4. Enter the value of Personal Belongings Notes Non-Retirement Assets Non-Retirement Assets are funds held for a purpose other than retirement. These amounts are used to build the net worth statement. They are split in four categories: Short Term - Funds for immediate use, such as bank account balances and invested in term deposits or money market Medium Term - Funds for use in a few years for specific purposes, such as an emergency fund, the purchase of a significant item (car, cottage, boat, trip, etc.) Registered Education Savings Plan - Funds accumulated in an RESP to fund your children's education Personal Belongings - Value of personal possessions such as cars, furniture, art, jewelry, etc. Non-Retirement Savings Non-Retirement Savings are annual amounts saved for a purpose other than retirement. These amounts are used to build the budget statement. They are split in the same categories as NonRetirement Assets. Debt Enter the current unpaid balance of any debt in one of the available categories. These amounts are used to build the net worth statement. Income Tax The estimated income tax and deductions are used solely to estimate after-tax income in the budget statement. Using your own estimate may reflect more accurately your current credits and deductions. RetireWare does not use this information to calculate future income and investment taxes. Rather, it calculates tax specifically for each future year based on tax rates, brackets, deductions and type of investment income applicable at the time. 76 27. Expenses Purpose Use Pre-Retirement Expenses to enter periodic expenses that you are currently incurring in your budget. Use Post-Retirement Expenses to enter expense information, if the retirement income objective is based on expected expenses during retirement. Background Pre-Retirement Expenses will be used to build your budget and see how your income after income tax and deductions compares to your expenses, debts and savings. Steps Entering Pre-Retirement Expenses 1. On the Finances menu, click Pre-Retirement Expenses 2. Click each tab and enter any applicable expense items and select whether they are stated on a monthly or annual basis 3. If you want to view total annual expenses, click the Total tab 4. Click Next, click OK, or press ENTER You can complete this information using the Budget wizard. Entering Post-Retirement Expenses 1. On the Finances menu, click Post-Retirement Expenses, or on the Toolbar, click the PostRetirement Expenses button 2. Click each tab and enter any applicable expense items and select whether they are stated on a monthly or annual basis 3. If you want to view total annual expenses, click the Total tab 4. Click Next, click OK, or press ENTER You can complete this information using the Budget wizard only if you have selected Retired, no Full-Time Employment Earnings in Financial Information. Notes You should input estimated expenses during retirement in terms of today's cost levels. RetireWare will determine the cost of these expenses in the future based on the rate of inflation selected in the economic outlook. The available categories of expenses are: Housing Transportation Services Food Insurance Personal Leisure Debt and Other Payments 77 78 28. Government Pensions Purpose Use to select options for estimating Old Age Security and the Canada or Quebec Pension Plan. Background There are two main public pension schemes in Canada: Old Age Security and the Canada (or Quebec) Pension Plan. In addition, the Government of Canada provides Old Age Security and the Guaranteed Income Supplement. There are other provincial schemes for lower income earners. The Québec Pension Plan is an arrangement parallel to the Canada Pension Plan for residents of Quebec. If you are already retired, enter the monthly amount you are currently receiving from the CPP or QPP. The amount payable from Old Age Security depends on years of residence in Canada. If there is less than 10 years of residence, there is no Old Age Security. With 40 or more years of residence, the maximum amount is payable, subject to the recovery provisions of the Income Tax Act of Canada. 79 Steps Selecting Government Pensions 1. On the Pensions menu, click Government, or on the Toolbar, click the Government Pensions button 2. Enter or modify the information as required 3. Click Next, click OK, or press ENTER Selecting the Canada or Quebec Pension Plan Option 1. Click the CPP or QPP tab and in Canada or Quebec Pension Plan, select Estimate Canada or Quebec Pension Plan Based on Current Earnings and enter the Expected Years of Employment Between 18 and 70, or 2. Select Currently in Receipt of a Monthly Pension of, and enter the current monthly amount paid by the Canada Pension Plan or Quebec Pension Plan Selecting Marital Status 1. Click the CPP or QPP tab 2. In Marital Status, select Single or Married Selecting Old Age Security 1. Click the OAS tab and select Will Have At Least 40 Years of Residence in Canada Between Ages 18 and 65, or 2. Select Will Have About, and enter your estimate of the years of residence in Canada between age 18 and 65, or click the arrows to select the years Entering CPP/QPP Pension Sharing 1. On the CPP/QPP tab, in CPP/QPP Pension Sharing, select Share CPP (or QPP) Retirement Pension with Spouse, and 2. Enter the Years of Common CPP Coverage while Married or Common-Law Notes Canada Pension Plan and Quebec Pension Plan You can choose calculate the pension payable from the Canada or Quebec Pension Plan based on current earnings and expected years of contributions, or enter directly the monthly amount if currently payable. The Canada Pension Plan or CPP is a contributory, earnings-related social insurance program. It provides benefits to contributors on retirement, disability and death. The CPP applies throughout Canada except in Québec where a similar program, the Québec Pension Plan (or QPP), is in force. The two programs are coordinated under agreements between the two governments. The program covers virtually all employed and self-employed persons in Canada (except in Québec where the QPP applies) who are between the ages of 18 and 70 and earn more than a minimum level of earnings in a calendar year. The CPP is financed through contributions from employees, employers and self-employed persons, as well as investment earnings from the Canada Pension Plan Fund. Starting in 1998, a new CPP Investment Board will invest all new contributions in capital markets to achieve a better return. 80 Human Resources Development Canada administers the Canada Pension Plan through a network of Human Resource Centers of Canada located in principal cities and towns across the country. CPP or QPP Earnings The earnings taken into account are those used to determine contributions to the Canada or Quebec Pension Plan and cannot be greater than the year's maximum pensionable earnings (or YMPE). Child-Rearing or Disability Years The Canada and Quebec Pension Plan will ignore up to seven years with low or no earnings between age 18 and 65 if the contributor is away from the workforce on disability, or at home rearing a child. Earnings for these years will not enter in the earnings average used to calculate the pension. You should input the actual number of past years during which such absences from the workforce occurred, plus the expected number of years in the future that this may happen. YMPE The Year's Maximum Pensionable Earnings or YMPE are eligible earnings used in determining maximum benefits and contributions under the Canada or Québec Pension Plan. The contribution rate applies to earnings between the YBE and the YMPE. The Government sets the contribution rate and scheduled annual increases to meet future funding requirements. The YBE or Year's Basic Exemption is $3,500. The Canada Pension Plan does not cover earnings below the YBE. The YMPE increases with the average Canadian wage. CPP/QPP Pension Sharing Years of common CPP (or QPP) coverage years must be the same for each spouse. If they are different, RetireWare will assume that the years entered in Spouse (1) apply. How does pension sharing work? You or your spouse or common-law partner can apply to receive an equal share of the retirement pensions you both earned during the years you were together. The amounts depend on how long you lived together and your contributions to the Plan during that time. For example, if you lived together for 20 years during both your contributory periods: You add together the pension earned by each of you during the 20-year period; and Divide it equally between you and your spouse or common-law partner; and Each of you keeps the rest of your pension earned outside the time you lived together. The combined total amount of the two pensions stays the same. Old Age Security Entitlement to the full amount payable from Old Age Security depends on years of residence in Canada between the ages of 18 and 65. The full Old Age Security pension is payable after 40 years of residence. No pension is payable if there is less than 10 years of residency, and a proportionate amount is payable with 10 to 40 years of residence. A Guaranteed Income Supplement is payable to persons with little or no income other than Old Age Security. Old Age Security or OAS is a social insurance program that provides a basic level of pension income, on application, to anyone age 65 or over that meets residence requirements. The Federal Government finances OAS from its general tax revenues. All benefits under OAS are adjusted quarterly each year in line with rises in the cost of living as measured by the Consumer Price Index. 81 Persons who are Canadian residents must include the basic Old Age Security pension in their taxable income. Persons who reside outside Canada are subject to tax withholding on their basic Old Age Security pension. The usual rate of withholding tax is 25%. However, persons who live in countries with which Canada has concluded a tax treaty that specifies a rate of withholding lower than 25% are only subject to that lower rate. A minimum of 10 years of Canadian residency after reaching age 18 is required to receive an Old Age Security pension in Canada. To receive OAS outside the country, a person must have lived in Canada for a minimum of 20 years. The amount of a person's pension depends on how long he or she has lived in Canada. A person who has lived in Canada, after reaching age 18, for periods that total at least 40 years will qualify for a full OAS pension. A person who cannot meet the requirements for the full OAS pension may qualify for a partial pension. A partial pension is earned at the rate of 1/40th of the full monthly pension for each complete year of residence in Canada after reaching age 18. The amount of Old Age Security pension paid to persons with high incomes is reduced through a recovery provision of the Income Tax Act. For every dollar of income above this limit, the amount of basic Old Age Security pension reduces by 15¢. 82 29. Company Pensions Purpose Use to select the applicable types of company pension plans, or to indicate that there are no pension plans. Background One of the benefits that a company often provides is a pension plan. There are two types of pension plans: The first type is a defined benefit pension plan, in which the pension is a formula using years of service and earnings. The second type is a defined contribution pension plan, in which both the employee and the company contribute to an account that grows tax-free until retirement. 83 Steps Selecting Company Pensions 1. On the Pensions menu, click Company, or on the Toolbar, click the Company Pensions button 2. On the Future Pensions tab, select the type of Pension Plan of a Current Employer that applies, if any 3. If you select Defined Contribution or Defined Benefit and Defind Contribution, on the Other tab options that appeared dimmed will become available 4. Select the type of types of arrangements that apply 5. On the Future Pensions tab, select the Pension Plan of a Former Employer that applies, if any 6. On the Other tab, enter the age Expect to Work for Company Until Age, or use the arrows to select the age 7. In Type(s) of Defined Contribution Pension from Current Employer, select Defined Contribution Pension Plan, Group RRSP or Deferred Profit Sharing Plan, as applicable 8. Click Next 9. Based on your selection, the appropriate information appears 10. After completing the information, click Finish Notes If the pension plan is a combination of a defined benefit and a defined contribution pension plan, select Both under Pension Plan of a Current Employer or Pension Plan of a Former Employer, as applicable. A pension plan is an arrangement sponsored by an employer for providing income to their employees after retirement. Registered pension plans are registered with Canada Revenue Agency to obtain tax-deductibility of employee and employer contributions and accrued investment income. Funds are held in a trust that is separate from the company's assets. Registered pension plans are also subject to provincial pension legislation that sets out minimum standards to ensure equitable treatment, prudence and due diligence. Pension plans for highly paid employees or executives are usually not registered and do not enjoy preferred tax status. There are two main types of pension plans: defined benefit pension plans and defined contribution pension plans. A defined benefit pension plan is a pension plan that guarantees the employee a certain income at retirement, based on a formula that usually takes into account earnings and years of service with the employer. The employer pays the amount required to provide the promised benefits, as recommended by an actuary who assesses the pension fund's assets and liabilities. Some plans require that employees contribute a percentage of their earnings toward the cost of benefits. A defined contribution pension plan (sometimes called "money purchase") is an a pension plan in which each employee holds an account where employee contributions, employer contribution made on behalf of the employee, and investment income accumulate without tax until retirement. Employer and employee contributions are usually a percentage of the employee's earnings. At retirement, the balance of the account is used to purchase an annuity or transferred to a life income fund or locked-in retirement income fund. The level of income provided during retirement depends on the performance of the investments held in the account. 84 30. Defined Benefit Pension Purpose Use to enter information related to the defined benefit pension plan of a current employer. Background Based on the pension accrued to date and years of service in the plan, RetireWare will calculate future pension accruals until the age you expect to leave the company, and will apply early retirement reductions and cost-of-living increases. Obtain copy of the latest annual pension statement of benefits to complete effectively the required information. A copy of the pension plan booklet, which summarizes plan provisions, is also useful. Steps Selecting Current Defined Benefit Plan 1. On the Pensions menu, click Company 2. On the Future Pensions tab, in Pension Plan of a Current Employer, select Defined Benefit or Defined Benefit and Defined Contribution 3. Click Next 4. Based on your selections, the appropriate information appears 5. Enter the information and select options as required 6. Click Next, and click Finish 85 Entering the Pension Statement Date 1. Click the Pension tab, and in Retirement Pension, enter the date, or click the button and click the arrows to select the month and the year of the pension statement date 2. Click on the day of the pension statement date Entering Pension Information 1. Click the Pension tab, and in Annual Amount Payable for Credited Service as at Statement Date, enter the Bridge Pension Payable Until Age 65, if any 2. Enter the Lifetime Pension Payable at Age 65 3. Enter the Years of Credited Service Entering Cost-of-Living Adjustments 1. Click the Cost-of-Living tab, and in Annual Cost-of Living Adjustments, select Before Retirement and/or After Retirement 2. Enter the annual cost-of-living adjustment, expressed in terms of a percentage of the Consumer Price Index Entering Early Retirement Reduction 1. Click the Early Retirement tab, select the Early Retirement Reduction, and enter the percentage and the age, or click the arrows to select the age, or 2. Select Actuarial Reduction and enter the age, or click the arrows to select the age 3. Enter Unreduced Pension Paid from Age, or click the arrows to select the age Entering Survivor Pension Information 1. Click the Survivor Pension tab, and in Terms of Payment of Pension on Death, enter the Period Pension Guaranteed to Be Paid in years, or click the arrows to select the years, 2. Enter the Percentage of Pension Paid to Spouse on Death Entering Other Information 1. Click the Other tab, and in Other Information, enter age in Expect to Work for Company Until Age, or click the arrows to select the age 2. Enter Will Start Collecting Pension from Age, or click the arrows to select the age 3. If applicable, select Pension Based on Final Average Earnings 4. Enter Required Employee Contributions Last Year, if any 86 Notes Annual Pension Statement The annual pension statement is a document that summarizes benefits earned to date and provides a brief outline of the main provisions of the pension plan. Pension legislation requires that an employer who sponsors a pension plan provide personal statements each year to all members of the plan. Information provided in the pension statement includes the pension accrued to date based on credited service. It may also show the pension formula, which specifies whether the pension is based on: A fixed amount for each year of service, or Total career earnings, or An earnings average of the best or most recent years. The pension statement will also specify the age of entitlement to an unreduced pension, the reduction applied to the pension on early retirement, and whether the pension has cost-of living adjustments before or after retirement and the formula for determining the adjustments. Bridge Pension A bridge pension is a temporary pension payable between the date of retirement and age 65, at which time, the Canada or Quebec Pension Plan or Old Age Security commence to be paid. This is not a mandatory benefit, and your plan may not have any bridge pension. If there is a bridge, the annual pension statement will show the amount accrued as of the statement date. The bridge may be defined implicitly, that is, a higher level of pension will be payable until 65, at which time an offset will be taken from the pension to account for pensions paid from the Canada or Quebec Pension Plan. If this is the case, estimate the accrued amount of the bridge as of the statement date based on the available information. Retirement Pension The annual pension statement provides the amount of retirement pension accrued under the plan for credited service as of the date of the statement, and for total expected service at the date of retirement. Since RetireWare projects pension benefits accrued between now and retirement, ensure you input the amount stating the pension accrued to date, not the total pension at retirement. In addition, you should not input any pension amounts that include pensions paid from the Canada or Quebec Pension Plan or Old Age Security, because RetireWare calculates these entitlements separately. Years of Credited Service The annual pension statement will show the years of credited service. RetireWare uses this information to estimate the annual accrual rate of pension and uses this to estimate future pension accruals and the ultimate retirement pension payable from the plan. Cost-of-Living Adjustments A few pension plans provide cost-of living adjustments, sometimes called indexing, to protect the pension against inflation. Most of the time, adjustments take place only after retirement, but sometimes they also apply before retirement. The latter is true in the case of certain pension plans covering Government employees, teachers and hospital workers. 87 Adjustments follow a preset formula linked to the Consumer Price Index (or CPI). Usually, the costof living adjustment formula will be equal to a percentage of CPI, with sometimes an offset or a cap. For example, a simple formula may provide an annual increase to the pension equal to 60% of the CPI in the previous year. Adjustments before retirement often depend on increases in the Average Wage, a measure compiled by Statistics Canada, which is usually higher than the CPI. A more complex formula may provide 75% of CPI less 1%, up to a maximum of 6%. In such a case, you must convert this formula to a form that RetireWare can accept. If your forecast for inflation in the economic outlook is 4%, 75% of 4% minus 1% is equal to 2%. Thus, the cap of 6% will never come into play. You can use a formula of 50% of CPI (i.e., 2% divided by 4%) and you will get the same result. Early Retirement Reduction The pension determined in accordance with the plan formula commences to be paid at the normal retirement age, which is usually 65. However, if a pension plan member retires at an earlier age, the pension usually reduces to reflect the longer expected payout period. There are two types of reductions. The first type of reduction is in accordance with percentage factors: the normal retirement pension reduces by a pre-determined percentage for each month between the early retirement date and the normal retirement date. For example, a normal retirement pension of $600.00 per month starting at age 65 has an early retirement reduction percentage of ¼ percent per month. For a plan member who retires at age 62 years and 4 months, i.e., 32 months before the normal retirement age, the early retirement pension is $600.00 x (1 - ¼% x 32 months) = $552.00. The second type of early retirement reduction is an actuarial reduction. This reduction is based on life expectancy and interest rates. The pension plan administrator or actuary calculates the reduction. Notwithstanding the above, many pension plans waive the early retirement reduction when the plan member meets certain age or service requirements. The summary of pension plan provisions, or sometimes the annual pension statement, will specify the type of reduction that applies and the age of entitlement to an unreduced pension. Select the applicable option in Early Retirement Reduction. RetireWare will calculate the early retirement reduction if the retirement age is before the age of entitlement to an unreduced pension. Expect to Work for Company Until Age In Expect to Work for Company Until Age, enter the age at which you expect to terminate employment with your current employer. RetireWare uses this information to calculate years in the plan, and project earnings to the time of cessation of employment. Enter your best estimate of this age; otherwise enter the retirement age if there is no way of establishing a definite age. Will Start Collecting Pension From Age In Will Start Collecting Pension From Age, enter the age at which you expect to start collecting your pension. RetireWare uses this information to calculate any early retirement reduction if the age of commencement is before the age of entitlement to an unreduced pension. 88 Pension Based on Final Average Earnings The pension statement usually explains the formula used to determine the pension. It will state whether the pension for each year of service is based on: A fixed amount for each year of service (i.e., a flat benefit pension plan), or Total career earnings (i.e., a career average pension plan), or An earnings average of the best or more recent years (i.e., a best average earnings or a final average earnings pension plan). If the latter case applies, select Pension Based on Final Average Earnings. Required Employee Contributions Last Year The annual pension statement summarizes not only benefits earned to date, but may also show contributions made during the year since the last statement, if the plan requires employee contributions. If there are no employee contributions, enter 0. RetireWare uses this information to determine tax deductions in the calculation of annual income. If there is less than one year of service in the pension plan, you should convert the required employee contributions in the previous year on an annual basis by dividing the contributions by the service. For example, if the contribution is $700.00 and the service is 0.42 years, the contribution converted on annual basis is $1,667 (i.e., $700.00 / 0.42). 89 90 31. Defined Contribution Pension Purpose Use to enter the contribution rates, market value of your assets in a defined contribution pension plan of a current employer, split by asset class. Do not include account values or contributions to a Group RRSP, a deferred profit sharing plan, a defined benefit pension plan, personal RRSP, LIRA or locked-in RRSP. Background Enter the employee and employer contributions to the defined contribution pension plan of your current employer. If contributions vary with service, determine the contribution rate that most closely reflects the average contributions over your future years of service. Your selection of the age you expect to leave the company determines the future years of contributions in the plan. The summary of plan provisions will provide information on the employee and employer contribution rates. Steps Selecting Current Defined Contribution Pension Plan 1. On the Pensions menu, click Company 2. On the Future Pensions tab, in Pension Plan of a Current Employer, select Defined Contribution or Defined Benefit and Defined Contribution 3. On the Other tab, select Defined Contribution Pension Plan 4. Click Next 5. Based on your selections, the appropriate information appears 6. Enter the information and select options as required 7. Click Next, and click Finish Entering Contribution Rate 1. Click the Contributions tab and in Contribution Rates, enter the Employee Contributions as a percentage of earnings 2. Enter the Employer Contributions as a percentage of earnings Entering Account Information 1. Click the Investments tab and in Defined Contribution Investments by Type of Asset, enter the market value of funds held in the account 2. Click Next 91 Notes Contribution Rate In a defined contribution pension plan, the employer and employee make periodic contributions to an account, and the employee usually decides how the money will be invested. Contributions are usually a percentage of the employee's earnings. The plan specifies the employee's contribution rate (or a range thereof), and the employer contribution or matching contribution. For example, the employee may contribute 5% of earnings, and the employer may match 50% of the employee's contributions, or 2.5% of earnings. Investments The asset values should be the market value of investments held in the account as of the Date of Financial Information. This includes both the employee and employer portion of the account. 92 32. Group RRSP Purpose Use to enter the contribution rates, market value of your assets in a group registered retirement savings plan (group RRSP) of a current employer, split by asset class. Do not include account values or contributions to a defined contribution pension plan, a deferred profit sharing plan, a defined benefit pension plan, personal RRSP, LIRA or locked-in RRSP. Background Enter the employee and employer contributions to the group RRSP of your current employer. If contributions vary with service, determine the contribution rate that most closely reflects the average contributions over your future years of service. Your selection of the age you expect to leave the company determines the future years of contributions in the plan. The summary of the terms of the group RRSP will provide information on the employee and employer contribution rates. Steps Selecting Group Registered Retirement Savings Plan 1. On the Pensions menu, click Company 2. On the Future Pensions tab, in Pension Plan of a Current Employer, select Defined Contribution or Defined Benefit and Defined Contribution 3. On the Other tab, select Group RRSP 4. Click Next 5. Based on your selections, the appropriate information appears 6. Enter the information and select options as required 7. Click Next, and click Finish Entering Contribution Rate 1. Click the Contributions tab and in Contribution Rates, enter the Employee Contributions as a percentage of earnings 2. Enter the Employer Contributions as a percentage of earnings Entering Account Information 1. Click the Investments tab and in Group RRSP by Type of Asset, enter the market value of funds held in the account 2. Click Next 93 Notes Contribution Rates In a group RRSP, the employer and employee make periodic contributions to an account, and the employee usually decides how the money will be invested. Contributions are usually a percentage of the employee's earnings. The plan specifies the employee's contribution rate (or a range thereof), and the employer contribution or matching contribution. For example, the employee may contribute 5% of earnings, and the employer may match 50% of the employee's contributions, or 2.5% of earnings. Investments The asset values should be the market value of investments held in the account as of the Date of Financial Information. This includes both the employee and employer portion of the account. 94 33. Deferred Profit Sharing Plan Purpose Use to enter the contribution rates, market value of your assets in a deferred profit sharing plan, split by asset class. Do not include account values or contributions to a defined contribution pension plan, a Group RRSP, a defined benefit pension plan, personal RRSP, LIRA or locked-in RRSP. Background Enter the expected employer contributions to the deferred profit sharing plan of your current employer. If contributions vary with service, determine the contribution rate that most closely reflects the average contributions over your future years of service. Your selection of the age you expect to leave the company determines the future years of contributions in the plan. The summary of the terms of the deferred profit sharing plan will provide information on the employer contribution rates. Steps Selecting Deferred Profit Sharing Plan 1. On the Pensions menu, click Company 2. On the Future Pensions tab, in Pension Plan of a Current Employer, select Defined Contribution or Defined Benefit and Defined Contribution 3. On the Other tab, select Deferred Profit Sharing Plan 4. Click Next 5. Based on your selections, the appropriate information appears 6. Enter the information and select options as required 7. Click Next, and click Finish Entering Contribution Rate 1. Click the Contributions tab and in Contribution Rate, enter the Employer Contributions as a percentage of earnings Entering Account Information 1. Click the Investments tab and in Deferred Profit Sharing Plan by Type of Asset, enter the market value of funds held in the account 2. Click Next 95 Notes Contribution Rates In a deferred profit sharing plan, the employer makes periodic contributions to an account, and the employee usually decides how the money will be invested. Contributions are usually a percentage of the employee's earnings. The plan specifies the employer's contribution rate (or a range thereof) based on profits. For example, the employer may contribute a minimum of 1%, and up to 5% of earnings, based on Company profits in the previous year. Investments The asset values should be the market value of investments held in the account as of the Date of Financial Information. 96 34. Prior Pension Plans Purpose Use to enter information related to the defined benefit or defined contribution pension plan of a former employer from which a pension is payable at retirement. Background Based on the pension accrued to date in a pension plan of a former employer, RetireWare will calculate the pension payable at retirement and will apply early retirement reductions and any costof-living increases. Obtain a copy of the termination option statement and, if available, of the last annual pension statement of benefits in order to input the required information. A copy of the pension plan booklet, which summarizes plan provisions, may also be useful. Steps Selecting Prior Defined Benefit Pension Plan 1. On the Pensions menu, click Company 2. On the Future Pensions tab, in Pension Plan of a Former Employer, select Defined Benefit or Defined Benefit and Defined Contribution 3. Click Next 4. Based on your selections, the appropriate information appears 5. Enter the information and select options as required 6. Click Next, and click Finish Entering Pension Information 1. Click the Pension tab, and in Accrued Pension Payable at Retirement, enter the Bridge Pension Payable Until Age 65, if any 2. Enter the Lifetime Pension Payable at Age 65 Entering Cost-of-Living Adjustments 1. Click the Cost-of-Living tab, and in Cost-of Living Adjustments, select Before Retirement and/or After Retirement 2. Enter the annual cost-of-living adjustment, expressed in terms of a percentage of the Consumer Price Index Entering Early Retirement Reduction 1. Click the Early Retirement tab, select Early Retirement Reduction, and enter the percentage and the age, or click the arrows to select the age, or 2. Select Actuarial Reduction and enter the age, or click the arrows to select the age 3. Enter Unreduced Pension Paid from Age, or click the arrows to select the age 97 Entering Survivor Pension Information 1. Click the Survivor Pension tab, and in Terms of Payment of Pension on Death, enter the Period Pension Guaranteed to Be Paid in years, or click the arrows to select the years, 2. Enter the Percentage of Pension Paid to Spouse on Death Entering Other Information 1. Click the Other tab, and in Other Information, enter Will Start Collecting Pension from Age, or click the arrows to select the age Prior Defined Contribution Pension Plan Use to enter the market value of your assets in a defined contribution pension plan of a former employer, split by asset class. This applies to a situation where following termination of employment, the account is left in the plan and is not transferred to an RRSP, LIRA or locked-in RRSP. Selecting Prior Defined Contribution Pension Plan 1. On the Pensions menu, click Company 2. On the Future Pensions tab, in Pension Plan of a Former Employer, select Defined Contribution or Defined Benefit and Defined Contribution 3. Click Next 4. Based on your selections, the appropriate information appears 5. Enter the information and select options as required 6. Click Next, and click Finish Entering Account Information In Defined Contribution Investments by Type of Asset, enter the market value of funds held in the account Notes Termination Option Statement Termination of employment triggers termination of membership in a company-sponsored defined benefit pension plan. The administrator of the pension plan must issue an option statement to the terminating plan member. The statement provides the amount of pension payable at retirement and options for early retirement. It may also show the selected option: a deferred pension, which is a pension payable from the pension fund, starting usually between age 55 and 65. The other common termination option is to transfer the value of the pension to a locked-in RRSP. If the latter applies, then there is no further entitlement from the defined benefit pension plan of the former employer. Account Value The account value of a defined contribution pension plan is the market value of investments held by the account as of the date of financial information. This includes both the employee and employer portion of the account. 98 35. Sources of Income Purpose Use to specify which assets to draw from as a source of income during retirement. RetireWare will only take into account the selected sources and will ignore unselected sources even if there are funds available or income payable from that unselected source. Background Select the assets or future income that you intend to use for retirement. Any item not selected will be ignored in the calculations. You can also add other temporary income such as part-time employment or future expected periodic payments. If you select non-registered assets, you can select to preserve your capital and use investment earnings only as income. If you select the personal residence as a source of income, you can sell it at a future date and use part or all of the proceeds. 99 Steps Selecting Sources of Income 1. On the Options menu, click Sources of Income, or on the Toolbar, click the Sources of Income button 2. Enter information and select options as required 3. Click Next, click OK, or press ENTER Selecting Assets to Draw From During Retirement 1. Click the Sources tab, and in Sources of Retirement Income, select each type of asset or income that you want to use as a source of income 2. If you select Canada or Quebec Pension Plan, enter the Age at which the payments will start, or click the arrows to select the age Entering Additional Income During Retirement 1. Click the Other tab, and in Additional Income, enter a Description for each applicable additional temporary income 2. Enter a Start Year, an End Year, or click the arrows to select the year 3. Enter the annual additional income in Amount 4. Repeat steps 1 to 3 if you want to add other additional income, as required 100 Non-Registered Withdrawal Options 1. Click the Non-Registered tab, and in Use of Non-Registered Assets After Retirement, select Use Investment Earnings Only and Preserve Capital, 2. If you want to use your non-registered capital as a source of retirement income, select Use Investment Earnings and Capital 101 Registered Withdrawal Options Click the Registered tab, and in Start Withdrawals of Registered Investments, select As Late as Possible to Maximize Tax Deferral, or 1. If you want to start withdrawals from registered assets at retirement, select At the Selected Retirement Age 2. In RRIF Minimum Withdrawals, if you want to base age-related RRIF minimum withdrawals on your younger spouse's age, select Based on Spouse's Age, and 3. Enter the Spouse's age on January 1st of Current Year, or click the arrows to select the age 102 Sale of Principal Residence 1. Click the Residence tab, and in Sell Principal Residence, if you plan to sell your residence at retirement, select At Retirement 2. If you plan to sell it in a future year, select In Year and enter the year, or click the arrows to select the year 3. Enter the Percentage of Proceeds Used for Retirement Income 103 Notes Sources of Income Select the assets or programs you want to use as income during retirement. The table below shows for each selection the reference to the source of related information. Asset or Income Non-Registered Investments Corresponding Reference - Financial Information RRSPs and Defined Contribution Plans Registered Investments - Company Pensions Group RRSP and DPSP - DC Pensions - Company Defined Benefit Pension(s) - Company Pensions Defined Benefit Pensions Sale of Principal Residence - Financial Information Sources of Income Sale of Business Ownership - Other Assets Sale of Other Property - Other Assets Canada or Quebec Pension Plan from Age - Government Pensions Old Age Security - Government Pensions Other Future Assets Tax-Free Savings Account - Other Assets Financial Information Additional Income You can take into account earnings during retirement, for example from a part-time job. Enter the annual amount, starting and ending year. Enter additional income on a before-tax basis. Non-Registered Withdrawals If you choose non-registered investments as a source of retirement income, you can use investment earnings only and preserve capital, or use both investment earnings and capital. Under the first approach, the amount of capital available at retirement will remain level during retirement, even if these funds are required to meet the retirement income objective. RetireWare recommends use of the latter approach to allow for maximum compounding of registered funds until non-registered funds are exhausted. Registered Withdrawals If you choose registered investments as a source of retirement income, you can start withdrawals as late as possible to maximize tax-deferral and take advantage of extra years of tax-free compounding 104 of capital, or you can start drawing income at the selected retirement age. You should only use the age of your spouse to determine RRIF minimum withdrawals if your spouse is younger than you. Principal Residence When you choose the principal residence as a source of retirement income you can sell the residence and use the capital and future investment earnings. If sold, you may use the full amount as a source of income, or use a portion for income and use the remainder for other purposes, such as the purchase of a smaller home. Procedure for Use of Funds The procedure for the use of funds followed by RetireWare is to determine whether existing pensions, such as company pensions, Canada or Quebec Pensions and Old Age Security are sufficient to meet the retirement income objective. If not, RetireWare uses non-registered investment income (and capital until exhausted, if you select that option), then Tax-Free Savings Accounts (TFSA), locked-in RRSPs (including funds from a defined contribution pension plan), and RRSPs last. This has the advantage of achieving tax-free compounding of registered investments for as long as possible. RetireWare uses locked-in RRSPs before non-locked-in RRSPs to minimize the negative features of life income funds, which, for some jurisdictions, require the purchase of an annuity with funds remaining at the end of the year of the annuitant's 80th birthday. Enter TFSA account balances used for retirement purposes on the TFSA tab in Financial Information. You can use part or all of your TFSA for a purpose other than retirement by entering amounts not for retirement purposes in Budget Information and selecting Funds in Tax-Free Savings Account (up to maximum allowed). 105 106 36. Risk Profile Questionnaire Purpose Use to determine the most appropriate asset allocation for your investments based on your time horizon and risk tolerance. Background Answer each of the eight questions and RetireWare will suggest one of the following five profiles: Security, Income, Balance, Growth or Aggressive. You can then compare your existing portfolio to your preferred asset allocation. The Asset Allocation Wizard includes the Risk Profile Questionnaire. Steps Selecting the Risk Profile Questionnaire 1. 2. 3. 4. 5. On the Options menu, click Risk Profile Questionnaire The Risk Profile Questionnaire will start Enter information and select options as required When complete, click the Finish button The results will provide you an asset allocation profile based on your risk tolerance and time horizon 107 Notes Graphs of Five Investment Profiles Asset Allocation Percentages of Five Investment Profiles Profile Security Income Balanced Growth Aggressive Cash 25% 15% 10% 5% 0% Fixed Income 65% 55% 35% 25% 10% Canadian Equity 10% 20% 35% 40% 60% U.S. Equity 0% 10% 15% 25% 20% International Equity 0% 0% 5% 5% 10% Notes With the information on your risk profile you can complete Asset Mix for Projections to decide whether to use the profiles, the existing allocation or custom allocations as a basis for comparison against your existing portfolio. The selected asset allocation basis is also applied to determine the rates of return on your portfolio for the long-term projection of assets. 108 37. Asset Mix for Projections Purpose Use to select the asset allocation basis to use for the long-term projection of assets. Background Profile is the asset allocation that is most appropriate based on your answers to the Risk Profile Questionnaire. You can fine-tune this selection by selecting different profiles before and after retirement, and for registered and non-registered assets. Existing is the asset allocation of your current portfolio. Custom is an asset allocation that you can select in the Custom tab. You can compare each basis side by side In the Compare tab. 109 Steps Selecting Asset Mix for Projections 1. On the Options menu, click Asset Mix for Projections 2. Enter the information and selections as required 3. Click Next, click OK, or press ENTER Selecting Basis for Projection 1. Click the Basis tab, and in Select Asset Allocation Model for Retirement Projections, select Profile, Existing or Custom 2. Based on your selection, click the Profile, Existing or Custom tab 3. Complete the information as required Selecting Profile Asset Allocation 1. Click the Profile tab, 2. In Select the Appropriate Profile for Each Period and Type of Asset, for Registered Investments and Non-Registered Investments, Before Retirement and After Retirement, select a profile in accordance with your time horizon and risk tolerance 110 Selecting Existing Asset Allocation 1. Click the Existing tab, 2. View the information as required Selecting Custom Asset Allocation 1. Click the Custom tab, 2. In Selection of Custom Asset Allocation Percentages for Projections, for Registered Investments and Non-Registered Investments, Before Retirement and After Retirement, select an asset allocation percentage for each type of asset in accordance with your time horizon and risk tolerance Comparing Asset Allocation Bases 1. 2. 3. 4. Click the Compare tab Select Registered Investments or Non-Registered Investments Review the available information To close, click Next, click OK or press ENTER Notes If you selected the Profile asset allocation basis for the long-term projection of assets, you can use different profiles for registered and non-registered assets, and for the period before or after retirement. For example, you could select for registered assets a Balanced profile before retirement and a Security profile after retirement. And for non-registered assets, you could select a Growth profile before retirement and a Balanced profile after retirement. This way, more tax-effective types of investments are held outside RRSPs and other registered arrangements. The information displayed in the existing asset allocation will only be accurate if you have completed the Net Worth wizard, or entered registered and non-registered investments by type of asset in Financial Information, Registered Investments and Company Pensions, as applicable. 111 112 38. Tax Return Purpose Use to modify certain tax parameters used in calculating income taxes and deductions, if it applies to your situation. By default, all values are set assuming you are receiving earnings as an employee of a Canadian corporation. Background If you are married and your spouse has little or no income, tax calculations will recognize a nonrefundable tax credit for the spouse. If you are retired, tax calculations will exclude Employment Insurance (EI) premiums and CPP (or QPP) contributions. If you are self-employed, deselect EI premiums and select CPP (or QPP) employer contributions. Otherwise, you should select CPP employee contributions and EI premiums. Capital losses carried forward will be used to reduce capital gains in future years. If you have an ownership in a business, enter the remaining small business capital gains exemption. 113 Steps Selecting Tax Return 1. On the Options menu, click Tax Return 2. Enter the information and selections as required 3. Click OK or press ENTER Selecting Marital Status 1. Click the General tab, and in Marital Status, select Single or Spouse Income is Above Threshold, or 2. Select Married and Spouse has no Income Entering Pension Income Splitting Percentage Click the General Tab, and in Pension Income Splitting, select Split Pension Income with Spouse when it Reduces Tax Capital Gains 1. Click the Capital Gains tab 2. If applicable, in Capital Gains and Losses, enter a Capital Loss Carried Forward 3. If applicable, modify the Small Business Capital Gains Exemption Deductions 1. Click the Deductions tab 2. In Payroll Deductions, Select Deduct Canada or Quebec Pension Plan Employee Contributions 3. Select Deduct CPP or QPP Employer Contributions (if Self-Employed) 4. Select Deduct Employment Insurance Contributions (if not Self-Employed) Notes Non-Refundable Tax Credits When calculating annual income taxes, RetireWare recognizes two non-refundable tax credits: the basic personal amount and the spousal amount. Any Canadian resident may claim the personal amount. The spousal amount depends on whether a person is single or has a spouse whose income is above the threshold income, or is married and whose spouse has income below the threshold or no income. Capital Loss Carried Forward RetireWare offsets any capital loss incurred in prior years against realized capital gains until used up. Small Business Capital Gains Exemption You can modify the small business capital gains exemption, currently set at $500,000 to another amount. When a business is sold, the first $500,000 of any capital gain on the sale is exempt of taxation. 114 Pension Income Splitting Pension income splitting only applies when you do a calculation that combines the financial information for both spouses. Select the option and the program will split up to a percentage of 50% of pension income in order to minimize income tax. RetireWare takes the net tax savings for both spouses and reduces the income tax of the spouse with higher earnings. Generally, if you are age 65 or older you can split payments from a RRIF or LIF with a spouse who is under 65. If you are under age 65 you can split annuity payments from a superannuation or pension fund or plan. The objective of splitting income with a spouse is to reduce net income and taxable income of the higher income spouse. The benefits of this strategy include reducing the higher income spouse's marginal tax rate, reducing or eliminating OAS clawback or creating a pension tax credit for the spouse with pension splitting. So it is more advantageous for spouses who have different income levels and are in different marginal tax rates. Up to 50% of eligible pension income may be allocated to the taxpayer's spouse when filing the tax returns. No funds are transferred using pension splitting; it is only a method for reducing the taxable income of one spouse by allocating income on the tax return to the other spouse. Eligible pension income is generally the total of the following amounts received by the pensioner in the year (these amounts also qualify for the pension income amount): The taxable part of life annuity payments from a superannuation or pension fund or plan; and annuity and registered retirement income fund (including life income fund) payments and Registered Retirement Savings Plan annuity payments if they are received as a result of the death of a spouse or common-law partner, or if the pensioner is age 65 or older at the end of the year. 115 116 39. Doing a Calculation Purpose Use to do a RetireWare calculation. The results of the calculation are tables, graphs, recommendations and a summary. Background After you enter all relevant data and options, you do a calculation to obtain results such as income and asset projections, cash flow forecast and recommendations. RetireWare also determines whether your savings and other assets and income will meet your retirement income objective. Steps Doing a Calculation 1. Enter information and selections for one person or each spouse using the wizards or your own approach 2. When complete, on the Results menu, click Calculate, or press the F5 key, or 3. On the Toolbar, click the Calculate button, or on the Listbar click the Results button and click the Calculate button 4. The RetireWare Calculation window appears 5. If you want to do a Monte Carlo simulation, click Run Monte Carlo Simulation After Standard Calculation (Monte Carlo Edition only) 6. If your work is complete, click the Calculate button to launch the calculation 7. When complete, a Summary appears 8. If you did a calculation for both spouses, a combined summary appears; to view the Summary for each spouse, click the Spouse (1) or Spouse (2) button on the Listbar 9. You can view all the results by accessing the different tables and graphs on the Results menu, or by clicking the View Results button on the Toolbar Doing a Calculation that Combines Information of Both Spouses 1. On the Forecast menu, click General Information, or on the Toolbar, click the General Information button 2. Click the General Information tab, and select Do Calculations for Both Spouses, if you want to perform a calculation that takes into account the financial information of your spouse 3. If a spouse file exists, enter the spouse's file name and path in Spouse File Name, or click the button to find the file 4. Click Next, click OK, or press ENTER Viewing the Information for Both Spouses 1. On the Listbar, click the View button, and then click the Spouse (1), Spouse (2) or Both Spouses 2. View the tables and graphs as required 3. To close, click the Close button 117 Notes Reviewing Your Data Before you calculate, ensure that all your financial information, options and settings are accurate. You can do a quick review of all data by viewing the Data Summary. Combining Spousal Information With RetireWare, you can integrate all of your and your spouse's assets and future income in planning retirement, education costs for your children and other financial goals. You must check Do Calculations for Both Spouses if you want to do a calculation for both spouses. If unchecked, the calculation will only recognize the financial information of the current file, even if a spouse file name is provided. 118 40. Making Sense of Results Tables, Graphs and Summary When you do a calculation, results are displayed in the main window. Results consist of tables, graphs and text. After the calculation is complete and results are available, you can view them in sequence by using the View Results button. Steps View Results in Sequence 1. On the Toolbar, click the View Results button 2. The Summary is displayed in the workspace, and the Previous and Next button previously grayed become available 3. To view the next set of results, click the Next button 4. To view the previous set of results, click the Previous button 5. To close, click the View Results button again Notes Summary The Summary provides an overview of the retirement plan assessment, indicating whether expected assets will be sufficient to provide for the Retirement Income Objective, the asset allocation and the deviation from the desired asset allocation. Annual Savings Graph and Table The Annual Savings table and graph show the amount and type of amounts saved each year in the future until retirement, including RRSP, pension and savings for a purpose other than retirement. Accumulation of Assets Graph and Table The Accumulations table and graph show an accumulation each year in the future until the end of the projection period of total assets, including registered, non-registered and other assets, such as property or business ownership. The table shows for each type of asset its expected value and cash flow each year in the future. Income and Cash Flow Forecast Table and Graphs The Income Forecast table shows for each type of income its expected value each year in the future until the end of the projection period. There are two graphs related to the income forecast: The income forecast graph, which plots total income each year in the future, and the cash flow forecast, which shows the difference between the Retirement Income Objective and the expected income each year in the future. Recommendations The Recommendations provide a summary of the main findings, recommended annual contributions to achieve retirement goals, suggestions on how to improve your plan for retirement and potential inconsistent settings. 119 Asset Allocation Graphs The Asset Allocation Graphs display two pie charts and two bar graphs. The pie chart provide in graphical format the allocation non-registered and registered assets among the following asset classes: cash and equivalents, fixed income, Canadian equity, US equity and international equity. The bar graphs display in graphical format the deviation between the desired and existing asset allocations of non-registered and registered assets. Budget and Net Worth Statement The Budget and Net Worth Statement provides a summary of all income and expenses, and assets and liabilities. Data Summary The Data Summary is not part of the results, and is available to review at all time. It is a convenient list of all inputs and selections for easy reference and review. It is not possible to edit directly the data summary. You must access the relevant information by clicking the link next to a data item, or accessing the information from the menu or toolbar. 120 41. Summary Purpose Use to view an assessment of the retirement plan, information on the level of risk of the portfolio, and recommended strategies to maximize the likelihood of success. Background The Summary provides an overview of the retirement plan assessment, indicating whether expected assets will be sufficient and shows recommended annual contributions to achieve retirement goals. Steps Viewing the Summary 1. After you do a calculation, by default, the Summary is displayed in the main window 2. To view the Summary, on the Results menu, click Summary, or 3. On the Toolbar, click the Summary button, or on the Listbar, click the Results button and click the Summary button 4. View the information as required Notes Date of Financial Information When you recalculate your retirement plan at a later date, ensure that, in addition to updating your financial data, you update the Date of Financial Information in General Information. 121 Projected Assets at Retirement After completing a calculation, RetireWare determines whether retirement assets will be sufficient to provide for the Retirement Income Objective. Recommended Contributions If you are not retired, RetireWare will recommend annual contributions required to have sufficient assets to meet the Retirement Income Objective (and your spouse's Retirement Income Objective, if you do a spousal calculation). If you follow these recommendations, you can update the annual savings amount in Savings Plan. Level of Risk RetireWare calculates the percentage of all assets invested in equities and assesses the level of risk of the portfolio from very low, to moderate, to very high. Recommendations The Recommendations are intended to give general guidelines to help achieve your retirement objectives. Resizing of Graphs You can maximize or resize the graphs by resizing the window, or rearrange the sizing of the graphs inside the window by dragging the edges. Viewing Results in Inflation-Adjusted Dollars Purpose Use to view results in inflation-adjusted dollars, such as the Summary, the Annual Savings, Accumulations and Income Forecast tables. Background One dollar in two years will not purchase the same goods as one dollar today. This is because of price changes to goods and services, known as inflation, in the economy. If the purchase of a good costs $1 today and the rate of inflation is 3%, the same good in two years will be $1.06 (i.e., $1 x 1.03 x 1.03). Inflation-adjusted dollars is a way of expressing future dollar values in terms of today's value. This is accomplished by removing the inflation component from dollar values in the future. For example, an amount of $100,000 payable in 20 years is the same as $55,368 today, if we assume an annual rate of inflation of 3%. In other words, $100,000 in 20 years will have the same buying power as $55,368 today. You can view amounts calculated by RetireWare in inflation-adjusted dollars for all results. Steps Viewing Tables in Inflation-Adjusted Dollars 1. On the Toolbar, click the Inflation-Adjusted Dollars button 2. On the Results menu, click on the item you want to view 3. To revert to Results shown in nominal dollars, Click the Inflation-Adjusted Dollars button again 122 42. Annual Savings Purpose Use to view a table and graph showing earnings and annual savings to registered and nonregistered accounts for each year between the current year and retirement. Background In Savings Plan you can enter amounts you plan to save inside and outside your RRSP. In Company Pensions, you can enter employer and employee contributions to a Defined Contribution Pension Plan, a Group RRSP and a DPSP. After the calculation is complete, you can view a table of amounts saved in each of these plans until retirement. If you are already retired, there is no table. Steps Viewing the Annual Savings Table 1. 2. 3. 4. After you do a calculation, to view the table, on the Results menu, click Annual Savings, or On the Listbar, click the Results button, and then click the Annual Savings button, or On the Toolbar, click the Annual Savings button View the information as required Notes Partial Years The table displays for the first year earnings and savings only for the remaining months left in the year from the date of calculation (rounded to the first of the following month). Similarly, for the year of retirement, the table displays earnings and savings only up to the month of retirement. Integrating Additional Savings to Your Savings Plan After you do a calculation, RetireWare may recommend additional savings required to meet your (and/or your spouse's) Retirement Income Objective. You need to include these amounts in the Saving Plan in order for them to take effect. Otherwise, RetireWare will calculate only the amounts included in Savings Plan. Already Retired If you are retiring in the current year, or are already retired, there is no savings plan. RetireWare will calculate whether your available assets are sufficient. There is no savings plan if there are no fulltime employment earnings or if you are already retired. Resizing of Graphs You can maximize or resize the graphs by resizing the window, or rearrange the sizing of the graphs inside the window by dragging the edges. 123 124 43. Accumulations Purpose Use to view a table and a graph showing for each year between the current year and the end of the projection period, the expected value of each registered, non-registered or other assets. Background The Accumulations window shows a table and a graph of the accumulation each year in the future until the end of the projection period of total assets, including registered, non-registered and other assets, such as property or business ownership. The table shows for each type of asset its expected value and cash flow each year in the future. Steps Viewing the Accumulations Table 1. After you do a calculation, to view the accumulations, on the Results menu, click Accumulations, or 2. On the Toolbar, click the Accumulations button, or 3. On the Listbar, click the Results button and then click the Accumulations button 4. View the information as required 125 Notes Asset Values The table displays for each year the expected value of each asset as at the beginning of the year, except for the first year, where it displays the asset values as of the Date of Financial Information. Partial Years The table displays for the first year investment earnings for the remaining months left in the year from the date of calculation (rounded to the first of the following month). Other Assets and Accumulations Table If you dispose of an asset such as a personal residence, other property or business ownership, the after-tax proceeds will be deposited in the non-registered account and available as a source of income to meet the Retirement Income Objective. In the year of disposition, the asset will no longer show in its usual column, but a corresponding amount will appear in the non-registered account. Any difference in value between the current value and the amount going in the non-registered asset is the tax on disposition. If you receive an asset in a particular year entered in Other Assets, the amount will appear in the non-registered account. Excess Assets In certain years, all combined income, such as Government or Company pensions, or withdrawals from registered accounts, may exceed the amount required to meet the Retirement Income Objective. When this occurs, RetireWare will 'save' the after-tax excess in non-registered assets. These funds are available for use in later years, if required. Resizing of Graphs You can maximize or resize the graphs by resizing the window, or rearrange the sizing of the graphs inside the window by dragging the edges. 126 44. Income Forecast Purpose Use to view a table and graphs showing for each year between the retirement year and the end of the projection period, the expected income from each source and whether there will be an excess or shortfall with respect to the Retirement Income Objective. Background The Income Forecast table and graphs shows for each type of income its expected value each year in the future until the end of the projection period. The Income Forecast is useful to see where the money will come from by showing expected income each year in the future, and whether there will be excess or a shortfall with respect to the Retirement Income Objective. There are two graphs related to the Income Forecast: The income forecast graph, which plots total income each year in the future, and the cash flow forecast, which shows the difference between the Retirement Income Objective and the expected income each year in the future. 127 Steps Viewing the Income Forecast 1. After you do a calculation, to view the Income Forecast, on the Results menu, click Income Forecast, or 2. On the Toolbar, click the Income Forecast button, or 3. On the Listbar, click the Results button and then click the Income Forecast button 4. View the information as required Notes Partial Years The table displays for the first year retirement income and withdrawals for the remaining months left in the year from the month of retirement (rounded to the first of the following month). Similarly, for last year of the projection period (year of death), the table displays retirement income and withdrawals only up to the month of death. Excess Income In certain years, all combined income, such as Government or Company pensions, or withdrawals from registered accounts, may exceed the amount required to meet the Retirement Income Objective. When this occurs, RetireWare will 'save' the after-tax excess in non-registered assets. These funds are available for use in later years, if required. Resizing of Graphs You can maximize or resize the graphs by resizing the window, or rearrange the sizing of the graphs inside the window by dragging the edges. 128 45. Recommendations and Report Purpose The Recommendations is an action plan and suggestions for improving your retirement plan. RetireWare also has a report that you can preview, print and save as a PDF file. Background This provides printable recommendations, an action plan and suggestions on how to improve your plan for retirement. It is a section of the RetireWare report. RetireWare has a comprehensive report that summarizes all the results. You can customize this report and only include the sections you want. You can preview the report, and then print it or save it as a PDF file. Steps Steps Viewing the Recommendations 1. 2. 3. 4. After you do a calculation, on the Results menu, click Recommendations, or On the Listbar, click the Results button and then click the Recommendations button, or On the Toolbar, click the Recommendations button View the information as required Selecting Report Settings 1. On the Options menu, select Report Settings 2. On the General tab, select or deselect the sections to include in the report 3. To preview the report, on the Results menu, click Report, or click the Report button on the Toolbar Previewing the Report 1. After you do a calculation, on the Results menu, click Report, or click the Report button on the Toolbar, or 2. On the Listbar, click the Results button and click the Report button 3. View the information as required 4. To print, on the File menu, click Print, or click the Print button on the Toolbar 5. To save as a PDF file, on the File menu, click Save Report as PDF Notes Report Preview The report will only be available after you do a calculation. To launch the calculation, on the Results menu, select Calculate, or click the Calculate button on the Toolbar or Listbar. 129 130 46. Monte Carlo Settings (Monte Carlo Edition Only) Purpose Use to select the options for the simulation, including number of iterations, returns and volatilities. Background You can do between 1,000 and 10,000 simulations. Select rates of returns and volatilities for each asset class that are consistent with historical statistics. If in doubt, use RetireWare's preset defaults. Steps Selecting Monte Carlo Settings 1. On the Options menu, select Monte Carlo Settings 2. On the General tab, select the Number of Iterations and Percentile Lines Display for Graph 3. Select the success criteria for each simulation expressed in terms of the present value of shortfall in Count Simulation as Success if Total Shortfall is Less Than or Equal to 4. If you want to use the same rates in all the calculations, check Use Rates of Returns Selected in Economic Outlook, 5. If you want to restore default values, click the Restore Defaults button 6. On the Returns tab, enter the annual expected rate of return for each asset class 131 7. On the Volatilities tab, enter the annual volatility for each asset class, as measured by the standard deviation Notes Probability of Success and Success Criteria The “Probability of Success” is the number of times that your plan is successful, e.g. you have enough money to sustain your lifestyle to the end, over the total number of simulations. It is possible to count a simulation as a success even though there may be a small shortfall. By “Shortfall”, we mean “present value” of shortfall, where a shortfall in a particular year is the difference between actual income and retirement income objective. For example, if one simulation shows a $10,000 shortfall in each the last three years of life, but no shortfall in any other year, this may amount to a total shortfall" of say $8,000, where this amount represents the present value today of these three amounts in the future. If we set our success criteria as no shortfall whatsoever, it will fail to capture “near successes” such as in the example above. For added flexibility and reasonableness, you can select a success criteria for each simulation expressed in terms of a present value of shortfall. If the total shortfall is less than the selected amount it will count as a success in the probability calculation, otherwise it will count as a failure. The criterion for the present value of the shortfall is an amount between $0 and $300,000. Selecting a large amount would require very significant assets to be meaningful, typically in the millions. If assets are less than $1 million, a criterion of $50,000 or less might be appropriate. Volatility and Standard Deviation Each type of investment comes with its own volatility profile. GICs have next to no volatility, while speculative stocks are extremely volatile. You can see the volatility by looking at a stock chart. If the price movements form a fairly smooth curve, then the stock has a low volatility. However, if price movements formed a jagged line with dramatic price increases and reversals, it has a high level of volatility. Changes to stock prices over a period of time will often exhibit the statistical properties of a bell curve, with the most frequent price movements at the center of the curve, and less common and more extreme price movements at the edges of the curve. The same goes for rates of returns. Assume that a stock has an average return of 8% and follows a bell curve distribution, with a volatility of 18% per year. The correct term is ‘standard deviation’. A standard deviation of 18% per year means that you can expect two thirds of the time an annual return between –10% (8% - 18%) and 26% (8% + 18%). This is a property of the bell curve (also called a Normal Distribution). One of the ideas used to do capital market simulations is to take a normal distribution (technically a "lognormal" distribution) with the average and standard deviation of each asset class to generate random rates of return and develop a large number of potential future outcomes in the capital markets, assuming that past averages and standard deviations will hold. The other component of the model is to ensure the correlation between each asset class is consistent when generating random returns. Correlation is a measure of association between two variables and is a number between -1 and 1. It measures how strongly asset classes are related, or change, with each other. If two asset classes, for example Canadian equities and U.S. equities tend to move up and down together, they would have a high correlation of, say, .7. Cash and International equities may have a correlation of nearly 0, that is, there is no recognizable pattern of these two assets moving together. You can use preset defaults or select your own values for the average returns and standard deviations. Use the defaults if you're not yet comfortable with making your own selections. 132 If the projection holds well in most market conditions, say it shows you will have enough money in 80% of all cases, then your plan is on a solid footing and you can enjoy the lifestyle you planned for despite the ups and downs of the market. In this example 80% is the "Probability of Success". 133 134 47. Monte Carlo Summary (Monte Carlo Edition Only) Purpose Use to view the results of the Monte Carlo Simulation. Background Results consist of three graphs: the Probability of Success, Frequency Distribution and Percentile Lines graphs. Steps Viewing the Monte Carlo Summary 1. After you do a calculation, by default, the Monte Carlo Summary is displayed in the main window 2. To view the Monte Carlo Summary, on the Results menu, click Monte Carlo, or 3. On the Toolbar, click the Monte Carlo button, or on the Listbar, click the Results button and click the Monte Carlo button 4. View the information as required 135 Notes The Risk / Return Dilemma If you invest conservatively, you are taking less risk, which means there is a lower variability of outcomes but also lower returns and less money to spend for the long run. With all cash and fixed income, comparatively lower returns will greatly affect your spending level. This is the dilemma you have to deal with: deciding how to invest and how much to spend each year. With a higher allocation to equities, higher expected returns have higher payout possibilities, but also have higher risk, which brings more uncertainty and includes the possibility of low or negative returns. A lower allocation to equities will result in lower expected returns and have lower payout possibilities, but the lower risk will bring greater certainty. What Do the Results Mean? One of the ideas used to do capital market simulations is to take a normal distribution (technically a "lognormal" distribution) with the average and standard deviation of each asset class to generate random rates of return and develop a large number of potential future outcomes in the capital markets, assuming that past averages and standard deviations will hold. Probability of Success - This is the most important result. The "Probability of Success" is the number of times that your plan is successful, i.e. the number of projections you have enough money to sustain your lifestyle to the end, over the total number of projections. If the projection holds well in most market conditions, say a Probability of Success of over 75%, then your plan is on a solid footing and you can enjoy the lifestyle you planned for despite the ups and downs of the market. If the Probability of Success is between 60% and 75%, you have a fair chance of success, and it would be better to try achieving a higher probability by reviewing the retirement age, retirement income objective or asset allocation. If the Probability of Success is below 60%, and especially if it is between 0% and 50%, it is less than likely that you will achieve your retirement income objective and you need to adjust your expectations and review your asset allocation. Frequency Distribution - The frequency distribution is a bar graph that shows the number of times each retirement shortfall fell within a range showed on the horizontal axis. This graphs gives you an idea of the range and frequency of results. The Probability of Success is the number of times there was a zero shortfall showed on the graph divided by the total number of iterations for the simulation. Percentile Lines - This graph shows smoothed projections at various percentile levels, based on your percentile lines selection in Monte Carlo Settings. Percentiles are rankings of all observed results. The 5th percentile is the 5th lowest result of all observations. The 95th percentile is the result that is higher than 95% of all other observations. Each iteration performed for the Monte Carlo simulation has its own pattern based on the random rates of returns generated by the program. Once all iterations are complete and results for each year are ranked according to their size, percentile lines are drawn using the asset value that falls on that percentile. Please note that only assets used for retirement are used for the percentile lines display. In addition to displaying the Monte Carlo Summary, the standard Summary is also displayed in the workspace. Simply move the Monte Carlo Summary window to view the standard Summary. 136 How Does a Deterministic Projection Work With a Monte Carlo Simulation? When you do a 'Standard' calculation with RetireWare, the projection of assets in the future assumes that assets will earn each year the expected rate of return you selected in Economic Outlook. These types of projections are called "deterministic": all inputs are fixed and the projection only reveals one single outcome. This is a valid approach as long as rates used for the projection are reasonably conservative. If rates of returns are too high, there is no recognition of the higher risk taken to achieve these higher returns and the results may be at the optimistic end of the scale. We suggest you use the deterministic approach with conservative rates of return to establish your saving and spending level and "stress-test" your plan with a Monte Carlo simulation. With a Monte Carlo simulation you can test how future savings and withdrawals will perform in a real world capital market environment, where rates of return fluctuate from year to year. The program tries a large number of random scenarios, generated from the expected return, volatility (as measured by the standard deviation) and correlation of each asset class. A line graph showing percentile lines and a probability of success summarizes the results of the simulation. 137 Doing a Calculation Depending on the speed of your processor and the number of simulations you select, the program may take between one and five minutes to complete the projections and compile results. It takes a fair amount of time, because each projection is a full RetireWare calculation with accurate taxes and account withdrawals. You can do a Monte Carlo simulation when you do a standard "deterministic" calculation. To launch the calculation, on the Results menu, select Calculate, or click the Calculate button on the Toolbar or Listbar. Then select Run Monte Carlo Simulation After Standard Calculation. Resizing of Graphs You can maximize or resize the graphs by resizing the window, or rearrange the sizing of the graphs inside the window by dragging the edges. 138 48. Worksheets Purpose Use to collect information away from the computer and facilitate data entry. Background RetireWare is organized around wizards for all components of the software, including Quick Calculation, Budget, Net Worth, Asset Allocation and Step-by-Step Retirement wizards. To make it even easier, it also has printable 'cheat sheets' in PDF format that can be used to collect all required information away from your PC. Steps Opening Worksheets 1. 2. 3. 4. 5. On the Listbar, click the Worksheets button Click on the worksheet you want to view This will open the worksheet, which can be viewed with the free Adobe Acrobat Reader Print the worksheet and fill in the information Enter your data by using the corresponding wizard Notes Available Worksheets There is a worksheet for each of the wizard, as follows: Quick Calculation Net Worth Budget Asset Allocation Questionnaire Step-by-Step Retirement Viewing Worksheets with Adobe Acrobat Reader A PDF file (or Portable Document Format) is a universal format for viewing and printing documents. It is not possible to edit or modify PDF files. PDF files can only be viewed with Acrobat Reader, free software developed by Adobe. If your computer does not already have the Acrobat Reader, or if you want a newer version, go to the following page on Adobe's Web Site: http://www.adobe.com/reader.htm 139 140 49. RetireWare Resources Background The RetireWare resources are updated periodically on the Website. Please note that the information below link to the RetireWare Website. Accordingly, you require a connection to Internet to access the information. Retirement and Financial Planning Resources RetireWare offers extensive documentation on all aspects of retirement in Canada. These resources are constantly updated, as new content becomes available. Planning The retirement primer provides general information on retirement planning How to Apply for Canada Pension Plan and Old Age Security Benefits Steps and required documents to apply for Canada Pension Plan and Old Age Security benefits Glossary Glossary of Investment, Tax and Retirement Planning Terms Links to Other Websites Information on the Web Lifestyles Resources Government Benefits Tax Assistance Retirement and Investing Financial Planners Pension Regulations Government Employees Trade Associations Provincial Assistance Research Home Ownership Education Center Articles on Retirement Planning Articles by Gail Vaz-Oxlade Canadian Surveys About Retirement 141 Publications and Forms in Adobe Portable Document Format (PDF) Financial Planning Retirement Planning Canada Revenue Agency Canada Pension Plan and Old Age Security Applications Canada Pension Plan Pension Plan Information Registered Education Savings Plans Electronic Communication Government Benefits Canada Pension Plan Québec Pension Plan Guaranteed Income Supplement Federal Allowance Employment Insurance Contributions and Benefits How to Choose a Financial Advisor Things to consider in the selection process 142 50. RetireWare Tools Purpose Use to do stand-alone calculations with the RetireWare stand-alone tools, or the free Web-based calculation tools on the RetireWare Website. Background In addition to the RRIF Planner, the RESP Planner and the Life Insurance Planner, RetireWare maintains a number a free Web-based tools and calculators on the RetireWare Website. Steps Using the Stand-Alone Tools 1. 2. 3. 4. 5. On the Tools menu, click RRIF Planner, or Click RESP Planner or Life Insurance Planner Enter the information and select options Click Next, or click Finish to view the results To close, click the Cancel button or the Close button Using the Web-based Tools 1. Ensure that you are connected to your network, or that your computer is connected to the Internet 2. Click here to access the RetireWare Tools Web page 143 144 51. Retirement Planning Primer Background The retirement primer provides general information on retirement planning. For brief explanations of investment, tax and retirement planning terms, consult the Knowledge Base in the Help files, or the Glossary on the RetireWare Website. For information on applying for benefits from the Canada Pension Plan (or Quebec Pension Plan) or Old Age Security, consult the CPP and OAS application page. Glossary How to apply for benefits from the Canada Pension Plan and Old Age Security Information on the web Retirement Planning Primer Net Worth The net worth is a person's total assets minus total liabilities. Lending institutions require this information to approve credit. Net worth also is a measure of a person's financial well-being. From the balance of all assets and investments is deducted any amount of debt payable, such as unpaid income or property taxes, car loan, credit card balances, personal lines of credit, unpaid bills, or other loans, debt or obligations. Canada Pension Plan The Canada Pension Plan or CPP is a contributory, earnings-related social insurance program. It provides benefits to contributors on retirement, disability and death. The CPP applies throughout Canada except in Québec where a similar program, the Québec Pension Plan (or QPP), is in force. The two programs are coordinated under agreements between the two governments. The program covers virtually all employed and self-employed persons in Canada (except in Québec where the QPP applies) who are between the ages of 18 and 70 and who earn more than a minimum level of earnings in a calendar year. The CPP is financed through contributions from employees, employers and self-employed persons, as well as investment earnings from the Canada Pension Plan Fund. Starting in 1998, a new CPP Investment Board will invest all new contributions in capital markets to achieve a better return. Human Resources Development Canada administers the Canada Pension Plan through a network of Human Resource Centers of Canada located in principal cities and towns across the country. Old Age Security Old Age Security or OAS is a social insurance program that provides a basic level of pension income, on application, to anyone age 65 or over that meets residence requirements. OAS is financed from the general tax revenues of the Federal Government. All benefits under OAS are adjusted quarterly each year in line with rises in the cost of living as measured by the Consumer Price Index. Persons who are Canadian residents must include the basic Old Age Security pension in their taxable income. Persons who reside outside Canada are subject to tax withholding on their basic Old Age Security pension. The usual rate of withholding tax is 25%. However, persons who live in 145 countries with which Canada has concluded a tax treaty that specifies a rate of withholding lower than 25% are only subject to that lower rate. A minimum of 10 years of Canadian residency after reaching age 18 is required to receive an Old Age Security pension in Canada. To receive OAS outside the country, a person must have lived in Canada for a minimum of 20 years. The amount of a person's pension is determined by how long he or she has lived in Canada. A person who has lived in Canada, after reaching age 18, for periods that total at least 40 years will qualify for a full OAS pension. A person who cannot meet the requirements for the full OAS pension may qualify for a partial pension. A partial pension is earned at the rate of 1/40th of the full monthly pension for each complete year of residence in Canada after reaching age 18. The amount of Old Age Security pension paid to persons with high incomes is reduced through a recovery provision of the Income Tax Act. The tax recovery applies to persons whose total income exceeds a threshold adjusted annually by the Government. For every dollar of income above this limit, the amount of basic Old Age Security pension reduces by 15¢. Defined Benefit Pension Plan A defined benefit pension plan is a registered pension plan that guarantees the employee a certain income at retirement, based on a formula that usually takes into account earnings and years of service with the employer. The employer pays the amount required to provide the promised benefits, as recommended by an actuary who assesses the pension fund's assets and liabilities. Some plans require that employees contribute a percentage of their earnings toward the cost of benefits. Defined Contribution Pension Plan A defined contribution, or money purchase, pension plan is an a registered pension plan in which each employee holds an account where employee contributions, employer contribution made on behalf of the employee, and investment income accumulate without tax until retirement. Employer and employee contributions are usually based on a percentage of the employee's earnings. At retirement, the balance of the account is used to purchase an annuity or transferred to a life income fund. The level of income provided during retirement depends on the performance of the investments held in the account. Annuity An annuity is a contract entered upon with a life insurance company to provide periodic income for life. The purchase price of the annuity contract depends on the age of the annuitant, the benefit or survivor pension payable upon death to a beneficiary or spouse, and market rates of interest. The purchase price is lower when interest rates are high, because the amount of money paid to the insurer earns more interest, which is used to pay the monthly income. There are several types of annuities. Life annuities provide income for life and cease on death. A joint and last survivor annuity provides income for the lifetime of the primary annuitant, and upon death a percentage of the pension (such as 50%, 60% or 100%) continues to be paid to the spouse for the remainder of his or her lifetime. Sometimes annuities are payable for a guaranteed period such as 5, 10 or 15 years. In such cases, the pension is paid for the first 5, 10 or 15 years, whether or not the annuitant is alive. After the expiry of the guarantee period, the pension is paid as long as the annuitant is alive and ceases upon his or her death. An indexed annuity is an annuity under which payments increase gradually every year to keep up with inflation. 146 Registered Retirement Savings Plan A registered retirement savings plan or RRSP is a personal savings plan registered with Revenue Canada in which contributions and investment earnings accumulate on a tax-deferred basis. Withdrawals from an RRSP account are taxed as income. By the end of the year in which the RRSP holder reaches age 71, the RRSP must be closed, converted to a registered retirement income fund, or used to purchase an annuity from a life insurance company. An RRSP holder may make contributions during the taxation year, or 60 days after the end of that year. Contributors who become age 71 during the year may contribute until December 31 of that year, but not beyond. Advantages of a spousal RRSP A spousal RRSP is an RRSP to which a spouse makes contributions on behalf of the other spouse. Spousal RRSP contributions are useful for couples that want to save taxes during retirement. It allows drawing smaller amounts from the spouses' respective plans, instead of one spouse drawing a larger amount – and paying more income tax. This strategy is called income splitting. All or part of an RRSP contribution can be directed to the RRSP of a spouse, while maintaining the deductibility of the full amount in the hands of the contributor. The spouse's maximum RRSP deduction is unaffected by such contributions. However, Revenue Canada requires that withdrawals from the spousal RRSP during the current taxation year or preceding two years, be added to the contributing spouse's income in the year of withdrawal. Contributions to the spouse's RRSP may be deposited until December 31 of the year in which the spouse becomes age 71, without regard to the age of the contributing spouse. A spouse is defined as a person of the opposite sex who lives with and is engaged in a conjugal relationship for 12 or more months, or is the parent of natural or jointly adopted children. Locked-In RRSP and LIRA A locked-in RRSP is an RRSP with funds that have been transferred from a registered pension plan. Provincial legislation requires that these funds be locked-in, which means that no withdrawal is allowed other than for the purpose of paying retirement income. At the time of retirement, funds in a locked-in RRSP are used to purchase an annuity or converted to a life income fund. A locked-in RRSP is also referred to as a locked-in retirement account or LIRA in certain provinces. Registered Retirement Income Fund A registered retirement income fund or RRIF is a withdrawal plan registered with Revenue Canada in which proceeds accumulated in an RRSP are used to provide an annual income. Investment earnings continue to accumulate on a tax-sheltered basis, but withdrawals are taxed as income. Revenue Canada prescribes an annual minimum withdrawal, which depends on the age and market value of the RRIF at the beginning of the year. Once a RRIF is opened, payments must commence in the following year. There is no minimum age to set up a RRIF. An individual may hold several RRIFs with different financial institutions. The RRIF holder maintains controls of the investments. Funds held in a RRIF may also be used to purchase an annuity from a life insurance company. 147 Life Income Fund A life income fund or LIF is a RRIF for funds originating from a locked-in RRSP or a registered pension plan. Revenue Canada prescribes an annual minimum withdrawal, which is based on age and the market value of the LIF at the beginning of the year. Provincial legislation requires that the annual withdrawal do not exceed a maximum based on age, the value of the LIF and long term interest rates. The LIF holder subject to the Newfoundland and Labrador pension legislation continues to maintain control on the investments until the end of the year of the 80th birthday, at which time the balance held in the fund must be used to purchase an annuity from a life insurance company. A LIF subject to other pension legislation does not have to be converted to an annuity. The minimum age at which a LIF may be set up depends on the provincial legislation that applies to the member of the pension plan who is transferring funds to a LIF. The person holding a LIF has control over all investment decisions. As with an RRSP, funds in a LIF are tax-sheltered until withdrawn. Locked-in Retirement Income Fund A locked-in retirement income fund or LRIF is similar to a life income fund, except that it does not require the purchase of an annuity when the holder of the LRIF reaches age 80. Persons whose locked-in RRSP is subject to Ontario or Alberta legislation have a choice to select either a life income fund or an LRIF at the time of retirement. Mortgage or RRSP Making RRSP contributions before paying down a mortgage is usually the best strategy according to many financial experts. This is because the tax-sheltered investment growth of RRSP contributions plus the tax refund applied to reduce a mortgage may exceed slightly principal and interest charges saved from applying the same amount to the mortgage. However, this depends on the investment return on the RRSP and the mortgage rate that will apply over time. Similarly, borrowing from an RRSP for a down payment may or may not be preferable depending on the investment rates of return and mortgage rates over time. The federal government's Home Buyers Plan allows first-time buyers to borrow up to $20,000 from their RRSP on an interest and tax-free basis. The amount withdrawn must be repaid within 15 years. One must look at the impact of the following two scenarios to determine whether one option is better than the other: Keep Money in RRSP: Amount accumulated in the RRSP plus investment earnings less taxes on withdrawal, less extra capital and interest payments. Borrow from RRSP: the after-tax accumulation of amounts repaid to the RRSP plus investment earnings, but none of the extra mortgage costs. Reverse Mortgage A reverse mortgage is a loan taken by a homeowner using as collateral a real estate property. It is called a "reverse mortgage" because rather than making payments on the property, the homeowner receives income from the property, based on the amount of the loan. The person who takes a reverse mortgage continues to own and occupy the home, and benefits from any increase in the equity of the property. The principal and interest are repaid by the estate, or upon sale of the property. 148 A reverse mortgage allows persons with significant equity in their homes to use it as a source of income. It provides immediate access to cash, investment or annuity income or a combination thereof. Initial funds received through the program are tax-free and annuity income does not impact any senior income supplements currently available. The amount of home equity that can be unlocked ranges between 10% and 45%, and depends on the age, gender and marital status of the applicant. An older person can access a higher percentage. TD Bank and Royal Bank currently sponsor the Canada Home Income Plan reverse mortgage program. Eligible persons must be 62 or over (for couples, both spouses must be age 62 or over) and be a resident of British Columbia or Ontario in a geographic location that meets underwriting requirements. Certain types of properties, such as leasehold, co-ops and properties with larger acreage are not eligible. For more information, call the Canadian Home Income Plan at 1-888-641-5256. Registered Education Savings Plan A Registered Education Savings Plan or RESP is a government-sponsored plan that allows parents to contribute each year in an account that appreciates tax free for up to 21 years. Contributions are not tax deductible, but investment income is not subject to income tax. There is no limit on the amount of contribution per year for each beneficiary, as long as the cumulative amount does not exceed a lifetime maximum of $50,000 per beneficiary. The government provides a grant of 20% of contributions, up to a maximum of $500 per year for each beneficiary. When the child starts post-secondary education, the RESP provides income to pay for tuition and related expenses, taxable at the rate applicable to the child's income, not the contributor. If the child does not pursue a post-secondary education, accumulated earnings can be transferred to the contributor's RRSP, if there is sufficient contribution room available. The maximum amount that can be transferred is $50,000. If RRSP contribution room is not available, income tax must be paid plus an additional 20% penalty tax. The RESP may only be tax sheltered for 26 years. Estate Planning Estate planning is the process of developing and maintaining a plan to preserve wealth and provide an orderly transfer of assets upon death to beneficiaries. There are several objectives to estate planning, such as minimizing or deferring taxes; providing liquidity to cover taxes and other liabilities; providing income to dependents; dividing the after-tax value of the estate; and minimizing probate fees and other costs related to settling the estate. An important issue is to implement various strategies while alive with a person's assets in order to minimize taxes at death. These various objectives are accomplished by maintaining a valid up-to-date will, which sets out the disposition of assets in accordance with the intentions of the deceased. Without a will, a person is said to die intestate, and assets are distributed in accordance with the laws of the province of residence, without regard to tax effectiveness. The estate is responsible for covering liabilities, including taxes, in the year of death. If cash is not available, property may have to be sold. The value of a RRSP or RRIF will generally be fully taxable in the final tax return, unless the spouse is named as beneficiary. On the date of death, any property is deemed sold at its market value. Thus, 50% of the deemed capital gain must be included in the deceased final tax return. To minimize such adverse consequences, one strategy is to ensure that the principal residence, bank accounts and other 149 assets are jointly owned with the spouse. When one spouse dies, those assets pass to the surviving spouse without triggering a capital gains tax. When other capital assets, such as life insurance policies or an RRSP have a named beneficiary, this result in a direct transfer of these assets to the beneficiary, bypassing the estate and avoiding probate fees on these assets. There are several common tax-effective strategies. One is leaving the proceeds of the RRSP to the spouse to allow a tax-free rollover of the proceeds into the spouse's RRSP and continue deferring taxes. Another consists in leaving capital assets such as stocks or mutual funds to the spouse, so there is no deemed disposition. Giving money during the lifetime will reduce probate fees payable at death, which are based on the size of the estate. Purchasing life insurance to cover taxes payable at death is another technique used to preserve the value of the estate. Other related considerations: Upon marriage, an existing will become invalid and must be rewritten. Legislation restricts investments by executors of money held in an estate, unless the will specifically provides for it. Some Important Terms Adjusted cost base The adjusted cost base is the cost of acquiring an asset and is used to calculate a capital gain or loss on the purchase of a stock, mutual fund or other type of property. It is equal to the sum of the: Original purchase price of an investment PLUS the amount of reinvested distributions PLUS the amount of any additional purchases Capital losses can only reduce or offset capital gains. When losses exceed gains in a year, you can carry back losses to apply them against gains in any of the previous three years, or carry them forward indefinitely. Capital gain calculation This example shows the calculation of a capital gain, which takes into account reinvested distributions and the adjusted cost base: Transaction Units Price / Unit Amount Purchase 1000 $10 $10,000 Reinvested distribution 50 $15 + $750 New purchase 500 $16 + $8,000 Adjusted cost base $18,750 If you sell the 1550 units for $23,000, the capital gain is: Proceeds from Sale: $23,000 LESS Adjusted Cost Base: -$18,750 EQUALS Capital Gain: $4,250 150 Capital gain or loss The sale of a stock or a mutual fund triggers a capital gain or a capital loss. A capital gain is the difference between the selling price of a stock and its adjusted cost base. If the sale of a stock is below the adjusted cost base, the difference is a capital loss. Amounts previously reported are added to increase or adjust the price paid for the investment. See example of a capital gain calculation. The definition of a capital gain is the: Proceeds from sale LESS investment charges LESS Adjusted Cost Base Capital Gain tax Only 50% of net capital gains are taxable. In other words, only 50% of the net capital gain is included in income on the tax return. The net capital gain is the difference between capital gains and capital losses in a particular year. Consumer Price Index The Consumer Price Index or CPI is an index published by Statistics Canada each month measuring changes in the cost of living. The change in this index is the rate of inflation. The CPI is based on the average cost of a typical basket of goods and services. Dividend tax The tax on dividends received from stocks of Canadian corporations or from mutual funds that invest in Canadian corporations is lower than the tax on income or interest. The amount of dividends grossed-up by 25% enter into income on the tax return, but an offsetting dividend tax credit of 13.33% directly reduces the amount of provincial and federal taxes. Dividend yield The dividend yield is the total amount of dividends paid over the past year per share divided by the current price of the stock. Rate of inflation The rate of inflation is the annual rate of increase in the general price level of goods and services. Year after year, each dollar buys less as the prices of goods and services sold in the market increase. This is how inflation erodes the purchasing power of a person on a fixed income. Inflation is measures as the increase over time in the Consumer Price Index. Real return The real return is the rate of return on an investment, after adjusting for inflation. For example, if the rate of return is 8% and the rate of inflation is 3%, the real rate of return is 4.85% (1.08 / 1.03 - 1). Annual RRSP Dollar Maximum A taxpayer may contribute an amount up to the RRSP deduction limit. Each year, the RRSP deduction limit increases by 18% of the previous year's earned income, up to a dollar limit. This dollar limit, called the 151 annual RRSP dollar maximum, is $19,000 in 2007, $20,000 in 2008, $21,000 in 2009 and $22,000 in 2010. After 2010, annual increases will be in line with annual changes in the Average Wage (a measure compiled by Statistics Canada). Earned Income Earned Income is income eligible for consideration when calculating the RRSP deduction limit. It includes employment (T4) earnings (i.e., salary or wages), rental income, alimony received, net business income and disability benefits paid by the Canada Pension Plan or Québec Pension Plan. Earned income excludes investment income, retiring allowances, severance pay, and taxable capital gains and pension income. Past service pension adjustment A past service pension adjustment or PSPA is an adjustment to previously reported pension adjustments in respect of pensionable service after 1989 to reflect an improvement in the pension benefits provided under a registered pension plan. For each year of participation since 1990, there has been a pension adjustment reported for the pension benefits earned under the plan. If there is an improvement to the pension for some or all years of service, the employee should have had higher pension adjustments. The PSPA is the difference between the pension adjustments after the improvement and the pension adjustments before the improvement. Pension adjustment A pension adjustment or PA is an amount that reduces the RRSP deduction limit of persons who are in a company-sponsored registered pension plans. This is an attempt to equalize the various tax deferred savings programs in Canada and ensure that persons who participate in a company pension plan do not have the same level of RRSP contributions as those who do not. Thus, persons who are not in a pension plan do not have a pension adjustment. Those who participate in a registered pension plan or a deferred profit sharing plan have a pension adjustment reported for each year of participation on their T4 slip (Statement of Remuneration Paid). The pension adjustment reported in a calendar year reduces allowable contributions to an RRSP for the next calendar year. The PA is the amount contributed by an employee and/or employer to an employee account in a defined contribution pension plan or deferred profit sharing plan, or the deemed value of pension benefits accrued during the year in a defined benefit pension plan. If a person is a member of a defined benefit pension plan, the PA is equal to nine times the benefit accrued during the year less $600. For example, a person who earned $40,000 would be able to contribute $7,200 or18% of earnings to the RRSP in the following year if there were no company pension. However, if the person earned a pension of, say, $500 last year in a company pension plan, then there would be a PA of $3,900 (9 times $500 less $600). The PA reduces the maximum allowable RRSP contribution to $3,300 ($7,200 less $3,900). Pension adjustment reversal A pension adjustment reversal or PAR is an amount that cancels a portion or all previous pension adjustments and increases the RRSP deduction limit. This applies to a member of a registered pension plan or deferred profit sharing plan that terminates employment after 1996 and transfers benefits out of the plan. The PAR is equal to the sum of the pension adjustments for each year of participation since 1990 in the registered pension plan, less lump sum payments in respect of pension benefits earned since 1990 transferred to a locked-in RRSP. 152 RRSP deduction limit The RRSP deduction limit is the maximum amount that a taxpayer can deduct in the tax return of a given year for contributions made to an RRSP after 1990 and before the first 60 days of the following year. This deduction limit applies to RRSP contributions to the taxpayer's RRSP, or to a spousal RRSP, for which the taxpayer did not previously obtain a deduction. The RRSP deduction limit for the current year is equal to: The unused RRSP deduction limit at the end of the previous year Plus: 18% of previous year's earned income up to the annual RRSP dollar maximum Minus: previous year's pension adjustment, if any Plus: pension adjustment reversal, if any Minus: net past service pension adjustment, if any Each year, Revenue Canada provides a statement of this amount in the Notice of Assessment. This information is also available from Revenue Canada's Tax Information Phone System (TIPS) listed in the blue pages of the phone book. RRSP carry-forward Revenue Canada allows an indefinite carry-forward of the unused RRSP deduction limit. This means that contributors can make up in the future for years during which they were unable to make maximum RRSP contributions. Unclaimed RRSP contribution An RRSP over-contribution is the amount of RRSP contributions above the RRSP deduction limit. Such amounts are not tax deductible and could be of up to $8,000 in the past. This intent of this buffer is to provide leeway for taxpayers that contributed unintentionally above their limit. Revenue Canada reduced this buffer to $2,000 in 1996. Taxpayers who over-contributed by more than $2,000 must claim the difference between their over-contributions and $2,000 before claiming any tax deduction for RRSP contributions. This difference is the unclaimed RRSP contribution. Schedule 7 of the Income Tax Return contains the amount of unclaimed RRSP contributions, if any. Unused RRSP deduction limit The unused RRSP deduction limit is the maximum amount that a taxpayer may contribute to an RRSP at the beginning of the year. The unused RRSP deduction limit is equal to: RRSP deduction limit for the previous year Minus: allowable RRSP contributions deducted in previous year Revenue Canada shows this amount in the Notice of Assessment. A taxpayer may choose to make RRSP contributions in a given year up to the maximum allowable amount, or carry forward indefinitely in the future any amount below the RRSP deduction limit. 153 154 52. Applying for CPP and OAS Background You will find here information on the steps and required documents to apply for Canada Pension Plan and Old Age Security benefits. Application for Canada Pension Plan Retirement Pension If you want to apply for your Canada Pension Plan retirement, complete the application provided in the kit. 1. 2. 3. 4. 5. Open Form ISP1000 Complete the form online and print it Sign and date the form Include your birth evidence Mail the completed form at the nearest Social Development Canada Office shown at the end of the form Notes It is suggested that you apply approximately 6 months before you want your pension to start If You want your pension to start before age 65, it cannot start before the month the application is received If you apply after age 65, back payments are limited to 11 months from the date of receipt of the application Proof of Birth You must provide a certified copy of your birth or baptismal certificate. Photocopies are accepted if someone such as an accountant, doctor, government official (or other professionals mentioned in the application) certifies that it is a true copy of the original. When do you want pension to start? If you are not age 65, you must confirm that you have stopped working or are a self-employed person earning less than the current monthly CPP pension. At age 65, you are automatically eligible to receive your CPP retirement pension. If you are above age 65, your must indicate the date you want to commence receiving your pension. Child Rearing Dropout Provision If you stopped working or reduced your hours of work to care for your children while they were under the age of 7, or you were a Family Allowance recipient, or eligible for the Child Tax Benefit, or would have been eligible had you applied, the months of low or zero earnings while caring for them may be excluded from the pension calculation. You should complete form ISP1640 and send it in with your CPP application. 155 Pension Sharing You may share your retirement pension for possible tax savings. However, your spouse or commonlaw partner must be at least age 60 to be eligible for pension sharing. Complete form ISP1002 to start a pension sharing arrangement with your spouse or common-law partner. Benefits from Other Countries If you worked in another country that has a social security agreement with Canada, enter the name of the country in question 11 of the CPP Retirement Pension Application, the insurance number and the period of employment in the other country. Get a Free Estimate of Your CPP Statement of Contributions to Canada Pension Plan Complete and send form ISP2000 to request a personal statement of the contributions you have made to the Canada Pension Plan. Estimate Request for Canada Pension Plan Retirement Pension Complete and send form ISP1003 to request an estimate of how much your retirement pension will be when you retire. Direct Deposit and Tax Withholding Request for Direct Deposit, Canada Pension Plan and Old Age Security Complete form ISP1011 if you want the payment of your Canada Pension Plan and/or Old Age Security benefit(s) deposited directly to your financial institution account. You can also use this form to advise of any changes to your direct deposit information. Request for Income Tax Deductions Complete form ISP3520 to indicate the amount of income tax you would like to have automatically deducted from your Canada Pension Plan benefit or Old Age Security. CPP Death and Survivor Benefits Canada Pension Plan Death Benefit Complete the application in form ISP1200 to apply for a lump-sum death benefit following the death of a Canada Pension Plan contributor. Canada Pension Plan Survivor's Pension and Child(ren)'s Benefit(s) Complete the application in form ISP1300 to apply for survivor's pension and / or children's benefits following the death of a Canada Pension Plan contributor. 156 Canada Pension Plan Forms Most Common Forms Application for Canada Pension Plan Retirement [Number ISP1000] Application for Pension Sharing of Retirement Pension(s) Canada Pension Plan [Number ISP1002] Cancellation of Pension Sharing for Canada Pension Plan Retirement Pension(s) [Number ISP1014] Canada Pension Plan Death Benefit, Application Kit [Number ISP1200] Canada Pension Plan Survivor's Pension and Child(ren)'s Benefit(s), Application Kit [Number ISP1300] Child Rearing Dropout Provision, Canada Pension Plan [Number ISP1640] Canada Pension Plan Credit Split, Kit [Number ISP1901] Application for Disability Benefits Canada Pension Plan [Number ISP1150] Links to All Forms Canada Pension Plan Publication Index Canada Pension Plan Forms List by Number Income Security Programs Forms Listed by Title Application for Old Age Security Pension If you want to apply for your Old Age Security pension, an Allowance, or an Allowance for the survivor, complete the application provided in the kit. 1. 2. 3. 4. 5. Open Form ISP3000 Print and complete the form Sign and date the form Include your birth evidence and other required documents Mail the completed form at the nearest Social Development Canada Office shown at the end of the form Proof of Birth You must provide a certified copy of your birth or baptismal certificate. Photocopies are accepted if someone such as an accountant, doctor, government official (or other professionals mentioned in the application) certifies that it is a true copy of the original. Proof of Canadian Citizenship To qualify for an Old Age Security pension, you must be 65 years of age or older, be a Canadian citizen or legal immigrant, meet the residence requirements and submit an application with the required documents. If you were born in Canada, your birth or baptismal certificate is sufficient proof. If you became a citizen of another country, contact Citizenship and Immigration to confirm your citizenship status. If you were born outside Canada, provide your Naturalization certificate, Canadian passport or Canadian immigration record. You must provide information on your residence history since your birth. You must prove your entry into Canada or return to Canada by providing stamps in passports, airline or travel tickets, immigration records or customs declaration. 157 Residence Outside Canada You must also provide information of departures from Canada by providing stamps in passports, airline or travel tickets, immigration records of another country, U.S. Green Card or Visa. If you worked in another country, there may be a social security agreement between Canada and that country. Provide the insurance number of that country, it may help you meet the minimum residence requirements for an Old Age Security pension. Allowance If you apply for an Allowance, you must provide a marriage certificate. If you apply for an Allowance for the Survivor, you must provide a marriage certificate and a death certificate. Government Benefits Information Canada Benefits A centralized directory of all Government programs, including programs for seniors, retirement and tax information. Canada Benefits Federal Retirement Income Programs Provincial Seniors Programs Tax Information for Persons Age 55 and Above Canada's Public Pensions Information on Old Age Security, Canada Pension Plan and links to provincial programs, retirement and financial planning. Canada Pension Plan and Old Age Security Page Directory of provincial programs Canada Pension Plan The official Canada Pension Plan (CPP) Website with information on contributions, benefits, eligibility and payments. Canada Pension Plan Home Page Request a statement of CPP contributions CPP Retirement Pension CPP disability CPP survivor Non-residents on Canadian pensions International Social Security benefits 158 Old Age Security Information on Old Age Security (OAS), including eligibility, benefits and how to apply. Old Age Security Guaranteed Income Supplement Information on the Guaranteed Income Supplement (GIS), including eligibility, benefits and how to apply. Guaranteed Income Supplement Senior's Allowance The Senior's Allowance is a Federal program that provides money for low-income seniors between age 60 and 64, before eligibility to Old Age Security. Senior's Allowance Information for Québec Residents Régie des Rentes du Québec The Régie's Retirement Portal has all the information on how to apply for the Québec Pension Plan retirement pension. Retirement Portal Download Free Adobe Acrobat Reader You require the free Adobe Acrobat Reader to view or print these documents. If you don't have Acrobat Reader, you can download it from the Adobe Website. 159 160 Installation and Registration Installation Follow these instructions to install and register RetireWare: Internet Download 1. 2. 3. 4. Download setup.exe from www.retireware.com to the directory of your choice After the download is complete, click the Start button on the task bar and select Run Click the Browse button to select the setup file in the directory where you saved it Follow the on-screen instructions From CD Rom 1. Insert the CD Rom 2. The setup program will start automatically 3. If the setup program does not start automatically, click the Start button on the task bar and select Run 4. Click the Browse button to select the setup file on your CD ROM drive 5. Follow the on-screen instructions Registering RetireWare 1. 2. 3. 4. 5. 6. Complete the installation of the software On the Start menu, select Programs and point to the RetireWare program group Select RetireWare Enter your Name Enter your Registration Key Click OK, or press ENTER A message will confirm that you have successfully registered the software. System Requirements You require the following specifications to use RetireWare: A PC with keyboard and mouse Recent Windows operating System (Windows Vista, XP, NT, 2000, ME, 98) Pentium II 400 MHz processor or higher (Pentium III or higher recommended) 32 Mb of RAM (128 Mb recommended) 25 Mb of hard disk space Screen resolution of 800 x 600 or higher (1024 x 768 recommended) CD ROM or DVD drive 161 Web Support You can find a lot of free resources and information on our Website: http://www.retireware.com/ Updates Please visit our web site regularly to keep informed of the latest developments. Interim updates are released from time to time and are free to registered users. You can obtain the latest update files at the following address: http://www.retireware.com/downloads.asp Support Options If you have any questions or require any technical support, please consult the Frequently Asked Questions section of our support page at: http://www.retireware.com/getsupport.asp If you do not find an answer to your question, you can reach us via email at [email protected]. Please note that we require 48 to 72 hours to reply, and we will not reply if the answer is in the Frequently Asked Questions section of our Website. We do not provide telephone support. 162 License, Copyrights and Trademarks License Agreement Please read carefully the license agreement before using this software. Your use of this software indicates your acceptance of the End-User License Agreement. RetireWare Trademarks RetireWare ® and RetraiteWeb ® are registered trademarks of Apeiron Software Limited, and RifWare and RespWare and the RetireWare logo are trademarks of Apeiron Software Limited. The software and registration keys are licensed property of, and are copyright © 1999-2007 by Apeiron Software Limited. All rights reserved. Copyright This software, its documentation and help file, or portions thereof, may not be reproduced in any form whatsoever without written permission of Apeiron Software Limited. Intellectual Property RetireWare is a very sophisticated software that took years of hard work to develop. We made an effort to set the price at a level that anyone can afford. Please respect the copyright laws of our country and do not install this software on the computer of an unregistered user. We appreciate your cooperation and respect of intellectual property. Pricing and Offers Registration Key You need to purchase a registration key to operate this software. The registration is sent when you purchase a user license online from our Website www.retireware.com. You can purchase a license only from the Website using MiraPay Internet Secure Payment Service, our mail-in or fax the order form. Special Offers You will find all the latest pricing information and special offers at the following page: Pricing Information on the RetireWare Website 163 164 End-User License Agreement END-USER LICENSE AGREEMENT FOR RETIREWARE CUSTOMER LICENSE AGREEMENT Apeiron Software Limited ("Apeiron") thanks you for selecting one of our products for your computer. This is the RetireWare Customer License Agreement, which describes RetireWare's license terms. PLEASE READ THIS NOTICE CAREFULLY DO NOT DOWNLOAD OR USE THE SOFTWARE UNTIL YOU HAVE READ THE LICENSE AGREEMENT. BY ACCEPTING TO DOWNLOAD OR TO USE THIS SOFTWARE, APEIRON WILL ASSUME THAT YOU HAVE AGREED TO BE BOUND BY THIS STANDARD AGREEMENT. IF YOU DO NOT ACCEPT THE TERMS OF THIS LICENSE, YOU MUST REMOVE ALL OF THE SOFTWARE FROM YOUR COMPUTER AND DESTROY ANY COPIES OF THE SOFTWARE OR RETURN THE PACKAGE UNUSED TO THE PARTY FROM WHOM YOU RECEIVED IT. GRANT OF LICENSE Apeiron grants to you and you accept a license to use the programs and related materials ("Software") delivered with this License Agreement. This Software is licensed for use on one computer only. Once the Software is installed on one computer, it may not be uninstalled from that computer and then installed on a different computer except to make one (1) backup copy. The Software should never be installed on the hard drive of more than one computer. If the Software is installed on a network hard drive, access must be restricted to a singularly identified user. You agree that you will not transfer or sublicense these rights. If you use the Software on more than one computer at a time, you must license additional copies or request a multi-user license from Apeiron or obtain written consent. TERM This License Agreement is effective from the day you receive the Software, and continues until you return the original magnetic media and all copies of the Software to Apeiron. Apeiron shall have the right to terminate this license if you violate any of its provisions. Apeiron or its licensors own all right, title, and interest including all worldwide copyrights, in the Software and all copies of the Software. YOUR AGREEMENT You agree not to transfer the Software in any form to any party without the prior written consent of Apeiron. You further agree not to copy the Software in whole or in part, except for backup copies, unless Apeiron consents in writing. Each of these copies must have a label placed on the magnetic media showing the program name, copyright, and trademark designation in the same form as the original Software. You will use your best efforts and take all reasonable steps to protect the Software from unauthorized reproduction, publication, disclosure, or distribution, and you agree not to disassemble, decompile, reverse engineer, or transmit the Software in any form or by any means. You understand that the unauthorized reproduction of the Software and/or transfer of any copy may be a serious crime, as well as subjecting you to damages and attorney fees. DISCLAIMER Apeiron makes no warranties, either express or implied, including the implied warranties of fitness for a particular purpose or merchantability, and Apeiron shall not be liable for tort, indirect, special or consequential damages such as loss of profits or loss of goodwill from the use or inability to use the Software for any purpose. This software is intended for the sole use of the purchaser. Although every effort has been made to ensure its accuracy, Apeiron will not be liable for any damages arising from its use or misuse. Moreover, using RetireWare or any related materials does not in any way result in Apeiron providing investment or financial advice. You should obtain advice from professional investment or legal advisors before taking any decisions resulting from the use of the software. 165 UPDATES Apeiron will do its best to notify you of subsequent updates released to the public or major corrections and the price for which they may be obtained, PROVIDED YOU HAVE AGREED TO THE LICENSE AGREEMENT REGISTRATION CARD OR REGISTERED ON-LINE. All updates and corrections that are provided to you shall become part of the Software and be governed by the terms of this license agreement. MISCELLANEOUS This is the only agreement between you and Apeiron and it cannot and shall not be modified by purchase orders, advertising or other representations of anyone, unless a written amendment has been signed by one of our company officers. This License Agreement shall be governed by the laws of Canada and its provinces, and is deemed entered into at Toronto, Ontario by both parties. RETURN POLICY Returns must be received within 30 days of the date of purchase. 166