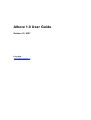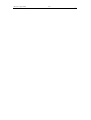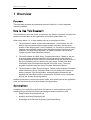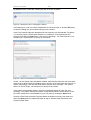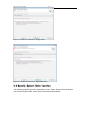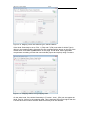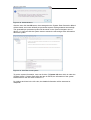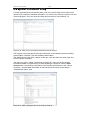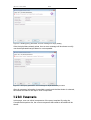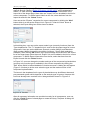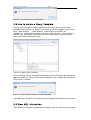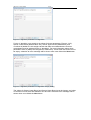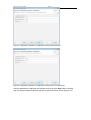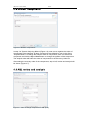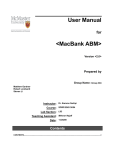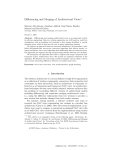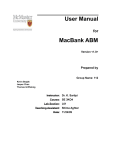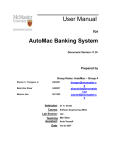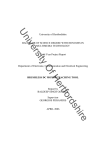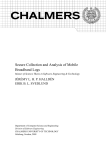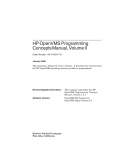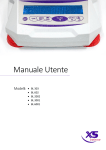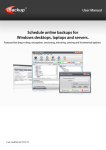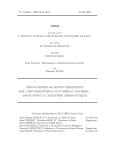Download Alborz 1.0 User Guide
Transcript
Alborz 1.0 User Guide October 10, 2007 Feng Xiao [email protected] Alborz 1.0 User Guide 1/37 Document Revision History Rev. Level Important Date 2007/10/10 Description Initial Version Reference Documents Document # #01 Description Alborz 1.0 Installation Guide Alborz 1.0 User Guide 2/37 Contents Contents ....................................................................................................................2 1 Overview .................................................................................................................4 Purpose ......................................................................................................................4 How to Use This Document........................................................................................4 Assumptions ...............................................................................................................4 2 3 4 System Data Generation Wizard ............................................................................5 2.1 Select Extractor................................................................................................5 2.2 Specify System Data Location .........................................................................7 2.3 Define Mapping between Nodes......................................................................9 2.4 Define Mapping between Edges ....................................................................11 2.5 Select Data Mining Algorithm.........................................................................13 2.6 Set Data Mining Algorithm parameters..........................................................13 2.7 Perform Data Mining ......................................................................................14 2.8 System Information Utility ..............................................................................17 Query Template Generation Wizard.....................................................................19 3.1 Set query parameters.....................................................................................19 3.2 Edit Components............................................................................................20 3.3 How to delete a Query Template ...................................................................24 3.4 View AQL information ....................................................................................24 System Analyzing Wizard .....................................................................................26 4.1 Search algorithm selection.............................................................................26 4.2 Algorithm parameters configuration ...............................................................26 4.3 Reorder components......................................................................................29 4.4 AQL review and analysis................................................................................29 4.5 Main seeds suggestion ..................................................................................31 4.6 Nodes distribution ..........................................................................................33 4.7 Completing page and ShriMP Tool ................................................................34 Alborz 1.0 User Guide 4.8 3/37 Others.............................................................................................................35 Alborz 1.0 User Guide 4/37 1 Overview Purpose This document provides the operational manual for Alborz 1.0 on all supported operating systems. How to Use This Document The information in this user guide, as outlined in the Table of Contents, is divided into sections corresponding to the organization of functions within Alborz 1.0. When using Alborz 1.0, 3 major phases need to be completed in order: 1. The first phase is called ‘System Data Generation’. In this phase, the user defines a pre-processed system (target system) including: system name, location of the target system, level of analysis (i.e., file-level or function-level), mapping the information obtained from the target system to the format used by Alborz, and data mining algorithm. All these information can be set by using the System Data Generation Wizard. 2. The second phase is called ‘Query Template Generation’. Based on the preprocessed target system generated in the first phase, the user defines a query template that will be used and customized during the analysis phase. In the query template, the user defines the query name, number and detail information about all components that will in the AQL query. The query template is defined using the Query Template Generation Wizard. 3. The last phase is called ‘System Analysis’. Based on the template information which is defined in Query Template Wizard, we can analyze the system by defining Analysis Type and Algorithm, setting algorithm parameters and adjusting the order and content of components. All these can be completed through the System Analyzing Wizard. Additional information concerning common tasks, how certain parts of the application work, and resources and tools is provided in the appendices. Assumptions In addition to the instructions outlined in this manual, it is assumed that anyone installing Alborz should have working knowledge of and/or experience with: • Using Eclipse as development tool • Installing and using Eclipse plug-ins • Knowledge about Reverse Engineering and Data Mining Alborz 1.0 User Guide 5/37 2 System Data Generation Wizard The main frame of Alborz 1.0 is shown in Figure 2.1 below: Figure 2.1. Main Frame of Alborz 1.0 To generate a new Pre-processed system, the user should run the System Data Generation Wizard first by clicking the icon in the System Navigator view, or by clicking the link: click here to generate system data in the Info view of Alborz. After the wizard is startup, the first step is to select the Fact Extractor and define the name for the new pre-processed system. 2.1 Select Fact Extractor Figure 2.2. Step 1, Select Fact Extractor Alborz 1.0 User Guide 6/37 In this wizard, the user can select Cancel button at anytime to cancel the wizard. After the Cancel button is selected, a dialog box will be shown as follow: Figure 2.3. Dialog box when canceling the wizard In this dialog box, user can click the Yes button to exit the wizard, or click the No button to close the dialog box and continue working on the wizard. In the Fact Extractor selection dropdown list two extractors can be selected. For Alborz 1.0, currently only the Refine Data Extractor is completed. If user selects the GXL Extractor and clicks the Next button, then an error message: ’The Fact Extractor is not available yet.’ will be shown on the top of the wizard. Figure 2.4. GXL Fact Extractor is not available yet. In step 1 of the System Data Generation Wizard, both the Fact Extractor and the system name must be given before proceeding to the next step. If the user leave the text box for system name empty, and click the Next button, then the error message: ”The system name can not be empty.” will be shown on the top of the wizard. If the system name already exists in the pre-processed systems list, then the error message: “The system name [new system name] already exists!” will be shown on the top of the wizard when user attempts to go to next step by clicking the Next button. If both the Fact Extractor and the System Name are defined correctly, then after user clicks the Next button the wizard will reach to step 2: System Data Generation from Present System Data. Alborz 1.0 User Guide 7/37 Figure 2.5. Select Fact Extractor: Empty Name Figure 2.6. Select Fact Extractor: Duplicated Name 2.2 Specify System Data Location The following snapshot gives the appearance of the “Step2: System Data Generation from Present System Data” of the System Data Generation Wizard. Alborz 1.0 User Guide 8/37 Figure 2.7. Select location In this step, the user is required to provide the location of the present system data which will be analyzed in the future. User can directly input the location string to the text box, or use the browse button to select the position. When user click the Next button, error messages will be shown on the top the wizard if the user leaves the text box empty, or the location that user provided doesn’t exist, or the location doesn’t contain correct system data files which are required by Alborz to analyze. Figure 2.8. Select location with wrong path value When the location is defined correctly, after user clicks the Next button, the wizard will reach to step 3: Mapping between Types of graph nodes. Alborz 1.0 User Guide 9/37 2.3 Define Mapping between Nodes The following snapshot gives the appearance of the “step 3: Mapping between Types of graph nodes” of the System Data Generation Wizard. Figure 2.9. Mapping Nodes between Alborz and target system. In this page, user needs to set the level of analyses (Node Granularity) and define the mapping relation between node-types used in Alborz (Alborz Type) and node-types in the target system (Input Type). For the Node Granularity, the user can select Function or File level from the dropdown list. The Similarity Matrix name is generated by Alborz automatically and can not be changed. If the Node Granularity is Function, the Similarity Matrix name will be set to ‘SimMatrixFF’, otherwise the Similarity Matrix name will be “SimMatrixLL” representing File Granularity level. In Alborz 1.0, there are 4 types of entities: L (File), F (Function), T (Type with user defined structure) and V (Global variable). The items in the dropdown list for the types of target system data (Input Type) maybe different from those of Alborz because of different fact extractor tools used for them. After one mapping relation is chosen, user can click the Add button to add this mapping relation to the mapping table. More than one mapping relations can be added to the mapping table but duplicated type is not permitted. To delete one mapping relation from the mapping table, user can select that row from the mapping table, and then click the Delete button. In this page, at least one mapping relation should be defined in the mapping table. Alborz 1.0 User Guide 10/37 Figure 2.10. Mapping nodes with different types; Add and Delete If the Node Granularity is set to “File”, L (File) and F (File) must exist for Node Type in Alborz in the mapping table. Otherwise an error message will be shown on the top of the wizard when user clicks the Next button of this page. At File level, Alborz generates components consisting of Files that communicate (import and export) using Functions. Figure: 2.11. Mapping Nodes; wrong mapping value On the other hand, if the Node Granularity is “Function”, then L (File) can not appear as Node Type for “Alborz” in the mapping table. This is because File level is higher than the Function level and conflicts with the Node Granularity that user defined. Alborz 1.0 User Guide 11/37 Figure 2.12. Mapping Nodes; wrong mapping value After the node mapping relations are defined correctly and the Next button is selected, the System Data Generation Wizard will reach to Step 4: Mapping between Types of graph edges. 2.4 Define Mapping between Edges In this page, user needs to set the mapping relation of edges between Alborz (Alborz Type) and the target system data (Input Type). In this page, the Node Granularity (Analyze level) is read-only and the value is defined in the previous page. For the edge types of Alborz, we can select from five values: Use-V (User Variable), UseF (Use Function), Use-T (Use Type), Use-R (Use Resource) and Contain-R (Contain Resource). For the Input Type, the edges in the dropdown list maybe different from the edges in Alborz since the system which will be analyzed may have different definitions for the edge-types. Contain-R and Use-R are only available for File level analysis. Contain-R means a file contains some resource such as (Variable, Type and Function). Use-R means that Variable (global), Type (structure) or Function of other files have been used by this file. After one mapping relation is chosen, user can click the Add button to add this mapping relation to the mapping table. More than one mapping relations can be added to the mapping table but duplicated type is not permitted. To delete one mapping relation from the mapping table, user can select that row from the mapping table, and then click the Delete button. In this page, at least one mapping relation should be defined in the mapping table. Alborz 1.0 User Guide 12/37 Figure 2.13. Mapping edges In the mapping table of this page, the values of edge types in Alborz should match with the Nodes types in Alborz in the previous page. For example, if user has defined F, V or T for Node types of Alborz in the previous page, then the mapping relation table must contain Use-F, Use-T or Use-V in the Edge types of Alborz. If this condition is not satisfied, then an error message will be shown on the top of the wizard when user clicks the Next button. Figure 2.14. Mapping Edges: Wrong mapping value After the mapping relations are defined correctly, the user can click Next button to reach to the next page of System Data Generation Wizard: Step 5: Select Data Mining Algorithm. Alborz 1.0 User Guide 13/37 2.5 Select Data Mining Algorithm In the Select Data Mining Algorithm page, user needs to select the Data Ming algorithm. In Alborz 1.0, only one algorithm called Apriori is provided. Figure 2.15. Select Data Ming Algorithm After the data mining algorithm is select from the dropdown list, click the Next button to go to the next step: Step 6: Data Mining Parameters. 2.6 Set Data Mining Algorithm parameters In the Data mining parameters page, the user needs to set parameter-values for Apriori algorithm. Apriori algorithm uses min-support and itemset size to control the number of relations and running time to generate the similarity matrix. A high Min-support value reduces the number of relations, and a low Max Itemset value stops data mining algorithm before completion. An exception is that if Max Itemset is set to 0, then the algorithm will not be constrained by the size of itemset and the Apriori algorithm will be completed. After one pair of parameters is input, user can click the Add button to add this pair to the parameters table. More than one pair of parameters can be added to the parameter table. To delete one pair of parameters from the parameter table, the user can select that row from the table, and then click the Delete button. In this page, at least one pair of parameters should be defined in the parameter table. In the parameter table, each pair of parameters (each row) is called one Pass. For each pass, the Apriori algorithm will run once based on the parameter-values of this pass. So if there are more than one Passes in the parameter table, the Apriori algorithm will run multiple times automatically, and each time the algorithm will use one pair of parameters’ values from the parameter table orderly. This is intended to generate more association relations, as follows. For example, the first pair of parameters has high min-support then many association relations are cancelled, however the Apriori algorithm will complete in a reasonable time. The second (or third) pair then generates many association relations (having low min-support) but the algorithm terminates before completion to prevent extensive time requirements. Alborz 1.0 User Guide 14/37 Figure 2.16. Setting parameters for data mining algorithm. After the parameters of data mining algorithm are set, then user can click Finish button to start the data mining process. 2.7 Perform Data Mining Figure: 2.17 Perform Data Mining After the Finish button is clicked, the Data Mining process will be started. The data mining algorithm may take a long time depends on the size of system and the values of parameters. After the data mining process is finished, a message box will be shown. Alborz 1.0 User Guide 15/37 Figure 2.18. Wizard finished After the user click the OK button, the message box the System Data Generation Wizard will be closed, and a user defined pre-processed system will be generated successfully. The generated pre-processed system will be shown in the System Navigator view of Alborz 1.0. User can click the system name to extract the tree and get more information about the system. Figure 2.19. Overview of new system To get the system information, user can click the System Info item which is under the [System Name] ->System Data. After the item is clicked, the information of the system will be shown in the Info View of Alborz 1.0. By clicking each item in the Info view, the detailed information will be extracted or collapsed. Alborz 1.0 User Guide 16/37 Figure: 2.20 System Information To view the static and result information of the data mining algorithm, user can click the item Statistics which is under the [System Name] ->System Data. Figure 2.21. Static information of the target system To delete a pre-processed system from Alborz 1.0, user can select the system name from the System Navigator view, and then click the delete button which locates on the top of the view. The following dialog box will be shown: Figure 2.22. Dialog box for deleting a system If the OK button is clicked, the selected system will be deleted from Alborz 1.0. Alborz 1.0 User Guide 17/37 2.8 System Information Utility For each generated pre-processed system, user can use the Utility tool to make some queries on the system’s extracted information. To use this tool, select the system from the System Navigator Tree, then click the Utility tab from the Info view of Alborz 1.0. Figure 2.23. Utility Tool for extracting information from the system The top part of the utility shows the basic information of the selected system including System Name, Analysis Type and Similarity Matrix Name. The following part is the query criteria. In this part, user can select the query type and input the query constrains. The first query type is called “Get Domain by Entity ID”. User can get the domain information based on a given Entity ID. After inputting the Entity ID click the Start Search button, the summary information of the domain will be shown in the “Result Summary”, and the detail information of this domain will be shown in the table of “Detailed Information” part. Figure 2.24. Utility; getting domain of an entity by entity ID Alborz 1.0 User Guide 18/37 The second query type is called “Check Similarity of 2 Entities”. User can get the similarity value of 2 entities from the similarity matrix. After click the Start Search button, the similarity value will be shown in the Result Summary part. Figure 2.25. Utility: Check Similarity of 2 Entities The last query type is called “Get all connected entities”. By using this query, for a given Entity ID, user can get all connected entities from the Source Graph. The query result will be shown in the “Result Summary” and “Detailed Information” parts after the Start Search button is clicked. Figure 2.26. Utility: Get all connected entities Alborz 1.0 User Guide 19/37 3 Query Template Generation Wizard Based on the pre-processed system which was generated in the first step, user needs to define a query template for the future query activities. In the query template, user needs to define the query name, number and detail information about all components which will be used in the AQL query. For any pre-processed system, more than one Query Template can be generated, and all generated Query Templates will be listed under the Analysis Result node of the System Navigator tree. 3.1 Setting query parameters To generate a query template, first select the system from the System Navigator Tree. Then click the “ ” icon which is located on the top of the System Navigator View. The “Query Template Generation Wizard” will be shown. Figure 3.1. Setting query parameters To cancel this wizard, user needs to click the Cancel button. After the Cancel button is clicked, a dialog box will be shown as below: Figure 3.2. Dialog box when cancel wizard If the user selects Yes, then the Query Template Generation Wizard will be closed. In the first page of the wizard, both the Analysis Name and Number of Components must be provided, otherwise an error message will be shown on the top of the wizard when the Next button is clicked. Alborz 1.0 User Guide 20/37 Figure 3.3. Setting query parameter; an error message for empty field(s) If the Analysis Name already exists, then an error message will be shown to notify user that duplicated Analysis Name is not acceptable. Figure 3.4. Set query parameter: error message for duplicated analysis name After all necessary information is provided correctly and the Next button is selected, the wizard will reach to the Step 2: Edit Components. 3.2 Edit Components In this page, user can edit all components of the query template. By using the Components dropdown list, the current component that needs to be edited will be shown. Alborz 1.0 User Guide 21/37 Figure 3.5. Edit components For this wizard, the names of components are given by default based on the analysis type of the pre-processed system (For Function level analysis, the default name is M[n], and for File level analysis, the default is S[n]). To change the name of current component, user needs to input the new name in the “Name” text box. To define the Main Seeds of the current component, click the Edit button which is besides the Main Seeds text box. Then the “Main seeds of [Component]” dialog box will be shown. Figure 3.6. Select main seeds The list on the left shows all possible Main Seeds of the current component, whereas the window on the right shows the list of selected main seeds for the current component. To add more main seeds to this component, select the seeds from the left window and click the “>” button. To delete main seed(s) from the current component, select the seed(s) from the right window and click the “<” button. The text box at upper left corner is used to filter the list of the possible main seeds. Alborz 1.0 User Guide 22/37 After the main seeds are defined, click the OK button to return the wizard. All main seeds which are defined by user will be shown in the “Main Seeds” text box. Also, the content of “Contains” will be updated automatically to show the Main Seeds information Seeds are entities that are selected by the user to remain in the component from the beginning and the search algorithm does not remove them from the component. Defining seeds are optional and in most cases the user does not define seeds for the current component. To define the Seeds of the current component, click the Edit button which is besides the Seeds text box. Then the “Seeds of [Component]” dialog box will be shown. The list on the left side shows all possible Seeds of the current component based on its Main Seeds information. The window on the right shows the seeds of the current component. To add seeds to this component, select the seeds from the left side list and click the “>” button. To delete seed(s) from the current component, select the seed(s) from the right window and click the “<” button. The text box on the upper left corner is used to filter the list of the possible seeds. After the seeds are defined, click the OK button to return the wizard. All seeds which are defined by the user will be shown in the “Seeds” text box. Also, the content of “Contains” will be updated automatically to show the Seeds information. Figure 3.7. Select seeds User can set the “Imports” constrains for current component by clicking the “New” button which is at the top of the Import List in Figure 3.5, and the Import dialog box will be shown as below Figure 3.8. Import In this dialog box, user can set the imported nodes’ type (currently only functions) from the Type dropdown list. The “From” dropdown list is used to indicate the component from which the functions will be imported. User can set the Maximum Dynamic number (MxDyn) and Maximum Static number (MxStc) by indicating numbers in the text boxes. Please note that In Alborz 1.0 we only consider static Alborz 1.0 User Guide 23/37 analysis (i.e., MxStc is used). The implementation of combined dynamic and static analysis through “MxDyn (Sartipi & Dezhkam, WCRE 2007)” will be postponed to Alborz 2.0. After selecting “OK” button, the Import message will be shown in the Import list of the wizard page. More than one “Import” link can be added to the list for current component. To delete Import links from the list, select that item from the Import list and click the “Delete” button. User can set the “Exports” constrains for current component by clicking the “New” button which is at the top the Export List in Figure 3.5. After the “New” button is selected, the Export dialog box will be shown as below: Figure 3.9. Export In this dialog box, user can set the export nodes’ type (currently functions) from the Type dropdown list. The “To” dropdown list is used to set the export target of current component. User can set the Maximum Dynamic number (MxDyn) and Maximum Static number (MxStc) through the text boxes (in Alborz 1.0 only static analysis is available). After clicking “OK” button, the Export message will be shown in the Export list of the wizard page. More than one “Export” link can be added to the list for current component. To delete Export information from the list, select that item from the Export list and click the “Delete” button. In Figure 3.5, user can change the number and type of the component’s placeholders (currently only function type is available) in the current component by clicking the “Edit” button which is located beside the Contains text area. A dialog box will appear (Figure 3.10 below) to let the user select the type and the maximum size of the component’s placeholders. The items in the dropdown list for types of placeholders may be different than each pre-processed system which depends on the analysis type of system. However this issue has already been resolved in the “data generation wizard” in Figure 2.9. Figure 3.10. Contains After all necessary information are provided correctly for all components, user can click the “Finish” button of wizard page to create the Query Template. A dialog will be shown as below: Alborz 1.0 User Guide 24/37 Figure 3.11. Message box when finish wizard 3.3 How to delete a Query Template The new Query Template which is created by user will be shown in the System Navigator view of Alborz 1.0 (Figure 3.12). Under the Query Template, there are four items: “New Analysis…”, “View Solution”, “View Solution in SHriMP” and “Distribution”. In the beginning these three items (“View Solution”, “View Solution in SHriMP” and “Distribution”) are empty and will be filled after the system analysis activity described in Section 4 below. Figure 3.12. Delete a query template User can delete a Query Template by selecting the Query Template and clicking the button which is on the top of the System Navigator View. A dialog box will appear as in Figure 3.13 below: Figure: 3.13 Confirming the deletion of a query template If the OK button is selected, the selected query template will be deleted from system. 3.4 View AQL information After the Query Template is generated successfully, user can view both the summary Alborz 1.0 User Guide 25/37 and detailed information about the template by clicking the “View AQL” tab of Alborz 1.0 (Figure 3.14). All information in this tab is only for viewing and can not be changed by user. Figure: 3.14 View AQL information Alborz 1.0 User Guide 26/37 4 System Analyzing Wizard After the Query Template is created, user can analyze the pre-processed system based on the Query Template. The analysis can be completed by the means of the System Analyzing Wizard. 4.1 Search algorithm selection To open the System Analyzing Wizard, user needs to select the Query Template name which is under the Analysis Result item of pre-processed system in the System Navigator Tree view, and then click the “ New Analysis…” item. The System Analyzing Wizard will be shown as Figure 4.1 below.: Figure 4.1. Search algorithm selection In step 1 of the System Analyzing Wizard, user will choose the Analyzing Algorithm and Analyzing Type. In Alborz 1.0, for the Analyzing Algorithm, there is only one algorithm called A* Algorithm can be selected. For Analyzing Type, user can choose Pattern Matching or Clustering. After selecting Analyzing Algorithm and Analyzing Type, user can click “Next” to go to step 2 of System Analyzing Wizard shown in Figure 4.2. 4.2 Algorithm parameters configuration In step 2 of System Analyzing Wizard, user can set the parameters of the algorithm which is selected above. Alborz 1.0 User Guide 27/37 Figure 4.2. Algorithm parameters configuration For the A* algorithm, user needs to set values for three parameters (Figure 4.3-4.5): Queue Lower Bound (default value 100), Queue Upper Bound (default 200), and CostUest W (default 0.8: this weight causes that either an underestimate-cost or an overestimate-cost be selected for the A* algorithm). For more information about these parameters refer to (Sartipi & Kontogiannis, ICSM 2003). These three text boxes can not be empty, otherwise an error message will be shown when user clicked the Next button. Figure 4.3. Algorithm parameters configuration: Empty field(s) The values for Queue Lower Bound and Queue Upper Bound must be integer, and value of CostUest W must be a float between zero and one. Otherwise error message will be shown when user clicked the Next button. Alborz 1.0 User Guide 28/37 Figure 4.4. Algorithm parameters configuration: Wrong value for bound Figure 4.5. Algorithm parameters configuration: Wrong value of "CostUest W" After the parameters of algorithm are defined correctly and the Next button is clicked, step 3 of System Analyzing Wizard: Reorder components will be shown (Figure 4.6). Alborz 1.0 User Guide 29/37 4.3 Reorder components Figure 4.6. Reorder components In step 3 of System Analyzing Wizard (Figure 4.6), user can re-organize the order of components to be analyzed. All there components are defined by user in the Query Template Wizard. To change the analysis order of components, user can select one component and click the Up or Down button to change the position of that component. The analysis order will follow the order of components in the Recovery Order list. After setting the recovery order of the components, step 4 AQL review and analysis will be shown (Figure 4.7). 4.4 AQL review and analysis Figure 4.7. View & change components in AQL query. Alborz 1.0 User Guide 30/37 In step 4 (Figure 4.7), user can edit the value of the first component (The method to edit a component is similar to the corresponding part of Query Template Wizard). Only the current component that is being analyzed can be edited. User can only view (not change) the values of other components by using Component dropdown list; therefore, for those components all buttons which are used for changing the values will disappear (Figure 4.8 below). Figure 4.8. Component which can not be edited User can change the incremental steps (the component to be analyzed next) during analysis. To change the incremental step, select the component from the Incremental Steps dropdown list. (Note: The first component to be analyzed must be the first component defined in the Recovery Order of Step 3 (Figure 4.6), and user is not permitted to change the Incremental steps for that component). After the Next button is clicked, the System Analysis Wizard starts to analyze the component (Figure 4.9). Alborz 1.0 User Guide 31/37 Figure 4.9. Start analyzing After the analysis process for the current component is finished, the Main Seeds Suggestion page will be shown (steps 5 and 6 in Figure 4.10). 4.5 Main seeds suggestion Figure: 4.10 Main Seeds Suggestion At the top of the Main seeds suggestion page, user can view the information about any Alborz 1.0 User Guide 32/37 solution for previous component is found. If a solution was found, user can set the main seed value for next component. If no solution was found, next component will be the same component as in step 4 (Figure 4.9). To set the main seed for the current component to be analyzed, user needs to select items from the Main Seed Suggestion list and click the “>” button. If no main seed(s) is selected and moved to Main Seed list, the main seed value for the next component to be analyzed, will be the main seed(s) which have already been defined in the Query Template Wizard for that component. After recovering each component, the user can click the “View Current Solution” button (Figure 4.10) to check the information of the recovered component, as shown in Figure 4.11 below. User can click the “Close” button to close this page. Figure 4.11. View current solution After each component was analyzed, user can click the “Finish” button of System Analyzing Wizard to finish the Analysis process. After the “Finish” button is clicked, the follow dialog box will be shown. User can click the “Yes” button to close this wizard and terminate the analyzing process. When the analyzing process is finished, current analyzing solution will overwrite previous solution of that system. Figure 4.12. Exiting the analysis process During the analysis process, user can cancel the whole analysis process by selecting the “Cancel” button of the wizard and confirming the cancellation via dialog box in Figure 4.13: Alborz 1.0 User Guide 33/37 Figure 4.13. Cancel analyzing process After selecting “Yes” button, the whole analyzing process will be canceled, the wizard will be closed and the current analysis result swill be lost (i.e., analysis result will rollback to the previous solution). 4.6 Entity distribution After all components are analyzed, Alborz 1.0 leaves the analysis phase and enters the “Distribution” phase which is shown as step 6 in Figure 4.14 below. Figure 4.14. Entity distribution into the recovered components. In this page, the user can distribute groups of selected entities that had not been assigned to the components previously by the A* search algorithm. In this phase, each time the user can select a group of entities (functions) and then let the system assign them to the recovered components such that the import / export link constraints that are defined by the AQL query are not violated. To select entities which are needed to be distributed, the user selects those nodes from the left list, then clicks “>” to move them to the right list, and then clicks the “Next” button. After the selected entities are distributed successfully, the “Complete Successfully” page will be shown, and the user can select another group of entities to distributes. The entities in the left list are sorted according to their closeness to the existing components. Alborz 1.0 User Guide 34/37 4.7 Completing page and ShriMP Tool Figure 4.15. Completion page of wizard In Figure 4.15, the static information of the analysis process will be listed. User can click the “View Current Solution” button to view the current solution of the recovery analysis. User can check the final solution in SHriMP tool by clicking the “Go to ShriMP view” button. Consequently, the ShriMP tool will start and import current solution automatically. By using ShriMP tool, user can view solution information with graphic user interface. (For more information on how to use the ShriMP tool, please refer to the user’s manual of ShriMP at the University of Victoria, BC). Figure 4.16. View solution in SHriMP tool Alborz 1.0 User Guide 35/37 After the “Finish” button of System Analyzing Wizard is selected, a message box will be opened as in Figure 4.17, below: Figure 4.17. Message box when wizard is completed successfully Clicking the “OK” button will close the System Analysis Wizard, and then the Recovery Solution tab of Alborz 1.0 will be selected automatically with the finial solution information. 4.8 Others In the Recovery Solution tab, user can click the link of each item to see its detail information about that link. For Function type items, if the link of any function item is clicked, the source code of that function will be shown in the Source Code view of Alborz 1.0 (Figure 4.18). Figure 4.18. View solution detail After the analysis process is finished successfully, for each analysis result item in the System Navigator Tree of Alborz 1.0, the user can click the “ View Solution” to see the solution information. User can see the solution in ShriMP tool by clicking the “ View Solution in ShriMP…” item, User can distribute the rest of system functions based on current solution by clicking the “ Distribute…” item from the System Navigator View. Then the “Distribute the rest of the system” window will appear as shown in Figure 4.19, below: Alborz 1.0 User Guide 36/37 Figure 4.19. Distributing the rest of system functions. User can click the Next button to distribute those selected nodes which are shown in the right hand side of Figure 4.19. --------- THE End ---------