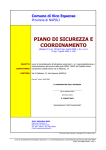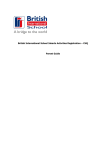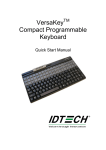Download Volunteer Community Centre Administrator User Guide
Transcript
Volunteer Community Centre Administrator User Guide Created: May 16, 2014 Overview The Jumpstart Volunteer Administrator (Volunteer Administrator) manages the entire volunteer experience for an event. They are responsible for creating opportunities, including the specific roles that will be required to successfully execute an event, and selecting who can view opportunities: internal employees and/or the general public. Once opportunities are posted on the Volunteer Community Centre, the Volunteer Administrator will be responsible for: Approving applicants Validating the attendance of participants Confirming that an event took place 1 Log In Go to https://jumpstart.smartsimple.ca/files/407846/f105676/volunteer.html Click anywhere on the Returning User Login area to link to the Volunteer Login page. Enter your email address and the temporary password that was emailed to you. Note: If you do not receive the password in your regular email, check to see if it has been directed to your spam mail folder. Click on the Login button. 2 Administrator Portal Dashboard When you log in you will be presented with your Volunteer Administrator portal dashboard. Click on the Jumpstart Volunteer Administrator tab to access the Volunteer Administrator Portal page. This page will contain all of the functionality that you require as a Volunteer Administrator – you will be able to post opportunities, approve volunteers and finalize events. You also have access to the same tabs as regular employee volunteers. To learn more about the employee volunteer tabs, refer to the Volunteer Community Centre Employee User Guide. Click here to access the Volunteer Administrator Portal page! Note The Post Event Review page is slated for future enhancement. At this time, events will automatically move to the Post Event Review page on the end date, enabling you to see at a glance events that need to be finalized. 3 Post Volunteer Opportunities You have the ability to post opportunities that will be visible to volunteers on the Posted Volunteer Opportunities page. To post an opportunity: 1. Click on the Post Volunteer Opportunities icon on your Volunteer Administrator Portal page. This will open the Volunteer Opportunities form. 2. Complete the form, ensuring that all mandatory details have been included (refer to the following pages for details on how to complete the form). 3. Click on the Submit button to submit the form when done. 1 2 3 4 Completing the Volunteer Opportunities Form Enter the event name and other details under the sections of the application form listed below. Volunteer Opportunity Set up a record of the opportunity in the system by entering the name of the event. Engagement Section Specify the type of engagement and who can view the opportunity (either “Internal Only” for employees or “External and Internal” for the general public). Event Information Add the event date, event start and end time, location of the event, and a description of the event in the Short Description field. Corporate Event If applicable, select the areas of the Corporation that will participate and enter the sponsoring department. 5 Contact Details Provide the Event Lead’s contact details. Volunteer Requirements Indicate if specific roles for volunteers will be required as follows. 1. Select “Yes” in the drop-down menu. 2. Click on the Specify Volunteer Roles button. The New Activity form will appear. 3. Select the number of activities that the event will include from the dropdown menu. The New Activity form will be replicated when you select more than one activity. 4. Enter the name of the activity. 5. Complete all the other required details. 6. Click on the Submit button. 1 2 3 4 5 6 6 Specify if the opportunity will require Manager Approval and a Criminal Background Check. Submit the Form Click on the Submit button to post the opportunity on the Posted Volunteer Opportunities page. Tip The Short Description field under the Event Information section will appear on the Posted Volunteer Opportunities page. Use this free-form text box to list any volunteer posting requirements. Provide as much information as possible about the day, such as the location, date, purpose of the event and volunteer requirements. 7 Volunteer Manager Once you click on the Volunteer Manager icon you will be presented with the Applicant Tracking System screen. Here are the functions you will be able to perform. Volunteer Opportunities • • • View all opportunities and their statuses. Approve applicants and validate their participation. Finalize events. Note The My Volunteers and Activities tabs are slated for future enhancement. 8 Volunteer Opportunities Tab In the Volunteer Opportunities tab you can do the following: a. View all opportunities that you have created or are in the process of creating; b. Approve applications within each listed opportunity; c. Finalize events by confirming participant attendance and changing the status of an event to complete. Details on how to perform each of these tasks are shown below and on the following pages. a. View Opportunities You will be able to view all applications by clicking on the Volunteer Opportunities tab on the Volunteer Manager page. 9 The Volunteer Opportunities page also provides some basic information about the posting under the status column (see the table below for details). Status Draft Scheduled Post-Event Completed Declined Cancelled Meaning Draft version of the Volunteer Opportunities form has been created Volunteer Opportunities form has been submitted and the opportunity is open. Event end date has passed Volunteer has completed non-posted hours or an event has been finalized by a Volunteer Administrator Volunteer Administrator has declined an applicant Volunteer Administrator has cancelled an opportunity The posting you have created will appear under the Posted Volunteer Opportunities page on the Jumpstart Volunteer Community Centre. 10 b. View and Approve Applications View and approve applicants for events in the Volunteer Opportunities tab as follows: 1. Click on the Open button beside a Scheduled opportunity in the Volunteer Manager to open the volunteer application. 2. Click on the Open button beside the activity in the Volunteer Participation section at the bottom of the page. 3. Review the Volunteer List and click the Open button beside volunteers that have a status of Applied. 4. The number of volunteers required and available positions remaining will be shown. Click on either the Approve or Decline button depending on position availability or skill sets required. The volunteer will see the status of Approved or Declined in their My Current Registrations view. 1 2 3 4 11 c. Finalizing Events When an active event has reached the end date, you need to track volunteer participation and change the status of the event to Completed. When an event has been given a status of Completed, it will move from My Current Registrations to My Registration History in the Volunteer Portal. 1a 1. To confirm participation in an event, click the Open button beside the volunteer in the Volunteer List. a. Click on either the Attended or Did Not Attend buttons. b. The Volunteer Administrator will see the status beside the volunteer in the Volunteer list view. 1b 2. Finalize the event after you have confirmed participation of all of the volunteers. To finalize the event, click on the Complete button. 2 Tip If a volunteer withdrew from an event, you do not have to click on the Attended or Did Not Attend buttons. The status for the volunteer will remain Withdrawn when the Complete button is selected. 12 Automatic Emails The volunteer will receive an email when: 1. They have been accepted for a position (Status of Approved). 2. Their participation has been validated (Status of Attended). 1 Subject: Approved to Volunteer for Jumpstart Congratulations! You’ve been approved to Volunteer at XXXX on XXXX. Please review the event details on the Jumpstart Volunteer Community Centre before attending the event. Click here to go to the Jumpstart Volunteer Community Centre. If this event occurs during your scheduled work day or shift time, you will need your manager’s approval to attend. If you have not done so yet, please speak to your manager directly to be granted permission to participate. If you need to withdraw from this event you can do so on the My Current Registrations tab on the Jumpstart Volunteer Community Centre. If you have any questions please contact [email protected] Thank you for supporting Jumpstart! 13 2 Attended Event Email Subject: Jumpstart Thanks You Thank you for volunteering for Jumpstart at XXXX on XXXX! The success of this event would not have been possible without all the help from volunteers like you, who are committed to Jumpstart. By supporting Jumpstart you are giving kids from financially disadvantaged families a chance to play sports and participate in physical activities that will get them off the sidelines and into the game! Please check the Jumpstart Volunteer Community Centre for upcoming volunteer opportunities. Click here to go to the Jumpstart Volunteer Community Centre. We would love to hear how your experience was volunteering for Jumpstart! Please share your experience with us by sending a testimonial to [email protected] Thank you for your continual support of Jumpstart! 14 Best Practices Click on the Save Draft button at the bottom of the posting form if you would like to finish completing a posting later. The form will be saved to the Postings in Progress page, which can be accessed by clicking on the Postings in Progress icon on the main Jumpstart Volunteer Administrator page. Review this page regularly to see if there are any postings that need to be completed. Check the Action Items page regularly to see if any events require you to take immediate action. The events listed on this page will have sufficient volunteer interest and are awaiting approval. 1. Click on the Action Items icon to view actionable 1 events. 2. Click on the Review button to view and approve applications. 2 15 You may have an event that requires a large number of applicants. You can batch your tasks if necessary to make things easier. 1. Approve a Group of Applicants: You can approve a number of applicants at once by clicking on the checkbox beside each applicant and clicking on the Approve button in the Volunteer List view. 2. Flag a Position as Full: You can also flag the position as full if the position becomes oversubscribed. Click on the Position is Full button on the Volunteer List View page and volunteers will no longer be able to apply to the position on the Posted Volunteer Opportunities page. 1 2 Tip If you would like to select all applicants to perform a batch approval, click on the uppermost checkbox. This will automatically check off the boxes for all of the applicants. 16