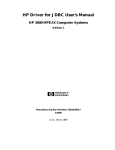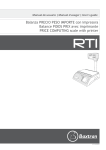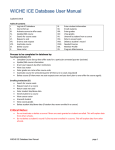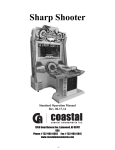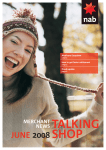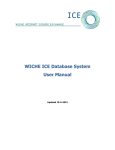Download Protocol: DUAG-7001 WebEZ System User Guide
Transcript
Protocol DUAG-7001 WebEZ System User Guide Protocol: DUAG-7001 WebEZ System User Guide 29 Apr 2009 Page 1 of 47 Protocol DUAG-7001 WebEZ System User Guide The live website for viewing patient and site data for the study is: https://webez.almacgroup.com/webez/pages/webez.aspx To use the Demo system for practice and training, connect to the following website: https://webez.almacgroup.com/webeztest/pages/webez.aspx (Note: the Demo system is a replica of the live system. The process is the same.) All pop-up blockers must be disabled for the WebEZ and WebEZ Demo sites. You will see the following screen: Enter the User ID: DUAG-7001 and Password: demo Click on OK to log in. Note that both the User ID and password are case sensitive. 29 Apr 2009 Page 2 of 47 Protocol DUAG-7001 WebEZ System User Guide After your first login to the live system, you will be prompted to change your password. Your user ID and password for the live system will be sent via e-mail. An example of this email will look like: Welcome to the Almac Clinical Services - WebEZ system! To access WebEZ, please use the following Userid and Password. If you have any questions, please contact your Almac Clinical Services Project Manager. Userid: SampleClient Password: oW8p3Nf3 Your user ID will consist of lower case letters from your first and last name, followed by numbers, typically 001 or 002. Your initial password will be a temporary one that you will be prompted to change the first time you log in, Passwords must be at least 8 characters long. Click on “OK” after entering your new password information, and indicating your agreement to the “Terms and Conditions” of WebEZ use. 29 Apr 2009 Page 3 of 47 Protocol DUAG-7001 WebEZ System User Guide A message will appear to confirm that your password was changed. Click “OK” on the message. 29 Apr 2009 Page 4 of 47 Protocol DUAG-7001 WebEZ System User Guide Select the site number from the drop down list at the bottom of the screen and click “Continue”. In the Demo system the site number is always 9999. Everyone uses the same Demo system. In the live system, sites will only have access to the data for their site. Client users will have access to data for all sites. 29 Apr 2009 Page 5 of 47 Protocol DUAG-7001 WebEZ System User Guide This will take you to the home page for the study. At the top of the home page you will see various action buttons. Click on the “Patient Management” button. 29 Apr 2009 Page 6 of 47 Protocol DUAG-7001 WebEZ System User Guide Click on “Screening” to enter or view screening data for your patient. 29 Apr 2009 Page 7 of 47 Protocol DUAG-7001 WebEZ System User Guide To enter a new patient, click on “Screen New Patient”. 29 Apr 2009 Page 8 of 47 Protocol DUAG-7001 WebEZ System User Guide Answer the questions about your patient. All the drop down questions will be pre-populated with default responses. These default responses must be reviewed and corrected before the patient data is saved. Use the drop down arrows to change the responses for the patient’s gender, screening date and eligibility status. 29 Apr 2009 Page 9 of 47 Protocol DUAG-7001 WebEZ System User Guide You will be asked to e-sign for the patient data. Your e-signature is your User ID and password. Click on “Sign”. Electronic signatures are considered the same as a hard copy signature, and should be regarded as such. Do not share your e-signature (User ID and password). Each person at your site who needs to use the WebEZ system must do so using his/her own WebEZ account. 29 Apr 2009 Page 10 of 47 Protocol DUAG-7001 WebEZ System User Guide By answering No to Question 5 the below pop up window will appear. Click Save to continue saving the data. 29 Apr 2009 Page 11 of 47 Protocol DUAG-7001 WebEZ System User Guide Once the data is saved the Results screen will appear with the patient screening number. Close the Results window to return to the Screened Patient Listing. 29 Apr 2009 Page 12 of 47 Protocol DUAG-7001 WebEZ System User Guide To view the data for an existing patient click on the word “View” next to the patient details. 29 Apr 2009 Page 13 of 47 Protocol DUAG-7001 WebEZ System User Guide A new window will open with the Patient Event Report. Please print this report and save with your source study documents. 29 Apr 2009 Page 14 of 47 Protocol DUAG-7001 WebEZ System User Guide Once the patient has completed the screening process if you need to modify the demographic information e.g. Date of birth was entered incorrectly, select the patient and click on the “Modify Data” button. Make the changes to the answer and click save. Enter your e-signature to save the data. Please note the response to Question 3 “What is the screening date?” should not be modified. This date should always be the date that consent was obtained. Click on the close button to exit screening. 29 Apr 2009 Page 15 of 47 Protocol DUAG-7001 WebEZ System User Guide Click on Randomization to obtain the treatment assignment for eligible patients. 29 Apr 2009 Page 16 of 47 Protocol DUAG-7001 WebEZ System User Guide To randomize a new patient click on “Randomize New”. 29 Apr 2009 Page 17 of 47 Protocol DUAG-7001 WebEZ System User Guide You must select a screened patient to Randomize. Click “OK” on the reminder message. 29 Apr 2009 Page 18 of 47 Protocol DUAG-7001 WebEZ System User Guide Select a patient by clicking on the initials and highlighting the record. Then click on “Select Patient”. 29 Apr 2009 Page 19 of 47 Protocol DUAG-7001 WebEZ System User Guide Verify the patient’s initials, date of birth and gender from screening. Once you have answered all questions for your patient click on “Save”. 29 Apr 2009 Page 20 of 47 Protocol DUAG-7001 WebEZ System User Guide You will be asked to e-sign for the patient data. 29 Apr 2009 Page 21 of 47 Protocol DUAG-7001 WebEZ System User Guide Once the patient data is saved, the Results screen will appear with the patient’s randomization number and medication number. The patient is assigned one kit at Randomization which contains 1 up titration wallet card to cover week 1 and 12 fixed wallet cards for weeks 2-25. 29 Apr 2009 Page 22 of 47 Protocol DUAG-7001 WebEZ System User Guide To view the data for an existing patient click on the word “View” next to the patient number. 29 Apr 2009 Page 23 of 47 Protocol DUAG-7001 WebEZ System User Guide A new window will open with the Patient Event Report. Please print this report and save with your source study documents. 29 Apr 2009 Page 24 of 47 Protocol DUAG-7001 WebEZ System User Guide Click the “Close” button to exit Randomization. 29 Apr 2009 Page 25 of 47 Protocol DUAG-7001 WebEZ System User Guide To obtain the down titration medication for patients, click on the “Patient Re-Supply” button. 29 Apr 2009 Page 26 of 47 Protocol DUAG-7001 WebEZ System User Guide Select the patient you want to re-supply by clicking on the patient’s initials. Click on “Patient Re-Supply”. 29 Apr 2009 Page 27 of 47 Protocol DUAG-7001 WebEZ System User Guide Follow the 3 steps highlighted below to assign down titration medication (single wallet card) to your patient. Verify that the Patient ID is correct and that the date of the patient’s visit is correct and enter the kit number dispensed to the patient at inclusion. 29 Apr 2009 Page 28 of 47 Protocol DUAG-7001 WebEZ System User Guide You will be asked for your e-signature and a reason. Click on “Sign”. 29 Apr 2009 Page 29 of 47 Protocol DUAG-7001 WebEZ System User Guide A Results window will pop up detailing the new Patient assignment. Close the Results window to return to the Active Patient listing. 29 Apr 2009 Page 30 of 47 Protocol DUAG-7001 WebEZ System User Guide Click on “View” to the left of the patient number. 29 Apr 2009 Page 31 of 47 Protocol DUAG-7001 WebEZ System User Guide A new window will open with the “Patient Resupply History Report”. This report details both the kit number assigned at Randomization and the down titration kit number. Print the Patient Resupply History Report and retain with your source document records. 29 Apr 2009 Page 32 of 47 Protocol DUAG-7001 WebEZ System User Guide Click on “Close” to exit Resupply. 29 Apr 2009 Page 33 of 47 Protocol DUAG-7001 WebEZ System User Guide In the event that a patient withdraws early from the study, first assign Down titration medication to the patient (Refer to p 26-32 for assignment of Down titration medication) and then in Patient Management click on “Discontinuation”. Discontinuation should only be used to indicate a patient that will not complete the trial not for patients that have completed the trial. 29 Apr 2009 Page 34 of 47 Protocol DUAG-7001 WebEZ System User Guide Click on the initials of the patient you want to discontinue. Only randomized patients will be listed. Click on “Discontinue”. 29 Apr 2009 Page 35 of 47 Protocol DUAG-7001 WebEZ System User Guide Enter the date the patient withdrew from the trial. This may differ from the date of the final follow-up contact or final visit assessment. Enter the reason the patient will not complete the trial. 29 Apr 2009 Page 36 of 47 Protocol DUAG-7001 WebEZ System User Guide Click on “Save”. Once a patient is discontinued, it will not be possible to obtain down titration medication for that patient. If a patient is discontinued in error, please contact the WebEZ Helpline (806 000 03) to report the error. 29 Apr 2009 Page 37 of 47 Protocol DUAG-7001 WebEZ System User Guide After entering your e-signature, the Results window will appear confirming the patient has been discontinued from the trial. Please print the Results window and maintain with your source document records. Click on “Close” to return to the active patient listing. 29 Apr 2009 Page 38 of 47 Protocol DUAG-7001 WebEZ System User Guide Click on “Close” to exit Discontinuation. 29 Apr 2009 Page 39 of 47 Protocol DUAG-7001 WebEZ System User Guide To run summary reports for your site, click on the “Reports” button. 29 Apr 2009 Page 40 of 47 Protocol DUAG-7001 WebEZ System User Guide Use the Drop Down list to choose the report you wish to view. Click on “Run Selected Report”. The Site Patient Randomization Report gives a summary of all patients at your site, including the patient number, date of birth, gender, kit assignment and date of randomization. The Site Patient Screening Report provides a summary of all patients screened at your site, including patient demographic data and the screening result (Pass or Fail). The site Patient Discontinuation Report provides a summary of all patients discontinued at your site, including the reason for discontinuation. The Site Patient History Report shows the screening, randomization, resupply and discontinuation data combined for all randomized patients. The Enrollment Report will not have any data for your patient. The report will open but will be blank. The reports will open in a new window as Adobe Acrobat (.pdf) files. The reports can be printed or saved for reference. 29 Apr 2009 Page 41 of 47 Protocol DUAG-7001 WebEZ System User Guide Click on “Message Board” to view messages relating to the WebEZ message board. The Message Board alert on the Home Page will notify you of new messages that have been posted. 29 Apr 2009 Page 42 of 47 Protocol DUAG-7001 WebEZ System User Guide Click on the “Forum” e.g. General Discussion, you want to explore. A new window will open with related topics and specific messages that you can view. 29 Apr 2009 Page 43 of 47 Protocol DUAG-7001 WebEZ System User Guide To exit WebEZ, click on the “Logoff” button. Helpful Hints: You must disable your pop-up blocker for the WebEZ and WebEZ Demo sites. If you enter your password incorrectly 3 times, your account will be locked. For technical support, 24 hours a day, 7 days a week, please call: 806 000 03. 29 Apr 2009 Page 44 of 47 Protocol DUAG-7001 WebEZ System User Guide If your account is locked, or you have lost your password, click on “Account assistance needed?” 29 Apr 2009 Page 45 of 47 Protocol DUAG-7001 WebEZ System User Guide Enter your User ID and email address and click the “Submit” button. User IDs and E-mail addresses must be entered in all lower case letters. 29 Apr 2009 Page 46 of 47 Protocol DUAG-7001 WebEZ System User Guide The following window will appear to confirm that your password has been reset and your account has been unlocked. Click “OK” to return to the log in screen. You will receive the following e-mail containing your new temporary password that you can use to log into the system. You will be prompted to change your password the first time you log in. Your WebEZ password has been reset. below. The new password is listed Password: 4Iolx3P8 This is a courtesy e-mail sent to you by the Almac Clinical Services WebEZ system. Please do not respond to this e-mail. If you have questions, please contact your Almac Clinical Services Project Manager. Contact information can be found under the 'Contacts' menu item in WebEZ. Thank you. 29 Apr 2009 Page 47 of 47