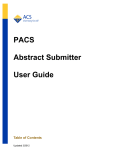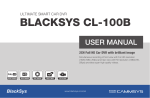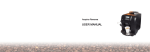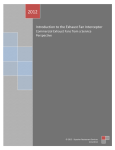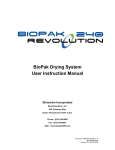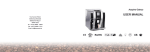Download City of Richmond Interactive Map (RIM) User Guide for the Public
Transcript
City of Richmond Interactive Map (RIM) User Guide for the Public Date: March 26, 2013 Version: 1.0 3479477 <this page intentionally left blank> 3479477 City of Richmond GIS – User Guide Table of Contents Table of Contents Table of Contents......................................................................................................................... i About this Document ................................................................................................................... 3 Purpose ............................................................................................................................... 3 Audience.............................................................................................................................. 3 Introduction to the City of Richmond Interactive Map .................................................................. 4 GIS Concepts ............................................................................................................................. 5 GIS Concept #1: Features have attributes associated with them ......................................... 5 GIS Concept # 2: Information is separated into layers ......................................................... 6 Points ........................................................................................................................... 6 Lines............................................................................................................................. 6 Polygons....................................................................................................................... 6 Basic Map Navigation ................................................................................................................. 7 Getting Started .................................................................................................................... 7 Navigating Maps .................................................................................................................. 7 Zoom Tools .................................................................................................................. 7 Pan Tools ..................................................................................................................... 8 Zoom to Full Extent ...................................................................................................... 8 Map Projection.............................................................................................................. 8 Scale Box and Scale Bar .............................................................................................. 8 Return to the City of Richmond Interactive Map Home Page ........................................ 9 Tools ......................................................................................................................................... 10 Static Navigation Toolbar ................................................................................................... 10 Zoom In ...................................................................................................................... 10 Zoom Out ................................................................................................................... 10 Pan ............................................................................................................................. 10 Zoom to Full Extent .................................................................................................... 10 Map Back ................................................................................................................... 10 Map Forward .............................................................................................................. 10 Toolbox Menu .................................................................................................................... 11 Main Tools Toolbox .................................................................................................... 12 Property .............................................................................................................. 12 Interest ................................................................................................................ 15 Layers ................................................................................................................. 18 Legend ................................................................................................................ 19 Identify ................................................................................................................ 19 Select .................................................................................................................. 20 Print..................................................................................................................... 22 Measure .............................................................................................................. 22 Measure Coordinates .......................................................................................... 22 Measure Distance ............................................................................................... 22 Measure Area ...................................................................................................... 23 Aerial ................................................................................................................... 23 3479477 i City of Richmond GIS – User Guide Table of Contents Selection Toolbox ....................................................................................................... 24 Select by Point .................................................................................................... 24 Select by Polyline ................................................................................................ 24 Select by Polygon................................................................................................ 24 Select by Rectangle ............................................................................................ 24 Select by Oval ..................................................................................................... 24 Markup Toolbox .......................................................................................................... 25 Point Markup ....................................................................................................... 25 Polyline Markup ................................................................................................... 25 Polygon Markup .................................................................................................. 25 Rectangle Markup ............................................................................................... 25 Oval Markup ........................................................................................................ 25 Text Markup ........................................................................................................ 25 Buffer Markup...................................................................................................... 26 Erase Markup ...................................................................................................... 26 Clear All Markup .................................................................................................. 26 Extract Markup to Shapefile ................................................................................ 27 3479477 ii City of Richmond GIS – User Guide About This Document About this Document Purpose This document will serve as a user guide and reference for users of the City of Richmond Interactive Map. Audience The audience for this document will be the public. 3479477 3 City of Richmond GIS – User Guide Introduction to GIS Introduction to the City of Richmond Interactive Map Web-based maps have many similarities to traditional paper maps, with some important differences. Instead of just looking at the map, you can explore vast amounts of information for a geographic area far-out or close-up, and learn more about specific features, and (most importantly) get answers to your questions. Once you've read through the introduction, you'll be able to start exploring the City of Richmond Interactive Map. Spend a few minutes reading through the Tools section to familiarize yourself with some of the more advanced operations at your fingertips. You'll quickly see how easily these tools can get you answers to some surprisingly sophisticated geographic questions. 3479477 4 GIS – User Guide GIS Concepts City of Richmond GIS Concepts There are two basic GIS concepts that you need to know before you can effectively use webbased maps. GIS Concept #1: Features have attributes associated with them Imagine a tree. How would you keep track of and communicate information about this tree to other people who need to know all about it? You might use a database to keep track of what species it is, how old it is, how tall it is, how healthy it is, and any other attributes (characteristics) that are important. This tree is one record in a database. We call each category (for example, tree height) a field. Figure 1. Sample Record in a Database ID Type Age Height 12 Cedar 110 67' Now imagine a grove of trees for which you need to keep track of attributes. Because we are now dealing with more than one tree, it becomes relevant where each tree is so we know what information relates to which tree. Figure 2. Database with Multiple Records ID Type Age Height 12 Cedar 110 67' 13 Pine 135 80' 14 Spruce 120 72' 15 Cedar 120 70' 16 Spruce 105 65' 17 Pine 115 75' We map the location of each tree and identify which attributes belong to which tree. This is the foundation of GIS. A GIS tells us where something is and what it is. Figure 3. Mapping Locations You will be able to examine the attributes of various features as you use a web-based map. 3479477 5 City of Richmond GIS – User Guide GIS Concepts GIS Concept # 2: Information is separated into layers We can also have other layers of information in our GIS. Our information on trees would constitute one layer of information. We could also have a layer with rivers and a layer with soil types (Figure 4). Any information can be represented as a layer. A map represents the landscape in an artificial way. Vector layers represent features in one of several ways: Points A point is a useful representation when it is necessary to show where a feature is, but its physical shape is not important (for example, trees in the old growth tree layer). Lines A line is suitable to represent many real world features (for example, the rivers in the river layer). Polygons Don't be intimidated by the name. It is really just a multi-sided shape. When you see a polygon, remember that everything inside the boundary has the attributes associated with the record (for example, soil types in the soils layer). Figure 4. Vector Layers Sometimes a layer of information can be a raster layer (Figure 5), which is a grid that contains information. Rows and rows of pixels make a grid. If you see a photo from above on a web-map, it's a raster layer. In fact, this is how all digital camera Images are stored. Raster layers don't have attributes associated with them like vector layers, though they all contain pixel values. That single value might be the color of a roof tile, or it might be a measure of hurricane force for a location, or just about anything else. Figure 5. A Raster Layer (left) contains pixel values (right) With individual layers we can conduct analysis between layers or, for example, only display layers that are of interest to us. As you work with web-based maps, you will be able to turn different layers on and off as need be. 3479477 6 City of Richmond GIS – User Guide Basic Map Navigation Basic Map Navigation Getting Started When you open the City of Richmond Interactive Map in your Internet browser, you should see the image shown in Figure 6 below. The map information is displayed in the MAP W INDOW (1). Beside the MAP W INDOW is the INFORMATION PANEL (2). The INFORMATION PANEL displays SELECTIONS (3) and interfaces for various tools and processes. At the top of the viewer you can see the TOOLBAR (4), where you will find tools to help you use your map. These tools allow you to navigate around the map, ask questions of the map, and otherwise interact with the information. SCALE INFORMATION (5) and MAP COORDINATES (6) are found at the bottom of the MAP W INDOW . The MAP W INDOW also includes an OVERVIEW MAP (7) that indicates the part of the map you are currently viewing. Figure 6. City of Richmond Interactive Map Application Navigating Maps Zoom Tools The ZOOM tools are unique to web-based maps. They are very much like using an actual magnifying glass, as the icons imply. The magnifying glass with the plus sign lets you zoom in (view the map from closer in), while the one with the minus sign lets you zoom out (view the map from farther out). There are a couple of ways to use these tools. First, click one of the magnifying tools to select it, then click somewhere on the map. With the ZOOM IN tool, the map zooms in. The center of the new map is wherever on the map you clicked the mouse button. The ZOOM OUT tool zooms out the same way. 3479477 7 City of Richmond GIS – User Guide Basic Map Navigation Second, you can use the ZOOM tools more precisely by pressing the mouse button somewhere on the map, holding it down, and dragging a box. When you let go of the mouse button, the new map extent will be the area defined by the box, whether you are zooming in or out. Tip You can also zoom in and out using the SCALE SLIDER (1). Drag the slider towards the plus sign or minus sign to zoom in or out from the map, or click the plus or minus sign to zoom in or out by a fixed amount. Pan Tools With the interactive map you can look at a specific area of interest by panning around the map. The PAN tool lets you slide around to different parts of the map. Suppose you want to go north (up the map). Take the PAN tool and grab (press and hold down the mouse button) onto the map, pulling it down. Whatever part of the map you grab with the hand will end up where you let go of the mouse button. This works for moving any direction on the map. Tip You can also pan using the DIRECTIONAL PAN tool (1) located at the upper left of the MAP W INDOW. Click a direction arrow to make the map shift in that direction by a fixed amount. You can navigate in any direction by clicking and holding the mouse button, and then moving the mouse over different direction arrows. Zoom to Full Extent The ZOOM TO FULL EXTENT tool is a quick and easy way to zoom out as far as possible. Just click the tool and the map will zoom out to its maximum extent. Map Projection The MAP PROJECTION BOX (Figure 7) allows you to dynamically change the map's projection. To change the projection, select a different projection from the drop-down list and click the arrow. Figure 7. Map Projection Scale Box and Scale Bar Another method of zooming uses the SCALE BOX (Figure 8). The SCALE BOX shows the current map scale. To change the scale, type the desired ratio and click the arrow. This is a quick way to zoom directly to the scale you need. Figure 8. Scale Box 3479477 8 City of Richmond Tip GIS – User Guide Basic Map Navigation Only the following scales are available. If you enter any other scale the scale box will snap to the nearest available scale. 1 : 250 1 : 500 1 : 750 1 : 1000 1 : 1500 1 : 2000 1 : 3000 1 : 4000 1 : 6000 1 : 8000 1 : 12000 1 : 16000 1 : 24000 1 : 32000 1 : 48000 1 : 64000 1 : 96000 1 : 128000 The MAP W INDOW has a SCALE BAR (Figure 9) for estimating distances. The SCALE BAR also shows the current x,y coordinates. Figure 9. Scale Bar Note that the SCALE BOX and SCALE BAR are for map navigation only, and may not be perfectly accurate. Without information about the size of your monitor or display device, it is impossible to accurately provide a ratio scale. An error will be most pronounced if you are operating a large monitor or a projection device running at a very low resolution, or if you are running a small monitor at a very high resolution. A 17" monitor running at a resolution of 800x600 or 1024x768 represents the scale more accurately. Return to the City of Richmond Interactive Map Home Page To return to the City of Richmond Interactive Map home page, click the browser’s refresh button (1), or press F5 (Figure 10). Figure 10. Browser’s Refresh Button 3479477 9 City of Richmond GIS – User Guide Tools Tools This section introduces the different tools that are available in the City of Richmond Interactive Map. Static Navigation Toolbar The STATIC NAVIGATION TOOLBAR (Figure 11) gives you quick access to frequently used tools. Unlike the toolbars in the TOOLBOX, the static navigation toolbar is always open. Figure 11. Static Navigation Toolbar The STATIC NAVIGATION TOOLBAR (1) provides tools for adjusting your view of the map and measuring parts of the map – it allows you to move around the map, zoom in and out, measure and magnify features on the map, and more. Zoom In The ZOOM IN tool allows you to zoom in on any part of the map. To zoom in, click the ZOOM IN tool and then click the map location that you want to zoom in on. Alternatively, click and hold the mouse button to drag a box that defines the area that you want to zoom in on. Zoom Out The ZOOM OUT tool allows you to zoom away from the map. To zoom out, click the ZOOM OUT tool and then click the map location that you want to zoom out from. Alternatively, click and hold the mouse button to drag a box that defines the area that you want to zoom out from. Pan The PAN tool lets you navigate around the map. Use the PAN tool by clicking and dragging the mouse on the map. The area of the map that you grab will end up wherever you release the mouse button. For example, if you want to move north (up the map), click and hold near the top and drag the map down. Zoom to Full Extent The ZOOM TO FULL EXTENT tool is a quick and easy way to zoom out as far as possible. Click the tool and the map will zoom out to its maximum extent. This is especially useful when you want to make a fresh start without losing the changes you made to the map. Map Back Clicking the MAP BACK tool will return your map to the previous extent that you viewed. For example, if you are currently viewing the map extent at a scale of 1:250 and you zoom to 1:1000, clicking the MAP BACK button will return the map to the previous scale (1:250). Map Forward If you have used the MAP BACK button, clicking the MAP FORWARD tool will return the map to the next extent. 3479477 10 City of Richmond GIS – User Guide Tools Toolbox Menu The TOOLBOX menu (Figure 12) allows you to select the toolbar containing the tools that you want to use. Each toolbar (1) contains a set of related tools that enable you to interact with the map in a particular way. Figure 12. Toolbox Menu 3479477 11 GIS – User Guide Tools City of Richmond Main Tools Toolbox The MAIN TOOLS toolbox (Figure 13) provides tools for property searching, points of interest, layers, legend, identifying features, selecting, printing and displaying aerial photos. Figure 13. Main Tools Toolbox Property You can search for properties by the address (1), Richmond key (2), roll number (3), plan number (4) or PID (5). 3479477 Search by Address Type the house number, then select the street from the drop-down list. In the drop-down list, type the street name to jump to that name and/or scroll the list to select the street name. Click Find Property. Search by Richmond Key The Richmond key is a unique Amanda identifier, also known as RSN. Type the Richmond Key and click Find Property. Search by Roll Number Type the Roll Number and click Find Property. Search by Plan Number Type the Plan Number and click Find Property. Search by PID Type the PID and click Find Property. 12 City of Richmond GIS – User Guide Tools Any property search displays the property in the MAP W INDOW (1), with the INFORMATION PANEL (2) displaying the report and details (3). Tip Hover the cursor over the address (4) and the property is high-lighted in red. Figure 14. Information Panel and Map Window Displaying the Selected Property Property Details Click the PROPERTY DETAILS link (1) to get a detailed property report that can be viewed or printed. The report opens in a new window. Click the FIND ON GOOGLE MAPS link (2) to access Google Maps to see street views, get driving directions, etc. Google Maps opens in a new window. Figure 15. Proper Details Link 3479477 13 City of Richmond GIS – User Guide Tools Property Details Report Clicking any of the column headings (1) sorts the properties by that column. If the property is a strata, you can drill down into the details of the individual strata properties by clicking the SELECT button (2) beside the unit number. If you do drill down to an individual unit and click the PRINTABLE REPORT button (3), the report will be for the selected unit number. Figure 16. Property Details Report Clicking the ZONING type (4) displays the applicable section of the Zoning Bylaw (Figure 17). Figure 17. Zoning Bylaw Section 3479477 14 City of Richmond GIS – User Guide Tools Interest Use the INTEREST button to search for points of interest such as community centres, schools, fire stations, swimming pools, etc. Figure 18. Point of Interest Search Depending on the category that is chosen you are given various options for searching, for example: Ambulance Stations Search for ambulance stations by LOCATION: Figure 19. Searching for Ambulance Stations Ambulance stations are represented on the map by the symbol, for example: Figure 20. Cambie and Sexsmith Ambulance Station 3479477 15 GIS – User Guide Tools City of Richmond Community Centres Search for community centres by NAME or ADDRESS. Figure 21. Searching for Community Centres or OR Community centres are represented on the map by the symbol, for example: Figure 22. Cambie Community Centre Tip Many points of interest have links to their website (1). 3479477 16 GIS – User Guide Tools City of Richmond Public Art Search for public art by specific ARTWORK, ADDRESS or YEAR. Figure 23. Searching for Public Art OR OR Public art is represented on the map by the symbol, for example: Figure 24. Public Art at Garry Point Park 3479477 17 City of Richmond GIS – User Guide Tools Layers Because maps often have many layers, layers are organized into groups (Figure 25). Figure 25. Layer Groups - Table of Contents To view the layers within a group click the plus sign beside the group name. Beside every layer in the LAYER LIST, you will see a check box. To display a layer in the map, click the check box(es) for the layers you want to see, and then click REFRESH. Figure 26. Select the Layers The requested layers are displayed on the map (Figure 27). For the above example, you would see parks (1), skating arenas (2), swimming pools (3) and libraries (4). Figure 27. Layers are Displayed on the Map 3479477 18 GIS – User Guide Tools City of Richmond Tip Because there must be at least one layer active, the Parks layer is on by default, but can be turned off if other layers are on. Layers are active in all subsequent map views, until you turn them off by unchecking them and clicking REFRESH. The AERIAL layer gives you the ability to display aerial photos from previous years (whereas the AERIAL tool on the MAIN TOOLS toolbar displays the most current aerial photo). Legend Clicking the LEGEND button displays a legend (Figure 28) for whichever items are being shown in the current map window, for example: Figure 28. Legend showing Parks, Skating Arenas, Swimming Pools and Libraries You can drag the Legend to reposition it on the map. Click the to close the Legend. Identify Use the IDENTIFY tool whenever you want to examine the attributes of features on the map. For example, suppose you are interested in the attributes associated with a property that is adjacent to the one you have searched for. To see the adjacent property’s attribute information, click the IDENTIFY tool and then click the property on the map. 3479477 19 GIS – User Guide Tools City of Richmond The property is identified with the PANEL (2). symbol (1) and its details display in the INFORMATION Figure 29. Use Identify to Display Attributes of Features on the Map Select You can use the SELECT tool to select features on a particular section of the map. Click and hold the mouse button to mark one corner of a rectangle. Drag the mouse to size your rectangle and release the mouse button when you're done. Choose the appropriate option from the SELECT OPTIONS dialog (Figure 30). You can either replace previous selected features, combine features from the previous and new selections, include features that exist in both previous and new selections, or remove features in the previous selection that overlap the new selection. Figure 30. Selection Options Dialog 3479477 20 GIS – User Guide Tools City of Richmond The features within the selection are displayed in the INFORMATION PANEL. Figure 31. Features within the Selection Click SELECT ALL (1) to highlight all selected features. Figure 32. All Features Selected and Highlighted Hovering your mouse over a feature in the INFORMATION PANEL will highlight it in red in the map. Figure 33. Hover to Display the Feature in the Map Click the plus sign beside the feature name to display its attributes. Figure 34. Feature Attributes Click the down-arrow beside the feature to zoom to it, remove it from the selection, or to view a report. Figure 35. Feature Options 3479477 21 City of Richmond GIS – User Guide Tools Print Click the PRINT button to print a copy of your map. The PRINT TEMPLATE (Figure 36) allows you to export a printable map using a predefined format, i.e. portrait or landscape. Figure 36. Print Template The title of the map defaults to City of Richmond Interactive Map (Figure 37). You can change the name if desired. Figure 37. Print Map Title Click VIEW to prepare your printable map for download. Click DOWNLOAD to create the .pdf file. You can either open the file or save it. Measure The MEASURE tool allows you to measure areas (polygons), distances (lines), and coordinates (points) on the map. Click the MEASURE tool to open the MEASURE window (Figure 38). Figure 38. Measure Window Measure Coordinates To view the coordinates of a particular location, click the MEASURE COORDINATES tool in the MEASURE window and then click the location on the map. The coordinates for that location will display in the MEASURE window. You can view the coordinates in map units, decimal degrees, or degrees, minutes and seconds. Measure Distance Distance is measured as a sequence of line segments that you draw on the map. To measure a distance, click the MEASURE DISTANCE tool, click one end of the path you want to measure, and then click the first point where the path changes direction. Continue clicking points until there is one point left. You can undo points by right-clicking if you make a mistake. Double-click the last point to end the measurement. 3479477 22 City of Richmond GIS – User Guide Tools The results of the measurement are shown in the MEASURE window (Figure 39). To change the unit of measurement, select the unit from the drop-down list. To save the measurements to a file, click the EXPORT MEASUREMENT button . Figure 39. Measure Distance (detailed) Measure Area Area is measured as the area within a polygon that you draw on the map. To measure an area, click the MEASURE AREA tool and draw the polygon just as you would draw a polyline. Doubleclicking closes the polygon and ends the measurement. The results will be shown in the MEASURE window. Aerial Click the AERIAL tool to display the most current aerial photos. Click it again to hide aerial photos and return to the map view. Figure 40. Aerial View 3479477 23 City of Richmond GIS – User Guide Tools Selection Toolbox The SELECTION TOOLBOX (Figure 41) provides tools for selecting and identifying various features on your map. Choose the tool from the list below that will allow you to select your map objects in the easiest and most accurate way. Figure 41. Selection Toolbox There are a number of SELECT FEATURE tools that provide you with different ways of creating collections of map objects, or selection sets. Once you have selected features using one of these tools, you can view attribute reports and perform operations on the selected features. Select by Point Select a single feature with this tool by clicking the map at a particular location. Select by Polyline Click the map at one end of the feature to start the polyline. Click again where the line changes direction, and continue clicking until there is one point left. Double-click the last point to complete the polyline and end the selection. Select by Polygon Polygons are drawn like polylines. Click the map to draw the polygon, and then double-click to close the polygon and end the selection. Select by Rectangle Click and hold the mouse button to mark one corner of the rectangle. Drag the mouse to size your rectangle and release the mouse button when you're done. Select by Oval Click the map to start your oval and move the mouse to size it. Click again to complete the oval. 3479477 24 City of Richmond GIS – User Guide Tools Markup Toolbox The MARKUP TOOLBOX (Figure 42) provides tools to add points, lines, areas and text to your map. Each tool has many options for changing the attributes of your markup, such as fill type, color, transparency and line width. Figure 42. Markup Toolbox Point Markup To add points to your map, click the POINT MARKUP tool and then select the attributes of your point in the POINT MARKUP area of the INFORMATION PANEL. Click the map at the desired locations to add points. Polyline Markup Use the POLYLINE MARKUP tool to draw lines on your map. Select the attributes of your line from the drop-down lists in the POLYLINE MARKUP area, then click the map where you want your line to start. Move the mouse to begin drawing and click wherever you want your line to change direction. Double-click to complete your line. Polygon Markup To draw a polygon, select the POLYGON MARKUP tool and choose the attributes of your polygon from the POLYGON MARKUP area. Click Figure 43. Markup Formatting Options for Closed the map to mark a starting point for your polygon. Next, add at least two more points by Shapes clicking the map in the desired locations. Double-click to close the polygon. Rectangle Markup To add a rectangle to your map, select the RECTANGLE MARKUP tool and choose the attributes in the RECTANGLE MARKUP area. Click and hold the mouse button down on the desired location on the map. Drag the mouse to size the rectangle and release the mouse button to complete it. Oval Markup Draw an oval on your map using the OVAL MARKUP tool. Select the tool and choose the attributes in the OVAL MARKUP area. Click the map to position the corner of your oval and drag the mouse in any direction until the oval is the desired size. Click again to complete the oval. Text Markup The TEXT MARKUP tool allows you to place text on the map, optionally contained in a callout. Specify a format for the text and callout using the options in the TEXT MARKUP panel and then click the location on the map that you want to place the markup. Type your text in the window 3479477 25 City of Richmond GIS – User Guide Tools that opens. Use the buttons to insert the location's coordinates or attributes of features that are visible at the markup location. Figure 44. Text Markup Buffer Markup Use the BUFFER MARKUP tool to create buffers around any of your markup, including points and polyline. Click the BUFFER MARKUP tool, and then click the map and drag your mouse to draw a rectangle around any geometries you want to use for creating buffers. Specify the attributes of your buffers (including buffer distance and unit of measurement) in the MARKUP BUFFER panel. You can choose to have the original geometries displayed or removed after the buffer is created by selecting or clearing the REMOVE SELECTED GEOMETRY check box in the MARKUP BUFFER panel. Figure 45. Buffer Markup Formatting Options Erase Markup The ERASE MARKUP tool allows you to selectively delete markup that you have made. To erase markup, select the tool and then click once on any added text or graphic. To erase multiple graphics at once, click and drag the mouse to create a box around added text or graphics. Release the mouse when the box encloses the markup you want to erase. Note that when a portion of a graphic is enclosed within the eraser box, the entire shape is deleted. Clear All Markup To quickly erase all of the existing markup from the map, select the CLEAR ALL MARKUP tool. Before the markup is deleted, you will be asked to confirm or cancel the operation. 3479477 26 City of Richmond GIS – User Guide Tools Extract Markup to Shapefile The EXTRACT MARKUP TO SHAPEFILE tool saves the shape markup you have drawn on the map to a shapefile. This allows your markup to be displayed in any GIS software that imports shapefiles, such as ArcGIS Desktop. To extract your markup, click the EXTRACT MARKUP TO SHAPEFILE tool. The files that make up your shapefile will be created and combined in a ZIP file, which you will be prompted to download. Click DOWNLOAD and save the file. 3479477 27