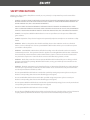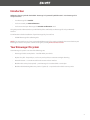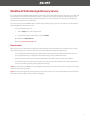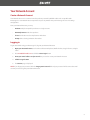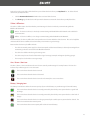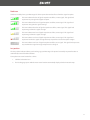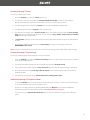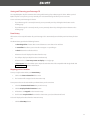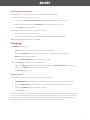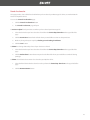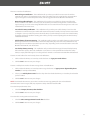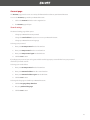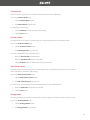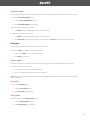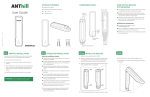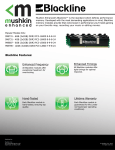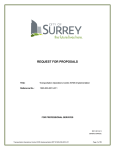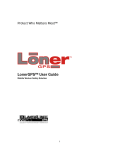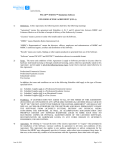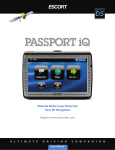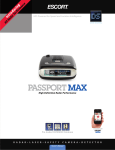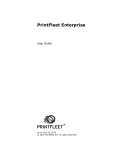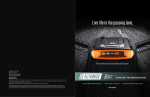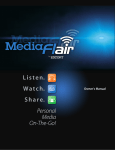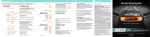Download User Guide - GPS Central
Transcript
User Guide SAFETY PRECAUTIONS We take your safety, and the safety of those around you, very seriously. It is important for you to be aware of the following precautions: • DANGER - DO NOT ATTEMPT TO RECOVER A STOLEN VEHICLE YOURSELF OR ARRANGE FOR A THIRD PARTY TO RECOVER THE VEHICLE OTHER THAN YOUR LOCAL POLICE SERVICE. YOU RISK ENDANGERING YOURSELF OR OTHERS AROUND YOU, AND / OR DAMAGE TO PROPERTY. • DO NOT ATTEMPT TO PROVIDE EMERGENCY RESPONSE SERVICES YOURSELF OR ARRANGE FOR A THIRD PARTY TO PROVIDE EMERGENCY RESPONSE SERVICE OTHER THAN YOUR LOCAL POLICE, FIRE, OR PARAMEDIC SERVICES. YOU RISK ENDANGERING YOURSELF OR OTHERS AROUND YOU, AND / OR DAMAGE TO PROPERTY. • DANGER – Do not place a Blackline GPS Product in or near an open flame or in the presence of flammable gases or fumes. • DANGER - Operation of any electrical equipment in potentially explosive atmospheres can constitute a safety hazard. • WARNING - When in a hospital or other health care facility, observe the restrictions on the use of mobile devices, such as cellular phones. Do not operate Blackline GPS Products where you are not able to operate your mobile / cellular phone. • WARNING - Switch Blackline GPS Products off before boarding an aircraft and make sure that it cannot be inadvertently turned on. The operation of wireless appliances, including Blackline GPS Products is forbidden aboard aircraft to prevent interference with communication systems. Failure to observe these instructions may lead to the suspension or denial of cellular services to the offender, legal action, or both. • WARNING - Road safety comes first. Do not operate a Blackline GPS Product while you are driving a vehicle. Park your vehicle before operating a Blackline GPS Product, or using your mobile phone to interface to the Blackline GPS service. • WARNING - Electrical equipment may be hazardous if misused. Operation of this Product, or similar Products, must always be supervised by an adult. Do not allow children access to the interior of any electrical Product and do not permit them to handle any cables. • Do not operate Blackline GPS Products outside their specified operating temperature (please consult your Product’s corresponding data sheet at www.blacklinegps.com/support) • Do not store Blackline GPS Products outside their specified storage temperature (please consult your Product’s corresponding data sheet at www.blacklinegps.com/support) • Do not operate a Blackline GPS Products outside their specified humidity rating (please consult your Product’s corresponding data sheet at www.blacklinegps.com/support) • Do not operate Blackline GPS Products in direct Sunlight • Do not dispose of Blackline GPS Products within your household trash. Seek advice from your local electronics recycling authority. Blackline GPS Products may contain an internal Lithium Polymer battery pack. 2 Contents Introduction Your Entourage CIS system 4 4 About Vehicle power Wireless coverage GPS coverage Security mode features 5 5 5 5 5 MyPass key fob Using MyPass Preventing false security alarms Pairing your MyPass key fob 6 6 6 6 Blackline GPS Monitoring & Recovery Service How it works 7 7 Your Network Account Create a Network Account Logging in Devices page Tracking page Sharing page Schedule page Preferences page Account page Help page 8 8 8 9 12 15 16 18 23 25 Support 26 Notices 27 3 Introduction Welcome to the user guide for the ESCORT® Entourage™ CIS powered by Blackline GPS™. Your Entourage CIS is ready to use once: • Your Entourage CIS is installed • You have created your Network Account • You have received your Entourage CIS activation confirmation email This guide provides information that you will find helpful to comfortably use Entourage CIS and your Network Account. For information related to installation of your Entourage CIS, please refer to: • ESCORT Entourage CIS Installation guide Note: If you have not done so, please get started with Entourage CIS by creating a Network Account and activate your Entourage CIS device. This process is online and begins by visiting www.escortinc.com/start Your Entourage CIS system Your Entourage CIS system is consists of the following parts: • Entourage CIS GPS security device – installed within your vehicle • MyPass™ key fob – keep with you, such as on your key chain, to automate arming & disarming • Network Account – a convenient web-based account and user interface • Blackline GPS service plan (required) – your Entourage CIS is activated with a service plan • Blackline GPS Monitoring & Recovery Service™ (optional) – an optional stolen vehicle recovery service 4 About This section provides some helpful information about your Entourage CIS product and related requirements. Vehicle power Designed for installed vehicle-use, Entourage CIS is powered by your vehicle’s battery. Entourage CIS must be installed to a continuous source of 12 VDC or 24 VDC power from your vehicle. When vehicle power is no longer available, such as if the vehicle battery becomes drained or Entourage CIS is disconnected from your vehicle electrical system, Entourage CIS will transition to its internal back-up battery. Note: The back-up battery is designed to maintaining security capability for up to 2 days. Note: You are able to subscribe to low-battery and battery-disconnect notifications that can be emailed to you and / or sent to your mobile phone through text message (SMS). Please review the section regarding the Preferences page that discusses Alert settings. Wireless coverage Similar to how a mobile phone requires wireless (cellular) coverage in order to send or receive a phone call, Entourage CIS requires wireless communication to communicate security and location information. When wireless service coverage is available, Entourage CIS automatically connects to the Blackline GPS location-based services platform (Blackline GPS Network) using wireless communication. GPS coverage Entourage CIS requires GPS satellite signal coverage to find a location. Entourage CIS features Blackline GPS UltimateSense™ antenna technology that provides industry-leading reception. UltimateSense technology enables Entourage CIS to be conveniently hidden within your vehicle during installation while continuing to deliver exceptional tracking performance. Security mode features Your Entourage CIS features a security mode that can be armed (enabled) or disarmed (disabled) using your MyPass key fob or from within your Network Account. While armed, Entourage CIS is not only sensitive to vehicle tampering (vibration), it also monitors its GPS location within an automatically-created GPS security perimeter. GPS security perimeter monitoring enables Entourage CIS to determine if your vehicle has moved from where you parked it (a GPS security perimeter breach). You can optionally subscribe to email and / or text message (SMS) security alerts that provide visibility of tampering and a GPS security perimeter breach. This is discussed within the Preferences section of the Network Account chapter. Arming and disarming the security mode of your Entourage CIS is discussed further within the MyPass key fob and following chapters. Note: You are able to remotely locate Entourage CIS at any time regardless of whether the security mode is enabled or disabled. 5 MyPass key fob Your Entourage CIS product comes with one MyPass wireless key fob that automates Entourage CIS security arming and disarming using short-range radio technology. Once you pair your MyPass key fob with your Entourage CIS, MyPass automatically identifies you to your Entourage CIS product when nearby (approximately 10’ to 30’). When Entourage CIS senses vibration and you are within proximity of your vehicle with your paired MyPass, Entourage CIS will automatically disarm. When you leave proximity of your vehicle with your MyPass, Entourage CIS will automatically arm itself. Note: Your MyPass key fob contains a standard, user-replaceable CR2032 lithium battery that operates for up to one year, depending upon use. Replacements can be purchased from camera stores, drugstores, and electronics stores. Note: Before use, pull and remove the plastic pull-tab in the direction of the arrow. Using MyPass If you subscribe to the optional Blackline GPS Monitoring & Recovery Service (BMRS), you must pair your MyPass key fob with your Entourage CIS in order to automate the security feature. If you have not subscribed to the BMRS, use of the MyPass key fob is optional. Note: When using the MyPass key fob, please keep it with you at all times (such as on your key ring), except as noted in the Preventing false security alarms section below. Note: You may pair up to 10 MyPass key fobs with one Entourage CIS. One MyPass key fob can be paired with any number of Entourage CIS products. Preventing false security alarms To prevent false security alarms while your vehicle is in transport (for example, being towed for service or transported on a ferry), your MyPass key fob must remain with your vehicle. By doing so, your Entourage CIS security mode will remain disarmed. Note: If you have concern about the security of your vehicle while in transport with the security mode disabled, at any time, you can locate your vehicle to ensure it is where you expect it to be. Pairing your MyPass key fob Your MyPass key fob must be paired with your Entourage CIS. When your Entourage CIS has been activated and is online (wirelessly communicating with the Blackline GPS Network), you may pair one or more MyPass key fobs with your Entourage CIS. To pair you MyPass key fob, follow the steps provided in the Preferences page section, in the Network Account chapter. 6 Blackline GPS Monitoring & Recovery Service If you subscribed to the Blackline GPS Monitoring & Recovery Service during Entourage CIS activation, your vehicle will be protected by our professional monitoring services. Similar to a home alarm system, if your Entourage CIS leaves its automatically-created GPS security perimeter while armed, a live alarm operator will contact you to verify if your vehicle has been stolen or if it is a false alarm. If you do not subscribe to the BMRS during activation of your Entourage CIS, you may subscribe to it at a later date by contacting Blackline GPS Customer Care: • From your Network Account: 1. Click on Help in the main navigation bar 2. Complete the support request form and click Submit • By telephone: 1-866-859-4118 • By email: [email protected] How it works When you leave your vehicle with your MyPass key fob, Entourage CIS automatically arms itself and creates a virtual GPS security perimeter. If your vehicle leaves this perimeter without your MyPass key fob present: • You are optionally notified of tampering and the GPS security perimeter breach through email and or text message (SMS) alerting as configured on the Preferences page of your Network Account • Alarm operator personnel are immediately notified of possible theft and will contact you to validate • If you confirm that your vehicle has been stolen, the alarm operator will work with you and the authorities to recover your vehicle promptly, reducing the risk of damage Note: By subscribing to the BMRS, you may qualify for automotive insurance discounts. Please contact your insurer to understand how you may qualify. Note: During normal operation, alarm operator personnel do not have access to your Network Account and location information unless the GPS security perimeter is triggered. 7 Your Network Account Create a Network Account Your Network Account is a common home for products powered by Blackline GPS and is compatible with Entourage CIS. Your Network Account provides a day-to-day window into your Entourage CIS use and settings configuration. From your Network Account, you may: • Activate multiple compatible products on a single account • Remotely interact with these products • Share their location and security features with others • Accept device-sharing invitations from others Logging in To get started with using your Entourage CIS, log into your Network Account: 1. Open your Internet browser, such as Microsoft Internet Explorer, Mozilla FireFox, Google Chrome, or Apple Safari 2. Visit www.BlacklineGPS.com and click the Go to Login button 3. Enter your email address and password that you used to create your Network Account 4. Click the Login button 5. The Devices page is displayed Note: If you forget your password, click the Forgot your Password link and your password will be sent to the email account you use to log into your Network Account. 8 Devices page The Devices page is the home page of your Network Account. It lists any devices that you have activated on your account (My Devices) and any devices shared to your account from others. Device banner The current status of each device is conveniently described within a horizontal device banner that includes: • The name given to the device • A graphic device avatar • Links for tracking, changing preferences, and sharing your device’s location and security features to others • The online / offline status • The arm / disarm status, if supported by the device type (for example the BlipPlus applications for supported smartphones does not support security features) • The battery / charging status • The wireless radio signal level, similar to the signal bars on a cellular phone • The time since the most recent position Device name The device name is a helpful name for your device that you may customize. To customize the device name, please see Device convenience links below. Device avatar The device avatar is an image that you may choose to represent your vehicle. To customize the device avatar, please see Device convenience links below. Device convenience links The device banner contains three convenience links that allow you to click-through to pages relating to that device. To track your Entourage CIS device: 1. Click the Track this device link within the associated device banner 2. The Tracking page for this device will open To adjust the preferences for your Entourage CIS, such as changing the device name or device avatar: 1. Click the Change preferences link within the associated device banner 2. The Preferences page for this device will open To share your Entourage CIS device location and security awareness with others: 1. Click the Share this device link within the associated device banner 2. The Sharing page for this device will open 9 Devices shared to you include a link that allows you to delete the device from your My friends list. To delete a friend device from your My friend list: 1. Click the Remove this device link within the associated device banner 2. The Sharing page for this device will open with a button to remove this device from your My friends list Online / offline icon The online / offline status describes whether your Entourage CIS device is wirelessly communicating with the Blackline GPS Network: •Online - If a device is online, it is wirelessly communicating with the Blackline GPS Network and available for user interaction. •Offline – if a device is offline, it is no longer communicating with the Blackline GPS Network. For convenience, if a device is offline, the last-reported status is shown within the device banner. This can be helpful to understand if the device is offline due to low-battery or low-wireless signal coverage. Reasons that a device may be offline include: • The device’s external power supply has been interrupted, and the internal battery is drained preventing it from maintaining a wireless connection to the Blackline Network • The device has left the wireless signal coverage area • The device may be out of reach of the wireless signal coverage (example: underground parking garage) • There may be a local wireless coverage outage Arm / disarm / alert icon The Arm / disarm / alert icon indicates the arm / disarm state of your Entourage CIS security feature. This icon also indicates if your Entourage CIS is in an alert state. • This icon indicates that the device is armed • This icon indicates that the device is disarmed • This icon indicates that the device is armed and currently has one or more alerts Battery / charging icon The battery icon indicates either the current capacity of your vehicle battery or your Entourage CIS internal battery: • This icon indicates that the device is currently powered by the vehicle power system that has a good level of charge. • This icon indicates that the device is currently powered by the vehicle power system that has a low level of charge • This icon indicates that the device is no longer powered by the vehicle power system that has drained. The device has transitioned to internal power. • This icon indicates the current capacity of the device’s internal battery 10 Radio icon Similar to a mobile phone, your Entourage CIS device reports the number of bars of wireless signal reception: • This icon indicates five bars of signal reception out of five, or 100% signal. This signal level represents very strong level of signal reception. • This icon indicates four bars of signal reception out of five, or 80% signal. This signal level represents strong wireless signal coverage. • This icon indicates three bars of signal reception out of five, or 60% signal. This signal level represents good wireless signal coverage. • This icon indicates two bars of signal reception out of five, or 40% signal. This signal level represents good wireless signal coverage. • This icon indicates one bars of signal reception out of five, or 20% signal. This signal level represents low wireless signal coverage that may experience occasional reception outages. • This icon indicates zero bars of signal reception out of five, or 0% signal. This signal level represents very weak wireless signal coverage and prone to loss of signal. Last position The Last position indicator informs you how long ago your Entourage CIS reported a manually-requested location or automatically-created scheduled location. To map the most recent location for a device: 1. Click the last location icon 2. The Tracking page opens with the most recent location automatically displayed on the interactive map 11 Tracking page The Tracking page is your main interface for interacting with your devices or the devices shared to your account. To access the Tracking page within your Network Account: 1. Click on the Tracking link in the main navigation bar OR click the Track this device link in the device banner, on the Devices page, that you would like to locate 2. The Tracking page will open On the Tracking page, you can: • Remotely locate your Entourage CIS device • Arm or disarm the Entourage CIS security feature • View data stored within your Entourage CIS Event History The Tracking Page primary elements include: • Device identification information • A control panel • A Device Status panel • A Security Status panel • An interactive map • A command feedback window • An Event History Entourage CIS location methods There are a number of ways to locate your Entourage CIS: • The Tracking page allows you to locate your Entourage CIS , in real-time • The Tracking page allows you to continuously locate your Entourage CIS for short periods of time (10 minutes at a time) • Create a Schedule to automate tracking for when you’re not in front of your computer • Using the Blackline GPS BlipPlus™ application installed on compatible smartphones • Using Remote control text message (SMS) commands from any phone with a text message service plan 12 Locating Entourage CIS once To locate your Entourage CIS now: 1. From the Tracking page, click the Locate button once 2. The location request will show within the Command feedback window beneath the map while the Blackline GPS Network communicates the location request to your Entourage CIS device 3. Your Entourage CIS device pinpoints a location and sends it to the Blackline GPS Network 4. Your Entourage CIS location is mapped on the interactive map 5. The interactive map allows you to zoom in and out (zoom scale and plus & minus buttons), pan around the map (click, hold, and drag the map with your mouse), and select map, satellite, or hybrid map and satellite views (click the appropriate button) 6. A map bubble contains the name of the device, the time & date of the location, the speed, and the direction of travel 7. The location is added to your Entourage CIS Event History for storage and mapping at a later time NUMBERING of this section Note: A location request typically requires 20 to 40 seconds and depends upon the quality of GPS signal coverage. Locating Entourage CIS continuously To locate your Entourage CIS continuously for a short period of time: 1. From the Tracking Page, click the Continuous Tracking button once (the location request process is identical to the single location request) 2. The first location will be displayed on the map within approximately 20 to 40 seconds 3. Subsequent locations will be displayed every 10 seconds provided that GPS signal coverage is maintained 4. Once the continuous track session stops after 10 minutes, a notice will be appear within the command feedback window. 5. For additional continuous tracking, click the Continuous tracking button again. Additional Entourage CIS location methods • To create a schedule that will automatically track your Entourage CIS’ location , click on the Scheduler button or select Schedule from the web site navigation menu. • If you have a smartphone that is compatible with Blackline GPS BlipPlus™, please refer to the BlipPlus documentation for further information, available at www.BlacklineGPS.com/support • To use text message remote control commands, please refer to the Preferences Page section within this guide 13 Arming and Disarming your Entourage CIS The supplied MyPass key fob automates the arming and disarming of your Entourage CIS device. When a paired MyPass key fob is not present, you may manually arm or disarm Entourage CIS from your user account To arm or disarm your Entourage CIS device: • If your Entourage CIS is currently disarmed, you may remotely arm it by clicking the Arm button on the tracking page • If your Entourage CIS is currently armed, you may remotely disarm it by clicking the Disarm button on the tracking page Event history All location and security information for your Entourage CIS is automatically stored within your Even History for later use. The Event History provides the following features: • A chronological list of events that occurred between a start date and an end date • An event filter that allows you to view all event types or a specific type • A refresh button that refreshes the list • A button to clear all displayed locations from the map • The ability to display multiple locations simultaneously • A feature to choose how many events to display on a single page • A data export feature that allows you to export location data into a file compatible with Google Earth. Visit earth.google.com for further information. Mapping previous locations To map a single location within your Event History: 1. Click on the date and time link of the event 2. The location will be mapped on the interactive map To map more than one location within your Event History at the same time: 1. Check the location check-boxes that you wish to map 2. Click the Display Checked Locations button 3. All locations are mapped on the interactive map 4. Each location may be clicked to review the date & time, speed, and direction of travel To clear all displayed locations from the interactive map: • Click the Clear Map button 14 Exporting data to Google Earth You may export one or more locations to Google Earth for enhanced visualization. To export data for viewing within Google Earth: 1. If not yet installed, download and Install the Google Earth application on your computer 2. Within the Event History, check the check-box of any location that you wish to view 3. Click the View in Google Earth link Depending on your computer system, Google Earth will either: • Open and allow you to view the data, or • You will be prompted to save the Google Earth KML file for viewing within Google Earth Note: Visit earth.google.com for further information. Sharing page The Sharing page allows you to: • Share your Entourage CIS location and security features with others • Manage the permissions, per friend, for anyone to whom you’ve shared your Entourage CIS • Delete sharing relationships to others • See any sharing invitations that have not yet been accepted To access the Sharing page within your Network Account: 1. Click on the Sharing button in the main navigation bar OR click the Share this device link in the device banner, on the Devices page, that you would like to share 2. The Sharing page will open Friend invitations To share your Entourage CIS location and security features with someone: 1. Select the device that you would like to share from the drop-down box at the upper left of the page 2. Enter the email address into the form provided to whom you wish the sharing invitation to be sent 3. Choose the preferences that you would like to enable 4. Click the Save button A sharing invitation will be sent to your friend. If the friend does not have an account, their sharing invitation invites them to create a free Network Account. If the friend has a Network Account already, your device will automatically show as a new device within their My Friends list. You can also monitor whether the sharing invitation has been accepted. Any pending invitations indicate that the share invitation has not been accepted. 15 Friends I’ve shared to This page provides a lists of the friends with whom you have shared your Entourage CIS device, or another Network Account-compatible device. To access the Friends I’ve shared to page: 1. Click the Friends I’ve Shared to button 2. The Friends I’ve Share to page will open To review or adjust friend permissions to whom you have shared your Entourage CIS: 1. Select the device that you have shared to a friend from the device drop-down box at the upper left of the page 2. Click the Permissions button for the friend whom you would like to review or edit permissions 3. Make any changes that you require by checking or un-checking check boxes 4. Click the Save button To delete the sharing relationship of one of your devices to a friend: 1. Select the device that you have shared to a friend from the device drop-down box at the upper left of the page 2. Click the Delete Share button that corresponds to the friend for whom you would like to revoke all sharing privileges To delete a friend device that someone has shared to your My Friends list: 1. Select the friend device that has been shared to you from the device drop-down box at the upper left of the page 2. Click the Remove Device button 16 Schedule page The Schedule page allows you create, edit, or delete a schedule. A schedule automatically requests locations from your Entourage CIS at a regular interval. You are only able to create schedules for devices activated on your account. You are not able to create schedules for friend devices. To access the Schedule page within your Network Account: 1. Click on the Schedule button in the main navigation bar 2. The Schedule page will open To create a schedule: 1. Choose how often that you would like locations to be automatically requested from the Track Every dropdown menu 2. Choose For how long you would like the schedule to operate from the For drop-down menu 3. Choose the Starting in time that for when your schedule should begin 4. Click the Save button To edit a schedule: 1. Click the Edit Schedule link 2. Modify the settings as you require 3. Click the Save button To delete a schedule: 1. Click the Delete Schedule button 2. The existing schedule will be deleted and replaced by the create schedule form 17 Preferences page The Preferences page allows you to change the settings that are related to your Entourage CIS product. If you have more than one product activated on your account, you may configure each device’s preferences differently. To access the Preferences page within your Network Account: 1. Click on the Preferences link in the main navigation bar OR click the Change Preferences link in the device banner, on the Devices page, that you would like to view or modify 2. The Preferences page will open Basic preferences This page allows you to change a number of basic settings for your Entourage CIS, including the device name, device image, time zone, language, and your preferred unit system. To change the Entourage CIS device name, image that represents your vehicle, your time zone, your language, or your unit system: 1. Make the appropriate changes by either clicking text boxes and editing text or selecting the appropriate setting from the drop-down menu 2. Click the Save button Alert preferences The Alert preferences page allows you to customize the settings used to send security alerts and notifications to your email account and / or mobile phone through text messaging (SMS). For each Entourage CIS device, you are able to provide two email addresses and two mobile phone numbers for text messaging. To access the Alert preferences page: 1. Click the Alert preferences button 2. The Alert preferences page will open There are two types of security alerts: • Tamper (vibration) alert – When your Entourage CIS security mode is armed (manually or automatically), your Entourage CIS becomes sensitive to vibration when you leave proximity of your vehicle with a paired MyPass key fob. If Entourage CIS senses tampering (vibration), it will send a Tamper alert to you through email and / or text message, depending upon your settings. • GPS security perimeter breach alert – Once your Entourage CIS security mode is armed and the device detects that it has moved 300m from the position it was armed, it will send a Perimeter Breach to you through email and / or text message. Note: If you have subscribed to the Blackline GPS Monitoring & Recovery Service the GPS security perimeter breach alert triggers the Blackline GPS Monitoring & Recovery Service. Note: After being armed, there is an arming delay of 60 seconds before your Entourage CIS becomes sensitive to tampering (vibration). 18 There are a number of notifications: • Network log-on notification – This notification tells you when your vehicle reconnects to the wireless network and is online. This notification occurs when your vehicle has been out of wireless communication signal coverage for an extended period of time, and has logged back into the Blackline GPS Network. • Network log-off notification – This notification tells you when your vehicle has disconnected from the wireless network and is offline. This may occur due to either your vehicle leaving wireless communication signal coverage, or a local service outage. Blackline GPS can not control when local outages occur and is not notified when such events occur. • Low-vehicle battery notification – This notification tells you when your vehicle battery is low. Once this notification is communicated, your vehicle will continue to function normally. You may want to ensure that it is charged as soon as possible to prevent a drained battery. If you find that you receive a low-vehicle battery frequently and have no problems starting your vehicle, you may consider adjusting the low-vehicle battery notification threshold. • Vehicle battery disconnect warning – This notification tells you when your vehicle battery can longer power Entourage CIS and it has transitioned to its internal backup battery for power. Once this notification is sent, Entourage CIS can continue to operate for up to two days, depending on the amount of locations sent to the Blackline GPS Network, and other factors. • Low backup battery warning – This notification tells you when the Entourage CIS internal backup battery falls below 40% capacity. Once this notification is sent, there is a short period of time before the backup battery is empty and Entourage CIS is no longer able to maintain a connection to the Blackline GPS Network. To enter an email address for email security alerts and notifications: 1. Click on either the Primary or Secondary email alert boxes and type your email address 2. Click the Save button to save your changes To enter a mobile phone number for text message alerts and notifications: 1. Click on either the Primary or Secondary text message alert boxes and type your ten digit mobile phone number (for example, 4035554444) 2. Choose your mobile phone carrier from the drop-down box beside the Primary or Secondary alert box that you have edited 3. Click the Save button to save your changes Note: Your Network Account uses your carrier’s email to text message gateway for alert and notification communication. Text messages (SMS) may experience delays related to network traffic. To receive Tamper (vibration) alerts: 1. Check the Tamper (vibration) alert checkbox 2. Click the Save button to save your changes To receive GPS security perimeter breach alerts: 1. Check the GPS security perimeter breach alert checkbox 2. Click the Save button to save your changes 19 Note: If your Entourage CIS triggers a GPS perimeter alert, the Security perimeter breach alert auto-tracking feature is automatically activated. The Blackline GPS Network will locate your vehicle every three minutes for two hours while within wireless communication and GPS signal coverage. These locations can be accessed from your device tracking page at any time. Note: When the GPS security perimeter has been breached, no further alerts will be sent until the alarm has been reset. To reset the alarm, first disarm Entourage CIS and then re-arm its security mode. Note: You do not need to subscribe to Tamper alerts in order to receive GPS security perimeter alerts. To receive Network log-on notification messages: 1. Check the Network log-on notification checkbox 2. Click the Save button to save your changes To receive Network log-off notification messages: 1. Check the Network log-off notification checkbox 2. Click the Save button to save your changes To receive Low-vehicle and low back-up battery notification messages: 1. Check the Low-vehicle battery notification checkbox 2. Click the Save button to save your changes Note: An advanced feature is available to adjust the low-vehicle battery notification. If you receive a low-vehicle battery notification too early and you believe that your vehicle is operating properly, you can reduce the vehicle battery voltage level where the alert occurs. To adjust the low-vehicle battery notification threshold: 1. Press the Low-vehicle battery notification Advanced button 2. Select your desired notification threshold 3. Click the Save button to save your changes 20 Remote control settings Remote control is a feature that allows you to use text messaging from your mobile phone to remotely send commands to your Entourage CIS device. This feature enables you to interact with your Entourage CIS within your Network Account when you are not in front of your computer. To access the Remote control settings page: 1. Click the Remote control settings button 2. The Remote control settings page will open To configure your Entourage CIS device for remote control from up to two mobile phones: 1. For each mobile phone, enter your mobile phone number into the Allow text messages from text box 2. Select your carrier from the drop-down box 3. Enter a descriptive password that is specific to the Entourage CIS for which you are configuring remote control (lower case only) 4. Click the Save button To send a remote control command to your Entourage CIS device from your mobile phone: 1. Open a new text message to 1-403-390-1350 on your mobile phone 2. Type your password followed by a space 3. Enter the one or two-character command letter – for example, type “L” for locate 4. Send the text message Once received, the Blackline GPS Network will send you a text message acknowledging your command and advise you of the remote control command progress. Note: Consider adding the Blackline GPS Network phone number, 1-403-390-1350, as a contact within your mobile phone’s address book. This will ensure the Blackline GPS Network remote control phone number is always convenient. 21 MyPass key fobs In order to pair a MyPass key fob with an Entourage CIS, the Entourage CIS must be active with a service plan and must also be online. To access the MyPass key fobs page: 1. Click the MyPass key fobs button 2. The MyPass key fobs page will open To pair a MyPass key fob with your Entourage CIS: 1. Click the MyPass key fobs button 2. Select the Entourage CIS device from the device drop-down box that you would like to pair with a MyPass key fob 3. Within the Key fob serial number field, enter the serial number located on the back of your MyPass key fob 4. Within the Key fob name field, enter a descriptive name for your key fob 5. Click the Add button Note: A progress icon communicates that the pairing process is underway. When complete, the MyPass key fob page will indicate that pairing is finished. Note: Once paired the MyPass key fob will automatically arm and disarm you Entourage CIS. To verify, walk to your vehicle, wait 30 seconds, and return to your computer. Your Entourage CIS should automatically arm itself. Recovery service If you have subscribed to the Blackline GPS Monitoring & Recovery Service, a Recovery service form is available within the Preferences page of your Network Account. This information is used by Alarm operators who will automatically contact you if the Blackline GPS Monitoring & Recovery Service receives a GPS security perimeter breach alert. This information helps the Alarm operator reach you to verify possible theft. To access the Recovery service page: 1. Click the Recovery service button 2. The Recovery service page will open To configure your Entourage CIS product for the Blackline GPS Monitoring & Recovery Service: 1. Enter the following information into the text boxes provided: • A verbal passphrase • Vehicle information • Registered vehicle owner information • Alternative contacts 2. Click the Save button to save these settings Note: All Recovery service text boxes must have current and accurate information to ensure that Alarm operators are able to provide you with the best possible service when recovering your vehicle, if stolen. Please ensure that this information is up-to-date at all times. Note: If the Blackline GPS Monitoring & Recovery Service has been triggered and you have verified theft, you are no longer able to track your vehicle while recovery is in process. 22 Account page The Account page provides access to a variety of information that relates to your Network Account. To access the Account page within your Network Account: 1. Click on the Account link in the main navigation bar 2. The Account page will open General settings The General settings page allows you to: • Change your Network Account password • Change the email address that you use to access your Network Account • Change your Network Account language To change your password: 1. Enter your current password into the first text box. 2. Enter your new password into the second text box 3. Enter your new password again into the third text 4. Click the Save button If you forget your password, you can log out and click on the Forgot your password link to have your password emailed to your email account. To change your email address: 1. Enter your current password into the first text box. 2. Enter your new email address into the second text box 3. Enter your new email address again into the third text 4. Click the Save button To change the language used within your Network Account: 1. Click the Language drop-down box 2. Pick your preferred language 3. Click the Save button 23 Contact details The Contact details page allows you to edit your Network Account contact information. To access the Contact details page: 1. Click the Contact details button 2. The Contact details page will open To update your contact details: 1. Click any text box and make the appropriate changes 2. Click the Save button Activate a device This page allows you to activate a new Entourage CIS, or other Network Account-compatible product. To access the Activate a device page: 1. Click the Activate a device button 2. The Activating process page will open To activate a Network Account-compatible device: • Enter the device unit ID into the first field • Enter the activation code into the second field • Click the Activate button and follow the remaining instructions Add a friend’s device This page allows you to add a friend’s device to your My Friends list, on the Devices page, if you have been sent an invite code within an invitation email message. To access the Add a friend’s device page: 1. Click the Add a friend’s device button 2. The Add a friend’s device page will open If you have been sent a friend invite code, to add a friend’s device to your My Friends list: 1. Enter the Invite code into the text box provided 2. Click the Save button Package details The package details page provides a summary of the service package for each device activated on your account. To access the Package details page: 1. Click the Package details button 2. The Package details page will open 24 Transaction details The Transactions page provides a chronological list of all service billing transactions for all devices on your account. To access the Transaction details page: 1. Click the Transaction details button 2. The Transaction details page will open To review a particular transaction receipt: 1. Click View, corresponding to the item that you wish to view. To print a particular transaction receipt: 1. Click View, corresponding to the item that you wish to view 2. Press Ctrl and P on your keyboard (at the same time) OR select Print from your browser menu system Help page The Help page provides tools for self-help and live customer care. To access the Help page within your Network Account: 1. Click on the Help link in the main navigation bar 2. The Help page will open General support The General support page provides a form that allows you to request help from Blackline GPS Customer Care. To request Customer Care assistance: 1. In the Subject text box, type a descriptive topic 2. Enter a description of the help that you are looking for Note: Please provide background information to ensure that Blackline GPS Customer Care can provide you with the best care possible. User guide To access the User guide page: 1. Click the User guide button 2. The User guide page will open Privacy policy To view the Blackline GPS Privacy policy page: 1. Click the Privacy policy button 2. The Privacy policy page will open 25 Support If you have any questions about your use of Entourage CIS, please contact the Blackline Customer Care group. There are a number of ways to receive the support that you require. Customer Care from your Network Account If you are logged into your Network Account: 1. Click the Help link in the navigation bar 2. Complete and submit the Support Contact form provided Please be descriptive to ensure that we are able to give you the best care possible. Customer Care by email If it is more convenient for you to receive support through email, please send a descriptive email to: [email protected]. Please be descriptive to ensure that we are able to give you the best care possible. Customer Care by telephone For 24/7 live telephone support, please call: 1-866-859-4118. 26 Notices Information in this document is subject to change without notice. This document is provided “as is” and Blackline GPS Inc. (“Blackline GPS or Blackline”) and its affiliated companies and partners assume no responsibility for any typographical, technical or other inaccuracies in this document. Blackline GPS reserves the right to periodically change information that is contained in this document. However, Blackline GPS makes no commitment to provide any such changes, updates, enhancements or other additions to this document to you in a timely manner or at all. Copyright © Copyright 2009 Blackline GPS Inc. All rights reserved. Except as expressly provided herein, no part of this manual may be reproduced, copied, transmitted, disseminated, downloaded, or stored in any storage medium, for any purpose without the express prior written consent of Blackline GPS Inc. (“Blackline” or “Blackline GPS”). Blackline GPS hereby grants permission to download a single copy of this manual onto some form of electronic storage medium to be viewed and to print one copy of this manual or any revision hereto, provided that such electronic or printed copy of this manual must contain the complete text of this copyright notice. Further, any unauthorized commercial distribution of this manual or any revision hereto is strictly prohibited. Trademarks The Blackline GPS families of related marks, images and symbols, including Entourage, MyPass, UltimateSense, Aura, Protect. Share. Connect. and Blackline GPS are the exclusive properties and trademarks of Blackline GPS Inc. The BlackBerry and RIM families of related marks, images and symbols are the exclusive properties and trademarks of Research In Motion Limited. All other brands, product names, company names, trademarks and service marks are the properties of their respective owners. Limited One Year Warranty Blackline GPS offers a One Year Limited Warranty to the original end user purchaser that the Entourage CIS product (“Product”) will be free from non-conformities in materials and workmanship for a period of one (1) year from the date of purchase. During this period Blackline’s sole obligation under this Limited One Year Warranty is to repair or replace, at Blackline’s option, a non-conforming Product at no cost to the original end user purchaser other than the cost of packing, insuring, and shipping the Product to Blackline. This Limited One Year Warranty will be considered VOID if the Product is found to have been subjected to repairs not authorized by Blackline, or if it has been modified, neglected, improperly maintained, misused, abused, or the appearance of the Product reveals damage by your failure to provide proper maintenance. Blackline does not warrant damage occurring in transit and does not warrant claims asserted after the end of the warranty period. To request warranty repairs on your warranty claim, you must contact Blackline for a return merchandise authorization number (RMA number) prior to shipment. When authorized, Blackline GPS will provide you with a shipping address. LABEL YOUR SHIPMENT DOCUMENTATION WITH THE STATEMENT “RETURNING MERCHANDISE TO THE MANUFACTURER FOR REPAIR”. BLACKLINE WILL NOT BE RESPONSIBLE FOR CUSTOMS OR BROKERAGE CHARGES DUE TO SHIPMENT. SEND YOUR PRODUCT, POSTAGE PREPAID, TO BLACKLINE GPS. All warranty repair requests must be accompanied by a valid, dated sales receipt and a brief note describing the difficulty you are experiencing with the Product in as much detail as possible. Products that are repaired or replaced by Blackline GPS under the terms of this Limited One Year Warranty will be shipped back to you with Blackline paying the return shipping charges using a non-expedited shipping service. If your Product should be found to require repairs outside of the Limited One Year Warranty coverage (more than 1 year from date of purchase), Blackline GPS will notify you prior to repair as to the nature of the problem, quote the price of the Product’s repair, and if approved, perform the repair or replacement and bill you for parts, labor, and return shipping charges. Workmanship related to the repair, and replacement components are warranted, subject to the exclusions and procedures set forth below, to be free, under normal use and maintenance, from defects in material and workmanship for 90 days from shipment or for the balance of the original warranty period, whichever is greater. Blackline GPS reserves the right to change or improve its products without obligation to notify any person or organization of such changes or improvements. Visit the Blackline GPS Web site (www.Blacklinegps.com) for current updates and information concerning the use and operation of this and other Blackline GPS products. Disclaimer of Warranties THE SOFTWARE, SERVICES, BLACKLINE SITES, AND ALL INFORMATION AND CONTENT PROVIDED IN CONNECTION WITH THE FOREGOING (COLLECTIVELY, THE BLACKLINE PRODUCTS AND SERVICES) ARE PROVIDED BY BLACKLINE ON AN “AS IS” AND “AS AVAILABLE” BASIS. BLACKLINE MAKES NO REPRESENTATIONS OR WARRANTIES OF ANY KIND, EXPRESS OR IMPLIED, AS TO THE OPERATION OF THE BLACKLINE PRODUCTS AND SERVICES. YOU EXPRESSLY AGREE THAT YOUR USE OF THE BLACKLINE PRODUCTS AND SERVICES IS AT YOUR SOLE RISK. TO THE MAXIMUM EXTENT PERMISSIBLE BY APPLICABLE LAW, BLACKLINE DISCLAIMS ALL REPRESENTATIONS, WARRANTIES, CONDITIONS AND GUARANTEES, EXPRESS OR IMPLIED IN CONNECTION WITH THE BLACKLINE PRODUCTS AND SERVICE, INCLUDING IMPLIED REPRESENTATIONS, WARRANTIES, CONDITIONS AND GUARANTEES OF MERCHANTABILITY, DURABILITY, NON-INFRINGEMENT AND FITNESS FOR A PARTICULAR PURPOSE. 27 Without limiting the foregoing, Blackline does NOT represent or warrant that: a) The Software and Services will be free of viruses or other harmful components; b) The Software and Services will be secure, error-free or uninterrupted; c) The Services will be available at any specific time or in any geographic location; d) Messages or content will be received or transmitted through the Software and Services; and e) The positioning-derived data obtained when using the Service will be accurate, precise, or available. The potential positioning accuracy as delivered through the Services as stated in Blackline literature and specifications provides only an estimate of achievable accuracy based on: specifications provided by the US Department of Defense for GPS Positioning and based on GPS OEM Receiver specifications of the appropriate manufacturer (if applicable) Limitation of Liability General Blackline provides you with Services through the networks of telecommunications providers and through other suppliers and third parties (together “Suppliers”). Your use of the Services of Blackline and equipment, facilities and services of Suppliers is at your own risk. Subject to the terms hereof, Blackline and the Suppliers will not be liable for any damages, losses of any kind or injury, including lost profits (regardless of whether we have been notified that such loss may occur) arising directly or indirectly from any of the following: a) Your use of the Services of Blackline and of the Suppliers, including the use of any facilities or equipment used in conjunction with such Services including the Software and the Blackline Sites b) Any act, mistake, omission, interruption, delay, error, defect or misrouting of communications by the Suppliers or Blackline c) Any failure that may arise from the facilities or equipment used by Blackline or the Suppliers d) Libel, slander or defamation arising from material transmitted or received through the use of the Services and the services, equipment and facilities of the Suppliers e) Infringement of patents, trade-marks or copyrights arising from combining or using the Services or Software or equipment, or that of the Suppliers f) Any damage, loss or injury caused by or to a vehicle, watercraft, aircraft or other property if such damage, loss or injury resulted in connection with the Software or the Services, or the services of the Suppliers g) Physical injuries or death, any other damages, loss of profits, loss of earnings, loss of business opportunities, or other loss resulting directly or indirectly out of or in connection with the use of the Software or Services, or the services, equipment and facilities of the Suppliers. These limitations of liability apply to acts or omissions of Blackline, its partners, affiliates and Suppliers and each of their respective officers, directors, employees, suppliers, agents, consultants or other persons for whom in law such parties are responsible (together “Representatives”), which would give rise to a cause of action in tort, contract or any other doctrine of law. NOTWITHSTANDING ANYTHING ELSE IN THIS AGREEMENT, OUR TOTAL LIABILITY TO YOU UNDER THIS AGREEMENT OR IN CONNECTION WITH THE SOFTWARE OR OUR SERVICES WILL BE LIMITED TO THE FEES YOU PAID TO US (DIRECTLY OR INDIRECTLY THROUGH A DISTRIBUTOR) FOR THE SOFTWARE IN THE 6 MONTHS PRIOR TO THE FIRST EVENT GIVING RISE TO THE LIABILITY. Indemnification You agree to indemnify and hold Blackline, its partners, affiliates, and Suppliers and each of their respective Representatives harmless from any and all liabilities, penalties, claims, causes of action and judgments brought by third parties (including costs, expenses and related reasonable legal fees) resulting from your use or misuse of the Software, Services, or the Blackline Sites, or a breach of any of the Terms whether based in contract, tort (including strict liability), or other doctrine of law and regardless of the form of action. 28 Applicable Law The laws of the province of Alberta, Canada, without regard to principles of conflict of laws, will govern these Terms and Conditions and any dispute of any sort that might arise between you and Blackline. Disputes Any dispute relating in any way to your use of the Software, Services or the Blackline Site shall be submitted to confidential arbitration in Calgary, Alberta, Canada, except that, to the extent that you have in any manner violated or threatened to violate the intellectual property rights of Blackline, Blackline may seek injunctive or other appropriate relief in any provincial, state or federal court, and you consent to exclusive jurisdiction and venue in such courts. Arbitration under this agreement shall be conducted under the National Arbitration Rules then prevailing of the ADR Institute of Canada. The arbitrator’s award shall be binding and may be entered as a judgment in any court of competent jurisdiction. To the fullest extent permitted by applicable law, no arbitration under this Agreement shall be joined to an arbitration involving any other party subject to this Agreement, whether through class arbitration proceedings or otherwise. Notices You may notify us by mail sent to Blackline GPS Inc. Suite 101 1215 13th Street SE, Calgary, AB, T2G 3J4. Such notices will be considered effective after we receive them at the address noted above. Any notice we send you will be sent to your last known residence or electronic address as shown on our records. Severability If any of these Terms and Conditions shall be deemed invalid, void, or for any reason unenforceable, that term or condition shall be deemed severable and shall not affect the validity and enforceability of any remaining term or condition. Entire Agreement This Agreement supersedes all prior agreements of the parties regarding the subject matter of this Agreement, and constitutes the whole agreement with respect to that subject matter. Assignment and Sublicensing You may not assign or sublicense this Agreement or any of your rights under this Agreement without our prior written consent, which may be withheld without cause. Enurement This Agreement will enure to the benefit of and be binding upon the parties and their lawful successors and permitted assigns. Force Majeure We will not be liable for any non-performance or delay in performance by that is due wholly or in part to fire, flood, any act of God, riot, act of war (whether or not declared), terrorism, change in law or any other cause beyond our reasonable control. 29