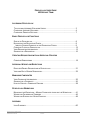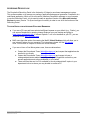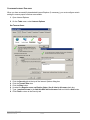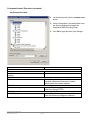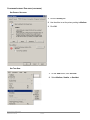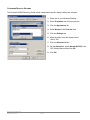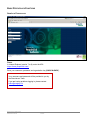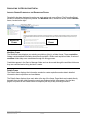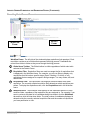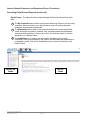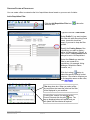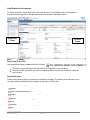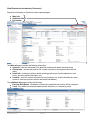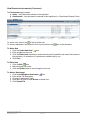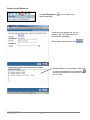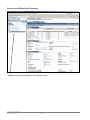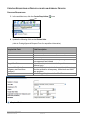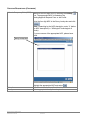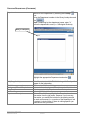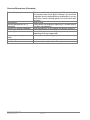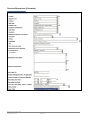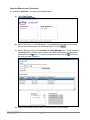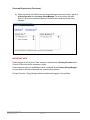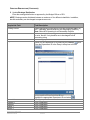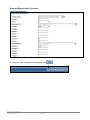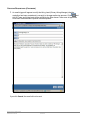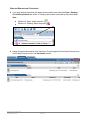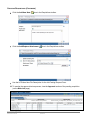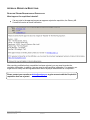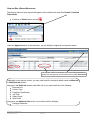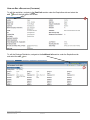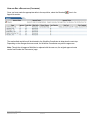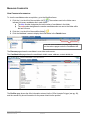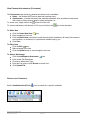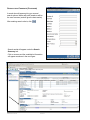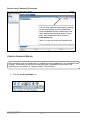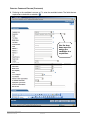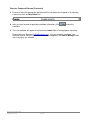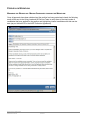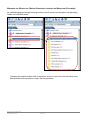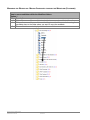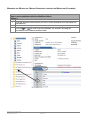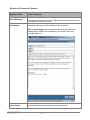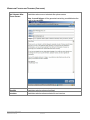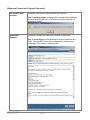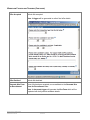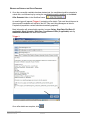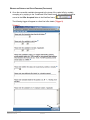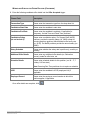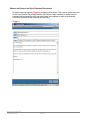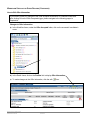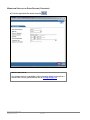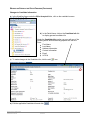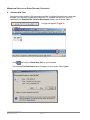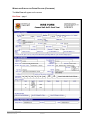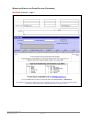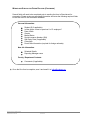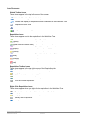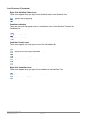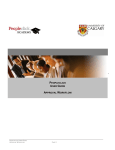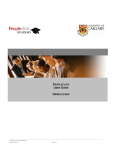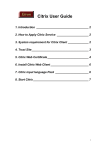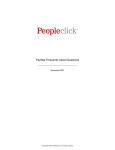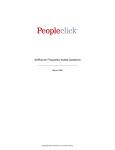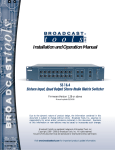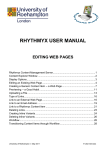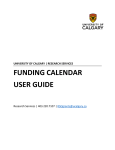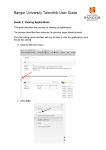Download PEOPLECLICK USER GUIDE HR SERVICE TEAM
Transcript
PEOPLECLICK USER GUIDE HR SERVICE TEAM PEOPLECLICK USER GUIDE HR SERVICE TEAM PAGE 1 PEOPLECLICK USER GUIDE HR SERVICE TEAM ACCESSING PEOPLECLICK TIPS FOR NON-INTERNET EXPLORER USERS ............................................................ 3 CONFIGURE INTERNET EXPLORER ........................................................................... 4 CONFIGURE DESKTOP SETTINGS ............................................................................ 7 BASIC PEOPLECLICK FUNCTIONS SIGN IN TO PEOPLECLICK........................................................................................ 8 NAVIGATING THE RECRUITING PORTAL .................................................................... 9 IDENTIFY SCREEN ELEMENTS IN THE RECRUITING PORTAL ..................................... 9 CREATING FILTERS IN PEOPLECLICK ........................................................................ 12 VIEW REQUISITION INFORMATION ............................................................................ 13 SEARCH FOR A REQUISITION ................................................................................... 16 CREATING REQUISITIONS WITH AN APPROVAL PROCESS CREATING REQUISITIONS ....................................................................................... 18 APPROVAL WORKFLOW REJECTIONS REJECTED/DENIED REQUISITIONS IN PEOPLECLICK .................................................. 31 VIEW AND EDIT A DENIED REQUISITION .................................................................... 32 MANAGING CANDIDATES VIEW CANDIDATE INFORMATION .............................................................................. 35 SEARCH FOR A CANDIDATE ..................................................................................... 36 HOW TO CREATE A CANDIDATE RECORD ................................................................. 38 PEOPLECLICK WORKFLOW MANAGING THE W ORKFLOW ~ MOVING CANDIDATES THROUGH THE W ORKFLOW ........ 41 W ORKFLOW FOLDERS AND TRIGGERS ..................................................................... 45 W ORKFLOW STEPS IN THE OFFER PROCESS ............................................................ 49 APPENDIX ICON GLOSSARY .................................................................................................... 60 PEOPLECLICK USER GUIDE HR SERVICE TEAM PAGE 2 ACCESSING PEOPLECLICK The Peopleclick Recruiting Portal is the University of Calgary‟s recruitment management system. This system enables us to manage our postings, applicants and approval processes. Peopleclick is a web-based application. While you do not need to install any Peopleclick software on your computer to use the Recruiting Portal, you do need to install an approved version of the Microsoft Internet Explorer browser (version 7 or 8) and configure it correctly in order to use all of the functions of the Recruiting Portal. TIPS FOR USERS OF NON-INTERNET EXPLORER BROWSERS If you are a PC user and have selected a different browser as your default (e.g., Firefox), you can access Peopleclick by opening Internet Explorer from your desktop and going to https://home.peopleclick.com. If Internet Explorer 7 or 8 is not installed on your PC, you can download it from http://microsoft.com. MAC users have the option of accessing the U of C Virtual Desktop which will allow you to use Internet Explorer on your computer. For instructions, please visit the HR website. Note: You must be on campus to access the Virtual Desktop If you are a Linux or Sun Microsystems user, there are alternatives: a. Contact the Recruitment Team ([email protected]) and request that applications be emailed to you directly b. Contact the Recruitment Team ([email protected]) and request to have a colleague/administrator added as a hiring manager in Peopleclick so that they can access applications and action candidates on your behalf c. There are often labs and /or PCs available for use by students/staff. Inquire in your department/unit as to where you may be able to access a PC PEOPLECLICK USER GUIDE HR SERVICE TEAM PAGE 3 CONFIGURE INTERNET EXPLORER When you have successfully downloaded Internet Explorer (if necessary), you must configure certain settings to ensure proper functions are available. 1. Open Internet Explorer 2. On the Tools menu, select Internet Options SET TRUSTED SITES: 3. 4. 5. 6. 7. 8. Click the Security tab at the top of the Internet Options dialog box Click the Trusted Sites icon Click the Sites button Unselect the Require server verification (https:) for all sites in this zone check box Type *.peopleclick.com in the Add this Web site to the zone field and click the Add button Click Close to return to the Security tab PEOPLECLICK USER GUIDE HR SERVICE TEAM PAGE 4 CONFIGURE INTERNET EXPLORER (CONTINUED) SET SECURITY SETTINGS: 1. On the Security tab, click the Custom Level button 2. Use the information in the table below to set the Security Settings that impact the Peopleclick RMS Recruiting Portal 3. Click OK to apply and save your changes 4. Setting Name Active X controls and plug-ins Run signed ActiveX controls Script ActiveX controls marked safe for scripting Downloads File Download Required Value Enable Enable Enable (Required to view candidate and requisition attachments that are not viewed natively within the browser window.) Miscellaneous Submit non-encrypted form data Enable. (Required to support the Candidate Portal if not using HTTPS.) Scripting Active Scripting PEOPLECLICK USER GUIDE HR SERVICE TEAM Enable. (Required to support the Candidate Portal and Business Intelligence Platform.) PAGE 5 CONFIGURE INTERNET EXPLORER (CONTINUED) SET PRIVACY SETTINGS: 1. Click the Privacy tab 2. Use the slider to set the privacy setting to Medium 3. Click OK. SET TEXT SIZE: 1. On the View menu, click Text Size 2. Select Medium, Smaller, or Smallest PEOPLECLICK USER GUIDE HR SERVICE TEAM PAGE 6 CONFIGURE DESKTOP SETTINGS The Peopleclick RMS Recruiting Portal is best viewed when specific display settings are selected: 1. Right-click in your Windows Desktop 2. Select Properties from the pop-up menu 3. Click the Appearance tab 4. Select Normal in the Font size field 5. Click the Settings tab 6. Move the slider to set the display size to 1024 X 768 7. Click the Advanced button 8. On the General tab, select Normal (96 DPI) in the DPI Setting field and then click OK 9. Click OK. PEOPLECLICK USER GUIDE HR SERVICE TEAM PAGE 7 BASIC PEOPLECLICK FUNCTIONS SIGN IN TO PEOPLECLICK STEPS In Internet Explorer (version 7 or 8), enter the URL: https://home.peopleclick.com/ Enter your username, password and organization key (UNIVCALGARY). Your username and password will be provided to you by the Recruitment Team. If you are having problems logging in, please contact [email protected]. PEOPLECLICK USER GUIDE HR SERVICE TEAM PAGE 8 NAVIGATING THE RECRUITING PORTAL IDENTIFY SCREEN ELEMENTS IN THE RECRUITING PORTAL Peopleclick has been designed to make your work easier and more efficient. The Recruiting Portal window is divided into two primary frames: the Workflow frame, located on the left, and the Details frame, located on the right. DETAILS FRAME WORKFLOW FRAME Workflow Frame The Workflow frame displays your existing requisitions (jobs) in a folder format. These requisition folders contain detailed information about each requisition. Within each requisition folder, a series of workflow folders help move candidates through the hiring process. Candidates appear in the Sent to Manager folder and can be moved through the workflow folders as they are evaluated and a hiring decision is made. Details Frame The Details frame displays the information needed to create requisitions and maintain detailed information about requisitions and candidates. The Details frame displays three main tabs at the top of the frame. Page labels are located directly beneath the main tabs, and information panels are displayed within these pages. Use the tabs, pages, and panels of the Details frame to complete your day-to-day recruiting functions. PEOPLECLICK USER GUIDE HR SERVICE TEAM PAGE 9 IDENTIFY SCREEN ELEMENTS IN THE RECRUITING PORTAL (CONTINUED) Recruiting Portal Screen Elements 1 2 3 DETAILS FRAME WORKFLOW FRAME 4 Workflow Frame. The left side of the window displays requisitions (job openings). Each requisition contains a set of folders that represent the hiring process. Candidates are moved from folder to folder as they move through the hiring process. 1 Global Icons Toolbar. The Global toolbar is visible regardless of which main tab is selected in the Details Frame. 2 Requisition Filter. Requisition filters are used to manage the list of requisitions that is displayed in the Workflow frame. For example, you can use filters to display only requisitions that fall under a specific status (Open / Pending / On Hold), or only requisitions that are assigned to a specific hiring manager. You may create, edit, and delete filters. 3 Requisitions View. The requisitions view displays workflow folders within each requisition. The currently selected requisition filter determines which requisitions are shown. To display the requisitions view, click the Requisitions tab in the Workflow frame. 4 Workflows View. The workflows view displays all the candidates who are in each workflow folder, regardless of the requisition they are assigned to. For example, if you want to review a complete list of candidates being interviewed, click the Workflows tab and then click the Interviews folder. The total number of candidates displayed is determined by the currently selected requisition filter and the number of requisitions you have permission to view. PEOPLECLICK USER GUIDE HR SERVICE TEAM PAGE 10 IDENTIFY SCREEN ELEMENTS IN THE RECRUITING PORTAL (CONTINUED) Recruiting Portal Screen Elements (continued) Details Frame. The right side of the window displays the Recruiting Portal three main tabs: 1 2 3 The My Peopleclick tab is used to configure the Recruiting Portal so you can easily access the items you need in your daily job duties, such as viewing requisition, candidate, and job posting summaries. The Requisitions tab is used to view information about your current requisitions, create and modify requisitions, and add, view, and delete notes and attachments associated with requisitions. Click on job a title in the Workflow frame to view the requisition in the Details Frame. The Candidates tab is used to view and modify information about current candidates, enter new candidates in the system, and add notes and attachments to a candidate‟s profile. Click on the Candidates name to view the Candidate in the Details Frame. 1 2 3 WORKFLOW FRAME PEOPLECLICK USER GUIDE HR SERVICE TEAM DETAILS FRAME PAGE 11 CREATING FILTERS IN PEOPLECLICK You can create a filter to customize the list of requisitions shown based on your own set of criteria. Add a Requisition Filter Click the Add Requisition Filter icon ( Workflow tree. ) above the Type the new filter‟s Filter Name Select Public? if you want to share this filter with other Recruiting Portal users. Leave this check box empty if you want to keep the filter private. Specify the Posting Status of the requisitions you want to display either „All Requisitions‟, „Posted‟, or „Not Posted‟. Locked Status should always be set to „All Requisitions‟. Select the Criteria you want the filter to use to search for requisitions. (for example: Hiring Manager, Requisition Status, Location, etc.) Click the Lookup ( ) button to select the specific value(s) for that criterion. If the criterion requires you to find people‟s names as the value, click . Saved filters can be selected in the Current Filter drop-down box. When you select a filter, the requisitions that meet the criteria of the filter will be displayed in your workflow. To edit a filter, ensure it is selected as the Current Filter and click the edit ( ) icon. The pop-up displayed above will appear and you can update the filter/criteria as required. PEOPLECLICK USER GUIDE HR SERVICE TEAM PAGE 12 VIEW REQUISITION INFORMATION To view a requisition, simply click on the title of the position in the Workflow frame. The details for that requisition will appear on the right hand side of the screen in the Details frame. WORKFLOW FRAME DETAILS FRAME Requisition ID and Title New requisitions display in bold for the first 24 hours. The blue number designates the total number of candidates in the requisition. The red number designates the number candidates who are new to the requisition within the last 24 hours. Requisition Status Folder colours change when the status of the requisition changes. The status can be changed one of two ways, either automatically by the system or manually by a Recruiter. Requisition Status Categories (green) (green with blue thumb tack) (purple) (yellow) (blue) (orange) (red) PEOPLECLICK USER GUIDE HR SERVICE TEAM Open Open and posted on the U of C Careers website Pending (awaiting approval) Closed Filled Cancelled Denied (rejected / sent back for corrections) PAGE 13 VIEW REQUISITION INFORMATION (CONTINUED) Requisition information is divided into three separate pages: Main Info Additional Info Documents The Main Info page includes the following information: Approval - Lists the individuals in the approval workflow and shows date/time stamp General Info - Includes the position title, number of positions and expected start and end dates Detail Info - Includes all position details including position type, faculty/department, work hours, job code, position description, etc. Contacts - Lists the contacts connected to the requisitions (i.e. those individuals who have access to view the requisition and the associated candidates) The Additional Info page includes the following: Earnings Distribution - Breakdown of accounting chartfields the position will be charged to Costs - Any additional costs associated with the requisition (i.e. advertising costs) The Documents page includes: Notes - Any information relevant to the requisition. Attachments – Any documents connected to this requisition (i.e. Recruitment Request Form) PEOPLECLICK USER GUIDE HR SERVICE TEAM PAGE 14 VIEW REQUISITION INFORMATION (CONTINUED) The Documents page includes: Notes – Any information relevant to the requisition Attachments – Any documents connected to this requisition (i.e. Recruitment Request Form) To view a note, click on the to the left of the note To view an attachment, hold down the „Ctrl‟ key and click on the next to the document. To Add a Note 1. Click the Create New Note ( ) icon 2. Enter a subject for the note 3. Click the Public Note check box to make the note public (viewable by all users with access to the requisition). If unchecked, it is private and viewable only by you 4. Click Save To Edit a Note 1. Click the Edit ( ) icon 2. Make changes to the note 3. Click the Update button to save changes to the note To Add an Attachment 1. Click the Add/Replace Attachment ( ) icon 2. Enter a New File Description 3. Choose an Attachment Type 4. Enter the File name or click Browse to search for it 5. Click Upload File PEOPLECLICK USER GUIDE HR SERVICE TEAM PAGE 15 SEARCH FOR A REQUISITION Use Find Requisition ( specific requisition. ) icon to search for a A search box will appear and you can search by Job Title, Requisition ID or Recruiter/Hiring Manager. After entering search criteria, click . Matches display in the box below. Select one or more requisitions from the list and click (more than one selection can be made using the „Ctrl‟ key). PEOPLECLICK USER GUIDE HR SERVICE TEAM PAGE 16 SEARCH FOR A REQUISITION (CONTINUED) Selected requisitions will appear in the Workflow Frame. PEOPLECLICK USER GUIDE HR SERVICE TEAM PAGE 17 CREATING REQUISITIONS IN PEOPLECLICK WITH AN APPROVAL PROCESS CREATING REQUISITIONS 1. In the workflow tree, click the Create Requisition ( ) icon 2. Update the following fields under General Info: (refer to Posting/Approval Request Form for requisition information) Peopleclick Field Field Description Number to Create Job Title Positions to Fill Status Number of requisitions to create (default = 1) Position title Number of positions to fill Defaulted to „Open‟, will automatically change to „Pending‟ once approvals are initiated Enter the anticipated start date for the position (dd/mon/yyyy) Enter the expected end date for the position (dd/mon/yyyy) Must be entered for all temporary, limited term and fixed term positions Select ‘Staged Implementation Workflow’ Target Start Date Expected End Date (for temporary and fixed term positions) Workflow = Required Field PEOPLECLICK USER GUIDE HR SERVICE TEAM PAGE 18 CREATING REQUISITIONS (CONTINUED) 3. Update the following fields under Detail Info: Peopleclick Field Field Description Location Business Unit Select position location „Calgary‟, „Edmonton‟ or „Qatar‟ Select appropriate Business Unit i.e.) UCALG – Operating, UCALT - Trust Select „Part-time‟ or Full-time‟ Select „Temporary‟ or „Regular‟ Full/Part Reg/Temp Position Type Employee Classification Experience Education PEOPLECLICK USER GUIDE HR SERVICE TEAM Position Type Regular/Temporary Regular (Full/Part-time) Regular Recurring Part-time (Fixed Term/Operating) Temporary Temporary (Full/Part-time) Temporary Limited Term (Full/Part-time) Temporary Sessional (Full/Part-time) Regular Fixed Term (Full/Part-time) Regular Fixed Short Term (Full/Parttime) Temporary Select appropriate position type i.e.) Full-time Regular, Parttime Regular, Full-time Fixed Term and Part-time Fixed Term. This field will be viewable to candidates on the job posting. Select appropriate employee class i.e.) Regular, Temporary Relief, Limited Term and Recurring Part-time Select experience level – Entry, Intermediate or Senior level Desired level of Education (minimum required) PAGE 19 CREATING REQUISITIONS (CONTINUED) National Occupancy Code (NOC) Search for the four digit NOC by selecting the Lookup ( icon. The appropriate NOC is located on the Posting/Approval Request Form or Job Profile. ) Enter the four digit NOC in the Query Lookup box and click . Note: If searching by the NOC description, enter „%‟ before the NOC description (i.e. %Biological Technologists & Techs) *If you are unsure of the appropriate NOC, please leave blank. Query Lookup box Relocation Faculty PEOPLECLICK USER GUIDE HR SERVICE TEAM Highlight the appropriate NOC and select Select if relocation will be offered for this position Select appropriate faculty from drop down menu PAGE 20 CREATING REQUISITIONS (CONTINUED) Department Search for the Department by selecting the Lookup ( ) icon. Enter the Department number in the Query Lookup box and click . Note: If searching by the department name, enter „%‟ before the department name (i.e. %Biological Science) Query Lookup box Highlight the appropriate Department and select Unit (if applicable) Work Hours per week Background Check Required Functional Area Job Families Department Description PEOPLECLICK USER GUIDE HR SERVICE TEAM Enter Department or Unit. This field along with Faculty will appear on the job posting Total number of hours working per week Select whether a background check is required for this role Select appropriate functional area from the drop down menu Select applicable job family This section will be completed by the Recruiter based on information from the job profile, however if you have any information you would like included in the posting around the work environment (i.e. overview of the department, lab or project), include it here. If there is nothing specific you would like to add, just enter „/‟ PAGE 21 CREATING REQUISITIONS (CONTINUED) Position Requirements Job Profile ID Position Management No. (if applicable) Position # of Reporting Manager Recruiting Start Date Recruiting End Date Job Code (Job Family, Phase, or Rank) Salary Range Union Code PEOPLECLICK USER GUIDE HR SERVICE TEAM This section will also be completed by the Recruiter based on information from the job profile, however if you would like to highlight the key responsibilities or qualifications, you can do so here. If there is nothing specific you would like to add, just enter „/‟ Enter UCPL # If this position has employees reporting to it, ensure there is a position management # Enter the position # of the manager this position reports to Recruiting start date will auto populate Select closing date if known (May be adjusted by Recruiter depending on timing of approvals) Select applicable job family, phase, or rank Select corresponding salary range Select corresponding union code PAGE 22 CREATING REQUISITIONS (CONTINUED) PEOPLECLICK USER GUIDE HR SERVICE TEAM PAGE 23 CREATING REQUISITIONS (CONTINUED) 4. Update the Contacts – Recruiter and Hiring Managers a) Select Add People b) Select “Recruiters” or “Hiring Managers” in the Search For drop down menu. Enter the last name of the person you are searching for and click . c) Add the desired names to the Recruiters or Hiring Managers box. To add a name to the highlighted box, double-click the name in the Search Results list or highlight the name and click the arrow. To remove a name from a box, click the icon next to the name you want to remove. d) Repeat these steps to select additional recruiters and hiring managers. PEOPLECLICK USER GUIDE HR SERVICE TEAM PAGE 24 CREATING REQUISITIONS (CONTINUED) e) When the names in the Recruiters and Hiring Managers boxes are correct, specify a primary Recruiter and a primary Hiring Manager. Do so by clicking the radio buttons ( ) next to the desired primary recruiter and the desired primary hiring manager. IMPORTANT NOTE: Please ensure an HR Services Team member is selected as the Primary Recruiter and a Central HR Recruiter as the secondary contact. Please ensure the Hiring Lead/Budget Owner is selected as the Primary Hiring Manager and any Admins, Resource Managers etc. as secondary contacts. Primary Recruiter / Hiring Manager selection feeds email triggers in the workflow. PEOPLECLICK USER GUIDE HR SERVICE TEAM PAGE 25 CREATING REQUISITIONS (CONTINUED) 5. Update Earnings Distribution Enter the earnings distribution as approved by the Budget Officer or RFA. NOTE: Earnings can be distributed between a maximum of four different chartfields. In addition, benefits and salary can be charged to separate accounts. Peopleclick Field Field Description Funding Source Select appropriate funding source from the drop down menu i.e.) N/A – Operating, Natural Sciences and Engineering (NSERC) Note: Select N/A Operating for all Partnership Projects Enter the percent to be charged to that accounting string (i.e. 50) or enter „benefit‟ if only benefits are to be charged to that accounting string Enter the appropriate Fund ID Percent 1 Fund 1 Department ID 1 Search for the Department ID by selecting the Lookup ( ) icon. Enter the Department ID in the Query Lookup box and click . Account 1 Highlight the appropriate Department ID and select Enter appropriate Account number Program 1 Internal 1 Project 1 Activity 1 Enter if applicable Enter if applicable Enter if applicable Enter if applicable PEOPLECLICK USER GUIDE HR SERVICE TEAM PAGE 26 CREATING REQUISITIONS (CONTINUED) 6. Once you have completed the requisition, click PEOPLECLICK USER GUIDE HR SERVICE TEAM PAGE 27 . CREATING REQUISITIONS (CONTINUED) 7. An email trigger will appear to notify the Hiring Lead (Primary Hiring Manager) that the requisition has been created and is currently in the approval/review process. Click and the HR Team and Hiring Lead will be notified by the Recruitment Team once all approvals have been obtained and the position has been posted. If you click Cancel, the email will not be sent. PEOPLECLICK USER GUIDE HR SERVICE TEAM PAGE 28 CREATING REQUISITIONS (CONTINUED) 8. Your newly created requisition will appear in the workflow tree under filter Open / Pending / On Hold Requisitions and will be in „Pending‟ status which is denoted by the purple folder. Note: Positions in „Open‟ status are green Positions in „Pending‟ status are purple 9. Attach all required documents to the requisition (Provost approval, Recruitment Request form and Posting Request form) in the Documents section PEOPLECLICK USER GUIDE HR SERVICE TEAM PAGE 29 CREATING REQUISITIONS (CONTINUED) Click the Add New Note ( ) icon in the Requisitions toolbar. Click the Add/Replace Attachment ( ) icon in the Requisitions toolbar Use the UCPL# as New File Description for the Job Posting Request Form. 10. To monitor the approval/review process, view the Approval section of the pending requisition (on the Main Info page). PEOPLECLICK USER GUIDE HR SERVICE TEAM PAGE 30 APPROVAL WORKFLOW REJECTIONS REJECTED / DENIED REQUISITIONS IN PEOPLECLICK What happens if a requisition is denied? If at any point in the approval process an approver rejects the requisition, the Primary HR Contact will receive an email notification: After receiving notification that a requisition has been rejected, you may need to review the requisition information. In addition, you may need to edit requisition information. For example, you might need to modify the earnings distribution and/or employee classification for a requisition. Please contact your recruiter or [email protected] to gain access to edit the Peopleclick requisition that was rejected. PEOPLECLICK USER GUIDE HR SERVICE TEAM PAGE 31 VIEW AND EDIT A DENIED REQUISITION Requisitions that have been rejected will appear in the workflow tree under filter Denied / Cancelled Requisitions Positions in ‘Denied’ status are red Under the Approval section of the requisition, you can identify the approver and rejection reason. The rejection reason is listed here, but to view notes with additional details from the approver, see the Notes section under Documents. Depending on the rejection reason, you may need to edit the requisition details under the Main Info or Additional Info section. Navigate to the Detail Info section under Main Info if you need to edit any of the following: Business Unit Position Type Employee Classification Job Code Salary Range Work Hours Navigate to the Additional Info section if you need to edit the following: Earnings Distribution PEOPLECLICK USER GUIDE HR SERVICE TEAM PAGE 32 VIEW AND EDIT A REQUISITION (CONTINUED) To edit the requisition, navigate to the Detail Info section under the Requisitions tab and select the edit icon on the right side of the screen To edit the Earnings Distribution, navigate to the Additional Info section under the Requisitions tab and select the edit icon PEOPLECLICK USER GUIDE HR SERVICE TEAM PAGE 33 VIEW AND EDIT A REQUISITION (CONTINUED) Once you have made the appropriate edits to the requisition, select the Resubmit Approvals section. icon in the The resubmitted requisition will be directed to the Workflow Coordinator to determine the next step. Depending on the changes that were made, the Workflow Coordinator may edit the approvers. Note: Though the old approval Workflow is replaced with the new one, the original approval notes can be found under the „Documents‟ page. PEOPLECLICK USER GUIDE HR SERVICE TEAM PAGE 34 MANAGING CANDIDATES VIEW CANDIDATE INFORMATION To view the candidates under a requisition, go to the Workflow frame. 1. Click the (+) to the left of the requisition title . The numbers next to the folder name indicate how many candidates are in each folder. The blue number designates the total number of candidates in the folder The red number designates the number candidates who are new to the folder within the last 24 hours. 2. Click the (+) to the left of the workflow folder 3. Click the candidate‟s name to display their information in the Details frame. You can view candidate information by clicking on the various pages under the Candidates tab. The Resume page shows the candidate‟s cover letter and resume. The Candidate Info page shows the candidate‟s details; name, address, contact details etc. The Profiles page shows the offer information entered via the “Offer Accepted” trigger (see pg. 49), and thus would only show information for the person hired into the position. PEOPLECLICK USER GUIDE HR SERVICE TEAM PAGE 35 VIEW CANDIDATE INFORMATION (CONTINUED) The Documents page shows any attachment relevant to the candidate. Notes – can include AUPE service date and interview notes Attachments – includes documents the candidate submitted, such as reference letters and their resume (if they chose to attach it rather than paste it in. To view a note, simply click on the to the left of the note To view an attachment, hold down the „Ctrl‟ key and click on the next to the document. To Add a Note Click the Create New Note ( ) icon Enter a subject for the note Click the Public Note check box to make the note public (viewable by all users with access to the requisition). If unchecked, it is private and viewable only by you Click Save To Edit a Note Click the Edit ( ) icon Make changes to the note Click the Update button to save changes to the note To Add an Attachment Click the Add/Replace Attachment ( ) icon Enter a New File Description Choose an Attachment Type Enter the File name or click Browse to search for it Click Upload File SEARCH FOR A CANDIDATE Use the Candidate Quick Find ( PEOPLECLICK USER GUIDE HR SERVICE TEAM ) icon to search for a specific candidate. PAGE 36 SEARCH FOR A CANDIDATE (CONTINUED) A search box will appear giving you several search options. Name and email searches will be the most common (and will give the best results). After entering search criteria, click . Search results will appear under the Search Summary tab. Click on a name and the candidate‟s information will appear as shown in the next figure. PEOPLECLICK USER GUIDE HR SERVICE TEAM PAGE 37 SEARCH FOR A CANDIDATE (CONTINUED) You can view candidate information by clicking on the various pages in the Candidates tab. Some candidates choose to attach their cover letter and resume rather than paste it. If they have, their attachments will be under the Documents page. (Note: You are now under the Candidate tab) CREATE A CANDIDATE RECORD Most candidates enter into Peopleclick by completing an online application in the Candidate Portal. However, occasionally you may need to manually enter a candidate into the system if the requisition was not posted (i.e. Temporary Short Term positions) 1. Click the Create Candidate icon PEOPLECLICK USER GUIDE HR SERVICE TEAM PAGE 38 CREATE A CANDIDATE RECORD (CONTINUED) 2. Referring to the candidate‟s resume or CV, enter the candidate‟s data. The fields that are required are noted with an asterisk ( ) Use the drop down menu to assign the candidate to a requisition. PEOPLECLICK USER GUIDE HR SERVICE TEAM PAGE 39 CREATE A CANDIDATE RECORD (CONTINUED) 3. Be sure to select the appropriate requisition that the candidate should appear in by selecting a requisition from the Requisition field 4. After you have entered all applicable candidate information, click candidate. to save the 5. The new candidate will appear in the Recruiter‟s Inbox folder of the appropriate requisition. Please notify your Recruiter ([email protected]) if you have created a candidate. Your Recruiter will then move the candidate so that he/she appears in the Sent to Manager folder of the requisition you selected. PEOPLECLICK USER GUIDE HR SERVICE TEAM PAGE 40 PEOPLECLICK WORKFLOW MANAGING THE WORKFLOW ~ MOVING CANDIDATES THROUGH THE WORKFLOW Once all approvals have been obtained and the position has been posted and closed, the following email will be sent to the Hiring Lead and HR Service Team to notify them of the total number of candidates that have applied for the position and highlighting internal candidates with their service date (as per Article 40.05 in the AUPE Collective Agreement). PEOPLECLICK USER GUIDE HR SERVICE TEAM PAGE 41 MANAGING THE WORKFLOW ~ MOVING CANDIDATES THROUGH THE WORKFLOW (CONTINUED) As candidates progress through the hiring process, you will move them through the corresponding folders in the Workflow frame. O To display the workflow folders within a requisition, click the + sign next to the requisition name. Each workflow folder represents a step in the hiring workflow. PEOPLECLICK USER GUIDE HR SERVICE TEAM PAGE 42 MANAGING THE WORKFLOW ~ MOVING CANDIDATES THROUGH THE WORKFLOW (CONTINUED) How to move candidates within the Workflow folders: Option 1 Step Description 1 Click on the name of the candidate to view their resume and candidate information 2 Click on the name of the candidate and holding down the left mouse button, drag the candidate down to the folder where you want to move the candidate 3 The candidate‟s name is displayed under the new folder name PEOPLECLICK USER GUIDE HR SERVICE TEAM PAGE 43 MANAGING THE WORKFLOW ~ MOVING CANDIDATES THROUGH THE WORKFLOW (CONTINUED) How to move candidates within the Workflow folders: Option 2 Step Description 1 Click the Workflow folder title that you want to move candidates from and display the candidate list 2 In the Candidate List, put a check mark next to the candidate(s) you want to move 3 Click the or icon next to the first candidate you selected, and drag the candidates into the desired workflow folder PEOPLECLICK USER GUIDE HR SERVICE TEAM PAGE 44 WORKFLOW FOLDERS AND TRIGGERS Workflow Folder Folder Description Sent to Manager Candidates who have met minimum requirements and have been sent to the requisition contacts for review Not Selected Candidates who have not been shortlisted for the position Note: An email trigger will be generated containing a generic and editable decline email to the candidate(s). This email is sent from [email protected] Phone Screen PEOPLECLICK USER GUIDE HR SERVICE TEAM Candidates who have been selected for a phone screen PAGE 45 WORKFLOW FOLDERS AND TRIGGERS (CONTINUED) Not Selected After Phone Screen Candidates who were not selected after phone screen Note: An email trigger will be generated containing an editable decline email to the candidate. Shortlist Candidates who have been shortlisted Interview Candidates who have been selected for an interview PEOPLECLICK USER GUIDE HR SERVICE TEAM PAGE 46 WORKFLOW FOLDERS AND TRIGGERS (CONTINUED) Not Selected After Interview Candidates who have not been selected after interview Note: A message trigger will appear with a reminder that candidates who have been brought in for an interview should be contacted via telephone to decline. Verbal Offer Extended Successful candidate who has been extended a verbal offer. Note: An email trigger will be generated to outline conditional offer details. This should be sent to the candidate and is meant to be a confirmation of the verbal / conditional offer. PEOPLECLICK USER GUIDE HR SERVICE TEAM PAGE 47 WORKFLOW FOLDERS AND TRIGGERS (CONTINUED) Offer Accepted Verbal offer accepted Note: A trigger will be generated to collect final offer details. Offer Declined Verbal offer declined Generate Hire Form for Recruitment Once offer has been accepted, move candidate to the Generate Hire Form for Recruitment folder. Note: A document trigger will generate the Hire Form which will be populated with both job and candidate details. PEOPLECLICK USER GUIDE HR SERVICE TEAM PAGE 48 WORKFLOW STEPS IN THE OFFER PROCESS 1. Once the successful candidate has been determined, the candidate should be extended a verbal offer, and followed up by moving the candidate through the workflow to the Verbal Offer Extended folder in the Workflow frame. An email trigger will appear (Trigger 1) containing offer details. This email should be sent to the successful candidate and copied to the HR Team and Hiring Managers as listed in Peopleclick (requisition contacts should automatically populate). Most information will automatically populate, however Salary, Start Date, End Date (if applicable), Work Schedule / Start time, Conditions of Offer (if applicable) and any Additional Comments will need to be entered. Trigger 1: Once offer details are complete, click PEOPLECLICK USER GUIDE HR SERVICE TEAM . PAGE 49 WORKFLOW STEPS IN THE OFFER PROCESS (CONTINUED) 2. Once the successful candidate has agreed to the terms of the verbal offer by verbally accepting or by replying to the „Conditional Offer Details‟ email, the candidate should be moved to the Offer Accepted folder in the Workflow frame. The following trigger will appear to collect final offer details (Trigger 2). Trigger 2 PEOPLECLICK USER GUIDE HR SERVICE TEAM PAGE 50 WORKFLOW STEPS IN THE OFFER PROCESS (CONTINUED) 3. Enter the following candidate offer details into the Offer Accepted trigger: Trigger Field Description Transaction Type Please enter the transaction type from the drop down list. Candidate’s Start Date Please enter the candidate‟s start date. Candidate’s End Date Please enter the candidate‟s end date, if applicable (ie. Temporary, Limited Term and Fixed Term positions) Candidate’s Salary (do not include $) Please enter candidate‟s salary. For Support Staff (AUPE) positions, provide the monthly salary (ex. 2000) except for recurring part-time positions which should be the hourly rate (ex. 10.50). For MaPS positions provide the annual salary (ex. 50000). Salary Schedule Please enter whether the salary rate is paid hourly, monthly or annually. Additional Offer Details Please enter any additional offer details (ex. Relocation amount), notes for offer letter, etc. Schedule Details Please enter schedule details for this position. (ex. M – F; 7 hrs/day; 8:30 am start) Note: Recurring Part Time positions do not require a schedule UCID Please enter the candidate‟s UCID (employee id #) if applicable. Employee Record Please enter the employee record number to which this position applies, if applicable. Once offer details are complete, click PEOPLECLICK USER GUIDE HR SERVICE TEAM . PAGE 51 WORKFLOW STEPS IN THE OFFER PROCESS (CONTINUED) An email trigger will appear (Trigger 3) containing offer details. This email is meant to be sent by the Hiring Lead to the primary recruiter (HR Service Team member) to confirm that the candidate has accepted the offer and inform them the candidate is ready for processing (requisition contacts should automatically populate). Trigger 3 PEOPLECLICK USER GUIDE HR SERVICE TEAM PAGE 52 WORKFLOW STEPS IN THE OFFER PROCESS (CONTINUED) How to Edit Offer Information If you need to make any changes to the Offer Accepted information or Candidate Information after clicking OK on the Offer Accepted trigger, please navigate to the following pages in Peopleclick. Changes to Offer Information a) In the Workflow frame, under the Offer Accepted folder, click on the successful candidate‟s name b) In the Detail frame, click on the Profiles link to display Offer Information c) To make changes to the Offer Information, click the edit ( PEOPLECLICK USER GUIDE HR SERVICE TEAM PAGE 53 ) icon WORKFLOW STEPS IN THE OFFER PROCESS (CONTINUED) d) Edit the applicable offer details and click IMPORTANT NOTE: Any change made to a candidate‟s offer information details requires that a revised Hire form be generated and sent to [email protected]. PEOPLECLICK USER GUIDE HR SERVICE TEAM PAGE 54 WORKFLOW STEPS IN THE OFFER PROCESS (CONTINUED) Changes to Candidate Information a) In the Workflow frame under the Offer Accepted folder, click on the candidate‟s name b) In the Detail frame, click on the Candidate Info link to display general candidate info Under the Candidate Info section you may edit any of the following which will automatically populate into the Hire Form: First Name Last Name Address Information Contact Information Email UCID # c) To make changes to the Candidate Info, click the edit ( d) Edit the applicable Candidate Info and click PEOPLECLICK USER GUIDE HR SERVICE TEAM PAGE 55 ) icon WORKFLOW STEPS IN THE OFFER PROCESS (CONTINUED) 4. Generate Hire Form Once you are sure both the Offer Information and the Candidate Information are correct and complete, you are ready to generate the hire form. To complete the hire form, move the candidate to the Generate Hire Form for Recruitment folder in the Workflow frame. A trigger will appear (Trigger 4). Trigger 4 Click and hold the Control Key (Ctrl) on your keyboard The following File Download prompt will appear on your screen. Select Open PEOPLECLICK USER GUIDE HR SERVICE TEAM PAGE 56 WORKFLOW STEPS IN THE OFFER PROCESS (CONTINUED) The Hire Form will appear on the screen Hire Form – page 1 PEOPLECLICK USER GUIDE HR SERVICE TEAM PAGE 57 WORKFLOW STEPS IN THE OFFER PROCESS (CONTINUED) Hire Form continued – page 2 PEOPLECLICK USER GUIDE HR SERVICE TEAM PAGE 58 WORKFLOW STEPS IN THE OFFER PROCESS (CONTINUED) Several fields will need to be completed prior to sending the form to Recruitment for processing. Please review pre-populated information and enter the following required fields on the hire form for the successful candidate: Personal Information: Student ID (if applicable) Is New Hire a current or previous U of C employee? Date of Birth Gender Marital Status Social Insurance Number (SIN) SIN Expiry Date (if applicable) Citizenship Permit/Visa Information (required for foreign nationals) New Job Information: Schedule Details Reporting Manager name Faculty / Department Contacts: Comments (if applicable) a) Once the Hire form is complete, save it and email it to [email protected] PEOPLECLICK USER GUIDE HR SERVICE TEAM PAGE 59 ICON GLOSSARY Global Toolbar Icons These icons appear in the top left corner of the screen View the Recruiting Portal online help Refresh the display of Requisitions and Candidates in the Workflow Tree Requisition Quick Find Candidate Quick Find Log out of the Recruiting Portal Requisition Icons These icons appear next to the requisition in the Workflow Tree (green) (green with blue thumb tack) (purple) (yellow) (blue) (orange) (red) Open Requisition Open Requisition that is posted on the U of C Careers website Requisition pending approval Closed Requisition Requisition that has been filled Requisition that has been cancelled Requisition that has been rejected or sent back for corrections Requisition Toolbar Icons These icons appear in the top right corner of the Requisition tab Refresh the information shown for the current requisition Display all the candidates in the requisition in the Candidate List frame Add a note to the current requisition Attach a document to the current requisition Print the current requisition Right-Click Requisition Icons These icons appear when you right click a requisition in the Workflow Tree Display the number of candidates in each workflow folder Display all the candidates in the requisitions in the Candidate List Quickly find a requisition Collapse the Workflow Tree PEOPLECLICK USER GUIDE HR SERVICE TEAM PAGE 60 ICON GLOSSARY (CONTINUED) Right-Click Workflow Folder Icons These icons appear when you right click a Workflow folder in the Workflow Tree Quickly find a requisition Collapse the Workflow Tree Candidate Indicators These are the icons that appear next to a candidate‟s name in the Workflow Tree and the Candidate List External Candidate Internal Candidate Referred Candidate Candidate Toolbar Icons These icons appear in the top right corner of the Candidates tab Refresh the information shown for the current candidate Add a note to the current candidate Attach a document to the current candidate Send an email message to the current candidate Undo the last candidate move Print the current candidate‟s information Forward the current candidate‟s resume Right-Click Candidate Icons These icons appear when you right click a candidate in the Workflow Tree Collapse the Workflow Tree Send an email message to the current candidate Undo the last candidate move PEOPLECLICK USER GUIDE HR SERVICE TEAM PAGE 61