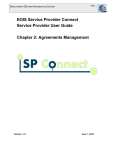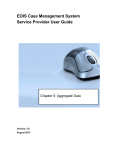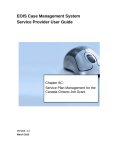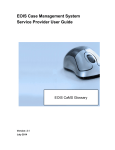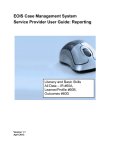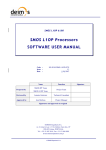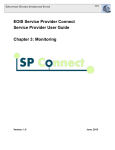Download EOIS SP Connect Service Provider User Guide
Transcript
EOIS EMPLOYMENT ONTARIO INFORMATION SYSTEM EOIS Service Provider Connect Service Provider User Guide Chapter 1: Introduction and Navigation Version: 1.0 June 1, 2015 EOIS SP Connect Service Provider User Guide Document History Version # 1.0 Date June 1, 2015 Description Initial release version 2015 The Queen’s Printer Version 1.0 Page 2 of 23 EOIS SP Connect Service Provider User Guide Table of Contents DOCUMENT HISTORY ........................................................................................ 2 1.1 Introduction to SP Connect 1.2 Structure and Content of the User Guide 1.3 Using the Guide 1.4 System Access and Accessibility 1.5 Browser and Display Considerations 1.6 Browser Buttons 1.7 Time-Out Periods 1.8 Service Provider Access 1.9 Logging Out of System 1.10 Roles and Responsibilities 1.11 Navigation Components 1.12 Main Content Area 1.13 Home Pages 1.14 Actions and Links 1.15 Section Expansion and Collapse 1.16 Search Functionality 1.17 Dashboard 1.18 Dashboard Adjustment Panel 1.19 Dashboard Certificate of Insurance (COI) Expiry Panel 1.20 Dashboard Service Provider Forecast Panel 1.21 Service Provider 1.22 Agreements 1.23 Agreements Search 1.24 Financials 1.25 Financials Search 1.26 Monitoring 1.27 Calendar 1.28 Schedule Calendar Events 1.29 Feedback 2015 The Queen’s Printer Version 1.0 Page 3 of 23 4 4 4 5 5 6 6 6 8 9 9 10 10 10 11 12 12 13 14 15 16 16 17 19 20 21 21 22 23 EOIS SP Connect Service Provider User Guide 1.1 Introduction to SP Connect The EOIS Service Provider Connect (SP Connect) application will provide a consistent and streamlined approach for the ministry and service providers to manage transfer payment agreements. SP Connect provides service providers with online access to their agreement details to view the most up-to-date site target and financial information, including agreements, allocations and payment schedules and report submission i.e. Estimate of Expenditures Report. The initial release will be available to service providers who have agreements for eleven of the Employment Ontario’s major Transfer Payment (TP) programs: 1.2 Canada-Ontario Job Grant (COJG) Employment Service (ES) Literacy and Basic Skills – Service Delivery (LBS SD) Literacy and Basic Skills –E-Channel (LBS SD-E) Literacy and Basic Skills – Support Organizations (LBS SO) Local Boards (LB) Ontario Employment Assistance Service (OEAS) Ontario Self Employment Benefit (OSEB) Summer Jobs Services (SJS) Targeted Initiatives for Older Workers (TIOW) Youth Employment Fund (YEF) Structure and Content of the User Guide User guides for the SP Connect System are structured into chapters and focus on specific roles and functions within the system. The user guides have been developed to provide end users with step-by step instructions on how to use the system to support the management and administration of Transfer Payment Agreements. 1.3 Using the Guide System users should consider the following when using this guide: Users must obtain the necessary system access permissions to accomplish the specific system tasks outlined in the user guide. It is recommended that readers use the online resource rather than a printed copy of the guide. All user guides are located on the EOIS Intranet: http://asatraining.edu.gov.on.ca/Service_Provider_Connect/index.html 2015 The Queen’s Printer Version 1.0 Page 4 of 23 EOIS SP Connect Service Provider User Guide 1.4 When using the guide electronically, clicking on hyperlinks will bring the user to the relevant material within the document. Throughout the user guide specific types of items are distinguished through text styles: o links and actions have been underlined o page names have been italicized o proper titles, such as the title of an information panel or a field name have been bolded. Using browser buttons may cause the loss of data entry if the user is in the process of submitting an agreement or Payment Allocation. System Access and Accessibility This system is designed to meet the Accessibility for Ontarians with Disabilities Act (AODA) standards. 1.5 Browser and Display Considerations The minimum screen resolution for the system is 1024 x 768. For information on how to change the screen resolution in Windows 7 (for other operating systems, please refer to relevant documentation), see http://windows.microsoft.com/enca/windows7/change-your-screen-resolution Most web browsers are compatible with EOIS SP Connect, but Internet Explorer is recommended. Text size can be increased, if needed, within the browser. For example, in Internet Explorer, this can be found under “View.” 2015 The Queen’s Printer Version 1.0 Page 5 of 23 EOIS SP Connect Service Provider User Guide 1.6 Browser Buttons The Back and Forward buttons in the web browser can be used while navigating the SP connects system. The back and forward buttons in web browsers should not be used when a submission is completed through the system. 1.7 Time-Out Periods A time-out is when the user is automatically logged out of the system. The time-out will occur when the system considers the user to be inactive. In order to be active, a user has to have clicked on a link or action within the current page. The time-out period is 20 minutes, and this cannot be adjusted. If the system times out, only data that was on a page that had not yet been saved will be lost. 1.8 Service Provider Access Service Providers must refer to the One-key user guide, and follow the same process to gain access to EOIS - Service Provider Connect. http://www.tcu.gov.on.ca/eng/eopg/publications/cams_one-key_user_guide.pdf System Steps: Step 1: Log in to One-Key service provider will receive two e-mails one that will let them know that they are enrolled. A second e-mail will arrive in the next 24 hour; this e-mail will contain a PIN number which the user will need the first time they log in. 2015 The Queen’s Printer Version 1.0 Page 6 of 23 EOIS SP Connect Service Provider User Guide Step 2: Register for the service 2015 The Queen’s Printer Version 1.0 Page 7 of 23 EOIS SP Connect Service Provider User Guide Step 3: log out from One-Key 1.9 Logging Out of System For security purposes, it is recommended that users logout using the Logout link in the toolbar, as opposed to simply closing the SPC window. The USER LOGOUT page will be displayed. Click the Logout button to ensure identities cannot be used after leaving the computer. 2015 The Queen’s Printer Version 1.0 Page 8 of 23 EOIS SP Connect Service Provider User Guide 1.10 Roles and Responsibilities The following table describes the system roles and core responsibilities. The user guide will go into more details on the responsibilities for each role as they relate to the different business processes throughout the guide. Role Name Service Provider Submission Authority (SPSA) Service Provider who has the authority to submit information to the Ministry on behalf of the organization The Service Provider Administrator (SPA) Service Provider who has the authority to view and edit but cannot submit information to the Ministry. Responsibilities View agreement details including payment schedules, targets & allocations Request target and allocation adjustments Edit and submit forecast and expenditure information Generate reports View calendar View agreement details including payment schedules, targets & allocations Edit forecast and expenditure information Generate reports View calendar 1.11 Navigation Components In EOIS SP Connect The business process screens are grouped under distinct Sections which are tabs displayed at the top of the page. Dashboard Service Provider Agreements Financials Monitoring Calendar Feedback Clicking on each section will provide the user with access to various functions that are related to that section. 2015 The Queen’s Printer Version 1.0 Page 9 of 23 EOIS SP Connect Service Provider User Guide 1.12 Main Content Area The screen header is always present and displays the user name, role, logout icon and the section panel. Navigation throughout the system creates a “breadcrumb trail” which displays the area(s) that have been viewed. The most current will display at the end of the trail. The trail is a handy tool to move back to a previous screen by clicking on the breadcrumb links. 1.13 Home Pages The home page is the entry point to the system. The Dashboard section will be the “home page” for all roles. Information displayed on the Dashboard will depend on the role assignment. Each system role has its own Dashboard which includes Sections and panels relevant to the user. The panels include links to items which require action. Some items are specific to the user and others will be based on the roles. The upcoming chapters will outline which apply panel items are specific to either the users or the role. In the example below, the Dashboard displays activity that a service provider will need to action. 1.14 Actions and Links In SP Connect action items are indicated by a button or a link. A link will open a specific item such as Purchase Order number (PO#) or Reference number (REF#). 2015 The Queen’s Printer Version 1.0 Page 10 of 23 EOIS SP Connect Service Provider User Guide Links are displayed in blue and underlined. A button is used as a command to execute an action such as Save, Search, Submit etc. Link Example: Clicking on any header link will cause the application to sort by the column heading: Button Example: Action buttons appear on pages where the user can perform a function. The buttons differ based on the page, action required and user role. Click on the button to perform the required action. 1.15 Section Expansion and Collapse SP Connect has the ability to collapse or expand section content allowing users to focus on the section needed. To collapse or expand a section, click on the Arrow in the far right hand corner of each panel. 2015 The Queen’s Printer Version 1.0 Page 11 of 23 EOIS SP Connect Service Provider User Guide In the example below there are three panels of which only one is expanded and the rest are collapsed. In most sections of SP Connect, the Arrow on the right hand side of each panel gives the user the ability to expand and collapse the panel by clicking on it. 1.16 Search Functionality Searching within SP Connect is limited to some sections. There is no search functionality within the Dashboard section; however service providers can search within the agreement section by clicking on the List Agreement link. An example of this search is listed below. Example of the Search Criteria screen: 1.17 Dashboard The Dashboard section, depending on the user role, will display information that requires action by the user. The Dashboard section consists of three panels: 2015 The Queen’s Printer Version 1.0 Page 12 of 23 EOIS SP Connect Service Provider User Guide Adjustments: Displays any Payment or Target/Allocation adjustments that require action. For more detail on this functionality, please refer to Chapter 2 Agreement Management user guide. Certificate of Insurance Expiry List: Displays any Certificate of Insurance within 30 days of the expiration date or past the expiration date and requires action. Service Provider Forecast: Displays any forecast reports example EERs that are due or require action. For more detail on how to use this functionality, please refer to Chapter 3 Monitoring user guide. 1.18 Dashboard Adjustment Panel The Adjustment panel displays the following fields and only adjustments associated to the same Service Provider ID as the user will be displayed. System Steps Step 1: Dashboard The Adjustment panel contains the following fields: Ref# - The adjustment reference number which is hyperlinked to the View Adjustment page Service Provider – Legal name of the service provider Type – Type of Adjustment: TA identifies Target/Allocation and PY identifies Payment Last Updated By– Name of the user who last updated the status Last Status Update – Date the last status was updated 2015 The Queen’s Printer Version 1.0 Page 13 of 23 EOIS SP Connect Service Provider User Guide Status – Current status of the adjustment (the system only displays adjustment(s) in “Open” status and those adjustments initiated by the service provider for the SPA and SPSA roles) Each of the fields can be sorted by clicking on the column heading. When an adjustment is Saved or Proposed, a reference number is assigned to the adjustment. The naming convention of an adjustment is: TA (Target/Allocation) or PY (Payment)-Service Delivery Site ID-Program-Sequential number. 1.19 Dashboard Certificate of Insurance (COI) Expiry Panel The COI panel displays a list of insurance that are within 30 days of the expiration date or past the expiration date and requires action. Only COIs associated to the same Service Provider ID as the user will be displayed. System Steps Step 1: Dashboard The Certificate of Insurance (COI) Expiry List contains the following fields: Ref# - The Service Provider ID which is hyperlinked to the Service Provider home page Service Provider – Legal name of the service provider City – City based on the service provider business address Certificate of Insurance Expiry Date – The current COI expiry date The system will only display records where: COI expiry date is less than or equal to 30 days from date of expiry. The service provider has at least one agreement with a status of “Active”. 2015 The Queen’s Printer Version 1.0 Page 14 of 23 EOIS SP Connect Service Provider User Guide Each of the fields can be sorted by clicking on the column heading. 1.20 Dashboard Service Provider Forecast Panel The Service Provider Forecast panel displays a list of Estimate of Expenditure Reports that need to be actioned. Only forecasts associated to the same Service Provider ID as the user will be displayed. System Steps Step 1: Dashboard The Service Provider Forecast contains the following fields: Site – The service delivery site which is hyperlinked to the View Service Provider Forecast page Program – Program code Name – Name of forecast Service Provider – Legal name of the service provider Due Date – Date forecast is due o Days Overdue will only be calculated for records with status of “Open” o Days Overdue is the number of business days from the current system date minus the service provider forecast due date Date Submitted – Date forecast was last submitted by service provider Days Overdue – Number of days past the forecast due date Status – Current status of the forecast (the system only displays forecasts in “Open” and “Pending Resubmission” status) The system will only display records where: The current system date is greater or equal to the release date set by the ministry for a particular forecast report. Each of the fields can be sorted by clicking on the column heading. 2015 The Queen’s Printer Version 1.0 Page 15 of 23 EOIS SP Connect Service Provider User Guide 1.21 Service Provider The Service Provider section allows the service provider to view their corporate information and other relevant information about their sites. Service providers cannot edit their information in SP Connect. Some information can be edited in the EOIS-CaMS system, such as Corporate contact, and address. Please refer to the CaMS User Management Guide System Steps Step 1: Dashboard Click the Service Provider section. This will open the Service Provider detail page. Service providers will see the following panels: Service Provider Profile - Contains the SP profile information Address - Contains business and mailing address Corporate Details - Contains COI Information and corporate contact Service Delivery Sites - Contains a list of all the service delivery sites and their locations List of Active Agreements - Contains a list of all active PO numbers for the service provider 1.22 Agreements When an agreement is generated and sent to the service provider, the agreement details will appear in SP Connect after it has been activated. Users can access the agreement page and view the details of the agreement and any amending agreement that has been created. The Agreements section consists of two panels: Quick Search Agreement Shortcuts 2015 The Queen’s Printer Version 1.0 Page 16 of 23 EOIS SP Connect Service Provider User Guide Quick Search: Provides the ability to search for a specific Purchase Order (PO) Number. Agreement Shortcuts: Options displayed will be dependent upon the user role signed into the system. The options available can be: List Agreements 1.23 Agreements Search The Quick Search panel only allows the user to search by a PO Number. Alternatively, by clicking on the List Agreements link under the Agreement Shortcuts panel, will display the Search Criteria. Quick Search: System Steps Step 1: Agreements Enter the known PO Number and click Search button to perform a search. 2015 The Queen’s Printer Version 1.0 Page 17 of 23 EOIS SP Connect Service Provider User Guide The screen will display the Service Provider View Agreement details. List Agreements Search Criteria: This page will display all agreements for the specific service provider. To further filter the information, enter specific information for one or more of the following parameters: Program Fiscal Year (defaulted to current fiscal) Service Provider Legal Name (Default to the SP logged in) Service Provider ID (defaults to the SP # logged in) PO Number (this is the same as agreement number) Status (of Agreement) System Steps Step 1: List Agreements Enter the search criteria and click Search. 2015 The Queen’s Printer Version 1.0 Page 18 of 23 EOIS SP Connect Service Provider User Guide Step 2: List Agreements The system will display the results that match the search criteria in the List Service Providers panel. Click on the appropriate PO Number link to display the service provider’s agreement information. 1.24 Financials The Financial section allows the user (depending on role responsibilities) the ability to generate the following report: Payment Report 2015 The Queen’s Printer Version 1.0 Page 19 of 23 EOIS SP Connect Service Provider User Guide Click on the Payment Report link to view the payment report, more information on this is available in the Agreement Management Chapter 2 1.25 Financials Search This section displays reports available for generation. Each report will have different search criteria parameters depending on the results required. Refer to Chapter 2 – Agreement Management for detailed information on reports Section 2.9. Payment Report The following parameters are available for inclusion in the report: Report Type (mandatory field) Month (mandatory field, use drop-down) Fiscal Year (mandatory field, defaulted to current) Program (use drop-down) 2015 The Queen’s Printer Version 1.0 Page 20 of 23 EOIS SP Connect Service Provider User Guide 1.26 Monitoring The Monitoring section (home page) will display actions required for monitoring and forecasts. This information is also found on the Dashboard section under the Service Provider Forecast panel The items displayed will be based on the Service Provider Site (SDS) login within the particular region the SDS is located. Within the Monitoring section a service provider can perform the following functions: System Steps Step 1: Dashboard Click the Monitoring section. Step 2: Monitoring In the Monitoring Shortcut panel, service providers can click on List Service Provider Forecasts to see any pending submissions or Generate Report to view the Service Provider Forecast Completion Report. 1.27 Calendar The Calendar section is used to display a list of calendar events such as the EERs report due date and any other event created by the ministry. The Calendar section contains two panels: View Calendar Scheduled Events 2015 The Queen’s Printer Version 1.0 Page 21 of 23 EOIS SP Connect Service Provider User Guide System Steps Step 1: Dashboard Click on Calendar section. The Year and Month values default to the current year and month and display the associated events. Step 2: Calendar To view other months and/or years, select the Year and the Month. Click the View button. 1.28 Schedule Calendar Events This section shows a list of events generated by the system based on the year and the month selected in the View Calendar panel. System Steps: Step 1: Calendar To view calendar events for a specific month and year, select the Year and Month. Click View. The scheduled events will appear in the Scheduled Events list. 2015 The Queen’s Printer Version 1.0 Page 22 of 23 EOIS SP Connect Service Provider User Guide 1.29 Feedback This section gives service providers the opportunity to let the ministry know what they think about the system, and suggest future improvements on how they would like to see the system function. These suggestions will be taken into consideration in future releases. System Steps: Step 1: Dashboard Click the Feedback section. Enter comments and click Send. Step 2: Feedback A confirmation screen will let the user know that their email was sent. Click OK. 2015 The Queen’s Printer Version 1.0 Page 23 of 23