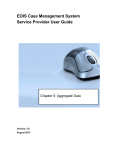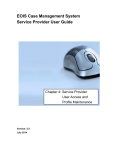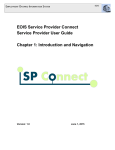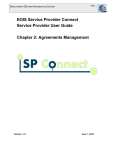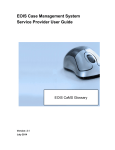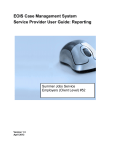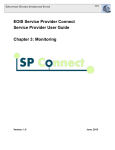Download Service Plan Management
Transcript
EOIS Case Management System Service Provider User Guide Chapter 8C: Service Plan Management for the Canada-Ontario Job Grant Version: 1.1 March 2015 EOIS Case Management System Service Provider User Guide Document History Version # Date Description 1.0 November, 2014 Initial version released with the launch of EOISCaMS Release 4.2. March 2015 Updated to include changes related to EOISCaMS Releases 4.3 and 4.4, including the addition of 8.17 Reviews. 1.1 2015 The Queen’s Printer Release 5.0 Version 1.1 Page 2 of 77 EOIS Case Management System Service Provider User Guide TABLE OF CONTENTS DOCUMENT HISTORY ................................................................................................. 2 8 SERVICE PLAN MANAGEMENT FOR THE CANADA-ONTARIO JOB GRANT .............................................................................................................................. 5 8.1 Introduction 5 8.2 Service Plan Structure 6 8.2.1 GOAL ........................................................................................................................ 6 8.2.2 SUB-GOALS .............................................................................................................. 6 8.2.3 PLAN ITEMS .............................................................................................................. 7 8.3 Employer and Participant COJG Service Plans 7 8.4 Service Plan Template 7 8.4.1 CLIENT SUMMARY .................................................................................................... 7 8.4.2 PLAN SUMMARY ....................................................................................................... 7 8.5 Roles and Responsibilities 8 8.6 Building a Service Plan 8 8.7 COJG Process Flow in EOIS-CaMS 9 8.8 Create Employer Service Plan 10 8.8.1 LINK TO COJG APPLICATION ................................................................................... 13 8.8.2 CREATE CLIENT SUMMARY FOR COJG EMPLOYER .................................................. 16 8.8.3 ADD SUB-GOAL FOR COJG EMPLOYER .................................................................. 20 8.8.4 ADD PLAN ITEM FOR COJG EMPLOYER ................................................................... 21 8.9 Create Participant Service Plan 23 8.9.1 LINK TO COJG EMPLOYER SERVICE PLAN ............................................................... 26 8.9.2 CREATE CLIENT SUMMARY FOR PARTICIPANT ......................................................... 30 8.9.3 ADD ADDITIONAL SUB-GOAL FOR COJG PARTICIPANT .......................................... 31 8.9.4 ADD COJG TRAINING MODULE PLAN ITEM FOR COJG PARTICIPANT .................. 33 8.9.4.1 ADD PLAN ITEM (PLACEMENT FOR COJG PARTICIPANT) ...................................... 35 8.9.4.2 ADD PLAN ITEM (CUSTOM PLAN ITEM FOR COJG PARTICIPANT) ........................ 38 8.10 Approval of COJG Employer Service Plan 40 8.11 Approval and Activation of COJG Participant Service Plan 42 8.11.1 SUBMIT FOR APPROVAL FOR COJG PARTICIPANT .................................................. 42 8.11.2 CREATE PLAN SUMMARY FOR COJG PARTICIPANT ............................................... 43 8.11.3 RECORD PLAN SUMMARY ACCEPTANCE FOR COJG PARTICIPANT ......................... 45 8.12 Activation of COJG Employer Service Plan 47 8.12.1 CREATE PLAN SUMMARY FOR COJG EMPLOYER ................................................... 47 8.12.2 RECORD PLAN SUMMARY ACCEPTANCE FOR COJG EMPLOYER ............................ 49 8.13 Modify Client Summary for COJG Employer 51 8.13.1 ADDING INCUMBENT AND NEW HIRE INFORMATION FOR COJG EMPLOYER.......... 52 2015 The Queen’s Printer Release 5.0 Version 1.1 Page 3 of 77 EOIS Case Management System Service Provider User Guide 8.13.2 ADDING A TRAINING SCHEDULE FOR COJG EMPLOYER ......................................... 54 8.14 Service Plan Content Modification (for both COJG Participant and Employer Service Plans) 55 8.14.1 MODIFY (COMPLETE) PLAN ITEMS .......................................................................... 55 8.14.2 DELETE PLAN ITEMS .............................................................................................. 58 8.14.3 CANCEL PLAN ITEM ............................................................................................... 59 8.14.4 CANCEL SUB-GOAL ................................................................................................ 61 8.14.5 DELETE SUB-GOAL ................................................................................................ 62 8.14.5 COMPLETE SUB-GOALS......................................................................................... 63 8.15 Close COJG Participant Service Plan 64 8.16 Close COJG Employer Service Plan 66 8.17 Reviews 69 8.17.1 Review Generation 69 8.17.2 Create Review (Manually) 70 8.17.3 Modify or Complete Review 72 8.18 Appendix 75 8.18.1 PLAN ITEM COST .................................................................................................... 75 8.18.2 EXPECTED OUTCOME .............................................................................................. 75 8.18.3 GOOD CAUSE .......................................................................................................... 75 8.18.4 STATUSES ................................................................................................................ 75 8.18.4.1 SERVICE PLAN STATUS ........................................................................................ 75 8.18.4.2 PLAN SUMMARY STATUS ..................................................................................... 76 8.18.4.3 PLAN ITEM STATUS .............................................................................................. 76 8.18.5 SERVICE PLAN OUTCOMES ...................................................................................... 76 8.18.6 SERVICE PLAN CLOSURE ......................................................................................... 77 8.18.7 COST ....................................................................................................................... 77 2015 The Queen’s Printer Release 5.0 Version 1.1 Page 4 of 77 EOIS Case Management System Service Provider User Guide 8 Service Plan Management for the Canada-Ontario Job Grant 8.1 Introduction Note: this chapter deals exclusively with Canada-Ontario Job Grant service plans. For Employment Service and Summer Jobs Service plans, refer to Chapter 8A. For Literacy and Basic Skills (LBS) service plans, refer to Chapter 8B. Employment Ontario service providers create road maps or plans for individuals that detail the benefits and services that the service provider can deliver in order to meet clients’ needs. Employment Ontario refers to this type of plan as a service plan. The service plan is a system tool that allows an Employment Ontario service provider to plan and manage the delivery of services and activities to help a client achieve a specific goal. The primary reason for the creation of any service plan is to enable a client to achieve a specific goal. In most cases, a goal must be divided into steps that need to be attained in order to achieve the overall plan goal. Building these steps individually provides a more manageable way of achieving the overall service plan goal. A case worker will have the ability to track all client participation, identifying any failure on behalf of the client to meet the required objectives. In this way, the service provider can measure the efficiency of both the client and the overall service plan. 2015 The Queen’s Printer Release 5.0 Version 1.1 Page 5 of 77 EOIS Case Management System Service Provider User Guide 8.2 Service Plan Structure The service plan includes one goal for the overall service plan, one or more subgoals, and one or more plan items for each sub-goal. 8.2.1 Goal The goal is the primary objective or desired outcome of the service plan, which the client is working towards. For example, the Employment Service (ES) service plan goal is “Sustainable Employment.” 8.2.2 Sub-Goals The goal can be broken down into a series of more manageable steps, the aim of which are to assist the client in achieving the overall goal. These steps are known as sub-goals, which will typically consist of one or more scheduled activities or plan items. The successful completion of some or all plan items is required to successfully attain a sub-goal. The ES service plan sub-goals are: Job Search Job Matching, Placement and Incentives Job Retention 2015 The Queen’s Printer Release 5.0 Version 1.1 Page 6 of 77 EOIS Case Management System Service Provider User Guide 8.2.3 Plan Items Plan items are the fundamental building blocks of a service plan. They are the benefits, services, and activities that are added to a sub-goal in order to achieve the plan goal. Plan items can be configured with cost, outcome and start and end dates. 8.3 Employer and Participant COJG Service Plans For the Canada-Ontario Job Grant, employers are the “client” for the program. A service plan is required for the employer as well as all training participants (existing and new employees of the employer). The participant service plans are linked to their associated employer service plan. 8.4 Service Plan Template The Ministry has created service plan templates based on the relevant program or service guidelines. The templates include a predefined set of sub-goals, which include plan items. Service providers must use these templates when creating service plans; however, a service plan created from a template can still be customized to meet the individual requirements of a specific client, thus providing even greater flexibility. 8.4.1 Client Summary A client summary is a mandatory element for each service plan and it captures details that are unique to the client. 8.4.2 Plan Summary A plan summary is a mandatory element for each service plan and it details the activities that the client agrees to undertake to achieve their service plan goal. It reflects the structure of the plan and shows all activities listed under it. The plan summary may be printed for and accepted by the client but is not a binding agreement. 2015 The Queen’s Printer Release 5.0 Version 1.1 Page 7 of 77 EOIS Case Management System Service Provider User Guide 8.5 Roles and Responsibilities The creation and management of service plans is the responsibility of service providers. Ministry users with appropriate system access may view, plan but cannot create or modify service plans. The following table lists the actions that each system user role can perform. Search Create Modify Close /View Service Service Service Service Plan Plan Plan Plan Role Service Provider Manager Service Provider Caseworker Service Provider Administrator Ministry Supervisor Ministry Caseworker Ministry Admin Support 8.6 Building a Service Plan The successful creation of a service plan requires the following steps to be performed in sequence and will be explained in this section. 1. Create a service plan from a template 2. Create a client summary 3. Add additional sub-goals (if required) 4. Add plan items to sub-goal(s) 5. Submit service plan for approval 6. Create plan summary 7. Record acceptance of plan summary 2015 The Queen’s Printer Release 5.0 Version 1.1 Page 8 of 77 EOIS Case Management System Service Provider User Guide 8.7 COJG Process Flow in EOIS-CaMS The following nine steps represent the process flow for COJG applications after the online application has been approved in EOIS-CaMS: 1.) Register Employer 2.) Create Employer EO Case 3.) Create Employer COJG service plan 4.) Register Participant(s) 5.) Create Participant COJG service plan(s) 6.) Maintain both Participant and Employer service plans 7.) Closure of Participant service plan(s) 8.) Closure of Employer service plan 9.) Reviews/Follow-ups for both Employer and Participant(s) Please note Steps 1 – 5 must be completed in the above order. Data from the COJG application is pre-populated in EOIS-CaMS to save data entry time as the user progresses through these steps. Skipping or reordering steps will produce system error messages. 2015 The Queen’s Printer Release 5.0 Version 1.1 Page 9 of 77 EOIS Case Management System Service Provider User Guide 8.8 Create Employer Service Plan Prerequisite The Employment Ontario Case for the employer must exist in order to create a service plan for a client. If one does not exist, refer to Chapter 7 for instructions on how to create an Employment Ontario Case. For information on how to find an Employment Ontario Case within the system, refer to Case Search in Chapter 2. System Steps Step 1: Employment Ontario Home Click New Service Plan from the Action Button. 2015 The Queen’s Printer Release 5.0 Version 1.1 Page 10 of 77 EOIS Case Management System Service Provider User Guide Step 2: Create Service Plan Complete all fields. For the Service Delivery Site, click on the magnifying glass icon and select the appropriate Service Delivery Site Name. The Service Delivery Site will populate on to the Create Service Plan page. For Program, select “Canada-Ontario Job Grant: Employer” and that determines the relevant choice available for the Template. Click Save. 2015 The Queen’s Printer Release 5.0 Version 1.1 Page 11 of 77 EOIS Case Management System Service Provider User Guide Step 3: Service Plan Home Ensure that all information in the service plan is correct. Once a service plan has been created the status will be set to “Open;” this appears on the Service Plan Home page. A service plan can have various statuses. For a detailed description of status definitions and Service Plan Home page features, refer to the Appendix. If Referred In requires modifying, click Edit Service Plan from the Action Button on the Service Plan Home page. 2015 The Queen’s Printer Release 5.0 Version 1.1 Page 12 of 77 EOIS Case Management System Service Provider User Guide 8.8.1 Link to COJG Application A user MUST associate a COJG Application ID to the COJG Employer service plan before proceeding to the next step in the service plan process flow. If a user has not linked a COJG Application ID to the COJG Employer service plan, data will not be populated from the online application form. System Steps Step 1: Service Plan Home Click Change COJG Application Number. Step 2: Link to COJG Application: Canada-Ontario Job Grant For the COJG Application, click on the magnifying glass icon . 2015 The Queen’s Printer Release 5.0 Version 1.1 Page 13 of 77 EOIS Case Management System Service Provider User Guide Step 3: COJG Application Search Enter search criteria and click Search. Step 4: COJG Application Search Click Select next to the appropriate record in the search results. Step 5: Link to COJG Application: Canada-Ontario Job Grant Click Save. 2015 The Queen’s Printer Release 5.0 Version 1.1 Page 14 of 77 EOIS Case Management System Service Provider User Guide Step 6: Service Plan Home The COJG Application Number appears on the Service Plan Home page. Once a COJG application number has been linked to an employer service plan, it cannot be associated with another service plan, have its Status changed, or be forwarded unless it is later “unlinked.” 2015 The Queen’s Printer Release 5.0 Version 1.1 Page 15 of 77 EOIS Case Management System Service Provider User Guide 8.8.2 Create Client Summary for COJG Employer Only one client summary can be created per service plan. Please note that the client summary can be modified, but a new one cannot be created. Prerequisite A COJG Application Number is recorded on the COJG Employer Service Plan Home page. The Client Summary for a COJG Employer service plan has an added vertical navigation feature, the Tab Content Bar. Step 1: Service Plan Home Click the Client Summary tab. 2015 The Queen’s Printer Release 5.0 Version 1.1 Page 16 of 77 EOIS Case Management System Service Provider User Guide Step 2: Client Summary Click New, which in some instances is found in the Action Button). When a user clicks New within any section of the Client Summary, data from the COJG Online Application pre-populates into various fields. This allows the user to review the data (making sure all fields are up-to-date) and make any modifications that may be necessary. 2015 The Queen’s Printer Release 5.0 Version 1.1 Page 17 of 77 EOIS Case Management System Service Provider User Guide Step 3: Create Client Summary Complete all fields, and click Save. Training Cost Training Details 2015 The Queen’s Printer Release 5.0 Version 1.1 Page 18 of 77 EOIS Case Management System Service Provider User Guide Training Provider Employer Contribution A user must manually Save each section within the Tab Content Bar to proceed to the next step of “Submitting for Approval” in the service plan process flow. 2015 The Queen’s Printer Release 5.0 Version 1.1 Page 19 of 77 EOIS Case Management System Service Provider User Guide 8.8.3 Add Sub-Goal for COJG Employer Adding a sub-goal is only required if the sub-goal has been deleted. When choosing the COJG employer service plan template, the subgoal is automatically populated. Step 1: Service Plan Home Click the Plan Content tab. Step 2: Plan Content Click New Sub-Goal. Step 3: Select Sub-Goal Type Click Select for the appropriate Sub-Goal Type. 2015 The Queen’s Printer Release 5.0 Version 1.1 Page 20 of 77 EOIS Case Management System Service Provider User Guide Step 4: Add Sub-Goal Click Save. 8.8.4 Add Plan Item for COJG Employer For COJG employer service plans, there is only one plan item, COJG Training Program. System Steps: Step 1: Service Plan Home Click the Plan Content tab. 2015 The Queen’s Printer Release 5.0 Version 1.1 Page 21 of 77 EOIS Case Management System Service Provider User Guide Step 2: Plan Content From the Action Button next to the appropriate sub-goal, select Add Plan Item. Step 3: Select Plan Item Type Click Select beside the appropriate Plan Item. Step 4: Add Plan Item All fields have been pre-populated. Review and click Save. Do not edit the fields within the Responsibility and Plan Item Owner information panels. These fields default to the appropriate values. 2015 The Queen’s Printer Release 5.0 Version 1.1 Page 22 of 77 EOIS Case Management System Service Provider User Guide 8.9 Create Participant Service Plan Each participant requires their own COJG participant service plan. There may be many COJG participant service plans linked to a single COJG employer service plan. Prerequisite The Employment Ontario Case for the participant must exist in order to create a service plan for a client. If one does not exist, refer to Chapter 6 for instructions on how to create an Employment Ontario Case. For information on how to find an Employment Ontario Case within the system, refer to Case Search in Chapter 2. System Steps Step 1: Employment Ontario Home Click New Service Plan from the Action Button. 2015 The Queen’s Printer Release 5.0 Version 1.1 Page 23 of 77 EOIS Case Management System Service Provider User Guide Step 2: Create Service Plan Complete all fields. For the Service Delivery Site, click on the magnifying glass icon and select the appropriate Service Delivery Site Name. The Service Delivery Site will populate on to the Create Service Plan page. For Program, select “Canada-Ontario Job Grant: Participant” and that determines the relevant choice available for the Template. Click Save. For Self Service Initiated, the value will always be No for COJG service plans. 2015 The Queen’s Printer Release 5.0 Version 1.1 Page 24 of 77 EOIS Case Management System Service Provider User Guide Step 3: Service Plan Home Ensure that all information in the service plan is correct. Once a service plan has been created the status will be set to “Open;” this appears on the Service Plan Home page. A service plan can have various statuses. For a detailed description of status definitions and Service Plan Home page features, refer to the Appendix. If Referred In requires modifying, click Edit Service Plan from the Action Button on the Service Plan Home page. 2015 The Queen’s Printer Release 5.0 Version 1.1 Page 25 of 77 EOIS Case Management System Service Provider User Guide 8.9.1 Link to COJG Employer Service Plan A user MUST associate a COJG Employer Service Plan Case Reference Number to the COJG Participant service plan before proceeding to the next step in the service plan process flow. This linkage creates system generated items within the associated COJG Employer Service Plan. System Steps Step 1: Service Plan Home Click Change COJG Employer Service Plan Reference Number. Step 2: Link Employer Service Plan Canada-Ontario Job Grant For Employer Service Plan Case Reference, click on the magnifying glass icon. 2015 The Queen’s Printer Release 5.0 Version 1.1 Page 26 of 77 EOIS Case Management System Service Provider User Guide Step 3: Search Employer Service Plan Enter search criteria and click Search. Step 4: Search Employer Service Plan Click Select next to the appropriate record in the search results. Step 5: Link Employer Service Plan Canada-Ontario Job Grant Click Save. 2015 The Queen’s Printer Release 5.0 Version 1.1 Page 27 of 77 EOIS Case Management System Service Provider User Guide Step 6: Service Plan Home The Employer Service Plan Case Reference appears on the Service Plan Home page. On the COJG employer Service Plan Home page, the COJG participant will appear in the Participant Service Plans list. 2015 The Queen’s Printer Release 5.0 Version 1.1 Page 28 of 77 EOIS Case Management System Service Provider User Guide Note that the Participant Service Plans list excludes COJG participant service plan data under several scenarios: If the COJG participant service plan is closed with a Closure Reason of “Opened in Error,” it does not display in the Participant Service Plans list. If the COJG participant service plan has a sub-goal with an Outcome of “Cancelled,” all data related to the plan items associated to that sub-goal are not displayed and are excluded from the Total values. If the COJG participant service plan has a plan item with a status of “Cancelled” (i.e., deleted) or an Outcome of “Cancelled,” all data related to the plan item are not displayed and are excluded from the Total values. 2015 The Queen’s Printer Release 5.0 Version 1.1 Page 29 of 77 EOIS Case Management System Service Provider User Guide 8.9.2 Create Client Summary for Participant Only one client summary can be created per service plan. Please note that the client summary can be modified, but a new one cannot be created. System Steps: Step 1: Service Plan Home Click the Client Summary tab. Step 2: Client Summary Click New. 2015 The Queen’s Printer Release 5.0 Version 1.1 Page 30 of 77 EOIS Case Management System Service Provider User Guide Step 3: Create Client Summary Complete all fields, and click Save. 8.9.3 Add Additional Sub-Goal for COJG Participant When choosing the COJG participant service plan template, the COJG Training (Participant) sub-goal is automatically populated. An additional sub-goal (COJG Placement and Support) is required only for participants with a COJG placement. System Steps: Step 1: Service Plan Home Click the Plan Content tab. Step 2: Plan Content Click New Sub-Goal. 2015 The Queen’s Printer Release 5.0 Version 1.1 Page 31 of 77 EOIS Case Management System Service Provider User Guide Step 3: Select Sub-Goal Type Click Select for the appropriate Sub-Goal Type. Step 4: Add Sub-Goal Click Save. 2015 The Queen’s Printer Release 5.0 Version 1.1 Page 32 of 77 EOIS Case Management System Service Provider User Guide 8.9.4 Add COJG Training Module Plan Item for COJG Participant For COJG participant service plans, there is only one mandatory plan item, COJG Training Module. System Steps: Step 1: Service Plan Home Click the Plan Content tab. Step 2: Plan Content From the Action Button next to the appropriate sub-goal, select Add Plan Item. Step 3: Select Plan Item Type Click Select beside the appropriate Plan Item. 2015 The Queen’s Printer Release 5.0 Version 1.1 Page 33 of 77 EOIS Case Management System Service Provider User Guide Step 4: Add Plan Item Some fields have been pre-populated. Complete remaining mandatory fields and click Save. It is extremely important that users keep the Estimated and Actual fields for Employer Cash Contribution, Employer In-Kind Contribution and Total Cost. The data in these fields will be filtering into Service Provider and Ministry reports. Do not edit the fields within the Responsibility and Plan Item Owner information panels. These fields default to the appropriate values. 2015 The Queen’s Printer Release 5.0 Version 1.1 Page 34 of 77 EOIS Case Management System Service Provider User Guide 8.9.4.1 Add Plan Item (Placement for COJG Participant) System Steps: Follow steps 1 to 2 in Section 8.9.4. Step 3: Select Plan Item Type In the list of plan items associated with the COJG Placement and Support subgoal, click Select next to COJG Placement with Incentive. Step 4: Add Plan Item Click on the magnifying glass icon to conduct an Employer Search. 2015 The Queen’s Printer Release 5.0 Version 1.1 Page 35 of 77 EOIS Case Management System Service Provider User Guide Step 5: Employer Search Complete the appropriate fields, and click Search. Step 6: Employer Search Click Select beside the appropriate employer. 2015 The Queen’s Printer Release 5.0 Version 1.1 Page 36 of 77 EOIS Case Management System Service Provider User Guide Step 7: Add Plan Item The Employer name will populate the Add Plan Item page. Complete fields as necessary. The Expected Outcome will pre-populate. For Expected Start Date and Expected End Date, if these dates have been defined, enter them; if not, use the default dates. Enter the National Occupation Code (NOC) relating to the placement, and the Estimated Cost that has been negotiated with the employer. Complete all the fields in the Placement Information panel, and click Save. Note that when the plan item has an Outcome of “Attained,” the system will create a new employment record within the Background folder of the client profile. Modifications to this new record can only be made within the plan item. Also, this employment record will be set as the “Primary” record if one does not already exist for the client. 2015 The Queen’s Printer Release 5.0 Version 1.1 Page 37 of 77 EOIS Case Management System Service Provider User Guide 8.9.4.2 Add Plan Item (Custom Plan Item for COJG Participant) Follow steps 1 to 2 in Section 8.9.4. Step 3: Select Plan Item Type Under the COJG Placement and Support sub-goal, in the list of plan items, click Select next to Custom Basic Plan Item. 2015 The Queen’s Printer Release 5.0 Version 1.1 Page 38 of 77 EOIS Case Management System Service Provider User Guide Step 4: Add Plan Item Complete fields as necessary. Unlike other plan item types, the Name is a free text field. For Expected Outcome, click on the magnifying glass icon and select the appropriate value. Once completed, the Expected Outcome will populate on the Add Plan Item page. For Expected Start Date and Expected End Date, if these dates have been defined, enter them; if not, use the default dates. 2015 The Queen’s Printer Release 5.0 Version 1.1 Page 39 of 77 EOIS Case Management System Service Provider User Guide 8.10 Approval of COJG Employer Service Plan Prerequisites: All sections of the client summary are required before a COJG employer service plan can move to “Approved” status. If the system does not find a client summary, an error will occur. At least one COJG participant service plan must be linked to the COJG employer service plan. At least sub-goal and plan item must exist in the COJG employer service plan. System Steps Step 1: Service Plan Home Review the service plan, and select Submit for Approval from the Action Button. 2015 The Queen’s Printer Release 5.0 Version 1.1 Page 40 of 77 EOIS Case Management System Service Provider User Guide Step 2: Submit Service Plan When prompted to confirm the submission, click Yes. Step 3 Service Plan Home The Status of the service plan will appear as “Approved.” 2015 The Queen’s Printer Release 5.0 Version 1.1 Page 41 of 77 EOIS Case Management System Service Provider User Guide 8.11 Approval and Activation of COJG Participant Service Plan 8.11.1 Submit for Approval for COJG Participant Prerequisites: The linked COJG employer service plan must have a Status of “Approved.” The client summary is required before a service plan can move to “Approved” status. If the system does not find a client summary, an error will occur. A Social Insurance Number must be entered in the participant’s client profile. System Steps Step 1: Service Plan Home Review the service plan, and select Submit for Approval from the Action Button. Step 2: Submit Service Plan When prompted to confirm the submission, click Yes. 2015 The Queen’s Printer Release 5.0 Version 1.1 Page 42 of 77 EOIS Case Management System Service Provider User Guide Step 3 Service Plan Home The Status of the service plan will appear as “Approved.” Where the COJG employer service plan is only approved once, each linked COJG participant service plan requires system approval. 8.11.2 Create Plan Summary for COJG Participant Step 1: Service Plan Home Click the Plan Summary tab. Step 2: Plan Summary Click New. 2015 The Queen’s Printer Release 5.0 Version 1.1 Page 43 of 77 EOIS Case Management System Service Provider User Guide Step 3: Plan Summary The plan summary has been created. The system populated the summary using the client and the client’s address. As well, the Issued Date is set to the current date and the Reason is set to “Initial.” Click Select. Step 4: Plan Summary Home Confirm information is correct. To print the plan summary, select Download Plan in English or Download Plan in French (depending on the language the client prefers) from the Action Button. 2015 The Queen’s Printer Release 5.0 Version 1.1 Page 44 of 77 EOIS Case Management System Service Provider User Guide 8.11.3 Record Plan Summary Acceptance for COJG Participant Step 1: Service Plan Home Click the Plan Summary tab. Step 2: Plan Summary Click Select next to the plan summary that requires a date signed. Step 3: Plan Summary Home From the Action Button, select Edit. 2015 The Queen’s Printer Release 5.0 Version 1.1 Page 45 of 77 EOIS Case Management System Service Provider User Guide Step 4: Modify Plan Summary Details To record contract acceptance, enter the Date Accepted in the Acceptance information panel. To record contract rejection, enter the Date Rejected in the Rejection information panel, and select the reason from the Rejection Reason drop-down menu. To record contract cancelled, enter the Date Cancelled in the Cancellation information panel, and select the reason from the Cancellation Reason dropdown menu. Once all appropriate fields are complete, click Save. 2015 The Queen’s Printer Release 5.0 Version 1.1 Page 46 of 77 EOIS Case Management System Service Provider User Guide Step 5: Plan Summary Home The status has changed to “Accepted.” The COJG participant service plan Status is now “Active.” 8.12 Activation of COJG Employer Service Plan 8.12.1 Create Plan Summary for COJG Employer Step 1: Service Plan Home Click the Plan Summary tab. Step 2: Plan Summary Click New. 2015 The Queen’s Printer Release 5.0 Version 1.1 Page 47 of 77 EOIS Case Management System Service Provider User Guide Step 3: Plan Summary The plan summary has been created. The system populated the summary using the client and the client’s address. As well, the Issued Date is set to the current date and the Reason is set to “Initial.” Click Select. Step 4: Plan Summary Home Confirm information is correct. To print the plan summary, select Download Plan in English or Download Plan in French (depending on the language the client prefers) from the Action Button. 2015 The Queen’s Printer Release 5.0 Version 1.1 Page 48 of 77 EOIS Case Management System Service Provider User Guide 8.12.2 Record Plan Summary Acceptance for COJG Employer Step 1: Service Plan Home Click the Plan Summary tab. Step 2: Plan Summary Click Select next to the plan summary that requires a date signed. Step 3: Plan Summary Home From the Action Button, select Edit. 2015 The Queen’s Printer Release 5.0 Version 1.1 Page 49 of 77 EOIS Case Management System Service Provider User Guide Step 4: Modify Plan Summary Details To record contract acceptance, enter the Date Accepted in the Acceptance information panel. To record contract rejection, enter the Date Rejected in the Rejection information panel, and select the reason from the Rejection Reason drop-down menu. To record contract cancelled, enter the Date Cancelled in the Cancellation information panel, and select the reason from the Cancellation Reason dropdown menu. Once all appropriate fields are complete, click Save. 2015 The Queen’s Printer Release 5.0 Version 1.1 Page 50 of 77 EOIS Case Management System Service Provider User Guide Step 5: Plan Summary Home The status has changed to “Accepted.” The COJG employer service plan Status is now “Active.” 8.13 Modify Client Summary for COJG Employer Step 1: Service Plan Home Click the Client Summary tab. Step 2: Client Summary Click Edit, which in some instances is found in the Action Button). 2015 The Queen’s Printer Release 5.0 Version 1.1 Page 51 of 77 EOIS Case Management System Service Provider User Guide Step 3: Create Client Summary Complete all fields, and click Save. 8.13.1 Adding Incumbent and New Hire Information for COJG Employer Under the Training Details section, additional incumbent and new hire information can be added. Step 1: Service Plan Home Click the Client Summary tab. Step 2: Client Summary In the Tab Content Bar, select Training Details. 2015 The Queen’s Printer Release 5.0 Version 1.1 Page 52 of 77 EOIS Case Management System Service Provider User Guide Step 3: Training Details From the Action Button, click Add Incumbent Information or Add New Hire Information. Step 4: Create Incumbent/New Hire Information Complete the required fields and click Save. 2015 The Queen’s Printer Release 5.0 Version 1.1 Page 53 of 77 EOIS Case Management System Service Provider User Guide 8.13.2 Adding a Training Schedule for COJG Employer Under the Training Provider section, additional training schedules can be added. Step 1: Service Plan Home Click the Client Summary tab. Step 2: Client Summary In the Tab Content Bar, select Training Provider. Step 3: Training Details From the Action Button, click Add Training Schedule. 2015 The Queen’s Printer Release 5.0 Version 1.1 Page 54 of 77 EOIS Case Management System Service Provider User Guide Step 4: Create Training Schedule Complete the required fields and click Save. 8.14 Service Plan Content Modification (for both COJG Participant and Employer Service Plans) 8.14.1 Modify (Complete) Plan Items Step 1: Service Plan Home Click the Plan Content tab. Step 2: Plan Content Toggle the relevant sub-goal. 2015 The Queen’s Printer Release 5.0 Version 1.1 Page 55 of 77 EOIS Case Management System Service Provider User Guide Step 3: Plan Content Click Edit Plan Item from the Action Button next to the relevant plan item. Step 4: Modify Plan Item Enter the Actual Start Date and Actual End Date. Select the appropriate Outcome from the drop-down menu. For the COJG Training Module plan item, it is extremely important that users keep the Actual fields for Employer Cash Contribution, Employer In-Kind Contribution and Total Cost. The data in these fields will be filtering into Service Provider and Ministry reports. Click Save Estimated Cost cannot be modified once the plan item has been saved. 2015 The Queen’s Printer Release 5.0 Version 1.1 Page 56 of 77 EOIS Case Management System Service Provider User Guide 2015 The Queen’s Printer Release 5.0 Version 1.1 Page 57 of 77 EOIS Case Management System Service Provider User Guide Step 5: Plan Content The Status has now changed to “Completed” and the Outcome has now changed to “Attained.” 8.14.2 Delete Plan Items If a plan item has a status of “In Progress” or “Completed,” it cannot be deleted; it can only be cancelled. Please refer to Section 18.4.3 Cancel Plan Item to perform this function. Once a plan item has been deleted, no record remains. Step 1: Service Plan Home Click the Plan Content tab. Step 2: Plan Content Toggle the relevant sub-goal. 2015 The Queen’s Printer Release 5.0 Version 1.1 Page 58 of 77 EOIS Case Management System Service Provider User Guide Step 3: Plan Content Click Delete from the Action Button next to the relevant plan item. When prompted to confirm the delete, click Yes. Step 4: Plan Content The deleted plan item will no longer appear with the associated sub-goal. 8.14.3 Cancel Plan Item Step 1: Service Plan Home Click the Plan Content tab. Step 2: Plan Content Toggle the relevant sub-goal. 2015 The Queen’s Printer Release 5.0 Version 1.1 Page 59 of 77 EOIS Case Management System Service Provider User Guide Step 3: Plan Content Click Edit from the Action Button next to the relevant plan item. Step 4: Modify Plan Item Select “Cancelled” from the Outcome drop-down menu. If an Actual Start Date has been previously entered and saved, delete the date. Click Save. Step 5: Plan Content The Outcome has changed to “Cancelled.” 2015 The Queen’s Printer Release 5.0 Version 1.1 Page 60 of 77 EOIS Case Management System Service Provider User Guide 8.14.4 Cancel Sub-Goal Step 1: Plan Content From the Action Button next to the relevant sub-goal, select Edit Sub-Goal. Step 2: Modify Sub-Goal Select “Cancelled “from the Outcome drop-down menu, and click Save. Step 3: Plan Content The Outcome has changed. 2015 The Queen’s Printer Release 5.0 Version 1.1 Page 61 of 77 EOIS Case Management System Service Provider User Guide 8.14.5 Delete Sub-Goal A sub-goal cannot be deleted if there are plan items associated with it. Step 1: Plan Content From the Action Button next to the relevant sub-goal, select Delete Sub-Goal. Step 2: Delete Sub-Goal When asked to confirm the delete, click Yes. Step 3: Plan Content The deleted sub-goal will no longer appear. 2015 The Queen’s Printer Release 5.0 Version 1.1 Page 62 of 77 EOIS Case Management System Service Provider User Guide 8.14.5 Complete Sub-Goals Prerequisite: All associated plan items must have a status of “Completed” or “Cancelled.” Step 1: Plan Content From the Action Button next to the relevant sub-goal, select Edit Sub-Goal. Step 2: Modify Sub-Goal Select the appropriate Outcome item from the drop-down menu, and click Save. Step 3: Plan Content The Outcome has changed. 2015 The Queen’s Printer Release 5.0 Version 1.1 Page 63 of 77 EOIS Case Management System Service Provider User Guide 8.15 Close COJG Participant Service Plan If you close a service plan, it cannot be reopened. If the Owner of the service plan is no longer an active user, they will be forced to change the Owner to an active CaMS user - for the auto-generation of reviews. Prerequisite: A service plan can only be closed when its Status is “Active” and all plan items and sub-goals have outcomes saved, or at any time as long as the Reason is "Opened in Error" or the plan summary status is "Cancelled” or “Rejected." Step 1: Service Plan Home From the Action Button, click Close. 2015 The Queen’s Printer Release 5.0 Version 1.1 Page 64 of 77 EOIS Case Management System Service Provider User Guide Step 2: Close Service Plan Complete all fields. The current case owner will default as the service plan Reviewer. To choose a different Reviewer, click on the magnifying glass and select the appropriate user. Click Save. The Closure Reason cannot be changed once the service plan has been closed with a reason of ‘Opened in Error’. If Comments need to be added related to the closure reason, this can be inputted into the Change Closure Details page, which can be found in the Action Button on the Service Plan Home page. 2015 The Queen’s Printer Release 5.0 Version 1.1 Page 65 of 77 EOIS Case Management System Service Provider User Guide Step 3: Close Service Plan Click Yes to close the service plan. 8.16 Close COJG Employer Service Plan If you close a service plan, it cannot be reopened. If the Owner of the service plan is no longer an active user, they will be forced to change the Owner to an active CaMS user - for the auto-generation of reviews. Prerequisite: All linked COJG participant service plans must be closed prior to closing the COJG employer service plan. A service plan can only be closed when its Status is “Active” and all plan items and sub-goals have outcomes saved, or at any time as long as the Reason is "Opened in Error" or the plan summary status is "Cancelled” or “Rejected." 2015 The Queen’s Printer Release 5.0 Version 1.1 Page 66 of 77 EOIS Case Management System Service Provider User Guide Step 1: Service Plan Home From the Action Button, click Close. Step 2: Close Service Plan Complete all fields. The current case owner will default as the service plan Reviewer. To choose a different Reviewer, click on the magnifying glass and select the appropriate user. Click Save. The Closure Reason cannot be changed once the service plan has been closed with a reason of ‘Opened in Error’. 2015 The Queen’s Printer Release 5.0 Version 1.1 Page 67 of 77 EOIS Case Management System Service Provider User Guide If Comments need to be added related to the closure reason, this can be inputted into the Change Closure Details page, which can be found in the Action Button on the Service Plan Home page. Step 3: Close Service Plan Click Yes to close the service plan. 2015 The Queen’s Printer Release 5.0 Version 1.1 Page 68 of 77 EOIS Case Management System Service Provider User Guide 8.17 Reviews Reviews must be completed for the COJG employer service plan as well as all associated COJG participant service plans. Upon closure, unless the Closure Reason is “Opened in Error,” reviews are automatically generated by the system. 8.17.1 Review Generation Prerequisite: The service plan must be closed. Note that pending reviews can also be found using the Pending Reviews link from the My Shortcuts list on the Workspace. Step 1: Service Plan Home When a service plan is closed, the system will automatically generate the 3month follow-up review for COJG employer service plans and the 6-month review for COJG participant service plans. Once this review is completed, the system will then auto-generate reviews in a cascading fashion. Note that the review schedule is different for COJG employers and participants. In addition to the follow-up information collected upon closure, COJG employer service plans require reviews at 3 Months and 12 Months. COJG participant service plans require reviews at 6 Months and 12 Months. Click the Events tab. 2015 The Queen’s Printer Release 5.0 Version 1.1 Page 69 of 77 EOIS Case Management System Service Provider User Guide Step 2: List View The review related to the service plan will appear in the Events List. 8.17.2 Create Review (Manually) Prerequisite: The service plan must be closed. Step 1: Service Plan Home Click the Events tab. Step 2: Events From the Action Button, select Create Review. Step 3: New Review Use the magnifying glass icon to select the Reviewer, select a Reason from the drop-down menu, and enter a Scheduled Start Date at the desired time from the service plan closure date (3 or 12 months for COJG employers; 6 or 12 2015 The Queen’s Printer Release 5.0 Version 1.1 Page 70 of 77 EOIS Case Management System Service Provider User Guide months for COJG participants). The Expected End Date must be the same as the Scheduled Start Date. Click Save or Save & New. Step 4: Events Click the Case Review tab. Step 5: Case Review The Case Review list will display all reviews for the service plan. Click the toggle to view the details of the relevant case review. 2015 The Queen’s Printer Release 5.0 Version 1.1 Page 71 of 77 EOIS Case Management System Service Provider User Guide 8.17.3 Modify or Complete Review Step 1: Workspace Click Pending Reviews from the My Shortcuts list. Step 2: Pending Reviews Click on the Review Type for the appropriate review . 2015 The Queen’s Printer Release 5.0 Version 1.1 Page 72 of 77 EOIS Case Management System Service Provider User Guide Step 3: View Review From the Action Button, click Edit. Step 4: Modify Review Modify the necessary information, and click Save. For system generated reviews, the Reason cannot be modified and the system will display an error message at the top of the page. 2015 The Queen’s Printer Release 5.0 Version 1.1 Page 73 of 77 EOIS Case Management System Service Provider User Guide Step 5: View Review If completed, the system will advise the user to update employment and education history accordingly and provides links to View Education and View Employment. If a review needs to be removed, the Reason can be set to “Opened in Error.” This will ensure that it is filtered out of the relevant reports. 2015 The Queen’s Printer Release 5.0 Version 1.1 Page 74 of 77 EOIS Case Management System Service Provider User Guide 8.18 Appendix 8.18.1 Plan Item Cost An estimated and actual cost can be maintained for a plan item. The estimated cost is the cost an organization expects to pay for the delivery of a service associated with a specific type of service plan item. The actual cost of a plan item is the amount paid by an organization to deliver the service associated with the plan item. 8.18.2 Expected Outcome An expected outcome is the desired result of a plan item activity. For example the expected outcome of a Placement with Incentive could be Employment. As part of the outcome-based approach to service planning, at least one expected outcome must be selected for each plan item. 8.18.3 Good Cause Good cause is an acceptable reason why a plan participant did not achieve the expected outcome of a plan item (e.g., “Certified Illness”). 8.18.4 Statuses 8.18.4.1 Service Plan Status There are three types of service plan statuses: service plan status, plan summary status, and plan item status. Service plan and contract status are used to measure the status of the plan and the level of agreement between the organization and the client. Plan item status, on the other hand, is used to track the actual progress of activities within the plan. All three of the statuses change throughout the delivery of a service plan. The following is a description of each service plan status: Open – the status is “open” when a service plan is created. Submitted – the status is “submitted” when the service plan is submitted for approval and is not automatically approved. Approved – the status is “approved” when it is approved automatically or by an authorized user. If the service plan is rejected, the status returns to “open.” Active – the status is “active” when a contract has been issued in respect of the service plan and accepted by the plan participant. 2015 The Queen’s Printer Release 5.0 Version 1.1 Page 75 of 77 EOIS Case Management System Service Provider User Guide Closed – the status is “closed” when the service plan is manually closed by an authorized user. 8.18.4.2 Plan Summary Status A plan summary has a status of “issued” when first created. A plan summary with this status is pending agreement between the relevant parties. The outcome of this agreement will change the plan summary status, and potentially the service plan status. A plan summary can either be “Accepted,” “Rejected,” or “Cancelled.” If rejected or cancelled, the service plan status is unaffected. If accepted, however, the service plan status becomes “active.” 8.18.4.3 Plan Item Status A plan item's status changes as the plan item progresses. Plan items which have been configured to require approval will pass through additional stages as part of this approval process. The following is a description of each plan item status: Unapproved – used when plan items requiring approval are added to a service plan. Submitted – used when an unapproved plan item is submitted for approval. Not Started – used before a plan item is activated. Plan items which do not require approval will have a status of 'Not Started' when first created. Plan items requiring approval will have this status after they have been approved. In Progress – used when an actual start date is recorded. Once in progress, the plan item is considered activated. Completed – used when an actual end date is recorded. 8.18.5 Service Plan Outcomes Service planning allows organizations to assign outcomes to service plans and service plan elements. The process of assigning outcomes starts with the recording of an expected outcome for each plan item. On completion of that plan item, an actual outcome of “attained,” “not attained,” or “cancelled” is recorded. Once an actual outcome has been recorded for each plan item, the outcome for the related sub-goal(s) can then be entered. The service plan outcome is recorded when the outcomes for all sub-goals have been entered. This outcome defines whether or not the desired outcome of the service plan has been attained. 2015 The Queen’s Printer Release 5.0 Version 1.1 Page 76 of 77 EOIS Case Management System Service Provider User Guide 8.18.6 Service Plan Closure A service plan is usually closed once all activities have been completed, but it can be closed at any time during its delivery. A closed service plan can still be accessed from the integrated case to which it was added. 8.18.7 Cost Tracking the cost of a product or service is an essential part of service plan management. Plan item cost can be derived from the actual cost of delivering a plan item as entered by a caseworker. A cost statement can be generated at any stage of the service plan delivery. It displays all estimated and actual costs involved in the delivery of a service plan at the time the statement is created. For each element, the statement provides an estimated and actual cost, which allows for the comparison of these costs. The costs of the sub-goals, plan groups, and the overall plan are derived from the accumulated cost of the individual plan items. 2015 The Queen’s Printer Release 5.0 Version 1.1 Page 77 of 77