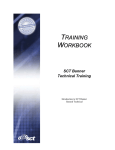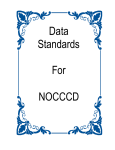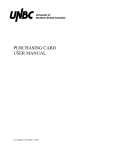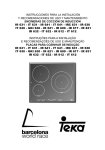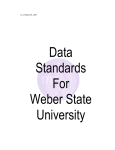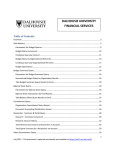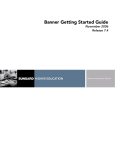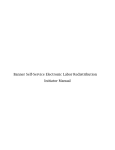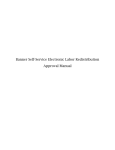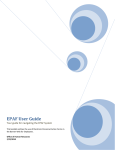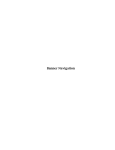Download SIS User Guide - Carleton University
Transcript
Introduction to FAST Budgeting 1.0 Finance Administrative Systems Introduction to FAST Budgeting Version: 1.0 Carleton University Introduction to FAST Budgeting Table of Contents Page A) INSTALLATION AND SUPPORT Installing FAST Reporting Tool ……………………………………………… 3 Support ……………………………………………………………………….. 4 B) FINANCIAL ADMINISTRATION SUPPORT TOOL (FAST) 1.0 Introduction ……………………………………………………………... 5 2.0 Logging In …………………………………………………………..…... 6 3.0 FAST Main Menu ……………………………………………………..… 7 4.0 FOAPALs ……………………………………………………………….. 9 5.0 Budgets ………………………………………………………………… 11 6.0 Budget for the RPC Administrator ………………………………..……. 24 7.0 Selecting FOAPAL Elements ………………………………………….. 27 8.0 Navigation Screen ……………………………………………………… 30 8.1 Actual and Budget Tabs …………………………………………. 30 8.2 Message Bar ……………………………………………………… 30 8.3 Header Bar ……………………………………………………….. 31 8.4 Period Selection .………………………………………………….. 32 8.5 Report Selection ……………………………………….………….. 33 8.6 Goto Drop Down Menu .………………………………………….. 35 8.7 Transaction Level View .…………………………………………. 37 8.8 Document Query and Document Lookup ..………………………... 39 9.0 Downloading to Excel …………………………………………………. 41 10.0 Back to the Main Menu .………………………………………………... 44 Appendix A: Banner Forms Naming Convention ………………………………….. 45 Appendix B: Glossary of Banner Terms .…………………………………………....47 Appendix C: Main Account Codes Summary ……………………………………... 52 Page 2 of 52 Introduction to FAST Budgeting A) INSTALLATION AND SUPPORT Installing FAST Reporting & Budgeting Tool 1. Go to: www.carleton.ca/fast. 2. Login screen will appear - Create Shortcut on your desktop: Go to File – Send – Shortcut to Desktop Page 3 of 52 Introduction to FAST Budgeting Support Technical Problems, New Accounts, Password Reset: User STAFF E-Mail Address Phone [email protected] (613) 520-3830 FACULTY [email protected] (613) 520-3700 Hours of Operation 8:00 am – 4:30 pm Monday - Friday 8:30 am – 10:30 pm Monday – Friday 12:00 pm – 8:00 pm Saturday & Sunday Functional Support: First Level of Support: Training Manual The latest version of any training manual is posted on the Administrative Systems Web Site at: www.carleton.ca/banner Finance System Specific [email protected] or Jean-Charles Cote at 613-520-2600 x8531 Page 4 of 52 Introduction to FAST Budgeting B) FINANCIAL ADMINISTRATION SUPPORT TOOL (FAST) 1.0 Introduction The Financial Administration Support Tool (FAST) is a web based reporting and Budgeting tool that allows financial information to be presented in an easy to read, understand, and navigate interface. FAST can be accessed through any modern web browser, such as Netscape or Internet Explorer version 4 or higher. FAST provides easy access to the financial data collected in Banner and other Financial Systems. Banner is an integrated software application for Student information, Advancement, Human Resources, Financial Aid, Faculty and Advisors, and Finance. FAST focuses on reporting and Budgeting on data from the Finance Systems. Key Features • • • • • • • • • • • Web Based Secure Easy to access Cross Platform No client software to install Drill down to transaction level detail Document Search and Query Download to excel Multiple Budget Comparative and Date Range views of Data Filter on any combination of FOAPAL elements This manual is intended as a brief introduction for new users of FAST. Used as a training and reference manual, the information contained herein offers instructions on how to access information and perform functions in FAST. Page 5 of 52 Introduction to FAST Budgeting 2.0 Logging In To login to FAST go to http://www.carleton.ca/fast/ The first screen you will see is the Login Screen. Enter your Banner User ID and Password. You userid is your first name and last name no spaces, and your password is the Banner Password. Changing the password may be done in Banner or in FAST. After you log in with u_pick_it, the next screen, the Main Menu contains instructions on how to change the password. If you have not yet done so in Banner, you must do that now. Hit the ENTER button. The Main Menu will appear. Page 6 of 52 Introduction to FAST Budgeting 3.0 FAST Main Menu Internet Explorer Menu & Tool Bar FOAPAL Elements Change your password here Includes this Manual and other Finance Documentation Menu and Tool Bar The FAST Menu and Tool Bars are the standard Internet Explorer drop-down menu and tool bar. FOAPAL Elements This will be discussed in more detail in Section 5.0. Period The month you wish to see. If it is still open, monthly financial transactions are not necessarily complete. Usually changes can be made in an account up to 4 business days after the end of the month. (Currently, one prior month is kept open to accommodate cancelled cheques, but this should not impact your departmental accounts). Page 7 of 52 Introduction to FAST Budgeting Desired Report There are two types of Reports and two query Tools: • Operating Statement: Summarizes revenues and expenses (the majority will use this) • Balance Sheet: Used for activities related to assets and liabilities (administrators that monitor Deposit Funds will use this) • Document Query: A document search tool • Document Lookup: A tool which looks up the details of the document • Budget System Notes The first note tells you that it is not necessary to fill in the FOAPAL elements on the main menu screen. The second note gives you another place where you can change your Banner Password if you have not already done so by clicking on the Blue Click here. The third note provides you with access to all Finance documentation including this Manual by clicking on the Red Click here. All documentation on the web is the latest version. Page 8 of 52 Introduction to FAST Budgeting 4.0 FOAPALs FOAPALs are the new Chart of Account (COA) elements. What an account was to CP-6, a FOAPAL is to Banner. The following is a table defining the FOAPAL concept. FOAPAL Represents F: Fund (Mandatory) Source of Funding O: Organization (Mandatory for Revenue & Expense) A: Account (Mandatory) Department P: Program (Required for Revenue & Expense, but Defaults in) A: Activity (Optional) L: Location (Optional) Nature or Type of Expense Functional Use of Funds Expense Detail Example Code How is the funding provided (which pot of money is it coming from) Who is spending the money • Operating Fund • Athletics Fund • Research Fund 100000 (for regular operating fund) • Math Dept • Engineering • CCS 175 (D175 in CP-6) What is the spending on • • • • • • 611200 Where are the funds being used (which functional area) User Defined Reporting Why are the funds being spent Physical Location N/A at this point in time P/T Salary Tuition Fees Office Supplies Instructional Administration External Relations Defined by User for finer detail on the area of spending 1100 1751 175 = Math 1 = lab/course activities FOAPAL elements are hierarchical, that is expenses (or revenues) at the lowest detail; ie, Office Supplies, are rolled up to a more general description, which is, in turn rolled up into a higher level category. The following are examples of the element hierarchies: FUNDS are at different levels: 10, 100, 1000, or 100000. For regular operating accounts, the fund is 100000. For Athletics, it is 120000. For Parking, it is 120600, etc. You only need to know your fund number, and it does not change. Page 9 of 52 Introduction to FAST Budgeting ORGANIZATIONS are at different levels: For example, Faculty of Public Affairs & Management (PAM) is 2000. The different departments in PAM are a subset of 2000. (Some of you may be responsible for more than one department). For Journalism it is 031 For Business it is 091 For Economics it is 094, etc. You only need to know your organization number/s, and that does not change. ACCOUNTS are divided into categories or types of expenses and revenues, and also are in levels. For example, for the main Operating Expenditures type of expense, the Account is 710. Expenses falling into that category may be: Materials & Supplies – 7100 Printing & Duplicating – 7110 Communication – 7120 More detailed descriptions of the expense are available for the main account. For example, under Materials & Supplies, some detailed codes are: Office Supplies – 710000 Computer Supplies – 710003 Sports Supplies – 710011 The same applies to all other expense categories. It is at this level that all transactions must be coded. Summary information can be viewed at the higher level, but cannot be coded to those numbers. You will notice that the number of Account Codes has multiplied since the migration to Banner. This is because the Accounts are stored centrally so that all areas can access them. While operating departments do not normally need to segregate computer supplies from office supplies, Research Accounting does. To assist Administrators with managing the number of accounts within their Operating Department/Organization, it is recommended that only 1 or 2 account codes be used under each major category. For example: • Materials & Supplies – just use the Office Supply code of 710000 • Travel – just stick to the 719100 for General Costs Associated with Travel. There may be certain additional codes that will be used by charging department; such as, Physical Plant Labour, but for the most part, this should simplify the number of account codes used. This is only a recommendation however; additional account codes may be used if required by the Department. PROGRAMS describe where the funds are being used. The code defaults by a combination of the Fund Organization code and is not required on most forms as the system will provide it. Some examples of Program Codes: CCS – 1400 Food Services – 3000 Bookstore – 3040 Instruction - General: 1100 Page 10 of 52 Introduction to FAST Budgeting 5.0 Budgets The Base Budget represents the on-going or long-term commitment by the University. It is carried forward each year and is the foundation for developing the fiscal budget. A good example would be the salary of one continuing full-time faculty member. The base budget for their salary will be 100%, regardless of whether they are working, are on sabbatical or other leave, as this is the University’s long-term commitment, until the individual is no longer an employee. A second example would be a department’s anticipated need for $5,000 per year in computer upgrades over the long term. A base budget would be established for equipment purchases to include this amount. The base budget is not static and as long-term goals and commitments are revised, so are the base budgets. As base budget requests were processed in 2003/2004, the original base that was established through the 2003/2004-budget process was updated as the on-going base. When the 2004/05 detailed budget submission processes begin in March/April, At the start of the budgeting process the base is rolled into the base budgets for 2004/05. There will be some modifications to base budgets, at the RPC level, for planned budget increases and decreases as part of the RPC target. Some examples of adjustments to the on-going base include; adding/deleting/changing salary positions, salary step increases, changes in long-term planned expenditures or funding, or meeting new organizational objectives. The most important function of the base budget relates to on-going faculty and staff positions. These can only be created if the base budget dollars are available. Term appointments do not require a base component. By comparison, the Fiscal Budget represents the short-term (one year) commitment of the University. In many cases the fiscal budget will be equal to the base budget. The fiscal budget will differ from the base budget when circumstances exist in the budget year that differs from those in place under the presumptions of the base budget. To continue the first base budget example of the full-time faculty position, assume the professor is on an unpaid leave for six months. His fiscal budget for salary will be reduced to 50% (base budget will still be 100%), because the University must only pay out 50% of his annual salary expense. This ‘frees up’ the remaining 50% of his salary for the department to spend (perhaps on hiring replacements), but only for the current fiscal year. Assuming he is returning to full-time work in the following year, both his base and fiscal salary budgets would be 100% at that time. In the second base budget example (of $5,000 for upgrades), assume that the department wants to purchase an additional computer this year at a cost of $3,000. The total fiscal budget would then be $8,000. The additional $3,000 in fiscal budget still has to be found! (e.g. from other fiscal). Adjustments can be to both or either base and fiscal budgets. The Finance Office will enter budget allocations (both base and fiscal) for each RPC. Each RPC distributes these allocations to their departments. Then, the departmental budgets are prepared to meet the allocation targets. Page 11 of 52 Introduction to FAST Budgeting Method one is to simply select the Budget System from the Desired Report: drop down selecting box and click the enter button. Method two is to leave the default Operating Statement in the Desired Report: then click the enter button and select the Budget System Tab on the next screen that opens If you chose method one a screen similar to the one below will come up. Please note that due to the differences in Fund/Org security setup the screen will be different. The basic layout will be the same. Please do not compare your screens with someone else. Your view of the data will be unique to you. Page 12 of 52 Introduction to FAST Budgeting Like in FAST Reporting the Funds and Org codes that you have access to will appear. To start budgeting you may want to start with an Org code in the Main Menu Screen. The example below uses org code 498. Page 13 of 52 Introduction to FAST Budgeting Main Screen with Org code Selection. Then the next screen will start at the Org level Page 14 of 52 Introduction to FAST Budgeting All the FOAPAL codes in Banner have a hierarchical structure. Therefore, you will have to click on or drill through the structure until you get to the account level. This is done click in the blue code number. In the example above that would be the 498. Once at the lowest level your screen will look like the example below. Scroll Bar Your list of accounts maybe very long. In this case use the scroll bar on the side to scroll to the bottom of the screen. At the bottom of the window you will screen six boxes to help you balance you budget. Please refer to the example below. Page 15 of 52 Introduction to FAST Budgeting At this point you can move budget amounts from account to account by clicking into the box and changing the amount. The “To Allocate” and “Difference” will not change until you click the Save Button. Budgeting in FAST is the only part of FAST that actual updates data. Click on the blue amounts will bring you do another level in the account. Here you will able to reallocate amounts to accounts that do not appear on the original screen. It can also be used to zero out accounts. Please refer to the next screen. Page 16 of 52 Introduction to FAST Budgeting Account level screen Selection Arrows Activity Code This screen is at the lowest level of the FOAPAL hierarchy. You will notice that the Activity code is now available. This is not a required field, and is only provided to help departments that chose to account at that level. On this screen you will also notice some drop down arrows for selecting code elements. On this screen you can use the selection arrow to select another account and then place funds into the Base and Fiscal. When you click on the selection arrow the screen will below will appear. Page 17 of 52 Introduction to FAST Budgeting Selection Screen You will need to clicking on the arrows until you get to the bottom level of the code hierarchy. Page 18 of 52 Introduction to FAST Budgeting Once you have selected your account your screen should be like the one below Now add the amounts and continue until you have reallocated the desired account like in the example below. Page 19 of 52 Introduction to FAST Budgeting On the screen shot below you can see that to accounts were added and the amounts from account 71000 were moved to 710003 and 710002. The original amount in this case has a been set to zero. Once complete you must click the save button. If you the save button is not clicked before you leave the screen all your changes will be lost. Once you click on the save button the screen will change and a vacant message will appear on the zero account. Clicking on the “X” will remove an account. The amounts can be allocated to other account(s) Page 20 of 52 Introduction to FAST Budgeting Example of Screen with a zero/Vacant line. If you now click on the “Click here to return to FFFFFF-OOO” you will see the account is zero and you new accounts have been added. Page 21 of 52 Introduction to FAST Budgeting Zero amount Re-allocations You will need to continue moving, adding, removing amounts until you have completed all the accounts and the “Difference” message box is zero like the example below. Page 22 of 52 Introduction to FAST Budgeting Difference message box will all amounts allocated Once you have saved your completed budget contact your RPC Administrator. Finance will then be contacted and the “N” in the Locked column will be changed to “Y” (Yes) by Finance. Once the system is locked changes to budgets can only be done by Finance. Page 23 of 52 Introduction to FAST Budgeting 6.0 Budget For the RPC Administrator Re-allocating amounts at the Org level is similar to re-allocating amounts at the account level. In this case when you enter into the system you should see all the high level Orgs for which you have been given access. You see a screen similar to the screen below. Again we must remember that all the codes at part of a hierarchy. So you will have to allocate at every level. Page 24 of 52 Introduction to FAST Budgeting Here the example shows an allocation of $500,000 to the Faculty of Arts & Social Science. At this point the Administrator must click on the 1100 to move down to the next level. Page 25 of 52 Introduction to FAST Budgeting Once the Administrator is at the lowest level of the Organization all the departments will appear. Now amounts can be moved from department to department until the “Difference” Message box is 0. $500,000 from previous 1100 level SAVE YOUR WORK Zero Difference (All amounts allocated) Once all the budgets have been allocated and balanced and the Departments have completed their work the Budgeting system will be locked by finance. The system can be locked by Org code so it is not necessary to wait until all the work by all the departments has been completed. Once you have completed the allocation you must click the SAVE button. If this is not done all your work will be lost. Page 26 of 52 Introduction to FAST Budgeting 7.0 Selecting FOAPAL Elements There are several ways to select a FOAPAL element: 1) Type the FOAPAL directly in the field. 2) Use the drill down feature. 3) Leave the FOAPAL fields blank click on ENTER. Example: View only the total spent to date for your Fund (no details). We will try all 3 methods above. Method 1: Type in your Fund number – 100000 is for Operating. Note: You don’t need Organization because you only want to see totals. You don’t need Account because you don’t need the details. You don’t need Program because that is defaulted in. The Period will automatically be the most recent month. The Desired Report will be the Operating Statement. Click on ENTER. A screen will appear with the Fund summary. Most of the screens will have the 2 options at the end: • Download to Excel for Printing • Return to the Menu If you wish to view the year-to-date activity for a prior month, select that month in the Period Field. The FORM: SUMS Display at the top right-hand side can display the $ amounts with cents (0.00) or dollars only (0). Page 27 of 52 Introduction to FAST Budgeting Go back to the Main Menu and type in the Organization and hit ENTER Now you get the Organization summary (for that Fund). Note the Goto above has changed from Fund to Orgn. Method 2: Use the drill down button . Go back to the Main Menu and use the drill down button next to the Fund cell. A screen will appear with a list of all the Funds you have access to. Some will have another drill down button and some will be in blue. If there is no drill down button, click on the Fund number in blue, and that will populate the field in the Main Menu. If there is a drill down button, continue drilling down to the level of detail that is required. Once you have reached the desired element, click on it, and that will populate the field in the Main Menu. Click on ENTER. Page 28 of 52 Introduction to FAST Budgeting The same screen/s appears as in Method 1 – the Fund summary. A simple rule to follow in FAST: If a text or number is in BLUE, or if there is a drill down arrow next to a box, there is still a level below with a more detailed description. Repeat this method for “Orgn” in the Main Menu. You will get the Orgn summary. Method 3: Hit the ENTER button on the Main Menu screen without entering any parameters. The same screen will appear as with the Fund summary, but this time, it will display an overview of all your top-level funds for the period specified. You can only view the Funds you have been granted view access to in Banner, most likely the Operating Fund or a few Research Funds. Access is controlled by the user’s profile in Banner and is maintained by the Finance Office. The example below shows many funds because it is with Finance or Business Office access. Page 29 of 52 Introduction to FAST Budgeting 8.0 Navigation Screen This screen has many components that provide the functionality to navigate and view FOAPAL elements in many ways. The components that will be explored are: • • • • • • • • The Actual and Budget Tabs Message Toolbar Header Bar Period Selection Report Selection Element Selection “GoTo” Transaction Level View Download to Excel Go back to the Main Menu and type 100000 in the Fund box. 8.1 Actual and Budget Tabs When the Navigation Screen is first opened the default view will be the Actual Tab. This is where data can be explored and viewed. The Budget Tab will be used during Budget Development and the functionality behind that tab will be explained in the upcoming Budget Development User Manual and training sessions. Actual and Budget Tabs Message Bar Viewing the Actual and Budget numbers tells you whether you are over-spent or under-spent on your Budget. You can see the numbers for the whole department, or for one specific expense. 8.2 Message Bar The message bar displays the Fund, and Last Update in the above example. Page 30 of 52 Introduction to FAST Budgeting If you drill down to Orgn in the Goto box, the Message Bar will add the main or high-level Organization (CCS) in the display. The Org to which you have access is in the first column on the left. Message Bar 8.3 Header Bar As the views in the Navigation Screen change, the Header Bar changes to provide descriptions for each column of data being viewed. In this view they are Base Budget, Fiscal Budget, Activity. From this Main Navigation screen, a user can drill into the data by clicking on numbers that are highlighted in blue. As the user drills down into the data the message bar indicates the level of data being viewed. The Account and Program Segments are in the left-hand column. Header Bar Page 31 of 52 Introduction to FAST Budgeting 8.4 Period Selection The Reporting Period can be selected here, using the drop down box. The box has all available closed and open periods. The dates are not restricted or dependent on Fiscal or Calendar Year ends. Therefore data from historical and current year-ends can be viewed and compared. Page 32 of 52 Introduction to FAST Budgeting 8.5 Report Selection FAST provides many views of the same data. The standard or default view is Current Year. That view displays year-to-date data for Base Budget, Fiscal Budget, Actual, and Encumbrances. Below is a comparative view of the data. That is, the period selected versus the same period in the previous year. The columns in the Header Bar have changed and a comparison can be made from any date to the same date from the previous year. The date is selected using the period selection drop down box described above. The report is selected using the Report Selection drop down box. Notice the Column Headings in the Header Bar have changed. This is displaying a comparison for the month of March for 2003 vs 2002. Page 33 of 52 Introduction to FAST Budgeting Date Range Report The Date Range report is used to view data between two points in time. Select Date Range, then select a From date and a To date using the period selection drop boxes. The columns in the Header Message bar will change and the Period Actual, Commitments, and Period Total Activity data between the specified dates is displayed. Dates that cross Fiscal or Calendar year ends can be selected. Reporting Selection From Date To Date If you wish to view by month, the “from” and “to” will be the same. Page 34 of 52 Introduction to FAST Budgeting 8.6 Goto Drop Down Menu If a FOAPAL element was not selected in the main menu, the default view in the Navigation Screen will display data by Fund. This can be changed using the Goto drop down selection box. This will display a menu of the FOAPAL elements, Fund, Org, Account, Program, Activity and Location. Selecting one of the FOAPAL element options will change the view to the selected element. Because most administrators will only have access to one Fund, the Operating Fund, the view displayed will default to Organization summaries. This screen shot shows many funds. That is because this particular user has access to multiple funds. If you only have one fund; ie, 100000, you will go right to your Organization/s. Page 35 of 52 Introduction to FAST Budgeting View with “Account” Element Drilling Down on Data There are many layers to Banner data, starting from a high level Fund overview down to a specific transaction. Drill down on any number in blue, to view the lowest transaction level. Click on the Actuals (in blue) column circled above. This information can also be displayed at a high level. If you input the Fund and Organization you would like to view on the Main Menu, selecting the Account view will summarize the data as follows: Page 36 of 52 Introduction to FAST Budgeting 8.7 Transaction Level View This view gives all the details of the expense: Account # and Name, Date of Purchase, Description, PO #, Invoice #, Cheque #, Amount Paid. Clicking on any Column re-sorts Data Records per Page Previous 10 and Next 10 Records Sorting To sort the data, click on the column you wish to sort. The data can be sorted in either ascending or descending order by re-clicking on the column. Records per Page You can set the number of transaction displayed per page in the Records per page: box on the right-hand side of the screen. Page 37 of 52 Introduction to FAST Budgeting Viewing All Transaction Records The default display is 10 records per page but all records can be displayed by clicking on the Show All Records. Show All Records Return to Fund - Org Once all records are displayed, download the detail into an Excel spreadsheet by clicking on Download to Excel. Page 38 of 52 Introduction to FAST Budgeting 8.8 Document Query and Document Look-up The Document Query and Lookup features on the Main Menu under Desired Report allow you to search for documents: • Document Query allows you to search by selecting certain criteria like document type, account ranges, amount ranges when you do not know the exact Banner document number or other reference number. • Document Lookup allows you to specify the exact Banner document number or other reference number; e.g., ICB, Journal or Invoice No., to find where a document has been charged. Page 39 of 52 Introduction to FAST Budgeting Document Query Go to the Main Menu, Desired Report, and select Document Query. The screen below will open. Fill in the Required criteria as indicated on the screen: • Type: Actual or Budget • Source: Income Statement or Balance Sheet • Document Type: Cheque, Invoice, Journal (includes ICBs, P-cards, any feed document from the Student, Alumni or HR systems), PO or Requisition. • Fiscal Year: 2004 would indicate the entire 2003-2004 year. • Fiscal Period Range: May is period 01, April is period 12. Fill in Optional fields to narrow the search: • Fund Range: The Fund codes that may have been charged on the document • Orgn Range: Your Orgn code – if you have multiple Orgns, enter a “from” and “to” codes and the system will search within that range • Acct Range: Search within a range or single account code such as 710000 (supplies). If you enter 710000 in both fields, only documents that were posted to 710000 will be searched. If left blank, all combinations of Account codes will be searched. • Dollar Value: Searches by dollar amount. If you do not know the exact amount “Equal To”, you can search by “Less Than or Equal To”, and “Greater Than”. Page 40 of 52 Introduction to FAST Budgeting Document Lookup Once a document or reference number has been found using Document Query, the debits and credits that make up the transaction can be displayed using Document Lookup. From the Main Menu select Document Lookup from the Desired Report box. The following screen will open. Enter Document/Reference Number(s) in the entry box. You can enter multiple documents by using a semicolon “;” to separate the document numbers. The note on the screen tells you not to use spaces. Click the SUBMIT button to execute the query. A screen similar to the one below will open. Clicking on the blue titles in the Title Bar will re-sort the query based on the column title selected. Page 41 of 52 Introduction to FAST Budgeting 9.0 Downloading to Excel There are times when you need to manipulate the data in ways other than what is presented in FAST. You can download to Excel by clicking on the Click here to download to Excel located at the bottom of most forms. This will execute Excel and download your data. However, formulas such as sub-totals, totals are downloaded as values not formulas. These can be restored in Excel. Save the file in a directory and re-open it using Excel. Select the entire spreadsheet by clicking on the upper left-hand corner cell at the intersection of the Columns and Rows. Follow the steps below to add subtotals. Adding Subtotals in Excel Steps to Add Subtotals 1. 2. 3. 4. Click on the DATA menu Select and Click on Subtotals… A box is then displayed Select the options required in the box. Example a. At each change in i. Acct (first column) b. Use function i. Sum c. Add Subtotal to i. Amount Click the OK Button Page 42 of 52 Introduction to FAST Budgeting Following the options above would give a line break at every change in account with a grand total at the bottom. Page 43 of 52 Introduction to FAST Budgeting 10.0 Back to the Main Menu After drilling down and changing views a number of times the user may wish to restart the session. To get back to the Main Menu click on Click here if you would like to return to the menu located on the bottom left-hand side of the report. Page 44 of 52 Introduction to FAST Budgeting APPENDIX A: BANNER FORMS NAMING CONVENTION Position 1 identifies the primary system owning the form, report, job, or table. A Alumni/Development B Property Tax C Courts D Cash Drawer F Finance G General I Information Access K Work Management L Occupational Tax/License N Position Control O Customer Contact P HR/Payroll/Personnel Q Electronic Work Queue R Financial Aid S Student T Accounts Receivable U Utilities V Voice Response X Records Indexing W Reserved for client Y applications that coZ exist with Banner 2000 Position 2 identifies the module owning the form, report, job, or table. General (G)) E Event Management J Job Submission L Letter Generation O Overall Student (S) A Admissions C Catalog E Support Services F Registration/Fee Assessment P Purge S Security T Validation form/table U Utility X Cross product Accounts Receivable (T) F Finance Accounts Receivable G General Accounts Receivable O Overall S Student Accounts Receivable T Validation form/table U Utility Financial Aid (R) G General Student H Grades/Academic History I Faculty Load K Reserved for SCT Intl.-UK L Location Management M CAPP O Overall Finance (F) A Accounts Payable B Budget Development C Cost Accounting E Electronic Data Interchange F Fixed Assets G General Ledger I Investment Management O Operations P Purchasing/Procurement R Research Accounting S Stores Inventory P Person T Validation form/table R Recruiting S Schedule U Utility X Archive/Purge B Budgeting C Record Creation E Electronic Data Exchange F Funds Management H History and Transcripts J Student Employment L Logging N Need Analysis O Common Functions P Packaging & Disbursements R Requirements Tracking S Student System Shared Data T Validation form/table U Utility W Y Z T Validation form/table U Utility HR/Payroll/Personnel (P) Position Control (N) A Application B Budget C COBRA A Membership D Designation E Event Management D Benefit/Deductions E Employee H Time Reporting/History O Overall P General Person R Electronic Approvals S Security F Campaign G Pledge and Gift/Pledge Payment M Prospect Management O Organization P Constituent/Person S Solicitor Organization T Validation/rule table U Utility T Validation form/table U Utility X Tax Administration X Expected Matching Gift Information Access (I) S Student R Financial Aid Alumni/Development (A) All Products Reserved for client forms or modules used within a Banner2000 application (character in position 1 does not equal W, Y, or Z) Page 45 of 52 Introduction to FAST Budgeting Position 3 identifies the type of form, report, job, or table. General (G) A Application form B Base table Batch COBOL process I Inquiry form O Online COBOL process Q Query form R Rule table Repeating table Report/process T General maintenance Temporary table V Validation form/table View A Application form I Inquiry form Financial Aid (R) A Application form B Base table I Inquiry form P Process/report R Rule table Repeating rules table Report T Temporary table V Validation form/table View Student (S) A Application form B Base table Finance (F) A Application form B Base table I Inquiry form P Process Q Query form R Rule table Repeating table Report/process V Validation form/table View I Inquiry form M Maintenance form Q Query form R Rule table Repeating table Report/process V Validation form/table View Accounts Receivable (T) P Process Q Query form HR/Payroll/Personnel (P) Position Control (N) A Application form B Base table Batch COBOL process I Inquiry form P Process R Rule table Repeating table Report/process V Validation form/table R Report V Validation form/table Alumni/Development (A) A Application form B Base table C Called/list form I Inquiry form P Process/report R Repeating rules table T Temporary table V Validation form/table View Information Access R Report Positions 4, 5, 6, and 7 uniquely identify the form, report, job, or table. Examples: GUAIDEN G General U Utility A Application IDEN Identification GJRRPTS G General J Job Submission R Report RPTS Report and Parameter Information GTVZIPC G General T Validation form/table V Validation form/table ZIPC ZIP/Postal Code Page 46 of 52 Introduction to FAST Budgeting APPENDIX B: GLOSSARY OF BANNER TERMS Banner Term Academic History Module Account Code Accounts Receivable Module Activity Code Admissions Module Alert Box Application Form Approval Field Billing Hours Field Block Calling Form Campus Field Cancel CIP Field Class Field Class Schedule Module Clear Form College Field Commit Conversion Co-requisite Field Count Hits Count Query Hits Course Catalog Module Course Degree Attributes Definition Maintains grades and grading policies, and processes and records transfer articulation and Graduation information. Part of the Banner Chart of Accounts. See FOAPAL. Record of student account information. Part of the Banner Chart of Accounts. See FOAPAL. Maintains details of admission applications and provides a means to track required document submissions. A Dialog box that pops notifying you on what or how to enter information. Requires you to respond before continuing. Form used to enter, update or query information. Identifies how the course was approved. Optional Tuition assessments are based on billing hours per course. The billing hours are equivalent to our credit values. An information area on a form separated by a solid line. Form from which you click a button and access another form. Used to identify the campus which offers a course or with which a student is affiliated. Default: Main Exits from an Option List, List of Values, Editor Window, or Dynamic Help. Classification of Instructional Program – an optional field which identifies the primary content of the course. For information only. Identifies the student’s year in program (undergraduates only). Stores the data required to build and print a course schedule together with times, dates, room allocations and academic staff assignments. Clears all the information and returns you to the first enterable field in the key information area. The Faculty that offers the course. Required. Saves all the changes entered since the last time you saved. Converting the data stored in the legacy system to the new environment. Often requires data to be stored differently. Identifies a course that must be taken simultaneously with another. In Query mode, counts the number of records that meet the search criteria and displays that number in the Auto Help Line. To retrieve records, select the Execute Query function. In query mode, counts the number of records that meet the search criteria and displays that number in the Auto Help Line. To retrieve records, select the Execute Query Function. Contains the institution’s courses and relevant details, including pre-requisites and rules, for a particular term. Groups together courses that have a common attribute. Page 47 of 52 Introduction to FAST Budgeting Banner Term Course Field Course Title Field CP-6 to Banner Crosswalk Credit Hours Field Database Degree Field Department Field Dialog Box Division Field Drop Down List Edit Effective Term Field End Term Field Enter Query ERP (Enterprise Resource Planner) Equivalent Course Field Execute Query Exit Exit with Value Exit without Value FAST F/P Field Definition Used to specify the course number. There is no Validation of course numbers. It is a required item in the Key Information. Required. Used to maintain the title of the course in effect for the term specified by the “From” and “To” terms. An interface that displays the old legacy system chart of account codes and their Banner/FAST counterparts. Indicates the credit weight of the course. A collection of data organized to serve many applications at the same time by storing and managing data for easy retrieval. Identifies the Degree, usually the degree/major details - or “No Degree”. Required. Identifies the Department that offers the course. A box containing information. Requires you to respond before continuing. Identifies the Division that offers the course. Shows three or more values for a field. Any field with a down arrow icon contains a drop-down list. Displays a window you can use to add, change, or delete text (especially useful in entering data in Dynamic Help). Represents the first term a course was valid from. Represents the term a course was retired. Default is 999999. Puts the form into query mode and lets you enter search criteria to retrieve information already in the database. A software system designed to support and automate the business processes of companies and institutions. An ERP does this by integrating departments and functions to create a single software program that runs off one database. Banner is the Enterprise Resource Planner for educational institutions. Indicates courses that are regarded as equivalent across all Faculties. In query mode, searches the database and displays any records that match the search criteria. From “Forms” and “Windows”, exits out of the form or window. From “Menus” exists out of the Banner system. From “Query” cancels the query and takes the form out of query mode. From a called form, returns to the “calling form” and enters the highlighted value into the field that called the form. From a “List of Values (LOV)”, returns to the calling form and enters the highlighted values into the field in that called form. From “Forms” and “Windows”, exits out of the form or window. From “Menus”, exits out of the Banner system. From “Query” cancels the query and takes the form out of query mode. Financial Administration Support Tool – integrates with Banner for financial data budgeting and reporting. Indicates full or part-time status of the student for the term. Page 48 of 52 Introduction to FAST Budgeting Banner Term Field File FOAPAL Form From Term Field Full Credit Course Fund Code General Person Module General Student Module Help Inquiry Form Legacy System Level Field List of Values (LOV) List Serve Location Code Location Management Module Major Field Menu More… Object Option List Organization Code Pop-up Window Prerequisite Field Prerequisite Waiver Definition Area in a form where data can be entered, queried or displayed. Banner describes the field as either “enabled, disabled, enterable or display only”. A logical grouping of records. Represents the elements of Carleton’s Accounting Distribution in Banner (Banner Chart of Accounts): F = Fund (source of the money) O = Organization (department/admin unit responsible for the fund) A = Account (type of expense or revenue) P = Program (tracks functional area for which the funds are used) A = Activity (additional details of the expense) L = Location (location of capital assets) Window containing enterable fields for a process. Indicates the term in which the course was first approved. Required. Course that spans more than one term. Part of the Banner Chart of Accounts. See FOAPAL. Identifies persons and non-persons (companies) in the system. Maintains general student information. Displays the Oracle Help window for the current field. Used to look up existing information on the databases. Allows you to view but not update. Older computer system usually running on a mainframe computer. CP-6 is an example. Identifies the level of study; i.e., UG – Undergraduate SP – Special GR – Graduate Displays a list of values for the current field if <List> appears in the status line. An email site that enables users to exchange ideas, propose solutions and ask for help. Part of the Banner Chart of Accounts. See FOAPAL. Maintains information about the institution’s building and room facilities (Housing). A record of the declared Major. Required. A list of options you can access with the mouse or keyboard. Appears in the lower right corner of each window for a series of relate forms. It tells you that there are additional forms that can be accessed to complete a process. An object can be a form, job, menu or quick flow used in Banner. Dialog box displaying two or more items to choose from. Part of the Banner Chart of Accounts. See FOAPAL. Dialog box, alert box, or list of values that appear in a separate window. Identifies courses that must be successfully completed to ensure eligibility for enrollment in subsequent courses. Identifies who is authorized to waive a prerequisite requirement. Page 49 of 52 Introduction to FAST Budgeting Banner Term Field Pcard Pcard Administrators Program Code Program Field Query Form Quick Flow Rate Field Reconciliation Record Registration Module Repeat Status Field Rollback Save Scroll Down Select Show Keys Single Term Course Status Field Student System Management Module Student Type Field Definition Procurement Card or Card for low value purchases assigned to authorized staff for goods and services up to specified amounts. The group which approves Pcard applications, monitors all Pcard usage and which may revoke the Card privilege of Cardholders in the event of misuse. Part of the Banner Chart of Accounts. See FOAPAL. Identifies the goal or credential the student is working towards; i.e., All Degrees & Certificates EXCH-GR – Graduate Exchange EXCH-UG – Undergraduate Exchange LOP – Undergraduate Letter of Permission. Used to look up existing information on the database. A technique that lets you access a set of forms in a specified sequence. Determines Student Fees; i.e., D – Domestic Fee Rate I – International Fee Rate The process whereby the Cardholder approves the purchases by confirming or assigning the appropriate FOAPALs. All information displayed in the window for an item. Maintains student current enrolment information and defines rules determining student and course status. Used to designate if the course can be repeated or not. Repeat Status does not control any processing and is used for display only. A standard button and appears on most forms. From an application or inquiry form, clears all information and returns to the first enterable field in the key information area. From a validation form, returns to the first enterable field on the form. From a query form, returns to the first enterable field on the calling form. Saves all changes entered. Moves down repeating records or lists of information that cannot be displayed in one window. Chooses an item by highlighting it or clicking it with a mouse. Displays the list of keyboard options. Indicates a course that begins and ends within a single term. Indicates the current standing of a course; i.e., AS – Active IS – Inactive IG – Inactive Graduated Required. Used for tape load processing and rule creation. Identifies whether the student is new or returning; i.e; N – New to Carleton R – Returning to Carleton T – Transferred to Carleton Page 50 of 52 Introduction to FAST Budgeting Banner Term Subject Field Table Term Field To Term Field Validation Form Validation Table Wildcard (%) Window Definition V- Visiting (exchange or LOP) C – Continuing in Program X – Old Records Specified the Subject Code of the course. Required. A collection of logically related fields such as student’s biographic information. Specifies the effective term of the course; i.e., Year – 4 characters (2003) Session: Winter = 10 Summer = 20 Fall = 30 Indicates the last term up to which the data being displayed was valid. Used to define the values that can be entered in specified fields on application forms. Allows the user to tailor Banner to their needs by providing lists of allowable values for specific fields. The % character that is used in search criteria to represent other unknown characters; e.g., %J will search for everything ending in J. Displays an information area. Page 51 of 52 Introduction to FAST Budgeting APPENDIX C: MAIN ACCOUNT CODES SUMMARY INFORMATION Revenues – all codes start with 5 (Sundry income – 533013, Salary recovery – 540000) Salary/Benefits – all codes start with 6 (P/T salary – 611200) Expenses – all codes start with 7 (Office supplies – 710000, Travel – 719100) Simplify – use only a few account codes within each major category of expense: Expense Category Expense Account Code Materials & Supplies Printing & Duplicating Communications Equipment Rental & Maint. Membership Fees Advertising & Promotion Space Rental Expense Entertainment/Receptions Staff Development/Training Payments to Students Other Supporting Services Security Overhead Travel & Recruitment Professional Fees Equipment Purchases Budget Allocations (BARs only, no other transactions) 710000 – Office Supplies 711000 – Photocopying; 711001 - Printing 712000 – Long Distance; 712002 - Postage 713000 – Telephone equip; 713001 – Computer Lease; 713200 – Equip Maint. 716310 – Society Memberships 716400 – General Advertising/Publicity 716500 – Space Rental Expense 716800 – Entertainment/Receptions 716900 – Staff Development 717100 – Contributions to Student Group Activities 717200 – Honoraria; 717210 – Research Assist. Services 717400 – Alarm Monitoring costs 717600 – Overhead on Research 719001 – Recruitment Events; 719100 – Travel General 720004 – Consulting & Advisory Fees 723000 – any equip/computer/furniture under $5,000 723100 – Equipment/Furniture over $5,000 (non-instructional) 723102 – Computer Equip over $5,000 (non-instructional) 723103 – Computer Software over $5,000 726100 – Unallocated Budgets; 726101 – Salary Savings/Deficits 726102 – Prior year budget carry-forward For P/T salary, unless you require the detail, just use 611200. The other salary codes you may see appearing in your accounts are from internal depts that charge out their salary costs as a normal course of their business – most notably, Physical Plant – 620000 Document Numbering: Transactions are numbered sequentially by the system but the lead character will tell you: F - a feed document from another system (usually a cash receipt or Student or Alumni items) J – a journal document or internal chargeback (ICB will show paper doc # in the reference) I – an invoice paid FC – feed from the copy card system FP – feed from legacy payroll system (future Banner HR feeds will be just with an F) FT – feed from the telephone system PC – P-card transactions Fund Numbers: the initial numbers mean the following: 187 – Internally Restricted Research Fund 188 – Internally Restricted Enterprise Fund 26 – Special Purpose 3 – Sponsored Research (Restricted) 8 – Funds in Trust (deposits with CU – you may use only the one acct code given to you upon set-up, generally 2280000 if it’s a deposit (121420 would be the other if the fund owes CU money instead of having a deposit) Page 52 of 52