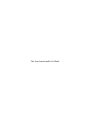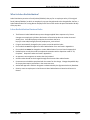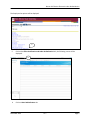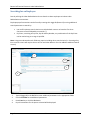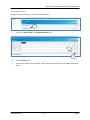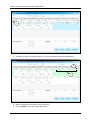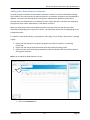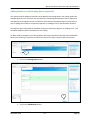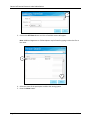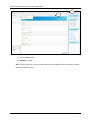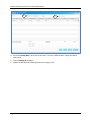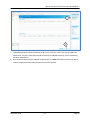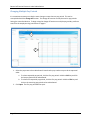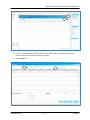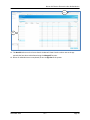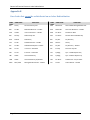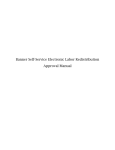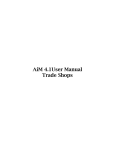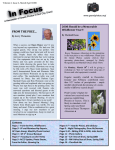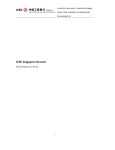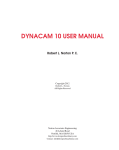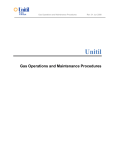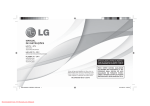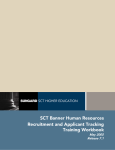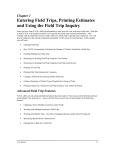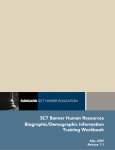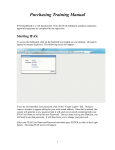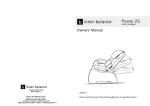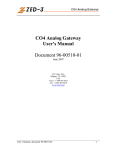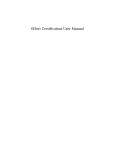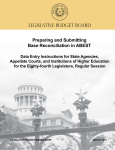Download Banner Self-Service Electronic Labor Redistribution
Transcript
Banner Self-Service Electronic Labor Redistribution Initiator Manual Confidential Business Information This documentation is proprietary information of SunGard SCT and New Mexico State University (NMSU) and is not to be copied, reproduced, lent or disposed of, nor used for any purpose other than that for which it is specifically provided without the written permission of SunGard SCT or NMSU. Portions of this manual © 1992-1995, 1997, 1999-2002, 2003, Systems & Computer Technology Corporation. Portions of the Glossary © 2004 by Fitchburg State University. Used with permission. Data Standards adapted from General Person Data Standards, Document Number GP001, by New Mexico State University’s Institutional Research, Planning & Outcomes Assessment (IRP) Department. All rights reserved. The unauthorized possession, use, reproduction, distribution, display, or disclosure of this material or the information contained herein is prohibited. “SCT,” SunGard SCT, the SCT logo, “Banner” and the Banner logo are trademarks of SunGard SCT. Third-party hardware and software product names and trademarks are owned by their respective third-party owners/providers, and SunGard SCT makes no claim to such names or trademarks. Use of this material is solely for the support of SunGard SCT Banner products and New Mexico State University. Table of Contents What is Labor Redistribution? ...................................................................................................................... 1 Labor Redistribution Business Rules ......................................................................................................... 1 About the process ..................................................................................................................................... 2 Roles & Responsibilities ............................................................................................................................ 2 Logging on to Banner Self-Service ................................................................................................................ 3 Searching for an Employee ........................................................................................................................... 6 Clearing a Search....................................................................................................................................... 7 Selecting the Labor Distribution ................................................................................................................... 8 Updating the Labor Distribution ................................................................................................................. 10 Adding Labor Redistribution Comments................................................................................................. 15 Submitting a Labor Redistribution for Approvals ................................................................................... 18 Adding Members to the Routing Queue (Optional) ............................................................................... 19 Change All ................................................................................................................................................... 23 Changing multiple earn codes on one pay period .................................................................................. 23 Changing Multiple Pay Periods ............................................................................................................... 26 Reverting a Labor Redistribution to the Original Status of “70 Complete” ................................................ 30 Appendix A .................................................................................................................................................. 33 Payroll Earn Codes for Labor Redistribution ........................................................................................... 33 Appendix B .................................................................................................................................................. 34 Earn Codes that cannot be redistributed on an Labor Redistribution.................................................... 34 Appendix C .................................................................................................................................................. 35 Payroll Dispositions Descriptions ............................................................................................................ 35 Appendix D.................................................................................................................................................. 36 Glossary ................................................................................................................................................... 36 This Page Intentionally Left Blank Banner Self-Service Electronic Labor Redistribution What is Labor Redistribution? Labor Distribution pertains to funds (Indices/FOAPALs) that pay for an employee salary. If the original funds (Indices/FOAPALs) to which an employee’s pay was charged needs to be changed after-the-fact, a Labor Redistribution Form using Banner Employee Self-Service will need to be processed within 90 days of the pay date. Labor Redistribution Business Rules • • • • • • • • • • The Electronic Labor Redistribution process changes applied labor expenses only. Future changes to an employee’s job labor distribution will need to be done via a Labor Personnel Action Form. Visit HR Employment Services site to obtain the form: http://hr.nmsu.edu/managers/formdir/employment_services.html Fringe is automatically changed by the system to coincide with the labor. Earn codes that can be changed on a Labor Redistribution Form are listed in Appendix A. Earn codes that cannot be changed on a Labor Redistribution Form are listed in Appendix B. Redistribution can only be made to completed transactions with a disposition code of “70, Complete”. Disposition codes are listed in Appendix C. An approver cannot approve an action that they initiated. Account codes should not be changed through the electronic labor redistribution. Comments area should be completed with the reason for the change. Changes beyond 90 days of the pay date require justification in the comments area. Authorized approvers and their designees are determined by the Signature Authority Database. Security access to employees in the Electronic Labor Redistribution is based on HR access in Banner. November 2012 v1.7 Page 1 Banner Self-Service Electronic Labor Redistribution About the process The electronic labor redistribution form allows changes to labor expense on-line. The redistribution will then route electronically for approval and once approved will feed to Banner Finance. Labor redistributions are initiated and approved within the Employee Self-Service Labor Redistribution application. The new process eliminates the Payroll department from the routing and input process. Users in the Initiator role, who have attended training and successfully completed an open-book assessment covering the business rules, will be granted access. Authorized approvers and their designees are determined by the Signature Authority Database in accordance with the Signature Policy in Chapter 2 of the Business Procedures Manual. The primary advantage of the electronic process is the ability to track the form in the approval process through the Routing Queue. Roles & Responsibilities Initiator: an individual with security access to originate a labor redistribution for employees within their organization. The requirements to become an initiator are… • Must be a regular employee, grade 4 or above • Must complete Electronic Labor Redistribution Initiator Training course o Must pass open-book end of course assessment with a score of 90 or above • Must submit a computer security access form to ICT Approver: an individual with security access to approve labor redistributions; usually a Dean/VP/Community College President or designee. Approvers are assigned at sequence 5. Additional approvers may be added on a transaction-by-transaction basis. Fiscal Monitors: second level approvers. For restricted funds, transactions route to SPA. For unrestricted funds, transactions route to AFR. Principal Investigators: Principal Investigators receive FYI copies of labor redistributions and should acknowledge the redistribution within the system within 1 week. Controller: The University Controller approves all labor redistributions over 90 days old. Payroll: Payroll is not part of the approval process. Payroll is only responsible for processing the feeds to Banner. Page 2 v1.7 November 2012 Banner Self-Service Electronic Labor Redistribution Logging on to Banner Self-Service Banner Self-Service provides access to the Electronic Labor Redistribution. 1. Type https://my.nmsu.edu in the address bar of your web browser and press enter. The myNMSU page will appear. 2 2. Enter User Name and Password. November 2012 v1.7 Page 3 Banner Self-Service Electronic Labor Redistribution The myNMSU home webpage will be displayed. 3 3. Click on the Employee Tab. Employee tab information will be displayed. 4 4. Page 4 Click on the Employee link. v1.7 November 2012 Banner Self-Service Electronic Labor Redistribution The Employee list options will be displayed. 5 5. Click on the Effort Certification and Labor Redistribution link, the following screen will be displayed. 6 6. Click on Labor Redistribution tab. November 2012 v1.7 Page 5 Banner Self-Service Electronic Labor Redistribution Searching for an Employee Start by utilizing the Labor Redistribution Person Search to select employees to initiate Labor Redistribution transactions. Employee payroll transactions can be found by entering their Aggie ID (Banner ID) or using additional search parameters to search by: • • Last and First Name: search criteria must include both names or at least the first three characters of each followed by an asterisk (*). Pay Event, consisting of Pay Year, Pay ID and Pay Number; any combination of the Pay Event can be used as long as a range is specified. Note: Using some advanced search fields may require including other search criteria (i.e. choosing a Pay ID as a search criteria will require the use of Year and either Name or ID to be added as additional search criteria). 1 2 3 4 1. 2. 3. 4. Type ID (Aggie ID) in the ID field or enter additional parameters in the appropriate fields. Use the scroll bar to see additional parameters. Press Enter key or click the Go button. Payroll transactions for the person selected will be displayed. Page 6 v1.7 November 2012 Banner Self-Service Electronic Labor Redistribution Clearing a Search To begin a new person search, perform the following steps. 1 1. Click on the down arrow on the Advanced Search Tab. 2 3 2. 3. Click the Clear button. All search parameters will be cleared. Enter new search parameters and click Go to view search results. November 2012 v1.7 Page 7 Banner Self-Service Electronic Labor Redistribution Selecting the Labor Distribution Once the correct person has been located a pay event must be selected for processing the labor redistribution. 2 1 1. Select desired transaction with a disposition of “70, Complete”. a. Note: only transactions with a disposition code of “70, Complete” can be redistributed. 2. Click the Open icon or double click the transaction. 3. The selected transaction will be displayed. The Find Replace button is not recommended for use since it will only replace the index on the selected transaction; it cannot be used to change distribution percentages, hours or amounts and does not change multiple transactions. Columns can be sorted in ascending or descending order by clicking on the column headings. Page 8 v1.7 November 2012 Banner Self-Service Electronic Labor Redistribution The Labor Redistribution window is divided into three main parts – The navigation pane on the left, the main workspace in the center, and the sidebar on the right. The numbers on the window below correspond to the descriptions in the following table 1 5 4 2 3 8 7 6 # 1 Item Tabs (also known as Modules) 2 3 Links Main Window 4 Sidebar 5 6 Help Buttons 7 Scroll bars 8 Expansion Bar November 2012 Description The main tabs at the top of the workspace allow you to access different types of information. The Labor Redistribution tab allows you to access the Labor Redistribution module. The left navigation pane contains a series of navigational links. . This is the main workspace window. Lists and detailed information can be viewed here. Contains context-specific panels such as Pay Period & Earn Codes, Redistribution Details, and Proxy. Contains system help for the current open view. Context-specific buttons can appear below the main workspace window if applicable. If more information is available than can be displayed in the workspace window, horizontal and/or vertical scroll bars are available. The arrow on the expansion bar feature allows you to open or close the sidebar when you would like to view the main workspace window in a larger view. v1.7 Page 9 Banner Self-Service Electronic Labor Redistribution Updating the Labor Distribution The Pay Period & Earn Codes panel located in the right sidebar displays the different earn codes and shifts for which the employee was paid in the selected pay event. In most cases each record listed in the Pay Period & Earn Codes panel will need to be independently updated. The Pay Period & Earn Code selected in the panel will display in the main workspace window. The Redistribution Details panel located in the right sidebar displays the details for the redistribution. Some of the details include the total Hours, Amount, and Percent as well as the name of the person that initiated the redistribution and the Post date. 1 Pay Period & Earn Code Panel Main Workspace Window Redistribution Details Panel 1. From the Current Distributions window, click the Edit icon. Page 10 v1.7 November 2012 Banner Self-Service Electronic Labor Redistribution Use the Update Distributions view to make required changes to a distribution. 2 4 5 6 3 2. The Posting Date should default to today’s date. If it shows a different date, change the date to today’s date. 3. Click the Add Line button to add new distributions. By adding a line the current account code remains visible to be reentered in the new distribution. The account code must remain the same as the original labor distribution. 4. Enter the Index number for the new distribution. Tab to populate Fund, Organization & Program values. 5. Enter Account number from the original labor distribution. Note: All labor account codes begin with 61XXXX. 6. Enter a value for any one of the Hours, Percent, or Amount fields. Note: The system will calculate the remaining fields based on the field that is populated (i.e.; entering percent will calculate hours and amount). The Change All checkbox will allow multiple earn codes within the selected pay event to be changed with one entry as long as the distribution index/indices and allocation are identical. November 2012 v1.7 Page 11 Banner Self-Service Electronic Labor Redistribution XXXXXX 7 XXXXXX 7. To modify or delete a funding distribution, click the drop down arrow of the distribution. 9 XXXXXX 8 XXXXXX 8. Make the appropriate changes to the distribution or 9. Click the Delete icon to remove the distribution. Page 12 v1.7 November 2012 Banner Self-Service Electronic Labor Redistribution XXXXXX XXXXXX 10 11 12 10. The Hours, Amount, and Percent totals of the Updated distribution must equal the Hours, Amount and Percent totals in the Current Summary. Note: If the Current Summary does not equal the Updated totals, an Error message will be received when trying to save changes. 11. Use the Round button if one of the fields is slightly off, the system will round one of the records to make the Current and Updated distributions balance. 12. Click the OK Changes button to continue. The OK Changes button will transfer the changes to the Labor Redistribution action window. Exiting the system at this time will lose all changes. November 2012 v1.7 Page 13 Banner Self-Service Electronic Labor Redistribution 14 13 15 13. Review the Updated distribution to verify the change. 14. Effected earn codes will display an “x” in front of the position. If changes need to be made to additional earn codes, click on the earn code and follow steps 1 - 13 above for each earn code needing to be changed. 15. Click Save when all changes are made correctly. Note: You must Save your work before you will be able to enter comments. The Save button will save the changes requested without routing for approval. Data will not be lost by exiting at this time. The Delete Updates button can be used to delete changes prior to saving. After saving the transaction, the Erase button can be used to reverse the changes and revert back to the original transaction. Page 14 v1.7 November 2012 Banner Self-Service Electronic Labor Redistribution Adding Labor Redistribution Comments For audit purposes comments must be made to document reasons for the labor redistribution change. Any member of the routing queue can add comments for a transaction. Comments cannot be deleted or updated. Comments are required when initiating labor redistributions. Additional justification is required when the redistribution is over 90 days from the original pay date. Comments are required by the approver when a labor redistribution is returned for correction. Below are requirements that must be addressed in the comments section of the electronic labor redistribution depending on the age of the transfer. The justification written will vary depending on the individual situation: If a transfer is made within 90 days, requirements 1 and 2 apply; if over 90 days, requirements 1 through 3 apply. 1. Explain why the expense was originally charged to the index from which it is now being transferred. 2. Explain why the charge should be transferred to the proposed receiving index. 3. Explain why the cost transfer being requested is more than 90 days after the initial pay date of the original transaction. Note: You can add up to 4000 characters of text. 1 XXXXXX 1. Click on the Comments link. November 2012 v1.7 Page 15 Banner Self-Service Electronic Labor Redistribution 2 2. Click the Add Comment button. Note: You can also click More Actions to select the Add Comment window. Page 16 v1.7 November 2012 Banner Self-Service Electronic Labor Redistribution 3 4 5 3. Comments are required when initiating labor redistributions. Additional justification is required when the redistribution is over 90 days from the original pay date. 4. Once the comment section is completed, click on the Save button. 5. Click the Cancel button to return to the Labor Redistribution without saving the comment. 6 6. Click Initiator to return to the transaction page. November 2012 v1.7 Page 17 Banner Self-Service Electronic Labor Redistribution Submitting a Labor Redistribution for Approvals 1 1 3 2 1. Review changes and comments 2. Click the Submit button to route the redistribution for approval or 3. To remove all changes without submitting click the Erase button Note: After submitting, the Routing Queue will be accessible to view the approvers. Prior to submitting your work, you will not be able to view or add to the routing queue. The Routing Queue link can be used to track the approval process. The email link in the Routing Queue can be used to email individual approvers. Page 18 v1.7 November 2012 Banner Self-Service Electronic Labor Redistribution Adding Members to the Routing Queue (Optional) The system allows for additional members to be added to the routing queue. Two routing options are available Approve or FYI. These are over and above the standard approval queues that are required in accordance with the Signature Policy in Chapter 2 of the Business Procedures Manual. This process is only for adding the member as a temporary Approver or sending an FYI for the selected transaction. The sequence level 5.00 should be used when setting up a temporary Approver or sending an FYI. This will add an additional level 5.00 sequence to the routing. To add a member temporarily to a Routing Queue within the transaction follow the steps listed below. Refer to the Selecting a Transaction section of this manual for steps on how to open a transaction. 1 1. Click on the Routing Queue button. 2 2. Click on the Add Member button. November 2012 v1.7 Page 19 Banner Self-Service Electronic Labor Redistribution 3 3. Click on the drill down button and a list of available names will appear. Note: Additional Approvers or FYI Participants may be found by typing in either the first or last name. 4 5 4. Select the name of the participant to add to the routing queue. 5. Press the Select button. Page 20 v1.7 November 2012 Banner Self-Service Electronic Labor Redistribution 6 6. Enter sequence “5.00” in the Sequence field. Sequence numbers indicate the approval level and order of approval. The most commonly used sequences are… Sequence 5.00 Departmental Approval: Dean/VP/Community College President or designee; Principal Investigators receive FYI copies Sequence 10.00 Restricted Accounts Fiscal Monitor (SPA) Sequence 15.00 Unrestricted Accounts Fiscal Monitor (AFR) Sequence 20.00 Controller (for transactions submitted later than 90 days from payroll date) Refer to Appendix D for a complete list of approval sequences used. Note: Always use Sequence 5.00 when adding a member to the routing queue. 7 8 7. Click on the drop down arrow and select either Approve or FYI. 8. Click on the Save button. Note: Selecting the action of Approve will require approval from the new member. If not obtained, the Labor Redistribution will not move forward to next approval sequence. Selecting the action of FYI will not hold up the approval routing. If FYI Participants do not acknowledge within one week the system will automatically acknowledge the transaction. November 2012 v1.7 Page 21 Banner Self-Service Electronic Labor Redistribution 10 9 9. Click the Close button. 10. Sign Out of system. Note: Failure to Sign Out of system properly may lock the employee’s labor transactions; making them unavailable to others. Page 22 v1.7 November 2012 Banner Self-Service Electronic Labor Redistribution Change All The change all function can be used in two ways – to redistribute multiple earn codes on one pay period and to redistribute multiple pay periods. In either case, the distributions (indices and percentages) must be the same on all transactions to be changed. Changing multiple earn codes on one pay period When all earn codes on a pay period need to be redistributed, the change all function can be used provided the indices and percentages are identical on all earn codes. If any earn codes are allocated to different indices or the percentages are different, you will need to update each earn code separately prior to submitting the labor redistribution. To begin using the change all function to redistribute multiple earn codes, open the pay period to be redistributed following the instructions on pages 3-9. 3 2 1 1 1. Review the Index and Percentage for each earn code. 2. To switch between earn codes, click the earn code in the Pay Period & Earn Codes panel. 3. Click the Edit icon. November 2012 v1.7 Page 23 Banner Self-Service Electronic Labor Redistribution 4 5 4. Ensure the posting date is set to the current date. If it shows a different date, change the date to today’s date. 5. Click the Change All checkbox. 6. Update the distributions following instructions on pages 11-14. Page 24 v1.7 November 2012 Banner Self-Service Electronic Labor Redistribution 7 8 7. Updated distributions will be indicated by an X in front of the earn code in the Pay Period & Earn Codes panel. Any earn codes without an X will need to be updated separately prior to completing the labor redistribution. 8. Once all earn codes have been updated as appropriate, click Save and follow instructions on pages 15-22 to complete the labor redistribution and route for approval. November 2012 v1.7 Page 25 Banner Self-Service Electronic Labor Redistribution Changing Multiple Pay Periods It is sometimes necessary to make the same change to more than one pay period. This can be accomplished with the Change All function. The change all function can only be used on pay periods having the same distributions. To begin using the change all function on multiple pay periods, perform a search for the employee using instructions on page 6. 2 1 1. Select the pay events to be redistributed. Note that the pay number may not be in sequential order. a. To select sequential pay periods, click the first pay period. Hold the shift key and click the last pay period to be redistributed. b. To select non-sequential pay periods, click the first pay period. Hold the CTRL key and click on the remaining pay periods to be redistributed. 2. Click Open. The first pay period will be open. Page 26 v1.7 November 2012 Banner Self-Service Electronic Labor Redistribution 3 4 3. Click the drop-down box in the Pay Period & Earn Codes panel to view open pay periods. Review each pay period and associated earn codes. 4. Click the Edit icon. 5 November 2012 6 v1.7 Page 27 Banner Self-Service Electronic Labor Redistribution 5. Ensure the posting date is set to the current date. If it shows a different date, change the date to today’s date. 6. Click the Change All checkbox. 7. Update the distributions following instructions on pages 11-14. 9 10 9. Updated distributions will be indicated by an X in front of the earn code in the Pay Period & Earn Codes panel. Check each pay period and all associated earn codes by clicking on the drop-down box in the Pay Period & Earn Codes panel. Caution: Because the change all function is used to change multiple pay periods and multiple earn codes, it is critical that you check all earn codes to ensure the proper changes were made. 10. Once all pay periods and earn codes have been updated as appropriate, click Save and follow instructions on pages 15-22 to complete the labor redistribution and route for approval. Page 28 v1.7 November 2012 Banner Self-Service Electronic Labor Redistribution 12 11 11. The Batch ID column on the Person Search window will show a batch number next to the pay periods that have been redistributed using the Change All function. 12. When all redistributions are completed, be sure to Sign Out of the system. November 2012 v1.7 Page 29 Banner Self-Service Electronic Labor Redistribution Reverting a Labor Redistribution to the Original Status of “70 Complete” It may be necessary to return a Labor Redistribution back to its original disposition of “70 Complete” prior to processing by payroll (i.e. due to errors or changes in status). This process can be completed as long as the Labor Redistribution is in the status of “47 Pre-Balance Update or “48 Pre-Approve update”. Locate the Labor Redistribution by using the Person Search option. If the disposition displays “48 PreApproved Update”, open the Labor Redistribution and view the Routing Queue to determine the pending approvers. Contact the approver in the level which it resides (i.e. at the departmental approver or fiscal monitor approval) and request that the Labor Redistribution be Returned for Correction. Once the disposition displays “47 Pre-Balance Update follow the steps below to cancel the update and revert the transaction to its original state. First perform a Person Search to locate the desired Labor Redistribution. 1. 2. Page 30 Select desired transaction disposition of “47 Pre-Balance Update” this indicates the transaction is accessible for initiator action. Click the Open icon or double click the transaction. v1.7 November 2012 Banner Self-Service Electronic Labor Redistribution The Labor Redistribution window will be displayed. 3 3 3. Click on the Erase button to revert back to its original state. 5 4 4. 5. Notice the transaction reverts back to Current Distributions and is now in the “70 complete” disposition. Click on the Close button to close the transaction. November 2012 v1.7 Page 31 Banner Self-Service Electronic Labor Redistribution 6 6. Page 32 Once the Person Search screen is displayed, Sign Out of system. v1.7 November 2012 Banner Self-Service Electronic Labor Redistribution Appendix A Payroll Earn Codes for Labor Redistribution EARN CODE ADP AJR ALL ALT ASR AWD BON CTE CTT *DFA DIF DL1 DL2 DL3 DL4 DL5 DL6 DL7 DL8 FML HOL HWK HWP HWR LWP OCP SHORT DESC. Addl Pay Adj JR Allow AnnlLeave Adj SR Award Bonus CT Earn CT Taken Def Amt Diff Pay DL1 DL2 DL3 DL4 DL5 DL6 DL7 DL8 FMLA Holiday HidayWK Holiday Holiday Leavpay ON CALL LONG DESC. Additional Pay - Services Adjustment – Job Rate Allowance-Taxable Compensation Annual Leave Taken Adjustment – Special Rate Award – Taxable Compensation Bonus Taxable Compensation Comp Time Earned Comp Time Taken Deferred Amount Differential SCA Salary SCA Holiday SCA Leave SCA H&W (Health and Welfare) SCA Salary-Student SCA Holiday-Student SCA Leave-Student SCA H&W-Student (Hlth & Wlfr) Family Medical Leave Act Holiday Leave Holiday Worked Holiday Worked Premium-PSL Holiday Worked Regular -PSL Leave With Pay On-Call Pay EARN CODE OLT OTC OTH OTP OTS REG RGA RGG RGO RGS RGT RGW ROY RSF SAB SAP SH1 SH2 SLT TIP TP3 TSF TGR UNP UNT VCB SHORT DESC. OthLeave OT Comp Tax Comp Overtime Overtime Regular Regular SG Reg Regular SR Reg Regular WS Reg Royalty REGULAR Sab Pay Sab60Pay 10ShfDif 40ShifDif SckTaken TipCash TipCash REGULAR REGULAR UNIONPAY UNIONTIM Veh Call LONG DESC. Other Leave Taken Overtime Compensation Other Taxable Compensation Overtime Pay @ .50 Student Overtime Compensation Regular Staff Earnings Regular Academic Earnings Graduate Student Earnings Temporary Staff - Other Student Earnings Temporary Staff Earnings Work-study Earnings Royalty Pymts – W2 Reportable Regular Student Flat Rate Sabbatical ½ Year Full Pay Sabbatical Full YR 60% Pay Shift Differential @ .10 Shift Differential @ .40 Sick Leave Taken Tips-Taxable Cash Tip-Student Cash Taxable Student Flat Earnings Taxable Graduate Earnings NMSU Paid Union Time Union Negotiating Time Vehicle Callback Event *Note: The DFA earn code cannot be moved by itself. It can only be moved in conjunction with REG earnings. November 2012 v1.7 Page 33 Banner Self-Service Electronic Labor Redistribution Appendix B Earn Codes that cannot be redistributed on an Labor Redistribution EARN CODE ALP SHORT DESC. AL Pay BSK Annual Leave Pay Out EARN CODE MV2 MovNoTax Non-Taxable Moving Reimbursmnt Tax BB Basketball Discount – Taxable NCA NCALLOW Non-Cash Allowance – Taxable CAR Vehicle Univ Furnished Car – Taxable NPD Per Diem Student Per Diem DFP Def Pay Deferred Pay Out PHC Tax PHCC Picacho Hills CC Membership DOC Docked Docked Pay REC Pay Rec Pay Recovery FTB Tax FB Football Discount – Taxable RGZ NO PAY No Pay GLF Tax GLF Golf Membership Disc- Taxable RST Pay Rec Pay Recovery – Student IND Tax Ins Insurance – Dental DP SLP Sck Pay Sick Leave Pay Out INH Tax Ins Insurance – Health DP TP2 TipRptg Tips – Taxable Report-Only LNP LWOP Leave Without Pay TP4 TipRptg Tips – Students Report only LWB LWOP Leave Without Pay w/Benefits TPD Per Diem Taxable One – Pay Per Diem MOV Mov/Table Moving Reimbursement - Taxable TUI Tuition Tuition Waiver - Taxable Page 34 LONG DESC. v1.7 SHORT DESC. LONG DESC. November 2012 Banner Self-Service Electronic Labor Redistribution Appendix C Payroll Dispositions Descriptions Payroll dispositions represent the status of the Labor Redistribution. This information is listed when viewing a list of Labor Distribution and on the Redistribution Details window pane. Below is a list of the dispositions. Payroll Dispositions Disposition Description 47 Pre-Balance Update LRF Pending Action 48 Pre-Approve Update LRF Pending Approval 50 Awaiting Update Payroll Update is Pending 60 Finance Extract 62 Finance Interface 70 Complete Action is Complete and Payroll History is Updated Action is Complete and Pending Feed to Finance This event is eligible for redistribution November 2012 v1.7 Page 35 Banner Self-Service Electronic Labor Redistribution Appendix D Glossary Earn Codes: used to record the type of hours worked by an employee. Example: REG to record regular pay - Refer to Appendix A & B for earn code listings Shift: the shift in which the employee worked the time or is requesting leave (example: swing, grave, etc.). An earn code may be repeated several times in order to record work that took place on different shifts. Fringe: a percentage of salary expense as a fringe benefit expense. The applicable fringe rate is negotiated annually and charged to payroll transactions. Fringe expenses move with the labor when redistributed. Sequences: 1) Pay Event Sequence: Sequence numbers are assigned by the system each time a pay event occurs. A sequence of zero (0) indicates the original payroll entry. The sequence number is incremented by 2 for each adjustment at that pay event. 2) Approval Level Sequence: Sequence numbers are assigned by the system to designate the routing queue order. - Sequence 5.00: 1st level approval – Dean/VP/CC Pres or designee - Sequence 10.00: Fiscal Monitors for Restricted funds - Sequence 11.00: Agency - Sequence 12.00: Unexpended Plant - Sequence 13.00: Renewal & Replacement - Sequence 14.00: Unexpended Plant (unrestricted) - Sequence 15.00: Fiscal Monitors for Unrestricted funds - Sequence 16.00: Gifts & Endowments - Sequence 20.00: Controller, if over 90 days All approvers in each sequence must approve the transaction; however, the order of approval does not have to be the order listed in the routing queue. Dispositions: system defined codes that indicate the current status of a pay event. Transactions with a disposition of “70, Complete” can be redistributed. All other codes indicate the transaction is in process and cannot be modified. - Refer to Appendix C for disposition codes Page 36 v1.7 November 2012