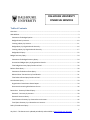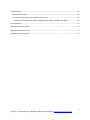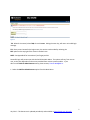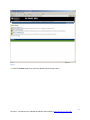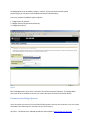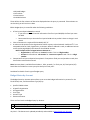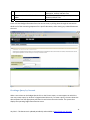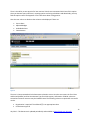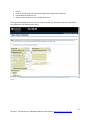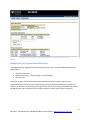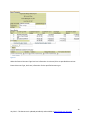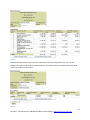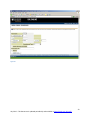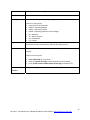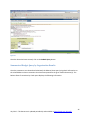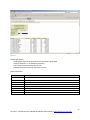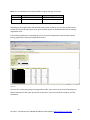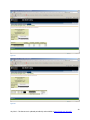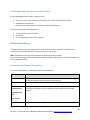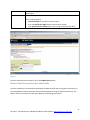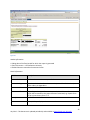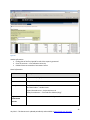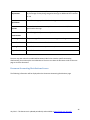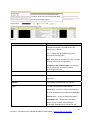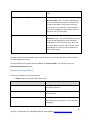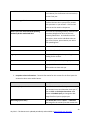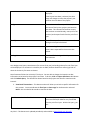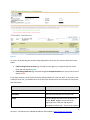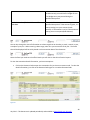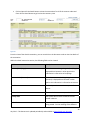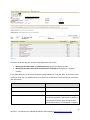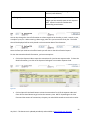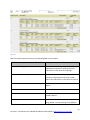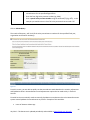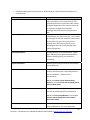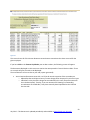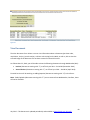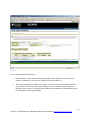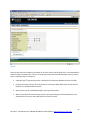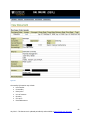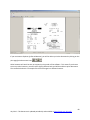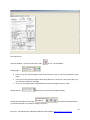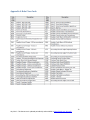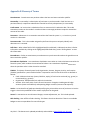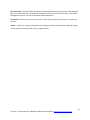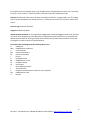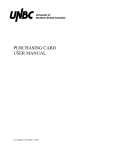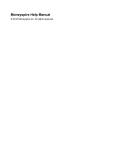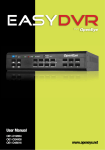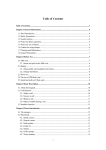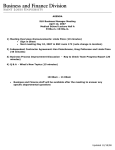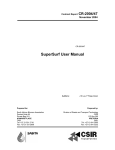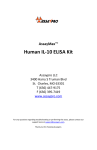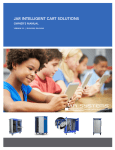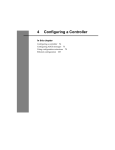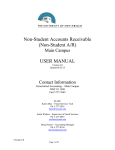Download Finance Self Service - Dalhousie University
Transcript
DALHOUSIE UNIVERSITY FINANCIAL SERVICES TableofContents Overview ....................................................................................................................................................... 3 Web Address ................................................................................................................................................. 3 Parameters for Budget Queries ................................................................................................................ 9 Budget Status by Account ....................................................................................................................... 10 Creating a Query by Account .................................................................................................................. 11 Budget Query by Organizational Hierarchy ............................................................................................ 16 Creating a Query by Organizational Hierarchy ....................................................................................... 17 Budget Quick Query ................................................................................................................................ 22 Budget Summary Query .............................................................................................................................. 24 Parameters for Budget Summary Query ................................................................................................. 24 Summarized Budget Query by Organization Results .............................................................................. 26 Take Budget Summary Query Results to Excel ....................................................................................... 30 Balance Sheet Query ................................................................................................................................... 30 Parameters for Balance Sheet Query ...................................................................................................... 30 Balance Sheet Transactions by Fund Results .......................................................................................... 31 Take Balance Sheet Query Results to Excel ............................................................................................ 33 Commitment Query .................................................................................................................................... 33 Organization Commitment Status Report .............................................................................................. 34 Document Accounting Distributions Screen ........................................................................................... 36 Researcher: Summary & Detail Query ....................................................................................................... 38 Research – Summary by Account ........................................................................................................... 39 Research Account History ....................................................................................................................... 42 Total Revenue Summary by a Researcher on Account ........................................................................... 46 Total Spent Summary by a Researcher on Account ................................................................................ 50 Salary Encumbrance Query ......................................................................................................................... 54 1 July 2012 – This document is updated periodically and available at https://as01.ucis.dal.ca/fs/ View Document ........................................................................................................................................... 60 Document Information ........................................................................................................................... 64 To view an image in FSS on the View Document screen ........................................................................ 67 Important Information to be Aware of Regarding the Images in WebXtender (WX) ......................... 70 ePrint Repository ........................................................................................................................................ 70 Appendix A Rule Class Code ........................................................................................................................ 72 Appendix B Glossary of Terms .................................................................................................................... 73 Appendix C Quick Reference ....................................................................................................................... 75 2 July 2012 – This document is updated periodically and available at https://as01.ucis.dal.ca/fs/ Overview The FSS provides the authorized user with the ability to review up to date account status and transaction detail similar to that which is available in the Detailed Transaction Report and Revenue Expense Reports distributed in the monthly report packets. There is the added ability to drill into a transaction and related documents from an account query to view both encumbrance and document detail. The commodity and accounting details for a Purchase Order and Invoice are available as well as related documents and payment information. Cash flow budget information for Research funds is also available. The FSS is available by accessing the Dalhousie Online web page. Financial Services maintain the security and access for authorized personnel. Authorized users will access Finance Self Service to query pertinent budget and encumbrance data and view financial transaction details. This document details the functionality available with step by step instructions and tips. Review both Appendix D and Appendix E. Appendix D provides a glossary of the terms used throughout this guide. Appendix E contains a quick reference that may answer initial questions. WebAddress The URL for access to Dal Online and Finance Self Service is: https://dalonline.dal.ca Bookmark this URL in your browser for future reference. Alternatively, Links to Dal Online are also available from the Dal Home page and My.Dal.ca portal. NOTE: If this is your first time to access Dal Online click on “Create PIN” and follow the instructions and screen prompts. You will need your Dalhousie ID (B00……) which can be found on your Dal Card or pay stub. If you are unsure contact Human Resources. Login To access the FSS functions, perform the following steps: 1. Click on Dal Online from the Dal home page. 2. Click on Login from the menu items. 3 July 2012 – This document is updated periodically and available at https://as01.ucis.dal.ca/fs/ Figure 1 3. Enter your Net ID and password (same password you use to access your email). If this is your initial access to Dal Online, you will be asked to provide a hint question and response for security purposes for resetting passwords. 4 July 2012 – This document is updated periodically and available at https://as01.ucis.dal.ca/fs/ Figure 2 TIP: When ID is entered, select TAB, do not hit enter. Hitting the enter key, will return an invalid login message. TIP: Once you are located in the login screen, the session can be ended by selecting the EXIT option on the top right of the screen in the dark area. NOTE: See Appendix B for instructions if you forgot you PIN. Successful login will present you with the Dal Online Main Menu. The options will vary from user to user, as they are dependent on the access provided from various system modules. If you don’t see the Web for Administrators menu, please contact, [email protected]. 1. Select the Web for Administrators option from this Main Menu. 5 July 2012 – This document is updated periodically and available at https://as01.ucis.dal.ca/fs/ Figure 3 2. Select the Finance option from under the Web for Administrators Menu. 6 July 2012 – This document is updated periodically and available at https://as01.ucis.dal.ca/fs/ Figure 4 The options under Web for Administrators will vary from user to user, as they are dependent on the access provided from various system modules. If you don’t see the Finance menu, please contact, [email protected]. The system then displays the Finance Menu. Finance provides six query options: Budget Query ‐ View all financial information by fund/organization and account. Budget Summary Query ‐ View all financial information summarized by account for a specified fund type and high‐level organization code. Balance Sheet Query ‐ View all balance sheet information by fund and account for a given period or YTD. Commitment Query ‐ View commitment details from purchase requisition and order by fund/organization and account. 7 July 2012 – This document is updated periodically and available at https://as01.ucis.dal.ca/fs/ Research Summary & Detail Query – View summary and detail financial information for Research and Special Purpose accounts (34xxx‐6xxxx). Salary Encumbrance Query ‐ View salary encumbrances by fund/organization and employee. For Research only accounts (34xxx‐5xxxx). View Document ‐ View document details by document number. Figure 5 TIP: For Research and Special Purpose orgns, you will want to use the Research Summary & Detail Query. TIP: For all other orgns, you would want to use the Budget Query – Budget Status by Account. TIP: Any time the data is highlighted or underlined, it indicates you can drill down to the documents and see related information. TIP: The menu along the top of the screen allows the user to switch between modules. The menu along the bottom of the screen allows the user to switch between Finance menus. Both menus are available at all times regardless of where you are within the query. BudgetQueries The Budget Query link allows a user to review financial information for transactions recorded in the Finance system. It also provides the ability to download the data for use with a third‐party tool such as Microsoft Excel. The file type of the extract will be a Comma Separated Value file (.csv). This is a text file where each column is separated by a comma. Excel recognizes this file type and will convert the file accordingly. 8 July 2012 – This document is updated periodically and available at https://as01.ucis.dal.ca/fs/ The Budget Queries can be used by all orgns; however, if you have research and/or special purpose orgns, you may wish to use the Research Summary & Detail Query A user may create three different types of queries: 1. Budget Status by Account 2. Budget Status by Organizational Hierarchy 3. Budget Quick Query Figure 6 TIP: The Budget Status by Account is the query that will be used most frequently. The Budget Quick Query will never be used due to the fact you cannot drill down for further transaction details. ParametersforBudgetQueries Users must place a check mark in each of the following boxes. You only have to do this once. The system remembers this information for the next time you run the query. 9 July 2012 – This document is updated periodically and available at https://as01.ucis.dal.ca/fs/ • Adjusted Budget • Year to date • Commitments • Available Balance These will be the four columns of data to be displayed when the query is processed. If these boxes are not checked, you will receive no data. TIP: A Budget Query is successful under the following conditions: A fiscal year and period must be entered. o If you wish to view the financial information from fiscal year 2008/09, the fiscal year must be 2009. o Recommend that you leave the fiscal period at 14 so that you don’t have to change it each month. Chart of Accounts is a required field. ALWAYS USE “1”. A value must be entered in the Organization field for a query to be submitted. A wildcard “%” is an acceptable value for Fund, Organization, or Account. When a wildcard is used, an additional column on the results page displays the values for that FOAPAL element. NOTE: Campus refers to Organization as Account as…. o Organization is referred to as ‘account’ number. This is a 5 digit number. o Account is referred to as ‘sub‐account’ or ‘revenue or expense’ code. This is a 4 digit number. Comparison fiscal year and period are optional. If comparison fiscal year and period are used, then these values must also be entered. Note: Summary data is available from October 1, 2001, onward, (i.e. fiscal year, 02, fiscal period, 07). Detail data is available for current year plus three prior fiscal years. See below for details of each type of budget query. BudgetStatusbyAccount The Budget Status by Account option allows a user to review budget information by account for the Fiscal Period, Year, and Commitment Type (All) by: Specific FOAPAL values A Specific Organization All Organizations Fund Type Account Type Revenue Accounts There are four levels to a Budget Query by Account. Levels within Budget Query by Account Description 1 Account Detail Totals by account for all columns selected 10 July 2012 – This document is updated periodically and available at https://as01.ucis.dal.ca/fs/ 2 Transaction Detail 3 Document Detail with Related Documents view View the document Transaction Date, Activity Date, Document Code, Description, Amount and Rule Class Chart of Accounts, Fund, Organization, Account, Amount and Rule Class Details of the document 4 A user can view budget information from the account level, by drilling down through the transaction detail to all of the accounting sequences for a specific document, while viewing any related documents that exist. Figure 7 CreatingaQuerybyAccount When a user selects on the Budget Queries link on the Finance menu, a screen appears on which the user may create a query by Account or Organizational Hierarchy. To create a query, the user selects the desired option from the appropriate pull‐down list and selects the action button. The system then displays the operating ledger data selection screen. 11 July 2012 – This document is updated periodically and available at https://as01.ucis.dal.ca/fs/ There is the ability to save queries for later retrieval. We do not recommend initial use of this option. Once you become more proficient in creating queries and using calculations and downloads, you may find this option useful. See Appendix C for instructions about saving queries. Here the user selects or deselects the columns to be displayed. These are: Year to Date Adjusted Budget Available Balance Commitments Figure 8 The user is then presented with the Parameters selection screen. Here the user enters the Fiscal Year and Period (to date) and the Commitment Type for which to query information. FOAPAL values are entered and revenue accounts may be included. Note: The following values are required for successful results: Organization is required. The wildcard (%) is an appropriate value. Commitment type: All 12 July 2012 – This document is updated periodically and available at https://as01.ucis.dal.ca/fs/ Chart: 1 Fund can be left blank, but must match Organization (orgn) value if entered. Include Revenue Accounts: yes Balance sheet accounts are not available at this time. The Organization Budget Status by Account is then retrieved. The parameters that were selected are now displayed in the heading of the report. Figure 9 13 July 2012 – This document is updated periodically and available at https://as01.ucis.dal.ca/fs/ Figure 10 The account totals are displayed under the previously selected operating ledger columns. By clicking on the highlighted/underlined links, access to the transaction detail level is provided. The user can select, Download All Ledger Columns, to download all the budget status query information to a spreadsheet, or select Download Selected Ledger Columns to save specified information. 14 July 2012 – This document is updated periodically and available at https://as01.ucis.dal.ca/fs/ Figure 11 When the Transaction Report is retrieved, the report generated shows detail that makes up the displayed total by Document number and Rule Class (see Appendix A for a list of rule classes and descriptions). A user may select the underlined link on the Document Number to retrieve the Document Detail and Related Documents Report. The Document Detail and Related Documents Report display all the FOAPAL values for all accounting sequences that are on the Document Selected. At the bottom of this report is a Related Documents View. This listing allows the user to see all documents that are related to the document. The Transaction Date, Document Type, Document Code, and Status Indicator are displayed. Select the document number to view the document, if it is highlighted or underlined. 15 July 2012 – This document is updated periodically and available at https://as01.ucis.dal.ca/fs/ Figure 12 BudgetQuerybyOrganizationalHierarchy The Budget Status by Organizational Hierarchy option allows users to review budget information for Organizations: Hierarchical Structure Specific Fund Type, i.e. Research (RE) vs. Operating (OP). Account Type This query provides the Faculty or Department Administrator with the ability to query on an Organization Unit and view summary information by Faculty and/or Responsible Unit. The User can continue to drill down to the posting level Organization Unit. At this level you will be able to drill down through Account Type summaries and can continue down to actually view a specific document. 16 July 2012 – This document is updated periodically and available at https://as01.ucis.dal.ca/fs/ Figure 13 CreatingaQuerybyOrganizationalHierarchy When a user selects the Budget queries link, a screen appears on which the user may create a query by Organizational Hierarchy. To create a query, the user selects the desired option from the appropriate pull‐down list and selects the action button. The system displays the Operating Ledger Data selection screen. Here, the user selects or deselects a choice of columns for display (see figure 8). The user is presented with the Parameters selection screen. The user enters: the Fiscal year and period (to date) for which to query information, a Chart of Accounts, and a high‐level reporting Organization. 17 July 2012 – This document is updated periodically and available at https://as01.ucis.dal.ca/fs/ Figure 14 Once the query is submitted, budget information is retrieved for all reporting organizations for the selected operating ledger columns. A user can select the underlined link to retrieve budget detail for a specific organization. After the user selects a specific organization, the organization’s budget information reappears (this allows the query to set itself for the more detailed levels). The user then selects the organization’s code once again to retrieve budget information for that organization’s External Account Type level one information. 18 July 2012 – This document is updated periodically and available at https://as01.ucis.dal.ca/fs/ Figure 15 When the External Account Type level one information is retrieved, links are provided that retrieve External Account Type, level two, information for the specified account type. 19 July 2012 – This document is updated periodically and available at https://as01.ucis.dal.ca/fs/ Figure 16 Once the External Account Type, level two, information has been brought back, the user can view budget information at this level for selected columns. An underlined link is provided so that the detail can be retrieved for each account. Figure 17 20 July 2012 – This document is updated periodically and available at https://as01.ucis.dal.ca/fs/ At successive levels, the Organization Budget Status by Organization, by Account Type, and by Account reports are retrieved. The parameters that were selected are now displayed in the header of the report. The user can select Download All Ledger Columns to download all the budget status query information to an Excel spreadsheet, or select Download Selected Ledger Columns to save specified information to an Excel spreadsheet. Figure 18 When the Transaction Report is retrieved, the report generated shows detail that makes up the displayed total by Document number and Rule Class (see Appendix A for a list of rule classes and descriptions). A user may select the underlined link on the Document number to retrieve the Document Detail and Related Documents Report. The Document Detail and Related Documents Report display all the FOAPAL values for all accounting sequences that are on the Document Selected. At the bottom of this report is a Related Documents View. This listing allows users to see all documents that are related to the document. The Transaction 21 July 2012 – This document is updated periodically and available at https://as01.ucis.dal.ca/fs/ Date, Document Type, Document Code, and Status Indicator are displayed. Select the document number to view the document. Figure 19 BudgetQuickQuery This query provides you with simplified access to the current YTD status of a budget. When you choose this option, be aware of the following: Only one parameter page displays for this query (Figure 19). Ledger fields displayed include the following: Adjusted Balance, Year to Date, Net Commitments, and Available Balance. You can enter the fiscal year to display YTD data You can specify Chart and FOAPAL information and use the percent sign (%) as a wild card. It does NOT provide the ability to drill into transaction details. 22 July 2012 – This document is updated periodically and available at https://as01.ucis.dal.ca/fs/ Figure 20 23 July 2012 – This document is updated periodically and available at https://as01.ucis.dal.ca/fs/ Figure 21 BudgetSummaryQuery The Budget Summary Query link allows users with security access at the faculty or department level to view the summarized balances by account (Revenue & Expense) number and fund type for their high‐ level organization code (Sxxxx, Axxxx or Dxxxxx). ParametersforBudgetSummaryQuery To run a successful query, the following parameters are required: Parameters Description Fiscal Year If current fiscal year is 2009/2010, select 2010 or a prior fiscal year. It is always the second calendar year that is labeled the fiscal year. Select the period you wish to view. Period 01=April, Period 02=May, etc. Fiscal Period 24 July 2012 – This document is updated periodically and available at https://as01.ucis.dal.ca/fs/ Chart of Accounts This should always be one (1) Commitment Type This defaults to All. Leave at all. Fund Type This describes the type of fund (Operating, Research, Endowment, etc) There are a few options: leave blank for all fund types OPBUD = Operating Budget OPSPC = Operating ‐ Special OPDAL = Operating Dalhousie Central Budget RE = Research TR = Special Purpose EN = Endowment CA = Capital Enter your senior administration or department code (SXXXX or DXXXXX). You must have the same access level in order for this query to work. Organization Account This is the four character code that represents the revenue and expense number. There are three options: Include Revenue Accounts Leave field blank for all accounts Enter the specific four digit income statement account number Enter partial account number with a percent sign as wildcard (7%) Check this box if you wish to view revenue accounts (5xxx) 25 July 2012 – This document is updated periodically and available at https://as01.ucis.dal.ca/fs/ Figure 22 Once the above has been entered, click on the Submit Query button. SummarizedBudgetQuerybyOrganizationResults Once the parameters are selected and submitted, the Balance Sheet query brings back information on the related balance sheet transactions that have been posted for the given fund and account(s). The Balance Sheet Transactions by Fund report displays the following information: 26 July 2012 – This document is updated periodically and available at https://as01.ucis.dal.ca/fs/ Figure 23 Header Information • Ending date of the fiscal period for which the report is generated • Chart of Accounts = 1 for Dalhousie University • Fund Type entered on Parameters Screen • FOAPAL Elements entered on Parameters Screen Detail Information Field Name Account Description Revenue or Expense sub‐account number and description of the account number Adjusted Budget Year To Date Commitments Available Balance Revenue Total Expense Total Report Total If a budget has been entered for the account number, it will display. Total amount posted to the account number Total amount committed against the account number Formula: Adjusted Budget – Year to Date ‐ Commitments Summary total of all revenue accounts Summary total of all expense accounts Formula: Revenue Total – Expense Total 27 July 2012 – This document is updated periodically and available at https://as01.ucis.dal.ca/fs/ Note: Year to Date balances will display differently given the type of account. Account Type Displays as Positive Amount Displays as Negative Amount Revenue Credit balance Debit balance Expense Debit balance Credit balance Depending on the Organization code entered (Sxxxx, Axxxx or Dxxxxx), you can click on the Account number to find out the total spent on the given account number at the department level or posting organization level. If the totals by Department are displaying, you can click on the department code to find out which posting organization make up the departmental total. Figure 24 Once you are viewing the posting level organization code, you can click on the Year To Date figure to find the transactions that make up this total. At this point, click on the Document Code to view the transaction. 28 July 2012 – This document is updated periodically and available at https://as01.ucis.dal.ca/fs/ Figure 25 Figure 26 29 July 2012 – This document is updated periodically and available at https://as01.ucis.dal.ca/fs/ TakeBudgetSummaryQueryResultstoExcel To take the Budget Summary Query results to Excel: Place your cursor at the start of the information you wish to move to Excel and click. Hold down on the Shift key Scroll to the end of the data that you want to copy out of this query. All of the data should now be highlighted. To copy the data, press CTRL and C Open Excel In a new worksheet, press CTRL V to paste BalanceSheetQuery The Balance Sheet Query link allows a user to view all balance sheet transactions recorded in the Finance system by fund and account for a given period or year to date. NOTE: At Dalhousie University the fund equals the organization code (5 digits) The results of the query can be copied by selecting all of the data, then press Ctrl C. The information can then be pasted into Excel. ParametersforBalanceSheetQuery To run a successful query, the following parameters are required: Parameter Description Fiscal Year If current fiscal year is 2009/2010, select 2010 or a prior fiscal year. It is always the second calendar year that is labeled the fiscal year. Select the period you wish to view. Period 01=April, Period 02=May, etc. Fiscal Period Display Transaction For: This option will only display the transactions for the period selected. This option will display all of the transactions from Period 01 to the period selected. Selected Period Only Year To Date Chart of Accounts This should always be one (1) 30 July 2012 – This document is updated periodically and available at https://as01.ucis.dal.ca/fs/ Fund Account Enter your five digit fund code. At Dalhousie, the Fund and Organization code always equal. This is the four character code that represents the asset and liability number. There are three options: Leave field blank for all balance sheet accounts Enter the specific four digit balance sheet account number Enter partial account number with a percent sign as wildcard (eg. 38%) Figure 27 Once the above has been entered, click on the Submit Query button. BalanceSheetTransactionsbyFundResults Once the parameters are selected and submitted, the Balance Sheet query brings back information on the related balance sheet transactions that have been posted for the given fund and account(s). The Balance Sheet Transactions by Fund report displays the following information: 31 July 2012 – This document is updated periodically and available at https://as01.ucis.dal.ca/fs/ Figure 28 Header Information • Ending date of the fiscal period for which the report is generated • Chart of Accounts = 1 for Dalhousie University • FOAPAL Elements entered on Parameters Screen Detail Information Field Name Description Transaction Date The date the transaction was posted in Banner Transaction Type The rule code that describes the transaction posted. For further description of the codes, see Appendix A Unique identifier for the commitment Document Code Document Reference Description Depending on the type of transaction posted, this will be a reference number to link the transaction to the paper document submitted, eg. deposit form “D” # or journal entry form “J” # Brief information that describes the transaction Account Asset, Liability or Equity sub‐account number. 32 July 2012 – This document is updated periodically and available at https://as01.ucis.dal.ca/fs/ Debits The value posted as a debit Credits The value posted as a credit Balance Displays the Beginning and Ending balances. A positive or negative beginning and ending balance will mean different things depending on the account and the accounts “normal” sign. NOTE: Asset accounts will display as a positive amount if the account is in a debit balance and negative if in a credit balance. Liability accounts will display as a positive amount if the account is in a credit balance and negative if in a debit balance. At this point, you can click on the document id to view further details of the transactions. TakeBalanceSheetQueryResultstoExcel To take the Balance Sheet Query results to Excel: Place your cursor at the start of the information you wish to move to Excel and click. Hold down on the Shift key Scroll to the end of the data that you want to copy out of this query. All of the data should now be highlighted. To copy the data, press CTRL and C Open Excel In a new worksheet, press CTRL V to paste CommitmentQuery The Commitment Query allows users to view purchase requisitions, purchase orders, capital encumbrances and salary encumbrances (totals not by individuals) information by account for specified FOAPAL parameters (Fund/Organization, Account). Users may enter any or all values for these parameters as long as one condition is met: they must populate the Organization field to submit a query. Note: The wildcard (%) is an acceptable entry for Fund, Organization, and Account. 33 July 2012 – This document is updated periodically and available at https://as01.ucis.dal.ca/fs/ Figure 29 OrganizationCommitmentStatusReport Once the parameters are selected for a particular query and submitted, the Commitment query brings back information on the related commitments by account. The Organization Commitment Status Report displays the following information: 34 July 2012 – This document is updated periodically and available at https://as01.ucis.dal.ca/fs/ Figure 30 Header Information Ending date of the fiscal period for which the report is generated Chart of Accounts = 1 for Dalhousie University FOAPAL Elements entered on Parameters Screen Detail Information Field Name Description Account Expense code (4 digits) Document Code Unique identifier for the commitment Description Requisitions – Requestor Name Purchase Orders – Vendor Name Capital Encumbrances – Project # plus enc # Salary Encumbrance – “Encumbrance Salaries (Orig)” Original Commitment Amount The amount the commitment was initially posted as in Banner 35 July 2012 – This document is updated periodically and available at https://as01.ucis.dal.ca/fs/ Commitment Adjustments Any adjustments to increase/decrease the original commitment, eg. Change in percentage of salary being charged to the orgn or additional item received on PO Commitment Liquidations Total of invoices, payroll or PO closes being processed Year to Date Amount This total is the Commitment Liquidation amount less the HST/GST Rebate given back to the orgn Current Commitments Total of Original + Adjustments – Liquidations Percentage Used The percentage of the commitment remaining outstanding Screen Total Total for the commitments listed on the screen Running Total Total of all commitments on prior screens plus current screen Report Total Total of all commitments The user may then select the underlined Document Code link to view the specific accounting distribution(s) that make up the entire document. The user can select the document code on the next page to view the document. DocumentAccountingDistributionsScreen The following information will be displayed on the Document Accounting Distributions page. 36 July 2012 – This document is updated periodically and available at https://as01.ucis.dal.ca/fs/ Figure 31 Header Information Ending date of the fiscal period for which the report is generated Chart of Accounts = 1 for Dalhousie University Document Number Transaction Description (Requisitions ‐ Requestor Name; Purchase Orders – Vendor Name; Capital Encumbrances – Project # plus enc #; Salary Encumbrance – “Encumbrance Salaries (Orig)” Document Date = Transaction Date on the original posting of the commitment Detail Information Field Name Description Document Code Unique identifier for the commitment Rule Class Code A code that describes the type of transaction Original Commitment Amount The amount the commitment was initially posted as in Banner 37 July 2012 – This document is updated periodically and available at https://as01.ucis.dal.ca/fs/ Commitment Adjustments Any adjustments to increase/decrease the original commitment, eg. Change in percentage of salary being charged to the orgn or additional item received on PO Commitment Liquidations Total of invoices, payroll or PO closes being processed Year to date Amount This total is the Commitment Liquidation amount less the HST/GST Rebate given back to the orgn Item Number On the original posting this will be a zero. If a document has to be cancelled and reestablished so it can be posted again, this number will increase by 1 Sequence Number A commitment can be posted against multiple FOAPAL lines. This indicates the order for which the FOAPAL has been entered Fund A balance sheet item (assets, liabilities, equity). A fund can be restricted (eg. grants) or unrestricted (eg. general). At Dalhousie, the Fund and Organization codes always equal. Organization A department/unit within the institution. Account A line item within a unit’s financial structure. Categories include general ledger accounts (assets and liabilities) and operating ledger accounts (revenues and expenses). Researcher:Summary&DetailQuery The Researcher: Summary & Detail Query is for Researchers and those assisting the Researcher manage their funds. This query will show the financial information associated with ONLY research and special purpose accounts. NOTE: While this query will allow the user to change the view from fiscal year to a date range, the University operates on a fiscal year. The ability to use a date range is to assist those Researchers whose research funds don’t have a start date of April 1st. Click on Researcher: Summary & Detail Query from the Finance Self‐Serve menu. 38 July 2012 – This document is updated periodically and available at https://as01.ucis.dal.ca/fs/ Figure 32 Research–SummarybyAccount This will take you to the Researcher – Summary by Account page. Depending on your role/access will dictate what you will first see when this page appears. 1. Principal Investigator on the Research/Special Purpose account: a. If they haven’t been delegated access in Web for Administrators to any other Researcher’s accounts, they will only see their own accounts. b. If they have been delegated access in Web for Administrator to another Researcher’s account(s), the results will default to their accounts but they will have the ability to click on a drop down box to select the other Researcher’s name to view their accounts. 2. Person whose been delegated Query/Reports or Spending Authority: a. If they only have access to one Researcher’s accounts, those accounts will automatically display without the option to select another Researcher’s name from the Principal Investigator drop down box. b. If they have access to multiple Researchers accounts, before any accounts are shown they must select the Researcher’s name from the Principal Investigator drop down box and then click Submit Query. 39 July 2012 – This document is updated periodically and available at https://as01.ucis.dal.ca/fs/ If you have access to multiple Researchers accounts, select the name from drown down box and click Submit Query. Figure 33 Field Account (Fund/Orgn) Title Description The “accounts” list are the organization codes the Principal Investigator is considered the Unit Authority for in Banner This is a 5 digit code provided to you by the Research Accounting office. Note: If any other queries are run in FSS, this code would be referred to as Organization. By clicking on the account number, you can drill into this account for specific information concerning this account. This is the title associated with this account. Agency The agency that has provided the funds to the Researcher. End Date The end date associated with the account. Status The status of the account within Banner. Active status – Account is current; expenses may be incurred conditional on sufficient funds/budget. Inactive status – Account is closed; zero balance Suspended status ‐ Account has a remaining balance (credit or debit); but spending is terminated. Depending on the reason for the 40 July 2012 – This document is updated periodically and available at https://as01.ucis.dal.ca/fs/ suspension, the account may be reactivated upon resolution of the remaining balance. Please contact Research Acctg Administrator to discuss possible reactivation. Principal Investigator The Researcher that is the Unit Authority for the account. Available Balance After Commitments This is the amount of funds that are currently available in the current fiscal year. The balance is colour coded to indicate how you are doing in managing the funds. Health Fund – greater than 10% of funds are available (Green) 10% or less of the funds are available – this is a warning that you have 10% or less of your funds still available for use (orange) Overspent Fund – no funds are available. You have overspent on this account (red) This available balance after commitments is the total of revenue expected to receive within this fiscal year less year to date expenditures less any purchase requisitions, purchase orders, capital encumbrances (through FacMgmt), salary encumbrances. Note: If you have additional commitments that are not in Banner, you will need to deduct these amounts from the total you are seeing on screen. For example: fringe benefits are not committed in Banner. The total of this column is the amount of money the Researcher has for the accounts listed. Note: For those who have been delegated access to view these accounts, if the Researcher has other accounts that you have not been delegated Query/Reports or Spending Authority through Web for Administrators, those accounts will not 41 July 2012 – This document is updated periodically and available at https://as01.ucis.dal.ca/fs/ appear in this list; therefore, not included in the total. Total Revenue Summary (for all Accounts) This will take you to the Total Revenue Summary by a Researcher screen. The totals reflected will be for all revenue that has been received for the accounts listed above in the current fiscal year. Once you are in this summary screen, the fiscal year can be changed from current fiscal year to a past fiscal year or a date range. Total Spent Summary (for all Accounts) This will take you to the Total Spent Summary by a Researcher screen. The totals reflected will be for all year‐to‐date expenditures for the accounts listed above in the current fiscal year. Once you are in this summary screen, the fiscal year can be changed from current fiscal year to a past fiscal year or a date range. Once the account becomes inactive, when Financial Services rolls into the next fiscal year this account will be dropped from the list. The view the details of a specific account, click on the account number. This will take you to the Research Account History screen. ResearchAccountHistory This screen is broken out into three sections: 1. Header – detail information about the account. Field Description Title This contains the account number and the title of the account in Banner. Fund Type This will indicate if the fund type is Research or Special Purpose Principal Investigator The name of the person who is considered the Unit Authority for this account. It is the principal investigator. 42 July 2012 – This document is updated periodically and available at https://as01.ucis.dal.ca/fs/ Available Balance for Fiscal Year The available balance (after commitments that are in Banner) for the account in the University’s current fiscal year. Research Acctg Administrator The person in Research Accounting within Financial Services who is your primary contact with questions on your account. Click on their name to send an email to the person. Others you have authorized with Spending Authority & their authorized limit The names and spending authority amounts that have been delegated to others by the Unit Authority/Researcher. In the absence of the Researcher, these are the individuals who can sign off on invoices, journal entries, etc within their spending limit. Start Date The start date for funds End Date The end date for the funds Agency The name of the organization providing the funding for the account. Sponsor ID The sponsor id provided by the agency Notes Any special information the Research Accounting Office wishes to share with you. 2. Inception to Date information – financial information for this account for the fiscal years the account has been active within Banner. Field Description Fiscal Year / Project Start Date The default view will be fiscal year. However, if your account has a start date other than April 1st, you can click on the Project Start Date radial button and Submit Query to change the date range from fiscal year to project year. Date Range (Fiscal Year) The default will show the April 1st – March 31st date range for the various years the account has 43 July 2012 – This document is updated periodically and available at https://as01.ucis.dal.ca/fs/ been open in Banner. The fiscal year is also displayed. If the Project Start Date is selected, the date range will change to reflect the project’s year based on the start date of the project. Budget The total amount of money available to spend in the current fiscal year or project year based on start date. This value will be based on money that has been received already, money still to be received, and unspent funds from the prior fiscal year. Total Spent Total of the expenditures that have occurred during the time period selected. Commitments Any outstanding future commitments that haven’t been expensed for the current time period. Ending Balance Calculated field = Budget – Total Spent ‐ Commitments Your budget, total spent, commitments (for current fiscal year) and ending balance for each fiscal year will be displayed. For accounts in existence prior to 2002, the data shown here will only go back to when the University first went on Banner. Not all accounts follow the University’s fiscal year. You are able to change the inception to date information to be based on the project’s start date. To do this, click on Project Start Date radial button and click Submit Query. The data will be shown based on the project start date for a twelve month intervals. 3. View Detail Transactions – This bottom section will allow you to look at specific information for this account. You must indicate the fiscal year or date range for the data to be retrieved. NOTE: this can take 20‐30 seconds to retrieve the data. Total Revenue Received on this Account This will display a summary of the money you have received and/or balance carry forwarded from the prior fiscal year. Within this query, you can: 44 July 2012 – This document is updated periodically and available at https://as01.ucis.dal.ca/fs/ Click on either the revenue code to view the transactions for a specific revenue code or Click on Open All Line Detail button to view transaction details for all revenue codes. At any point within this query, you can change the fiscal year or date range without having to go back to the Researcher Account History screen. See Total Revenue Summary by a Researcher On Account below for additional information Total Spent on this Account This will display a summary of the money spent against this account, as well as, the percentage of the budget used per expense code. Similar to the Total Revenue Received on this Account, you can click on either the expense code to view the transactions for the specific expense code or the Open All Line Detail button to view all expenditures. See Total Spent Summary by a Researcher On Account below for additional information Outstanding Commitments in Current Fiscal Year If you see a balance under the Commitments column in the Inception to Date section, you can click on this button to view the commitments (purchase requisition, purchase order, capital encumbrance and salary encumbrance) currently outstanding. The results from this query are the same if you ran the Commitment Query from the Finance Self‐Serve menu. The difference is this query only will return the commitments that are currently open. The Commitment Query will allow you to search for closed commitments from current and prior fiscal years. See Commitment Query for additional information 45 July 2012 – This document is updated periodically and available at https://as01.ucis.dal.ca/fs/ Salary Commitments (for Fiscal Years only) This will indicate whose salary has been committed against this account. This query will only work using a fiscal year parameter. The date range option does not work. This does not include fringe benefits. The results from this query are the same if you ran the Salary Encumbrance Query from the Finance Self‐Serve menu. The difference is this query will return all salary codes that have a salary commitment against it for a fiscal year. The Salary Encumbrance Query will allow you obtain results for all salary expense codes or a specific salary expense code. See Salary Encumbrance Query for additional information. TotalRevenueSummarybyaResearcheronAccount The header section of this page is similar to Researcher Account History. The only difference between the header sections are the following fields have been removed from this screen to save on space: Fund Type, Sponsor ID, Name of those with Spending Authority on the account and Notes. You are still able to see the current available balance within the current fiscal year regardless of how you are viewing the transactions. Also, you are able to click on the Research Accounting Administrators name to send this person an email if you have any questions. 46 July 2012 – This document is updated periodically and available at https://as01.ucis.dal.ca/fs/ Figure 34 To assist in understanding the numbers being displayed on this screen, the amounts have been colour coded: Funds coming into the account (eg. received from the Agency or unspent funds from a prior fiscal year) will display in green. Funds being withdrawn (eg. overhead charge) or overspent balance from a prior fiscal year will display in red. In the above example, the financial information being viewed is for fiscal year 2013. If you wish to view a different fiscal year, you would enter the new fiscal year and then click on Enter Query to retrieve the new information. Field Description Revenue Code This is the revenue code being charged. Description The title associated with the revenue code Budget The total budget entered for the specified time period. NOTE: Budgets are entered at the beginning of the fiscal year and adjusted throughout the fiscal year. They are not prorated 47 July 2012 – This document is updated periodically and available at https://as01.ucis.dal.ca/fs/ and entered each month. Depending on the time period entered, you could have a budget of zero if no budget entry was posted during the specified time period. Funds Received and/or Carried Forward from Prior Year The total of the money received during the specified time period. If the amount is green, it is money coming in to your account (credit balance). If the amount is red, it is the amount of money you are overspent (debit balance). You can also change the view of information to a date range that can be a day, a week, a month, a year, a couple of years, etc. When entering a date range, make sure you remove the fiscal year. The totals that will be displayed will be strictly based on the transaction date of the document. Note: the fiscal year totals are the official totals you will view on the ePrint financial reports. To view the transaction detail information, you have two options: Click on the Revenue Code to open the transactions for just that one revenue code. To close the detail information, just click on the Revenue Code again or on another Revenue Code. Figure 35 48 July 2012 – This document is updated periodically and available at https://as01.ucis.dal.ca/fs/ Click on Open All Line Detail button to view the transactions for all of the revenue codes and Close All Line Detail button to go back to the summary view. Figure 36 From the view of the detail transactions, you can now click on the document code to view the details of the transaction. Within the detail transaction section, the following fields can be viewed: Field Description Account (Fund/Orgn) This is the account being charged. (Fund/Orgn) is displayed here because in other queries this information is referred to as Fund/Orgn. Revenue Code (Account) This is the revenue code being charged. (Account) is displayed here because in other queries this information is referred to as Account. Fiscal Year The fiscal year the transaction was posted in Banner. Transaction Date The date the document was posted in Banner Activity Date The system date of when the document was posted in Banner. Rule Code A code that identifies the type of transaction being posted. For the meaning of the different 49 July 2012 – This document is updated periodically and available at https://as01.ucis.dal.ca/fs/ codes, please view the Appendix A Rule Class Code. Document Code The system assigned identification code given to the document in Banner. See Appendix C Quick Reference for a list of the letters used to identify the different types of documents. Transaction Description A description of the transaction. Revenue Withdrawn (Debit) Revenue is being withdrawn will display in this column in Red Revenue Received (Credit) Revenue being received will display in this column in Green Totals Totals for the Debit and Credit columns TotalSpentSummarybyaResearcheronAccount The header section of this page is similar to Researcher Account History. The only difference between the header sections are the following fields have been removed from this screen to save on space: Fund Type, Sponsor ID, Name of those with Spending Authority on the account and Notes. You are still able to see the current available balance within the current fiscal year regardless of how you are viewing the transactions. Also, you are able to click on the Research Accounting Administrators name to send this person an email if you have any questions. 50 July 2012 – This document is updated periodically and available at https://as01.ucis.dal.ca/fs/ Figure 37 To assist in understanding the numbers being displayed on this screen, Money that has been spent or transferred out will display as a positive number. Money that has been returned to the account or transferred in will display as a negative number. In the above example, the financial information being viewed is for fiscal year 2013. If you wish to view a different fiscal year, you would enter the new fiscal year and then click on Enter Query to retrieve the new information. Field Description Expense Code This is the expense code being charged. Description The title associated with the expense code Amount Spent The total amount of the money spent during the specified time period. If the amount is positive, it is the amount of money spent during the time period (debit balance). If the amount is negative, 51 July 2012 – This document is updated periodically and available at https://as01.ucis.dal.ca/fs/ it is the amount of money coming back to your account (credit balance). % of Budget Spent This percentage indicates how much of your budget you have actually spent on each expense code. It doesn’t take into consideration outstanding commitments. You can also change the view of information to a date range that can be a day, a week, a month, a year, a couple of years, etc. When entering a date range, make sure you remove the fiscal year. The totals that will be displayed will be strictly based on the transaction date of the document. Note: the fiscal year totals are the official totals you will view on the ePrint financial reports. To view the transaction detail information, you have two options: Click on the Expense Code to open the transactions for just that one expense code. To close the detail information, just click on the Expense Code again or on another Expense Code. Figure 38 Click on Open All Line Detail button to view the transactions for all of the expense codes and Close All Line Detail button to go back to the summary view. NOTE: Depending on the time frame and the amount of transactions, the query can take 20‐30 seconds to retrieve the results. 52 July 2012 – This document is updated periodically and available at https://as01.ucis.dal.ca/fs/ Figure 39 Within the detail transaction section, the following fields can be viewed: Field Description Account (Fund/Orgn) This is the account being charged. (Fund/Orgn) is displayed here because in other queries this information is referred to as Fund/Orgn. Expense Code (Account) This is the expense code being charged. (Account) is displayed here because in other queries this information is referred to as Account. Fiscal Year The fiscal year the transaction was posted in Banner. Transaction Date The date the document was posted in Banner Activity Date The system date of when the document was posted in Banner. Rule Code A code that identifies the type of transaction being posted. For the meaning of the different 53 July 2012 – This document is updated periodically and available at https://as01.ucis.dal.ca/fs/ codes, please view the Appendix A Rule Class Code. Document Code The system assigned identification code given to the document in Banner. See Appendix C Quick Reference for a list of the letters used to identify the different types of documents. Transaction Description A description of the transaction or vendor name. Charged to Acct (Debit) Expense is being charged to the account will display in this column as a positive amount (debit). Refunded to Acct (Credit) Expenses being charged back to an account will display in this column as a negative amount (credit). Totals Totals for the Debit and Credit columns From the view of the detail transactions, you can now click on the document code to view the details of the transaction. From the view of the detail transactions, you can now click on the document code to view the details of the transaction. Note: for INVOICES (document code begins with an “I”), you can find out if the invoice has been paid by clicking on the document id and scrolling to the bottom of the View Document page to the Related Documents section to see if there is an entry labeled “Check Disbursement”. If you see this, the invoice has been paid. SalaryEncumbranceQuery Research accounts (34xxx‐5xxxx) ONLY The salary encumbrance feature records future salary commitments against Research accounts only. (Accounts in the 34000 and 50000 series). All individuals charged to research accounts through the monthly payroll (MN) will be encumbered. Individuals paid via time sheet on either of the biweekly payrolls will not be encumbered (B1/BW). Salary overhead and fringe benefits are not included in the calculation of salary commitments. The salary encumbrance feature will provide research account holders with up‐to‐date information on current salary commitments against their research grants and contracts. The University’s financial system currently tracks non‐salary (Purchasing/Facilities Management) commitments and when coupled 54 July 2012 – This document is updated periodically and available at https://as01.ucis.dal.ca/fs/ with salary encumbrance functionality the principal investigator will know the balance of the uncommitted funding available for spending. This will aid the monitoring process and prevent time consuming follow up resulting from over expenditure. Click on the Salary Encumbrance Query link from the Finance Self‐Serve menu. Figure 40 There are three mandatory fields: Parameter Description Fiscal Year If you wish to view the salary encumbrance related to fiscal year 2008/09, then the fiscal year 2009 must be selected from the drop down box. NOTE: Salary encumbrance began in fiscal year 2008. Chart of Accounts Must equal one (1) Organization This is the five digit research “account” number (34xxx‐5xxxx) Account (Optional) This is the four digit salary sub‐account number. There are three options for the Account number: 55 July 2012 – This document is updated periodically and available at https://as01.ucis.dal.ca/fs/ Leave the field blank – this will provide you with a list of all salary encumbrances for the specified organization. Enter the four digit salary account number (eg. 6201) Enter a partial salary account number using the wild card (%) (eg. 62%). In this example you would retrieve a list of all salary accounts that start with “62” Click on Submit Query. The results of the query, will list all of the salary encumbrance numbers for the specified fiscal year, organization and account number(s). Figure 41 From this screen, you are able to quickly see the encumbrance totals based on the creation, adjustment and liquidation done in Human Resources and adjustments required to be made strictly in Financial Services. Financial Services occasionally needs to manually liquidate an encumbrance when the Human Resources system cannot liquidate the encumbrance any further. Examples of this would be: Leave of absence without pay 56 July 2012 – This document is updated periodically and available at https://as01.ucis.dal.ca/fs/ Scholarship ends (based on how tuition is removed upfront, sometimes this leaves balance in encumbrance) Field Description Encumbrance Document This is the encumbrance number used to post the salary encumbrance in Financial Services. This would be equivalent to a purchase order number. The figures displayed on this screen are totals for all employees charged to the specified fund/organization/account for the given fiscal year. Payroll Original How much was calculated to be encumbered for individual(s) for the given fiscal year. This is based on the length of time the individual’s salary would be paid within the given fiscal year (max 12 months) times their monthly pay times the percentage of the salary being charged to the given fund/orgn/acct. Payroll Adjustments Increase/decrease in the encumbrance. Eg pay raise, different percentage breakout between a different fund/orgn/acct, job ends before anticipated. Payroll Liquidations Monthly payroll and journal entries submitted to Human Resources Payroll Current Commitments This is a calculation based on the previous three columns (Payroll Original + Payroll Adjustments – Payroll Liquidations = Payroll Current Commitments) Click on the Payroll Current Commitments number if you wish to view the employee(s) that make up these totals. Finance Liquidations Liquidations made strictly in Financial Services to clear out an outstanding salary encumbrance. Click on the Finance Liquidations if you wish to view the manual liquidations that Financial Services has made. Current Commitments A calculation of Payroll Current Commitments less Finance Liquidations. This is the total to be 57 July 2012 – This document is updated periodically and available at https://as01.ucis.dal.ca/fs/ displayed in the Budget Query – Status by Account in the Commitment column. If you have click on the Payroll Current Commitments year to date number, the following screen will appear. This screen lists all of the employees whose salaries have been encumbered against your orgn. The totals displayed on this screen are for the given employees. NOTE: if an employee is being paid from your orgn and they have a few different positions, their name will be displayed for each position. You may then click on the employee’s name to drill down to get further detail of the salary transaction codes that have been posted related to this employee. Figure 42 58 July 2012 – This document is updated periodically and available at https://as01.ucis.dal.ca/fs/ Figure 43 This screen shows all of the Human Resources encumbrance transactions that have occurred for the given employee. If you have click on the Finance Liquidation year to date number, the following screen will appear. The documents displayed on this screen are entries that were posted in Financial Services ONLY. There are a couple of types of entries to be displayed: The encumbrance roll occurs due to year end (system generated) Journal entries (document starts with J or FS) to de‐commit a portion of the encumbrance. o Adjustment due to HR journal entry to move charges after the payroll in prior fiscal year o Individual’s salary should no longer be encumbered (in this case, the person name will be in the description). Thereby, if you see someone still showing an outstanding encumbrance on the HR side, it may have manually been liquidated on the Financial Services side. 59 July 2012 – This document is updated periodically and available at https://as01.ucis.dal.ca/fs/ Figure 44 ViewDocument The View Document Form allows a user to view information about a document (purchase order, requisitions, invoice, journal voucher, or direct cash receipt) on the Web, as well as, able to view the scanned image of the document if it has been scanned in Financial Services. As of December 23, 2010, you will be able to view the following documents through WebXtender (WX): Invoices (documents starting with “I”) as of fiscal year 2011 – Period 09 (December 2010) Journal Entries (documents starting with “J”) as of fiscal year 2011 – Period 01 (April 2010) Financial Services will be working on adding Deposits (documents starting with “H”) in the future. Note: Feeds/uploads (documents starting with “F”) are not scanned into WebXtender; therefore, these will not be available. 60 July 2012 – This document is updated periodically and available at https://as01.ucis.dal.ca/fs/ Figure 45 You can submit a document query by: Document type – Select the document type (purchase order, requisition, invoice, journal voucher, encumbrance, or direct cash receipt) from the pull‐down list. Then enter the document number, if it is known, or select the Document Number button to enter specific search criteria (Document Number, User ID of the person who created the document, Activity Date, Transaction Date, Vendor ID, and Approved or Completed) to view a list of documents of the specified type. 61 July 2012 – This document is updated periodically and available at https://as01.ucis.dal.ca/fs/ Figure 46 The user does not have to specify information in all of the search criteria fields, but it is recommended in order to improve response time. The user must at least specify the Document Number, User ID, Activity Date, Transaction Date, or Vendor ID. A percent sign (%) may be entered as a wildcard in the Document Number and User ID fields. Entering the month and year for Activity Date or Transaction Date allows users to search on all the days in a specified month and year. Other criteria can be entered depending on the type of document. When a user selects the Execute Query button, the system displays all the documents for the specified criteria. You can then add criteria to refine the search. 62 July 2012 – This document is updated periodically and available at https://as01.ucis.dal.ca/fs/ Figure 47 Users can select the Exit Without Value button to exit without a value, or they can exit with a document number using the link. Submission# – leave blank. Change Seq# – leave blank. Display Accounting Information ‐ Specify whether or not you want to display the accounting information for the specified document. Display Document Text ‐ Specify the portion of the document text you want to view: all the text, just the printable information, or none of the text. Users can select the View document button to view the specified document. As Approvals is not turned on at Dalhousie, the approval history button will not return appropriate results. 63 July 2012 – This document is updated periodically and available at https://as01.ucis.dal.ca/fs/ DocumentInformation The user will view information, as appropriate, for each type of document. The browser’s print function may be used to print a representation of the document. Header information may include: • Document number • Image • Order Date • Transaction Date • Delivery Date • Print Date • Total Amount • Complete Indicator • Approved Indicator • Type • Cancel Reason and date • Requestor • Accounting Type • Matching Required Indicator • Ship to address and contact information • Vendor and Check Vendor information 64 July 2012 – This document is updated periodically and available at https://as01.ucis.dal.ca/fs/ Figure 48 Commodity information may include: Item number Commodity Description Unit of measure Quantity Unit price Extended amount 65 July 2012 – This document is updated periodically and available at https://as01.ucis.dal.ca/fs/ Figure 49 Accounting information may include: • Sequence number • Chart of Accounts • Fiscal Year • Fund • Organization • Account number • Program • NSF Suspense indicator • NSF Override indicator • Suspense indicator • Amount 66 July 2012 – This document is updated periodically and available at https://as01.ucis.dal.ca/fs/ ToviewanimageinFSSontheViewDocumentscreen Through the budget query, drill down into a transaction until you get to the “View Document” screen, there is a field called “Image”. The field will contain either “Not Available” or “View”. The field will contain “Not Available” until the document has been scanned in Financial Services. Documents will be available within a few days of the transaction being posted to the financial system at which time the field will change to “View”. If the field contains “View”, you may click on “View” to display the image. When you click on “View”, the following screen will appear briefly as the image is loading. Figure 50 The image will be displayed in a separate window with “ApplicationXtender Web Access .NET Document” in the browser title bar. 67 July 2012 – This document is updated periodically and available at https://as01.ucis.dal.ca/fs/ If you use Internet Explorer (preferred browser) you will be able to print the document by clicking on the print page/print document icons . Other browsers will work but are not support by the vendor of the software. This means if you choose to use any other browsers, you will have a slightly different look and will be unable to print documents. The screenshot below is an example of the look of images in a different browser. 68 July 2012 – This document is updated periodically and available at https://as01.ucis.dal.ca/fs/ Your options are: Close the window – Click on the Box with a red X Change pages ‐ or File – Close Window. If the icon on the left of the page number drop down box is active, you can move back to a prior page. If the icon on the right of the page number drop down box is active (as in the screen shot), you can move forward to the next page. Or click on the page number drop down box and select the page you wish to view. Change the size ‐ Select the size you wish the image to display. Change the Orientation of the page ‐ or the buttons beside it to rotate the image if necessary. Use either the drop down box 69 July 2012 – This document is updated periodically and available at https://as01.ucis.dal.ca/fs/ If you need to email or print the image, you must use the browser to do so. This can be done by right clicking on the image and selecting “Email Picture” or “Print Picture”. ImportantInformationtobeAwareofRegardingtheImagesinWebXtender(WX) 1. The images are being displayed via program called WebXtender (WX). The vendor of this program only supports Internet Explorer as an internet browser. While it displays images on other browsers (Firefox, Safari, etc) if you encounter issues, use Internet Explorer. 2. From time to time, WebXtender server needs to be rebooted during the day when images are not being displayed. This process takes about 5‐10 minutes. Once the server has been rebooted, the images will be available again for viewing. 3. Financial Services strives to have images scanned within a few days of the transaction being posted. However, during time periods when the volume of transactions are higher (eg. year‐ end), it may take a bit longer to have these images available to you. Once they have been scanned, you will have access to the images. 4. The images only display to computers that are associated with a Dal IP address. What does this mean? a. If you are logged into the Novell network at Dalhousie, you won’t have any issues. The images will display. b. If you are working from home, you will need to log into the Dalhousie VPN first before accessing the images. For instructions on how to use or install the Cisco VPN Client, on the Dalhousie University website, search for “VPN”. There are various Information Technology Services web pages that talk about how to install and use this software. c. If you are an “external” person working at the hospitals or some other non‐Dalhousie location, please go to http://www.whatsmyip.org website and email [email protected] with the address information displayed on this website (eg. 123.123.1.123). Access will need to be granted to your web server on our side so you can view the images. ePrintRepository The ePrint repository is a link to the ePrint software. Please see the ePrint User Manual on how to use this software. 70 July 2012 – This document is updated periodically and available at https://as01.ucis.dal.ca/fs/ 71 July 2012 – This document is updated periodically and available at https://as01.ucis.dal.ca/fs/ AppendixARuleClassCode 72 July 2012 – This document is updated periodically and available at https://as01.ucis.dal.ca/fs/ AppendixBGlossaryofTerms Commitments ‐ Commitments are purchase orders that have not been received or paid for. Commodity ‐ A commodity is a description of purchases on purchase orders. Each line item on a purchase order (or requisition submitted to Financial Services by a department) is a commodity Credit memo ‐ An invoice that is a deduction from an amount which is otherwise due. This credit transaction remains on the vendor’s record until there are enough purchases to equal or exceed the amount of the credit. Document ‐ A document is a transaction entered into the financial system. i.e., an invoice or journal voucher is a document. Document code ‐ This is the number assigned by the financial system to uniquely identify each document as it is entered. Drill down ‐ When a data field in FSS is highlighted and/or underlined, it indicates that there is further information available. By clicking on the highlighted/underlined data, you are “drilling down” to view this information. Encumbrance ‐ Similar to commitments, encumbrances are purchase orders where the goods have not been received or paid for. Encumbrance liquidation ‐ An encumbrance liquidation occurs when an invoice has been entered in the financial system, which reduces the encumbrance balance. An encumbrance liquidation also occurs when the purchase order is either closed or cancelled. FOAPAL ‐ The Banner Finance System Fund, Organization, Account, Program, Activity, and Location (FOAPAL) specified for a particular distribution. Components used in Financial Services are defined as follows: Fund: A balance sheet item (assets, liabilities, equity). A fund can be restricted (e.g., grants) or unrestricted (e.g., general). Organization: A department/unit within the institution. Account: A line item within a unit's financial structure. Categories include general ledger accounts (assets and liabilities) and operating ledger accounts (revenues and expenses). Invoice ‐ An itemized list of goods purchased specifying the price and the terms of purchase. An invoice triggers a check to be produced for the vendor as payment for the goods. Journal ‐ A transaction to record internal charges, account adjustments, etc. This include uploads. NSF checking ‐ Non‐sufficient funds checking. This feature checks to determine if there is an available budget to cover an expenditure for some fund types. 73 July 2012 – This document is updated periodically and available at https://as01.ucis.dal.ca/fs/ Rule Class Code ‐ A group of codes that govern the appropriate posting of transactions. Each document type has its own set of rule class codes. For example, invoice rule class codes start with I, such as INNI. See Appendix A for a list of rule class codes and their descriptions. Transactions ‐ Business events you can measure in fiscal amounts and which you enter in accounting records. Vendor ‐ A person or company selling goods or providing services to your institution. Typically, Banner Finance requires a vendor record for any cheque payment. 74 July 2012 – This document is updated periodically and available at https://as01.ucis.dal.ca/fs/ AppendixCQuickReference How do I access FSS? From your Web browser, go to Dal Online (https://dalonline.dal.ca). To login you will require your Dalhousie Identification number and an active PIN. If this is your first time to access Dal Online ensure that you have received an Email notification that your access is activated and with your initial PIN value. If you are unsure of your Dalhousie Identification number contact Human Resources. FSS provides the authorized Dalhousie Administrators with access to current financial data to answer these common questions: How can I view transactions which have been posted since the last financial report packet? Budget Queries/Budget Status by Account allows you to query on any Organization Unit. You can drill into transaction detail to view specific transaction information. How does the current status of this Organization Unit compare to last year? Budget Queries/Budget Status by Account allows you to query for comparative information for a particular period end or for the final Fiscal Year. Fiscal Period 14 must be specified to view final fiscal year results. Why do the totals for March 31 last year not agree with my final hardcopy reports? You must always specify Fiscal Period 14 when you are querying on closed Fiscal Years. The first set of March 31 reports each year details activity to the end of the March period 12. All transactions such as accruals and adjustments processed after this first cut off are posted to Period 14. How do I find out whether or not that invoice got processed? Budget Queries/Budget Status by Account will query a specific account so you can monitor current activity. How do I download the account balances for my Organization Unit(s) for analysis? Budget Queries/Budget Status by Account will allow you to download your query results to excel. How do I review the status of a purchase order and the various invoices related to. Budget Queries/Budget Status by Account will provide the ability to drill into the purchase order transaction and provide a listing of all related documents. Was that invoice actually paid? Budget Queries/Budget Status by Account will provide the ability to drill into the invoice transaction to view related transactions including the Cheque payment. How do I monitor the budget available balance for my Organization Unit? Budget Queries/Budget Quick Query will give a snapshot of any Organization Units current financial status. There is no drill in capability on this option. How can I view a budget status summary for all the Organization Units which report to my Senior Administrator? 75 July 2012 – This document is updated periodically and available at https://as01.ucis.dal.ca/fs/ Budget Queries/Budget Query by Organizational Hierarchy for a reporting level Organization Unit will provide net totals for the individual units within. You should specify a fund type when you do not want all. I.e.: OP for Operating Funds. You can also drill into a specific Organization Unit and its details. What is the status of my equipment orders? Encumbrance Query will retrieve the status of all commitments for an Organization and/or account. It also provides the ability to drill in to View the document details including the accounting distribution. How can I see the specific detail for this Invoice? View Document will bring the detailed view of any document, but is particularly useful to review the commodity/accounting details of a particular Purchase Order or an Invoice transaction related to a purchase order. What do I need to know to perform a successful query? All Budget and Encumbrance Queries are based on Fiscal Year and period rather than Calendar year and month. Fiscal Year specifies the calendar year in which Dalhousie’s fiscal year ends. IE April 1, 2003 to March 31, 2004 is the 2004 fiscal year. Fiscal Period specifies the first to 12th calendar month in the fiscal year. 01 = April 04 = July 07 = October 10 = January 02 = May 05 = August 08 = November 11 = February 03 = June 06 = September 09 = December 12 = March 14 = Year End Adjustment period (Period 13 is not used at Dalhousie) Earliest Fiscal Year and Period 2002 07 The Banner Financial system was implemented October 1, 2001. Account balances were converted from the prior system as of September 30, 2001. Encumbrance Status is specified for Encumbrance queries only. All is the most common selection. Open will include any Purchase Order which is still open while Closed retrieves those that have been fully paid/closed. Commitment Type: use All to ensure complete data. Chart of Accounts value is 1 always else your query will produce no results. Fund value can be left blank. If entered, it must equal the Organization code else your query will produce no results. Organization value must be entered. This 5 digit code is the first component of a posting account. I.e.: 11864. If you are not sure, click on the “Organization” button for a search. % is a wildcard and results will bring all values to which you have access. Fund Type value should be left blank unless you are performing a “Budget Status by Organization Hierarchy” and want to view only particular fund types IE Operating vs Research. While the drop down 76 July 2012 – This document is updated periodically and available at https://as01.ucis.dal.ca/fs/ list includes numeric and Alpha values, only the Alpha values are appropriate for query. OP = Operating Funds TR = Trust funds CA = Capital Funds RE = Research Funds EN = Endowment Funds Account should be left blank unless you want one specific account for an Organization Unit. This 4 digit code is the last component of a posting account. I.e.: 8700. You can click on the “Account” button for a search. Account Type should be left blank. Program should be left blank. Include Revenue Accounts on any Organization budget query should be flagged to ensure that you have a full view of the Organization status (Non Research & Special Purpose accounts only). For Research & Special Purpose accounts, the flag should be removed from the Include Revenue Accounts so Principal Investigators are able to see their available balance. Document codes that begin with the following letters are…. R Requisition PRQ FAMIS/Banner requisition P Purchase Order EM Capital encumbrance PR Salary encumbrance I Invoice IF Uploaded invoice IM FAMIS/Banner Invoice C3 Canadian cheque C4 USD cheque ! Direct deposit payment J Journal Voucher F Feed from another Banner module or manual upload FM FAMIS/Banner Feed H Deposit 77 July 2012 – This document is updated periodically and available at https://as01.ucis.dal.ca/fs/