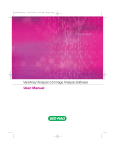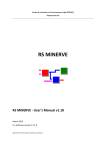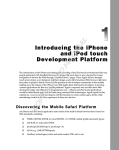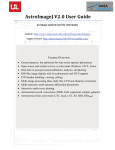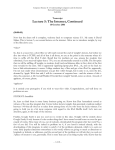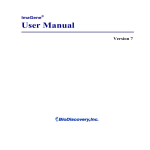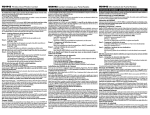Download Here - U. of M. WWW server
Transcript
MicroArray Genome Imaging and Clustering Tool MAGIC Tool User Guide June 16, 2003 1 MAGIC Tool Version number: 1.0 MAGIC Tool is distributed freely by Davidson College for non-commercial, academic use. Table Of Contents Goal of MAGIC Tool System Requirements Vocabulary WARNING! File Naming Format Getting Started Overview Start MAGIC Tool Start a Project Load Tiff Files Load Gene List Locate Spots (addressing and gridding) Distinguish Signal from Background (segmentation) Generate Expression File Manipulate Data Calculate Correlation Coefficients Determine Biological Meaning Cluster Genes Automating Tasks Explore Data Closing Comments Complete List of MAGIC Tool Options Project Menu New Project Load Project Close Project Add File Add Directory Remove File Update Project Project Properties Exit Build Expression File Load Image Pair 2 5 5 5 6 7 7 7 7 8 8 8 13 14 14 15 15 16 16 16 17 18 18 18 18 18 18 18 18 18 19 19 19 19 Load Gene List Addressing/Gridding Segmentation Expression Working Expression File Merge Expression Files Import Gene Info Average Replicates View/Edit Data View/Edit Gene Info Dissimilarities Manipulate Data Transform Normalize Limit Data Filter Scramble Explore Plot Selected Group Create Table Two Column Plot Circular Display Cluster Compute Hierarchical Clustering QT Clustering K-means Clustering Supervised Clustering Display Hierarchical Clustering Metric Tree Exploding Tree Tree/Table QT Cluster List Supervised (QT) Cluster K-means Cluster Task Task Manager Add Task 19 20 22 23 23 23 24 24 24 24 24 25 25 25 26 26 27 27 27 28 29 29 30 30 30 30 30 31 31 31 31 32 32 32 32 32 32 32 33 33 3 Help Credits Full Disclosure 33 34 34 4 The Goal for MAGIC Tool The purpose of MAGIC Tool is to allow the user to begin with DNA microarray tiff files and end with biologically meaningful information. You can start with tiff files or expression files (spreadsheet of ratios). MAGIC Tool was created with the novice in mind but it is not a dumbed down program. In fact, MAGIC is also designed to illuminate all the black boxes inherent in software programs. MAGIC allows the user to change parameters for clustering, data quantification etc. The Instructor’s Guide explains the math behind all these different options. This User’s Guide will teach you how to use the software but leave the theoretical explanations to the Instructor’s Guide. Comparative hybridization data (glass chips) and Affymetrix data are compatible with MAGIC Tool. You are also encouraged to visit related sites: GCAT: <www.bio.davidson.edu/GCAT> Tutorial for Clustering: <www.bio.davidson.edu/courses/compbio/jas/home.htm> MAGIC web site: <www.bio.davidson.edu/MAGIC> Genomics Course: <www.bio.davidson.edu/genomics> System Requirements • • • • • Windows 2000 or later Mac OSX 10.2 or later Linux 7.x or later 256 MB RAM minimum; 500 MB to 1 GB of RAM recommended. Several hundred MB of hard drive space available, depending on the files you work with and what type of analyses you perform Vocabulary Addressing is the short process of telling MAGIC Tool the layout of the spots and grids in the tiff file as viewed within MAGIC. Chip is a synonym for a microarray. Feature is a synonym for a single spot on a microarray. Flag is a verb that means you mark a particular spot to indicate its data are not reliable. This may be due to high background in the area, a dust bunny sitting on the spot, etc. Grid is a compact arrangement of spots with even spacing. Gridding is the process that MAGIC uses to find the spots on your tiff files 5 Metagrid is a higher order level of organization. A set of grids are organized into groups called metagrids. For a more complete description, see this web page <www.bio.davidson.edu/projects/GCAT/Griding.html>. Segmentation is the process of finding the signal and distinguishing it from the background. There are three methods in MAGIC: Seeded Region Growing, Adaptive Circle and Fixed Circle. Tiff files (e.g. file_name.tif) are the raw data that are produced when a DNA microarray is scanned. One tiff file is produced for each color on each chip scanned. WARNING! Java programs, including MAGIC Tool do not like files or folders with spaces in the names. Therefore, when you put MAGIC Tool on your computer, make sure its folder, and all upper level folders, have underscores “ _ ” instead of spaces. 6 Getting Started Overview of Steps If you start with two tiff files, you will need to perform the following steps in order to produce clusters or explore your data. 1) Start MAGIC Tool 2) Start a project 3) Load tiff files 4) Load gene list 5) Locate spots 6) Distinguish signal from background 7) Generate expression file 8) Manipulate Data – transform (maybe normalize) 9) Calculate correlation coefficients 10) Cluster genes 11) Graphically display data – many options 12) Explore data (can be done immediately after transforming) Start MAGIC Tool 1) Double click on the MAGIC_launch icon. On some computer systems, you can start MAGIC Tool by clicking on the MAGICTool.jar file, but the JAVA software may restrict the amount of RAM dedicated to MAGIC Tool which is not good for big projects. Therefore, we have created scripts for Windows and Mac OSX called MAGIC_Launch which ensure MAGIC Tool will access more of your available RAM. In order for MAGIC Tool to work properly, you have two follow three rules. A) MAGICTool.jar and MAGIC_launch must be located in the same folder. B) The name of the folder containing MAGIC Tool and MAGIC_launch cannot contain any spaces. Likewise, all parent folders cannot have spaces in their names. You can use underscore “ _ ” but not spaces or dashes “ - ” or slashes “ / ” or “ \ ”. C) On OSX, you must navigate through the hard drive directly. You cannot use any aliases or Favorites. Furthermore, you must have the folder containing MAGIC Tool open with no parent folders open. You cannot use the multi-column view. Start a Project 2) Under the Project menu, create a new Project. You can save this project in a convenient location on your hard drive. Project files end with the suffix “.gprj”. 7 Load Tiff Files (Control R and Control G) 3) Under the Build Expression File menu, load the red and green tiff image pairs. Remember that red is a longer wavelength than green, so if your files are identified by the wavelengths, you should still be able to determine which color is which. Load Gene List (Control X) 4) Load the gene list, also under the Build Expression File menu. This should be a text file with suffix of “.txt”. However, many other file formats will also work. To see non-txt files, you may need to alter the dropdown menu for file types to read “All Files”. Locate Spots (Control A) 5) Under the Build Expression File, select Addressing/Gridding option. Note that you can type Control and A to accomplish this step. You will be asked if you want to create a new grid or load a saved grid. Unless you have done this before, you will need to create a new grid. When you begin, you will get a warning window that is normal and intentional. The warning is a reminder that you MUST understand how your spots are arranged on your microarray. For more information about this process, consult the instructor’s guide under “Gridding”. Do not proceed any further if you do not understand the organization of your microarray. Failure to do this will result in features being incorrectly identified. 6) Two windows will appear. One will show your merged tiff files and the other will permit you to address the tiff file. The smaller (moveable) window will ask you information about how your 8 microarray is organized; this is called addressing. First, enter the total number of grids on the tiff file. This is the easiest step to make a disastrous mistake. Answer the four questions based on the way you are seeing your microarray at this time. Here are examples to illustrate the point. If the image has been rotated 90 degrees clockwise compared to the way you normally think about your chip but your gene list is not altered. The way you are seeing your tiff file will not match what you think of as your microarray organization. Notice in the image above, the spots are described as being numbered from top to bottom and from right to left. Also, spot number 2 is below (vertical) spot number 1. This addressing is due to the chip’s image being rotated 90 degrees clockwise, as shown below. If you study the before and after rotation images, you will see how the spots have moved and why the new orientation resulted in the addressing provided in the figure above. You can change your answers to these addressing problems by selecting “Grid properties…” under the file menu of the gridding window. Here, the chip image has been rotated 90° clockwise but the numbering of the spots has not changed. 9 It is important that you keep track of the spots if the chip is rotated. Use the pattern of missing spots and the comments in your gene list to help you become reoriented if necessary. The layout and number of grids is an easy way to orient yourself as well. If you find you have made a mistake in your answers to the four addressing questions, you can correct yourself at any time by re-setting the grid properties. 7) At this time, you should see a merged image of your tiff files. Where red and green are superimposed, you should see a shade of yellow. The number one tab should be selected as the default. Tab number 1 indicates you should work with grid number one (based on the gene list order) first. The grid numbers on the microarray should correspond to the tab numbers. Again, if you do not follow this procedure of matching grid numbers with tab numbers, you will cause the features to be incorrectly identified. 8) Navigate the image until you can see the first grid as defined by the gene list. Remember that spots and genes do not change their numbers with image rotation. In the example above where the image is rotated 90 degrees clockwise, the first grid would be the grid in the top right corner. 10 9) If you want, you can adjust the contrast to help illuminate faint spots. To do this, slide the indicator that is currently pointing to 100% contrast near the top of this window. Adjusting contrast does NOT affect the raw data, it only allows you to see spots better for this step. 10) The goal of gridding is to tell MAGIC where the spots within each grid are located. This feature is one of the best innovations in MAGIC Tool. You may find it helpful to zoom in on the first grid of spots. To zoom in, click on the “Zoom In” button and then click on the grid where you want the zoom to center. 11) Click on the button that says “Set Top Left Spot” and then click on the center of the top left spot. 12) Click on the button that says “Set Top Right Spot” and then click on the center of the top right spot. 13) Click on the button that says “Set Bottom Row” and then click on the center of any spot in the bottom row. Choose a big round spot to make this step easier. 14) Enter the information for the number of rows and columns. This is to be answered based on the way you are currently viewing the tiff file. In this example, there are 24 rows and 12 columns. 15) Click the “Update” button. At this time, you should see all the spots in the first grid surrounded by boxes as shown: (You may need to zoom out to see the full grid.) At any time in the gridding process, you can mouse over a spot and identify its location as well as its identity. This information is displayed in the bottom left corner and is especially useful for navigating during segmentation. 16) At this time, see if the spots look centered in the boxes. If not, then adjust the position of the boxes either by clicking on the appropriate button and then the correct spot, or by manually typing in numbers to adjust the boxes. For the one grid file, the optimum numbers are: Top Left: x = 41 and y = 57 Top Right; x = 235 and y = 55 11 Bottom: x = many values and y = 460 With practice, entering the numbers manually is much easier. Note that the position of the mouse is displayed in the bottom left corner of the window so you can determine if the numbers should be bigger or smaller to shift the boxes in the correct direction. This step takes a bit of practice, but it is MUCH easier than most other methods for gridding. 17) If you only have one grid, skip to step 20. If you have more than one grid, continue. Once the first grid is properly gridded (surrounded with boxes with the spots in the centers), it is time to repeat this process for grid that is number two in your gene list. Click on tab 2 at the top of the window. You may need to zoom in again to see clearly the spots in grid number 2. Click on the button that says “Set Top Left Spot” and then click on the center of the top left spot. 18) At this time, you should see a box next to the phrase (apply from grid 1). Click this box and then click on the “Update” button. This should apply a set of boxes around the spots that nearly centers all spots in the boxes. Again, you can adjust to size and location of the boxes as needed by typing in X and Y values to resize and move the grid of boxes. 19) Continue the gridding process until all the grids on the microarray are boxed with the spots in the center of the boxes. At any time, you can change your answers to the four addressing problems by selecting “Grid properties…” under the file menu of the gridding window. 20) When you have finished gridding all your grids, click on the “Done!” button. A grid file should be saved in your project folder and have a suffix of “.grid”. If the default file name ends in .txt (a temporary bug), then delete the .txt and then save. You may also save a partially gridded project using the “Save Current Grid As…” under the file menu of the gridding window. If your gene file and the number of spots do not match, you will get an error message. Your gene list should match the number of spots. If not, you probably will make an error identifying the spots later so you are urged to fix this problem now. If your gene list and the number of spots you gridded match, then you will be informed of the total number of spots and allowed to save the grid file for further use. 21) You can also save an image of the combined tiff files, with or without grids. You can save as tiff, jpg or gif. Tiff format works on all drawing and word processing programs so it is a universal format. Jpeg is good for images such as this that have many shades, like a photograph. Gif is the simplest format but may lose some of the subtlety of your original file. This saved merged image is useful if you want to take a picture of the overall grid and can be used for publishing or teaching. 12 Distinguish signal from background - segmentation 22) From this point on, there are choices the user must make that will influence the outcome of the data interpretation. The first choice you have to make is which method for distinguishing signal from background. a) The most common way is to simply place a circle in the middle of the squares you drew for gridding. This is called fixed circle, though you can adjust the radius of this circle as shown below. Note that even if the circle is bigger than the box, only signal inside the box is used for measuring signal. b) The second method is the adaptive circle. The size and location of the circle changes depending of the size on the feature. However, the shape is always a circle. c) This method for segmentation is designed to find the signal for each spot based on the distribution of the signal. Seeded region growing looks for the brightest pixel and then connects all pixels adjacent to this pixel into one shape. You can visually inspect the features to verify the gridding and segmentation were performed adequately. This inspection gives you a chance to note any features you think should not be considered during subsequent data analysis. You can choose to subtract background or not (Ratio Method) and you can navigate around the spots, with a summary of each spot’s data below. Generate expression file 23) Click on “Create Expression File” when you are satisfied with the segmentation process. This will generate an expression file, which was the goal of the previous 22 steps. An expression 13 file contains the numerical values for each color for each spot as well as the ratios for each spot (red ÷ green). The ratios will be used for all subsequent data analysis. You do not need the tiff files any more. You will need to name the expression file and the column (e.g. time point, treatment, etc.). You can append this to an existing file or create a new one. Fixed circle is the fastest method and seeded region growing is the slowest. Keep this in mind when you are learning MAGIC Tool. Manipulate Data Although this step sounds like a point and click way to conduct scientific fraud, it is actually a beneficial step to consider (see Instructor’s Guide). You can: transform your data; normalize the ratios; temporarily restrict your data analysis to a subset of experimental conditions (e.g. certain time points, or dye reversals); filter out some features that don’t meet certain criteria; or generate a random set of data to use as a comparison. If you manipulate your data, you will generate a collection of new expression files with names that match the manipulation. Be sure to verify which expression file you are working with in subsequent steps. It is easy to get confused. At this time, you should transform your data. Typically, this is done using a log2 transformation to indicate the number of two fold changes in gene expression (thus 4 fold changes resulted in numerical values of 2). This will convert your ratios into values that are on the same numerical scale so that a gene that is 4 fold induced (+2) has the same numerical value as a gene that is 4 fold repressed (-2 instead of 0.25). You may also want to normalize your ratios, but this is not necessary. Normalization does not affect the correlation between two genes, but since normalized gene expression patterns all have 14 a variance of 1, the graphs of normalized genes are on the same scale. When you plot the various groups or clusters of genes, you can view the data as normalized or original ratio values. Calculate correlation coefficients 24) From this point on, you are comparing different genes to one another. The first step in this process is to generate correlation coefficients (see Instructor’s Guide for a detailed explanation). Under the Expression menu, choose “Dissimilarities” and then “compute”. When you do this, a window will appear where you have to choose from three choices. This is another decision that will affect the data analysis. 25) The most common method is the default 1 – correlation. The other two methods are described in the Instructor’s Guide. When this step is complete, MAGIC generates a dissimilarity file which you can name in the output file box, but be sure to retain the suffix “.dis”. Click on OK to begin this process. The progress is monitored in a scale bar below the OK button (not shown here). You can calculate dissimilarities on any expression file (.exp) but you should use your transformed ratios rather than non-transformed ratios. You can also use transformed and normalized expression files containing ratios. Determine Biological Meanings At this point, you can generate a series of clusters using four different methods. Clustering is a very popular process for DNA microarrays, so we will describe this first, but remember that exploration is equally valid (see below). Exploring your data can be performed any time after segmentation. All you need to explore are expression files (*.exp). 15 Cluster genes With MAGIC Tool, there are four ways to cluster genes. You can cluster from any dissimilarity file. First you have to calculate the clusters and then you can display them in a variety of ways. The most common way to cluster is called hierarchical clustering, which you can do with MAGIC. However, we prefer Q-T clustering (see Instructor’s Guide for details). You can also cluster by k-means or supervised clustering. Once you have clustered the genes, you can display the results in several ways. MAGIC allows you to view these clusters in a variety of dynamic displays. Each display can be saved as a image file for publishing or teaching. Display options are addressed in more detail later in this manual. Automating Tasks As your datasets get bigger, the time it will take to make all the necessary calculations will increase rapidly. Therefore, MAGIC allows you to establish a list of tasks to be performed in sequence. You can tell MAGIC to begin a series of steps and then walk away from your computer. MAGIC will perform this sequences of tasks while you do other things. For example, you can establish a list of tasks to perform and go home for the night. When you return the next morning, MAGIC will have completed the series of tasks. Explore data Data exploration is a way to find relationships that were not apparent after simple clustering. For example, you can find all genes that were upregulated after a certain time point, or all genes that increased their fold repression four times or greater at any time point. Once you have identified such genes, you can display them in a number of dynamic ways and also save these images for publishing or teaching. 16 Closing Comments This section was intended as a way to get you launched into the MAGIC Tool way of working with DNA microarrays. MAGIC allows you to compare the consequences of different choices for quantifying, comparing and clustering the same raw dataset. This capacity to compare methods is a powerful way to understand better the assumptions and implications inherent in data analysis as published each week. MAGIC allows you to explore data and data analysis during the early days of DNA microarrays when the research community has not settled upon standards for comparing results. MAGIC was designed to empower the user and make DNA microarrays more approachable for a wider audience. In the following section, every option available in MAGIC Tool will be spelled out so you can utilize the full potential of MAGIC Tool. 17 Complete List of MAGIC Tool Options Project Menu New Project (Control N) This begins a new project. All work done within MAGIC Tool must be associated with a project. The name you give to the project should be unique from other projects. The file name will automatically terminate with the suffix “.gprj” and a folder will be created. All subsequent steps and files will be stored automatically in this project folder. Load Project (Control L) This allows you to reopen a previous project. Close Project (Control P) Allows you to stop project without quitting MAGIC Tool completely. Add File…. This allows you to add files (e.g. expression files) from other projects to your current project. You will be directed to a window from which you can click your way through the hard drive in search of the files you want to add. You can hold down the control key and click on multiple files to select them. Add Directory….. This allows you to add entire folders to your current project. Remove File…. This lets you remove unwanted files from your current project folder. Or, if you want to delete a dissimilarity or cluster file so you can create a new one, this can be accomplished by writing over the older version (You will be prompted to verify you want to write over the existing file with the same name.) You can hold down the control key and click on multiple files to select them. Update Project…. Allows you to drag files into existing folders and then update the currently active project. This allows the user to quickly move tiff, grid, expression, dissimilarity, and cluster files around and then utilize them in different projects. 18 Project Properties This allows you to remove or ignore any genes in your current project that do not have complete data. When a DNA microarray is printed, some features will be missing and therefore you cannot collect data for this gene. If you choose to ignore, you will be prompted to determine what cutoff of possible data (in percent) must be available for a gene to be included in your data analysis. This allows you to work with genes which are occasionally missing data from a series of DNA microarrays. Ignoring will retain the gene in subsequent analysis but ignore those columns which lack the data (as long as the number of columns with data is at least the percent designated). If the gene contains less than the designated percent of data columns, then no dissimilarities are computed for ignored genes. If you choose to remove all genes missing data, then genes missing any data from one or more columns will not be used for calculating dissimilarities. This is a more drastic cutoff than ignoring genes with high percentages of available data but missing a ratios. Exit (Control Q) This quits MAGIC Tool. All completed steps will be saved in your project folder. Steps only partially completed will be lost. Build Expression File Load Image Pair…. (Control R and Control G) This allows you to browse your hard drive to find the tiff files for the two colors. You can load the two tiff files in either order. Just be sure to match the colors and the files. Remember that red is a longer wavelength than green. Load Gene List… (Control X) You can browse to find your gene list that associates each feature on the microarray with a gene name. Often, gene lists have additional information such as which features did not print, alternative names for the gene, etc. You can open your gene list to see what information it contains. If it contains information about the plates and wells for each gene, this is not useful information for MAGIC but was used to help the people who printed the chips to keep track of what they were doing during the manufacturing of the chips. Because every microarray manufacturer has a different layout for their gene files, MAGIC Tool requires you to create a new gene list that contains the ORF names in the first column. If you open the gene list that came with your microarrays using a spreadsheet program, you can quickly create the gene list MAGIC needs. To do this, find the column that contains ORF names such as YBL023c or YAR002W, etc. Copy this ORF column and paste it in the first column (you may have to create a new column to hold this information). Remove column labels, so that each row in your file corresponds to a gene. Save this as a new file that ends with the suffix “.txt” and 19 use it for the gene list. Although it takes a bit of manual labor to create this MAGIC gene list, it allows the user to quickly adapt to different microarray production styles. Later, you will learn how to import additional information about genes from commonly studied organisms. Addressing/Gridding (Control A) Addressing is telling MAGIC Tool how the spots are numbered. This step is the easiest one to make a mistake on, so be very careful when answering the four questions as they appear in the window. It is vital you understand how your spots are organized on the microarray and in the gene list. All questions should be answered according to the way you see the merged image of your microarray in the viewing window. Are the genes printed in duplicate? If so, are the duplicate spots horizontal or vertical? You will need to know how many grids there are as well as the order of the spots in your gene list compared to the image in MAGIC Tool. It cannot be overemphasized how critical this step is. If you get this part wrong, you will not know the correct identity of any of the spots. Gridding is much easier. The purpose of gridding is to draw little boxes around each feature so the spots are in the center of the boxes. To perform gridding, you must know where the first grid is on the image you are viewing. Perform gridding on the number one grid of spots first. Each subsequent grid must be gridded in the same order as they are in the gene list. At this time, you should see a merged image of your tiff files. You may find it helpful to zoom in on the first grid of spots. To zoom in, click on the “Zoom In” button and then click where you want the zoom to center. Where red and green are superimposed, you should see a shade of yellow. The number one tab should be selected as the default. Navigate the image until you can see the first grid as the one you know to be the first grid in the original layout of your microarray. If you want, you can adjust the contrast to help illuminate faint spots. To do this, slide the indicator that is currently pointing to 100% contrast near the top of this window. Adjusting contrast does NOT affect the raw data, it only allows you 20 to see spots better for this step. To grid, you simply click on three spots. First, click on the button that says “Set Top Left Spot” and then click on the center of the top left spot. Second, click on the button that says “Set Top Right Spot” and then click on the center of the top right spot. Third, click on the button that says “Set Bottom Row” and then click on the center of any spot in the bottom row. Choose a good spot to make this step easier. Enter the information for the number of rows and columns. Rows and columns are defined based on the way you are currently viewing the tiff file. To finish this grid, click on “Update” button. At this time, you should see all the spots in the first grid surrounded by boxes as shown to the right. (You may need to zoom out to see the full grid.) At this time, see if the spots look centered in the boxes. If not, then adjust the position of the boxes either by clicking on the appropriate button and then the correct spot, or by manually typing in numbers to adjust the boxes. Note that the position of the mouse is displayed in the bottom left corner of the window so you can determine if the numbers should be bigger or smaller to shift the boxes in the correct direction. This step take a bit of practice, but it is WAY easier than most other methods for gridding. Once the first grid is properly gridded, it is time to repeat this process for grid number two. Click on tab 2 at the top of the window. You may need to zoom in again. Click on the button that says “Set Top Left Spot” and then click on the center of the top left spot. At this time, you should see a box next to the phrase (apply from grid 1). Select this box and then click on the “Update” button. This should apply a set of boxes around the spots that is close to what you wanted to do. Again, you can adjust this grid of boxes as needed. Continue this process until all the grids are surrounded with the boxes. When you have finished gridding all the grids on the microarray, click on the “Done!” button. A grid file should be saved in your project folder and have a suffix of “.grid”. If the default file name ends in .txt (a temporary bug), then delete the .txt and then save. You may also save a partially gridded project using the “Save Current Grid As…” under the file menu of the gridding window. If your gene file and the number of spots do not match, you will get an error message. Your gene list should match the number of spots. If not, you probably will make an error identifying the spots later so you are urged to fix this problem now. If your gene list and the number of gridded spots match, then you will be informed of the total number of spots and allowed to save the grid file for further use. You can also save a file of the combined tiff images. You can save as tiff, jpg or gif. Tiff format works on all drawing and word processing programs so it is a universal format. Jpeg is good for images such as this that have many shades, like a photograph. Gif is the simplest format 21 but may lose some of the subtlety of your original file. This saved merged image is useful if you want to take a picture of the overall grid and can be used for publishing or teaching. Segmentation (Control S) Segmentation is the process of distinguishing signal from background. There are three methods available for this process. During segmentation, you will have the opportunity to view each feature on the entire microarray but in this step, the two tiff files are separated again so the red image is on top and the green image on bottom. In this example, you can see the features are in the box, but they are not centered. This is an important component of segmentation. Fixed Circle Fixed circle simply places a circle in the middle of the box. This indicates all pixels inside the circle (and inside the box) will be considered signal and pixels outside the circle will be background. You can set the radius of the circle in pixel units. Because each feature is of variable size, there may be disadvantages for this method. However, fixed circle is the most common method for segmentation. This is the fastest of the three segmentation methods. Adaptive Circle This method changes the center and radius of the circle to fit the size and location of each feature. The algorithm considers all pixels above a user-specified threshold to be “on,” and finds the circle with the highest percentage of pixels that are on. The radius can range between a user-specified lower and upper bound; the center can be anywhere inside the grid box. This method is slightly slower than Fixed Circle, but generally covers the actual spot better. 22 Seeded Region Growing This method for segmentation is designed to find the signal for each spot based on the distribution of the signal. Seeded region growing looks for the brightest pixel and then connects all pixels adjacent to this pixel into one shape. The algorithm simultaneously connects pixels to background and foreground regions, continuing until all pixels are in one of the regions. A user-specified threshold determines which pixels can be used to “seed” the regions. This is the slowest method since each pixel is processed individually. Regardless of which method you choose, you can visually inspect the features to verify the gridding and segmentation were performed adequately. This inspection gives you a chance to flag any features you think should not be considered during subsequent data analysis. When you complete segmentation, you will produce an expression file. Click on “Create Expression File” when you are satisfied with the segmentation process. This will generate an expression file which was the goal of the first half of MAGIC Tool. An expression file contains the numerical values for each color for each spot as well as the ratios for each spot (red ÷ green). The ratios will be used for all subsequent data analysis. You do not need the tiff files any more. You will need to name the expression file and the column (e.g. time point, treatment, etc.). You can append this to an existing file or create a new one. MAGIC will ignore certain entries in the gene name column (“blank”, “empty”, “missing” and “none”; case insensitive). Genes with non-unique names will be assigned new names corresponding to how many times the name appears. For example, if YBL023c appears in four different locations on the array, the first location (in grid and spot order) will be designated YBL023c_rep1, the second YBL023c_rep2, and so on. Expression Working Expression File 23 This option allows you to choose from a range of expression files within a single project. As you can see from the image on the left, you can choose which one is active simply by clicking on it. Merge Expression Files… (Control M) Merging expression files allows you to combine data from multiple chips so you can evaluate time course data, or other related data sets. You merge files one at a time and provide nicknames to assist MAGIC in keeping track of the soon to be combined data. Also, you can select one gene list information as the one that is retained with the merged data set. A new file will be created, so your two original files are not lost. Import Gene Info… (Control I) This allows you to compile more complete information about your ORFs. For example, we have created a text file that describes the chromosomal location, the three categories of gene ontology annotation, and synonym for all yeast genes. This permits you to search by each of these fields to help detect trends and meaningful information. Average Replicates MAGIC Tool treats every spot as a unique feature and does not average for replicate genes automatically. This preserves your raw data. After you have created expression files, you may choose to average duplicate spots as defined by ORF name. Expression data will be averaged over all genes with the same name up to the unique “_rep#” tag. View/Edit Data (Control V) After an expression file is created or merged, you can view and edit the data. This option should not be used often, but we did want you to have access to the ratio data if you deem it necessary. It is also helpful if you want to verify steps or pick up a project after an extended period of time. View/Edit Gene Info (Control I) Similar to above, this option allows you to view and modify the gene list. Of course, you can view and edit the gene list outside MAGIC Tool, but this option provides you an opportunity to 24 do so within MAGIC. Perhaps you will want to perform a search on the gene function. Viewing the list can allow you to select appropriate terms for searching. Dissimilarities (Control D) Calculating dissimilarities allows you to compare different genes to one another. The first step in this process is to generate correlation coefficients (see Instructor’s Guide for a detailed explanation). When you do this, a window will appear where you have to choose from three options. The most common method is the default 1 – correlation. The other two methods are described in the Instructor’s Guide. When this step is complete, MAGIC generates a dissimilarity file which you can name in the output file box, but be sure to retain the suffix “.dis”. Click on OK to begin this process. The progress is monitored in a scale bar below the OK button (not shown here). 1 – jackknife correlation is worth mentioning briefly. This method is beneficial because it adjusts the dissimilarity calculation to take into account single columns of data that may be outliers from the rest of the data. For example, if all ratios are near 1 but a single time point has a ratio of 6, this would skew the dissimilarity calculation to place excessive emphasis on the single ratio of 6. Although 1-jackknife requires a much longer time to compute, the results may produce more meaningful clusters. Manipulate Data Manipulating data is not as bad as it sounds. This option allows you to choose from five options. These options do NOT alter your original data, they simply allow you to process the data further prior to clustering or exploring your data. Transform (Control Shift T) A standard process you should perform is transforming your data before performing any analysis (exploring or calculating dissimilarities and clustering). You want to log-transform your ratios so you eliminate any fractions. It is important to get all ratios on the same scale of magnitude. For example, if a gene is repressed 16 fold, the ratio will be 0.0625 while a gene that is induced 16 fold will have a ratio of 16.0. Before analyzing your data, you should log-transform your data. After transformation (typically log2), the two genes would be altered (-4 vs. +4) with equal magnitude but in opposite 25 directions. See Instructor’s Guide for more information. You should explore after transforming, but may or may not want to normalize before exploring (see below). If you want to “untransform” your transformed data, you can use the exponent function bx. Normalize (Control Shift N) This process takes your (transformed) ratios and corrects for the magnitude of a gene’s ratios and the variation among each gene’s ratios. Normalization is not necessary before calculating the correlation coefficient. Although you can perform normalization on raw ratio values (expression files), we strongly recommend you log-transform your data first (see above). The best sequence of steps is to transform your data, normalize the transformed data, calculate the dissimilarities, and then cluster. You should explore after transforming, but may or many not want to normalize before exploring. See Instructor’s Guide for more details. Limit Data (Control Shift L) If you have merged data from many microarrays (e.g. a time course experiment), you may want to study only certain portions of your merged data independently. Limiting data allows you to select column headings and retain these selected data for analysis in a “limited data set”. Your original merged file is left unaltered and a new file is created. The new expression file will terminate with the name “x_limted.exp” where x would be the original expression file name. Filter (Control Shift F) Filtering allows you to remove from further consideration genes that do or do not meet userdefined criteria. The image below shows you the types of filters that can be applied. 26 Scramble (Control Shift S) Scrambling your expression data and repeating certain analysis steps can help you verify that patterns in your data are biologically significant, rather than due to chance. There are three different ways to scramble your data: (1) scramble each column (experimental condition) independently, (2) scramble each row (gene) independently, and (3) scramble all data. Explore (Control E) After you have transformed your data, you can explore it in a number of ways. The default group of genes is the full set. You can select a subset of genes via the Form New Group button called “Find Genes Matching Criteria…” You can search for criteria similar to those shown for the filter set on the previous page. When you have identified genes of interest, the window changes as shown to the right in red text. To save this new group of genes, click on the “View/Edit file” button just below the red text. A new window will appear that lets you view the list of genes in your newly formed group. You can modify this group if you want, or you can “save as” under the file menu. You can create many subgroups of genes and explore them individually using the “select Existing Group” pull down menu. Once you have subsets of genes to explore, you can visualize them in a number of ways: Plot Selected Group You can have the ratios plotted graphically. You can select one gene using the pull down menu in the bottom right corner. Or, as shown here, you can click on one node at a time and hold down the shift key to select multiple genes (in this case, those with the lowest ratios in the group). These selected genes are listed in the top window (which you can pull down to see) as well as any other information about these genes in your gene list. You can adjust the size of the plot, as well as zoom in on a section. For example, this group 27 of genes was selected by having a ratio of 2 or more at 150 minutes. To untangle the crowded lines, you can zoom in on any region of interest. To do this, hold down the control button then click and drag a box around the crowded area to zoom in. You can unzoom using the Plot View menu at the top of the window. In addition, you can label the axes, save this as a file, print this plot, normalize the data (if you have not already done so), change the size and shape of the points, and search for certain terms for the genes based on the gene list from which these genes are derived. Create Table This feature is unique to MAGIC Tool and creates a dynamic table. The default is a grayscale table, but you can change this to a red-green scale if you prefer. The most interesting feature of this interactive table is the scale bar and the three sliding tabs. Imagine a gene set that has one gene with a very high ratio (e.g. +16) and one gene with a very low ratio (-16) but with most genes having ratios between +3 and –3. Because of these two extreme genes, the color differences in the remaining genes would be lost. However, if you adjust the tabs, you can compress the color scale on the extreme ends and bring more color variation to the middle of the range of ratios, where most of your genes are located. In the image below, the scale has been adjusted and converted to grayscale to illustrate the potential views in the Create Table option. In this view, the gene lines have been reduced from 16 pixels high to 3 pixels high, the color scale changed to grayscale and the range reduced to –1 to +1. This reduction makes all 28 high and low values either white or black, but allows the intermediate values to be on the grayscale. Two Column Plot This plot allows you to select two columns of data and compare their ratios. As you can see, some comparisons are more similar than others. In this plot, you can select a single gene (left) or many genes (right; hold down the shift key while clicking). If you mouse over a gene, the display will tell you the two ratios for the two time points. You can also see an approximation in the bottom left corner. Circular Display Another unique MAGIC Tool display is the circular one. Let’s imagine you have created a group of genes and you want to know the correlation coefficients among them. The default setting is correlation coefficient of 0.8 which is shown on the left. Using the display menu, you can change the radius of the circle and the threshold for reporting correlations. Change the threshold to 0.1 (correlation of 0.9) and you see fewer lines connecting the genes (right). In this case, the same gene was clicked on (yellow) and the genes which met the threshold are colored green with the lines colored red. 29 Cluster Compute… (Control C) Once you have created dissimilarity file, you may cluster your data. To do this you must computer the cluster using one of four methods. Details for these four methods can be found in the Instructor’s Guide. Hierarchical Clustering Hierarchical clustering produces a tree-like structure (a dendrogram) by connecting genes according to the similarity of their expression data. When a gene joins with another gene or group of genes in the tree, the entire collection of genes is represented as a single pseudo-gene. The similarity between a given gene and the gene (or pseudo-gene) to which it is connected, is indicated by the horizontal length of the branches joining them. At each stage in the algorithm, the two most similar genes or pseudo-genes are joined together. The process continues until all genes have joined the tree. QT Clustering QT Cluster takes every gene under consideration and one at a time, builds a temporary cluster for each gene with a user-defined cutoff value for similarity. Whichever gene garnered the most genes in its cluster is used to create permanent cluster and all the genes associated in this cluster are removed from the list of genes for the next round of creating permanent clusters. QT Cluster repeats the process of creating temporary clusters, one gene at a time, and then forms the second permanent cluster using the largest temporary cluster. This process is repeated until all the genes are in clusters, or the remaining genes form clusters smaller than a user-defined size. These remaining genes (called singletons) are not presented in the clustering displays unless the user defined 1 as the minimal size for a permanent cluster. When you use QT Cluster, you should adjust the threshold value. The default of 0.9 means correlation coefficients of +0.1 through +1.0. If you change the threshold setting to 0.2, you will cluster genes only if their correlation coefficients are +0.8 through +1.0. The range of settings for threshold is from 0 (correlation of +1.0) through 1 (correlation of 0, i.e. not similar at all) to 2 (correlation of –1.0; track opposite each other). Therefore, by setting the threshold at 2, you would get every single gene placed in one cluster. K-Means Clustering In this method, you determine a priori how many clusters there will be (K = the number of clusters) and MAGIC tool will make sure all genes fit into this number of clusters. This is the 30 first step in Self Organized Maps but both methods begin with the investigator determining how many clusters to generate. Supervised Clustering This method performs a QT cluster but you can define the threshold and choose one gene around which you want your cluster built. This allows you to focus your research on your favorite gene. On the left, you see that “Use Existing Gene” is selected. Click on the “Select Gene” button and then choose form the genes in your gene list of the currently active expression file. Alternatively, you can deselect the “Use Existing Gene” option and then click on “Create Gene”. This produces a window that allows you to manipulate the sliders to create an expression profile for which you want to find genes with similar profiles (based on the threshold you choose). This is a quick way to find complex patters of interest to you. Display… Once you have create a cluster or two, you can display them. First, choose the cluster file you want to display. Each type of cluster has its own display options. Hierarchical Cluster Display You have three options for display, each of which has its own options. Metric Tree is unique to hierarchical clustering. It produces a dendrogram with nodes plotted at indicated thresholds. The smaller the threshold number, the higher the correlation coefficient. You can click on a branch point and highlight all the genes within this cluster as shown. If you mouse over the branch point, you can see the exact threshold which is 1 minus the correlation coefficient (~0.96). You can plot this cluster and as you would image with this high a correlation coefficient, the normalized data plot as a very tight group. 31 Exploding Tree is an efficient way to show clusters and gradually expand the contents of each node. In this example, there is one gene and then all other genes are within node number 2. As you click on the nodes, they expand and if you click a second time, they collapse. You can explode the node completely by highlighting the number and clicking on the explode button, or explode it one at a time by clicking on the node directly. You can also plot any cluster within a node by clicking on the “Plot Node As Group” button. Tree/Table is a way to combine the Table view and the dendrogram. The dendrogram is on the far left and the colored table (the majority of the window) is displayed on the right (view not shown). QT Cluster Display QT cluster also allows Exploding tree and Tree/Table, but it has replaced the metric tree with List. List allows you to see the name of the root gene for each cluster. If you click on the root gene, then all the genes within this cluster are displayed. You can plot this cluster as shown here. Supervised (QT) Cluster Display Supervised Cluster hast the same display options as regular QT Cluster. However, when you are choosing your display, you should note the box that indicates what threshold was used and which gene was used as the root. In this case, ERD2, the KDEL receptor exon 1 was used as the root for this cluster with a correlation coefficient of 0.95 (plot not shown). K-means Cluster Display The three displays possible for K-means cluster display are described above. Task As your datasets get bigger, the time it will take to make all the necessary calculations will increase rapidly. Therefore, MAGIC allows you to establish a list of tasks to be performed in sequence. You can tell MAGIC to begin a series of steps and then walk away from your computer. MAGIC will perform this sequences of tasks while you do other things. For example, you can establish a 32 list of tasks to perform and go home for the night. When you return the next morning, MAGIC will have completed the series of tasks. At this time, the only tasks that can be performed are calculating dissimilarities and clusters. Task Manager (Control Shift M) The window above is the task manager. It allows you to add or remove a task, change the order of a task as well as various housekeeping chores. Add Task (Control T) This option allows you to add a task without going through the task manager. Help (Control H) Currently, electronic help is under development. We hope to get this working soon. Its content will be very similar to this User’s Guide. 33 Credits MAGIC Tool version 1.0 was written in JAVA by Adam Abele, Brian Akin, Danielle Choi, Parul Karnik, and David Moskowitz. Laurie J. Heyer and A. Malcolm Campbell were advisors to the code-writing team. MAGIC Tool was developed at Davidson College and supported by the NSF, Duke Endowment, and Davidson College. We would like to thank Wolfgang Christian and Mario Belloni for sharing their knowledge and resources with us. The ImageJ package integrated into MAGIC Tool is an excellent general image analysis package by Wayne Rasband ([email protected]). ImageJ was inspired by NIH Image, and is freely available at http://rsbweb.nih.gov/ij/. We are grateful for this generous contribution to the public domain. Full Disclosure Laurie Heyer and Malcolm Campbell wrote a textbook called Discovering Genomics, Proteomics and Bioinformatics which was published jointly by Benjamin Cummings and Cold Spring Harbor Laboratory Press. One topic covered in this book is DNA microarrays and therefore, I am partial to the way we covered DNA microarrays in our book. What is presented in this ABLE module utilizes some of those materials which we developed and wrote. However, you may use all of the course materials from the web site free of charge <www.awl.com/genomics>. 34