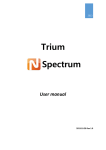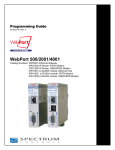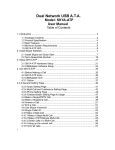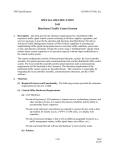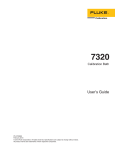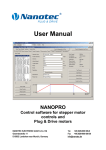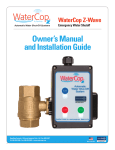Download User's Guide - The Marionette Group Inc.
Transcript
Version 2.0 User’s Guide Information in this document is subject to change without notice. Companies, names, and data used in examples herein are fictitious unless otherwise noted. No part of this document may be reproduced or transmitted in any form or by any means, electronic or mechanical, for any purpose, without the express written permission of Majentis Technologies Inc. 2002 Majentis Technologies Inc. All rights reserved. Table of Contents 1 Introduction................................................................................. 1 1.1 What is Rubicon Tracker........................................................................... 3 1.2 About this Manual ..................................................................................... 4 2 Getting Started with Rubicon Tracker ...................................... 5 2.1 2.2 2.3 2.4 2.5 2.6 2.7 2.8 2.9 Rubicon Tracker Basics ............................................................................ 7 Before Using Rubicon Tracker .................................................................. 8 Logging into Rubicon Tracker ................................................................... 8 Selecting a Project .................................................................................... 10 Tracker Menu ............................................................................................ 11 Changing Projects..................................................................................... 12 Changing Your Password ......................................................................... 13 Changing Themes..................................................................................... 14 Logging out of Rubicon Tracker ................................................................ 15 3 Creating Tickets.......................................................................... 17 3.1 3.2 3.3 3.4 What is a Ticket?....................................................................................... 19 Creating a Ticket ....................................................................................... 20 After Adding a Ticket................................................................................. 24 Ticket Inventory......................................................................................... 27 4 Searching and Listing Tickets................................................... 29 4.1 4.2 4.3 4.4 Listing Tickets ........................................................................................... 31 Sorting Ticket Lists.................................................................................... 33 Printing Ticket Lists ................................................................................... 34 Searching Tickets...................................................................................... 35 5 Working with Tickets.................................................................. 37 5.1 Viewing Ticket Details ............................................................................... 39 5.2 Modifying Tickets ...................................................................................... 41 5.3 Viewing Ticket History............................................................................... 46 6 Creating Reports ........................................................................ 49 6.1 6.2 6.3 6.4 Creating a Simple Report.......................................................................... 51 Query Builder ............................................................................................ 53 Creating a Custom Report ........................................................................ 55 Querying with Keywords ........................................................................... 69 This page intentionally left blank. 1 Introduction 1.1 What is Rubicon Tracker? ............................. 3 1.2 About this Manual .......................................... 4 Rubicon Tracker User’s Guide 1 This page intentionally left blank. 2 Rubicon Tracker User’s Guide 1 Introduction Welcome to Rubicon Tracker 2.0. This manual tells you how you can keep track of project tasks with this easy-to-use software. 1.1 What is Rubicon Tracker? A powerful and versatile project management tool, Rubicon Tracker allows you to track project tasks through your web browser. In Rubicon Tracker, you record information about a project item, task, or problem in a “ticket”. You and other project members can then track the ticket’s progress over time with Rubicon Tracker’s ticket managing system. This system allows you to: • Create tickets. • Update information about tickets. • Automatically notify others of updates you make to tickets. • Search ticket information. • View ticket history. • Generate reports about tickets. Because you use Rubicon Tracker through your web browser, you can easily access tickets from your project at any time, from any computer. Rubicon Tracker User’s Guide 3 1 Introduction 1.2 About this Manual Throughout the manual, you will see text in different fonts: • This font is the normal text in the manual. • This font indicates example text that a user may type into Rubicon Tracker. • This font indicates text in the Rubicon Tracker interface. You will also find icons throughout the manual that pinpoint helpful information about the software: The Tip icon indicates hints that will help you use Rubicon Tracker more efficiently. Tip The Note icon indicates important information about the tracking process. Note CAUTION The Caution icon indicates information that will help you avoid common user mistakes. The Stop icon indicates an action you must do before proceeding in the manual. 4 Rubicon Tracker User’s Guide 2 Getting Started with Rubicon Tracker 2.1 Rubicon Tracker Basics ................................ 7 2.2 Before Using Rubicon Tracker ..................... 8 2.3 Logging into Rubicon Tracker ...................... 8 2.4 Selecting a Project ......................................... 10 2.5 Tracker Menu .................................................. 11 2.6 Changing Projects ......................................... 12 2.7 Changing Your Password ............................. 13 2.8 Changing Themes .......................................... 14 2.9 Logging out of Rubicon Tracker ................... 15 Rubicon Tracker User’s Guide 5 This page intentionally left blank. 6 Rubicon Tracker User’s Guide 2 Getting Started with Rubicon Tracker 2.1 Rubicon Tracker Basics Your ability to access information in Rubicon Tracker is controlled by a Rubicon Tracker Administrator and a Project Manager. As a user, you should be familiar with their roles. The Rubicon Tracker Administrator sets up and maintains the Rubicon Tracker system. The Administrator therefore controls your ability to access the software. The Administrator’s duties include adding and removing software users, adding and deleting projects, and ensuring that the software is operating correctly. The Project Manager manages the tasks required to complete a project. The Manager therefore controls your ability to access specific projects and individual tickets. If you have problems accessing project or ticket information, report them to your Project Manager. If you have problems accessing the software, report them to your Rubicon Tracker Administrator. Tracker allows multiple Project Managers to exist for a single project. Note Rubicon Tracker User’s Guide 7 2 Getting Started with Rubicon Tracker 2.2 Before Using Rubicon Tracker Before you can access the software, you must get the following information from your Rubicon Tracker Administrator: • The web site address where you can access the Rubicon Tracker software. • A user name and password that will let you access your projects in Rubicon Tracker. 2.3 Logging into Rubicon Tracker To login to the software: 1. Open your web browser. 2. In the address bar of your web browser, type Rubicon Tracker’s web site address. The Rubicon Tracker login page will appear. 3. In the User Name field, type your user name. 4. In the User Password field, type your password. Your password is case sensitive. This means that the software will only recognize your password if you type it in the correct case. For example, if your password is upper case “ABCD”, you cannot login if you type in the lower case “abcd”. 5. Click on the Login button. Some browsers will allow you to press <ENTER> instead of clicking on the Login button to login to the software. Note 8 Rubicon Tracker User’s Guide 2 Getting Started with Rubicon Tracker CAUTION When you login using newer browsers, you may see a Remember Password window. This window asks if you want your computer to memorize your password, so that you don’t have to type your password the next time you login at your computer. You should answer “no” so that your password is not memorized. This prevents an unauthorized user from accessing Rubicon Tracker from your computer, under your user name. Once you login, you will see the Change Project page (Figure 21). From this page, you can either select a project or logout of the software. Browser Title Bar: shows the Rubicon Tracker version you are working in, followed by your name Task Line: shows the task you are doing in Rubicon Tracker, followed by your name Tracker Menu: lists the tasks you can perform on the current page Project Information Line: shows the name of the project you selected. Here, no project has been selected. Select a Project Window: allows you to select a project Figure 2-1 Rubicon Tracker User’s Guide 9 2 Getting Started with Rubicon Tracker 2.4 Selecting a Project To select a project: 1. In the Change Project page (Figure 2-1), go to the Select a Project window. 2. Click on the Select the Project to Use drop-down list. You will see an alphabetical list of projects that you can access in the software. If a project that you would like to access is not in the list, contact your Project Manager. 3. Select the project you would like to access. 4. Click on the Select Project button. You are now ready to use the tracking features of the software. 10 Rubicon Tracker User’s Guide 2 Getting Started with Rubicon Tracker 2.5 Tracker Menu When you select a project, the Tracker Menu will expand (Figure 2-2). You will have the following menu options: Create a New Ticket: Lets you create a ticket. View Mine: Lets you view a list of tickets created by you. View All: Lets you view a list of all tickets in the current project. Reports: Lets you view and print reports. Change Password: Lets you change your login password. Change Theme: Lets you change the colour and background graphics of the Rubicon Tracker screens. Change Project: Lets you change the project that you are currently working on. Logout: Lets you out of Rubicon Tracker. Go to Ticket: Lets you go immediately to a ticket’s detailed view by typing a ticket number into the field. Simple Search: Lets you search ticket information by typing in key words or parts of a word. Figure 2-2 Note Chapters 4 and 5 of this manual describe the first four menu options, which allow you to manage tickets. This chapter describes the “Change” menu options. You will see a Build Query option in the Tracker Menu if you are authorized to create custom reports. The Rubicon Tracker Administrator determines which users can access the Build Query option. Rubicon Tracker User’s Guide 11 2 Getting Started with Rubicon Tracker 2.6 Changing Projects You can change the project that you are accessing at any time while you are logged into Rubicon Tracker. To change a project: 1. In the Tracker Menu (Figure 2-2), click on the Change Project option. You will see the Select a Project window (Figure 2-3). Figure 2-3 2. In the Select a Project window, click on the Select the Project to Use drop-down list. You will see an alphabetical list of projects that you can access in the software. If a project that you would like to access is not in the list, contact your Project Manager. 3. Select the project you would like to access. 4. Click on the Select Project button. You are now able to access the selected project. 12 Rubicon Tracker User’s Guide 2 Getting Started with Rubicon Tracker 2.7 Changing Your Password You can change your login password at any time while you are using Rubicon Tracker. To change your password: 1. In the Tracker Menu (Figure 2-2), click on the Change Password option. You will see the Change User Password window (Figure 2-4). Figure 2-4 2. In the Enter your old password field, type your old password. Remember that your password is case sensitive. This means that the software will only recognize your password if you type it in the correct case. 3. In the Enter your new password field, type a new password. 4. In the Re-enter your new password field, type your new password again. This verifies the word that you typed in the previous field. 5. Click on the Change password button. You will see a window confirming that you have changed your password. The next time you login, use your new password. If you did not enter the same password in Steps 3 and 4, you will see a window saying that your new passwords do not match. To correct your entry, repeat Steps 1 to 5. Rubicon Tracker User’s Guide 13 2 Getting Started with Rubicon Tracker 2.8 Changing Themes You can change the look of Rubicon Tracker by selecting a different theme. Each theme offers a different combination of background and text colours. To change a theme: 1. In the Tracker Menu (Figure 2-2), click on the Change Theme option. You will see several windows with different colour combinations of background and text. Scroll down the page to see all the available themes. 2. Click on the Select Theme option above the theme of your choice. 3. Scroll down to the bottom of the page and click on the Select Theme Choice button. You will see a window confirming that you have selected a new theme. The next page you access from the Tracker Menu (Figure 2-2) will show the theme you selected. 14 Rubicon Tracker User’s Guide 2 Getting Started with Rubicon Tracker 2.9 Logging out of Rubicon Tracker To logout of the software: In the Tracker Menu (Figure 2-2), click on the Logout option. You will return to the Rubicon Tracker login page. Rubicon Tracker User’s Guide 15 This page intentionally left blank. 16 Rubicon Tracker User’s Guide 3 Creating Tickets 3.1 What is a Ticket? ............................................ 19 3.2 Creating a Ticket ............................................ 20 3.3 After Adding a Ticket ..................................... 24 3.4 Ticket Inventory ............................................. 27 Rubicon Tracker User’s Guide 17 This page intentionally left blank. 18 Rubicon Tracker User’s Guide 3 Creating Tickets 3.1 What is a Ticket? A ticket is a summary description of an item you want to track over time. The item is typically something that requires action. Examples of items that you can add as tickets in Rubicon Tracker are: • A task in a “To Do” list. • A bug in a software development project. • A request for a new feature in a product. • A customer complaint in a service industry. When you create a ticket in Rubicon Tracker, you bring together all the information about the item that you want to track. Rubicon Tracker users can easily access this information through their web browser. The more detail you add to a ticket, the easier it is for you and other users to understand and process the ticket. Tip Rubicon Tracker User’s Guide 19 3 Creating Tickets 3.2 Creating a Ticket Before creating a new ticket, check that the ticket does not already exist in the project. For information about searching tickets, see the “Searching Tickets” section in Chapter 4. To create a ticket: 1. In the Tracker Menu (Figure 2-2), click on the Create New Ticket option. You will see the Create a New Ticket window (Figure 3-1). Figure 3-1 20 Rubicon Tracker User’s Guide 3 Creating Tickets 2. In the Enter a Brief Description field, type in a clear and concise description of the item you are tracking. For example, a computer programmer discovers a bug in an accounting program that her software development team is creating: when the user of the program selects the option to create an Income and Losses Report, the program stops operating for several minutes before displaying the report. Sally adds the software bug as a ticket in Rubicon Tracker to inform her team of the problem. Sally can briefly describe the bug as: Delay in displaying Income and Losses Report. Your entry can be a maximum of 80 characters. Once you have created the ticket, only the Project Manager(s) can modify this field. Therefore, be as clear and concise as possible here. 3. In the Enter a Long Description field, type in any information that allows a user to trace and duplicate the problem you are tracking. For example, Sally can describe the details of the software bug in the following way: When user Sally selects Income and Losses Report from the Reports menu, she sees a 2-minute delay before the report is actually displayed. Other users do not see this problem. To recreate the problem, login as Sally, go to the Reports menu, and select Income and Losses Report. Your entry can be a maximum of 4000 characters. Once you have created the ticket, only the Project Manager(s) can modify this field. Therefore, be as descriptive as possible here. 4. In the Enter a Workaround field, type in any information that may help the user to avoid or solve the problem being tracked. For example, Sally may enter the following workaround to the software bug: When Sally accesses the Income and Losses Report from the Data Input screen, no delay is noticed. Rubicon Tracker User’s Guide 21 3 Creating Tickets Your entry can be a maximum of 4000 characters. Any user can modify this field at any time. For information about modifying tickets, see the “Modifying Tickets” section in Chapter 5. Step 4 is optional. Not all tracking items require a workaround. For tracking items that do not require a workaround, you can enter any information about the ticket in this field. Note If you type an ampersand (“&”) in any of the ticket fields, Rubicon Tracker will replace it with the word “and” when you update your screen. Note 5. In the Category drop-down list, select the appropriate project category that the tracking item belongs to. The Project Manager creates the categories in this drop-down list. 6. In the Version drop-down list, select the project version that the tracking item belongs to. The Project Manager creates the version numbers in this drop-down list. 7. Click on the Send This Information button. When you add a ticket to the tracking system, you will see a blank Create a New Ticket window (Figure 3-1). Above it, you will see a Ticket Status window (Figure 3-2). 22 Rubicon Tracker User’s Guide 3 Creating Tickets Ticket Number: a one- to three-letter abbreviation for the current project, followed by a number indicating the sequence in which the ticket was added Ticket Status: shows the action you just performed on the ticket Figure 3-2 If you did not successfully add your ticket to the tracking system, you will see an error message. To correct the error, click on the “Back” button of your Web Browser, correct any fields in the ticket, and re-send the ticket information. CAUTION The Ticket Status window may not appear immediately after you submit your ticket. Your web browser may be accessing the window at a slow rate because the network link between you and the Rubicon Tracker server is slow. Do not re-submit a ticket unless you get an error message. Otherwise, you may duplicate a ticket. CAUTION After adding a ticket, DO NOT click on the refresh button in your web browser. Otherwise, you will re-submit your entry and duplicate the ticket. Rubicon Tracker User’s Guide 23 3 Creating Tickets 3.3 After Adding a Ticket E-mail Notification Once you have added a ticket in Rubicon Tracker, you will immediately receive e-mail confirming that the Rubicon Tracker system received your ticket (Figure 3-3). Figure 3-3 If… you have just submitted a ticket, and… you do not receive e-mail confirming your ticket entry, then… do a ticket search to see if you added the ticket to the system. For information about searching tickets, see the “Searching Tickets” section in Chapter 4. If you did not add it to the system, re-submit your ticket. 24 Rubicon Tracker User’s Guide 3 Creating Tickets Ticket Processing After your ticket is added to the Rubicon Tracker system, the Project Manager will process the ticket by giving a status, a priority, and a difficulty to the ticket. A ticket’s status can be one of the following: Status Definition The ticket has been added to the system, but the Project Manager has not assigned a person to do work to resolve the ticket item. The Project Manager has assigned a person to do work to resolve the ticket item. The person assigned to the ticket has started work on the ticket item. Only the Project Manager or the assigned person can give this status to the ticket. The person assigned to the ticket has completed work on the ticket item. The ticket remains in this status until the Project Manager closes the ticket. Before closing the ticket, the Project Manager determines whether or not the work should be tested, then organizes tests as needed. The ticket item has been resolved. Only the Project Manager can give this status to the ticket. The ticket could not be assigned or the ticket item could not be feasibly resolved within the time frame of the project. Only the Project Manager can defer a ticket. When resources are available, the Project Manager can re-open the ticket. The ticket has been entered twice in the system. The Project Manager determines whether or not a ticket is a duplicate. Rubicon Tracker User’s Guide 25 3 Creating Tickets The priority of a ticket is the level of attention that should be given to the ticket. The priority scale ranges from 1 to 5, with 5 being the highest priority. Only the Project Manager can determine ticket priority or change it at any time. The difficulty of a ticket shows how difficult it will be to do the work on the ticket. The difficulty scale ranges from 1 to 5, with 5 being the highest difficulty. Only the Project Manager and the person assigned to do the work can determine ticket difficulty or change it at any time. Private Tickets The Project Manager can mark some tickets as “private”. Private tickets are tickets that contain confidential information. You cannot list, view, or modify a private ticket unless you are the person who entered the ticket or you are assigned to the ticket. 26 Rubicon Tracker User’s Guide 3 Creating Tickets 3.4 Ticket Inventory Whenever you select a project, your screen will show a Ticket Inventory under the Project Information Line (Figure 3-4). The Ticket Inventory shows the total number of tickets in the current project, and shows the number of tickets grouped by status. Project Information Line Ticket Inventory Figure 3-4 Rubicon Tracker User’s Guide 27 This page intentionally left blank. 28 Rubicon Tracker User’s Guide 4 Searching and Listing Tickets 4.1 Listing Tickets ................................................ 31 4.2 Sorting Ticket Lists ........................................ 33 4.3 Printing Ticket Lists ....................................... 34 4.4 Searching Tickets .......................................... 35 Rubicon Tracker User’s Guide 29 This page intentionally left blank. 30 Rubicon Tracker User’s Guide 4 Searching and Listing Tickets 4.1 Listing Tickets Rubicon Tracker allows you to automatically list all tickets in the current project, or only the ones that are created by or assigned to you. To list all tickets in the current project: In the Tracker Menu (Figure 2-2), click on the View All option. You will see a complete Ticket List sorted by ticket number (Figure 4-1). Figure 4-1 Rubicon Tracker User’s Guide 31 4 Searching and Listing Tickets A Ticket List shows the following fields, from left to right: • Id: The ticket number. • Status: The ticket status. • Pri: The ticket priority. • Entered By: The user who created the ticket. • Date Entered: The date the ticket was created. • Assigned To: The user assigned to the ticket. • Brief Description: The Brief Description field of the ticket. • Category: The project category that the ticket belongs to. • Version: The project version that the ticket belongs to. Rubicon Tracker can show up to 50 tickets in a Ticket List at one time. If the list contains more than 50 tickets, you can view the rest of the list by clicking on the links or the page numbers located above and below the Ticket List. Click on the Next link to view the following pages of the list. Click on the Previous link to view the previous pages. To list tickets created by or assigned to you: In the Tracker Menu (Figure 2-2), click on the View Mine option. You will see a list of those tickets that you created or that are assigned to you. Note that your user name appears in the Entered By and/or Assigned To fields. 32 Rubicon Tracker User’s Guide 4 Searching and Listing Tickets 4.2 Sorting Ticket Lists When you open a ticket list, it will automatically be sorted by ticket number, in ascending order. You can re-sort a list by a different field, in ascending or descending order. To re-sort a Ticket List by field: Click on the title of the field that you would like to sort. You will see a (^) symbol next to the title. This means that the list is sorted by that field in ascending order. To re-sort the list in descending order, click on the field title again. You will see a (v) symbol next to the title. Rubicon Tracker User’s Guide 33 4 Searching and Listing Tickets 4.3 Printing Ticket Lists You can always print Ticket Lists as they appear on your screen by simply selecting the print option in your web browser. However, some web browsers cannot display all the information in a reader-friendly format. If you print the list as a report, the ticket information appears in a print-ready format on the page. To print a Ticket List as a report 1. Click on the Print as Report option at the bottom of the list (Figure 4-2). This option displays the list in a format suitable for printing. Figure 4-2 2. Click on the print option in your web browser. To return to the ticket list or to select a different option, click on the “Back” button of your web browser. To improve the page fit of your report, reduce the viewing font on your web browser and set up your printer for landscape layout. Note 34 Rubicon Tracker User’s Guide 4 Searching and Listing Tickets 4.4 Searching Tickets Rubicon Tracker allows you to search for tickets in two ways. You can for tickets containing a specific text string (key words or parts of a word). You can also search for tickets based on their status or category. To search for tickets based on status or category: 1. Open a Ticket List (Figure 4-1), as described in the “Listing Tickets” section. You will see the Search Tickets window above the list (Figure 4-3). Figure 4-3 2. In the With Status drop-down list, select a ticket status. If you leave the default selection at “ANY”, Rubicon Tracker will search all tickets in the current project with any status. 3. In the In Category drop-down list, select a project category. If you leave the default selection at “ANY”, Rubicon Tracker will search all tickets in the current project under any project category. 4. Click on the Search button. You will see a list of all tickets from the current project that match your criteria. Rubicon Tracker User’s Guide 35 4 Searching and Listing Tickets To search for tickets containing a text string: 1. In the Tracker Menu (Figure 2-2), click on the Simple Search field. 2. Type in a text string that is in the Brief Description, Long Description, or Workaround fields of the ticket(s) you want to access. Note that the search is case insensitive. This means that the system will find tickets that contain the text string, regardless of letter case. Rubicon Tracker will only search the most current entries in the tickets. It will not search historical data. For more information on historical data, see the “Viewing Ticket History” section in Chapter 5. 3. Click on the Go button or press <ENTER>. You will see a list of all tickets from the current project containing that text string. 36 Rubicon Tracker User’s Guide 5 Working with Tickets 5.1 Viewing Ticket Details ................................... 39 5.2 Modifying Tickets ........................................... 41 5.3 Viewing Ticket History ................................... 46 Rubicon Tracker User’s Guide 37 This page intentionally left blank. 38 Rubicon Tracker User’s Guide 5 Working with Tickets 5.1 Viewing Ticket Details You can see all the current information that has been added to a ticket in a Ticket Detail View (Figure 5-1). Brief Description User who created ticket Project Category Ticket Status User assigned to ticket Ticket Number Ticket Priority Project Version Date ticket was created Figure 5-1 There are five fields in a Ticket Detail View that you will not see in a Ticket List (Figure 4-1): Ticket Start Date: The date that an assigned person started work on the ticket. Ticket End Date: The date that an assigned person ended work on the ticket. Ticket Estimated End Date: The date that an assigned person estimates the work will be done. Description: The Long Description field of the ticket. Workaround/Solution: The Workaround field of the ticket. Rubicon Tracker User’s Guide 39 5 Working with Tickets You can access the Ticket Detail View from a Ticket List (Figure 4-1) or, if you know the ticket number, you can access it from the Tracker Menu (Figure 2-2). To access the Ticket Detail View from a Ticket List: 1. Open a Ticket List (Figure 4-1), as described in the “Listing Tickets” section in Chapter 4. 2. In the Id column of the list, click on the ticket that you want to see. You will see the Ticket Detail View window. To access the Ticket Detail View using the ticket number: 1. In the Tracker Menu (Figure 2-2), click on the Go to Ticket field. 2. Type a ticket number. Note that the one- to three-letter abbreviation for the current project is automatically displayed to the left of the Go to Ticket field. 3. Click on the Go button or press <ENTER>. 40 Rubicon Tracker User’s Guide 5 Working with Tickets 5.2 Modifying Tickets All Rubicon Tracker users can modify tickets. However, only certain users are authorized to modify certain fields in a ticket. If you are the person assigned to the ticket, you can modify the Difficulty, Start Date, End Date, Estimated End Date, Workaround, or Category fields. If you are not the person assigned to the ticket, you can only modify the Workaround field. To modify a ticket assigned to you: 1. Go to the Ticket Detail View (Figure 5-1) of a ticket assigned to you. For instructions on how to access the Ticket Detail View, see the “Viewing Ticket Details” section in Chapter 5. 2. Click on the Modify button below the Ticket Detail View. You will see the following Ticket Modification window: Figure 5-2 Rubicon Tracker User’s Guide 41 5 Working with Tickets 3. In the Change Ticket Difficulty drop-down list, select the difficulty of the ticket between a scale of 1 to 5 (5 is the highest). 4. In the Change Ticket Start Date drop-down list, select the date you started work on the ticket. If you do not need to change this field, leave the default setting at “no change”. If you are starting the work immediately, select “TODAY”. Changing the Start Date automatically moves the ticket to the IN PROGRESS status. Note 5. In the Change Ticket End Date drop-down list, select a date that you ended work on the ticket. If you do not need to change this field, leave the default setting at “no change”. If you are ending the work immediately, select “TODAY”. Changing the End Date automatically moves the ticket to the TESTING status. Note 6. In the Change Ticket Estimated End Date dropdown list, select a date that you estimate your assigned work will be done. If you do not need to change this field, leave the default setting at “no change”. If you are ending the work immediately, select “TODAY”. 42 Rubicon Tracker User’s Guide 5 Working with Tickets 7. In the Change Ticket Workaround field, type any new information about the ticket. 8. In the Change Ticket Category drop-down list, select a new ticket category or leave it at the default setting. 9. Click on the Modify button. You will see a Ticket Status window (Figure 3-2) saying that the ticket has been modified. Below it, you will see a Ticket Detail View (Figure 5-1) with the updated information. All previous information is stored in Rubicon Tracker’s database. Tip If you have just submitted a modified ticket, and would like to immediately add information to the ticket, click on the Modify button on the bottom of the window. You will return to a blank Ticket Modification window for that ticket. Rubicon Tracker User’s Guide 43 5 Working with Tickets To modify a ticket that is NOT assigned to you: 1. Go to the Ticket Detail View (Figure 5-1) of any ticket that is not assigned to you. For instructions on how to access the Ticket Detail View, see the “Viewing Ticket Details” section in this chapter. 2. Click on the Add Information button below the Ticket Detail View. You will see the following Ticket Modification window: Figure 5-3 3. In the Change Ticket Workaround field, type in any new information about the ticket. Your entry can be a maximum of 4000 characters. 4. Click on the Modify button. You will see a Ticket Status window (Figure 3-2) saying that the ticket has been modified. Below it, you will see a Ticket Detail View (Figure 5-1) with the updated information. All previous information is stored in Rubicon Tracker’s database. 44 Rubicon Tracker User’s Guide 5 Working with Tickets E-mail Notification You will receive e-mail notifying you that a ticket has been modified every time a modification takes place, except when you modify a ticket that you created. This helps decrease the number of e-mails you receive during the tracking process. If… you do not receive e-mail confirming that you have modified a ticket, and… you are the person assigned to do the work, or you modified a ticket created by another user, then… do a ticket search to see if your modified ticket was added to the system. For information about searching tickets, see the “Searching Tickets” section in Chapter 4. If your modified ticket was not added to the system, re-submit the modification(s). Rubicon Tracker User’s Guide 45 5 Working with Tickets 5.3 Viewing Ticket History A ticket’s “history” is the progress of the ticket from the time it was added to the tracking system to the current time. Every time a user modifies a ticket, the modification is stored in the Rubicon Tracker database. To view a ticket’s history: 1. Go to the Ticket Detail View (Figure 5-1), as described in the “Viewing Ticket Details” section in this Chapter. 2. Click on the History button below the Ticket Detail View. You will see ticket modifications in the order they occurred in a Ticket History window (Figure 5-4). Figure 5-4 46 Rubicon Tracker User’s Guide 5 Working with Tickets Each entry in the Ticket History window shows: • The date and time the ticket was modified, • The ticket’s status at the time it was modified, • A description of the modification, and • The user who modified the ticket. The last entry will also show the most current information in the ticket’s Workaround field. Rubicon Tracker will allow any user to view a ticket’s history. Rubicon Tracker User’s Guide 47 This page intentionally left blank. 48 Rubicon Tracker User’s Guide 6 Creating Reports 6.1 Creating a Simple Report .............................. 51 6.2 Query Builder ................................................. 53 6.3 Creating a Custom Report ............................. 55 6.4 Querying with Keywords ............................... 69 Rubicon Tracker User’s Guide 49 This page intentionally left blank. 50 Rubicon Tracker User’s Guide 6 Creating Reports 6.1 Creating a Simple Report You can automatically create a simple report by selecting one of Rubicon Tracker’s pre-designed report layouts. Each layout is designed to meet the basic tracking needs of the typical user. You can select the report that suits you and print it from your web browser. To create a simple report: 1. In the Tracker Menu (Figure 2-2), click on the Reports option. You will see a Reports List containing nine predesigned reports (shown in Figure 6-1) and any custom reports from the selected project. Figure 6-1 Rubicon Tracker User’s Guide 51 6 Creating Reports The Reports List shows nine pre-designed ticket reports that meet the following criteria: • • • • • • • • • New tickets added since yesterday (the previous day) Tickets modified since yesterday (the previous day) OPEN or ASSIGNED tickets not modified in the last hour, with Priority 5 OPEN or ASSIGNED tickets not modified in the last hour, with Priority 4 or 5 OPEN or ASSIGNED tickets not modified in the last hour, with Priority 3 to 5 OPEN or ASSIGNED tickets not modified in the last hour, with Priority 2 to 5 OPEN or ASSIGNED tickets not modified in the last hour, with all Priorities New tickets entered in the last hour OPEN, ASSIGNED, or IN PROGRESS tickets Authorized users can design custom reports and add them to the Reports List. Therefore, you may see more reports in the Reports List than are listed above. Note 2. In the Reports List, click on a report that shows the criteria of your choice. You will see a list of tickets with the selected criteria. 3. Click on the Print as Report option at the bottom of the list. This option displays the list as a print-ready report. 4. Click on the print option in your web browser. 52 Rubicon Tracker User’s Guide 6 Creating Reports 6.2 Query Builder Authorized users and Project Managers can customize the criteria and layout of a ticket report using the Query Builder. The Query Builder contains windows where you can input your report criteria. Once you submit the criteria, Rubicon Tracker will search the ticket database and display the information you requested, or queried. You can then save your query as a report. Not all users can access the Query Builder. The Rubicon Tracker Administrator grants access to all Project Managers and only selected users. Note Before using the Query Builder to customize reports, check the Reports List to see if the custom report already exists. To access the Query Builder: In the Tracker Menu (Figure 2-2), click on the Build Query option. (This option will only appear on the menu if the Rubicon Tracker Administrator has given you access to the Query Builder.) You will see a page with 20 Query Builder windows (Figure 6-2). Rubicon Tracker User’s Guide 53 6 Creating Reports Ticket Item drop-down list Comparison drop-down list Continue Query drop-down list Value field Figure 6-2 54 Rubicon Tracker User’s Guide Display option Sort Order drop-down lists #1 #2 6 Creating Reports 6.3 Creating a Custom Report To learn how to create custom reports with the Query Builder (Figure 6-2), work through the sample reports below. Each example shows you how to query the database for different combinations of criteria, sort order, and column information. ___________________________________________________________________ 111 Sample Report #1 Querying with basic criteria Create a report that contains the following: Column #1: Ticket number Column #2: Brief Description of the ticket Column #3: Date that the ticket was added Column #4: Who entered the ticket Criteria: All OPEN tickets Sort Order: None To enter the query: 1. In the Tracker Menu (Figure 2-2), click on the Build Query option. You will see the Query Builder (Figure 6-2). 2. Go to the Column 1 window • • In the Ticket Item drop-down list, select “Ticket Number”. Click on the Display option. (Leave all other fields at the default setting.) You have just created a column that displays the ticket number. 3. Go to the Column 2 window Rubicon Tracker User’s Guide 55 6 Creating Reports • • In the Ticket Item drop-down list, select “Brief Description”. Click on the Display option. You have just created a second column that displays the ticket’s Brief Description. 4. Go to the Column 3 window • • In the Ticket Item drop-down list, select “Date Entered”. Click on the Display option. You have just created a third column that displays the date the ticket was entered. 5. Go to the Column 4 window • • In the Ticket Item drop-down list, select “Entered By”. Click on the Display option. You have just created a third column that displays the user who added the ticket to the system. 6. Go to the Column 5 window • 56 • In the Ticket Item drop-down list, select “Status”. In the Comparison drop-down list, select “equal to”. • In the Value field, type in “open”. Rubicon Tracker User’s Guide 6 Creating Reports You have just entered data that will allow the Query Builder to retrieve tickets with an OPEN status. Do not select the Display option here because you do not want this column to appear in the report. 7. Scroll to the bottom of the page and click on the Submit Query button. Rubicon Tracker will now search the database and perform the query. If your query was invalid, or did not return data, Rubicon Tracker will notify you in a status bar. If you submitted a valid query, you will see a Query Results window containing the same column headings as in Figure 6-3. Rubicon Tracker User’s Guide 57 6 Creating Reports Figure 6-3 Tip If you need to correct your query, hit the “Back” button on your web browser. You will return the Query Builder and see your previous input. Check that the query is correct before saving it. Once you save a query, you cannot delete it from the tracking system. DO NOT save the queries from the sample reports in this chapter. These custom reports cannot be deleted from the tracking system. 58 Rubicon Tracker User’s Guide 6 Creating Reports To save a query as a report: 1. Go to the Enter the Query Description box at the bottom of the Query Results window. 2. Type in a detailed description of the query. This will be your report title. For example, Report #1 can be named “All open tickets - ticket number, brief description, date entered”. Avoid naming queries as simply “Query #1” or “Report #1”. The more descriptive you are, the easier it will be for you and others to find the right query. Tip 3. Click on the Save Query button. This will automatically save your query in the Reports List (Figure 6-1). To print a query as a report: 1. In the Tracker Menu (Figure 2-2), click on the Reports option. You will see a Reports List. 2. In the Reports List, click on a report that contains the criteria of your choice. You will see a window that displays your selection. 3. Click on the Print as Report option at the bottom of the list. This option displays the window as a print-ready report. 4. Click on the print option in your web browser. Rubicon Tracker User’s Guide 59 6 Creating Reports 112 Sample Report #2 Querying with basic criteria and sort order Create a report that contains the following: Column #1: Ticket number Column #2: Brief Description of the ticket Column #3: Date that the ticket was added Column #4: Who entered the ticket Criteria: All OPEN tickets Sort Order: By the date the tickets were added to the tracking system To enter the query: 1. In the Tracker Menu (Figure 2-2), click on the Build Query option. You will see the Query Builder (Figure 6-2). 2. Go to the Column 1 window • • In the Ticket Item drop-down list, select “Ticket Number”. Click on the Display option. You have just created a column that displays the ticket number. 3. Go to the Column 2 window • • In the Ticket Item drop-down list, select “Brief Description”. Click on the Display option. You have just created a second column that displays the ticket’s Brief Description. 60 Rubicon Tracker User’s Guide 6 Creating Reports 4. Go to the Column 3 window • • In the Ticket Item drop-down list, select “Date Entered”. Click on the Display option. You have just created a third column that displays the date the ticket was entered. • In Sort Order drop-down list #1, select “1”. You have just requested for the query results to be sorted by date entered, in ascending order. 5. Go to the Column 4 window • • In the Ticket Item drop-down list, select “Entered By”. Click on the Display option. You have just created a fourth column that displays the user who added the ticket to the system. 6. Go to the Column 5 window • In the Ticket Item drop-down list, select “Status”. • In the Comparison drop-down list, select “equal to” In the Value field, type in “open” • You have just entered data that will allow the Query Builder to retrieve tickets with an OPEN status. Do not select the Display option here because you do not want this column to appear in the report. 7. Scroll to the bottom of the page and click on the Submit Query button. Rubicon Tracker User’s Guide 61 6 Creating Reports 113 Sample Report #3 Querying with complex criteria (the AND comparison) Create a report that contains the following: Column #1: Ticket number Column #2: Brief Description of the ticket Column #3: Date that the ticket was added Criteria: All OPEN tickets entered by you Sort Order: None To enter the query 1. In the Tracker Menu (Figure 2-2), click on the Build Query option. You will see the Query Builder (Figure 6-2). 2. Go to the Column 1 window • In the Ticket Item drop-down list, select “Ticket Number”. • Click on the Display option. You have just created a column that displays the ticket number. 3. Go to the Column 2 window • • In the Ticket Item drop-down list, select “Brief Description”. Click on the Display option. You have just created a second column that displays the ticket’s Brief Description. 4. Go to the Column 3 window • • In the Ticket Item drop-down list, select “Date Entered”. Click on the Display option. You have just created a third column that displays the date the ticket was entered. 5. Go to the Column 4 window 62 Rubicon Tracker User’s Guide 6 Creating Reports • In the Ticket Item drop-down list, select “Status”. • In the Comparison drop-down list, select “equal to”. • In the Value field, type in “open”. • In the Continue Query drop-down list, select “and”. You have just entered data that will allow the Query Builder to retrieve tickets with both an OPEN status and another set of criteria. Do not select the Display option here because you do not want this column to appear in the report. 6. Go to the Column 5 window • • In the Ticket Item drop-down list, select “Entered By”. In the Comparison drop-down list, select “equal to”. • In the Value field, type in your user name. You have just entered data that will allow the Query Builder to retrieve tickets that are both OPEN and entered by you. Do not select the Display option here because you do not want this column to appear in the report. 7. Scroll to the bottom of the page and click on the Submit Query button. Rubicon Tracker User’s Guide 63 6 Creating Reports 114 Sample Report #4 Querying with complex criteria (the OR comparison) Create a report that contains the following: Column #1: Ticket number Column #2: Brief Description of the ticket Column #3: Date that the ticket was added Column #4: Who entered the ticket Column #5: Ticket Status Criteria: All OPEN or ASSIGNED tickets Sort Order: None To enter the query 1. In the Tracker Menu (Figure 2-2), click on the Build Query option. You will see the Query Builder (Figure 6-2). 2. Go to the Column 1 window • • In the Ticket Item drop-down list, select “Ticket Number”. Click on the Display option. You have just created a column that displays the ticket number. 3. Go to the Column 2 window • • In the Ticket Item drop-down list, select “Brief Description”. Click on the Display option. You have just created a second column that displays the ticket’s Brief Description. 4. Go to the Column 3 window • • 64 In the Ticket Item drop-down list, select “Date Entered”. Click on the Display option. Rubicon Tracker User’s Guide 6 Creating Reports You have just created a third column that displays the date the ticket was entered. 5. Go to the Column 4 window • • In the Ticket Item drop-down list, select “Entered By”. Click on the Display option. You have just created a fourth column that displays the user who added the ticket to the system. 6. Go to the Column 5 window • In the Ticket Item drop-down list, select “Status”. • • In the Comparison drop-down list, select “equal to”. In the Value field, type in “open”. • In the Continue Query drop-down list, select “or”. You have just entered data that will allow the Query Builder to retrieve all tickets with an OPEN status or another set of criteria. • Click on the Display option. Column 5 will appear in the report because you selected the Display option. 7. Go to the Column 6 window • In the Ticket Item drop-down list, select “Status”. • In the Comparison drop-down list, select “equal to” • In the Value field, type in “assigned” You have just entered data that will allow the Query Builder to retrieve tickets with an ASSIGNED status, as well as those tickets with an OPEN status. Do not select the Display option. If you click on it, Column 6 will display the same information as in Column 5. 8. Scroll to the bottom of the page and click on the Submit Query button. Rubicon Tracker User’s Guide 65 6 Creating Reports 66 Rubicon Tracker User’s Guide 6 Creating Reports 115 Sample Report #5 Querying with complex criteria and sort orders Create a report that contains the following: Criteria: All OPEN or ASSIGNED or IN PROGRESS tickets Sort Order: First by ticket status, then by the date the tickets were added to the tracking system (in descending order) Column #1: Ticket number Column #2: Brief Description of the ticket Column #3: Date that the ticket was added Column #4: Who entered the ticket Column #5: Ticket Status To enter the query 1. In the Tracker Menu (Figure 2-2), click on the Build Query option. You will see the Query Builder (Figure 6-2). 2. Go to the Column 1 window • • In the Ticket Item drop-down list, select “Ticket Number”. Click on the Display option. You have just created a column that displays the ticket number. 3. Go to the Column 2 window • • In the Ticket Item drop-down list, select “Brief Description”. Click on the Display option. You have just created a second column that displays the ticket’s Brief Description. 4. Go to the Column 3 window • In the Ticket Item drop-down list, select “Date Entered”. Rubicon Tracker User’s Guide 67 6 Creating Reports • Click on the Display option. You have just created a third column that displays the date the ticket was entered. • In Sort Order drop-down list #1, select “2”. • In Sort Order drop-down list #2, select “descending”. You have just requested for the query results to be sorted firstly by another column, and secondly by date entered, in descending order. 5. Go to the Column 4 window • • In the Ticket Item drop-down list, select “Entered By”. Click on the Display option. You have just created a fourth column that displays the user who added the ticket to the system. 6. Go to the Column 5 window • In the Ticket Item drop-down list, select “Status”. • In the Comparison drop-down list, select “equal to”. • In the Value field, type in “open”. • In the Continue Query drop-down list, select “or”. You have just entered data that will allow the Query Builder to retrieve only those tickets with an OPEN status or another set of criteria. • Click on the Display option. Column 5 will appear in the report because you selected the Display option. • In Sort Order drop-down list #1, select “1”. You have just requested for the query results to be sorted firstly by ticket status, in ascending order. 7. Go to the Column 6 window • 68 In the Ticket Item drop-down list, select “Status”. Rubicon Tracker User’s Guide 6 Creating Reports • In the Comparison drop-down list, select “equal to” • In the Value field, type in “assigned” • In the Continue Query drop-down list, select “or”. You have just entered data that will allow the Query Builder to retrieve tickets with an OPEN status, an ASSIGNED status, or another set of criteria. Do not click on the Display option. If you click on it, Column 6 will display the same information as in Column 5. 8. Go to the Column 7 window • In the Ticket Item drop-down list, select Status. • In the Comparison drop-down list, select “equal to” In the Value field, type in “in progress” • You have just entered data that will allow the Query Builder to retrieve tickets with an IN PROGRESS status, as well as tickets with an OPEN or ASSIGNED status. Do not click on the Display option. If you click on it, Column 7 will display the same information as in Column 5. 9. Scroll to the bottom of the page and click on the Submit Query button. 6.4 Querying with Keywords When performing complex queries, you can save time by typing special keywords in the Value field of the Query Builder instead of typing in the value itself. Keyword Definition $name the current user’s name $today current date $yesterday yesterday’s date $lasthour one hour ago Rubicon Tracker User’s Guide 69 6 Creating Reports Tip 70 In Sample Report #3, Step 6, you can type “$name” in the Value field instead of typing in your own user name. This allows you to retrieve tickets entered by you, as long as you are presently logged in under your user name. Rubicon Tracker User’s Guide Index A access ...............................................7 Administrator ...........................7, 8, 53 assigned (status) .............................25 assigned (user)....................32, 41, 44 B brief description ...................21, 32, 36 Browser Title Bar ...............................9 logout .................................... 9, 11, 15 long description ................... 21, 36, 39 M N Next link .......................................... 32 O open (status) ................................... 25 C P category...............................22, 32, 35 Change Project page.........................9 closed (status) .................................25 colour.........................................11, 14 confidential ......................................26 Create a New Ticket window ...........20 deferred (status) ..............................25 difficulty......................................25, 26 duplicate (status) .............................25 password................................. 8, 9, 13 changing ................................ 11, 13 Previous link.................................... 32 printing ...................................... 34, 59 priority ................................. 25, 26, 32 private tickets .................................. 26 project ..................................... 7, 8, 10 changing ................................ 11, 12 selecting ...................... 9, 10, 11, 27 Project Information Line .................... 9 Project Manager.. 7, 10, 12, 25, 26, 53 E Q e-mail notification.......................24, 45 H queries correcting..................................... 58 keywords ..................................... 70 printing......................................... 59 saving .............................. 53, 58, 59 Query Builder ...................... 53, 55, 58 I R in progress (status)....................25, 42 reports creating............................ 51, 55, 59 custom ................................... 53, 55 printing................. 11, 34, 51, 52, 59 sample ................. 55, 60, 62, 64, 67 saving .......................................... 53 simple .......................................... 51 viewing ........................................ 11 D F G J K L login .........................................8, 9, 15 Rubicon Tracker User’s Guide 71 Reports List............................... 51, 52 workaround.................... 21, 22, 36, 39 S X Search Tickets window ................... 35 Select a Project window ........ 9, 10, 12 status ............................ 25, 27, 32, 35 Y T Task Line .......................................... 9 testing (status) .......................... 25, 42 text string ........................................ 36 theme, changing ....................... 11, 14 ticket (definition).............................. 19 Ticket Detail View ..................... 39, 40 ticket details .............................. 11, 39 ticket history .................................... 46 Ticket History window ..................... 46 Ticket Inventory............................... 27 Ticket List........................................ 31 fields ............................................ 32 printing......................................... 34 sorting.......................................... 33 viewing ............................ 11, 31, 32 Ticket Modification window ....... 41, 44 ticket number .......... 11, 31, 32, 33, 40 Ticket Status window ................ 22, 23 tickets adding.......................................... 24 creating............................ 11, 19, 20 listing ..................................... 11, 31 modifying ................... 22, 41, 43, 45 processing ................................... 25 searching................... 11, 24, 35, 36 Tracker Menu .............................. 9, 11 U user ................................................... 7 user name ......................................... 8 V version ...................................... 22, 32 W web site address ............................... 8 72 Rubicon Tracker User’s Guide Z Notes Notes Notes Notes