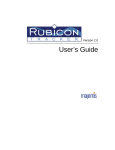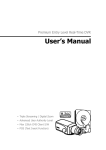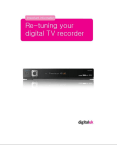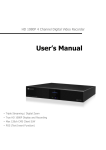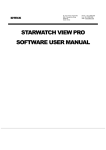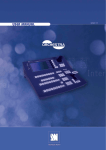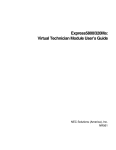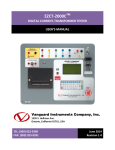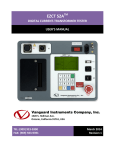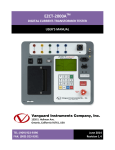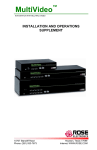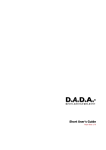Download Manually
Transcript
2013
Trium
Spectrum
User manual
2013.10.20 Rev 1.0
Table of Contents
1
Working with N Spectrum ............................................................................................................... 6
1.1 Opening and Closing N Spectrum client..................................................................................... 6
1.2 Connecting to N Spectrum via Web-Client ................................................................................ 7
1.3 Launching N Spectrum in Compatibility Mode .......................................................................... 8
1.4 Connecting to Enterprise Controller and Working Offline ......................................................... 9
1.5 Introducing User Roles ............................................................................................................. 12
2
N Spectrum User Interface Overview ........................................................................................... 13
2.1 Main Menu ............................................................................................................................... 15
2.2 Showing and Hiding Side Panels .............................................................................................. 16
2.3 Tabs and Layouts ...................................................................................................................... 16
2.4 Context Menu .......................................................................................................................... 17
2.5 Items on Layouts and Scene..................................................................................................... 18
2.6 Working with Resource Tree and Renaming Resources .......................................................... 20
2.7 Search ....................................................................................................................................... 23
2.8 Playback Panel.......................................................................................................................... 24
2.9 Full Screen and Window Mode ................................................................................................ 25
2.10 Changing Interface Language ................................................................................................... 25
2.11 Getting Context Help................................................................................................................ 25
3
N Spectrum Quick Start................................................................................................................. 26
3.1 Obtaining and Activating N Spectrum Licenses ....................................................................... 26
3.2 Obtaining and Configuring Media Server’s Additional Settings (Admin Only) ........................ 28
3.3 Configuring Media Server Storages (Admin Only) ................................................................... 29
3.4 Deleting Media Server (Admin Only) ....................................................................................... 30
3.5 Monitoring Media Servers (Admin Only) ................................................................................. 31
4
Cameras and Encoders Management ........................................................................................... 32
4.1 Viewing Full Camera List .......................................................................................................... 32
4.2 Adding Cameras and Encoders................................................................................................. 34
4.3 Discovering Cameras Automatically......................................................................................... 34
4.4 Adding Cameras and Encoders Manually (Admin Only) .......................................................... 34
4.5 Setting Up Cameras .................................................................................................................. 36
4.6 Setting up Analog Cameras ...................................................................................................... 37
4.7 Renaming Cameras .................................................................................................................. 38
4.8 Obtaining Camera’s IP, MAC, Firmware and Model ................................................................ 39
4.9 Configuring Audio on Camera .................................................................................................. 40
4.10 Configuring Camera's Authentication ...................................................................................... 41
4.11 Setting up PTZ .......................................................................................................................... 42
4.12 Saving and Restoring PTZ Positions.......................................................................................... 43
4.13 Setting Up Fish-Eye Cameras ................................................................................................... 45
4.14 Setting up Recording Schedule ................................................................................................ 46
4.15 Dual Stream Recording Specifics (RADASS).............................................................................. 47
4.16 Modifying Recording Schedule ................................................................................................ 47
4.17 Copying Recording Schedule between Cameras...................................................................... 49
4.18 Panic Recording ........................................................................................................................ 49
4.19 Setting up Motion Mask and Motion Sensitivity ..................................................................... 50
4.20 Configuring Proprietary Camera Parameters........................................................................... 52
4.21 Resetting Camera ..................................................................................................................... 53
4.22 Upgrading Camera's Firmware................................................................................................. 53
4.23 Adjusting Secondary Stream Quality ....................................................................................... 54
4.24 Setting Same Parameters for Multiple Cameras ...................................................................... 55
4.25 Swapping Cameras between Media Servers (Admin Only) ..................................................... 56
4.26 Diagnosing Offline Cameras ................................................................................................... 57
4.27 Deleting Cameras (Admin Only) ............................................................................................... 58
5
Configuring Events and Actions (Admin Only) .............................................................................. 59
5.1 Tracked Events ......................................................................................................................... 61
5.2 Setting up Schedule for Tracking Events .................................................................................. 62
5.3 Motion on Camera ................................................................................................................... 63
5.4 Camera Disconnection/Malfunction ........................................................................................ 65
5.5 Storage Failure ......................................................................................................................... 66
5.6 Network Issue .......................................................................................................................... 67
5.7 Camera IP Conflict .................................................................................................................... 67
5.8 Input Signal on Camera ............................................................................................................ 68
5.9 Media Server Failure ................................................................................................................ 69
5.10 Media Servers Conflict ............................................................................................................. 70
5.11 EC Connection Lost................................................................................................................... 70
5.12 Licenses are not Configured ..................................................................................................... 70
5.13 E-mail is not Set for Users ........................................................................................................ 71
5.14 E-Mail Server is not Configured ............................................................................................... 71
5.15 Error while Sending E-Mail ....................................................................................................... 71
5.16 Storages are not Configured .................................................................................................... 72
5.17 Actions that N Spectrum Can Do.............................................................................................. 72
5.18 Notifications ........................................................................................................................... 72
5.19 Visual Event Indication ............................................................................................................. 75
5.20 Mail Notifications ..................................................................................................................... 76
5.21 Configuring Mail Server for E-Mail Notifications ..................................................................... 78
5.22 Start Recording on Camera ...................................................................................................... 80
5.23 Start Panic Recording ............................................................................................................... 81
5.24 Trigger Camera Output ............................................................................................................ 82
5.25 Play Sound ................................................................................................................................ 83
5.26 Say Text .................................................................................................................................... 84
5.27 Default Rules ............................................................................................................................ 84
5.28 Viewing Events Log................................................................................................................... 85
6
User Management ........................................................................................................................ 87
6.1 Creating New User (Admin Only) ............................................................................................. 87
6.2 Changing User Settings ............................................................................................................ 88
6.3 Deleting User (Admin Only) ..................................................................................................... 88
7
Layout Management ..................................................................................................................... 89
7.1 Creating New Layout ................................................................................................................ 90
7.2 Setting up Layouts .................................................................................................................... 91
7.3 Adding Items to Layouts........................................................................................................... 92
7.4 Removing Item(s) from Layouts ............................................................................................... 94
7.5 Using Backgrounds (Maps or Plans) on Layout (E-Mapping) ................................................... 95
7.6 Adjusting Layout’s Appearance ................................................................................................ 96
7.7 Selecting Items ......................................................................................................................... 96
7.8 Moving and Swapping Items within Scene .............................................................................. 97
7.9 Resizing Items within Scene ..................................................................................................... 98
7.10 Using Fit In View ....................................................................................................................... 98
7.11 Changing Distance between Items........................................................................................... 99
7.12 Changing Cell Aspect Ratio....................................................................................................... 99
7.13 Zoom Windows ...................................................................................................................... 100
7.14 Locking Layouts ...................................................................................................................... 101
7.15 Working with Several N Spectrum Windows ......................................................................... 102
7.16 Saving Layouts ........................................................................................................................ 103
7.17 Assigning Layouts to Users (Admin Only) .............................................................................. 104
7.18 Deleting Layouts (Admin Only) .............................................................................................. 104
7.19 Opening and Closing Saved Layouts....................................................................................... 104
8
9
Backing up and Restoring N Spectrum Database........................................................................ 105
Playback in N Spectrum .............................................................................................................. 106
9.1 Hardware Acceleration of Video Decoding ............................................................................ 106
9.2 Watching Cameras in N Spectrum ......................................................................................... 107
9.3 CPU and Bandwidth Saving during Playback (RADASS) ......................................................... 107
9.4 Navigating through Archive and Live ..................................................................................... 107
9.5 Navigating through Archive and Live ..................................................................................... 108
9.6 Pan-Temporal Time Line ........................................................................................................ 109
9.7 Navigating through Several Cameras Synchronously ............................................................ 110
9.8 Searching through Archive ..................................................................................................... 111
9.9 Using Calendar ....................................................................................................................... 111
9.10 Performing Smart Motion Search .......................................................................................... 112
9.11 Using Thumbnails for Better Navigation ................................................................................ 113
9.12 Preview Search ....................................................................................................................... 114
9.13 Playing Back Local Files in N Spectrum .................................................................................. 116
9.14 Local files structure in Resource Tree .................................................................................... 116
9.15 Configuring Media Folders ..................................................................................................... 117
9.16 Opening Local Files Outside of Media Folders ....................................................................... 118
9.17 Navigating Through Local Files ............................................................................................... 118
9.18 Forensic Analysis .................................................................................................................... 118
9.19 Expanding Items to Fullscreen ............................................................................................... 119
9.20 Zoom ...................................................................................................................................... 119
9.21 Rotate ..................................................................................................................................... 120
9.22 De-warping Fish-Eye Cameras................................................................................................ 121
9.23 Image Enhancement .............................................................................................................. 122
9.24 Single Camera Export ............................................................................................................. 125
9.25 Exporting Recorded Region from Single Camera ................................................................... 125
9.26 Viewing Videos Exported from Single Camera....................................................................... 128
9.27 Multi-Video Export ................................................................................................................. 128
9.28 Exporting Layout in Multi-Video Format................................................................................ 129
9.29 Viewing Multi-Videos ............................................................................................................. 131
9.30 Changing Multi-Videos after Export ....................................................................................... 132
9.31 Checking the Validity of Exported Videos .............................................................................. 132
9.32 Taking Screenshots................................................................................................................. 134
9.33 Adjusting Volume ................................................................................................................... 135
9.34 Tours....................................................................................................................................... 135
10 Screen Recording (Windows Only) ............................................................................................. 136
10.1 Setting up Screen Recording .................................................................................................. 136
10.2 Performing Screen Recording ................................................................................................ 137
11 Upgrading N Spectrum ................................................................................................................ 138
12 Troubleshooting and Contacting Support ................................................................................... 139
13 Glossary ....................................................................................................................................... 141
1 Working with N Spectrum
1.1 Opening and Closing N Spectrum client
A few different ways are available to launch the application:
Windows
From desktop: N Spectrum shortcut icon.
From Start Menu: Start –> Programs –> N Spectrum –>N Spectrum
Directly from the installed folder:
For x86 default is C:\Program Files(x86)\TriumN\N Spectrum\Client\1.5\1.4\N Spectrum
Launcher.exe
For x64 default is C:\Program Files\TRIUM N\N Spectum\Client\N Spectrum Launcher.exe
Linux
Using N Spectrum shortcut icon.
Directly from the installed folder: /opt/Trium N or
Wiinenft/nspectrum/Client/1.4/nSpectrum Launcher.exe
To close N Spectrum Client:
Click on the " " button located in the top right corner
Go to Main Menu –> Exit (or press Alt+F4).
It is possible to set up N Spectrum Client to launch at start. To proceed:
1. Open Main Menu and go to System Settings.
2. Select Run Application when PC boots up (see Misc section).
3. Click OK when done or Cancel to discard changes.
IMPORTANT. In order to display video and graphics properly, it is important to have most
current video drivers installed. If video drivers are not installed, the following will be displayed:
1.2 Connecting to N Spectrum via Web-Client
N Spectrum Web Client allows connecting to N Spectrum from any PC via web browser. The
Following browsers are supported :
Internet Explorer9
Google Chrome
Mozilla(not recommended)
To access Web Client:
1. Run the web browser.
2. Enter the following URL:
https://<IP>:<port>/web*<IP> and <port> are IP address and port of Enterprise
controller). For instance, to open Web Client on a local computer, use
https://localhost:7001/web.
It is also possible to open Web Client from N Spectrum Client. Go to Resource Tree, Right Click
on the System node and select Open Web Client... Finally it is possible to open Main Menu and
choose Open Web Client...
After N Spectrum Web Client opens , enter login and password.
The following operations are supported:
Browsing the Cameras list (on the left-hand side)
Viewing Camera (only one Camera can be viewed simultaneously)
Browsing archive on Camera
1.3 Launching N Spectrum in Compatibility Mode
It is necessary sometimes to connect to Enterprise Controller with different versions. A good
example would be when N Spectrum is installed at multiple sites (home, work, etc.) and only
one installation is upgraded. In this particular case, Enterprise Controllers will have different
versions and one Client should connect to another Enterprise Controller (Client at home
connects to Enterprise Controller at work). In this case, the following message will appear:
By clicking OK, the application will restart in compatibility mode.
Note: N Spectrum recalls the Enterprise Controller it was lastly connected to and
automatically
suggests compatibility mode for the next launch.
I IMPORTANT. If some of the components such as Enterprise Controller, Media Servers or
Client have different versions installed, it may cause potential issues. When Client is connected
to EC, all component versions are checked. The following will appear if the component versions
differ from one another:
It is recommended to have the same version installed on all system components.
1.4 Connecting to Enterprise Controller and Working Offline
In order to gain access to Media Server and Cameras, a user must be connected to Enterprise
Controller (EC).
The connection to Enterprise Controller can be established by pressing the Connect button
( or
) or via Main Menu –> Connect to (Another) Server.
The current connection status is indicated by the color of the Connect button:
– connected
– disconnected
The connection dialog is displayed as follows:
N Spectrum provides a powerful mechanism that can auto-discover Enterprise Controllers in
local network. The easiest way to connect to EC is to use one of the auto-discovered EC.
To use predefined connections, click on the drop-down list. By default ,*Last Used Connection*
is recommended:
변경해야함
Note: the computer EC is installed on may have several network interfaces. In this case, any
available is displayed on the Auto-Discovered ECs list.
Connection details can also be inputted manually. The following values must be entered:
Host – IP Address or name of the computer EC is installed on (localhost or 127.0.0.1 for Allin-One installation).
Port – IP Port for access to EC (7001 by default).
Login and Password to connect to EC. If connecting for the first time, "admin" should be
used as a login name. Use the same password that was set up during the initial
installation.
To check connectivity to EC, press Test. If ok, access is granted. The following may cause
connection errors:
EC is not available:
specified IP Address is incorrect or inaccessible
specified port is incorrect
EC is stopped
login and/or password are incorrect
EC and Client are incompatible with each other (different versions)
To save login details, select the Auto-Login option on the bottom. When Client is launched
again, it will connect to the EC automatically through the pre-established login and password
combination.
To save and restore connection details:
If current connection details are used, press Save and create a connection name to store,
which will appear in the drop-down list next time a user logs in.
To delete details of a stored connection, select it from the drop-down list and press
Delete.
If the last connection was not properly saved, the software will use its connection data
from the next launch (* Last Used Connection *).
Note: passwords are not stored in saved connection details.
To log out, go to Main Menu and choose Logout.
If Client is not connected to Enterprise Controller, a user can only access Local Files (see
“Playing Back Local Files in N Spectrum”).
To connect to a different EC under a different user, open the login window and enter new EC
coordinates or login credentials. If canceled, the current user will still be connected to
Enterprise Controller.
1.5 Introducing User Roles
There are three types of user roles in N Spectrum:
Owner (user with "admin" login). Unlimited control. This user cannot be deleted.
Administrator. Full control, except:
Change Super Administrator (admin) settings
Delete or change own role
Viewers (Live Viewer, Viewer, Advanced Viewer). Limited control. A viewer cannot:
Manage users (except for changing their own password).
See servers and all connected cameras. Only the cameras assigned by the
administrator are visible.
Change predefined layouts (layouts can be changed, but cannot be saved); however,
it is possible to configure and save own layouts based on available resources
(assigned cameras and local files).
Additional permissions can be assigned to users to be able to operate with available cameras
(assigned by Administrator):
Admin
Administrator
Adv. Viewer
Viewer
Live Viewer
Camera
settings
PTZ
Controls
Video
Archives
Event
Video
View Live
Video
View archive, perform search and forensic analysis
Perform export from archives
Set up cameras
Set up PTZ on cameras.
If none of these permissions are assigned, a user can only view live videos on available
cameras.
IMPORTANT. If any action or graphical element described in this document is not available
to a specific user level, the following will apply (Admin only). If the action described in this
document is unavailable to certain roles, it will be indicated in the corresponding topic.
The following represents a standard flow:
1. Super Administrator creates and configures all layouts for own use.
2. Super Administrator creates several users with a Viewer role.
3. Super Administrator creates and configures layouts for each Viewer.
4. Viewer logs into N Spectrum and is only able to work with assigned layouts and cameras.
2 N Spectrum User Interface Overview
N Spectrum User Interface (UI) includes the following main controls:
Scene (main view). Displays video items from cameras or local files.
Tab Navigator (top Panel). It contains Main Menu, Tabs and the following buttons:
Connect/Disconnect button. This button indicates the current connection status and
allows to connect or disconnect from EC.
Window Buttons (go/exit full screen, minimize, close window)
Panic Recording button. Starts/stops panic recording
Screen Recording button. Starts/stops screen recording
Playback Panel (located on the bottom Panel). Used for playing back local videos and
live streams.
Resource Tree (left Panel). Contains all servers, cameras, local files, users and layouts
available to the current user.
Notifications (right Panel). Contains notifications about system events.
Scene represents space for video Items can be placed on. N Spectrum allows viewing streams
from Cameras as well as Local Video Files.
Items are placed on Scene and can be saved as Layouts.
If several Tabs are opened, then each Tab contains its own Layout with Items:
2.1 Main Menu
Main Menu allows users to gain access to various N Spectrum features quickly and intuitively.
Main Menu can be opened by clicking on the logo at the upper left corner:
Main Menu contains the following items:
Connect to (Another) Server – allows
connecting/disconnecting to/from Enterprise
Controller (see "Connecting to Enterprise Controller
and Working Offline")
Start/Stop Panic Recording – see "Panic Recording"
New:
Tab – creates an empty tab in Tab Navigator
(see "Tabs")
Window – opens a new window of N Spectrum
(see "Working with Multiple N Spectrum
Windows")
User – creates a new user (see "User
Management").
Open – opens and plays back Local Files (see "Playing Back Local Files in N Spectrum"):
File – opens Local Video File
Folder – opens all Local Video Files in the selected folder and plays them back
simultaneously (max 24 files for x86 and max 64 files for x64).
Save Current Layout and Save Current Layout as... – the currently displayed on the scene
layout ("Saving Layouts").
Start/Stop Screen recording (see "Screen Recording (Windows Only)").
Go to/Exit Fullscreen (see "Full Screen and Window Mode").
System Settings – setup N Spectrum.
Exit
2.2 Showing and Hiding Side Panels
Side Panels are extremely useful, though may be hidden by a user if needed. The
show/hide Panels as well as Hide Panel Context Menu item.
buttons
If an item is expanded to fullscreen (see "Expanding Items to Fullscreen"), all Panels slide off the
screen and disappear.
To bring Panel back, click on
.
Additionally, both left and right sliding menu panels can be pinned ( ):
If Pinned: side Panels are always visible. If a panel is hidden manually, it will not reappear
automatically.
If Unpinned: Panel is only visible when the cursor is on. As soon as a user clicks off the
Panel, the panel will disappear. Panel can reappear if a user points or clicks on .
F11 hides all Panels. To undo, press F11 again or use Esc (toggle Fullscreen will also apply if hit
Esc).
2.3 Tabs and Layouts
Tabs are used to make layout navigation easier. Each Tab hosts a separate Layout. Tabs
function very similar to any Internet browser.
The following actions can be performed with Tabs:
Open a new tab:
Tab Navigator’s Context Menu –> New Tab (Ctrl+T)
Main Menu –> New –> Tab
Close a specific Tab: Tab’s Context Menu –> Close (Ctrl+W)
Keep one Tab open – Tab’s Context Menu –> Close All but This
Change the tab order – switch position by dragging and dropping a tab in the desired
order.
IMPORTANT: A warning message will appear every time Tab is modified, suggesting to the
user to save changes. See “Saving Layouts”.
If too many Tabs are opened at the same time, scrolling arrows will appear:
These arrows can be used to scroll Tabs left and right.
To navigate to a specific Tab or open a saved layout, use the button located on the right (next
to ):
Initially, no Layouts are configured in the system. An empty default Tab is shown (“New Layout”).
If User tries to configure Layout in this Tab, asterisk will automatically be added to the caption
(indicating a Layout change). The Layout will remain local.
The layout information is automatically passed to Enterprise Controller once Layout is saved
(See “Saving Layouts”). If Layout is saved successfully, it will be displayed in Resource Tree
under the current User.
When closing all Layouts, the default blank Tab will still appear. If the current Layout is saved as
“New Layout”, the blank Tab located next to it will be renamed “New Layout 1” automatically.
Any saved Layouts that were previously opened, will appear automatically once User logs in.
See "Layout Management" and specifically "Setting up Layout" sections for more details.
2.4 Context Menu
Context Menu displays all available actions as they relate to the selected element. Context
Menu will appear by right-clicking on the desired element (or on empty space).
2.5 Items on Layouts and Scene
Video Item represents video recorded by a camera that can be played back within N Spectrum.
Items displayed on Scene offer total video manipulation, a variety of features, streaming data
and other related information.
Local videos are displayed as follows:
The file name is displayed in the upper left corner of Local Video Item.
The following buttons are displayed in the upper right corner of Local Video Item:
Image Enhancement
create Zoom Window (see Zoom Windows)
take screenshot fron the item (see Taking Screenshots)
Rotation (see "Rotate")
Information: displays additional information about the current stream (see below)
Close (removes the item from the current layout)
Streams from cameras are displayed as follows:
The following information is displayed in the upper left corner of the camera item:
Camera Name
Current Recording Mode (Camera may record differently depending on its schedule):
Recording Always (green circle)
Motion Recording (red circle)
Low Resolution - always, High Resolution - only while in motion (red circle crossed
green)
Not Recording (grey circle)
For more information on recording settings, see "Setting up Recording Schedule".
The following buttons are displayed in the upper right corner of Camera in addition to those
displayed for local video:
–applies de-warping (is displayed if this is a fish-eye lens camera) – see "De-warping Fish-Eye
Cameras"
– PTZ (if camera supports) – see "Setting up PTZ"
– Smart Search – see "Performing Smart Motion Search".
The following information can be useful during camera setup to help adjust to the desired FPS
and bitrate. It may also be useful for monitoring local files.
To view item information, click on
located in the top right corner of the item. To view
information on multiple items at a time, select Items (see "Selecting Items"), open Context
Menu and choose Show Info(Alt+i).
The following data will appear on the bottom:
Current Resolution of the stream
Current FPS of the stream
Current Bitrate
Current stream Codec (H264 or MJPEG)
Current Resolution (if Dual-Streaming is enabled for the camera): Hi-Res or Lo-Res
Current Time of video playback or LIVE if viewing live from a camera
Additionally, the following messages may appear for camera items:
NO SIGNAL – camera is offline. It is possible to diagnose Camera in this case (see
"Diagnosing Offline Cameras").
NO DATA – no recording was performed. No data available.
Loading... – awaiting data from Media Server
Unauthorized – incorrect/missing login or password
2.6 Working with Resource Tree and Renaming Resources
Resource Tree is a convenient tool to display, search and manage available resources within
the application. The format of Resource Tree depends on the current user's permission level.
Resource Tree is displayed on the left Panel and may contain different elements depending on
a user level (see "Introducing User Roles"). For Administrators, Resource Tree is displayed as
follows:
Servers (admin only) – a list of servers
registered in the system. Server IP
addresses are also displayed (if the
corresponding setting is enabled).
Note: Media Server can have several
network interfaces, so different IPaddresses
may be displayed.
Cameras. Cameras are displayed under
Servers (admin only) and Layouts. If a
camera appears on more than one layout,
the camera will be listed multiple times in
Resource Tree. The following indicators are
displayed on the left:
a camera is in recording mode
recording is set up for the camera,
but not recording at the moment.
Additionally Cameras' IP addresses are displayed
(if the setting is enabled, see below).
If Camera is experiencing network issues over the past minute,
See "Camera Disconnection/Malfunction" for details.
is displayed.
Recorders (admin only). Displayed under Servers (admin only) and contains several
channels (represented as Cameras).
Users (Administrator can view several users in Resource Tree).
Layouts. Contains resources (cameras and local files). Owned by users and displayed
under each user.
Local Files. Contains the following:
Video files
Images
Exported Video Files (see “Exporting”)
Exported Multi-Video Files and their contents: Cameras, or Local Files (see
“Exporting the Layout in Multi-Video Format"
Screen Recordings (see “Screen Recording”)
Screenshots (see “Taking a Screenshot”).
When hovering over Camera with a mouse cursor, a thumbnail of a frame taken from the
Camera will appear:
frame will appear:
Items that are currently placed on Scene are highlighted in bold in Resource Tree. A selected
(focused) Item it has the“>” mark in both Server and Layout sections.
To enable/disable displaying IP addresses in Resource Tree:
1. Open Main Menu and go to System Settings
2. Select/clear the flag in Show IP in Tree option (Look and Feel section).
Viewer's Resource Tree is shown as the following (see
picture at the right-hand side):
If Client is not connected to Enterprise Controller, only
Local File names are visible.
The following actions can be performed in Resource Tree:
Expanding/collapsing a tree node (+/- on keypad)
Scrolling (if the tree contains multiple elements)
Multi-Selection. Shift to select multiple items and
hold Ctrl to select/deselect items individually.
Drag and drop. An efficient way to organize and
configure resources in the tree. The following
chapters will further explain the drag and drop
capabilities.
Search.
Almost any resource (except Local Files) can be renamed by Administrator in Resource Tree. To
rename a resource, simply select it and:
Left-Click on it again (like Windows Explorer).
Right-Click for Context Menu and choose Rename (or press F2):
2.7 Search
N Spectrum provides fast, powerful and flexible search engine that enables users to quickly
locate the desired items on demand. To perform search, click on the Search tab in Resource Tree
next to Resources.
IMPORTANT: Search results will appear on
Scene immediately. If the search comes back
with a high number of found items, only the first
24 will be displayed for x86 architecture and 64
results -for x64 architecture. Search results are
automatically added to the current scene.
Type any three consecutive characters from a resource name, MAC or IP into the box to activate
search. Search results are displayed as follows:
To refine search, use the following tips:
Specify the resource type: Any Type, Video Files, Image Files or Live Cameras.
Use special symbols to combine several search criteria:
“+” – to add a new criteria to the search. Example, “out” + “100” will pull in all files
containing “out” or “100” in file description.
“\” – to avoid files containing certain characters. Example, “out \hdtv” will pull in all files
containing “out”, but no “hdtv”.
All results will disappear from the scene once all characters are removed from the search box.
2.8 Playback Panel
N Spectrum provides powerful and intuitive playback system. It includes seamless transition
from live to archived footage, smooth archive playback, extensive search capabilities, local files
playback, etc. All playback operations can be performed within the Playback Panel:
The following elements are displayed:
Playback Buttons – used for playing back selected Item(s)
Speed Slider – controls the playback speed of selected Item(s)
Pan-Temporal Time Line – represents the archived data for selected Item(s)
Volume Control – used to adjust volume for the selected Item
Additional Buttons:
LIVE-switches selected camera(s) to a live playback mode or indicates that they are
playing live. See "Navigating through Archive and Live"
SYNC-performs time synchronization of all cameras displayed on Scene. See
"Navigating through Several Cameras Synchronously"
CLND-opens calendar to help navigate through archive (see "Using Calendar")
THMB-expands Time Line and shows small previews called Thumbnails. See
"Using Thumbnails for Better Navigation".
2.9 Full Screen and Window Mode
N Spectrum is recommended to be operated in full screen. To toggle full screen or bring the
application to a window mode:
‘Go to Full screen’ and ‘Exit Full screen’ buttons
Alt + Enter or Esc
F11 (all side panels will be hidden).
Moreover it is possible to expand a single item on fullscreen. See "Expanding Items to
Fullscreen".
2.10 Changing Interface Language
To change N Spectrum interface language:
1. Open Main Menu and go to System Settings.
2. Select desired language in Language drop-down list (Misc section).
3. Click OK when done or Cancel to discard changes.
4. Restart Client.
2.11 Getting Context Help
N Spectrum provides intuitive context help system on each interface element.
To invoke help:
1. Press ‘?’ button.
2. Left-Click on the desired interface elements.
Context Help contains links to other topics that can be useful as well.
3
N Spectrum Quick Start
This section provides recommendations on system settings for N Spectrum to be configured
properly.
First, a sufficient number of Licenses should be obtained and activated (see “Obtaining and
Activating N Spectrum Licenses (Admin Only)”).
Then, Storages on each Media Server should be configured (see “Configuring Media Server
Storages (Admin Only)”).
All Cameras should be properly set up (see “Camera Management”). Same with Recording
Settings (see “Setting up Recording Schedule (Admin Only)”).
Once completed, it becomes possible to create multiple Users, configure Layouts for them
and more.
3.1
Obtaining and Activating N Spectrum Licenses
N Spectrum’s license policy is quite simple. Each Camera require License. The application has
no camera count restrictions.
The following types of Licenses are available:
Analog - allows viewing and recording of a single Analog Camera. If a user tries to view
Analog Cameras (live or archive), the following will appear:
See "Setting up Analog Cameras" for more details.
Professional - allows viewing and recording of a single Analog or IP Camera. IP Camera
can be viewed live without License allowing for an unlimited number of IP cameras to be
connected and viewed live at no charge.
N Spectrum automatically chooses the best option (Digital License will be used for Analog
Camera only if there is no Analog Licenses left).
Note: If recording is enabled for Camera, License is considered used even if recording is not
performed. Recording is required to capture Motion Detection and Input Detection events on
Camera.
For instance, the following screenshot illustrates the situation that all Cameras are offline and
not recording. However recording is enabled on four Cameras (marked by circle):
In this case 4 Licenses are being used.
See also "Setting up Recording Schedule".
N Spectrum comes with four Trial Licenses automatically.
To activate Trial Licenses:
1. Open Main Menu –> System Settings.
2. Go to Licenses tab.
3. Click Activate Trial License.
To get additional Licenses, contact [email protected].
If N Spectrum is not connected to the Internet, then licenses can be activated offline.
To activate License (trial or
commercial) offline:
1. Go to Licenses tab in System
Settings.
2. Click Manual Activation.
3. Copy Hardware ID and email to
[email protected]
-License Key: paste License
key received from reseller.
-Hardware ID: paste
Hardware ID here.
An activation key will be provided
upon request.
4. As soon as the activation key is received, proceed with one of the following:
Paste it into the Activation Key field and click Activate License.
Save it as a text file (i.e. key.txt), move to the target computer, browse the file and click
OK.
3.2 Obtaining and Configuring Media Server’s Additional Settings
(Admin Only)
In addition to the basic Media Server configuration that are setup during installation and
configuration, an Admin also performs the following:
Checking if Media Server is online (Ping). If Media Server is not responding for some
reason this can help to check availability of the computer Media Server is hosted on
Change Name
Configure Storages.
To configure Media Server parameters:
1. Open the desired Media Server in Resource Tree.
2. Open server’s Context Menu and choose Server Settings.
The following Media Server parameters can be checked and configured:
Name – can be changed here or in Resource Tree
IP Address – cannot be changed. Displayed in Resource Tree as well if the corresponding
setting is enabled (see "Working with Resource Tree and Renaming Resources")
Port – cannot be changed from the client
Panic Mode – indicates whether or not Panic Recording is being performed
Ping – check availability of the computer Media Server is hosted on
Storages – see "Configuring Media Server Storages (Admin Only)".
3.3 Configuring Media Server Storages (Admin Only)
N Spectrum provides an easy and flexible storage management policy. Each Media Server can
use unlimited number of local and network Storages. If more than one Storage is used, Media
Server will automatically balance the space consumption. The more free space the storage
has, the higher the usage intensity will be.
Storage is considered to be a separate hard disk partition. If a partition has more than 100 Gb
of free space, N Spectrum uses it automatically.
Additionally it is possible to add network storages.
To configure Media Server Storages:
1. Open the Server Settings
2. Go to Storages:
As displayed above, the computer has 2 partitions and only disk D is used for storage because
disk C has less than 100 Gb of free space.
3. To select Storage to be used check In Use flag
4. To add External Storage, click Add and enter the storage Samba path:
IMPORTANT. If using Network Storage, the computer Media Server is installed on must
have non password read-write access to the Samba share. The most convenient way is to mount
it as local disk (via Samba).
5. Click OK. At this point, all Storages will be checked for validity and ability to write to. If the
drive has insufficient space, a warning will appear.
The Storage structure on the partition is as follows: <drive>/N Spectrum
Media/$Resolution/$MAC/$YYYY/$MM/$DD/$HH:
$Resolution:
hi_quality – full resolution streams
lo_quality – low resolution streams
$MAC – MAC address of the recorded device
$YYYY – Recorded Year
$MM – Recorded Month
$DD – Day
$HH – Hour
IMPORTANT. 5 GB of free space is always preserved on Storage.
3.4 Deleting Media Server (Admin Only)
In some instances, it may be necessary to delete Media Server from the system.
Note: Media Server can only be deleted when offline.
To delete Media Server, locate it in Resource Tree, Right-Click for Context Menu and select
Delete.
IMPORTANT. All cameras that are hosted on this specific server will be deleted as well.
Recorded data will be kept in server’s storages.
Media Server will automatically be registered in EC, discover all Cameras and start operating
once it is back online. The deleted camera's archive will remain available. It will be required to
perform all storage settings and configure all discovered Cameras again.
3.5 Monitoring Media Servers (Admin Only)
N Spectrum enables users to perform monitoring the health of Media Servers in the real-time
mode. To proceed, perform one of the following:
Drag Media Server from Resource Tree to Scene
Open Media Server's Context Menu and choose Monitor (Monitor in a New Tab or
Window)
The information is displayed as follows:
CPU Load
Memory Usage (RAM)
Hard disk partitions usage (C: and D: in this case).
Network Interfaces Usage
To enable/disable graphs check/uncheck them. If hover with a mouse cursor on a check, the
corresponding graph will be clearly visible, the rest-ones will be faded:
User can perform standard manipulations with Monitoring Item: move, resize, swap, duplicate
etc (see Items on Layouts").
To stop monitoring, remove the corresponding item from Scene.
Multiple Media Servers can be monitored simultaneously.
4 Cameras and Encoders Management
It is extremely easy to configure Cameras in N spectrum.
The following Camera Settings are crucial for the application to function properly:
Recording schedule (see "Setting up Recording Schedule")
Authentication (the default password has been changed for cameras). See "Configuring
Camera Authentication ".
IMPORTANT. Most camera parameters can only be configured by Advanced Viewer
(permission level is required). A basic viewer can access camera configuration, but cannot
make any changes. See the "User Management" section for more.
The section describes the following functions related to Cameras:
Viewing Full Camera List
Adding Cameras and Encoders
Setting Up Cameras
Setting Same Parameters for Multiple Cameras
Swapping Cameras between Media Servers (Admin Only)
Diagnosing Offline Cameras
Deleting Cameras (Admin Only)
4.1 Viewing Full Camera List
All Cameras registered in N Spectrum are displayed in Resource Tree. If may be problematic to
find a particular camera when too many Cameras appear in Tree. It is possible to use Search to
locate Cameras on Scene.
To use a more organized list, open Main Menu and select Camera List... (or press CTRL + M).
The information is broken down by the following columns:
Recording – recording of Camera (Not recording, Continuous, Motion only, Motion + LoRes). See "Setting up Recording Schedule".
Note: this is not an indication on how Camera is being recorded.
Name – Camera name.
Driver – Camera's manufacturer/maker. When interacting with a 3rd party Cameras via
Onvif protocol, OnvifDevice is displayed.
Model of Camera.
Firmware – the current firmware version.
IP/Name – Camera's IP address.
ID/MAC – Camera's MAC address. It is not possible at times to determine the MAC
address. In this instance, a unique identifier is shown (i.e. urn_uuid_207f19b2-d5a6-407f8fec-6265a311058b)
Server – the Media Server Camera is hosted on.
The following tools are available to manage Camera List:
Sort data by column. Left Click on column's header.
Filter data. Type the filter sub-string into the Search String field (on the top). The results
will be refresh as typing. To disable filtering, clear the sub-string.
Select several rows from the table. Drag the mouse, use CTRL + Click/Up/Down arrows,
or Shift + Click/Up/Down arrows. Use CTRL + A to select all Cameras.
Open one or several Cameras. Select the desired Cameras, open Context Menu and
choose Open, Open in New Tab, Open in New Window.
Rename Cameras. Select Camera, open Context Menu and choose Rename.
Viewing Camera's event history. Select Camera, open Context Menu and choose Check
Camera Issues... Event History form will open and filtering against the selected Camera
will apply.
Delete one or multiple Cameras. Select the desired Cameras, open Context Menu and
choose Delete.
Go to Cameras Settings. Select the desired Cameras, open Context Menu and choose
Camera Settings...
Export data from one or multiple Cameras to an external file. Select the desired
Cameras, open Context Menu and choose Export Selected to File... Select file name and
format. The following formats are supported:
HTML File
CSV file (text file with delimiters). This file type can easily be imported into Microsoft
Excel.
Copy one or several rows to clipboard. Select the desired rows, open Context Menu and
choose Copy Selection to Clipboard. The data can be pasted into any text editor or
Microsoft Excel.
4.2 Adding Cameras and Encoders
This section provides information on how to add cameras to the N Spectrum resource list.
Choose one of the following methods:
Discovering Cameras Automatically
Adding Cameras and Encoders Manually (Admin Only).
4.3 Discovering Cameras Automatically
N Spectrum provides a powerful and easy-to-use mechanism for automatic camera discovery.
It is required that a camera should be accessible via Broadcast.
As soon as Media Server is started and connected to EC, it automatically performs camera
discovery in its network. Once a camera is discovered, its parameters will be displayed in
Resource Tree automatically.
If a camera does not transmit media data, it is marked as Offline.
If Media Server is offline, all Cameras the server is hosting are switched to the offline status
automatically.
4.4 Adding Cameras and Encoders Manually (Admin Only)
If Camera or Encoder is not accessible via broadcast (usually if it is located in a different
network), it will not be discovered automatically. In this case N Spectrum provides an ability to
add Camera manually. For instance, it can be useful if Camera or Encoder is located in a
different network or can even be accessed via Internet only. It is also possible to add several
Cameras simultaneously by scanning a range of IP addresses.
To add one or more Cameras/Encoders:
1. Right-Click on server in Resource Tree and open Context Menu.
2. Choose Add Camera(s)... The following view will appear:
3. Choose one of the following:
To add a single Camera, enter camera's Address (IP or Host Name the Camera can be
resolved on)
IMPORTANT.N Spectrum allows adding Cameras by IP Address, Host Name or Generic
RTSP Link (advanced). Generic RTSP Link can be used if Camera does not support Onvif,
though uses RTSP for streaming and its RTSP URL is known (i.e. rtsp://<camera
IP>:554/hi_stream).
To add several Cameras at once, select Subnet Scan:
4. Enter the desired IP range to start scanning. By default, addresses 0-255 of the same subnet
are suggested. As a result, the entire specified network will get scanned for Cameras.
5. Specify authentication parameters in Login and Password fields (if needed).
6. Specify Discovery Port if needed. Most Cameras are discovered on port 80, so it is better to
leave on Auto setting.
7. Press Scan to initiate search. This can take a lengthy period of time (especially if IP Range is
being scanned).
8. If Cameras are located, they will be displayed in order.
If Camera is already registered (manually or automatically), it will be displayed though
cannot be selected for addition:
9. Select desired cameras and click Add selected.
Cameras should be added to Resource Tree.
4.5 Setting Up Cameras
It is possible to configure Cameras for Administrators and Viewers that have the appropriate
access Permission. Administrators can configure all cameras and Viewers can only use the
ones that are assigned to them by Administrators.
A user can locate Camera Settings from Camera's Context Menu.
From Resource Tree:
From Scene:
The following actions can be performed when configuring Camera Parameters:
Renaming Cameras
Obtaining Camera’s IP, MAC , Firmware and Model
Configuring Audio on Camera
Configuring Camera's Authentication
Setting up PTZ
Setting Up Fish-Eye Cameras
Setting up Recording Schedule
Setting up Motion Mask and Motion Sensitivity
Configuring Proprietary Camera Parameters
Adjusting Secondary Stream Quality.
4.6 Setting up Analog Cameras
Typically, Analog Cameras are connected to via Analog Recorders. Each Recorder has a
number of channels that indicates the number of Analog Cameras it can handle. If Recorder is
plugged into the network, it can either be discovered automatically or added manually (see
"Adding Cameras and Encoders"). Encoder with discovered channels looks as the following:
N Spectrum provides special Licenses for Analog Cameras. A user must purchase Analog
License to be able to view and record Analog Camera; however, Professional Licenses can be
used both for Analog Cameras and IP Cameras.
If a user tries to view Analog Camera (live or archive) without using License the following will
be
displayed:
To set up Analog Camera open Camera Settings and go to General:
Check Use an analog license to view this camera. N Spectrum automatically chooses the best
option (Digital License will be used for analog camera only if there is no Analog Licenses left).
The number of Licenses available and used is displayed below.
The following types of Analog Cameras are supported:
Analog Cameras plugged into Encoder. Those cameras act like regular Cameras: it is
possible to configure Recording Schedule for them as well as Motion Detection.
Analog Cameras plugged into Recorder. Those cameras are recorded somewhere else so
N Spectrum only pulls the desired stream from the recorder. It is not possible to configure
Recording Schedule and Motion Detection for those Cameras.
4.7 Renaming Cameras
If a camera is discovered automatically (see "Discovering Cameras Automatically"), it is
displayed in Resource Tree as a predefined sequence ("model"or "manufacturer + model"). For
instance, 10005 for Arecont Vision cameras.
Note: It is possible to configure Cameras for Administrators and for Viewers that have an
appropriate permission level.
It is recommended to rename same camera models for easier identification. Cameras can be
renamed directly from Resource Tree using Context Menu or in camera settings:
IP-addresses are added to a camera name automatically and are non-editable. It is possible to
deactivate displaying IP addresses in Resource Tree.
4.8 Obtaining Camera’s IP, MAC, Firmware and Model
To obtain Camera's IP and MAC, open camera settings and go to General:
Note: the fields are non-editable.
It may be useful to go to Camera's web page by clicking on the appropriate hyperlink to check
or set up Camera's parameters. See "Configuring Proprietary Camera Parameters" for details.
It is possible to check if a camera is accessible by pressing Ping button.
4.9 Configuring Audio on Camera
N Spectrum allows to record audio from Cameras (if camera has this feature and the
microphone is connected to it).
To set up audio recording for the camera open camera settings and go to General:
To enable/disable audio enable or disable the corresponding flag. The settings are applied
right after Apply or OK are clicked.
It may be useful to go to Camera's web page by clicking on the hyperlink. See "Configuring
Proprietary Camera Parameters" for details.
4.10 Configuring Camera's Authentication
All Cameras come with a predefined login and password combination. During the discovery
process, N Spectrum attempts to use manufacturer’s default credentials to access a camera.
However, default login and passwords may vary between models/lines or can be changed
deliberately, which prevents N Spectrum from accessing Cameras and acquiring media
streams. As a result, Camera is shown as Unauthorized ( ) in Resource Tree. The following
message will appear if a user attempts to view a live stream:
UNAUTHORIZED
Please check authentication information in camera settings.
Note: It is possible to configure Cameras for Administrators and Viewers that have the
appropriate permission level.
To get Camera working it is necessary to setup Authorization Parameters:
1. Open Camera Settings and go to Network.
2. Enter Login and Password in the Authentication section and click Apply or OK. To discard
changes, click Cancel.
IMPORTANT. It is possible to configure same authentication credentials for several cameras
simultaneously. See “Setting Same Parameters for Multiple Cameras”.
4.11 Setting up PTZ
N Spectrum provides a smart and intuitive way for setting up PTZ on Cameras. PTZ can be set
by either Administrator or Viewer (a corresponding permission level is required – see "User
Management").
Note: It is possible to configure PTZ for Cameras for Administrators and Viewers that have
the appropriate permission level.
The feature is available if:
it is supported by the Camera model (Onvif Cameras only)
Camera is in Live mode
If these requirements are met,
is displayed on the corresponding camera item.
The following PTZ modes are available:
Simple (Zoom only). Refer to the following image:
Use + and - buttons to zoom in/out.
Regular (Zoom and Point). Refer to the following image:
Use + and - buttons to zoom in/out. Left-Click on the center circle, Hold Left Mouse Button
and move the cursor to move Camera to the desired position.
Extended (Zoom, Point and additional features). Requires the support for Absolute
Move from Camera:
In this case Camera allows moving and zooming as in previous case, plus:
Move to a certain position – Left Click to the desired position
Zoom to a certain range – Hold Left Mouse Button and draw the rectangle to zoom into
(see the above picture)
Full Zoom Out – Double Click.
Save and restore PTZ positions
After all settings are configured press
once again to hide PTZ controls.
4.12 Saving and Restoring PTZ Positions
In addition to standard PTZ controls, N Spectrum allows for managing of predefined PTZ
positions. It is basically possible to set up several points, tilt and zoom presets and restore
them with only two clicks or one hot key.
Note: It is possible to configure PTZ on Cameras for Administrators and Viewers with
the appropriate permission level.
The following is possible:
Saving PTZ positions:
1. Open Context Menu and select PTZ... -> Save Current Position...
2. Type the desired preset name.
3. If needed, select a hot key for the preset (0-9).
Restoring PTZ positions:
Open Context Menu and choose PTZ... -> Go to Position... -> Desired position or press the
predefined hot key (0-9).
Editing PTZ positions:
1. Open Context Menu and select PTZ... -> Manage Saved Positions...
2. Select the desired position and click on it from the Name column. Enter the desired name
and press Enter.
3. Select the desired position and click on it from the Hotkey column. Redefine hotkey in the
dropdown list.
4. Click Apply or OK when finished. To discard changes, click Cancel.
Deleting PTZ positions:
1. Open Context Menu and select PTZ... -> Manage Saved Positions...
2. Select a desired preset (use CTRL or SHIFT to select multiple rows) and Click Remove. To
move Camera focus of a particular preset, select the preset and click Activate.
3. Click Apply or OK when finished. To discard changes, click Cancel.
4.13 Setting Up Fish-Eye Cameras
N Spectrum provides advanced capabilities to operate with fish-eye cameras. Such cameras
use a specific type of lens that can cover a much larger viewing area. This particular type of
lens warps a picture and a de-warping algorithm must be enabled to display the picture
correctly:
Note: It is possible to configure Cameras for Administrators and Viewers with an
appropriate permission level.
In order for N Spectrum to distinguish cameras with fish-eye lens, the following configuration
must be performed:
1. Open Camera Settings and go to General.
2. Check This is the fish-eye lens camera to activate the Dewarping tab:
3. Go to the Dewarping tab to select Camera's orientation:
The type of de-warping algorithms that are applied strictly depend on orientation. It is also
possible to adjust Camera's view angle.
Note: It is recommended to keep Camera on Scene while adjusting the settings to be
able to observe all image changes.
4. Click Apply or OK when finished. To discard changes, click Cancel.
Once Camera is established as a fish-eye camera, de-warping can be performed. See
"Working with Fish-Eye Cameras (De-warping)" for details.
4.14 Setting up Recording Schedule
To record Camera, Recording Schedule must be set up first.
Note: It is possible to configure Cameras for Administrators and Viewers with an
appropriate permission level.
Note: To record one camera, License is required. See “Obtaining and Activating N
Spectrum Licenses (Admin Only)”. Even if recording is not performed immediately, the
License will still be considered as used.
The recording schedule specifies the following recording parameters:
Recording Type:
Record Always
Motion Only – records only when motion occurs. Motion recording may require for the
camera to support motion detection.
Motion + Lo-Res Always – by default, a camera is set to record at low resolution unless
motion occurs, at which point it switches recording to high resolution automatically.
High resolution recording requires dual streaming (if supported by camera). See "Dual
Stream Recording Specifics (RADASS)"
Motion Mask and Motion Sensitivity may need to be configured as well (see "Setting up
Motion Mask and Motion Sensitivity").
FPS
Quality
Note: FPS and Quality recording settings will affect live stream viewing as well. For
example, if 1 FPS and Low Quality are set in the recording schedule, N Spectrum will
stream live as per selected settings even if the camera is capable of more. If recording is
not set, N Spectrum will stream live at Maximum FPS and Quality.
Those settings are applied to Recording Schedule. See "Modifying Recording Schedule" for
details.
See also "Panic Recording".
4.15 Dual Stream Recording Specifics (RADASS)
Some Recording Parameters may need Motion to be supported by the Camera. Motion +
Low Quality Always recording requires Dual-Streaming to be supported by Camera.
If Dual-Streaming is supported, the second stream settings are set automatically based on the
main recording settings:
2 to 7 FPS
320p to 480p
Not only is the second stream used for recording, it is also used for Software Motion
Detection and bandwidth and CPU saving during playback. See "Setting up Motion Mask and
Motion Sensitivity" and "CPU and Bandwidth Saving during Playback (RADASS)".
4.16 Modifying Recording Schedule
N Spectrum provides a powerful and flexible schedule for configuring recording parameters.
A specific date and time can be set in the recording schedule as well.
Examples:
Workdays 8AM-8PM – record Always, 24 FPS, high quality
Weekends and Workdays 8PM-8AM – record motion only, 10 fps, low quality
The cameras recorded by Media Servers are marked with a small red circle in Resource Tree:
RED DOT– camera in recording mode
White DOT - camera recording is setup, though not recording at the moment (a license is
still being used)
Note: It is possible to configure Cameras for Administrators and Viewers that have
appropriate permissions.
To set up Recording Schedule:
1. Open Camera Settings and go to Recording:
IMPORTANT. If Media Server and Client are
in different time zones the schedile displays
ServerTime.
2. Click Enable Recording. Check the number of
licenses used. If the number is insufficient, click
Get More Licenses and proceed with activation.
Click on Display FPS on Grid and Display Quality
on Grid to show/or hide FPS and quality in grid
cells.
3. Select Recording Mode:
Record Always
Motion Only – recording will start if motion occurs. To specify a range for motion
recording, use Record before motion and Record after motion selectors. Motion detection
must be supported by the camera (Software or Hardware).
Motion + Low Quality Always – low quality stream is recorded always and is switched to
high quality streaming once in case of any motion. To use this recording setting, make
sure the camera supports dual-streaming.
If not the following will be displayed:
Do not Record
4. Select Recording Quality
5. Select FPS
6. As soon as all the parameters are selected, click on Schedule Grid:
Click and Drag to select multiple cells
Click on hour to select an entire column
Click on weekday to select an entire row
Click Schedule Grid's top left corner to select all cells
Note: to select same values, hold Alt and click on the cell to choose a recording mode,
FPS and values.
7. Repeat to set another recording for different cells
8. If Motion Recording is set, it is possible to adjust Pre-recording and Post-Recording intervals
(the time range between the start and end of motion recording).
9. Click Apply or OK when finished. To discard changes, click Cancel.
In case of insufficient licenses, the following warning will appear:
Enable Recording flag will be disabled; however, all schedule settings will be saved.
Example:
Workdays 8AM-8PM – Record Always, 24 FPS, High
Workdays 8PM-8AM – Motion + Low Quality Always, 24 FPS, Medium
Weekends – record motion only, 10 fps, Low
IMPORTANT. Make sure to apply all recording selections to the schedule once selected
(recording type, FPS and quality). The following message will appear in case the selection is not
applied.
4.17 Copying Recording Schedule between Cameras
If Recording Schedule is already set up on Camera it may be needed to copy the settings to a
different one. For instance, if a new camera is plugged in it is much more convenient than set
up a schedule separately.
To copy Recording Schedule:
1. Open Camera the schedule should be copied from, go to Camera Settings -> Recording:
2. Click on the Copy Schedule button. The following form will be opened:
3. Check desired Cameras the schedule should be copied to. To select all Cameras on specific
Server check it. To filter search use the Filter box. Filter criteria is the same as search (see
"Search"). If hover with a mouse cursor on Camera, the actual picture from this Camera will
be displayed on the right.
Note: additional Licenses may be needed. See "Obtaining and Activating N Spectrum
Licenses" for details.
4. Click Apply or OK when finished. To discard changes, click Cancel.
4.18 Panic Recording
This feature allows switching Recording Settings for all Cameras to highest available FPS and
Quality. This feature can be activated by any User.
Note: if Recording is not enabled for Camera, Panic Recording will not be activated.
To activate Panic Recording, press ‘Panic’ button located in the top right corner.
Current Panic Recording status can be viewed:
on the Panic button – becomes red if panic recording is on (‘Panic’ button)
on Recording Schedule (see "Modifying Recording Schedule")
in server's settings (see "Obtaining and Configuring Media Server’s Additional Settings
(Admin Only)")
To stop panic recording, press ‘Panic’ button again. The recording settings will reset to the
values previously specified.
4.19 Setting up Motion Mask and Motion Sensitivity
In order to detect motion more properly and accurately, N Spectrum provides a powerful and
flexible Motion Detection configuration. For example, if a camera is pointed at a parking lot,
motion mask can be set on all the surrounding areas that are not targeted for recording. In this
case, any motion appearing in the areas surrounding the main target area, will not trigger
motion detection and recording.
IMPORTANT. This particular feature in N Spectrum works only if the selected camera
supports Motion Detection.
The following Motion Detection types are supported:
Hardware Motion Detection – implemented on Cameras directly. In this case only
motion mask can be configured. To configure additional parameters it may be necessary
to go to Camera Settings web page (see "Configuring Proprietary Camera Parameters").
Software Motion Detection is performed on Media Server. It consumes more resources,
though it provides better and more flexible motion detection. In this case, it is possible
to set up unlimited number of motion regions and adjust its sensitivity. Software Motion
Detection requires Dual-Streaming supported by Camera. If supported, Software
Motion Detection is set automatically (excluding Arecont Vision cameras).
To set up Motion Detection:
1. Open Camera Settings and go to
Motion:
If red zones appear on the grid during
motion, Motion Detection is supported.
Red cells indicate the level of motion
(the higher the motion level, the brighter
the cells).
2. Select the type of motion detection
(Hardware or Software). If none are
active, the camera does not support
Motion Detection at all.
3. Select Sensitivity on the slider. 0 is
motion mask (minimal sensitivity, motion will not be detected on the selected region); 9 is the
highest sensitivity.
4. Select the desired regions the sensitivity will be applied to:
Click and Drag to select a single region
Ctrl + Click and Drag to add another region
Click on a region to fill it with desired sensitivity
To set Motion Mask just Click and Drag. There is no need to adjust Motion Sensitivity.
5. Repeat for each desired sensitivity. Use Reset Motion Regions to start over.
The above picture illustrates the following:
the area marked in grey will not capture motion (Motion Mask)
the green area will capture motion with very low sensitivity
top right and bottom left corners will capture motion with standard sensitivity
for other regions, the sensitivity will be high.
6. Click Apply or OK when finished. To discard any changes, click Cancel.
It is possible to set up motion directly from camera’s web page. For this purpose, use Camera
Motion Web Page link on the Motion tab.
4.20 Configuring Proprietary Camera Parameters
N Spectrum allows configuring basic image settings inside the software. These settings are
available for Onvif-compliant cameras only.
Note: It is possible to configure Cameras for Administrators and for Viewers that have the
appropriate permissions.
To go to proprietary camera settings:
1. Open Camera settings and select Advanced.
2. Configure desired Camera Parameters:
Note: If the list is empty, Camera does not support configuring (not Onvif-Compliant).
All settings are applied immediately. Best practice is to leave a video Item on the Scene while
configuring its parameters.
Other proprietary camera parameters such as Authorization, Network Settings etc. can be
configured directly from camera’s web page.
1. Open Camera settings and select General.
2. Enter Authentication Parameters if the camera requires authentication (Admin only).
3. Click on Web Page. The browser will open camera’s web page.
Web page may be inaccessible because it can be located on a different network. To check
camera accessibility, press the Ping button prior to opening the web page.
Additionally, the following can also be performed:
Resetting Camera
Upgrading Camera's Firmware.
4.21 Resetting Camera
N Spectrum allows for cameras to be reset to factory defaults. These settings are available for
Onvif compliant cameras only.
Note: It is possible to configure Cameras for Administrators and Viewers with an
appropriate permission level.
To go to proprietary camera settings:
1. Open Camera settings and select Advanced.
2. Go to Maintenance.
Note: If the list is empty, Camera does not support configuring (not Onvif-Compliant).
3. Choose one of the following:
System Reboot – reboot Camera and save settings
Soft System Factory Default – reboot Camera and restore all settings related to the
image
Hard System Factory Default – reboot Camera and restore all settings (Network,
Authorization, etc).
The reboot is performed instantly once selected.
It is also possible to reboot Camera from its Web Page. See "Configuring Proprietary Camera
Parameters".
4.22 Upgrading Camera's Firmware
N Spectrum allows for Cameras Firmware upgrade from within the application. These settings
are available for available cameras only.
Note: It is possible to configure Cameras for Administrators and Viewers with an
appropriate permission level.
IMPORTANT. To enable this feature, Camera must have Internet Access.
To go to proprietary camera settings:
1. Open Camera settings and select Advanced
2. Go to Maintenance –> Firmware Upgrade
Note: If the list is empty, Camera does not
support configuring (not Onvif-Compliant).
3. Click on Check Upgrade. The coordinates of FTP
Server (Address, Port, Login and Password) are
predefined.
4. If a camera has Internet access, the application
will check for any available upgrades automatically.
5. If a newer version of firmware is found, click OK to run upgrades. The application will
automatically reboot once upgrades are completed.
It is possible to upgrade Camera Firmware from its Web Page. See "Configuring Proprietary
Camera Parameters" for details.
4.23 Adjusting Secondary Stream Quality
N Spectrum's architecture provides significant CPU and network bandwidth savings by
acquiring multiple streams from a single camera: High Resolution (regular) and Low
Resolution (approximately x10 less bandwidth). The second stream is always decoded by
Media Server and is used for the following:
Software Motion Detection
CPU and Bandwidth Saving during Playback (RADASS)
The quality of the second stream is set automatically, however, it is possible for User to adjust
the quality of the stream.
IMPORTANT. Higher quality of the second stream provides for a much better look and feel
(especially on larger monitors), but can significantly increase CPU load on Media Server. It is
not recommended to change these settings.
To adjust the quality of the second stream:
1. Open Camera Settings and go to Expert.
2. Check I have read the manual and understand the risks.
3. Adjust Secondary stream quality.
4. Click Apply or OK when finished. To discard changes, click Cancel.
Note: If Camera does not support dual-streaming, the above settings are unavailable.
4.24 Setting Same Parameters for Multiple Cameras
In order to simplify the configuration process, N Spectrum enables users to apply same
parameters to more than one camera at a time.
The following can be performed as a batch:
Authentication setup
Schedule configuration
To set the same parameters for multiple Cameras:
1. Use Multi-Selection to select desired cameras:
In Resource Tree, hold Ctrl or Shift and Click
On Scene – use Ctrl and Click
2. Open Context Menu and go to Camera Settings.
From Resource Tree:
From Scene:
If the selected cameras share the same Authentication Credentials, they will be displayed.
If the selected cameras share the same Recording Settings, they will be displayed.
If the selected cameras have different Enable recording field values, the field will be
displayed as follows:
3. Set the desired parameters and click Apply.
If needed, a user can add a camera to the selection by holding the Ctrl button and clicking
on the desired camera in Resource Tree.
To set up another camera(s), select the desired camera in Resource Tree. It is not
necessary to close the settings dialog.
If the changes are not applied, the following warning message will appear:
4. When finished, press OK to apply or Cancel to discard settings.
4.25 Swapping Cameras between Media Servers (Admin Only)
If too many cameras are used on the network, it may be helpful to set up an additional server
for load balancing and redundancy purposes. If several servers are set up on the same
network, it is possible to perform manual load-balancing.
This is how camera swapping works:
1. Step 1: Media Server is connected to EC and starts discovering Cameras. As soon as
Cameras are discovered, they will appear in the Client.
2. Step 2: Media Server is connected to EC and starts discovering Cameras. As soon Cameras
are discovered, their MAC Addresses are checked. If Camera is registered on Media Server, it
will not appear in the Client and a “Disabled” flag is set in the database.
3. Once Camera is moved to another Media Server, it becomes Enabled in the second Media
Server and automatically disables itself in the first one.
IMPORTANT. When moving Camera from one Media Server to another, recording will be
restarted automatically (with predefined parameters). Also, Archive is seamlessly combined
from all servers.
To move camera(s) from one server to another:
1. Hold Ctrl or Shift to select the desired cameras in Resource Tree
2. Drag and drop the selected cameras to the desired server
IMPORTANT. In order to move Camera from one Media Server to another, the cameras
must be discovered by both servers. If not, the following warning will appear:
4.26 Diagnosing Offline Cameras
Sometimes cameras are displayed in Resource Tree, but are marked with a
sign. When
opening such camera, it will display NO SIGNAL. N Spectrum will then prompt the user to
perform more thorough diagnostics.
IMPORTANT. Run diagnostics prior to contacting support.
Diagnostics can be invoked by pressing on the item:
Once complete, reasons and recommended actions will be displayed:
Follow instructions to resolve the issue. If unsuccessful, contact support (see "Troubleshooting
and Contacting Support"). Click Copy to Clipboard and paste the data into the message prior to
sending it to support.
4.27 Deleting Cameras (Admin Only)
IMPORTANT. Camera must be offline (unplugged from the network) to be deleted.
To delete Camera(s):
1. Expand the Media Server hosting the desired server in Resource Tree.
2. Find and select Camera.
3. Right-Click for Context Menu and choose Delete (or the Del button on a keyboard).
4. Click Yes to confirm.
If Camera is back online, it will start working immediately. Recorded archive will be available
as well; however, a user will need to reconfigure Camera as its settings have been erased.
5
Configuring Events and Actions (Admin Only)
N Spectrum provides powerful and flexible event bus than can be used for simple and intuitive
programming of any algorithm.
Algorithms are a set of Rules. Each Rule is a combination of Event-Action. As soon as Event is
fired up, N Spectrum triggers the appropriate Action.
The following events and actions are supported:
Events:
Motion on Camera
Camera Disconnection/Malfunction
Storage Failure
Network Issue
Camera IP Conflict
Input Signal on Camera
Media Server Failure
Media Servers Conflict
EC Connection Lost
Licenses are Not Configured
E-mail is not Set for Users
Storages are not Configured.
Actions :
Notifications
Visual Event Indication
Mail Notifications
Start Recording on Camera
Start Panic Recording
Trigger Camera Output
Play Sound
Say Text.
Every Event that has occurred is automatically saved in system's Event Log. If no Rules are
active, only system issues will be saved. See "Viewing Events Log" for details.
IMPORTANT. Some default Rules are already configured. See "Default Rules" for details. It
is possible to reset all Rules configurations to default settings. To reset, click on Reset Default
Rules and Apply or OK. All previously configured Rules will be discarded.
To configure Rules:
1. Do one of the following:
To configure Global Rules: open Main Menu and go to Alarm/Event Rules (or press CTRL
+ E). It is possible to configure Rules for specific Camera(s). To proceed, type the desired
Camera name, IP or MAC address into the Filter box. Only Rules that are applied to a
corresponding Camera will be displayed.
To configure Rules for a single Camera: open Camera's Context Menu and select Camera
Rules or open Camera Settings, then click Camera Rules...
The following dialog will open:
2. To add a new Rule, click Add. To delete an existing-one, click Delete.
3. Once added, Rule should be configured.
Select Event on the left-hand side that needs to be monitored. See "Tracked Events"
for more information
Select Action on the right-hand side that needs to be performed once Event occurs.
Refer to "Actions" for details
Specify basic parameters for Event and Action. Click on Source or Target column in
the Rule row and choose the desired value.
IMPORTANT. If some fields are missing or incorrect, Rule is considered invalid. In this
case, it will turn red:
Set Aggregation period. Once set, all Actions will be executed once per the specified
period. If not, Actions will be executed every time Events occur. Applies to
Notifications, Mail Notifications, Play Sound, Say Text.
If any additional configuration is needed, click Advanced... The advanced settings will
be displayed on the bottom. Those settings differ from each other depending on
Events/Actions that are being configured. See this chapter for more information on a
specific Event/Action.
Add Comments for Rule if needed.
4. Set or clear the flag (on the left-hand side of each Rule) to enable or disable it.
5. As soon as all configurations are done, click Apply to accept changes or Cancel to discard.
Click OK to apply changes and close the form.
IMPORTANT. If any Rule is considered invalid, the warning displayed below will appear. If
apply the changes, incorrect Rules will be disabled.
5.1
Tracked Events
N Spectrum can react as soon as a particular Event occurs.
Every tracked event may have its own parameters. Refer to the particular Event description for
more information:
Motion on Camera
Camera Disconnection/Malfunction
Storage Failure
Network Issue
Camera IP Conflict
Input Signal on Camera
Media Server Failure
Media Servers Conflict
EC Connection Lost
Licenses are not Configured
E-mail is not Set for Users
E-Mail Server is not Configured
Storages are not Configured.
As soon as Event occurs, the Action can be performed. See "Actions".
Additionally, Events can be tracked based on the schedule. For instance, Motion can be
tracked only on weekend and Input Signal – at 8PM-8AM. See "Setting up Schedule for
Tracking Events" for details.
5.2
Setting up Schedule for Tracking Events
Events can be tracked based on the schedule. For instance, Motion can be tracked only on
weekends and Input Signal – at 8PM-8AM.
The schedule can be configured as advanced parameters for the desired Event:
1. Open Event's Advanced Parameters by clicking on Advanced on the Alarm/Event Rules
form. The advanced settings will be displayed on the bottom.
2. Click on Schedule... The following form will be displayed:
3. Select On or Off to enable/disable monitoring in particular cells.
4. Click on Schedule Grid:
Click and Drag to select multiple cells
Click on hour to select an entire column
Click on weekday to select an entire row
Click Schedule Grid's top left corner to select all cells
The above example shows that the event is tracked on workdays (Sun-Fri) since 8AM till 8PM.
By default, events are always tracked.
5.3
Motion on Camera
Occurs if motion is detected on Camera(s).
Basic Parameters
Camera(s) motion is detected on. To specify:
1. Click on Any Camera at the desired row on the Alarm/Event Rules form. The following
form will appear:
2. Check the cameras to detect motion, then click OK (Cancel will discard changes).
To select all Cameras on a specific Server, set the flag on it. To filter search, use the Filter box.
Filter criterias are the same as search (see "Search"). It is possible to Drag'n'Drop the selected
Cameras from Resource Tree onto the Event's advanced settings form.
IMPORTANT. To detect motion, recording must be enabled on Camera. Refer to
"Modifying Recording Schedule" for information on how to enable recording. If the selected
Camera is not being recorded, then the corresponding message will be displayed (see above).
If cameras are not specified, motion will be detected on all the cameras that support it.
Advanced Parameters
Schedule (see "Setting up Schedule for Tracking Events").
Starts/Stops. Available only for instant actions (Send Mail, Show Notification, Camera
Output). If no motion occurs for 3 seconds, the current motion Event is considered stopped.
When motion occurs again, a new motion Event is generated.
May result in
Camera Recording.
Panic Recording.
These actions are performed while motion is taking place on at least one camera out of the
selected.
Send Mail.
Show Notification.
Camera Output.
These actions will be performed if motion is detected on at least one camera out of the
selected.
Why Event may work incorrectly
Recording is disabled for Camera(s) that are being monitored. Refer to "Modifying Recording
Schedule" for information on how to enable recording for Camera.
Motion Mask is not set properly. See "Setting up Motion Mask and Motion Sensitivity".
Too many Cameras are monitored and too many Events occur.
Cameras that are monitored are offline.
Action is not configured properly. See the Action's description for details.
Notifications about this type of Event is hidden in system settings. See "Notifications" for
more details.
5.4
Camera Disconnection/Malfunction
Occurs if Camera(s) is/are disconnected for whatever reason (network, Camera malfunction
etc.). Camera is considered disconnected if no data is received for 10 seconds. Once data is
received from Camera, the status is automatically changed back to Online.
If Camera is experiencing network issues over a minute, then ‘warning’ is appear in Resource
Tree.
Additional Events may occur as well and may help to investigate the issue:
Network Issue. This means that network is unable to transfer data between Camera and
Media Server, which may be the reason why a camera goes offline.
Media Server Failure. If Media Server is down, all hosted Cameras drop offline.
Camera IP Conflict. If another Camera with the same IP enters the network, one of these
two Cameras will go offline.
Media Servers Conflict. If a new Media Server is connected to another Enterprise
Controller on the same network and pulls data from the same Cameras, then some
Cameras may drop offline because they may not provide several streams
simultaneously.
Basic Parameters
Camera(s). To specify:
1. Click on Any Camera at the desired row on the Alarm/Event Rules form. The following form
will appear:
2. Check the cameras to track, then click OK (Cancel will discard changes).
To select all Cameras on a specific Server, set the flag on it. To filter search, use the Filter box.
Filter criteria are the same as search (see "Search"). It is possible to Drag'n'Drop the selected
Cameras from Resource Tree onto the Event's advanced settings form.
If Cameras are not specified, all Cameras will be monitored.
Advanced Parameters
Schedule (see "Setting up Schedule for Tracking Events").
May result in
Send Mail.
Show Notification.
Camera Output.
Why Event may work incorrectly
Too many Cameras are monitored and too many Events occur.
Cameras being monitored are offline.
Action is not configured properly. See the Action's description for details.
Notifications about this type of Event is hidden in system settings. See "Notifications" for
more details.
5.5 Storage Failure
Occurs if Media Server is unable to write data on one or more Storages. This may be caused by
the following:
Hard disk malfunction.
Insufficient rights. The permission to write on disk or recorded folder may be restricted by
the computer Administrator.
Hard disk is too slow: too many cameras are recorded and hard disk cannot record on
such speed. It may be useful to add another hard disk drive.
If no Storages are selected to write to, Storages are not Configured is fired up.
Basic Parameters
None
Advanced Parameters
Schedule (see "Setting up Schedule for Tracking Events").
Why Event may work incorrectly
Notifications on this type of Event is hidden in system settings. See "Notifications" for more
details.
5.6
Network Issue
Occurs if network is unable to transfer data between Camera and Media Server and packet
loss is detected. That may cause for frame rate to drop on Camera(s). If no frames are received
from Camera for 10 seconds, Camera is considered offline. Camera Disconnection/Malfunction
event is then generated in this particular case.
Basic Parameters
None
Advanced Parameters
Schedule (see "Setting up Schedule for Tracking Events").
Why Event may work incorrectly
Notifications on this type of Event is hidden in system settings. See "Notifications" for more
details.
5.7 Camera IP Conflict
Occurs If another Camera with the same IP has entered the network, resulting in one of these
two Cameras to go offline. Camera Disconnection/Malfunction event is then generated in this
particular case.
Basic Parameters
None
Advanced Parameters
Schedule (see "Setting up Schedule for Tracking Events").
Why Event may work incorrectly
Notifications on this type of Event is hidden in system settings. See "Notifications" for more
details.
5.8
Input Signal on Camera
Occurs if input signal is detected on Camera(s). N Spectrum may detect input signals on the
following cameras:
ONVIF-compliant (input support via ONVIF may vary from camera to camera)
Axis.
Basic Parameters
Camera(s) the input signal is detected on. To specify:
1. Click on Any Camera at the desired row on the Alarm/Event Rules form. The following
form will appear:
2. Check the cameras to detect input, then click OK (Cancel will discard changes).
To select all Cameras on a specific Server, click on the check box. To filter search, use the
Filter box.
Filter criteria are the same as search (see "Search"). It is possible to Drag'n'Drop the selected
Cameras from Resource Tree onto the Event's advanced settings form.
IMPORTANT. To detect input signals, input must be supported on Camera. If the selected
Camera does not support input, then the corresponding message will be displayed (see
above). If do not specify the particular cameras, then input signal will be detected on all the
cameras that support input.
Advanced Parameters
Schedule (see "Setting up Schedule for Tracking Events").
Starts/Stops. Available only for instant actions (Send Mail, Show Notification, Camera Output).
May result in
Camera Recording.
Panic Recording.
These actions will be performed while input signal is taking place on at least one camera out
of the selected.
Send Mail.
Show Notification.
Camera Output.
These actions will be performed once input signal is detected on at least one camera out of
the selected.
Why Event may work incorrectly
Motion is not supported on Camera(s) that is being monitored.
Too many Cameras are monitored and too many Events occur.
Cameras that are being monitored are offline.
Action is not configured properly. See the Action's description for details.
Notifications on this type of Event is hidden in system settings. See "Notifications" for more
details.
5.9
Media Server Failure
Occurs if Media Server is down (either hardware/software issue or manual shutdown). In this
case, all hosted on Media Server Cameras are dropped offline.
Basic Parameters
None
Advanced Parameters
Schedule (see "Setting up Schedule for Tracking Events").
Why Event may work incorrectly
Notifications on this type of Event is hidden in system settings. See "Notifications" for more
details.
5.10 Media Servers Conflict
Occurs if a new Media Server is connected to another Enterprise Controller on the same
network and pulls data from same Cameras. In this case, some Cameras may drop offline
because they may not provide several streams simultaneously. This results in Camera
Disconnection/Malfunction Event.
Basic Parameters
None
Advanced Parameters
Schedule (see "Setting up Schedule for Tracking Events").
Why Event may work incorrectly
Notifications on this type of Event is hidden in system settings. See "Notifications" for more
details.
5.11 EC Connection Lost
Occurs if connection to Enterprise Controller is lost for whatever reason (network issue or EC
is down). In this case, the connection icon in the top right corner becomes red and Notification
is displayed.
If User clicks on the notification, then login dialog will automatically open. See "Connecting to
Enterprise Controller and Working Offline".
This notification will hide automatically as soon as the connection is restored.
Why Event may work incorrectly
Notifications on this type of Event is hidden in system settings. See "Notifications" for more
details.
5.12 Licenses are not Configured
Occurs if no Licenses are activated. In this case, Notification is displayed.
In this case, it is not possible to record Cameras and view Analog Cameras.
If User clicks on the notification, then license dialog will automatically open. See "Obtaining
and Activating N Spectrum Licenses".
This notification will hide automatically as soon as one License is activated.
Why Event may work incorrectly
Notifications on this type of Event is hidden in system settings. See "Notifications" for more
details.
5.13 E-mail is not Set for Users
Occurs if E-Mail address is not set up:
Viewer is notified if an email address is not configured.
Administrator is notified if a User does not have an email address specified.
In this case, Notification will be displayed.
If click on the notification, User's mail settings dialog will open. See "Changing User Settings".
If User does not have an e-mail address, that user is unable to receive mail notifications.
This notification will hide automatically as soon as all email addresses are configured (for
Admin) or individual email address is set (Viewer).
Mail Notifications may not work if E-Mail Server is not configured. In this case, Error while
Sending E-Mail notification will appear.
Why Event may work incorrectly
Notifications on this type of Event is hidden in system settings. See "Notifications" for more
details.
5.14 E-Mail Server is not Configured
Occurs if E-Mail Server is not configured. In this case, Notification is displayed.
If E-Mail Server is not configured, mail notifications cannot not be sent.
If click on the notification, Mail Server settings dialog will open. See "Mail Notifications" for
details.
This notification will hide automatically as soon as all E-Mail Server parameters are configured.
Mail Notifications may not work if E-mail is not Set for Users. In this case, Error while Sending
E-Mail notification will appear.
Why Event may work incorrectly
Notifications on this type of Event is hidden in system settings. See "Notifications" for more
details.
5.15 Error while Sending E-Mail
Occurs when E-Mail Notification fails. In this case, Notification is displayed.
If click on the notification, Mail Server settings dialog will open. See "Mail Notifications" for
details.
5.16 Storages are not Configured
Occurs if no Storages are selected (recording flag might have been removed accidentally).
In this case, Notification is displayed.
If Storages are not configured, it is not possible to record Cameras.
If click on the notification, storage configuration dialog will open. See "Configuring Media
Server Storages (Admin Only)".
This notification will hide automatically once Storage has a recording flag set up.
Why Event may work incorrectly
Notifications on this type of Event is hidden in system settings. See "Notifications" for more
details.
5.17 Actions that N Spectrum Can Do
N Spectrum reacts differently to each Event. The result is called Action. Each Action that is
fired up by the software may have its own parameters. Refer to the particular Action
description for more information:
Notifications
Visual Motion Indication
Mail Notifications
Start Recording on Camera
Start Panic Recording
Trigger Camera Output
Play Sound
Say Text.
See "Tracked Events" for detailed information on Events.
5.18 Notifications
N Spectrum provides a powerful notification mechanism for
notifying Users of Events that occur. When Event occurs, right
Panel starts blinking (the color varies depending on the importance
of the notification). Notification Types:
System Messages (red) – something is not properly
configured. Can be fixed.
Warnings () – critical event (Camera disconnected, Media
Server failure, etc).
Notifications – non-critical events (motion, input signal, etc).
If a user opens the panel, the following will be displayed (on the
right):
It is possible to perform the following:
Obtain additional information by hovering over the notification with a mouse cursor. The
information will appear on the left:
Motion Detection and Input Signals – the frame from Camera the Event occurred at and
additional information. Click on the notification or additional information to open Camera
to view its archive for event specifics.
Network Issue on Camera – the last frame received from Camera and additional
information. Click on the notification or additional information to open Camera Settings.
Issues related to System Messages – additional information. Click on the notification to go
to the appropriate dialog.
When clicking on notification or detailed information, the corresponding action will be
performed:
Motion or Input on Camera – Camera will be opened in a new Tab.
Camera IP Conflict – Camera's Web Page will be opened in a browser
Camera Network Issue – Camera's Settings form will be opened
Media Server Failure or Storage Issue – Server Settings form will be opened
E-Mail Issue – E-Mail Server Settings form will be opened
License Issue – License Form will be opened
Connection is Lost – connection dialog will be opened
Media Server Conflict – no action
Close the notification. Either Right Click or hover over with a mouse cursor to obtain
additional information and click on the cross sign in the top right corner. Green and yellow
notifications will eventually disappear.
View Event Log. Click on
Go to Event Settings. Click on
.
.
Show/Hide notifications of this particular type. Click on
to System Settings –> Notifications:
or Open Main Menu and go
Select notifications types that should be displayed. Click Apply or OK when finished. To
discard changes, click Cancel.
Basic Parameters
Type of Users notifications are displayed to:
All users
Administrators only.
Advanced Parameters
Aggregation Period
May be caused by
All Events.
Why Action may work incorrectly
Some notifications are disabled.
Event is not configured properly. See the Event's description for details.
5.19 Visual Event Indication
If too many Cameras are opened at the same time, it becomes very difficult to locate a specific
Camera when Event occurs. N Spectrum provides a powerful and intuitive way to highlight a
specific object on Scene if Event occurs:
The following Events are indicated:
Motion on Camera Network Issue and Input Signal on Camera – visualization on Camera
Server Issue – visualization on Media Server Monitoring Widget if Media Server is being
monitored (see "Monitoring Media Servers (Admin Only)").
The action is always enabled and does not require configuration.
5.20 Mail Notifications
N Spectrum can send E-mails to Users or to additional addresses when Events occur.
IMPORTANT. E-Mails cannot be sent if E-Mail Server is not configured. In this case, EMail Server is not Configured notification is shown up. See "Configuring Mail Server for EMail Notifications" for more details.
Basic Parameters
Users the E-Mails should be sent to:
To filter search, use the Filter box. Filter criteria is the same as search (see "Search"). It is
possible to Drag'n'Drop selected Users from Resource Tree onto Action's advanced settings
form.
IMPORTANT. E-Mails will be sent to Users' E-Mail addresses. If E-Mail address is not
configured for User, then the user cannot receive E-Mails (see above). E-mail is not Set for
Users notification is generated in this case. See "Changing User Settings" for information on
how to set up E-Mail for User.
Note: To send E-Mails to additional addresses, see advanced parameters.
Advanced Parameters
Additional Recipients – additional E-Mail addresses to send notifications to. Several recipients
must be separated by the ";" symbol.
Aggregation.
Note: Click on Global Email Settings to configure E-Mail Server parameters.
As soon as event occurs, a mail notification is sent as follows:
E-Mail message about motion on Camera containing the link that opens Web-Client, starts
playing the camera at this particular moment.
May be caused by
All Events.
Why Action may work incorrectly
E-Mail Server is not configured. In this case, E-Mail Server is not Configured notification will
appear. See "Configuring Mail Server for E-Mail Notifications" for more details.
Event is not configured properly. See Event's description for details.
5.21 Configuring Mail Server for E-Mail Notifications
In order to send Mail Notifications on Events, E-Mail Server should be configured. To configure
E-Mail Server:
1. Choose from one of the following:
Open Main Menu and go to System Settings –> Server
Open advanced parameters of any Email notification on Alarm/Events Rules form and click
Global Email Settings...
2. Choose quick or advanced E-Mail Server setup (see below for reference).
3. When finished, press OK to apply or Cancel to discard settings.
Quick E-Mail Server Setup
E-Mail/Password – address and password of the mail account, which will be used for
outgoing mail. N Spectrum will handle the rest.
System Signature – name of the N Spectrum installation.
Note: click Test to ensure that the settings are correct. If test fails:
If the result is "Cannot test such parameters", the domain name is not supported. It is
necessary to switch to Advanced mode and set up the server manually.
If the result is different, the error message will be displayed:
Advanced E-Mail Server Setup
The parameters are the same as in Simple Setup plus:
SMTP Server: E-Mail server address
Port – SMTP Port
Connection type: (Secure (TLS), Secure (SSL), Unsecure).
Note: click Test to ensure that the settings are correct. If test fails:
Try a different SMTP Port
Try a different connection type.
5.22 Start Recording on Camera
Starts recording on Camera(s) when Event occurs. For instance, if Motion is detected on
Cameras 1, 2 or 4, recording on Cameras 4, 5 and 6 will start.
Basic Parameters
Camera(s) to record. To specify:
1. Click on Select at least one camera in the desired row on the Alarm/Event Rules form.
The following form will appear:
2. Check the cameras to record, then click OK (Cancel will discard changes).
To select all Cameras on a specific Server, check the corresponding box. To filter search, use
the Filter box. Filter criteria is the same as search (see "Search"). It is possible to Drag'n'Drop
the selected Cameras from Resource Tree onto the Action's advanced settings form.
IMPORTANT. To record Camera on Event, recording must be enabled on Camera. Refer
to "Modifying Recording Schedule" for information on how to enable recording. If the
"Recording" flag is not set on the selected Camera, the following message will be displayed
(see above).
Advanced Parameters
Quality and fps – target recording parameters for Camera(s). If Camera's maximum FPS is
lower than specified, maximum FPS will be acquired.
Post-recording – the time it takes for the recording to be performed after the event is f
complete.
May be caused by
Input Signal on Camera
Motion on Camera
Input Signal on Camera.
Why Action may work incorrectly
Recording is not enabled on Camera. Refer to "Modifying Recording Schedule" for information
on how to enable recording.
Event is not configured properly. See the Event's description for details.
5.23 Start Panic Recording
Starts Panic Recording when Event occurs.
Basic Parameters
None.
Advanced Parameters
None.
May be caused by
Input Signal on Camera
Motion on Camera
Input Signal on Camera.
Why Action may work incorrectly
Event is not configured properly. See Event's description for details.
5.24 Trigger Camera Output
It is possible to generate output via two different methods:
Output – generates output on Camera(s) while Event occurs and stops when Event ends.
Camera output for 30 seconds – generates output on Camera(s) when Event occurs and
stops output in 30 seconds.
Basic Parameters
Camera(s) output is triggered on. To specify:
1. Click on Select at least one camera in the desired
row on the Alarm/Event Rules form. The following
form will appear:
2. Check the cameras to trigger output, then click OK
(Cancel will discard changes).
To select all Cameras on a specific Server, check the
corresponding box. To filter search, use the Filter box.
Filter criteria is the same as search (see "Search"). It is
possible to Drag'n'Drop the selected Cameras from
Resource Tree onto the Action's advanced settings form.
IMPORTANT. To trigger output signals, output must be supported on Camera. If the
selected Camera does not support output, then the corresponding message will be displayed
(see above).
Advanced Parameters
Output ID – reserved for multi-channel recorder support.
Auto-reset in (sec) – if checked, the output will be reset automatically after the specified
period of time.
Aggregation Period (for Camera output for 30 seconds)
May be caused by
Any events – Camera output for 30 seconds.
Motion on Camera and Input Signal on Camera – synchronous output. Output stops when
motion or input are stopped.
Why Action may work incorrectly
Output is not supported on some Cameras.
Output and Camera output for 30 seconds are slightly different.
Event is not configured properly. See Event's description for details.
5.25 Play Sound
Plays the specific sound when Event occurs.
Basic Parameters
Sound to be played. It is possible to choose from
predefined-ones:
Advanced Parameters
Aggregation
Sound library customization: adding, editing or
removing sounds.
To go to sound library go to Advanced Parameters and click Manage...
The following dialog is displayed
To add a sound:
1. Click Add... and select the desired audio file.
2. Choose the duration and set it to Clip sound up to. The audio file will be cut as per the
desired selection.
3. Choose Custom Title for the sound. If not specified, the file name will be used as the title.
4. Click Open to add the sound or Cancel to discard changes.
To rename the selected sound, click Rename... and enter a new title
To test the chosen sample, click Play...
To delete the selected sample, click Delete...
Click Open to add the sound or Cancel to discard changes.
May be caused by
All Events.
Why Action may work incorrectly
Event is not configured properly. See Event's description for details.
Sound is muted. Open any item on Scene and check if the sound is muted. Volume settings are
applied globally. See "Adjusting Volume".
5.26 Say Text
Pronounces specific text when Event occurs.
Basic Parameters
Text to pronounce:
Advanced Parameters
Aggregation
May be caused by
All Events.
Why Action may work incorrectly
Event is not configured properly. See Event's description for details.
Sound is muted. Open any item on Scene and check if the sound is muted. Volume settings are
applied globally. See "Adjusting Volume".
5.27 Default Rules
As soon as N Spectrum is installed, default Rules are set up.
The following Events
Camera Disconnection/Malfunction
Storage Failure
Network Issue
Camera IP Conflict
Media Server Failure
Media Servers Conflict
will result in
Notifications to all Users.
Mail Notifications for admin. To receive mail notifications, E-Mail Server must be
configured (see"Configuring Mail Server for E-Mail Notifications") with e-mail address
specified for admin (see "Changing User Settings").
5.28 Viewing Events Log
Each event that occurs in N Spectrum is stored in Event Log. Event Log makes it easy to
navigate through past activity or diagnose Camera or Server. To view the log, proceed with
one of the following:
Open Main Menu and go to Event Log (Ctrl + L)
Open Notification Panel on the right and click
.
To view Events that occurred on a particular Camera: open Camera's Context Menu and
choose Check Camera Issues...
The data is broken down by the following columns:
Date/Time – date and time the event occurred
Event – the name of the event
Source – the resource that initiates the event: Camera (Motion Detection, Input Signal,
etc) or Server (Storage Failure, Server Failure, etc).
The Action that is performed when Event occurs.
Target – the recipient of the action: Users or Cameras.
Description – any additional information. If Motion is detected, then hyperlink is
provided. When clicking on hyperlink, the Camera will open in a new Layout and start
playing back from the moment Motion occurred.
The following tools are available to manage Camera List:
Sort data by column. Left Click on column's header.
Filter data. Select filter conditions on the top:
Start and End Date – only the events that occurred during a particular period of time are
displayed (the current day by default)
Event type – displays a specific type of events only
Camera – displays events on a particular camera only (applies to Motion, Input and
Camera Issues)
Action type – specific events caused by certain types of actions are displayed
To remove all filter conditions, click Clear Filter or open Context Menu and select Clear Filter.
To show events that are related to a particular source, locate the actual event, open Context
Menu and select Filter Similar Rows.
Select multiple rows from a table. Drag the mouse, use CTRL + Click/Up/Down arrows,
or Shift + Click/Up/Down arrows. Use CTRL + A to select all records.
All Camera options (open, rename, diagnose, etc.). To access the cameras, Select
Camera and open Context Menu.
All Media Server options (monitor, configure, diagnose, etc.). To access Media Servers,
Select Media Server and open Context Menu.
Export data from one or multiple rows to an external file. Select the desired rows, open
Context
Menu and select Export Selected to File... Choose a file name and format. The following
formats are supported:
HTML File
CSV file (text file with delimiters). This file type can easily be imported into Microsoft
Excel.
Copy one or several rows to clipboard. Select the desired rows, open Context Menu
and select Copy Selection to Clipboard. The data can be pasted into any text editor or
Microsoft Excel.
It is possible to view the event log on a specific Camera or Media Server.
Camera: open Camera's Context Menu (on Scene, in Resource Tree, etc.) and select
Check Camera Issues...
Server Diagnostics: open Server's Context Menu (on Scene, in Resource Tree, etc.) and
select Server Diagnostics...
Event Log will open and a filter will apply (Source - desired Camera or Media Server).
6
User Management
N Spectrum provides a simple way to manage Users: there are only three roles in the System:
Super Administrators, Administrators and Viewers (can be configured as Live Viewer, Viewer,
Advanced Viewer). See “Introducing User Roles” for details.
The following options are provided for users management:
Creating New User (Admin Only)
Changing User Settings
Deleting User (Admin Only).
6.1
Creating New User (Admin Only)
To create User:
1. Do one of the following:
Open Main Menu and go to New –> User
Right-Click on Users in Resources Tree and choose
New.
2. Enter user settings:
Login and Password – user credentials.
IMPORTANT: login and password are case
sensitive.
Email – this address will be used for E-Mail
notifications. If it is not set the user will not be able
to receive such notifications. See "Mail
Notifications".
Access Rights – Administrator or Viewer. See
“Introducing User Roles” for more details.
By default Viewer can only view live video. To setup additional permissions, click
Advanced. The following Permissions can be assigned:
3. Click OK to create a user.
Once User is established, Layouts can be created and assigned to this User. See
“Creating New Layout”.
6.2 Changing User Settings
The following User Settings can be modified:
Login (Admin only) – can be changed for all users except Super Administrator (admin).
Also, a user cannot change own login name. The login name can be set in Resource Tree.
Password – can be changed for all users, except Super Administrator (admin). Viewer can
only change own password. Super Administrator can change his password as well.
E-Mail.
Role and Permissions (Admin only) – can be changed for all users, except Super
Administrator (admin). Also, User cannot change own role.
To change User Details:
1. Select any User in Resource Tree, Right-Click on Context Menu and choose User Settings.
2. Change the desired fields and click OK (or Cancel to close the form).
6.3
Deleting User (Admin Only)
It is possible to delete any User, except Super Administrator. A User cannot delete own
profile. To delete, locate the desired User in Resource Tree, Right-Click for Context Menu and
choose Delete (or press DEL).
IMPORTANT. All associated Layouts will automatically be deleted along with the User.
7
Layout Management
Layouts are a powerful and flexible way to represent video data in N Spectrum. Layout can
contain an unlimited number of videos: Cameras, Local videos or Images, which are not
restricted in terms of location, size or orientation.
Initially, Layout is created and configured by Administrator. It can then be assigned to
Viewers. Viewers can create its own Layouts based on the available Resources (Cameras and
Local files).
The following Layout Management actions are described in this section:
Creating New Layout
Setting up Layouts
Assigning Layouts to Users (Admin Only)
Deleting Layouts (Admin Only)
Opening and Closing Saved Layouts.
7.1 Creating New Layout
The simplest way to create new Layout is to open a new Tab (see “Tabs and Layouts”).
However in this case Layout will be created locally and will not be saved on Enterprise
Controller and will not be restored after next login. Layouts should be saved for future use.
To create new Layout for specific User:
1. Find User in Resource Tree, Right-Click on Context Menu and choose New Layout:
2. Enter Layout’s Name and click OK (Cancel will discard all changes):
3. New Layout will be created and displayed in Resource Tree. A new Tab will automatically
appear:
There are several ways to set up Layouts:
Set Up Own Layouts:
1. Open a new Tab, configure Layout and save.
2. Locate own User in Resource Tree, create new Layout using Context Menu and save.
Setting up Layouts for other Users:
1. Find the desired User in Resource Tree, create new Layout using Context Menu and save.
2. Open a new Tab, configure and save Layout, then associate with the desired User (See
“Assigning Layouts to Users (Admin Only)”).
7.2
Setting up Layouts
This section provides detailed instructions on how to configure layouts:
Adding Items to Layouts
Removing Item(s) from Layouts
Using Backrounds (Maps or Plans) on Layout (E-Mapping)
Adjusting Layout’s Appearance
Zoom Windows
Locking Layouts
Working with Multiple N Spectrum Windows
Saving Layouts.
IMPORTANT. Viewers cannot change Layouts. Also it is not possible to change Locked
Layouts.
7.3 Adding Items to Layouts
More than one Item can be added to Layout at a time regardless of their source (live cameras,
local video, images, etc.). N Spectrum allows 24 Items to be displayed on the x86 architecture
and 64 Items – on x64.
IMPORTANT. Viewers cannot add Items to predefined Layouts. They can only open and add
Items to new Tabs. Also it is not possible to add cameras to Locked Layouts.
To add Item(s) to Layout, choose from one of the following:
Double-Click on the Item in Resource Tree
Invoke Context Menu in Resource Tree and select Open. Multiple items can be selected
and added (Ctrl + Shift and select the desired Items).
Drag and drop from Resource Tree
Ctrl + Drag and Drop items onto Scene – duplicates Item(s).To avoid duplication, release
Ctrl and hit Esc, while holding the left mouse button.
IMPORTANT. Hold Ctrl or use the mouse to draw a selection of multiple Items on Scene. To
select all Items on Scene, use Ctrl + A. Refer to “Selecting Items” for more information.
Open Local file(s) or Folder – they will be added to the current layout (see “Opening
Local Files Outside of Media Folders”)
Ctrl + Drag and Drop from Scene to Resource Tree – dropped Items will automatically be
added to Layout (use Multi-Selection to selection more than one item). To prevent
duplication, release Ctrl and hit Esc while holding the left mouse button.
New Items will automatically occupy any available space.
To open items directly from new Tab:
Select desired Item(s) from Resource Tree and select Open in New Tab from Context
Menu
Drag selected Item(s) from Resource Tree and drop them onto Tab Navigator
Ctrl + Drag and Drop items from Scene to Tab Navigator (Multi-Selection can be
applied). To prevent duplication, release Ctrl and hit Esc while holding the left mouse
button.
IMPORTANT. It may be difficult to locate and add each item manually. Search may be
very useful in configuring a new layout (see "Search").
How to configure a layout using Search:
1. Create a new Layout.
2. Enter keywords into the Search box. The search results will appear on Scene
automatically.
3. By adding or deleting keywords from the search box, the items on Scene will vary.
4. Do not forget to save configured Layout.
7.4
Removing Item(s) from Layouts
IMPORTANT. Viewers cannot change Layouts that are assigned by Administrators. They
can only open new Tabs and add/remove Items, but cannot save. Also it is not possible to add
cameras to Locked Layouts.
To remove Item(s) from Layout on Scene:
1. Select desired item(s) on Scene.
2. Proceed with one of the following:
Click to remove single Item
Open Context Menu and select Remove from Layout (or hit Del) to remove all selected
Items
To remove Item(s) from Layout in Resource Tree:
1. Expand Users and locate the desired Layout in Resource Tree.
2. Select desired Item(s) under specified Layout. Multi-Selection can be applied (see
“Working with a Resource Tree”).
3. Open Context Menu and select Remove from Layout (or hit Del).
4. Confirm deletion by clicking Yes.
7.5
Using Backgrounds (Maps or Plans) on Layout (E-Mapping)
N Spectrum offers an ability to change background for Layouts. A schematic map or a building
plan can be chosen as the background behind cameras for easy camera location and
information accessability to Users.
IMPORTANT. Viewers cannot change Layouts. It is also not possible to change Locked
Layouts.
To set background for Layout:
1. Expand Users to locate the desired Layout in Resource Tree.
2. Open Context Menu (by clicking on any empty space within Layout) and select Layout
Settings...
3. Click Browse... and select a desired image file to set as background.
4. Configure additional parameters:
Crop to monitor aspect ratio – if selected, then aspect ratio of the image will be adjusted
according to the monitor. For instance, if monitor resolution is 1920x1080 (16:9) and
image resolution is1920x1200 (16:10), then the image will be cropped from both top and
bottom.
Width and Height – image dimensions within cells. For instance, it is possible to place
twenty items on a 5x4 layout. The greater the dimensions the lesser the cells are.
Opacity of the image (in percents).
5. Click OK when finished. To discard changes, click Cancel.
6. Add, Remove, resize or move cameras across background (see "Adjusting Layout’s
Appearance").
7. Lock Layout if needed.
8. Do not forget to Save Layout.
7.6
Adjusting Layout’s Appearance
Any video manipulation can be performed in the application to customize Layout:
Selecting Items
Moving and Swapping Items within Scene
Resizing Items within Scene
Using Fit-In-View
Changing Distance between Items
Changing Cell Aspect Ratio
It’s recommended to first make an item selection and configure the look on Scene.
IMPORTANT. Viewer is allowed to perform any operations, except changing Locked Layouts.
7.7
Selecting Items
Click on Item(s) to select. The selected Items will expand on the screen. To bring it back to
normal, click again. Arrow keys may be used to scroll through Items.
To select more than one Item:
Click and Drag over Items with a mouse to draw a selection.
Hold Ctrl and Click on several Items. Click again to remove selection. Click without Ctrl
to discard the current selection.
Use Ctrl + A to select all Items on Scene.
Click and Drag mouse holding Shift to bring the selected items to Scene.
The selected items are outlined or filled with a color:
See also how to select Item(s) in "Resource Tree".
7.8
Moving and Swapping Items within Scene
Scene consists of cells. Each cell may contain one Item. The initial aspect ratio of a cell is 16:9
but it can be changed to 4:3 (see "Changing Cell Aspect Ratio").
IMPORTANT.It is not possible to change Locked Layouts.
In order to move Item, Click on it and Drag it to a new position (grid cell borders are visible
while in motion). Multiple items can also be moved.
If the desired position is already occupied, Items will be swapped (if possible).
If swapping is not possible, the target cell will be marked red:
If bigger Item is being replaced by a smaller one, they will swap sizes as well as positions.
7.9
Resizing Items within Scene
IMPORTANT. It is not possible to change Locked Layouts.
Resizing items is an easy operation in N Spectrum. To resize, select the edge on Item, Click and
Drag the mouse to resize.
Item is resized according to its proportions, so it can occupy 1, 4, 9 cells etc.
If resizing is possible, the new cells are highlighted in green:
If resizing is not possible, the cells will appear red:
In this case the best practice is:
1. Move the entire Scene using a Right-Click Drag.
2. Resize an Item to occupy the available space.
OR
3. Move the desired Item away from the rest of Items
4. Resize the Item to occupy the available space.
7.10 Using Fit In View
This feature allows users to revert the view to maximum in order to view all Items
conveniently. This can also be used when zooming or moving the entire Scene.
Fit In View can be performed by Double-Clicking on any empty space on Scene (or by RightClicking on Context Menu and selecting Fit in View).
Also Fit In View is performed automatically if:
Change in view mode: Window or Fullscreen (see "Full Screen and Window Mode")
Change in N Spectrum window size.
7.11 Changing Distance between Items
This feature is used when multiple Items need to be stitched together or positioned closer to
each other. A good example is a panoramic view derived from four individual single-sensor
cameras to compose a 180 degree view.
To adjust the distance between Items, use Change Cells Spacing Context Menu item or Ctrl +
Mouse Wheel on Scene:
IMPORTANT. If aspect ratio of an item is not 4:3 or 16:9 the extra space will remain.
7.12 Changing Cell Aspect Ratio
Some Cameras provide video in 4:3 or 16:9 format. This feature is used in order to occupy
Scene space efficiently: cells’ aspect ratio must be the same as Cameras’ one.
To select aspect ratio use Change Cell Aspect Ratio Context Menu item:
7.13 Zoom Windows
N Spectrum provides a great feature that allows users to create an unlimited number of digital
Zoom Windows for a single Camera. These windows can be placed on Layouts and saved for
future use.
IMPORTANT. It is not possible to use Zoom Windows on Locked Layouts.
To configure Zoom Window for Camera:
1. Open Camera.
2. Click on
to drag a rectangle on an item. A new item will appear on Scene.
3. Move Zoom Window or resize it by dragging its edges. Zoom Window can be moved
between Cameras on Scene.
4. To close Zoom Window, close the corresponding item.
Note: it may be very convenient to use Zoom Windows of fish-eye Cameras. See "Dewarping Fish-Eye Cameras" for more information.
7.14 Locking Layouts
To prevent accidental changes to Layouts, N Spectrum offers a locking capability. Once locked,
the following cannot be performed:
Adding or Removing items
Change Background
Moving and Swapping Items within Scene
Resizing Items within Scene
Deleting Layouts.
To lock Layout:
1. Open Context Menu (click on any empty space wtihin Layout) and select Layout Settings...
2. Check Layout is locked.
3. Click Apply or OK when finished. To discard changes, click Cancel.
7.15 Working with Several N Spectrum Windows
It is possible to set up Layouts on several N Spectrum windows in a multi-monitor
environment.
To open a new window, click on Main Menu –> New –> Window (or press Ctrl + N).
Also selected Items may be opened in a new window:
1. Select desired Items in Resource Tree or on Scene (Multi-Selection can be applied, see
"Selecting Items").
2. Invoke Context Menu and select Open in New Window.
Finally, it is possible to drag Items from one window to another (only Administrators can
drag Items to predefined Layouts):
1. Select desired Items in Resource Tree or on Scene (Multi-Selection can be applied, see
"Selecting Items").
2. Hold Ctrl and Drag selected Items to a new window.
7.16 Saving Layouts
To retain any changes made to Layout, User must save it.
Note: current playback position and selection is saved for Layout as well. After N
Spectrum is closed, all saved layouts that were opened in Tabs prior to closing, will be
restored.
Layout should always be saved in case of any changes. If any changes are made, an asterisk will
appear in the corresponding Tab and in Resource Tree:
To save Layout:
Open Context Menu on Scene (on empty space) and select Save Current Layout (or press
Ctrl + S). Layout will be saved to the previously assigned file name (the Tab’s caption).
Open Context Menu on Scene (on empty space) and select Save Current Layout As (or
press Ctrl + Alt + S). Layout will be saved as specified by User:
Find the desired Layout in Resource Tree, invoke for Context Menu and select Save
Layout.
IMPORTANT. Saved Layout is activated immediately (if running on multi-machines, all
saved changes to Layout will reflect on all machines identically). Refer to “Opening and
Closing Saved Layouts” for more information.
7.17 Assigning Layouts to Users (Admin Only)
To duplicate Layout for another User(s), Drag and Drop Layouts within Resources Tree:
Administrator can then modify Layouts as needed.
7.18 Deleting Layouts (Admin Only)
To delete Layout from Resource Tree:
1. Find and select desired Layout(s) in Resource Tree.
2. Invoke on Context Menu and choose Delete Layout (or press Del).
3. Accept deletion by clicking on Yes or press Cancel to discard all changes.
If the layout that is opened on another computer is deleted, all items will disappear.
Note: Locked Layouts cannot be deleted!
7.19 Opening and Closing Saved Layouts
As User logs into N Spectrum, all existing Layouts are listed in Resource Tree. To open an
existing Layout, find the desired layout in Resource Tree and perform one of the following:
Drag and Drop Layout from Resource Tree to Scene:
Open Context Menu and choose Open Layout (or press Enter).
To open multiple Layouts, select the desired layouts in Resource Tree (using Multi-Selection)
and do one of the following:
Drag selection to Scene.
Open Context Menu and choose Open Layouts.
Layouts will be opened in separate Tabs. If Tab already contains this Layout, it will not be
opened again.
Note: after N Spectrum is closed, all saved Layouts opened in Tabs will be restored when
User logs back in.
8
Backing up and Restoring N Spectrum Database
N Spectrum provides simple mechanism to perform backup and restore of system settings. It is
done by backing up the N Spectrum database as a single file. Database contains all system
configuration.
IMPORTANT. It is recommended to perform restore operation on the same computer
backup has been saved.
To back up N Spectrum database:
1. Open Main Menu and go to System Settings.
2. Go to the Server tab.
3. Click Create Backup... The window will open. Choose the desired location on the local file
system to save the backup then click Save.
To restore N Spectrum settings from backup:
1. Open Main Menu and go to System Settings.
2. Go to the Server tab.
3. Click Restore from Backup... The window will open. Choose the backup file then click Open.
4. If click OK, database will be restored.
IMPORTANT. It may be necessary to restart Media Servers and N Spectrum Clients after
restore.
9
Playback in N Spectrum
N Spectrum offers a smooth playback feature. See "Playback Panel" for more information on
Playback interface.
The following can be played back:
Cameras (see "Watching Cameras in N Spectrum"). It is possible to view archive and live
in Time Line among other features helping User to perform search archived footage.
Local files: Video Files, Images (see "Playing Back Local Files in N Spectrum").
The following operations can be performed in addition to playback:
Forensic Analysis
Exporting
Adjusting Volume
Tours
All operations described in this section do not require administrative privileges. However,
some operations may require certain permissions. See "Introducing User Roles" for details.
9.1 Hardware Acceleration of Video Decoding
N Spectrum provides experimental feature that may enhance performance by using GPU. Intel
® Quick Sync technology must be supported by the video card to enable this feature.
Additionally there are few more tricks in order to maximize the performance. It is
recommended to have 2 video adapters:
Internal Intel HD Graphics – the processor should be Intel ® Core i3, i5 or i7 and Intel ®
Quick Sync technology must be supported by motherboard
External Graphic Card (ATI or NVidia).
Finally those video adapters must be plugged in the monitor. If one monitor has several video
inputs it may be necessary to plug internal and external adapters to the same monitor to
different inputs. Main output should be the external graphic card. To do so:
1. Turn off the computer.
2. Connect monitor's Input port 1 to Intel HD Graphics.
3. Connect monitor's Input port 2 to External Graphic Card.
4. Switch to Input port 2 on the monitor's screen menu.
5. Turn on the computer.
Then proceed with the the following to enable hardware acceleration:
1. Open Main Menu and go to System Settings.
2. Check Use advanced hardware acceleration.
3. Click OK when done or Cancel to discard changes.
4. Restart Client.
Note: This mode is experimental and may cause some flickering, noise etc.
9.2
Watching Cameras in N Spectrum
N Spectrum provides a powerful and easy camera playback engine that enables users to
quickly find a video fragment, perform forensic analysis, capture screenshots and export video
in just a few clicks.
This section provides a detailed description on camera playback. The following operations can
be performed:
Navigating through Archive and Live
Searching through Archive
Note: It is recommended to read the following section prior to moving on to the next step:
"CPU and Bandwidth Saving during Playback (RADASS)".
Lastly, videos can be displayed in a slide-show mode. See "Tours" for more details.
9.3
CPU and Bandwidth Saving during Playback (RADASS)
N Spectrum's architectures provides significant CPU and network bandwidth savings by
acquiring multiple streams from a single camera: High Resolution (regular) and Low
Resolution (approximately 10 times less bandwidth). If there is not enough bandwidth
between Client and Media Server to display the High Resolution stream while viewing a
camera, then the camera is automatically switched to Low Resolution mode.
In case of insufficient CPU, a user may experience difficulties with displaying too many videos
simultaneously (examples: running over 20 full high resolution videos at the same time, fast
forwarding multiple full high definition videos at the x16 speed, etc.). In this instance, cameras
are switched to a Low Resolution stream. As a result, CPU will yield a much smoother
playback.
Additionally, it is possible to choose resolution manually. To do so, Right-Click on Scene's
empty space and choose Change Resolution... The changes are applied once to the entire
Layout and will be reverted back to Auto whenever a user re-opens Layout.
Note: this feature requires support of camera dual-streaming.
9.4
Navigating through Archive and Live
It is very easy to navigate through Live and Archive in N Spectrum. Here are some tips and
shortcuts.
IMPORTANT. It is only possible to navigate through recorded fragments (chunks). Position
Slider to the dark area will jump to the next available recorded fragment (displayed in green
on Time Line).
By default, all Cameras are set to display Live if opened for the first time.
Note: all Users are allowed to view cameras Live. However, to view Archive, Viewers must
have the appropriate permissions.
9.5 Navigating through Archive and Live
It is very easy to navigate through Live and Archive in DW Spectrum. Here are some tips and
shortcuts.
IMPORTANT. It is only possible to navigate through recorded fragments (chunks). Position
Slider to the dark area will jump to the next available recorded fragment (displayed in green
on Time Line).
By default, all Cameras are set to display Live if opened for the first time.
Note: all Users are allowed to view cameras Live. However, to view Archive, Viewers must
have the appropriate permissions.
Search Archive:
Click on any desired position on Time Line or Time Scale.
Drag Time Slider to the desired position. The picture will refresh while dragging.
Time Scale navigation:
Zoom Time Scale using Mouse Wheel for finer selection
Move Time Scale Scrollbar
Double Click on Time Scale Scrollbar to zoom out
Go to Live:
Press ‘Live’ button or L
Move Position Slider all the way to the right
Play/Pause: Press ‘Playback’ button or Space
Fast Forward or Rewind:
Press ‘FF(>>)’ button or Ctrl + Right Arrow to increase speed
Press ‘Rewind(<<)’ button or Ctrl + Left Arrow to decrease speed
Available speeds on play: -16x, -8x, -4x, -2x, 1x, 2x, 4x, 8x, 16x
Available speeds op pause: -2x, -1x, -0.5x, -0.25x, 0x, 0.25x, 0.5x, 1x, 2x
Use Speed Slider: very left position is -16x (-2x on pause), very right one – 16x(2x on
Pause)
Click on Speed Slider to change speed temporarily and then revert to 1x (0x on Pause)
Drag Speed Slider to change speed permanently (or use Mouse Wheel on Speed Slider)
If Rewinding while in Live mode, the position will be switched to Archive
If Fast Forwarding while viewing archive, camera(s) will be switched to Live if the very
right position is reached.
Previous/Next Frame (Pause only):
Press next frame button or Ctrl + Right Arrow to skip to the next frame
Press previous frame button or Ctrl + Left Arrow to skip to the previous frame
Use Mouse Wheel on Speed Slider when on Pause
Previous/Next Recorded Fragment:
Press or Ctrl + Right Arrow to skip to the next frame
Press or Ctrl + Left Arrow to skip to the previous frame
Useful sections:
Pan-Temporal Time Line
Navigating through Several Cameras Synchronously.
9.6 Pan-Temporal Time Line
Pan-Temporal Time Line is a convenient way to navigate through Live and Archive footage
(below).
The current time is indicated by Position Slider. The very right position indicates that Live
video is currently played back. If slider is moved to the left, the playback automatically is
switched to the Archive.
Time Scale is displayed on the bottom of the Time Line. It contains marks indicating the time.
Time Scale can be zoomed in and out by mouse wheel or buttons at the left. This is extremely
useful when trying to find a particular event navigating through a long period of time. Double
Click on Time Line Scroller (the very bottom) to fully zoom out.
Time Line can display Local or Server time (specified in System Settings). To change the
setting:
1. Open Main Menu and choose System Settings
2. Use the Timeline Mode setting in Look and Feel:
3. Click OK when done or Cancel to discard changes.
Note: Export and Preview Search features will depend on this settings as well. This setting
does not affect Recording Schedule (always based on Media Server Time).
Time Line’s color indicators:
Black – empty space (no recording took place in this period of time)
Green – represent recorded fragments
Red – motion regions. Displayed only if Smart Search is active. See “Performing Smart
Search”.
It is possible to navigate through recorded fragments only. When moving Position Slider to the
black area (no recording), it will jump to the next available recorded fragment. If several live
Cameras are currently displayed, all recorded fragments are combined on Time Line (in the
lower All Cameras line).
9.7
Navigating through Several Cameras Synchronously
N Spectrum provides a powerful engine that enables users to navigate through multiple
cameras: if several Cameras are displaying at the same time, they can be synchronized.
If User performs search, fast forward, rewind or search by frame –
each camera will be synchronized.
However, recording may be set up differently. If no recording took
place over a certain period of time, NO DATA will appear on the
camera view.
Recorded fragments are displayed on the Time Line in two rows:
The upper row displays fragments for Camera selected on Scene
The lower row – for all Cameras displayed on Scene
It is possible to disable Synchronization (press
button). If no Item is selected, the
selection will move to the previously selected item, which will become the only item affected
by playback controls (seek, speed etc).
Thus, if Synchronization is disabled, it is possible to seek each Camera in a different position.
In this case Time Line displays positions for all Cameras played back (see blue markers on the
picture):
If User selects Camera on Scene and enables Synchronization again, all other cameras will get
synchronized with the selected Camera (Position and Speed will be synchronized).
9.8
Searching through Archive
N Spectrum provides many features that make archive search faster, more convenient and
intuitive. Since archive may contain significant video data (taken over several months), it is
crucial to minimize the time spent by a user on searching a particular event.
The following search methods are introduced:
Calendar – pan temporal time line can zoom in on selected date to make search easier
(see "Using Calendar").
Smart Motion Search – select a region on video and allow for the application to
automatically refine the archive and highlight the fragments that involved motion. See
"Performing Smart Motion Search".
Thumbnail Navigation – small previews are displayed on top of the Time Line to help
locate a particular scene. See "Using Thumbnails for Better Navigation".
Preview Search – select a region and allow for the application to provide videos that
represent a time period based on time stamps. See "Preview Search".
9.9
Using Calendar
This type of search helps the user to locate an event that took place on a particular date and
time.
To perform a calendar search:
1. Open Camera that contains the archived event.
2. Press
. Calendar will appear above Time Line. The dates
that are displayed on Time Line are highlighted in green:
3. Select a desired date in Calendar. To select multiple dates , use
CTRL. Time Line zoom will
automatically change to reflect the selected date(s) only. If the
archive contains data outside the visible range, it will appear in
shaded green:
4. Select a desired hour in the upper part Calendar. To select
multiple hours, use CTRL. Time Line zoom will automatically
adjust to display the selected hour(s) only.
9.10 Performing Smart Motion Search
Smart Motion Search enables User to perform fast and intuitive archived motion search.
To perform Smart Motion Search, select the desired region and N Spectrum will display all
fragments that contain motion throughout the archive (scanning through a yearly archive only
takes a few seconds).
IMPORTANT. Smart Motion Search in N Spectrum assumes the selected Camera supports
Motion Detection. It is important to perform motion setup as well. See "Setting up Motion
Mask and Motion Sensitivity".
To perform Smart Motion Search:
1. Open Motion Grid on the camera:
use Camera’s Quick Button ( )
open Camera's Context Menu and choose
Motion Grid (or select it and press Alt + G)
Motion Grid will appear:
Note: if red fragments appears in motion zones,
Motion Detection is supported by Camera.
2. Select the region the motion should be searched on:
Hold Shift, Left Click and Drag:
Ctrl + Click and Drag to add another region
Click and Hold Left Mouse Button or use Context Menu (Clear Motion Selection) to
clear all regions.
IMPORTANT. Motion will not be visible and detected on a region marked as Motion
Mask.
As soon as the region is selected, Time Line will be populated with red bars. Each bar
indicates recording period that contains motion.
IMPORTANT. Navigation in Time Line is possible by red fragments only until Smart Motion
Search is off.
To disable Smart Motion Search, clear all regions in Motion Grid or disable pressing the
button (or use Context Menu Hide Motion Grid or Alt + G).
9.11 Using Thumbnails for Better Navigation
The Thumbnail feature is a fast and convenient way to navigate through archive. Thumbnails
are single snapshots taken from archived video footage that are displayed on the Time Line.
This feature serves as another useful forensic tool for analyzing video.
To open Thumbnails:
1. Click on the desired Camera.
2. Click on
button or point a mouse cursor over the top of Time Line, click and pull it
up:
If no Thumbnails are displayed, then there is no archive available for this particular Camera.
Thumbnails panel can be re-sized. To re-size, point a mouse cursor over Time Line, click and
pull it up or down.
The white dots under the pictures point on the exact archive place where the shot has been
taken. When clicking on Thumbnail, the current playback position will jump to the
corresponding spot in the archive.
To close Thumbnails, press
See also "Preview Search".
again or pull the Thumbnails Panel down.
9.12 Preview Search
This feature helps to search data through large archives. It breaks the selected range of time
into smaller time increments and displays these increments as separate Items. For instance, it
breaks a month period into ten 3-days periods displaying them as separate Items, which
makes it possible to locate a specific event in one of these periods (then breaking this period
into nine 8-hour periods and so on). Finally location of a specific event in archive may take 3-5
such iterations for initial period of several months.
To perform Preview Search:
1. Select the desired camera on Scene.
2. Select the region to export on Time Scale:
Use Right-Click Drag
Open Context Menu on Time Scale and click Mark Selection Start (or press “[”), then
Mark Selection End (or press “]”)
To clear selection, use the corresponding Context Menu item
Adjust the region by dragging edges to export
To make zooming easier, zoom on Time Line using a Mouse Wheel
3. Invoke Context Menu and choose Preview Search.
New Tab will be opened. The Tab contains several Items representing the selected Camera in
different periods.
If click on Items, the selection on Time Line will display the particular period in archive related
to the selected Item.
If the selection does not contain archive data this feature is not available.
4. Locate the period of time the desired event took place and select appropriate Tab.
5. Repeat steps 1-3 on the desired Item on Preview Search Tab to refine search.
It is also possible to perform the following actions in Preview Search Tab:
Navigate through archive
Thumbnail Navigation
Smart Motion Search
Calendar Search
Tours
Screenshot
Export.
9.13 Playing Back Local Files in N Spectrum
In addition to powerful camera playback engine N Spectrum can also act as Media Center: it
can play back almost any file. Most major codecs and most major containers are supported .
This section contains detailed description of Local Files playback:
Local files structure in Resource Tree
Configuring Media Folders
Opening Local Files Outside of Media Folders
Navigating Through Local Files.
Additionally it is possible to export fragments from video files (see "Exporting") and to take
screenshots (see "Taking Screenshot").
Finally, all features described in the "Forensic Analysis" section can be applied to local files.
IMPORTANT. Some video files may contain 5.1 sound stream. In order to play back those
files on stereo speakers:
1. Open Main Menu and choose System Settings in the General tab.
2. Check Downmix Audio from 5.1 to 2.1 Channels.
3. Restart Client.
9.14 Local files structure in Resource Tree
All local files are displayed in Resource Tree under the Local node, which include:
Files that are located in N Spectrum Media Folders (see “Configuring Media Folders”)
Recently opened local files (see “Opening Local Files Outside of Media Folders”)
Exported files (see “Exporting”)
Screen Recordings (see “Screen Recording”)
Screenshots (see "Taking Screenshot").
IMPORTANT. All files except the ones in media folders, are displayed in Resource Tree until
N Spectrum is restarted. When saving or restoring Layout that contains Items located
outside the media folders, they will get restored in Resource Tree as well.
9.15 Configuring Media Folders
When N Spectrum starts, it automatically indexes local media folders in order to find and
display local files in Resource Tree. By default, the current user's video folder
(C:\Users\$User\Videos) is configured as media folder.
To configure unlimited number of media folders:
1. Open Main Menu and choose System Settings.
2. Go to General.
3. If needed to change Main Media Folder, click Browse and choose the desired path.
4. Configure Extra Media Folders:
To add extra media folder click Add… and choose the desired path.
It is possible to perform standard files and folders operations in this form (similar to
Windows Explorer).
To delete an extra media folder, select the folder from the list and click Remove.
5. Click OK when finished (or Cancel to discard changes).
As soon as media folders are configured, N Spectrum should be restarted. Then files from
the specified media folders will be visible in Resources Tree (under the Local node). It is
possible to place such resources in Layouts. Search is also available for Local Files.
See also "Opening Local Files Outside of Media Folders".
9.16 Opening Local Files Outside of Media Folders
It is possible to open Local Files outside Media Folders and thus are not visible in Resource
Tree.
Use one of the following:
Drag-n-Drop one or several video files from Windows Explorer to N Spectrum window
Drag-n-drop a folder containing video files from Windows Explorer to N Spectrum
window
Open Main Menu and choose Open –> File(s)… (or use Ctrl + O) then choose the file(s) to
be opened
Open Main Menu and choose Open –> Folder… then choose a folder to be opened
Invoke Context Menu on Scene (on empty space) and choose Open –> Folder…, then
choose a folder to be opened.
Any opened files will be shown in Resource Tree until N Spectrum is restarted. If restore
Layout that contains Items located outside of Media Folders they will be restored in Resource
Tree as well.
9.17 Navigating Through Local Files
Navigation through Local Files very similar to the navigation through Camera archive, except:
All items are not synchronized (Sync is always disabled)
No Live for Local Files
Time Line is not colored (no recorded or motion regions).
and
buttons move position to the beginning or to the end of the file.
All other operations (seek, play, pause, ff/rew, etc.) are described in details in "Navigating
through Archive and Live".
IMPORTANT. If Scene contains both Cameras and Local Files, Cameras are played back
synchronously and Local Files – independently.
9.18 Forensic Analysis
N Spectrum provides a wide number of features for forensic analysis of recorded streams. This
section explains how to perform forensic analysis in the application:
Expanding Items to Fullscreen
Zoom
Rotate
De-warping Fish-Eye Cameras
Image Enhancement.
9.19 Expanding Items to Fullscreen
In order to perform forensic analysis, it is recommended to switch the desired Item to
Fullscreen.
To toggle Fullscreen, proceed with one of the following:
Double Click on the desired Item on Scene
Open Context Menu and select Maximize Item/Restore Item (or press Enter)
When in Fullscreen mode, all Side Panels are hidden. Use
icons for panels to appear.
If several Cameras are displayed simultaneously, then the recorded fragments are combined
on Time Line. If User switches Item to Fullscreen, only recorded fragments related to the
selected Item are visible.
Note: it is possible to expand Items to Fullscreen sequentially (like slide-show). See "Tours"
for more information.
9.20 Zoom
Zoom is extremely useful when it comes to working with high resolution Cameras. It is
possible to Zoom in on single Item in Fullscreen or whole Layout if needed.
To Zoom in/out:
use a Mouse Wheel which will only Zoom on the area that has a cursor over it
use “+”/”-” keys (zoom relatively to the center of the Scene).
To move the zoomed Item, use either Left or Right Mouse Button. If Layout is zoomed, Left
Mouse Button is reserved for Item drag. In this case, use Right Mouse Button.
To restore the initial size of an item, use Double Click.
9.21 Rotate
Rotation can be performed using Item’s Quick Button ( ). Just Click and Hold Item and Drag
the Mouse to rotate Item on Scene:
It is possible to use Item's Context Menu (Rotate to...):
Finally it is possible to rotate Item while holding Alt (Left Click and Drag mouse). Release when
finished.
To perform incremental rotation (using 30 degrees step), hold Ctrl while rotating (with Alt
or ). Release when finished.
9.22 De-warping Fish-Eye Cameras
N Spectrum provides a dewarping feature to be able to view fish-eye cameras. To activate this
feature on Cameras, dewarping must be configured for Camera. See "Setting Up Fish-Eye
Cameras".
After all configurations are completed, the
button will appear on the Camera Item:
Once clicked, the button will activate dewarping and enable the following controls:
Left-Click on the item, Hold Left Mouse Button and move the cursor to move Camera on
the desired position.
Use + and - buttons to zoom in/out
Move to a certain position – Left Click on the desired position
It is possible to select Dewarping Panoramic Mode (the circle on the right). Once clicked, it will
show the image as a 90, 180, or 360 degree panoramic view:
Press
again to disable dewarping and hide controls.
Note: Export and Taking Screenshots features will depend on this setting as well: if
dewarping is enabled, the screenshot will be dewarped automatically and the Export dialog
will suggest this feature (can be disabled).
It is important to place Zoom Windows on the originally warped camera:
As displayed above, all zoom windows are dewarped automatically. Configure the zoom
windows and Save Layout.
Note: this feature can be applied to images as well.
9.23 Image Enhancement
To enhance the image on darker scenes, N Spectrum offers Image Enhancement. Not only can
this feature be applied to Cameras, it can also enhance local files and pictures as well.
To activate Image Enhancement, click on the
button located on the item:
Note: Export and Taking Screenshots features will depend on this setting as well: if
dewarping is enabled, the screenshot will be dewarped automatically and the Export dialog
will suggest this feature(can be disabled).
To adjust additional settings:
1. Invoke Context Menu and select Image Enhancement… (or use Alt + J). The following dialog
will open:
2. Click Enable enhancement and configure desired parameters:
Gamma – the lesser the value, the lighter the image will be. Set Auto for recommended
values.
Black and White Levels (information is located in the Histogram section). Refrain from
cutting too much of left or right areas on the histogram – this will result in losing
important graphical information.
Click Restore Defaults to reset settings.
3. Click Apply or OK when finished. To discard changes, click Cancel.
Note: in most cases, it is not necessary to perform any additional adjustments.
Exporting
N Spectrum provides powerful and flexible Export capabilities. It is possible to perform Export
in different formats, Export several videos simultaneously and perform synchronous playback
of such videos, add metadata to exported videos etc.
Existing Export options:
Single Camera Export. Allows exporting to AVI and MKV formats. Adds time stamps to
exported video (start and end time).
Multi-Video Export. Allows exporting to proprietary format (should be played by N
Spectrum) as well as executable bundle (can be viewed on every WIndows computer).
Export is performed with additional metadata (time stamps, recorded fragments data,
motion etc).
Checking the Validity of Exported Videos
Taking Screenshots.
Note: Export are available to Administrators and Viewers that have appropriate
permissions.
9.24 Single Camera Export
This section provides detailed information on how to export video from a single Camera's
archive or Local Video File:
Exporting Recorded Region from a Single Camera
Viewing Videos Exported from a Single Camera
See the "Multi-Video Export" section for more information on exporting video from several
Cameras or Local Files simultaneously.
9.25 Exporting Recorded Region from Single Camera
N Spectrum supports Export in two media formats: Matroska (mkv) and avi. These formats are
supported by most players (additional codecs may be required for playback).
Export can also be done for Local Video Files.
To Export:
1. Select the desired Item on Scene (Camera or Local Video File).
2. Select the region to export on Time Scale:
Use Right Click Drag
Open Context Menu on Time Scale and click Mark Selection Start (or press “[”), then
Mark Selection End (or press “]”)
To clear selection, use the corresponding Context Menu item
Adjust the region to export by dragging edges
To make zooming easier, zoom Time Line using a Mouse Wheel
3. Invoke Context Menu and choose Export Selected Range:
If the selection does not contain archive data, this feature is not available. If the selection
starts with empty archive (see the screenshot above), the exported footage will start from the
first available frame (empty archive will not be exported). If the selection contains empty
archive in the middle, it will still be exported and not show when viewing the exported
footage.
IMPORTANT. If a long period of time is selected for export, export may be slightly delayed.
In this case, the following warning will appear:
In this case, the application is unable to operate while performing export. To proceed, open a
new Client in a new window:
See "Working with Multiple N Spectrum Windows" for details.
4. Choose the desired file name, format and location and click Save (Cancel will close the
dialog and no exported data will be saved):
IMPORTANT. If Image Enhancement and/or De-warping were applied to the exported
source, it will be suggested to the user to keep these settings (may be disabled if needed).
Additionally, it is also possible to render date and time on the video (check Include Timestamps
to activate). However, these settings will require transcoding on client, so may take a longer
period of time with slightly decreased quality and increased processor load up to 100%
during export. These settings are not applied for the EXE format.
File and folder operations are performed in the same manner as in Windows Explorer.
The following formats are supported:
AVI is more widely used, but the codec remains intact (H264). To view exported videos in
other players may require additional codecs. Additionally some codecs are not allowed in
AVI format. A warning message will appear. This is a default format.
MKV is a more advanced format, but may not be played back on some devices (ex: home
media players). It does not restrict video and audio content.
EXE is used for distributing videos to the users who do not have any codecs or media
players installed. As soon as this executable is started, new Client instance is run and plays
back the exported video. In this case, the data on motion and recorded fragments is also
exported.
IMPORTANT. Files produced with the x64 version of software will only be viewable on
Windows x64; however, x86 can be viewed on any architecture.
As soon as export is finished, the video will be available in Local Files in Resource Tree:
IMPORTANT. This resource will be available until Client restarts. To make it available
permanently, save the exported video to N Spectrum Media Folder (see “Configuring Media
Folders”) or create and save a Layout that would contain this video.
Also, see the "Viewing Videos Exported from a Single Camera" section for more information.
9.26 Viewing Videos Exported from Single Camera
As soon as export is finished, the extracted video clip will be available in Local Files in Resource
Tree. Note that AVI and MKV files are shown as a single record and EXE file - as Folder
containing exported Camera:
It is possible to open either an EXE file (it will be displayed in new Tab) or open a camera - it
will be displayed as single Item.
When the exported file is opened, Time Line will display the exported time range:
If EXE bundle is opened, then the recorded fragments and motion will be displayed on the
Time Line as well:
Note: start and end time points differ from a regular Local File. It is the start and end time
of the exported fragment. When viewing information, the time will be displayed in Item's
bottom right corner.
9.27 Multi-Video Export
This section provides detailed information on how to export video from a single Camera's
archive or Local Video File:
Exporting the Layout in Multi-Video Format
Viewing Multi-Videos
Changing Multi-Videos after Export.
Also, see the "Single Camera Export" section for information on exporting video from a single
Camera or Local File.
9.28 Exporting Layout in Multi-Video Format
N Spectrum provides a powerful feature to perform Export in a proprietary format, which has
many benefits in comparison to standard Export (see "Exporting Recorded Region from
Camera"):
It is possible to export several videos simultaneously (for instance, it is possible to export
the lasthour of recording from five cameras). The exported files are saved as regular Layout
and can be opened in N Spectrum. The exported Multi-Video can be navigated through as
any other layout (see "Navigating through several cameras synchronously"), perform Smart
Motion Search, etc.
It is possible to export additional information (recorded chunks and motion).
It is possible to prepare a bundled version that can be run and viewed on clean Windows
systems.
To do Export in proprietary format:
1. Place the desired Items on Scene. A user cannot export Local Video Files into MultiVideos, but cannot mix the two.
2. Select the export region on Time Scale:
Use Right Click Drag
Open Context Menu on Time Scale and click Mark Selection Start (or press “[”), then
Mark Selection End (or press “]”)
To clear selection, use the corresponding Context Menu item
Adjust the export region by dragging edges
For easier zoom, scroll the Mouse Wheel on Time Line.
3. Open Context Menu and choose Export Multi-Video:
If the selection contains empty archive on Camera, it will be exported and NO DATA will be
shown when viewing the exported clip.
IMPORTANT. If a long period of time is selected for export, it may cause delays. In this case,
the following warning message will appear:
File and folder operations are performed in the same manner as in Windows Explorer.
The following formats are supported:
NOV – a proprietary format. Can be opened by N Spectrum Client only. Can be changed if
needed (see "Changing Multi-Video after Export").
NOV (Read-Only) – a proprietary format. Should be opened by N Spectrum. Cannot be
changed.
EXE – an executable bundle (platform dependent – x86 or x64). Can be opened without N
Spectrum installed on the computer. Can be changed in the future if needed (see
"Changing Multi-Video after Export").
EXE (Read-Only) – a proprietary format (platform dependent – x86 or x64). An executable
bundle. Can be opened without N Spectrum installed on the computer. Should be opened
by N Spectrum. Cannot be changed.
EXE is used for distributing videos to the users who do not have any codecs or media
players
installed. As soon as the bundle is started, the Client is run and it plays back the exported
video. In this case, the data on motion and recorded fragments is also exported.
IMPORTANT. Files produced with the x64 version of software will only be viewable on
Windows x64; however, x86 can be viewed on any architecture.
As soon as export is finished, Multi-Video will be available in local files:
The following operations can be performed:
View videos (see "Viewing Multi-Videos") as Layouts
View single Items from the videos
Edit Multi-Videos if not read-only (see "Changing Multi-Video after Export").
9.29 Viewing Multi-Videos
After performing Multi-Video Export, the exported file is displayed in local files as follows:
The following operations can be performed:
View a single camera from Multi-Video. Perform actions described in "Adding Items to
Layouts".
Open entire Multi-Video. It will be opened as a regular Layout on a separate Tab.
Perform actions described in "Opening and Closing Saved Layouts".
Delete items from Multi-Video. See "Changing Multi-Video after Export".
When Multi-Video is opened, the following standard features can be performed:
Navigation through archive
Thumbnail Navigation
Preview Search
Smart Motion Search
Calendar Search
Tours
Screenshots
Single Camera Export
Export (incl. Multi-Video Export)
Checking the Validity of Exported Videos
Layout Reconfiguration
Forensic Analysis.
Any capabilities possible with Cameras can also be performed with Multi-Videos in N
Spectrum.
9.30Changing Multi-Videos after Export
N Spectrum offers many possibilities when working with Multi-Videos. A user can do almost
everything as with regular Layout:
Add or remove Items. For instance, if Multi-Video was exported from 10PM to 11PM and a
new camera was added, it would get synchronized with other cameras and be displaying in
the same archive (10PM – 11PM). See "Adding Items to Layouts" and "Removing Item(s)
from Layouts".
Note: Local Files are not allowed in Multi-Videos
Adjusting Layout Look and Feel (move, swap, resize, rotate). See "Adjusting Layout’s
Appearance".
Save modified Multi-Video. One restriction is applied: it is not possible to mix Local Videos
and
Cameras in a single Multi-Video. Same as Layouts (see "Saving Layouts"), but can be
performed by Viewers.
Note: Multi-Video can be saved with a read-only flag (modifications will not be saved).
9.31Checking the Validity of Exported Videos
Watermark allows Users to check for validity of footage to determine whether or not any
modifications were ever performed to the native footage. Any videos exported by N Spectrum
(either single Cameras or Multi-Videos) can be checked for validity.
To check the validity of exported videos:
1. Bring the desired video onto the scene
2. Open Context Menu and select Check File Watermark (or press Alt + C)
3. If the file is in its original state, the check will succeed:
4. If any modifications took place, the check will fail:
9.32 Taking Screenshots
Screenshot can be taken from both Cameras and Local Video Files to PNG or JPG output
formats.
IMPORTANT. If Image Enhancement and/or De-warping capabilities were initially applied to
the exported source, they will be retained while rendering the screenshot.
To take Screenshot from a video:
1. Select the desired Item on Scene.
2. Seek to the desired position (frame seek will help). See "Navigating through Archive and
Live".
3. Click the
button on the item.
4. Choose the desired file name and location and click Save (Cancel will close the dialog and
data will not be saved):
Note: check Include Timestamp to insert playback time in the screenshot (enabled by
default).
File and folder operations are performed in the same manner as in Windows Explorer.
Once saved, Screenshot will be available in Local Files within Resource Tree:
IMPORTANT. This resource will be available until Client restarts. To make it available
permanently, save the exported video in the N Spectrum Media Folder (see “Configuring
Media Folders”) or create and save a Layout that would contain this video.
9.33 Adjusting Volume
To adjust Volume, use one of the following:
Use Volume Slider (at the right of the Time Line)
Use a Mouse Wheel above the slider
Use Ctrl + Up/Down
Use button or use “P” key to mute/unmute.
IMPORTANT. The volume level will affect the following system Actions: Say Text and Play
Sound.
Note: notifications will not be heard if on mute.
9.34 Tours
If several Items are opened on Scene, this feature will provide the ability to automatically
switch to the next Item in a Fullscreen mode (like slide show). To start Tour:
1. Select several Items (see "Adding Items to Layouts")
2. Open Context Menu and select Start Tour (or press Alt+T)
To stop Tour, Double-Click or press any key.
To change sequence speed (the frequency in between Items during Tour):
1. Open Main Menu and go to System Settings
2. Specify the desired delay (in seconds) in Sequence Cycle Time.
10 Screen Recording (Windows Only)
This is an extremely useful feature in N Spectrum for presentations. It is possible to record
from several displays with sound, select different quality, etc.
Screen can be recorded in the following formats:
Video: MPEG4 Part 2
Audio: Stereo (Lame Audio Codec)
Container: AVI
IMPORTANT. It is necessary to have a powerful processor and video adapter to do screen
recording.
See recommended configuration in the installation guide.
10.1 Setting up Screen Recording
To set up Screen Recording:
1. Open Main Menu and choose System
Settings.
2. Go to the Screen Recording tab.
3. Configure Screen Recording
parameters:
Temporary Folder – the folder that
stores temporary files. FIles are
stored during recording, then are
copied to a specified folder to be
saved.
IMPORTANT. This folder should be
accessible and writable.
Capture Mode: Fullscreen (if several
monitors are installed the desired
one should be chosen) or
Application Window (only N Spectrum window will be recorded).
Disable Aero – select this option to enhance performance. If chosen, once Screen
Recording is in progress, Windows Aero will be turned off.
Capture Cursor – select this checkbox if a mouse cursor needs to be visible during
recording.
Resolution – select screen resolution. The lower the resolution, the higher the
performance.
Encoder Quality – select Performance for best performance. Select Best for best quality.
Primary and Secondary device – select sound devices to enable audio. Audio will get
mixed from both devices. The best practice is to select master from the sound card as
primary and microphone as secondary. In this case, both sounds from N Spectrum (i.e.
video clips) and microphone will be recorded simultaneously.
4. Click OK when done or Cancel to discard changes.
10.2 Performing Screen Recording
To run Screen Recording, proceed with one of the following:
Open Main Menu and select Start Screen Recording (or press Alt + R)
Click on the icon in the top right corner.
Screen recording will start in 3 seconds.
When finished, proceed with one of the following:
Open Main Menu and select Stop Screen Recording (or press Alt + R)
Click on the icon again in the top right corner.
IMPORTANT. If audio parameters are setup incorrectly, Screen Recording will display the
following error:
In this case it is necessary to do the following:
1. Set up audio card parameters in Windows, check and select default recording devices.
Then try to record sound in Windows Recorder.
2. Set up Screen Recorder Parameters (see "Setting up Screen Recording").
Choose the desired file name and location and click Save (Cancel will close the dialog and data
will not be saved):
File and folder operations are performed in the same manner as in Windows Explorer.
As soon as the file is saved, it will be available in local files:
IMPORTANT. This resource will be available until Client restarts. To make it available
permanently, save the exported video to N Spectrum Media Folder (see “Configuring Media
Folders”) or create and save a Layout that would contain this video.
11 Upgrading N Spectrum
N Spectrum offers automatic upgrades. Whenever a new version is released the following
notification will appear:
To avoid further notifications, check Don't notify again about this update.
If the notifications have been disabled, it is possible to check for update manually. To do so,
open Main Menu and click on Check for Updates...
12 Troubleshooting and Contacting Support
To contact support, use the following link: [email protected]
When posting an issue, it is necessary to describe the problem as detailed as possible. It is
useful to provide additional information such as log files, network configuration, etc.
To obtain Media Server log files, Right Click on the desired Media Server (if several), open
Context Menu and select Server Logs... The log will open in a browser window. It is important
to copy and paste the log into the message.
If Camera is not working properly, a user should always diagnose it. See "Diagnosing Offline
Cameras" for more information.
Required information:
Hardware used
N Spectrum components and drivers versions
External Libraries versions.
To obtain this information, open Main Menu and select About (or press F1). The following form
will appear:
The information on network configuration is also important and should be provided to Support
Team in addition to other details.
This information can be acquired by standard Windows tools (i.e.) ipconfig, but N Spectrum
provides a much more simple and intuitive way.
To obtain network configuration, open Main Menu and choose System Settings. Network
configuration is displayed the Network Interfaces section of the General tab:
Lastly, Client Log Files may also be required and can be accessed from the following folder:
$USER\AppData\Local\Network Optix\Network Optix N Spectrum Client\log
13 Glossary
Administrator – a user that configures N Spectrum.
Archive – video and audio data recorded from cameras.
Aspect Ratio (AR) – video dimensions. Most commonly used are: 4:3 and 16:9.
Bitrate – number of bytes per second. Used to measure video stream.
Client – the software used to connect to servers and view video streams.
Codec – video or audio compression.
Dual Streaming – enables a camera to provide two separate streams simultaneously, yielding
bandwidth and processor savings on Client (see RADASS).
Export – allows to export a video footage from archive. Exported video can be viewed on any
device.
FPS – Frames per Second. Used to measure video stream.
GPU – Graphic Processing Unit. The processor installed on the video card.
N Spectrum Server Components – N Spectrum Media Server and Enterprise Controller.
Item – video or image on Scene.
Layout – saved video items and their position, size and orientation.Used to present
surveillance information to N Spectrum user.
Live – ability to view cameras live in real-time mode.
Media Server Port – used by Media Server to process requests for recorded fragments and
video data from N Spectrum Client.
Motion Detection – indicates whether or not any motion occurred within camera's viewing
zone.
Motion Mask – the area in viewing zone that does not trigger Motion Detection.
Multi-Video Export – an ability to backup several videos in a proprietary format or executable
bundle.
Onvif – a unified protocol used for communication with cameras. See http://www.onvif.org/.
OS – Operating System.
Private (cameras) Network – the network used to transmit data from cameras to Media
Server. It is not accessible from outside.
Public (Intranet) Network – the network used to connect to Media Server from outside. It can
be used for either connecting Media Server to Enterprise Controller or configuring Server
Components. It may or may not be connected to the Internet.
PTZ – Point, Tilt, Zoom (a camera must support PTZ for the feature to be used)
Resources – cameras, Media Servers, local video files, users and layouts.
RADASS – Resolution and Algorithmic Data Adaptive Scaling System. Enables dynamic
switching of resolution to yield bandwidth savings and optimize processor load. Requires DualStreaming to be supported by the Cameras used.
RTSP Port – the port used by Media Server to process requests for media streams from N
Spectrum Client.
Server – the computer that N Spectrum Media server is installed on.
Smart Motion Search – an ability to search by motion within the selected range. N Spectrum
will provide fragments with motion occurred in the specified region.
Super Administrator – an initial user with full access to N Spectrum (his login is admin). This
user cannot be deleted.
Sync – ability to play back several cameras simultaneously.
Preview Search – breaks down a period of time into smaller video segments. Example: a
month broken into ten 3-day periods displaying them as separate video segments. Eases
search of large archives.
Thumbnails – small snapshots of recorded footage. Used in searching for specific scenes.
URL – Uniform Resource Locator is a specific character string that constitutes a reference to an
Internet/Intranet resource. Used to establish connection to Enterprise Controller.
Viewer – a user with a limited access to N Spectrum (not permitted to change configuration).
Watermark – used to check validity of exported files. If a file was modified or altered in any
way, watermark will fail.