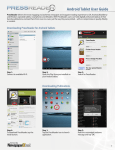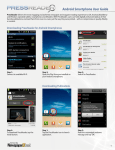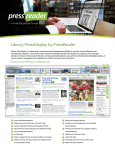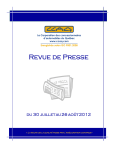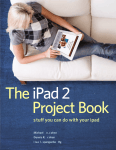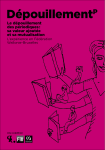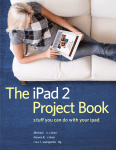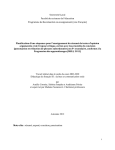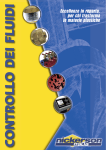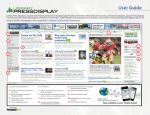Download iPad User Guide
Transcript
iPad User Guide PressReader delivers the most engaging and authentic newspaper and magazine reading experience to iOS, Android, BlackBerry and Windows operated tablets, smartphones and eReaders. With PressReader, users can hold digitally enhanced replicas of their favorite publications and read them from cover-to-cover, just the way they were printed – with no compromises in quality, fidelity or content. Downloading PressReader for iPad Step 1: Connect to available Wi-Fi. Step 2: Open the App Store pre-installed on your iPad. Step 3: Search for PressReader. Downloading Publications Step 4: To download PressReader, tap the “Free” button. Step 1: Tap the PressReader icon to launch application. Step 2: Read the customized welcome message and tap “OK.” Service by 1 iPad User Guide Step 3: Search for publications* by country or language*. Step 4: Select your favorite newspaper or magazine. Step 5: Tap the “Download” button to download the current day issue. Option B To set up automatic daily delivery of the publication, turn on the “Automatically deliver new issues” option. Option C: Tap the star icon to add this publication to your favorites. Additional Download Options Option A: To select an available back issue**, choose a date on the date line. * Title selection may vary by territory or license. ** Back issues availability may vary depending on the subscription package. Service by 2 iPad User Guide User Experience & Features A customized message will display. Tap “OK.” Browse your downloaded issues in My Library. Tap on the thumbnail of the publication to open the issue. Thumbnail Scroller Tap on the horizontal slider to expand it. Scroll through the page thumbnails. Tap on the thumbnails to open that page. Page View Options Read publications in Page View as digitally enhanced replicas. Swipe from right to left to flip pages. Double-tap on un-highlighted areas of the publication to zoom. Zoom Levels Set your Page View zoom level by pinching the screen. Additional Features Read articles in SmartFlow, share articles, and support or oppose stories. Press and hold (i.e. long-press) to open up a menu of these contextually driven actions. SmartFlow Tap on highlighted headlines in Page View to open SmartFlow and read the publication in an intuitive horizontal reading stream. Service by 3 Story Scroller Tap on the horizontal slider to expand it. Scroll through the story excerpts. Tap on the stories to open that page in SmartFlow. Share Articles Share interesting stories by email, on Facebook or Twitter. Send to print. Copy to Evernote or Instapaper. Activate this menu with press and hold (i.e. long-press). On-Demand Audio Listen to the article by tapping on the speaker icon to activate On-Demand Audio. Translate Tap on the top-right folder icon to translate articles. Adjust Font Size Tap on the top-right letter icon to adjust font size. Manage Your Account Manage your account, publication storage and article view in Settings. Contact Your Local Agent: Service by © NewspaperDirect, Inc. iPad User Guide