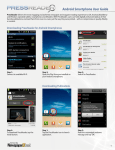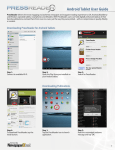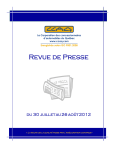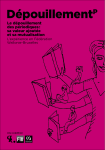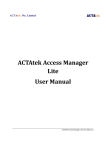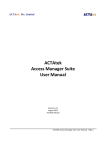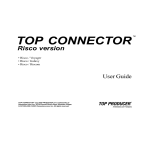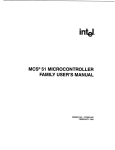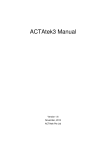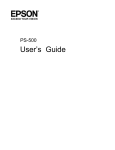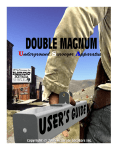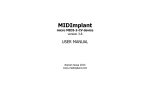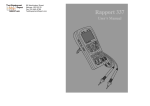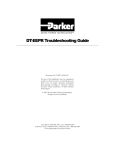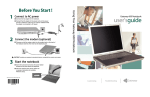Download Untitled - pressondemand.pl
Transcript
™ NDwebkiosk User’sGuide NewspaperDirect NDwebkiosk 4.0 User’s Guide NewspaperDirect 120-10451 Shellbridge Way. Richmond B.C. V6X 2W8 Phone 604 278-4604 • Fax 604 278-4684 www.newspaperdirect.com Release Date: 8/11/2004 Table of Contents Welcome to the NDwebkiosk User’s Guide.............................4 User’s Guide Organization .................4 Setting Up.................................5 Installing NDwebkiosk ........................5 Starting the installation process ......6 Starting NDwebkiosk..........................8 Accessing NDwebkiosk from a remote computer ............................................8 Adding orders using NDwebkiosk .............................9 Ordering newspapers.........................9 Managing NDwebkiosk orders on NDprintstation ..................................14 Viewing and modifying the NDwebkiosk settings.............16 NDwebkiosk Configuration utility .....16 Configuring newspaper list for screen saver.................................................18 Credit card report ..................20 Troubleshooting ....................21 1 Chapter Welcome to the NDwebkiosk User’s Guide The NDwebkiosk application is used for adding newspaper subscription orders to the NDprintstation software using a web browser. User’s Guide Organization The NDwebkiosk User’s Guide is divided into the following sections: Chapter one introduces the NDwebkiosk application. Chapter two describes the NDwebkiosk Installation and Setup procedure. Chapter three describes how to order using NDwebkiosk. Chapter four describes how to change the NDwebkiosk properties. Chapter five describes how to generate a credit card report for NDwebkiosk application. Chapter six describes how to troubleshoot the NDwebkiosk application. 4 2 Chapter Setting Up This chapter describes how to install NDwebkiosk and how to start up the NDwebkiosk application. Installing NDwebkiosk In order to successfully install and use NDwebkiosk, the following products must be installed in the order indicated: 1. Internet Information Services (IIS). Select Start>Settings>Control Panel>Add/Remove Programs>Add/Remove Windows Components. Check “Internet Information Services (IIS)” and press the Next button. Wait until the installation procedure is finished. 2. NDprintstation 4.0 or later. To install the NDprintstation system, please, refer to the corresponding installation user manual. 5 Starting the installation process 1. In order to begin the installation process, the user must navigate to the setup directory and run Setup.exe. 2. Follow the simple instructions provided by the installation program (for more detailed descriptions, refer to the “NDwebkiosk Installation Guide” document that comes with the installation package). 3. At the end of the installation, the NDwebkiosk Configuration dialog opens allowing you to verify that the program configuration is set according to your requirements. 6 4. If you select “Insertion (COM Port)” credit card reader type, do the following: a. Select the correct port number from the corresponding drop-down list. b. Open browser. Select Tools>Internet options>Security tab. Add to "http://localhost" to "Trusted sites". Click "Custom level…" button, select "Enable" in all "ActiveX controls and plug-ins", close the “Internet options” dialog. 5. Press OK to close the NDwebkiosk Configuration dialog. Note: you can open this dialog at any other time by selecting Start>Programs>Newspaperdirect>NDwebkiosk>NDwebkiosk Configuration. For detailed description of the NDwebkiosk settings refer to chapter 4. 7 Starting NDwebkiosk To run the NDwebkiosk application, do the following: 1. Run NDprintstation application (version 4.0 or later). Note: the NDprintstation application should be running all the time. 2. Open your Internet browser. Type http://localhost in the address box. The first web page of NDwebkiosk should appear. Note: NDwebkiosk program opens in full screen mode if this option was selected on the “Additional Options” dialog during the installation. In order to return back to the Windows desktop view press Atl+F4. Note: if you have any problems running the NDwebkiosk application please contact NewspaperDirect support team (1.604.278.4604 ext 241 or [email protected]) or refer to the last chapter “Troubleshooting”. Accessing NDwebkiosk from a remote computer In order to access the NDwebkiosk from a remote computer, open a web browser and type http://[IP address of the NDwebkiosk computer] in the address box. You should see the main page of the NDwebkiosk application. 8 3 Chapter Adding orders using NDwebkiosk Ordering newspapers 9 1. To add a newspaper subscription order for a guest, complete the following steps: 2. From the NDwebkiosk Newspapers Main Window, click the “Title”, “Country” or “Language” icon to search by the corresponding criteria. The default setting is “Country”. 1. If you search by country click on the map area that represents the part of the world you want to order a newspaper from. The next screen will show you the list of available countries. 10 2. 3. 11 Click the country icon to select the country of choice. On the next screen you will see the list of available newspapers and the dates the latest issues were published on. 4. Click on a newspaper icon. Type the Name, Room number (if configured) and Number of Copies (if configured) using the keyboard that can be opened by clicking the keyboard icon on the left hand side of the fields. Click Print. 12 13 5. The confirmation screen will look different depending on the NDwebkiosk settings selected. If you configured NDwebkiosk to accept credit card payments or payments at the cashier desk you will see the following screen. 6. Wait until you see the confirmation screen. Then press any button on the let panel to make another selection. Note: If you leave the program at this stage, the screen will reset to the main page automatically after the period of time defined in the NDwebkiosk Configuration utility (see chapter 4 for details). Managing NDwebkiosk orders on NDprintstation The NDprintstation “Orders” window shows all the orders added from NDwebkiosk as well as orders added directly on NDprintstation. Depending on the NDwebkiosk installation type setting, the order added from NDwebkiosk will be in either the “Active” or the “Confirmation Pending” state. 14 For “Basic” installation type, the order added using NDwebkiosk will be in the “Active” state and the newspapers will be printed immediately. For “Retail” installations with the payment type “Cashier”, the order added using NDwebkiosk will be in the “Confirmation Pending” state. NDprintstation will not print the newspapers until the cashier/administrator confirms the order by clicking the “Confirm Order” button. For “Retail” installations with payment type “Credit Card” or “Both”, the order added using NDwebkiosk will be in either the “Active” or the “Confirmation Pending” state. If a customer swipes his/her credit card and payment is confirmed by the NDwebkiosk program, the order will be active and the newspaper will be printed immediately. If the payment is not confirmed by the NDwebkiosk application, the order will be in the “Confirmation Pending” state and the cashier/administrator will have to confirm the order by clicking the “Confirm Order” button on the NDprintstation. 15 4 Chapter Viewing and modifying the NDwebkiosk settings NDwebkiosk Configuration utility To view the NDwebkiosk default settings select Start>Programs>Newspaperdirect>NDwebkiosk>NDwebkiosk Configuration. 16 The NDwebkiosk Configuration utility allows you to modify the following settings: 17 • Open in full screen mode – select this option if you want the browser to open in full screen mode (this may be convenient if you don’t want the user to see your desktop). In order to return back to the Windows desktop view press Atl+F4. • Use NewspaperDirect screen saver when idle - select this option if you would like the program to show the screen saver when idle. • Timeout – the number of seconds for the program to wait before switching to main screen when idle. This timeout is introduced for cases where the ordering sequence is not finished by the user because he/she has left the NDwebkiosk terminal without switching back to main page. • Order Page – check the corresponding boxes if you want the program to show the Name, Room Number, Number of Copies fields on the “Order information” screen. • Installation Type – select “Basic” if no payment is required from NDwebkiosk user. Select “Retail” if the payment is required. • Payment type – is enabled for “Retail” installation type only. Options are: “Cashier”, “Credit Card” or “Both”. • Tax – the tax amount to be added to the newspaper/book/magazine price. • Default order type – select the default order type under which all the orders from NDwebkiosk will be added to the NDprintstation. • Card reader type – select the correct setting for the card reader you are going to use. If you select “Insertion (COM Port)” type, do the following: 1. Select the correct port number from the corresponding drop-down list. 2. Open browser. Select Tools>Internet options>Security tab. Add to "http://localhost" to "Trusted sites". Click "Custom level…" button, select "Enable" in all "ActiveX controls and plug-ins", close the dialog. Configuring the newspaper list for screen saver When the program is idle, it will show the screen save page if the corresponding setting is configured in the NDwebkiosk Configuration dialog. You can configure the program so it shows a different newspaper picture every few seconds on the left hand side of the screen. 18 To achieve this, do the following: 19 1. Start NDprintstation program, if not started yet. 2. Select Tools>Manage Content Cache… Choose the newspapers you want to be shown on the screen saver from the Available Content list and move them to Cached Content list. Press OK button to close the dialog. 3. Close the browser that runs NDwebkiosk program. Open new browser and type http://localhost in the address bar. When next time you see the screen saver it should show you the changing pictures of the newspapers you selected. 5 Chapter Credit card report To generate a credit card report, open the browser and type http://localhost/admin in the address bar. Login and click “Report” link. Select the period of time you want to generate the report for. Please notice that the report will show only the successfully completed transactions for selected period of time along with credit card attributes. Note: in order to be able to generate Credit Card report, NDPSWEB Admin application must be installed on the computer. 20 6 Chapter Troubleshooting Error message If you see an error message when you try to connect to NDwebkiosk program as described in section “Starting the NDwebkiosk”, the IIS service is probably not started or running on the NDwebkiosk computer. To start the IIS service select Start>Settings>Control Panel>Administrative Tools>Internet Services Manager. Right-click the “Default Web Site” node and select the “Start” menu item. Open the web browser and try to connect to http://localhost again. If you still encounter any errors contact NewspaperDirect support or development team (1.604.278.4604 ext 241 or [email protected]). Browser doesn’t show the newspapers list In order to see the newspapers list and order them from the NDwebkiosk, the NDprintstation application (version 4.0 or later) should be installed and running. If NDprintstation program is running but the newspaper list is not shown, go to NDprintstation program interface and select Tools>Check For New Issues menu item. Wait until update is complete, go to the browser again and press Ctrl-F5. 21 22