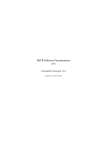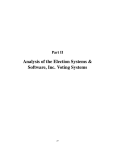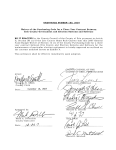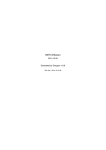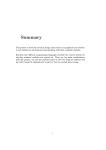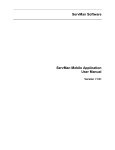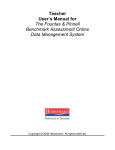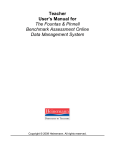Download USER GUIDE
Transcript
USER GUIDE Version 2.1 Issue 2 This document contains proprietary information of IVIM Inc, and is not to be disclosed or used except in accordance with applicable contracts or agreements. Copyright©2014 IVIM Inc. All Rights Reserved. www.nouse.ca Nouse – User Guide Version 2.1 Issued – June 2014 The following third-party products are used by Nouse Applications Suite: IBM is a registered trademark of International Business Machines Corporation. Java is a trademark of Sun Microsystems, Inc. Microsoft, Visual Studio, Visual C++, Windows, Vista, Windows XP, and Windows 7 are registered trademarks of Microsoft Corporation. OpenCV Toolbox is a registered trademark of Intel Corporation. All other product names are trademarks or registered trademarks of their respective companies. All rights reserved. This document may not, in whole or in part, be copied, photocopied, reproduced, translated, or converted to any electronic or machine-readable form without the prior written consent of IVIM Inc. Nouse is a trademark of IVIM Inc. Nouse User Guide Version 2.1 2|Page Table of Contents Preface .......................................................................................................................................................... 4 Chapter 1 – Welcome to Nouse .................................................................................................................... 5 Chapter 2 – Getting Started........................................................................................................................... 6 Chapter 3 – Nouse Basics ............................................................................................................................. 7 3.1 NouseCursor ....................................................................................................................................... 7 3.2 Nouse Navigation Modes .................................................................................................................... 8 3.2.1 Joystick Navigation Mode (Default Mode).................................................................................. 8 3.2.2 Direct Navigation Mode............................................................................................................... 8 3.3 Nouse Clicking Mode ......................................................................................................................... 9 3.4 Nouse Interface ................................................................................................................................. 11 3.4.1 Camera Feed .............................................................................................................................. 11 3.4.2 Pause Button .............................................................................................................................. 11 3.4.3 NouseBoard Button .................................................................................................................... 12 3.4.4 Recalibrate Button...................................................................................................................... 12 3.4.5 Settings Button ........................................................................................................................... 12 3.4.6 Disable/Enable Button ............................................................................................................... 12 3.4.7 Exit Button ................................................................................................................................. 12 3.5 NouseBoard Mode ............................................................................................................................ 13 3.5.1 Using NouseBoard ..................................................................................................................... 13 3.5.2 Cell Selection ............................................................................................................................. 14 3.5.3 Letter/Option Selection .............................................................................................................. 14 3.5.4 NousePad Text Paste.................................................................................................................. 15 3.5.5 Editing Text ............................................................................................................................... 15 3.6 Voice Commands .............................................................................................................................. 17 Nouse User Guide Version 2.1 3|Page Preface Purpose Nouse or “nose as a mouse” is a technology that enables users to control the computer mouse pointing device hands-free using only a webcam as an input device and the movement of the user’s nose. The unique, patented technology uses advanced video recognition algorithms to map the movement of the user’s nose to the movement of a computer mouse device thereby allowing a user to operate a computer hands-free. This User Guide will navigate the user through the use of the technology and provide information on its various features and functionality. Audience Nouse application was developed for anybody to use, however, it will be most useful for those computer users who have difficulty using their hands to manipulate a mouse or keyboard, or for those who want to take breaks from using their hands due to fatigue/injury. The solution is targeted for an older child or adult whose physical limitations (strength, range of motion) make using their hands/arms for operating a computer difficult or fatiguing. The ideal Nouse user needs to have good control of their neck movement, as well as an ability to learn new computer skills. Their vision (with or without glasses) must be sufficient to see and follow the cursor around the screen. Nouse does not create more eye fatigue than standard computer use. A Nouse user does not need to have full neck range of motion, as Nouse can be operated by very small neck movements in all 4 directions. Nouse is well suited to people with cervical spinal cord injuries, ALS or brain-stem stroke. A person with a slight tremor could use Nouse when settings and targets are adjusted to accommodate for their condition, however a person with significant tremor or spasticity would likely not be a suitable candidate. Computer experience would be an advantage, but not at all necessary to learn how to use Nouse. This User Guide assumes that the user has a basic knowledge and understanding of Windows applications, Web browsers and concepts such as double-clicking, menu bars, and dialog boxes. Graphics The appearance of graphics found in this document may vary according to the site configuration and operating system used. Related Documentation The user should use the Nouse Quick Start Guide, Nouse Settings Guide and the Training video in conjunction with this Nouse User Guide. Nouse User Guide Version 2.1 4|Page Chapter 1 – Welcome to Nouse The ability to use computer technology is almost mandatory in today’s society. Many aspects of everyday life, including schooling, shopping, banking, business, personal and employment require interaction with a computer. For those who find working with a physical keyboard and mouse cumbersome or have a disability due to disease or injury that prevents them from using a computer, have lost one of the most important communication mediums in the world today. This limits their ability to socialize, to entertain, to work, to use the advantages of the internet and to feel they are a part of society. As computers become more and more integrated into our daily lives, we need to ensure that Assistive Technology (AT) is there to allow people with an arm or hand disabilities to be able to operate computers. A growing area of AT is hands-free computer technology that allows users with a disability to control a computer mouse and keyboard using other parts of their body such as the nose. Using the movement of other parts of your body can provide a different method for executing common tasks, such as pointing, clicking, and typing. Nouse or “nose as a mouse” is a technology that enables users to control a computer hands-free using only a webcam as an input device and the movement of their nose. The unique, patented technology uses advanced video recognition algorithms to track the user’s nose and map the movement to the mouse pointing device of a computer. This allows a computer user to operate a computer hands-free using their nose. Essentially, Nouse is recognized as the first technology to use the nose as the principle feature for facial tracking, a process that involves setting up a webcam on a computer equipped with tracking software. The computer registers an image of your nose and then maps it onto the on-screen cursor, which you control with the movement of your nose. The nose's convex shape enables the computer to track movements with dramatically improved precision over traditional methods. Even if you turn your head to either side, the nose will always be within view of the camera, unlike the eyebrows or the mouth, which were formerly used for facial tracking. Unlike other systems currently available to individuals who cannot easily access a computer using their hands, Nouse requires only Nouse software and a webcam. This makes Nouse extremely attractive as it is more affordable and portable than current systems. The key functions of Nouse application include navigation of a computer mouse pointer (i.e., cursor movement) and mouse actions (e.g. click), voice recognition, and keyboard operations. Nouse User Guide Version 2.1 5|Page Chapter 2 – Getting Started Before getting started, the user must first install Nouse application. The Quick Start document is designed to assist the user in installing and getting the application running quickly. To optimize the use of these guides the user should take the following steps to getting started: a) Refer to the Quick Start Guide for installation b) Refer to this User Guide for an overview of the basic features c) Refer to the Settings Guide to customize Nouse application to suit the user’s unique setup needs. Nouse User Guide Version 2.1 6|Page Chapter 3 – Nouse Basics This chapter provides an overview of the basic features of Nouse application. NOTE: This chapter assumes the use has already installed Nouse application on their computer. 3.1 NouseCursor The main component of Nouse is NouseCursor (shown in Figure 3.1). NouseCursor is the equivalent of a standard computer mouse arrow icon. It is the pointing device that tells the computer what the user is looking to do on the screen. NouseCursor appears on the screen as a square box and consists of six (6) components designed to provide the user with feedback on what action is being executed. Purple Pointer Red Circle Cross-Hair Background Text Area Figure 3.1: NouseCursor in Joystick mode The following provides a description of each component of NouseCursor: 1) The purple pointing component – This can be found in the top left hand corner of NouseCursor. The computer uses the top left hand corner as the pointer. Pointing to an item on the screen means moving your NouseCursor so the pointer (top left had corner) appears to be touching the item. When you point to something, a small box often appears that describes the item. 2) The red circle component – This component is used to display where the tip of user’s nose is located. 3) The black cross-hair component – This component works with the red circle to assist the user in understanding how to navigate NouseCursor on the screen. Refer to the next section for a detailed description of how the navigation works. The center of the cross hair is a neutral or stop position. 4) The text component at the bottom of NouseCursor – This component provides feedback to the user with respect to which action or mode is active for NouseCursor. The feedback is provided using words (e.g. “joystick”) and colour changes (e.g. blue to yellow). The details of each action/mode are described throughout this user guide. 5) The user’s face background component (assuming this option is active) – In the background of NouseCursor is the video feed of the user’s face. The user can see their face and more specifically where their nose is located. The user can also utilize a standard background as in Figure 3.1. 6) The standard Microsoft Windows cursor is embedded in the NouseCursor. See top left corner of the figure below. Nouse User Guide Version 2.1 7|Page 3.2 Nouse Navigation Modes Nouse application provides the users with two modes for navigating the computer mouse namely in “Joystick” or “Direct” mode. The mode the user should select is dependent on the user’s preferences. There are pros and cons to each mode and the user should select the mode that is most comfortable for them. By default Nouse application comes in “Joystick” mode. 3.2.1 Joystick Navigation Mode (Default Mode) With joystick mode, the movement of NouseCursor is determined by the position of the nose relative to the center of the black cross-hair component of NouseCursor (see black cross-hair defined in figure 3.1). The location of the nose is represented by the red circle component of NouseCursor. When the user’s nose (or red circle) is in the center of the cross-hair, NouseCursor remains still. If the user moves their nose slightly away from the center of the cross-hair in any direction, NouseCursor will move slowly in that direction across the screen and will continue to move until the user brings their nose back to the center of the cross-hair. The farther away the nose is from the center of the cross-hair, the faster NouseCursor will move across the screen. This mode is typically easier to use and easier to select more precise points on the screen than “Direct” mode. Figure 3.1 shows NouseCursor in joystick navigation mode. 3.2.2 Direct Navigation Mode With the Direct navigation mode, the movement of NouseCursor is mapped directly to the user’s nose movements. In this mode the user will feel as if NouseCursor is directly attached to their nose. If the user’s nose moves to the far left of their range of motion, NouseCursor will immediately go to the far left of the screen. The same will be true for the movement to any location on the screen. In “Direct” mode the user can typically move NouseCursor faster than in “Joystick” mode. However, in “Direct” mode it is more difficult to select a very precise location on the screen as any movement of the user’s nose will cause a movement of NouseCursor. Only users who have very good control of their head movements should utilize this mode. Figure 3.2 shows NouseCursor in direct navigation mode. Figure 3.2: NouseCursor using Direct Navigation mode Hint: In order to change from Direct to Joystick or from Joystick to Direct, the users will need to make the change in the settings program and restart Nouse application (see Nouse Setting Guide). Nouse User Guide Version 2.1 8|Page 3.3 Nouse Clicking Mode Nouse application allows the user to reproduce the “clicks” of a standard computer mouse. The standard mouse has “Left Click”, “Right Click”, “Drag” and “Double Click”. These can be reproduced hands-free using Nouse application in a very unique manner. As mentioned above, the top left hand corner of NouseCursor represents the pointer to where the user would like to click. When the user needs to utilize a mouse “click”, NouseCursor is moved to the desired clicking location. The user stops NouseCursor at the clicking point. Once NouseCursor is still for 1 to 2 seconds, the user will see a countdown begin. The default countdown starts at 3 and counts down to 0. If the user does not move NouseCursor during the countdown then when the counter hits zero (0) NouseCursor moves to the first level clicking mode. Upon entering clicking mode, the text component of NouseCursor becomes green and displays the word "Click!” Figure 3.3 shows NouseCursor in click mode. If the user moves NouseCursor before the countdown reaches zero (0) then the countdown is reset and NouseCursor is allowed to continue to move in navigation mode. Figure 3.3: Move to select click type or stay still to do nothing Once the user is in clicking mode the user has one of four clicking choices: 1) 2) 3) 4) Move the Nose left in order to perform a left click. Move the Nose right in order to perform a right click. Move the Nose down in order to perform a double click. Move the Nose up in order to bring up a submenu of other actions. Figure 3.4 shows NouseCursor with the submenu of selectable actions. Figure 3.4: The submenu options on a Nose “up” selection of click mode The user can select the desired action from the submenu by moving NouseCursor up or down along the menu options, holding for the countdown and then selecting the left click. Nouse User Guide Version 2.1 9|Page The submenu consists of 7 options for the user to select. The Drag option is described in detail below. The remaining options (i.e., Pause, NouseBoard, Recalibrate, Settings, Disable, and Exit) are shortcuts for the buttons found on Nouse Interface window. These are all described in section 3.4. Drag Option When the user selects the Drag submenu option, a letter “D” is drawn in the top left corner of NouseCursor and the user is in standard mouse drag mode. In order to stop dragging, the user must click again in the desired stop location. Figure 3.5 shows NouseCursor in dragging mode. Figure 3.5: The ’D’ means that a drag is being executed When the user clicks in the stop location the area from the point where the user selected the drag menu option to the stop location is highlighted (i.e., this is the same as a standard mouse drag selection). The user can then determine what to do with the selected area. In order to de-select the area the user can click anywhere and the selected area becomes unhighlighted. HINT – Nouse application provides the user with several other methods for speeding up the ability to execute mouse clicks. This includes using “Voice Commands” described in section 3.6 of this guide or “Use Mouth Clicks” or “Enable Dwell Clicking” detailed in the Nouse Settings Guide. Nouse User Guide Version 2.1 10 | P a g e 3.4 Nouse Interface Nouse interface (shown in Figure 3.6) is activated when Nouse application is started. The interface allows the user access to change key Nouse functionality and settings. By default this window is minimized when Nouse application starts. The user can also access Nouse functionality and setting from the submenu described in section 3.3. HINT – This small window can be minimized when not needed. The following section will describe the different options in Nouse interface. 3.4.1 Camera Feed In the center of Nouse interface is a rectangle showing the video being captured by the webcam. This window is provided so that the user can confirm the Webcam is working and that the user’s face is visible within the webcam viewing range. Figure 3.6: The main Nouse interface 3.4.2 Pause Button At times the user will need to temporarily stop the actions of NouseCursor from being active. This will include times where the user is watching a movie or reading a document. In order to inactivate or pause NouseCursor, the user can select pause mode by pressing the "Pause" button. In pause mode NouseCursor disappears from the screen and only the standard mouse pointer can be seen. The user can continue to navigate, however all clicking, countdown and typing functionality is turned off. Nouse User Guide Version 2.1 11 | P a g e To exit the “Pause” mode the user simply moves the standard cursor to the bottom right corner of the screen. NouseCursor will re-appear and the user is placed in navigation mode. 3.4.3 NouseBoard Button Nouse application provides the user with the ability to enter text without the need to use the standard keyboard. The “NouseBoard” is a keyboard that works with Nouse application to allow a user to type hands-free. Clicking on the “NouseBoard” button will activate Nouse keyboard. A detailed description of NouseBoard is provided in section 3.5 of this guide. 3.4.4 Recalibrate Button Clicking on the "Recalibrate" button brings the user to Calibration mode (see section 2.5). The recalibration of NouseCursor allows the user to reset the way the nose is being tracked. This only needs to be executed when the user’s nose is not being tracked properly by Nouse application. 3.4.5 Settings Button Nouse application allows the user to modify the configuration and features of the program to suit personal preferences. These modifications can then be saved and stored so that the next time the user starts Nouse application it uses the preferences saved by the user. There are many options that can be modified in Nouse application. All of Nouse setting options are discussed in detail in the Settings Guide. To change the settings, the user clicks on the "Settings" button which brings up Nouse Settings program. 3.4.6 Disable/Enable Button Clicking on the "Disable/Enable" button will stop and re-start Nouse activities. To Disable the application the user clicks on the “Disable” button. The application will then ask the user to confirm they would like to Disable. If the user selects “Yes” button then the application is disabled. When Nouse is disabled, Nouse Interface window remains open but there is no NouseCursor. To “Enable” the user can activate Nouse Interface window and select the “Enable” button. HINT: It is important to note that if the user disables the application then they will not be able to utilize their computer hands-free. Once Nouse application is disabled the user must use their standard mouse to enable Nouse application. 3.4.7 Exit Button The user can exit the application when they are finished. To exit the application the user clicks on the "Exit" button. The application will then ask the user to confirm they would like to exit. If the user selects the “Yes” button then the application is closed. If the user select the “No” button then the user is returned to Nouse Interface screen. HINT: It is important to note that if the user exits the application then they will not be able to utilize their computer hands-free. Once Nouse application is closed the user must use their standard mouse to perform any further actions. HINT – Nouse application provides the user with another option to execute the functions of Nouse interface by using Voice commands. This is described in detail in section 3.6. Nouse User Guide Version 2.1 12 | P a g e 3.5 NouseBoard Mode Nouse application provides the user with the ability to enter text without the need to use the standard keyboard. The “NouseBoard” is an on-screen configurable keyboard that works with Nouse application to allow a user to type hands-free. To activate NouseBoard the user can click on the “NouseBoard” button from Nouse Interface or from NouseCursor submenu. NouseBoard will be displayed as shown in Figure 3.7. Figure 3.7: Standard NouseBoard and NousePad 3.5.1 Using NouseBoard NouseBoard is configured to work in direct navigation mode only. That is, the movement of NouseCursor is mapped directly to the user’s nose movements. In this mode the user will feel as if NouseCursor is directly attached to their nose. If the user’s nose moves to the far left of their range of motion, NouseCursor will immediately go to the far left of the screen. The same will be true for the movement to any location on the screen. NouseBoard keyboard consists of a grid of 15 cells, 5 columns by 3 rows. Each cell consists of 4 letters/numbers/symbols or actions. When in NouseBoard mode NouseCursor moves from cell to cell in direct mode. In order to display the text that is typed, NouseBoard uses a second window located below NouseBoard to display and edit the text. This second window is called NousePad. NousePad is described in detail below. Note: Once NouseBoard is activated the user remains in NouseBoard window until the “Quit” is selected. Nouse User Guide Version 2.1 13 | P a g e 3.5.2 Cell Selection In order to select or type a letter/number or action the user must first move NouseCursor over the cell that has the desired letter/number or action. To do this the user simply needs to move their nose in the direction of the desired cell to activate that cell. Unlike in “Joystick” mode, the user must continue to point their nose in the direction of the selected cell in order to keep it selected. For example, if the user’s nose is in the center of the cross-hair, the center cell of NouseBoard will be selected. If the user moves their nose up, the top center cell will be selected. If the user moves their nose up and a bit to the left, the second cell in the top row will be selected. Figure 3.8 shows the cell located in column 3 row 2 selected (i.e., purple or bolded highlight around the cell) Figure 3.8: Selecting a Cell with NouseBoard Each cell in the grid contains four typing options. The first step in typing a letter is to select the cell that contains the letter. To select a letter the user moves the highlight to the desired cell in NouseBoard and remains still. A countdown will begin much like when clicking in NouseCursor Mode. If the user moves, the countdown will restart. Once the countdown reaches zero, the user is moved into select mode (or select an option). 3.5.3 Letter/Option Selection Just like with “Nouse clicking” the user has five options: move in one of four directions or do nothing. Once the desired cell is selected and the countdown has reached zero, the user can select the desired letter by moving NouseCursor in the corresponding direction. For example, if the user has selected the cell that contains the letters “f”, “e”, “h” and “g”, the user can type ’f’ by moving NouseCursor left, ’e’ by moving up, ’h’ by moving right or ’g’ by moving down. If the user does nothing and the countdown reaches zero, Nouse goes back to cell selection mode. Figure 3.9 provides an example of the sentence “nouse is fun!” having been typed using NouseBoard. Nouse User Guide Version 2.1 14 | P a g e Figure 3.9: Using NouseBoard with NousePad 3.5.4 NousePad Text Paste NouseBoard cannot type directly into a third party application such as Microsoft Word or a Web browser. Instead, Nouse application uses NousePad to display and capture the text entered by the user. In order to move or type the text into another application, the user simple edits the text in NousePad using NouseBoard, exits from NouseBoard, goes to the application and selects the paste action of that application. The text created in NousePad will then be pasted into the application. Another method to perform the paste action is to utilize the first left click or double click after exiting NouseBoard. Upon exiting NouseBoard, NouseCursor will display a "*" character (see Figure 3.10) in the top left hand corner if there was something copied to the clipboard. This "*" indicates there is text to "paste". Figure 3.10: The star indicates there is something to paste HINT: All text that is entered into NousePad is automatically copied to the Windows clipboard upon exit from NouseBoard. It is then available to be pasted into any applications that support the paste action. 3.5.5 Editing Text When a user types a character in NouseBoard mode the character is displayed in NousePad window found just below NouseBoard. The user continues to type until all the text is completed. If the user makes a mistake typing a letter or would like to change the text then the user can select one of NouseBoard text edit actions for editing text. These actions mimic the standard keyboard actions for editing text. Below is a summary of a few important actions: Nouse User Guide Version 2.1 15 | P a g e Shift: Found in column 2 row 3 of NouseBoard (when the Shift is not already pressed). This action is the same as the Shift key of a standard keyboard (e.g., capitalizing letters). Selecting this action will produce a second keyboard layout (see Figure 3.11). The second keyboard layout has all the capital letters. BKSP: Found in column 3 row 3of NouseBoard. This action is the same as the BackSpace key of a standard keyboard (i.e., deletes the previously typed character). Quit: Found in column 3 row 3of NouseBoard. This exits NouseBoard and goes back to NouseCursor mode. Pause (for NouseBoard): This action puts NouseCursor in Pause mode (i.e., no countdowns or typing). In pause mode, you can move the pink square around the board but there is no typing functionality or countdowns. To exit pause mode, navigate to the bottom right cell of NouseBoard. 1 2 3 4 5 1 2 3 Figure 3.11: Standard NouseBoard and NousePad with the Shift key selected NouseBoard has many more options including word prediction and the ability to change the layout of the keyboard. For a complete list of NouseBoard options, see Nouse Settings Guide. Nouse User Guide Version 2.1 16 | P a g e 3.6 Voice Commands Nouse application provides a method for executing commands and mouse clicks using the user’s voice. Users can say commands and have them executed automatically. When properly configured, voice commands can make Nouse activities faster and easier to use. Nouse application is setup to execute (via voice) a predetermined set of commands. For example, a voice command can be used to execute a right click or to disable Nouse. The user simply says “Right” for a right click or “Disable” to disable Nouse application. In order to utilize the voice commands with Nouse, the user must first set up a third party voice recognition application. Nouse application is capable of working with general speech recognition applications. Users must follow the installation and setup instructions that come with the speech recognition software before using it with Nouse. Microsoft Windows provides a Speech recognition application by default. To activate this application the user can go to the Control Panel of Microsoft Windows Start button. See Figure 3.12a and b for the different operating systems. Figure 3.12a – Windows XP or earlier: Click on Control Panel -> Speech Figure 3.12b - Windows 7 Users: Click on Control Panel -> Ease of Access -> Speech Recognition Nouse User Guide Version 2.1 17 | P a g e The user must follow the instruction to properly setup and configure the Speech Recognition application. Once the application has been installed, the user must “Train” the application to recognize the user’s voice commands. See setup instructions and videos that come with the speech application. Once the user has trained the speech recognition application to recognize the user’s voice, the user must enable the voice commands by setting the "Use Voice Commands" option (see Nouse Settings Guide) in Nouse application. Note – The user does not need the Speech Recognition application to be active in order to use the voice commands with Nouse. This section will describe the various voice commands available to a Nouse User. When the user is in Navigation mode the following commands can be executed. To execute the command the user says the word in bold: Clicks Commands Click – This will move the user from navigation mode to click mode. The user can then select the desired click by moving their nose in the standard manner. Note: If the user enables the “Click on Command” (see Nouse Settings Guide) then the Click voice command will automatically execute a left click. Up – This will bring up the submenu (see section 3.3). The user can then select the desired submenu option by moving their nose in the standard manner. Right – Performs a right click. Double – Perform a double click. Other Commands Disable - Turn off Nouse application. Enable - Turn Nouse back on if it has been disabled. Settings – Brings up Nouse Setting configuration window (see Nouse Settings Guide). Pause - Pause Nouse application or unpause if Nouse application has been paused. Board – Start NouseBoard, or exit NouseBoard if it is currently on. See other voice commands below for the NouseBoard. When the user is in NouseBoard mode the following commands can be executed. To execute the command the user says the word in bold: Up – This will type the letter (or select the option) at the top of the currently selected cell. Down – This will type the letter (or select the option) at the bottom of the currently selected cell. Left – This will type the letter (or select the option) on the left of the currently selected cell. Right – This will type the letter (or select the option) on the right of the currently selected cell. Nouse User Guide Version 2.1 18 | P a g e