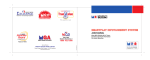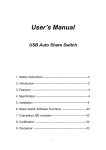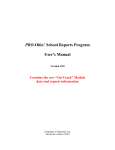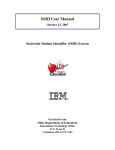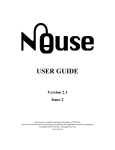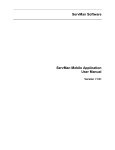Download BAS Teacher Manual
Transcript
Teacher User’s Manual for The Fountas & Pinnell Benchmark Assessment Online Data Management System Copyright © 2009 Heinemann. All rights reserved. Table of Contents Overview ................................................................................................................................ 4 Access and System Requirements ...................................................................................... 5 Customer Service ............................................................................................................................................. 5 System Requirements ...................................................................................................................................... 5 Security .............................................................................................................................................................. 5 User’s Manual .................................................................................................................................................... 6 Product Tour...................................................................................................................................................... 6 Getting Started....................................................................................................................... 7 Registration ....................................................................................................................................................... 7 Logging In ........................................................................................................................................................ 10 Password Reminder ....................................................................................................................................... 12 Managing Your Account ..................................................................................................... 13 Update Account Information.......................................................................................................................... 13 Add Product Keycodes .................................................................................................................................. 14 Expired Product Keycodes ............................................................................................................................ 14 General Help ........................................................................................................................ 16 Logging Out ......................................................................................................................... 17 Terms of Use and Privacy Policy ....................................................................................... 18 Classes ................................................................................................................................. 19 Overview .......................................................................................................................................................... 19 View a Class List ............................................................................................................................................. 19 Add a Class...................................................................................................................................................... 20 Edit a Class ...................................................................................................................................................... 22 Delete a Class .................................................................................................................................................. 24 Add Students ................................................................................................................................................... 26 Import Students............................................................................................................................................... 29 Using an existing class roster ....................................................................................................................... 30 Choosing existing students from the database ............................................................................................ 32 Edit a Student .................................................................................................................................................. 34 Delete a Student .............................................................................................................................................. 35 Customize Columns ....................................................................................................................................... 36 Sorting.............................................................................................................................................................. 39 Sort Order ..................................................................................................................................................... 39 Export Class Data ........................................................................................................................................... 40 Print the Class List ......................................................................................................................................... 42 Assessments ....................................................................................................................... 43 Overview .......................................................................................................................................................... 43 Sorting.............................................................................................................................................................. 43 Sort Order ..................................................................................................................................................... 43 Class Assessment Summary: Benchmark Assessments .......................................................................... 44 Benchmark Level .......................................................................................................................................... 45 Key ................................................................................................................................................................ 46 Print the Class Assessment Summary ......................................................................................................... 48 Student Assessment Summary: Benchmark Assessments....................................................................... 49 Benchmark Levels ........................................................................................................................................ 50 Set Recommended Placement Level ........................................................................................................... 51 Key ................................................................................................................................................................ 51 Comments .................................................................................................................................................... 53 Print the Student Assessment Summary ...................................................................................................... 53 Add a Text Reading ........................................................................................................................................ 55 A.) F&P Benchmark – Assessment Data Profile .......................................................................................... 55 Step 1 of 3 ................................................................................................................................................ 55 Teacher User’s Manual: Fountas & Pinnell Benchmark Assessment Online Data Management System © 2 Step 2 of 3 – Book Levels A-K ................................................................................................................. 56 Step 2 of 3 – Book Levels L-Z .................................................................................................................. 57 Step 3 of 3 ................................................................................................................................................ 58 B.) Other Reading Record – Assessment Data Profile ................................................................................ 59 Step 1 of 2 ................................................................................................................................................ 59 Step 2 of 2 ................................................................................................................................................ 60 Edit a Text Reading ......................................................................................................................................... 62 Delete a Text Reading ..................................................................................................................................... 63 Optional Assessment Summary .................................................................................................................... 64 Add an Optional Assessment ........................................................................................................................ 65 View the Class Assessment Summary: Optional Assessments ................................................................ 67 Edit an Optional Assessment ........................................................................................................................ 67 Delete an Optional Assessment .................................................................................................................... 68 Export Optional Assessment ......................................................................................................................... 69 Print an Optional Assessment ....................................................................................................................... 69 Reports ................................................................................................................................. 71 Overview .......................................................................................................................................................... 71 Student Report – Assessment Levels .......................................................................................................... 72 Table ............................................................................................................................................................. 72 Graph ............................................................................................................................................................ 72 Steps to view ................................................................................................................................................ 73 Student Report – Comprehension................................................................................................................. 75 Table ............................................................................................................................................................. 75 Graph ............................................................................................................................................................ 75 Steps to view ................................................................................................................................................ 76 Class Report – Assessment Levels .............................................................................................................. 78 Log ................................................................................................................................................................ 78 Table ............................................................................................................................................................. 78 Graph ............................................................................................................................................................ 79 Steps to view ................................................................................................................................................ 79 Class Report – Comprehension .................................................................................................................... 81 Table ............................................................................................................................................................. 81 Graph ............................................................................................................................................................ 81 Steps to view ................................................................................................................................................ 82 Class Report – Class Profile .......................................................................................................................... 84 Table ............................................................................................................................................................. 84 Graph ............................................................................................................................................................ 84 Steps to view ................................................................................................................................................ 85 Print Reports ................................................................................................................................................... 87 Teacher User’s Manual: Fountas & Pinnell Benchmark Assessment Online Data Management System © 3 Overview The Fountas & Pinnell Benchmark Online Data Management System allows you to track and analyze assessment data and view reports on student progress based on pre-determined reading goals. Assessment Data You can quickly create classes, import student rosters, and add assessment data for each student. The data can then be viewed in a number of different ways, including graphs, charts and print-outs. Any Optional Assessments administered to the student can also be recorded and printed. You can import class rosters from an external file, or move students from one class to another within the system. Students moved within the system will retain all of their associated assessment data. Text Level Goals You can set Text Level Goals for any date range, allowing you to easily compare actual results with expected results when viewing reports. These goals define whether students are performing below, on, or above level. Reports Reports from Assessment data can be generated with individual or class data and can be displayed as graphs or tables. These reports allow you to analyze assessment data, identify patterns, and track progress over time. Teacher User’s Manual: Fountas & Pinnell Benchmark Assessment Online Data Management System © 4 Access and System Requirements Access the Fountas & Pinnell Benchmark Assessment Online Data Management System at https://fpdms.heinemann.com/benchmark. There are three levels of subscription: Teacher, School Administrator, and District Administrator. Teacher: ISBN 978-0-325-02836-1 School Administrator: ISBN 978-0-325-02837-8 District Administrator: ISBN 978-0-325-02838-5 Each Teacher subscription costs $100 per user, per year, and includes unlimited access for school and district administrators. Customer Service For more information, visit www.heinemann.com or call Customer Service at 800225-5800. System Requirements Client Side Hardware Configuration: Windows® based client configuration: 2GHz Processor 1GB Memory Macintosh® client configuration: 1.83 GHz Processor 1 GB Memory Common: High-speed internet connection (Minimum 256kbit/s) 1024x768 minimum screen resolution Adobe® Flash® Player 8 Client Side Software Configurations: Windows XP, with Microsoft® Internet Explorer 6.0 Windows XP, with Microsoft Internet Explorer 7.0 Windows XP, with Firefox® 2.x Windows Vista, with Microsoft Internet Explorer 7.0 Mac OS 10.4, running Safari® 2.0.1 Mac OS 10.4, running Safari 3.0 Mac OS 10.4, running Firefox 2.x Security We use security systems designed to prevent unauthorized access to, or disclosure of, information you provide to us, and we take all reasonable steps to secure and safeguard this information. Our Site's password protected section requires users to give us unique identifiers, such as a username and password, to retrieve their own information. Moreover, all systems that store personally identifiable information are designed to be secure and isolated from direct connection to the Internet, and we provide access to our databases containing personally identifiable information on a need-to-know basis only. Houghton Mifflin Harcourt Publishing Company employees (and employees of our affiliates and Site Vendors) are required to acknowledge that they understand and will abide by our policies with respect to the confidentiality of personally identifiable information. Our security systems are therefore structured to deter and prevent hackers and others from accessing information that you provide to us. We also use software Teacher User’s Manual: Fountas & Pinnell Benchmark Assessment Online Data Management System © 5 programs to monitor network traffic to identify unauthorized attempts to upload or change information, or otherwise cause damage. Please understand, though, that this information should not be construed in any way as giving business, legal, or other advice, or warranting as fail-proof, the security of information provided by or submitted to Houghton Mifflin Harcourt Publishing Company. Due to the nature of Internet communications and evolving technologies, we cannot provide, and we expressly disclaim, assurance that the information you provide us will remain free from loss, misuse, or alteration by third parties who, despite our efforts, obtain unauthorized access. User’s Manual Access the Teacher User’s Manual through the Log In screen of the application: Click on the “Teacher” hyperlink to launch the Teacher User’s Manual PDF in a separate window. You can save the User’s Manual to your hard drive from this window. Product Tour View a five-minute tour of the Fountas & Pinnell Benchmark Assessment Online Data Management System by clicking on the “Take a product tour” link on the Log In screen: The tour will launch in a separate browser window. Teacher User’s Manual: Fountas & Pinnell Benchmark Assessment Online Data Management System © 6 Getting Started Registration To register as a new user, click on the “Register Now” link on the Login page. This will take you to the User Registration screen: Teacher User’s Manual: Fountas & Pinnell Benchmark Assessment Online Data Management System © 7 1.) Choose the User Type “Teacher” from the following choices: Teacher School-Level Administrator District-Level Administrator Note: User Types are associated with each Product Keycode, and you will only be granted a level of access that matches the Product Keycode. If you select a level of access beyond what your Keycode provides, you will receive an error message when you attempt to save the registration information. 2.) Enter your first and last names. 3.) Enter the Product Keycode provided. This keycode is valid for one school year. 4.) Enter and confirm a valid e-mail account. 5.) Enter and confirm a password. The password is case-sensitive and must be at least six alphanumeric characters long. 6.) Select the state for your school from the State dropdown list. 7.) Select the district for your school from the alphabetical District list. To narrow down the choices that appear, begin entering your district’s zip code into the Zip Code text field. Only the districts associated with a zip code that begins with the numbers you enter will appear in the list. 8.) Select your school from the School dropdown list. Note: If your District or School does not appear in the available list, e-mail Customer Service by clicking on the link provided above the School dropdown list. You will be asked to provide the following information in order to add your district and/or school to the list: District details: State District Name District ID District Zip Code School details: State District Name School Name School ID School Zip Code 9.) Read the Terms of Use document, available from the “Terms of Use” link on the Registration screen. If you have read and agree to them, click on the checkbox next to the statement “I have read and agree to the Terms of Use.” This will activate the Save button. Teacher User’s Manual: Fountas & Pinnell Benchmark Assessment Online Data Management System © 8 10.) Click the Save button to complete your registration. If any portion of the registration process is incomplete, a message will appear above the Registration area indicating any necessary corrections. Click the Cancel button at any time to leave the User Registration screen without saving any of the data you entered. A warning message will appear, prompting you to confirm that you want to cancel the registration. Click the OK button. You will then be returned to the login screen. Teacher User’s Manual: Fountas & Pinnell Benchmark Assessment Online Data Management System © 9 Logging In To log in the Fountas & Pinnell Benchmark Assessment Online Data Management System: 1.) Enter your registered e-mail account in the E-mail text field on the Log In screen. 2.) Enter the password associated with that registered e-mail account in the Password text field. 3.) Click the Continue button. Teacher User’s Manual: Fountas & Pinnell Benchmark Assessment Online Data Management System © 10 Remember My Login Once the “Remember my Login” check box is selected, the most recent e-mail address to log into the application from that computer will automatically appear in the E-mail text field, along with its associated password in the Password text field. You will no longer have to enter this information every time you launch the program. To change this preference: 1.) Click on the check box next to Remember my Login to remove the checkmark. 2.) Log in to the application. 3.) The program will “forget” that e-mail and password, and the E-mail and Password fields will be empty when you logout. You can change this preference at any time. Teacher User’s Manual: Fountas & Pinnell Benchmark Assessment Online Data Management System © 11 Password Reminder If you forget your password, click on the “Did you forget your password?” link on the Log In screen. The Retrieve Password screen will load: 1.) Type your registered e-mail address into the E-mail text field. 2.) Click the Continue button. Teacher User’s Manual: Fountas & Pinnell Benchmark Assessment Online Data Management System © 12 Managing Your Account Update Account Information You can view and edit your account information on the My Account screen, accessible via the My Account link in the upper right on any screen while you are logged in: The account’s User Type and current keycodes will be visible, but they cannot be changed. Editable information includes: First Name Last Name E-mail account Password Teacher User’s Manual: Fountas & Pinnell Benchmark Assessment Online Data Management System © 13 You can also add a new Product Keycode on this screen if your current keycode has not yet expired, as described in the next section. Click the Save button to save any changes that you make to the information in My Account Click the Cancel button to leave My Account without saving any of the data you entered. A warning message will appear, prompting you to confirm that you want to cancel. Click the OK button. You will then be returned to the last screen you viewed. Add Product Keycodes You can add a new Product Keycode to your account to extend access to the product for another year. Type in the new product keycode into the text field, then click the Add button. The new keycode will then appear in the “Current Keycodes” list. Expired Product Keycodes If your product keycode has expired, you will not be able to log in the system, and you will need to obtain a new product keycode. Once you obtain a new product keycode, go to the Log In screen. 1.) Enter your E-mail address. 2.) Enter your Password. 3.) Click the Continue button. Teacher User’s Manual: Fountas & Pinnell Benchmark Assessment Online Data Management System © 14 A screen will load notifying you that your keycode is no longer valid. You can add a new product keycode to your account on this screen: 4.) Enter the new Keycode in the text field. 5.) Click the Continue button. If the new product keycode is valid, the keycode will be added to your account, and you will be logged in to the system. Teacher User’s Manual: Fountas & Pinnell Benchmark Assessment Online Data Management System © 15 General Help Access general help at any time through the Help link, which appears in the upper right on any screen while you are logged in. This popup includes a link to the Teacher User’s Manual. Click the Close button to close the window. Teacher User’s Manual: Fountas & Pinnell Benchmark Assessment Online Data Management System © 16 Logging Out Log out of the application at any time by clicking the Log Out link in the upper right on any screen while you are logged in. 1.) Click the Log Out link. 2.) A confirmation popup will appear, asking you to confirm that you want to exit. 3.) Click the OK button to exit. This will log you out of the application and take you to the Log In screen. Click the Cancel button to remain logged into the application. This will close the confirmation popup and return you to the screen you were viewing when you clicked the Log Out link. Teacher User’s Manual: Fountas & Pinnell Benchmark Assessment Online Data Management System © 17 Terms of Use and Privacy Policy You can access the Terms of Use and the Privacy Policy through the links at the bottom of any screen: Teacher User’s Manual: Fountas & Pinnell Benchmark Assessment Online Data Management System © 18 Classes Overview You can create classes and add students’ names, along with basic demographic data, either manually or by importing data from another file. For each class, enter dates for the beginning and end of the school year, and set text level goals for each assessment period. You can view and sort class lists, selecting the data categories of your choice. You can also edit, print, and export your class list. When you log into the application, you will see the Classes screen. Instructions and your district and school names are listed at the top of the screen. Classes are associated with a specific school year, so changing the School Year dropdown list choice will affect what class lists you are able to view. View a Class List To view a class list: 1.) Select the appropriate school year from the School Year dropdown list. 2.) Select the appropriate class from the Class dropdown list. Teacher User’s Manual: Fountas & Pinnell Benchmark Assessment Online Data Management System © 19 Add a Class Click the Add Class button on the Class List screen to add a new class. Class Profile: Step 1 of 2 Teacher User’s Manual: Fountas & Pinnell Benchmark Assessment Online Data Management System © 20 You will see the Class Profile: Step 1 of 2 screen. 1.) Enter a class name in the Class Name text field. 2.) Click the check box next to each of the Grade(s) associated with your class. 3.) Choose your school year from the School Year dropdown list. 4.) Adjust the Start and End Dates of your school year by clicking on the calendar icon, then clicking a date on the calendar popup: On the calendar popup, the single arrow will move forward or backward one month at a time, while the double arrow will move forward or backward one year at a time. 5.) Click the Next button. Class Profile: Step 2 of 2 Teacher User’s Manual: Fountas & Pinnell Benchmark Assessment Online Data Management System © 21 You will see the Class Profile: Step 2 of 2 screen. 1.) Enter a Start Date and End Date for each assessment period that your school/district has established. (For example, if your district conducts assessments 3 times per year, your first assessment period might be September 1 to November 30; your second assessment period might be December 1 to March 31, etc.) 2.) Enter the text level goals for each assessment period. Click on the Independent and/or Instructional Level dropdown lists to select text level goals for that assessment period. Text Level Goals: Use Text Level Goals to establish Below Level, On Level, and Above Level criteria for the students in this class. You can change these goals during the year and from year to year as needed. You do not need to enter both Instructional and Independent level goals. The program displays three empty rows of Text Level Goals for your convenience. You do not have to fill in all (or any) of them. You can add additional rows by clicking the plus (+) symbol to the left of the Text Level Goals chart. This will add an empty row below the existing rows. 3.) Click the Save button to save this new class and return to the Class List screen. Click the Save & Add button to save this new class and go to a blank Class Profile: Step 1 of 2 screen, where you can immediately enter another new class. Click the Back button on this screen to view or edit the information on the Class Profile: Step 1 of 2 screen. Return to the Class Profile: Step 2 of 2 screen by clicking the Next button again. Click the Cancel button on either screen to leave the Class Profile without saving any of the data you entered. A warning message will appear, prompting you to confirm that you want to cancel. Click the Yes button. You will then be returned to the Class List screen. Edit a Class Edit an existing class by clicking on the Edit Class button on the Class List screen: 1.) Choose an existing class from the Class dropdown list. Teacher User’s Manual: Fountas & Pinnell Benchmark Assessment Online Data Management System © 22 2.) Click the Edit Class button. You will see the Class Profile: Step 1 of 2 screen populated with the information of the class you chose: 3.) You can edit the information on this screen or click the Next button to view the Class Profile: Step 2 of 2 screen, populated with any Text Level Goals that had been set for the class: Teacher User’s Manual: Fountas & Pinnell Benchmark Assessment Online Data Management System © 23 4.) You can edit the existing Text Level Goals on this screen. You can also add additional Text Level Goals by clicking the plus (+) symbol to the left of the Text Level Goals chart. This will add an empty row below the existing rows. 5.) Click the Save button on the last available Class Profile screen to save your edits and return to the Class List screen. Click the Save & Add button to save your edits and go to a blank Class Profile screen, where you can immediately enter data for another class. Click the Back button on the Class Profile: Step 2 of 2 screen to view or edit the information on the previous screen. Navigate forward again by clicking the Next button. Click the Cancel button on any screen to leave the Class Profile without saving any of the edits that you made. A warning message will appear, prompting you to confirm that you want to cancel. Click the Yes button. You will then be returned to the Class List screen. Delete a Class You can delete a class from the same screens on which you edited class data. When you are editing an existing class, the Delete Class button will be available. 1.) To delete a class, follow the steps to Edit a class. 2.) On either Class Profile screen, click the Delete Class button: Teacher User’s Manual: Fountas & Pinnell Benchmark Assessment Online Data Management System © 24 A warning message will appear, prompting you to confirm that you want to delete the class. Note: Deleting a class does not delete students or their associated assessment data. Student information is retained in the system’s database, and you can import it into different classes. Read the “Import Students” section to learn how to import student information. Teacher User’s Manual: Fountas & Pinnell Benchmark Assessment Online Data Management System © 25 Add Students Add students to a class by clicking the Add Student button on the Class List page. This button will only be active after you choose an existing class from the Class dropdown list on the Class List page. Teacher User’s Manual: Fountas & Pinnell Benchmark Assessment Online Data Management System © 26 Add the following required information: 1.) Enter the student’s first and last names in the appropriate text fields. 2.) Select the student’s grade level from the Grade dropdown list. 3.) Enter the student’s ID in the Student ID text field. The student ID can be up to 16 alphanumeric characters. Note: Do not use a Social Security Number for a student’s ID. 4.) Select the student’s gender by clicking on the appropriate radio button. You may also add the following optional information: 5.) Enter the student’s date of birth by clicking on the calendar icon, then clicking a date on the calendar popup that appears. On the calendar popup, the single arrow will move forward or backward one month at a time, while the double arrow will move forward or backward one year at a time. 6.) Select the student’s race/ethnicity from the choices in the Race/Ethnicity dropdown list. This list includes: Asian/Pacific Islander Black Hispanic White Native American/Alaskan Multiracial Other 7.) Select the student’s primary language from the choices in the Primary Language dropdown list. This list includes: English Spanish Other 8.) If the student is participating in a Free or Reduced Lunch program, click on the check box to select it. 9.) If the student is an English Language Learner, click on the check box to select it. 10.) If the student is participating in Special Education Services, click on the check box to select it. 11.) If the student is receiving Additional Reading Services, click on the check box to select it, and add any appropriate explanatory text in the Services/Programs Descriptions text field. Teacher User’s Manual: Fountas & Pinnell Benchmark Assessment Online Data Management System © 27 12.) Click the Save button to save this new student data and return to the Class List screen. Click the Save & Add button to save this new student data and go to a blank Student Profile screen, where you can immediately enter data for another new student. Click the Cancel button to leave the Student Profile without saving any of the data that you entered. A warning message will appear, prompting you to confirm that you want to cancel. Click the Yes button. You will then be returned to the Class List screen. Teacher User’s Manual: Fountas & Pinnell Benchmark Assessment Online Data Management System © 28 Import Students Import student information into an existing class by clicking the Import Students button. The Import Students: Step 1 of 2 screen will appear: Teacher User’s Manual: Fountas & Pinnell Benchmark Assessment Online Data Management System © 29 Select how you would like to import students into the class. Your options include: 1.) Using an existing class roster 2.) Choosing existing students from the system’s database You can download an Import Template file by clicking on the “Download Import Template” link on this screen that appears next to the two import options. This will download a file called “class-import-template.csv” that contains directions and example students that you can follow to import your own students. A screenshot of the file can be seen below: Using an existing class roster 1.) Click the radio button next to the “Using an existing class roster file” (unless it is already selected), and click the Next button. 2.) When the Import Students: Step 2 of 2 screen appears, click the Browse button: Teacher User’s Manual: Fountas & Pinnell Benchmark Assessment Online Data Management System © 30 3.) Select your import file from the “select file” window that pops up, and click the Open button: The student information from that file will populate the “Students from file” table on the left hand side of the screen, as shown below: Any errors from the importing process will appear in the Errors box below the student tables. 4.) Select the student(s) that you want to import by clicking on their row(s) to highlight them. You can select more than one row at a time by holding down the Shift or Ctrl key on your keyboard while you click rows. Teacher User’s Manual: Fountas & Pinnell Benchmark Assessment Online Data Management System © 31 5.) Move the highlighted student(s) to the “Students to add to class” table by clicking the right arrow button: Unhighlighted students will remain in the “Students from file” table. 6.) Click the Import button to import the student(s) and their associated information into your class: You can click the Back button to return to the Import Students: Step 1 of 2 screen, or click the Cancel button to leave the Import Class screen and return to the Class List screen. You will not import any students by clicking the Back or Cancel buttons. Choosing existing students from the database 1.) Click the radio button next to “By choosing existing students from the database”, and click the Next button. 2.) You have several options for searching for students in the database: School and Grade Student Name Student ID Note: The Student Name and Student ID fields will search on part or all of a name or ID. All students that contain the characters that you type (in the same order) in their name or ID will appear in the “Students from database” results list on the left hand side of the screen. Teacher User’s Manual: Fountas & Pinnell Benchmark Assessment Online Data Management System © 32 3.) Click the Search button to view results of your search. The search results will populate the “Students from database” table. The example below shows a search performed on a partial Student ID: 4.) Select the student(s) that you want to import by clicking on their row(s) to highlight them. You can select more than one row at a time by holding down the Shift or Ctrl key on your keyboard while you click rows. 5.) Move the highlighted student(s) to the “Students to add to class” table by clicking the right arrow button: Unhighlighted students will remain in the “Students from database” table. 6.) Click the Import button to import the student(s) and their associated information into your class, as shown below: Teacher User’s Manual: Fountas & Pinnell Benchmark Assessment Online Data Management System © 33 You can click the Back button to return to the Import Students: Step 1 of 2 screen, or click the Cancel button to leave the Import Class screen and return to the Class List screen. You will not import any students by clicking the Back or Cancel buttons. Edit a Student Edit an existing student by clicking on the Edit button next to a specific student on the Class List screen: 1.) Choose an existing class from the Class dropdown list. 2.) Click the Edit button next to the student you wish to edit. You will see the Student Profile screen populated with the chosen student’s information, as shown below: Teacher User’s Manual: Fountas & Pinnell Benchmark Assessment Online Data Management System © 34 You can edit all of the information on this screen. Click the Save button to save the edits to this student’s information and return to the Class List screen. Click the Save & Add button to save the edits and go to a blank Student Profile screen, where you can enter a new student profile. Click the Cancel button to leave the Student Profile without saving any of the edits you made. A warning message will appear, prompting you to confirm that you want to cancel. Click the Yes button. You will then be returned to the Class List screen. Delete a Student You can delete a student from the same screens on which you edited student data. When you are editing an existing student, the Delete Student button will be active and available. 1.) To delete a student, follow the steps to Edit a student. 2.) On the Student Profile screen, click the Delete Student button: Teacher User’s Manual: Fountas & Pinnell Benchmark Assessment Online Data Management System © 35 A warning message will appear, prompting you to confirm that you want to delete the student. Note: Deleting a student from a class does not delete the student’s associated assessment data. Student information is retained in the system’s database, and you can import it into different classes with the “Import Students” function. Customize Columns Teacher User’s Manual: Fountas & Pinnell Benchmark Assessment Online Data Management System © 36 Customize the columns that you see in your class list by clicking the Customize Columns button on the Class List screen. Teacher User’s Manual: Fountas & Pinnell Benchmark Assessment Online Data Management System © 37 On the Customize Columns screen, you can choose up to eight columns to appear in your Class List view. If you already have eight choices selected, the remaining choices will be grayed out and unavailable. You may need to deselect a choice to select other choices. Your choices include: First Name Last Name Grade Student ID Gender Date of Birth Race/Ethnicity Primary Language Free/Reduced Lunch English Language Learner Special Education Services Additional Reading Services Services/Programs Description Benchmark Independent Level Benchmark Instructional Level Recommended Placement Level Click the Save button to save your customized column choices. Teacher User’s Manual: Fountas & Pinnell Benchmark Assessment Online Data Management System © 38 Click the Reset to Default button to return the column choices to the application default, which includes: First Name Last Name Student ID Gender Date of Birth Benchmark Independent Level Benchmark Instructional Level Recommended Placement Level Click the Cancel button to leave the Customize Columns screen without making any changes. You will then be returned to the Class List screen. Note: Your choices are retained between sessions. When you log back in, your customized column choices will be selected on the Customize Columns screen. Sorting Sort the summary data by clicking on the “Sort Option” link. Sort Order In the Sort Order popup, you can choose up to three levels of sorting, as shown below: 1.) Click on the yellow “Sort Option” link to open the Sort Order popup. Teacher User’s Manual: Fountas & Pinnell Benchmark Assessment Online Data Management System © 39 2.) Choose the order in which you would like to sort the data, using the following available options: Last Name First Name Student ID Gender Grade Race/Ethnicity Primary Language Free Reduced Lunch English Language Learner Special Education Service Additional Reading Service Services/Programs Benchmark Independent Benchmark Instructional Recommended Placement 3.) Select from the options listed in the dropdown menus for as many as three categories. 4.) Click the OK button in the popup to sort the data in the chosen order. Click the Cancel button in the Sort Order popup if you do not want to change how the data is already sorted. Export Class Data You can export class data from the class list by clicking on the Export Class button: Teacher User’s Manual: Fountas & Pinnell Benchmark Assessment Online Data Management System © 40 1.) Click on the Export Class button. 2.) Click the OK button in the Export Class confirmation window that appears, indicating the class to export. (Or click the Cancel button if you would not like to export the class; this will close the export confirmation window and return you to the Class List screen.) 3.) The “select location” window will pop up. Select the location where you would like to download the exported file and click the Save button: The system will save the file to your chosen location with the default name “classexport-[classname].csv”. You can change this name in the “select location” window before you click the Save button. Teacher User’s Manual: Fountas & Pinnell Benchmark Assessment Online Data Management System © 41 Note: The exported class data includes student information and all of their associated assessment data. Print the Class List You can print the class list as it appears on the screen by clicking on the Print Class button, as shown below: Click on the Print Class button. Select your printer from the “Print” window that pops up, and click the Print button. This printout will include the following headers: Fountas & Pinnell Benchmark Assessment Class List: [Class Name] Date Printed: [date] The printed Class List will include only the information and columns that are shown in the Class List view online. For example, if you have customized the Class List screen’s columns to show only Last Name, Grade, Gender, Primary Language, and Recommended Placement Level, then the class printout will show only those columns of information. Teacher User’s Manual: Fountas & Pinnell Benchmark Assessment Online Data Management System © 42 Assessments Overview You can enter students’ assessment data from Recording Forms and/or Assessment Summary Forms after administering individual reading assessments. For each student, add as many text readings as needed per assessment conference during a specific assessment period. You can view and print an individual student’s assessment summary, or you can view and print a class assessment summary, including all students’ benchmark levels and associated data. Sorting Sort the summary data by clicking on the “Sort Option” link. Sort Order In the Sort Order popup, you can choose up to three levels of sorting, as shown below: 1.) Click on the yellow “Sort Option” link to open the Sort Order popup. 2.) Choose the order in which you would like to sort the data, using the following available options: First Name Last Name Date Book Title Genre Book Level Accur. Teacher User’s Manual: Fountas & Pinnell Benchmark Assessment Online Data Management System © 43 Comp. Benchmark Level SC Fluency Rate Writing View PDF 5.) Select from the options listed in the dropdown menus for as many as three categories. 6.) Click the OK button in the popup to sort the data in the chosen order. Click the Cancel button in the Sort Order popup if you do not want to change how the data is already sorted. Class Assessment Summary: Benchmark Assessments Teacher User’s Manual: Fountas & Pinnell Benchmark Assessment Online Data Management System © 44 Access the Class Assessment Summary screen by clicking on the Assessments tab at the top of the screen. 1.) Confirm that the appropriate School Year is selected in the School Year dropdown list at the right side of the screen. 2.) Choose the appropriate class from the Selected Class dropdown list at the left side of the screen. 3.) The Selected Student dropdown list should display “All students.” The Class Assessment Summary table will populate with any benchmark assessment data that has been recorded for the students in that class. To view all of the information in the table, you may need to scroll down. You can sort the records by any data category by clicking on the appropriate column header. The default sort is by assessment date. Benchmark Level The Class Assessment Summary view defaults to showing both Independent and Teacher User’s Manual: Fountas & Pinnell Benchmark Assessment Online Data Management System © 45 Instructional Level assessment records, as seen below: Only the Level(s) with a checkmark in the check box will appear in the Class Assessment Summary table. To view only Independent or Instructional Level assessment records, click on the check box next to the Level that you do not wish to view in the table to uncheck it. Click on the check box again to replace the checkmark. Key Key information to interpret the Accuracy, Comprehension, Fluency, and Writing scores that appear in the table is available through several links next to the Key icon and header. These links are located in the lower left corner of the Class Assessment Summary screen. Clicking on a link will cause that particular key window to slide into view with the relevant information for interpreting the data in the table. To view all of the information in the key window, you may need to scroll down. Clicking a different Key link will refresh the window with that key’s information. Teacher User’s Manual: Fountas & Pinnell Benchmark Assessment Online Data Management System © 46 Click the red “X” button in the upper right corner of the key window to close it. Key information found in the key windows is as follows: Accuracy: BOOK LEVELS A-K Accuracy Benchmark level 95 - 100% Independent 90 - 94% Instructional Below 90% Hard BOOK LEVELS L-Z Accuracy Benchmark level 98 - 100% Independent 95 - 97% Instructional Below 95% Hard Comprehension: (E) (S) (L) (U) Excellent Comprehension Satisfactory Comprehension Limited Comprehension Unsatisfactory Comprehension BOOK LEVELS A-K Comprehension Scoring Guide 6 - 7 Excellent Comprehension 5 Satisfactory Comprehension 4 Limited Comprehension 0 - 3 Unsatisfactory Comprehension BOOK LEVELS L-Z Comprehension Scoring Guide 9 - 10 Excellent Comprehension 7 - 8 Satisfactory Comprehension 5 - 6 Limited Comprehension 0 - 4 Unsatisfactory Comprehension Fluency: 0 Primarily word by word; does not reflect meaningful syntax; no stress on words or inappropriate stress; monotone voice; no phrasing; slow. 1 Primarily in two-word phrases with some three- or four-word groupings and some word by word; some awkward representation of syntax; almost no stress on words and/or some inappropriate stress; mostly monotone voice; slow almost all of the time. 2 Primarily in three- or four-word phrase groups with some smaller groupings; preservation of author's syntax; little or no expressive interpretation; mostly appropriate stress on words; combination of slow reading and good pace. 3 Primarily in large, meaningful phrase groups; preservation of author's syntax; appropriate stress on words in almost all reading; smooth delivery Teacher User’s Manual: Fountas & Pinnell Benchmark Assessment Online Data Management System © 47 with some expressive interpretation; appropriate pace with only a few slow downs. Writing: 0 1 2 3 Reflects no understanding of the text. Reflects limited understanding of the text. Reflects partial understanding of the text. Reflects complete understanding of the text. Print the Class Assessment Summary You can print the Class Assessment Summary screen by clicking on the Print button, as shown below: Click on the Print button. Select your printer from the “Print” window that pops up, and click the Print button. This printout will include the following headers: Fountas & Pinnell Benchmark Assessment Class Assessment Summary: [Class Name] Date Printed: [date] The printed Class Assessment Summary screen printout will include all of the information and columns that are shown in the Class Assessment Summary view online, and will be arranged in the same chart format. Teacher User’s Manual: Fountas & Pinnell Benchmark Assessment Online Data Management System © 48 Student Assessment Summary: Benchmark Assessments You can access the Student Assessment Summary: Benchmark Assessments screen by choosing a specific student from the Selected Student dropdown list on the Class Assessment Summary screen. The Student Assessment Summary: Benchmark Assessments screen shows a variety of data for the chosen student, including: Student ID Grade Gender Benchmark Independent Level Benchmark Instructional Level Recommended Placement Level Text Readings/Assessment Data Teacher User’s Manual: Fountas & Pinnell Benchmark Assessment Online Data Management System © 49 Comments On this screen, you can: Add a Text Reading in the Assessment Data Profile screens Switch view to the Optional Assessments screen View assessment data Edit assessment data Set the student’s recommended placement level Add comments to the student profile View keys for the onscreen data Print the student summary screen Access the Student Assessment Summary screen by clicking on the Assessments tab at the top of the screen. 1.) Confirm that the appropriate School Year is selected in the School Year dropdown list at the right side of the screen. 2.) Confirm that the appropriate class has been chosen from the Selected Class dropdown list at the left side of the screen. 3.) Choose a student name from the Selected Student dropdown list. The Student Assessment Summary table will populate with any assessment data that has been recorded for that particular student. To view all of the information in the table, you may need to scroll down. You can sort the records by any data category by clicking on the appropriate column header. The default sort is by Date. Benchmark Levels The highest book level reached for each benchmark type (Independent and Instructional) automatically appears at the top of the Student Assessment Summary screen, as shown below: These will appear as soon as assessment data profiles for text readings are added for the student. If no Independent or Instructional Level readings have been entered for the student yet, a dash (-) will appear until assessment data have been Teacher User’s Manual: Fountas & Pinnell Benchmark Assessment Online Data Management System © 50 added. Set Recommended Placement Level A recommended placement level can be chosen for the student in the Recommended Placement Level dropdown list on the Student Assessment Summary screen: Click on the dropdown list to choose a Recommended Placement Text Level for that student. The system will automatically save the value you choose, displaying it on the Student Assessment Summary screen as well as the Class List screen for that student (if that column is set to display). Key Key information to interpret the Accuracy, Comprehension, Fluency, and Writing scores that appear in the table is available through the links next to the Key icon and header. These links are located in the lower left corner of the Student Assessment Summary screen. Clicking on a link will cause that particular key window to slide into view with the relevant information for interpreting the data in the table. To view all of the information in the key window, you may need to scroll down. Clicking a different Teacher User’s Manual: Fountas & Pinnell Benchmark Assessment Online Data Management System © 51 Key link will refresh the window with that key’s information. Click the red “X” button in the upper right corner of the key window to close it. Key information found in the key windows is as follows: Accuracy: BOOK LEVELS A-K Accuracy Benchmark level 95 - 100% Independent 90 - 94% Instructional Below 90% Hard BOOK LEVELS L-Z Accuracy Benchmark level 98 - 100% Independent 95 - 97% Instructional Below 95% Hard Comprehension: (E) (S) (L) (U) Excellent Comprehension Satisfactory Comprehension Limited Comprehension Unsatisfactory Comprehension BOOK LEVELS A-K Comprehension Scoring Guide 6 - 7 Excellent Comprehension 5 Satisfactory Comprehension 4 Limited Comprehension 0 - 3 Unsatisfactory Comprehension BOOK LEVELS L-Z Comprehension Scoring Guide 9 - 10 Excellent Comprehension 7 - 8 Satisfactory Comprehension 5 - 6 Limited Comprehension 0 - 4 Unsatisfactory Comprehension Fluency: 0 Primarily word by word; does not reflect meaningful syntax; no stress on words or inappropriate stress; monotone voice; no phrasing; slow. 1 Primarily in two-word phrases with some three- or four-word groupings and some word by word; some awkward representation of syntax; almost no stress on words and/or some inappropriate stress; mostly monotone voice; slow almost all of the time. 2 Primarily in three- or four-word phrase groups with some smaller groupings; preservation of author's syntax; little or no expressive interpretation; mostly appropriate stress on words; combination of slow reading and good pace. Teacher User’s Manual: Fountas & Pinnell Benchmark Assessment Online Data Management System © 52 3 Primarily in large, meaningful phrase groups; preservation of author's syntax; appropriate stress on words in almost all reading; smooth delivery with some expressive interpretation; appropriate pace with only a few slow downs. Writing: 0 1 2 3 Reflects no understanding of the text. Reflects limited understanding of the text. Reflects partial understanding of the text. Reflects complete understanding of the text. Comments Add student notes in the Comments field on the Student Assessment Summary screen. 1.) Type your comments in the Comments text field. 2.) Click the Save button in the Comments area. Saved comments will be visible on the Benchmark Assessments and the Optional Assessments view for the chosen student. You can add or edit comments in either view. Print the Student Assessment Summary You can print the Student Assessment Summary screen by clicking on the Print button, as shown below: Teacher User’s Manual: Fountas & Pinnell Benchmark Assessment Online Data Management System © 53 Click on the Print button. Select your printer from the “Print” window that pops up, and click the Print button. This printout will include the headers: Fountas & Pinnell Benchmark Assessment Student Assessment Summary: [Student Name] Benchmark Independent Level Benchmark Instructional Level Recommended Placement Level Date Printed: [date] The Student Assessment Summary screen printout will include all of the information and columns that are shown in the Student Assessment Summary view online, and will appear in the same chart format. Teacher User’s Manual: Fountas & Pinnell Benchmark Assessment Online Data Management System © 54 Add a Text Reading Add a text reading to a student’s assessment data profile by clicking the Add Text Reading button on the Student Assessment Summary: Benchmark Assessments screen: Two types of Text Reading can be chosen: A.) F&P Benchmark B.) Other Reading Record Either type can be entered in the Assessment Data Profile that loads when you click the Add Text Reading button. A.) F&P Benchmark – Assessment Data Profile Step 1 of 3 Teacher User’s Manual: Fountas & Pinnell Benchmark Assessment Online Data Management System © 55 1.) The F&P Benchmark radio button is selected by default, located next to the Assessment Type header. Note: The Assessment Type of a text reading cannot be altered once the Assessment Data Profile has been saved. 2.) Choose the date that the assessment was administered by clicking on the calendar icon, navigating to the date (if needed) by using the arrows in the calendar popup, and clicking on the day. 3.) Choose the radio button for the genre of the book that was used to administer the assessment: fiction or nonfiction. 4.) In the dropdown list, choose the Text Level of the book used to administer the assessment. The book name will automatically appear next to the Text Level dropdown list once the Genre and Text Level are chosen. Step 2 of 3 – Book Levels A-K 5.) Enter an Accuracy score in the text field. The score should be a number between 0 and 100. 6.) Enter the Comprehension scores by clicking in the appropriate radio buttons and check box for: Within the Text Beyond the Text Additional Understanding The total comprehension score (out of 7) will appear automatically next to the Total header in the Comprehension scoring area. The options are: Excellent (6-7) Satisfactory (5) Limited (4) Unsatisfactory (0-3) The Benchmark Level will also appear automatically once the Accuracy and Comprehension scores are filled in, since it is automatically calculated based on Teacher User’s Manual: Fountas & Pinnell Benchmark Assessment Online Data Management System © 56 those two scores. The Benchmark Level options are: Instructional Independent Hard Step 2 of 3 – Book Levels L-Z 5.) Enter an Accuracy score in the text field. The score should be a number between 0 and 100. 6.) Enter the Comprehension scores by clicking in the appropriate radio buttons and check box for: Within the Text Beyond the Text About the Text Additional Understanding The total comprehension score (out of 10) will appear automatically next to the Total header in the Comprehension scoring area. The options are: Excellent (9-10) Satisfactory (7-8) Limited (5-6) Unsatisfactory (0-4) The Benchmark Level will also appear automatically once the Accuracy and Comprehension scores are filled in, since it is automatically calculated based on those two scores. The Benchmark Level options are: Instructional Independent Hard Teacher User’s Manual: Fountas & Pinnell Benchmark Assessment Online Data Management System © 57 Step 3 of 3 7.) Enter the number of self-corrections the student makes in the SelfCorrections text field. This is a required field. 8.) Choose a radio button for the student’s Fluency score for this text reading. This score applies to Text Levels C-Z only, and is required. Note: For text levels A and B, the Fluency score is not recorded, and the radio button options will be grayed out and inactive: 9.) Enter the number of words per minute for the text reading in the Rate text field. This field is not required but is recommended for Text Level J and above. 10.) Choose a radio button for the student’s Writing score for this text reading, if desired. 11.) Click the Save button to save this new F&P Benchmark text reading and return to the Student Assessment Summary: Benchmark Assessments screen. Click the Save & Add button to save this new text reading and go to a blank Assessment Data Profile screen, where you can immediately enter another new text reading. Click the Back button on the Step 2 of 3 screen or the Step 3 of 3 screen to view or edit the information on the previous screens. Navigate forward through any Teacher User’s Manual: Fountas & Pinnell Benchmark Assessment Online Data Management System © 58 remaining screens again by clicking the Next button. Click the Cancel button on any of the three screens to leave the Assessment Data Profile without saving any of the data you entered. You will be returned to the Student Assessment Summary: Benchmark Assessments screen. B.) Other Reading Record – Assessment Data Profile Step 1 of 2 1.) Click the Other Reading Record radio button, located next to the Assessment Type header, to select Other Reading Record. Note: The Assessment Type of a text reading cannot be altered once the Assessment Data Profile has been saved. 2.) Choose the date that the assessment was administered by clicking on the calendar icon, navigating to the date (if needed) by using the arrows in the calendar popup, and clicking on the day. 3.) Choose the radio button for the genre of the book that was used to administer the assessment: fiction or nonfiction. 4.) In the dropdown list, choose the Text Level of the book used to administer the assessment. 5.) Type the Book Title in the text field next to the Text Level dropdown list. Teacher User’s Manual: Fountas & Pinnell Benchmark Assessment Online Data Management System © 59 Step 2 of 2 6.) Enter the Comprehension score by clicking in the appropriate radio button for: Excellent Satisfactory Limited Unsatisfactory 7.) Enter an Accuracy score in the text field. The score should be a number between 0 and 100. The Benchmark Level will appear automatically once the Comprehension choice and Accuracy score are filled in, since it is automatically calculated based on those two items. The Benchmark Level options are: Instructional Independent Hard 8.) Choose a radio button for the student’s Fluency score for this text reading. This score applies to Text Levels C-Z only, and is required. Note: For text levels A and B, the Fluency score is not recorded, and the radio button options will be grayed out and inactive: 9.) Click the Save button to save this new Other Reading Record text reading and return to the Student Assessment Summary: Benchmark Assessments screen. Teacher User’s Manual: Fountas & Pinnell Benchmark Assessment Online Data Management System © 60 Click the Save & Add button to save this new text reading and go to a blank Assessment Data Profile screen, where you can immediately enter another new text reading. Click the Back button on the Step 2 of 2 screen to view or edit the information on the previous screen. Navigate forward again by clicking the Next button. Click the Cancel button on either screen to leave the Assessment Data Profile without saving any of the data you entered. You will be returned to the Student Assessment Summary: Benchmark Assessments screen. Teacher User’s Manual: Fountas & Pinnell Benchmark Assessment Online Data Management System © 61 Edit a Text Reading Edit an existing text reading by clicking on the Edit button in any record row, located on the Student Assessment Summary: Benchmark Assessments screen: 1.) Click the Edit button in the row of the text reading record that you would like to edit. You will see the Assessment Data Profile: Step 1 screen populated with the information of the chosen text reading. Note: The Assessment Type of a text reading cannot be altered once the Assessment Data Profile has been saved. 2.) You can edit the existing information on this screen and/or click the Next button to view the Assessment Data Profile: Step 2 screen. 3.) You can edit the existing information on this screen and/or click the Next button to view the Assessment Data Profile: Step 3 screen, if available. Note: An Assessment Data Profile: Step 3 screen will only be available if the text reading was saved as an F&P Benchmark text reading. 4.) Click the Save button on the last available Assessment Data Profile screen to save your edits and return to the Student Assessment Summary: Benchmark Assessments screen. Click the Save & Add button to save your edits and go to a blank Assessment Data Profile screen, where you can immediately enter a new text reading. Click the Back button on an Assessment Data Profile screen to view or edit the information on the previous screen. Navigate forward again by clicking the Next button. Click the Cancel button on any screen to leave the Assessment Data Profile without saving any of the edits you made. You will then be returned to the Student Assessment Summary: Benchmark Assessments screen. Teacher User’s Manual: Fountas & Pinnell Benchmark Assessment Online Data Management System © 62 Delete a Text Reading You can delete a text reading while you are in Edit mode. When you are editing an existing text reading, the Delete Text Reading button will be active and available, as shown below: 1.) To delete a text reading, follow the steps to Edit a Text Reading. 2.) On any Assessment Data Profile screen, click the Delete Text Reading button. A warning message will appear, prompting you to confirm that you want to delete the text reading. Note: Deleting a text reading is permanent. The assessment data is NOT retained in the system’s database and cannot be retrieved after deletion. Teacher User’s Manual: Fountas & Pinnell Benchmark Assessment Online Data Management System © 63 Optional Assessment Summary To access the Student Assessment Summary: Optional Assessments screen, choose a specific student from the Selected Student dropdown list on the Class Assessment Summary screen, then click the Optional Assessments link on the Student Assessment Summary screen. Teacher User’s Manual: Fountas & Pinnell Benchmark Assessment Online Data Management System © 64 The Student Assessment Summary: Optional Assessments screen shows a variety of data for the chosen student, including the following: Student ID Grade Gender Optional Assessments Data Comments On this screen, you can do the following: Add an Optional Assessment Switch view to the Benchmark Assessments screen View optional assessment data Edit optional assessment data Print the onscreen records Add comments to the student profile Export the optional assessment data Add an Optional Assessment Add an optional assessment to a student’s assessment summary by clicking the Add Optional Assessment button on the Student Assessment Summary: Optional Assessments screen. Teacher User’s Manual: Fountas & Pinnell Benchmark Assessment Online Data Management System © 65 1.) Choose the System from which this Optional Assessment originates, either System 1 or System 2. The System 1 radio button, located next to the System header, is selected by default. 2.) Choose the date that the optional assessment was administered by clicking on the calendar icon, navigating to the date by using the arrows in the calendar popup, and clicking on the day. 3.) Choose the Optional Assessment from the Optional Assessment dropdown list. 4.) Enter the score information in the Score text field. 5.) Click the Save button to save this new Optional Assessment and return to the Student Assessment Summary: Optional Assessments screen. Or, you can click the Save & Add button to save this new Optional Assessment and go to a blank Optional Assessment Data Profile screen, where you can immediately enter another new Optional Assessment: Teacher User’s Manual: Fountas & Pinnell Benchmark Assessment Online Data Management System © 66 Click the Cancel button to leave the Optional Assessment Data Profile without saving any of the data you entered. You will then be returned to the Student Assessment Summary: Optional Assessments screen. View the Class Assessment Summary: Optional Assessments You can view and sort optional assessments for all students in a class on the Class Assessment Summary: Optional Assessments screen. 1.) Confirm that the appropriate School Year is selected in the School Year dropdown list at the right side of the screen. 2.) Choose the appropriate class from the Selected Class dropdown list at the left side of the screen. 3.) The Selected Student dropdown list should display “All students.” The Class Assessment Summary: Optional Assessments table will populate with any optional assessment data that has been recorded for the students in that class. To view all of the information in the table, you may need to scroll down. You can sort the records by any data category by clicking on the appropriate column header. The default sort is by assessment date. Click on the column header “Optional Assessment” to sort the information in the table by optional assessment type: Edit an Optional Assessment Edit an existing optional assessment by clicking on the Edit button in any record row located on the Student Assessment Summary: Optional Assessments screen: 1.) Click the Edit button in the row of the optional assessment record that you would like to edit. You will see the Optional Assessment Data Profile screen populated with the information of the chosen optional assessment: Teacher User’s Manual: Fountas & Pinnell Benchmark Assessment Online Data Management System © 67 2.) You can edit the existing information on this screen. 3.) Click the Save button on the Optional Assessment Data Profile screen to save your edits and return to the Student Assessment Summary: Optional Assessments screen. Or, you can click the Save & Add button to save your edits and go to a blank Optional Assessment Data Profile screen, where you can immediately enter a new optional assessment. Click the Cancel button to leave the Optional Assessment Data Profile without saving any of the edits you made. You will then be returned to the Student Assessment Summary: Optional Assessments screen. Delete an Optional Assessment You can delete an Optional Assessment while you are in Edit mode. When you are editing an existing Optional Assessment, the Delete button will be active and available, as shown below: 1.) To delete an Optional Assessment, follow the steps to Edit an Optional Assessment. Teacher User’s Manual: Fountas & Pinnell Benchmark Assessment Online Data Management System © 68 2.) On the Optional Assessment Data Profile screen, click the Delete button. A warning message will appear, prompting you to confirm that you want to delete the Optional Assessment. Note: Deleting an Optional Assessment is permanent. The assessment data is NOT retained in the system’s database and cannot be retrieved after deletion. Export Optional Assessment You can export Optional Assessments by clicking on the Export button, as shown below: 1.) Click on the Export button. 2.) Click the OK button in the Export confirmation window that appears. (Or click the Cancel button if you would not like to export the Optional Assessments; this will close the export confirmation window and return you to the Student Assessment Summary: Optional Assessments screen.) 3.) The “select location” window will pop up. Select the location where you would like to download the exported file and click the Save button. The system will save the file to your chosen location with a default name. You can change this name in the “select location” window before you click the Save button. Print an Optional Assessment You can print the Optional Assessments by clicking on the Print button, as shown below: Teacher User’s Manual: Fountas & Pinnell Benchmark Assessment Online Data Management System © 69 Click on the Print button. Select your printer from the “Print” window that pops up and click the Print button. The printed Optional Assessments will include all of the information and columns that are shown in the Optional Assessments view online, and will appear in the same chart format. Teacher User’s Manual: Fountas & Pinnell Benchmark Assessment Online Data Management System © 70 Reports Overview Generate student and class reports in either graph or table format to analyze assessment data, identify patterns, and track progress over time. Reports include Student and Class Reading Assessment Levels, Student and Class Reading Comprehension, and a Class Profile indicating the distribution of students at different benchmark independent or instructional levels at any given point in time. Access the Reports area by clicking on the Reports tab at the top of the screen. The screen you will initially see is blank, as shown below: The Reports screen defaults to the Students report choices, so the Students tab will appear “forward”: To see Class reports, click on the Classes tab (located next to the Students tab) to bring the Class report choices forward. All student and class reports offer you the choice of viewing Instructional or Independent Level data: Teacher User’s Manual: Fountas & Pinnell Benchmark Assessment Online Data Management System © 71 Student Report – Assessment Levels Below is an example of the same Student Assessment Levels report in a table format and in a graph format: Table Graph To view a Student Assessment Levels report, confirm that the Students tab is forward. Teacher User’s Manual: Fountas & Pinnell Benchmark Assessment Online Data Management System © 72 Steps to view 1.) Choose the appropriate School Year from the school year tabs at the bottom of the reports area: 2.) Select the appropriate class from the “Select a Class” dropdown list. 3.) Select the student for whom you would like to view the report from the “Select a Student” dropdown list. 4.) Select the report option “Assessment Levels” from the “Select a Report” dropdown list. 5.) Confirm that you are viewing the expected Level (Instructional or Independent) in the “Show data for” area. 6.) Confirm that you are viewing data within your expected date range in the “Show data between” area. The dates default to the school year. 7.) Click on either the Table icon or the Graph icon to view the report type of your choice: The graph report comes with a key to easily interpret the information displayed on the graph: The points on the graph also have dynamic rollover states, so if you roll the cursor over a point on the graph, the following data will appear: Date Administered Book Title and Text Level Genre Accuracy score Fluency score Comprehension score Teacher User’s Manual: Fountas & Pinnell Benchmark Assessment Online Data Management System © 73 Teacher User’s Manual: Fountas & Pinnell Benchmark Assessment Online Data Management System © 74 Student Report – Comprehension Below is an example of the same Student Comprehension report in a table format and in a graph format: Table Graph To view a Student Comprehension report, confirm that the Students tab is forward. Teacher User’s Manual: Fountas & Pinnell Benchmark Assessment Online Data Management System © 75 Steps to view 1.) Choose the appropriate School Year from the school year tabs at the bottom of the reports area: 2.) Select the appropriate class from the “Select a Class” dropdown list. 3.) Select the student for whom you would like to view the report from the “Select a Student” dropdown list. 4.) Select the report option “Comprehension” from the “Select a Report” dropdown list. 5.) Confirm that you are viewing the expected Level (Instructional or Independent) in the “Show data for” area. 6.) Confirm that you are viewing data within your expected date range in the “Show data between” area. The dates default to the school year. 7.) Click on either the Table icon or the Graph icon to view the report type of your choice: The graph report comes with a key to easily interpret the information displayed on the graph: The bars on the graph also have dynamic rollover states, so if you roll the cursor over a bar, the following data will appear: Date Administered Book Title and Text Level Genre Comprehension score Teacher User’s Manual: Fountas & Pinnell Benchmark Assessment Online Data Management System © 76 Teacher User’s Manual: Fountas & Pinnell Benchmark Assessment Online Data Management System © 77 Class Report – Assessment Levels Below is an example of the same Class Assessment Levels report in a log format, in a table format, and in a graph format: Log Table Teacher User’s Manual: Fountas & Pinnell Benchmark Assessment Online Data Management System © 78 Graph To view a Class Assessment Levels report, confirm that the Classes tab is forward. Steps to view 1.) Choose the appropriate School Year from the school year tabs at the bottom of the reports area: 2.) Select the appropriate class from the “Select a Class” dropdown list. 3.) Select the report option “Assessment Levels” from the “Select a Report” dropdown list. 4.) Confirm that you are viewing the expected Level (Instructional or Independent) in the “Show data for” area. 5.) Confirm that you are viewing data within your expected date range in the “Show data between” area. The dates default to the school year. 6.) Click on the Log icon, the Table icon, or the Graph icon to view the report type of your choice: Teacher User’s Manual: Fountas & Pinnell Benchmark Assessment Online Data Management System © 79 The graph report comes with a key to easily interpret the information displayed on the graph: The bars on the graph also have dynamic rollover states, so if you roll the cursor over a bar, the following data will appear: Date Administered Student Name Book Title Genre If more than one data point appears in approximately the same area, the rollover text will start with the header: “[#] of [#] Press mouse for next.” The data for one user will appear under that header. Click the mouse on the data point to cycle to the next student’s rollover data. The data will continue to cycle as you click, allowing you to see the text for the remaining students that are covered by that data point. See an example below: Teacher User’s Manual: Fountas & Pinnell Benchmark Assessment Online Data Management System © 80 Class Report – Comprehension Below is an example of the same Class Comprehension report in a table format and in a graph format: Table Graph To view a Class Comprehension report, confirm that the Classes tab is forward. Teacher User’s Manual: Fountas & Pinnell Benchmark Assessment Online Data Management System © 81 Steps to view 1.) Choose the appropriate School Year from the school year tabs at the bottom of the reports area: 2.) Select the appropriate class from the “Select a Class” dropdown list. 3.) Select the report option “Comprehension” from the “Select a Report” dropdown list. 4.) Confirm that you are viewing the expected Level (Instructional or Independent) in the “Show data for” area. 5.) Click on either the Table icon or the Graph icon to view the report type of your choice: 6.) Choose the assessments that you would like to view in the graph by clicking on the check boxes next to each assessment. You can also click on the check box again to remove the checkmark; this will also remove that data from the graph you are viewing. Note: “1st Assessment” refers to the first assessment given to the student at which they had the level of Independent or Instructional. The graph will show either Independent Level or Instructional Level data, depending on which Level radio button you chose in step 4 above. The graph report comes with a key to easily interpret the information displayed on the graph: 7.) Choose the type of Comprehension score you would like to view by choosing one of the radio button options below the “F&P Benchmark” header. The type defaults to Comprehension Total. The options include: Within the Text Beyond the Text About the Text Comprehension Total Teacher User’s Manual: Fountas & Pinnell Benchmark Assessment Online Data Management System © 82 The bars on the graph also have dynamic rollover states, so if you roll the cursor over a bar, the following data will appear: Number of students Number Assessment Comprehension Total See an example below: Teacher User’s Manual: Fountas & Pinnell Benchmark Assessment Online Data Management System © 83 Class Report – Class Below is an example of the same Class Profile report in a table format and in a graph format: Profile Table Graph To view a Class Profile report, confirm that the Classes tab is forward. Teacher User’s Manual: Fountas & Pinnell Benchmark Assessment Online Data Management System © 84 Steps to view 1.) Choose the appropriate School Year from the school year tabs at the bottom of the reports area: 2.) Select the appropriate class from the “Select a Class” dropdown list. 3.) Select the report option “Class Profile” from the “Select a Report” dropdown list. 4.) Confirm that you are viewing the expected Level (Instructional or Independent) in the “Show data for” area. 5.) Click on either the Table icon or the Graph icon to view the report type of your choice: For the Graph report: 6.) Choose the assessments that you would like to view in the graph by clicking on the check boxes next to each assessment. You can also click on the check box again to remove the checkmark; this will also remove that data from the graph you are viewing. Note: “1st Assessment” refers to the first assessment given to the student at which they had the level of Independent or Instructional. The graph will show either Independent Level or Instructional Level data, depending on which Level radio button you chose in step 4 above. The graph report comes with a key to easily interpret the information displayed on the graph: The bars on the graph also have dynamic rollover states, so if you roll the cursor over a bar, the following data will appear: Number of students Number Assessment Teacher User’s Manual: Fountas & Pinnell Benchmark Assessment Online Data Management System © 85 For the Table report: Check boxes appear next to the assessment numbers to the left of the table report. You can uncheck a check box to remove that assessment’s data from the table report you are viewing, or check it off again to add that assessment’s data back into the table report: Teacher User’s Manual: Fountas & Pinnell Benchmark Assessment Online Data Management System © 86 Print Reports All reports can be printed in full color. While you are viewing the report you would like to print, click on the Print button, located in the lower right corner of the report view: 1.) Click the Print button. 2.) Select your printer from the “Print” window that pops up, and click the Print button. An example of a printed report is below: Teacher User’s Manual: Fountas & Pinnell Benchmark Assessment Online Data Management System © 87 The Reports printout will include all of the information that is shown in the report view online. This printout will include the relevant combination of the headers: Fountas & Pinnell Benchmark Assessment Report Name Student Name Class Name Instructional or Independent Level Dates School Year Report Key/Legend The Reports printout will be in the same format (log, table, or graph) that you are viewing when you click the Print button. Built by: Teacher User’s Manual: Fountas & Pinnell Benchmark Assessment Online Data Management System © 88
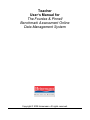
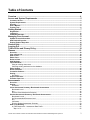
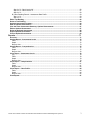

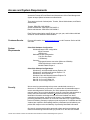
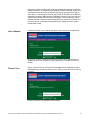
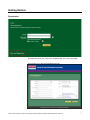
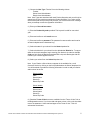
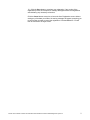
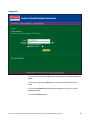
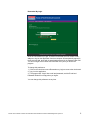
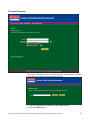
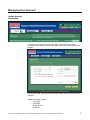
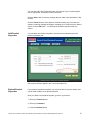
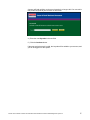
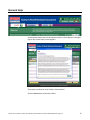
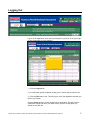
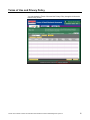
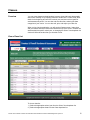
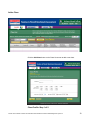
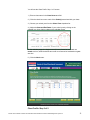
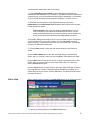
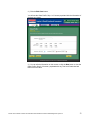
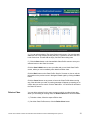
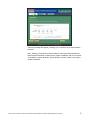
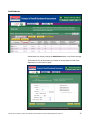
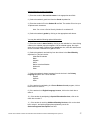

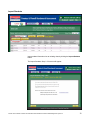
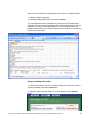
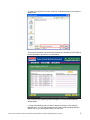
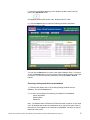
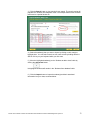
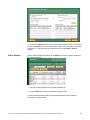
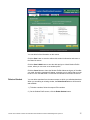
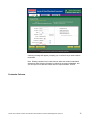
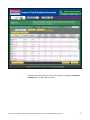
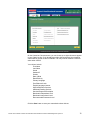
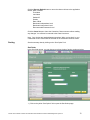
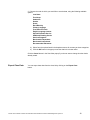
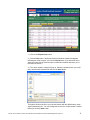
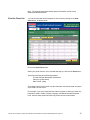
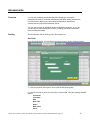
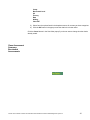
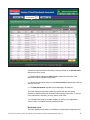
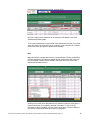
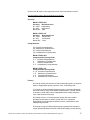
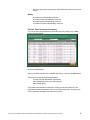
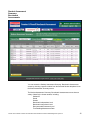
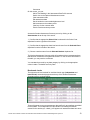
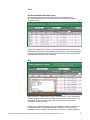
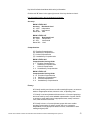
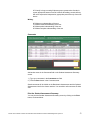
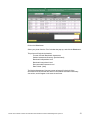
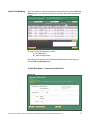
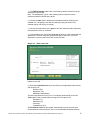
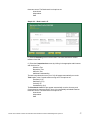
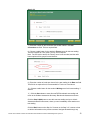
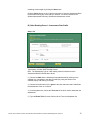
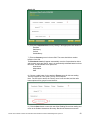
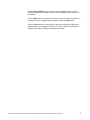
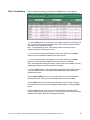
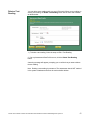
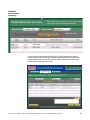
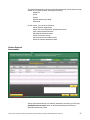
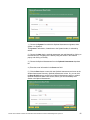
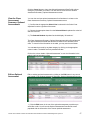
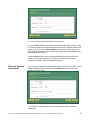
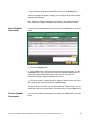
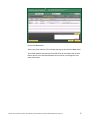
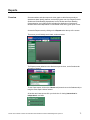
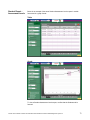
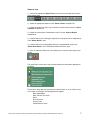
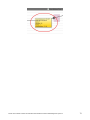
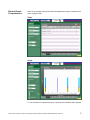
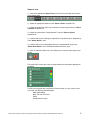
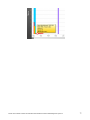
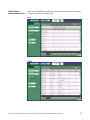
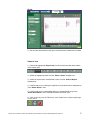
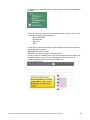
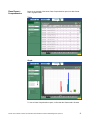
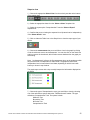
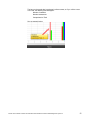
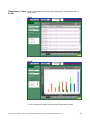
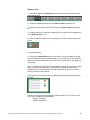
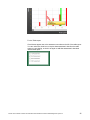
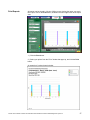
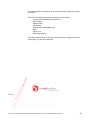
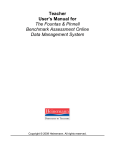
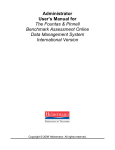


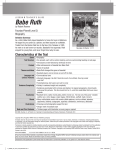
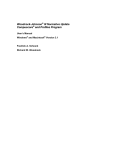
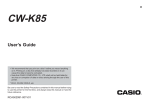


![ShowMan User Manual [PDF Format]](http://vs1.manualzilla.com/store/data/005637930_1-31cd6ced5af6c2a7a337ddd38fc92d65-150x150.png)