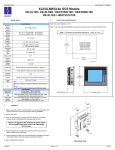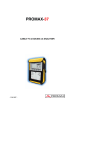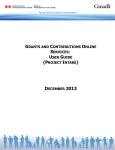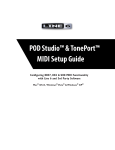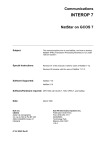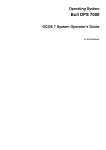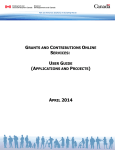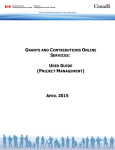Download user guide - Service Canada
Transcript
GRANTS AND CONTRIBUTIONS ONLINE SERVICES: USER GUIDE (AGREEMENT E-SIGNATURE) AUGUST 2015 TABLE OF CONTENTS Important Things to Remember .................................................................................................. 3 A. TIME OUT FEATURE ........................................................................................................................... 3 B. SAVING ........................................................................................................................................... 3 C. REQUIRED FIELDS ............................................................................................................................. 3 D. QUESTIONS ...................................................................................................................................... 3 1. Agreement ............................................................................................................................... 5 1.1 Notice of Agreement Ready for Signature ................................................................................................ 5 1.2 Access the Agreement ............................................................................................................................ 7 1.3 Signature Process .................................................................................................................................. 8 1.3.1 Select a Signature Method ....................................................................................................... 10 1.3.2 Confirmation of Signature Method ............................................................................................ 10 1.3.3 Revision of Agreement ............................................................................................................ 11 1.3.4 Confirmation of Agreement Signature ....................................................................................... 14 1.4 Consulting the Agreement .................................................................................................................... 15 Page 2 Important Things to Remember A. TIME OUT FEATURE GCOS has a timeout feature. After 20 minutes of account inactivity, GCOS will prompt you with a “Message from webpage” (see Figure 1) warning you that the session is about to expire. If the “OK” button is not clicked by the time indicated in the message, your GCOS account session will be terminated and you will need to log back into GCOS to continue. Figure 1 – Time Out Warning Message B. SAVING GCOS does not automatically save information. It is important to remember to save often throughout each session. C. REQUIRED FIELDS While using GCOS, if you do not enter information into a “required field” and attempt to save or submit the item, an error message will appear (e.g. “Error 1: Must have one “Main Application Contact”’”). An incomplete “required field” will prohibit your ability to submit until you have entered information into this field. D. QUESTIONS Technical and non-technical questions can be submitted directly to the GCOS team using the “Contact Us” feature located at the top of the screen available from the business list (see Figure 2). Once you select your business, the “Contact Us” function will remain available at the top of each screen. Page 3 Figure 2 – Contact Us Page 4 1. Agreement 1.1 Notice of Agreement Ready for Signature All representatives that have been granted the “Submit” responsibility for “Agreement” will be advised by e-mail when a funding agreement is ready for signature. To view or modify representative responsibilities, you must access the “GCOS” menu available at the top of the screen and select the “Representatives” sub-menu (see Figure 3). Figure 3 – Agreement Signatories Page 5 Following the approval of the submitted application through your GCOS account, an Employment and Social Development Canada (ESDC) representative will contact you to discuss the details of your project. Once finalized, each representative that has been assigned the “Submit” responsibilities for “Agreement” will receive an email including instructions on how to electronically sign the agreement (see Figure 4). Figure 4 – Email sent to Signatories Page 6 1.2 Access the Agreement Once you have selected your business (see Figure 2), you must click the “View List of Applications” link available on the “Welcome” screen (see Figure 5A) which will bring you to the “Applications and Projects” (see Figure 5B). To access the “Agreement” in GCOS, you must locate the project that has a “Ready to Sign” status (see Figure 5B) and click on the function “Sign Agreement”. Once you have reached the “Agreements” screen, two options will be available to you (see Figure 5C): 1- View: allows you to view a draft version of the agreement 2- Sign: initiate the e-signature process The “Agreement” screen provides a summary of all the agreements that have been signed for that specific project. The first column provides you with an “Identifier” (see Figure 5C) which is a digital number that can also be viewed on the top right corner of the agreement and referred to as the Agreement ID. This number will ensure that the agreement you sign is also the one that was sent by your assigned Program Delivery Staff at ESDC. Each agreement has its own identifier. If the identifier in the table on the “Agreement” screen is different than the one on the .pdf version of the agreement, please contact your ESDC Program Delivery Staff. Figure 5 – Welcome screen – Applications and Projects A B C Page 7 1.3 Signature Process There are only two functions available on the “Agreements” screen (see Figure 5C). You can generate a .pdf version of the agreement by using the function “View” prior signing the agreement or after you have signed the agreement. You can initiate the signature process by using the “Sign Agreement” function (see Figure 5C). Once you are ready to initiate the signature process, you must first select a signature method. The signature method chosen will be applied to all other signatories of the account. You will have two options to choose from (see Figure 6): Electronic Signature Manual Signature Figure 6 – Review & Sign - Signature Method The first signatory accessing this screen will be provided instructions in the Information box regarding the selection of the signature method. Once the method has been selected, this message will no longer be displayed. The section entitled “Link to Document” provides the user with the option to generate a .pdf version of the agreement. When a signature method hasn’t been selected and saved, the link to the agreement is for viewing purposes only and will have the watermark “Draft” embedded in the document. Once the signature method has been selected, the corresponding watermark will be inserted when required. The link “Signatories” can be expanded to display the number of signatures required to sign an agreement as identified by your organization in the “GCOS Organization Identification” screen (see Figure 7). The signature Page 8 process will be completed the number of signatories identified has been met. Each signatory will be displayed as well as the date they signed the agreement. Figure 7 – Number of Signatories Page 9 1.3.1 Select a Signature Method Electronic Signature The option “Electronic Signature” will enable the agreement to be signed electronically through GCOS. This option reduces the time it takes to obtain all the required signatures from your organization as well as ESDC’s. This environmentally friendly method reduces the amount of paper required to manage a project. The agreement signature is considered completed and will be sent to the Department once the numbers of required signatories have completed the signature process. Manual Signature The option “Manual Signature” will allow you to print a copy of the agreement and obtain the number of required signatures before sending it to ESDC for signature. A draft version of the agreement without signatures will be available in your GCOS account at all times. 1.3.2 Confirmation of Signature Method Once you have saved your signature method, you will be asked to confirm your choice. This is the last chance you have to change the signature method (see Figure 8). Following the confirmation, you will be required to contact ESDC to change the signature method. Figure 8 – Confirmation of Signature Method When you select “No”, you will be brought back to the “Review & Sign” screen (see Figure 6) with the possibility to change the selected option. When you select “Yes”, the screen will refresh and you will now have the option to attest that you have reviewed the agreement and continue with the signature process (see Figure 9). Page 10 Figure 9 – Review and Sign - Certification 1.3.3 Revision of Agreement In order to be able to certify that you have reviewed the agreement, you will be forced to click on the .pdf version of the agreement. To generate the agreement, you must have the free downloable software Adobe Acrobat Reader. The .pdf document will be accessible at any time in your GCOS account. Once you have had the opportunity to review the .pdf version of the agreement, the “Sign Agreement” button will now be enabled (see Figure 10). Page 11 Figure 10 – Review and Sign – Sign Agreement button The “Sign Agreement” initiates the signature process specific for that user. To complete the process, each signatory will need to certify his authority to sign the agreement (see Figure 11) as well as answer a security question (see Figure 12). Once the required number of signatories has been reached, the other signatories are not required to confirm their authority to sign. The “Certification – Authority to Sign” screen is only accessible for users that have the right to sign the agreement as identified in Figure 3. Page 12 Figure 11 – Certification - Authority to Sign The “Security Question/Acceptance of Agreement ” screen (see Figure 12) provides an additional security step prior to finalizing the official legal signature of the agreement. As only the user knows the answers to the security questions created when the account was set up. By clicking “I Accept”, you are signing the Agreement and are agreeing on behalf of your organization to be bound by the Agreement. Figure 12 – Security Question / Acceptance of Agreement Page 13 1.3.4 Confirmation of Agreement Signature When more than one signature is required, the first signatory will receive a confirmation that his/her signature has been captured. He will also be informed that the agreement, signed by all required signatories, will be returned to the Department only once all the signatories have completed the required steps (see Figure 13). Figure 13 – Confirmation – multiple signatures When the other signatories access the “Review & Sign” screen, they can view who has already sign the agreement by expanding the “Signatories” section (see Figure 14). Figure 14 – Review & sign – viewing recorded signatures Page 14 The confirmation message will provide a confirmation number for reference (see Figure 15) to the last signatory or when only one signature is required. Once the tracking number is received, the agreement is successfully submitted to the Department to initiate its internal signature process. Figure 15 – Confirmation and Tracking Number Once the Department’s internal signature process is complete, an email will be sent to the agreement signatories. 1.4 Consulting the Agreement In order to view a copy of the signed agreement the following steps must be completed: Log in your account; Access the "View Applications and Projects" screen; Locate your active project and select "Manage Agreement" under the Functions column (see Figure 16). You will then be able to user the "View" function to generate a .pdf version of the agreement. The document will have the watermark "Copy only – electronic version" and will also allow you to view who signed the agreement on behalf of your organization and the delegate on behalf of the Department. Figure 16– Consulting the Agreement Page 15