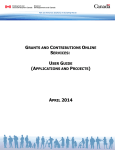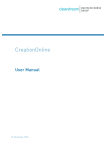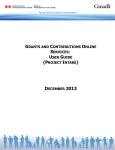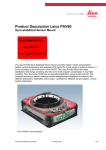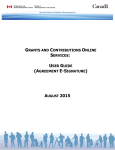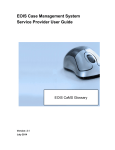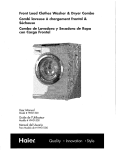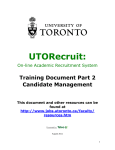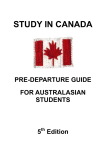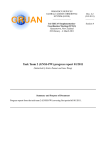Download User Guide (Project Management)
Transcript
GRANTS AND CONTRIBUTIONS ONLINE SERVICES: USER GUIDE (PROJECT MANAGEMENT) APRIL 2015 TABLE OF CONTENTS THE GCOS HAS 3 MODULES ............................................................................................................................. 4 Important Things to Remember ..................................................................................................................... 4 A. TIME OUT FEATURE ........................................................................................................................... 4 B. SAVING ........................................................................................................................................... 4 C. UPLOAD RESTRICTIONS ...................................................................................................................... 4 D. REQUIRED FIELDS ............................................................................................................................. 5 E. QUESTIONS ...................................................................................................................................... 5 1. Module 3: Project Management............................................................................................... 6 1.1 How to access the Project Management module ...................................................................................... 6 1.2 Verifying Project Information .................................................................................................................. 8 1.3 Claims ................................................................................................................................................... 8 1.3.1 How to access the Claims section ............................................................................................... 8 1.3.2 Statuses and Functions .............................................................................................................. 9 1.3.3 How to Add Claim Expenditures ............................................................................................... 10 1.3.4 How to Add Supporting Documents to a claim .......................................................................... 12 1.3.5 How to Review a Claim ............................................................................................................ 12 1.3.6 How to Submit a Claim ............................................................................................................ 13 1.3.7 How to View a Submitted Claim ............................................................................................... 14 1.3.8 How to Withdraw a Claim ........................................................................................................ 15 1.3.9 How to Remove a Claim .......................................................................................................... 15 1.4 Forecast of Project Expenditures (FPE) .................................................................................................. 16 1.4.1 How to access the FPE section ................................................................................................. 16 1.4.2 Statuses and Functions ............................................................................................................ 17 1.4.3 How to Add an FPE ................................................................................................................. 18 1.4.4 How to Review an FPE ............................................................................................................ 20 1.4.5 How to Submit an FPE ............................................................................................................. 21 1.4.6 How to View an FPE ................................................................................................................ 22 1.4.7 How to Withdraw an FPE ......................................................................................................... 22 1.4.8 How to remove an FPE ............................................................................................................ 23 1.5 Activity Reports .................................................................................................................................... 24 1.5.1 How to access the activity report section .................................................................................. 24 1.5.2 Statuses and Functions ............................................................................................................ 24 1.5.3 How to Add an Activity Report ................................................................................................. 25 1.5.4 How to Review an Activity Report ............................................................................................ 27 1.5.5 How to Submit an Activity Report ............................................................................................. 27 1.5.6 How to View Your Activity Report ............................................................................................. 29 Page 2 1.5.7 How to Withdraw an Activity Report ......................................................................................... 29 1.5.8 How to Remove an Activity Report ........................................................................................... 29 1.6 Supporting Documents ......................................................................................................................... 30 1.6.1 How to Access the Supporting Documents section ..................................................................... 30 1.6.2 How to Add a Supporting Document......................................................................................... 31 1.6.3 How to Review and Submit an Supporting Document ................................................................ 33 1.6.4 How to View Your Supporting Documents ................................................................................. 34 1.6.5 How to Withdraw a Supporting Document ................................................................................ 35 1.6.6 How to Remove a Supporting Document .................................................................................. 35 Page 3 THE GCOS HAS 3 MODULES 1. Account Management: Manages access to GCOS, enables you to create, validate and modify your account and manage organization tombstone information, mandate and supporting documentation. 2. Applications and Projects: Manages individual Gs&Cs applications and enables you to create, modify, submit and view your Application for Funding. For detailed information on how to submit an application to ESDC, consult the Grants and Contributions Online Services: User Guide (Applications and Projects). 3. Project Management: Manages claims, FPEs, activity reports, supporting documents and participant information. You are able to create, modify, submit and view project management items in this module only after your Application for Funding has been approved by the Department and the funding agreement is signed. For detailed information on how to submit participant information to the Department, consult the Grants and Contributions Online Services: User Guide (Participant Information). Important Things to Remember A. TIME OUT FEATURE GCOS has a timeout feature. After 20 minutes of account inactivity, GCOS will prompt you with a “ Message from webpage” (see Figure 1) warning you that the session is about to expire. If the “OK” button is not clicked by the time indicated in the message, your GCOS account session will be terminated and you will need to log back into GCOS to continue. Figure 1 – Time Out Warning Message B. SAVING GCOS does not automatically save information. It is important to remember to save often throughout each session. C. UPLOAD RESTRICTIONS Page 4 Each document uploaded to GCOS cannot exceed 15MB in size; however there is no limit to how many documents can be uploaded. D. REQUIRED FIELDS While using GCOS, if you do not enter information into a “required field” and attempt to save or submit the item, an error message will appear (e.g. “Error 1: Must have one “Main Application Contact””). An incomplete “required field” will prohibit your ability to submit until you have entered information into this field. E. QUESTIONS Technical and non-technical questions can be submitted directly to the GCOS team using the “ Contact Us” feature located at the top of the screen available from the business list (see Figure 2). Once you select your business, the “Contact Us” function will remain available at the top of each screen. Consult the Grants and Contributions Online Services : User Guide (Applications and Projects) for additional details on the “Contact Us” feature. Figure 2 – Contact Us Page 5 1. Module 3: Project Management 1.1 How to access the Project Management module To access the “Project Management” module, you must be within a project that has an “Active” status. Once you have selected your business (see Figure 2); you will have two options to access project management items. With the first option, you can click the “View List of Applications” link available from the “Welcome” screen (see Figure 3), which will bring you to the “Applications and Projects (see Figure 4). Only projects that have an “Active” status will have the function “Manage” that allows the organization to submit project management items. Figure 3 – Welcome Figure 4 – Applications and Projects Page 6 The second option allows you to add project management items directly from the “Welcome” screen (see Figure 5). When clicking on any of the following functions: “Add a Claim”, “Add a Forecast of Project Expenditure” or “Add an Activity Report”, you will be brought to the “Select Project ” screen (see Figure 6) where you will be required to select for which active project you want to create the item (claim, FPE or Activity Report). Once selected, you will be brought to the corresponding screen of the selected item. Figure 5 – Welcome – Add a project management item Figure 6 – Active Project List Page 7 1.2 Verifying Project Information When the function “Manage” on an “Active” project is exploited, the “Manage your Project” screen (see Figure 7) will display a summary table including your project title, project number, start date, end date, payment type, and payment frequency. Project management items will be available from the left side menu. Figure 7 – Manage Your Project 1.3 Claims Claims are used to report expenses incurred either quarterly or monthly as identified in the summary table of the “Manage Your Project” screen as well as in your signed agreement. The claim uses the same cost categories structure as your agreement. 1.3.1 How to access the Claims section All project management items are available from the left side menu of an “Active” project once the “Manage” function has been used or directly from the from “Welcome” screen as identified in Figure 3. The first time you access the “Claims” screen (see Figure 8), only an “Add” button will be displayed. This screen will eventually lists all existing claims for a project in order of “claim period” with the most recent claim at the top (see Figure 9). Figure 8 – Claims Page 8 Figure 9 – Claims – Summary table 1 4 3 2 5 6 7 Note: The numbers and information in the table correspond to Figure 9. # Label Description 1 Period The period “from” and “to” for the claim. 2 Amount Claimed The amount of the claim. 3 Amount Eligible The amount the Department approved. 4 Status The current status of the claim. The statuses available are: draft, submitted, pending signatories, reviewed, processed, pending resubmission, rejected or withdrawn. 5 Tracking Number The tracking number for the claim. 6 Date Updated The date the claim was last modified. 7 Functions The options available are to view, edit, action, remove or withdraw the claim. 1.3.2 Statuses and Functions The table below provides the functions that are available for each claim status. The available functions are identified with an “X” in the table. For example, you will be able to “View”, “Submit” and “Action” a claim with a status of “Pending Signatories”, however you will not be able to “Edit”, “Remove” or “Withdraw” a claim. Status Actions View Draft Submitted Edit Submit X X X Action Remove Withdraw X X Page 9 Status Actions View Pending Signatories X Reviewed X Processed X Pending Resubmission1 Edit Submit Action X X X Remove X X Rejected2 X X Withdrawn X X 1.3.3 Withdraw How to Add Claim Expenditures The “Expenditures” screen (see Figure 10) is accessible by clicking the “Add” link from the “Claims” screen or when selecting an active project from the “Select Project” screen. This screen is used to capture the expenditures for your project using the cost category structure as identified in your signed funding agreement. The “Help” link provides examples as to the type of expenditures that can be included under each cost category. The left side navigation bar will not expand to show the “Supporting Documents” and “Review & Submit” menus until you click the “Save” button on the “Expenditures” screen (see Figure 11). 1 The "Pending Resubmission" status means that the item submitted requires modifications before it can be approved by ESDC. Your assigned Program Delivery Staff will contact you with the information required to move forward. 2 The "Rejected" status means that either two (2) identical claims were submitted or that the item submitted was not approved by ESDC. Page 10 Figure 10 – Expenditures 1 2 3 4 Note: The numbers and information in the table correspond to Figure 10. # Label Description 1 Claim Period From yyyy-mm-dd The period “from” for the claim period. 2 Claim Period To yyyy-mm-dd The period “to” for the claim period. 3 Cost Categories/Planned Expenditures The amounts (dollar value) for the project period being claimed. Note: Cost categories displayed serve as an example only. 4 Total Planned Expenditures The total planned expenditures for the project claim period is calculated for you once you click “Save”. Page 11 Figure 11- Expenditures sub-menus 1.3.4 How to Add Supporting Documents to a claim The “Supporting Documents” screen (see Figure 12) can be accessed from the left side sub-menu once you have clicked “Save” on the “Expenditures” screen (see Figure 11). This screen allows you to add files that support the claim being submitted. All files are stored in the format in which they are uploaded. All file types are accepted. All files uploaded in the GCOS are scanned by an anti-virus application before being submitted to ESDC. If a file contains a virus, it will not be submitted to ESDC. Figure 12 –Supporting Documents 1.3.5 How to Review a Claim The “Review & Submit” screen (see Figure 13) is a full summary of the information entered in the claim screen including the “Supporting Documents” uploaded to the claim. This screen allows you to review the information and, if necessary, edit the information by using the “Edit” link displayed on screen which will direct you to the “Expenditures” screen (see Figure 10). Page 12 Figure 13 – Review & Submit 1.3.6 How to Submit a Claim Only users that have the “Submit” right for claims will be able to access this screen and complete the declarations. The “Confirmation” screen (see Figure 14) will provide you with a confirmation that your submission to the Department has been successful and provide you with a tracking number for reference that will also be available on the “Claims” screen (see Figure 9). In order for a claim to be approved by ESDC, it must be completed by the official representative(s) of your organization in accordance with your organization's by-laws or other constituting documents as identified on the “Signing Officer Form” that was completed at the signature of your agreement. You can view how many signatories are required by accessing the GCOS menu at the top of the screen and selecting the sub-menu “GCOS Organization Identification” (see Figure 15). Page 13 Figure 14 – Submit Figure 15 – GCOS Organization Identification – Required Signatories Note: For detailed information on Signatories processes, consult the GCOS: User Guide (Applications and Projects). 1.3.7 How to View a Submitted Claim The “View” function on the main “Claims” screen (see Figure 16) will direct you to the “Expenditures” screen where you will be able to view the submitted claim in read-only format only. Page 14 Figure 16 – View a Claim 1.3.8 How to Withdraw a Claim You can withdraw a claim that has already been submitted to ESDC. The “Withdraw” function can be used up until the processing of the claim begins, at which point, to withdraw a claim you will need to contact your assigned program delivery staff. By clicking on the “Withdraw” function, you will be directed to the “Withdraw Claim” screen (see Figure 17). Make sure to review the details of the claim before clicking the “Withdraw” button. Figure 17 – Withdraw a claim 1.3.9 How to Remove a Claim You can remove a claim that hasn’t been submitted to ESDC or has a status of “Withdrawn” (see Figure 17). Make sure to review the details of the claim before clicking the “Remove” button. By clicking on the “Remove” function, you will be directed to the “Remove Claim” screen (see Figure 18). The “Remove” button will bring you Page 15 back to the main “Claims” screen and the claim will no longer appear in the list of existing claims for your project. Figure 18 – Remove a Claim 1.4 Forecast of Project Expenditures (FPE) The FPE track anticipated agreement expenses requirements for future periods and is mandatory on all new projects using an advance payment frequency. You complete the FPE to: - estimate expenditures you expect to incur for your project; and revise future estimates (if required). Note: Progress payments do not require the FPE to be completed as recipients are reimbursed as they incur expenses. 1.4.1 How to access the FPE section All project management items are available from the left side menu of an “Active” project once the “Manage” function has been used or directly from the from “ Welcome” screen. The first time you access the “Forecast of Project Expenditures” screen; only an “Add” button will be displayed unless you have submitted an FPE with your initial application (see Figure 19). This screen will eventually list all existing FPEs for a project with the most recent FPE at the top (see Figure 20). Page 16 Figure 19 – Forecast of Project Expenditures Figure 20 – FPE Table 1.4.2 Statuses and Functions The table below provides the functions that are available for each FPE status. The available functions are identified with an “X” in the table. For example, you will be able to “View” and “Withdraw” an FPE with a status of “Submitted”, however you will not be able to “Edit”, “Submit”, “Action” or “Remove” an FPE. Status Actions View Draft Submitted X Pending Signatories X Reviewed X Pending Resubmission3 Rejected4 Edit Submit X X Action Remove Withdraw X X X X X X X X X 3 The "Pending Resubmission" status means that the item submitted requires modifications before it can be approved by ESDC. Your assigned PDS will contact you with the information required to move forward. 4 The "Rejected" status means that either two (2) identical FPEs were submitted or that the item submitted was not approved by ESDC. Page 17 Status Withdrawn 1.4.3 Actions View Edit Submit X Action Remove Withdraw X How to Add an FPE The “Forecast of Project Expenditures” screen (see Figure 21) is accessible by clicking the “Add” link from the “Forecast of Project Expenditures” screen or when selecting an active project from the “Select Project” screen. This screen is used to capture the monthly financial requirements for projects that have an advance payment method. The Forecasted Grand Total and the Claimed amount must be lower or equal to ESDC Project Budget Amount. Page 18 Figure 21 – Forecast of Project Expenditures Page 19 1.4.4 How to Review an FPE The “Review and Submit” screen (see Figure 22) is a full summary of the information entered in the FPE. This screen allows you to review, and if necessary, edit the information on the “ Forecast of Project Expenditures” screen. Figure 22 – Review and Submit Page 20 1.4.5 How to Submit an FPE Only users that have the “Submit” right for FPEs will be able to access this screen and complete the declarations (see Figure 23). The “Confirmation” screen (see Figure 24) will provide you with a confirmation that your submission to the Department has been successful and provide you with a tracking number for reference that will also be available on the “Forecast of Project Expenditures” screen (see Figure 20). In order for an FPE to be approved by ESDC, it must be completed by the official representative(s) of your organization in accordance with your organization's by-laws or other constituting documents as identified on the “Signing Officer Form” that was completed at the signature of your agreement. You can view how many signatories are required by access the GCOS menu at the top of the screen and selecting the sub-menu “GCOS Organization Identification” (see Figure 25). Figure 23– Submit Figure 24 – Confirmation Page 21 Figure 25 - GCOS Organization Identification – Required Signatories Note: For detailed information on Signatories processes, consult the GCOS: User Guide (Applications and Projects). 1.4.6 How to View an FPE The “View” function on the main “Forecast of Project Expenditures” screen (see Figure 26) will direct you to the “Forecast of Project Expenditures” screen where you will be able to view the submitted FPE in read-only format only. Figure 26 – View FPE 1.4.7 How to Withdraw an FPE You can withdraw an FPE that has already been submitted to ESDC. The “ Withdraw” function can be used up until the reviewing of the FPE begins, at which point, to withdraw an FPE you will need to contact your assigned program delivery staff. By clicking on the “Withdraw” function, you will be directed to the “Withdraw FPE” screen (see Figure 27). Make sure to review the details of your FPE before clicking the “ Withdraw” button. Page 22 Figure 27– Withdraw an FPE 1.4.8 How to remove an FPE You can remove an FPE that hasn’t been submitted to ESDC or has a status of “Withdrawn” (see Figure 27). Make sure to review the details of the FPE before clicking the “Remove” button. The “Remove” button will bring you back to the main “Remove Forecast of Project Expenditures” screen (see Figure 28) and the FPE will no longer appear in the list of existing FPE for your organization. Image 28 – Remove FPE Page 23 1.5 Activity Reports The activity report summarizes the overall project progress against the project’s objectives, the activities conducted to achieve the outcomes, and the possible issues which could affect the success of the project. Overall, the activity report: - streamlines project reporting; improves accountability; provides an overview of the project’s overall performance; and it helps determine what the recipient plans to achieve and what has been achieved in their project. The completion of the activity report is mandatory for all contribution projects (excluding Canada Summer Jobs). 1.5.1 How to access the activity report section All project management items are available from the left side menu of an “ Active” project once the “Manage” function has been used or directly from the from “Welcome” screen as identified in Figure 3. The first time you access the “Activity Report” screen; only an “Add” button will be displayed (see Figure 29). This screen will eventually list all existing Activity Reports for a project with the most recent at the top (see Figure 30). Figure 29 – Activity Report Figure 30 – Activity Report List 1.5.2 Statuses and Functions The table below provides the functions that are available for each Activity Report status. The available functions are identified with an “X” in the table. For example, you will only be able to “View” an Activity Report with a Page 24 status of “Reviewed”, however you will not be able to “Edit”, “Submit”, “Action”, “Remove” or “Withdraw” an Activity Report. Status Actions View Draft Submitted X Pending Signatories X Reviewed X Pending Resubmission5 Edit Submit X X Action Remove X X X X X X X Rejected6 X X Withdrawn X X 1.5.3 Withdraw How to Add an Activity Report The “Report on Progress” screen (see Figure 31) is the first in a series of screens that allow recipients to enter details about their projects’ status on a monthly or quarterly basis. The activity report must be submitted at the same time as the claim and FPE (only required for project using advances). Clicking the “Save” button will expand the left side navigation bar (see Figure 32). You will now see links to the following screens: - Report on Progress; Amendment; Success Stories/Lessons Learned; Additional Information as per program specific requirements; Other Information; and Review & Submit. You will be able to “Submit” your activity only once all required questions, displayed on different screens (see Figure 32), have been answered. 5 The "Pending Resubmission" status means that the item submitted requires modifications before it can be approved by HRSDC. Your assigned PDS will contact you with the information required to move forward. 6 The "Rejected" status means that either two (2) identical activity reports were submitted or that the item submitted was not approved by HRSDC. Page 25 Figure 31 – Report on Progress Page 26 Figure 32 – Activity Report Sub-menus 1.5.4 How to Review an Activity Report The “Review and Submit” screen (see Figure 33) is a full summary of the information entered in the Activity Report. This screen allows you to review, and if necessary, edit the information on the specific screen of the “Activity Report” screen. It also validates that all mandatory fields are completed and displays error messages where information is still required. The details of each section in the activity report are hidden. To expand the sections click the links provided. Figure 33 – Review and Submit an Activity Report 1.5.5 How to Submit an Activity Report Only users that have the “Submit” right for activity reports will be able to access this screen and complete the declarations (see Figure 34). The “Confirmation” screen (see Figure 35) will provide you with a confirmation that your submission to the Department has been successful and provide you with a tracking number for reference that will also be available on the “Activity Report” screen (see Figure 30). In order for an activity report to be approved by ESDC, it must be completed by the official representative(s) of your organization in accordance with your organization's by-laws or other constituting documents as identified Page 27 on the “Signing Officer Form” that was completed at the signature of your agreement. You can view how many signatories are required by access the GCOS menu at the top of the screen and selecting the sub-menu “GCOS Organization Identification” (see Figure 36). Figure 34 – Submit – Declaration Figure 35 – Confirmation Figure 36 - GCOS Organization Identification – Required Signatories Note: For detailed information on Signatories processes, consult the GCOS: User Guide (Applications and Projects). Page 28 1.5.6 How to View Your Activity Report The “View” function on the main “Activity Report” screen (see Figure 37) will direct you to the “Report on Progress” screen where you will be able to view the submitted activity report in read-only format only. Figure 37 – View Activity Report 1.5.7 How to Withdraw an Activity Report You can withdraw an Activity Report that has already been submitted to ESDC. The “Withdraw” function can be used up until the reviewing of the Activity Report begins, at which point, to withdraw an Activity Report you will need to contact your assigned program delivery staff. By clicking on the “Withdraw” function, you will be directed to the “Withdraw Activity Report” screen (see Figure 38). Make sure to review the details of your Activity Report before clicking the “Withdraw” button. Figure 38 – Withdraw an Activity Report 1.5.8 How to Remove an Activity Report You can remove an Activity Report that hasn’t been submitted to ESDC or has a status of “Withdrawn” (see Figure 38). By clicking on the “Remove” function, you will be directed to the “Remove Activity Report” screen Page 29 (see Figure 39). Make sure to review the details of the Activity Report before clicking the “Remove” button. The “Remove” button will bring you back to the main “Activity Report” screen (see Figure 39) and the Activity Report will no longer appear in the list of existing Activity Reports for your organization. Figure 39 – Remove Activity Report 1.6 Supporting Documents Once an Application for Funding has been submitted, it is possible to submit a supporting document, no matter what the status of the application is and link it to the specific application or project. The “Supporting Documents” screen (see Figure 42) allows you to view, add and manage files uploaded as supporting documentation for your Application for Funding or a project. 1.6.1 All files are stored in the format in which they are uploaded. All file types are accepted. All files uploaded in the GCOS are scanned by an anti-virus application before being submitted to ESDC. If a file contains a virus, it will not be submitted to ESDC. How to Access the Supporting Documents section The “Add Supporting Document” function is available directly from the “Applications and Projects” screen (see Figure 40) or from the “Manage Your Project” sub menus (see Figure 41) which is accessible once you click on “Manage” for an “Active” project. Page 30 Figure 40 – Supporting Documents on the Applications and Projects screen Figure 41 1.6.2 - Supporting Documents from the Manage Your Project screen How to Add a Supporting Document You can add a supporting document by clicking “Add” from the “Supporting Documents ” screen (see Figure 42) whether you access this screen from the “Application and Projects” screen (see Figure 40) or from the “Manage Your Project” screen (see Figure 41). Page 31 Figure 42 – Supporting Documents – Add Using the “Add” button will direct you to the “Document Details” screen (see Figure 43), allowing you to provide details on the document you are sending. Figure 43 – Supporting Documents Message Once you have selected the “Supporting Documents” menu from the left, the “Add” button on this screen (see Figure 44) will allow you to browse your computer’s file structure and select a document type and file to upload to the “Document Details” screen (see Figure 45). Figure 44 – Supporting Documents Page 32 Figure 45 – Document Details Clicking “Save” will bring you to the “Supporting Documents” screen (see Figure 46). This screen will display, in a table format, all the documents that have been attached to your Application for Funding or project. Figure 46 – Supporting Documents Table 1.6.3 How to Review and Submit an Supporting Document The “Review and Submit” screen (see Figure 47) is a summary of the documents that were uploaded. This screen allows you to review, and if necessary, edit the document (s) and/or information on the “Supporting Documents” screen. Only users that have the “Submit” right for supporting documents will be able to click the “Submit” button. There are no declarations to complete. The “Confirmation” screen (see Figure 48) will provide you with a confirmation that your submission to the Department has been successful and provide you with a tracking number for reference that will also be available on the “ Supporting Documents” screen (see Figure 42). You can view how many signatories are required by access the GCOS menu at the top of the screen and selecting the sub-menu “GCOS Organization Identification” (see Figure 49). Page 33 Figure 47 – Review and Submit a Supporting Document Figure 48 – Confirmation Figure 49 - GCOS Organization Identification – Required Signatories 1.6.4 How to View Your Supporting Documents The “View” function on the main “Supporting Documents” screen (see Figure 50) will direct you to the “Supporting Documents Message” screen where you will be able to view the submitted message and document in read-only format only. Page 34 Figure 50 – View Supporting Documents 1.6.5 How to Withdraw a Supporting Document You can withdraw a Supporting Document that has already been submitted to ESDC. The “ Withdraw” function can be used up until the reviewing of the Supporting Document begins, at which point, to withdraw a Supporting Document you will need to contact your assigned program delivery staff. By clicking on the “Withdraw” function, you will be directed to the “Withdraw Supporting Documents” screen (see Figure 51). Make sure to review the details of your Supporting Document before clicking the “Withdraw” button. Figure 51 – Withdraw a Supporting Document 1.6.6 How to Remove a Supporting Document You can remove a Supporting Document that hasn’t been submitted to ESDC or has a status of “Withdrawn” (see Figure 51). By clicking on the “Remove” function, you will be directed to the “Remove Supporting Documents” screen (see Figure 52). Make sure to review the details of the Supporting Document before clicking the “Remove” button. The “Remove” button will bring you back to the main “Supporting Documents” screen Page 35 (see Figure 42) and the document will no longer appear in the list of existing Supporting Documents for your application or project. Figure 52 – Remove Supporting Document Page 36