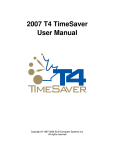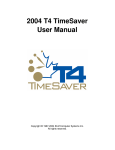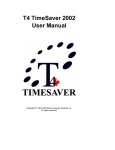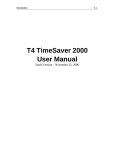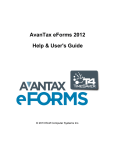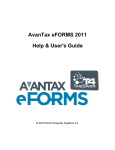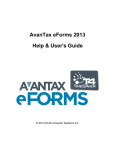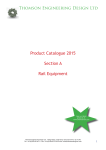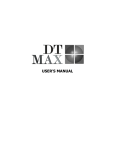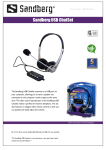Download T4 TimeSaver.NET Help & User Guide
Transcript
T4 TimeSaver.NET Guide T4 TimeSaver.NET Guide 2/9/2009 All rights reserved 4 T4 TimeSaver.NET Guide Table of Contents Foreword 9 11 Part I Introduction 1 About T4TimeSaver.NET ................................................................................................................................... 11 Version Comparison .......................................................................................................................................................... 11 2 About ELM Computer ................................................................................................................................... Systems Inc. 13 3 Gift Certificate ................................................................................................................................... 14 4 Technical Support ................................................................................................................................... 15 5 Receiving Updates ................................................................................................................................... 15 6 Requesting ................................................................................................................................... System Enhancements 16 7 Hardware Requirements ................................................................................................................................... 16 8 License Agreement ................................................................................................................................... 17 9 Warranty Information ................................................................................................................................... 17 19 Part II Getting Started 1 Installation ................................................................................................................................... 19 Installing Program .......................................................................................................................................................... Updates 22 2 Starting the ................................................................................................................................... Program 22 3 Registration................................................................................................................................... 23 4 User Names................................................................................................................................... and Passwords 24 5 Main Menu ................................................................................................................................... 24 File Menu .......................................................................................................................................................... Edit Menu .......................................................................................................................................................... View Menu .......................................................................................................................................................... Company Menu .......................................................................................................................................................... Forms Menu .......................................................................................................................................................... Tools Menu .......................................................................................................................................................... Setup Menu .......................................................................................................................................................... Reports Menu.......................................................................................................................................................... Windows Menu .......................................................................................................................................................... Help Menu .......................................................................................................................................................... 6 Toolbar 24 25 26 26 27 28 28 29 30 30 ................................................................................................................................... 31 7 Use of Special ................................................................................................................................... Keys 32 8 Special Icons ................................................................................................................................... 32 9 Split Screen................................................................................................................................... Options 32 10 Input Conventions ................................................................................................................................... 33 11 Getting Help................................................................................................................................... 33 Part III Working with Databases 36 1 Creating a Database ................................................................................................................................... 36 2 Opening a Database ................................................................................................................................... 36 © 2009 ELM Computer Systems Inc. Contents 5 Convert Database .......................................................................................................................................................... 37 3 Closing a Database ................................................................................................................................... 37 4 Repair Database ................................................................................................................................... 37 Part IV Company Information 41 1 Creating a Company ................................................................................................................................... 41 General .......................................................................................................................................................... Adjustment Options .......................................................................................................................................................... Net Pay .......................................................................................................................................................... 41 42 43 2 Selecting a Company ................................................................................................................................... 44 3 Editing Company ................................................................................................................................... Information 45 4 Deleting a Company ................................................................................................................................... 45 5 Adjust/Unadjust ................................................................................................................................... T4 Slips 45 6 Unlock all Companies ................................................................................................................................... in Database 47 Part V Entering Slips 1 Add Slips 50 ................................................................................................................................... 50 2 Delete Slips ................................................................................................................................... 50 3 Sorting Slips................................................................................................................................... 50 4 Selecting Slips ................................................................................................................................... 50 5 Entering Data ................................................................................................................................... 50 6 Overriding Calculated ................................................................................................................................... Fields 51 7 NR4 Input Window ................................................................................................................................... 52 8 T4 Input Window ................................................................................................................................... 54 9 T4A Input Window ................................................................................................................................... 57 Electronic Filing .......................................................................................................................................................... Input Window 59 10 T4ANR Input................................................................................................................................... Window 60 11 T4AP Input Window ................................................................................................................................... 62 12 T4ARCA Input ................................................................................................................................... Window 63 13 T4PS Input Window ................................................................................................................................... 64 14 T5 Input Window ................................................................................................................................... 65 15 T1204 Input ................................................................................................................................... Window 68 16 T5018 Input ................................................................................................................................... Window 69 17 RL1 Input Window ................................................................................................................................... 70 18 RL2 Input Window ................................................................................................................................... 73 19 RL3 Input Window ................................................................................................................................... 75 20 RL17 Input Window ................................................................................................................................... 77 21 RL25 Input Window ................................................................................................................................... 79 Part VI Adjusting T4s 82 1 Making Adjustments ................................................................................................................................... to T4s 82 2 Reversing Adjustments ................................................................................................................................... 82 © 2009 ELM Computer Systems Inc. 5 6 T4 TimeSaver.NET Guide 3 Setting Adjustment ................................................................................................................................... Options 82 4 CPP/QPP Adjustment ................................................................................................................................... Options 82 5 EI Adjustment ................................................................................................................................... Options 83 6 PPIP Adjustment ................................................................................................................................... Options 84 7 Transfer Over ................................................................................................................................... Remittance 84 8 Other Options ................................................................................................................................... 85 88 Part VII Entering Summary Form Information 1 NR4 Summary ................................................................................................................................... 88 2 T4 Summary................................................................................................................................... 90 3 T4A Summary ................................................................................................................................... 92 4 T4ANR Summary ................................................................................................................................... 94 5 T4AP Summary ................................................................................................................................... 95 6 T4ARCA Summary ................................................................................................................................... 96 7 T4PS Summary ................................................................................................................................... 97 8 T5 Summary................................................................................................................................... 99 9 T1204 Summary ................................................................................................................................... 101 10 T5018 Summary ................................................................................................................................... 102 11 RL1 Summary ................................................................................................................................... 103 12 RL2 Summary ................................................................................................................................... 105 13 RL17 Summary ................................................................................................................................... 106 14 RL25 Summary ................................................................................................................................... 107 Part VIII Using Tools to Manipulate Data 110 1 Merge Companies ................................................................................................................................... 110 2 Transfer Companies ................................................................................................................................... 111 3 Global Changes ................................................................................................................................... 111 Adjustment Options .......................................................................................................................................................... Contact Information .......................................................................................................................................................... Slip Information .......................................................................................................................................................... 112 113 114 4 Import Data................................................................................................................................... 114 Import from .......................................................................................................................................................... Excel File Import from .......................................................................................................................................................... XML File Open Excel Templates .......................................................................................................................................................... 115 117 117 5 Convert Databases ................................................................................................................................... 118 6 Remove Slips ................................................................................................................................... 119 Part IX Using Setup to Configure T4 TimeSaver.NET 121 1 User Settings ................................................................................................................................... 121 New Company .......................................................................................................................................................... Defaults Page T4 Adjustment .......................................................................................................................................................... Defaults Page Data Entry Pages .......................................................................................................................................................... Electronic Filing .......................................................................................................................................................... Page 121 121 122 123 © 2009 ELM Computer Systems Inc. Contents Options 7 .......................................................................................................................................................... 125 2 User Administration ................................................................................................................................... 125 3 Data File Security ................................................................................................................................... 126 4 Contribution ................................................................................................................................... Rates and Constants 127 5 File Locations ................................................................................................................................... 127 6 Change Authorization ................................................................................................................................... Code 128 7 Change Your ................................................................................................................................... Password 128 8 Edit Setup ................................................................................................................................... Files 129 System Settings .......................................................................................................................................................... Paths .......................................................................................................................................................... User Settings .......................................................................................................................................................... Part X Producing Reports 129 129 129 132 1 A Note on Using ................................................................................................................................... Adobe Reader to Print Reports 132 2 Validating Data ................................................................................................................................... 133 3 Printing Slips ................................................................................................................................... 134 Using Serial.......................................................................................................................................................... (Relevé) Numbers on RL Slips 137 4 Printing Summary ................................................................................................................................... Reports 139 5 Printing Adjustment ................................................................................................................................... Reports 141 6 Printing Edit ................................................................................................................................... List Reports 142 7 Printing Company ................................................................................................................................... List 144 Part XI Electronic Filing 148 1 Instructions ................................................................................................................................... for Federal Returns 148 2 Electronic Filing ................................................................................................................................... Preparation 148 3 CD or DVD ................................................................................................................................... Filing 150 4 Diskette Filing ................................................................................................................................... 151 5 Internet Filing ................................................................................................................................... to CRA 152 Part XII Partnership Forms (Plus Version Only) 1 T5013 155 ................................................................................................................................... 157 T5013 - Slip .......................................................................................................................................................... T5013 - Summary .......................................................................................................................................................... Sections......................................................................................................................................................... A&B Section C ......................................................................................................................................................... Section D ......................................................................................................................................................... Section E ......................................................................................................................................................... Section F ......................................................................................................................................................... Part XIII Appendices 158 162 162 164 166 167 168 170 1 Data Backup ................................................................................................................................... 170 2 Technical Notes ................................................................................................................................... 171 3 Common Problems ................................................................................................................................... 172 4 Province/Sate ................................................................................................................................... Codes 174 © 2009 ELM Computer Systems Inc. 7 8 T4 TimeSaver.NET Guide 5 Country Codes ................................................................................................................................... 175 Part XIV Headings for Import Files 177 1 Headings for ................................................................................................................................... Company 178 2 Headings for ................................................................................................................................... NR4 179 3 Headings for ................................................................................................................................... T4 & RL1 181 4 Headings for ................................................................................................................................... T4A 184 5 Headings for ................................................................................................................................... T4A -NR 188 6 Headings for ................................................................................................................................... T4AP 190 7 Headings for ................................................................................................................................... T4ARCA 191 8 Headings for ................................................................................................................................... T4PS 192 9 Headings for ................................................................................................................................... T5 & RL3 194 10 Headings for ................................................................................................................................... T1204 196 11 Headings for ................................................................................................................................... T5018 197 12 Headings for ................................................................................................................................... T5013 198 13 Headings for ................................................................................................................................... RL2 203 14 Headings for ................................................................................................................................... RL17 205 15 Headings for ................................................................................................................................... RL25 206 Index 209 © 2009 ELM Computer Systems Inc. Foreword Foreword ELM Computer Systems Inc. would like to than you for using T4 TimeSaver.NET. It is because of our clients, both new and returning, that this product has become the superior tax return preparation tool that it is today. Thank you! © 2009 ELM Computer Systems Inc. 9 Part I Introduction 1 Introduction 1.1 About T4TimeSaver.NET 11 Since it was first introduced in 1988, T4 TimeSaver has been used by thousands of Canadian businesses to reliably produce year end tax returns. The T4 TimeSaver development team is committed to providing software for producing Canadian tax information returns which is superior to any other system available. With that in mind, this newest version of the T4TimeSaver program suite, T4 TimeSaver.NET, has been rewritten from the ground up to provide a solid foundation for both current and future technology, as well as for new product features. Enhanced features of T4 TimeSaver.NET (compared to Original T4 TimeSaver): · Easy to read data entry screens · Split-screen data entry gives the ability to view slips and summaries side-by-side · Improved onscreen report preview · Enhanced printer compatibility · Ability to save returns and reports as PDF files · Ability to export reports in formats such as Excel, HTML, RTF and others New features in the 2008 version of T4 TimeSaver.NET: · Ability to import Excel and XML data · Convert data from the 2007 and 2008 versions of Original T4 TimeSaver and T4 TimeSaver.NET · CRA: NR4 and T4ANR, T4AP, T4ARCA, T1204 and T5018 returns have been added · MRQ: RL1, RL2, RL3, RL17 and RL25 returns have been added · Merge, Transfer, Remove Slips and Global Changes functionality has been added · Ability to print to CRA & MRQ pre-printed forms · Ability to check for new updates on the T4 TimeSaver website www.t4timesaver.com · A subsequent release of the 2008 T4 TimeSaver.NET will include federal partnership returns, with the possibility of provincial (Québec) partnership returns being included at some point as well Thanks to the suggestions and request offered by its users, Original T4 TimeSaver has been steadily improved over the years. Likewise, if you see a way that T4 TimeSaver.NET can be improved, please feel free to let us know. While we will not be able to include every suggestion in future releases of T4 TimeSaver.NET, we assure you that every suggestion will be carefully considered. 1.1.1 Version Comparison T4 TimeSaver.NET is available in four versions: Online, Lite, Basic and Plus. If at any time during the tax season you find that you require a higher version of T4 TimeSaver.NET you can contact our offices 15 and order an upgrade. We will only invoice you for the price difference, plus taxes and shipping (if applicable), between the version you have and the version you wish to upgrade to. Please refer to the chart below to determine which version of T4 TimeSaver.NET will best meet your needs. © 2009 ELM Computer Systems Inc. 12 T4 TimeSaver.NET Guide © 2009 ELM Computer Systems Inc. Introduction 1.2 13 About ELM Computer Systems Inc. ELM Computer Systems Inc. was established in 1978 to provide comprehensive Information Technology services to small & medium businesses in the Greater Toronto Area. Although concentrating on the Greater Toronto Area, ELM provides reliable remote support and management solutions to businesses anywhere in Canada. Our clients include members of the accounting, health, legal and transportation industries as well as many others. Over the years and through continual training we have acquired expertise in all aspects of Windows based computing & networking and custom software design on systems from handheld to desktop computers. Because our staff has an average of more than 15 years experience we are also often called upon to support older technologies such as Novell and other obsolete software. Here is a sample of the resources available from ELM Computer Systems: · Onsite and remote support & maintenance · Consulting services · Custom software o T4 TimeSaver: The software described in this user guide (www.t4timesaver.com) o AvanTax: Automobile taxable benefits calculator (www.avantax.ca) o S100 system: Handheld data collection for field technicians (www.elmcomputers.com/services.html) · ELM Bulletin - Monthly newsletter covering all aspects of business computing (www.elmcomputers.com/bulletin.html) If you have any questions about how ELM can help you get the best use out of your computers please use the contact information provided below. ELM Computer Systems Inc. 502 Gordon Baker Road North York, Ontario L1T 2Z2 © 2009 ELM Computer Systems Inc. Toronto: Toll Free: Fax: 416 495 1624 800 268 3211 416 495 0044 Email: Website: [email protected] www.elmcomputers.com 14 1.3 T4 TimeSaver.NET Guide Gift Certificate ELM Computer Systems Inc. would like to thank all who have used T4 TimeSaver since it was first introduced. Each of you has made an important contribution to the tremendous success of the T4 TimeSaver over the past 21 years. We thank you and encourage you to use the coupon below to take advantage of our services at a special rate available to all of our T4 TimeSaver clients until December 31, 2009. © 2009 ELM Computer Systems Inc. Introduction 1.4 15 Technical Support As a registered user you may telephone, fax, or e-mail us with your questions about the installation and use of the T4 TimeSaver.NET program. English and Mandarin Technical Support Technical support is available in English and Mandarin at our Toronto office from 9am to 5pm ET. Technical Support Hot Line: Local to Toronto: Fax Number: Email: Product Website: AvanTax - Automobile Taxable Benefits Corporate Website: 800 268 3211 416 495 1624 416 495 0044 [email protected] www.t4timesaver.com www.avantax.ca www.elmcomputers.com To submit an error log to our technical support team via FTP, select Send Error Log to Technical Support from the Help menu. French Technical Support Technical support is available in French at our Montreal office from 9am to 5pm ET. Technical Support Hot Line: 514 499 9669 Confidentiality Statement Under certain support circumstances, the T4 TimeSaver.NET technical support staff may request that you make your database(s) available to them during the resolution of your technical support issue. Rest assured that under no circumstances will data submitted to ELM Computer Systems by its clients be used for any purpose other than the resolution of technical problems encountered in the use of T4 TimeSaver.NET. Data will neither be disseminated to third parties nor will it be discussed among our technical support staff in any manner not immediately related to the resolution of these technical problems. Please be advised that our technical support staff may not be able to resolve your problem if they are not able to work with a copy of your data. 1.5 Receiving Updates If you supplied a valid email address with your order, you will receive notification by email whenever there is a significant update to T4 TimeSaver.NET. Updates will be sent by Canada Post to all clients purchasing the Update Mailout Service (option 4 on the order form). If you did not purchase the Update Mailout Service, you can download the updates from our website (T4 TimeSaver) at no cost. Because of its size, downloading an update is not recommended for those with dial-up Internet connections. The Downloads section of the T4 TimeSaver website will give details about all updates to T4 TimeSaver.NET for the current year as well as final releases for all versions of T4 TimeSaver.NET (Original and .NET) going back to 1997. Earlier versions of T4 TimeSaver, being DOS only, are no longer available. © 2009 ELM Computer Systems Inc. 16 1.6 T4 TimeSaver.NET Guide Requesting System Enhancements We value your suggestions at ELM Computer Systems Inc. and will attempt, as much as possible, to incorporate them into future versions of T4 TimeSaver.NET. If there is a feature which you would like to see in T4 TimeSaver.NET please call or send us an email and let us know about it. We don't promise that all suggestions will be incorporated into the system but we will give each one our careful consideration. Many of the features now available in the system are the result of comments made by our clients, many of whom have used T4 TimeSaver.NET for years. Thank you in advance for helping us to make T4 TimeSaver.NET the finest tax slip preparation software available in Canada. 1.7 Hardware Requirements Computer Any Pentium class PC Operating System Windows 2000Ô , Windows XPÔ , Windows VistaÔ or Windows 2003Ô. Note: Windows is a registered trademark of Microsoft Corporation. All other product names mentioned in this manual are trademarks of their respective owners. System Memory A minimum of 128 Mb RAM is required to run T4 TimeSaver.NET will run best on systems having at least 128Mb RAM beyond that required by the operating system. For example, if your operating system requires 512Mb RAM you should have a minimum of 640Mb RAM installed for optimal performance of T4 TimeSaver.NET. Typically, any system able to run a current version of Windows should have sufficient memory to be able to run T4 TimeSaver.NET. Disk Drives A hard disk drive with at least 100 Mb of available disk space is required for installation of the program files while leaving sufficient space for data files; an empty data file will typically be larger than 5Mb. Data may be stored on either a hard disk or on removable media; T4 TimeSaver.NET performs much better if data is stored on a hard disk. The software and/or its data files may also be installed on a network file server. For optimal performance of T4 TimeSaver.NET and other software, ensure that you have sufficient space available on your hard disk for Windows to maintain paging file (also known as a swap file or virtual memory). Typically this file is 50% larger than the amount of available RAM installed on your system. You should also ensure that sufficient space is available on the hard disk for any temporary files, such as print jobs, that are created during normal system operation. Printer and Other Output Slips and summaries are generated as PDF files which can be printed on ink jet and laser printers. You may also file most types of returns on diskette, CD, DVD, or via the internet, significantly reducing your paper requirements and the labour involved in producing these returns. © 2009 ELM Computer Systems Inc. Introduction 1.8 17 License Agreement T4 TimeSaver.NET ("program") is owned by ELM Computer Systems Inc. ELM Computer Systems grants to you as a registered user a nonexclusive, nontransferable license to use the program. You are expressly prohibited from distributing the program with its authorization code to others outside your office, regardless of whether such distribution is for profit. All rights, title and interest in and to the program, and all documentation, code and logic which describes and/or comprises the program are vested in ELM Computer Systems. Your right to use the program is conditional upon and limited by the terms and conditions of this license. You may not: (a) modify, adapt, translate, reverse engineer, decompile, disassemble, or create derivative works based on the program; or (b) loan, rent, lease or sublicense the program or any copy, without the prior written consent of ELM. Any violation of these provisions will constitute an automatic revocation of your license to use the program and will subject you to substantial liability under the applicable legislation of the jurisdiction in which the program is being used. You are permitted to use the program on any and all personal computers at your location (i.e. a single street address), with no restriction on the number of concurrent users. (T4 TimeSaver.NET Basic version only. T4 TimeSaver.NET Plus version is required to enable unlimited concurrent access to a single database.) Use of the program at other locations (i.e. different street addresses) is prohibited unless separate licenses have been purchased for each location. 1.9 Warranty Information We warrant to you for ninety (90) days from the date you received the software package that the package contains an accurate reproduction of the program, and the copy of the User Manual is accurately reproduced. The program itself is excluded from our warranty. To obtain replacement of these materials, you must (i) return the inaccurate package or copy of the User Manual to us within the warranty period, or (ii) first notify us in writing within the warranty period that you have found an inaccuracy and then return the materials to us. This limited warranty only covers the original user of the software package, and we make no other warranties expressed or implied. ANY AND ALL WARRANTIES RELATING HERETO ARE LIMITED IN DURATION TO THIS NINETY-DAY WARRANTY PERIOD. REPLACEMENT OF THE DISK CONTAINING THE PROGRAM OR USER MANUAL IS YOUR EXCLUSIVE REMEDY AND SOLE MEASURE OF RECOVERABLE DAMAGES. Disclaimer The Package (The program and the User Manual) is licensed "as is", without warranty of any kind, either express or implied, including but not limited to the implied warranties of merchantability and fitness for a particular purpose, without limitation; all warranties against infringement or the like respecting the package are hereby disclaimed by us. We do not warrant that any functions contained in this package will meet your requirements or that your use of the package will be uninterrupted or error-free. We shall have no liability to you or any third party regarding the package, the User Manual or otherwise in warranty, contract, tort, or otherwise. In no event will we be liable for any direct, incidental, special, indirect, general, or consequential damage or loss of any nature (such as damage to property, damages resulting from delay, claims of third parties, loss of profits, or injury to person) which may arise in connection with the use of or inability to use this package. This clause shall survive failure of an exclusive remedy. We specifically disclaim liability for any and all forms generated by the Package for submission to CRA or Revenu Québec. It is the users' responsibility to ensure that the proper forms are used and, with respect to the Relevé slips, that the serial numbers on the forms are unique and within the range assigned to the user by ELM Computer Systems, Inc. © 2009 ELM Computer Systems Inc. Part II Getting Started 2 Getting Started 2.1 Installation 19 T4 TimeSaver.NET may be installed on any hard disk drive accessible to your computer. Single User and Network installations are described below. If you used T4 TimeSaver.NET last year, you may install the program without affecting last year’s database(s), nor will reinstalling the current program affect the current year’s database(s). For fastest program response and most secure retention of data it is recommended that data files be stored on either a local or network hard disk. Data files can also be stored on many USB flash drives provided sufficient space is available. To install T4 TimeSaver.NET from the CD follow these steps: 1. Copy the original CD media and store the original in a safe place. 2. Close all open applications to avoid possible conflicts with the installation program. 3. Insert the copied installation CD in an appropriate drive. 4. If the installation program does not start automatically, click on the Windows Start button. For Windows XP select Run from the menu displayed, or for Windows Vista type Run in the Search box. You can also invoke the Run dialogue in any version of Windows by holding down the Windows key (designated by the Microsoft logo) while pressing the letter "E." Type drive:t4setup (where "drive" designates the drive containing the installation CD) in the Run dialogue. Click OK to continue. To install T4 TimeSaver.NET from the internet follow these steps: 1. Download the installation package from our website: T4 TimeSaver.NET Downloads 2. Close all open applications to avoid possible conflicts with the installation program. If you close any security applications prior to installation, please remember to restart them once T4 TimeSaver.NET has been installed. 3. Click on the Windows Start button. For Windows XP select Run from the menu displayed; or for Windows Vista, you can also type "Run" in the Search box. Type location\t4setup (where “location” designates the name of the folder where you saved the installation package) in the Run dialogue. Click OK to continue. When the setup program begins, follow the directions on your screen. © 2009 ELM Computer Systems Inc. 20 T4 TimeSaver.NET Guide Installation Welcome Screen Workstation Installation: Select Workstation from the Select Install Type window. This will install the program on either the local hard drive or any network drive available to the computer, placing all resources required by the software on the local hard workstation. Network Administrator Installation: Select Network Administrator from the Select Install Type window to install the program on a © 2009 ELM Computer Systems Inc. Getting Started 21 network drive. Then at each workstation, run T4NETNODE.EXE from the network drive to copy the necessary files to run the program on the workstation. Select Installation Folder: Enter the destination folder in the Folder field; this is the folder that the T4 TimeSaver.NET executable will be installed, it should be located on a hard drive that is always available to the workstation. It is recommended that you not install T4 TimeSaver.NET to a removable storage device. Click Next to proceed with the installation of T4 TimeSaver.NET NOTES: © 2009 ELM Computer Systems Inc. 22 T4 TimeSaver.NET Guide 1 - Workstation Installation - A Workstation installation will still permit the workstation to access data files stored on a network but necessitates that any updates be installed separately on any workstation where a Workstation installation has been performed. 2 - Network Administrator Installation - After completing the Network Administrator installation, it will be necessary to go to each workstation where T4 TimeSaver.NET will be used and run the program T4NETNODE.EXE from the Network Administrator installation folder. This can be done using Active Directory and/or one of a variety of scripting tools. Once T4NETNODE.EXE has completed, the T4 TimeSaver.NET icon will appear on the desktop; double clicking this icon will complete the installation process and start T4 TimeSaver.NET. (If the workstation is subsequently disconnected from the network, T4 TimeSaver.NET will still operate but will not be able access the User Profile 24 and any data files located on the network.) The advantage of a Network Administrator installation is that, in most cases, program updates need be installed to the server only. 3 - Terminal Servers - Using T4 TimeSaver.NET in a Terminal Server environment requires that a Workstation Installation of T4 TimeSaver.NET be performed from the console of your Terminal Server using the appropriate Terminal Server application installation protocols. On most Windows servers Terminal Server applications are installed using "Add or Remove Programs" from the Control Panel. 2.1.1 Installing Program Updates From time to time, because of user requests, program updates or bug fixes, a version T4 TimeSaver.NET may be released. Your software license entitles you to download and install these updates whenever they are made available. (Refer to the section Receiving Updates 15 for details on how to obtain updates to T4 TimeSaver.NET.) Regardless of whether or not you have already installed T4 TimeSaver.NET the update you receive will be a full installation package. You can install the update in the same way you first installed T4 TimeSaver.NET, your data will not be overwritten and all user settings will be retained. (We caution you to ensure that all users have exited the system prior to installing any updates, failure to do so could result in data corruption or loss.) If your existing installation is a Network Administrator Install you should only have to install the update on the server in the same way and all T4NETNODE installations should automatically update the next time that they are started. To confirm that the update has installed correctly, click on the Help menu and select About. A dialogue will be displayed showing the current version and its release date, among other information. The version information here should be the same as that of the installation package. 2.2 Starting the Program A T4 TimeSaver.NET icon, like the one below, will be automatically created on your desktop. Additionally, the Start menu will contain the T4 TimeSaver.NET icon in the T4 TimeSaver.NET program group. T4 TimeSaver.NET 2008 Double clicking on the T4 TimeSaver.NET icon will start the T4 TimeSaver.NET program. The Start Page will be displayed when T4 TimeSaver.NET begins. The Start Page provides immediate access to © 2009 ELM Computer Systems Inc. Getting Started 23 some basic functionality of T4 TimeSaver.NET. Specifically, you will be able to create/open a database, check for program updates, view basic version information and visit the T4 TimeSaver.NET website (T4 TimeSaver). 2.3 Registration You will see a registration screen when T4 TimeSaver.NET is started for the first time. Your copy of T4 TimeSaver.NET must be registered before full functionality of the program is activated. Enter the unique authorization code issued to you by ELM Computer Systems to register this copy of the program. You can then click on the OK button on the registration screen to begin using T4 TimeSaver.NET. You may enter data into T4 TimeSaver.NET without registering the program by clicking on the OK button without entering an authorization code, but you will be unable to produce a valid return until the registration number is entered. Several functions will also be unavailable until the software is registered. The opportunity to register will be available each time you start the program until registration has been completed. T4 TimeSaver.NET program is copyright (c) 1987-2008 by ELM Computer Systems Inc. Please refer © 2009 ELM Computer Systems Inc. 24 T4 TimeSaver.NET Guide to the License Agreement for full details of the agreement between ELM Computer Systems Inc. and users of the package. 2.4 User Names and Passwords T4 TimeSaver.NET Plus Only If you purchased the T4 TimeSaver.NET Plus version license, you will be prompted for a user name and password each time you start the software. You can enter any name you wish to use for a username. There should be a unique user name assigned to each person or workstation. The first time you enter a new user name, you will be prompted to enter a password for the user and to confirm that this is a new user. You can change the password later by selecting the Change Your Password 128 option from the Setup 28 menu. Each user name is associated with a corresponding user profile which contains the settings (current database, screen layout, print destination & etc.), associated with the user. Each user can establish their own preferences and default values by selecting User Settings 125 from the Setup 28 menu. 2.5 Main Menu The title bar of the main window contains the name of the program and the name of the current database. Beneath it is the main menu. Each menu item can be accessed by clicking its name or by holding down the ALT key at the same time you depress the underlined letter of the desired menu item. Each menu has a submenu of functions relating to the menu name. Any menu or submenu item that is greyed out is not currently available. Note: Some menu items lead to options that are only available in the T4 TimeSaver.NET Plus. These menu items will appear in the menus of the Basic version and, if selected, will inform the user that the chosen option is available only in the Plus version. 2.5.1 File Menu File Menu Any menu or submenu item that is greyed out is not currently available. Open Database - Opens an existing 2007 or 2008 Original T4 TimeSaver or T4 TimeSaver.NET database (if you are opening a 2007 Original T4 TimeSaver or T4 TimeSaver.NET database the Convert Databases 118 dialogue will be displayed) © 2009 ELM Computer Systems Inc. Getting Started 25 New Database - Creates a new T4 TimeSaver.NET database Close Database - Closes the currently open database. Repair Database - Checks currently open database and repairs any damage. Check Database Integrity - Checks integrity of currently open database. Repair User Database - Checks database storing user information (user name, session status & etc.) and repairs any damage. Print This Form / CTRL + P - Sends currently open form to the default printer. Exit - Closes all open forms and dialogues and exit T4 TimeSaver.NET Once T4 TimeSaver.NET as been used to access one or more databases, a list of recently used databases will appear below the Exit menu item. 2.5.2 Edit Menu Edit Menu Any menu or submenu item that is greyed out is not currently available. Add Slip / CTRL + A - Adds one slip of the current type to the current return. Delete Slip / CTRL + D - Deletes the currently open slip. Select Slip from List / CTRL + S - Displays a list of all slips of the current type from which one may be selected for display. List Valid Options / F2 - Lists valid inputs for fields flagged with the icon. Override Calculated Field / F4 - Allows entering custom data into a calculated field. Revert - Removes changes made to slip after most recent save. First Slip / CTRL + PgUp - Displays first slip in current sort order. Previous Slip / PgUp - Displays previous slip in current sort order. Next Slip / PgDn - Displays next slip in current sort order. © 2009 ELM Computer Systems Inc. 26 T4 TimeSaver.NET Guide Last Slip / CTRL + PgDn - Displays last slip in current sort order. 2.5.3 View Menu View Menu Any menu or submenu item that is greyed out is not currently available. Status Bar - Toggles display of the status bar at the bottom of the T4 TimeSaver.NET window. Slip Editing ToolBar - Toggles display of the Slip Editing ToolBar. Company Selection ToolBar - Toggles display of the Company Selection ToolBar. Start Page - Toggles display of the Start Page. 2.5.4 Company Menu Company Menu © 2009 ELM Computer Systems Inc. Getting Started 27 Any menu or submenu item that is greyed out is not currently available. New Company - Used to create a new company Select Company - Selects from a list of existing companies Edit Company Information - Used to change general company 42 and net pay 43 calculation settings 41 information, adjustment options Delete Company - Deletes the current company, after confirmation Adjust/Unadjust T4 Slips - Adjust/Unadjust companies 45 T4 slips for current company, or any combination of Unlock All Companies in Database - Closes all open companies; either by improper program termination or by not exiting T4 TimeSaver.NET 2.5.5 Forms Menu Forms Menu Any menu or submenu item that is greyed out is not currently available. The Forms Menu lists all forms available in both Basic and Plus versions of T4 TimeSaver.NET and is used to access the various information slips for data entry. Forms that are not available in the Basic version (such as the Partnership forms) will appear in the Forms Menu and, if selected, will inform the user that the chosen option is available only in the Plus version. © 2009 ELM Computer Systems Inc. 28 2.5.6 T4 TimeSaver.NET Guide Tools Menu Tools Menu Any menu or submenu item that is greyed out is not currently available. Merge Companies - Opens the Merge Companies 110 dialogue Transfer Companies - Opens the Transfer Companies 111 dialogue Global Changes - Make global changes to Adjustment Options Information 114 42 , Contact Information 113 and Slip Import Data - Allows you to import data into T4 TimeSaver.NET from Excel and XML format files, you can also use the Open Excel Templates from this menu to access the Excel Templates to help you properly format an import file Convert Databases - Converts databases 37 from 2007 Original T4 TimeSaver, 2008 Original T4 TimeSaver or 2007 T4 TimeSaver.NET data into 2008 T4 TimeSaver.NET format Remove Slips - Removes slips 119 of any or all types from any or all companies Note: Some menu items lead to options that are only available in the T4 TimeSaver.NET Plus. These menu items will appear in the menus of the Basic version and, if selected, will inform the user that the chosen option is available only in the Plus version. 2.5.7 Setup Menu Setup Menu Any menu or submenu item that is greyed out is not currently available. User Settings - Configures per-user settings for New Company Defaults 121 , Data Entry 122 , Electronic Filing 148 and other Options 125 121 , T4 Adjustment Defaults User Administration - Opens User Administration 125 dialogue to create, modify or delete user accounts; manage database access restrictions; and create a default user template © 2009 ELM Computer Systems Inc. Getting Started Contribution Rates and Constants - Edit Contribution Rates and Constants PPIP & EI calculations & adjustments File Locations - Displays the folders 127 127 29 used in CPP, QPP, used by T4 TimeSaver.NET for data, output & settings Change Authorization Code - Used to enter a new or replacement Authorization Code Change Your Password - Changes the current user's password 128 128 Edit Setup Files - To be used with T4 TimeSaver.NET technical support to directly edit System Settings 129 , Paths 129 and User Settings 129 Note: Some menu items lead to options that are only available in the T4 TimeSaver.NET Plus. These menu items will appear in the menus of the Basic version and, if selected, will inform the user that the chosen option is available only in the Plus version. 2.5.8 Reports Menu Reports Menu Any menu or submenu item that is greyed out is not currently available. The Reports Menu lists all forms available in both Basic and Plus versions of T4 TimeSaver.NET and is used to prepare the various information slips for printing. Forms that are not available in the Basic version (such as the Partnership forms) will appear in the Reports Menu and, if selected, will inform the user that the chosen option is available only in the Plus version. The option of whether to print two slips per page or three slips per page will be available only when selecting from T4 reports. © 2009 ELM Computer Systems Inc. 30 2.5.9 T4 TimeSaver.NET Guide Windows Menu Windows Menu From the Windows Menu the user can see all windows currently open in T4 TimeSaver.NET and switch between them. The currently active window will be indicated by a check mark and any window can be chosen by clicking on it. 2.5.10 Help Menu Help Menu Any menu or submenu item that is greyed out is not currently available. Contents - Displays a list of all help topics Search - Search the help file for specific words or phrases Reset Tips - Restores pop-up help settings to the default value of displaying pop-up help where applicable Technical Support Options - Displays various ways by which T4 TimeSaver.NET technical support 15 may be contacted Send Email to Technical Support - Creates a new email to send to T4 TimeSaver.NET technical support (including: Program version, Username, Authorization Code, Program Installation Path and Current Database), you must be connected to the Internet for the email to be sent Send Error Log to Technical Support - Sends an error log to T4 TimeSaver.NET technical support Check For Program Update - Checks the T4 TimeSaver.NET website (www.t4timesaver.com) if an update has been posted and prompts for download & installation if one is found Internet Sites - List a variety of product and tax related websites About - Displays current status of T4 TimeSaver.NET (including: Program version, Authorization © 2009 ELM Computer Systems Inc. Getting Started 31 Code, Program Installation Path and Current Database) 2.6 Toolbar The Toolbar appears directly below the main menu and enables quick, single click access to frequently used functions. Any item that is greyed out is not currently available. Company Name - Displays the current company name. Use the dropdown box to select from the list of companies. Select a different company Select. Add a new company - - Opens the Add new company dialog window. Edit company information - Print current form - Revert - New - Delete - - Opens the list of companies. Highlight the desired one and click - Opens the Edit company information dialog window. - Opens the Print dialog window for the currently open form. - Restores data entry fields to their original values. - Adds a new slip of the type currently in focus. - Deletes the current slip. You will be asked to confirm the deletion. Go to first form - Go to previous form - - Switches to the first slip for the company in the current sort order. - Switches to the previous slip for the company in the current sort order. Go to next form - - Switches to the next slip for the company in the current sort order. Go to last form - - Switches to the last slip for the company in the current sort order. Find specific slip - - Opens the list of recipients to locate a specific slip. Sort Order - Displays the current slip sort order. Use the drop down box to select whether slips will be © 2009 ELM Computer Systems Inc. 32 T4 TimeSaver.NET Guide sorted by Data Entry Sequence, Employee Name or Employee Number Slip number - 2.7 - Displays the current and total number of slips. Use of Special Keys Many of the menu items have short-cut key strokes which can be used instead of opening up the menu and selecting the function. These are listed below: F1 F2 F4 Ctrl + A Ctrl + D Ctrl + P Ctrl + S Ctrl + PgUp PgUp PgDn Ctrl + PgDn 2.8 Accesses on-line help Lists the selection list for a data entry field (indicated by an icon where applicable) Overrides calculated field Adds a slip to the current company Deletes the current slip from the current company data Opens print window (with current employee selected, where applicable) Allows you to select from the list of slips for the current company and return type Moves to the first slip for the current company Moves to the previous slip for the current company Moves to the next slip for the current company, adding a new slip if current slip is the last slip Moves to the last slip for the current company Special Icons A variety of special icons are used throughout T4 TimeSaver.NET to indicate additional features, information or options. These are listed below: - Indicates the presence of a selection list for a data entry field, press the F2 key to display - Indicates that further information is available for a data entry field - Indicates that the Adjustment Report 2.9 141 has adjusted the original data Split Screen Options You may view multiple forms at the same time by making use of the split screen option. Begin by opening the forms you wish to view. You may open as many as you desire. Each form will have a tab along the top. Switch between forms by clicking on the tab of the desired form. To view two forms concurrently, click © 2009 ELM Computer Systems Inc. Getting Started 33 on the tab on one form and drag the form towards the centre of the T4 TimeSaver.NET window. The following image will appear: Continue dragging the form to the part of the image that indicates the desired location of the form (top, bottom, left, right). The screen will be split in the indicated direction. The following shows the results of dragging the T4 form to the left side of the screen. Once the screen has been split, you may move forms from one side to the other, or between top and bottom sections, by clicking on the tab for the form and dragging it to the desired location. The screen may also be split further if desired. 2.10 Input Conventions The decimal point should be used when entering cents. Where no decimal point is entered, T4 TimeSaver.NET will assume an even dollar amount and display zero cents when the cursor is moved to the next data entry field. Pressing the [Tab] or [Enter] keys will move the cursor to the next data entry field in sequence. New data entered into a field will overwrite existing data. You may edit existing data by using the left and right cursor control keys. as well as the [Backspace], [Delete], [Home] and [End] keys. 2.11 Getting Help Whenever you require help, press the [F1] key to access the on-line help screens. If context-sensitive help is available it will be displayed. Otherwise use the Contents or Search tabs to access the desired topic. Links to related topics are provided for your convenience. You can also access the help files from the Help 30 menu. Selecting Contents or Search opens the Help to the Contents or Search tabs respectively. The Internet sites submenu lists a number of Internet sites that may prove helpful. © 2009 ELM Computer Systems Inc. 34 T4 TimeSaver.NET Guide During a technical support session our staff may request that you supply a copy of your database or a record of the settings currently being used by T4 TimeSaver.NET installation at your location. To send ELM a copy of your current database select the Help 30 menu, then the Send an E-mail to Technical Support sub-menu, then the Send Current Database sub-menu. Please be assured that we will treat any data sent to us with the strictest of confidence and will delete all copies once your question has been answered. To send ELM a listing of your current program settings select the Help 30 menu, then the Send an E-mail to Technical Support sub-menu, then the Send Other Email sub-menu. Please note that client confidentiality agreements between your office and its clients may prohibit sending client and/or corporate data to another entity such as ELM. © 2009 ELM Computer Systems Inc. Part III 36 T4 TimeSaver.NET Guide 3 Working with Databases 3.1 Creating a Database A T4 TimeSaver.NET database is a collection of the data for one or more companies in a single file on your computer. Each database can contain the data for numerous companies and you can create as many databases as you wish. (Note: The Lite version of T4 TimeSaver.NET is restricted to one database with a maximum of 5 companies). To create a database select New database from the File menu. First, select the folder in which you want to store the database. You can select any local or network folder available to your computer. If a multi-user network version of T4 TimeSaver.NET is being used, the database is normally stored on a network drive so that it can be accessed by other users. Next, you will need to give the database a name. Enter a valid Windows filename. If you enter the extension, it must be "T08N." If no extension is entered the extension will default to "T08N". Users familiar with the Original T4 TimeSaver should note that the file extension of T4 TimeSaver.NET is "T 08N" while that of the Original T4 TimeSaver is "T08." Click Save to create the database and exit the Create New Database dialog box. The new database will be automatically opened and its name will appear in the title bar of your T4 TimeSaver.NET window. If you already have a database open when you choose New database the current database is automatically closed before the new database is created unless you cancel the procedure. 3.2 Opening a Database To work with an existing database, you must open it. Choose Open Database from the File menu. Browse to the path and folder that contains the required database. Select or type the name of the document you want to open in the File name field. You can open databases with the following filename extensions: © 2009 ELM Computer Systems Inc. Working with Databases 37 T07: Previous year's (2007) Original T4 TimeSaver database T08: Current year's (2008) Original T4 TimeSaver database T08N: Current year's (2008) T4 TimeSaver.NET database If you attempt to open a database with a “T07,” "T08" (Original T4 TimeSaver database) or "T07N" (T4 TimeSaver.NET database) extension you will be asked if you wish to convert the selected database into the 2008 T4 TimeSaver.NET format. If you respond “Yes” a new database will be created which contains all of the company and employee information that was in the source database. The source database will not be affected. If no database exists you will need to create one by selecting New database from the File menu. NOTE: If you are unable to access most items under the "Company" Menu, the most likely cause is that no database has been opened in T4 TimeSaver.NET. You can only create a company or enter company information when a database is open. Likewise, you will only be able to enter forms once a company has been created. 3.2.1 Convert Database When you open a “T07," "T08" (Original T4 TimeSaver) or "T07N" (T4 TimeSaver.NET) database, you will be given the option to set all dollar values to zero and to remove any “amended” markers by checking the initialize fields box. Otherwise, all dollar values will be maintained and amended slips will still be labeled amended. 3.3 Closing a Database Close the current database by selecting Close database from the File menu. The database must be closed to allow you access to the file through your operating system in order to move or backup the file without closing T4 TimeSaver.NET. 3.4 Repair Database The database repair routine in T4 TimeSaver.NET performs two functions. It compacts databases to save space and it recovers from certain types of file corruption caused by power failures, software or hardware problems, and most common types of operator errors. However, certain situations such as physical damage to the data storage media (hard drive or disks), or inadvertent erasure of files cannot be rectified by database repair routine. WARNING: IN NO CASE SHOULD YOU RELY SOLELY ON THE DATABASE REPAIR ROUTINE OF T4 TIMESAVER.NET TO PROTECT YOUR FILES FROM ACCIDENTAL ERASURE OR ANY OTHER LOSS OR CORRUPTION. YOU ARE RESPONSIBLE FOR ENSURING THAT ADEQUATE BACKUP COPIES OF ALL YOUR FILES (BOTH DATA AND PROGRAMS) ARE MADE ON A © 2009 ELM Computer Systems Inc. 38 T4 TimeSaver.NET Guide REGULAR, SYSTEMATIC BASIS. When to repair a database The system constantly checks the validity of its files, and if it detects any corruption it will report it. This could occur if you had turned off the computer (or re-booted) without exiting T4 TimeSaver.NET or had a power failure. If you run out of disk space you may also experience some problems with the data. In this case, you should free up some disk space before proceeding with the database repair routine. If you get an error message about a corrupted database, you should run the Repair Database option in the File menu to attempt to correct the damage. Before using this tool it is advisable to make a backup copy of your database. You can copy the database to removable media or to another hard drive. Select the Repair Database option from the File menu. Choose Yes to select the current database or No to select another. If you have chosen to select a database, highlight the correct database directory and name from the list of available databases and click Open. You will be asked to confirm the name of database to be repaired. The process will begin as soon as you click Yes. You will be informed when the repair is complete. Any data that cannot be fixed will be discarded. You can then open the database again, and continue as usual. © 2009 ELM Computer Systems Inc. Working with Databases © 2009 ELM Computer Systems Inc. 39 Part IV Company Information 4 Company Information 4.1 Creating a Company 41 You can enter as many companies as you would like into each database. To create a new company in the current database, select New Company from the Company menu. Enter the company name and press the OK button. If the company name already exists in the current database, you will be asked to confirm the new company name. Company information is entered in three sections: General 41 , Adjustment Options 42 , and Net Pay 43 . You should enter as much of the requested company information as possible when you add a new company. 4.1.1 General Enter the full name and address of the company. Other Information Business Number You must enter a valid business number if you wish to file slips and summaries for this company using electronic filing. The Business number will have the format: nnnnnnnnnRPnnnn (where n represents a numeric character) Default Province of employment T4 TimeSaver.NET will automatically use the default value for the Default Province of Employment that you entered on the New Company Defaults page in the Setup menu. Enter a different province of employment if applicable. © 2009 ELM Computer Systems Inc. 42 T4 TimeSaver.NET Guide Employer's EI rate The Employer's EI Rate is automatically set to 1.4000. You may make any changes required for this particular company by simply typing in the correct information. Company category code The company category field is a user defined field that allows you to group the companies into categories. Enter a different company category name for each group of companies. Web Access Code Enter the web access code supplied by CRA on the pre-printed summary supplied to the company This data in this field is for information purposes only and is neither used by T4 TimeSaver.NET nor forwarded to the CRA when submitting returns over the Internet. Quebec Identification and File No. Enter the Quebec Identification and file number for the company if you will be submitting any Quebec forms. The 16 digit number will have the format nnnnnnnnnRSnnnn (where n represents a numeric character) Quebec Enterprise Number (NEQ) Enter the Quebec Enterprise number for the company if you will be submitting any Quebec forms. It is 10 digit number issued to a company when the business is registered. PDF Output Folder Set the desired location of PDF copies of printed slips and summaries for this company. You may use one location for all companies, or set up a different folder for each company. Click the Browse button to set the location. Select an existing folder or use the Make New Folder button to create a folder for this company 4.1.2 Adjustment Options With T4 TimeSaver.NET you have the flexibility of customizing your method of adjusting CPP and EI discrepancies for individual companies. When you add a new company, T4 TimeSaver.NET will automatically insert the default values that you entered on the T4 Adjustment Defaults page in the Setup menu. You may make any changes required for this particular company by simply typing in the correct information. For further information see Adjusting T4s 82 . © 2009 ELM Computer Systems Inc. Company Information 43 If, for a specific company, you have changed the values for the Tax Centre, the Taxation Services Office code, or the Default Province of Employment, in the General section (or any of the options in the Adjustment Options section) pressing the User Defaults button will restore the default values that are stored in the User Settings 129 . You will be asked to confirm your choice. 4.1.3 Net Pay Use this screen to indicate how Net Pay should be displayed for the current company. Check the checkbox if you do not wish the net pay to display at all. If you do wish to display the net pay, decide between whether or not to include taxable benefits in the net pay calculation. Net pay will always include the standard deductions of: CPP, QPP, EI, PPIP, Income Tax, Pension Plan Contributions, Charitable Donations and Union Dues. Note that the Standard Deduction includes both provincial (Québec) and federal taxes. Taxable Benefits will be the sum of all boxes representing taxable benefits. Other deductions (if there are any) must be entered manually to arrive at the appropriate figure for Net Pay. You can switch between these two methods of calculating the Net Pay by selecting the appropriate option. © 2009 ELM Computer Systems Inc. 44 4.2 T4 TimeSaver.NET Guide Selecting a Company To switch to another company, choose Select Company from the Company menu. A list of all the companies stored in the current database will appear. Highlight the desired company and press Select or double click on the company name. Click on the thumbtack to keep the company list open for ease of switching between companies. You can perform the same function by simply clicking on the current company name visible at the top of the form. A drop down list of the companies in the database will appear. Simply click on the company of choice. © 2009 ELM Computer Systems Inc. Company Information 4.3 45 Editing Company Information You can edit the company information by selecting Edit Company Information from the Company menu. You can add any missing information or change any information entered previously in any or all of the three sections. See Creating a Company 41 for details on the various fields. Replicate Company Address This button will copy the information in the current company address and care-of lines to all companies in the current database. Replicate Employee Address This button will copy the information in the Default Employee Address section of the data entry screen to all employees of the current employer (or all slips for the current company). User Defaults If you have changed any of the adjustment options, pressing the User Default button will restore the default values that were recorded during setup. You will be asked to confirm the copying of this information. Sometimes it may be necessary to make changes to the T4 Adjustment options for a number of companies. Instead of making the changes on each company's T4 Adjustment Options tab you can make the changes on the T4 Adjustment Defaults tab in the Setup menu. Then simply press this User Defaults button on the T4 Adjustment Options tab for each individual company. 4.4 Deleting a Company Delete the current company, and all slips and summary forms associated with the company, by selecting Delete Company from the Company menu. You will be given a warning and asked to confirm the deletion of the company by typing the word "DELETE". 4.5 Adjust/Unadjust T4 Slips This option opens the Print Adjustment Report window. The menu allows you perform the functions associated with adjusting T4s for a company. © 2009 ELM Computer Systems Inc. 46 T4 TimeSaver.NET Guide Companies Choose which company(ies) to adjust by selecting All Companies, Current Company, Most Recently Used, Selected Companies, or a user-defined group name from the drop down list. If you choose to Select Companies, place a check mark beside the company names of the companies you wish to include. User-Defined Groups You can create a user-defined group of companies by first choosing Selected Companies from the Companies drop down list, and then placing a check mark beside the names of the companies you wish to save in a group. Save the selection list by clicking the Save As button and entering a name for the selection. The group name will be added to the Companies drop down list. If you subsequently make changes to the list, use the Save button to save your changes. Use Rename to change the group name, or Delete to delete the group altogether. List will create a report listing the companies included in the group. Exception will create a report listing any companies that are not included in any groups. These user-defined groups are available from any report or form printing menu. Options Select whether you require a detailed or summary report and whether you wish the results to be displayed in Name, S.I.N. or Employee Number order. Preview/Print Use this button to both perform the adjustment calculations and create the adjustment report. The adjustments will be made according to the adjustment options you have entered for the company. See Adjusting T4s 82 for further information about the adjustment options. The report will appear as a PDF file on your monitor. The report can be saved to file, printed, exported or emailed from the preview window. This same report can be generated by selecting T4 then Adjustments from the Reports menu. Adjust Slips © 2009 ELM Computer Systems Inc. Company Information 47 Select Adjust Slips to adjust the CPP and/or EI for all of the employees in a given company, or selection of companies, at one time, without producing the Adjustment Report. The adjustments will be made according to the adjustment options you have entered for the company. See Adjusting T4s 82 for further information about the adjustment options. The adjusted values will appear in the "Adjusted" column on the T4 and/or RL-1 slips when you view them and be printed on the T4 and/or RL-1 slips when they are printed. Undo Adjustments Select Undo Adjustments to remove the adjustment information from the T4 and/or RL-1 slips when you view them and to revert back to the entered values on the T4 and/or RL-1 slips when they are printed. Refresh Data Use this button to update any company data that may have changed since the Print Adjustment Report window was opened. 4.6 Unlock all Companies in Database Select Unlock all Companies in Database from the Company menu. Use this function when an error message is displayed stating that a particular company is locked by a user, when that user is not, in fact, accessing the company. This would occur if T4 TimeSaver.NET was not exited correctly. You will be asked to confirm the unlock. © 2009 ELM Computer Systems Inc. 48 T4 TimeSaver.NET Guide © 2009 ELM Computer Systems Inc. Part V 50 5 T4 TimeSaver.NET Guide Entering Slips Choose the type of slip you wish to enter by selecting it from the Forms menu. The following are some of the functions you can use: 5.1 Add Slips This function is used to add a new slip of the type you are currently entering to the active company. Access this function by selecting Add Slip from the Edit menu, clicking on the Add Slip icon in the icon toolbar, or by pressing [Ctrl] + [A]. A blank data entry form will appear in which you may enter the information for an individual slip. After entering data in a box you may press either the Enter or Tab key and the cursor will move to the next box. The cursor only stops at the boxes that have been checked off on the corresponding Data Entry 122 tab of the Setup menu. (Note: there are Data Entry tabs for the most commonly used form types) You will be warned if the data you have entered is invalid. 5.2 Delete Slips Select Delete Slip from the Edit menu, click on the Delete Slip icon in the icon toolbar, or press [Ctrl] + [D]. This function will delete the slip currently displayed on the screen. You will be asked to confirm the deletion. If you delete the only slip, the slip window will be closed. 5.3 Sorting Slips During data entry or review of slip information you can modify the sequence of the slips by selecting the desired field from the dropdown list in the icon toolbar (located to the left of the slip number field). The fields available for sorting will vary by the type of slip. The slip currently being displayed will remain on the screen. 5.4 Selecting Slips Choose Select slip from list from the Edit menu to display a list of all the recipients for the current company. Clicking on the Find Slip icon in the icon toolbar performs the same function. Select from the list by clicking on the desired recipient. The slip for the recipient selected will appear on the screen. The slips will be listed in the sort order selected in the dropdown list in the icon toolbar. 5.5 Entering Data The data entry screen for each type of slip contains input fields that correspond to the boxes on the printed forms, plus some control fields required by T4 TimeSaver.NET. Descriptions of some of these boxes are listed below under the corresponding type of slip. See the guides provided by CRA for information about the regulations concerning the contents of any of the particular boxes. There are a number of features available to make data entry as quick and easy as possible. Many fields, for example the Province field, have white arrows to the right of the box. This indicates that there are a limited number of valid options for this field. Double click in the box or on the arrow to select from the valid options. You can insert the company address onto the address fields for an employee by simultaneously pressing the Shift + F6 keys. If there is more than one slip for an employee you can copy the © 2009 ELM Computer Systems Inc. Entering Slips 51 Employee information from one slip using the F7 key and then paste it onto another slip using the Shift + F7 combination of keys. 5.6 Overriding Calculated Fields Some fields on the slips and summaries contain calculated values. If it becomes necessary to edit a calculated field you may do so by pressing the F4 button or double clicking the icon to the right of the field. The background colour of the field will change to indicate the value is no longer the calculated value and you will be able to enter the desired value. To return to the calculated value, click the Recalculate button, press F4 again, or double click the icon to the right of the field again. You will be asked to confirm the return to the calculated value. © 2009 ELM Computer Systems Inc. 52 5.7 T4 TimeSaver.NET Guide NR4 Input Window Employee Name The employee name should be entered with the surname in the first field, first name in the second field and middle initial in the third field. Status of Slip Select "O" for original (default value), "A" for amended or "C" for cancelled. This will cause the slip to be labelled appropriately as required by CRA. It will also cause the slip to be included or excluded appropriately whenever the “Amended only” or “Originals only” options are chosen. Recipient Code Enter one of the following valid codes to identify the types of recipient: 1 - if the income was earned by an individual 2 - if the income was earned by a joint account (two individuals). 3 - if the income was earned by a corporation. 4 - if the income was earned by an association, a trust (fiduciary-trustee, nominee, or estate), a club, a partnership, or other. 5 - if the income was earned by a government, government enterprise, or international organization. Income Code Enter the appropriate numeric income code, or select one from the drop down list, to indicate the source of the income being reported. Currency Code © 2009 ELM Computer Systems Inc. Entering Slips 53 Gross income and non-resident tax withheld should be reported in Canadian funds. However, if you cannot convert these amounts, CRA will convert both these values to Canadian currency based on the currency code entered here and the average annual rate. Ensure that both the gross income and the non-resident tax withheld are in the same currency and that the appropriate three letter code is selected. Exemption Code Enter the applicable exemption code, or select it from the drop down list. See Appendix C in the CRA Publication T4061 Non Resident Withholding Tax Guide. Optional Text to Print at Top of Slip Information entered here, to a maximum of 15 characters, will be printed at the top of the slip. Go To Summary Button Click on this button to display the NR4 Summary for the current employer. The data entry screen for the current slip will remain available via a tab beneath the toolbar. © 2009 ELM Computer Systems Inc. 54 5.8 T4 TimeSaver.NET Guide T4 Input Window Employee Name The employee name should be entered with the surname in the first field, first name in the second field and middle initial in the third field. Province of Employment T4 TimeSaver.NET will automatically insert into Box 10 the code for the province of employment entered in the General section of the Company Information. You may, of course, override it for a specific employee. S.I.N. Validation T4 TimeSaver.NET will check the validity of the S.I.N. entered and will change the colour of the S.I.N. box to red if the S.I.N. is invalid. You can, however, ignore the warning and continue to enter other information. The formula used to test the value of the S.I.N. is found in the CRA Publication: Formulae for Federal and Provincial Deductions for Computer Users. When the edit list or detailed adjustment report is printed or displayed, there will be an asterisk beside © 2009 ELM Computer Systems Inc. Entering Slips 55 any invalid S.I.N. values. CPP Pensionable Weeks If you have selected "Adjust based on number of pensionable weeks" for the CPP/QPP Adjustment Option on the Adjustment Options 42 section of the Company Information 113 , a value must be entered into the input field "CPP Pensionable Weeks". This field will default to 52 or 53 depending on the value entered under Maximum Number of Pensionable Weeks, but you may override this value for specific employees. EI Insurable Earnings A value should only be entered in the EI Insurable earnings box when it is not equal to zero or to the gross pay amount (Box 14). If no amount in entered, Box 24 will be left blank on the printed slip as required by CRA. CPP/QPP, EI and PPIP Exempt Boxes You may check one or both of the CPP/QPP and EI Exempt boxes as appropriate for the current employee. Do not check the CPP/QPP exempt box if you entered an amount in Box 16 or Box 26. Check CPP/QPP exempt only if the earnings were exempt for the entire period of employment. Do not check the EI Exempt box if you entered an amount in Box 18 or Box 24. Check EI exempt only if the earnings were exempt, or if they were not eligible for the entire reporting period of employment. Do not check the PPIP Exempt box if you entered an amount in Box 55 or Box 56. Check PPIP exempt only if the earnings were exempt, or if they were not eligible for the entire reporting period of employment. CPP/QPP, EI and PPIP Do Not Adjust Boxes Check one or both of these boxes to indicate that this particular slip should not be adjusted when the slips for this company are adjusted. This allows you to adjust some slips while leaving others as entered. Other Income Record other income in the boxes provided at the bottom of the window. The type code of the income should be indicated in the Box field with the corresponding Amounts directly beside. Press F2 or double click the box field to display a list of available codes. See your Tax Guide for a list and description of appropriate type codes. Status of Slip Select "O" for original (default value), "A" for amended or "C" for cancelled. This will cause the slip to be labelled appropriately as required by CRA. It will also cause the slip to be included or excluded appropriately whenever the “Amended only” or “Originals only” options are chosen. Optional Text to Print at Top of Slip Information entered here, to a maximum of 15 characters, will be printed at the top of the slip. Go To RL-1 Button Clicking on this button will display the RL-1 slip associated with the displayed slip, if an RL-1 exists. © 2009 ELM Computer Systems Inc. 56 T4 TimeSaver.NET Guide Adjust Button Clicking on this button will adjust the displayed slip. The adjustments will be made based on the adjustment options selected for the current company. These adjustments are not reflected in the corresponding T4 summary, unless all of the slips are adjusted using by Printing Adjustment Reports 141 . Net Pay Button The employee's net pay is calculated and displayed on the screen as you enter data into each box of the T4 and may prove useful as an audit check. It will be calculated in one of the two following ways: Employment Income - Standard Deductions - Other Deductions or Employment Income - Standard Deductions - Taxable Benefits The Employment Income is the amount entered in Box A. The Standard Deductions are: CPP, QPP, EI, PPIP, Income Tax, Pension Plan Contributions, Charitable Donations and Union Dues. Note that the Standard Deduction includes both provincial (Québec) and federal taxes. Taxable Benefits will be the sum of all boxes representing taxable benefits. Other deductions (if there are any) must be entered manually to arrive at the appropriate figure for Net Pay. You can switch between these two methods of calculating the Net Pay by clicking on the Net Pay 43 button and then selecting the appropriate option. You can also check the "Don't display net pay" to remove this information from the display. Go To Summary Button Click on this button to display the T4 Summary for the current employer. The data entry screen for the current slip will remain available via a tab beneath the toolbar. © 2009 ELM Computer Systems Inc. Entering Slips 5.9 57 T4A Input Window Recipient Name The recipient name should be entered with the surname in the first field, first name in the second field and middle initial in the third field. S.I.N. Validation T4 TimeSaver.NET will check the validity of the S.I.N. entered and will change the colour of the S.I.N. field to red if the S.I.N. is invalid. You can, however, ignore the warning and continue to enter other information. The formula used to test the value of the S.I.N. is found in the CRA Publication: Formulae for Federal and Provincial Deductions for Computer Users. Status of Slip Select "O" for original (default value), "A" for amended or "C" for cancelled. This will cause the slip to be labelled appropriately as required by CRA. It will also cause the slip to be included or excluded appropriately whenever the “Amended only” or “Originals only” options are chosen. Footnotes Text footnotes may be entered in the fields provided. These will be printed on paper copies of the T4A. (Footnotes for use with electronic filing submissions may be accessed by clicking on the Electronic Filing link in the top right corner of the screen.) © 2009 ELM Computer Systems Inc. 58 T4 TimeSaver.NET Guide Optional Text to Print at Top of Slip Information entered here, to a maximum of 15 characters, will be printed at the top of the slip. Go To RL-1 Button Clicking on this button will display the RL-1 slip associated with the displayed slip, if an RL-1 exists. Go To Summary Button Click on this button to display the T4A Summary for the current employer. The data entry screen for the current slip will remain available via a tab beneath the toolbar. © 2009 ELM Computer Systems Inc. Entering Slips 5.9.1 Electronic Filing Input Window Information entered on the "Electronic Filing" screen will be used only when filing T4A return(s) electronically. If you produce paper returns you do not need to enter information into this screen. © 2009 ELM Computer Systems Inc. 59 60 5.10 T4 TimeSaver.NET Guide T4ANR Input Window Recipient Code Enter one of the following valid codes to identify the types of recipient: 1 - if the income was earned by an individual 2 - if the income was earned by a joint account (two individuals). 3 - if the income was earned by a corporation. 4 - if the income was earned by an association, a trust (fiduciary-trustee, nominee, or estate), a club, a partnership, or other. 5 - if the income was earned by a government, government enterprise, or international organization. Employee Name The employee name should be entered with the surname in the first field, first name in the second field and middle initial in the third field. Status of Slip Select "O" for original (default value), "A" for amended or "C" for cancelled. This will cause the slip to be labelled appropriately as required by CRA. It will also cause the slip to be included or excluded appropriately whenever the “Amended only” or “Originals only” options are chosen. Country of Residence Enter the appropriate three character country code, or select it from the drop down list, to indicate the © 2009 ELM Computer Systems Inc. Entering Slips 61 country of residence of the recipient. See Appendix E for a full list of the standard three character country codes. Non-Resident’s Service Industry Enter the four digit numeric code, or select it from the drop down list, indicating the type of service industry. City/Province where services rendered Enter the city name, leave a space and then type the two character province code for the province in which the services were rendered. Days in Canada Enter the total number of days the non-resident was in Canada during this calendar year while under contract with the payer. Include weekends and holidays. Professional Name Use this box if the professional or operating name is different from the real or legal name of the non-resident. For example, this box may be used when payments are made to non-residents in the entertainment and athletic professions. Optional Text to Print at Top of Slip Information entered here, to a maximum of 15 characters, will appear at the top of the printed slip. Go To Summary Button Click on this button to display the T4A-NR Summary for the current employer. The data entry screen for the current slip will remain available via a tab beneath the toolbar. © 2009 ELM Computer Systems Inc. 62 T4 TimeSaver.NET Guide 5.11 T4AP Input Window Employee Name The employee name should be entered with the surname in the first field, first name in the second field and middle initial in the third field. Status of Slip Select "O" for original (default value), "A" for amended or "C" for cancelled. This will cause the slip to be labelled appropriately as required by CRA. It will also cause the slip to be included or excluded appropriately whenever the “Amended only” or “Originals only” options are chosen. Optional Text to Print at Top of Slip Information entered here, to a maximum of 15 characters, will be printed at the top of the slip. Go To Summary Button Click on this button to display the T4A(P) Summary for the current employer. The data entry screen for the current slip will remain available via a tab beneath the toolbar. © 2009 ELM Computer Systems Inc. Entering Slips 5.12 63 T4ARCA Input Window Name The recipient name should be entered with the surname first, followed by a comma, and then the first name. The name can be formatted easily by pressing the F5 key. The T4 TimeSaver.NET program will change the surname to block letters, ensure that the first letter of the first name is capitalized, and insert a comma if none was entered (e.g. SMITH, John). Pressing the F8 key will reverse the first and last names (e.g. John Smith will be changed to SMITH, John). Status of Slip Select "O" for original (default value), "A" for amended or "C" for cancelled. This will cause the slip to be labelled appropriately as required by CRA. It will also cause the slip to be included or excluded appropriately whenever the “Amended only” or “Originals only” options are chosen. Go To Summary Button Click on this button to display the T4A-RCA Summary for the current employer. The data entry screen for the current slip will remain available via a tab beneath the toolbar. © 2009 ELM Computer Systems Inc. 64 T4 TimeSaver.NET Guide 5.13 T4PS Input Window Employee Name The employee name should be entered with the surname in the first field, first name in the second field and middle initial in the third field. Status of Slip Select "O" for original (default value), "A" for amended or "C" for cancelled. This will cause the slip to be labelled appropriately as required by CRA. It will also cause the slip to be included or excluded appropriately whenever the “Amended only” or “Originals only” options are chosen. Go To Summary Button Click on this button to display the TAPS Summary for the current employer. The data entry screen for the current slip will remain available via a tab beneath the toolbar. © 2009 ELM Computer Systems Inc. Entering Slips 5.14 65 T5 Input Window Recipient Name The employee name should be entered with the surname in the first field, first name in the second field and middle initial in the third field. Recipient ID Number Validation If the recipient is an individual, enter the recipient’s Social Insurance Number (S.I.N.). For interest credited to a joint account, enter the S.I.N. of only one of the individuals. If the recipient is not an individual, enter the recipient’s business number, if available. The T4 TimeSaver.NET will check the validity of the S.I.N. or Business Number entered and display a warning if it is invalid. You can, however, ignore the warning and continue to enter other information. The formula used to test the value of the S.I.N. or business number is found in the CRA Publication: Formulae for Federal and Provincial Deductions for Computer Users. Report Code Select "O" for original (default value), "A" for amended or "C" for cancelled. This will cause the slip to be labelled appropriately as required by CRA. It will also cause the slip to be included or excluded appropriately whenever the “Amended only” or “Originals only” options are chosen. © 2009 ELM Computer Systems Inc. 66 T4 TimeSaver.NET Guide Recipient Type Enter one of the following valid codes to identify the type of recipient: 1 - if the investment income was earned by an individual 2 - if the investment income was earned by a joint account (two individuals). 3 - if the investment income was earned by a corporation. 4 - if the investment income was earned by an association, a trust (fiduciary-trustee, nominee, or estate), a club, a partnership, or other. 5 - if the investment income was earned by a government, government enterprise, or international organization. Eligible and Other than Eligible Dividends Enter the amount of eligible dividends in box 24. Enter the amount of other than eligible dividends in box 10. The total dividends will be the sum of box 24 and box 10, but does not appear on the form. Automatic Calculations For the eligible dividends, the taxable amount of dividends and the dividend tax credit are calculated and displayed automatically by the system as follows: Taxable amount of dividends = (actual dividends) * 1.45 Dividend tax credit = (taxable amount of dividends) * 18.9655% For dividends other than eligible dividends, the taxable amount of dividends and the dividend tax credit are calculated and displayed automatically by the system as follows: Taxable amount of dividends = (actual dividends) * 1.25 Dividend tax credit = (taxable amount of dividends) * 13.3333% This calculation is suppressed for corporate recipients (recipient type 3). Foreign Currency If you cannot report amounts in Canadian dollars, identify the foreign currency according to the ISO (International Organization for Standardization) 4217 Codes for the Representation of Currencies and Funds. Enter the appropriate three-letter alphabetical or three-digit numeric codes. If possible, use the alphabetical codes. For example: USD - United States, dollar DEM - Germany, mark DKK - Denmark, kröne ESP - Spain, peseta FRF - France, franc GBP - United Kingdom, pound HKD - Hong Kong, dollar ITL - Italy, lire JPY - Japan, yen SVC - El Salvador, colon Leave this area blank if you are reporting the amount in Canadian dollars. If you must report amounts in different currencies in respect of the same recipient, use a separate T5 slip for each currency. Go To RL-3 Button © 2009 ELM Computer Systems Inc. Entering Slips 67 Clicking on this button will display the RL-3 slip associated with the displayed slip, if an RL-3 exists. Go To Summary Button Click on this button to display the T5 Summary for the current employer. The data entry screen for the current slip will remain available via a tab beneath the toolbar. © 2009 ELM Computer Systems Inc. 68 T4 TimeSaver.NET Guide 5.15 T1204 Input Window Report Code Select "O" for original (default value), "A" for amended or "C" for cancelled. This will cause the slip to be labelled appropriately as required by CRA. It will also cause the slip to be included or excluded appropriately whenever the “Amended only” or “Originals only” options are chosen. Recipient Type Code Enter one of the following valid codes to identify the types of recipient: 1 - for an individual, other than a trust; 3 - for a corporation; or 4 - for a trust or a partnership Status of Slip Select "O" for original (default value), "A" for amended or "C" for cancelled. This will cause the slip to be labelled appropriately as required by CRA. It will also cause the slip to be included or excluded appropriately whenever the “Amended only” or “Originals only” options are chosen. Go To Summary Button Click on this button to display the T1204 Summary for the current employer. The data entry screen for the current slip will remain available via a tab beneath the toolbar. © 2009 ELM Computer Systems Inc. Entering Slips 5.16 69 T5018 Input Window Recipient Name The employee name should be entered with the surname in the first field, first name in the second field and middle initial in the third field. Construction subcontractor payments Enter the total payment received by the subcontractor during the period specified on the T5018 Summary. Status of Slip Select "O" for original (default value), "A" for amended or "C" for cancelled. This will cause the slip to be labelled appropriately as required by CRA. It will also cause the slip to be included or excluded appropriately whenever the “Amended only” or “Originals only” options are chosen. Recipient ID Number Validation If the recipient is an individual, enter the recipient’s Social Insurance Number (S.I.N.). For interest credited to a joint account, enter the S.I.N. of only one of the individuals. If the recipient is not an individual, enter the first nine digits of the recipient’s business number, if available. The T4 TimeSaver.NET will check the validity of the S.I.N. entered and display a warning if it is invalid. You can, however, ignore the warning and continue to enter other information. The formula used to test the value of the S.I.N. or business number is found in the CRA Publication: Formulae for Federal and Provincial Deductions for Computer Users. Go To Summary Button Click on this button to display the T5018 Summary for the current employer. The data entry screen for the current slip will remain available via a tab beneath the toolbar. © 2009 ELM Computer Systems Inc. 70 5.17 T4 TimeSaver.NET Guide RL1 Input Window Employee Name The employee name should be entered with the surname in the first field, first name in the second field and middle initial in the third field. S.I.N. Validation T4 TimeSaver.NET will check the validity of the S.I.N. entered and will change the colour of the S.I.N. box to red if the S.I.N. is invalid. You can, however, ignore the warning and continue to enter other information. The formula used to test the value of the S.I.N. is found in the CRA Publication: Formulae for Federal and Provincial Deductions for Computer Users. When the edit list or detailed adjustment report is printed or displayed, there will be an asterisk beside any invalid S.I.N. values. Status of Slip Select "O" for original (default value), "A" for amended or "C" for cancelled. This will cause the slip to be labelled appropriately as required by MRQ. It will also cause the slip to be included or excluded © 2009 ELM Computer Systems Inc. Entering Slips 71 appropriately whenever the “Amended only” or “Originals only” options are chosen. (Note: "Status of Slip" designations used on the RL-1 differ from the MRQ guidelines. This will be addressed in a subsequent release of T4 TimeSaver.NET but will not result in errors for RL-1 submissions made using the current version of the software.) Original Relevé Number Available only if Status of Slip is Amended. Enter the number of the original Relevé slip being amended. This number will be printed on the slip and will enable MRQ to correlate the amended slip with the original slip. See Using Serial Numbers on Relevé Slips 137 for more information on how Relevé numbers are handled by T4 TimeSaver.NET. Current Relevé Number Once a slip has been printed, the Current Relevé Number field will contain the number that was printed in the upper right-hand corner of the Relevé slip. This is the number that the MRQ will use to refer to this slip in any correspondence and is inaccessible to the user. See Using Serial Numbers on Relevé Slips 137 for more information on how Relevé numbers are handled by T4 TimeSaver.NET. CPP/QPP Pensionable Weeks If you have selected "Adjust based on number of pensionable weeks" for the CPP/QPP Adjustment Option on the Adjustment Options 42 section of the Company Information 113 , a value must be entered into the input field "CPP Pensionable Weeks". This field will default to 52 or 53 depending on the value entered under Maximum Number of Pensionable Weeks, but you may override this value for specific employees. QPIP Exempt Box You may check QPIP box as appropriate for the current employee. Do not check the QPIP exempt box if you entered an amount in Box G or Box I. Check QPIP exempt only if the earnings were exempt for the entire period of employment. Do Not Adjust QPIP Box Check this box to indicate that QPIP on this particular slip should not be adjusted when the slips for this company are adjusted. This allows you to adjust some slips while leaving others as entered. Other Income Record other income in the boxes provided at the bottom of the window. The type code of the income should be indicated in the Box field with the corresponding Amounts directly beside. Press F2 or double click the box field to display a list of available codes. See your Tax Guide for a list and description of appropriate type codes. Optional Text to Print at Top of Slip Information entered here, to a maximum of 15 characters, will be printed at the top of the slip. Go To T4A Button Clicking on this button will display the T4A slip associated with the displayed slip, if a T4A exists. Go To T4 Button Clicking on this button will display the T4 slip associated with the displayed slip, if a T4 exists. © 2009 ELM Computer Systems Inc. 72 T4 TimeSaver.NET Guide Adjust Button Clicking on this button will adjust the displayed slip. The adjustments will be made based on the adjustment options selected for the current company. These adjustments are not reflected in the corresponding RL-1 summary, unless all of the slips are adjusted using by Printing Adjustment Reports 141 . Net Pay Button The employee's net pay is calculated and displayed on the screen as you enter data into each box of the RL-1 and may prove useful as an audit check. It will be calculated in one of the two following ways: Employment Income - Standard Deductions - Other Deductions or Employment Income - Standard Deductions - Taxable Benefits The Employment Income is the amount entered in Box A. The Standard Deductions are: CPP, QPP, EI, PPIP, Income Tax, Pension Plan Contributions, Charitable Donations and Union Dues. Note that the Standard Deduction includes both provincial (Québec) and federal taxes. Taxable Benefits will be the sum of all boxes representing taxable benefits. Other deductions (if there are any) must be entered manually to arrive at the appropriate figure for Net Pay. You can switch between these two methods of calculating the Net Pay by clicking on the Net Pay 43 button and then selecting the appropriate option. You can also check the "Don't display net pay" to remove this information from the display. Go To Summary Button Click on this button to display the RL-1 Summary for the current employer. The data entry screen for the current slip will remain available via a tab beneath the toolbar. © 2009 ELM Computer Systems Inc. Entering Slips 5.18 73 RL2 Input Window Recipient Name The employee name should be entered with the surname in the first field, first name in the second field and middle initial in the third field. Relevé Code Select "R" for original (default value), "A" for amended or "D" for cancelled. This will cause the slip to be labelled appropriately as required by MRQ. It will also cause the slip to be included or excluded appropriately whenever the “Amended only” or “Originals only” options are chosen. Original Relevé Number Available only if Status of Slip is Amended. Enter the number of the original Relevé slip being amended. This number will be printed on the slip and will enable MRQ to correlate the amended slip with the original slip. See Using Serial Numbers on Relevé Slips 137 for more information on how Relevé numbers are handled by T4 TimeSaver.NET. Current Relevé Number © 2009 ELM Computer Systems Inc. 74 T4 TimeSaver.NET Guide Once a slip has been printed, the Current Relevé Number field will contain the number that was printed in the upper right-hand corner of the Relevé slip. This is the number that the MRQ will use to refer to this slip in any correspondence and is inaccessible to the user. See Using Serial Numbers on Relevé Slips 137 for more information on how Relevé numbers are handled by T4 TimeSaver.NET. Source of Income Double clicking on the field or hitting the F2 key to view the complete list of options. Go To Summary Button Click on this button to display the RL-2 Summary for the current employer. The data entry screen for the current slip will remain available via a tab beneath the toolbar. © 2009 ELM Computer Systems Inc. Entering Slips 5.19 75 RL3 Input Window Recipient Name The employee name should be entered with the surname in the first field, first name in the second field and middle initial in the third field. Relevé Code Select "R" for original (default value), "A" for amended or "D" for cancelled. This will cause the slip to be labelled appropriately as required by MRQ. It will also cause the slip to be included or excluded appropriately whenever the “Amended only” or “Originals only” options are chosen. Original Relevé Number Available only if Status of Slip is Amended. Enter the number of the original Relevé slip being amended. This number will be printed on the slip and will enable MRQ to correlate the amended slip with the original slip. See Using Serial Numbers on Relevé Slips 137 for more information on how Relevé numbers are handled by T4 TimeSaver.NET. © 2009 ELM Computer Systems Inc. 76 T4 TimeSaver.NET Guide Current Relevé Number Once a slip has been printed, the Current Relevé Number field will contain the number that was printed in the upper right-hand corner of the Relevé slip. This is the number that the MRQ will use to refer to this slip in any correspondence and is inaccessible to the user. See Using Serial Numbers on Relevé Slips 137 for more information on how Relevé numbers are handled by T4 TimeSaver.NET. Go To T5 Button Clicking on this button will display the T5 slip associated with the displayed slip, if a T5 exists. Go To Summary Button Click on this button to display the RL-3 Summary for the current employer. The data entry screen for the current slip will remain available via a tab beneath the toolbar. © 2009 ELM Computer Systems Inc. Entering Slips 5.20 77 RL17 Input Window Name The employee name should be entered with the surname in the first field, first name in the second field and middle initial in the third field. Status of Slip Select "R" for original (default value), "A" for amended or "D" for cancelled. This will cause the slip to be labelled appropriately as required by MRQ. It will also cause the slip to be included or excluded appropriately whenever the “Amended only” or “Originals only” options are chosen. Original Relevé Number Available only if Status of Slip is Amended. Enter the number of the original Relevé slip being amended. This number will be printed on the slip and will enable MRQ to correlate the amended slip with the original slip. See Using Serial Numbers on Relevé Slips 137 for more information on how Relevé numbers are handled by T4 TimeSaver.NET. Current Relevé Number © 2009 ELM Computer Systems Inc. 78 T4 TimeSaver.NET Guide Once a slip has been printed, the Current Relevé Number field will contain the number that was printed in the upper right-hand corner of the Relevé slip. This is the number that the MRQ will use to refer to this slip in any correspondence and is inaccessible to the user. See Using Serial Numbers on Relevé Slips 137 for more information on how Relevé numbers are handled by T4 TimeSaver.NET. Go To Summary Button Click on this button to display the RL-17 Summary for the current employer. The data entry screen for the current slip will remain available via a tab beneath the toolbar. © 2009 ELM Computer Systems Inc. Entering Slips 5.21 79 RL25 Input Window Recipient Name The employee name should be entered with the surname in the first field, first name in the second field and middle initial in the third field. Recipient Type Enter one of the following valid codes to identify the type of recipient: 1 - if the beneficiary was an individual 2 - if the beneficiary was a joint account (two individuals) 3 - if the beneficiary was a corporation 4 - if the beneficiary was an association, a trust (fiduciary-trustee, nominee, or estate), a club, a partnership, or other 5 - if the beneficiary was a public body, municipality, or government agency 6 - if the beneficiary was the spouse of the settler or of the deceased Original Relevé Number Available only if Status of Slip is Amended. Enter the number of the original Relevé slip being © 2009 ELM Computer Systems Inc. 80 T4 TimeSaver.NET Guide amended. This number will be printed on the slip and will enable MRQ to correlate the amended slip with the original slip. See Using Serial Numbers on Relevé Slips 137 for more information on how Relevé numbers are handled by T4 TimeSaver.NET. Relevé Code Select "R" for original (default value), "A" for amended or "D" for cancelled. This will cause the slip to be labelled appropriately as required by MRQ. It will also cause the slip to be included or excluded appropriately whenever the “Amended only” or “Originals only” options are chosen. Go To Summary Button Click on this button to display the RL-25 Summary for the current employer. The data entry screen for the current slip will remain available via a tab beneath the toolbar. © 2009 ELM Computer Systems Inc. Part VI 82 T4 TimeSaver.NET Guide 6 Adjusting T4s 6.1 Making Adjustments to T4s There are two methods of adjusting the T4s. The first method is to adjust only the T4 for the current employee by using the Adjust button on the T4 data entry form. The adjustments will be made based on the adjustment options selected for the current company. These adjustments are not reflected in the corresponding T4 summary, unless all of the slips are adjusted. The second method is to adjust all of the employees for the company at once. To do this, select Adjust/Unadjust T4 Slips from the Company menu. You can skip any individual slips that you may not want to adjust by checking the Do not adjust CPP-QPP and/or EI box(es). The adjustments will be made based on the adjustment options selected for the current company. In this case the adjustments are reflected in the corresponding T4 Summary. An adjustment report can be produced by selecting Adjust/Unadjust T4 Slips from the Company menu and clicking Adjust Slips + Report, or you can select Adjustments from the T4 submenu of the Reports menu. In either case an Adjustment Report window will open. See Printing Adjustment Reports 141 for further details. 6.2 Reversing Adjustments Reverse the adjustment on an individual adjusted T4 by clicking the Unadjust button on the T4 data entry form. The adjusted CPP, QPP, EI and tax values will be hidden. The adjustments on all of the slips for the company can be reversed by selecting Adjust/Unadjust T4 Slips from the Company menu and clicking the Undo adjustments button. 6.3 Setting Adjustment Options The adjustment options for each company are stored with the company profile. Select Edit Company Information from the Company menu and then click the Adjustment Options page. You can make changes to any of the options and also enter the S.I.N. number of the employee to receive the transfer of over remittance of CPP/EI, if you choose. If you are entering data for more than one company, you may want to select the appropriate options on the T4 Adjustment Defaults 121 page in the Setup 28 menu. These global default options will then be used for each new company you setup. 6.4 CPP/QPP Adjustment Options A - Adjust CPP/QPP if over maximum/under minimum NOTE THAT ONLY ONE OF OPTIONS A OR B MAY BE SELECTED If this option is selected, CPP/QPP will be adjusted to fall within the range: The upper limit is the lesser of: CPP/QPP pensionable earnings x 4.95%; AND $2,049.30 The lower limit is the lesser of: (CPP/QPP pensionable earnings - $3,500.00) x 4.95%; AND © 2009 ELM Computer Systems Inc. Adjusting T4s 83 $2,049.30 If the CPP/QPP deducted is greater than the Upper Limit, it will be adjusted down to the Upper Limit. If the CPP/QPP deducted is less than the Lower Limit, it will be adjusted up to the Lower Limit. If the CPP/QPP deducted falls within the range of the Upper and Lower Limits, no adjustments will be made to CPP/QPP. This option ignores any potential reduction resulting from the annual CPP/QPP basic exemption which must be prorated based on pensionable weeks as outlined below. This option is designed for situations where it is not desirable to enter the number of pensionable weeks on each T4 slip. B - Adjust CPP/QPP based on number of pensionable weeks NOTE THAT ONLY ONE OF OPTIONS A OR B MAY BE SELECTED If this option is selected, CPP/QPP will be calculated as: (CPP/QPP pensionable earnings - prorated deduction) x 4.95% Where the prorated deduction is calculated as: (number of pensionable weeks / maximum number of pensionable weeks) x $3,500.00 C - Maximum number of pensionable weeks This number is the number of weeks in the employer's fiscal year and is used in the above calculation to prorate the CPP/QPP basic exemption. The default value is 52 weeks but can be changed to 53 weeks if required 6.5 EI Adjustment Options D - Adjust EI premiums if over annual maximum NOTE THAT THIS OPTION CAN BE SELECTED ALONE OR WITH OPTIONS E OR F If this option is selected, the EI will only be adjusted if it is greater than: Standard annual maximum of $41,100.00 x 1.73% or $711.03 (for employees whose province of employment is not Québec) OR Standard annual maximum of $711.03 x 1.73% or $2,049.30 (for employees whose province of employment is Québec) E - Adjust EI premiums based on Insurable Earnings NOTE THAT ONLY ONE OF OPTIONS E OR F MAY BE SELECTED If this option is selected, the EI will be calculated as: EI insurable earnings x 1.73% (for employees whose province of employment is not Québec) OR EI insurable earnings x 1.39% (for employees whose province of employment is Québec) (If E.I. insurable earnings are not entered, gross pay will be used.) F - Adjust insurable earnings based on EI premiums NOTE THAT ONLY ONE OF OPTIONS E OR F MAY BE SELECTED This option assumes the entered amount for EI deducted is correct. When this option is selected, EI insurable earnings will be calculated as the minimum of: © 2009 ELM Computer Systems Inc. 84 T4 TimeSaver.NET Guide EI deducted / 1.73% [or: EI deducted / 1.39% (for employees whose province of employment is Québec)] OR · $41,100.00 OR Employment income 6.6 PPIP Adjustment Options Not available in this release G - Adjust PPIP premiums if over annual maximum NOTE THAT THIS OPTION CAN BE SELECTED ALONE OR WITH OPTIONS H OR I If this option is selected, the PPIP will only be adjusted if it is greater than: Standard annual maximum of $60,500.00 x 0.45% or $2,049.30 H - Adjust PPIP premiums based on Insurable Earnings NOTE THAT ONLY ONE OF OPTIONS H OR I MAY BE SELECTED If this option is selected, the EI will be calculated as: PPIP insurable earnings x 0.45% (If PPIP insurable earnings are not entered, gross pay will be used.) I - Adjust insurable earnings based on PPIP deducted NOTE THAT ONLY ONE OF OPTIONS H OR I MAY BE SELECTED This option assumes the entered amount for PPIP deducted is correct. When this option is selected, PPIP insurable earnings will be calculated as the minimum of: PPIP deducted / 0.45% OR $60,500.00 OR Employment income 6.7 Transfer Over Remittance Transfer employer’s over remittance of CPP/QPP or EI to the following employee When adjustments reduce total deductions for the company, the employer’s portion of the over-remittance may be transferred to the tax of an owner or shareholder. If a S.I.N. is entered here, then any net overpayment of CPP/QPP and EI resulting from adjustments calculated by the program will be credited to the tax deducted for the T4 of this employee. This adjustment will be reflected in the adjusted tax on the Adjustment reports for the particular employee. Increase the gross pay with over remittance If an over remittance is created by the adjustments and you indicate that you want the over remittance to be transferred to one employee (i.e. an owner or shareholder), you may also increase the gross pay of that employee in order to keep the net pay at the same level. If this option is chosen and the transferee’s CPP/QPP is under the maximum deduction for the year, the CPP/QPP will NOT be adjusted again for this underpayment. © 2009 ELM Computer Systems Inc. Adjusting T4s 6.8 85 Other Options Adjust CPP/EI/PPIP differences greater than . If an amount is entered in this box, an adjustment to CPP/QPP, EI or PPIP must be greater than this threshold in order for the adjustment to be made. If the difference between the calculated amount and the entered amount for CPP/QPP, EI and PPIP is less than or equal to the threshold, no adjustments will be made and the entered amounts for CPP/QPP, EI, PPIP and tax will appear on the T4 slips. Do you want CPP, EI & PPIP to be adjusted to their calculated amounts even if there is insufficient tax to cover the difference? If this option is selected, it will adjust CPP/QPP, EI and PPIP to their calculated amounts although there may not be sufficient tax to make up the difference. Where there is insufficient tax to cover the net adjustment to CPP/QPP, EI and PPIP, this difference will be posted to the T4 Summary. The shortfall is comprised of the increase in the employer’s portion of CPP/QPP/EI/PPIP and the increase in the employee’s contribution which was not offset by tax. The employer will have to make up the difference when filing the Summary. It would then be up to the employer to collect the under-contributed employee’s portion from the employee. Enter the maximum amount by which tax may be reduced If item the above option was selected, you may enter the maximum amount by which tax may be reduced. This option prevents the tax from being decreased to zero. For example, if you only wanted tax to be decreased by a maximum of $100, enter $100 in this field. © 2009 ELM Computer Systems Inc. 86 T4 TimeSaver.NET Guide © 2009 ELM Computer Systems Inc. Part VII 88 T4 TimeSaver.NET Guide 7 Entering Summary Form Information 7.1 NR4 Summary Non-resident Account Number Enter the account number under which non-resident tax deductions are remitted. This number has to match the account number shown on the remittance part of Form NR76, Non-Resident Tax Statement of Account. Amounts Reported on Form NR601 or NR602 Enter the gross income and the tax withheld. Remittances Enter the amount of money already remitted to CRA. Person to Contact About this Return The default contact information entered on the New Company Defaults 121 page of the User Settings 129 submenu of Setup 28 menu will appear in this area. If no default information was entered, these fields will be blank. In either case you can enter or change the information at this time. © 2009 ELM Computer Systems Inc. Entering Summary Form Information 89 Certification The default certification information entered on the New Company Defaults 121 tab of the User Settings 129 submenu of Setup 28 menu will appear in this area. If no default information was entered, these fields will be blank. In either case you can enter or change the information at this time. Please note that the "Date on summary" field is for display purposes only; in order to print a specified date on the summary you must use the "Print this date" option in the "Options" section in the lower left corner of the Printing Summary Reports 139 screen. Recalculate Button Click this button to recalculate all calculated values, this will also return all overridden their calculated value. 51 values to Go to Slips Button Click on this button to display the NR4 slips for the current employer. The data entry screen for the current summary will remain available via a tab beneath the toolbar. © 2009 ELM Computer Systems Inc. 90 7.2 T4 TimeSaver.NET Guide T4 Summary Remittances Enter the amount of money already remitted to CRA. Amount Enclosed Enter the amount to be enclosed with the T4 Summary form. Adjustment Status The T4 Summary will reflect the adjusted values as long as all of the employees for the company have been adjusted. If, however, only some of the slips have been adjusted using the Adjust / Unadjust button on the T4 data entry window, the summary will reflect the unadjusted values for all of the employees. This information will appear in the box on the upper right corner of the T4 Summary data entry window. Person to Contact About this Return The default contact information entered on the New Company Defaults 121 page of the User Settings 129 submenu of Setup 28 menu will appear in this area. If no default information was entered, these fields will be blank. In either case you can enter or change the information at this time. © 2009 ELM Computer Systems Inc. Entering Summary Form Information 91 Certification The default certification information entered on the New Company Defaults 121 tab of the User Settings 129 submenu of Setup 28 menu will appear in this area. If no default information was entered, these fields will be blank. In either case you can enter or change the information at this time. Please note that the "Date on summary" field is for display purposes only; in order to print a specified date on the summary you must use the "Print this date" option in the "Options" section in the lower left corner of the Printing Summary Reports 139 screen. Recalculate Button Click this button to recalculate all calculated values, this will also return all overridden their calculated value. 51 values to Go to Slips Button Click on this button to display the T4 slips for the current employer. The data entry screen for the current summary will remain available via a tab beneath the toolbar. © 2009 ELM Computer Systems Inc. 92 7.3 T4 TimeSaver.NET Guide T4A Summary Remittances Enter the amount of money already remitted to CRA. Amount Enclosed Enter the amount to be enclosed with the T4A Summary form. Person to Contact About this Return The default contact information entered on the New Company Defaults 121 page of the User Settings 129 submenu of Setup 28 menu will appear in this area. If no default information was entered, these fields will be blank. In either case you can enter or change the information at this time. © 2009 ELM Computer Systems Inc. Entering Summary Form Information 93 Certification The default certification information entered on the New Company Defaults 121 tab of the User Settings 129 submenu of Setup 28 menu will appear in this area. If no default information was entered, these fields will be blank. In either case you can enter or change the information at this time. Please note that the "Date on summary" field is for display purposes only; in order to print a specified date on the summary you must use the "Print this date" option in the "Options" section in the lower left corner of the Printing Summary Reports 139 screen. Recalculate Button Click this button to recalculate all calculated values, this will also return all overridden their calculated value. 51 values to Go to Slips Button Click on this button to display the T4A slips for the current employer. The data entry screen for the current summary will remain available via a tab beneath the toolbar. © 2009 ELM Computer Systems Inc. 94 7.4 T4 TimeSaver.NET Guide T4ANR Summary Remittances Enter the amount of money already remitted to CRA. Person to Contact About this Return The default contact information entered on the New Company Defaults 121 page of the User Settings 129 submenu of Setup 28 menu will appear in this area. If no default information was entered, these fields will be blank. In either case you can enter or change the information at this time. Certification The default certification information entered on the New Company Defaults 121 tab of the User Settings 129 submenu of Setup 28 menu will appear in this area. If no default information was entered, these fields will be blank. In either case you can enter or change the information at this time. Please note that the "Date on summary" field is for display purposes only; in order to print a specified date on the summary you must use the "Print this date" option in the "Options" section in the lower left corner of the Printing Summary Reports 139 screen. Recalculate Button Click this button to recalculate all calculated values, this will also return all overridden their calculated value. 51 values to Go to Slips Button Click on this button to display the T4A-NR slips for the current employer. The data entry screen for the current summary will remain available via a tab beneath the toolbar. © 2009 ELM Computer Systems Inc. Entering Summary Form Information 7.5 95 T4AP Summary Person to Contact About this Return The default contact information entered on the New Company Defaults 121 page of the User Settings 129 submenu of Setup 28 menu will appear in this area. If no default information was entered, these fields will be blank. In either case you can enter or change the information at this time. Certification The default certification information entered on the New Company Defaults 121 tab of the User Settings 129 submenu of Setup 28 menu will appear in this area. If no default information was entered, these fields will be blank. In either case you can enter or change the information at this time. Please note that the "Date on summary" field is for display purposes only; in order to print a specified date on the summary you must use the "Print this date" option in the "Options" section in the lower left corner of the Printing Summary Reports 139 screen. Recalculate Button Click this button to recalculate all calculated values, this will also return all overridden their calculated value. 51 values to Go to Slips Button Click on this button to display the T4A(P) slips for the current employer. The data entry screen for the current summary will remain available via a tab beneath the toolbar. © 2009 ELM Computer Systems Inc. 96 7.6 T4 TimeSaver.NET Guide T4ARCA Summary Person to Contact About this Return The default contact information entered on the New Company Defaults 121 page of the User Settings 129 submenu of Setup 28 menu will appear in this area. If no default information was entered, these fields will be blank. In either case you can enter or change the information at this time. Certification The default certification information entered on the New Company Defaults 121 tab of the User Settings 129 submenu of Setup 28 menu will appear in this area. If no default information was entered, these fields will be blank. In either case you can enter or change the information at this time. Please note that the "Date on summary" field is for display purposes only; in order to print a specified date on the summary you must use the "Print this date" option in the "Options" section in the lower left corner of the Printing Summary Reports 139 screen. Recalculate Button Click this button to recalculate all calculated values, this will also return all overridden their calculated value. 51 values to Go to Slips Button Click on this button to display the T4A-RCA slips for the current employer. The data entry screen for the current summary will remain available via a tab beneath the toolbar. © 2009 ELM Computer Systems Inc. Entering Summary Form Information 7.7 97 T4PS Summary Year Ending Enter the year being reported T4PS segment forms If you have created segment forms, enter the number here. Segment forms are not required if you are filing electronically. Person to Contact About this Return The default contact information entered on the New Company Defaults 121 page of the User Settings 129 submenu of Setup 28 menu will appear in this area. If no default information was entered, these fields will be blank. In either case you can enter or change the information at this time. Certification The default certification information entered on the New Company Defaults 121 tab of the User Settings 129 submenu of Setup 28 menu will appear in this area. If no default information was entered, these fields will be blank. In either case you can enter or change the information at this time. Please note that the "Date on summary" field is for display purposes only; in order to print a specified date on the summary you must use the "Print this date" option in the "Options" section in the lower left corner of the Printing Summary Reports 139 screen. Recalculate Button Click this button to recalculate all calculated values, this will also return all overridden their calculated value. © 2009 ELM Computer Systems Inc. 51 values to 98 T4 TimeSaver.NET Guide Go to Slips Button Click on this button to display the T4APS slips for the current employer. The data entry screen for the current summary will remain available via a tab beneath the toolbar. © 2009 ELM Computer Systems Inc. Entering Summary Form Information 7.8 99 T5 Summary T5 Summary Information Fill in the year, filer ID number, language choice, and indicate whether it is an amended or additional Summary. Also indicate if you have filed a T5 Summary before. T5 Slip Totals You must enter the unclaimed dividends and interest, and the tax on this unclaimed amount. Person to Contact About this Return The default contact information entered on the New Company Defaults 121 page of the User Settings 129 submenu of Setup 28 menu will appear in this area. If no default information was entered, these fields will be blank. In either case you can enter or change the information at this time. © 2009 ELM Computer Systems Inc. 100 T4 TimeSaver.NET Guide Certification The default certification information entered on the New Company Defaults 121 tab of the User Settings 129 submenu of Setup 28 menu will appear in this area. If no default information was entered, these fields will be blank. In either case you can enter or change the information at this time. Please note that the "Date on summary" field is for display purposes only; in order to print a specified date on the summary you must use the "Print this date" option in the "Options" section in the lower left corner of the Printing Summary Reports 139 screen. Recalculate Button Click this button to recalculate all calculated values, this will also return all overridden their calculated value. 51 values to Go to Slips Button Click on this button to display the T5 slips for the current employer. The data entry screen for the current summary will remain available via a tab beneath the toolbar. © 2009 ELM Computer Systems Inc. Entering Summary Form Information 7.9 101 T1204 Summary Person to Contact About this Return The default contact information entered on the New Company Defaults 121 page of the User Settings 129 submenu of Setup 28 menu will appear in this area. If no default information was entered, these fields will be blank. In either case you can enter or change the information at this time. Certification The default certification information entered on the New Company Defaults 121 tab of the User Settings 129 submenu of Setup 28 menu will appear in this area. If no default information was entered, these fields will be blank. In either case you can enter or change the information at this time. Please note that the "Date on summary" field is for display purposes only; in order to print a specified date on the summary you must use the "Print this date" option in the "Options" section in the lower left corner of the Printing Summary Reports 139 screen. Recalculate Button Click this button to recalculate all calculated values, this will also return all overridden their calculated value. 51 values to Go to Slips Button Click on this button to display the T1204 slips for the current employer. The data entry screen for the current summary will remain available via a tab beneath the toolbar. © 2009 ELM Computer Systems Inc. 102 7.10 T4 TimeSaver.NET Guide T5018 Summary Period Ending Enter the date for the end of the period being reported. Person to Contact About this Return The default contact information entered on the New Company Defaults 121 page of the User Settings 129 submenu of Setup 28 menu will appear in this area. If no default information was entered, these fields will be blank. In either case you can enter or change the information at this time. Certification The default certification information entered on the New Company Defaults 121 tab of the User Settings 129 submenu of Setup 28 menu will appear in this area. If no default information was entered, these fields will be blank. In either case you can enter or change the information at this time. Please note that the "Date on summary" field is for display purposes only; in order to print a specified date on the summary you must use the "Print this date" option in the "Options" section in the lower left corner of the Printing Summary Reports 139 screen. Recalculate Button Click this button to recalculate all calculated values, this will also return all overridden their calculated value. 51 values to Go to Slips Button Click on this button to display the T5018 slips for the current employer. The data entry screen for the current summary will remain available via a tab beneath the toolbar. © 2009 ELM Computer Systems Inc. Entering Summary Form Information 7.11 RL1 Summary © 2009 ELM Computer Systems Inc. 103 104 T4 TimeSaver.NET Guide Recalculate Button Click this button to recalculate all calculated values, this will also return all overridden their calculated value. 51 values to Go to Slips Button Click on this button to display the RL-1 slips for the current employer. The data entry screen for the current summary will remain available via a tab beneath the toolbar. © 2009 ELM Computer Systems Inc. Entering Summary Form Information 7.12 105 RL2 Summary Certification The default certification information entered on the New Company Defaults 121 tab of the User Settings 129 submenu of Setup 28 menu will appear in this area. If no default information was entered, these fields will be blank. In either case you can enter or change the information at this time. Please note that the "Date on summary" field is for display purposes only; in order to print a specified date on the summary you must use the "Print this date" option in the "Options" section in the lower left corner of the Printing Summary Reports 139 screen. Recalculate Button Click this button to recalculate all calculated values, this will also return all overridden their calculated value. 51 values to Go to Slips Button Click on this button to display the RL-2 slips for the current employer. The data entry screen for the current summary will remain available via a tab beneath the toolbar. © 2009 ELM Computer Systems Inc. 106 7.13 T4 TimeSaver.NET Guide RL17 Summary Person to Contact About this Return The default contact information entered on the New Company Defaults 121 page of the User Settings 129 submenu of Setup 28 menu will appear in this area. If no default information was entered, these fields will be blank. In either case you can enter or change the information at this time. Certification The default certification information entered on the New Company Defaults 121 tab of the User Settings 129 submenu of Setup 28 menu will appear in this area. If no default information was entered, these fields will be blank. In either case you can enter or change the information at this time. Please note that the "Date on summary" field is for display purposes only; in order to print a specified date on the summary you must use the "Print this date" option in the "Options" section in the lower left corner of the Printing Summary Reports 139 screen. Recalculate Button Click this button to recalculate all calculated values, this will also return all overridden their calculated value. 51 values to Go to Slips Button Click on this button to display the RL-17 slips for the current employer. The data entry screen for the current summary will remain available via a tab beneath the toolbar. © 2009 ELM Computer Systems Inc. Entering Summary Form Information 7.14 107 RL25 Summary Certification The default certification information entered on the New Company Defaults 121 tab of the User Settings 129 submenu of Setup 28 menu will appear in this area. If no default information was entered, these fields will be blank. In either case you can enter or change the information at this time. Please note that the "Date on summary" field is for display purposes only; in order to print a specified date on the summary you must use the "Print this date" option in the "Options" section in the lower left corner of the Printing Summary Reports 139 screen. Recalculate Button Click this button to recalculate all calculated values, this will also return all overridden their calculated value. 51 values to Go to Slips Button Click on this button to display the RL-25 slips for the current employer. The data entry screen for the current summary will remain available via a tab beneath the toolbar. © 2009 ELM Computer Systems Inc. 108 T4 TimeSaver.NET Guide © 2009 ELM Computer Systems Inc. Part VIII 110 T4 TimeSaver.NET Guide 8 Using Tools to Manipulate Data 8.1 Merge Companies Use the Merge Companies function to merge two companies as a third company. The companies to be merged can be selected from any existing database(s) accessible to T4 TimeSaver.NET. The resulting company containing the merged data must not already exist in the database in which it will be stored, which can also be any existing database accessible to T4 TimeSaver.NET. To merge two companies into a new third company you must first select the database containing the first company by clicking on the "Database" button in the "Company 1" area and using the "Company" selection box to choose the desired company. Do the same in the "Company 2" area to select the second company to be merged. Finally, in the "New Company" area, select the database to which the resulting company will be saved and enter the name of the resulting company in the "Company" field. If the resulting company already exists in the selected database the Merge will not take place; either a new and unique company name must be entered or a new database 36 chosen to store the resulting company. © 2009 ELM Computer Systems Inc. Using Tools to Manipulate Data 8.2 111 Transfer Companies Use the Transfer Companies function to transfer one or more companies from the current database to another database. Set the destination database by selecting any existing database. Indicate which company(ies) you wish to transfer using the Select, Unselect, Select All, and Unselect All buttons. As companies are added to the transfer list they will be displayed in the box on the right. Options Remove companies from source after transfer If this option is checked, information for the transferred companies will exist only in the destination database; it will be removed from the source database. If this option is not checked, information for the transferred companies will exist in both the source database and the destination databases. 8.3 Global Changes © 2009 ELM Computer Systems Inc. 112 8.3.1 T4 TimeSaver.NET Guide Adjustment Options Use the Global Changes - Adjustment Options tool to modify the adjustment options for any number of companies in the current database. The Adjustment Report 141 must be run again to apply any changes made to the slips for the companies in question. See the following sections of this guide for detailed descriptions of each adjustment option. CPP/QPP Adjustment Options 82 EI Adjustment Options 83 PPIP Adjustment Options 84 Transfer of Over-Remittance 84 Other Options 85 Changes made using this tool can not be reversed. © 2009 ELM Computer Systems Inc. Using Tools to Manipulate Data 8.3.2 113 Contact Information Use the Global Changes - Contact Information tool to modify the contact information on the summaries of any or all return types that exist for any or all companies in the current database. Selected companies will appear in the box on the right. The return types to which the changes will be applied can be selected from the table at lower left. Updated contact and certification information can be entered as appropriate in the fields under the headings New Contact Information and New Certification Information. Clicking on "Apply" will apply the changes to all selected companies and return types. Changes made using this tool can not be reversed. © 2009 ELM Computer Systems Inc. 114 8.3.3 T4 TimeSaver.NET Guide Slip Information Use the Global Changes - Slip Information tool to modify the taxation year and/or initialize data on slips of any or all return types that exist for any or all companies in the current database. Selected companies will appear in the box on the right. The return types to which the changes will be applied can be selected from the table at lower left. The desired changes can be entered as appropriate in the fields on the right. Clicking on "Apply" will apply the changes to all selected companies. Changes made using this tool can not be reversed. Options Change tax year to The year on all selected slips will be changed to the year indicated when this box is checked. Initialize slips (zero amounts, remove "Amended" etc.) Check this box to initialize all selected slips to contain only name and address information. 8.4 Import Data T4 TimeSaver.NET Plus Only If you have information in a payroll package or another tax slip preparation software product, it may be possible to import this information into T4 TimeSaver.NET. If the software allows you to export to a spreadsheet or text file, you can use the Import from Excel File feature to import your slip data. Or, if the software will create an XML file suitable for submission to the CRA, you can use the Import from Payroll feature to import your slip data. © 2009 ELM Computer Systems Inc. Using Tools to Manipulate Data 8.4.1 115 Import from Excel File T4 TimeSaver.NET Plus Only Instructions 1. Export your data to an Excel spreadsheet. Each sheet in the spreadsheet may contain data for one company and one type of slip only. (Example: sheet 1 contains T4/RL-1 data for Company1, sheet 2 contains T4A data for Company1, sheet 3 contains T4/RL-1 data for Company2, etc.). Each sheet will be imported separately. 2. Insert a column to the far left so that the first column, A, is blank. 3. Insert a row at the top so that the first row, 1, is blank. 4. Designate the type of data being imported by entering one of the keywords shown in this table into every cell in column A. Enter this text... If the row contains... T4 T4A T5 T4PS NR4 T4ANR T5013 T5018 RL2 RL15 RL17 RL25 T4 and/or RL-1 slip information T4A slip information T5 and/or RL-3 slip information T4PS information NR4 information T4A-NR information T5013 (Partnership) information T5018 information RL-2 information RL-15 information RL-17 information RL-25 information 5. Complete the first row for each block of information by adding the headings that T4 TimeSaver.NET expects to find for that type of information. See Headings for Import Files 177 for details about headings for each type of slip information.) For example, the first row for a list of T4 slips might look like this: T4 LASTNAME FIRSTNAME INITIAL ADDRESS1 ADDRESS2 CITY PROV POSTAL SIN (etc.) 6. Make sure that the contents of each column match the headings you just added. For example, if the city and province are in one column, you need to move the province to the PROV column and the city to the CITY column. Our sample spread sheet would look something like this: © 2009 ELM Computer Systems Inc. 116 T4 TimeSaver.NET Guide There is no need to include columns for every heading listed in the appendix, Only include the headings for which you have data. Additionally, if you have a column of data in your spreadsheet that you do not wish to import, you can either delete the column, or give it the heading "NULL". Any column headed NULL will be ignored by the import process. 7. Save and close the Excel spreadsheet. 8. Start T4 TimeSaver.NET. From the Tools menu, choose Import and then Import from Excel File. 9. Browse to the location of the Excel file you just created. 10. Indicate which sheet in the spreadsheet you wish to import data from. The Type of data records in this sheet field should indicate the correct data type automatically. 11. Indicate whether you wish to Import into current company or Import into a new company. If you select the latter, you will be prompted for a new company name. You will need to edit the company profile at a later time to complete the data entry for the company information. 12. Click Import. What happens T4 TimeSaver.NET adds the slip data to the company you indicated. If there are already slips of this type in the company, the imported data will be added after the existing slips. A summary for the return © 2009 ELM Computer Systems Inc. Using Tools to Manipulate Data 117 will be created or updated as required. For example, if you have a company with 10 T4 slips and you import a list of 15 more T4 slips, T4 TimeSaver.NET updates the T4 summary with the totals of all 25 slips. 8.4.2 Import from XML File T4 TimeSaver.NET Plus Only 1. Start T4 TimeSaver.NET. From the Tools menu, choose Import and then Import from XML File. 2. Browse to the location of the XML file you wish to import data from. Any XML file meeting the electronic data submission requirements of the CRA or MRQ may be imported. Some payroll software may have the option to create XML files meeting those requirement; however, we have heard in the past of clients for whom the import from XML did not work due to inconsistencies between the source data and the requirements of the CRA or MRQ. 3. Indicate whether you wish to Import into current company or Import into a new company. If you select the latter, you will be prompted for a new company name. You will need to edit the company profile at a later time to complete the data entry for the company information. 4. Click Import. What happens T4 TimeSaver.NET adds the slip data to the company you indicated. If there are already slips of this type in the company, the imported data will be added after the existing slips. A summary for the return will be created or updated as required. For example, if you have a company with 10 T4 slips and you import a list of 15 more T4 slips, T4 TimeSaver.NET updates the T4 summary with the totals of all 25 slips. 8.4.3 Open Excel Templates T4 TimeSaver.NET Plus Only This menu item opens the Excel import templates using your default spreadsheet editor. The templates were installed with T4 TimeSaver.NET in the DB folder in the same folder where T4 TimeSaver.NET was installed. Use the Excel import templates as a guide in creating an import file that can be used to import data from third party applications into T4 TimeSaver.NET. Note: Use your spreadsheet editor's "Save As" function to save the spreadsheet containing your data under a different filename. Failure do this will cause the Excel import template to be © 2009 ELM Computer Systems Inc. 118 T4 TimeSaver.NET Guide overwritten by the file containing your data; making your import data available to all other users of T4 TimeSaver.NET (as well as permanently deleting the Excel templates). 8.5 Convert Databases The Convert Databases function converts “T07" (Original T4 TimeSaver) and “T07N" (T4 TimeSaver.NET) databases into a “T08N" database of the same name. Use this function to maintain the company and employee data. Options You can choose to set all dollar values to zero and to remove any “amended” markers by checking this box. Otherwise, all dollar values will be maintained and amended slips will still be labeled amended. Check in the appropriate box(es) if you want to clear the CPP exemption fields, the EI exempt fields, the T5013 Details boxes and/or to initialize the partnership forms. Select Source Folder Choose the drive and directory that contains the 2007 databases you wish to convert. T4 TimeSaver.NET will automatically find and list all the files having a “T07" (Original T4 TimeSaver) or “T 07N" (T4 TimeSaver.NET) extension. The 2007 database will not be deleted; instead, a new “T08N" database will be created. Select Destination Directory Choose the drive and directory in which you wish to store the 2008 database. The directory can be the © 2009 ELM Computer Systems Inc. Using Tools to Manipulate Data 119 one containing the 2007 database or you can create a new one each year. Select Data file(s) to be Converted Highlight the file(s) you wish to convert. T4 TimeSaver.NET will create a new file with the same name but with a “T08N" extension in the same directory as the original 2007 database. Only the highlighted file(s) will be converted when the Convert button is clicked. 8.6 Remove Slips The Remove Slips function allows you to remove all slips of any type for any company in the database. © 2009 ELM Computer Systems Inc. Part IX Using Setup to Configure T4 TimeSaver.NET 9 Using Setup to Configure T4 TimeSaver.NET 9.1 User Settings 121 For the Plus version of T4 TimeSaver.NET, each user may set their own default preferences in a number of areas, such as New Company, T4 Adjustment, Data Entry and Electronic Filing options. These user settings are linked to the User Name used when logging in to T4 TimeSaver.NET. 9.1.1 New Company Defaults Page Complete the New Company Defaults page. This information will be automatically entered into each new company you set up. You may override these defaults for individual companies as you set them up. 9.1.2 T4 Adjustment Defaults Page Complete the T4 Adjustment Defaults page. The information on this page will be copied to the T4 Adjustment Options page of the Company Information window for each new company. See further information in Adjusting T4s 82 regarding how to set the adjustments options to best suit your needs. © 2009 ELM Computer Systems Inc. 122 9.1.3 T4 TimeSaver.NET Guide Data Entry Pages Each of the data entry pages contains check boxes corresponding to the boxes on the data entry form. As you enter slip information, it may not be necessary for you to enter information into each box as some may be left blank or they may contain a default value. Place a check mark beside the name of each box where you want the cursor to stop and remove the check mark from beside any box where you do not require the cursor to stop. The following is a sample of the T4 Data Entry page: © 2009 ELM Computer Systems Inc. Using Setup to Configure T4 TimeSaver.NET 9.1.4 123 Electronic Filing Page The Electronic Filing page contains information required by the system to submit information returns on diskette, CD, DVD, or via the internet. Enter the name and address of the company responsible for transmitting the electronic filing data and the names and phone numbers for accounting and technical contacts. If CRA has assigned a transmitter number for federal forms, it should be entered. If you will be filing any Québec forms, you will need to complete all the fields in the Quebec section. See Electronic Filing Preparation 148 for further information regarding electronic filing. © 2009 ELM Computer Systems Inc. 124 T4 TimeSaver.NET Guide You do not have to submit a test file to CRA before filing your returns electronically. We have already received approval for the electronic filing format on your behalf. All data fields on the left half of this screen must be filled to prevent errors from being reported when an electronic submission is validated. Transmitter Information Enter the information that describes your company, not the company for whom you will be preparing electronic returns (unless you are preparing electronic returns for your own company). Accounting Contact Enter name and contact information for the person capable of responding to accounting related inquiries from the CRA for returns submitted by this entity. Technical Contact Enter name and contact information for the person capable of responding to technical inquiries from the CRA for returns submitted by this entity. Transmitter number The Transmitter number is supplied by the CRA and is in the format: MMnnnnnn (where n represents a numeric character) Enter MM000000 into this field if you have not yet been assigned a Transmitter Number. © 2009 ELM Computer Systems Inc. Using Setup to Configure T4 TimeSaver.NET 9.1.5 125 Options This feature allows you to personalize your display. Toolbar Icon Size Set to small, medium, large, or very large as desired. Colours Select a predefined colour scheme from the list, a preview of the colour scheme will be displayed for your review. If you select CUSTOM, you must then select both a background colour and band colour by clicking on the appropriate boxes and selecting from the colours displayed. 9.2 User Administration T4 TimeSaver.NET Plus Only This feature is only available to the administrator logged in with the user name "ADMIN". The administrator is able to change the password for any user, as well as deleting a user account altogether. © 2009 ELM Computer Systems Inc. 126 9.3 T4 TimeSaver.NET Guide Data File Security Use the Data File Security utility to restrict access to the current database to selected users. When the "Restrict access to the current database" option has been selected only users with a check beside © 2009 ELM Computer Systems Inc. Using Setup to Configure T4 TimeSaver.NET 127 their name will be able to access the database. The user ADMIN is always able to set access restrictions for any database, regardless of ownership. The owner of a database, typically its creator, has the ability to set access restrictions for that database. The ownership of any database can be changed to enable any other user the ability to set access restrictions. 9.4 Contribution Rates and Constants T4 TimeSaver.NET comes set with the rates and constants set by legislation for 2008. Using this utility the rates and constants as required to enable preparation of returns using 2009 rates and constants when T4 TimeSaver.NET 2009 is not yet available (ie: To submit returns after a business closing midway through 2009). Click the Defaults button to return all rates and constants to their 2008 legislated values. This feature is available to any user in the Basic Version and the ADMIN user in the Plus version. 9.5 File Locations This function displays a list of the folders used to store the files used by T4 TimeSaver.NET. The administrator of the Plus version, logged in as "ADMIN", has the ability to allow users to set their own default data, PDF reports and/or XML filing folders, or require them to be located in a predetermined location. Removing the check mark in front of one of these options will cause that type of file location to be set only by the administrator (it would be grayed out to other users). The PDF File Options are system wide selections to be used for all users and all reports. The administrator of the Plus version, logged in as "ADMIN", has the ability to change these settings. © 2009 ELM Computer Systems Inc. 128 T4 TimeSaver.NET Guide Click the Restore Defaults button restore the folder locations to the default settings. 9.6 Change Authorization Code This feature is available in the Basic version and, in the Plus version, to the administrator logged in with the user name "ADMIN". Use this feature to remove the current authorization code, allowing you to enter a new one. This would be used, for example, to upgrade from one version of T4 TimeSaver. NET to another. Use of this function does not affect the database containing any form data already entered. Click Yes to delete the existing authorization code and exit the program. The next time T4 TimeSaver. NET is started it will be unregistered and a new authorization code will need to be entered. Click No to cancel the function and return to T4 TimeSaver.NET. 9.7 Change Your Password T4 TimeSaver.NET Plus Only This feature allows a user of the Plus version to change their own password. Type in the current password, the new password and then confirm the new password by typing it again. Check the Show Typing box to display the password, leave it unchecked to display asterisks instead. Follow the instructions given for selecting a strong password. Press OK to implement the new password. Press Cancel to cancel the change and revert back to your current password. You will receive a confirming © 2009 ELM Computer Systems Inc. Using Setup to Configure T4 TimeSaver.NET 129 message. If the current password has been forgotten, the administrator, logged in as "ADMIN", will need to use the User Administration 125 function of the Setup 28 menu to change the password for the user. 9.8 Edit Setup Files 9.8.1 System Settings This feature allows the direct editing of the global system settings found in the T4NET 2008.INI file. The System Settings option should only be used under the supervision of ELM Technical Support. 9.8.2 Paths This feature allows the direct editing of the file location settings found in the T4NET Paths.INI file. The Paths setup option should only be used under the supervision of ELM Technical Support. 9.8.3 User Settings This feature allows the direct editing of the session settings for the current user found in the username .INI file (where username designates the logon name of the current user). The User Settings option should only be used under the supervision of ELM Technical Support. © 2009 ELM Computer Systems Inc. 130 T4 TimeSaver.NET Guide © 2009 ELM Computer Systems Inc. Part X 132 T4 TimeSaver.NET Guide 10 Producing Reports 10.1 A Note on Using Adobe Reader to Print Reports When using Adobe Reader to print PDF reports for submission, you must first turn off all scaling options within Adobe Reader to ensure that the printed reports will meet the requirements of the CRA and MRQ. Failure to do so may result in your submission being unacceptable by the CRA or MRQ. Scaling is not a concern when using the Quick Print button to send reports directly to your printer as this bypasses Adobe Reader. © 2009 ELM Computer Systems Inc. Producing Reports 10.2 133 Validating Data Validation Report for CRA Submissions Validation Report for MRQ Submissions This report will be run automatically when you process returns for electronic filing, or it can be run at any time by selecting Validate Data Before Filing from the Reports menu. The CRA has strict filing requirements that must be met. The validation procedure will identify any missing or invalid data and allow you opportunity to correct the data before transmitting it. Select the company or companies and the type of return(s) to be validated. Select “Validation report only” to run the validation report on its own, or select a filing method to both validate and create the electronic filing submission at the same time. If the data fails the validation procedure, the filing will be © 2009 ELM Computer Systems Inc. 134 T4 TimeSaver.NET Guide aborted. See Electronic Filing Preparation window. 148 for further information regarding the settings in this Click on Process. The Critical Error Report will be generated. This report will list the location of missing or invalid data that will cause the data submission to be rejected by the CRA or MRQ Click the Warnings button to view the missing or invalid data that may need to be corrected but will not cause rejection of the submission by CRA or MRQ. Either report can be printed by clicking the Print button. Refresh Data Use this button to incorporate any additions, deletions or changes made to the company list or changes made to individual slips since the Validating Data window was opened. Set Output Folder Allows the user to change the location of the XML submission files. See File Locations information. 127 for further Go to Output Folder Pressing this button will open the folder that the XML submission files will be stored. 10.3 Printing Slips Select the desired type of slip from the Reports menu. A list of available reports for that type of slip will appear from which you can select the report you wish to print. The option of whether to print two slips © 2009 ELM Computer Systems Inc. Producing Reports 135 per page or three slips per page will be available only when selecting from T4 reports. Note: T4 slips will report the unadjusted values for each slip unless all slips have been adjusted. A warning will be given if some slips are adjusted while others are not. Companies Select one of the options from the drop-down list: · · · · All Companies - print the slips for all companies in the current database Current Company - print the slips for only the current company Most Recently Used - print the slips for companies most recently included in any report Selected - print the slips for selected companies The companies that match the selection you have made will be listed in the box on the left. If you chose Selected, click on the box beside each company you wish to select to put a check mark in the box and to have the company name appear on the list on the right. © 2009 ELM Computer Systems Inc. 136 T4 TimeSaver.NET Guide Slips Select one of the options from the drop-down list: · · · · · All Slips - print all the slips for the selected companies Original Slips Only - print only the slips that have not been amended for the selected companies Amended Slips Only - print only the amended slips for the selected companies Cancelled Slips Only - print only the cancelled slips for the selected companies Selected Slips - print only the selected slips for one selected company When only one company is selected, the slips that match the selection you have made will be listed in the box on the left. If you chose Selected, click on the box beside each name you wish to select to put a check mark in the box and to have the name appear on the list on the right. Include inactive (nil) slips Check this box if you want slips to print for recipients who have no dollar values on the slip. Sort slips by Choose the order in which you wish the slips to print from the given options. The options will change, depending on the type of slip to be printed. Copies Choose which copies of the slips you wish to print by checking one or more of the boxes. The options will change, depending on the Type of Form you have selected. Options Group output by Choose to group the slips by copy number or by company. Print test pattern Check this box if you wish to test alignment settings for the selected form. French instructions on copy 2-3 Check this box to print recipient filing instructions in French. Available only on forms printing three slips per page. PDF File Options Save PDF files Printing forms, either slips or summaries, always creates a PDF file. If Save PDF file is selected, the PDF file will be saved in the indicated file when the Print window is closed. If Save PDF file is not selected, the PDF will be deleted when the Print window is closed. This is a system wide setting, the setting selected will be used by all users and for all reports. For T4 TimeSaver.NET Plus, only the administrator may change this selection. Note: When using Adobe Reader to print PDF reports for submission, you must first turn off all scaling options within Adobe Reader to ensure that the printed reports will meet the requirements of the CRA and MRQ. Failure to do so may result in your submission being unacceptable by the CRA or MRQ. Scaling is not a concern when using the Quick Print button to send reports directly to your printer as this bypasses Adobe Reader. Save in client folders This option is only available when the Group output by option has been set to Company. Select this option if you wish to save PDFs in user-assigned client folders. The folder path is stored in the company record. If no folder path has been stored for a company included in the print job, or if the © 2009 ELM Computer Systems Inc. Producing Reports 137 folder is not accessible (eg. it is a network folder and you are not connected to the network), you will be prompted for the folder location even if the Prompt for each client folder option is not selected. Separate PDFs for each copy number Check this box to create a PDF file for each copy or company selected. Leave unchecked to create a single PDF file. The Separate PDFs for each copy number will be selected automatically if Save in Client folders has been selected. Prompt for output folder Check this box to have the program prompt you for the location of the PDF files to be saved. If you are printing slips for a single company, the folder you choose will be saved and the next time you print the slips for the same company, you will be prompted with the same location. You will be prompted for the output folder regardless of whether a folder has been assigned on the company record. Quick Print Prints the selected slips to the default printer without previewing the PDF. The default printer is set using your Windows Control Panel. Preview/Print Creates the slips in PDF format and displays them in Adobe Reader or Adobe Acrobat. The PDF files will be automatically saved according to the PDF File options selected. Press the Print button from within the Adobe preview program to send the slips to the printer. Refresh Data Use this button to incorporate any additions, deletions or changes made to the company list or changes made to individual slips since the Print window was opened. Adjust Margins Opens the Adjust Margins dialogue, enabling you to reposition the data printed on pre-printed forms to fit within the provided fields. The unit of measure is inches where 0.10 represents 1/10 of an inch. Positive numbers will move the print to the right (horizontally) or down (vertically). Negative numbers will move the print to the left (horizontally) or up (vertically). Go to Output Folder Pressing this button will open the folder where the PDF files will be stored. Advanced Use this button to set advanced print settings. 10.3.1 Using Serial (Relevé) Numbers on RL Slips Serial number (Relevé numbers) printed on RL-1, RL-2, RL-3, RL-17 and RL-25 slips are assigned sequentially by T4 TimeSaver.NET as slips are printed. Depending on the slip to be printed, its status and the answers you provide you will see one or more of the following dialogues. © 2009 ELM Computer Systems Inc. 138 T4 TimeSaver.NET Guide The screen above will be displayed when you are re-printing slips (whether original or amended), Clicking on "Yes" will cause T4 TimeSaver.NET to calculate a new serial number for the slip(s) being printed. Clicking on "No" will cause T4 TimeSaver.NET to print the slip(s) using the serial number already assigned. In the case where no serial number exists, T4 TimeSaver.NET will assign the next serial number in sequence. The dialogue above will be displayed when one or more amended slips are included in the slips to be printed. If you answer "Yes" at this dialogue, all amended slips printed will be assigned a new serial number (as well as any original slip not already assigned a serial number). The dialogue below will be displayed if amended slips have been printed and you have chosen to reassign serial numbers to amended slips only: Answering "Yes" at this dialogue will save the serial number for amended slips in the "Original Relevé Number" field of the slip's data entry screen. © 2009 ELM Computer Systems Inc. Producing Reports 10.4 139 Printing Summary Reports To print the Summary Form to be sent with the slips to CRA, select the appropriate type of summary from the list in the Reports menu, and then choose the report from the list of available reports. A dialog box will open which will allow you to select which Summary forms you wish to print and the number of copies you wish to print. Note: The T4 summary will report the unadjusted values for each slip unless all slips have been adjusted. A warning will be given if some slips are adjusted while others are not. Companies Select one of the options from the drop-down list: · · · · All Companies - print the slips for all companies in the current database Current Company - print the slips for only the current company Most Recently Used - print the slips for companies most recently included in any report Selected - print the slips for selected companies © 2009 ELM Computer Systems Inc. 140 T4 TimeSaver.NET Guide The companies that match the selection you have made will be listed in the box on the left. If you chose Selected, click on the box beside each company you wish to select to put a check mark in the box and to have the company name appear on the list on the right. Slips Included in Totals Select one of the options from the drop-down list: · · · · All Slips - print all the slips for the selected companies Original Slips Only - print only the slips that have not been amended for the selected companies Amended Slips Only - print only the amended slips for the selected companies Cancelled Slips Only - print only the cancelled slips for the selected companies Options Group output by Choose to group the slips by copy number or by company. Print this date Check this box and enter the desired date to print the date on the summary automatically. Print nil summaries also Check this option to print inactive (nil) forms. These are summaries that have all dollar values set to zero. These summaries will not print unless this option is checked. Print test pattern Check this box if you wish to test alignment settings for the selected form. French instructions on copy 2-3 Check this box to print recipient filing instructions in French. Available only on forms printing three slips per page. PDF File Options Save PDF files Printing forms, either slips or summaries, always creates a PDF file. If Save PDF file is selected, the PDF file will be saved in the indicated file when the Print window is closed. If Save PDF file is not selected, the PDF will be deleted when the Print window is closed. This is a system wide setting, the setting selected will be used by all users and for all reports. For T4 TimeSaver.NET Plus, only the administrator may change this selection. Note: When using Adobe Reader to print PDF reports for submission, you must first turn off all scaling options within Adobe Reader to ensure that the printed reports will meet the requirements of the CRA and MRQ. Failure to do so may result in your submission being unacceptable by the CRA or MRQ. Scaling is not a concern when using the Quick Print button to send reports directly to your printer as this bypasses Adobe Reader. Save in client folders This option is only available when the Group output by option has been set to Company. Select this option if you wish to save PDFs in user-assigned client folders. The folder path is stored in the company record. If no folder path has been stored for a company included in the print job, or if the folder is not accessible (eg. it is a network folder and you are not connected to the network), you will be prompted for the folder location even if the Prompt for each client folder option is not selected. Separate PDFs for each copy number Check this box to create a PDF file for each copy or company selected. Leave unchecked to create a © 2009 ELM Computer Systems Inc. Producing Reports 141 single PDF file. The Separate PDFs for each copy number will be selected automatically if Save in Client folders has been selected. Prompt for output folder Check this box to have the program prompt you for the location of the PDF files to be saved. If you are printing slips for a single company, the folder you choose will be saved and the next time you print the slips for the same company, you will be prompted with the same location. You will be prompted for the output folder regardless of whether a folder has been assigned on the company record. Quick Print Prints the selected slips to the default printer without previewing the PDF. The default printer is set using your Windows Control Panel. Preview/Print Creates the slips in PDF format and displays them in Adobe Reader or Adobe Acrobat. The PDF files will be automatically saved according to the PDF File options selected. Press the Print button from within the Adobe preview program to send the slips to the printer. Refresh Data Use this button to incorporate any additions, deletions or changes made to the company list or changes made to individual slips since the Print window was opened. Adjust Margins Opens the Adjust Margins dialogue, enabling you to reposition the data printed on pre-printed forms to fit within the provided fields. The unit of measure is inches where 0.10 represents 1/10 of an inch. Positive numbers will move the print to the right (horizontally) or down (vertically). Negative numbers will move the print to the left (horizontally) or up (vertically). Go to Output Folder Pressing this button will open the folder where the PDF files will be stored. Advanced Use this button to set advanced print settings. 10.5 Printing Adjustment Reports A report showing all the adjustments made for each employee can be produced for the T4 slips. To generate this report, select T4 from the Reports menu. Then choose Adjustments from this list of available reports. A dialog box will open which will allow you to select the companies for which you wish to print T4 Adjustment Reports. (See the section Setting Adjustment Options 82 for further information.) © 2009 ELM Computer Systems Inc. 142 T4 TimeSaver.NET Guide Companies Select one of the options from the drop-down list: · · · · All Companies - print the slips for all companies in the current database Current Company - print the slips for only the current company Most Recently Used - print the slips for companies most recently included in any report Selected - print the slips for selected companies The companies that match the selection you have made will be listed in the box on the left. If you chose Selected, click on the box beside each company you wish to select to put a check mark in the box and to have the company name appear on the list on the right. Options Detail/Summary Select whether you want a detailed or summary Adjustment Report. Sort slips by Choose the order in which you wish the slips to print from the given options. Refresh Data Use this button to incorporate any additions, deletions or changes made to the company list or changes made to individual slips since the Printing Adjustment Report window was opened. 10.6 Printing Edit List Reports A complete edit listing of all the slips can be produced for all types of slips. To generate this report, choose the type of slip from the Reports menu, and then select the corresponding Edit List from the list of available reports. A dialog box will open which will allow you to select the companies to print an Edit List Report for. © 2009 ELM Computer Systems Inc. Producing Reports 143 Companies Select one of the options from the drop-down list: · · · · All Companies - print the slips for all companies in the current database Current Company - print the slips for only the current company Most Recently Used - print the slips for companies most recently included in any report Selected - print the slips for selected companies The companies that match the selection you have made will be listed in the box on the left. If you chose Selected, click on the box beside each company you wish to select to put a check mark in the box and to have the company name appear on the list on the right. Fields Select one of the two options listed below: · All - include all the fields available on the slip (report may print with a very small font to fit all data) · Selected - print only those fields which you select If you chose Selected, click on the box beside each field you wish to include in the report. Options Sort slips by Choose the order in which you wish the slips to print from the given options. The options will change, depending on the type of slip to be printed. Layout © 2009 ELM Computer Systems Inc. 144 T4 TimeSaver.NET Guide Select either the Table or Memo style of layout Orientation Select whether you wish the report to print in the Portrait or Landscape orientation. Paper Size Select whether you wish the report to print on letter or legal sized paper. Margins Select one of the following margin options: · · · · 10.7 Normal (Top and Bottom 1", Left and Right 1") Narrow (Top and Bottom 0.5", Left and Right 0.5") Moderate (Top and Bottom 1", Left and Right 0.75") Wide (Top and Bottom 1", Left and Right 2") Printing Company List A Company List is a listing of the companies in the current database with the number of active and inactive slips of each type. Select Company List from the Reports menu to generate this report. A dialog box will open which will allow you to select which companies to include and other options. Companies Select one of the options from the drop-down list: · All Companies - print the slips for all companies in the current database · Current Company - print the slips for only the current company · Most Recently Used - print the slips for companies most recently included in any report © 2009 ELM Computer Systems Inc. Producing Reports 145 · Selected - print the slips for selected companies The companies that match the selection you have made will be listed in the box on the left. If you chose Selected, click on the box beside each company you wish to select to put a check mark in the box and to have the company name appear on the list on the right. Fields Select one of the two options listed below: · All - include all the fields available on the slip (report may print with a very small font to fit all data) · Selected - print only those fields which you select If you chose Selected, click on the box beside each field you wish to include in the report Options Sort companies by Choose the order in which you wish the companies to print - by name or by business number Layout Select either the Table or Memo style of layout Orientation Select whether you wish the report to print in the Portrait or Landscape orientation. Paper Size Select whether you wish the report to print on letter or legal sized paper. Margins Select one of the following margin options: · · · · Normal (Top and Bottom 1", Left and Right 1") Narrow (Top and Bottom 0.5", Left and Right 0.5") Moderate (Top and Bottom 1", Left and Right 0.75") Wide (Top and Bottom 1", Left and Right 2") © 2009 ELM Computer Systems Inc. 146 T4 TimeSaver.NET Guide © 2009 ELM Computer Systems Inc. Part XI 148 T4 TimeSaver.NET Guide 11 Electronic Filing 11.1 Instructions for Federal Returns The following instructions are provided here for convenient reference. For complete details see the CRA website. 1. Electronic filing submissions may be made by internet or on a media such as a diskette, CD, or DVD. A complete electronic filing submission contains the transmitter identification as well as the slip and summary information for each return. No paper forms are required with the submission. 2. Anyone making an electronic filing submission must have a transmitter number. If you do not have a transmitter number, contact the CRA at 1-800-665-5164 to be assigned one. 3. Returns for employers filing over 500 returns are required by CRA to be filed electronically. It may be sent either via the internet or on a CD or DVD, however internet submissions may not exceed 5Mb. Submissions that are in excess of 5Mb are required to be submitted on CD or DVD only. The CRA encourages all employers who use computerized methods to generate returns to submit them electronically. 4. An electronic filing submission may contain only one diskette, CD or DVD. It may contain more than one type of return and it may contain returns for more than one company. A diskette will hold around 2,000 returns, a CD approximately 80,000 returns, and a DVD will hold more, depending on the software used copy the data. If you have multiple submissions each submission must be submitted in a separate envelope. Multiple envelopes may be taped together for simplified mailing. Submissions should be sent to: Electronic Media Processing Unit Ottawa Technology Centre Canada Revenue Agency 875 Heron Road Ottawa ON K1A 1A2 Telephone: 1-800-665-5164 5. Do not send CRA paper copies of any returns that have been filed electronically. 6. If corrections need to be made to a submission that has already been sent to CRA, create an electronic filing submission of the amended and/or cancelled returns and submit it to the Electronic Media Processing Unit. Do not send any original returns in the same submission as amended returns. 11.2 Electronic Filing Preparation NOTE: During setup you should complete the Electronic Filing page of the User Setup Options submenu of the Setup menu if you plan to submit returns electronically. Much of the information required by T4 TimeSaver.NET for electronic file processing is contained there. To access electronic filing, choose the type of slip required from the Reports menu and then Electronic Filing. The electronic filing dialog box will open and give you a number of options: © 2009 ELM Computer Systems Inc. Electronic Filing 149 Companies Select one of the options from the drop-down list: · · · · All Companies - print the slips for all companies in the current database Current Company - print the slips for only the current company Most Recently Used - print the slips for companies most recently included in any report Selected - print the slips for selected companies The companies that match the selection you have made will be listed in the box on the left. If you chose Selected, click on the box beside each company you wish to select to put a check mark in the box and to have the company name appear on the list on the right. Note: With T4 TimeSaver.NET Basic, you may only select one company at a time to file electronically. Multiple company submissions are allowed only with T4 TimeSaver.NET Plus Return types One type of return will be automatically marked when you open the Electronic Filing dialog box. You can include other types of returns by clicking on the checkbox beside the return type name. Filing Options Destination Before creating an electronic filing submission T4 TimeSaver.NET will run a validating process to determine if there is any missing or invalid data. If such data is located it will be displayed in one of two reports. Missing or invalid data that would result in a refusal of your submission by CRA are listed in a Critical Error report. These critical errors must be corrected before submitting the returns in any format. Missing or invalid data that may need to be corrected, but would not result in a refusal of the © 2009 ELM Computer Systems Inc. 150 T4 TimeSaver.NET Guide submission by CRA are displayed in a Data Validation Warnings report. Warnings can be ignored and the submission would be accepted by CRA. The validation procedure is implemented whenever an electronic filing submission is processed, but it can also be run independently by selecting the Validation report only option. Choose the media by which the return(s) will be submitted to the CRA. Your options are: Internet, CD, DVD or Diskette. · Internet - a file will be created on your hard drive (see the section on Internet Filing to CRA 152 for details) · CD or DVD - a file will be created on your hard drive which you may then copy to the appropriate drive using your own CD or DVD writing software (see the section on CD or DVD Filing 150 for details) NOTE: You must have access to a CD or DVD writer to successfully use this option. · Diskette - select the letter of the diskette drive (either A or B) you wish to send the output to; the submission will automatically be saved to the blank formatted diskette in the indicated diskette drive (see the section on Diskette Filing 151 for details on submission) NOTE: You must have access to a diskette drive to successfully use this option. Note: With T4 TimeSaver.NET Basic you may only select the Internet as a destination for electronic filing. With T4 TimeSaver.NET Plus you may electronically file by diskette, CD, DVD or the Internet. Slip Status Each submission to the CRA must contain either original returns or amended/cancelled returns. Select "Original" to include all original returns of the type(s) selected from the selected company(ies) in your submission. Select "Amended and/or Cancelled" to include all amended or cancelled returns of the type(s) selected from the selected company(ies) in your submission. Validation Options Select whether you wish to see detailed error messages supplied by the XML schema. Transmitter Setup Pressing this button will allow you access to the information stored on the Electronic Filing 148 page of the User Settings 129 submenu of Setup 28 menu. You can add missing information or edit existing data. Clicking on the OK button will return you to the electronic filing dialog box. Process Pressing this command button will begin the processing of the electronic filing. A validation report will be generated and displayed. You may print the validation report for your convenience. Critical Errors must be corrected before you can submit an electronic filing submission. Validation warnings should be corrected, but can be ignored by pressing the Next button to continue processing. Depending on the destination selected for your electronic filing submission, you will be given further information. See the section below on the specific types of electronic filing submissions for more details. In each case you will be given the opportunity to print a Company List which you can keep for your own records as a list of companies included in the electronic filing submission. There is no need to submit a transmittal report or company list with the federal returns. 11.3 CD or DVD Filing T4 TimeSaver.NET Plus Only When the CD or DVD option is selected as the destination for the Electronic Filing submission you will be prompted to enter the Submission Sequence Number. This is a number from 1 to 999 that will © 2009 ELM Computer Systems Inc. Electronic Filing 151 identify the submissions you send to CRA. You should enter "1" if it is your first submission, "2" if it's your second, etc. The number you enter will be included in the filename so CRA will know that it is a unique submission. Enter the appropriate number as requested and click the OK button. If you enter a duplicate number you will be warned that the filename already exists and given the opportunity to keep the sequence number you have entered and overwrite the existing file (if you did not submit the original and are re-doing the submission) or to change the sequence number (if the sequence number was entered incorrectly). You will then be given the path and filename of the file to be sent to CRA. Make careful note of this information. View XML File in Browser Click this button to see the file that will be sent to CRA. Print Company List This company list can be used to track which companies have been filed on which submission. Keep this for your own records, there is no need to send a copy to CRA with your submission. Creating the submission CD or DVD Using your own software, burn the indicated file onto a CD or DVD. Label the CD or DVD with your name and telephone number so that the CRA can contact you if you need to re-file your submission. Provide complete external labelling showing the transmitter's name and telephone number, the transmitter number and your submission file name. Filing Courier or mail the CD or DVD to the following address: Electronic Media Processing Unit Ottawa Technology Centre Canada Revenue Agency 875 Heron Road Ottawa ON K1A 1A2 11.4 Diskette Filing T4 TimeSaver.NET Plus Only Creating the submission diskette T4 TimeSaver.NET will automatically copy the electronic filing submission to the floppy drive that you indicate. Label the diskette with your name and telephone number so that the CRA can contact you if you need to re-file your submission. Provide complete external labelling showing the transmitter's name and telephone number, the transmitter number and your submission file name. Filing Courier or mail the diskette to the following address: Electronic Media Processing Unit Ottawa Technology Centre Canada Revenue Agency © 2009 ELM Computer Systems Inc. 152 T4 TimeSaver.NET Guide 875 Heron Road Ottawa ON K1A 1A2 11.5 Internet Filing to CRA T4 TimeSaver.NET is able to utilize CRA’s URL for internet filing of the T4, T4A and the T5. When the internet filing option is selected as the destination for the Electronic Filing submission an Internet Filing dialog box will appear once the Process button is selected. You will be warned if the file size exceeds the maximum of 5Mb allowed by CRA for internet filing. Make note of the information given, and click the Go to Internet Filing Page button to continue. The following web page will be opened: http://www.cra-arc.gc.ca/eservices/iref/other/ift/ready-e.html Click the Enter Internet File Transfer (XML) Secure Web Site, which will open a page entitled: “Disclaimer - T4 Internet File Transfer (XML).” Read and agree to the CRA terms and conditions disclaimer, then enter the Account Number (Business Number) and Web Access Code for the company for which you are filing an internet return. If you are submitting returns for multiple companies, you can enter your own Business Number and Web Access Code. Note: in 2007 CRA could only receive submissions associated with a Business Number with an “RP” extension. This should be expanded to business numbers with other extensions for the 2008 filing season. (If you have not received your Web Access Code by January 9th contact the CRA support staff at 1-866-322-7849 to have one issued to you.) Once this information has been entered and validated you will be prompted to upload a file containing the company data in XML format to the CRA website. T4 TimeSaver.NET will save all XML files in the following format: COMPANY_NAME_XXX.XML where “COMPANY_NAME” is the name of the company for which the file has been created with all space characters replace by an underscore character; “XXX’ is a sequential number applied by T4 TimeSaver.NET to ensure that older files are not overwritten, and “XML” is the default file type designator required by CRA. If the submission is for multiple companies, "COMPANY_NAME" will be replaced my "MULTIPLE_COMPANIES". T4 TimeSaver.NET Plus is able to submit returns for multiple companies over the internet in a single file which can be no larger than 5Mb in size (3,500 returns). You must use your own Business Number and Web Access Code to access the CRA website as you are acting as an agent for multiple companies. T4 TimeSaver.NET Basic is limited to submitting returns for single companies over the internet. As above, the file can be no larger than 5Mb in size. © 2009 ELM Computer Systems Inc. Electronic Filing © 2009 ELM Computer Systems Inc. 153 Part XII Partnership Forms (Plus Version Only) 12 155 Partnership Forms (Plus Version Only) T4 TimeSaver.NET Plus Only. THIS SECTION OF THE T4 TIMESAVER.NET MANUAL IS UNDER CONSTRUCTION, IT IS NOT YET COMPLETE. How to Get Data into the Partnership Forms There are three ways to get data into T4 TimeSaver.Net partnership forms. a. Convert last year’s T4 TimeSaver database b. Import data from an Excel spreadsheet c. Enter the data manually Converting Partnership Data from a T4 TimeSaver Database Converting partnership data from last year’s T4 TimeSaver database is virtually identical to the way you convert other data. The only difference is that you have the option to convert only companies with partnership data. This is useful if you have already converted your databases prior to the February 10, 2009 release which handled partnership forms. Importing Partnership Data from Excel Importing T5013 slips from an Excel spreadsheet is done in the same way as importing other slips. See the T4 TimeSaver.NET User Manual for general instructions about importing data. For information about the names of the fields used as headers for T5013 slips, see Headings for T5013 198 for layout details. You can import both identification information (names, addresses, etc.) as well as the amounts allocated to the partners for each box. If you import the allocated amounts, the totals will be automatically summed up to the summary and the boxes on the slips will all be overridden so that automatic allocation is suppressed. If you prefer to enter the totals of the income and expenses on the summary and have T4 TimeSaver allocate the amounts to the partners, you can also do that. Simply do not enter the amounts in the spreadsheet. Then, after the import is complete, enter the total amounts on the summary, and select the method for calculating the partner’s share (See “Allocating Amounts from the Summary to the Slips” below). © 2009 ELM Computer Systems Inc. 156 T4 TimeSaver.NET Guide The boxes in the “Other amounts and information” section of the slips cannot be imported. Allocating Amounts from the Summary to the Slips For partnerships where the income and expenses are allocated to the partners based on a percentage, T4 TimeSaver can automatically calculate the amounts for each partner. Open the T5013 summary (Forms/Partnership-Federal/T5013 Summary), page 1, and select one of the 3 options in the dropdown list Methods for calculating partner’s share (%) of income and expenses. The purpose of the allocation method is to determine how T4 TimeSaver calculates each partners’ share of the income and expenses entered on the summary. The methods are described below. Method Partner’s share (%) based on You must enter these fields A The partner’s income (or loss) divided by the sum of all partners’ income (or loss) · Each partner’s income (or loss) allocated P The percentage you enter on the slip · Total net accounting income · Each partner’s % share U The partner’s partnership units held divided · Total net accounting income by the sum of all partnership units · Each partner’s number of units If you select “P” or “U”, you will need to enter the Total net accounting income to be allocated. If you select method “A”, the Total net accounting income will be disabled, but it will be adjusted as you enter the partners’ net income allocated on each slip. Regardless of which method you choose to calculate the partners’ share, T4 TimeSaver will automatically allocate each income and expense item entered on the summary to each of the slips according to the percentage, unless the box is overridden on the slips (see “Overriding the Automatic Allocation” below). Overriding the Automatic Allocation Depending on the type of partnership, there may be amounts which cannot be allocated to the partners simply on the basis of a percentage. If this is the case, you will need to override the box and enter the amounts manually on each slip. To do this, go to any one of the slips and double-click the “pencil” image to the right of the box, or click in the box and press F4. The background color of the box will change to aqua and you will be able to enter the desired value in the box. Note that the box will be overridden on all slips for the company. In the event that you want to override all boxes on the slips, use the “Override all boxes” button at the top of the form. © 2009 ELM Computer Systems Inc. Partnership Forms (Plus Version Only) 12.1 157 T5013 T4 TimeSaver.NET Plus Only THIS SECTION OF THE T4 TIMESAVER.NET MANUAL IS UNDER CONSTRUCTION, IT IS NOT YET COMPLETE. Relationships Between Forms The Partnership forms are linked together so that information entered on a slip, schedule or summary will flow automatically to the appropriate related form. A simple overview of the relationships between the various forms is presented in the diagram below. Schedules 25, 100 and 141 are included but are independent and used for reporting purposes only. Relationships between forms A detailed analysis of the flow of data between forms is given in the table below. Abbreviations are used as follows: è = Data flow (Source Form è Destination Form) © 2009 ELM Computer Systems Inc. 158 T4 TimeSaver.NET Guide SOURCE FORM DESTINATION FORM Schedule 2 Schedule 2, Section A, Line 103 + Schedule 2, Section B, Line 103 è Summary, Line 103 Schedule 2, Section C, Line 104 + Schedule 2, Section D, Line 104 è Summary, Line 104 Schedule 2, Section E, Line 105 è Summary, Line 105 Schedule 2, Section F, Line 106 è Summary, Line 106 Schedule 2, Lines 103*, 104*, 105*, 106* è Summary, Line 103*, 104*, 105*, 106* Schedule 6 Schedule 6, Section R è Summary, Line 70 Schedule 6, Section S è Summary, Line 70-2 Schedule 6, Section T è Summary, Line 70-3 Schedule 6, Section U è Summary, Line 70-4 Schedule 6, Section V è Summary, Line 70-17 Schedule 8 Schedule 8, Total Column 10 è Schedule 1, Line 107 Schedule 8, Total Column 11 è Schedule 1, Line 404 Schedule 8, Total Column 12 è Schedule 1, Line 403 Schedule 8, Total Column 12 è Summary, Line 85 Schedule 10 Schedule 10, Section 4 è Schedule 6, Section Q Schedule 10, Section C, Line 12 è Schedule 6, Section V Schedule 10, Section B, Line 11 è Schedule 1, Line108 Schedule 10, Section B, Line 17 è Schedule 1, Line153 Schedule 10, Section A9 è Schedule 1, LineA405 Schedule 12 Schedule 12, Section D, Line 1 è Schedule 1, Line 232 Schedule 12, Section A, Line 9 è Summary, Line 90 Schedule 12, Section A, Line 10 è Summary, Line 96 Schedule 12, Section B, Line 8 è Summary, Line 91 Schedule 12, Section B, Line 9 è Summary, Line 97 Schedule 12, Section C, Line 9 è Summary, Line 92 Schedule 12, Section C, Line 10 è Summary, Line 98 Schedule 12, Section D, Line 1 è Summary, Line 93 Schedule 12, Section E, Line 1 è Summary, Line 94 Schedule 12, Section F, Line 1 è Summary, Line 95 Schedule 52 Summary, Boxes 120, 121, 124, 125, 130, 128, 129, 141, 143, 144, 145, 110 Schedule 125 Schedule 125, Line 9999 è Schedule 1, Section A T5013 Slip Summary, Number of T5013 Slips Summary, Number of T5013a Slips Summary, Box 150 – Number Units Acquired Summary, Box 152 – Total Cost Of Units Summary, Box 153 – Limited-Recourse Amounts Summary, Box 154 – At-Risk Adjustment Summary, Box 155 – Other Indirect Reductions Schedule 50, Partner Id Fields, Capital Account Fields, Partner’s Share (%) Schedule 19, Non-Resident Partner Name, Address, Etc T5013 Summary Slip, Identification Info: Fiscal Period End, Etc. Slip, Amounts Allocated On % Basis Slip, Non-Monetary Values From Other Information 12.1.1 T5013 - Slip T4 TimeSaver.NET Plus Only THIS SECTION OF THE T4 TIMESAVER.NET MANUAL IS UNDER CONSTRUCTION, IT IS NOT YET COMPLETE. © 2009 ELM Computer Systems Inc. Partnership Forms (Plus Version Only) T5013 Slip - Screen 1 © 2009 ELM Computer Systems Inc. 159 160 T4 TimeSaver.NET Guide T5013 Slip - Screen 2 © 2009 ELM Computer Systems Inc. Partnership Forms (Plus Version Only) T5013 Slip - Screen 3 © 2009 ELM Computer Systems Inc. 161 162 T4 TimeSaver.NET Guide T5013 Slip - Screen 4 12.1.2 T5013 - Summary T4 TimeSaver.NET Plus Only. THIS SECTION OF THE T4 TIMESAVER.NET MANUAL IS UNDER CONSTRUCTION, IT IS NOT YET COMPLETE. 12.1.2.1 Sections A & B THIS SECTION OF THE T4 TIMESAVER.NET MANUAL IS UNDER CONSTRUCTION, IT IS NOT YET COMPLETE. © 2009 ELM Computer Systems Inc. Partnership Forms (Plus Version Only) © 2009 ELM Computer Systems Inc. 163 164 T4 TimeSaver.NET Guide 12.1.2.2 Section C THIS SECTION OF THE T4 TIMESAVER.NET MANUAL IS UNDER CONSTRUCTION, IT IS NOT YET COMPLETE. © 2009 ELM Computer Systems Inc. Partnership Forms (Plus Version Only) © 2009 ELM Computer Systems Inc. 165 166 T4 TimeSaver.NET Guide 12.1.2.3 Section D THIS SECTION OF THE T4 TIMESAVER.NET MANUAL IS UNDER CONSTRUCTION, IT IS NOT YET COMPLETE. © 2009 ELM Computer Systems Inc. Partnership Forms (Plus Version Only) 167 12.1.2.4 Section E THIS SECTION OF THE T4 TIMESAVER.NET MANUAL IS UNDER CONSTRUCTION, IT IS NOT YET COMPLETE. © 2009 ELM Computer Systems Inc. 168 T4 TimeSaver.NET Guide 12.1.2.5 Section F THIS SECTION OF THE T4 TIMESAVER.NET MANUAL IS UNDER CONSTRUCTION, IT IS NOT YET COMPLETE. © 2009 ELM Computer Systems Inc. Part XIII 170 T4 TimeSaver.NET Guide 13 Appendices 13.1 Data Backup Routine backup procedures are essential to protect against data loss or corruption in any computerized system. Do not backup your data onto existing backup disks! If you should have a power failure while doing the backup, you would lose your previous backup as well. Backup Data Files Copy the .T08N database(s) to a CD, DVD, separate hard drive or other data storage device, using Windows Explorer or other file copying software. The current database name appears in the very top bar of the T4 TimeSaver.NET window. Be sure to close the database before attempting to back it up. Restoring Data Files Copy the stored backup of the database back to the working directory using Windows Explorer. © 2009 ELM Computer Systems Inc. Appendices 13.2 171 Technical Notes Data Storage T4 TimeSaver.NET stores the data you enter in MS Access database files having the extension ".t08 N". The company information is stored within the database in a table called "Company", one record per company. There is also a table within the database for each type of slip and Summary form. Data is stored in these tables, one record per employee, and connected to the company information by a company number assigned by the system. The file T4NET 2008.INI is stored in the system settings folder and, among other things, stores the authorization number. There will be additional file(s) containing various user and machine related information stored in the user settings directory. If you have the single user version of T4 TimeSaver.NET the file will be named SINGLE.INI. If you have the network version of the program, there will be a separate file for each user and the files will be named USER.INI, where user is the user name entered when starting T4 TimeSaver. © 2009 ELM Computer Systems Inc. 172 13.3 T4 TimeSaver.NET Guide Common Problems 1. "I get the message 'Company is locked by user ', but there are no other stations using the T4 TimeSaver." or “The user named is not currently using the program.” This problem typically occurs when a database is left open after the program is finished with it. If you are sure that the user being named is not using T4 TimeSaver.NET already and that the company is not in use at another workstation, you can answer “Yes” and unlock the company. If this does not solve the problem, select Unlock all companies from the Company menu. 2. "The system is not calculating CPP properly. How do I enter the number of pensionable weeks?" This is one of the most common problems encountered by users of the T4 TimeSaver.NET. Most likely, the problem stems from a failure to properly set up the adjustment options. Access the company profile by selecting Edit company information from the Company menu. Then select the T4 Adjustment Options tab. There are two adjustment options involving CPP: Adjust CPP if over maximum or under minimum Adjust over/under paid CPP to tax based on number of pensionable weeks. (See information in Chapter 7 Adjusting T4s and Relevé 1s for details) The first option provides only a rough adjustment. It will either adjust CPP up to the minimum or down to the maximum. If it falls in between these two, it will not be changed. This option was implemented for situations where it is not desirable to enter the number of pensionable weeks on each T4 slip. Because the system does not have the number of weeks available to calculate prorated CPP exemptions (if any), it must assume that there is no exemption. The calculated CPP may therefore be higher when this option is used. The second option requires you to enter the number of pensionable weeks on each T4 slip, defaulting to the value entered for this option. Thus the program has enough information to calculate prorated exemptions, and a more exact adjustment results. 4. "EI insurable earnings is not printing even when I have entered a value in Box 24." If the EI insurable earnings is equal to gross pay or if it is equal to zero, CRA Taxation asks that the EI insurable earnings not be printed, leaving Box 24 blank in such cases. This is not a problem with T4 TimeSaver.NET and we have checked with CRA Taxation to ensure that the system is functioning properly. 5. “I have installed an update but the new features do not appear to be available or functioning” Check the version number of the T4 TimeSaver.NET you are running by selecting About T4TimeSaver from the Help menu. Make sure that the revision number and date correspond to the update you have installed. If it is not, the most likely problem is that you have installed the new version of the program into a different directory than you did the first time. Run the update program again and select the appropriate installation directory. Also, if you are starting the program from an icon on your desktop, make sure that this shortcut is pointing to the correct location. Alternatively, in a network environment, you may have some workstations where the program was installed to a local hard disk. In this case, the update program will have to be installed on the workstation’s local hard disk as well. If none of the previous suggestions resolve the problem please ensure that all users have exited the T4 TimeSaver.NET and try installing the update once again. 7. “I get the message, ‘Cannot execute external program regedit.exe’ when installing the program.” The installation program needs to be able to find the file regedit.exe. It is normally in your Windows directory. The solution is to make sure that regedit.exe is in the Windows directory and that there is a path set to that directory. The path is usually set in the autoexec.bat. See your systems administrator for help if needed. © 2009 ELM Computer Systems Inc. Appendices 173 8. “My computer hangs when I start up T4 TimeSaver.NET” or “My computer hangs when I start up the program and enter the user name” This indicates that the file USERYY.MDB is likely damaged. You can delete the files USERYY.MDB and USERYY.BK*. You will then need to set up the user names again. If you have a large number of users, you may wish to attempt repairing the USERYY.MDB database. To do this, rename USERYY.MDB. Then startup T4 TimeSaver.NET. Select Repair Database from the Tools menu and point to the renamed file. Once it is repaired, you can rename it back to USERYY.MDB. (YY indicates the two digit year of the program.) 9. “I get the message, ‘The OLE system files are in-use and cannot be updated. This installation must restart Windows to update OLE before it can continue. Press Yes to restart Windows and continue the installation, or press No to exit the installation.’ when installing the program.” This message is typically displayed when you are installing to a network directory on a Novell network (although similar messages may be displayed if you are installing to other network operating systems) and you do not have sufficient rights to modify the contents of the network directory. To resolve the problem log on to the network as an administrator and run the installation program again. 10. Other Problems a) Miscellaneous data problems: · run the Repair Database function found in the File menu on your data. b) Miscellaneous printing problems: · turn both the computer and the printer off, wait a minute, and turn them both on again. · check to see that a printer is connected to your computer and that the cables are snug. . ensure that the most recent printer driver for your operating system has been installed, printer drivers are generally available from the printer manufacturer’s website. c) Miscellaneous installation problems . ensure that no other software is running during installation of T4 TimeSaver.NET such as anti-virus software or programs that start with Windows . restart your computer to eliminate any potential memory corruption issues. © 2009 ELM Computer Systems Inc. 174 13.4 T4 TimeSaver.NET Guide Province/Sate Codes The following abbreviations apply to the provinces of Canada: NL - Newfoundland LB - Labrador PE - Prince Edward Island NS - Nova Scotia NB - New Brunswick QC - Québec ON - Ontario MB - Manitoba SK - Saskatchewan AB - Alberta BC - British Columbia NT - Northwest Territories NU - Nunavut YT - Yukon Territories The following abbreviations apply to the states of the USA: AL - Alabama AK - Alaska AR - Arizona AR - Arkansas CA - California CO - Colorado CT - Connecticut DE - Delaware DC - District of Columbia FL - Florida GA - Georgia HI - Hawaii ID - Idaho IL - Illinois IN - Indiana IA - Iowa KS - Kansas KY - Kentucky LA - Louisiana ME - Maine MD - Maryland MA - Massachusetts MI - Michigan MN - Minnesota MS - Mississippi MO - Missouri MT - Montana NE - Nebraska NH - New Hampshire NJ - New Jersey NM - New Mexico NY - New York NV - Nevada NC - North Carolina ND - North Dakota OH - Ohio OK - Oklahoma OR - Oregon PA - Pennsylvania RI - Rhode Island SC - South Carolina SD - South Dakota TN - Tennessee TX - Texas UT - Utah VT - Vermont VA - Virginia WA - Washington WV - West Virginia WI - Wisconsin WY - Wyoming Use the code "ZZ" for instances where none of the above apply. © 2009 ELM Computer Systems Inc. Appendices 13.5 Country Codes The following abbreviations apply to commonly used countries: ARG - Argentina AUS - Australia AUT - Austria BHS - Bahamas,The BHR - Bahrain BGD - Bangladesh BRB - Barbados BEL - Belgium BMU - Bermuda BRA - Brazil VGB - British Virgin Islands CMR - Cameroon CAN - Canada CYM - Cayman Islands CHL - Chile CHN - China, People's Republic of COL - Columbia SUN - Commonwealth of Independent States CIV - Ivory Coast CYP - Cyprus DNK - Denmark DOM - Dominican Republic EGY - Egypt FIN - Finland FRA - France DEU - Germany, Federal Republic of GRC - Greece GRD - Grenada GUY - Guyana HKG - Hong Kong ISL - Iceland IND - India IDN - Indonesia IRL - Ireland ISR - Israel ITA - Italy JAM - Jamaica JPN - Japan KEN - Kenya KOR - Korea, Republic of (South) LBN - Lebanon BLZ - Leeward & Windward Islands & Belize LBR - Liberia LIE - Liechtenstein LUX - Luxembourg MYS - Malaysia MLT - Malta MEX - Mexico MAR - Morocco NLD - Netherlands ANT - Netherlands Antilles NZL - New Zealand NGA - Nigeria NOR - Norway PAK - Pakistan PAN - Panama PNG - Papua New Guinea PHL - Philippines POL - Poland PRT - Portugal PRI - Puerto Rico ROM - Romania SAU - Saudi Arabia SEN - Senegal SYC - Seychelles SLE - Sierra Leone SGP - Singapore ZAF - South Africa ESP - Spain LKA - Sri Lanka SWE - Sweden CHE - Switzerland TWN - Taiwan (Republic of China) THA - Thailand TTO - Trinidad and Tobago TUN - Tunisia TUR - Turkey ARE - United Arab Emirates GBR - United Kingdom USA - United States URY - Uruguay VEN - Venezuela VIR - Virgin Islands (US) YUG - Yugoslavia ZMB - Zambia Use the code "OMC" for instances where none of the above apply. © 2009 ELM Computer Systems Inc. 175 Part XIV Headings for Import Files 14 177 Headings for Import Files T4 TimeSaver.NET Plus Only Keywords are used as column headings by the import function to identify the information in the column. Generally, each keyword is the name of a field in a TimeSaver table. A special keyword, NULL, can be used to cause the import to ignore a column. Text fields are alphanumeric fields with a specified maximum size. If the data to be imported exceeds the maximum size, an error message will be given and the import process will be halted. Generally, the alphanumeric fields may contain letters, numbers, spaces and punctuation. In some cases, they must be in upper case (such as province codes, postal codes and country codes). In other fields, mixed case is acceptable. Yes/No fields. Acceptable values for Yes are Y, YES, or -1. Acceptable values for No are N, NO or 0. Currency fields are dollar amounts. They should be formatted with a decimal between the dollars and cents; if there is no decimal, an even dollar amount is assumed. The absolute maximum value that can be imported into any field is 999,999,999,999.99. Integer fields are numeric whole numbers from 1 to the limit of the field. They must be entered without decimals or commas; for example, 1234. Some fields have default values that will be used if the field is not present in the import file. These are listed in the Comments, Example and Defaults column in bold print. See Import from Excel File © 2009 ELM Computer Systems Inc. 115 for sample layout. 178 14.1 T4 TimeSaver.NET Guide Headings for Company T4 TimeSaver.NET Plus Only Headings for Company Information Heading Description Type, max. size NAME1 Line 1 of company name Text, 35 NAME2 Line 2 of company name Text,30 CAREOF Care of line of address Text,30 ADDRESS1 Line 1 of address Text,30 ADDRESS2 Line 2 of address Text,30 CITY City Text,28 PROV Province code Text,2 POSTAL Postal code (including space) Text,10 COUNTRY Country code Text,3 DEFPROVEMP Usual province of employment Text,2 ACCOUNTNO Business number Text,15 TAXCENTRE Taxation centre Text,13 IDNOQ Québec Identification number and file number (Format 1234567890RS0001) Text,16 NEQ Québec Enterprise number Text,16 Comments, Examples & Defaults ON, QC, BC… CAN, USA... © 2009 ELM Computer Systems Inc. Headings for Import Files 14.2 Headings for NR4 T4 TimeSaver.NET Plus Only Headings for NR4 Information Heading Description Type, max. size Comments, Examples & Defaults NAME1 Recipient name line 1 (code 3, 4 & 5) Text, 30 Required field NAME2 Recipient name line 2 (code 3, 4 & 5) Text, 30 LASTNAME1 First recipient last name (code 1 & 2) Text, 30 FIRSTNAME1 First recipient first name (code 1 & 2) Text, 30 INITIAL1 First recipient middle initial (code 1 & 2) Text, 1 LASTNAME2 Second recipient last name (code 1 & 2) Text, 30 FIRSTNAME2 Second recipient first name (code 1 & 2) Text, 30 INITIAL2 Second recipient middle initial (code 1 & 2) Text, 1 ADDRESS1 Address line 1 Text, 30 ADDRESS2 Address line 2 Text, 30 CITY City Text, 28 PROV Province code Text, 2 POSTAL Postal code (including space) Text, 10 COUNTRY Country, in address Text, 3 CAN, USA, etc. SLIPSTATUS Status of slip Text, 1 O - Original, Required field A - Amended or C - Cancelled TAXYEAR Year (box 10) Integer,4 2007, 2008, etc. RECTYPE Recipient Type (box 11) Text, 1 1, 2, 3, 4 or 5 COUNTRYCODE Country code (box 12) Text, 3 PAYERID Payer or remitter Identification Number Text, 20 SIN Foreign Social Security or Insurance No. Text, 20 INCOMECODE1 Income Code (box 14) Text, 2 02, 03, etc. CURRENCYCODE1 Currency code (box 15) Text, 3 CAD, USD, etc. INCOME1 Gross Income (box 16) Currency TAX1 Non-resident tax withheld (box 17) Currency © 2009 ELM Computer Systems Inc. 179 180 T4 TimeSaver.NET Guide Heading Description Type, max. size Comments, Examples & Defaults EXEMPTIONCODE 1 Exemption code (box 18) Text, 1 I, C, etc. INCOMECODE2 Income Code (box 24) Text, 2 02, 03, etc. CURRENCYCODE2 Currency code (box 25) Text, 3 CAD, USD, etc. INCOME2 Gross Income (box 26) Currency TAX2 Non-resident tax withheld (box 27) Currency EXEMPTIONCODE 2 Exemption code (box 28) Text, 1 TEXTATTOP Optional text to print at top of slip Text, 15 I, C, etc. © 2009 ELM Computer Systems Inc. Headings for Import Files 14.3 Headings for T4 & RL1 T4 TimeSaver.NET Plus Only Headings for T4 & RL1 Information Heading Description Type, max. size Comments, Examples & Defaults LASTNAME Employee last name Text, 30 Required field FIRSTNAME Employee first name Text, 30 INITIAL Employee middle initial Text, 1 ADDRESS1 Address line 1 Text, 30 ADDRESS2 Address line 2 Text, 30 CITY City Text, 28 PROV Province code Text, 2 POSTAL Postal code (including space) Text, 10 COUNTRY Country code Text, 3 SIN Social insurance number (box 12) Text, 9 PROVEMP Province of employment (box 10) Text, 2 EMPNUM Employee number, reference number Text, 20 EMPCODE Employment code (box 29) Text, 2 CPPWEEKS Weeks eligible for CPP Numeric,4 52.00, 52.5, etc. SLIPSTATUS Status of slip Text, 1 O - Original, A - Amended or C - Cancelled TAXYEAR Taxation year Integer,4 INCOME Employment income (box 14) Currency CPP CPP contributions (box 16) Currency QPP QPP contributions (box 17, B) Currency EI EI premiums (box 18, C) Currency RPP Reg. Pension plan contr. (box 20) Currency TAX Federal income tax deducted (box 22) Currency EIEARN EI insurable earnings (box 24) Currency CPPEARN CPP pensionable earnings (box 26) Currency CPPEXEMPT CPP exempt (box 28) Yes/No © 2009 ELM Computer Systems Inc. 2008 181 182 T4 TimeSaver.NET Guide Heading Description Type, max. size EIEXEMPT EI exempt (box 28) Yes/No PPIPEXEMPT PPIP exempt (box 28) Yes/No NOCPPADJUST Do not adjust CPP Yes/No No NOEIADJUST Do not adjust EI Yes/No No NOPPIPADJUST Do not adjust PPIP Yes/No No UNION Union dues (box 44) Currency CHARITABLE Charitable donations (box 46) Currency PENSIONNO RPP/DPSP number (box 50) Text, 7 PENSION Pension adjustment (box 52) Currency PPIP PPIP premiums (box 55, H) Currency PPIPEARN PPIP earnings (box 56, I) Currency OTHERCODE1 Other information code #1 Text, 2 OTHERAMT1 Other information amount #1 Currency OTHERCODE2 Other information code #2 Text, 2 OTHERAMT2 Other information amount #2 Currency OTHERCODE3 Other information code #3 Text, 2 OTHERAMT3 Other information amount #3 Currency OTHERCODE4 Other information code #4 Text, 2 OTHERAMT4 Other information amount #4 Currency OTHERCODE5 Other information code #5 Text, 2 OTHERAMT5 Other information amount #5 Currency OTHERCODE6 Other information code #6 Text, 2 OTHERAMT6 Other information amount #6 Currency NETPAYOTHER Other deductions from Net Pay Currency TEXTATTOP Optional text to print at top of slip Text, 15 Comments, Examples & Defaults For net pay calc. Additional headings for RL-1 fields: CODEBOXOR1 Code for Box O Text, 2 © 2009 ELM Computer Systems Inc. Headings for Import Files Heading Description Type, max. size Comments, Examples & Defaults SLIPSTATUSR1 Status of slip Text, 1 O - Original, A - Amended or C - Cancelled IDNOQ Recipient Quebec identification number Numeric,10 ISBUSINESS Recipient is business Yes/No INCOMER1 Employment income (box A) Currency RPPR1 Reg. Pension plan contr. (box D) TAXR1 Québec income tax deducted (box E) Currency UNIONR1 Union dues (box F) Currency QPPEARN QPP pensionable earnings (box G) Currency HEALTHR1 Private health insurance (box J) Currency TRAVELR1 Travel (box K) Currency OTHERTBR1 Other taxable benefits (box L) Currency COMMISSIONS Employment commissions (box M) Currency CHARITABLER1 Charitable donations (box N) Currency OTHERINC Other taxable income (box O) Currency INSURANCE Multi-employer insurance (box P) Currency DEFERRED Deferred salary (box Q) Currency INDIANINC Exempt income for an Indian (box R) Currency TIPS Tips received (box S) Currency TIPSALLOCATED Tips allocated (box T) Currency PHASEDRETIRE Phased retirement (box U) Currency HOUSING Meals and accommodation (box H) Currency AUTOR1 Personal use of auto (box I) Currency FNOTE1R1 Footnote #1 Text, 30 FNOTE2R1 Footnote #2 Text, 30 FNOTE3R1 Footnote #3 Text, 30 NETPAYOTHERR1 Other deductions from Net Pay Currency TEXTATTOPR1 Optional text to print at top of slip Text, 15 © 2009 ELM Computer Systems Inc. No For net pay calc. 183 184 14.4 T4 TimeSaver.NET Guide Headings for T4A T4 TimeSaver.NET Plus Only Headings for T4A Information Heading Description Type, max. size Comments, Examples & Defaults LASTNAME Employee last name Text, 30 Required field FIRSTNAME Employee first name Text, 30 INITIAL Employee middle initial Text, 1 ADDRESS1 Address line 1 Text, 30 ADDRESS2 Address line 2 Text, 30 CITY City Text, 28 PROV Province code Text, 2 POSTAL Postal code (including space) Text, 10 COUNTRY Country code Text, 3 YEAR Year Integer, 4 2008 SLIPSTATUS Status of slip Text, 1 O - Original, A - Amended or C - Cancelled SIN Social insurance number (box 12) Text, 9 FNOTECODE Footnote code (box 38) Text, 2 RECBN Recipient Business No. (1st 9 digits) Text, 9 RECIPIENTNO Recipient’s number (box 14) Text, 12 CORPNAME1 Recipient corporation name line 1 Text, 30 CORPNAME2 Recipient corporation name line 2 Text, 30 FNOTE1 Footnote #1 Text, 30 FNOTE2 Footnote #2 Text, 30 FNOTE3 Footnote #3 Text, 30 SUPER Pension or superannuation (box 16) Currency LUMPSUM Lump-sum payments (box 18) Currency SELF Self-employed commissions (box 20) Currency TAX Income tax deducted (box 22) Currency ANNUITIES Annuities (box 24) Currency © 2009 ELM Computer Systems Inc. Headings for Import Files Heading Description Type, max. size RETIRING Eligible retiring allowances (box 26) Currency RETIRINGNON Non-eligible retiring allowances (box 27) Currency OTHER Other income (box 28) Currency PATRONAGE Patronage allocations (box 30) Currency PAST RPP contributions (past service)(box 32) Currency PENSION Pension adjustment (box 34) Currency PENSIONNO Pension plan reg. number (box 36) Text, 19 RESPACCUM RESP accumulated income pay’ts (box 40) Currency RESPED RESP educational assist. pay’ts (box 42) Currency CHARITABLE Charitable donations (box 46) Currency TEXTATTOP Optional text to print at top of slip Text, 15 Comments, Examples & Defaults The following fields are for magnetic media filers only. Consult CRA’s magnetic media specifications for details. On printed T4A slips, most of this information is included as footnotes. However, the T4 TimeSaver.NETimport procedure will NOT create footnotes from this information. To import footnotes that will appear on printed slips, use the headings FNOTE1, FNOTE2 and FNOTE3 above. BOX16CODE Box 16 code Integer,2 0, 9, 13, 14 BOX18CODE Box 18 code Integer, 2 2, 8, 9, 10, 13, 14 BOX24CODE Box 24 code Integer, 2 0, 10, 13, 15 BOX26CODE Box 26 code Integer, 2 0, 14 BOX27CODE Box 27 code Integer, 2 0, 14 BOX28CODE Box 28 code Integer, 2 see Guide BOX32CODE Box 32 code Integer, 2 see Guide BOX40CODE Box 40 code Integer, 2 0, 22 FNOTEDESC Footnote description area Text, 60 UNREGPEN Unregistered pension plan Currency SIPENSION Status Indian - pension or superannuation Currency LUMPSUMACC Lump-sum payments accrued to 12/31/97 Currency LUMPSUMSI Status Indian - Lump-sum payments Currency LUMPSUMRPP Lump-sum payments (RPP-not eligible) Currency LUMPSUMDPSP Lump-sum payments (DPSP-not eligible) Currency © 2009 ELM Computer Systems Inc. 185 186 T4 TimeSaver.NET Guide Heading Description Type, max. size LUMPSUMNONRES Lump-sum payments (non-resident services) Currency LUMPSUMUNREG Lump-sum payments (unreg’d pension ben.) Currency LUMPSUMNOTRANS Lump-sum payments (not eligible for trans.) Currency DPSPANNUITY Instalment or annuity payment under DPSP Currency IAACANNUITY IAAC annuity Currency RETIRINGSI Status Indian - eligible retiring allowance Currency RETIRINGNONSI Status Indian - non-eligible retiring allowance Currency OTHERSI Status Indian - other income Currency OTHERDPSP Instalment or annuity under revoked DPSP Currency BOARDSITE Board and lodging at special work sites Currency MEDTRAVEL Medical travel Currency LOANBENEFIT Loan benefit under subsection 80.4(2) Currency RESEARCH Research Grants Currency SCHOLARSHIP Scholarships, fellowships, or bursaries Currency WAGELOSS Income from wage loss plans Currency DEATHBENEFIT Death benefits Currency MEDBENEFIT Medical Premium benefit Currency DISABILITY Disability benefits Currency GROUPTERMLIFE Group Term Life Insurance Benefit Currency VETERANSBENEFIT Veteran’s benefits Currency APPRENTICESHIPINCENTI VE Apprenticeship Incentive Grant Currency TAXDEFPATDIVIDENDS Tax deferred patronage dividends Currency RPPPRE1990 RPP (pre-1990 past service) Currency REGISTEREDDISABILITY Registered disability savings plan Currency WAGEEARNERPROTECTIO N Currency Wage earner protection program Comments, Examples & Defaults © 2009 ELM Computer Systems Inc. Headings for Import Files Heading Description Type, max. size VARIABLEPENSION Variable pension benefits Currency © 2009 ELM Computer Systems Inc. Comments, Examples & Defaults 187 188 14.5 T4 TimeSaver.NET Guide Headings for T4A -NR T4 TimeSaver.NET Plus Only Headings for T4A-NR Information Heading Description Type, max. size Comments, Examples & Defaults LASTNAME Recipient last name (type 1) Text, 30 Required field FIRSTNAME Recipient first name (type 1) Text, 30 INITIAL Recipient middle initial (type 1) Text, 1 NAME Recipient name (type 3, 4 & 5) Text, 30 ADDRESS1 Address line 1 Text, 30 ADDRESS2 Address line 2 Text, 30 CITY City Text, 28 PROV Province code Text, 2 POSTAL Postal code (including space) Text, 10 COUNTRY Country Text, 3 USA YEAR Taxation Year Integer, 4 2008 RECTYPE Recipient Code (box 11) Text, 1 1, 3, 4 or 5 SLIPSTATUS Status of slip Text, 1 O - Original, Required field A - Amended or C - Cancelled BN Business Number (Box 13) Text, 15 INCOME Income (box 18) Currency TRAVEL Travel (box 20) Currency TAX Income tax deducted (box 22) Currency REDUCTION Reduction authorized (box 23) Text, 1 SERVICESCITY City where services rendered Text, 32 SERVICESPROV Province where services rendered Text, 2 DAYSINCANADA Number of days recipient was in Canada Integer FOREIGNSIN Foreign Social security number (box 14) Text, 20 SIN Canadian social insurance number (box 12) Text, 9 PROFNAME Professional name (box 16) Text, 30 INDUSTRYCLASSCODE Non-resident’s service industry Text, 4 1 Max. of 366 © 2009 ELM Computer Systems Inc. Headings for Import Files Heading Description Type, max. size Comments, Examples & Defaults COUNTRYRES Country of Residence Text, 3 USA TEXTATTOP Optional text to print at top of slip Text, 15 © 2009 ELM Computer Systems Inc. 189 190 14.6 T4 TimeSaver.NET Guide Headings for T4AP T4 TimeSaver.NET Plus Only Headings for T4AP Information Heading Description Type, max. size Comments, Examples & Defaults LASTNAME Recipient last name Text, 30 Required field FIRSTNAME Recipient first name Text, 30 INITIAL Recipient middle initial Text, 1 ADDRESS1 Address line 1 Text, 30 ADDRESS2 Address line 2 Text, 30 CITY City Text, 28 PROV Province code Text, 2 POSTAL Postal code (including space) Text, 10 COUNTRY Country code Text, 3 YEAR Tax year Interger, 4 08 SLIPSTATUS Status of slip Text, 1 O - Original, A - Amended or C - Cancelled NUMOFMONTH Number of month (box 21) Integer, 2 EFFECTIVEDATE Effective date (box 13) Date, mmm dd,, yyyy TAXABLECPP Taxable CPP benefits (box 20) Currency INCOMETAX Income tax deducted (box 22) Currency RETIREMENT Retirement benefit (box 14) Currency SURVIVOR Survivor benefit (box 15) Currency DISABILITY Disability benefit (box 16) Currency CHILD Child benefit (box 17) Currency DEATH Death benefit (box 18) Currency BENEFITNUM Benefit number Text, 20 SIN Social insurance number (box 12) Text, 9 TEXTATTOP Optional text to print at top of slip Text, 15 Aug 03, 2008 © 2009 ELM Computer Systems Inc. Headings for Import Files 14.7 Headings for T4ARCA T4 TimeSaver.NET Plus Only Headings for T4ARCA Information Heading Description Type, max. size Comments, Examples & Defaults LASTNAME Recipient last name Text, 30 Required field FIRSTNAME Recipient first name Text, 30 INITIAL Recipient middle initial Text, 1 ADDRESS1 Address line 1 Text, 30 ADDRESS2 Address line 2 Text, 30 CITY City Text, 28 PROV Province code Text, 2 POSTAL Postal code (including space) Text, 10 COUNTRY Country code Text, 3 YEAR Tax year Interger, 4 08 SLIPSTATUS Status of slip Text, 1 O - Original, A - Amended or C - Cancelled REFUNDEMPLOYER Refund of employer contributions (box 12) Currency REFUNDEMPLOYEE Refund of employee contributions (box 14) Currency DISTRIBUTIONS Distributions (box 16) Currency SELLINGPRICE Selling price of an interest in RCA(box 18) Currency OTHER Other amounts (box 20) Currency INCOMETAX Income tax deducted (box 22) Currency SIN Social insurance number (box 24) Text, 9 TEXTATTOP Optional text to print at top of slip Text, 15 © 2009 ELM Computer Systems Inc. 191 192 14.8 T4 TimeSaver.NET Guide Headings for T4PS T4 TimeSaver.NET Plus Only Headings for T4PS Information Heading Description Type, max. size Comments, Examples & Defaults LASTNAME Recipient last name Text, 30 Required field FIRSTNAME Recipient first name Text, 30 INITIAL Recipient middle initial Text, 1 ADDRESS1 Address line 1 Text, 30 ADDRESS2 Address line 2 Text, 30 CITY City Text, 28 PROV Province code Text, 2 POSTAL Postal code (including space) Text, 10 COUNTRY Country, in address Text, 3 CAN, USA, etc. SLIPSTATUS Status of slip Text, 1 O - Original, A - Amended or C - Cancelled YEAR Year Integer, 4 ACTUAL Actual amount of non-eligible dividends (box 24) Currency TAXABLE Taxable amount of eligible dividends (box 25) Currency CREDIT Dividend tax credit for eligible dividends (box 26) Currency ACTUAL_E Actual amount of eligible dividends (box 30) Currency TAXABLE_E Taxable amount of eligible dividends (box 31) Currency CREDIT_E Dividend tax credit for eligible dividends (box 32) Currency CAPGAINS Capital gains for loses (box 34) Currency OTHER Other income (box 35) Currency FORFEITED Forfeited due to withdrawal (box 36) Currency FOREIGNINCOME Foreign non-business income (box 37) Currency FOREIGNCAPGAIN Foreign capital gains or losses (box 38) S Currency FOREIGNTAX Foreign non-business tax (box 39) Currency SIN Canadian social insurance number (box 12) Text, 9 2008 © 2009 ELM Computer Systems Inc. Headings for Import Files Heading Description Type, max. size TEXTATTOP Optional text to print at top of slip Text, 15 © 2009 ELM Computer Systems Inc. Comments, Examples & Defaults 193 194 14.9 T4 TimeSaver.NET Guide Headings for T5 & RL3 T4 TimeSaver.NET Plus Only Headings for T5 & RL3 Information Heading Description Type, max. size Comments, Examples & Defaults NAME1 Recipient name, line 1 (type 3, 4 & 5) Text, 30 Required field NAME2 Recipient name, line 2 (type 3, 4 & 5) Text, 30 LASTNAME1 First recipient last name (type 1 & 2) Text, 30 FIRSTNAME1 First recipient first name (type 1 & 2) Text, 30 INITIAL1 First recipient middle initial (type 1 & 2) Text, 1 FIRSTINDIVIDUAL Indicates first entity is individual (R3) Yes/No LASTNAME2 Second recipient last name (type 2) Text, 30 FIRSTNAME2 Second recipient first name (type 2) Text, 30 INITIAL2 Second recipient middle initial (type 2) Text, 1 SECONDINDIVIDUAL Indicate second entity is individual Yes/No ADDRESS1 Address line 1 Text, 30 ADDRESS2 Address line 2 Text, 30 CITY City Text, 28 PROV Province code Text, 2 POSTAL Postal code (including space) Text, 10 COUNTRY Country code Text, 3 TAXYEAR Taxation year Integer,4 2008 REPORTCODE Report code (box 21) Text, 1 O - Original, Required field A - Amended or C - Cancelled RECTYPE Recipient type (box 23) Text, 1 SIN First recip. SIN/ID # or Business # (box 22) Text, 15 SIN2 Second recip. SIN/ID # (R3) Text, 15 ACTUAL Am’t of non-eligible dividends (box 10) Currency ACTUAL_E Am’t of eligible dividends (box 24) Currency INTEREST Interest from Cdn sources (box 13, D) Currency CAPGAINS Capital gains dividends (box 18, I) Currency 1 © 2009 ELM Computer Systems Inc. Headings for Import Files Heading Description Type, max. size OTHER Other income from Cdn sources (box 14) Currency FORINC Foreign income (box 15, F) Currency FORTAX Foreign tax paid (box 16, G) Currency ROYALTIES Royalties from Cdn sources (box 17, H) Currency ACCRUED Accrued income: Annuities (box 19, J) Currency RESOURCE Resource allowance deduction (box 20) Currency CURRENCY Foreign currency code (box 27) Text, 3 TRANSIT Transit (box 28) Text, 10 ACCOUNTNO Recipient account number (box 29) Text, 16 TEXTATTOP Optional text to print at top of slip Text, 15 Additonal Headings for RL-3 fields: NEEDR3 Recipient needs RL-3 Yes/No ISINTERESTSAVINGSBONDS Is interest from Fed. or Québec savings bonds Yes/No ACCOUNTNOR3 Other ID/Recipient Number RL-3 Text, 16 TEXTATTOPR3 Optional text to print at top of slip Text, 15 © 2009 ELM Computer Systems Inc. Comments, Examples & Defaults 195 196 T4 TimeSaver.NET Guide 14.10 Headings for T1204 T4 TimeSaver.NET Plus Only Headings for T1204 Information Heading Description Type, max. size Comments, Examples & Defaults NAME1 Recipient name line 1 Text, 30 Required field NAME2 Recipient name line 2 Text, 30 ADDRESS1 Address line 1 Text, 30 ADDRESS2 Address line 2 Text, 30 CITY City Text, 28 POSTAL Postal code (including space) Text, 10 PROV Province code Text, 2 COUNTRY Country, in address Text, 3 YEAR Year Integer, 4 RECTYPE Recipient type (box 23) Text, 1 SERVICEPAYMENTS Service payments (box 82) Currency MIXEDPAYMENTS Mixed services payments (box 84) Currency SIN Social insurance number (box 12) Text, 9 BN Business number (box 61) Text, 15 PARTNERSHIPID Partnership’s filer ID (box 86) Text, 9 LASTNAME Sole proprietor’s last name Text, 20 FIRSTNAME Sole proprietor’s first name Text, 12 INITIAL Sole proprietor’s initial Text, 1 SLIPSTATUS Status of slip Text, 1 CAN, USA, etc. 1, 3, or 4 O - Original, A - Amended or C - Cancelled TEXTATTOP Optional text to print at top of slip Text, 15 © 2009 ELM Computer Systems Inc. Headings for Import Files 14.11 Headings for T5018 T4 TimeSaver.NET Plus Only Headings for T5018 Information Heading Description Type, max. size Comments, Examples & Defaults NAME Recipient name Text, 30 Required field LASTNAME Recipient last name Text, 30 Required field FIRSTNAME Recipient first name Text, 30 INITIAL Recipient middle initial Text, 1 ADDRESS1 Address line 1 Text, 30 ADDRESS2 Address line 2 Text, 30 CITY City Text, 28 PROV Province code Text, 2 POSTAL Postal code (including space) Text, 10 COUNTRY Country, in address Text, 3 PAYMENTS Construction subcontractor payments (box 22) Currency SIN Recipient’s ID number (BN or SIN) (box 24) Text, 15 SLIPSTATUS Status of slip Text, 1 CAN, USA, etc. O - Original, A - Amended or C - Cancelled RECTYPE Recipient type Text, 1 1 PARTNERSHIPID Parnership’s Filer ID Text, 9 1 TEXTATTOP Optional text to print at top of slip Text, 15 © 2009 ELM Computer Systems Inc. 197 198 T4 TimeSaver.NET Guide 14.12 Headings for T5013 Description Comments, Type, max. Examples & size Defaults NAME1 Recipient name line 1 Text, 50 NAME2 Recipient name line 2 Text, 30 ADDRESS1 Address line 1 Text, 30 ADDRESS2 Address line 2 Text, 30 CITY City Text, 28 PROV Province code Text, 2 POSTAL Postal code (including space) Text, 10 COUNTRY Country, in address Text, 3 CAN, USA, etc. Heading Main page fields Required field TYPEOFSLIP Type of slip (box 5) Text, 1 0 – Original 1 – Amended 2 – Additional 3 – Cancelled 4 – Duplicate COUNTRYCODE Country code (box 7) Text, 3 CAN, USA, etc. MEMBERCODE Member code (box 8) Text, 1 UNITSOWNED Partnership units held (box 9) Numeric 8 decimals PARTNERSSHARE Partner’s share, in % (box 10) Numeric 8 decimals PARTNERID Recipient’s ID (box 11) Text, 16 COMPLEXSHARING Complex sharing arrangements (box 12) Text, 75 (1) Limited partnership income/loss (Boxes 20-27) LIMITEDFARMING Farming income (box 20) Currency LIMITEDCAIS Farming income (box 20) Currency LIMITEDFISHING Fishing income (box 21) Currency LIMITEDBUSINESS Business income (box 22) Currency LIMITEDATRISK At risk amount (box 22-1) Currency LIMITEDADJUSTEDATRISK Adj. at risk amount (box 22-2) Currency LIMITEDRENTAL Rental income (box 23) Currency LOSSCARRYFWD Loss carry forward (box 24) Currency PREVLOSSCARRYFWD Prev. loss carry forward (box 25) Currency © 2009 ELM Computer Systems Inc. Headings for Import Files RETURNOFCAPITAL Return of capital (box 27) Currency A01TEXT1 Generic box # 1 – Province/Country Text, 3 A01TEXT2 Generic box # 1 – Box number Text, 6 A01AMOUNT Generic box # 1 – Amount Currency A02TEXT1 Generic box # 2 – Province/Country Text, 3 A02TEXT2 Generic box # 2 – Box number Text, 6 A02AMOUNT Generic box # 2 – Amount Currency A03TEXT1 Generic box # 3 – Province/Country Text, 3 A03TEXT2 Generic box # 3 – Box number Text, 6 A03AMOUNT Generic box # 3 – Amount Currency A04TEXT1 Generic box # 4 – Province/Country Text, 3 A04TEXT2 Generic box # 4 – Box number Text, 6 A04AMOUNT Generic box # 4 – Amount Currency (2) Canadian and foreign net business income / loss (Boxes 35-34) NETBUSINESS Business income (box 35) Currency NETPROFESSIONAL Professional income (box 37) Currency NETFARMING Farming income (box 41) Currency NETFISHING Fishing income (box 43) Currency NETOTHER Other income (box 30) Currency GROSSTOTALINCOME Total gross income (box 34) Currency (3) Canadian and foreign investments and carrying charges (Boxes 26-59) NETRENTAL Net rental income (box 26) Currency DIVIDENDS Actual non-eligible div. (box 51) Currency TAXABLE Taxable amount of non-eligible dividends Currency (box 51-1) CREDIT Non-eligible dividend tax credit (box 51-2) Currency DIVIDENDS_E Actual eligible div. (box 52) Currency TAXABLE_E Taxable am’t eligible div.(box 52-1) Currency CREDIT_E Eligible div. tax credit (box 52-2) Currency INTEREST Interest from Can sources (box 50) Currency © 2009 ELM Computer Systems Inc. 199 200 T4 TimeSaver.NET Guide FRMDIVIDENDS For. div. and interest inc. (box 55) Currency BUSINVESTLOSS Business invest loss (box 56) Currency CARRYINGCHARGES Carrying charges (box 59) Currency C01TEXT1 Generic box # 1 – Province/Country Text, 3 C01TEXT2 Generic box # 1 – Box number Text, 6 C01AMOUNT Generic box # 1 – Amount Currency C02TEXT1 Generic box # 2 – Province/Country Text, 3 C02TEXT2 Generic box # 2 – Box number Text, 6 C02AMOUNT Generic box # 2 – Amount Currency C03TEXT1 Generic box # 3 – Province/Country Text, 3 C03TEXT2 Generic box # 3 – Box number Text, 6 C03AMOUNT Generic box # 3 – Amount Currency (4) Renounced Canadian exploration and development expenses (Boxes 120-) RENOUNCEDCEE Renounced Can. Explor. Exp. (box 120) Currency RENOUNCEDCDE Renounced Can. Dev. Exp. (box 121) Currency ASSISTANCECEE Assiss. for Can. Explor. Exp. (box 124) Currency ASSISTANCECDE Assiss. for Can. Dev. Exp. (box 125) Currency PORTIONINTFREECEE Portion interest free CEE (box 130) Currency EXPENSESITC Expenses qualified for ITC (box 128) Currency PORTIONINTFREEITC Portion interest free ITC (box 129) Currency EXPENSESBCTAXCREDIT Expenses BC tax credit (box 141) Currency EXPENSESSKTAXCREDIT Expenses SK tax credit (box 143) Currency EXPENSESMBTAXCREDIT Expenses MB tax credit (box 144) Currency EXPENSESONTAXCREDIT Expenses ON tax credit (box 145) Currency F01TEXT1 Generic box # 1 – Province/Country Text, 3 F01TEXT2 Generic box # 1 – Box number Text, 6 F01AMOUNT Generic box # 1 – Amount Currency F02TEXT1 Generic box # 2 – Province/Country Text, 3 F02TEXT2 Generic box # 2 – Box number Text, 6 F02AMOUNT Generic box # 2 – Amount Currency © 2009 ELM Computer Systems Inc. Headings for Import Files (5) Tax shelter information (Boxes 150-) UNITSACQUIRED Number of units (box 150) Currency COSTPERUNIT Costs per unit (box 151) Currency LIMITEDRECOURSEAMOUNTS Limited recourse am’ts (box 153) Currency ATRISKADJUSTMENTS At risk adjustments (box 154) Currency OTHERINDIRECTREDUCTIONS Other indirect. reduct. (box 155) Currency G01TEXT1 Generic box # 1 – Province/Country Text, 3 G01TEXT2 Generic box # 1 – Box number Text, 6 G01AMOUNT Generic box # 1 – Amount Currency (6) Other amounts and information CAPGAINS Capital gains (box 70) Currency CAPGAINSRES Capital gains reserves (box 71) Currency CCA Capital cost allowance (box 85) Currency Generic boxes where ## is two numerals (01 to 25): X##TEXT1 Generic box # 1 – Province/Country Text, 3 X##TEXT2 Generic box # 2 – Box number Text, 6 X##AMOUNT Generic box # 1 – Amount Currency (7) Other amounts and information Generic large boxes where ## is two numerals (1 to 10): E##TEXT2 Generic box # 2 – Box number Text, 6 E##TEXT3 Generic box # 3 – Text Text, 65 Additional Headings for T5015 fields: CAPITALSTART Capital account start of period Currency CAPITALCONTRIBUTED Capital contribution during period Currency OTHERADJUSTMENTS Other Adjustments Currency INCOMEALLOCATED Income allocated during period Currency DRAWINGS Drawings Currency CAPITALEND Capital account end of period Currency © 2009 ELM Computer Systems Inc. 201 202 T4 TimeSaver.NET Guide RECTYPE Recipient code Text, 1 1 – Individual (other than a trust) 2 – Trust 3 – Corporation 4 – Partnership 5 – Nominee or agent © 2009 ELM Computer Systems Inc. Headings for Import Files 14.13 Headings for RL2 T4 TimeSaver.NET Plus Only Headings for RL2 Information Heading Description Type, max. size Comments, Examples & Defaults LASTNAME Recipient last name Text, 30 Required field FIRSTNAME Recipient first name Text, 30 INITIAL Recipient middle initial Text, 1 ADDRESS1 Address line 1 Text, 30 ADDRESS2 Address line 2 Text, 30 CITY City Text, 28 PROV Province code Text, 2 POSTAL Postal code (including space) Text, 10 COUNTRY Country, in address Text, 3 SOURCE1 Source of income Text, 6 BENEFICIARYNUM Employer assigned number Text, 20 ANNUITY Life annuity payments amount Currency Box A BENEFIT RRSP, RRIF, DPSP benefit amount Currency Box B OTHERPAYMENT Other Payment amount Currency Box C REFUNDRRSPSPOUS Refunded RRSP amounts E Currency Box D DEATHBENEFIT Value of benefit at time of death Currency Box E REFUNDRRSPUNDEDUCTED Amount of refunded excess RRSP Currency Box F REVOCATION Value of benefit before amendment Currency Box G OTHERINCOME All other income Currency Box H DEDUCTION Amount giving entitlement to deduction Currency Box I TAX Amount of Québec tax held at source Currency Box J INCOMEAFTERDEAT H Income earned after death amount Currency Box K LIFELONGLEARNING Life Long Learning Plan amount Currency Box L TAXPAIDAMOUNT Tax paid amount Currency Box M SIN Social insurance number Text, 9 SIN2 Spouses social insurance number Text, 9 © 2009 ELM Computer Systems Inc. CAN, USA, etc. Box N 203 204 T4 TimeSaver.NET Guide HOMEBUYER Withdrawal under HBP Currency Box O REPORTCODE Status of slip Text, 1 R - Original, A - Amended, or D - Cancelled TEXTATTOP Optional text to print at top of slip Text, 15 © 2009 ELM Computer Systems Inc. Headings for Import Files 14.14 Headings for RL17 T4 TimeSaver.NET Plus Only Headings for RL17 Information Heading Description Type, max. Comments, size Examples & Defaults LASTNAME1 First recipient last name Text, 30 FIRSTNAME1 First recipient first name Text, 30 INITIAL1 First recipient middle initial Text, 1 ADDRESS1 Address line 1 Text, 30 ADDRESS2 Address line 2 Text, 30 CITY City Text, 28 PROV Province code Text, 2 POSTAL Postal code (including space) Text, 10 COUNTRY Country, in address Text, 3 CAN, USA, etc. YEAR Year Text, 1 2008 SIN Social insurance number Text, 9 REFERENCENUMBER Employer reference number Text, 15 DEDUCTION Total deductions (box A) Currency INCOMEYEAR Total employment revenue (box B) Currency INCOMESTAY Total income for stay (box C) Currency ALLOWANCEYEAR Allowance in year (box D) Currency ALLOWANCESTAY Allowance for stay (box E) Currency DAYSOUTSIDE Days outside Canada (box F) Integer PERIODSOUTSIDE Number of 30 day periods (box G) Integer DATEDEPARTURE Departure date from Canada (box H) Date DATERETURN Return date to Canada (box I) Date FOREIGNCOUNTRY Name of foreign country (box J) Text, 20 SLIPSTATUS Text, 1 Status of slip Required field R - Original, A - Amended or D - Cancelled TEXTATTOP © 2009 ELM Computer Systems Inc. Optional text to print at top of slip Text, 15 205 206 T4 TimeSaver.NET Guide 14.15 Headings for RL25 T4 TimeSaver.NET Plus Only Headings for RL25 Information Heading Description Type, max. size Comments, Examples & Defaults NAME1 Beneficiary name line 1 (type 3, 4 & 5) Text, 30 Required field NAME2 Beneficiary name line 2 (type 3, 4 & 5) Text, 30 LASTNAME1 First beneficiary last name (type 1, 2 & 6) Text, 30 FIRSTNAME1 First beneficiary first name (type 1, 2 & 6) Text, 30 INITIAL1 First beneficiary middle initial (type 1, 2 & 6) Text, 1 LASTNAME2 Second beneficiary last name (type 1, 2 & 6) Text, 30 FIRSTNAME2 Second beneficiary first name (type 1, 2 & 6) Text, 30 INITIAL2 Second beneficiary middle initial (type 1, 2 & 6) Text, 1 ADDRESS1 Address line 1 Text, 30 ADDRESS2 Address line 2 Text, 30 CITY City Text, 28 PROV Province code Text, 2 POSTAL Postal code (including space) Text, 10 COUNTRY Country, in address Text, 3 BENEFICIARYNUM Employer assigned number Text, 20 TRANSIT Bank transit number Text, 10 RECTYPE Recipient type (box 23) Text, 1 1 REPORTCODE Status of slip Text, 1 R - Original, Required field CAN, USA, etc. A - Amended or D - Cancelled SIN2 Second beneficiary SIN Text, 9 ACTUALDIVIDEND S Non-Eligible Dividend amount Currency Box A1 ACTUALDIVIDENDS_ E Eligible Dividend amount Currency Box A2 CAPGAINS Total net Capital Gains Currency Box B CAPGAINSEXEMPTIO Farm or small business capital gains N Currency Box C OTHER Currency Box D QPP and other amounts © 2009 ELM Computer Systems Inc. Headings for Import Files Heading Description Type, max. size Comments, Examples & Defaults CANCELLED Amounts cancelled Currency Box E TAXABLEDIVIDEND Taxable amount of dividends S Currency Box F TAXCREDIT Amount of dividend tax credit Currency Box G FOREIGNTAX Income tax paid to a foreign government Currency Box H QUEBECTAX Québec income tax withheld Currency Box I SECONDINDIVIDUAL Is second recipient an individual (type 1, 2 & 6) Yes/No NAMESPRINCIPAL Principal person who established trust deed Text, 25 SIN First beneficiary SIN Text, 9 TEXTATTOP Optional text to print at top of slip Text, 15 © 2009 ELM Computer Systems Inc. 207 208 T4 TimeSaver.NET Guide © 2009 ELM Computer Systems Inc. Index Index -AAbout 11 Accessing Last Year's Data 118 Add Company 31 Add Slip 25, 31 Adding Features 16 Adding Slips 50 Adjust T4/RL1 45 Adjusting T4 Slips 82 Adjustment Options, Company 42 Adjustment Options, CPP/QPP 82 Adjustment Options, EI 83 Adjustment Options, Global 112 Adjustment Options, PPIP 84 Adjustment Options, Setting 82 Adjustment Report, Printing 141 Adjustment, Defaults 121 Adjustment, Other Options 85 Adjustment, Transfer Over Remittance Administration, User 125 Authorization Code 23 Authorization Code, Change 128 -BBacking Up Data 170 -CCD Filing 150 Change, Authorization Code 128 Change, Password 128 Check Database Integrity 24 Close Database 24, 37 Codes, Country 175 Codes, Province & State 174 Common Problems 172 Company List, Printing 144 Company Name 31 Company Selection ToolBar 26 Company, Add 31 Company, Adjustment Options 42 © 2009 ELM Computer Systems Inc. 84 Company, Create 41 Company, Defaults 121 Company, Delete 45 Company, Edit 31, 45 Company, General Information 41 Company, Import File Header 178 Company, Merge 110 Company, Net Pay 43 Company, Select 31, 44 Company, Transfer 111 Company, Unlock 47 Contact Information, Global 113 Contribution Rates and Constants 127 Convert Database 37 Converting Databases 118 Country Codes 175 CPP Adjustment Options 82 Create Company 41 Create Database 36 Ctrl + A 32 Ctrl + D 32 Ctrl + P 32 Ctrl + PgDn 32 Ctrl + PgUp 32 Ctrl + S 32 -DData Entry, NR4 Slip 52 Data Entry, NR4 Summary 88 Data Entry, RL1 Slip 70 Data Entry, RL1 Summary 103 Data Entry, RL17 Slip 77 Data Entry, RL17 Summary 106 Data Entry, RL2 Slip 73 Data Entry, RL2 Summary 105 Data Entry, RL25 Slip 79 Data Entry, RL25 Summary 107 Data Entry, RL3 Slip 75 Data Entry, T1204 Slip 68 Data Entry, T1204 Summary 101 Data Entry, T4 Slip 54 Data Entry, T4 Summary 90 Data Entry, T4A Slip 57 Data Entry, T4A Slip, Electronic Filing Data Entry, T4A Summary 92 Data Entry, T4ANR Slip 60 Data Entry, T4ANR Summary 94 59 209 210 T4 TimeSaver.NET Guide Data Entry, T4AP Slip 62 Data Entry, T4AP Summary 95 Data Entry, T4APS Summary 96 Data Entry, T4ARCA Slip 63 Data Entry, T4PS Slip 64 Data Entry, T4PS Summary 97 Data Entry, T5 Slip 65 Data Entry, T5 Summary 99 Data Entry, T5018 Slip 69 Data Entry, T5018 Summary 102 Data Import, Excel 115 Data Import, XML 117 Data, Backup 170 Data, Entering 33 Data, Field Selection 122 Data, Validating 133 Database, Close 37 Database, Convert 37, 118 Database, Create 36 Database, Open 36 Database, Repair 37 Default, Adjustment 121 Default, New Company 121 Delete Slip 25, 31 Deleting a Company 45 Deleting a Slip 50 Diskette Filing 151 Display Options 125 Download 15 DVD Filing 150 -EEdit Company 31 Edit List, Printing 142 Edit Menu 25 Editing Company Information 45 EI Adjustment Options 83 Electronic Filing 123 Electronic Filing, CD or DVD 150 Electronic Filing, Diskette 151 Electronic Filing, Federal Returns 148 Electronic Filing, Internet 152 Electronic Filing, Perparation 148 Electronic Filing, T4A, Data Entry 59 Entering Data 33 Entering Data in a Slip 50 Excel, Import from 115 Exit 24 -FF1 32 F2 32 F4 32 Field, Override 32 Field, Override Calculated File Locations 127 File Menu 24 Filing, Electronic 123 First Slip 25, 31 Form, Print 31 51 -GGeneral Information, Company 41 Global Adjustment Options 112 Global Contact Information 113 -HHardware Requirements 16 Help 32 http://www.elmcomputers.com/services.html 13 -IImport File Header, Company 178 Import File Header, NR4 179 Import File Header, RL1 181 Import File Header, RL17 205 Import File Header, RL2 203 Import File Header, RL25 206 Import File Header, RL3 194 Import File Header, T1204 196 Import File Header, T4 181 Import File Header, T4A 184 Import File Header, T4ANR 188 Import File Header, T4AP 190 Import File Header, T4ARCA 191 Import File Header, T4PS 192 Import File Header, T5 194 Import File Header, T5018 197 Import Files, Introduction 177 Import, Excel 115 © 2009 ELM Computer Systems Inc. Index Import, XML 117 Input Conventions 33 Input Window, NR4 Slip 52 Input Window, NR4 Summary 88 Input Window, RL1 Slip 70 Input Window, RL1 Summary 103 Input Window, RL17 Slip 77 Input Window, RL17 Summary 106 Input Window, RL2 Slip 73 Input Window, RL2 Summary 105 Input Window, RL25 Slip 79 Input Window, RL25 Summary 107 Input Window, RL3 Slip 75 Input Window, T1204 Slip 68 Input Window, T1204 Summary 101 Input Window, T4 Slip 54 Input Window, T4 Summary 90 Input Window, T4A Slip 57 Input Window, T4A Slip, Electronic Filing Input Window, T4A Summary 92 Input Window, T4ANR Slip 60 Input Window, T4ANR Summary 94 Input Window, T4AP Slip 62 Input Window, T4AP Summary 95 Input Window, T4APS Summary 96 Input Window, T4ARCA Slip 63 Input Window, T4PS Slip 64 Input Window, T4PS Summary 97 Input Window, T5 Slip 65 Input Window, T5 Summary 99 Input Window, T5018 Slip 69 Input Window, T5018 Summary 102 Installation 19 Internet Filing 152 -KKeys, Special -MMagnetic Media, CD or DVD 150 Magnetic Media, Diskette 151 Magnetic Media, Federal Returns 148 Magnetic Media, Internet 152 Magnetic Media, Perparation 148 Main Menu 24 MDI 32 Merge Companies 110 Multiple Document Interface 32 Multiple Forms 32 -N59 Net Pay, Company 43 Network Adminstrator 19 New Company Defaults 121 New Database 24 Next Slip 25, 31 NR4 Slip, Data Entry 52 NR4 Summary, Data Entry 88 NR4, Import File Header 179 Number of Slips 31 -OOnline Help 33 Open Database 24, 36 Opening Last Year's Data 118 Options, Display 125 Order, Slips 50 Over Remittance, Transfer 84 Override Calculated Field 25, 51 Override Field 32 32 -P- -LLast Slip 25, 31 Last Year's Data, Convert License 17 List Valid Options 25 Location, File 127 © 2009 ELM Computer Systems Inc. 118 Password, Change 128 Passwords 24 Path Settings 129 Personalizing the Display PgDn 32 PgUp 32 PPIP Adjustment Options Previous Slip 25, 31 125 84 211 212 T4 TimeSaver.NET Guide Print 24 Print Slip 31 Printing Adjustments 141 Printing Company Lists 144 Printing Edit Lists 142 Printing Slips 134 Printing Summarries 139 Problems, Common 172 Province Codes 174 -QQPP Adjustment Options 82 -RRates and Constants 127 Registration 23 Removes slips 28 Removing Slips 119 Repair Database 24, 37 Repair User Database 24 Reports, Adjustment 141 Reports, Company List 144 Reports, Data Validation 133 Reports, Edit List 142 Reports, Slips 134 Reports, Summary 139 Reversing T4 Slip Adjustments 82 Revert 25 RL1 Slip, Data Entry 70 RL1 Summary, Data Entry 103 RL1, Adjust 45 RL1, Import File Header 181 RL1, Unadjust 45 RL17 Slip, Data Entry 77 RL17 Summary, Data Entry 106 RL17, Import File Header 205 RL2 Slip, Data Entry 73 RL2 Summary, Data Entry 105 RL2, Import File Header 203 RL25 Slip, Data Entry 79 RL25 Summary, Data Entry 107 RL25, Import File Header 206 RL3 Slip, Data Entry 75 RL3, Import File Header 194 -SSelect Company 31 Select Slip 25 Selecting a Company 44 Selecting a Slip 50 Setting Adjustment Options 82 Settings, Paths 129 Settings, System 129 Settings, User 129 Skip Data Entry Fields 122 Slip Editing ToolBar 26 Slip, Add 50 Slip, Data Entry 50 Slip, Delete 31, 50 Slip, Find 31 Slip, First 31 Slip, Last 31 Slip, New 31 Slip, Next 31 Slip, Number of 31 Slip, Order 31 Slip, Previous 31 Slip, Revert 31 Slip, Select 50 Slip, Sort Order 50 Slips, Printing 134 Slips, Remove 119 Sort Order 31 Sorting Slips 50 Special Keys 32 Split Screen 32 Start Page 26 Starting 22 State Codes 174 Status Bar 26 Suggestions 16 Summaries, Printing 139 Summary, NR4 88 Summary, T4 90 Summary, T4A 92 Summary, T4ANR 94 Summary, T4AP 95 Summry, RL1 103 Summry, RL17 106 Summry, RL2 105 Summry, RL25 107 © 2009 ELM Computer Systems Inc. Index Summry, T1204 101 Summry, T4APS 96 Summry, T4PS 97 Summry, T5 99 Summry, T5018 102 System Settings 129 -UUnadjust T4/RL1 45 Unlocking Companies 47 Updating 15 User Administration 125 User Names 24 User Settings 121, 129 Using 22 -TT1204 Slip, Data Entry 68 T1204 Summary, Data Entry 101 T1204, Import File Header 196 T4 Slip, Data Entry 54 T4 Summary, Data Entry 90 T4, Adjust 45 T4, Adjusting 82 T4, Adjusting, Reverse 82 T4, Adjustment Options 82 T4, Import File Header 181 T4, Reversing Adjustments 82 T4, Unadjust 45 T4A , Import File Header 184 T4A Slip, Data Entry 57 T4A Slip, Data Entry, Electronic Filing T4A Summary, Data Entry 92 T4ANR Slip, Data Entry 60 T4ANR Summary, Data Entry 94 T4ANR, Import File Header 188 T4AP Slip, Data Entry 62 T4AP Summary, Data Entry 95 T4AP, Import File Header 190 T4APS Summary, Data Entry 96 T4ARCA Slip, Data Entry 63 T4NETNODE 19 T4PS Slip, Data Entry 64 T4PS Summary, Data Entry 97 T4PS, Import File Header 192 T4RCA, Import File Header 191 T5 Slip, Data Entry 65 T5 Summary, Data Entry 99 T5, Import File Header 194 T5018 Slip, Data Entry 69 T5018 Summary, Data Entry 102 T5018, Import File Header 197 Technical Notes 171 technical support 15, 30 Transfer Companies 111 © 2009 ELM Computer Systems Inc. -VValid Options 25 Validating Data 133 View Menu 26 -WWarranty 17 Workstation 19 59 -XXML, Import from 117 213 214 T4 TimeSaver.NET Guide © 2009 ELM Computer Systems Inc.