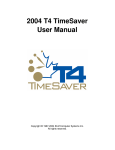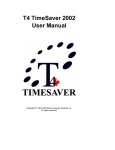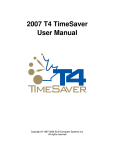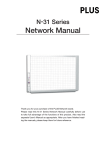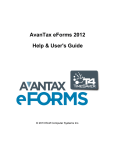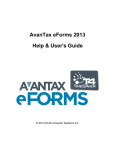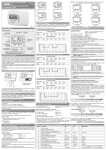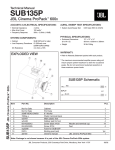Download User Manual in PDF format
Transcript
Introduction 1-1 T4 TimeSaver 2000 User Manual Draft Version – November 25, 2000 1-2 T4 TimeSaver User Manual Chapter 1 – Introduction About T4 TimeSaver ELM Computer Systems Inc. has provided custom programming and consulting services to accounting firms and to small business for the past 21 years. Its team of experienced programmers and analysts has thoroughly analyzed your needs as a professional accountant, and is committed to providing and maintaining a tax slip preparation system which is superior to any other system available. Technical Support As a registered user you may telephone or fax us with your questions about the installation and use of the T4 TimeSaver program. Our technical support hours are 9am to 5pm ET. Technical Support Hot Line: Local to Toronto: Fax Number: Internet: Website: 1-800-268-3211 (416) 495-1624 (416) 495-0044 [email protected] www.elmcomputers.com If you encounter a problem with the software, you may find some assistance in the "Common Problems" listed in Appendix C of this User Manual or in the program's on-line help system under the title "Common Problems". To access this information, press [F1] anywhere in the program and click the Contents tab to view the table of contents for the Help system. Technical support is available in the French language at our Montreal office. (Support from our Toronto office is available only in English). French Language Technical Support: Telephone number: ....(450) 441-3942 Fax Number: ...............(450) 441-9937 Requesting System Enhancements We value your suggestions at ELM Computer Systems Inc. and attempt, as much as possible to incorporate them into future versions of T4 TimeSaver. Many of the features now available in the system are the result of comments made by people such as yourself who have used the program for years. If there is a feature which you would like to see in T4 TimeSaver please call or send us a note and let us know. We cannot promise that all suggestions will be incorporated into the system but we assure you that each one will be given our careful consideration. Introduction 1-3 Thank you in advance for helping us to make T4 TimeSaver the finest tax slip preparation software available in Canada. Hardware Requirements Computer Any Pentium class PC Operating System 1 Windows95, Windows98 , WindowsNT or Windows2000. System Memory A minimum of 8 Mb RAM is required to run T4 TimeSaver. Disk Drives A hard disk drive with at least 10 Mb of available disk space is required for installation of the program files while leaving sufficient space for data. Data may be stored on either a hard disk or on removable media. The system may also be installed on a network file server. Printer Slips and summaries may be printed on dot matrix, ink jet and laser printers using government supplied forms. Some dot-matrix printers do not have the capability of printing the government forms because the left tractor cannot be moved far enough to the left to align the forms properly. Also, any dot-matrix printer used to prepare returns on government supplied carbon forms must have the ability to print all copies of the standard four part form. T4 TimeSaver can also produce most forms as facsimiles on ink jet and laser printers. You may also produce most types of returns on diskette, greatly reducing your paper requirements and the labour involved in producing these returns. License Agreement T4 TimeSaver ("program") is owned by ELM Computer Systems. ELM Computer Systems hereby grants to you a non-exclusive, non-transferrable license to use the program. You are expressly prohibited from distribution of the program to others outside your office, regardless of whether such distribution is for profit. All rights, title and interest in and to the program, and all documentation, code and logic which describes and/or comprises the program is vested in ELM Computer Systems. Your right to use the program is conditional upon and limited by the terms and conditions of this license. You may not: (a) modify, adapt, translate, 1 Note: Windows is a registered trademark of Microsoft Corporation. All product names mentioned in this manual and not listed above are trademarks of their respective companies. 1-4 T4 TimeSaver User Manual reverse engineer, decompile, disassemble, or create derivative works based on the program; or (b) loan, rent, lease or sublicense the program or any copy, without the prior written consent of ELM. Any violation of these provisions will constitute an automatic revocation of your license to use the program and will subject you to substantial liability under the applicable legislation of the jurisdiction in which the program is being used. You are permitted to use the program on any and all personal computers in your office, with no restriction on the number of concurrent users. Use of the program at other offices (ie. different street addresses) is prohibited unless separate licenses have been purchased for each office. Warranty Information We warrant to you for ninety (90) days from the date you received the software package that the disk contains an accurate reproduction of the program, and the copy of the User Manual is accurately reproduced. The program itself is excluded from our warranty. To obtain replacement of these materials, you must (i) return the inaccurate disk or copy of the User Manual to us within the warranty period, or (ii) first notify us in writing within the warranty period that you have found an inaccuracy and then return the materials to us. This limited warranty only covers the original user of the software package, and we make no other warranties expressed or implied. ANY AND ALL WARRANTIES RELATING HERETO ARE LIMITED IN DURATION TO THIS NINETY-DAY WARRANTY PERIOD. REPLACEMENT OF THE DISK CONTAINING THE PROGRAM OR USER MANUAL IS YOUR EXCLUSIVE REMEDY AND SOLE MEASURE OF RECOVERABLE DAMAGES. Disclaimer The Package (The program and the User Manual) is licensed "as is", without warranty of any kind, either express or implied, including but not limited to the implied warranties of merchantability and fitness for a particular purpose, without limitation; all warranties against infringement or the like respecting the package are hereby disclaimed by us. We do not warrant that any functions contained in this package will meet your requirements or that your use of the package will be uninterrupted or error-free. We shall have no liability to you or any third party regarding the package, the User Manual or otherwise in warranty, contract, tort, or otherwise. In no event will we be liable for any direct, incidental, special, indirect, general, or consequential damage or loss of any nature (such as damage to property, damages resulting from delay, claims of third parties, loss of profits, or injury to person) which may arise in connection with the use of or inability to use this package. This clause shall survive failure of an exclusive remedy. We specifically disclaim liability for any and all forms generated by the Package for submission to CCRA or Québec's Ministère du Revenu. It is the users' responsibility to ensure that the proper forms are used and, with respect to Introduction 1-5 Relevé 1s and Relevé 3s, that the serial numbers on the forms are unique and within the range assigned to the user by ELM Computer Systems, Inc. ELM Computer Systems Inc. has exercised reasonable diligence and has made reasonable efforts to ensure that the package is Year 2000 compliant. However, ELM Computer Systems Inc. assumes no responsibility or liability for damages arising out of the failure of the package to handle Year 2000 issues, or arising out of decisions made by you based on using the package. Getting Started 2-1 Chapter 2 - Getting Started Installation T4 TimeSaver may be installed on any hard disk drive accessible to your computer. Single User and Network installations are described below. If you used T4 TimeSaver last year, you may install the program in the existing directory without affecting last year’s database. Nor will reinstalling the program affect the current year’s database. If you prefer the data may be stored on floppies; however, for fastest program response, it is recommended that data files be kept on a hard disk. To install T4 TimeSaver, follow these steps: 1. Copy the original diskettes or CD media and store the originals in a safe place. 2. Close all open applications and reset your computer. This will avoid any possible conflicts with open programs. 3. Insert first diskette or CD in an appropriate drive. 4. Click on the Start button in the lower left corner. Select Run from the menu displayed. Type a:t4setup (replace “a:” with the drive letter in which the install disk is located.) Click OK to continue. When setup starts, follow the directions on your screen. Single User Installation: Install on either the local hard drive or any network drive available to the computer. Network Installation (you may select and perform one of the following): a)To install and run T4 TimeSaver on each workstation. Select Network Distribution from the Select Type of Install window. This will put all of the installation files on your network drive. Then, run the installation from each workstation, selecting Workstation from the Select Type of Install window. b) To install and run T4 TimeSaver on a network drive. Select Network Administrator from the Select Type of Install window to install the program on a network drive. Then, run T4NODE.EXE from each workstation to copy the necessary files to run the program from the workstation. Starting the Program The Start menu will contain the T4 TimeSaver icon in the T4 TimeSaver program group. 2-2 T4 TimeSaver User Manual Registration Your copy of T4 TimeSaver needs to be registered before all the functions of the program become available to you. To register this copy of the program simply enter the unique authorization number issued to you by ELM Computer Systems. Until this number is entered, the program will print "VOID" across all of the slips and summaries printed, and certain functions will be unavailable. You may continue to use the T4 TimeSaver without registering the program. The opportunity to register will be available every time you start the program until registration has been completed. T4 TimeSaver program is copyright (c) 1987-2000 by ELM Computer Systems Inc. Please refer to the License Agreement in Chapter 1 for full details of the agreement between ELM Computer Systems Inc. and users of the package. User Names Every time T4 TimeSaver is started, you will be prompted for your user name. You can create as many user profiles as you require. The user settings can be unique for each user or there can be a number of identical users. There should be a user name assigned to each person or workstation. Create a user profile by typing in a unique entry when prompted for the user name. You will be asked to confirm that this is a new user name. This is to prevent the creation of a new user name in the case of a typographical error. Each user can establish their own settings by selecting User Setup Options from the Setup menu. Preferences and default values can then be entered in the various categories. See chapter 4 for descriptions of the various settings. Alternatively, global settings can be established by using the User Administration option in the Setup menu. To access this function you must enter the user name “Admin” upon startup. With this function you can add a new user or edit, copy or delete existing user settings. NOTE: DEFAULT VALUES ENTERED IN SETUP WILL BE REFLECTED IN NEW COMPANIES ONLY. TO CHANGE VALUES IN EXISTING COMPANIES, SELECT EDIT COMPANY INFORMATION FROM THE COMPANY MENU. What's on the T4 TimeSaver Window? The title bar of the main window contains the name of the program and the name of the current database. Beneath it is the main menu. Each menu item can be accessed by either clicking its name or pressing the underlined letter in combination with the [Alt] key. (e.g. [Alt] + [F] opens the File menu). Under the main menu are both the current company name and the icon toolbar. Clicking the company name will give you a list of all the companies available in the current database and allows you to switch to any other company. The icons that appear in colour are available to use. Those that are greyed out are only available when Getting Started 2-3 a form is open. See the section below on Toolbar Icons for details on the individual icons. Use of Special Keys The T4 TimeSaver makes use of some special keys and key combinations to facilitate your data entry and editing. Short-cuts Any command button that has an underlined letter can be accessed by simultaneously pressing the [Alt] key with that underlined letter. (E.g. pressing [Alt] + [O] would have the same affect as clicking on the OK button.) In the same way, each menu title at the top of the screen, can be selected by simultaneously pressing the [Alt] key with the underlined letter. When the menu is open, you can select from the list of topics by simply typing the underlined letter (without the [Alt] key). Many of the menu items have short-cut key strokes which can be used instead of opening up the menu and selecting the function. These are listed below: F1................ Accesses on-line help Ctrl + P........ Opens print window (with current employee selected, where applicable) Ctrl + A........ Adds a slip to the current company Ctrl + D........ Deletes the current slip from the current company data Ctrl + S........ Allows you to select from the list of employees for the current company Ctrl + PgUp . Moves to the first slip for the current company PgUp........... Moves to the previous slip for the current company PgDn........... Moves to the next slip for the current company, adding a new slip if current slip is the last slip Ctrl + PgDn . Moves to the last slip for the current company F9 ................ Switches between a T4 or T5 and its corresponding RL-1 or RL-3 Ctrl + G........ Switches between a slip and its corresponding Summary Ctrl + J......... Adjusts the current employee’s T4 or RL-1 slip Special Keys for Data Entry During data entry the following keys may prove useful: Tab or Enter Moves to the next data entry field. 2-4 T4 TimeSaver User Manual Shift + Tab .. Moves to the previous data entry field. Esc .............. Exits the current screen. Home .......... Moves to the beginning of a data entry field. End.............. Moves to the end of a data entry field. Del............... Erases the character under the cursor. Backspace .. Erases the character to the left of the cursor. F2 ................ Opens a combo box (a box with a black top right corner, containing multiple choices). F4 ................ Allows you to override a calculated field. F5 ................. Formats the employee name as “SURNAME, Firstname”. Up-Arrow..... Moves to the previous selection in a list. Down-Arrow Moves to the next selection in a list. PgUp ........... Moves by pages up through a list. PgDn ........... Moves by pages down through a list. Shift+F6 ........ Inserts the company address to an employee’s slip. F7 ................ Copies the address and S.I.N. for the current employee to a clipboard. Shift + F7..... Pastes the address and S.I.N. from the clipboard to the current employee. Toolbar Icons The toolbar is located directly below the main menu. The icons in the toolbar provide shortcuts for some of the common functions of the T4 TimeSaver program. Add a New Company Creates a new company within the current database. You must enter a company name that is unique to the database. You can have as many companies in the database as you wish. Open a Company in the Current Database Lists the company names for all the companies in the current database. Select the desired company by highlighting it and clicking Select. Edit the Current Company Information Allows you to edit the company information for the current company. You can change the company name, address, business number, EI rate, or adjustment options. Find a Company by Name Opens the "Find Company" dialog box. Type in the company name (or part of it) and select either "All databases in directory" or "Current database only". Then click on the Find button. T4 TimeSaver will generate a list of companies that contain the desired name (or part of name). Highlight the correct company and click Select (or double-click on the correct company name) to select a particular company. Print the Current Form Opens the print window with the company and employee already selected allowing you to print a single slip or summary. Choose the type of form and the copy number that you require. You can also Getting Started 2-5 adjust the margins and select printers from the same dialog box. [Ctrl] + [P] performs the same action. See Chapter 9 - Producing Reports. Add a Slip Creates an empty slip of the same type as you are currently accessing. [Ctrl] + [A] performs the same function. Pressing [PgDn] when you are at the final slip for the company also adds a new slip. Delete this Slip Deletes the current slip. [Ctrl] + [D] performs the same function. If you delete the only slip, the slip window will be closed. Find a Slip Provides you with a list of all the employees entered for the current company. [Ctrl] + [S] performs the same function. Select the desired employee from the list by highlighting the name and then clicking Select or simply double-clicking on the employee name. Sort Slips Toggles between sorting the slips alphabetically by the employee's surname and sorting the slips in the order they were entered. Go to Summary/Go to Slips Toggles between the Summary report and the slips for the type of form currently being displayed for the current company. [Ctrl] + [G] performs the same function. Adjust this T4 Slip Calculates and makes any adjustments necessary for the current slip, based on the adjustment options entered for the current company. [Ctrl] + [J] performs the same function. The adjusted values will appear below the entered values. Moves to the first slip for the current company. [Ctrl] + [PgUp] performs the same function. Moves to the last slip for the current company. [Ctrl] + [PgDn] performs the same function. Moves to the previous slip for the current company. [PgUp] performs the same function. Moves to the next slip for the current company. [PgDn] performs the same function. 2-6 T4 TimeSaver User Manual Input Conventions The decimal point should be used to enter cents. Where no decimal point is entered, the system will assume and display zero cents when the [Tab] or [Enter] keys are pressed, or you move the cursor to another field. New data entered in a field will overwrite previously entered data. You may edit existing data by using the left and right cursor control keys, as well as the [Backspace], [Delete], [Home], and [End] keys. Getting Help Whenever you require help press the [F1] key to access the on-line help screens. If context-sensitive help is available it will be displayed. Otherwise use the table of contents to access the desired topic. Hyperlinks to related topics are provided for your convenience. You can also access the help files from the Help menu. The Contents option will access the table of contents for the Help Pages. The Search for help on option will access the help index. The Internet sites submenu lists a number of Internet sites that may prove helpful. Working with Databases 3-1 Chapter 3 - Working with Databases Creating a Database A T4 TimeSaver database is a collection of the data for one or more companies in a single file on your computer. Each database can contain the data for numerous companies and you can create as many databases as you wish. To create a database select New database from the File menu. First, select the folder in which you want to store the database. You can select any local or network folder available to your computer. If a multi-user network version of T4 TimeSaver is being used, the database should be stored on a network drive so that it can be accessed by all users. Next, you will need to give the database a name. Type in a valid Windows filename. If you enter the extension, it must be ".t00". If no extension is entered it will default to ".t00". Click Save to create the database and exit the Create New Database dialog box. The new database will be automatically opened and its name will appear in the title bar of your T4 TimeSaver window. If you already have a database open when you choose New database the current database is automatically closed before the new database is created and opened unless you cancel the procedure. 3-2 T4 TimeSaver User Manual Opening a Database To work with an existing database, you must open it. Choose Open Database from the File menu. Select the path and folder that contains the required database. Select or type the name of the document you want to open in the File name field. This box only lists documents with the filename extension ".t00". If no database exists you will need to create one by selecting New database from the File menu. There is a database labelled demo.t00 included with the program. This database should be used solely as an example of a database and not as your working database. You should create your own database to contain your data. Closing a Database Close the current database by selecting Close database from the File menu. The database must be closed to allow you access to the file through your operating system in order to move or backup the file without closing T4 TimeSaver. Deleting a Database Ensure that the database you wish to delete is closed. Select Delete database from the File menu. Locate and highlight the name of the database to be deleted and then click the OK button. You will be asked to confirm the deletion. Renaming a Database To rename an existing database you must first close the database. Select Rename database from the File menu. Locate and highlight the name of the database you wish to rename and click the OK button. You will be asked to enter the new name of the database file. Ensure that the correct filename is entered, including the path and the “.t00" extension and again click the OK button. User Setup Options 4-1 Chapter 4 - User Setup Options T4 TimeSaver comes with many user-definable settings to make it more flexible and efficient. Before entering data, you may wish to configure the program to your specific needs. If you are using the multi-user version of T4 TimeSaver, these settings can be different for each user. NOTE: DEFAULT VALUES ENTERED IN SETUP WILL BE REFLECTED IN NEW COMPANIES ONLY. TO CHANGE VALUES IN EXISTING COMPANIES, SELECT EDIT COMPANY INFORMATION FROM THE COMPANY MENU. Data Entry Tabs Each data entry screen contains a number of boxes corresponding to the boxes on the printed form. It may not be necessary for you to enter information into each box as some boxes may be left blank or they may contain a default value. Place a check mark beside the name of each box where you want the cursor to stop and remove the check mark from beside any box where you do not require the cursor to stop in the Data Entry tabs for each type of slips. When you are finished, click on the OK button to save your selection. The following is a sample of a T4 Data Entry tab: During data entry, pressing the [Tab] key or the [Enter] key will move you from one checked box to the next. Pressing [Shift] + [Tab] will move you back to the previous checked box. Use the space bar to check and uncheck boxes. If, on a particular form, you need to edit a box that would normally be skipped, you can use your mouse to place the cursor within the field and then type in the data. 4-2 T4 TimeSaver User Manual T4 Adjustment Defaults Tab Complete the T4 Adjustment Defaults tab. The information on this tab will be copied to the T4 Adjustment Options tab of the Company Information window for each new company. See further information in Chapter 7 Adjusting T4s and Relevé 1s regarding how to set the adjustments to best suit your needs. Complete the New Company Defaults tab. This information will be automatically entered into each new company you set up. You may override these defaults for individual companies as you set them up. User Setup Options 4-3 Magnetic Media Tab The Magnetic Media tab contains information required by the system to submit T4, T4A, T5, NR4, T4A-NR, RL-1, and RL-3 returns on diskette. Enter the name and address of the company responsible for transmitting the magnetic media data. You should also enter names and phone numbers for accounting and technical contacts. If CCRA has assigned a transmitter number for federal forms, it should be entered. If you will be filing RL-1 and/or RL-3 returns you must contact the Ministère du Revenu to receive a transmitter number and a set of serial numbers. See Chapter 10 – Filing by Magnetic Media for further information regarding magnetic filing. You do not have to submit a test diskette to either the CCRA or the Quebec government before filing your returns on diskette. We have already received approval for the magnetic media format on your behalf. Enter the letter of the disk drive (either A or B) you wish to send the output to. Also, if you are filing RL-1 or RL-3 returns, select either D for diskette or C for CD format. Currently, federal forms can only be submitted on diskette. Company Information 5-1 Chapter 5 - Company Information Creating a Company You can enter as many companies as you would like into each database, as long as each one has a unique name. To create a new company in the current database select New Company from the Company menu. Company information is entered on the Identification tab and the T4 Adjustment Options tab. Identification You must enter a company name which is unique to the current database. (It is possible to have the same company name in different databases.) You should also enter as much of the requested company information as possible when you add a new company. You must enter a valid business number if you wish to file slips and summaries for this company using magnetic media processing. T4 TimeSaver will automatically use the default values for the Tax Centre, the Taxation Services Office Code, and the Default Province of Employment that you entered on the New Company Defaults tab in the Setup menu. You may make any changes required for this particular company by simply typing in the correct information. The company category field is a self defined field that allows you to group the companies into categories. Enter a different company category name for each group of companies you require. This will allow you to print reports that include only the companies in the specified category. See Using Filters in Chapter 9. 5-2 T4 TimeSaver User Manual T4 Adjustment Options With the T4 TimeSaver you have the flexibility of customizing your method of adjusting CPP/QPP and EI discrepancies for individual companies. When you add a new company, T4 TimeSaver will automatically insert the default values that you entered on the T4 Adjustment Defaults tab in the Setup menu. You may make any changes required for this particular company by simply typing in the correct information. For further information see Chapter 7 Adjusting T4s and Relevé 1s. User Defaults If, for a specific company, you have changed the values for the Tax Centre, the Taxation Services Office code, or the Default Province of Employment, on the Identification tab (or any of the options on the T4 Adjustment Options tab) pressing the User Default button will restore the default values that are stored in the User Setup Options. You will be asked to confirm the copying of this information. Selecting a Company To switch to another company, choose Selecting a Company from the Company menu. A list of all the companies stored in the current database will appear. Highlight the desired company and press [Enter] or click on the company name. You can perform the same function by simply clicking on the current company name visible at the top of the form. Editing Company Information You can edit the company information by selecting Edit Company Information from the Company menu. User Defaults If you have changed any of the adjustment options, pressing the User Default button will restore the default values that were recorded during setup. You will be asked to confirm the copying of this information. Sometimes it may be necessary to make changes to the T4 Adjustment options for a number of companies. Instead of making the changes on each company's T4 Adjustment Options tab you can make the changes on the T4 Adjustment Defaults tab in the Setup menu. Then simply press this User Defaults button on the T4 Adjustment Options tab for each individual company. Finding a Company To locate a company, select Find Company from the Company menu. The Find Company dialog box will open. Type in a full or partial company name and select the scope of the search by clicking on either "All databases in directory" or "Current database only". Then, click on the Find button. Company Information 5-3 Once all the matching company names have been listed, double click on the required company name or highlight it and press Select. The selected company and its database will become the current company and database. Deleting a Company Delete the current company, and all slips and summary forms associated with the company, by selecting Delete Company from the Company menu. You will be given a warning and asked to confirm the deletion of the company by typing the word "DELETE". 5-4 T4 TimeSaver User Manual Remove Inactive Slips This function will remove slips that have all dollar values set to zero. This is useful for eliminating slips for employees that are no longer with the company, but for whom there is still a name and address in the database. Enter the type of slips you wish to remove (ie. “T4”, “T4A”, etc.) or “ALL” if you wish to remove inactive slips of every type for this company. Adjust/Unadjust Company’s T4s/RL-1s This function allows you to adjust the CPP/QPP and/or EI for all of the employees in a given company at one time. The adjustments will be made according to the adjustment options you have entered for the company. See Chapter 7 – Adjusting T4s and Relevé 1s for further information about the adjustment options. You may also remove the adjusted values and return to the entered values by selecting the Undo Adjustment button from this window. The Adjustment Options button opens the adjustment options data entry screen for the current company. You can verify or edit the adjustment options for the company before calculating the adjustments. Check the Print adjustment report box if you desire such a report for your records. Unlock all companies in database From time to time you may receive a message stating that a certain record has been locked by another user. If, in fact, no other user is accessing the database this message indicates that a record has been left locked in error. Selecting this function from the Company menu will unlock all of the locked records and allow you access once again. Be careful to ensure that all other users are at the main menu without any form or company records open when this function is utilized. Entering Slips 6-1 Chapter 6 - Entering Slips Choose the type of slip you wish to enter by selecting it from the Forms menu. The following are some of the functions you can use: Adding Slips This function is used to add a new slip, of the same type as you are currently entering, to the active company. Access this function by selecting Add Slip from the Edit menu, clicking on the Add Slip icon in the icon toolbar, or by pressing [Ctrl] + [A]. A blank slip will appear in which you may enter the information for an individual slip. After entering data in a box you may press either the Enter or Tab key and the cursor will move to the next box. The cursor only stops at the boxes that have been checked off on the corresponding Data Entry tab of the Setup menu. (Note: there are Data Entry tabs for the most commonly used form types – T4, T4A, T5, RL-1, and RL-3.) You will be warned if the data you have entered is invalid. Deleting Slips Select Delete Slip from the Edit menu, or click on the Delete Slip icon in the icon toolbar, or press [Ctrl] + [D]. This function will delete the slip currently displayed on the screen. You will be asked to confirm the deletion. If you delete the only slip, the slip window will be closed. Remove Inactive Slips Select Remove Inactive Slips from the Company menu to delete only those slips that have all dollar values equal to zero. These would be employees that were imported or converted from a previous year, but were not employed in the current year. You can determine whether inactive slips exist by creating a Company Summary Report. The report will list the number of active and inactive slips of each type for the company. Select the type of slip to remove by typing “T4", “T4A”, “T5", “T4ANR”, “NR4", “T4F”, “T4PS”, “T5013”, “T5018”, or simply type “ALL” to remove all types of inactive slips for this company. Note: Inactive RL-1 slips will be removed with corresponding inactive T4s and inactive RL-3 slips will be removed with T5s. Finding Slips 6-2 T4 TimeSaver User Manual Choose Select slip from list from the Edit menu to display a list of all the employees for the current company. Clicking on the Find Slip icon in the icon toolbar or pressing [Ctrl] + [S] performs the same function. Select from the list by either double clicking on the desired employee or by highlighting the name and then clicking on Select or pressing the enter key. The slip for the employee selected will appear on the screen. Sorting Slips Select Sort slips by name from the Edit menu or click on the Sort slips icon in the icon toolbar. This function will change the order of the slips from the order in which they were entered to alphabetical order by employee name. The slip currently being displayed will remain on the screen. If there is a check mark beside the Sort slips by name menu item, then the slips are already in alphabetical order. Selecting this function again will switch back to the order of entry. Entering Data The data entry screen for each type of slip contains input fields that correspond to the boxes on the printed forms. Descriptions of some of these boxes are listed below under the appropriate type of slip. For the other boxes see the Employers' Guides provided by CCRA for information about the regulations concerning the contents of any of the particular boxes. Overriding Calculated Fields Some fields on the slips and summaries contain calculated values. These values will appear in blue type. If it becomes necessary to edit a calculated field you may do so by pressing the F4 key. The background colour of the field will change to indicate the value is no longer the calculated value and you will be able to enter the desired value. To return to the calculated value, click the Recalculate button. T4 Input Window Employee Name The employee name should be entered with the surname first, followed by a comma, and then the first name. The name can be formatted easily by pressing the F5 key. The T4 TimeSaver program will change the surname to block letters, ensure that the first letter of the first name is capitalized (e.g. SMITH, John), and insert a comma if none is entered. Entering Slips 6-3 E.I. Insurable Earnings A value should only be entered in the E.I. Insurable earnings box when it is not equal to the gross pay amount (Box 14) or zero. If no amount in entered, Box 24 will be left blank on the printed slip as required by CCRA. CPP/QPP and EI Exempt Boxes You may check one, both, or neither of the CPP/QPP and EI Exempt boxes as appropriate for the current employee. Do not check the CPP/QPP exempt box if you entered an amount in Box 16 or Box 26. Check CPP/QPP exempt only if the earnings were exempt for the entire period of employment. Do not check the EI Exempt box if you entered an amount in Box 18 or Box 24. Check EI exempt only if the earnings were exempt, or if they were not eligible for the entire reporting period of employment. Do Not Adjust CPP/QPP and EI Boxes Check one or both of these boxes to indicate that this particular slip should not be adjusted when the slips for this company are adjusted. This allows you to adjust some slips while leaving others as entered. Province Code T4 TimeSaver will automatically insert into Box 10 the code for the province of employment entered on the Identification tab of the Company Information. You may, of course, override it for a specific employee. If the province code is set to "QC", the Employee's QPP contribution box is included in the data entry fields and you will be unable to access the CPP box. If any other province code is entered, the Employee's CPP contribution box will be accessible but not the QPP box. Also, if the province code is QC, a Relevé 1 slip can be accessed by pressing F9 or clicking the Go to RL-1 button. S.I.N. Validation T4 TimeSaver will check the validity of the S.I.N. entered and will change the background colour of the S.I.N. field to red if the S.I.N. is invalid. You can, however, ignore the warning and continue to enter other information. The formula used to test the value of the S.I.N. is found in the CCRA Publication: Formulae for Federal and Provincial Deductions for Computer Users. When the edit list or detailed adjustment report is printed or displayed, there will be an asterisk beside any invalid S.I.N. values. 6-4 T4 TimeSaver User Manual CPP Pensionable Weeks If you have selected "Adjust based on number of pensionable weeks" for the CPP/QPP Adjustment Option on the T4 Adjustment Options tab of the Company Information, a value must be entered into the input field "CPP Pensionable Weeks". This field will default to 52 or 53 depending on the value entered under Maximum Number of Pensionable Weeks, but you may override this value for specific employees. Other Income Record other income in the boxes provided at the bottom of the window. The type code of the income should be indicated in the Boxes with the corresponding Amounts directly beneath. Press F2 or double click the box field to display a list of available codes. See your Tax Guide for a list and description of appropriate type codes. Amended T4s Click on the check box labelled “Amended” to indicate that the T4 is an amended one. This will cause the word "AMENDED" to be printed across the top of the slip as required by CCRA. It will also cause the slip to be included whenever the “Amended only” option is chosen during printing of the T4 slips or the T4 Summary, and excluded when “Originals only” is chosen. Net Pay Calculation The employee's net pay is calculated and displayed on the screen as you enter data into each box of the T4 and may prove useful as an audit check. It will be calculated in one of the two following ways: Gross Pay - Standard Deductions - Other Deductions; or Gross Pay - Standard Deductions - Taxable Benefits - Other Deductions. The Gross Pay is the amount entered in Box 14. The Standard Deductions include the values entered in Boxes 16, 17, 18, 20, 22, 44 and 46. Note that the Standard Deduction includes both provincial (Québec) and federal taxes. Taxable Benefits is the sum of the “Amounts” boxes which represent taxable benefits. Other deductions (if there are any) must be entered manually to arrive at the appropriate figure for Net Pay. You can switch between these two methods of calculating the Net Pay by clicking on the Net Pay button and then selecting the appropriate option. You can also check the "Don't display net pay" to remove this information from the display. Youth Hires Program Check this box if the employee qualifies for the Youth Hires Program. T4 TimeSaver will track the insurable earnings of all employees marked as youths and use this information to calculate the premium relief on page two of the T4 Summary. Entering Slips 6-5 NOTE: THERE IS NO NEED TO REPORT THE EI PREMIUM RELIEF TO CCRA. THIS CALCULATION IS FOR YOUR OWN INTEREST ONLY. Relevé 1 Input Window A Relevé 1 will always be added when a T4 is created that has "QC" entered as the Province of Employment. Conversely, a T4 will also be added automatically for each Relevé 1 entered. Note that the Province of Employment is always "QC" for any RL-1 created. When you are adding a Relevé 1 or a T4, all the relevant values (dollar amounts, name and address, etc.) are carried over to the corresponding form. Footnotes and boxes that are specific to the Relevé 1 or the T4 will not be carried over. See Appendix F - Equivalent fields on T4 and Relevé 1 Slips for further details. Employee Name The employee name should be entered with the surname first, followed by a comma, and then the first name. The name can be formatted easily by pressing the F5 key. The T4 TimeSaver program will change the surname to block letters and make sure that the first letter of the first name is capitalized (e.g. SMITH, John). S.I.N. Validation T4 TimeSaver will check the validity of the S.I.N. entered and display a warning if it is invalid. You can, however, ignore the warning and continue to enter other information. The formula used to test the value of the S.I.N. is found in the CCRA Publication: Formulae for Federal and Provincial Deductions for Computer Users. QPP Pensionable Weeks If you have selected "Adjust based on number of pensionable weeks" for the CPP/QPP Adjustment Option on the T4 Adjustment Options tab of the Company Information, a value must be entered into the input field "QPP Pensionable Weeks". This field will default to 52 or 53 depending on the value entered under Maximum Number of Pensionable Weeks, but you may override this value for specific employees. Footnotes Text footnotes may be entered in the fields provided. Net Pay Calculation The employee's net pay is calculated and displayed on the screen as you enter data into each box of the RL-1 and may prove useful as an audit check. It will be calculated in one of the two following ways: Gross Pay - Standard Deductions - Other Deductions; or Gross Pay - Standard Deductions - Taxable Benefits - Other Deductions. 6-6 T4 TimeSaver User Manual The Standard Deductions include the values entered in Boxes B, C, D, E, F, and N, plus Box 22 (Income tax deducted) of the corresponding T4. Taxable Benefits is the sum of Boxes H through L and P. Other deductions (if there are any) must be entered manually to arrive at the appropriate figure for Net Pay. You can switch between these two methods of calculating the Net Pay by clicking on the Net Pay button and then selecting the appropriate option. You can also check the "Don't display net pay" to remove this information from the display. T4A Input Window Employee Name The employee name should be entered with the surname first, followed by a comma, and then the first name. The name can be formatted easily by pressing the F5 key. The T4 TimeSaver program will change the surname to block letters, make sure that the first letter of the first name is capitalized (e.g. SMITH, John), and insert a comma if none is entered. S.I.N. Validation The T4 TimeSaver will check the validity of the S.I.N. entered and display a warning if it is invalid. You can, however, ignore the warning and continue to enter other information. The formula used to test the value of the S.I.N. is found in the CCRA Publication: Formulae for Federal and Provincial Deductions for Computer Users. Footnotes Text footnotes may be entered in the fields provided. These will be printed on paper copies of the T4A. (Footnotes for use with Magnetic Media submissions may be accessed by clicking on the Mag. Media command button in the top right corner of the screen.) Type the word "amended" (in upper, lower, or mixed case) in the footnote section to indicate that the T4A is an amended T4A. This will cause the word "AMENDED" to be printed across the top of the slip as required by CCRA. It will also cause the slip to be included if you choose “Amended only” when printing T4A slips or the T4A Summary. Gov’t Use Click this button to indicate that you are a government filer and to access the extra fields required by government agencies filing T4As. Click this button again to remove the “Government Use Only” boxes from the T4A form. Go to RL-1 Use this button to create and/or access the corresponding RL-1 for this employee. There must also be a corresponding T4 for the same employee with the province of employment set to “QC”. Entering Slips 6-7 T5 Input Window Recipient Name The recipient name should be entered with the surname first, followed by a comma, and then the first name. The name can be formatted easily by pressing the F5 key. The T4 TimeSaver program will change the surname to block letters, make sure that the first letter of the first name is capitalized (e.g. SMITH, John), and insert a comma if none is entered. Recipient ID Number Validation If the recipient is an individual, enter the recipient’s Social Insurance Number (S.I.N.). For interest credited to a joint account, enter the S.I.N. of only one of the individuals. If the recipient is not an individual, enter the first nine digits of the recipient’s business number, if available. The T4 TimeSaver will check the validity of the S.I.N. entered and display a warning if it is invalid. You can, however, ignore the warning and continue to enter other information. The formula used to test the value of the S.I.N. or business number is found in the CCRA Publication: Formulae for Federal and Provincial Deductions for Computer Users. Report Code This code helps CCRA determine if this is the original T5 slip issued to the recipient, or if it amends the original. Enter 0, if this is the original slip. Enter 1, if this changes the financial or identification information of a slip previously submitted. Recipient Type Enter one of the following valid codes to identify the type of recipient: 1, if the investment income was earned by an individual 2, if the investment income was earned by a joint account (two individuals). 3, if the investment income was earned by a corporation. 4, if the investment income was earned by an association, a trust (fiduciarytrustee, nominee, or estate), a club, a partnership, or other. 5, if the investment income was earned by a government, government enterprise, or international organization. Currency Code If you cannot report amounts in Canadian dollars, identify the foreign currency according to the ISO (International Organization for Standardization) 4217 Codes for the Representation of Currencies and Funds. Enter the appropriate threeletter alphabetical or three-digit numeric codes. If possible, use the alphabetical codes. For example: USD - United States, dollar JPY - Japan, yen 6-8 T4 TimeSaver User Manual SVC - El Salvador, colon FRF - France, franc HKD - Hong Kong, dollar ITL - Italy, lire DEM - Germany, mark DKK - Denmark, kröne GBP - United Kingdom, pound ESP - Spain, peseta Leave this area blank if you are reporting the amount in Canadian dollars. If you must report amounts in different currencies in respect of the same recipient, use a separate T5 slip for each currency. Automatic Calculations The Taxable Amount of Dividends and the Federal Dividend Tax Credit are calculated and displayed automatically by the system as follows: Taxable Amount of Dividends = (Actual Dividends) * 1.25 Federal Dividend Tax Credit = (Actual Dividends) * 1/6 This calculation does not apply for any corporate recipients or any recipient that is a charitable organization. Relevé 3 Required If a Relevé 3 will be printed for the current recipient, check the Relevé 3 Required box. You can then use the Go to RL-3 button in the top right corner of the form to view and edit the Relevé 3 slip. Note that Revenu du Québec has specified that where the recipient is a corporation (i.e. the recipient type code is 3), the dividend income should be entered on the RL-3 as Other income from Canadian sources (box E) and not as Actual amount of dividend (box A). This will prevent the calculation of the Federal Dividend Tax Credit for corporations. When adding a new T5 slip with recipient type code of 3, any amount entered in box 10 will be added to income entered in box 14 and will be carried over to box E of the corresponding RL-3 slip. Relevé 3 Input Window Recipient Name The recipient name should be entered with the surname first, followed by a comma, and then the first name. The name can be formatted easily by pressing the F5 key. The T4 TimeSaver program will change the surname to block letters, make sure that the first letter of the first name is capitalized (e.g. SMITH, John), and insert a comma if none is entered Recipient ID Number Validation Entering Slips 6-9 If the recipient is an individual, enter the recipient’s Social Insurance Number (S.I.N.). For interest credited to a joint account, enter the S.I.N. of only one of the individuals. If the recipient is not an individual, enter the first nine digits of the recipient’s business number, if available. The T4 TimeSaver will check the validity of the S.I.N. entered and display a warning if it is invalid. You can, however, ignore the warning and continue to enter other information. The formula used to test the value of the S.I.N. or business number is found in the CCRA Publication: Formulae for Federal and Provincial Deductions for Computer Users. Relevé Code This code determines if this is the original RL-3 slip issued to the recipient, or if it amends the original. Enter 0, if this is the original slip. Enter 1, if this changes the financial or identification information of a slip previously submitted. Recipient Type Code Enter one of the following valid codes to identify the types of recipient: 1, if the investment income was earned by an individual 2, if the investment income was earned by a joint account (two individuals). 3, if the investment income was earned by a corporation. 4, if the investment income was earned by an association, a trust (fiduciarytrustee, nominee, or estate), a club, a partnership, or other. 5, if the investment income was earned by a government, government enterprise, or international organization. Automatic Calculations The Taxable Amount of Dividends and the Federal Dividend Tax Credit are calculated and displayed automatically by the system as follows: Taxable Amount of Dividends = (Actual Dividends) * 1.25 Federal Dividend Tax Credit = (Actual Dividends) * 0.1083 This calculation does not apply for any corporate recipients or any recipient that is a charitable organization. Note that Ministère du Revenu has specified that where the recipient is a corporation (i.e. the recipient type code is 3), the dividend income should be entered as Other income from Canadian sources (box E) and not as Actual amount of dividend (box A). This will prevent the calculation of the Federal Dividend Tax Credit for corporations. When adding a new RL-3 slip with recipient type code of 3, any amount entered in box E will be assumed to be dividend income and will be carried over to box 10 of the corresponding T5 slip. If the income is not dividend income, you can edit the T5 appropriately. 6-10 T4 TimeSaver User Manual Currency Code All amounts entered on a RL-3 slip should be in Canadian dollars. If this is not possible, enter the corresponding currency code according to international standard 4217 of the International Organization for Standardization (ISO). Enter the appropriate three-letter alphabetical or three-digit numeric codes. If possible, use the alphabetical codes. For example: USD - United States, dollar JPY - Japan, yen SVC - El Salvador, colon FRF - France, franc HKD - Hong Kong, dollar ITL - Italy, lire DEM - Germany, mark DKK - Denmark, kröne GBP - United Kingdom, pound ESP - Spain, peseta If you must report amounts in different currencies in respect of the same recipient, use a separate RL-3 slip for each currency. NR4 Input Window Name The recipient name should be entered with the surname first, followed by a comma, and then the first name. The name can be formatted easily by pressing the F5 key. The T4 TimeSaver program will change the surname to block letters, make sure that the first letter of the first name is capitalized, and insert a comma if none is entered (e.g. SMITH, John). Status Indicate whether the current slip is an amended, duplicate, or additional slip. Otherwise, this field can be left blank. Recipient Type Code Enter one of the following valid codes to identify the types of recipient: 1, if the income was earned by an individual 2, if the income was earned by a joint account (two individuals). 3, if the income was earned by a corporation. 4, if the income was earned by an association, a trust (fiduciary-trustee, nominee, or estate), a club, a partnership, or other. 5, if the income was earned by a government, government enterprise, or international organization. Income Code Entering Slips 6-11 Enter the appropriate numeric income code, or select one from the drop down list, to indicate the source of the income being reported. Currency Code Gross income and non-resident tax withheld should be reported in Canadian funds. However, CCRA will convert both these values to Canadian currency based on the currency code entered here and the average annual rate. Ensure that both the gross income and the non-resident tax withheld are in the same currency and that the appropriate three letter code is selected. Exemption Code Enter the applicable exemption code, or select it from the drop down list. T4A-NR Input Window Name The recipient name should be entered with the surname first, followed by a comma, and then the first name. The name can be formatted easily by pressing the F5 key. The T4 TimeSaver program will change the surname to block letters, make sure that the first letter of the first name is capitalized, and insert a comma if none is entered (e.g. SMITH, John). Country of Residence Enter the appropriate three character country code, or select it from the drop down list, to indicate the country of residence of the recipient. See Appendix E for a full list of the standard three character country codes. Non-Resident’s Service Industry Enter the four digit numeric code, or select it from the drop down list, indicating the type of service industry. Status Indicate whether the current slip is an amended, duplicate, or additional slip. Otherwise, this field can be left blank. City/Province where services rendered Enter the city name, leave a space and then type the two character province code for the province in which the services were rendered. Days in Canada Enter the total number of days the non-resident was in Canada during this calendar year while under contract with the payer. Include weekends and holidays. Professional Name 6-12 T4 TimeSaver User Manual Use this box if the professional or operating name is different from the real or legal name of the non-resident. For example, this box may be used when payments are made to non-residents in the entertainment and athletic professions. T5018 Input Window Name The recipient name should be entered with the surname first, followed by a comma, and then the first name. The name can be formatted easily by pressing the F5 key. The T4 TimeSaver program will change the surname to block letters, make sure that the first letter of the first name is capitalized, and insert a comma if none is entered (e.g. SMITH, John). Construction subcontractor payments Enter the total payment received by the subcontractor during the period specified on the T5018 Summary. Status Indicate whether the current slip is an amended, duplicate, or additional slip. Otherwise, this field can be left blank. Recipient ID Number Validation If the recipient is an individual, enter the recipient’s Social Insurance Number (S.I.N.). For interest credited to a joint account, enter the S.I.N. of only one of the individuals. If the recipient is not an individual, enter the first nine digits of the recipient’s business number, if available. The T4 TimeSaver will check the validity of the S.I.N. entered and display a warning if it is invalid. You can, however, ignore the warning and continue to enter other information. The formula used to test the value of the S.I.N. or business number is found in the CCRA Publication: Formulae for Federal and Provincial Deductions for Computer Users. T4F Input Window Name The recipient name should be entered with the surname first, followed by a comma, and then the first name. The name can be formatted easily by pressing the F5 key. The T4 TimeSaver program will change the surname to block letters, make sure that the first letter of the first name is capitalized, and insert a comma if none is entered (e.g. SMITH, John). EI Exempt Entering Slips 6-13 Do not check the EI Exempt box if you entered an amount in Box 16 or Box 18. Check EI exempt only if the earnings were exempt, or if they were not eligible for the entire reporting period of employment. Recipient ID Number Validation If the recipient is an individual, enter the recipient’s Social Insurance Number (S.I.N.). For interest credited to a joint account, enter the S.I.N. of only one of the individuals. If the recipient is not an individual, enter the first nine digits of the recipient’s business number, if available. The T4 TimeSaver will check the validity of the S.I.N. entered and display a warning if it is invalid. You can, however, ignore the warning and continue to enter other information. The formula used to test the value of the S.I.N. or business number is found in the CCRA Publication: Formulae for Federal and Provincial Deductions for Computer Users. Status Indicate whether the current slip is an amended, duplicate, or additional slip. Otherwise, this field can be left blank. T4PS Input Window Name The recipient name should be entered with the surname first, followed by a comma, and then the first name. The name can be formatted easily by pressing the F5 key. The T4 TimeSaver program will change the surname to block letters, make sure that the first letter of the first name is capitalized, and insert a comma if none is entered (e.g. SMITH, John). Automatic Calculations The Taxable Amount of Dividends and the Federal Dividend Tax Credit are calculated and displayed automatically by the system as follows: Taxable Amount of Dividends = (Actual Dividends) * 1.25 Federal Dividend Tax Credit = (Actual Dividends) * 1/6 This calculation does not apply for any corporate recipients or any recipient that is a charitable organization. Recipient ID Number Validation If the recipient is an individual, enter the recipient’s Social Insurance Number (S.I.N.). For interest credited to a joint account, enter the S.I.N. of only one of the individuals. If the recipient is not an individual, enter the first nine digits of the recipient’s business number, if available. The T4 TimeSaver will check the validity of the S.I.N. entered and display a warning if it is invalid. You can, however, ignore the warning and continue to enter other information. The formula used to test the value of the S.I.N. or business number is found in the 6-14 T4 TimeSaver User Manual CCRA Publication: Formulae for Federal and Provincial Deductions for Computer Users. Status Indicate whether the current slip is an amended, duplicate, or additional slip. Otherwise, this field can be left blank. T5013 Input Window Name The recipient name should be entered with the surname first, followed by a comma, and then the first name. The name can be formatted easily by pressing the F5 key. The T4 TimeSaver program will change the surname to block letters, make sure that the first letter of the first name is capitalized, and insert a comma if none is entered (e.g. SMITH, John). Status Indicate whether the current slip is an amended, duplicate, or additional slip. Otherwise, this field can be left blank. Units or interest owned Enter the number of partnership units, complete to all decimal places, held by the partner. Partner’s share (%) of income (loss) This value will be calculated based on the Units or Interest Owned of all the partners in the partnership. Recipient Type Code Enter one of the following valid codes to identify the types of recipient: 1, for an individual, other than a trust; 3, for a corporation; or 4, for a trust or a partnership. Country Code Enter the appropriate three character country code, or select it from the drop down list, to indicate the country of residence of the recipient. See Appendix E for a full list of the standard three character country codes. Member Code Enter the Member code used to identify the partner’s membership status within the partnership for income tax purposes. Use: 0, for a limited partner, at any time during the fiscal period; 1, for a specified member who is not a limited partner; 2, for a general partner; and 3, for a limited partner’s exempt interest as defined in subsection 96(2.5). Entering Slips 6-15 Boxes 18-45 These fields will be automatically filled based on the partner’s share of the net income or loss and the amounts given on the T5013 summary. To override a calculated value, press the F4 key and then type in the desired value. Recalculate Click on this button to redistribute the amounts given on the summary, according to each partner’s share. You have the option of recalculating all fields, or only those fields that have not been overridden. Go To Use these buttons to switch between pages of input fields. Boxes 18-32: Displays boxes 18-32 Boxes 33-45: Displays boxes 33-45 Section 2: Displays section 2, boxes 53-58 Section 3: Displays section 3, boxes 60-61 (130, 132, 134 & 136) Details: Displays details field for text T5015: Displays the T5015 data fields T5014 Input Window Class Number Enter up to 15 different class numbers (1-5 on page 1, 6-10 on page 2, and 1115 on page 3). Class numbers range from 1 to 47. For a complete listing of valid class numbers press the F2 key. The applicable rate will automatically be entered into column 9 and be used in the capital cost allowance calculation. Adjustments Enter the corresponding adjustments. Increases to capital costs should be entered as positive values, decreases as negative values. Undepreciated capital cost This value will be automatically calculated using the values entered in columns 2 through 5. Total CCA This box will contain the value of the sums of all the amounts listed in column 10. T5015 Input Window This will take you directly to the T5015 page, which is located on the T5015 section of the T5013 Input Window. The top half of the form will already be completed if you have entered the T5013 information. Enter values for the Capital account start of period, Capital contributed during period, Income 6-16 T4 TimeSaver User Manual allocated during period, and Drawings. The Capital account end of period will be automatically calculated. Adjusting T4s and Relevé 1s 7-1 Chapter 7 - Adjusting T4s and Relevé 1s Making adjustments to T4s and RL-1s There are two methods of adjusting the T4s and RL-1s. The first is to use the Adjust this T4/R1 icon to adjust only the current employee. The adjustments will be made based on the adjustment options selected for the current company. These adjustments will not be reflected in the corresponding T4 summary, unless all of the slips are adjusted. The second method is to adjust all of the employees for the company at once. To do this, select Adjust/unadjust company’s T4s/R1s from the Company menu. You can skip any individual slips that you may not want to adjust by checking the Do not adjust CPP/QPP and/or EI box(es). The adjustments will be made based on the same adjustment options selected for the current company. In this case the adjustments are reflected in the corresponding T4 Summary. An adjustment report can be produced by checking the Print adjustment report option on the Adjust all T4s/R1s window before clicking the Do adjustments button. Or you can select the Adjustment report from the T4 or RL-1 submenus of the Reports menu. In either case an Adjustment Report window will open. See Printing Adjustment Reports in chapter 9 for further details. Reversing Adjustments All adjustment can be reversed by clicking the Undo Adjustments button on the Adjust all T4s/R1s window. Setting Adjustment Options The adjustment options for each company are stored with the company profile. Select Edit company information from the Company menu and then click the T4 Adjustment Options tab. You can make any changes necessary for individual companies, and also enter the S.I.N. number of the employee to receive the transfer of over remittance of CPP/EI, if you choose. If you are entering data for more than one company, you may want to select the appropriate options on the T4 Adjustment Defaults tab in the Setup menu. These global default options will then be used for each new company you setup. NOTE: DEFAULT VALUES ENTERED IN SETUP WILL BE REFLECTED IN NEW COMPANIES ONLY. TO CHANGE VALUES IN EXISTING COMPANIES, SELECT EDIT COMPANY INFORMATION FROM THE COMPANY MENU. 7-2 T4 TimeSaver User Manual CPP/QPP Adjustment Options A - Adjust CPP/QPP if over maximum/under minimum If this option is selected, then the CPP will be adjusted to fall within the following range: Upper Limit: the lesser of: · the CPP/QPP pensionable earnings x 3.9%; and · $1,329.90 Lower Limit: the lesser of: · (the CPP/QPP pensionable earnings - $3500) x 3.9%; and · $1,329.90 If the CPP/QPP deducted is greater than the Upper Limit, it will be adjusted down to the Upper Limit. If the CPP/QPP deducted is less than the Lower Limit, it will be adjusted up to the Lower Limit. If the CPP/QPP deducted falls within the range of the Upper and Lower Limits, no adjustments will be made to CPP/QPP. This option ignores any potential reduction resulting from the annual CPP basic exemption which must be prorated based on pensionable weeks as outlined below. This option was implemented for situations where it is not desirable to enter the number of pensionable weeks on each T4 slip. B - Adjust CPP/QPP based on number of pensionable weeks If this option is selected, CPP/QPP will be calculated as: (CPP/QPP pensionable earnings - prorated deduction) x 3.9% Where the prorated deduction is calculated as: (actual number of pensionable weeks/maximum number of pensionable weeks) x $3500 Adjusting T4s and Relevé 1s 7-3 NOTE THAT ONLY ONE OF A OR B MAY BE SELECTED. C - Maximum number of pensionable weeks This number is the number of weeks in the employer's fiscal year and is used in the above calculation to prorate the CPP/QPP basic exemption. The default value is 52 weeks but can be changed to 53 weeks if required. EI Adjustment Options D - Adjust EI if over annual maximum If this option is selected, the EI will only be adjusted if it is greater than: · standard annual maximum of $39,000 x 2.4% or $ 936.00 NOTE THAT THIS OPTION CAN BE SELECTED ALONE OR WITH EITHER ONE OF E OR F E - Adjust EI based on Insurable Earnings If this option is selected, the EI will be calculated as: · EI insurable earnings x 2.4% (If E.I. insurable earnings are not entered, gross pay will be used.) F - Adjust EI insurable earnings based on EI deducted This option assumes the entered amount for EI deducted is correct. When this option is selected, EI insurable earnings will be calculated as the minimum of: · EI deducted (box 18) / 2.4%; · $39,000; and · Employment income (box 14). NOTE THAT ONLY ONE OF E OR F MAY BE SELECTED Transfer Over Remittance G - Transfer employer’s over remittance of CPP or EI to the following employee When adjustments reduce total deductions for the company, the employer’s portion of the over-remittance may be transferred to the tax of an owner or shareholder. If a S.I.N. is entered here, then any net overpayment of CPP/QPP and EI resulting from adjustments calculated by the program will be credited to the tax deducted for the T4/RL-1 of this employee. This adjustment will be reflected in the adjusted tax on the Adjustment reports for the particular employee. 7-4 T4 TimeSaver User Manual H - Increase the gross pay with over remittance If an over remittance is created by the adjustments and you indicate that you want the over remittance to be transferred to one employee (i.e. an owner or shareholder), you may also increase the gross pay of that employee in order to keep the net pay at the same level. If this option is chosen and the transferee’s CPP/QPP is under the maximum deduction for the year, the CPP/QPP will NOT be adjusted again for this underpayment. Other Options I - Adjust CPP/EI differences greater than . If an amount is entered in this box, an adjustment to CPP/QPP or EI must be greater than this threshold in order for the adjustment to be made. If the difference between the calculated amount and the entered amount for CPP/QPP and EI is less than or equal to the threshold, no adjustments will be made and the entered amounts for CPP/QPP, EI and tax will appear on the T4 slips. J - Do you want CPP & EI to be adjusted to their calculated amounts even if there is insufficient tax to cover the difference? If this option is selected, it will adjust CPP/QPP and EI to their calculated amounts although there may not be sufficient tax to make up the difference. Where there is insufficient tax to cover the net adjustment to CPP/QPP and EI, this difference will be posted to the T4 Summary. The shortfall is comprised of the increase in the employer’s portion of CPP/EI and the increase in the employee’s contribution which was not offset by tax. The employer will have to make up the difference when filing the Summary. It would then be up to the employer to collect the under-contributed employee’s portion from the employee. K - Enter the maximum amount by which tax may be reduced If item J was selected, you may enter the maximum amount by which tax may be reduced. This option prevents the tax from being decreased to zero. For example, if you only wanted tax to be decreased by a maximum of $100, enter $100 in this field. Entering Summary Form Information 8-1 Chapter 8 - Entering Summary Form Information From the main menu select Forms and then select the type of Summary you wish to view (or click on the Go to summary icon from the toolbar while editing a slip). All values that can be calculated from the information entered onto the slips will appear on the summary form in blue. The remaining values will need to be entered manually. These will generally appear as white boxes and the cursor will move from one to the next, skipping the calculated values. See the specific form and field below for more information. Overriding Calculated Values If it becomes necessary to edit a calculated field you may do so by pressing the F4 key. The background colour of the field will change to indicate the value is no longer the calculated value and you will be able to enter the desired value. To return to the calculated value, click the Recalculate button. T4 Summary Remittances Enter the amount of money already remitted to CCRA. 8-2 T4 TimeSaver User Manual Amount Enclosed Enter the amount to be enclosed with the T4 Summary form. Adjustment Status The T4 Summary will reflect the adjusted values as long as all of the employees for the company have been adjusted. If, however, only some of the slips have been adjusted using the Adjust this T4/R1 icon, the summary will reflect the unadjusted values for all of the employees. Data entry complete Once all of the data has been input for a given company, check the data entry complete box. This will allow you to print reports that will include only the companies that are completed, or conversely, only the companies that are not completed. See Using Filters in Chapter 9. Recalculate Recalculates the calculated values, returning overridden values to the calculated value. Page 2 Contains the rest of the information required for the T4 Summary. Youth Hires EI Premium Relief This will be automatically calculated based on the employees that are labelled as participating in the Youth Hires program. The 1998 base amount is calculated from previous years’ data, if available. You can override this value by pressing the F4 key as with any calculated field. NOTE: THERE IS NO NEED TO REPORT THE EI PREMIUM RELIEF TO CCRA. THIS CALCULATION IS FOR YOUR OWN INTEREST ONLY. THE PREMIUM RELIEF CALCULATION CAN BE PRINTED BY PRESSING THE PRINT YOUTH HIRES CALCULATION Entering Summary Form Information 8-3 BUTTON ON THE PRINT T4 SUMMARIES WINDOW. SEE CHAPTER 9 - PRODUCING REPORTS. Person to contact about this return The default contact name and phone number entered on the New Company Defaults tab of the Setup menu will appear in this area. If no default name and number were entered, these fields will be blank. In either case you can change the information at this time. Certification The default certification name and position entered on the New Company Defaults tab of the Setup menu will appear in this area. If no default name was entered, these fields will be blank. In either case you can change the information at this time. More Info Contains the company category, printing dates, and date filed by Magnetic Media if applicable. T4A Summary Remittances Enter the amount of money already remitted to CCRA. Amount Enclosed Enter the amount to be enclosed with the T4A Summary form. 8-4 T4 TimeSaver User Manual Recalculate Recalculates the calculated values, returning overridden values to the calculated value. Page 2 Contains the rest of the information required for the T4A Summary. Person to contact about this return The default contact name and phone number entered on the New Company Defaults tab of the Setup menu will appear in this area. If no default name and number were entered, these fields will be blank. In either case you can change the information at this time. Certification The default certification name and position entered on the New Company Defaults tab of the Setup menu will appear in this area. If no default name was entered, these fields will be blank. In either case you can change the information at this time. More Info Contains the company category, printing dates, and date filed by Magnetic Media if applicable. T5 Summary Entering Summary Form Information 8-5 T5 Summary Information Fill in the year, filer ID number, language choice, and indicate whether it is an amended or additional Summary. Also indicate if you have filed a T5 Summary before. T5 Slip Totals You must enter the unclaimed dividends and interest, and the tax on this unclaimed amount. Person to contact about this return T4 TimeSaver will automatically use the data entered in New Company Defaults in the Setup menu when the company was first created. You can, however, change the information if required. Certification T4 TimeSaver will automatically use the data entered in New Company Defaults in the Setup menu when the company was first created. You can, however, change the information if required. Recalculate Recalculates the calculated values, returning overridden values to the calculated value. More Info Contains the company category, printing dates, and date filed by Magnetic Media if applicable. RL-1 Summary 8-6 T4 TimeSaver User Manual Québec income tax Enter the value of the total income tax withheld from all RL-16 slips, and all RL-2 slips. Compensation Tax Compensation tax applies only to listed financial institutions other than corporations. If the company is not exempt from the compensation tax, remove the check from the appropriate box. Total Once you have entered the sum of the QPP, income and compensation tax remitted in box 26, the box 27 total will be calculated. Recalculate Recalculates the calculated values, returning overridden values to the calculated value. More Info Contains the company category and the printing dates. Contributions to health services fund (FSS) In the Adjustments box, enter the value required to obtain the correct total Salaries value. If the value contained in the box labelled Boxes A + Q is the same as the total salaries, leave the Adjustments box with the default value of 0.00. In the Exempt box, enter any salaries and wages paid by a new corporation and exempted from the contribution. You will need to attach a completed copy of the chart found on page 2 of the Summary of Source Deductions and Employer Contributions. Entering Summary Form Information 8-7 The amount subject to FSS is calculated, and the rate is applied based on the formula described in the RL-1 guide. Contribution to CNT Enter the remuneration subject to contribution to the financing of the Commission des normes du travail (CNT), as calculated on form LE-39.0.2-V. in the box labelled Remuneration subject to contribution. Contribution to FNF Enter the value of the eligible training expenditures in the box so that the contribution to the Fonds national de formation de la main-d’oeuvre can be calculated. Note that if the total payroll (sum of boxes A and Q) is less than two hundred fifty thousand dollars, no contribution to FNF is required. Other Information Enter the other requested information required for the RL-1 Summary form. Date printed If the Relevé 1 Summary was previously printed, the date printed on the summary will be recorded here. Otherwise this box will be blank. RL-3 Summary Amount for which Relevé 3s not filed You should manually total all amounts from RL-3 slips that were not submitted because the amount was less than $50 and enter the total value in the box labelled Amount for which Relevés 3s not filed. Total amount of income of unknown users 8-8 T4 TimeSaver User Manual You will need to calculate this value yourself by totaling the combined income from all RL-3 slips that have "Unknown" for the recipient's name and address. Page 2 Contains the rest of the information required for the RL-3 Summary. RL-3 Summary Information Enter the correct year for which the data applies. The "Code" field refers to whether the Summary is an original (0), additional (1) , or amended (2) Summary. Enter the appropriate code. If you are submitting RL-3 data on magnetic media, check the box and enter the number of RL-3 slips which are being submitted in this manner. Filer (payer or nominee) Enter the filer ID number, filer branch number (if applicable), and the name and telephone number of a resource person. The name and address of the filer will be taken from the company information Identification tab. Transmitter Enter the ID number, transmitter number, name and address of the transmitter company, and the name and phone number of a resource person. Certification When you create a new company, the title and phone number for the certification section are copied from the New Company Defaults tab of the Setup menu. You may edit them on the RL-3 Summary form if required. Recalculate Recalculates the calculated values, returning overridden values to the calculated value. Entering Summary Form Information More Info Contains the company category and the printing dates. 8-9 8-10 T4 TimeSaver User Manual NR4 Summary Non-resident Account Number Enter the account number under which non-resident tax deductions are remitted. This number has to match the account number shown on the remittance part of Form NR76, Non-Resident Tax - Statement of Account. Unreported Gross Income Add the gross income reported on Forms NR601 and NR602. Unreported Tax Withheld Add the non-resident tax amounts reported on Form NR601. Remittances Enter the amount of money already remitted to CCRA. Person to contact about this return The default contact name and phone number entered on the New Company Defaults tab of the Setup menu will appear in this area. If no default name and number were entered, these fields will be blank. In either case you can change the information at this time. Certification The default certification name and position entered on the New Company Defaults tab of the Setup menu will appear in this area. If no default name was entered, these fields will be blank. In either case you can change the information at this time. Recalculate Entering Summary Form Information 8-11 Recalculates the calculated values, returning overridden values to the calculated value. More Info Contains the company category, printing dates, and date filed by Magnetic Media if applicable. T4A-NR Summary Remittances Enter the amount of money already remitted to CCRA. Person to contact about this return The default contact name and phone number entered on the New Company Defaults tab of the Setup menu will appear in this area. If no default name and number were entered, these fields will be blank. In either case you can change the information at this time. Certification The default certification name and position entered on the New Company Defaults tab of the Setup menu will appear in this area. If no default name was entered, these fields will be blank. In either case you can change the information at this time. Recalculate Recalculates the calculated values, returning overridden values to the calculated value. 8-12 T4 TimeSaver User Manual More Info Contains the company category, printing dates, and date filed by Magnetic Media if applicable. T5013 Summary The T5013 Summary has multiple pages. Across the top of the screen there are seven tabs: one for each of the five “Areas” on the T5013 summary, one for “Additional Amounts for Allocation” and one for “Partners”. Each tab has up to three pages of data entry screens. Most of the data entry fields appear exactly as they appear on the T5013 Summary. See the 2000 Guide for the Partnership Information Return for full details on the completion of the T5013 summary. Listed below are some of the fields that may require some additional explanation. Area A, Page 1 Status Leave blank if this is an original form. Otherwise, enter one of “Amended”, “Duplicate”, or “Additional” to describe the status of the summary. Business Code Enter the four digit Business code from the T5013 slip box 05. Entering Summary Form Information 8-13 Tax Shelter’s principal business activity and code Enter a two digit code and the matching description from box 06 of the T5013 slip. Area B Person to contact about this return The default contact name and phone number entered on the New Company Defaults tab of the Setup menu will appear in this area. If no default name and number were entered, these fields will be blank. In either case you can change the information at this time. Certification The default certification name and position entered on the New Company Defaults tab of the Setup menu will appear in this area. If no default name was entered, these fields will be blank. In either case you can change the information at this time. Area C The amounts shown in Area C, lines 181 to 291, are the total of the amounts allocated to the partners in boxes 18 to 29 on the T5013 slips. The sources of income and losses are broken down into various categories that may be subject to different income tax rules. Include income from both Canadian and foreign sources in Canadian currency. By pressing the Recalculate button (on the summary form or on the T5013 slip form) the information entered in this area will be allocated among the partners and posted to boxes 18, 20, and 22-29 of the T5013 slips according to each partner’s share of net income (or loss). Gross Income or Loss These amounts are the gross income or losses for accounting purposes from the financial statements. Net Income or Loss These amounts are the net income or losses adjusted for income tax purposes. Area D This section sums up the selected information from the partnership’s financial statements for the period covered by the partnership information return. Area E Check each box to indicate a Yes response or leave blank for a No response. In many cases, further information will be requested if the response is Yes. 8-14 T4 TimeSaver User Manual Additional Amounts for Allocation The information entered in this area will be allocated among the partners and posted to boxes 19, 21, and 30-45 of the T5013 slips according to each partner’s share of net income (or loss). Partners Shows the name, Identification number, units or interest owned, and the percentage share of each partner in the partnership. Producing Reports 9-1 Chapter 9 - Producing Reports See Appendix G for a table outlining the filing requirements for the slips and Summaries available with T4 TimeSaver. Printing Slips Select the desired type of slip from the Reports menu. Then select Slips from this list of available reports. A dialog box will open, which will allow you to select which slips you wish to print, the type of paper and the printer you wish to print them on, and the number of copies you wish to print. The individual slips can then be distributed to the employees or recipients and CCRA. Note that the unadjusted values will print on each of the T4 and Relevé 1 slips unless all of the slips have been adjusted. You will be warned if some of the slips are adjusted and others are not. Companies Select one of the three options listed: All (to print the slips for all companies in the current database), Current (to print the slips for only the current company), or Selected (to print the slips for the companies you select). If you choose Selected, click on the Select button to get a list of the companies contained in the current database. Choose the companies you wish to print slips for using the Select, Unselect, Select All, and Unselect All buttons. When all the required companies have been added to the selected list, click on Close. Slips Select one of the four options listed: All (to print all the slips for the selected companies), Amended only (to print only the amended slips for the selected companies), Originals only (to print only the slips that have not been amended for the selected companies), or Selected (to print only the selected slips for the current company). If you choose Selected, click on the Select button to get a list of the employees for the current company. Choose which employees you wish to print slips for using the select, unselect, select all, and unselect all buttons. When all the required employees have been added to the selected list, click on close. Copy & Printer Selection Choose which copies of the slips you wish to print by checking one or more of the boxes. The options will change, depending on the Type of Form you have selected. See the Filing Requirements in Appendix G for details regarding the printing and distribution of the various copies of the slips. 9-2 T4 TimeSaver User Manual Each copy selection has a separate printer selection. Accept the printer named in the combo box or select another valid printer from the list. Paper Source Indicate manual feed or one of the paper tray options listed for the selected printer. Font Make sure the Use selected fonts option is checked. Select the desired font from the list. You can select a different font for each copy of the report. Note: By selecting a different font, you may affect the font size and placement of the printing. It is advisable to print a test form to determine whether alignment has been affected by the change in font. Type of Forms Select one of the listed options: Plain paper facsimiles (to print a facsimile copy of the slip on a laser or ink jet printer) , Pre-printed laser forms (to print onto preprinted laser forms), or Continuous dot matrix forms (to print onto continuous feed multi-part forms on a dot-matrix printer). Sort Returns by If you select "Sort returns by Company", T4 TimeSaver will print copies 2/3, copy 1 and then copy 4 for the first company, and then repeat for each remaining company. If you select "Sort returns by Copy Number", all of the copy 2/3s will print, followed by all of the copy 1s and finally all of the copy 4s. Order of Slips Choose whether you wish the slips to print in the same order as they were entered or alphabetically by employee name. Options Whenever a facsimile or pre-printed laser form is being printed, the option to Pause between copies for paper change will be available. If this option is checked, the program will prompt you to change from the paper for copy 2/3 to copy 1 and then to copy 4 when appropriate. You may elect to print inactive (nil) forms. These are slips that have all dollar values set to zero. These slips will not print unless this option is checked. For some forms you will have the option to print French instructions on copy 2/3. You may select this option for French speaking employees. Producing Reports 9-3 In some cases T4 TimeSaver may try to switch to a paper size that your printer driver cannot accommodate. Checking the use default paper size option will cause the program to use the paper size selected in Windows. Some printer drivers allow printing closer to the bottom of the paper than others. In some cases, the preprinted forms cannot be completed, because the particular printer driver cannot print as close to the bottom of the form as is necessary. If this is the case T4 TimeSaver will warn you that there is a problem and offer some possible solutions. One of the solutions may be to check the force printing to bottom option. When this option is selected, T4 TimeSaver will attempt to change the paper size to a larger size to force the printer to print lower on the page. Some of the pre-printed forms from CCRA contain fields that are composed of frames; one for each character in the field. It is not necessary to follow these frames when typing or printing using a printer since the frames are ignored by the scanning devices used to read the data. However, if you would like to have the data stretched to fit one character into each frame you can select the fit numbers/text in frames option. Print Alignment Before beginning to print, you may wish to print a test page. If the printing does not align correctly, click on the Adjust Margins button, and enter values that will offset the printing and move it to the correct place. Test Printer This button will print a test page to your Windows default printer in order to determine the maximum printable height for the printer. Printing Summary Reports Note that the T5013 summary and the T5014, T5015, and T5017 partnership forms will print using the same Adobe Acrobat Reader software as the additional forms. You will be able to print the form for the current company only. See Chapter 11 for more details concerning printing additional forms. To print the Summary Form to be sent with the slips to CCRA, select the appropriate type of summary from the list in the Reports menu, and then choose Summaries from the list of available reports. A dialog box will open which will allow you to select which Summary forms you wish to print, the type of paper to print them on, the printer you wish to print them on, and the number of copies you wish to print. 9-4 T4 TimeSaver User Manual Note that the summary will reflect the unadjusted values from each slip unless all of the slips have been adjusted. You will be warned if some of the slips are adjusted while others are not. Companies Select one of the three options listed: · All (to print the Summary reports for all companies in the current database), · Current (to print the Summary report for only the current company), or · Selected (to print the Summary reports for the companies you select). If you choose Selected, click on the Select button to get a list of the companies contained in the current database. Choose the companies you wish to print a Summary Report for using the Select, Unselect, Select All, and Unselect All buttons. When all the required companies have been added to the selected list, click on Close. Slips Select one of the options listed: · All (to include all the slips in the Summary report for the selected companies), · Amended only (to include only the amended slips in the Summary report for the selected companies), or · Originals only (to include only the non-amended slips in the Summary report for the selected companies). Copy & Printer Selection Select one or more of the options listed. The options will change, depending on the Type of Form you have selected. See the Filing Requirements in Appendix G for details regarding the printing and distribution of the various copies of the Summaries. Each copy selection has a separate printer selection. Accept the printer named in the combo box or select another valid printer from the list. Paper Source Accept the paper tray named in the combo box or select another valid paper tray option from the list for the selected printer. Font Make sure the Use selected fonts option is checked. Select the desired font from the list. You can select a different font for each copy of the report. Note: By selecting a different font, you may affect the font size and placement of the printing. It is advisable to print a test form to determine whether alignment has been affected by the change in font. Type of Forms Select one of the options listed: Producing Reports 9-5 · Plain paper (to print a facsimile copy of the form on a laser or ink jet printer), · Pre-printed laser forms (to print onto preprinted laser forms), or · Continuous forms (to print onto continuous feed forms on a dot matrix printer). Sort Returns by If you select "Sort returns by Company", T4 TimeSaver will print all of the summaries for the first company and then repeat for each remaining company. If you select "Sort returns by Copy Number", the copy 1s for all the companies will print first, followed by all of the copy 2s, etc. You may also choose to print the current date, or change to another date if appropriate. Options Whenever a laser form is being printed, the option to pause between copies for paper change will be available. If this option is checked, the program will prompt you to change paper between copies 1 and 2 and between copies 2 and 3. You may elect to print inactive (nil) forms. These are slips that have all dollar values set to zero. These slips will not print unless this option is checked. If you have been sent pre-printed summaries from CCRA, they may already contain the company name, address, and business number as well as the code for the applicable tax centre. In this case you would select the name/address preprinted option to suppress duplicate printing of this information. In some cases T4 TimeSaver may try to switch to a paper size that your printer driver cannot accommodate. Checking the use default paper size option will cause the program to use the paper size selected in Windows. Some printer drivers allow printing closer to the bottom of the paper than others. In some cases, the preprinted forms cannot be completed, because the particular printer driver cannot print as close to the bottom of the form as is necessary. If this is the case T4 TimeSaver will warn you that there is a problem and offer some possible solutions. One of the solutions may be to check the force printing to bottom option. When this option is selected, T4 TimeSaver will attempt to change the paper size to a larger size to force the printer to print lower on the page. Some of the pre-printed forms from CCRA contain fields that are composed of frames; one for each character in the field. It is not necessary to follow these frames when typing or printing using a printer since the frames are ignored by the scanning devices used to read the data. However, if you would like to have the data stretched to fit one character into each frame you can select the fit numbers/text in frames option. 9-6 T4 TimeSaver User Manual Print Alignment Before beginning to print, you may wish to print a test page. If the printing does not align correctly, click on the Adjust Margins button, and enter values that will offset the printing and move it to the correct place. Test Printer This button will print a test page to your Windows default printer in order to determine the maximum printable height for the printer. Print Youth Hires Calculation The T4 Summary report page has an extra button labeled Print Youth Hires calculation. Press this button to create a Youth Hires Premium Relief Calculation report for each of the selected companies. Note that this report is for your own records only, there is no means to report the premium relief to the CCRA. Printing Adjustment Reports A report showing all the adjustments made for each employee can be produced for the T4 and RL-1 slips. To generate this report, select T4 or RL-1 from the Reports menu. Then choose Adjustments from this list of available reports. A dialog box will open which will allow you to select the companies for which you wish to print T4 Adjustment Reports and the desired printer. Companies Select one of the three options listed: · All (to print the Adjustment report for all companies in the current database), · Current (to print the Adjustment report for only the current company), or · Selected (to print the Adjustment report for the companies you select). If you choose Selected, click on the Select button to get a list of the companies contained in the current database. Choose the companies you wish to print the Adjustment Reports for using the Select, Unselect, Select All, and Unselect All buttons. When all the required companies have been added to the selected list, click on Close. Or click on Filter to select the companies to include by data entry status, printing status, magnetic media processing status, or company category. See the section entitled Using Filters at the end of this chapter. Order of Slips Select one of the options listed: · Order by employee name (lists employees alphabetically by surname), or · Order in data entry sequence (lists employees in the order they were entered). Producing Reports 9-7 Copies of Report Type in the number of copies you require. Output Report to Select one of the options listed: · Display (shows the report on your computer monitor), or · Printer (prints the report on paper). Options Select one of the options listed: · Detailed report which shows the entered and adjusted values for each employee’s CPP/QPP, EI, and tax deduction, as well as a Summary for the company, or · Summary report which lists the total adjustments for each company. Current Printer This command button accesses the Print Setup dialog box, where you can select the default printer for printing Adjustment Reports and the source (paper tray, manual, etc.) of the paper. Note: An asterisk beside a S.I.N. indicates that the S.I.N. value is invalid. (See S.I.N. validation in Chapter 6). Printing Edit List Reports A complete edit listing of all the slips can be produced for all types of slips. To generate this report, choose the type of slip from the Reports menu, and then select Edit List from the list of available reports. A dialog box will open which will allow you to select the companies to print an Edit List Report for and the printer to print the reports on. Companies Select one of the three options listed: · All (to print the Edit List report for all companies in the current database), · Current (to print the Edit List report for only the current company), or · Selected (to print the Edit List report for the companies you select). If you choose Selected, click on the Select button to get a list of the companies contained in the current database. Choose the companies you wish to print the Edit List Reports for using the Select, Unselect, Select All, and Unselect All buttons. When all the required companies have been added to the selected list, click on Close. Or click on Filter to select the companies to include by data entry status, printing status, magnetic media processing status, or company category. See the section entitled Using Filters at the end of this chapter. 9-8 T4 TimeSaver User Manual Fields to print Select one of the two options listed: · All (to include all the fields available on the slip), or · Selected (to print only those fields which you select). If you choose Selected, click on the Select button to get a list of the fields available for the current slip. Choose the fields you wish to print on the Edit List Reports by using the select, unselect, select all, and unselect all buttons. When all the required fields have been added to the selected list, click on close. Order of Slips Select one of the options listed: · Order by employee name (lists employees alphabetically by surname), or · Order in data entry sequence (lists employees in the order they were entered). Copies of Report Type in the number of copies you require. Output Report to Select one of the options listed: · Display (shows the report on your computer monitor), or · Printer (prints the report on paper). Options Select the format you would prefer (either table style or memo style) and check one or more of the other options listed, if appropriate: · Include addresses · Include inactive slips. (An inactive slip is one which has all dollar amounts set to zero.) · Use legal paper (8½ x 14), and · Landscape orientation Current Printer This command button accesses the Print Setup dialog box where you can select the default printer for printing Edit List Reports and the source (paper tray, manual, etc.) of the paper. Note: An asterisk beside a S.I.N. indicates that the S.I.N. value is invalid. (See S.I.N. validation in Chapter 6). Printing the Company Summary Report A Company Summary Report is a listing of the companies in the current database with the number of active and inactive slips of each type. Select Company Summary Report from the Reports menu to generate this report. A dialog box will open which will allow you to select which companies to include, the Producing Reports 9-9 number of copies to be printed, the printer to use, and whether to print the report or display it on the computer screen. Companies Select one of the three options listed: · All (to print the Summary reports for all companies in the current database), · Current (to print the Summary report for only the current company), or · Selected (to print the Summary reports for the companies you select). If you choose Selected, click on the Select button to get a list of the companies contained in the current database. Choose the companies you wish to print a Summary Report for using the Select, Unselect, Select All, and Unselect All buttons. When all the required companies have been added to the selected list, click on Close. Or click on Filter to select the companies to include by data entry status, printing status, or company category. See the section entitled Using Filters at the end of this chapter. Copies of Report Type in the number of copies you require. Output Report to Select one of the options listed: · Display (shows the report on your computer monitor), or · Printer (prints the report on paper). Options Decide whether or not you want to include the address information. Current Printer This command button accesses the Print Setup dialog box where you can select the default printer for printing Company Summary Reports and the source (paper tray, manual, etc.) of the paper. Using Filters The Filter button allows you to select which companies to include in a report based on data entry status, printing status, magnetic media status, or company category. The report generated will contain information for the companies that meet the criteria you select, all other companies will be filtered out. When you click on the Filter button, the Select Companies by Filter window appears. Data Entry Status Check this box if you want to filter by whether or not the data entry is complete. Select one of the options listed. 9-10 T4 TimeSaver User Manual Printing Status Check this box if you need to filter by whether or not the slips and summaries have been printed. Select one of the options listed. Magnetic Media Status Check this box if you want to filter by whether or not the slips for the company have been filed by magnetic media. You can also filter out the companies by the date that their magnetic media was processed. This option only appears when reports are being entered for returns for which magnetic media filing is supported. Company Category Check this box if you wish to select one company category to report on. Then type in the company category name. Filter Applies To This option only appears when printing the Company Summary Report. You need to indicate which type of return the data entry status and printing status refers to. Once you have made your selections, click on the Set Filter button. You will be told the number of companies that meet the criteria you have outlined. Confirm the selection and the company names will appear in the companies box Filing by Magnetic Media 10-1 Chapter 10 - Filing by Magnetic Media NOTE: This feature is only available in T4 TimeSaver Plus General information NOTE: As a user of T4 TimeSaver, the requirement for you to submit a test file with CCRA or Ministère du Revenu is waived because ELM Computer Systems submits test files and receives approvals from the appropriate government departments each year. However, if you prefer to submit your own test files, you may do so by following the instructions in the appropriate guides. Filing on magnetic media is to your advantage because it reduces your printing costs as well as the time spent handling paper. The program generates all the components required for a complete magnetic media submission: • floppy disk(s) containing the T4, T4A, T5, T4A-NR, NR4, RL-1 or RL-3 information and transmitter identification • Magnetic Media Transmittal form (T619) for federal returns or Description of Magnetic Medium (OPR-400-V) for Quebec returns You may include returns for any number of companies when creating a magnetic media submission. Approximately 2000 slips and summary records will fit on a single 1.44Mb floppy diskette. When a diskette is filled, T4 TimeSaver will prompt you to insert another diskette. The entire set would count as one submission. Instructions for Federal Returns The following instructions are provided here for convenient reference. For complete details, obtain the CCRA publications T4028 (for T4s, T4As, and T4ANRs), and T4031(E) (for T5s and NR4s), both entitled Computer Specifications for Data Filed on Magnetic Media. 1. A magnetic media submission may contain only one set of diskettes. (A "set" is one or more diskettes created during a single session of magnetic media processing. It contains only one type of return, but may contain returns for multiple companies.) If you have procecessed data more than once, i.e. you have more than one set of diskettes to submit, each batch must be submitted with its associated paper-work in a separate envelope. Multiple envelopes may be taped together for simplified mailing. 2. You may file only original returns on magnetic media. Prepare corrections in accordance with the instructions below. Amended slips will automatically be skipped by the system. 3. If you are submitting returns partially on magnetic media and partially on paper forms you must complete a separate summary for the portion 10-2 T4 TimeSaver User Manual on paper. Both the magnetic media and paper portions of the return should be submitted to the Magnetic Media Processing Unit. 4. As noted earlier, filing on magnetic media eliminates the need to file paper copies of the summaries and slips with CCRA. Do not send CCRA paper copies of any returns that have been filed on diskette. Shipping Instructions A complete magnetic media submission, including the diskette(s) and two copies of the Magnetic Media Transmittal form, should be labelled ‘MAGNETIC MEDIA FILER’ in clear, bold print and sent by courier or mail to the Magnetic Media Processing Unit. You may include a number of submissions in a single shipment, as long as each submission is in a separate envelope. If there is more than one diskette in a set, each must be labelled and numbered in sequence (i.e. 1 of 3, 2 of 3, 3 of 3, etc.). Making Corrections If it becomes necessary to make changes to the slips submitted on diskette please consult the following instructions. If the submission has not yet been sent to CCRA you may choose to simply correct the returns and recreate the diskette(s). If you do not wish to recreate the diskette(s) you may prepare amended slips and summaries and include them with the diskette submission. If the corrections are being made to a submission that has already been sent to the Magnetic Media Processing Unit, you have no alternative but to print amended paper slips and summaries and send them to the taxation office that services your district. Do NOT send them to the Magnetic Media Processing Unit. You are also required to fill out a change form to be included with your corrections. Please contact the Magnetic Media Processing Unit for further information. Further Information If you have further questions regarding the specifics of your magnetic media submission, please contact the Magnetic Media Processing Unit. Magnetic Media Processing Unit Revenue Canada, Taxation Ottawa Taxation Centre 875 Heron Road Ottawa, Ontario K1A 1A2 Telephone: 1-800-665-5164 Instructions for Quebec Returns The following instructions are provided here for convenient reference. For complete details, obtain from the Ministère du Revenu the publications entitled Filing by Magnetic Media 10-3 Guide for Filing Data on Magnetic Media, General and technical information, and the associated guides for the type of slip you are filing. Each organization filing RL magnetic media on their own behalf or on the behalf of others must request a transmitter number and a set of serial numbers from Ministère du Renenu before producing the magnetic media returns. 1. If you submit RL-slip data for more than one filer, you must provide the Ministère du Revenu with a list of the names and the active identification and file numbers of all filers for whom you are submitting data for the year. You must also specify the type and number of RL slips being filed on each filer's behalf. 2. A magnetic media submission may contain multiple sets of media. A "set" is one or more diskettes (or CD's) created during a single session of magnetic media processing. A set contains only one type of return, but may contain returns for multiple companies. 3. T4 TimeSaver will only handle processing of original RL-slips on magnetic media. For information on submitting amended and cancelled slips, see the Guide for Filing Data on Magnetic Media. 4. Filing on magnetic media eliminates the need to file paper copies of the slips with the Ministère du Revenu. However, paper copies of summaries must be sent under separate cover to the address given in the guides to filing the returns. Do not send them to the address that you use for data filed on magnetic media. Shipping Instructions 1. The following information must be clearly marked on each diskette or CDROM: a. the type of RL data (for example, RL-1); b. the transmitter's name; c. the sequence number of the magnetic medium (for example, 1 of 3); d. the name and telephone number of the resource person. 2. Enclose a completed copy of form OPR-400-V, Description of Magnetic Medium, for each diskette or CD set you submit. 3. Send your package to the following address: Groupe de promotion de l’EDI et d’acquisition des données électroniques Direction générale du traitement et des technologies Ministère du Revenu 3800, rue de Marly, secteur 2-2-0 Sainte-Foy (Québec) G1X 4A5 Further Information If you have further questions regarding your magnetic media submission, please contact: M. Yvan-Denis Veilleux Direction générale du traitement et des technologies Ministère du Revenu 10-2 T4 TimeSaver User Manual 3800, rue de Marly, secteur 2-2-0 Sainte-Foy (Québec) G1X 4A5 Telephone: (418) 652-5281 Fax: (418) 646-0713 E-mail: [email protected] Setting up the Magnetic Media Transmitter Record Defaults During setup you should complete the Magnetic Media tab of the Setup menu if you plan to submit returns on magnetic media. Much of the information required by T4 TimeSaver for magnetic media processing is contained there. To access magnetic media processing, choose the type of slip required from the Reports menu and then Magnetic Media. Note that magnetic media filing is only available for T4, T4A, T5, T4A-NR, NR4, RL-1 and RL-3 returns. The magnetic media dialog box will open and give you a number of options: Companies Select one of the three options listed: Filing by Magnetic Media 10-5 · All (to create magnetic media output for all companies in the current database), · Current (to create magnetic media output for only the current company), or · Selected (to create magnetic media output for the companies you select). If you choose Selected, click on the Select button to get a list of the companies contained in the current database. Choose the companies you wish to create magnetic media output for using the select, unselect, select all, and unselect all buttons. When all the required companies have been added to the selected list, click on close. Or click on Filter to select the companies to include by data entry status, printing status, magnetic media processing status, or company category. See the section entitled Using Filters at the end of Chapter 9. Output data to Select one of the options listed: · Drive A: or · Drive B: Be sure to place a blank formatted diskette in the corresponding drive. You will be prompted at the appropriate time. Copies of Report Type in the number of copies of the T619 form (required for magnetic media processing) that you desire. Two copies of this form need to be sent to CCRA along with your diskettes . Current printer This area displays the current printer. The Select command button accesses the Print Setup dialog box where you can select the default printer for printing Magnetic Media Reports and the source (paper tray, manual, etc.) of the paper. Process Pressing this command button will begin the processing of the magnetic media. You will be prompted to insert formatted diskettes when needed, and given a filename to put on the diskette label. The magnetic media transmittal reports will print automatically once the processing is complete. Edit Transmitter Information Pressing this command button will allow you access to the information stored on the Magnetic Media tab of the Setup menu. You can add missing information or edit existing data. Clicking on the OK button will return you to the magnetic media dialog box. Remove Serial #s 10-2 T4 TimeSaver User Manual (RL magnetic media only) Use this function to remove previously assigned serial numbers. This should only be done if the returns have not yet be submitted to Ministère du Revenu and one of the following is true: 1. You elect not to submit by magnetic media after processing has been done. 2. The range of numbers used was not the range assigned by Ministère du Revenu. 3. Errors or omissions were discovered in the data so the returns must be reprocessed before submitting. Set Serial #s (RL magnetic media only) The Ministère du Revenu requires each transmitter to use a unique set of serial numbers for RL-1 and RL-3 magnetic media. You must contact them to obtain your numbers (as well as your transmitter number). This button allows you to enter the staring number, or change the number at any time. It is your responsibility to ensure that the starting number is correct. Additional Forms 11-1 Chapter 11 - Additional Forms In addition to the returns with integrated slips and summaries (T4, T4A, T5, T4F, T4PS, RL-1, RL-3, T4A-NR, NR4, T5013 and T5018) T4 TimeSaver Plus has over 50 other “standalone” forms. These forms are accessed via the Forms menu on T4 TimeSaver Plus. You will need to have Adobe Acrobat Reader to print the forms. Adobe Acrobat Reader is available on the T4 TimeSaver installation CD (but not on the installation diskettes). It is also available free of charge for download from Adobe’s web site. See Internet sites in the Help menu. There can be only one copy of each form for each company at any given time, whether it is blank or has had data entered on it. If you require more than one of the same form for a company, you will need to enter the data on the first form, print it, then clear the data from the form. This process can be repeated for as many different copies of the form as you require. Entering Data on an Additional Form Select the form from one of the submenus of the Forms menu. A data entry window will open containing the form. The cursor will be in the first blank box on the form. Type in the pertinent data, moving from box to box by hitting the tab key. You do not have to enter spaces to line data up with the form; the text you enter will automatically be formatted to suit the data and box type. (Eg. Currency values will be right justified in the box, with the decimal points lining up). Do not be concerned if the characters do not line up exactly on the screen. The formatting has been designed to space the text properly on the printed page. Saving an Additional Form For each company in your database, you can save one completed copy of each of the additional forms. Click on the Save current form icon. The data you have entered will be saved with the form. The form can be completed, edited, or printed at a later date. Pressing [Ctrl] + [S] performs the same function. Editing Data on an Additional Form Open the form by selecting it from one of the submenus of the Forms menu. The form will appear within the data entry window. Move to the box you wish to edit by tabbing from box to box or by clicking the box with the mouse pointer. Make the necessary alterations and then either save or print the form. 11-2 T4 TimeSaver User Manual Deleting Data from an Additional Form Clicking on the Delete current form icon will delete all of the data that has been entered onto an additional form. You will then have a blank form which can be used again. Note that this deletes the data from the form even if it has been saved. You should always print any forms that you have already entered before clearing the data. Printing an Additional Form Once the form has been completed it can be printed. Open the form by selecting it from one of the submenus of the Forms menu. Click on the Print current form to send the form to the printer. Pressing [Ctrl] + [P] performs the same function. T4 TimeSaver will require Adobe Acrobat Reader to perform this function. If it is unable to locate the Acrobat Reader you should install (or re-install) it from your T4 TimeSaver CD or Adobe’s web site. Closing an Additional Form Click on Close current form icon to close the data entry window containing an additional form. If the form has not been saved since the last change, you will be asked whether you wish to save it. You can also close the form by pressing the escape key. Tools 12-1 Chapter 12 - Tools Transfer Companies Use this function to transfer one or more companies from the current database to another database. Set the destination database by selecting an existing database or creating a new one. Indicate which company(ies) you wish to transfer using the Select, Unselect, Select All, and Unselect All buttons. If the Remove Company from Source Database option is not checked, the company information will remain in both the current database and the destination database, otherwise it will be available only in the destination database. Database Repair The database repair routine in T4 TimeSaver performs two functions. It compacts databases to save space and it recovers from certain types of file corruption caused by power failures, software problems, many hardware problems, and most common types of operator errors. However, certain situations such as physical damage to the data storage media (hard drive or disks), or inadvertent erasure of files cannot be rectified by database repair routine. Warning: IN NO CASE SHOULD YOU RELY SOLELY ON THE DATABASE REPAIR ROUTINE IN THIS SYSTEM TO PROTECT YOUR FILES FROM ACCIDENTAL ERASURE OR ANY OTHER LOSS OR CORRUPTION. YOU ARE RESPONSIBLE FOR ENSURING THAT ADEQUATE BACKUP COPIES OF ALL YOUR FILES (BOTH DATA AND PROGRAMS) ARE MADE ON A REGULAR, SYSTEMATIC BASIS. When to run Database Repair The system constantly checks the validity of its files, and if it detects any corruption it will report it. This could occur if you had turned off the computer (or re-booted) without exiting T4 TimeSaver or had a power failure. If you run out of disk space you may also experience some problems with the data. In this case, you should free up some disk space before proceeding with the database repair routine. If you get an error message about a corrupted database, you should run the Database Repair option in the Tools menu to attempt to correct the damage. Before using this tool it is advisable to make a backup copy of your database. You can copy the database to a floppy diskette, or to another hard drive. Select the Database Repair option from the Tools menu. Choose the current database or selected database and click Start. If you have chosen selected database, highlight the correct database directory and name from the list of available databases. The process will begin as soon as you click on OK. You will 12-2 T4 TimeSaver User Manual be informed when the repair is complete. Any data that cannot be fixed will be discarded. You can then open the database again, and continue as usual. Convert Last Year’s Database This function converts a “.t99" database into a “.t00" database of the same name. Use this function to maintain the company and employee data. Options You can choose to set all dollar values to zero and to remove any “amended” markers by checking this box. Otherwise, all dollar values will be maintained and amended slips will still be labelled amended. Check in the appropriate box(es) if you want to clear the CPP exemption fields, the EI exempt fields, the T5013 Details boxes and/or to initialize the partnership forms. Select Source Directory Choose the drive and directory that contains the 1999 databases you wish to convert. The T4 TimeSaver will automatically find and list all the files having a “.t99" extension. The “.t99" databases will not be deleted. Select T4 TimeSaver file(s) to be converted Highlight the file(s) you wish to convert. T4 TimeSaver will create a new file with the same name but a “.t00" extension in the same directory as the original 1999 database. Only the highlighted files will be converted when the Convert button is clicked. Tools 12-3 Select Destination Directory Choose the drive and directory in which you wish to store the 2000 database. The directory can be the one containing the 1999 database or you can create a new one each year. Import from Text Note: Appendix J contains important information regarding Importing from text files. If you have information in a payroll package or another tax slip preparation software product, and you would like to import this information into T4 TimeSaver, you can do so if the software allows you to export to a spreadsheet or text file. You can import company, T4, T4A, T5, RL-1, RL-3, NR4, T4A-NR, T5013 and T5018 slip information. Creating an import file The files that T4 TimeSaver imports are tab-delimited text files. (The format of the text file is quite similar to the format used by QuickBooks for its export and import files.) The file is structured with keywords in capital letters that serve as row and column headings. The keywords that appear at the beginning of each row identify the type of information in that row. For example, the keyword T4 indicates that the row contains data about a T4 slip. Generally, rows that begin with the same keyword are grouped together. For example, all of the T4 entries appear as a single block of rows in the file. Each block, in turn, has its own column headings that appear in capital letters in the cells of the first row in the block. The column headings identify the type of information that each column in the block contains. There is one important exception to the rule that rows are grouped by keyword. If your import file includes both company and slip information, the slip information must follow immediately after the company to which it applies. For example, if your import file includes two companies with their associated T4 data, the blocks of information would be in sequence as follows: Company 1 T4's for Company 1 Company 2 T4's for Company 2 You may optionally choose not to import company information, but to add the company information using T4 TimeSaver. The Import function will prompt you for the company to import slip information into. If you select the company this way, the import file may only contain slips for that company. The best way to create or view an import file is to use a spreadsheet program -that way, you will see the data laid out into rows and columns. If you do not have a spreadsheet program, you can also create an import file in a word processor. 12-4 T4 TimeSaver User Manual Instructions 1. Open the spreadsheet that contains the data. 2. Move the contents of all the cells in your spreadsheet one column to the right so that the first column is blank. 3. Move the contents of all the cells down by one row so that the first row is blank. 4. Check the structure of the spreadsheet. If it contains more than one type of information, for example, company information and T4 information, make sure that each type of information has its own block in the spreadsheet. The blocks should follow each other vertically. 5. In the first cell in the blank row above each block of information, enter one of the keywords shown in this table. Be sure to include the exclamation point (!). Enter this text . . . If the block contains... !COMPANY !T4 !T4A !T5 !T4F !T4PS !NR4 !T4ANR !T5013 !T5018 Company information T4 and/or RL-1 slip information T4A slip information T5 and/or RL-3 slip information T4F information T4PS information NR4 information T4A-NR information T5013 (Partnership) information T5018 information For example, if the spreadsheet contains a company followed by its T4 slips, the structure of the spreadsheet would be as follows: !COMPANY [Company information] !T4 [List of employee’s names, addresses, gross pay, etc.] 6. Fill in the remaining cells of the first column with the keyword you entered in the first row for each information block. This time, omit the exclamation point. In our example, the first column would look like this: !COMPANY COMPANY !T4 T4 T4 T4 [etc.] 7. Complete the first row for each block of information by adding the headings that T4 TimeSaver expects to find for that type of information. (See Appendix J Tools 12-5 for details about headings for company and slip information.) For example, the first row for a list of T4 slips might look like this: !T4 NAME ADDRESS1 ADDRESS2 CITY PROV POSTAL SIN INCOME TAX (etc.) 8. Make sure that the content of the columns in each block matches the headings you just added. For example, if the city and province are in one column, you need to move the province to the PROV column and the city to the CITY column. Our sample spread sheet would look something like this: 9. Save the spreadsheet as a tab delimited text file. (The columns must be separated by tabs.) Add a .TXT extension to the filename. The .TXT extension is not required; however, if you use the extension, T4 TimeSaver locates the file more quickly. 10. Start T4 TimeSaver. From the Tools menu, choose Import from Text File and enter the name and path of the file you just created. Click OK. What happens T4 TimeSaver adds the data to the database you currently have open and updates summaries as needed. For example, if you have imported a list of T4 slips, T4 TimeSaver updates the T4 summary with the totals of the slips. Calculator Select Calculator from the Tools menu to open a window containing a calculator which can be used for simple mathematical calculations. 12-6 T4 TimeSaver User Manual Edit Settings T4 TimeSaver uses .ini files to store data. It may be necessary to edit these files directly. Usually this would be done under the supervision of a T4 TimeSaver Technical support specialist. Appendices 13-1 Chapter 13 – Appendices Appendix A - Data Backup Routine backup procedures are essential to protect against data loss or corruption in any computerized system. The best time to make a backup copy is just before you turn the computer off at night. Do not backup your data onto existing backup disks! If you should have a power failure while doing the backup, you would lose your previous backup as well. Backup for Floppy Disk Users Use Explorer to make a copy of your data disk(s). Access Window Help or your User Manual for further information. You should also have a backup copy of your T4 TimeSaver installation disks. Backup for Hard Disk Users Copy the database to a floppy disk or separate hard drive using the DOS copy command or Windows Explorer. The current database name appears in the very top bar of the T4 TimeSaver window. The database will be in the same directory as the program unless you specified otherwise when you created the database. Be sure to close the database before attempting to back it up. Restoring Data Files Copy the stored backup of the database back to the working directory using the DOS copy command or Windows Explorer. 13-2 T4 TimeSaver User Manual Appendix B - Technical Notes Data Storage T4 TimeSaver stores the data you enter in MS Access database files having the extension ".t00". The company information is stored within the database in a table called "Company", one record per company. There is also a table within the database for each type of slip and Summary form. Data is stored in these tables, one record per employee, and connected to the company information by a company number assigned by the system. The file T4W00.INI is stored in the same directory as the program and, among other things, stores the authorization number. There will be additional file(s) containing various user and machine related information also stored in the working directory. If you have the single user version of T4 TimeSaver the file will be named SINGLEYY.INI, where YY is the 2 digit year of the program. If you have the network version of the program, there will be a separate file for each user and the files will be named userYY.INI, where user is the user name entered when starting T4 TimeSaver and YY is the 2 digit year of the program. Additional Forms If you do a complete installation, a subdirectory called \FORMS will be created under your program directory. The files required for the additional forms feature will be located here. Appendices 13-3 Appendix C - Common Problems 1. "I get the message 'Company is locked by user ', but there are no other stations using the T4 TimeSaver." or “The user named is not currently using the program.” This problem typically occurs when a database is left open after the program is finished with it. If you are sure that the user being named is not using T4 TimeSaver already and that the company is not in use at another workstation, you can answer “Yes” and unlock the company. If this does not solve the problem, select Unlock all companies from the Company menu. 2. "The system is not calculating CPP properly. How do I enter the number of pensionable weeks?" This is one of the most common problems encountered by users of the T4 TimeSaver. Most likely, the problem stems from a failure to properly set up the adjustment options. Access the company profile by selecting Edit company information from the Company menu. Then select the T4 Adjustment Options tab. There are two adjustment options involving CPP: · Adjust CPP if over maximum or under minimum · Adjust over/under paid CPP to tax based on number of pensionable weeks. (See information in Chapter 7 Adjusting T4s and Relevé 1s for details) The first option provides only a rough adjustment. It will either adjust CPP up to the minimum or down to the maximum. If it falls in between these two, it will not be changed. This option was implemented for situations where it is not desirable to enter the number of pensionable weeks on each T4 slip. Because the system does not have the number of weeks available to calculate prorated CPP exemptions (if any), it must assume that there is no exemption. The calculated CPP may therefore be higher when this option is used. The second option requires you to enter the number of pensionable weeks on each T4 slip, defaulting to the value entered for this option. Thus the program has enough information to calculate prorated exemptions, and a more exact adjustment results. 3. "When I print to pre-printed laser forms, the printing doesn't line up." From the printing dialog box click on the Adjust Margins button. Enter positive or negative values into the spaces provided under the headings "Vertical" and "Horizontal". Positive values will move the printing down or to the right, while negative values will move the printing up or to the left. You can indicate different adjustments for each type of form listed. 4. "Copy 1 of the T4 (or T5) slip will not print as a facsimile form." or "The T4 (or T5) Summary cannot be printed as a facsimile form." 13-4 T4 TimeSaver User Manual CCRA Taxation will not permit the facsimile printing of copy 1 of the T4 or T5 slips and Summaries due to the nature in which they are processed. The laser facsimiles of the T4 and T5 slips included with the T4 TimeSaver are for use only when filing T4 and/or T5 returns as Magnetic Media submissions (on diskette). If you wish to use a laser printer for the preparation of paper T4 and/or T5 returns you must use the single sheet forms supplied by CCRA. T4 TimeSaver is able to print to these forms as well as the standard dot-matrix printer (continuous) forms. At some point in the future this will apply to the T4As as well, since CCRA will be switching to form reading equipment in most of these areas. 5. "EI insurable earnings is not printing even when I have entered a value in Box 24." If the EI insurable earnings is equal to gross pay or if it is equal to zero, CCRA Taxation asks that the EI insurable earnings not be printed, leaving Box 24 blank in such cases. This is not a problem with T4 TimeSaver and we have checked with CCRA Taxation to ensure that the system is functioning properly. 6. “I have installed an update but the new features do not appear to be available or functioning” Check the version number of the T4 TimeSaver you are running by selecting About T4TimeSaver from the Help menu. Make sure that the revision number and date correspond to the update you have installed. If it is not, the most likely problem is that you have installed the new version of the program into a different directory than you did the first time. Re run the installation and select the appropriate directory. Also, if you are starting the program from an icon on your desktop, make sure that this shortcut is pointing to the correct location. Alternatively, in a network environment, you may have some workstations where the program was installed from a local hard disk. In this case, the program will have to be installed on the workstation as well. 7. “I get error messages when I try to import my data from a text file” The format of the text file must be exactly correct for the T4 TimeSaver to be able to read and interpret the data. Make sure there are no blank rows or columns. Try removing all columns with the heading “NULL”. Also, try selecting the data cells from the top left to the bottom right, copying them and pasting them into a new spreadsheet. Save this new spreadsheet as a tab delimited text file and try the import from text funtion again. 8. “I get the message, ‘Cannot execute external program regedit.exe’ when installing the program.” The installation program needs to be able to find the file regedit.exe. It is normally in your Windows directory. The solution is to make sure that regedit.exe is in the Windows directory and that there is a path set to that directory. The path is usually set in the autoexec.bat. See your systems administrator for help if needed. Appendices 13-5 9. “My computer hangs when I start up T4 TimeSaver” or “My computer hangs when I start up the program and enter the user name” This indicates that the file USER00.MDB is likely damaged. You can delete the files USER00.MDB and USER00.BK*. You will then need to set up the user names again. If you have a large number of users, you may wish to attempt repairing the USER00.MDB database. To do this, rename USER00.MDB. Then startup T4 TimeSaver. Select Repair Database from the Tools menu and point to the renamed file. Once it is repaired, you can rename it back to USER00.MDB. 6. Other Problems a) Miscellaneous data problems: · run the Database Repair... found in the Tools menu on your data. b) Miscellaneous printing problems: · turn both the computer and the printer off, wait a minute, and turn them both on again. · check to see that a printer is connected to your computer and that the cables are snug. 13-6 T4 TimeSaver User Manual Appendix D - Province/State Codes The following abbreviations apply to the Canadian provinces: NF - Newfoundland LB - Labrador PE - Prince Edward Island NS - Nova Scotia NB - New Brunswick QC - Québec ON - Ontario MB - Manitoba SK - Saskatchewan AB - Alberta BC - British Columbia NT - Northwest Territories NU - Nunavut YT - Yukon Territories The following abbreviations apply to the United States: AL - Alabama AK - Alaska AR - Arizona AR - Arkansas CA - California CO - Colorado CT - Connecticut DE - Delaware DC - District of Columbia FL - Florida GA - Georgia HI - Hawaii ID - Idaho IL - Illinois IN - Indiana IA - Iowa KS - Kansas KY - Kentucky LA - Louisiana ME - Maine MD - Maryland MA - Massachusetts MI - Michigan MN - Minnesota MS - Mississippi MO - Missouri MT - Montana NE - Nebraska NH - New Hampshire NJ - New Jersey NM - New Mexico NY - New York NV - Nevada NC - North Carolina ND - North Dakota OH - Ohio OK - Oklahoma OR - Oregon PA - Pennsylvania RI - Rhode Island SC - South Carolina SD - South Dakota TN - Tennessee TX - Texas UT - Utah VT - Vermont VA - Virginia WA - Washington WV - West Virginia WI - Wisconsin WY - Wyoming Use the code 'ZZ' for instances where none of the above apply. Appendices 13-7 Appendix E - Country codes ARG - Argentina AUS - Australia AUT - Austria BHS - Bahamas, The BHR - Bahrain BGD - Bangladesh BRB - Barbados BEL - Belgium BMU - Bermuda BRA - Brazil VGB - British Virgin Islands CMR - Cameroon CAN - Canada CYM - Cayman Islands CHL - Chile CHN - China, People's Republic of COL - Columbia SUN - Commonwealth of Independent States CIV - Ivory Coast CYP - Cyprus DNK - Denmark DOM - Dominican Republic EGY - Egypt FIN - Finland FRA - France DEU - Germany, Federal Republic of GRC - Greece GRD - Grenada GUY - Guyana HKG - Hong Kong ISL - Iceland IND - India IDN - Indonesia IRL - Ireland ISR - Israel ITA - Italy JAM - Jamaica America JPN - Japan KEN - Kenya KOR - Korea, Republic of (South) LBN - Lebanon BLZ - Leeward & Windward Islands & Belize LBR - Liberia LIE - Liechtenstein LUX - Luxembourg MYS - Malaysia MLT - Malta MEX - Mexico MAR - Morocco NLD - Netherlands ANT - Netherlands Antilles NZL - New Zealand NGA - Nigeria NOR - Norway PAK - Pakistan PAN - Panama PNG - Papua New Guinea PHL - Philippines POL - Poland PRT - Portugal PRI - Puerto Rico ROM - Romania SAU - Saudi Arabia SEN - Senegal SYC - Seychelles SLE - Sierra Leone SGP - Singapore ZAF - South Africa ESP - Spain LKA - Sri Lanka SWE - Sweden CHE - Switzerland TWN - Taiwan (Republic of China) THA - Thailand TTO - Trinidad and Tobago TUN - Tunisia TUR - Turkey ARE - United Arab Emirates GBR - United Kingdom USA - United States of URY - Uraguay VEN - Venezuela VIR - Virgin Islands (US) YUG - Yugoslavia ZMB – Zambia OMC - All other countries 13-8 T4 TimeSaver User Manual Appendix F - Equivalent fields on T4 and Relevé 1 Slips The following fields are always identical on a T4 slip and a Relevé 1 slip: Changing a value on either the T4 or the Relevé 1 will result in the same change in the corresponding field of the other form. Box 17 - QPP Box 18 - EI Box 20 - RPP contribution Box 46 - Charitable donations = = = Box B - QPP Box C - EI Box D - RPP contribution = Box N - Charitable donations Equivalent fields on T5 and Relevé 3 Slips * Box 10 - Actual amount of dividend = Box 13 - Interest from Cdn. sources = Box 14 - Other income from Cdn. sources= Box 15 - Foreign income Box 16 - Foreign tax paid = Box 17 - Royalties = Box 18 - Cap. Gains Dividends Box 19 - Acc’d Income: Annuities = * Box A - Actual amount of dividend Box D - Interest from Cdn. sources Box E - Other income from Cdn. sources = Box F - Foreign income Box G - Foreign tax paid Box H - Royalties = Box I - Cap. Gains Dividends Box J - Acc’d Income: Annuities In cases where the recipient is a corporation (i.e. recipient type code is 3), box A on the RL-3 will be set to zero and box E will contain the sum of Box 10 and Box 14 values from the corresponding T5. Appendices 13-9 Appendix G - Filing Requirements T4 Slip Payee Copies 2 & 3 Pre-printed forms or facsimile on pink or white paper T4 Summary T4A Slip Copies 2 & 3 Pre-printed forms or facsimile on blue or white paper T4A Summary T5 Slip Copies 2 & 3 Pre-printed forms or facsimile on pink or white paper T5 Summary RL-1 Slip Copies 2 & 3 Pre-printed forms or facsimile on yellow paper RL-1 Summary RL-3 Slip RL-3 Summary NR4 Slip Copies 2 & 3 Pre-printed forms or facsimile on blue paper Copies 2 & 3 Pre-printed forms or facsimile on plain paper NR4 Summary T4A-NR Slip Copies 2 & 3 Pre-printed forms or facsimile on plain paper T4A-NR Summary T5013 Slip T5013 Summary T5018 slip T5018 Summary Copies 2 & 3 Pre-printed forms or facsimile on white paper Copy 2 Facsimile on white paper Government Copy Copy 1 Pre-printed forms only Keep for Records Copy 4 Any type of paper Copy 1 Pre-printed forms only Copy 1 Pre-printed forms or facsimile on blue or white paper Copy 1 Pre-printed forms or facsimile on blue or white paper Copy 1 Pre-printed forms only Copy 2 Any type of paper Copy 4 Any type of paper Copy 1 Pre-printed forms only Copy 1 Pre-printed forms or facsimile on yellow paper Copy 1 Pre-printed forms or facsimile on yellow paper Copy 1 Pre-printed forms or facsimile on blue paper Copy 1 Pre-printed forms only Copy 1 Pre-printed forms or facsimile on plain paper Copy 1 Pre-printed forms or facsimile on plain paper Copy 1 Pre-printed forms or facsimile on plain paper Copy 1 Pre-printed forms or facsimile on plain paper Copy 2 Any type of paper Copy 4 Any type of paper Copy 1 Pre-printed forms or facsimile on white paper Copy 1 Facsimile on white paper Copy 1 Facsimile on white paper Copies 1 & 2 facsimile on white paper Copy 2 Any type of paper Copy 4 Any type of paper Photocopy Copy 4 of facsimile or photocopy Photocopy Copy 4 Any type of paper Copy 2 Copy 4 Any type of paper Copy 2 Copy 4 Any type of paper Photocopy Copy 3 Facsimile on white paper Copy 3 facsimile on white paper 13-10 T4 TimeSaver User Manual Appendix H - Forms available with T4 TimeSaver Type of Form Pre-Printed Forms Dot-Matrix T4 Slip Magnetic Media Available Available Single Sheet ** Available * N/A Available Available Available Available N/A Available Available Available T5 Slip Available Available Available Available T5 Summary Available Available RL-1 Slip Available Available N/A Available Available Available N/A Available NR4 Slip Available NR4 Summary T4 Summary T4A Slip T4A Summary RL-1 Summary RL-3 Slip N/A Available Available * N/A Available Available Available * N/A Available Available Available * N/A Available Available Available Available Available N/A Available Available T4A-NR Slip Available N/A Available Available T4A-NR Summary Available N/A Available Available T4F Slip N/A N/A Available N/A T4F Summary N/A N/A Available N/A T4PS Slip N/A N/A Available N/A T4PS Summary N/A N/A Available N/A Available N/A Available N/A T5013 Summary N/A N/A Available N/A T5018 Slip N/A N/A Available N/A T5018 Summary N/A N/A Available N/A RL-3 Summary T5013 Slip * Available Facsimile working copy only ** pressure sealed form also available Appendices 13-11 Appendix I - Amending, Replacing, and Cancelling Slips Amending and Cancelling CCRA and Ministère du Revenu Québec require specific procedures when amending or cancelling slips that have already been submitted. The following table gives an outline of the requirements for each type of slip. Amended Slips Submit new slip marked “Amended” at the top T4 T4A T5 RL-1 RL-3 2 Additional Requirements Send letter explaining the amendment Yes Send letter explaining the amendment Yes - include filer ID Send letter explaining number and put “1” the amendment in Box 21. Yes - indicate Send letter explaining number from upper- the amendment right hand corner of original Yes - put a “1” in Send photocopy of box marked “Relevé original clearly Code “ marked “cancelled” Yes. Cancelled Slips Send Submit Copy of Amended Original marked Summary? “Cancelled” at top Send Amended Summary? No Yes No No Yes No If dollar amount changed Yes Yes (but marked “Deleted”) Yes if dollar amount changed Yes Yes - with “2” in box marked “Code” Yes Yes - with “2” in box marked “Code” Yes NR4 Yes Send letter explaining Yes the amendment Yes Yes T4A-NR Yes Send letter explaining Yes the amendment Yes Yes T5013 Yes Send letter explaining Yes the amendment Yes Yes Send letter explaining No the amendment Yes No. T5018 Yes Replacing In every case, to replace a lost or destroyed slip, reprint and distribute to the employee as with the original, but DO NOT submit copy 1 to the Tax Centre. Instead, label it “Duplicate” and keep in your own files. 2 If amendment is because PA is wrong, you don’t have to report the amendment unless the PA correction is greater than $50 or you are asked to by the employee or CCRA. 13-12 T4 TimeSaver User Manual Appendix J - Headings for Import File Keywords are used as column headings by the import function to identify the information in the column. Generally, each keyword is the name of a field in a TimeSaver table. A special keyword, NULL, can be used to cause the import to ignore a column. Text fields are alphanumeric fields with a specified maximum size. If the data to be imported exceeds the maximum size, the value will be truncated to fit into the field. If data exceeds the maximum size of a field by more than 30 characters, an error message will be given and the import process will be halted. Generally, the alphanumeric fields may contain letters, numbers, spaces and punctuation. In some cases, they must be in upper case (such as province codes, postal codes and country codes). In other fields, mixed case is acceptable. Yes/No fields. Acceptable values for Yes are Y, YES, or -1. Acceptable values for No are N, NO or 0. Currency fields are dollar amounts. They should be formatted with a decimal between the dollars and cents; if there is no decimal, even dollars is assumed. Do not insert commas as thousands separators. For example, $1,200.50 should be formatted as 1200.50. The absolute maximum value is 999,999,999.99. Integer fields are numeric whole numbers from 1 to about 32,000. They must be entered without decimals or commas; for example, 1234. Some fields have default values that will be used if the field is not present in the import file. These are listed in the Comments, Example and Defaults column in bold print. In addition to those listed below, the province and country codes for slips are defaulted to the province and country codes of the company information. Headings for Company Information Heading Description Type, max. size NAME1 Line 1 of company name Text, 35 NAME2 Line 2 of company name Text,30 CAREOF Care of line of address Text,30 ADDRESS1 Line 1 of address Text,30 ADDRESS2 Line 2 of address Text,30 CITY City Text,28 PROV Province code Text,2 POSTAL Postal code (including space) Text,10 Comments, Examples & Defaults ON, QC, BC… Appendices 13-13 Heading Description Type, max. size COUNTRY Country code Text,3 DEFPROVEMP Usual province of employment Text,2 ACCOUNTNO Business number Text,15 TAXCENTRE Taxation centre Text,13 IDNOQ Quebec Identification number and file number (Format 1234567890RS0001) Text,16 NEQ Quebec Enterprise number Text,16 Comments, Examples & Defaults CAN, USA... Headings for T4 and RL-1 Slips Heading Description Type, max. size NAME Employee name Text, 30 ADDRESS1 Address line 1 Text, 30 ADDRESS2 Address line 2 Text, 30 CITY City Text, 28 PROV Province code Text, 2 POSTAL Postal code (including space) Text, 10 COUNTRY Country code Text, 3 INCOME Employment income (box 14) Currency CPP CPP contributions (box 16) Currency QPP QPP contributions (box 17, B) Currency EI EI premiums (box 18, C) Currency RPP Reg. Pension plan contr. (box 20, D) Currency TAX Federal income tax deducted (box 22) Currency EIEARN EI insurable earnings (box 24) Currency CPPEARN CPP pensionable earnings (box 26) Currency CPPEXEMPT CPP exempt (box 28) Yes/No EIEXEMPT EI exempt (box 28) Yes/No UNION Union dues (box 44) Currency CHARITABLE Charitable donations (box 46, N) Currency Comments, Examples & Defaults Required field 13-14 T4 TimeSaver User Manual Heading Description Type, max. size Comments, Examples & Defaults PENSIONNO RPP/DPSP number (box 50) Text, 7 PENSION Pension adjustment (box 52) Currency PROVEMP Province of employment (box 10) Text, 2 SIN Social insurance number (box 12) Text, 9 EMPCODE Employment code (box 29) Text, 2 EMPNUM Employee number, reference number Text, 20 CPPWEEKS Weeks eligible for CPP Numeric,4 52.00, 52.5, etc. NETPAYOTHER Other deductions from Net Pay Currency For net pay calc. OTHERCODE1 Other information code #1 Text, 2 OTHERAMT1 Other information amount #1 Currency OTHERCODE2 Other information code #2 Text, 2 OTHERAMT2 Other information amount #2 Currency OTHERCODE3 Other information code #3 Text, 2 OTHERAMT3 Other information amount #3 Currency OTHERCODE4 Other information code #4 Text, 2 OTHERAMT4 Other information amount #4 Currency OTHERCODE5 Other information code #5 Text, 2 OTHERAMT5 Other information amount #5 Currency OTHERCODE6 Other information code #6 Text, 2 OTHERAMT6 Other information amount #6 Currency AMENDED Amended slip Yes/No YOUTHFLAG Youth hires program Yes/No TAXYEAR Taxation year Integer,4 Additional headings for RL-1 fields: INCOMER1 Employment income (box A) Currency TAXR1 Quebec income tax deducted (box E) Currency UNIONR1 Union dues (box F) Currency QPPEARN QPP pensionable earnings (box G) Currency HOUSING Meals and accommodation (box H) Currency AUTOR1 Personal use of auto (box I) Currency HEALTHR1 Private health insurance (box J) Currency Current year Appendices 13-15 Heading Description Type, max. size TRAVELR1 Travel (box K) Currency OTHERTBR1 Other taxable benefits (box L) Currency COMMISSIONS Employment commissions (box M) Currency OTHERINC Other taxable income (box O) Currency INSURANCE Multi-employer insurance (box P) Currency DEFERRED Deferred salary (box Q) Currency INDIANINC Exempt income for an Indian (box R) Currency TIPS Tips received (box S) Currency TIPSALLOCATED Tips allocated (box T) Currency PHASEDRETIRE Phased retirement (box U) Currency CODEBOXOR1 Code for Box O Text, 2 FNOTE1R1 Footnote #1 Text, 30 FNOTE2R1 Footnote #2 Text, 30 FNOTE3R1 Footnote #3 Text, 30 Comments, Examples & Defaults Headings for T4A Slips Heading Description Type, max. size NAME Employee name Text, 30 ADDRESS1 Address line 1 Text, 30 ADDRESS2 Address line 2 Text, 30 CITY City Text, 28 PROV Province code Text, 2 POSTAL Postal code (including space) Text, 10 COUNTRY Country code Text, 3 SUPER Pension or superannuation (box 16) Currency LUMPSUM Lump-sum payments (box 18) Currency SELF Self-employed commissions (box 20) Currency TAX Income tax deducted (box 22) Currency Comments, Examples & Defaults Required field 13-16 T4 TimeSaver User Manual Heading Description Type, max. size ANNUITIES Annuities (box 24) Currency RETIRING Eligible retiring allowances (box 26) Currency RETIRINGNON Non-eligible retiring allowances (box 27) Currency OTHER Other income (box 28) Currency PATRONAGE Patronage allocations (box 30) Currency PAST RPP contributions (past service)(box 32) Currency PENSION Pension adjustment (box 34) Currency PENSIONNO Pension plan reg. number (box 36) Text, 19 RESPACCUM RESP accumulated income pay’ts (box 40) Currency RESPED RESP educational assist. pay’ts (box 42) Currency CHARITABLE Charitable donations (box 46) Currency SIN Social insurance number (box 12) Text, 9 FNOTECODE Footnote code (box 38) Currency RECIPIENTNO Recipient’s number (box 14) Text, 12 FNOTE1 Footnote #1 Text, 30 FNOTE2 Footnote #2 Text, 30 FNOTE3 Footnote #3 Text, 30 Comments, Examples & Defaults The following four fields are for use by government filers only: st RECBN Recipient Business No. (1 9 digits) Text, 9 Government only CORPNAME1 Recipient corporation name line 1 Text, 30 Government only CORPNAME2 Recipient corporation name line 2 Text, 30 Government only RECTYPE Recipient type code Integer,1 Government only The following fields are for magnetic media filers only. Consult CCRA’s magnetic media specifications for details. On printed T4A slips, most of this information is included as footnotes. However, the T4 TimeSaver import procedure will NOT create footnotes from this information. To import footnotes that will appear on printed slips, use the headings FNOTE1, FNOTE2 and FNOTE3 above. BOX16CODE Box 16 code Integer,2 UNREGPEN Unregistered pension plan Currency SIPENSION Status Indian - pension or superannuation Currency BOX18CODE Box 18 code Integer, 2 0, 9, 13, 14 289101314 Appendices 13-17 Heading Description Type, max. size LUMPSUMACC Lump-sum payments accrued to 12/31/97 Currency LUMPSUMSI Status Indian - Lump-sum payments Currency LUMPSUMRPP Lump-sum payments (RPP-not eligible) Currency LUMPSUMDPSP Lump-sum payments (DPSP-not eligible) Currency LUMPSUMNONRES Lump-sum payments (non-resident services) Currency LUMPSUMUNREG Lump-sum payments (unreg’d pension ben.) Currency LUMPSUMNOTRANS Lump-sum payments (not eligible for trans.) Currency BOX24CODE Box 24 code Integer, 2 DPSPANNUITY Installment or annuity payment under DPSP Currency IAACANNUITY IAAC annuity Currency BOX26CODE Box 26 code Integer, 2 RETIRINGSI Status Indian - eligible retiring allowance Currency BOX27CODE Box 27 code Integer, 2 RETIRINGNONSI Status Indian - non-eligible retiring allowance Currency BOX28CODE Box 28 code Integer, 2 OTHERSI Status Indian - other income Currency OTHERDPSP Installment or annuity under revoked DPSP Currency BOARDSITE Board and lodging at special work sites Currency MEDTRAVEL Medical travel Currency LOANBENEFIT Loan benefit under subsection 80.4(2) Currency RESEARCH Research grants Currency SCHOLARSHIP Scholarships, fellowships, or bursaries Currency WAGELOSS Income from wage loss plans Currency DEATHBENEFIT Death benefits Currency DISABILITY Disability benefits Currency BOX32CODE Box 32 code Integer, 2 RPPPRE1990 RPP (pre-1990 past service) Currency FNOTEDESC Footnote description area Text, 60 BOX40CODE Box 40 code Integer, 2 CHARNO1 Charitable organization reg’n number #1 Text, 15 Comments, Examples & Defaults 0, 10, 13, 15 0, 14 0, 14 see Guide 0, 26 0, 22 13-18 T4 TimeSaver User Manual Heading Description Type, max. size CHARNO2 Charitable organization reg’n number #2 Text, 15 CHARNO3 Charitable organization reg’n number #3 Text, 15 Comments, Examples & Defaults Headings for T5 and RL-3 Slips Heading Description Type, max. size NAME1 Recipient name line 1 Text, 30 NAME2 Recipient name line 2 Text, 30 ADDRESS1 Address line 1 Text, 30 ADDRESS2 Address line 2 Text, 30 CITY City Text, 28 PROV Province code Text, 2 POSTAL Postal code (including space) Text, 10 COUNTRY Country code Text, 3 TAXYEAR Taxation year Integer,4 ACTUAL Actual amount of dividends (box 10) Currency TAXABLE Taxable amount of dividends (box 11) Currency CREDIT Federal dividend tax credit (box 12) Currency INTEREST Interest from Cdn sources (box 13, D) Currency OTHER Other income from Cdn sources (box 14) Currency FORINC Foreign income (box 15, F) Currency FORTAX Foreign tax paid (box 16, G) Currency ROYALTIES Royalties from Cdn sources (box 17, H) Currency CAPGAINS Capital gains dividends (box 18, I) Currency PBCAPGAINS Pre-Budget cap. gains dividends (box 40) Currency ACCRUED Accrued income: Annuities (box 19, J) Currency RESOURCE Resource allowance deduction (box 20) Currency REPORTCODE Report code (box 21) Text, 1 SIN Recipient identification number (box 22) Text, 15 RECTYPE Recipient type (box 23) Text, 1 CURRENCY Foreign currency code (box 27) Text, 3 Comments, Examples & Defaults Required field Current year 0 1 Appendices 13-19 Heading Description Type, max. size TRANSIT Transit (box 28) Text, 10 ACCOUNTNO Recipient account number (box 29) Text, 16 Comments, Examples & Defaults Additional Heading for RL-3 fields: ACTUALR3 Actual amount of dividends (box A) Currency TAXABLER3 Taxable amount of dividends (box B) Currency CREDITR3 Dividend tax credit (box C) Currency OTHERR3 Other income from Cdn Sources (box E) Currency NEEDR3 Recipient needs RL-3 Yes/No Headings for NR4 Slips Heading Description Type, max. size Comments, Examples & Defaults NAME1 Recipient name line 1 Text, 30 Required field NAME2 Recipient name line 2 Text, 30 ADDRESS1 Address line 1 Text, 30 ADDRESS2 Address line 2 Text, 30 CITY City Text, 28 PROV Province code Text, 2 POSTAL Postal code (including space) Text, 10 COUNTRY Country, in address Text, 3 CAN, USA, etc. STATUS Status of slip Text, 12 Amended, etc. TAXYEAR Year (box 10) Integer,4 1998, 1999, etc. RECTYPE Recipient Type (box 11) Text, 1 COUNTRYCODE Country code (box 12) Text, 3 PAYERID Payer or remitter Identification Number Text, 20 SIN Foreign Social Security or Insurance No. Text, 20 INCOMECODE1 Income Code (box 14) Text, 2 CURRENCYCODE1 Currency code (box 15) Text, 3 INCOME1 Gross Income (box 16) Currency 13-20 T4 TimeSaver User Manual Heading Description Type, max. size TAX1 Non-resident tax withheld (box 17) Currency EXEMPTIONCODE1 Exemption code (box 18) Text, 1 INCOMECODE2 Income Code (box 24) Text, 2 CURRENCYCODE2 Currency code (box 25) Text, 3 INCOME2 Gross Income (box 26) Currency TAX2 Non-resident tax withheld (box 27) Currency EXEMPTIONCODE2 Exemption code (box 28) Text, 1 Comments, Examples & Defaults Headings for T4ANR Slips Heading Description Type, max. size Comments, Examples & Defaults NAME Recipient name Text, 30 Required field ADDRESS1 Address line 1 Text, 30 ADDRESS2 Address line 2 Text, 30 CITY City Text, 28 PROV Province code Text, 2 POSTAL Postal code (including space) Text, 10 COUNTRY Country Text, 3 USA YEAR Taxation Year Integer, 4 1999 STATUS Status of slip Text, 12 Amended, etc. INCOME Gross income (box 18) Currency TRAVEL Travel expenses ( box 20) Currency TAX Income tax deducted (box 22) Currency REDUCTION Reduction authorized (box 23) Text, 1 CITYPROV City and Province where services tendered Text, 32 DAYSINCANADA Number of days recipient was in Canada Integer FOREIGNSIN Foreign Social security number (box 12) Text, 20 SIN Canadian social insurance number (box 14) Text, 9 PROFNAME Professional name (box 16) Text, 30 INDUSTRY Non-resident’s service industry Text, 4 COUNTRYRES Country of Residence Text, 3 1 Max. of 366 USA Appendices 13-21 Headings for T5013 Slips Heading Description Type, max. size Comments, Examples & Defaults NAME1 Recipient name line 1 Text, 30 Required field NAME2 Recipient name line 2 Text, 30 ADDRESS1 Address line 1 Text, 30 ADDRESS2 Address line 2 Text, 30 CITY City Text, 28 PROV Province code Text, 2 POSTAL Postal code (including space) Text, 10 COUNTRY Country, in address Text, 3 CAN, USA, etc. STATUS Status of slip Text, 12 Amended, etc. COUNTRYCODE Country code (box 7) Text, 3 CAN, USA, etc. MEMBERCODE Member code (box 8) Text, 1 UNITSOWNED Partnership units held (box 9) Numeric RECTYPE Recipient code (box 11) Text, 1 PARTNERID Recipient’s ID (box 12) Text, 16 CEERENUNCIATION Cdn. Exploration Expense, Renunciation Currency CEEADJUSTMENT Cdn. Exploration Expense, Adjustment Currency CEEASSISTANCE Cdn. Exploration Expense, Assistance Currency CDERENUNCIATION Cdn. Development Expense, Renunciation Currency CDEADJUSTMENT Cdn. Development Expense, Adjustment Currency CDEASSISTANCE Cdn. Development Expense, Assistance Currency DETAILS Details Text 4 decimals Up to 1000 char. Headings for boxes 18-45 and boxes 53-58 are in the following format, where nn is the box number: BOXnn Box nn Currency Additional Headings for T5015 fields: CAPITALSTART Capital account start of period Currency CAPITALCONTR Capital contribution during period Currency INCOMEALLOC Income allocated during period Currency DRAWINGS Drawings Currency 13-22 T4 TimeSaver User Manual Heading CAPITALEND Description Capital account end of period Type, max. size Comments, Examples & Defaults Currency Headings for T5018 Slips Heading Description Type, max. size Comments, Examples & Defaults STATUS Status of slip Text, 12 Amended, etc. NAME Recipient name Text, 30 Required field ADDRESS1 Address line 1 Text, 30 ADDRESS2 Address line 2 Text, 30 CITY City Text, 28 PROV Province code Text, 2 POSTAL Postal code (including space) Text, 10 COUNTRY Country, in address Text, 3 PAYMENTS Construction subcontractor payments (box 22) Currency SIN Recipient’s ID number (BN or SIN) (box 24) Text, 15 CAN, USA, etc.