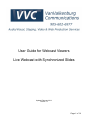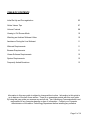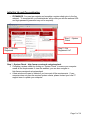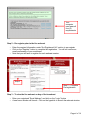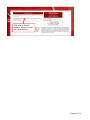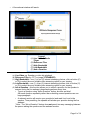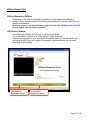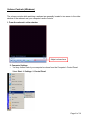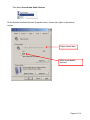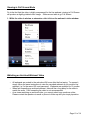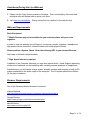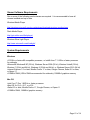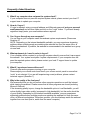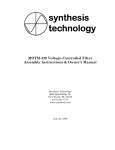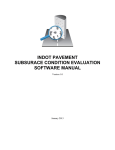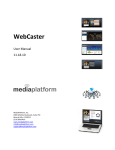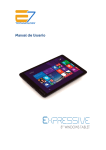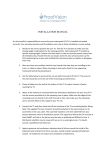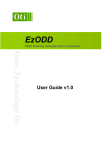Download User Guide for Webcast Viewers Live Webcast with Synchronized
Transcript
User Guide for Webcast Viewers Live Webcast with Synchronized Slides Updated February 2014 Version 1.0 Page 1 of 14 TABLE OF CONTENTS Initial Set Up and Pre-registration 03 Online Viewer Tips 07 Volume Controls 08 Viewing in Full Screen Mode 10 Watching an Archived Webcast Video 10 Assistance During the Live Webcast 11 Webcast Requirements 11 Browser Requirements 11 Viewer Software Requirements 12 System Requirements 12 Frequently Asked Questions 13 Information in this user guide is subject to change without notice. Information in this guide is up to date as of the time it was written. There is no guarantee provide with this user guide. By using this user guide you assume any and all risk. Van Valkenburg Communications is not responsible for any computer damage or loss of information. Contact your Computer Administrator or Information Technology Department before installing any software. Page 2 of 14 Initial Set Up and Pre-registration o IF ENABLED, You must pre-register and complete a system check prior to the live webcast. To complete this, your administrator will provide you with the webcast URL and login password (password may not be required). o Step 1 – System Check Step 3 – Already Registered Step 2 – Not Registered Yet? Step 1 - System Check – http://www.vvcnetwork.ca/systemcheck Complete a system check by clicking on “System Check” to ensure your computer meets all the requirements to view the webcast, you can also navigate to http://www.vvcnetwork.ca/systemcheck A new window will open to indicate if you have met all the requirements. If your computer does not pass the required system criteria, please contact your local IT support team to update your computer. Page 3 of 14 Your computer must pass all four (4) requirements Step 2 – Pre-register prior to the live webcast o Enter the required information under “Not Registered Yet” section to pre-register o Click on the “Register” button to complete the registration. You will not receive an email confirmation of your enrollment. o Note that you will have to register for each webcast session. Step 3 Step 2 – Complete Pre-registration Step 3 – To view the live webcast on day of the broadcast o Enter your registered “Email Address” and click on the “Login” button o A new menu window will launch. Click on the hyperlink to launch the webcast window. Page 4 of 14 Click here to launch webcast window to view the live broadcast Page 5 of 14 o A live webcast window will launch. (A) (C) (B) (D) (E) Legend (A) Live Video & Media Player (B) Reference Files (C) High Bandwidth (D) Low Bandwidth (E) Ask a Question (A) Live Video e.g. Speaker or video clip playback (B) Reference Files e.g. PPT or image (IF ENABLED) (C) High Bandwidth – one (1) of two (2) internet streaming choices; click on button (C) or (D) to select the most suitable video streaming option for your viewing (D) Low Bandwidth – one (1) of two (2) internet streaming choices; click on button (C) or (D) to select the most suitable video streaming option for your viewing (E) Ask a Question – this function allows you to submit a question for the speaker to answer during the live webcast, please ask questions at any time. o Type in a question using “Ask a Question” button; be clear and brief. Ask each question separately rather than submitting several questions as one large paragraph. o A webcast monitor will receive your question(s) and read it out loud to the speaker. Time permitting, the speaker will answer your question during the live webcast. * Note - The “Ask a Question” feature does not permit two-way messaging between the person asking the question and the webcast monitor. Page 6 of 14 Online Viewer Tips Online Viewers at Offices o Depending on the internet bandwidth available, you may experience streaming problems when multiple people are watching the webcast live from the same office, at different workstations o Whenever possible, you should always watch the webcast together from one feed (that is, watch from the same computer) All Online Viewers o Close Microsoft Outlook and all other computer applications o Do not browse the internet or do other activity on your computer o If the streaming quality is poor, change the bandwidth option to Low Bandwidth; you will notice slightly lower video quality (compared to high bandwidth), but the audio should be of good quality. High Internet Bandwidth option Low Internet Bandwidth option Page 7 of 14 Volume Controls (Windows) The volume controls while watching a webcast are generally located in two areas: in the video window of the webcast and your computer's audio controls. 1. From the webcast’s video window Adjust volume here 2. Computer Settings o You may further control your computer's volume from the Computer’s Control Panel. Select Start Settings Control Panel Page 8 of 14 Then select Sounds and Audio Devices On the Sounds and Audio Devices Properties menu, Volume tab, adjust to the desired volume. Adjust volume here Mute should not be checked Page 9 of 14 Viewing in Full Screen Mode Do to the fact that the video is highly compressed for the live webcast, viewing in Full Screen will produce a slightly pixilated video image. Slides are not able to go Full Screen. 1. While the video is playing or streaming, right click on the webcast’s video window. Watching an Archived Webcast Video o All webcasts are posted to the web about 24 hours after the live taping. To access it, simply follow the same instructions to view the recorded webcast as you would a live webcast (i.e. it's the same URL and password). Webcasts are archived for 12 months. o When fast forwarding an archived webcast, there will be a long delay for the slide to match the audio. Fast forwarding the video is not recommended. o As a viewer watching an archived video, you cannot submit any questions online. Please contact the speaker via email or phone to follow up with your inquiry/question. Page 10 of 14 Assistance During the Live Webcast 1. Please use the “Help” button located on the page. This is monitored by the onsite web technician who will be best able to solve your issue. 2. Visit www.vvc.ca/webhelp . During events there is a button for live help via chat. Webcast Requirements Basic Equipment ***Mobile Devices may not be available for your webcast please ask your event organizer. In order to view this webcast you will require, a computer, monitor, speakers / headphones, high speed internet connection, internet browser and media player software. Please preform a System Check. Enter the following URL in your Internet Browser. http://www.vvcnetwork.ca/systemcheck ***High Speed Internet is required. In addition to the Computer elements you may also require Audio / Visual Support depending on the size of audience you are watching with, including external speakers or headphones. In boardrooms, you will require a large screen, possibly a screen and projector as well as PA system connected to the audio output of the computer. The PA system should be sufficient for the size of audience. Browser Requirements One of the following internet browsers is required. Internet Explorer http://windows.microsoft.com/en-us/internet-explorer/download-ie Google Chrome https://www.google.com/intl/en/chrome/browser/ Mozilla Firefox http://www.mozilla.org/en-US/ Page 11 of 14 Viewer Software Requirements One or more of the following media viewers are required. It is recommended to have all viewers installed and up to date. Windows Media Player http://windows.microsoft.com/en-ca/windows/download-windows-media-player Flash Media Player http://get.adobe.com/flashplayer/ Windows Silver Light Player http://www.microsoft.com/silverlight/ System Requirements Windows •2.33GHz or faster x86-compatible processor, or Intel® Atom™ 1.6GHz or faster processor for netbooks •Microsoft® Windows® XP (32 bit), Windows Server 2008 (32 bit), Windows Vista® (32 bit), Windows 7 (32 bit and 64 bit), Windows 8 (32 bit and 64 bit), or Windows Server 2012 (64 bit) •Internet Explorer 7.0 or later, Mozilla Firefox 17 or later, Google Chrome, Safari 5.0 or later, or Opera 11 •512MB of RAM (1GB of RAM recommended for netbooks); 128MB of graphics memory Mac OS •Intel Core™ Duo 1.83GHz or faster processor •Mac OS X v10.6, v10.7, or v10.8 •Safari 5.0 or later, Mozilla Firefox 17, Google Chrome, or Opera 11 •512MB of RAM; 128MB of graphics memory Page 12 of 14 Frequently Asked Questions 1) What if my computer does not pass the system check? If your computer does not pass the required system criteria, please contact your local IT support team to update your computer. 2) How do I log on? If Login is required, enter your email address and Webcast password (not your personal email password) and all other fields and click on the “Login” button. If you have already registered simply enter your email address where required. 3) Can I log on through my own computer? Yes, as long as your computer meets the webcast system requirements (Please see Question 4). NOTE: Depending on the internet bandwidth available, you may experience streaming problems when multiple people are watching the webcast live from the same office, at different workstations. If possible, the webcast is recommended to be watched as a group via one feed. 4) What equipment do I need in order to log-on? Your computer will be required to go through a system check to ensure that it can support the webcast. Your system must pass 4 system requirements. If your computer does not pass the required system criteria, please contact your local IT support team to update your computer. 5) What if I experience issues with sound? Close all other active programs running on your computer. Please adjust your volume control and check your volume control panel to ensure that “mute” is not selected. If you are still experiencing sound problems, please contact technical support (Question 7). 6) Why is the quality of the feed poor? We recommend that you do not perform other computer operations or surf the Internet while viewing the webcast. Please ensure that all other programs are closed (including Microsoft Outlook). If the streaming quality is poor, change the bandwidth option to Low Bandwidth; you will notice slightly lower video quality (compared to high bandwidth), but the audio should be of good quality. Depending on the internet bandwidth available, you may experience streaming problems when multiple people are watching the webcast live from the same office, at different workstations. Whenever possible, you should always watch the webcast together from one feed (that is, watch from the same computer). Page 13 of 14 7) Who do I contact if there are any technical difficulties? Please use the “Ask a Question” button or the “Help” button located on the page. This is monitored by the onsite web technician who will be best able to solve your issue. Visit http://www.vvc.ca/webhelp 8) How will I ask questions to the expert panel or speakers? The “Ask a Question” function allows you to submit a question for the speaker to answer during the live webcast. Type in a question using “Ask a Question” button; be clear and brief. Ask each question separately rather than submitting several questions as one large paragraph. A webcast monitor will receive your question(s) and read it out loud to the speaker. Time permitting; the speaker will answer your question during the live webcast. Note: The “Ask a Question” feature does not permit two-way messaging between the person asking the question and the webcast monitor. 9) What if my question is not answered? During the live webcast, we will be taking questions from both on-site and off-site participants. We will attempt to answer all questions during the webcast but due to a limited amount of time, this may not be possible. However, all questions will be answered by the experts after the webcast and a summary of the questions and answers will be circulated to all participants. 10) Will the sessions be archived? Yes. The archived session will be available approximately 24 hours after the live webcast using the same URL as the live event. It will remain accessible for 1 year. Please review the Technical User Guide for instructions. 11) How do I view the images in Full Screen? While the video is playing or streaming, right click on the webcast’s video window. Select ZOOM > FULL SCREEN NOTE: Slides are not able to go Full Screen. Viewing in Full Screen will produce a slightly pixilated video image. 12) When do I ask questions? If you are attending the session remotely, we ask that you type in your questions as soon as you think of them as there is a 20 second delay for the remote feed. 13) What if my slides do not advance? If your slides do not advance try clicking the refresh button on your browser, or try the webcast in a different browser. Make sure you have all software requirements installed and up to date. Close all other programs. Page 14 of 14