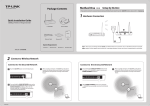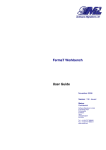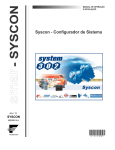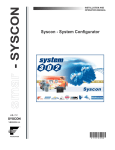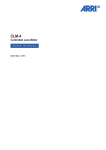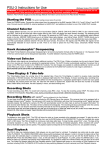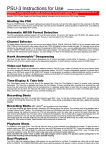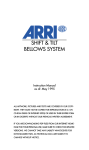Download WebCheckout User's Guide
Transcript
WebCheckout User’s Guide How do I log in? Getting started... If multiple Checkout Centers display... If I have existing reservations... How do I create a new reservation? Getting started... 1. Set start and end times. 2. Add resources and/or media titles. How do I search for a resource by resource type? How do I search for a resource using Advanced Resource Search? How do I search for a resource type using Advanced Resource Search? How do I add Media Titles? 3. Confirm the reservation and receive CK number. How do I view existing reservations? When you are logging in... If you are already logged in... How do I edit an existing reservation? How do I cancel an existing reservation? Troubleshooting Reservation Problems Glossary How do I log in? Getting started... ● In a Web browser (Firefox, Explorer, Safari, Chrome), go to your school’s WebCheckout Web site. ● On the Login Screen, type your User ID and Password. ● Press the Enter/Return key. ● If you are not directed to the Set Times tab, refer to If multiple Checkout Centers display or If I have existing reservations. If multiple Checkout Centers display... ● The Checkout Centers you have access to will display below “Please Select a Location”. ● Click the Checkout Center where you would like to make a reservation. ● If you are not directed to the Set Times tab, refer to If I have existing reservations. If I have existing reservations... ● Multiple options will display below “Please select a reservation to edit”. ● Click Create a New Reservation to create a new reservation. ● You will be directed to the Set Times tab. ● Refer to How do I create a new Reservation - Getting Started... ● Click Reservation CK - ###### to view an existing reservation. How do I create a new reservation? Getting started... ● Brief instructions on how to make a reservation are under “New Reservation” on the Set Times tab. ● To create a new reservation, there are three steps: 1. Set start and end times. 2. Add resources and/or media titles. 3. Submit reservation and receive CK number. 1. Set start and end times. ● If necessary, click the Set Times tab. ● Under Reservation CK - ###### Information, type the dates/times in the text boxes or use the calendar icons. ● If reservation problems display in a red box under Reservation Information, refer to Troubleshooting - Reservation Problems. 2. Add resources and/or media titles. ● There are three ways to search for resources to add: ● Search by Resource Type ● Advanced Resource Search for Resource ● Advanced Resource Search for Resource Type How do I search for a resource by resource type? ● On the Add Resources tab Under Resource Type List, click a resource type or type all or part of the resource type name in the text box, and press the Enter/Return key. ● Under Resource Type: [Resource Type], the availability of resources for that resource type will display. ● Click Reserve one of this Type button (if available) to add any available resource of that resource type or click Add next to a specific resource to add it to your reservation. If reservation problems display in a red box under Reservation Information, refer to Troubleshooting - Reservation Problems. ● How do I search for a resource using Advanced Resource Search? ● On the Add Resource tab, click Advanced Resource Search. ● ● ● Search results will display on the right under Resource List. ● Click Add next to a specific resource to add that resource to the reservation. ● If reservation problems display in a red box under Reservation Information, refer Under Search for Resources, type search criteria in the top Resource Type and/or Resource ID text boxes or leave the text boxes empty to search for all resources. Click the top Search button. - Reservation Problems. to Troubleshooting How do I search for a resource type using Advanced Resource Search? ● On the Add Resources tab, click Advanced Resource Search. ● ● ● ● ● How do I add media titles? ● Click the Add Media Titles tab. ● Under Search for Media titles, enter one or more search criteria in any of the text boxes or leave the text boxes empty to search for all media titles. ● Click the Search button. ● Search results will display on the right under Media List. ● Click the title to view its details, or click Add next to a specific title to add ● If reservation problems display in a red box under Reservation Information, Under Search for Resources, type search criteria in the bottom Resource Type text box or leave the text box empty to search for all resource types. Click the bottom Search button. Search results will display on the right under Resource List. Click the Resource Type to view available resources or click Add One (if available) to add any resource of that resource type to the reservation. If reservation problems display in a red box under Reservation Information, refer to Troubleshooting - Reservation Problems. - Reservation Problems. that title to your reservation. refer to Troubleshooting 3. Confirm the Reservation and receive CK number. ● On the Set Times, Add Resources, or Add Media Titles tabs, review the reservation information. ● The Confirm button will be visible if no reservation problems exist. ● If reservation problems display in a red box under Reservation Information, refer to Troubleshooting - Reservation Problems. ● Click the Confirm button to submit your reservation. ● Once you click the Confirm button... ● “Reservation CK - ###### confirmed” will display under Reservation CK - ###### Information. ● The resources/media titles reserved will display under Reservation Contents. ● The duration of the reservation will be under Reservation CK - ###### Timeline. ● NOTE: If the Checkout Center requires that reservations be approved before they are confirmed, this will be explained above the Confirm button. The reservation is not confirmed until it appears on the Log In screen or View Other Reservations tab. Refer to How Do I View Existing Reservations. How do I view existing reservations? When you are logging in... ● Existing reservations will be listed under “Please select one of the following” on the Log In screen. ● Click Reservation CK - ###### to view an existing reservation. ● NOTE: If your Checkout Center requires that reservations be approved before they confirmed, reservations will not display until they have been approved. ● The reservation will display on the Set Times tab. If you are already logged in... ● Click the View Other Reservations tab. ● Select the reservation you want to view. ● NOTE: If your Checkout Center requires that reservations be approved before they confirmed, reservations will not display until they have been approved. ● The reservation will display on the Set Times tab. How do I edit an existing reservation? ● View the reservation. ● Refer to How do I view an existing reservation. To change the start and end times, type the dates/times in the text boxes or use the calendar icons. ● The Reservation CK - ###### Timeline displays the availability of reserved resources. ● To delete a reserved resource, click Remove next to the resource. ● To add a resource, click the Add Resources tab and search for the resource. ● Refer to How do I create a new reservation - 2. Add Times. ● Click the Confirm button to save your changes. ● Refer to How do I create a new reservation - 3. Confirm the reservation. ● NOTE: If the Checkout Center requires reservations be approved before they are confirmed, you cannot edit a reservation once it has been confirmed. You can only delete the reservation or create a new reservation, that will also require approval before it is confirmed. Refer to How do I create a new reservation and How do I delete an existing reservation. ● How do I delete an existing reservation? ● View the reservation. ● Refer to How do I view an existing reservation. Under Reservation CK - ###### Information, click the Delete button. ● Under Reservation CK - ###### Information, Reservation canceled will display. ● Troubleshooting Reservation Problems The following is a list of common reservation problems (RP) and corresponding solutions (S). RP: “[checkout center] is closed at scheduled pickup / return time.” S: Change the date and/or time of the start and/or end time to a date/time the Checkout Center is open. RP: “Minimum reservation length is [number] minutes”. S: Increase the length of the reservation by adjusting the Start and/or End times. RP: “Resources of type [Resource Type] are limited to a Qty. of [quantity].” S: Sometimes there is a limit to the number of resources from the same resource type. Remove one or more of the resources from the problematic resource type until the number of resources is at or below the limit. RP: “[Item] must be reserved at least [number] minutes in advance.” S: The reservation must be made further in advance. Set the start time later or contact your Checkout Center. RP: “[Item] must be returned at least [number] minutes before closing time.” or “Reservation ends less than [number] minutes before checkout center [checkout center] closes.” S: The Checkout Center needs time to process the return of your resources before it closes. Set the end time earlier so that you do not return your resources late and acquire any fines. RP: “Patron has late checkout(s) at [Checkout Center].” or “Patron has outstanding fine(s)”. S: If you have late resources that have not been returned, unpaid fines, and/or a hold on your account, you must return the late resources, pay the unpaid fines, and/or remove the hold on your account before you can create a new reservation. Contact your Checkout Center. Glossary The following is a list of WebCheckout terms and their definitions. Checkout Center - The physical location from which resources are checked out and to which they’re returned. It could be a Library, Media Center, etc. Fee - A monetary charge to use a certain resource. Compare with fine. Fine - A monetary charge as a result of resource returned late or damaged during use. Compare with fee. Hold - If you owe a fine because you were returned a resource late, your school may put a hold on your account to prevent you from creating any more reservations until the fine is paid. You need to pay the fine to release the hold. Pickup Time - The “start time”, or date and time you set to pickup the selected resources from the Checkout Center. Reservation - An appointment made with set times to pickup and return resources you have selected. Resource - A general term for all types of equipment and supplies reserved from a Checkout Center using WebCheckout. For example, resources may be cameras, projectors, laptops, film, and media disks. Resource ID - A unique identifier that distinguishes a resource in the WebCheckout database. It’s sometimes useful if you want to search using an advanced search. For example, projector resources could be called “PROJ01”, “Panasonic Projector 002”, or “Portable Project 004”. Resource Type - A general group or class of resources. For example, “Cameras” could be a Resource Type which contains three subtypes: “Arriflex” “Bolex” and “Super8”. Return Time - The “end time”, or date and time you set to return the resources to the Checkout Center.