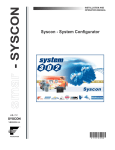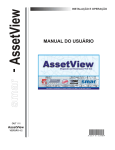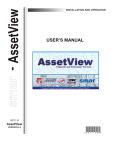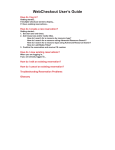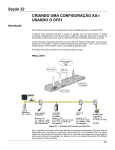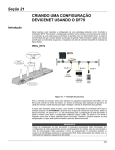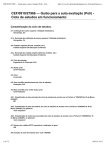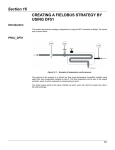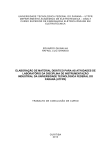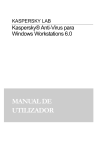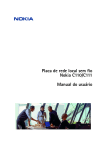Download Syscon 6.4
Transcript
SYSCON FOUNDATION S Y S C O N M P smar www.smar.com.br Especificações e informações estão sujeitas a modificações sem prévia consulta. Informações atualizadas dos endereços estão disponíveis em nosso site. web: www.smar.com/brasil2/faleconosco.asp Introdução INTRODUÇÃO O Syscon 6.4 é uma ferramenta que configura, supervisiona e opera a mais recente linha de equipamentos da SMAR utilizando a nova série de controladores para realizar a comunicação. Esses controladores são conectados à rede de alta velocidade HSE, que por sua vez se conecta aos já consagrados protocolos de comunicação FOUNDATION FieldbusTM, Profibus, DeviceNet e AS-i. Com uma interface homem-máquina (IHM) amigável, o Syscon possibilita uma interação produtiva e eficiente com o usuário, sem a necessidade de conhecimentos prévios do software. Uma extensa biblioteca de modelos pré-configurados e testados de equipamentos, estratégias de controle e símbolos gráficos torna a engenharia do sistema mais simples e rápida de ser configurada. Uma quantidade mínima de dados precisa ser configurada para definir entradas e saídas do sistema, comunicação e estratégias de controle. As configurações do controle da planta são gerenciadas pelo Studio302, uma ferramenta única que integra todos os aplicativos disponíveis no sistema de automação industrial da Smar, o System302, e incorpora o Grupo de Usuários do Windows, implementando um ambiente multiusuário. Agora o acesso aos arquivos de projeto do Syscon é definido para cada profissional operando a planta enquanto um registro preciso do histórico de alterações garante a integridade dos dados da configuração da planta. A versão 6.4 do Syscon também inclui a nova Mapping Tool, uma ferramenta que integra as configurações Profibus, DeviceNet e AS-i criadas no Network Configurator no projeto da configuração criado no Syscon. A Mapping Tool mostra o mapeamento da memória do controlador e dos instrumentos da rede, dos blocos e pontos de E/S, e conexões de E/S que não são padrão e estão disponíveis para o mapeamento. Consulte o Tutorial sobre a Mapping Tool no final deste manual para obter mais informações sobre esta ferramenta. ® O Syscon 6.4 opera com os sistemas Windows XP ou Windows 2003 Server da Microsoft . Este manual refere-se à versão 6.4 do Syscon disponível no System302 versão 7.3. Este produto é protegido pelas patentes americanas de número 6,095,674; 5,841,654 e outras patentes pendentes nos Estados Unidos. OBSERVAÇÃO Leia atentamente e siga os procedimentos de instalação descritos no Guia de Instalação do System302, incluído no pacote do produto. Mais informações sobre o System302 versão 7.3 também estão disponíveis no Manual do Usuário do Studio302, incluído no DVD de Instalação do System302. III SYSCON 6.4 - Manual do Usuário IV Índice ÍNDICE INTRODUÇÃO ............................................................................................................................................... III SEÇÃO 1 - INICIANDO O SYSCON ............................................................................................................ 1.1 USANDO O SYSCON NO MODO STAND ALONE ............................................................................................. 1.1 USANDO O SYSCON NO MODO MULTI-USUÁRIO .......................................................................................... 1.1 SEÇÃO 2 - INTERFACE DO SYSCON 6.4 ................................................................................................. 2.1 TRABALHANDO COM A CONFIGURAÇÃO DA ESTRATÉGIA ......................................................................... 2.1 CRIANDO UMA ÁREA .............................................................................................................................................. 2.1 CRIANDO UMA ÁREA HSE ..................................................................................................................................... 2.1 CONVERTENDO UMA ÁREA SE PARA UMA ÁREA HSE ...................................................................................... 2.2 CRIANDO UMA ÁREA A PARTIR DE UMA ÁREA PRÉ-DEFINIDA ........................................................................ 2.4 ABRINDO UMA ÁREA .............................................................................................................................................. 2.6 SALVANDO UMA ÁREA ........................................................................................................................................... 2.6 CRIANDO UMA CÓPIA DE UMA ÁREA ................................................................................................................... 2.7 IMPRIMINDO A CONFIGURAÇÃO DA ESTRATÉGIA ............................................................................................. 2.7 PREFERÊNCIAS DO USUÁRIO .......................................................................................................................... 2.9 BLOCO - TAG POLICY ............................................................................................................................................. 2.9 BLOCO - TAG COMPOSITION .............................................................................................................................. 2.10 BLOCO - COMMUNICATION ................................................................................................................................. 2.11 BLOCO - EXPORT TAG ......................................................................................................................................... 2.11 INSTRUMENTOS ................................................................................................................................................... 2.12 ESTRATÉGIA ......................................................................................................................................................... 2.13 PACK AND GO ....................................................................................................................................................... 2.13 DEVICE SUPPORT ................................................................................................................................................ 2.14 USUÁRIOS AVANÇADOS ...................................................................................................................................... 2.14 REGISTRO DE EVENTOS DE COMUNICAÇÃO ................................................................................................... 2.15 SIMULAÇÃO ........................................................................................................................................................... 2.15 PARÂMETROS ....................................................................................................................................................... 2.16 BANCO DE DADOS................................................................................................................................................ 2.17 GERAÇÃO AUTOMÁTICA DE TAG DE BLOCOS ............................................................................................ 2.17 NOME PADRÃO DO BLOCO ................................................................................................................................. 2.17 NOME DO BLOCO BASEADO NO NOME DO INSTRUMENTO ........................................................................... 2.17 NOME DE BLOCO BASEADO NO NOME DA ESTRATÉGIA ................................................................................ 2.18 SEGURANÇA ..................................................................................................................................................... 2.19 HABILITANDO A SEGURANÇA ............................................................................................................................. 2.19 ACESSO DO USUÁRIO ......................................................................................................................................... 2.20 SAINDO DA APLICAÇÃO ....................................................................................................................................... 2.20 GERENCIANDO USUÁRIOS .................................................................................................................................. 2.20 VERIFICANDO SUBSTITUIÇÕES NA JANELA XML VIEWER ........................................................................ 2.22 SEÇÃO 3 - CONFIGURAÇÃO DA PLANTA ............................................................................................... 3.1 ÁREA .................................................................................................................................................................... 3.1 MODIFICANDO OS ATRIBUTOS DA ÁREA ............................................................................................................ 3.1 PROCESS CELLS................................................................................................................................................ 3.2 CRIANDO UMA PROCESS CELL ............................................................................................................................ 3.2 MODIFICANDO OS ATRIBUTOS DA PROCESS CELL........................................................................................... 3.3 REMOVENDO UMA PROCESS CELL ..................................................................................................................... 3.3 CONTROL MODULE............................................................................................................................................ 3.3 CRIANDO UM CONTROL MODULE ........................................................................................................................ 3.3 MODIFICANDO OS ATRIBUTOS DO CONTROL MODULE .................................................................................... 3.3 REMOVENDO UM CONTROL MODULE ................................................................................................................. 3.4 FIELDBUS NETWORKS ...................................................................................................................................... 3.4 CRIANDO UM CANAL H1 OU HSE FIELDBUS ....................................................................................................... 3.4 CRIANDO UMA REDE PROFIBUS .......................................................................................................................... 3.5 CRIANDO UMA REDE DEVICENET ........................................................................................................................ 3.5 CRIANDO UMA REDE AS-I...................................................................................................................................... 3.6 IMPORTANDO UMA CONFIGURAÇÃO PROFIBUS OU DEVICENET.................................................................... 3.6 MODIFICANDO OS ATRIBUTOS DO CANAL H1 OU HSE ..................................................................................... 3.7 MODIFICANDO A CONFIGURAÇÃO DO CANAL PROFIBUS, DEVICENET OU AS-I ............................................ 3.8 V SYSCON 6.4 - Manual do Usuário REMOVENDO UM FIELDBUS ................................................................................................................................. 3.8 CONTROLADORES ............................................................................................................................................. 3.8 CRIANDO UM CONTROLADOR .............................................................................................................................. 3.8 CRIANDO UM CONTROLADOR A PARTIR DE UM MODELO ................................................................................ 3.9 MODIFICANDO OS ATRIBUTOS DO CONTROLADOR .......................................................................................... 3.9 ADICIONANDO REDUNDÂNCIA AO CONTROLADOR........................................................................................... 3.9 REMOVENDO UM CONTROLADOR ....................................................................................................................... 3.9 BRIDGES ........................................................................................................................................................... 3.10 CRIANDO UMA BRIDGE ........................................................................................................................................ 3.10 CRIANDO UMA BRIDGE A PARTIR DE UM MODELO ......................................................................................... 3.10 MODIFICANDO OS ATRIBUTOS DA BRIDGE ...................................................................................................... 3.11 REMOVENDO UMA BRIDGE ................................................................................................................................. 3.11 ADICIONANDO REDUNDÂNCIA A BRIDGE HSE ................................................................................................. 3.11 CONECTANDO UMA BRIDGE AO FIELDBUS ...................................................................................................... 3.13 DESCONECTANDO UMA BRIDGE DE UM FIELDBUS......................................................................................... 3.14 SUBSTITUINDO UMA BRIDGE .............................................................................................................................. 3.15 INSTRUMENTOS ............................................................................................................................................... 3.15 CRIANDO UM INSTRUMENTO .............................................................................................................................. 3.15 CRIANDO UM INSTRUMENTO A PARTIR DE UM MODELO ............................................................................... 3.16 MODIFICANDO OS ATRIBUTOS DO INSTRUMENTO ......................................................................................... 3.17 MESTRE BACKUP ................................................................................................................................................. 3.18 REMOVENDO UM INSTRUMENTO ....................................................................................................................... 3.18 ORDENAÇÃO DOS INSTRUMENTOS................................................................................................................... 3.18 MOVENDO INSTRUMENTOS ................................................................................................................................ 3.19 SUBSTITUINDO INSTRUMENTOS ........................................................................................................................ 3.19 BLOCOS FUNCIONAIS ..................................................................................................................................... 3.23 CRIANDO UM BLOCO NO CONTROL MODULE .................................................................................................. 3.23 CRIANDO BLOCOS NO INSTRUMENTO .............................................................................................................. 3.23 MODIFICANDO OS ATRIBUTOS DO BLOCO ....................................................................................................... 3.24 REMOVENDO BLOCOS......................................................................................................................................... 3.24 ANEXANDO BLOCOS AO CONTROL MODULE ................................................................................................... 3.25 RETIRANDO BLOCOS DO CONTROL MODULE .................................................................................................. 3.25 ANEXANDO BLOCOS A UM INSTRUMENTO ....................................................................................................... 3.25 RETIRANDO BLOCOS DO INSTRUMENTO ......................................................................................................... 3.27 MOVENDO BLOCOS.............................................................................................................................................. 3.27 ORDENAÇÃO DE BLOCOS ................................................................................................................................... 3.27 CARACTERIZAÇÃO OFF LINE DO BLOCO .......................................................................................................... 3.28 CARACTERIZAÇÃO ON LINE DO BLOCO ............................................................................................................ 3.29 BLOCOS FUNCIONAIS FLEXÍVEIS .................................................................................................................. 3.30 CRIANDO BLOCOS FLEXÍVEIS ............................................................................................................................ 3.30 DEFININDO PARÂMETROS DO BLOCO FLEXÍVEL ............................................................................................. 3.30 VISUALIZANDO E EDITANDO A LÓGICA DO FFB ............................................................................................... 3.32 SUBSTITUINDO UM BLOCO FLEXÍVEL................................................................................................................ 3.33 TRENDS ............................................................................................................................................................. 3.33 CRIANDO TRENDS ................................................................................................................................................ 3.34 ALTERANDO ATRIBUTOS DE TRENDS ............................................................................................................... 3.34 REMOVENDO TRENDS ......................................................................................................................................... 3.35 PARÂMETROS .................................................................................................................................................. 3.35 PERSONALIZANDO NOMES DE PARÂMETROS ................................................................................................. 3.35 DEFININDO PARÂMETROS AREA LINKS ............................................................................................................ 3.37 CARACTERIZAÇÃO PERSONALIZADA ................................................................................................................ 3.37 ORDENAÇÃO DOS PARÂMETROS ...................................................................................................................... 3.38 REMOVENDO UM PARÂMETRO .......................................................................................................................... 3.38 ESTRATÉGIAS .................................................................................................................................................. 3.39 CRIANDO ESTRATÉGIAS ..................................................................................................................................... 3.39 SALVANDO A ESTRATÉGIA ................................................................................................................................. 3.39 IMPORTANDO ARQUIVOS DE MODELO NA JANELA DE ESTRATÉGIA ........................................................... 3.39 EXPORTANDO UM MODELO DA JANELA DE ESTRATÉGIA .............................................................................. 3.40 ADICIONANDO BLOCOS NA ESTRATÉGIA ......................................................................................................... 3.40 ARRASTANDO BLOCOS PARA A JANELA DE ESTRATÉGIA ............................................................................. 3.41 REMOVENDO BLOCOS DA ESTRATÉGIA ........................................................................................................... 3.41 SELECIONANDO OBJETOS NA JANELA DE ESTRATÉGIA ................................................................................ 3.42 MUDANDO A APARÊNCIA DOS BLOCOS ............................................................................................................ 3.42 LINKS ................................................................................................................................................................. 3.44 REPRESENTAÇÃO GRÁFICA DOS LINKS ........................................................................................................... 3.44 VI Índice CRIANDO UM LINK ................................................................................................................................................ 3.46 LINK DIRETO ......................................................................................................................................................... 3.47 ATRIBUTOS DO LINK ............................................................................................................................................ 3.48 REMOVENDO LINKS ............................................................................................................................................. 3.48 RESTAURANDO LINKS ......................................................................................................................................... 3.49 REDESENHANDO LINKS ...................................................................................................................................... 3.49 RECONECTANDO BLOCOS .................................................................................................................................. 3.50 SEÇÃO 4 - COMUNICAÇÃO ....................................................................................................................... 4.1 INTRODUÇÃO ..................................................................................................................................................... 4.1 CONFIGURANDO A COMUNICAÇÃO ................................................................................................................ 4.1 INICIANDO A COMUNICAÇÃO ........................................................................................................................... 4.1 COMISSIONANDO INSTRUMENTOS................................................................................................................. 4.2 CHECANDO O COMISSIONAMENTO ................................................................................................................ 4.4 DECOMISSIONANDO UM INSTRUMENTO ....................................................................................................... 4.5 APAGANDO O REGISTRO DE ERROS.............................................................................................................. 4.5 FAZENDO O DOWNLOAD DA CONFIGURAÇÃO .............................................................................................. 4.5 DOWNLOAD INCREMENTAL .................................................................................................................................. 4.6 DOWNLOAD DA PLANTA ...................................................................................................................................... 4.10 DOWNLOAD DE BRIDGE ...................................................................................................................................... 4.10 DOWNLOAD DE LÓGICA LADDER ....................................................................................................................... 4.11 DOWNLOAD DE CONFIGURAÇÃO DE REDE FOUNDANTION FIELDBUS ........................................................ 4.11 DOWNLOAD DE CONFIGURAÇÃO DE REDE NÃO FOUNDATION FIELDBUS .................................................. 4.12 DOWNLOAD DE INSTRUMENTOS H1 .................................................................................................................. 4.12 DOWNLOAD DO TEMPO DE EXECUÇÃO DO CANAL FIELDBUS H1................................................................. 4.13 APLICAÇÕES USUAIS DO DOWNLOAD ......................................................................................................... 4.14 DOWNLOAD DA PLANTA - NÃO INCREMENTAL................................................................................................. 4.14 DOWNLOAD INCREMENTAL (PLANTA, CANAIS HSE E H1, INSTRUMENTOS) ................................................ 4.14 DOWNLOAD PARCIAL DE BRIDGE, CONTROLADOR OU INSTRUMENTO....................................................... 4.14 FALHA NO DOWNLOAD ................................................................................................................................... 4.15 FAZENDO O UPLOAD DA CONFIGURAÇÃO .................................................................................................. 4.15 UPLOAD PARCIAL ................................................................................................................................................. 4.16 LIVE LIST ........................................................................................................................................................... 4.16 OPÇÕES DO MENU DA LIVE LIST........................................................................................................................ 4.17 BLOCK LIST ....................................................................................................................................................... 4.18 OPÇÕES DO MENU DA BLOCK LIST ................................................................................................................... 4.18 EXPORTANDO TAGS........................................................................................................................................ 4.20 EXPORT TAGS ...................................................................................................................................................... 4.20 EXPORT TAGS FOR OPC BROWSING ................................................................................................................ 4.20 EXPORTANDO A CONFIGURAÇÃO ................................................................................................................ 4.21 CONSOLIDANDO O BANCO DE DADOS OPC ................................................................................................ 4.21 ADICIONANDO UMA CONFIGURAÇÃO................................................................................................................ 4.22 REMOVENDO UMA CONFIGURAÇÃO ................................................................................................................. 4.22 ATUALIZANDO UMA CONFIGURAÇÃO ................................................................................................................ 4.22 APAGANDO A LISTA CONSOLIDADA .................................................................................................................. 4.23 SEÇÃO 5 - ARQUIVOS DE MODELO ......................................................................................................... 5.1 EDITANDO O MODELO PADRÃO ...................................................................................................................... 5.1 EDITANDO MODELOS DE ESTRATÉGIA .......................................................................................................... 5.2 CRIANDO BLOCOS.................................................................................................................................................. 5.2 MODIFICANDO ATRIBUTOS DE BLOCOS ............................................................................................................. 5.3 CARACTERIZAÇÃO DE BLOCOS ........................................................................................................................... 5.3 CRIANDO LINKS ...................................................................................................................................................... 5.3 EDITANDO MODELOS DE INSTRUMENTO, BRIDGE E CONTROLADOR ...................................................... 5.3 MODIFICANDO OS ATRIBUTOS ............................................................................................................................. 5.3 CRIANDO BLOCOS.................................................................................................................................................. 5.3 MODIFICANDO ATRIBUTOS DE BLOCOS ............................................................................................................. 5.4 CARACTERIZAÇÃO DE BLOCOS ........................................................................................................................... 5.4 SEÇÃO 6 - LIXEIRA .................................................................................................................................... 6.1 RESTAURANDO INSTRUMENTOS E BLOCOS ................................................................................................ 6.1 REMOVENDO ITENS DA LIXEIRA ..................................................................................................................... 6.2 ORDENANDO ITENS NA LIXEIRA...................................................................................................................... 6.2 VII SYSCON 6.4 - Manual do Usuário SEÇÃO 7 - MENU DE BUSCA .................................................................................................................... 7.1 SEÇÃO 8 - PROPRIEDADES ...................................................................................................................... 8.1 PROPRIEDADES DE DESENHO ........................................................................................................................ 8.1 GUIA GENERAL ....................................................................................................................................................... 8.1 GUIA COLORS ......................................................................................................................................................... 8.2 GUIA HELPER TOOLS ............................................................................................................................................. 8.3 GUIA BACKGROUND IMAGE .................................................................................................................................. 8.4 PROPRIEDADES DO OBJETO ........................................................................................................................... 8.5 GUIA GENERAL ....................................................................................................................................................... 8.5 GUIA LINE ................................................................................................................................................................ 8.6 GUIA FILL ................................................................................................................................................................. 8.7 GUIA TEXT ATTRIBUTES ........................................................................................................................................ 8.8 SEÇÃO 9 - BARRAS DE FERRAMENTAS ................................................................................................. 9.1 BARRA DE FERRAMENTAS PRINCIPAL ........................................................................................................... 9.1 BARRA DE FERRAMENTAS DE ESTRATÉGIA ................................................................................................. 9.2 BARRA DE FERRAMENTAS DE CARACTERIZAÇÃO ...................................................................................... 9.4 BARRA DE FERRAMENTAS DE DESENHO ...................................................................................................... 9.6 BARRA DE FERRAMENTAS DE ALINHAMENTO .............................................................................................. 9.9 BARRA DE FERRAMENTAS DE ORDENAÇÃO .............................................................................................. 9.11 BARRA DE FERRAMENTAS DE CÓPIA DE ATRIBUTOS ............................................................................... 9.13 SEÇÃO 10 - DEVICE SUPPORT ............................................................................................................... 10.1 INCLUINDO NOVAS DDS E CAPABILITIES FILE ............................................................................................ 10.1 INCLUINDO DDS E ARQUIVOS DE CAPABILITIES ........................................................................................ 10.1 IMPORTANDO ARQUIVOS DE INSTRUMENTOS H1 ..................................................................................... 10.2 IMPORTANDO ARQUIVOS DE INSTRUMENTOS HSE................................................................................... 10.3 IMPORTANDO ARQUIVOS DE LINKING DEVICES SEM FBAP ..................................................................... 10.3 VERIFICANDO A AUSÊNCIA DE ARQUIVOS DO DEVICE SUPPORT .......................................................... 10.4 LOCALIZANDO OS ARQUIVOS MANUALMENTE ................................................................................................ 10.5 GERANDO O ARQUIVO DSM ................................................................................................................................ 10.5 GERANDO O PACOTE DE ARQUIVOS A PARTIR DO ARQUIVO DSM .............................................................. 10.6 IMPORTANDO OS ARQUIVOS DO DEVICE SUPPORT ....................................................................................... 10.6 SEÇÃO 11 - TUTORIAL: MAPPING TOOL............................................................................................... 11.1 INTRODUÇÃO ................................................................................................................................................... 11.1 INTERFACE ....................................................................................................................................................... 11.3 VISUALIZAÇÃO DA TOPOLOGIA DA REDE ......................................................................................................... 11.3 EXPANDINDO A TOPOLOGIA DA REDE .............................................................................................................. 11.4 MAPEAMENTO DA MEMÓRIA .............................................................................................................................. 11.4 VISUALIZAÇÃO DE BLOCOS E PARÂMETROS ................................................................................................... 11.4 VISUALIZAÇÃO DE PONTOS DE E/S ................................................................................................................... 11.5 EXIBINDO O MODELO DO INSTRUMENTO ......................................................................................................... 11.5 EXIBINDO TAG DE PONTOS DE E/S .................................................................................................................... 11.6 UTILIZANDO A MAPPING TOOL ...................................................................................................................... 11.6 RENOMEANDO BLOCOS OU GRUPOS DE PONTOS DE E/S ............................................................................ 11.6 REMOVENDO BLOCOS, GRUPOS DE PONTOS DE E/S OU PONTOS DE E/S ................................................. 11.6 MAPEANDO UMA CONEXÃO DE E/S ................................................................................................................... 11.6 EDITANDO MAPEAMENTO DE BITS DIGITAIS .................................................................................................... 11.8 EDITANDO ATRIBUTOS DE PONTOS DE E/S ..................................................................................................... 11.8 EDITANDO ATRIBUTOS NA TABELA DE PONTOS DE E/S ................................................................................. 11.9 COPIANDO ATRIBUTOS NA TABELA DE PONTOS DE E/S .............................................................................. 11.10 EDITANDO VALORES DE ESCALA..................................................................................................................... 11.11 COPIANDO VALORES NA TABELA DE ESCALA ............................................................................................... 11.12 LOCALIZANDO UM TEXTO NA TABELA DE PONTOS DE E/S OU DE ESCALAS ............................................ 11.12 SUBSTITUINDO UM TEXTO NA TABELA DE PONTOS DE E/S OU DE ESCALAS ........................................... 11.12 DEFININDO A ORDEM DA LEITURA DOS BYTES ............................................................................................. 11.13 COPIANDO UM MAPEAMENTO .......................................................................................................................... 11.14 APAGANDO BITS MAPEADOS ........................................................................................................................... 11.16 VIII Seção 1 INICIANDO O SYSCON A partir da versão 7.0 do System302, o Syscon é executado a partir do aplicativo Studio302. Clique no menu Iniciar, selecione Programas > System302 > Studio302 e clique no item Studio302. Veja a figura a seguir: Figura 1.1. Iniciando o Studio302 Clique no botão na barra de ferramentas do Studio302 para executar o Syscon 6.4. Figura 1.2. Iniciando o Syscon Usando o Syscon no Modo Stand Alone No modo Stand Alone, o Syscon salva os arquivos de configuração na máquina local, e o Database Manager não gerencia as alterações feitas nas configurações. Usando o Syscon no Modo Multiusuário No modo Multiusuário, todos os arquivos de configuração do Syscon são gerenciados pelo Database Manager. Isto significa que qualquer arquivo criado pelo Syscon deverá ser armazenado no diretório de arquivos de configuração comum a todas as máquinas e o acesso de todas as máquinas conectadas à rede de comunicação aos arquivos será controlado. Para assegurar-se de que o arquivo de configuração armazenado no Database Manager é o mais atual, isto é, aquele que contém as últimas modificações, será necessário realizar o procedimento Commit. Abra o arquivo de configuração no Syscon e clique no botão Commit na barra de ferramentas principal. O Database Manager salvará as alterações e gerenciará a informação para as outras máquinas. 1.1 SYSCON 6.4 - Manual do Usuário IMPORTANTE Para atualizar o arquivo de configuração de uma máquina em modo View utilizando o procedimento Commit, a comunicação no Syscon deve estar em modo offline. Para descartar as alterações feitas em um arquivo local e restaurar o arquivo original do Database Manager, clique no botão Revert na barra de ferramentas principal. Para editar um arquivo de configuração gerenciado pelo Database Manager, o usuário deve ter direitos de acesso e escrita em relação ao arquivo. Além disso, o arquivo deve estar disponível para edição, isto é, não pode haver outro usuário editando a mesma configuração. O botão Edit/View Mode estará disponível na barra de ferramentas principal somente quando o Database Manager estiver sendo executado e o arquivo de configuração atual já tiver sido importado para o banco de dados atual do Studio302. Quando um arquivo de configuração do Syscon é aberto em View Mode, ele não pode ser editado, porque um outro usuário pode estar editando o mesmo arquivo ou porque o usuário atual não possui direto de acesso a esse arquivo. 1.2 Seção 2 INTERFACE DO SYSCON 6.4 Trabalhando com a Configuração da Estratégia Um arquivo de configuração de estratégia do Syscon (.ffp) contém todos os elementos de um projeto de configuração da estratégia de uma rede fieldbus. O arquivo de configuração armazena as informações sobre a aplicação e a rede Fieldbus da planta. Criando uma Área Para criar uma área, que representa a configuração de uma estratégia, clique no botão New barra de ferramentas principal e selecione a opção Area. na A caixa de diálogo Setup New Area aparecerá. Digite o nome para a área e clique Ok para concluir. A janela principal aparecerá: Figura 2.1. Janela Principal da Configuração de Estratégia O Syscon gerencia arquivos de configuração e outros arquivos relacionados de forma transparente ao usuário. Se o Syscon estiver em modo Multiusuário, o caminho padrão para os arquivos de configuração será C:\Program Files\Smar\ConfigurationWorkspace\Client\CWFiles\System302. Criando uma Área HSE Clique no botão New na barra de ferramentas principal e selecione a opção HSE Area. A caixa de diálogo Setup New Area aparecerá. Digite o nome para a área e clique Ok para concluir. O Syscon cria automaticamente a área HSE adicionando o canal fieldbus e o Foundation Fieldbus HSE Host. Se o Syscon estiver em modo Multiusuário, o caminho padrão para os arquivos de configuração será C:\Program Files\Smar\ConfigurationWorkspace\Client\CWFiles\System302. Veja o exemplo da figura abaixo da janela principal no Syscon: 2.1 SYSCON 6.4 - Manual do Usuário Figura 2.2. Área HSE Convertendo uma Área SE para uma Área HSE A partir do Syscon 6.2, é possível substituir uma estratégia SE por uma estratégia de configuração HSE, ou seja, uma bridge DF51 com canais H1 Fieldbus pode ser substituída pela bridge DF63, e os equipamentos que foram criados nos canais H1 continuarão existindo nos canais na nova bridge. Por outro lado, blocos e parâmetros não compatíveis com a nova bridge serão substituídos de maneira que causem o menor impacto possível na estratégia de controle da planta. OBSERVAÇÃO Não é possível converter diretamente uma área SE que utiliza a bridge DF51 para uma área HSE com DF62. Para fazer essa conversão, será necessário seguir os passos descritos nesta subseção e converter a área para uma configuração utilizando o DF63. Então, substitua o DF63 pelo DF62 utilizando o procedimento Exchange descrito em detalhes na subseção Substituindo Instrumentos na Seção 3 deste manual. No menu File, selecione a opção SE to HSE Replacement: Figura 2.3. Convertendo uma Área SE para uma Área HSE 2.2 Interface do Syscon A caixa de diálogo Open aparecerá. Selecione o arquivo da área que será convertida e clique Open. Veja o exemplo da figura abaixo: Figura 2.4. Selecionando a Área SE OBSERVAÇÃO Em uma área SE, pode haver mais de uma bridge. Durante a conversão para a área HSE, cada bridge DF51 será substituída por um DF63, respeitando a topologia dos canais e dos equipamentos conectados a cada canal H1. Aguarde alguns segundos enquanto a conversão da estratégia de configuração é executada. A janela principal da nova área com DF63 será mostrada no Syscon. Figura 2.5. Convertendo uma Área SE Existe uma seção no arquivo Syscon.ini, chamada Default ReplacementSeToHse, que contém as informações sobre a correspondência entre blocos antigos do DF51 que devem ser substituídos pelos blocos do DF63. Para cada bloco convertido durante a substituição da bridge, o Syscon cria um arquivo de registro no formato XML que contém todas as discrepâncias encontradas entre blocos. Estes arquivos XML são armazenados na pasta que contém os arquivos da estratégia de configuração atual. Para visualizar o arquivo XML de um bloco, clique no menu File e selecione a opção Exchange XML Viewer para abrir a caixa de diálogo e selecionar o arquivo XML. Se a opção não estiver habilitada no menu, feche a janela principal da área. Veja o exemplo na figura abaixo: 2.3 SYSCON 6.4 - Manual do Usuário Figura 2.6. Arquivos de Discrepâncias entre Blocos Selecione o ícone do arquivo desejado e clique Open. A janela XML Viewer mostra as alterações que foram feitas durante a conversão da área, isto é, os atributos que foram substituídos para a nova bridge e aqueles que foram removidos. Selecione o ícone de um bloco para ver mais detalhes sobre os parâmetros compatíveis e não compatíveis. Figura 2.7. Janela XML Viewer Consulte a subseção Verificando Substituições na Janela XML Viewer no final desta seção para mais detalhes sobre esta janela. Criando uma Área a partir de uma Área Pré-Definida O usuário pode criar uma área a partir de uma estratégia de configuração HSE pré-definida. O arquivo será criado automaticamente contendo o HSE Host, as bridges, os instrumentos, os blocos Resource e Transducers de cada instrumento e a lógica dos blocos funcionais flexíveis. na barra de ferramentas principal e clique Predefined Area. A janela New Area Clique New mostrará a lista de áreas disponíveis para cada linking device. Clique em cada ícone de área para ver mais detalhes sobre os atributos da estratégia de configuração. 2.4 Interface do Syscon Figura 2.8. Modelos de Configuração de Estratégia Selecione o ícone da área desejada e clique Ok. A caixa de diálogo Setup New Area aparecerá. Digite o nome para a área e clique Ok. A janela principal aparecerá contendo a estratégia de configuração desejada. A figura a seguir mostra um exemplo do modelo DF62 Linking Device HSE 4xH1 FF. Figura 2.9. Modelo de Configuração IMPORTANTE As áreas pré-definidas não podem ser editadas pelo usuário. Elas são definidas pelos fabricantes de cada equipamento. 2.5 SYSCON 6.4 - Manual do Usuário Abrindo uma Área na barra de ferramentas principal. A caixa de Para abrir uma área já existente, clique Open diálogo Open aparecerá. Selecione o ícone da área e clique Open. OBSERVAÇÃO O Syscon pode demorar alguns minutos para abrir uma área, dependendo do número de blocos e equipamentos incluídos na estratégia de configuração de controle da planta. Verificando a Versão A partir da versão 5.10, o Syscon verifica se a estratégia de configuração foi gerada por versões mais novas ou anteriores. Se o usuário tentar abrir uma estratégia de configuração gerada com uma versão mais antiga do Syscon, a seguinte mensagem aparecerá: Figura 2.10. Verificando a versão da estratégia de configuração Para atualizar a configuração, selecione o menu File e clique Save as, digitando um novo nome para a área ou usando o mesmo nome para sobrescrever a área antiga. Se o usuário atualizou a estratégia de configuração convertendo a área para o novo formato, não será possível abrir novamente esta estratégia de configuração em uma versão anterior do Syscon. Se o Syscon detectar que o usuário está tentando abrir uma estratégia de configuração gerada em uma versão mais atual, a seguinte mensagem aparecerá: Figura 2.11. Convertendo áreas IMPORTANTE Versões anteriores a 5.10 não verificam a estratégia de configuração. Estas versões abrirão a área gerada por uma versão mais atual sem causar mensagens de erro, mas a estabilidade da configuração não estará garantida. Salvando uma Área Para salvar as mudanças feitas na estratégia de configuração ou em alguma de suas partes, como a janela da Process Cell ou da Estratégia, clique no botão Save principal. na barra de ferramentas OBSERVAÇÃO O Arquivo de Modelo não é parte da estratégia de configuração da planta. É necessário ter o foco da aplicação na janela do modelo e clicar no botão Save para salvar as mudanças feitas na configuração do modelo. 2.6 Interface do Syscon Criando uma Cópia de uma Área Para criar uma cópia de segurança ou alterar o nome de uma área, clique em File > Save as. Digite o novo nome para a área e clique Save. Uma nova pasta será criada com o nome da área e os arquivos relacionados serão salvos nesta pasta. IMPORTANTE Esta opção só estará disponível no modo Avançado. Uma cópia do arquivo de configuração será salva na máquina local, quando o Syscon estiver trabalhando no modo Multi-Usuário. Esta cópia do arquivo de configuração da área não será mais gerenciada pelo Database Manager. Uma mensagem indicará que o usuário estará trabalhando em modo Stand Alone. A ferramenta Mapping Tool e operações com blocos flexíveis não estão disponíveis no modo Stand Alone. Imprimindo a Configuração da Estratégia No menu File, clique na opção Printer Setup para abrir a caixa de diálogo Page Setup e configurar as preferências de impressão. Estas preferências incluem a orientação da página, o tipo de papel utilizado e o número de cópias que serão impressas. Imprimindo o arquivo da configuração Selecione a janela da área e clique Print na barra de ferramentas. A caixa de diálogo Print Configuration aparecerá. Selecione os itens da Área que serão impressos. Figura 2.12. Opções de Impressão Process Control Configuration: Selecione este item para imprimir as informações sobre a Configuração do Controle de Processo. General Information: imprime informações gerais sobre a configuração. Blocks: imprime a informação sobre os blocos, listados por control modules. FB Links: imprime a informação sobre os links entre os blocos. Other Components: imprime informações adicionais sobre a Configuração do Controle de Processo. Multi Link Topology: Selecione este item para imprimir informações sobre a topologia, com as bridges e fieldbuses. Fieldbus Configuration: Selecione este item para imprimir informações sobre a Configuração do Fieldbus. 2.7 SYSCON 6.4 - Manual do Usuário General Information: imprime informações gerais sobre a configuração. Blocks: imprime a informação sobre os blocos, listados por instrumentos. FB Links: imprime a informação sobre os links entre os blocos. Other Components: imprime informações adicionais sobre a Configuração do Fieldbus. Device List: Selecione este item para imprimir informações sobre os instrumentos e seus atributos. Block List: Selecione este item para imprimir informações sobre os blocos. General Information: imprime informações sobre os blocos, seus atributos e localização. Parameter Values: imprime informações sobre os parâmetros configurados para os blocos. FB Links: imprime informações sobre os parâmetros conectados. FB Link List: Selecione este item para imprimir uma lista com todos os links da configuração. General Information: imprime informações gerais sobre os links. Connected Parameter: imprime informações sobre os parâmetros. Schedule: Selecione este item para imprimir informações sobre o Schedule, incluindo o Function Block Execution Schedule e Traffic Schedule. Clique OK para fechar esta caixa de diálogo e imprimir a configuração. Imprimindo a Estratégia de Controle Selecione a janela de estratégia e clique Print na barra de ferramentas. Configure as opções de impressão e clique OK para imprimir a estratégia. Imprimindo para um arquivo Esta opção está disponível somente na janela da área. No menu File, clique na opção Print to File. A caixa de diálogo Print Configuration aparecerá. Selecione os itens da Área que serão impressos, como descrito na seção anterior, e clique Ok. Na caixa de diálogo Save As, selecione a pasta onde o arquivo será salvo, digite o nome para o arquivo e clique Save. O arquivo será salvo como um arquivo de relatório no formato .txt. Para imprimir este arquivo, abra a pasta que contém o arquivo através do Windows Explorer. Clique com o botão direito no ícone do arquivo, clique Print e a configuração de estratégia será impressa. Visualizando a Impressão Esta opção permite que o usuário visualize as informações da configuração antes de imprimi-las. na barra de ferramentas. No menu File, clique Print Preview, ou clique no botão Print Preview Será necessário selecionar os itens da área a serem impressos na caixa de diálogo Print Configuration. Clique OK e a janela de visualização será mostrada. 2.8 Interface do Syscon Figura 2.13. Visualizando a Impressão Na barra de ferramentas da janela de visualização: Mostra a página anterior. Mostra a próxima página. Mostra a página inteira na tela. Mostra duas páginas na tela. Ativa a ferramenta de Zoom. Clique na página para aumentar o tamanho da visualização. Desativa a ferramenta de Zoom. Clique na página para diminuir o tamanho da visualização. Indica qual página está sendo visualizada no momento. Imprimi o relatório. Esta opção abrirá a caixa de diálogo Print. Fechar a janela de visualização e retorna para a janela do Syscon. Preferências do Usuário Para configurar as preferências da configuração da estratégia, clique File > Preferences. A caixa de diálogo Preferences será mostrada. Bloco - Tag Policy Escolha uma das opções para a geração do nome do bloco: • Default: ao criar um bloco na janela de estratégia ou no instrumento, o tag terá o formato padrão: ["bloco" + número de identificação]. • Device: Ao criar um bloco em um instrumento, o tag será o nome do instrumento concatenado com o mnemônico do bloco e um número seqüencial interno: [tag do instrumento + separador + mnemônico do bloco + número de identificação] • Strategy: Ao criar um bloco na janela de estratégia, o tag será o nome da estratégia concatenado com o mnemônico do bloco e um número seqüencial interno: [tag da estratégia + separador + mnemônico do bloco + número de identificação] 2.9 SYSCON 6.4 - Manual do Usuário Figura 2.14. Formato da Tag do Bloco Update Block Tag: se esta opção estiver selecionada, o tag do bloco será atualizado quando o bloco for movido para outro instrumento ou control module, ou mesmo quando o tag do instrumento ou control module for alterado, de acordo com a opção selecionada para a geração automática dos tags. DICA Deixe esta opção desmarcada para evitar que o nome do bloco seja acidentalmente alterado quando o bloco for movido ou quando o instrumento for renomeado, por exemplo. Apply Template Tag Instead of Block Type Mnemonic: se esta opção estiver selecionada, o nome do bloco no arquivo de modelo será usado ao invés do mnemônico do bloco, quando um modelo de instrumento ou de estratégia for importado. OBSERVAÇÃO Se o tag baseado no instrumento ou na estratégia exceder 32 caracteres, isto é, [tag do instrumento ou estratégia + separador + mnemônico do bloco + número de identificação] possui mais de 32 caracteres, o tag do bloco será gerado de acordo com a opção Default: ["bloco" + número de identificação]. Veja a seção Geração Automática de Tag de Blocos para mais detalhes. Bloco - Tag Composition Esta guia estará disponível quando a geração de tag de bloco for baseada no tag do instrumento ou da estratégia. O Separador é um conjunto de caracteres alfanuméricos que separa o nome da estratégia ou instrumento do nome do bloco. O usuário pode escolher se o tag do instrumento ou estratégia deve ser usado como sufixo ou prefixo no tag do bloco. 2.10 Interface do Syscon Figura 2.15. Geração de Tags Bloco - Communication Habilita a verificação automática para os eventos dos blocos quando a opção Block List Events está selecionada. A Verificação Automática verifica se a lista de blocos anexados ao instrumento é igual à lista de blocos anexados ao instrumento físico correspondente no campo, para todos os instrumentos nas janelas de fieldbus abertas. Se esta opção não estiver selecionada, a verificação será feita quando o usuário abrir a lista de blocos. Figura 2.16. Eventos de Comunicação IMPORTANTE É necessário reiniciar a comunicação toda vez que as Preferências para a opção Block List Events forem modificadas, para que as mudanças sejam realizadas. Bloco - Export Tag Selecione o modo para a operação Export Tags e o caminho para o arquivo taginfo.ini, onde os tags serão salvos. • Manual: o usuário deve executar o comando Export Tags para atualizar a informação do arquivo taginfo.ini. 2.11 SYSCON 6.4 - Manual do Usuário • Automatic: a operação será executada toda vez que um procedimento on-line (por exemplo, caracterização on-line de bloco) necessite que o tag seja exportado. Neste modo, uma mensagem aparece para que o usuário confirme a operação Export Tags. Selecione a opção Generate Alarm Information Data para gerar o arquivo AlarmInfo.ini que armazena as informações relacionadas a alarmes e eventos configurados no Syscon para o A&E Server. O arquivo será criado automaticamente quando a operação Export Tags for executada. Figura 2.17. Exportando tags Instrumentos O usuário pode configurar as opções para criação e configuração automática de blocos, parâmetros e links internos quando um instrumento é adicionado à configuração, de acordo com as informações do Capabilities File. Figura 2.18. Configurando as Preferências para os Instrumentos Creation Based on Default Template: Selecione esta opção para criar blocos, parâmetros e links internos baseados no modelo padrão do instrumento que está sendo criado, localizado no diretório do Device Support correspondente. Se o modelo padrão não for encontrado, o Syscon criará automaticamente os blocos Resource e Transducers do instrumento selecionado. 2.12 Interface do Syscon Create Resource Block: Selecione esta opção para criar automaticamente o bloco Resource do instrumento selecionado, de acordo com as informações do Capabilities File. MODE_BLK.TARGET Parameter: Selecione o valor inicial padrão para o parâmetro Mode Block: AUTO ou OOS. Create Transducer Blocks: Selecione esta opção para criar automaticamente os blocos Transducers do instrumento selecionado, de acordo com as informações do Capabilities File. MODE_BLK.TARGET Parameter: Selecione o valor inicial padrão para o parâmetro Mode Block: AUTO ou OOS. Estratégia Selecione o formato padrão dos blocos quando um bloco é adicionado à janela de estratégia. Uma elipse (mais precisamente um círculo) é o formato padrão de bloco adotado pelo Syscon. Figura 2.19. Configurando as Preferências para a Estratégia A figura abaixo mostra os diferentes formatos de bloco: Ellipses Rectangles Rounded Rectangles Figura 2.20. Tipos de Blocos Pack and Go Todos os arquivos do Device Support (arquivos de DD e CF) relacionados a uma configuração de estratégia podem ser agrupados e enviados para outra máquina, onde o Syscon irá descompactar e importar esses arquivos, quando por exemplo algum equipamento possui uma versão antiga de DD ou CF e a configuração da estratégia requer uma revisão mais nova desses arquivos. 2.13 SYSCON 6.4 - Manual do Usuário Figura 2.21. Agrupando Arquivos da Configuração No Compactor: o pacote da configuração será uma pasta que contém todos os arquivos necessários. Use FilZip Compactor: o pacote da configuração será um arquivo compactado. O aplicativo usado é o GZip Compactor. O arquivo de instalação do GZip está no DVD de instalação do System302, no diretório Tools. O arquivo compactado terá a extensão *.tgz, que é compatível com o Winzip e outros aplicativos. Device Support Selecione o caminho padrão que o Syscon usará para pesquisar os arquivos que estão faltando no Device Support, quando o usuário clicar na opção Import Device Support no menu File. Figura 2.22. Configurando as Preferências do Device Support Se o usuário selecionar outra pasta quando importar os arquivos do Device Support, este novo caminho será o padrão. Ou seja, o Syscon sempre armazena o último caminho selecionado pelo usuário. Usuários Avançados Selecione a opção Advanced Mode para habilitar as funcionalidades para usuários avançados, como por exemplo, a edição do endereço físico dos equipamentos ou a opção para salvar uma cópia local da configuração da estratégia. 2.14 Interface do Syscon Selecione a opção Round the Macrocycle para arredondar o valor do macrociclo, para um valor múltiplo de 500, de acordo com o número de elementos em cada canal fieldbus. Se esta opção não estiver selecionada, o Syscon faz o calculo padrão do macrociclo que visa o menor valor de macrociclo possível recomendado, considerando os elementos de cada canal fieldbus. Figura 2.23. Modo de Usuário Avançado Registro de Eventos de Comunicação Quando problemas eventuais acontecerem durante a comunicação, como por exemplo, falhas de comunicação ou download que não foram relatadas na seção Mensagens de Erro deste manual, habilite o registrador de eventos para salvar os eventos que poderão ser depurados e analisados posteriormente pelo Suporte Técnico da Smar. Os eventos de comunicação são salvos no arquivo OFClogger.txt localizado no diretório de instalação do Syscon. Figura 2.24. Eventos de Comunicação Simulação A partir do System302 Versão 7.3, é possível simular uma estratégia de configuração com blocos funcionais Foundation Fieldbus e lógicas ladder IEC 61131-3. 2.15 SYSCON 6.4 - Manual do Usuário Selecione a opção Automatic Commissioning para que o comissionamento dos equipamentos seja automático. O procedimento de comissionamento cria a relação entre o equipamento na estratégia de controle e o equipamento real, deve ser executado sempre que a estratégia estiver em modo online. Figura 2.25. Simulação Na instalação padrão do Syscon, esta opção é sempre selecionada, para evitar que o usuário tenha que executar manualmente o procedimento de comissionamento quando quiser simular uma estratégia. Consulte o Help Online do SimulationView para mais detalhes sobre a configuração e operação em modo de simulação do System302 Versão 7.3. Parâmetros Selecione a opção para mostrar o tag do parâmetro como definido pelo usuário ou como definido pelo fabricante do equipamento. Figura 2.26. Visualização de Tag de Parâmetro User Parameter Tag: mostra os nomes dos parâmetros como foram definidos pelo usuário na caixa de diálogo Parameter Tag. FF Parameter Name: mostra os nomes dos parâmetros como foram definidos pelo fabricante do equipamento. Both - FF Name (User Tag): mostra os nomes dos parâmetros como definidos pelo fabricante do equipamento, seguidos pelos nomes definidos pelo usuário, entre parênteses. 2.16 Interface do Syscon Banco de Dados Selecione a opção Enable Database para habilitar o Database Manager na máquina local. Figura 2.27. Configurando as Preferências do Database Geração Automática de Tag de Blocos Quando o usuário criar um novo bloco e não definir seu nome (tag), o nome será criado automaticamente e atribuído ao bloco, baseando-se na configuração feita na caixa de diálogo de Preferências. Nome Padrão do Bloco O nome padrão para um novo bloco tem o seguinte formato: ["Bloco" + Número de identificação] Onde: Bloco: o texto padrão para o bloco; Número de identificação: número seqüencial que identifica o bloco internamente na configuração da estratégia. Nome do Bloco Baseado no Nome do Instrumento Quando a geração de nome for baseada no nome do instrumento, se um novo bloco for criado em um instrumento e o usuário não definir um nome, seu formato será: • Usando o nome do instrumento como prefixo: [tag_instrumento + separador + mnemônico_bloco + número_identificação] • Usando o nome do instrumento como sufixo: [mnemônico_bloco + número_identificação + separador + tag_instrumento] Onde: Tag_instrumento: nome do instrumento onde o bloco está anexado. Separador: grupo de caracteres alfanuméricos que separam o nome do instrumento do nome do bloco. Mnemônico_bloco: grupo de caracteres relacionados ao tipo do bloco. Número_identificação: número seqüencial para o mnemônico do bloco. 2.17 SYSCON 6.4 - Manual do Usuário OBSERVAÇÃO Considerando-se que a opção Update Block Tag esteja selecionada na caixa de diálogo das Preferências: • Se o usuário modificar o nome do instrumento, os nomes de todos os blocos anexados a este instrumento serão atualizados, baseando-se no novo nome do instrumento. • Se o bloco for movido de um instrumento para outro, seu nome será automaticamente atualizado, baseando-se no nome do novo instrumento. Se um novo bloco for criado na estratégia de controle, sem um nome definido, este assumirá um nome baseado no nome da estratégia de controle, desde que o bloco não esteja anexado a nenhum instrumento ainda. Quando o usuário anexar o bloco ao instrumento, seu nome será automaticamente atualizado baseando-se no nome do instrumento. Se um bloco for retirado do instrumento, seu nome será atualizado novamente baseando-se no nome da estratégia de controle. OBSERVAÇÃO Como regra geral, se o bloco não estiver anexado ao instrumento, mas estiver anexado à estratégia, seu nome será automaticamente gerado baseando-se no nome da estratégia, mesmo se o método de geração de tags estiver baseado no nome do instrumento. Nome de Bloco Baseado no Nome da Estratégia Quando a geração de nomes estiver baseada no nome da estratégia, se um novo bloco for criado sem um nome definido, este assumirá o seguinte formato: • Usando o nome da estratégia como prefixo: [tag_estratégia + separador + mnemônico_bloco + número_identificação] • Usando o nome da estratégia como sufixo: [mnemônico_bloco + número_identificação + separador + tag_estratégia] Onde: Tag_estratégia: nome da estratégia onde o bloco está anexado. Separador: grupo de caracteres alfanuméricos que separam o nome da estratégia do nome do bloco. Mnemônico_bloco: grupo de caracteres relacionados ao tipo do bloco. Número_identificação: número seqüencial para o mnemônico do bloco. OBSERVAÇÃO Considerando-se que a opção Update Block Tag esteja selecionada na caixa de diálogo das Preferências: • Se o usuário modificar o nome da estratégia, todos os nomes anexados a ela serão atualizados baseando-se no seu novo nome. • Se o bloco for removido de uma estratégia para outra, seu nome será automaticamente atualizado baseando-se no nome da nova estratégia. Se um novo bloco for criado no instrumento e nenhum nome for atribuído a ele, seu nome será gerado baseando-se no nome do instrumento, uma vez que ele não está anexado a estratégia ainda. Quando o usuário anexar o bloco à estratégia, seu nome será automaticamente atualizado baseando-se no nome da estratégia. Se um bloco é retirado da estratégia, seu nome será atualizado novamente baseando-se no nome do instrumento. 2.18 Interface do Syscon OBSERVAÇÃO Como regra geral, se o bloco não estiver anexado à estratégia, mas estiver inserido no instrumento, seu nome será automaticamente gerado baseando-se no nome do instrumento, mesmo se o método de geração de tag estiver baseado no nome da estratégia. Segurança O Gerenciador de Segurança evita que o arquivo de configuração seja aberto por usuários nãoautorizados. Somente o Administrador pode ativar e desativar o Gerenciador de Segurança, e alterar e configurar o banco de dados dos usuários. O Administrador é o usuário padrão do Gerenciador de Segurança. IMPORTANTE Ao usar o Gerenciador de Segurança pela primeira vez, o usuário padrão será Administrator e a senha padrão é UnitXVI. Habilitando a Segurança No menu File, clique Security. A caixa de diálogo Security aparecerá: 1. Digite Administrator na caixa User Name. 2. Digite a senha e clique Login. Figura 2.28. Senha do Administrador A caixa Active ficará habilitada. Figura 2.29. Ativando a Segurança Para ativar o Gerenciador de Segurança, marque a opção Active. Será necessário digitar a senha de acesso ao Syscon antes de abrir a aplicação. Para desativar o Gerenciador de Segurança, deixe a caixa Active em branco. O Gerenciador de Segurança não irá verificar o acesso dos usuários e qualquer usuário poderá executar o Syscon e abrir um arquivo de configuração. 2.19 SYSCON 6.4 - Manual do Usuário OBSERVAÇÃO O Gerenciador de Segurança estará desativado na configuração do aplicativo. É necessário seguir este procedimento e ativar o Gerenciador de Segurança ao usar o Syscon pela primeira vez. Acesso do Usuário No menu File, clique Security. A caixa de diálogo Security aparecerá: Figura 2.30. Acesso do Usuário Digite o nome do usuário na caixa User Name, digite a senha na caixa Password e clique Login. Se a informação estiver correta, o usuário terá acesso à aplicação. Clique Ok para fechar a caixa de diálogo Security e usar o Syscon. LEMBRETE O nome do usuário e a senha são sensíveis ao contexto. Saindo da Aplicação Para sair do Gerenciador de Segurança, no menu File, clique Security. Na caixa de diálogo Security, clique Logout. Uma mensagem aparecerá para confirmar a operação. Gerenciando Usuários O usuário com perfil Administrador pode alterar qualquer atributo de qualquer usuário. O usuário com perfil Usuário pode alterar somente a senha. Na caixa de diálogo Security, clique Change. A caixa de diálogo irá se expandir. 2.20 Interface do Syscon Figura 2.31. Gerenciando Usuários A área Change Password é usada para alterar a senha do usuário. A senha deve ter no mínimo quatro caracteres alfanuméricos. A User List mostra os usuários que podem acessar o Syscon. A opção Enabled é usada para habilitar ou desabilitar uma conta de usuário. Quando uma conta de usuário é desabilitada, a conta continua existindo no banco de dados, porém o usuário não será capaz de acessar a aplicação ou rodar o Syscon. Criando um Usuário Somente o usuário Administrador pode adicionar usuários ao Gerenciador de Segurança. Para adicionar um novo usuário a User List: 1. Digite o nome de acesso para o usuário na caixa User Name. 2. Digite a nova senha na caixa New e digite a senha novamente na caixa Repeat. 3. Digite o nome completo do usuário na caixa Name. 4. Digite uma descrição do usuário na caixa Descr. 5. Clique Add para incluir o novo usuário. Perfil do Usuário A opção Profile determina o tipo de acesso para o usuário. O perfil Administrador (Adm) permite que o usuário crie, atualize ou remova usuários do banco de dados. Não é possível alterar as informações sobre o Administrador. O perfil Gerente (Mng) permite que o usuário modifique a senha e verifique as informações sobre os outros usuários. Não é permitido criar, atualizar ou remover usuários do banco de dados. O perfil Usuário (Usr) permite que o usuário acesse a aplicação e rode o Syscon. Este usuário não tem acesso às informações sobre outros usuários. O botão Change ficará desabilitado. Atualizando os Atributos do Usuário O usuário com perfil Administrador pode alterar qualquer atributo de qualquer usuário. O usuário com o perfil Usuário pode alterar somente a sua senha. Para atualizar os atributos de um usuário, selecione o nome na User List. As informações sobre o usuário serão mostradas na caixa de diálogo Security. A senha, o perfil, o nome, a descrição e também o nome do usuário podem ser alterados. 2.21 SYSCON 6.4 - Manual do Usuário Digite as informações novas sobre o usuário e clique no botão Update para salvar os valores. Mudando a Senha Para alterar a senha: 1. Selecione o nome do usuário na User List. 2. Digite a nova senha na caixa New. 3. Digite novamente a senha na caixa Repeat. 4. Clique Confirm. 5. Clique Yes para aplicar as alterações da senha. Removendo um Usuário Somente o usuário com perfil Administrador pode remover usuários do Gerenciador de Segurança. Para remover um usuário do banco de dados, selecione o nome do usuário na User List e clique no botão Remove. Uma mensagem aparecerá para confirmar a operação. Clique Yes para remover o usuário ou clique No para cancelar. OBSERVAÇÃO Não é possível remover um usuário que estiver acessando o sistema. Verificando Substituições na Janela XML Viewer Quando um instrumento defeituoso é substituído por um novo instrumento com revisão diferente, ou quando o usuário muda o número da revisão do instrumento, o procedimento de Exchange é executado para verificar as inconsistências ou incompatibilidades entre instrumentos e efetuar as alterações necessárias na configuração da estratégia. Blocos, parâmetros e algumas funcionalidades poderão ser perdidos com a troca de instrumentos. Se, por exemplo, um bloco não existir no novo instrumento, ele poderá ser substituído por um bloco compatível. Quando o procedimento de Exchange é executado para um instrumento (ou bridge), o Syscon cria um arquivo de registro no formato XML que contém todas as discrepâncias encontradas entre os instrumentos. O arquivo XML do instrumento é armazenado na pasta que contém os arquivos da configuração da estratégia atual, no subdiretório XmlExchangeLog específico para os arquivos XML. Por exemplo, se um instrumento é substituído em uma Área chamada Smar_Demo_Plant.ffp, o arquivo XML para esta substituição estará no diretório de instalação das ferramentas Smar, no diretório Arquivos de Programas, no caminho padrão: “\Smar\C o n f i g u r a t i o n W o r k s p a c e \ C l i e n t \ C W F i l e s \ S y s t e m 3 0 2 \ S m a r _ D e m o _ P l a n t \ X m l E x c h a n g e L o g ”. O nome do arquivo XML é formado pelo nome do instrumento seguido pelo complemento “_XmlExchangeLog” e a extensão de arquivo “.xml”. Por exemplo, o instrumento LD302 com o tag LD302_01 foi substituído na configuração da estratégia. O nome do arquivo de registro para esse instrumento será LD302_01_XmlExchangeLog.xml. Blocos também devem ser convertidos ou substituídos quando uma configuração SE é convertida para HSE, usando o procedimento SE to HSE Replacement descrito na subseção Convertendo uma Área SE para uma Área HSE. Este procedimento substitui a bridge DF51 pelo DF63, através do procedimento de Exchange, de maneira transparente ao usuário. Para cada bloco convertido durante a conversão de uma área SE para HSE, o Syscon cria um arquivo de registro no formato XML que contém informações sobre a compatibilidade encontrada para aquele bloco. Os arquivos XML dos blocos também são armazenados na pasta que contém os arquivos da configuração atual, indicado acima. 2.22 Interface do Syscon O nome do arquivo XML para um bloco é formado pelo nome do bloco seguido pelo complemento “_XmlExchangeLog” e a extensão de arquivo “.xml”. Por exemplo, a bridge com o tag DF51 possuía um bloco aritmético com o tag DF51-ARTH. O nome do arquivo de registro para esse bloco será DF51-ARTH_XmlExchangeLog.xml. Para visualizar um arquivo XML, clique no menu File e selecione a opção Exchange XML Viewer para abrir a caixa de diálogo e selecionar o arquivo XML. Veja o exemplo na figura abaixo: Figura 2.32. Arquivos de Discrepâncias entre Blocos e Instrumentos Selecione o ícone do arquivo desejado e clique Open para abrir a janela XML Viewer. Para um arquivo XML de substituição de instrumento ou bridge, essa janela mostra as alterações que foram feitas na substituição do instrumento na configuração, isto é, o instrumento, os blocos e parâmetros que foram ou não substituídos, e blocos e parâmetros que foram removidos. Veja o exemplo da figura abaixo: Figura 2.33. Janela XML Viewer 2.23 SYSCON 6.4 - Manual do Usuário Para um arquivo XML de um bloco, essa janela mostra as alterações que foram feitas na conversão da configuração de estratégia, isto é, os blocos que foram substituídos na nova bridge e aqueles que foram removidos. O painel do lado esquerdo da janela XML Viewer mostra blocos e parâmetros do instrumento antigo, que estavam configurados antes da substituição do instrumento (ou conversão da configuração). Selecione o ícone de um bloco para ver mais detalhes sobre o bloco ou parâmetro compatível e não compatível. A coluna Attribute mostra o atributo do bloco selecionado. A coluna Current mostra o valor do atributo no antigo instrumento e a coluna Alternative indica o novo valor para o atributo, quando houver um atributo compatível no novo instrumento. Os níveis de filtro classificam a compatibilidade dos atributos dos blocos e parâmetros: Os atributos classificados por este filtro são compatíveis no novo instrumento. O filtro de severidade baixa indica que os atributos não são compatíveis mas a informação não foi perdida. O filtro de severidade alta indica que os atributos não são compatíveis e a informação foi perdida ou convertida. Este filtro mostra todos os atributos do instrumento. Clique Ok para fechar esta janela e retornar para o Syscon. 2.24 Seção 3 CONFIGURAÇÃO DA PLANTA Uma planta industrial pode ser dividida em áreas, que representam uma parte da aplicação de automação de processos. Uma área é inicialmente dividida em duas partes principais: a aplicação de controle e a topologia da planta. A aplicação de controle de uma área, que envolve conexões entre blocos funcionais para representar a estratégia de controle, é organizada em células de processos e módulos de controle. As células de processos (ou Process Cells) podem ser criadas para subdividir processos da planta. Já os módulos de controle (ou Control Modules) são criados para elaboração da estratégia de controle dos processos criados nas Process Cells. A topologia da planta é representada pelas redes de comunicação de campo e os equipamentos de controle, que são os controladores, linking devices, gateways, instrumentos e equipamentos de campo. Linking devices e gateways implementam protocolos específicos e dão acesso às redes de comunicação correspondentes a esses protocolos. Naturalmente, estas duas partes estão relacionadas. A relação entre elas são os blocos funcionais, e por este motivo eles estão presentes em ambas as partes. Os blocos funcionais representam as funções de automação, e são os elementos em comum entre a aplicação de controle e a topologia da planta. Na configuração do Syscon, a aplicação de controle foi definida de acordo com o modelo ISA S88 e a topologia da planta de acordo com os modelos FF-581 e FF-890. O Syscon foi projetado para que seja possível realizar a configuração partindo de diferentes pontos e através de caminhos diferentes. É possível, por exemplo, construir primeiro a topologia da planta, criando segmentos, dispositivos e blocos funcionais, e posteriormente relacioná-los à aplicação de controle. Ou pode-se iniciar o projeto pela aplicação de controle criando uma estratégia de controle, e em seguida criar a topologia e relacionar as duas partes através dos blocos funcionais (previamente criados na aplicação de controle). IMPORTANTE O Database Manager do Studio302 gerencia todos os arquivos de projeto de configuração, e as configurações criadas com o Syscon são salvas em um diretório comum onde todas as máquinas conectadas à rede de comunicação podem acessá-las. É fundamental definir uma prática comum para geração de tags em projetos para evitar problemas de consistência e perda de informações. Por exemplo, em modo Multi-Usuário, se o Usuário A cria uma configuração em uma máquina com o mesmo nome de uma configuração criada pelo Usuário B em outra máquina, um dos arquivos de configuração será apagado e sobrescrito pelo outro arquivo quando o procedimento de Commit for executado. Da mesma forma, não será possível digitar um mesmo nome para dois ou mais módulos de controle (ou instrumentos, blocos, etc) em diferentes arquivos de projetos. Área Modificando os Atributos da Área Clique com o botão direito no ícone da área e clique Attributes. A caixa de diálogo Área aparecerá. Digite o novo nome da área e clique Ok. 3.1 SYSCON 6.4 - Manual do Usuário Figura 3.1. Modificando os Atributos da Área Process Cells Criando uma Process Cell Para criar uma célula de processo, clique com o botão direito no ícone da área e clique New Process Cell. A caixa de diálogo Process Cell aparecerá. Digite o nome e clique Ok. Figura 3.2. Nova Process Cell Se o usuário não digitar um nome, Process Cell n será o nome padrão, onde n é um número seqüencial para process cells. Depois de criar a process cell, a janela da área ficará semelhante à figura abaixo: Figura 3.3. Janela da Área A process cell tem sua própria janela. Clique com o botão direito no ícone da process cell e clique Expand. Figura 3.4. Janela da Process Cell 3.2 Configuração da Planta Modificando os Atributos da Process Cell Clique com o botão direito no ícone da process cell, na janela da process cell, e clique Attributes. A caixa de diálogo Process Cell aparecerá. Digite o nome da process cell e clique Ok. Figura 3.5. Editando o nome da Process Cell Removendo uma Process Cell Clique com o botão direito no ícone da process cell e clique Delete Process Cell, ou pressione a tecla Delete no teclado. Uma mensagem de aviso aparecerá. Para confirmar a remoção da process cell, clique Yes. OBSERVAÇÃO Se o usuário confirmar a operação, a process cell e os respectivos control modules serão removidos da área e não serão enviados para a Lixeira. Control Module Criando um Control Module Clique com o botão direito no ícone da process cell, na janela da process cell, e clique New Control Module. A caixa de diálogo Control Module aparecerá. Digite o nome do control module e clique Ok. Figura 3.6. Novo Control Module OBSERVAÇÃO Se o usuário não digitar um nome, Control Module n será o nome padrão, onde n é um número seqüencial para o control module. Modificando os Atributos do Control Module Para modificar os atributos do control module, clique com o botão direito no ícone do control module e clique Attributes. A caixa de diálogo Control Module aparecerá. 3.3 SYSCON 6.4 - Manual do Usuário Figura 3.7. Editando os atributos O Stale Count é o número de Macrocycles utilizado para sinalizar que o dado não foi atualizado no link. O Microcycle é o período de execução do control module, e seu valor é igual ao macro-ciclo. Digite o nome do control module e clique Ok para fechar a caixa de diálogo. Removendo um Control Module Para remover um control module de uma process cell, clique com o botão direito no ícone do control module e clique Delete Control Module, ou pressione Delete no teclado. Uma mensagem de aviso aparecerá. Para confirmar a remoção, clique Yes. OBSERVAÇÃO Se o usuário confirmar a operação, o control module e sua estratégia serão removidos da área e não serão enviados para a Lixeira. Fieldbus Networks Criando um canal H1 ou HSE Fieldbus Clique no ícone do Fieldbus Networks com o botão direito e clique New Fieldbus. A caixa de diálogo New Fieldbus será mostrada. Selecione o tipo de comunicação para o canal, H1 ou HSE, digite o nome e clique Ok para concluir. Figura 3.8. Novo Fieldbus IMPORTANTE Quando a comunicação HSE for selecionada, o HSE Host será automaticamente criado no canal fieldbus e o HSE OLE Server será automaticamente selecionado na janela de configuração da comunicação (Communication Settings). Se o nome não for digitado, Fieldbus n será o nome padrão, onde n é um número seqüencial para o fieldbus. O Fieldbus Networks não tem correspondência direta com qualquer process cell existente. 3.4 Configuração da Planta O fieldbus tem sua própria janela, onde é possível criar e editar equipamentos, bridges e blocos. Clique com o botão direito no ícone do canal e clique Expand. A janela Fieldbus será mostrada: Figura 3.9. Janela do Fieldbus Criando uma Rede Profibus É necessário adicionar um controlador Profibus à rede HSE para criar uma rede Profibus (veja a seção Criando um Controlador para mais detalhes). O módulo DF73 é a solução Smar para aplicações Profibus. O DF73 trabalha como um gateway Profibus DP-HSE provendo conectividade e flexibilidade ao sistema. Através da rede HSE e outros módulos do DFI302, equipamentos de campo de diferentes protocolos industriais podem se comunicar. Na janela da área, clique com o botão direito no ícone do controlador Profibus e clique New Network. Digite o nome para o canal e clique Ok. Existe somente uma porta de comunicação disponível para a rede Profibus. Figura 3.10. Criando uma rede Profibus O aplicativo Network Configurator será automaticamente executado para o usuário configurar a topologia da rede. Configure os instrumentos Profibus mestre e escravos, salve a configuração e feche o Network Configurator. Retorne ao Syscon e a ferramenta Mapping Tool será executada. Mapeie as entradas e saídas de acordo com a configuração da estratégia e clique Ok para fechar a ferramenta e voltar ao Syscon. Veja o tutorial Mapping Tool para mais detalhes sobre o uso da ferramenta. Criando uma Rede DeviceNet É necessário adicionar um controlador DeviceNet à rede HSE para criar uma rede DeviceNet (veja a seção Criando um Controlador para mais detalhes). O módulo DF79 é a solução Smar para prover conectividade e flexibilidade entre redes HSE e equipamentos DeviceNet. Na janela da área, clique com o botão direito no ícone do controlador DeviceNet e clique New Network. Digite o nome para o canal e clique Ok. Existe somente uma porta de comunicação disponível para a rede DeviceNet. 3.5 SYSCON 6.4 - Manual do Usuário Figura 3.11. Criando uma rede DeviceNet O aplicativo Network Configurator será automaticamente executado para o usuário configurar a topologia da rede. Configure os instrumentos DeviceNet mestre e escravos, salve a configuração e feche o Network Configurator. Retorne ao Syscon e a ferramenta Mapping Tool será executada. Mapeie as entradas e saídas de acordo com a configuração de estratégia e clique Ok para fechar a ferramenta e voltar ao Syscon. Criando uma Rede AS-i Para criar uma rede AS-i, adicione um controlador AS-i à rede HSE (veja a seção Criando um Controlador para mais detalhes). O módulo DF81 é a solução Smar para prover conectividade e flexibilidade entre redes HSE e equipamentos AS-i. Na janela da área, clique com o botão direito no ícone do controlador AS-i e clique New Network. Digite o nome para o canal, selecione a porta de comunicação e clique Ok. Figura 3.12. Criando uma rede AS-i O aplicativo AS-i Network Configuration Tool será automaticamente executado para o usuário configurar a topologia da rede. Configure os instrumentos AS-i mestre e escravos, salve a configuração e feche o AS-i Network Configuration Tool. Retorne ao Syscon e a ferramenta Mapping Tool será executada. Mapeie as entradas e saídas de acordo com a configuração de estratégia e clique Ok para fechar a ferramenta e voltar ao Syscon. Importando uma Configuração Profibus ou DeviceNet É possível importar uma configuração de rede Profibus ou DeviceNet feita com o aplicativo Network Configurator para a configuração da estratégia do Syscon. Na janela da área, clique com o botão direito no ícone do controlador Profibus ou DeviceNet e clique Import Configuration. Localize a pasta onde o arquivo de configuração desejado foi salvo, selecione o ícone do arquivo e clique Open. Em seguida, digite o nome para o canal e clique Ok. A ferramenta Mapping Tool será executada. Mapeie as entradas e saídas de acordo com a configuração da estratégia e clique Ok para fechar a ferramenta e voltar ao Syscon. 3.6 Configuração da Planta Modificando os Atributos do canal H1 ou HSE Abra a janela Fieldbus, clique com o botão direito no ícone do canal e clique Attributes. A caixa de diálogo Fieldbus será mostrada. Figura 3.13. Editando os atributos do Fieldbus Digite o nome do canal. Também é possível selecionar o Upstream Port para canais H1. Para canais Profibus, só será possível mudar o nome do canal. É possível ajustar indiretamente o tempo a ser dedicado para o Background Traffic ajustando-se o macro-ciclo. O Background Traffic (em ms) afeta o tempo de atualização das variáveis supervisionadas. O valor mínimo é 100 ms. Para ajustar o macrocycle, digite o novo valor e clique Override. Os valores para Background Traffic e Foreground Traffic são calculados. Clique Ok para aceitar estes valores e concluir esta tarefa. Para restaurar o valor padrão do macrocycle, clique Default e depois clique Ok. Depois de clicar Override ou Default (antes de fechar a caixa de diálogo Fieldbus), é possível restaurar o valor anterior do macrocycle. Clique Cancel para fechar a caixa de diálogo sem aplicar as mudanças no fieldbus. Todas as modificações serão descartadas, e todos os parâmetros do fieldbus serão restaurados para o estágio inicial. IMPORTANTE Uma vez definido pelo usuário e validado pelo cálculo automático feito pelo Syscon, o valor do macrocycle não será alterado pela ferramenta, exceto quando houver uma alteração substancial na configuração da estratégia, como, por exemplo, quando o usuário remove ou adiciona blocos funcionais ou links em um canal fieldbus. Sempre que a configuração é alterada, o Syscon calcula automaticamente o valor para o macrocycle e se o resultado deste cálculo for maior do que o valor anterior definido pelo usuário, o Syscon irá sobrescrever automaticamente o valor do usuário com o novo valor de macrocycle. Para algumas bridges, o valor padrão do macrocycle calculado pelo Syscon não é suficiente para garantir a operação do equipamento de forma estável, nem uma boa resposta durante o monitoramento e a supervisão. Para estes casos, existe um valor mínimo de macrocycle e um valor máximo desejável que podem ser definidos no Capabilities File referentes às bridges. O Syscon compara os valores padrão, os valores definidos no Capabilities File e o valor definido pelo usuário, quando houver, dinamicamente. O maior valor dentre estes será aplicado para o macrocyle. 3.7 SYSCON 6.4 - Manual do Usuário Modificando a Configuração do Canal Profibus, DeviceNet ou AS-i Abra a janela do canal Profibus ou DeviceNet, clique com o botão direito no ícone do canal e clique Modify Configuration. O aplicativo Network Configurator será automaticamente executado para o usuário configurar a topologia da rede. Para modificar a configuração do canal As-i, clique com o botão direito no ícone do canal e clique Modify Configuration. O aplicativo AS-i Network Configuration Tool será automaticamente executado para alterar a configuração da rede AS-i. Terminando a edição, salve a configuração e feche a ferramenta de configuração de rede. Retorne ao Syscon e a ferramenta Mapping Tool será executada. Mapeie as entradas e saídas de acordo com a configuração da estratégia e clique Ok para fechar a ferramenta e voltar ao Syscon. Veja o tutorial Mapping Tool para mais detalhes sobre o uso da ferramenta. Removendo um Fieldbus Na janela da área, clique com o botão direito no ícone do canal e clique Delete Fieldbus, ou pressione Delete no teclado. Uma mensagem de aviso aparecerá. Para confirmar a remoção, clique Yes. OBSERVAÇÃO Se o usuário confirmar a operação, o fieldbus e seus instrumentos serão removidos da área e não serão enviados para a Lixeira. Controladores Controladores só podem ser adicionados aos canais HSE. Criando um Controlador Na janela HSE Network, clique com o botão direito no ícone do canal e clique New > Controller. A caixa de diálogo New Controller aparecerá. Figura 3.14. Criando um controlador 3.8 Configuração da Planta Selecione o fabricante e o tipo de controlador fornecido pelo fabricante selecionado. Selecione a revisão do controlador, depois selecione revisão da DD e do CF. Se a opção Follow the Latest DD/CF Revision estiver selecionada, o Syscon atualizará o controlador com a revisão mais recente de DD e CF toda vez que o arquivo de configuração for aberto. Digite um nome para o controlador. Se o nome não for definido, Controller n será o nome padrão, onde n é um número seqüencial para controladores. Na guia Advanced Options, selecione as opções para criar e configurar automaticamente os blocos, parâmetros e links internos, de acordo com o Capabilities File. Clique Ok para adicionar o controlador à configuração. Criando um Controlador a partir de um Modelo Na janela HSE Network, clique com o botão direito no ícone do canal e clique New > Controller from Template. Selecione o diretório onde o arquivo de modelo está localizado, selecione o modelo do controlador e clique Open. Uma mensagem aparecerá confirmando a operação. Clique Ok para prosseguir. A janela Tag Table aparecerá, mostrando a lista com os novos nomes dos blocos, de acordo com as opções selecionadas na janela de preferências, e os nomes antigos usados no arquivo de modelo. Para editar um nome, clique com o botão direito no ícone na coluna New Tag e clique Rename. Digite o novo nome e pressione Enter no teclado. Clique Ok para fechar a janela Tag Table e adicionar o controlador à configuração. Modificando os Atributos do Controlador Clique com o botão direito no ícone do controlador e clique Attributes. O único atributo que poderá ser alterado é o nome do controlador. Digite o nome para o controlador e clique Ok para concluir. Adicionando Redundância ao Controlador Ao criar o controlador, selecione a opção Is Redundant (HSE only) para indicar que o controlador é redundante. Se o controlador já existe na configuração, clique com o botão direito no seu ícone e clique Attributes. Selecione a opção Is Redundant (HSE only) e clique Ok. Em seguida, clique com o botão direito no ícone do controlador e clique Commission. Verifique as informações sobre o controlador e clique Ok para comissionar. Abra a caixa de diálogo de atributos novamente e selecione a guia Redundancy. O Syscon automaticamente configura o número de série de backup. Consulte o Manual do Usuário do DFI302 para mais detalhes sobre redundância de controladores. Removendo um Controlador Clique com o botão direito no ícone do controlador e clique Delete, ou pressione Delete no teclado. Uma mensagem de aviso aparecerá. Para confirmar a remoção, clique Yes. 3.9 SYSCON 6.4 - Manual do Usuário Bridges Bridges são usadas quando um bloco deve fornecer um valor para outro bloco, mas estes blocos estão dentro de Fieldbus Links diferentes. Criando uma Bridge Clique com o botão direito no ícone do canal na janela Fieldbus e clique New > Bridge. A caixa de diálogo New Bridge aparecerá: 1. Selecione o fabricante da bridge. 2. Selecione o tipo fornecido pelo fabricante selecionado. 3. Selecione a revisão da bridge, a revisão da DD e do CF, ou marque a opção Follow the Latest DD/CF Revision para selecionar a revisão mais recente da bridge selecionada. OBSERVAÇÃO Se a opção Folow the Latest DD/CF Revision estiver selecionada, o Syscon irá atualizar a bridge com a revisão mais recente de DD e CF toda vez que a configuração da estratégia for aberta. Para desabilitar a atualização automática, clique com o botão direito no ícone da bridge, selecione o item Exchange e desmarque esta opção na caixa de diálogo Exchange. 4. Digite um nome relacionado a bridge. Se o nome não for digitado, Bridge n será o nome padrão, onde n é um número seqüencial para as bridges. 5. Selecione a porta de comunicação para conectar a bridge ao canal. 6. Na guia Advanced Options, selecione a opção para criar e configurar automaticamente os blocos, parâmetros e links internos, de acordo com o Capabilities File ou baseados no arquivo do modelo padrão para a revisão de bridge selecionada, localizado no diretório do Device Support correspondente. OBSERVAÇÃO Se o arquivo do modelo padrão não for localizado, o Syscon irá criar automaticamente os blocos Resource e Transducers para a bridge selecionada. 7. Clique Ok para adicionar a bridge à configuração. IMPORTANTE O HSE Host, Linking Devices e I/O Gateways só podem ser adicionados a um canal HSE. Da mesma forma, uma bridge H1 só pode ser adicionada a um canal H1. Criando uma Bridge a partir de um Modelo Para criar uma bridge baseada em um arquivo de modelo, clique com o botão direito no ícone do fieldbus e clique New > Bridge from Template. Selecione o diretório onde o arquivo de modelo está localizado e clique Open. Uma mensagem aparecerá confirmando a operação. Clique Ok para prosseguir. A janela Tag Table aparecerá, mostrando a lista com os novos nomes de blocos de acordo com as opções selecionadas na janela de preferências e os nomes antigos usados no arquivo de modelo. Para editar um nome, clique com o botão direito no seu ícone e clique Rename. Digite o novo nome e pressione Enter no teclado. Clique Ok para fechar a janela Tag Table e adicionar a bridge à configuração. 3.10 Configuração da Planta Modificando os Atributos da Bridge Clique com o botão direito no ícone da bridge e clique Attributes. A caixa de diálogo Bridge Attributes aparecerá. Figura 3.15. Atributos da Bridge É possível modificar o nome da bridge e configurar a redundância para redes HSE. Clique Ok para concluir. ATENÇÃO Para desabilitar a atualização automática configurada pela opção Follow the Latest DD/CF Revision, use o procedimento Exchange: clique com o botão direito no ícone da bridge, clique Exchange e desmarque essa opção na caixa de diálogo Exchange. Removendo uma Bridge Para remover uma bridge, clique com o botão direito no seu ícone na janela Fieldbus e clique Delete Bridge, ou pressione Delete no teclado. Uma mensagem de aviso aparecerá. Para confirmar a remoção, clique Yes. IMPORTANTE Se a bridge possuir blocos com links externos, será necessário remover os links antes de remover a bridge. Adicionando Redundância a Bridge HSE Existem três modos para adição redundância à bridge HSE usando o Syscon: na criação da bridge, após a criação da bridge através dos atributos e com o sistema em funcionamento ao ser realizado um switch over na CPU ativa. Modo 1: Ajustando a redundância ao criar a bridge Neste caso a redundância é ajustada no momento em que a bridge HSE é criada. Siga os passos descritos na seção Criando uma Bridge para criar a bridge HSE e na caixa de diálogo New Bridge, selecione a opção Is Redundant (HSE only) conforme figura abaixo. 3.11 SYSCON 6.4 - Manual do Usuário Figura 3.16. Ajustando a redundância ao criar a bridge Modo 2: Ajustando a redundância nos atributos da bridge Neste caso a redundância é configurada logo após a criação da bridge HSE através dos atributos da bridge. Clique com o botão direito no ícone da bridge e clique Attributes para abrir a caixa de diálogo Bridge Attributes. Selecione a opção Is Redundant (HSE only) conforme a figura abaixo. Figura 3.17. Ajustando a redundância nos atributos da bridge A guia Redundancy aparecerá depois de selecionar a opção. Clique Ok para fechar a caixa de diálogo Bridge Attributes. Execute o comissionamento da bridge. Clique com o botão direito no ícone da bridge e clique Commission. Verifique as informações sobre a bridge HSE, selecione o Device ID e clique Ok para comissionar a bridge. Abra a caixa de diálogo Bridge Attributes novamente e selecione a guia Redundancy. O número serial da bridge alternativa será mostrado no campo Alternative Device ID. O Syscon automaticamente configura este número serial. Veja o exemplo abaixo: 3.12 Configuração da Planta Figura 3.18. Guia de redundância OBSERVAÇÃO Quando o Syscon está no modo online e o usuário seleciona a opção de redundância na caixa de atributos da bridge, o campo Device ID indica o número serial da bridge Ativa e o campo Alternative Device Id mostra o número serial da bridge Alternativa (ou backup). Modo 3: Ajustando a redundância após switch over Neste caso a redundância será ajustada com o sistema no modo online, porque embora o hardware possa ter sido instalado com redundância, o usuário não ajustou o parâmetro de redundância da bridge HSE na configuração da estratégia. Depois de ocorrer alguma falha na bridge Ativa, o sistema identificará a existência de uma bridge Alternativa. A seguinte mensagem aparecerá para verificar se o usuário deseja configura a redundância. Figura 3.19. Configurando a bridge como redundante Para configurar a redundância clique Yes. Se o usuário clicar na opção No, a mensagem acima não aparecerá novamente e o Syscon assumirá que a bridge não tem redundância. Conectando uma Bridge ao Fieldbus Considere a seguinte situação: 3.13 SYSCON 6.4 - Manual do Usuário Figura 3.20. Janela da Área Neste exemplo, um canal H1 foi adicionado à configuração, mas este canal não está conectado à nenhuma bridge. Para habilitar a comunicação com este canal, clique com o botão direito no ícone da bridge na janela da área e clique Connect to. A caixa de diálogo Connect Bridge to aparecerá. Selecione o canal fieldbus na caixa Tag e a porta de conexão para o canal na caixa Upstream Port. Clique Ok para concluir. Figura 3.21. Selecionando o canal OBSERVAÇÃO Se o usuário estiver conectando a bridge a um canal HSE, a caixa Upstream Port pode estar desabilitada, porque existe apenas um canal HSE na bridge, e este canal já pode ter sido conectado. A figura seguinte mostra a topologia depois da conexão: Figura 3.22. Janela da Área Desconectando uma Bridge de um Fieldbus Para desconectar um canal fieldbus de uma bridge, clique com o botão direito no ícone da bridge e clique Disconnect from. A caixa de diálogo Disconnect Bridge from aparecerá. Selecione o canal fieldbus na caixa Fieldbus e clique Ok. 3.14 Configuração da Planta Substituindo uma Bridge O procedimento para substituir uma bridge é o mesmo usado para substituir um instrumento, descrito na seção Substituindo Instrumentos. Consulte esta seção para mais detalhes. Instrumentos Criando um Instrumento Na janela Fieldbus, clique com o botão direito no ícone do canal e clique New > Device. A caixa de diálogo New Device aparecerá. Selecione o fabricante do instrumento e o tipo fornecido pelo fabricante selecionado. Selecione a revisão do instrumento, da DD e do CF, ou marque a opção Follow the Latest DD/CF Revision para selecionar a revisão mais recente do instrumento selecionado. OBSERVAÇÃO Se a opção Folow the Latest DD/CF Revision estiver selecionada, o Syscon irá atualizar o instrumento com a revisão mais recente de DD e CF toda vez que a configuração da estratégia for aberta. Para desabilitar a atualização automática, clique com o botão direito no ícone do instrumento, clique Exchange e desmarque esta opção na caixa de diálogo Exchange. Digite um nome relacionado ao instrumento. Se o nome não for definido, Device n será o nome padrão, onde n é um número seqüencial para instrumentos. Figura 3.23. Criando um Instrumento Na guia Advanced Options, selecione a opção para criar e configurar automaticamente os blocos e parâmetros, de acordo com o Capabilities File: Creation Based on Default Template: cria o instrumento baseado no modelo padrão da revisão de instrumento selecionada, localizado no diretório do Device Support correspondente. Create Resource Block: cria automaticamente o bloco Resource do instrumento selecionado. O usuário pode configurar o valor inicial padrão para o parâmetro Mode Block. Create Transducer Blocks: cria automaticamente os blocos Transducers do instrumento selecionado. O usuário pode configurar o valor inicial padrão para o parâmetro Mode Block. 3.15 SYSCON 6.4 - Manual do Usuário Figura 3.24. Opções Avançadas Clique Ok para adicionar o instrumento à configuração. OBSERVAÇÃO Se o arquivo do modelo padrão não for localizado, o Syscon irá criar automaticamente os blocos Resource e Transducers para o instrumento selecionado. IMPORTANTE Um instrumento HSE só pode ser adicionado a um canal HSE. Da mesma forma, um instrumento H1 só pode ser adicionado a um canal H1. Criando um Instrumento a partir de um Modelo Na janela Fieldbus, clique com o botão direito no ícone do fieldbus e clique New > Device from Template. Selecione o diretório onde o arquivo de modelo está localizado, selecione o arquivo do instrumento e clique Open. Uma mensagem aparecerá confirmando a operação. Clique Ok para prosseguir. A janela Tag Table aparecerá, mostrando a lista com os nomes dos blocos baseados nas opções selecionadas na janela de preferências, e os nomes antigos usados no arquivo de modelo. Para editar um nome, clique com o botão direito no seu ícone e clique Rename. Digite o novo nome e pressione Enter no teclado. Figura 3.25. Renomeando os blocos Clique Ok para fechar a janela Tag Table e adicionar o instrumento à configuração. 3.16 Configuração da Planta Modificando os Atributos do Instrumento Clique com o botão direito no ícone do instrumento e clique Attributes. A caixa de diálogo Device Attributes aparecerá. Digite um novo nome para o instrumento. Figura 3.26. Atributos do Instrumento ATENÇÃO Para desabilitar a atualização automática configurada pela opção Follow the Latest DD/CF Revision, clique com o botão direito no ícone do instrumento, clique Exchange e desmarque essa opção na caixa de diálogo Exchange. Quando o Syscon estiver operando no modo Avançado, a guia Advanced Options estará habilitada na caixa de diálogo Device Attributes. Digite o endereço físico do instrumento no campo Address. Figura 3.27. Opções Avançadas É recomendável executar a operação normal de comissionamento através das opções Commission (veja a seção Comissionando um Instrumento) e Decommission (veja a seção Decomissionando um Instrumento). Excepcionalmente para alguns cenários de engenharia ou testes, utilizando o Syscon no modo Avançado, é possível apagar o Device Id de um equipamento sem utilizar o procedimento de descomissionamento. Clique no botão Clear para apagar o Device Id. Este procedimento não substitui o comando Decommission, apenas desassocia o instrumento físico do instrumento da configuração. Clique Ok para confirmar as alterações e concluir. 3.17 SYSCON 6.4 - Manual do Usuário Mestre Backup Para fazer um instrumento trabalhar como Mestre Backup, o instrumento deve ser selecionado como Link Master: Clique com o botão direito no ícone do instrumento e clique Attributes. Clique na caixa BOF Class para abrir a lista de opções e clique Link Master. Clique Ok para concluir. Figura 3.28. Configurando o Mestre OBSERVAÇÃO Quando o Syscon está online, a opção Change BOF Class fica disponível no menu do instrumento. Clique com o botão direito no ícone do instrumento e clique Change BOF Class. Uma mensagem aparecerá para alertar o usuário que será necessário reiniciar o instrumento. Reinicie o instrumento e execute o procedimento de Download Schedule para o canal onde o instrumento está configurado: clique com o botão direito no ícone do instrumento e clique Download Schedule. Após o download, o instrumento operará como Link Master. OBSERVAÇÃO Durante o download, todos os Mestres Backups na rede fieldbus serão configurados com o Traffic Schedule. Removendo um Instrumento Para remover um instrumento da janela Fieldbus, clique com o botão direito no seu ícone e clique Delete, ou pressione Delete no teclado. Uma mensagem de aviso aparecerá. Para confirmar a remoção, clique Yes. Ordenação dos Instrumentos Selecione o ícone do instrumento e arraste-o por cima do ícone de outro instrumento. O instrumento selecionado primeiramente assumirá o lugar acima do outro instrumento na árvore da configuração. 3.18 Configuração da Planta Figura 3.29. Ordenando Instrumentos na janela de Fieldbus Movendo Instrumentos Para mover um instrumento de um canal fieldbus para outro canal, clique no ícone do instrumento para selecioná-lo e arraste-o para a janela Fieldbus desejada. Se existirem links de blocos conectando o instrumento à sua janela Fieldbus original, estes links podem não estar mais disponíveis para a comunicação se um caminho lógico não for encontrado na topologia. Os links não-realizados são representados por uma linha pontilhada na janela de estratégia. Figura 3.30. Movendo um Instrumento para outra janela de Fieldbus Substituindo Instrumentos Quando um instrumento defeituoso precisa ser substituído por um novo instrumento com revisão diferente, é possível substituir estes instrumentos facilmente sem modificar a configuração existente. Um outro cenário pode ocorrer quando o usuário deseja mudar o número da revisão do instrumento. O procedimento de Exchange verifica as inconsistências, incompatibilidades e problemas de intercambialidade, e gera um relatório sobre as mudanças que irão afetar a configuração. Para substituir um instrumento, clique com o botão direito no seu ícone e clique Exchange. A caixa de diálogo Exchange aparecerá: ATENÇÃO Se um instrumento possuir Blocos Funcionais Flexíveis (FFB) que foram configurados usando o procedimento Define Parameters, esse instrumento pode ser substituído por outro instrumento compatível através do procedimento de Exchange. Porém se o novo instrumento possuir Blocos Flexíveis, ele não terá parâmetros definidos. 3.19 SYSCON 6.4 - Manual do Usuário Figura 3.31. Substituindo um Instrumento O usuário pode modificar os atributos do fabricante, o tipo e a revisão do instrumento. Edite os atributos e clique Ok. O Syscon irá comparar as capacidades do novo instrumento com as capacidades do instrumento anterior e mostrar as incompatibilidades na janela Device Exchange Deviations. A janela Deviations mostra as informações detalhadas do instrumento, dos blocos e parâmetros, indicando ao usuário as funcionalidades que poderão ser perdidas com a troca de instrumentos. Veja o exemplo abaixo: Figura 3.32. Janela Device Deviations O painel esquerdo mostra os blocos e parâmetros configurados no instrumento original e indica a compatibilidade com o novo instrumento. O painel direito compara os atributos do instrumento original com o novo instrumento. Clique no título das colunas (Attribute, Current, Alternative, Severity ou Index) para ordenar a lista de parâmetros. Ao clicar no título da coluna, a ordem de classificação é alternada para crescente ou decrescente. 3.20 Configuração da Planta A janela Deviations tem sua própria barra de ferramentas. A tabela abaixo descreve a funcionalidade dos botões: Clique neste botão para atualizar as informações da janela. Clique neste botão para expandir todos os nós da árvore. Clique neste botão para compactar os nós da árvore. Clique neste botão para aceitar as alterações e fechar a janela Deviations. Clique neste botão para cancelar a substituição do instrumento e fechar a janela Deviations. Clique neste botão para abrir a janela de ajuda do Syscon. A janela Deviations tem quatro níveis de filtro que classificam todos os atributos dos blocos e parâmetros para o instrumento: Os atributos classificados por este filtro são compatíveis com o instrumento. O filtro de severidade baixa indica que os atributos não são compatíveis mas a informação não será perdida. O filtro de severidade alta indica que os atributos não são compatíveis e a informação poderá ser perdida ou convertida. Este filtro mostra todos os atributos do instrumento. Clique Ok para confirmar a substituição do instrumento. O Syscon verificará a compatibilidade dos blocos. Se um bloco não existir no novo instrumento, uma mensagem alertará o usuário que existem inconsistências na configuração e algumas funcionalidades serão perdidas se a substituição do instrumento for confirmada. Figura 3.33. Detectando Inconsistências Clique Yes para confirmar a substituição ou clique No para cancelar a operação e descartar as alterações feitas para o instrumento. Se a substituição for confirmada, a janela Compatibility aparecerá. A janela Compatibility permite que o usuário substitua os blocos do instrumento antigo que não são compatíveis no novo instrumento. Veja o exemplo abaixo: 3.21 SYSCON 6.4 - Manual do Usuário Figura 3.34. Janela de Compatibilidade O painel esquerdo mostra os blocos que não são compatíveis no novo instrumento selecionado. Para cada bloco não compatível, clique em seu ícone e o painel direito mostrará os tipos de blocos compatíveis. Na barra de ferramentas, utilize os botões abaixo para classificar os blocos: Este filtro mostra a lista de blocos do novo instrumento compatíveis com o bloco do instrumento antigo. Este filtro mostra a lista de blocos do novo instrumento que não são compatíveis com o bloco do instrumento antigo. Clique com o botão direito no ícone do bloco compatível desejado e clique Enable para substituir o bloco antigo no instrumento. Figura 3.35. Selecionando um bloco compatível Repita este procedimento para cada bloco não compatível no novo instrumento. Clique Ok para confirmar as alterações e feche a janela Compatibility. Os blocos que não forem convertidos serão removidos da configuração e enviados para a Lixeira. Os parâmetros não podem ser convertidos. Se não existir um parâmetro idêntico no novo instrumento, o parâmetro será removido e não será enviado para a Lixeira. O Syscon checa se o instrumento que está sendo substituído possui trends anexadas, e se as trends são baseadas em algum parâmetro que tenha sido removido. Se o parâmetro foi removido no procedimento de Exchange, as trends também serão removidas. 3.22 Configuração da Planta ATENÇÃO Para cada bridge ou instrumento substituído, o Syscon cria um arquivo de registro no formato XML que contém todas as discrepâncias encontradas entre os instrumentos ou bridges. Os arquivos XML são armazenados na pasta que contém os arquivos de projeto da configuração atual. Para visualizar o arquivo XML de um instrumento, clique no menu File e selecione a opção Exchange XML Viewer. Selecione o arquivo XML do instrumento desejado e a janela XML Viewer mostrará as alterações que foram feitas durante o procedimento de Exchange, ou seja, o instrumento, os blocos e parâmetros que foram ou não substituídos no novo instrumento (ou bridge), e blocos e parâmetros que foram removidos. Consulte a subseção Verificando Substituições na Janela XML Viewer na Seção 2 para obter mais detalhes sobre esta janela. Blocos Funcionais Criando um Bloco no Control Module Clique com o botão direito no ícone do control module na janela da process cell e clique New Block. A caixa de diálogo New Block aparecerá. Selecione o fabricante do bloco e o tipo de instrumento fornecido pelo fabricante selecionado. O Syscon utiliza as versões mais recentes de Device Revision, DD Revision e CF Revision como valores padrão para o novo bloco. Mude esses valores de acordo com o instrumento que estiver sendo usado na planta e sua revisão. Selecione o tipo do bloco e digite o nome para o bloco. Se o nome não for digitado, ele será gerado de acordo com as preferências configuradas pelo usuário na caixa de diálogo Preferências, para a configuração atual. Clique Ok para concluir. Figura 3.36. Criando um novo bloco Criando Blocos no Instrumento Clique no sinal de expansão do instrumento e selecione o ícone do FB VFD. Clique no ícone do VFD com o botão direito e clique New Block. A caixa de diálogo New Block será mostrada. Selecione o tipo do bloco e digite o nome para o bloco. Se o nome não for digitado, ele será gerado de acordo com as preferências configuradas pelo usuário na caixa de diálogo Preferências, para a configuração atual. Clique Ok para concluir. 3.23 SYSCON 6.4 - Manual do Usuário Figura 3.37. Novo bloco OBSERVAÇÃO Os blocos Resource e Transducer só podem ser criados nos instrumentos ou bridges, e eles são representados por ícones diferentes dos blocos funcionais. Os blocos Resource e Transducer não podem ser movidos ou anexados ao control module ou à estratégia. Ao converter um arquivo de configuração de uma versão anterior, os blocos Resource e Transducer serão removidos da janela do control module e da estratégia. Modificando os Atributos do Bloco O único atributo do bloco que pode ser modificado é o nome. Clique com o botão direito no ícone do bloco e clique Attributes. Digite o nome do bloco e clique Ok para concluir. Figura 3.38. Atributos do Bloco Removendo Blocos Clique com o botão direito no ícone do bloco e clique Delete Block, ou pressione Delete no teclado. Uma mensagem de aviso aparecerá. Para confirmar a remoção, clique Yes. 3.24 Configuração da Planta IMPORTANTE Ao remover um bloco do control module, ele será removido do instrumento também, e viceversa, mesmo se ele estiver anexado a um canal fieldbus ou desenhado na janela de estratégia. O bloco será enviado para a Lixeira e poderá ser restaurado na área se o fieldbus e o control module originais não forem removidos. Se existem trends associadas ao bloco removido, o Syscon também removerá as trends, mas somente o bloco será enviado para a Lixeira. Restaurar o bloco na área não irá restaurar qualquer trend. Blocos Funcionais Flexíveis (FFB) são removidos de control modules e de instrumentos, mas não são enviados para a Lixeira. Blocos de instrumentos Profibus e DeviceNet não podem ser removidos do instrumento, eles só podem ser removidos da janela de estratégia e retirados do control module. Anexando Blocos ao Control Module Se o usuário adicionou pelo menos um bloco no instrumento, será possível anexar esse bloco ao control module. Na janela da process cell, selecione o ícone do control module e clique Attach Block. A caixa de diálogo Attach Block aparecerá. Selecione o bloco a ser anexado e clique Ok para concluir. Figura 3.39. Anexando blocos Outra maneira mais simples de anexar blocos ao control module é arrastá-los da janela Fieldbus. Clique no ícone do bloco na janela Fieldbus e segure o botão do mouse pressionado enquanto arrasta o bloco sobre a janela Process Cell, sobre o ícone do control module. O usuário também pode arrastar o bloco da janela Fieldbus para a janela de estratégia. Quando o bloco for desenhado na estratégia, ele será automaticamente anexado ao control module correspondente. Retirando Blocos do Control Module Um bloco só pode ser retirado do control module se ele também existir no instrumento. Na janela Process Cell, clique com o botão direito no ícone do bloco e clique Detach Block. Uma mensagem aparecerá. Clique Yes para retirar o bloco. O bloco será removido do control module, mas continuará existindo dentro da área, inserido no instrumento. Anexando Blocos a um Instrumento Se ao menos um bloco foi adicionado ao control module, pode-se anexar este bloco ao instrumento. Na janela Fieldbus, clique com o botão direito no ícone do VFD do instrumento e clique Attach Block. A caixa de diálogo Attach Block será mostrada. Selecione o bloco que será anexado e clique Ok para concluir. 3.25 SYSCON 6.4 - Manual do Usuário Figura 3.40. Anexando blocos ao instrumento Outra maneira mais simples de anexar blocos ao instrumento é arrastá-los da janela Process Cell. Clique no ícone do bloco na janela Process Cell e segure o botão do mouse pressionado enquanto arrasta o bloco sobre o ícone do VFD do instrumento. Uma mensagem alertará o usuário se o bloco que está sendo anexado não for compatível com o instrumento. Figura 3.41. Inconsistência entre Blocos Clique Yes para abrir a caixa de diálogo Block. Figura 3.42. Selecionando um bloco compatível Selecione a opção Show Compliant With Blocks para visualizar a lista dos tipos de bloco compatíveis do instrumento ou selecione a opção Show All Available Blocks para visualizar a lista de todos os tipos de bloco disponíveis para o instrumento. Selecione o tipo do bloco e clique Ok para aceitar a alteração. OBSERVAÇÃO Quando o usuário estiver substituindo um instrumento e o procedimento para selecionar um bloco compatível for cancelado, o bloco será removido do instrumento. Se este bloco não estiver anexado ao control module, ele será enviado para a Lixeira. A janela Deviation aparecerá para que o usuário analise as diferenças entre o bloco original e o novo bloco selecionado para o instrumento. Veja o exemplo abaixo: 3.26 Configuração da Planta Figura 3.43. Verificando as inconsistências Retirando Blocos do Instrumento Um bloco só poderá ser retirado de um instrumento se ele existir no control module e no instrumento. Na janela Fieldbus, clique com o botão direito no ícone do bloco e clique Detach Block. A caixa de aviso aparecerá. Para remover o bloco, clique Yes. O bloco será removido somente do instrumento, mas continuará existindo dentro da área, inserido no control module. Blocos de instrumentos Profibus e DeviceNet não podem ser retirados de seus instrumentos. Movendo Blocos O usuário pode mover um bloco de um control module para outro, ou de um instrumento para outro, dentro da mesma janela Process Cell ou Fieldbus, ou entre janelas diferentes. Este procedimento é similar ao procedimento Attach Block. Ante de arrastar blocos de uma janela para outra, lembre-se de organizar as janelas para facilitar a visualização. No menu Window, clique Tile. OBSERVAÇÃO Quando um bloco é movido entre control modules ou instrumentos, seu nome é atualizado de acordo com as preferências configuradas pelo usuário. Para evitar alterações indesejáveis, selecione a opção Default para geração de tag de blocos na janela de Preferências. Se o bloco for movido para um instrumento de tipo ou revisão diferente, este bloco pode não existir no instrumento final. Neste caso, uma mensagem aparecerá alertando o usuário para que selecione um bloco compatível. Veja a seção Anexando Blocos a um Instrumento. Ordenação de Blocos Os blocos podem ser organizados na janela Fieldbus para definir a seqüência de download. A seqüência de download também pode ser definida ordenando instrumentos e parâmetros na janela Fieldbus. 3.27 SYSCON 6.4 - Manual do Usuário Selecione o ícone do bloco e arraste-o sobre o outro bloco. O primeiro bloco selecionado será posicionado acima do outro bloco na árvore da topologia. Figura 3.44. Ordenando blocos na Janela do Fieldbus Caracterização Off Line do Bloco Os valores dos parâmetros de um bloco são configurados na janela de Caracterização. ATENÇÃO Se o Syscon estiver em modo offline, dê um duplo clique no ícone do bloco para abrir a janela de Caracterização Off Line. Quando o Syscon está online, clicar duas vezes no ícone do bloco abrirá a janela de Caracterização On Line. Selecione o bloco a ser parametrizado, clique com o botão direito no seu ícone e clique Off Line Characterization. Figura 3.45. Janela de Caracterização Off-line O usuário pode ordenar a lista de parâmetros clicando nas colunas da janela de caracterização (colunas Parameter, Offset ou Handling). Ao clicar no título da coluna, a ordem de classificação é alternada para crescente ou decrescente. Na barra de ferramentas de Caracterização, clique no botão para listar todos os parâmetros ou parâmetros selecionados pelo tipo. Veja a seção Caracterização Personalizada. 3.28 Configuração da Planta Clique com o botão direito na parte inferior da janela de Caracterização para abrir o menu e selecionar a visualização de tipos específicos de parâmetros e colunas que não estão sendo mostradas na janela. Veja a seção Barra de Ferramentas de Caracterização. Para editar o valor de um parâmetro, clique para selecionar sua linha e clique Edit. Depois de editar o valor, clique End Edit para confirmar as alterações realizadas. Se os valores editados no parâmetro estão incorretos ou não precisam ser alterados, clique Cancel Edit para retornar o valor anterior. Clique Clear para apagar um valor digitado para o parâmetro que estiver selecionado. Se o parâmetro não fizer parte de um link na janela de estratégia, ele será removido da configuração. Terminada a edição dos parâmetros, clique Close para sair da janela de Caracterização. Para mais informações sobre os parâmetros dos blocos fabricados pela Smar, veja o Manual de Instruções dos Blocos Funcionais. Caracterização On Line do Bloco A caracterização online modifica os valores dos parâmetros do bloco diretamente nos instrumentos. ATENÇÃO O Syscon deve estar em modo online, mas mesmo se a comunicação não estiver online, clique com o botão direito no ícone do bloco e clique On Line Characterization, e a comunicação será iniciada apenas para o bloco selecionado. Se o Syscon já estiver comunicando com a planta, clique com o botão direito no ícone do bloco e clique On Line Characterization. Figura 3.46. Janela de Caracterização On-line Use os mesmos procedimentos descritos para a Caracterização Off Line para editar os valores dos parâmetros. Se algum parâmetro for alterado, ele também será alterado no instrumento correspondente. Se o usuário modificar o valor dos parâmetros, eles serão marcados com um V na coluna Changed. Para salvar o valor do parâmetro mesmo se ele não foi editado, clique no botão Mark to save na barra de ferramentas de Caracterização. O parâmetro será marcado com um V na coluna Changed. Ou use o botão Mark to save para desmarcar um parâmetro cujo valor foi alterado mas o usuário não deseja salvar as alterações. 3.29 SYSCON 6.4 - Manual do Usuário A coluna CF Default Value mostra os valores padrão dos parâmetros definidos pelo fabricante do instrumento no Capabilities File. Para aplicar os valores padrão para o parâmetro, selecione o parâmetro na janela de Caracterização On Line e clique no botão Set Default. O botão Set Default só está disponível na janela de Caracterização On Line e para os parâmetros definidos como leitura e escrita (R/W). Clique Close para fechar a janela de Caracterização. Uma mensagem de aviso aparecerá: Figura 3.47. Salvando os parâmetros Clique Yes para salvar as modificações realizadas e fechar a janela de Caracterização. Blocos Funcionais Flexíveis O novo Syscon 6.4 possui novos tipos de dados para blocos flexíveis com o objetivo de otimizar os links HSE entre esses blocos. O Syscon mostra a informação das diferentes versões e revisões de um FFB para verificar adequadamente a consistência da configuração. IMPORTANTE Não adicione FFBs e blocos HC na mesma bridge. Isto causará um conflito na configuração do LogicView. Consulte o Manual do Usuário do LogicView para mais informações sobre como criar modelos de FFB e lógicas. Criando Blocos Flexíveis Clique com o botão direito no ícone do control module (ou no ícone do FB VFD do instrumento) e clique New Block. A caixa de diálogo New Block aparecerá. Selecione o tipo do FFB na lista e digite o nome para o bloco. Se o nome não for definido, ele será gerado de acordo com as preferências configuradas para a configuração da estratégia atual. Clique Ok para concluir. O FFB será criado automaticamente com um número pré-definido de entradas e saídas. Definindo Parâmetros do Bloco Flexível Para definir os parâmetros de um bloco flexível, clique com o botão direito no ícone do FFB e clique Define Parameters. A caixa de diálogo FFB Parameters Definition aparecerá. ATENÇÃO Não é possível definir parâmetros para um FFB se ele não estiver anexado a um instrumento na configuração da estratégia. A opção Define Parameters ficará desabilitada no menu popup do FFB. 3.30 Configuração da Planta Figura 3.48. Definindo parâmetros do bloco flexível Na caixa de diálogo FFB Parameters Definition, é possível selecionar o número de parâmetros de entrada e saída. O FFB é criado inicialmente com uma quantidade pré-definida de pontos, indicados pela opção Single I/O e Multiple I/O. Para saber mais detalhes sobre o Bloco Flexível, consulte o Manual de Instruções dos Blocos Funcionais - Library B. Cada parâmetro de cada bloco é mostrado na caixa de diálogo com seu respectivo tag, seja o nome definido pelo usuário através do Syscon ou o nome padrão, caso um nome não tenha sido definido pelo usuário. Veja a seção Personalizando Nomes de Parâmetros, na seção Parâmetros abaixo, para mais detalhes sobre tags de parâmetros. A ferramenta Define Parameters indica o estado das entradas e saídas do FFB, de acordo com os ícones: Não Usado O parâmetro não está sendo usado e pode ser editado. Usado no LogicView O parâmetro está associado a uma lógica FFB no LogicView e o tag não está disponível para edição. Usado no Syscon O parâmetro está sendo usado em um control module no Syscon e o tag não está disponível para edição. Usado no LogicView e no Syscon O parâmetro está sendo usado em um control module no Syscon e está associado a uma lógica FFB no LogicView. O tag não está disponível para edição. Usado no Area Link O parâmetro está sendo usado na ferramenta Area Links. O tag não está disponível para edição. Para editar os parâmetros que estão sendo usados em um control module ou lógica, e portanto não estavam disponíveis para edição, clique no botão Change IO Quantity. Uma mensagem aparecerá alertando o usuário que a ferramenta Define Parameters vai liberar as entradas e saídas para edição. 3.31 SYSCON 6.4 - Manual do Usuário Figura 3.49. Editando tags Clique Yes para continuar e o ícone dos pontos de E/S mudará para Não Usado . ATENÇÃO Editar tags que já estavam sendo usados no LogicView e no Syscon pode causar inconsistências. Os links entre blocos podem ser removidos do Syscon ou as variáveis podem ser apagadas da lógica interna do FFB. Depois de editar os parâmetros, clique Ok na caixa de diálogo FFB Parameters Definition e uma mensagem aparecerá. Figura 3.50. Confirmando as alterações Clique Yes para salvar as alterações e os links entre os parâmetros serão automaticamente incluídos na configuração. Na mensagem mostrada acima, clique No para retornar para caixa de diálogo FFB Parameters Definition e continuar editando os parâmetros. Clique Cancel para fechar a de diálogo FFB Parameters Definition e descartar as alterações. ATENÇÃO É recomendável executar o download da configuração para a bridge ou controlador que contém o FFB modificado para prevenir inconsistências na planta. Visualizando e Editando a Lógica do FFB Para visualizar uma lógica ladder associada ao FFB, clique com o botão direito no ícone do FFB e clique View Logic. O LogicView for FFB será executado no modo View e nenhuma alteração poderá ser feita. Para criar ou editar uma lógica para o FFB, clique com o botão direito no ícone do FFB e clique Edit Logic. O LogicView for FFB abrirá a configuração FFB para ser editada. Faça as alterações necessárias na configuração e salve o arquivo. ATENÇÃO Se a lógica já estiver sendo editada por outro usuário, a opção Edit Logic não estará disponível. Feche o LogicView para retornar ao Syscon. Consulte o Manual do Usuário do Logic View para obter mais detalhes sobre a edição de lógicas para o bloco flexível. 3.32 Configuração da Planta Substituindo um Bloco Flexível Para substituir um bloco flexível que foi incluído na configuração da estratégia por outro bloco a partir de um modelo de FFB, clique com o botão direito no ícone do FFB e clique Replace. A caixa de diálogo Replace FFB aparecerá. ATENÇÃO Um FFB não pode ser substituído se ele não estiver anexado a um instrumento na configuração da estratégia. A opção Replace ficará desabilitada no menu popup do FFB. Clique no nome do modelo na lista de modelos disponíveis e as informações sobre fabricante e instrumentos configurados serão mostradas. O nome do bloco não pode ser alterado. Figura 3.51. Substituindo um bloco flexível Selecione o modelo de FFB que substituirá o FFB. Para substituir apenas o algoritmo interno (lógica) do FFB, marque a opção Only Logic na parte superior da caixa de diálogo Replace FFB. Clique Ok para concluir. Trends Uma Trend é um parâmetro configurado para transmitir seu valor, em intervalos configuráveis, para um servidor que consolida a informação e reporta o histórico do comportamento do parâmetro. Somente parâmetros de entrada e saída de blocos funcionais e FFB podem ser configurados como trends. ATENÇÃO A configuração relacionada a trends é consolidada no arquivo TrendInfo.ini localizado no diretório padrão C:\Program Files\Smar\OleServers. O Syscon gera este arquivo quando o procedimento Export Tags é executado. 3.33 SYSCON 6.4 - Manual do Usuário Criando Trends A trend só pode ser criada na janela Fieldbus. Clique com o botão direito no ícone do bloco e clique New Trend. A caixa de diálogo Trend Configuration aparecerá. Figura 3.52. Configurando Trends Selecione o parâmetro de entrada ou saída na lista Parameter List. A caixa Trend Type mostra o tipo para o parâmetro selecionado. Na caixa Sample Interval, selecione o intervalo de amostragem de dados para a trend em milisegundos. O valor mínimo é o valor do macrocycle do canal do instrumento. Selecione o tipo da amostra na caixa Sample Type. O tipo de amostra só está disponível para trends do tipo Float e determina qual informação será amostrada, ou seja, o valor do parâmetro ou uma média dos valores lidos durante o intervalo de amostragem. A caixa Trends Usage mostra a informação sobre quantas trends são suportadas e usadas pelo instrumento. Clique Ok para concluir e o novo nó será mostrado na janela Fieldbus. Alterando Atributos de Trends Clique com o botão direito no ícone da trend e clique Attributes. A caixa de diálogo Trend Attributes aparecerá. Figura 3.53. Atributos de Trends 3.34 Configuração da Planta Selecione o intervalo da amostra e o tipo da amostra (disponível apenas para trends do tipo Float). Clique Ok para concluir. Removendo Trends Clique com o botão direito no ícone da trend e clique Delete Trend, ou pressione Delete no teclado. Uma mensagem de alerta aparecerá. Clique Yes para confirmar a operação. ATENÇÃO Quando uma trend é removida, ela não é enviada para a Lixeira, e portanto não pode ser restaurada na área. Quando um instrumento ou um FFB é substituído, o Syscon checa se existem trends anexadas ao instrumento ou associadas ao FFB. Se as trends forem baseadas em parâmetros que foram apagados, as trends também serão apagadas. Se a trend estiver associada a um bloco e este bloco for apagado, o Syscon também apaga a trend e envia apenas o bloco para a Lixeira. Restaurar o bloco da Lixeira não restaura a trend. Parâmetros Personalizando Nomes de Parâmetros Tags de parâmetros são uma referência simbólica para definir entradas, saídas e dados que controlam a operação do bloco funcional. Esses nomes são definidos previamente pelos fabricantes dos instrumentos, mas o usuário pode personalizar esta referência para os parâmetros criados no arquivo da configuração da estratégia. O padrão no Syscon é mostrar os nomes definidos pelo fabricante do instrumento nas janelas Process Cell, Fieldbus e de estratégia. Mas de acordo com as preferências configuradas na guia Parameter, na caixa de diálogo Preferences, os nomes definidos pelo usuário, ou ambos os nomes definidos pelo fabricante e pelo usuário, podem ser mostrados nessas janelas. Veja a seção Preferências para mais detalhes. Considere o seguinte exemplo: o bloco Advanced PID foi adicionado ao instrumento LD302. Figura 3.54. Exemplo Clique com o botão direito no ícone do bloco (na janela Process Cell, Fieldbus ou de estratégia) e clique Edit User Parameter Tags. A caixa de diálogo User Parameter Tag aparecerá. A figura abaixo mostra a caixa de diálogo User Parameter Tag para o bloco Advanced PID. Blocos diferentes possuem parâmetros diferentes disponíveis para edição. 3.35 SYSCON 6.4 - Manual do Usuário Figura 3.55. Nomes de parâmetros Clique com o botão direito no ícone do parâmetro na coluna User Tag e clique Edit. Digite o nome personalizado e pressione Enter no teclado. Não use espaços em branco! Veja o exemplo abaixo: Figura 3.56. Personalizando Tags Depois de editar os nomes dos parâmetros, clique Ok para fechar a caixa de diálogo User Parameter Tag. De acordo com as preferências de parâmetros definidas pelo usuário na guia Parameter da caixa de diálogo Preferences, a janela Fieldbus poderá mostrar os nomes dos parâmetros definidos pelo usuário, e o exemplo acima ficará como mostra a figura abaixo: Figura 3.57. Nomes de parâmetros definidos pelo usuário 3.36 Configuração da Planta Se a opção Both - FF Name (User Tag) está selecionada na caixa de diálogo Preferences, os nomes dos parâmetros definidos pelo fabricante do instrumento aparecerão seguidos dos nomes definidos pelo usuário entre parênteses, como mostra a figura: Figura 3.58. Nomes de parâmetros definidos pelo usuário Definindo Parâmetros Area Links Em algumas configurações, pode ser necessário transferir informações entre áreas de estratégias diferentes. Esta característica é suportada pelo Syscon 6.4, facilitando o gerenciamento de links em estratégias complexas de automação. Parâmetros Area Link podem ser criados apenas para blocos de equipamentos HSE. Para definir um parâmetro Area Link, clique com o botão direito no ícone do bloco de um equipamento HSE e selecione a opção Define Area Link Parameter. Selecione o parâmetro desejado e clique Ok para concluir. Veja o exemplo da figura abaixo: Figura 3.59. Definindo parâmetros Area Link Se um parâmetro padrão já foi criado para o bloco, também é possível redefini-lo como um parâmetro Area Link. Clique com o botão direito sobre o parâmetro desejado e selecione a opção Enable Area Link. Para desabilitar um parâmetro Area Link, clique com o botão direito no parâmetro e selecione a opção Disable Area Link. Ou para remover um parâmetro Area Link da configuração, clique com o botão direito no parâmetro e selecione a opção Delete Parameter. Caracterização Personalizada O usuário pode personalizar a lista de parâmetros da janela de Caracterização. Clique com o botão direito no ícone do bloco e clique Customize Characterization. A caixa de diálogo Customization aparecerá: 3.37 SYSCON 6.4 - Manual do Usuário Figura 3.60. Personalizando a Janela de Caracterização Na guia Default, selecione os parâmetros que serão mostrados para o bloco do mesmo tipo do na bloco selecionado, quando o usuário clicar no botão Customization by Type (Default) barra de ferramentas de Caracterização. Esta personalização afetará todas as configurações de estratégias. Na guia Type, selecione os parâmetros que serão mostrados para o bloco do mesmo tipo do bloco selecionado, quando o usuário clicar com o botão na parte inferior da janela de Caracterização e selecionar a opção Type. Esta personalização afetará somente a configuração atual. Na guia Tag, selecione os parâmetros que serão mostrados somente para o bloco selecionado, quando o usuário clicar com o botão na parte inferior da janela de Caracterização e selecionar a opção Tag. Esta personalização afetará somente a configuração atual. Para incluir um parâmetro na lista, selecione o parâmetro na caixa Available Parameters e clique . Para excluir um parâmetro da lista, selecione o parâmetro na caixa Selected Parameters e clique . Clique Ok para aceitar todas as mudanças feitas na lista de parâmetros selecionados e fechar a caixa de diálogo Customization. ATENÇÃO O botão Apply aceita todas as mudanças feitas na lista de parâmetros selecionados, mas não fecha a caixa de diálogo Customization, portanto clicando no botão Cancel não irá desfazer as mudanças aplicadas uma vez que estas mudanças já foram aceitas clicando no botão Apply. Ordenação dos Parâmetros Os parâmetros do bloco podem ser ordenados na janela Process Cell ou Fieldbus. Selecione o ícone do parâmetro e arraste-o por cima do ícone de outro parâmetro. O parâmetro selecionado primeiramente assumirá o lugar acima do outro parâmetro na lista. As modificações feitas na lista de parâmetros da janela Process Cell serão feitas automaticamente na janela Fieldbus, e vice-versa. Removendo um Parâmetro Para remover um parâmetro do bloco, clique com o botão direito no ícone do parâmetro e clique Delete Parameter, ou pressione Delete no teclado. Uma mensagem de aviso aparecerá. Para confirmar a remoção, clique Yes. 3.38 Configuração da Planta ATENÇÃO Parâmetros de instrumentos Profibus e DeviceNet não podem ser removidos. Estratégias Criando Estratégias Existe uma janela de estratégia para cada control module criado em cada process cell. Clique com o botão direito no ícone do control module e clique Strategy, ou clique duas vezes no ícone do control module. Figura 3.61. Janela da Estratégia Use o mesmo procedimento para abrir uma estratégia existente. Salvando a Estratégia na barra de Clique na janela de estratégia caos o foco esteja em outra janela e clique Save ferramentas principal. Sempre que qualquer modificação for feita, não esqueça de salvá-la. Importando Arquivos de Modelo na Janela de Estratégia Abra a janela de estratégia e clique no botão Import Strategy Template ferramentas de Estratégia. A caixa de diálogo Open aparecerá. na barra de Na caixa Look in, selecione a pasta que contém o arquivo de modelo desejado. Clique no ícone do arquivo e clique Open. O desenho do modelo será adicionado à janela de estratégia. Clique Ok para importar o modelo para a janela de estratégia. A janela Tag Table aparecerá, mostrando a lista com os novos nomes de blocos baseados nas preferências do usuário e os nomes antigos usados no arquivo de modelo. 3.39 SYSCON 6.4 - Manual do Usuário Figura 3.62. Tag Table Para editar um nome, clique com o botão direito no ícone do bloco na coluna New Tag e clique Rename. Digite o novo nome e pressione Enter no teclado. Clique Ok para fechar a janela Tag Table. Os blocos, links e parâmetros serão inseridos no control module correspondente. OBSERVAÇÃO A partir da versão 5.20 do Syscon, um bloco criado ou importado de um arquivo de modelo para a janela de estratégia é automaticamente inserido no control module correspondente. Se o usuário estiver abrindo um arquivo de configuração de uma versão anterior do Syscon e o arquivo contém modelos de blocos na estratégia, estes blocos aparecerão na janela de estratégia mas não serão inseridos no control module. Clique com o botão direito no bloco na janela de estratégia e selecione a opção Attach to Model. Exportando um Modelo da Janela de Estratégia Abra a janela de estratégia e selecione os blocos e links que farão parte do modelo, usando a ferramenta Select . na barra de ferramentas de Estratégia. A caixa Clique Export Selected Strategy as Template de diálogo Save As aparecerá. Selecione a pasta onde o modelo será salvo. É recomendável salvar os arquivos de modelos no diretório de instalação padrão do Syscon. O caminho padrão é C:\Program Files\Smar\Syscon\Templates. Digite o nome para o modelo na caixa File Name e clique Save para concluir. A estratégia selecionada será salva em um arquivo e, assim, poderá ser usada em outra configuração de estratégia. Adicionando Blocos na Estratégia Na barra de ferramentas de Estratégia, clique no botão Function Block área de desenho e a caixa de diálogo New Block aparecerá. . Em seguida, clique na Selecione o fabricante e o tipo do instrumento disponível para este fabricante. Selecione o tipo do bloco e digite um nome relacionado ao bloco. Se o nome não for digitado, ele será gerado de acordo com as preferências definidas pelo usuário para a configuração atual. 3.40 Configuração da Planta Figura 3.63. Criando blocos na Estratégia Clique Ok para concluir. Figura 3.64. Novo Bloco Para adicionar outro bloco do mesmo tipo e fabricante, clique no botão Function Block e clique na área de desenho com o botão direito. Selecione o tipo do bloco na lista e o bloco será desenhado na estratégia e anexado ao control module correspondente. Arrastando Blocos para a Janela de Estratégia Selecione o ícone do bloco na janela Process Cell ou Fieldbus e arraste-o até a janela de estratégia. Se o bloco for posicionado muito perto de outro bloco já existente na janela de estratégia, ele não será desenhado. É possível criar mais de uma representação gráfica de um bloco na janela de estratégia, mas somente um bloco estará anexado no control module. Lembre-se que é possível organizar as janelas para facilitar as operações: selecione o menu Window e clique Tile. Removendo Blocos da Estratégia O usuário deve prestar atenção ao remover um bloco da janela de estratégia. Um bloco pode ser removido somente da janela de estratégia ou da área. na barra de ferramentas de Estratégia e selecione o bloco que será removido. Clique Select Clique com o botão direito no bloco e selecione Delete no menu, ou pressione Delete no teclado. A caixa de diálogo Function Block Deletion aparecerá. Se mais de um bloco foi selecionado, aparecerá uma mensagem para confirmar a remoção de cada bloco. Observe a figura a seguir: 3.41 SYSCON 6.4 - Manual do Usuário Figura 3.65. Removendo blocos da Estratégia Clique Yes para remover o bloco da área. Atenção: ao clicar neste botão, o bloco será removido da janela de estratégia, do control module e do instrumento. O usuário perderá os parâmetros do bloco e os links. Clique No para remover o bloco somente da janela de estratégia. O bloco poderá ser arrastado para a janela de estratégia novamente e o usuário poderá restabelecer os links. Veja a seção Restaurando Links. Clique Cancel caso não deseje remover o bloco. Para remover todos os objetos da janela de estratégia, pressione Ctrl+Del no teclado. Selecionando Objetos na Janela de Estratégia • Para selecionar somente um objeto, clique Select Estratégia e clique no objeto. • Para selecionar dois ou mais objetos, clique Select na barra de ferramentas de Estratégia, clique na área de desenho da janela de estratégia e arraste o mouse até selecionar todos os objetos desejados. Ou clique em cada objeto enquanto mantém pressionada a tecla Shift do teclado. • Para selecionar todos os objetos, pressione Ctrl+A no teclado. na barra de ferramentas de Mudando a Aparência dos Blocos Modificando o Nome do Bloco na barra de ferramentas de Estratégia e clique no nome do bloco. Clique no botão Modify Digite um novo nome e clique na área de desenho para concluir. O novo nome será automaticamente atualizado na janela Process Cell. Modificando os Atributos de Dimensão do Bloco na barra de ferramentas de Estratégia, clique com o botão direito no bloco e Clique Select clique na opção Same Width and Height. Figura 3.66. Mudando as dimensões do bloco 3.42 Configuração da Planta Mostrando o Tipo do Bloco Clique Select na barra de ferramentas de Estratégia, clique com o botão direito no bloco e clique na opção Show Info. Figura 3.67. Mostrando o tipo do bloco Mudando as Propriedades do Bloco Clique Select na barra de ferramentas de Estratégia, clique com o botão direito no bloco e clique na opção Properties. A caixa de diálogo Object Properties será mostrada. Figura 3.68. Propriedades do Objeto Em cada guia, pode-se mudar diferentes propriedades. Veja a seção Propriedades do Objeto para mais detalhes. Clique Ok para fechar a caixa de diálogo e retornar a janela de estratégia. Mudando o Formato Padrão do Bloco O formato padrão de um bloco adicionado à janela de estratégia é uma elipse. Para alterar esta representação, vá ao menu Options, selecione o item Function Block Icon e clique em um dos formatos disponíveis: retângulo, retângulo de canto arredondado ou elipse. A próxima figura mostra os diferentes formatos de blocos: Elipses Retângulos Retângulos de canto arredondado Figura 3.69. Formatos de blocos 3.43 SYSCON 6.4 - Manual do Usuário Também é possível alterar o formato padrão na caixa de diálogo de preferências. Veja a seção Preferências. Links Representação Gráfica dos Links Os links entre blocos podem ser representados de maneiras diferentes, de acordo com a localização dos equipamentos de campo que contêm os blocos envolvidos na estratégia. • Link Interno H1 ou HSE: este link é representado por uma linha contínua e indica a ligação entre blocos funcionais de um mesmo equipamento de campo, ou de um mesmo controlador. O exemplo da figura abaixo mostra a representação gráfica de um link interno entre os blocos TT302_AI e TT302-PID-1 do equipamento TT302. Figura 3.70. Exemplo de Link Interno • 3.44 Link Externo H1 ou Link Bridge H1: este link é representado por uma linha traço-ponto e indica a ligação entre blocos funcionais de equipamentos de campo diferentes que estão conectados através da mesma bridge, em um mesmo segmento H1 ou em segmentos H1 diferentes. O exemplo da figura abaixo mostra a representação gráfica de um link externo entre os blocos P201-AI do equipamento P201 e TT302-PID-1 do equipamento TT302. Os equipamentos de campo estão conectados pela bridge DF62_153 em um mesmo canal fieldbus. Configuração da Planta Figura 3.71. Exemplo de Link Externo H1 • Link Externo HSE ou Link Bridge HSE: este link é representado por uma linha tracejada e indica que a ligação entre os blocos é realizada entre duas redes, como, por exemplo, H1-H1, ou H1-HSE, ou H1-HSE-H1. O exemplo da figura abaixo mostra a representação gráfica de um link entre blocos usando bridges. O bloco TT302_AI do equipamento TT302 está conectado ao DF62_153. Este bloco está ligado ao bloco TIC102_PID do equipamento FI302 conectado ao DF62_146. Figura 3.72. Exemplo de Link Externo HSE • Link Não Realizado: um link é chamado de não realizado quando um dos blocos funcionais não pertencer a nenhum equipamento de campo incluído na configuração, ou quando os blocos forem criados em equipamentos de campo que pertencem à configuração porém não existe uma rede física que possibilite a ligação entre esses blocos. Este tipo de link é representado por uma linha pontilhada. Veja o exemplo da figura abaixo. Não existe uma rede física que possibilite a ligação entre o bloco LD302_01-AI-1 do equipamento LD302_01 e o bloco TT302_01-EPID-1 do equipamento TT302_01. 3.45 SYSCON 6.4 - Manual do Usuário Figura 3.73. Exemplo de Link não realizado Criando um Link Os blocos podem ser ligados somente dentro de janelas de estratégia. Clique no botão Link barra de ferramentas de Estratégia e clique no bloco. na Cursor do Mouse Figura 3.74. Criando links - parâmetro de saída A caixa de diálogo de seleção do parâmetro de saída será mostrada: Figura 3.75. Selecionando o parâmetro de saída Coloque o cursor do mouse sobre o parâmetro OUT e uma pequena explicação sobre o parâmetro aparece na caixa de texto Parameter Description. Clique no parâmetro OUT para selecioná-lo e depois clique Ok. Retorne para a janela de estratégia e clique no segundo bloco para completar o link. 3.46 Configuração da Planta Cursor do Mouse Figura 3.76. Criando links - parâmetro de entrada A caixa de diálogo de seleção do parâmetro de entrada será mostrada: Figura 3.77. Selecionando o parâmetro de entrada Selecione o parâmetro de entrada e clique Ok. O link será desenhado automaticamente: Figura 3.78. Link entre blocos Link Direto Clique no botão Link na barra de ferramentas de Estratégia. Clique com o botão direito no bloco e selecione o parâmetro de saída na lista mostrada. Em seguida, clique com o botão direito no segundo bloco e selecione o parâmetro de entrada. Veja o exemplo seguinte de conexão de blocos em um controle em cascata: Figura 3.79. Exemplo de Controle em Cascata 3.47 SYSCON 6.4 - Manual do Usuário Atributos do Link Use o botão Select na barra de ferramentas de Estratégia para selecionar um link ou clicar com o botão direito para ativar seu menu. No sub-menu Labels: • Show Link Label: quando selecionada, esta opção mostra a identificação do link. • Show Output Parameter: quando selecionada, esta opção mostra a identificação do parâmetro de saída do link. • Show Input Parameter: quando selecionada, esta opção mostra a identificação do parâmetro de entrada do link. Figura 3.80. Menu de Atributos - Labels No sub-menu Reference Point, selecione o ponto de referência para a ferramenta Modifying: • Ref. On Current Point: o ponto selecionado é o próprio ponto de referência. • Ref. On Previous Point: o ponto selecionado será posicionado de acordo com a posição do ponto anterior. • Ref. On Next Point: o ponto selecionado será posicionado de acordo com a posição do próximo ponto. Figura 3.81. Menu de Atributos - Reference Point Clique na opção Properties para abrir a caixa de diálogo Object Properties e modificar as cores das linhas e de preenchimento, por exemplo. Veja a seção Propriedades do Objeto. Removendo Links na barra de ferramentas de Estratégia. Clique com o botão direito no link e Clique Select clique Delete. Ou selecione o link e pressione Delete no teclado. Uma mensagem aparecerá. Clique Yes para remover o link e os parâmetros da configuração da estratégia. Clique No para remover o link somente da área de desenho. Neste caso, o link poderá ser restaurado depois, se necessário. Veja a seção Restaurando Links. Restaurando Links Links que foram removidos somente da janela de estratégia podem ser restaurados. 3.48 Configuração da Planta Na janela de estratégia, clique com o botão direito no bloco que teve o link removido e clique Show Hidden Links. Os links que foram removidos da janela de estratégia serão novamente desenhados. Redesenhando Links É possível redesenhar a linha de um link arrastando as “quebras de linha” sobre a área de desenho, criando uma nova quebra de linha ou removendo uma quebra de linha. Considere a seguinte estratégia: Figura 3.82. Outro exemplo de estratégia de controle Clique Select na barra de ferramentas de Estratégia. Selecione a linha do link e clique Modify na barra de ferramentas de Estratégia. Clique na linha do link para criar uma quebra. Veja o exemplo: Nova Quebra de Linha Figura 3.83. Quebras de linha Clique na quebra de linha e arraste-a na área de desenho para redesenhar o link. De acordo com o ponto de referência, pressione a tecla Ctrl enquanto arrasta a quebra de linha para desenhar uma linha horizontal ou vertical a partir do ponto de referência. Ou pressione a tecla Shift enquanto arrasta a quebra de linha para desenhar uma linha diagonal, também a partir do ponto de referência. Veja na figura seguinte o novo link: 3.49 SYSCON 6.4 - Manual do Usuário Figura 3.84. Redesenhando Links Clique na linha do link para criar uma quebra na linha ou clique com o botão direito na linha do link para remover uma quebra. Reconectando Blocos Um link entre blocos pode ser reconectado selecionando-se outro parâmetro de entrada ou saída em outro bloco, que não está envolvido no link original. Utilize este procedimento ao invés de remover um link existente e criar um outro link entre outros blocos. Na janela de estratégia, clique no botão a ferramenta Strategy Modify. da barra de ferramentas de estratégia para selecionar Clique na extremidade da linha do link, segure o botão do mouse e arraste a linha até o bloco desejado. A caixa de diálogo com os parâmetros de entrada ou saída disponíveis para o bloc será mostrada. Selecione um parâmetro para reconectar o bloco e clique Ok. O novo link será mostrado na janela de estratégia e as informações serão atualizadas na janela da process cell e do fieldbus. 3.50 Seção 4 COMUNICAÇÃO Introdução Uma vez que a configuração está pronta, é possível fazer a comunicação entre o Syscon e a planta. Primeiro, lembre-se que uma interface de comunicação deve ser incluída na configuração. Se ainda não houver uma interface de comunicação na configuração da estratégia, veja a seção Criando uma Bridge e Criando um Controlador. OBSERVAÇÃO O Syscon pode detectar erros no servidor para evitar uma falha no sistema enquanto estiver operando off-line. Depois que um erro ocorre no servidor, o Syscon não vai para o modo offline automaticamente nem aborta a operação de download. O usuário deve terminar a comunicação e reiniciá-la em seguida. Clique no botão Refresh na janela do Syscon. para atualizar as informações mostradas Configurando a Comunicação Para configurar o servidor da comunicação, clique com o botão direito no ícone Fieldbus Networks e clique Communication Settings. A caixa de diálogo Communication Settings aparecerá: Figura 4.1. Opções da Comunicação Selecione o Server ID. Quando a configuração possui um canal fieldbus HSE, o HSE OLE Server é selecionado quando o usuário clica no botão On-line . Selecione o tipo de acesso ao servidor e digite o nome do nó servidor. Clique Ok para concluir. Iniciando a Comunicação Clique no botão On-line na barra de ferramentas principal para iniciar a comunicação. O videoclipe abaixo aparecerá por alguns segundos. Durante este tempo, o Syscon identifica e associa qualquer bridge e canais fieldbus da configuração à planta real. 4.1 SYSCON 6.4 - Manual do Usuário Figura 4.2. Iniciando a Comunicação O Syscon indica ao usuário quais instrumentos incluídos na configuração que não estão associados a equipamentos físicos na planta ou que não estão comunicando corretamente com a rede. A tabela abaixo mostra as indicações para os ícones dos instrumentos na janela Fieldbus. Indica que o instrumento está operando corretamente. Indica que o instrumento não está conectado à planta ou existe falha de comunicação. Indica que o instrumento está comunicando com a planta, porém ele não foi configurado corretamente. Será necessário comissionar o instrumento. Para associar instrumentos da configuração com os equipamentos físicos, veja a seção abaixo, Comissionando Instrumentos. Comissionando Instrumentos O procedimento de comissionamento configura automaticamente o nome, o ID e o endereço de cada instrumento. Este procedimento associa as brigdes e instrumentos da configuração aos instrumentos físicos. A opção de comissionamento de um instrumento só esta disponível na janela do fieldbus. Abra a janela do canal fieldbus, clique com o botão direito no ícone do instrumento e clique Comission. A caixa de diálogo Comission aparecerá e mostrará as informações sobre o instrumento na configuração: Figura 4.3. Comissionando um instrumento 4.2 Comunicação Clique no botão para abrir a janela Device Selection e localizar o instrumento. Figura 4.4. Selecionando o instrumento Quando o Syscon está online, a janela do Device Selection mostra a lista de instrumentos físicos que ainda não foram comissionados na configuração da estratégia. Para cada instrumento será mostrado o ID e o tag, o nome do fabricante do instrumento, o tipo e a revisão do instrumento. Selecione o ícone do instrumento desejado e clique Ok. Ao retornar para a caixa de diálogo Comission, a informação sobre o instrumento físico será detalhada. Veja o exemplo abaixo: Figura 4.5. Selecionando o instrumento físico Clique Ok para concluir. NOTA Uma mensagem aparecerá alertando o usuário que pode ser necessário executar o download da configuração. Se existem outros instrumentos a serem comissionados, clique No. Depois de comissionar todos os instrumentos da configuração, execute o download completo. Veja a seção Fazendo o Download da Configuração. Repita este procedimento para cada instrumento em cada canal fieldbus, se o instrumento ainda não tiver sido comissionado. Uma vez que os atributos do instrumento na configuração forem iguais aos atributos do instrumento instalado na planta, este passo não será mais necessário. O Syscon fará a associação automaticamente. 4.3 SYSCON 6.4 - Manual do Usuário Abra a Live List do canal fieldbus para checar a comunicação da planta e a configuração dos instrumentos no canal. Clique com o botão direito no ícone do fieldbus e clique Live List. Veja a seção Live List. Checando o Comissionamento Antes de executar o download, o Syscon verifica o comissionamento para evitar que ocorram falhas durante o download causadas por instrumentos não-comissionados. Esta verificação é executada para cada instrumento comparando-se os valores do ID, do tag e do endereço do instrumento definidos no arquivo de configuração, com os valores lidos em tempo real do instrumento na planta. Se existirem diferenças entre os atributos, o instrumento é considerado como não-comissionado. Uma mensagem indica ao usuário que existem instrumentos não comissionados, como mostra a figura abaixo. Clique Yes para abrir uma janela para ver os instrumentos não comissionados e em seguida continuar a operação de download. Clique No para executar o download sem verificar as diferenças entre os atributos de instrumentos ou clique Cancel para cancelar a operação. Figura 4.6. Checando o Comissionamento Se o usuário clicar no botão Yes, as informações sobre quais instrumentos não estão comissionados serão mostradas na janela Checking Comissioning. Clique no ícone do instrumento para ver os detalhes do seu estado. A informação é mostrada no painel do lado direito na janela Checking Commissioning. Veja o exemplo da figura abaixo: Figura 4.7. Informações de instrumento não comissionado Se existir um instrumento na planta com o mesmo tag especificado no arquivo da configuração, mas o ID ou o endereço deste instrumento for diferente, o painel direito da janela Checking Commissioning mostrará os valores de ID e endereço do instrumento de acordo com o arquivo de configuração na coluna Configuration. Os valores do ID e do endereço do instrumento físico lidos em tempo real serão mostrados na coluna Plant. NOTA Nenhum procedimento pode ser executado na janela Checking Commissioning. Clique Ok para fechar esta janela e o Syscon irá iniciar a operação de download. Caso o usuário optar por abortar o procedimento de download, ele poderá então retornar para o Syscon, editar os atributos dos instrumentos e resolver os problemas relacionados ao comissionamento. Se os valores de ID, tag ou endereço do instrumento forem diferentes, o usuário deverá executar o procedimento de comissionamento para este instrumento específico. 4.4 Comunicação Depois de corrigir as diferenças entre os instrumentos, execute o download novamente e, se o comissionamento estiver correto, o procedimento de download será executado com sucesso. Decomissionando um instrumento Clique com o botão direito no ícone do instrumento e selecione a opção Decommission. O Syscon irá apagar o tag, o ID e o endereço do instrumento físico na configuração. IMPORTANTE Excepcionalmente para alguns cenários de engenharia ou testes utilizando o Syscon no modo Avançado, é possível apagar o Device Id de um equipamento sem utilizar o procedimento de decomissionamento. Veja a seção Modificando os Atributos do Instrumento para obter mais detalhes. Apagando o Registro de Erros A janela de Registro de Erros reporta os erros que ocorreram durante a comunicação. É importante apagar o Registro de Erros antes de fazer o download da configuração para que qualquer erro que possa ocorrer durante o processo de download seja facilmente detectado quando a janela de Registro de Erros se abrir, na ocorrência do primeiro erro. Clique no botão Error Log Erros. na barra de ferramentas principal para abrir a janela de Registro de Clique dentro desta janela com o botão direito para abrir o menu e clique na opção Clear Log. Figura 4.8. Registro de Erros Fazendo o Download da Configuração O procedimento de download envia a configuração definida pelo usuário para os equipamentos na planta. No Syscon, há dois procedimentos de download: o modo convencional (não incremental) e o download incremental. O download incremental inclui uma fase que compara a configuração armazenada no equipamento físico, na planta, com a configuração do Syscon, armazenado no Database do Studio302, e somente as diferenças são descarregadas, evitando que informações desnecessárias sejam enviadas para o equipamento. Para esta opção, o usuário pode limitar o escopo do download. Por outro lado, no download convencional ou não incremental, a configuração inteira armazenada em cada equipamento é apagada e então a nova configuração é descarregada nos equipamentos. 4.5 SYSCON 6.4 - Manual do Usuário A operação de download pode afetar uma rede de equipamentos (quando seleciona uma rede Fieldbus, uma rede HSE ou um canal de um Linking Device), ou o download pode afetar um equipamento em particular, que pode ser um equipamento HSE (Bridge, Linking Device, Controlador) ou um equipamento H1. Neste último caso, a operação também é chamada de download parcial. A operação de download só está disponível quando o Syscon está no modo on-line, comunicando com a planta e com os equipamentos que já foram comissionados. Apague o Registro de Erros antes de fazer o download para detectar facilmente os erros que possam ocorrer durante o processo de download. Veja a seção Apagando o Registro de Erros acima. Ao solicitar uma operação de download, a seguinte janela será exibida para o usuário: Figura 4.9. Opções de download Por padrão, a opção Incremental Download é inicialmente desabilitada. As outras opções para o procedimento de download são as seguintes: • Propagate downstream: esta opção pode ser selecionada para bridges e indica que o download deve ser realizado também para seus canais Fieldbus H1. Veja mais detalhes na seção Download de Bridge. • Incremental Download: quando selecionada, esta opção indica que o Syscon deve comparar o projeto da configuração com a configuração online de cada equipamento envolvido no download e descarregar somente as diferenças. Ao habilitar esta opção, o opção Advanced Options também é habilitado, permitindo que o usuário escolha quais itens serão comparados e descarregados. Veja mais detalhes na seção Download Incremental. • Display differences before download: quando selecionada, esta opção indica que antes da operação de download ser de fato executada, o usuário deverá ser informado sobre quais itens de sua configuração foram detectados como diferentes ao serem comparados com a configuração da rede, para então decidir se deseja de fato executar o download ou abortar a operação. Se esta opção não estiver selecionada, o sistema irá comparar e aplicar as diferenças sem que o usuário seja advertido sobre o que será alterado. Esta opção estará disponível somente se a opção Incremental Download for selecionada. Veja mais detalhes na seção Download Incremental. Download Incremental O Syscon pode comparar a configuração com a configuração na planta e então executar o download somente para os instrumentos que contêm informações discrepantes, evitando que informações desnecessárias sejam enviadas para o instrumento. Este tipo de download é chamado de Download Incremental. 4.6 Comunicação IMPORTANTE Se o procedimento de download incremental for executado para um controlador Profibus ou DeviceNet, a configuração da rede não Fieldbus Foundation, que foi definida através da ferramenta Network Configurator, será descarregada incondicionalmente, ou seja, o Syscon não fará a comparação de configuração de rede não Fieldbus Foundation. Caso o download seja executado para um controlador AS-i, a configuração da rede não Fieldbus Foundation será comparada com a configuração on-line e será descarregada somente se as configurações forem diferentes. Blocos e links que existem na configuração da planta, mas não na configuração no Syscon serão removidos para preservar a consistência da configuração da estratégia. Novos blocos e links (e novos valores de parâmetros, caso o usuário ative a opção Download Parameters) serão descarregados para a planta. Para executar o modo incremental, selecione a opção Incremental download na caixa de diálogo Download. Selecionando esta opção, a outra opção Display differences before download ficará disponível. Esta opção faz com que o Syscon primeiro execute uma comparação entre a configuração e os equipamentos físicos sem executar nenhum download, e depois mostre uma janela informativa sobre quais itens dos equipamentos (como blocos e links) na configuração foram detectados como diferentes em relação àqueles lidos dos equipamentos. Figura 4.10. Diferenças na configuração O painel esquerdo mostra a árvore da topologia. O painel direito descreverá as diferenças para o item que for selecionado no painel esquerdo. A janela Incremental Download tem sua própria barra de ferramentas. A tabela abaixo descreve a funcionalidade dos botões: Clique neste botão para atualizar as informações da janela. Clique neste botão para expandir todos os nós da árvore. Clique neste botão para recolher os nós da árvore. Clique neste botão para executar o download e fechar a janela Incremental Download. Clique neste botão para cancelar o download e fechar a janela Incremental Download. Clique neste botão para abrir a janela de ajuda do Syscon. 4.7 SYSCON 6.4 - Manual do Usuário A janela Incremental Download tem quatro níveis de filtro que classificam todos os atributos dos blocos e parâmetros para o instrumento: Indica que não existem discrepâncias na configuração e não será necessário executar o download para o instrumento selecionado. O filtro de severidade baixa indica que existem discrepâncias menores na configuração, mas que não impactam na configuração e assim não é necessário executar o download para o instrumento selecionado. Por exemplo, quando um recurso configurado no equipamento não é mais necessário (veja a seção Indicação de Misused Resource). O filtro de severidade alta indica que existem discrepâncias na configuração e será necessário executar o download para o instrumento selecionado. Este filtro mostra todos os atributos do instrumento. Clique no título das colunas (Description, Configuration ou Plant) no painel direito para ordenar a lista de informações. Ao clicar no título da coluna, a ordem de classificação é alternada para crescente ou decrescente. Depois de analisar quais itens são afetados, o usuário poderá decidir se quer continuar com o procedimento de download clicando no botão Ok, ou se deseja abortá-lo, clicando em Cancel. Indicação de Misused Resource Após a execução da fase de comparação do download incremental, a janela de diferenças será exibida, indicando os itens da configuração que estão discrepantes ou não entre a configuração do Syscon e os equipamentos conectados à rede. Conforme várias operações de download vão sendo executadas no decorrer do tempo, um equipamento H1, uma bridge ou um controlador poderá apresentar na janela de comparação do download incremental uma diferença chamada Misused Resource. Figura 4.11. Indicação de Misused Resource Essa indicação aparecerá sempre que o Syscon detectar que existe um recurso alocado no equipamento que não é mais necessário e por isso pode ser liberado através do download incremental. O grau de severidade dessa diferença é baixo. Isto significa que se a única diferença apontada pela comparação for referente à alocação de recursos, o download não precisa ser executado, já que o equipamento está funcional. Opções Avançadas de Download Incremental Quando o usuário habilita a opção Incremental Download, o botão Advanced Options também é habilitado para que o usuário defina o escopo da operação. 4.8 Comunicação Figura 4.12. Opções Avançadas de Download • Blocks: marque esta opção para comparar os blocos da configuração com os blocos da planta. Blocos serão criados ou apagados de acordo com as diferenças encontradas. Se esta opção estiver desmarcada, os blocos serão ignorados e, mesmo que existam diferenças entre a configuração e a planta, os blocos não serão criados nem apagados. • Parameters: marque esta opção para comparar os parâmetros de cada bloco existentes na configuração off-line com os parâmetros lidos do equipamento em modo online. Os valores serão descarregados se forem diferentes. Se esta opção estiver desmarcada, os parâmetros serão ignorados, ou seja, os parâmetros não serão comparados nem descarregados. • Links: marque esta opção para comparar os links entre blocos funcionais na configuração com os links da planta. Os links serão criados ou apagados de acordo com as diferenças encontradas. Se esta opção estiver desmarcada, os links serão ignorados, ou seja, mesmo que existam diferenças entre a configuração e a planta, os links não serão criados nem apagados. • FB Schedule: marque esta opção para comparar o escalonamento de blocos de cada equipamento envolvido no download, com os dados lidos da planta. Os valores serão descarregados de acordo com as diferenças encontradas. Se esta opção estiver desmarcada, o escalonamento de blocos será ignorado e, mesmo que existam diferenças entre as estruturas definidas pela configuração e na planta, os valores não serão alterados. • Traffic Schedule: marque esta opção para descarregar incondicionalmente o Traffic Schedule de cada canal H1 envolvido no download. Se esta opção estiver desmarcada, o Traffic Schedule não será descarregado. • Ladder: marque esta opção para descarregar incondicionalmente a programação Ladder de cada bloco flexível (FFB) envolvido no download. Esta opção não depende da opção Blocks descrita acima. Se esta opção estiver desmarcada, as configurações com lógica Ladder serão ignoradas e não serão descarregadas. • Net IO Configuration (NetConf configuration) Controladores Profibus e DeviceNet – marque esta opção para descarregar incondicionalmente a configuração de uma rede não Foundation (uma configuração criada com o Smar Network Configurator) de cada controlador envolvido no download. Controladores AS-i – se esta opção estiver marcada para o download de uma configuração da rede AS-i (criada com o Smar Network Configurator), a configuração da rede será comparada com a planta e se alguma diferença for detectada, a configuração será descarregada. 4.9 SYSCON 6.4 - Manual do Usuário Se esta opção estiver desmarcada, a configuração da rede não Foundation será ignorada e as informações não serão descarregadas durante o download. • Net IO Parametrization (Mapping Tool configuration): marque esta opção para comparar a informação de mapeamento de pontos de E/S (criada pela Mapping Tool) de cada controlador, e se alguma diferença for detectada, a configuração será descarregada. Se esta opção estiver desmarcada, as informações de mapeamento de pontos de E/S serão ignoradas e não serão descarregadas durante o download. Download da Planta O download da planta (Fieldbus Networks) sempre fará o download completo da planta, ou seja, as informações de todas as bridges, de todos os canais H1 conectados a cada bridge e de todos os equipamentos conectados a cada canal H1 serão descarregadas. A opção Propagate downstream fica selecionada incondicionalmente. Para executar o download da Planta, selecione o ícone Fieldbus Networks na janela principal, vá ao menu Communication e clique Download. Ou clique no ícone Fieldbus Networks com o botão direito e selecione o item Download. A caixa de diálogo Download aparecerá. Figura 4.13. Executando o download da planta Como descrito anteriormente, a opção Propagate downstream ficará sempre habilitada, já que o intuito do download da planta é que ele abranja toda a configuração. Selecione as opções desejadas e clique Start. Para maiores detalhes sobre as opções desta operação, veja a seção Download Incremental. Download de Bridge O download de uma bridge pode ser feito parcialmente, isto é, somente para o equipamento selecionado (a opção Propagate downstream é desativada) ou para a bridge selecionada e seus canais H1 com seus equipamentos (a opção Propagate downstream está marcada). No download parcial (opção Propagate downstream desativada), o Syscon descarrega a configuração de blocos, parâmetros, links relacionados à bridge, e o escalonamento de blocos (Block Schedule) e do fieldbus (Traffic Schedule) de cada canal H1 conectado a esta bridge. Já no download com a opção Propagate downstream selecionada, o Syscon executa o download para a bridge selecionada e propaga o procedimento de download para seus canais Fieldbus H1. Ou seja, o download também será executado para cada equipamento conectado a esses canais H1. Para executar o download, clique com o botão direito no ícone da bridge desejada e selecione a opção Download. A caixa de diálogo Download aparecerá: 4.10 Comunicação Figura 4.14. Executando o Download da Bridge Selecione as opções desejadas e clique Start. Para maiores detalhes sobre as opções do procedimento, veja a seção Download Incremental. Download de Lógica Ladder O download de uma lógica ladder é feito a partir de uma bridge. No download convencional, se existir um bloco flexível (FFB) na configuração, a programação de sua lógica será descarregada e o equipamento será atualizado para a nova revisão de Device e novo fabricante, conforme estiver descrito pelo FFB. Se durante o download incremental existir um bloco flexível na configuração, a programação de sua lógica será descarregada incondicionalmente e o equipamento será atualizado para a nova revisão de Device e novo fabricante, conforme estiver descrito pelo FFB, ou seja, o Syscon não fará a comparação da lógica do FFB. Neste caso, observe que na janela de comparação para um equipamento com FFB, o sistema sempre indica que o item precisa ser descarregado no equipamento, já que o download é incondicional. Nos dois casos, se a Live List estiver aberta enquanto o equipamento é alterado, o usuário irá notar que o equipamento irá sair e reaparecer nessa janela, refletindo a nova descrição do equipamento. Download de Configuração de Rede Foundantion Fieldbus Se o segmento Fieldbus selecionado for o canal HSE, será executado o download das bridges conectadas a este canal e o download do Traffic Schedule de cada canal H1 conectado às bridges em questão (não serão descarregados os equipamentos H1 conectados aos canais H1 das bridges). Se o segmento Fieldbus selecionado for um canal H1, o download será executado para todos os equipamentos que estão conectados neste canal, exceto para a bridge acima deste canal na árvore da topologia da rede. Para executar este download, clique com o botão direito no ícone do fieldbus desejado e selecione a opção Download. A caixa de diálogo Download aparecerá: 4.11 SYSCON 6.4 - Manual do Usuário Figura 4.15. Executando o Download do Fieldbus Por definição, a opção Propagate downstream ficará sempre desabilitada, já que o intuito de um download de canal é executar o procedimento somente para equipamentos conectados ao canal. Selecione as opções desejadas e clique Start. Consulte a seção Download Incremental para mais detalhes sobre as opções desta operação. Download de Configuração de Rede Não Foundation Fieldbus Esta operação é executada somente pelos controladores Profibus, AS-i e DeviceNet. Na operação de download convencional, a configuração da rede não Foundation Fieldbus (uma configuração criada com o Smar Network Configurator) é descarregada. Na operação de download incremental, se o download refere-se a um controlador Profibus ou DeviceNet, a configuração da rede não Foundation (criada com o Smar Network Configurator) é descarregada incondicionalmente, ou seja, o Syscon não faz a comparação da configuração destas redes. Se o download incremental refere-se a um controlador AS-i, a configuração da rede não Foundation será comparada com a planta e se alguma diferença for detectada, a configuração será descarregada. Download de Instrumentos H1 Para executar o download do instrumento, clique duas vezes no ícone do canal Fieldbus ao qual o instrumento está conectado para abrir a janela Fieldbus correspondente. Clique com o botão direito no ícone do instrumento e selecione a opção Update. Veja o exemplo a seguir: Figura 4.16. Atualizando as informações do instrumento O instrumento que teve o tag substituído sairá da Live List e o novo tag do instrumento aparecerá. Agora, é possível iniciar o download parcial. 4.12 Comunicação O download de um equipamento H1 descarrega blocos, parâmetros, blocos funcionais flexíveis, links, Function Block Schedule, e também faz o download do escalonamento do canal H1 onde o instrumento está conectado. Durante o download incremental, o Syscon verifica se todos os blocos da configuração off-line já foram instanciados corretamente. Caso os blocos ainda não existam, ou existam mas o tipo do bloco seja diferente (Profile e Profile Revision são diferentes), o Syscon instancia os blocos conforme a configuração off-line. Os links são então comparados e aqueles que ainda não foram instanciados são construídos. Links que só existem na planta são apagados. Na instalação padrão do Syscon, a opção para descarregar os parâmetros não está selecionada no download incremental. Para descarregar os parâmetros, configure as opções avançadas de download (Veja a seção Opções Avançadas de Download Incremental). O Function Block Schedule é uma estrutura de dados, calculada pelo configurador e mantida por cada equipamento com o propósito de informar quais blocos devem ser executados no equipamento. Geralmente esta estrutura é alterada (e calculada automaticamente pelo sistema) toda vez que um novo bloco é adicionado a um equipamento ou removido de um equipamento. No download convencional, o Function Block Schedule é sempre descarregado. Durante o download incremental, se o equipamento for H1, o Function Block Schedule da configuração off-line é comparado com o equipamento na planta e, caso seja diferente, será descarregado. Se for um equipamento HSE, o Function Block Schedule será sempre descarregado. Para executar este download, abra a janela Fieldbus correspondente ao canal onde o instrumento está conectado, clique com o botão direito no ícone do instrumento e selecione a opção Download. A caixa de diálogo Download aparecerá. Selecione as opções desejadas e clique Start. Consulte a seção Download Incremental para mais detalhes sobre as opções desta operação. ATENÇÃO O procedimento de download para instrumentos faz automaticamente o download do escalonamento (Traffic Schedule) do canal acima deste instrumento na árvore de topologia da rede. Download do Tempo de Execução do Canal Fieldbus H1 O escalonamento do fieldbus, ou Traffic Schedule, é uma estrutura de dados, calculada pelo configurador e mantida por cada Link Master conectado a um canal Fieldbus H1 com o propósito de informar quais equipamentos têm acesso à rede e em qual ordem eles acessam a rede para publicar os parâmetros de saída para os links. Geralmente esta estrutura pode ser alterada (e calculada automaticamente pelo sistema) toda vez que um link que requer publicação for adicionado a um equipamento ou removido do equipamento. O Traffic Schedule é definido na caixa de diálogo Fieldbus Attributes. Veja a seção Modificando os Atributos do Fieldbus para obter mais detalhes. Clique com o botão direito no ícone do fieldbus e selecione a opção Download Schedule. A caixa de mensagem mostrada na figura abaixo aparecerá. Figura 4.17. Confirmando a operação Clique Yes para confirmar a operação. 4.13 SYSCON 6.4 - Manual do Usuário O Traffic Schedule é descarregado incondicionalmente. Note que a janela de comparação de diferenças para equipamentos com canais H1 sempre indica que existem diferenças nesses canais, e que o download deve ser executado, visto que o download do Traffic Schedule é incondicional. ATENÇÃO A opção Download Schedule não está disponível para canais HSE. Aplicações Usuais do Download Download da Planta - Não Incremental O primeiro download da configuração deve ser sempre feito para toda a planta, uma vez que toda a configuração da estratégia deve ser descarregada nos instrumentos. A opção Incremental Download deve ser desmarcada, pois nesse momento não é necessário comparar as configurações. Download Incremental (Planta, Canais HSE e H1, Instrumentos) Se a configuração é alterada e o procedimento de download deve ter o menor impacto possível em relação à parada da planta, o download incremental deve ser executado. Analise as alterações que foram feiras na configuração para escolher o ponto de partida para o procedimento de download. Se somente a configuração de um equipamento tenha sido alterada, o ponto de partida do download incremental deve ser esse equipamento; porém, se várias bridges e equipamentos tenham sido alterados, o download incremental deverá ser executado para o Fieldbus Networks. Sempre que a operação Define Parameters for executada em um bloco flexível (FFB), os parâmetros existentes podem ter seus respectivos Relative Índex alterados. Como essa informação é utilizada por cada equipamento que tenha um link que se conecte ao FFB, será necessário verificar todos os equipamentos com links para esse bloco após a alteração para que seja possível reparar links, caso seja necessário. Assim, após alterar um FFB através da operação Define Parameters, recomenda-se executar o Download Incremental da Planta. Download Parcial de Bridge, Controlador ou Instrumento No caso de uma falha, substituição de um instrumento ou comissionamento de um novo instrumento será necessário executar o download parcial para esse instrumento, desde que a configuração dos instrumentos conectados ao alvo de download não tenha sido alterado (por exemplo, um equipamento H1 que possui link para a bridge alvo do download teve um novo bloco instanciado). Observe que mudanças em um instrumento podem afetar outros instrumentos. Por exemplo, quando um link externo é alterado, pelo menos dois instrumentos e o LAS são afetados. Portanto, se a configuração for alterada em outro ponto, cabe ao usuário executar o download parcial em todos os instrumentos afetados pela mudança, caso contrário o download parcial poderá produzir resultados imprevisíveis. Em caso de dúvidas, é recomendado executar o download completo. 4.14 Comunicação Falha no Download Se o Syscon reportar uma “falha de download” de um ou mais equipamentos durante o processo de download, os passos descritos abaixo deverão ser executados para corrigir as falhas: • Aguarde a finalização da operação de download, até que a caixa de diálogo Download seja fechada; • Para cada equipamento que tenha apresentado falha no download, clique com o botão direito no seu ícone e selecione a opção Update para executar o procedimento que atualiza as informações do equipamento; • Em seguida, execute o download parcial deste equipamento, conforme descrito na seção Download de Instrumento. Fazendo o Upload da Configuração O procedimento de Upload carrega a configuração a partir dos instrumentos físicos no campo para o arquivo da configuração. É necessário iniciar a comunicação antes de executar o Upload. Clique no botão On-line na barra de ferramentas. Na janela principal, clique com o botão direito no ícone Fieldbus Networks e clique Upload. A caixa de diálogo Upload aparecerá. Figura 4.18. Upload da Configuração Selecione todos os filtros para carregar as informações da planta inteira: Topologia, Lista de Instrumentos, Lista de Blocos e Parâmetros. Clique no botão Start. As barras de progresso indicam que o Syscon está lendo as informações dos canais de comunicação e adicionando os instrumentos, blocos e parâmetros ao arquivo de configuração. A qualquer momento é possível parar este processo clicando Abort na caixa de diálogo Upload. IMPORTANTE Se durante o procedimento de Upload da topologia forem encontrados equipamentos Linking Devices sem FBAP, ou seja, que possuam somente arquivos CFH na pasta do Device Support, esses equipamentos serão criados como bridges “Dummy”. No final do procedimento, será necessário importar os arquivos DD para o Device Support ou executar o procedimento de Exchange de bridges, substituindo as bridges “Dummy” por controladores que possuam os arquivos de CFH e DD configurados na pasta do Device Support. Veja a seção Importando Arquivos de Linking Devices sem FBAP para obter mais detalhes sobre como importar os arquivos faltantes e a seção Substituindo Instrumentos sobre como executar o procedimento de Exchange de bridges. 4.15 SYSCON 6.4 - Manual do Usuário Upload Parcial É possível executar o carregamento parcial das informações da configuração do fieldbus, instrumentos ou blocos de acordo com os filtros selecionados caixa de diálogo Upload. Lembre-se que é necessário clicar no botão para iniciar a comunicação e executar o upload. Upload da Topologia O Syscon carrega as informações das bridges e dos canais fieldbus conectados. Clique com o botão direito no ícone do Fieldbus Networks, na janela principal, e clique Upload. Na caixa de diálogo Upload, selecione somente o filtro Topology e clique Start. Upload do Instrumento O Syscon carrega as informações dos instrumentos para o canal fieldbus selecionado. Na janela Fieldbus, clique com o botão direito no ícone do fieldbus e clique Upload. Na caixa de diálogo Upload, o filtro Topology já está selecionado. Selecione o filtro Device List e clique Start. Upload do Bloco O Syscon carrega as informações dos blocos para o instrumento selecionado. Na janela Fieldbus, clique com o botão direito no ícone do instrumento e clique Upload. Na caixa de diálogo Upload, os filtros Topology e Device List já estão selecionados. Selecione somente o filtro Block List e clique Start. Upload dos Parâmetros O Syscon carrega as informações dos parâmetros para o bloco selecionado. Na janela Fieldbus, clique com o botão direito no ícone do bloco e e clique Upload. Na caixa de diálogo Upload, selecione o filtro Parameters e clique Start. Live List Acesse a janela Live List para verificar a comunicação dos instrumentos em um canal fieldbus. Cada canal possui sua própria Live List. Na janela Fieldbus, clique com o botão direito no ícone do fieldbus e clique Live List. A janela Live List aparecerá. Figura 4.19. Janela da Live List A janela Live List mostra os instrumentos e bridges, identificados pelo nome, ID e endereço, e também o instrumento configurado como LAS Ativo. O LAS Ativo é indicado por um ícone diferente na Live List. A tabela abaixo descreve os ícones que identificam os instrumentos e as bridges na janela Live List. 4.16 Comunicação Bridge LAS Ativo. Bridge configurada para assumir a função de LAS quando o LAS Ativo pára de comunicar. Equipamento de campo LAS Ativo. Equipamento de campo configurado para assumir a função de LAS quando o LAS Ativo pára de comunicar. Bridge H1 ou HSE. Equipamento de Campo H1 ou HSE. Leitura das informações do equipamento de campo em progresso. HSE Host. Controlador Profibus, DeviceNet ou AS-i. Equipamento de Campo Profibus, DeviceNet ou AS-i. Controlador ou Módulo de E/S. Bridge ou equipamento de campo que não possui arquivos de suporte (DD, CF ou arquivos dos blocos flexíveis). Essa situação pode ocorrer quando existir algum FFB com lógica ladder na configuração. Opções do Menu da Live List Clique com o botão direito no ícone do instrumento na Live List e selecione uma das opções descritas a seguir. Associando um nome Clique Assign Tag para abrir a caixa de diálogo Assign Tag. Escreva o novo nome para o instrumento e clique Ok. Figura 4.20. Digite o novo nome Atributos Clique Attributes para abrir a caixa de diálogo Device Attributes aparecerá. Esta caixa de diálogo mostra os atributos para o instrumento selecionado, como o nome do seu fabricante e sua revisão. Não é possível editar os atributos do instrumento nesta caixa de diálogo. 4.17 SYSCON 6.4 - Manual do Usuário Figura 4.21. Atributos do Instrumento Upload Clique nesta opção para carregar as informações do instrumento selecionado para o canal Fieldbus correspondente na configuração. A seguinte caixa de diálogo será mostrada enquanto as informações são lidas do instrumento. Figura 4.22. Atualizando o Instrumento Block List Acesse a janela Block List para verificar os blocos que estão instanciados no instrumento. Cada instrumento possui sua própria Block List. Na janela Fieldbus, clique no equipamento para expandir sua árvore e clique com o botão direito no ícone do FB VFD. Clique na opção Block List. A janela Block List será mostrada. Figura 4.23. Janela da Lista de Blocos Opções do Menu da Block List Clique com o botão direito no ícone do bloco na Block List e selecione uma das opções descritas a seguir. 4.18 Comunicação Associando um nome Clique Assign Tag para abrir a caixa de diálogo Assign Tag. Escreva o novo nome e clique Ok. Figura 4.24. Atribuindo um novo nome Atributos Clique Attributes para abrir a caixa de diálogo Block Info. Esta caixa de diálogo mostra os atributos para o bloco selecionado, como a revisão do instrumento e o tipo do bloco. Não é possível editar os atributos do bloco nesta caixa de diálogo. Figura 4.25. Atributos do Bloco Caracterização Clique On Line Characterization para abrir a caixa de diálogo de caracterização. Veja a seção Caracterização On Line dos Blocos para mais informações. Figura 4.26. Janela da Caracterização 4.19 SYSCON 6.4 - Manual do Usuário Upload Clique nesta opção para carregar as informações do bloco selecionado para o instrumento correspondente na configuração. Exportando Tags Export tags O arquivo Taginfo.ini contém todos os tags dos instrumentos, blocos funcionais e lógicas criados no arquivo da configuração e habilita a comunicação on-line para pesquisa e supervisão. Sempre que um tag for alterado na configuração, será necessário repetir o procedimento Export Tag, caso contrário a supervisão do novo tag não será permitida. É recomendado executar o procedimento de Export Tag antes de qualquer operação de download. Para executar esta operação, na janela principal, clique com o botão direito no ícone da área e selecione Export Tags. Selecione a pasta para salvar o arquivo Taginfo.ini e clique Save. O caminho padrão para salvar o arquivo Taginfo.ini é C:\Program Files\Smar\OleServers\. Na caixa de Preferências, o usuário pode selecionar a opção para exportar os tags automaticamente, sempre que um procedimento on-line (por exemplo, caracterização on-line de bloco) necessite que o tag seja exportado. Neste caso, uma mensagem aparecerá para o usuário confirmar a operação. Veja a seção Preferências. NOTA Se existirem dois ou mais arquivos de configuração, i.e. duas ou mais áreas, as listas de tags destes arquivos devem ser consolidadas em uma única lista, para que o Servidor OPC possa usar a lista inteira dos tags para fornecer as informações requisitadas pelas aplicações-cliente do OPC. O usuário deve assegurar que os tags usados em todos os arquivos de configuração são únicos. Se existirem tags duplicados, somente um tag será exportado para o arquivo Taginfo.ini. Quando o usuário exporta os tags de uma configuração que já possui uma lista de tags consolidada, somente os tags da configuração que está aberta serão atualizados na lista consolidada. Os tags de outras configurações não serão afetados. IMPORTANTE O procedimento Export Tags também cria automaticamente o arquivo TrendInfo.ini, que consolida as informações sobre trends configuradas na estratégia do Syscon, e o arquivo AlarmInfo.ini, que armazena as informações relacionadas a alarmes e eventos configurados no Syscon para o Servidor de Alarmes & Eventos da Smar. Consulte as seções Trends e Preferências do Usuário para mais detalhes sobre estes arquivos. Export Tags for OPC Browsing O procedimento Export Tags for OPC Browsing atualiza o arquivo Taginfo.ini com todos os tags de todas as lógicas usadas na configuração (i.e., AREA), habilitando-os para pesquisa sem fazer o download da configuração no controlador. Use este procedimento se já tiver sido feito o download da configuração que contém a lógica e agora é preciso alterá-la, mas não é possível fazer o download de imediato para o controlador. E ao mesmo tempo o usuário quer os tags da lógica para construir uma nova janela de supervisório (i.e. o usuário quer pesquisa-los) NOTA Não misture esta operação com Export Tags: após fazer o download da configuração no controlador o Export Tags deve ser feito. Embora a operação de Export Tags for OPC Browsing também atualize o arquivo Taginfo.ini 4.20 Comunicação com todos os tags da configuração lógica, ela apenas habilita os tags para pesquisa. Durante o download do Bloco Funcional Flexível, os tags do FFB são automaticamente exportados para uso em pesquisa e supervisão. Exportando a Configuração É possível exportar a configuração de uma estratégia para um arquivo em formato XML. Para utilizar os dados exportados, basta importar o arquivo em formato XML para uma planilha do MS Excel ou um banco de dados do MS Access. Clique com o botão direito no ícone da área e clique Export Configuration. A caixa de diálogo Browse for Folder será mostrada. Figura 4.27. Selecionando o caminho para o arquivo Selecione a pasta onde o arquivo será salvo e clique Ok. Uma mensagem aparecerá indicando que a configuração da estratégia foi exportada com sucesso. Clique Ok para concluir. No diretório selecionado para exportar os dados, será criada uma pasta XmlExport, e dentro desta pasta um novo subdiretório será criado com o mesmo nome da configuração da estratégia. Os nomes dos arquivos XML terão o seguinte formato: “<nome da Área>_<tipo de dado>.xml”. Por exemplo, o nome do arquivo XML que contém informações sobre control module da configuração da estratégia chamada Proj01 será “Proj01_ControlModule.xml”. Para importar os dados do arquivo XML em uma planilha do MS Excel, selecione a opção Dados no menu principal do Excel e clique em XML > Importar. Selecione o ícone do arquivo XML desejado e clique Importar. Os dados relacionados à configuração da estratégia serão distribuídos nas colunas da planilha do Excel. Consolidando o Banco de Dados OPC Se o usuário estiver trabalhando com dois ou mais arquivos de configuração, as listas de nomes destes arquivos devem ser consolidadas em uma única lista. Na janela principal, clique com o botão direito no ícone da área e clique Consolidade OPC Database.A caixa de diálogo Consolidate OPC Database aparecerá. 4.21 SYSCON 6.4 - Manual do Usuário Figura 4.28. Gerenciando as configurações Adicionando uma Configuração Para adicionar a configuração aberta no Syscon à lista consolidada, clique Add This na caixa de diálogo Consolidate OPC Database. Uma mensagem aparecerá para confirmar a operação. Figura 4.29. Adicionando a configuração Clique Yes para incluir a lista de nomes da configuração atual à lista de nomes do Servidor OPC. O nome da configuração será adicionado à lista de configurações. Para incluir outra configuração à lista, será necessário abrir o arquivo da configuração no Syscon e repetir este procedimento. Removendo uma Configuração Para remover uma configuração da lista consolidada, selecione o nome da configuração na lista Configurations e clique Remove. Uma mensagem aparecerá confirmando a operação. Clique Yes para remover a configuração selecionada da lista de nomes do Servidor OPC. O nome da configuração será removido da lista de configurações. Atualizando uma Configuração Se a lista de nomes de uma configuração que foi consolidada mudar, será necessário atualizar a lista do Servidor OPC. Abra o arquivo da configuração que teve a lista atualizada. Clique com o botão direito no ícone da área e clique Consolidate OPC Database para abrir a caixa de diálogo. Clique no botão Update This. 4.22 Comunicação Figura 4.30. Atualizando a lista de tags Uma mensagem aparecerá confirmando a operação. Clique Yes para atualizar a lista de nomes no Servidor OPC. IMPORTANTE Este procedimento tem a mesma funcionalidade das opções de Export Tags e Update OPC Database, no menu Export. Apagando a Lista Consolidada Para apagar a lista de configurações consolidadas e remover todas as listas de tags do Servidor OPC, abra qualquer arquivo de configuração no Syscon, clique com o botão direito no ícone da área e clique Consolidate OPC Database para abrir a caixa de diálogo. A lista de configurações que foram consolidadas será mostrada. Clique no botão Clear All. Uma mensagem aparecerá confirmando a operação. Clique Yes para apagar a lista de nomes consolidada do Servidor OPC. 4.23 SYSCON 6.4 - Manual do Usuário 4.24 Seção 5 ARQUIVOS DE MODELO É possível usar uma estratégia pronta, ou parte dela, em outro arquivo de configuração ou em uma process cell. Para isso, é necessário criar um arquivo de modelo de uma configuração de estratégia. Depois, basta importar o modelo no control module, modificando os tags e atribuindo os blocos aos instrumentos. O Syscon 6.4 também cria modelos de controladores, bridges e instrumentos, anexando blocos e configurando parâmetros. O usuário pode abrir o arquivo do modelo de instrumento e o arquivo da configuração de estratégia ao mesmo tempo, e então adicionar os instrumentos e os blocos à configuração, arrastando-os para o canal fieldbus desejado. Através dos arquivos de modelo, é possível acelerar, e muito, o desenvolvimento da estratégia, tornando o usuário mais produtivo e eliminando o trabalho repetitivo. O tempo de engenharia e os custos são reduzidos, o trabalho fica mais rápido. Ao mesmo tempo, a configuração se torna mais consistente, mais nítida e mais fácil para se identificar falhas. Modelos pré-configurados também eliminam muitas chances de erros. O processo monótono de instanciar blocos e a agonia de se esquecer de um parâmetro é coisa do passado. na barra de ferramentas principal e selecione o Para criar um arquivo de modelo, clique New tipo de modelo desejado: Estratégia, Instrumento, Bridge ou Controlador. para abrir a caixa de diálogo, Para abrir o arquivo de um modelo que já existe, clique Open selecione o tipo do modelo na caixa Files of type e clique duas vezes no ícone do arquivo para abrir o modelo na janela do Syscon. Os arquivos *.fft são os modelos de estratégia; arquivos *.dtp são modelos de instrumentos, arquivos *.btp são modelos de bridges e arquivos *.ctp são modelos de controladores. Veja as seções Editando Modelos de Estratégia e Editando Modelos de Instrumento, Bridge e Controlador abaixo para obter mais detalhes. Depois de editar os parâmetros de um arquivo de modelo, lembre-se de salvar as alterações clicando no botão Save na barra de ferramentas principal. Na caixa de diálogo, digite o nome para o arquivo de modelo e clique Salvar. Recomenda-se salvar todos os arquivos de modelos na pasta padrão do Syscon, C:\Program Files\Smar\Syscon\Templates. Editando o Modelo Padrão Arquivos de Modelo Padrão (Default Template) podem ser definidos apenas para Instrumentos, Bridges e Controladores, e contêm blocos Transducers de entrada, saída e display, e blocos Resources pré-configurados, específicos para cada equipamento. O arquivo do Modelo Padrão é armazenado na pasta do Device Support do fabricante do equipamento. O nome do arquivo de modelo é composto pelo número da revisão do equipamento (número hexadecimal de 2 dígitos) e a extensão dtp para instrumentos, btp para bridges e ctp para controladores. O arquivo de Modelo Padrão é usado pelo Syscon quando o usuário cria um controlador, uma bridge ou um instrumento e marca a opção Creation based on Default Template na guia Advanced Options. Para editar um arquivo Modelo Padrão, clique na opção Open Default Template no menu File. A caixa de diálogo Open Default Template aparecerá. 5.1 SYSCON 6.4 - Manual do Usuário Figura 5.1. Selecionando o modelo padrão Selecione o fabricante do equipamento e então selecione o tipo do instrumento e a revisão. Clique Ok e a janela do modelo aparecerá. Veja o exemplo abaixo: Figura 5.2. Janela do modelo padrão Clique duas vezes no ícone de um bloco para abrir a janela de caracterização offline do bloco. Editar seus parâmetros e clique Close para voltar a janela do Modelo Padrão. Veja a seção Caracterização Off Line do Bloco para mais detalhes. Para salvar o modelo do instrumento, da bridge ou do controlador como um Modelo Padrão, vá ao menu File e clique Save As Default Template. Editando Modelos de Estratégia A janela do modelo de estratégia tem as mesmas propriedades da janela de estratégia da configuração. É possível desenhar links e blocos, e também configurar os atributos de blocos. A única diferença é que os blocos não serão adicionados a um control module ou a um instrumento. Criando Blocos Clique no botão Function Block na barra de ferramentas de Estratégia. Clique na área de desenho e a caixa de diálogo New Block aparecerá. Selecione o fabricante e o tipo do instrumento. Selecione a revisão do instrumento, da DD e do CF. Selecione o tipo do bloco e digite um nome para o bloco. Clique OK para concluir. Depois que pelo menos um bloco foi adicionado, use o menu popup para adicionar outros blocos do mesmo fabricante e do mesmo tipo de instrumento. Clique no botão Function Block com o botão direito na área de desenho e selecione o tipo do bloco na lista. 5.2 , clique Arquivos de Modelo Modificando Atributos de Blocos na barra de ferramentas de Estratégia e clique no nome do Clique no botão Strategy Modify bloco. Digite o novo nome para o bloco e clique na área de desenho para concluir. Caracterização de Blocos Clique no botão Select na barra de ferramentas de Estratégia, clique com o botão direito no bloco e selecione Off Line Characterization. A janela de caracterização offline aparecerá. Edite os valores para os parâmetros e clique Close para fechar a janela de caracterização. Veja a seção Caracterização Off Line do Bloco para mais detalhes. Criando Links Clique no botão Link na barra de ferramentas de Estratégia. Clique com o botão direito no bloco e selecione o parâmetro de saída no menu. Arraste o cursor até o segundo bloco e clique com o botão direito para abrir o menu e selecionar o parâmetro de entrada. Veja a seção Links para mais detalhes. Editando Modelos de Instrumento, Bridge e Controlador Um modelo de instrumento, bridge ou controlador contém um instrumento e seus blocos Resource e Transducers correspondentes. O usuário pode adicionar ou remover blocos e configurar os parâmetros dos blocos. Os arquivos de modelo do instrumento são aqueles com extensão dtp, os arquivos de modelo de bridge possuem extensão btp e os arquivos de modelo do controlador possuem extensão ctp. na barra de ferramentas principal e selecione o tipo de modelo: Instrumento, Clique New Bridge ou Controlador. A janela do modelo aparecerá. Selecione o fabricante da lista e o tipo do equipamento. Selecione a revisão do instrumento, da DD e do CF, ou marque a opção Follow the Latest DD and CF Revision para aplicar a última revisão do equipamento. Quando esta opção é selecionada, o Syscon atualiza o equipamento com as últimas revisões de DD e CF toda vez que o arquivo de configuração é aberto. Digite um nome para o equipamento. Na guia Advanced Options, selecione as opções para criar os blocos Resource e Transducers automaticamente. Clique Ok para concluir e salve o arquivo do modelo. Modificando os Atributos Clique com o botão direito no ícone do instrumento e selecione a opção Attributes. Para os instrumentos, é possível digitar um novo nome e selecionar a BOF class. Para bridges e controladores, é possível digitar um novo nome e habilitar a redundância. Clique Ok para concluir as alterações e salve o arquivo de modelo. Criando Blocos Somente os blocos Resource e Transducers podem ser criados no arquivo de modelo do instrumento. 5.3 SYSCON 6.4 - Manual do Usuário Clique com o botão direito no ícone do FB VFD e clique New Block. A caixa de diálogo New Block aparecerá. Selecione o tipo do bloco e digite o nome para o bloco. Se o usuário não digitar um nome para o bloco, o Syscon irá combinar o nome do instrumento com o mnemônico do bloco para gerar o novo nome. Clique OK para concluir e salve as alterações para o arquivo de modelo. Modificando Atributos de Blocos Clique com o botão direito no ícone do bloco e clique Attributes. Somente o nome do bloco pode ser alterado no modelo de instrumento, bridge ou controlador. Digite o novo nome para o bloco e clique Ok. Caracterização de Blocos Para configurar os parâmetros do bloco, clique com o botão direito no ícone do bloco e selecione a opção Off-line Characterization. A janela de caracterização aparecerá. Edite os valores para os parâmetros e clique Close para fechar a janela de caracterização. Veja a seção Caracterização Off Line do Bloco para mais detalhes. 5.4 Seção 6 LIXEIRA Somente blocos funcionais, instrumentos, controladores e bridges são movidos para a lixeira quando o usuário remove um desses itens da configuração da estratégia. Canais Fieldbus, Profibus, DeviceNet e AS-i, process cells, control modules e blocos flexíveis não são enviados para a lixeira. Os itens enviados para a lixeira podem ser recuperados a qualquer momento, mesmo depois que o arquivo da configuração for fechado e aberto novamente. Para abrir a janela da lixeira, clique com o botão direito no ícone Recycle Bin e clique Expand. Os instrumentos e os blocos são identificados pelos seus atributos originais, tais como nome, ID ou control modules. Clique no botão Details na barra de ferramentas principal para mostrar as informações detalhadas dos instrumentos, blocos e parâmetros. Figura 6.1. Lixeira Clique com o botão direito no ícone do bloco ou equipamento e clique Attributes no menu para abrir a caixa de diálogo Attributes, que mostrar todas as informações sobre o bloco ou instrumentos selecionados. Não é possível editar os atributos nesta caixa de diálogo. Restaurando Instrumentos e Blocos Para restaurar uma bridge, um instrumento ou um bloco à configuração, clique com o botão direito sobre seu ícone na janela da lixeira e clique Restore. O instrumento ou bloco selecionado, e todo o seu conteúdo, será restaurado e anexado ao seu fieldbus ou control module original. OBSERVAÇÃO Se o fieldbus ou o control module, onde o instrumento ou bloco estava anexado, for removido, não será possível restaurar o item. Se o item restaurado possuir um nome duplicado, a janela Tag Table aparecerá e o novo nome do item será gerado baseado nas preferências configuradas pelo usuário. Para editar um nome, clique com o botão direito no ícone do item na coluna New Tag e clique Rename. Digite o novo nome e pressione a tecla Enter no teclado. 6.1 SYSCON 6.4 - Manual do Usuário Removendo Itens da Lixeira Quando um item é removido da lixeira, ele é completamente removido da configuração e não poderá mais ser restaurado. Para remover um bloco ou instrumento da lixeira, clique com o botão direito sobre seu ícone e clique Delete. Para remover todos os itens da lixeira, vá para o menu Edit e clique Empty Recycle Bin. Ou clique com o botão direito no ícone da lixeira e clique na opção Empty Recycle Bin. Figura 6.2. Esvaziando a Lixeira Ordenando Itens na Lixeira Os itens na janela da lixeira podem ser ordenados pela data e hora em que foram removidos, pelo nome ou pelo tipo do item. Clique com o botão direito no ícone da lixeira e selecione uma das opções, como indicado na figura abaixo: Figura 6.3. Ordenando itens na Lixeira Sort by deletion time: Selecione esta opção para ordenar os blocos, instrumentos e bridges pela data e hora em que foram removidos da configuração. Sort by item type: Selecione esta opção para ordenar os blocos, instrumentos e bridges em ordem alfabética pelo tipo dos itens. Sort by item tag: Selecione esta opção para ordenar os blocos, instrumentos e bridges em ordem alfabética pelo nome dos itens. 6.2 Seção 7 MENU DE BUSCA O usuário pode procurar por instrumentos e blocos na área que representa uma configuração de estratégia. Vá ao menu Search e clique Find. A caixa de diálogo Find Tags aparecerá: Figura 7.1. Pesquisando instrumentos Para localizar um instrumento, clique na guia Device e escreva o nome na caixa Tag to Find, ou selecione o nome na caixa Tags. A localização do instrumento será mostrada na caixa Fieldbus Networks Location. Clique Ok para abrir a janela Fieldbus onde o instrumento selecionado está conectado. Para localizar um bloco, clique na guia Block e digite o nome na caixa Tag to Find, ou selecione o nome na caixa Tags. A localização do bloco será mostrada na caixa Fieldbus Networks Location. A caixa Physical Location mostra em qual process cell e control module o bloco está conectado. Clique Ok para abrir a janela Fieldbus e localizar o bloco selecionado. Figura 7.2. Pesquisando blocos 7.1 SYSCON 6.4 - Manual do Usuário 7.2 Seção 8 PROPRIEDADES Propriedades de Desenho Esta seção mostrará uma breve explicação sobre as propriedades do desenho. Por exemplo, é possível modificar o número de pixels que representa a unidade lógica de medida, o fundo da tela e as cores de grade, ou ainda selecionar uma imagem de fundo de tela para a área de desenho na janela de estratégia. Para modificar as propriedades de desenho, clique com o botão direito na janela de Estratégia e clique Drawing Properties. A caixa de diálogo Drawing Properties será mostrada: Figura 8.1. Propriedades de Desenho Depois de editar as propriedades, clique Ok para confirmar as alterações e fechar a caixa de diálogo. Clique Apply para aplicar as mudanças e poder visualizar as mudanças na janela de Estratégia sem fechar a caixa de diálogo das propriedades. Não é possível desfazer as alterações depois de clique neste botão. Clique Cancel para descartar as alterações e fechar a caixa de diálogo. ATENÇÃO! As alterações não serão descartadas se o usuário clicou Apply antes de clicar Cancel. Guia General Na guia General é possível modificar a visualização e as medidas totais do desenho. 8.1 SYSCON 6.4 - Manual do Usuário Figura 8.2. Propriedades Gerais No retângulo Logical Units per Pixel Relationship defina: • Quantas unidades X corresponderão a um determinado número de pixels, aumentando ou diminuindo os números nas caixas X. Esta unidade aumentará a largura da tela. • Quantas unidades Y corresponderão a um determinado número de pixels, aumentando ou diminuindo o número nas caixas Y. Esta unidade aumentará a altura da tela. Marque a caixa Same X and Y Relationship para manter a proporção correta entre a variável X e a variável Y. No retângulo Total Extents, escolha como representar o desenho: • In Units: o usuário trabalhará em uma determinada área independente do tamanho do papel, exceto quando se deseja imprimir o desenho. Neste caso, o software fará a correspondência, independente do número de páginas que o desenho terá. Aumente ou diminua o número de unidades verticais e horizontais, digitando ou selecionando o número nas caixas X e Y. • In Printable Pages: o desenho será apresentado no formato da página, de acordo com as definições do Print Setup e do tamanho pré-definido de unidades. Defina o número de páginas lado a lado na caixa Horz, e o número de páginas, uma depois da outra verticalmente, na caixa Vert. Guia Colors Na guia Colors, modifique o fundo de tela e as cores da grade da área de desenho. 8.2 Propriedades Figura 8.3. Definindo cores da área de desenho Clique no retângulo Background para abrir caixa Color. Selecione a cor de fundo de tela na paleta de cores e clique Ok. Clique no retângulo Grid para abrir caixa Color. Selecione a cor da grade na paleta de cores e clique Ok. Guia Helper Tools Na guia Helper Tools, é possível habilitar ou desabilitar as linhas de grade, modificar o espaçamento entre as linhas de grade e escrever o fator de zoom para a área do desenho. Figura 8.4. Propriedades da Grade de Desenho • Show Grid: selecione esta opção para mostrar os pontos da grade da área de desenho na janela de estratégia. • Snap to Grid: selecione esta opção para fazer os objetos se encaixarem na grade. • Show Page Breaks: selecione esta opção para visualizar as quebras de páginas horizontal e vertical de acordo com o número de páginas horizontais e verticais, especificadas na opção Printable Pages na guia General. 8.3 SYSCON 6.4 - Manual do Usuário No retângulo Grid Spacing, defina o espaço entre as linhas de grade, aumentando ou diminuindo o número de unidades na caixa Units. No retângulo Zoom Factor, defina o fator de zoom, digitando o número que determinará quantas vezes o desenho será aumentado ou diminuído. Guia Background Image Na guia Background Image, escolha a imagem para ser colocada de fundo de tela, definindo a posição ou ajustando o desenho no tamanho de janela. Figura 8.5. Propriedades de Imagem Selecione a opção Select New Image para escolher um bitmap como imagem de fundo de tela. A caixa de diálogo Open abrirá para selecionar o arquivo. Selecione a opção Delete Current Image para apagar a imagem que estiver sendo usada na área de desenho. Selecione a opção Uses Transparency para selecionar uma cor da imagem como transparente. Clique no retângulo Color para abrir a paleta de cores e selecionar a cor. Defina as propriedades de visualização, tais como colocar a imagem em uma determinada posição, ou esticá-la no tamanho da janela: • Center Image: posiciona a imagem no centro da área de desenho. • Stretch Image to Window Size: altera o tamanho da imagem até ajustá-la ao tamanho da janela. • Stretch Window to Image Size: altera o tamanho da janela de documento até ajustá-la ao tamanho da imagem. • Place Image At: define a posição da imagem dentro da área de desenho. Para definir a posição horizontal, digite ou selecione um valor na caixa X. Para definir a posição vertical, digite ou selecione um valor na caixa Y. No retângulo Settings Above For, defina a posição da imagem para toda a área de desenho, selecionando a opção Whole Drawing, ou para cada página de impressão, selecionando a opção Each Printable Page. 8.4 Propriedades Propriedades do Objeto Esta seção mostrará uma breve explicação sobre as propriedades do objeto. Por exemplo, é possível modificar a posição, o tamanho, a cor da linha, a cor de preenchimento e os atributos do texto de um bloco desenhado na janela de Estratégia. Clique com o botão direito do mouse no bloco ou objeto na janela de Estratégia e clique Properties. A caixa de diálogo Object Properties será mostrada. Figura 8.6. Propriedades do Objeto Depois de editar as propriedades, clique Ok para confirmar as alterações e fechar a caixa de diálogo. Clique Apply para aplicar as mudanças e poder visualizar as mudanças na janela de Estratégia sem fechar a caixa de diálogo das propriedades. Não é possível desfazer as alterações depois de clique neste botão. Clique Cancel para descartar as alterações e fechar a caixa de diálogo. ATENÇÃO! As alterações não serão descartadas se o usuário clicou Apply antes de clicar Cancel. As guias Line, Fill e Text Attributes têm três botões adicionais, que estarão disponíveis quando ao menos um atributo de objeto for alterado: • Inherit: aplica a configuração padrão ao objeto. • Revert: retorna as propriedades à configuração anterior. • Set As Default: aplica a configuração atual como configuração padrão para os objetos. Guia General Na guia General, é possível alterar com precisão a posição e o tamanho do objeto selecionado. A barra de Status, na parte inferior da janela do Syscon, exibe informações sobre a localização do cursor, enquanto o mouse é movido pela a janela de Estratégia. 8.5 SYSCON 6.4 - Manual do Usuário Figura 8.7. Propriedades Gerais No retângulo Position defina: • • A posição horizontal do objeto, digitando ou selecionando um número na caixa X. A posição vertical do objeto, digitando ou selecionando um número na caixa Y. No retângulo Size defina: • • A largura do objeto, digitando ou selecionando um número de unidades horizontais na caixa Width. (A largura mínima são 75 unidades) A altura do objeto, digitando ou selecionando um número de unidades verticais na caixa Height. (O comprimento mínimo são 44 unidades) Guia Line Na guia Line, altere os atributos da linha do objeto selecionado. Figura 8.8. Propriedades de Linha No retângulo Thickness defina a espessura da linha selecionando um número. Exemplos: 8.6 Propriedades Figura 8.9. Espessura de Linha No retângulo Style selecione o estilo da linha: tracejada, pontilhada, linha traço-ponto, traço-pontoponto, ou linha sólida, que é o padrão do Syscon. Exemplos: Figura 8.10. Estilos de Linha Clique no retângulo Color para abrir a caixa Color e selecionar a cor da linha na paleta. Exemplos: Figura 8.11. Cores de Linha Guia Fill Na guia Fill, o usuário poderá alterar todos os atributos de preenchimento do objeto selecionado. Figura 8.12. Propriedades de Preenchimento Selecione um dos efeitos de preenchimento: Hollow, Solid ou Hatched. 8.7 SYSCON 6.4 - Manual do Usuário O retângulo Style estará disponível quando o efeito de preenchimento selecionado for Hatched. Veja os exemplos de estilos de linha: Figura 8.13. Estilos de Preenchimento O retângulo Color estará disponível para os efeitos de preenchimento Solid e Hatched. Clique no retângulo para abrir a caixa Color, selecione a cor na paleta de cores e clique OK. Guia Text Attributes Na guia Text Attributes, altere os atributos do texto do objeto selecionado. Figura 8.14. Propriedades de Texto Selecione uma das opções: • Full Quality: esta opção limita o texto aos atributos do Windows. Não será possível tratar o texto como um objeto, alterando o tamanho ou os atributos de linha e de preenchimento. • Fully Resizable: esta opção permite que se modifique qualquer atributo de texto como se fosse um objeto. Escolha o estilo de fundo de tela para o texto: • Transparent: configura o fundo de tela como transparente. • Opaque: configura o fundo de tela preenchido. O retângulo Background Color ficará disponível para a opção Opaque. Clique no retângulo para abrir a caixa Color. Escolha uma cor na paleta e clique Ok. O botão Font abre a caixa de diálogo Font. Selecione o tipo, o estilo e o tamanho do texto, e clique Ok para concluir. Selecione o alinhamento do texto: clique Left para alinhar o texto à esquerda; clique Center para centralizar o texto; ou clique Right para alinhar o texto à direita. 8.8 Seção 9 BARRAS DE FERRAMENTAS Para ativar uma barra de ferramentas, vá ao menu Tools, selecione Tool Boxes e clique na opção referente a barra de ferramentas. Uma marcação aparece em frente à barra de ferramenta se ela já estiver aberta. As barras de ferramentas serão posicionadas no lado esquerdo da janela do Syscon, mas podem ser arrastadas para qualquer lugar na janela. Os menus Tool Boxes listam as mesmas funcionalidades disponíveis nas barras de ferramentas. Barra de Ferramentas Principal A barra de ferramentas principal é ativada automaticamente com o Syscon. Figura 9.1. Barra de Ferramentas Principal - Botão New Clique neste botão para criar uma área. Veja a seção Criando uma Área. - Botão Open Clique neste botão para abrir uma área. Veja a seção Abrindo uma Área. - Botão Save Clique neste botão para salvar a configuração da estratégia. Veja a seção Salvando uma Área. - Botão Cut Clique neste botão para remover o objeto selecionado e colocá-lo no Clipboard. - Botão Copy Clique neste botão para copiar o objeto selecionado para o Clipboard. - Botão Paste Clique neste botão para copiar o conteúdo do Clipboard para o ponto de inserção. Este comando está disponível somente se um objeto foi recortado ou copiado. - Botão Print Clique neste botão para imprimir a configuração da estratégia ou os objetos desenhados na janela de estratégia. Veja a seção Imprimindo a Configuração da Estratégia. - Botão Print Preview Clique neste botão para visualizar a configuração da estratégia antes de imprimir. É possível mudar a configuração de impressão e selecionar os objetos que se deseja imprimir. Veja a seção Visualizando a Impressão. - Botão View/Edit Mode Clique neste botão para alternar entre os modos de visualização (View Mode) e edição (Edit Mode). Este botão só estará habilitado quando o Database Manager estiver sendo executado e o Syscon estiver operando em modo Multi-Usuário. - Botão Commit Clique neste botão para salvar as alterações feitas na configuração atual no Database Manager. 9.1 SYSCON 6.4 - Manual do Usuário Este botão só estará habilitado quando o Syscon estiver operando em modo Multi-Usuário e a comunicação com a planta estiver em modo Offline. - Botão Revert Clique neste botão para descartar as alterações feitas na configuração atual e restaurar o arquivo de configuração original do Database Manager. Este botão só estará habilitado quando o Syscon estiver operando em modo Multi-Usuário e a comunicação com a planta estiver em modo Offline. - Botão Online Clique neste botão iniciar a comunicação. Se o botão está selecionado, o Syscon está operando no modo Online. - Botão Refresh Clique neste botão para atualizar as informações mostradas na janela do Syscon. Este botão só estará habilitado quando a comunicação estiver em modo online, e somente para as janelas de Área, Fieldbus, Live List e Block List. - Botão Error Log Clique neste botão para abrir janela de Registro de Erros. Esta janela reporta os erros que ocorrem durante a comunicação. - Botão Show/Hide Clique neste botão para mostrar ou ocultar informações detalhadas sobre o tipo dos blocos, parâmetros dos blocos, tipo dos instrumentos e macro-ciclo do fieldbus. - Botão Contents Clique neste botão para abrir a janela de ajuda do Syscon. Barra de Ferramentas de Estratégia A barra de ferramentas de Estratégia é ativada com a janela de estratégia. Use estas ferramentas para criar e manipular blocos, links e modelos de estratégia. Figura 9.2. Barra de Ferramentas de Estratégia - Botão Select Clique neste botão para selecionar qualquer objeto na janela de estratégia, para mover, alterar o tamanho do objeto, editar nomes, etc. Para selecionar somente um objeto na janela de estratégia, clique no botão e clique no objeto. , segure a tecla Shift Para selecionar dois ou mais objetos na janela de estratégia, clique Select no teclado pressionada e clique nos objetos que se deseja selecionar. Ou clique em qualquer área vazia na janela de estratégia, segure o botão e arraste o mouse, uma caixa aparece ao redor dos objetos que se deseja selecionar. 9.2 Barras de Ferramentas - Botão Modify Clique neste botão para modificar a forma de um objeto, redesenhar links, alterar o nome de um parâmetro, de um bloco ou link. Para usar esta ferramenta, primeiro selecione o objeto e depois clique no botão Modify. Clique sobre qualquer alça do objeto e arraste o mouse até obter uma nova figura. Veja a seguinte ilustração: Cursor Alças do Objeto Anel Modificado Para redesenhar um link, clique Select para selecionar o link e clique Modify. Clique sobre a linha do link para criar uma nova quebra. Ou clique em uma quebra de linha com o botão direito para removê-la. Nova Quebra de Linha Se o ponto atual está configurado como ponto de referência, pressione a tecla Ctrl enquanto arrasta para posicionar o ponto na mesma direção horizontal ou na mesma direção vertical. Ou pressione a tecla Shift enquanto arrasta para posicionar o ponto na direção diagonal. Se o ponto anterior estiver configurado como ponto de referência, pressione a tecla Ctrl enquanto arrasta para desenhar uma linha horizontal ou vertical a partir do ponto anterior. Ou pressione a tecla Shift enquanto arrasta para desenhar uma linha diagonal a partir do ponto anterior. Se um próximo ponto estiver configurado como ponto de referência, pressione a tecla Ctrl enquanto arrasta para desenhar uma linha horizontal ou vertical em relação ao próximo ponto. Pressione a tecla Shift enquanto arrasta para desenhar uma linha diagonal em relação ao próximo ponto. Para modificar o nome de um parâmetro, de um link ou de um bloco, clique Modify e clique no nome. Escreva o novo nome e clique na área de desenho para concluir. Quando o nome do bloco é alterado, o bloco é automaticamente atualizado na janela Process Cell e na janela Fieldbus. O nome do parâmetro não é alterado nestas janelas. 9.3 SYSCON 6.4 - Manual do Usuário - Botão Function Block Clique neste botão e clique na área de desenho para criar blocos. A caixa de diálogo New Block será mostrada. Configure os atributos do bloco e clique Ok para adicioná-lo. Veja a seção Criando Blocos na Janela de Estratégia para mais informações. - Botão Link Clique neste botão para criar links entre os blocos. Clique com o botão direito no bloco, escolha o parâmetro de saída, clique em outro bloco e escolha o parâmetro de entrada. Veja a seção Criando Links para mais informações. - Botão Import Strategy Template Clique neste botão para importar um modelo na janela de estratégia. A caixa de diálogo Open aparecerá. Selecione o arquivo do modelo e clique Open. O modelo será automaticamente adicionado à janela de estratégia. Veja a seção Arquivos de Modelo para mais informações. - Botão Export Selected Strategy as Template Clique neste botão para criar um arquivo de modelo com os blocos e links selecionados na janela de estratégia. A caixa de diálogo Save aparecerá. Escreva um nome para o arquivo de modelo e clique Save. Veja a seção Arquivos de Modelo para mais informações. - Botão On Line Monitoring Clique neste botão para colocar a estratégia de controle em modo on-line. Barra de Ferramentas de Caracterização A barra de ferramentas de Caracterização é mostrada na caixa de diálogo Block Characterization. Figura 9.3. Barra de Ferramentas de Caracterização - Botão Auto Clique neste botão para configurar o parâmetro Mode Block com o valor Auto. - Botão Man Clique neste botão para configurar o parâmetro Mode Block com o valor Manual. - Botão Cas Clique neste botão para configurar o parâmetro Mode Block com o valor Cãs:Auto. - Botão OOS Clique neste botão para configurar o parâmetro Mode Block com o valor OOS. - Botão Input Clique neste botão para exibir os parâmetros de entrada do bloco. Um parâmetro de entrada obtém seu valor de uma fonte externa ao bloco. - Botão Output Clique neste botão para exibir os parâmetros de saída do bloco. Um parâmetro de saída é um parâmetro que pode ser ligado a um parâmetro de entrada de outro bloco. 9.4 Barras de Ferramentas - Botão Contained Clique neste botão para exibir os parâmetros contidos no bloco. Um parâmetro contido é um parâmetro cujo valor é configurado, ajustado por um operador, por um instrumento de nível alto ou calculado. - Botão Confirmed Edition Se este botão estiver selecionado, o usuário terá que clicar no botão End Edit da janela de caracterização, ou pressionar a tecla Enter no teclado, para confirmar a edição e aceitar as alterações de um parâmetro. - Botão Mark to Save Este botão está disponível somente na barra de ferramentas da caracterização On Line. Clique neste botão para marcar um parâmetro e salvá-lo mesmo se ele não foi editado, ou para desmarcar um parâmetro que foi alterado, mas não se deseja salvar as mudanças. - Botão No Customization Clique neste botão para exibir todos os parâmetros lidos da DD. - Botão Customization By Type (Default) Clique neste botão para exibir os parâmetros selecionados pelo tipo na caixa de diálogo Customization. A personalização padrão afeta todas as configurações de estratégia. Veja a seção Caracterização Personalizada. - Botão Show Value as Symbol Clique neste botão para exibir o valor do parâmetro como um símbolo ou como um valor numérico. - Botão DD Help Clique neste botão para exibir a informação da DD sobre os parâmetros na parte inferior da caixa de diálogo Characterization. Clique com o botão direito na parte inferior da caixa de diálogo Characterization para abrir o menu e selecionar outras opções: Figura 9.4. Menu de opções para a Caracterização Dynamic: mostra os parâmetros dinâmicos do bloco. Os valores dos parâmetros dinâmicos são calculados pelo algoritmo do bloco e, portanto, não precisam ser restaurados após uma queda de energia. 9.5 SYSCON 6.4 - Manual do Usuário Diagnostic: mostra os parâmetros de diagnóstico do bloco. Service: mostra os parâmetros de serviço do bloco. Operate: mostra os parâmetros de operação do bloco. Alarm: mostra os parâmetros de alarme do bloco. Alarmes e eventos, conhecidos como alertas, representam as mudanças de estado dentro das aplicações de blocos funcionais. Tune: mostra os parâmetros de ajuste do bloco. Local: mostra os parâmetros locais do bloco. Relative Index Column: mostra a coluna de Índice Relativo. Handling Column: mostra a coluna Handling, que indica como os parâmetros são manipulados. CF Default Value Column: mostra os valores padrão dos parâmetros, definidos pelo fabricante do equipamento no Capabilities File. All: mostra todos os parâmetros lidos da DD. Default: mostra os parâmetros selecionados pelo tipo na caixa de diálogo Customization. Type: mostra os parâmetros selecionados para o tipo do bloco na caixa de diálogo Customization. Esta personalização afeta somente a configuração atual. Tag: mostra os parâmetros selecionados para o nome especifico do bloco na caixa de diálogo Customization. Esta personalização afeta somente a configuração atual. Barra de Ferramentas de Desenho Para ativar a barra de ferramentas de Desenho, vá ao menu Tools, selecione Tool Boxes e clique Drawing. A barra de ferramenta aparecerá: Figura 9.5. Barra de Ferramentas de Desenho - Botão Select Clique neste botão para selecionar qualquer objeto na janela de estratégia, para mover, alterar o tamanho do objeto, editar nomes, etc. Veja o botão Select descrito na seção Barra de Ferramentas de Estratégia. - Botão Drawing Modify Clique neste botão para modificar a forma de um objeto, redesenhar linhas, alterar o nome de um parâmetro, de um bloco ou link. Veja o botão Modify descrito na seção Barra de Ferramentas de Estratégia. - Botão Rectangle Clique neste botão para desenhar um retângulo. Clique na área de desenho e arraste o mouse diagonalmente na direção desejada até obter a figura. Para desenhar um quadrado, pressione a tecla Shift enquanto arrastar o mouse. 9.6 Barras de Ferramentas - Botão Rounded Rectangle Clique neste botão para desenhar um retângulo de cantos arredondados. Clique na área de desenho e arraste o mouse diagonalmente na direção desejada até obter a figura. Para desenhar um quadrado de cantos arredondados, pressione a tecla Shift enquanto arrastar o mouse. - Botão Ellipse Clique neste botão para desenhar uma elipse. Clique na área de desenho e arraste o mouse diagonalmente até obter a figura desejada. Para desenhar um círculo, pressione a tecla Shift enquanto arrastar o mouse. - Botão Arc Clique neste botão para desenhar um arco. Clique na área de desenho e arraste o mouse até obter a figura desejada. Para desenhar um arco que tenha a altura igual à largura, pressione a tecla Shift enquanto arrastar o mouse. - Botão Pie Clique neste botão para desenhar uma figura na forma de um quarto de círculo. Clique na área de desenho e arraste o mouse até obter a figura desejada. Para que a figura tenha a altura igual à largura, pressione a tecla Shift enquanto arrastar o mouse. - Botão Chord Clique neste botão para desenhar um segmento de círculo. Clique na área de desenho e arraste o mouse até obter a figura desejada. Para que a figura tenha a altura igual à largura, pressione a tecla Shift enquanto arrastar o mouse. - Botão Ring Clique neste botão para desenhar um anel. Clique na área de desenho e arraste o mouse até obter a figura desejada. Para desenhar um anel que tenha a altura igual à largura, pressione a tecla Shift enquanto arrastar o mouse. - Botão Line Clique neste botão para desenhar uma linha. Clique na área de desenho e arraste o mouse até obter a figura desejada. Para desenhar uma linha horizontal ou vertical perfeita, pressione a tecla Ctrl enquanto arrastar o mouse. Para desenhar uma linha diagonal perfeita, pressione a tecla Shift enquanto arrastar o mouse. 9.7 SYSCON 6.4 - Manual do Usuário - Botão Pipe Clique neste botão para desenhar um tubo. Clique na área de desenho e arraste o mouse até obter a figura desejada. Para desenhar um tubo reto, horizontal ou vertical, pressione a tecla Ctrl enquanto arrastar o mouse. Para desenhar um tubo diagonal de 45º, pressione a tecla Shift enquanto arrastar o mouse. - Botão Polyline Clique neste botão para desenhar um objeto com vários segmentos de linha. Clique na área de desenho, arraste o mouse e clique em cada canto para desenhar as linhas. Para desenhar uma linha reta, horizontal ou vertical, pressione a tecla Ctrl enquanto arrastar o mouse. Para desenhar uma linha à 45º, pressione a tecla Shift enquanto arrastar o mouse. Para finalizar o objeto, clique em algum ponto na área de desenho com o botão direito do mouse. - Botão Polygon Clique neste botão para desenhar um polígono. Clique na área de desenho, arraste o mouse e clique em cada canto do polígono. Para desenhar uma linha reta, horizontal ou vertical, pressione a tecla Ctrl enquanto arrastar o mouse. Para desenhar uma linha diagonal à 45º, pressione a tecla Shift enquanto arrastar o mouse. Para finalizar, clique em algum ponto na área de desenho com o botão direito do mouse. - Botão Text Clique neste botão para escrever um texto na janela de estratégia. Clique na área de desenho e o mouse mudará para um indicador. Escreva o texto e clique na área de desenho para sair do mode de edição. - Botão Bitmap Clique neste botão para importar um arquivo de imagem para a janela de estratégia. Clique na área de desenho e a caixa de diálogo Open aparecerá. Selecione o arquivo da imagem e clique Open. A imagem tem suas próprias propriedades: Cursor do Mouse 9.8 Barras de Ferramentas Uses Transparency: especifica uma cor transparente para a figura. Set Transparent Color: escolha a cor que será transparente na figura. Change From File: selecione outra imagem para substituir a imagem atual. Save To File: salva a imagem como um arquivo bmp. Properties: abre a caixa de diálogo Object Properties. Veja a seção Propriedades do Objeto para mais detalhes. Barra de Ferramentas de Alinhamento Para ativar a barra de ferramentas de Alinhamento, vá ao menu Tools, selecione Tool Boxes e clique Alignment. A barra de ferramentas aparecerá: Figura 9.6. Barra de Ferramentas de Alinhamento Use estas ferramentas para distribuir objetos em distâncias iguais uns dos outros ou alinhá-los por arestas ou centros, verticalmente ou horizontalmente. - Botão Left Clique neste botão para alinhar o lado esquerdo do(s) objeto(s) selecionado(s) com o lado esquerdo do objeto de referência. Primeiro, selecione o objeto (ou objetos) que se deseja alinhar. Então clique neste botão e clique no objeto de referência. Veja o exemplo: Cursor de Indicação Blocos Alinhados - Botão Center Clique neste botão para centralizar horizontalmente o(s) objeto(s) selecionado(s) com o objeto de referência. Primeiro, selecione o objeto (ou objetos) que se deseja alinhar. Então clique neste botão e clique no objeto de referência. Veja o exemplo: Cursor de Indicação Blocos Alinhados - Botão Right Clique neste botão para alinhar o lado direito do(s) objeto(s) selecionado(s) com o lado direito da figura de referência. Primeiro, selecione o objeto (ou objetos) que se deseja alinhar. Então clique neste botão e clique no objeto de referência. Veja o exemplo: 9.9 SYSCON 6.4 - Manual do Usuário Cursor de Indicação Blocos Alinhados - Botão Top Clique neste botão para alinhar o topo do(s) objeto(s) selecionado(s) com o topo do objeto de referência. Primeiro, selecione o objeto (ou objetos) que se deseja alinhar. Então clique neste botão e clique no objeto de referência. Veja o exemplo: Cursor de Indicação Blocos Alinhados - Botão Middle Clique neste botão para centralizar verticalmente o(s) objeto(s) selecionado(s) com o objeto de referência. Primeiro, selecione o objeto (ou objetos) que se deseja alinhar. Então clique neste botão e clique no objeto de referência. Veja o exemplo: Cursor de Indicação Blocos Alinhados - Botão Bottom Clique neste botão para alinhar a parte inferior do(s) objetos(s) selecionado(s) com a parte inferior do objeto de referência. Primeiro, selecione o objeto (ou objetos) que se deseja alinhar. Então clique neste botão e clique no objeto de referência. Veja o exemplo: Cursor de Indicação Blocos Alinhados - Botão Center Points Clique neste botão para alinhar o centro do(s) objeto(s) selecionado(s) com o centro do objeto de referência. Primeiro, selecione o objeto (ou objetos) que se deseja alinhar. Então clique neste botão e clique no objeto de referência. Veja o exemplo: Cursor de Indicação 9.10 Blocos Alinhados Barras de Ferramentas - Botão Evenly Spaced - Horizontal Clique neste botão para distribuir os objetos selecionados horizontalmente, e a distância entre as extremidades de todos os objetos será igual. Este botão funciona somente para três ou mais objetos. Primeiro, selecione todos os objetos que se deseja alinhar, e então clique neste botão. Veja o exemplo: Blocos Selecionados Blocos Alinhados - Botão Evenly Spaced - Vertical Clique neste botão para distribuir os objetos selecionados verticalmente, e a distância entre as extremidades de todos os objetos será igual. Este botão funciona somente para três ou mais objetos. Primeiro, selecione todos os objetos que se deseja alinhar, e então clique neste botão. Veja o exemplo: Blocos Selecionados Blocos Alinhados Barra de Ferramentas de Ordenação Para ativar a barra de ferramentas de Ordenação, vá ao menu Tools, selecione Tool Boxes e clique Ordering. A barra de ferramentas aparecerá: Figura 9.7. Barra de Ferramentas de Ordenação Use estas ferramentas para sobrepor os objetos de desenho e reordená-los em uma pilha. - Botão To Front Clique neste botão para posicionar o objeto selecionado na frente de outros objetos sobrepostos. Selecione o objeto que se deseja mover e clique neste botão. Objeto Selecionado Depois da Ordenação - Botão To Back Clique neste botão para posicionar o objeto selecionado atrás de outros objetos sobrepostos. Selecione o objeto que se deseja mover e clique neste botão. 9.11 SYSCON 6.4 - Manual do Usuário Objeto Selecionado Depois da Ordenação - Botão Forward One Clique neste botão para posicionar o objeto selecionado uma posição para frente na pilha de objetos. Selecione o objeto que se deseja mover e clique neste botão. Objeto Selecionado Depois da Ordenação - Botão Backward One Clique neste botão para posicionar o objeto selecionado uma posição para trás na pilha de objetos. Selecione o objeto que se deseja mover e clique neste botão. Objeto Selecionado Depois da Ordenação - Botão Reverse Order Clique neste botão para inverter a ordem de dois objetos selecionados. Primeiro selecione os objetos e, então, clique neste botão e a ordem na pilha será invertida. Objetos Selecionados Depois da Ordenação - Botão In Front Of Clique neste botão para posicionar o objeto selecionado na frente de outro objeto na pilha. Primeiro, selecione o objeto que se deseja mover e clique no botão. Em seguida, clique sobre o objeto de referência para posicionar o objeto selecionado anteriormente em frente. + Cursor de Indicação Objeto Selecionado Depois da Ordenação - Botão Behind Clique neste botão para posicionar o objeto selecionado atrás de outro objeto na pilha. Primeiro, selecione o objeto que se deseja mover e clique no botão. Em seguida, clique sobre o objeto de referência para posicionar o objeto selecionado anteriormente atrás. 9.12 Barras de Ferramentas - Cursor de Indicação Objeto Selecionado Depois da Ordenação Barra de Ferramentas de Cópia de Atributos Para ativar a barra de ferramentas de Cópia de Atributos, vá ao menu Tools, selecione Tool Boxes e clique Copy Attributes. A barra de ferramentas aparecerá: Figura 9.8. Barra de Ferramentas de Cópia de Atributos Use estas ferramentas para copiar os atributos de um objeto para outro. - Botão Same Width Clique neste botão para copiar a largura de um objeto para outro. Selecione o objeto que se deseja mudar a largura, clique neste botão e clique no objeto de referência para concluir. Exemplo: Depois de Copiar a Largura Cursor de Indicação - Botão Same Height Clique neste botão para copiar a altura de um objeto para outro. Selecione o objeto que se deseja mudar a altura, clique neste botão e clique no objeto de referência para concluir. Exemplo: Cursor de Indicação Depois de Copiar a Altura - Botão Same Dimensions Clique neste botão para copiar a largura e a altura de um objeto para outro. Selecione o objeto que se deseja mudar as dimensões, clique neste botão e clique no objeto de referência para concluir. Exemplo: Cursor de Indicação Depois de Copiar as Dimensões 9.13 SYSCON 6.4 - Manual do Usuário - Botão Same Pen & Brush Clique neste botão para copiar a cor da linha e do preenchimento de um objeto para outro. Selecione o objeto que se deseja alterar, clique neste botão e clique no objeto de referência para concluir. Exemplo: Cursor de Indicação Depois de Copiar a Cor da Linha e do Preenchimento - Botão Same Font & Colors Clique neste botão para copiar a fonte de texto e a cor de um objeto para outro. Selecione o objeto que se deseja alterar, clique neste botão e clique no objeto de referência para concluir. Exemplo: - Botão Same Text Attributes Clique neste botão para copiar a fonte do texto, tamanho e cores, de um objeto para outro. Selecione o objeto que se deseja alterar, clique neste botão e clique no objeto de referência para concluir. Exemplo: - Botão Set Attributes As Default Ones Clique neste botão para aplicar os atributos do objeto selecionado como a configuração padrão. Selecione o objeto de referência e clique neste botão. Todos os outros objetos serão desenhados com a mesma cor de linha, cor de preenchimento, fonte e tamanho de texto do objeto selecionado. 9.14 Seção 10 DEVICE SUPPORT Incluindo Novas DDs e Capabilities File A Device Description de um determinado instrumento é fornecida pelo fabricante do instrumento e distribuída pela Fieldbus Foundation. Se a DD não estiver disponível, será necessário entrar em contato com o fabricante do instrumento para obter uma cópia da DD. Existe uma DD para cada tipo de instrumento, formada pelos arquivos com extensões “.ffo” e “.sym”. O Capabilities File é usado para definir as capacidades do instrumento, tais como instanciação dinâmica do bloco, e recursos disponíveis para criação de aplicações de blocos funcionais, incluindo, por exemplo, Blocos de Recursos, Blocos Transdutores, Blocos Funcionais e Links entre Blocos Funcionais. O Capabilities File é composto pelos arquivos com extensão “.cff”, localizados juntos com os arquivos de DD. Os arquivos são organizados em pasta de fabricantes, como mostra a figura a seguir: Figura 10.1. Arquivos do Device Support O Syscon precisa da DD e do Capabilities File para configurar um instrumento. IMPORTANTE As subseções abaixo descrevem como criar e gerenciar os arquivos do Device Support. É recomendável utilizar o procedimento Import Device Support para incluir arquivos que estejam faltando. Quando o usuário altera a pasta do Device Support manualmente para um formato inapropriado, por exemplo, renomeando pastas e arquivos para um formato inesperado ou mesmo adicionando pastas e arquivos, a operação do Syscon pode falhar. Incluindo DDs e Arquivos de Capabilities Abra a pasta do Device Support e crie uma nova pasta para o fabricante, se ela ainda não foi criada. O nome da pasta deve ser um código de 6 dígitos hexadecimais para o fabricante, por exemplo, a pasta 000302 representa a SMAR. O caminho padrão para a pasta do Device Support é C:\Program Files\Smar\Device Support. 10.1 SYSCON 6.4 - Manual do Usuário Dentro da pasta do fabricante, crie uma pasta para o tipo do instrumento. O nome para esta pasta deve ser um código de 4 dígitos hexadecimais para o tipo do instrumento, por exemplo, a pasta 0001 dentro da pasta 000302 representa o LD302. Copie a DD e o CF do novo instrumento para a pasta recém-criada correspondente ao fabricante e ao tipo do instrumento, dentro da pasta do Device Support. Concluído este procedimento, o Syscon será capaz de referenciar as novas DDs nas caixas de diálogo para criação de instrumentos e blocos, mostrando o Manufacturer ID e o código do Device Type. Entretanto, o Syscon não conseguirá mostrar o nome do fabricante ou o nome do instrumento. Para mostrar estes nomes, será preciso criar a definição dos nomes no arquivo Device Support.ini. Se o instrumento suporta instanciação dinâmica de blocos funcionais, será necessário definir os mnemônicos do bloco funcional. Se o Capabilities File não foi fornecido, será necessário defini-lo desde que se tenha a informação necessária. Para mais detalhes sobre definição de nome do fabricante ou instrumento, criação de Capabilities File e definição de mnemônicos de blocos consulte o SYSTEM302 Handbook. Importando Arquivos de Instrumentos H1 O Syscon importa automaticamente os arquivos de DD e CF de instrumentos SE, isto é, equipamentos de campo e bridges para redes H1. Este procedimento executará os passos para incluir uma nova DD e CF, definir o fabricante, o nome do instrumento e os mnemônicos do bloco. Usar este procedimento para importar os arquivos adicionará mais um passo, que é verificar o arquivo CF e abortar o procedimento para importar os arquivos se o arquivo CF não possuir as informações obrigatórias ou se possuir informações que não estão de acordo com a norma FF-103 Foundation Specification Common File Format. Este processo garante que a criação do bloco e do instrumento será bem sucedida no Syscon. IMPORTANTE O usuário deve ser o Administrador ou membro do grupo de administradores para importar os arquivos do Device Support. No menu Project File, clique Import Device Support. A caixa de diálogo Browse aparecerá. Selecione o diretório onde estão localizados os arquivos de DD e CF do instrumento que está sendo importado e clique Ok. A caixa de diálogo Import Device Support aparecerá mostrando a lista dos arquivos que serão importados na pasta do Device Support do fabricante correspondente: Figura 10.2. Importando Arquivos do Device Support 10.2 Device Support Clique Ok e uma mensagem aparecerá confirmando se a operação foi completada com sucesso. Clique Ok para concluir. Importando Arquivos de Instrumentos HSE O Syscon importa automaticamente os arquivos de DD e CFH de controladores e instrumentos HSE. Este procedimento é semelhando aos passos para importar os arquivos de DD e CF de instrumentos SE. No menu Project File, clique Import Device Support. Selecione o diretório onde estão localizados os arquivos de DD e CFH e clique Ok. A caixa de diálogo Import Device Support aparecerá mostrando a lista dos arquivos que serão importados na pasta do Device Support do fabricante correspondente. Clique Ok e uma mensagem aparecerá confirmando se a operação foi completada com sucesso. Clique Ok para concluir. Importando Arquivos de Linking Devices sem FBAP Ao importar arquivos CFH de Linking Devices puros, ou seja, que não possuem definição de FBAP, será necessário definir o Manufacturer ID e o Device Type ID do equipamento. No menu Project File, clique Import Device Support. A caixa de diálogo Browse aparecerá. Selecione o diretório onde estão localizados os arquivos de CFH e clique Ok. Na caixa de diálogo, digite os números hexadecimais referentes ao Manufacturer ID e ao Device Type ID do equipamento. Clique Ok para continuar. Figura 10.3. Importando Arquivos CFH DICA Os números hexadecimais referentes ao Manufacturer ID e ao Device Type ID dos instrumentos podem ser obtidos no site da Fieldbus Foundation (http://www.fieldbus.org), na mesma página onde os arquivos CFH para linking devices estão disponíveis para download. Confirme os dados sobre o equipamento que está sendo incluído e clique Ok. Os arquivos serão copiados para a pasta do Device Support relacionado ao fabricante do equipamento. Verificando a Ausência de Arquivos do Device Support Sempre que o usuário abre uma configuração, o Syscon verifica se os arquivos de DD e Capabilities Files usados na configuração estão instalados com a aplicação. Uma mensagem aparecerá informando o usuário se um ou mais arquivos estiverem faltando. 10.3 SYSCON 6.4 - Manual do Usuário Figura 10.4. Verificando Arquivos no Device Support Nesta mensagem, clique Yes para abrir a caixa de diálogo Locate Missing Device Support Files: Figura 10.5. Visualizando Arquivos Ausentes Se o usuário clicar No, o arquivo da configuração será carregado pelo Syscon, porém alguns blocos e funções não estarão disponíveis. As subseções abaixo descrevem os passos para localizar os arquivos que estão faltando para a configuração. Localizando os Arquivos Manualmente IMPORTANTE O usuário deve ser o Administrador ou membro do grupo de administradores para copiar os arquivos de DD e CF para o Device Support. Na caixa de diálogo Locate Missing Device Support Files, clique com o botão direito sobre o ícone do arquivo e clique Locate: Figura 10.6. Localizando Arquivos Ausentes A caixa de diálogo Browse aparecerá. Navegue pelos diretórios para selecionar a pasta onde estão localizados os arquivos de DD e CF que estão faltando. 10.4 Device Support Clique Ok e o Syscon criará automaticamente a pasta do instrumento copiando os arquivos de DD e CF. Repita estes passos para cada arquivo listado na caixa de diálogo Locate Missing Device Support Files. Depois de localizar todos os arquivos, clique Close para retornar à aplicação e abrir o arquivo de configuração. Gerando o Arquivo DSM O arquivo Device Support Maintenance, DSM, contém uma lista com todos os arquivos que estão faltando para a configuração. IMPORTANTE O usuário deve ser o Administrador do sistema ou membro do grupo de administradores para criar o arquivo DSM e depois importar os arquivos de DD e CF para o Device Support. Arquivos de suporte referentes a blocos flexíveis (FFB) não são incluídos no arquivo DSM. Na caixa de diálogo Locate Missing Device Support Files, clique no botão Generate DSM para abrir a caixa de diálogo Browse. Selecione a pasta onde o arquivo DSM será salvo e clique Ok. Uma mensagem aparecerá confirmando que a operação foi realizada com sucesso. Clique Ok para retornar para a caixa de diálogo Locate Missing Device Support Files. O arquivo DSM deve ser enviado para a máquina que contém os arquivos de DD e CF, geralmente esta é a máquina onde a configuração foi criada originalmente. Veja a seção Gerando o Pacote de Arquivos a partir do Arquivo DSM. Quando o usuário receber o pacote que contém os arquivos de DD e CF em uma pasta chamada Missing Files, deverá importar estes arquivos para sua máquina. Veja a seção Importando os Arquivos do Device Support. Gerando o Pacote de Arquivos a partir do Arquivo DSM Para criar um pacote com os arquivos de DD e CF que estão faltando, é necessário enviar o arquivo DSM gerado na máquina onde os arquivos estão faltando para a máquina que possui o diretório do Device Support consistente. IMPORTANTE O usuário deve ser o Administrador do sistema ou membro do grupo de administradores para copiar os arquivos de DD e CF. Arquivos de suporte referentes a blocos flexíveis (FFB) não são incluídos no arquivo DSM. No Syscon, vá para o menu Project File e clique Pack Missing Device Support. A caixa de diálogo Open aparecerá. Navegue pelos diretórios para localizar o arquivo DSM, selecione seu ícone e clique Open. A caixa de diálogo Browse for Folder aparecerá. Selecione a pasta onde o pacote com os arquivos será criado e clique Ok. Uma mensagem aparecerá confirmando ao usuário que a operação foi realizada com sucesso e que a pasta Missing Files foi criada. Clique Ok para concluir. A pasta Missing Files deve ser enviada para a máquina onde as DDs e os CFs estão faltando. Veja a seção Importando os Arquivos do Device Support abaixo. 10.5 SYSCON 6.4 - Manual do Usuário Importando os Arquivos do Device Support O Syscon pode importar automaticamente os arquivos de DD e CF de um equipamento usando o arquivo DSM. Este procedimento localiza o arquivo DSM e a pasta Missing Files para incluir as DDs e CFs, definir o nome do fabricante e o equipamento. IMPORTANTE O usuário deve ser o Administrador do sistema ou membro do grupo de administradores para importar os arquivos de Device Support. Na caixa de diálogo Locate Missing Device Support Files, clique no botão Import DSM. A caixa de diálogo Open aparecerá. Navegue pelos diretórios e localize a pasta Missing Files, selecione o arquivo DSM e clique Open. Uma mensagem aparecerá confirmando ao usuário que a operação foi realizada com sucesso. Clique Ok e clique Close na caixa de diálogo Locate Missing Device Support Files para retornar ao Syscon e abrir o arquivo de configuração. 10.6 Seção 11 TUTORIAL: MAPPING TOOL Introdução Mapping Tool é a ferramenta que integra as configurações Profibus ou DeviceNet criadas no Network Configurator, ou configurações AS-i criadas no Network Configuration Tool, com a configuração da estratégia criada no Syscon. A tabela abaixo mostra alguns termos e definições: Conexão de E/S Padrão Bytes de entrada ou saída que podem ser mapeados automaticamente como um bloco funcional (com parâmetros) e/ou grupo de pontos de E/S (com pontos de E/S). Conexão de E/S Não-Padrão Bytes de entrada ou saída que podem ser mapeados interativamente pelo usuário como um bloco funcional (com parâmetros) e/ou grupo de pontos de E/S (com pontos de E/S). Controlador Uma CPU que possui funcionalidades de Gateway, Linking Device, E/S Remota, controlador lógico, etc. Ponto de E/S Representação do ponto de E/S físico mapeado. Grupo de Pontos de E/S Um ou mais grupos de pontos de E/S definido para cada instrumento da rede. Um Grupo de Pontos de E/S pode ou não estar associado a um bloco funcional pelo tag. Resumidamente, primeiro crie uma área HSE no Syscon, abra a janela HSE Network e adicione um controlador Profibus, DeviceNet ou AS-i no canal HSE. Retorne para a janela principal, clique com o botão direito no ícone do controlador e selecione a opção New Network para criar uma configuração de rede. Veja o exemplo da figura abaixo: Figura 11.1. Criando uma Configuração de Rede Esta rede será configurada na ferramenta Network Configurator, onde o usuário define a estrutura do barramento Profibus ou DeviceNet, ou seja, o tipo de conexões, a taxa de transmissão de dados e os equipamentos que estão conectados a essa rede. Para a configuração do barramento AS-i, a ferramenta Network Configuration Tool será executada. Para criar a rede Profibus, DeviceNet or AS-i , configure o controlador mestre da rede, insira os equipamentos escravos e configure os parâmetros. Para maiores informações sobre esta ferramenta, consulte o arquivo de Ajuda do Network Configurator e do Network Configuration Tool. Ao terminar a configuração da rede, salve as alterações, feche a respectiva ferramenta de configuração da rede e retorne para o Syscon. A Mapping Tool é executada automaticamente. Ela abre o arquivo de configuração da rede, valida todos os tags de cada equipamento escravo e cria a árvore da topologia que representa o controlador e os equipamentos na rede dentro da configuração no Syscon. 11.1 SYSCON 6.4 - Manual do Usuário A Mapping Tool também identifica, para cada equipamento, conexões de E/S padrão e mapeia essas conexões como blocos funcionais e/ou grupos de pontos de E/S. Tags de cada bloco, grupo de pontos de E/S e pontos de E/S também são configuradas pela Mapping Tool. A Mapping Tool mostra o controlador, os equipamentos da rede, blocos e grupos de pontos de E/S, conexões de E/S padrão e não-padrão, e o mapeamento da memória quando uma conexão de E/S ou ponto de E/S é selecionado. O exemplo da figura abaixo mostra a janela da Mapping Tool: Figura 11.2. Interface da Mapping Tool Para editar o mapeamento dos pontos de E/S depois que a rede Profibus, DeviceNet ou AS-i foi criada e a Mapping Tool foi fechada, clique com o botão direito no ícone da rede Profibus, DeviceNet ou AS-i, na janela da rede correspondente como mostra a figura abaixo, e clique Modify I/O Mapping. Figura 11.3. Abrindo a Janela da Mapping Tool As subseções deste tutorial descrevem a interface da Mapping Tool e os passos para mapear pontos de E/S. 11.2 Tutorial: Mapping Tool Interface A tabela abaixo mostra os ícones utilizados na representação gráfica da topologia da rede, utilizados na Mapping Tool: Controlador Profibus, DeviceNet ou ou AS-i Canal da rede Instrumento Profibus, DeviceNet ou AS-i Lista de conexões de E/S Lista de conexões de E/S com conexões não mapeadas Conexão de E/S mapeada Conexão de E/S não-mapeada Bloco funcional Parâmetros e Pontos de E/S Grupo de Pontos de E/S Abaixo da área Network Topology View está indicado o tipo do dado do ponto de E/S selecionado e seu offset. Logo abaixo da área Function Block View está indicado o número total de blocos, e abaixo da área IOGroup Point View está indicado o número total de pontos de E/S criados e o número de pontos de E/S disponíveis do tipo analógico e discreto, para toda a configuração mostrada na árvore da topologia de rede. Visualização da Topologia da Rede A área Network Topology View mostra a configuração da rede atual, criada no Network Configurator. Não é possível editar a topologia da configuração da rede na Mapping Tool, somente o mapeamento das conexões de E/S pode ser alterado. Figura 11.4. Área de Topologia da Rede Por exemplo, selecione o ícone de uma conexão de E/S mapeada na Network Topology View para visualizar o mapeamento da memória, os blocos funcionais e pontos de E/S relacionados a essa conexão de E/S. 11.3 SYSCON 6.4 - Manual do Usuário Expandindo a Topologia da Rede Para melhor organizar a visão da topologia da rede, é possível expandir ou comprimir os elementos do item selecionado. A área Network Topology View, selecione o ícone do item desejado, como o canal, o controlador, um instrumento ou conexão. No menu View, clique na opção Collapse para comprimir todos os sub-elementos localizados abaixo do item selecionado, ou pressione CTRL + NumPad- no teclado. Ou clique na opção Expand para expandir a árvore da topologia e exibir todos os sub-elementos do item selecionado, ou pressione CTRL + NumPad+ no teclado. Mapeamento da Memória A área Memory Map View mostra as posições dos bytes de uma conexão E/S selecionada na árvore da topologia da rede. Cada byte é representado por uma cor diferente, onde: Byte branco: indica posição de memória disponível. Clique neste byte para mapear pontos de E/S; Byte cinza: indica que a posição de memória não está disponível; Byte azul claro: byte mapeado como analógico; Byte azul escuro: byte mapeado como analógico, e o ponto de E/S correspondente foi selecionado; Byte amarelo claro: byte mapeado como digital; Byte amarelo escuro: byte mapeado como digital e o ponto de E/S correspondente foi selecionado. Figura 11.5. Exemplo de Mapeamento da Memória Visualização de Blocos e Parâmetros A área Function Block View lista os blocos funcionais e os parâmetros referentes ao ícone selecionado na árvore da topologia da rede. Por exemplo, se o ícone do controlador for selecionado, os blocos e parâmetros de todos os instrumentos conectados aos canais deste controlador serão mostrados. De maneira similar, se o ícone de um instrumento for selecionado, apenas os blocos e parâmetros configurados para este instrumento específico serão mostrados. Ao selecionar um parâmetro na lista de visualização de blocos, o mapeamento da memória correspondente é mostrado, e os bytes mapeados são mostrados em azul, para bytes analógicos, ou amarelo, para bytes digitais. 11.4 Tutorial: Mapping Tool Figura 11.6. Exemplo de Mapeamento do Parâmetro Selecionado Visualização de Pontos de E/S A área IOGroup Point View mostra os pontos de E/S agrupados por instrumento, de acordo com o ícone selecionado na árvore da topologia. Assim como na área de visualização de blocos, selecione o ícone de um ponto de E/S para visualizar o respectivo mapeamento de memória. Os bytes mapeados para o item selecionado são mostrados em azul para bytes analógicos, ou em amarelo para bytes digitais. Exibindo o Modelo do Instrumento Para indicar o modelo de cada instrumento da topologia da rede, selecione o menu View e clique na opção Device > Model. O modelo do instrumento é indicado entre parênteses. Veja o exemplo da figura abaixo: Figura 11.7. Exibindo o Modelo dos Instrumentos 11.5 SYSCON 6.4 - Manual do Usuário Exibindo Tag de Pontos de E/S Quando executada, a Mapping Tool sempre mostra o nome dos pontos de E/S definido pelo usuário no Syscon, através da opção Edit User Parameter Tags. Para visualizar também o nome dos pontos de E/S que são criados automaticamente pela Mapping Tool, selecione o menu View > I/O Point e clique na opção Tag. A informação é indicada entre parênteses. Para visualizar apenas o nome definido pelo usuário, selecione o menu View > I/O Point e clique na opção User Tag. Utilizando a Mapping Tool Renomeando Blocos ou Grupos de Pontos de E/S É possível alterar o tag de um bloco ou grupo de pontos de E/S através da Mapping Tool. Clique com o botão direito no ícone do bloco ou grupo desejado e selecione a opção Rename. Digite um novo tag para o bloco (ou grupo) e clique Ok. Figura 11.8. Alterando Atributo do Bloco O tag do grupo de pontos de E/S baseados no bloco selecionado também será atualizado. As alterações também são aplicadas na configuração da estratégia no Syscon. Da mesma forma, os pontos de E/S devem ser atualizados no arquivo de projeto da lógica correspondente ao bloco no LogicView, se o arquivo existir. Quando o usuário abre a configuração da lógica no LogicView, ou se um outro usuário estiver editando a lógica quando o tag é alterado, uma mensagem alertará o usuário que é necessário atualizar o arquivo da lógica. Se o grupo que foi renomeado possui um bloco associado a ele, o tag do bloco também é atualizado. Removendo Blocos, Grupos de Pontos de E/S ou Pontos de E/S Para remover um bloco ou grupo, clique com o botão direito no seu ícone e selecione Delete. Os pontos de E/S associados ao bloco serão removidos e o bloco será apagado também da configuração da estratégia no Syscon. Se pontos de E/S associados ao bloco estavam sendo usados em uma lógica do LogicView, eles também serão removidos da lógica. Mapeando uma Conexão de E/S Selecione o ícone de uma conexão de E/S que será mapeada com um ponto de E/S, e o mapeamento de memória será mostrado na janela da Mapping Tool, indicando as posições de memória disponíveis para o mapeamento e as posições já alocadas. Clique em uma posição disponível representada pelo byte branco para abrir a caixa de diálogo Map Wizard. 11.6 Tutorial: Mapping Tool Figura 11.9. Mapeamento de Memória Selecione um tipo de dado e um tipo de bloco. Quando a opção None é selecionada para o tipo do bloco, é possível digitar o tag para o bloco ou grupo de pontos de E/S. Se o tipo de dado Bit (discreto) for selecionado, clique Next, selecione os bits que representam os pontos de E/S e clique Finish para concluir. Figura 11.10. Mapeamento de Bits Se um tipo de dado analógico for selecionado, clique Next, configure os valores dos parâmetros de escala (Sensor, PV e Unit) e clique Finish para concluir. Figura 11.11. Configuração de Escala 11.7 SYSCON 6.4 - Manual do Usuário Se um tipo de dado discreto for selecionado, exceto o tipo Bit, basta clicar Finish para concluir. ATENÇÃO O tamanho máximo para o tag de bloco ou grupo de pontos de E/S é de 32 caracteres. O tag de bloco ou grupo de pontos de E/S deve ser único dentro de uma mesmo Database do Studio302. Tags de pontos de E/S que podem ser editados pelo usuário seguem o seguinte formato: • Entrada Analógica: <Tag_Equipamento>_AI_# • Saída Analógica: <Tag_Equipamento>_AO_# • Entrada Discreta: <Tag_Equipamento>_DI_# • Saída Discreta: <Tag_Equipamento>_DO_# Tags de pontos de E/S são gerados automaticamente pela Mapping Tool de acordo com o modelo padrão abaixo: • Entrada Analógica: IN_# • Saída Analógica: OUT_# • Entrada Discreta: IN_D# • Saída Discreta: OUT_D# Editando Mapeamento de Bits Digitais Na área de mapeamento da memória, clique na posição do byte mapeado como digital que será editado para abrir a caixa de diálogo Map Wizard. Lembre-se que bytes digitais são representados pela cor amarela. Veja o exemplo da figura abaixo: Figura 11.12. Editando Bits Digitais Selecione os bits que representam os pontos de E/S e clique Finish para concluir. Editando Atributos de Pontos de E/S Clique com o botão direito no ícone de um ponto de E/S e selecione a opção Attributes para abrir a caixa de diálogo Attributes. É possível alterar o tag do usuário do ponto de E/S, que é mostrado entre parênteses na janela da Mapping Tool, e digitar uma breve descrição para o valor e o estado do ponto de E/S: 11.8 Tutorial: Mapping Tool Figura 11.13. Editando Atributos Se o ponto de E/S for um dado do tipo analógico, o usuário também poderá configurar os valores de escala. Clique com o botão direito no ícone do ponto de E/S e selecione a opção Scale. Figura 11.14. Definindo Valores de Escala Editando Atributos na Tabela de Pontos de E/S É possível editar atributos de todos os pontos de E/S, listados para cada instrumento da árvore da topologia da rede. Clique no menu Edit e selecione I/O Point > User Tags. A Tabela de Pontos de E/S aparecerá: Figura 11.15. Tabela de Pontos de E/S Nesta tabela, é possível alterar o tag de usuário, descrever os valores e descrever o status de pontos de E/S. Selecione o campo na tabela referente ao ponto de E/S que se deseja alterar, e clique duas vezes para habilitar a edição. 11.9 SYSCON 6.4 - Manual do Usuário A coluna User Tag mostra o tag definido pelo usuário. A coluna Value Description mostra a descrição do valor, e a coluna Status Description descreve o estado do ponto de E/S. Ao terminar de digitar as informações, pressione Enter no teclado para concluir. Figura 11.16. Editando a Tabela de Pontos de E/S Clique Ok para fechar a Tabela de Pontos de E/S. Copiando Atributos na Tabela de Pontos de E/S Na Tabela de Pontos de E/S, é possível copiar um atributo ou um grupo de atributos relacionados a um equipamento, e aplicar o mesmo texto para vários outros equipamentos, lembrando que o tag de um bloco ou grupo de pontos de E/S deve ser único dentro de um mesmo Database do Studio302. 1) Clique na célula da tabela referente ao atributo desejado para selecioná-lo. Para selecionar um grupo de atributos, clique na célula da tabela e arraste o cursor do mouse sobre as células cujo conteúdo se deseja copiar. 2) Clique com o botão direito do mouse e selecione a opção Copy, ou pressione CTRL + C no teclado. 3) Clique na primeira célula da tabela que irá receber o mesmo atributo da primeira célula selecionada para cópia. 4) Clique com o botão direito do mouse e selecione a opção Paste ou pressione CTRL + V no teclado. Os atributos serão alterados de acordo com a quantidade de células que foi selecionada. 5) Pressione a tecla Esc no teclado para desmarcar a célula que foi copiada. IMPORTANTE Lembre-se que o tag de pontos de E/S deve ser único dentro de um mesmo Database do Studio302. A Mapping Tool verifica se tags criados na coluna User Tag não se repetem. Ao executar os passos acima para copiar tags de pontos de E/S, ao menos uma parte do texto do tag deverá ser alterado para diferenciar os pontos de E/S, como por exemplo, o nome do equipamento relacionado. Portanto, ao selecionar a opção Paste, a caixa de diálogo Find & Replace aparecerá. No campo Text to find, digite o texto que será localizado no conjunto de dados copiados da tabela. No campo Text to replace, digite o novo texto para a substituição. Clique Ok para substituir o texto na cópia. Clique Ok para concluir e retornar para a janela da Mapping Tool. 11.10 Tutorial: Mapping Tool OBSERVAÇÃO Também é possível editar as informações na Tabela de Pontos de E/S e copiar as células da tabela para uma planilha do MS Excel, ou digitar as informações em uma planilha do Excel, seguindo a ordem das colunas User Tag, Value Description e Status Description, como mostra o exemplo da figura abaixo, e depois copiar as células para a Tabela de Pontos de E/S. Figura 11.17. Editando Pontos de E/S no Excel Para copiar as informações do Excel para a Mapping Tool, digite as informações desejadas, , ou pressione Ctrl+C no teclado. Retorne à selecione as células da tabela e clique Copiar janela da Mapping Tool e selecione o campo correspondente ao primeiro ponto editado na tabela do Excel na coluna User Tag. Pressione Ctrl+V no teclado para concluir. Lembre-se que o tag de um grupo de pontos de E/S deve ser único dentro de um mesmo Database do Studio302. A Mapping Tool verifica se tags criados na coluna User Tag não se repetem, e alerta o usuário caso um tag não seja único. Valores de tags de usuário que já existem não serão copiados para a Tabela de Pontos de E/S. Editando Valores de Escala É possível configurar a escala de pontos de E/S, listados para cada instrumento da árvore da topologia da rede. Clique no menu Edit e selecione a opção I/O Point > Scales. A caixa de diálogo da Escala dos Pontos de E/S aparecerá. Figura 11.18. Editando Escala de Pontos de E/S Selecione o campo na tabela referente ao valor de escala que se deseja alterar, e clique duas vezes para habilitar a edição neste campo, ou pressione a tecla F2 no teclado. Digite o valor para a escala e pressione Enter no teclado para confirmar as alterações. 11.11 SYSCON 6.4 - Manual do Usuário Copiando Valores na Tabela de Escala Na Tabela de Escala, é possível copiar um valor ou um grupo de valores, e aplicar o mesmo valor de escala para outros pontos de E/S: 1) Clique na célula da tabela referente ao valor desejado para selecioná-lo. Para selecionar um grupo de valores, clique na célula da tabela e arraste o cursor do mouse sobre as células cujo conteúdo se deseja copiar. 2) Clique com o botão direito do mouse e selecione a opção Copy, ou pressione CTRL + C no teclado. 3) Clique na célula da tabela que irá receber o mesmo atributo da primeira célula selecionada para cópia. Se mais de uma célula foi selecionada, é possível aplicar os atributos copiados para um número proporcionalmente maior do que o número de células selecionadas para cópia. Clique e arraste o cursor do mouse sobre as células da tabela para selecionar a quantidade de células que seja múltipla da quantidade selecionada anteriormente. Por exemplo, uma seleção de duas linhas e duas colunas pode ser aplicada a quatro linhas e duas colunas, ou quatro linhas e quatro colunas, etc. 4) Clique com o botão direito do mouse e selecione a opção Paste ou pressione CTRL + V no teclado. O valor selecionado será aplicado a todos os campos da tabela que foram selecionados. 5) Pressione a tecla Esc no teclado para desmarcar a célula ou células que foram copiadas. Para alterar a unidade da escala de Pontos de E/S, clique duas vezes no campo da coluna Unit Index correspondente ao ponto de E/S desejado. Localize a unidade de escala desejada e clique para selecioná-la. Use os passos descritos acima para alterar a unidade de escala de vários Pontos de E/S. Clique Ok para concluir e retornar para a janela da Mapping Tool. Localizando um Texto na Tabela de Pontos de E/S ou de Escalas Para localizar um texto, ou parte de um texto na Tabela de Pontos de E/S ou de Escala, clique com o botão direito na Tabela e selecione a opção Find. A caixa de diálogo Find aparecerá: Figura 11.19. Localizando um Texto Digite o texto no campo Find e clique no botão Find. Para diferenciar a busca com letras maiúsculas e minúsculas, selecione a opção Case sensitive. Para inverter a ordem de busca, selecione a opção Backward. Clique no botão Close para fechar a caixa de diálogo. Substituindo um Texto na Tabela de Pontos de E/S ou de Escalas Para localizar um texto, ou parte de um texto na Tabela de Pontos de E/S ou de Escala, e substituílo por outro texto, clique e arraste o cursor do mouse sobre as células que serão pesquisadas. Clique com o botão direito do mouse e selecione a opção Replace. A caixa de diálogo Find & Replace aparecerá: 11.12 Tutorial: Mapping Tool Figura 11.20. Substituindo um Texto No campo Text to find, digite o texto que será localizado na Tabela. No campo Text to replace, digite o novo texto para o atributo. Clique Ok e cada ocorrência do texto desejado será substituída pelo novo texto. Definindo a ordem da leitura dos bytes Dependendo de qual sistema operacional estiver sendo usado, é necessário considerar a ordem de distribuição do valor de um número entre bytes, armazenados na memória. Existem duas ordens de leitura e escrita de bytes: Little Endian: o byte menos significativo em hexadecimal será armazenado no menor endereço, os outros bytes serão armazenados em ordem crescente de significância até que o byte mais significativo seja armazenado no maior endereço. Este método também é chamado de ordenação com inversão de bytes. Big Endian: o byte mais significativo é armazenado em primeiro lugar, ou seja, no menor endereço de memória. O byte menos significativo é armazenado no maior endereço. Para definir a ordem da leitura dos bytes em um instrumento, clique com o botão direito no ícone do instrumento desejado e selecione Little Endian ou Big Endian. Figura 11.21. Ordem de Leitura de Bytes 11.13 SYSCON 6.4 - Manual do Usuário Copiando um Mapeamento na árvore da topologia de rede) O mapeamento de uma conexão de E/S (identificada pelo ícone só pode ser copiado para uma outra conexão de E/S do mesmo tipo (uma conexão de entrada ou de saída) que possua um número de bytes disponíveis para mapear os mesmo pontos de E/S da conexão original. Da mesma forma, o mapeamento de um módulo só pode ser copiado para um outro módulo, e o mapeamento de um equipamento só pode ser copiado para um outro equipamento. ATENÇÃO Para instrumentos que possuem mapeamento automático de E/S, não será possível copiar um mapeamento. Clique com o botão direito no ícone da conexão de E/S e selecione a opção Copy Mapping. Figura 11.22. Copiando o Mapeamento Em seguida, clique com o botão direito no ícone da conexão de E/S de mesmo tipo e selecione a opção Paste Mapping para concluir. 11.14 Tutorial: Mapping Tool Figura 11.23. Copiando o Mapeamento O mapeamento dos pontos de E/S será copiado para a nova conexão de E/S, e os tags dos parâmetros serão criados automaticamente. Figura 11.24. Copiando o Mapeamento O formato padrão para tags de pontos de E/S segue o modelo descrito na seção Mapeando uma Conexão de E/S. 11.15 SYSCON 6.4 - Manual do Usuário Apagando Bits Mapeados Para apagar um ponto de E/S mapeado, clique com o botão direito no seu ícone e selecione a opção Delete. Figura 11.25. Apagando Bits Mapeados O ponto de E/S é automaticamente apagado e fica disponível para ser mapeado novamente. ATENÇÃO Se a opção para apagar o ponto de E/S não estiver disponível no menu, isto significa que o mapeamento foi feito automaticamente pela Mapping Tool, e será necessário editar a configuração do equipamento ou do canal na ferramenta Network Configurator. 11.16