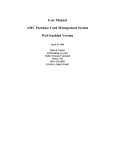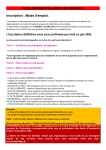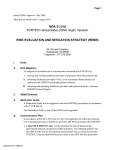Download ONLINE USER GUIDE-HARD - Novex Delivery Solutions
Transcript
www.novex.ca ONLINE USER GUIDE Welcome to the new Novex Online Ordering System There are 3 things you’ll need to know before you begin: 1) ACCOUNT NUMBER- In addition to a User ID and Password, your Account Number is required when you login. Your Account Number appears on your invoices and is also the same number used when you call to place your orders. Don’t know your Account Number or user id or password? Please call Customer Service at 604.278.1935 and our friendly representatives will be happy to assist you. Or, simply email [email protected]. 2) POSTAL CODES- Postal Codes are now required for all your online shipments. Why Postal Codes? This ensures 100% address accuracy for your shipments. If you don’t know a Postal Code, we’ve added a link to Canada Post’s quick postal code finder. Once you enter a postal code, be sure to save the address so it’s always in your Company Address Book. 3) ADDRESS BOOK- Our new Address Search feature searches within your Company Address Book. Saving addresses can be done at the time of placing an order. So, once you’ve entered and saved an address, you’ll always have access to it in your Address Book. GETTING STARTED Your Account Number, a Web ID and Password are required to get started. Please email [email protected] or contact us at 604.278.1935 if you require any of the above. NOVEX ONLINE USER GUIDE June 2005 1 ENTERING A NEW ORDER 1 2 3 4 5 6 1. Your Company Address book appears here. Click on the drop down arrow to view all your addresses. Then select one address. 2. Click on the right or left arrows to move the address to the Pick Up address or a Deliver To address. 3. To ENTER A NEW ADDRESS, postal codes are required to place your order. If you do not know a postal code, click on the link to Canada Post’s quick postal code finder. 4. To SAVE AN ADDRESS to your Address book, select the address book icon. This will automatically add the address to your Address book when the job is placed. See Using Your Address Book for more information. 5. Fully complete the Order Information section. Don’t forget to select the Service Level, Weight and quantity of packages. Note: For Downtown to Downtown Envelope deliveries, select Vehicle Type: BIKE 6. Select Continue to go to the Confirmation Screen. To CANCEL this order, select the New Order Tab at the top of the page. This will clear the screen and will bring up a new New Order Screen. NOVEX ONLINE USER GUIDE June 2005 2 CNFIRMATION SCEEN CONFIRMING YOUR ORDER This screen displays the details of your order. At this point, the order has not been placed. To EDIT your order, select Previous. To CANCEL this order, select the New Order Tab at the top of the page. This will clear the screen and will bring up the New Order Screen. To COMPLETE the order, select Complete and your order will be submitted. The next screen to appear will display the Job Tracking Number. NOVEX ONLINE USER GUIDE June 2005 3 SUBMITTING YOUR ORDER 1 Your order is now submitted. 1. Use this number to Track your orders. This number will also appear on your invoices. Though packing slips or waybills aren’t required for Novex deliveries, this page can be printed for your own tracking purposes and can even be affixed on the package. To ENTER A NEW ORDER, select New Order at the top right of the page. To TRACK AN ORDER, select Order Tracking at the top right of the page. NOVEX ONLINE USER GUIDE June 2005 4 TRACKING YOUR ORDER Select the Order Tracking tab to view previously placed orders. At a glance, you can see the details of each delivery. There are 7 different status types: • • • • • • • Open — the order has been entered in the system but not assigned Assigned — the order has been assigned to a driver Dispatched — the order has been dispatched to a driver Picked Up — the order has been picked up Delivered — the order has been delivered Finalized — the order has been delivered, and your company has been invoiced or will be invoiced Cancelled — the order has been cancelled Orders that appear on the Order Tracking tab can have any status except for Finalized. Orders that appear on the Search tab can have any status. To EDIT DETAILS OF THE ORDER select the Order number. The order can be edited or cancelled as long as it has a status of Open and as long as the order has been entered by a Web User. After the order is edited, be sure to select Complete to resubmit the job. The job number will not change. To CANCEL AN OPEN ORDER select the Order Number in the Order Tracking tab. Then, select Cancel Order to immediately cancel the job. NOVEX ONLINE USER GUIDE June 2005 5 SEARCH FOR AN ORDER You can search for order records by one or more of the following criteria: • Order Number — if you know the number of the order you are searching for, enter it in the Order Number field • Start and End Dates — to include orders that occurred between certain dates in your search results, enter the earliest date in the search period in the Start Date field, and enter the latest date in the search period in the End Date fields • To enter a date, click the day, month, and/or year drop lists and select the • desired value. • Pick Up from — to include orders that were picked up at a specific location in • your search results, enter the location name in the Pick Up From field • Deliver To — to include orders that were delivered to a specific location in your search results, enter the location name in the Deliver To field • Service — to include orders involving a particular service type in your search results, select the desired service type using the Service drop list. The Service list includes all service types defined for your company. • Reference — to include orders with a particular reference number in your search results, enter the reference number in the Reference field • Caller (Ordered By) — to include orders entered by a particular Web Component user or phoned in by a particular employee, enter the user name for the Web Component user or the name of the caller in the Caller (Ordered By) field • POD — to include orders for which a particular person signed for the proof of delivery (POD), enter the signee’s initials in the POD field NOVEX ONLINE USER GUIDE June 2005 6 USING YOUR ADDRESS BOOK 1 2 1. The Addressbook tab contains a list of all addresses entered by your company’s web users. Here, you can add, delete and edit address details. You can search for an address by viewing All addresses or by selecting the first letter of the Company Name. 2. There are 2 options TO ADD ADDRESSES to your Address Book: • Save an address from the Order Screen by selecting the address book icon to the bottom right of the delivery or pickup address information. This will automatically add the address to your Address book when the job is placed. See Entering a New Order. • Go to the Address Book tab. Select Add New Address on the top right. Complete all fields and Save. To EDIT AN ADDRESS, select the Company Name, then select Edit. Once the fields are edited, select Save. NOVEX ONLINE USER GUIDE June 2005 7 For more information about Novex Online, email [email protected] or contact Online Helpline 604.278.1935 www.novex.ca NOVEX ONLINE USER GUIDE June 2005 8