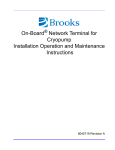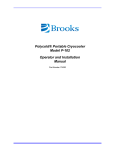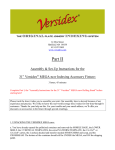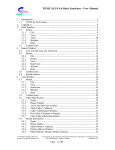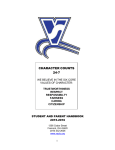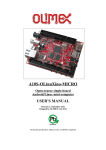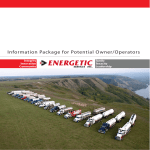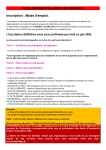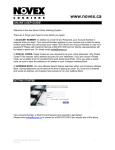Download User Manual AMC Purchase Card Management System Web
Transcript
User Manual AMC Purchase Card Management System Web Enabled Version April 19, 1999 Point of Contact Jeff Redding, Synetics Soldier Systems Command Natick, MA DSN: 256-5895 COMM: (508)233-5895 Table of Contents 1. 2. 3. Introduction Establishing an account to utilize the system Abilities/Responsibilities/Actions of a Requestor n Creating a new request n Selecting what approvals are needed in the Approvals Needed section n Entering information in the Requestor Information section n Entering information in the Items Numbers section n Entering information in the Vendor Information section n Entering information in the For Property Book Items Only section n Submitting a request n Tracking a request n Canceling a request n Making changes to a request after it has been submitted 4. Abilities/Responsibilities/Actions of a Credit Card Holder n Creating a new request n Selecting what approvals are needed in the Approvals Needed section n Entering information in the Requestor Information section n Entering information in the Items Numbers section n Entering information in the Vendor Information section n Entering information in the For Property Book Items Only section n Submitting a request n Locating a request submitted by others or a request you submitted which sent for approvals n Marking a request ordered n Canceling a request n Making changes to a request after it has been submitted n Marking payment on a request 5. Abilities/Responsibilities/Actions of a Fund Certifier n Locating a request which desires your attention n Approving a request n Disapproving a request n Marking a request viewed n Monitoring credit card holders activities 6. Abilities/Responsibilities/Actions of a Special Approver n Locating a request which desires your attention n Approving a request n Disapproving a request n Marking a request viewed 7. Abilities/Responsibilities/Actions of an Approving Official n Monitoring credit card holders activities 8. Abilities/Responsibilities/Actions of Equipment Management n Monitoring the system for accountable property purchases 9. Abilities/Responsibilities/Actions of the Warehouse n Monitoring credit card purchases requests 10. Help and Information 11. Reporting Problems or Requesting Assistance Introduction 2 3 4 5 5 6 7 7 8 9 10 10 12 12 13 13 14 15 15 16 17 18 was 18 21 21 21 22 23 23 24 24 25 25 28 28 29 29 30 31 31 34 34 36 36 40 41 The AMC Purchase Card Management System provides a centralized database for recording all credit card purchases via a web browser. Through user interaction, financial records (commit, obligate, expense and disburse) are created for each purchase and downloaded to the correct government financial system. It is a “document based” system where a credit card purchases request form is filled out and submitted. Anyone with a user account on the system can fill out a credit card purchase request. However, only credit card account holders may order items or make payment on items listed on a credit card purchase request document. Each individual request document can be routed for fund certification approval or for other special approvals which may be required. This user manual has chapters which detail the abilities, responsibilities and actions of various types of personnel, split into seven categories, who will utilize this system. These categories are: 1. 2. 3. 4. 5. 6. 7. Requestor: personnel who request the purchase of items but do not hold a credit card. Credit Card Holder: personnel who hold a credit card. A credit card holder can create a request or receive a request from a Requestor. Fund Certifier: personnel who certifies funds are available prior to a purchase being made. Each Requestor and Credit Card Holder will have a Fund Certifier(s) assigned to them. Special Approver: personnel who approves the purchase of items which require special approval prior to purchase. For example, classified equipment must have security office approval prior to purchase. Approving Official: personnel responsible for certifying the actual credit card billing statement for payment and the reconciliation of this statement by the credit card holder. Each credit card holder has one Approving Official. Equipment Management: personnel responsible for monitoring Accountable Property purchases versus Non-Accountable Property purchases. Warehouse: personnel responsible for receiving shipments of purchases made on a credit card and delivering them to the correct user. Establishing an account to utilize the system 3 To establish an account you must supply your Agency Program Coordinator with the following information and in return you will be given a user name and password to enter the system. 1. 2. 3. 4. 5. 6. 7. 8. 9. Are you to be a requestor, credit card holder or approving official? Name Phone Number Email address Command Directorate/Office Location on Command If a requestor or credit card holder, who will be your Fund Certifier? If credit card holder, who will be your Approving Official? Abilities/Responsibilities/Actions of a Requestor 4 Abilities: A requestor has the ability to submit a credit card purchase request, which will then be ordered by the selected Credit Card Holder. A requestor can also track the status of their requests. Responsibilities: The requestor has the responsibility of supplying all necessary information for the purchase to be made. Actions: 1. 2. 3. 4. 5. 6. 7. 8. 9. 10. Creating a new request Selecting what approvals are needed in the Approvals Needed section Entering information in the Requestor Information section Entering information in the Item Numbers section Entering information in the Vendor Information section Entering information in the For Property Book Items Only section Submitting a request Tracking a request Canceling a request Making changes to a request after it has been submitted 1. Creating a new request Once entering the system, you are presented with the system’s main navigator, titled “AMC Purchase Card Management System.” On this main navigator, the following two boxes exist: By clicking either of these two boxes, you will create a new credit card purchase request. If you anticipate requesting the purchase of 10 different line items or less, you should select the box “New Purchase - 10 Line Items or Less”. If you anticipate requesting the purchase of 11 to 25 different line items, you should select the box “New Purchase - 11 to 25 Line Items”. If you anticipate requesting the purchase of more than 25 different line items, you will need to create more than one Credit Card Purchase Request document. The credit card purchase request has various features, all of which will be discussed individually in greater detail later in this User Manual. These features are listed here in the order they appear on the screen (Top to Bottom): n Document ID Number: This ID number is located at the very top left of the form and is useful for tracking a request. It also is supplied to the vendor to help in timely and accurate delivery of the items. An example of the Document ID Number is shown here: n Take Action button and Action To Take Place box: Once completing your work on the request, the Take Action button and Action To Take Place box allow you to choose the next course of action for your request. An example of the Take Action button and Action To Take Place box are shown here: 5 n Ordering and Payment Information box: Information in this box will be filled in as the credit card holder takes action on the request. An example of the Ordering and Payment Information box is shown here: n Approvals Needed section: This section prompts you to select what approvals are needed for your credit card purchase request. For an example of this section see “Selecting what approvals are needed in the Approvals Needed section.” Requestor Information section: This section desires information which pertains to the requestor and credit card holder. For an example of this section see “Entering information in the Requestor Information section.” Item Numbers section: This section supplies a table for you to input item descriptions, quantities and unit prices. For an example of this section see “Entering information in the Items Numbers section.” Vendor Information section: This section desires information regarding the vendor. For an example of this section see “Entering information in the Vendor Information section.” For Property Book Items Only section: This section asks for information which will be entered into the installation property book. For an example of this section see “Entering information in the For Property Book Only section.” Signature Summary section: This section will list signatures which were obtained for the request. Document Edit History section: This section will list entries of who and when the document was edited or signed. n n n n n n 2. Selecting what approvals are needed in the Approvals Needed section An example of the Approvals Needed section is shown below. Each location will have different selections shown in the section, depending upon the needs of that location. In this section, you will select who will need to approve the request prior to the credit card holder placing the order. If your request should have funding certification approval, click the “Yes” radio button. If your request does not need funding certification approval, click the “No” radio button. In addition to funding certification, many items may require special approvals prior to purchases. Examples of items such as these are shown in the Approvals Needed section (Chemicals, Classified Equipment, Computer Equipment, Etc.). If you are requesting a type of item which requires special approvals, click the “Yes” radio button next to that item type description. If you are not requesting that type of item, click the “No” radio button. The number of “Yes” radio buttons you click will equal the number of individuals your request will be sent to for approval prior to the request being delivered to the credit card holder for purchasing. 3. Entering information in the Requestor Information section An example of the Requestor Information section is shown below. a. Credit Card Holder field is a picklist. Click on the down arrow at the right of the field to show the list and select the correct credit card holder by click on that name. 6 b. c. d. e. f. g. 4. Job Order Number field is a data entry field. Place the cursor within the field and type in the correct Job Order Number. Only enter the Job Order Number (6 characters) and do not enter any cost center information. Requestor field is a data entry field, which will default to the user name which logged onto the system. You may change this entry by placing your cursor within the field, deleting the name which is currently present, and typing in the correct name. Phone Extension of Requestor field is a data entry field. Place the cursor within the field and type in the correct Phone Extension of the Requestor. Building/Room # of Requestor field is a data entry field. Place the cursor within the field and type in the correct Building/Room # of the Requestor. Directorate of Requestor field is a data entry field, which will default to the directorate of the user name which logged onto the system. You may change this entry by placing your cursor within the field, deleting the name which is currently present, and typing in the correct name. Date Material Required field is a data entry field. Place the cursor within the field and type in the correct Date you need to receive the items to be purchased by. This field is a text field, so the format you enter the date in is inconsequential. Entering information in the Item Numbers section An example of the Item Numbers section is shown below. a. Item Description fields are data entry fields. Place your cursor within the field and type in the correct item description. Everything that pertains to the line item should be placed in this field. Do not skip line item numbers to enter more information which pertains to an item shown in a previous line item number. b. Quantity fields are data entry fields, which default to Zero. These fields are number fields which must have a number entered in them. If you have nothing to enter in a quantity field, make sure a Zero appears in the field. You may change this zero entry by placing your cursor within the field, deleting the zero which is currently present, and typing in the correct quantity. c. Unit Price fields are data entry fields, which default to Zero. These fields are number fields which must have a number entered in them. If you have nothing to enter in a unit price field, make sure a Zero appears in the field. You may change this zero entry by placing your cursor within the field, deleting the zero which is currently present, and typing in the correct unit price. d. Shipping Cost Unit Price field is a data entry field, which defaults to Zero. Shipping cost is located at the end of the item numbers list. This field is a number field which must have a number entered in it. If you have nothing to enter in the shipping cost unit price field, make sure a zero appears in the field. You may change this zero entry by placing your cursor within the field, deleting the zero which is currently present, and typing in the correct shipping cost unit price. 7 5. Entering information in the Vendor Information section An example of the Vendor Information section is shown below. a. Source Vendor Name field is a data entry field. Place the cursor in the Source Vendor Name field and type in the correct source vendor name. b. POC at Source Vendor field is a data entry field. Place the cursor in the POC at Source Vendor field and type in the correct point of contact at the source vendor. c. Source Vendor Telephone # field is a data entry field. Place the cursor in the Source Vendor Telephone # field and type in the correct source vendor telephone number. d. Source Vendor Address - Address Line 1 field is a data entry field. Place the cursor in the Source Vendor Address - Address Line 1 field and type in the correct street address for the source vendor. e. Source Vendor Address - Address Line 2 field is a data entry field. Place the cursor in the Source Vendor Address - Address Line 2 field and type in the correct second line of the street address for the source vendor. f. Source Vendor Address - City field is a data entry field. Place the cursor in the Source Vendor Address - City field and type in the correct city for the source vendor. g. Source Vendor Address - State field is a data entry field. Place the cursor in the Source Vendor Address - State field and type in the correct state for the source vendor. h. Source Vendor Address - Zip Code field is a data entry field. Place the cursor in the Source Vendor Address - Zip Code field and type in the correct zip code for the source vendor. i. Notes field is a data entry field. This field is for any additional information you will like to supply to the credit card holder. Place the cursor in the Notes field and type in whatever information you would like to supply. 8 6. Entering information in the For Property Book Items Only section An example of the For Property Book Items Only section is shown below. a. If replacement, For which decal number(s) field is a data entry field. If the item to be purchased is replacing an item which has been decaled, you should enter the decal numbers here. Place the cursor in the If replacement, For which decal number(s) field and type in the correct decal numbers. b. Major Hand Receipt Holder field is a data entry field. If the items to be purchased are accountable property which will be placed on the property book, you must enter a major hand receipt holder. Place the cursor in the Major Hand Receipt Holder field and type in the correct major hand receipt holder name c. Who will the user be? Field is a data entry field. If the items to be purchased are accountable property which will be placed on the property book, you must declare who the user of the items will be. Place the cursor in the Who will the user be? field and type in the correct user name. d. User’s Building/Room is a data entry field. If the items to be purchased are accountable property which will be placed on the property book, you must declare a location for the user of the items. Place the cursor in the User’s Building/Room field and type in the correct location of the user. 9 7. Submitting a request After completing the input of information on a new credit card purchase request, complete the following two steps to submit the request. a. Click the “Send for Approvals and Ordering” radio button in the Actions To Be Taken box, located near the top of the form. b. Click the Take Action button, located near the top of the form. The correct people will be notified of your request via email. Those who need to approve the document will place an electronic signature upon the document and forward it to the next approver. Once all the approvals have been made, the document will be delivered to the credit card holder. 8. Tracking a request On the system Main Navigator, titled “AMC Purchase Card Management System”, there are various options for viewing requests which have been submitted to the system. For a requestor, the best options for tracking a request are: a. Credit Card (CC) Purchases By DocID b. Credit Card (CC) Purchases By Requestor You can open one of these views by clicking the appropriate box on the Main Navigator. These boxes are shown here: a. Credit Card (CC) Purchases By DocID view: This view sorts the requests by document id number. In this system, you are allowed see requests which pertain to you, meaning either you created the request or the request was sent to you. Because of this, you should see a list of requests which you created. This view shows seven columns of information: 1. Document ID Number 2. Credit Card Holder Name 3. Job Order Number 4. Request Total ($) 5. Status of the document 6. Requestor Name 7. Item Description for Item 1 The “Status” column is particularly useful. This column will either read “Awaiting Approvals”, “Not Ordered”, “Ordered, No Payments Made”, “Partial Payment Made”, and “Final Payment Made”, depending upon the status of the request. An example of this view is show here: 10 You can open any one of the requests shown in a view by clicking on the hot link for the request. The hot link is signified by the underlined, typically light blue text. b. Credit Card (CC) Purchases By Requestor view: This view categorizes requests by the requestor’s name. You can find your name in this view and see a list of all requests for which you were the requestor. This view shows seven columns of information: 1. Requestor Name 2. Document ID Number 3. Amount Ordered ($) 4. Amount Paid ($) 5. Credit Card Holder Name 6. Status of the document 7. Item Description for Item 1 If the Amount Ordered column shows a zero than the request has not been ordered. If the Amount Paid shows a zero than no payments have been made on the request. The “Status” column also is particularly useful. This column will either read “Awaiting Approvals”, “Not Ordered”, “Ordered, No Payments Made”, “Partial Payment Made”, and “Final Payment Made”, depending upon the status of the request. An example of this view is shown here: You can open any one of the requests shown in a view by clicking on the hot link for the request. The hot link is signified by the underlined, typically light blue text. 11 9. Canceling a request A requestor may only cancel a request after it has been submitted and prior to the ordering of items by the credit card holder. If a request is to be canceled after the order has been made by the credit card holder, only the credit card holder may cancel it and only if payment has yet to be made. To cancel a request: a.) Locate the request you would like to cancel by utilizing the views discussed in the “Tracking a request” section. b.) Click on the underlined, usually light blue hotlink to open the request c.) Click the “Cancel Request” radio button in the Action To Take Place Box. d.) Click the Take Action button. An example of the “Cancel Request” radio button and Take Action button are shown below. 10. Making changes to a request after it has been submitted A requestor may make changes to a request after it has been submitted. To make changes to a request: a.) Locate the request you would like to cancel by utilizing the views discussed in the “Tracking a request” section. b.) Click on the underlined, usually light blue hotlink to open the request c.) Make the desired changes d.) Click the “Save Changes” radio button in the Action To Take Place Box. e.) Click the Take Action button. An example of the “Save Changes” radio button and Take Action button are shown below: 12 Abilities/Responsibilities/Actions of a Credit Card Holder Abilities: A credit card holder has the ability to submit a credit card purchase request, and order and make payment on requests which they submitted or requests which were submitted by others. A credit card holder may cancel a request after it has been submitted and prior to payment being made on the request. Responsibilities: The credit card holder has the responsibility of ordering the item with the vendor and marking the request ordered within the system. Once the monthly credit card statement has arrived, the credit card holder has the responsibility of reconciling the statement within the system. This reconciliation involves marking payment on each individual request document which appears on the statement. Actions: 1. 2. 3. 4. 5. 6. 7. 8. 9. 10. 11. 12. Creating a new request Selecting what approvals are needed in the Approvals Needed section Entering information in the Requestor Information section Entering information in the Item Numbers section Entering information in the Vendor Information section Entering information in the For Property Book Items Only section Submitting the request Locating a request submitted by others or a request you submitted which was sent for approvals Marking a request ordered Canceling a request Making changes to a request after it has been submitted Marking payment on a request 1. Creating a new request Once entering the system, you are presented with system main navigator, titled “AMC Purchase Card Management System.” On this main navigator, the following two boxes exist: By clicking either of these two boxes, you will create a new credit card purchase request. If you anticipate requesting the purchase of 10 different line items or less, you should select the box “New Purchase - 10 Line Items or Less”. If you anticipate requesting the purchase of 11 to 25 different line items, you should select the box “New Purchase - 11 to 25 Line Items”. If you anticipate requesting the purchase of more than 25 different line items, you will need to create more than one Credit Card Purchase Request document. The credit card purchase request has various features, all of which will be discussed individually in greater detail later in this User Manual. These features are listed here in the order they appear on the screen (Top to Bottom): n Document ID Number: This ID number is located at the very top left of the form and is useful for tracking a request. It also is supplied to the vendor to help in timely and accurate delivery of the items. An example of the Document ID Number is shown here: 13 n Take Action button and Action To Take Place box: Once completing your work on the request document, the Take Action button and Action To Take Place box allow you to choose the next course of action for your request. An example of the Take Action button and Action To Take Place box are shown here: n Ordering and Payment Information box: Information in this box will be filled in as the credit card holder takes action on the request. An example of the Ordering and Payment Information box is shown here: n Approvals Needed section: This section prompts you to select what approvals are needed for your credit card purchase request. For an example of this section see “Selecting what approvals are needed in the Approvals Needed section.” Requestor Information section: This section desires information which pertains to the requestor and credit card holder. For an example of this section see “Entering information in the Requestor Information section.” Item Numbers section: This section supplies a table for you to input item descriptions, quantities and unit prices. For an exa mple of this section see “Entering information in the Items Numbers section.” Vendor Information section: This section desires information regarding the vendor. For an example of this section see “Entering information in the Vendor Information section.” For Property Book Items Only section: This section asks for information which will be entered into the installation property book. For an example of this section see “Entering information in the For Property Book Only section.” Signature Summary section: This section will list signatures which were obtained for the request. Document Edit History section: This section will list entries of who and when the document was edited or signed. n n n n n n 2. Selecting what approvals are needed in the Approvals Needed section An example of the Approvals Needed section is shown below. Each location will have different selections shown in the section, depending upon the needs of that location. In this section, you will select who will need to approve the request prior to placing the order. If your request should have funding certification approval, click the “Yes” radio button. If your request does not need funding certification approval, click the “No” radio button. In addition to funding certification, many items may require special approvals prior to purchases. Examples of items such as these are shown in the Approvals Needed section (Chemicals, Classified Equipment, Computer Equipment, Etc.). If you are requesting a type of item which requires special approvals, click the “Yes” radio button next to that item type description. If you are not requesting that type of item, click the “No” radio button. The number of “Yes” radio buttons you click will equal the number of individuals your request will be sent to for approval prior to the request being delivered back to you, as the credit card holder, for purchasing. If you do not select any approvals needed, the document will not be sent to anyone for approval and will be awaiting the order to be placed by you. 14 3. Entering information in the Requestor Information section An example of the Requestor Information section is shown below. a. Credit Card Holder field is a picklist. Being a credit card holder, this field will default to your name. If you so desire, you could select a different credit card holders name, which also will transfer the responsibilities of the credit card holder to that individual for this request. b. Job Order Number field is a data entry field. Place the cursor within the field and type in the correct Job Order Number. Only enter the Job Order Number (6 characters) and do not enter any cost center information. c. Requestor field is a data entry field, which will default to the user name which logged onto the system. You may change this entry by placing your cursor within the field, deleting the name which is currently present, and typing in the correct name. d. Phone Extension of Requestor field is a data entry field. Place the cursor within the field and type in the correct Phone Extension of the Requestor. e. Building/Room # of Requestor field is a data entry field. Place the cursor within the field and type in the correct Building/Room # of the Requestor. f. Directorate of Requestor field is a data entry field, which will default to the directorate of the user name which logged onto the system. You may change this entry by placing your cursor within the field, deleting the name which is currently present, and typing in the correct name. g. Date Material Required field is a data entry field. Place the cursor within the field and type in the correct Date you need to receive the items to be purchased by. This field is a text field, so the format you enter the date in is inconsequential. 4. Entering information in the Item Numbers section An example of the Item Numbers section is shown below. a. Item Description fields are data entry fields. Place your cursor within the field and type in the correct item description. Everything that pertains to the line item should be placed in this field. Do not skip line item numbers to enter more information which pertains to an item shown in a previous line item number. b. Quantity fields are data entry fields, which default to Zero. These fields are number fields which must have a number entered in them. If you have nothing to enter in a quantity field, 15 c. d. 5. make sure a Zero appears in the field. You may change this zero entry by placing your cursor within the field, deleting the zero which is currently present, and typing in the correct quantity. Unit Price fields are data entry fields, which default to Zero. These fields are number fields which must have a number entered in them. If you have nothing to enter in a unit price field, make sure a Zero appears in the field. You may change this zero entry by placing your cursor within the field, deleting the zero which is currently present, and typing in the correct unit price. Shipping Cost Unit Price field is a data entry field, which defaults to Zero. Shipping cost is located at the end of the item numbers list. This field is a number field which must have a number entered in it. If you have nothing to enter in the shipping cost unit price field, make sure a zero appears in the field. You may change this zero entry by placing your cursor within the field, deleting the zero which is currently present, and typing in the correct shipping cost unit price. Entering information in the Vendor Information section An example of the Vendor Information section is shown below. a. Source Ve ndor Name field is a data entry field. Place the cursor in the Source Vendor Name field and type in the correct source vendor name. b. POC at Source Vendor field is a data entry field. Place the cursor in the POC at Source Vendor field and type in the correct point of contact at the source vendor. c. Source Vendor Telephone # field is a data entry field. Place the cursor in the Source Vendor Telephone # field and type in the correct source vendor telephone number. d. Source Vendor Address - Address Line 1 field is a data entry field. Place the cursor in the Source Vendor Address - Address Line 1 field and type in the correct street address for the source vendor. e. Source Vendor Address - Address Line 2 field is a data entry field. Place the cursor in the Source Ve ndor Address - Address Line 2 field and type in the correct second line of the street address for the source vendor. f. Source Vendor Address - City field is a data entry field. Place the cursor in the Source Vendor Address - City field and type in the correct city for the source vendor. g. Source Vendor Address - State field is a data entry field. Place the cursor in the Source Vendor Address - State field and type in the correct state for the source vendor. 16 h. i. 6. Source Vendor Address - Zip Code field is a data entry field. Place the cursor in the Source Vendor Address - Zip Code field and type in the correct zip code for the source vendor. Notes field is a data entry field. This field is for any additional information you will like to supply to the credit card holder. Place the cursor in the Notes field and type in whatever information you would like to supply. Entering information in the For Property Book Items Only section An example of the For Property Book Items Only section is shown below. a. If replacement, For which decal number(s) field is a data entry field. If the item to be purchased is replacing an item which has been decaled, you should enter the decal numbers here. Place the cursor in the If replacement, For which decal number(s) field and type in the correct decal numbers. b. Major Hand Receipt Holder field is a data entry field. If the items to be purchased are accountable property which will be placed on the property book, you must enter a major hand receipt holder. Place the cursor in the Major Hand Receipt Holder field and type in the correct major hand receipt holder name c. Who will the user be? Field is a data entry field. If the items to be purchased are accountable property which will be placed on the property book, you mu st declare who the user of the items will be. Place the cursor in the Who will the user be? field and type in the correct user name. d. User’s Building/Room is a data entry field. If the items to be purchased are accountable property which will be placed on the property book, you must declare a location for the user of the items. Place the cursor in the User’s Building/Room field and type in the correct location of the user. 17 7. Submitting the request After completing the input of information on a new credit card purchase request, complete the following two steps to submit the request. a. Click the “Send for Approvals” radio button in the Actions To Be Taken box, located near the top of the form. b. Click the Take Action button, located near the top of the form. The correct people will be notified of your request via email. Those who need to approve the request will place an electronic signature upon the request and forward it to the next approver. Once all the approvals have been made, the request will be delivered to you, as the credit card holder. 8. Locating a request submitted by others or a request you submitted which was sent for approvals When a request either has been submitted by others with you assigned as the credit card holder or submitted by you and sent for approvals, you should be notified of the request and the fact that it is awaiting ordering via email. There are various ways to locate this request or any other request, submitted by you or others. On the system main navigator, titled “AMC Purchase Card Management System”, there are various options on how to view requests which have been submitted to the system. For a credit card holder, the best options for locating a credit card purchase request are: a. Inbox By Signee’s Name b. Credit Card (CC) Purchases By Card Holder c. Credit Card (CC) Purchases By DocID You can open one of these views by clicking on the appropriate box on the main navigator. These boxes are shown here: a. Inbox By Signee’s Name view: This view categorizes requests by whose attention the requests are awaiting. This view only shows requests which are “active” in the routing process. This means, if you have already received the request and marked it order, it will not be shown in this view. An example of this view is shown below. To open a request which is 18 awaiting your attention click on the request’s hotlink, which is the underlined, typically light blue text. b. Credit Card (CC) Purchases By Card Holder view: This view categorizes all the requests, first, by the credit card holders name and, second, by the status of the request. Locate your name in this view and click on the blue triangle next to your name. This will expand the view and show various categories. These categories include: n Awaiting Approvals: requests which have you assigned as the credit card holder, but have not received the necessary approvals prior to ordering. n Not Ordered: requests which have completed the approval process and are awaiting ordering by you. n Ordered, No Payments Made: requests which you have marked ordered but which you have not made any payments on. n Partial Payment Made: requests which have been ordered and have had a partial payment made. These requests will need to have a final payment made before they will be completed. n Final Payment Made: requests which have been completed. An example of this view is shown below. To open a request click on the document’s hotlink, which is the underlined, typically light blue text. 19 c. Credit Card (CC) Purchases By DocID view: This view sorts the requests by document id number. In this system, you are allowed to see requests which pertain to you, meaning either you created the request or the request was sent to you. Because of this, you should see a list of requests which you created or are the assigned credit card holder. This view shows seven columns of information: 1. Document ID Number 2. Credit Card Holder Name 3. Job Order Number 4. Request Total ($) 5. Status of the document 6. Requestor Name 7. Item Description for Item 1 The “Status” column is particularly useful. This column will either read “Awaiting Approvals”, “Not Ordered”, “Ordered, No Payments Made”, “Partial Payment Made”, and “Final Payment Made”, depending upon the status of the request. An example of this view is show here: 20 9. Marking a request ordered A credit card holder may mark a request ordered at any time in life of the request, but can only mark it ordered once. This means if a request has not finished the approval process, the credit card holder still has the ability to mark the item ordered. Doing so will remove the request from the approval process and no further electronic signatures will be obtained. To mark a request ordered: a.) Locate the request you would like to order by utilizing the views discussed in the “Locating a request submitted by others or a request you submitted which was sent for approvals” section. b.) Click on the underlined, typically light blue hotlink to open the request. c.) Click the “Order” radio button in the Action To Take Place box. d.) Click the Take Action button. An example of the “Order” radio button and Take Action button are shown below. 10. Canceling a request A credit card holder may cancel a request from the time it has been submitted until an initial payment has been made on the request. Once a payment has been made, the request can not be canceled. If you desire to cancel a request even after an initial partial payment has been made, make a final payment for an amount which creates a total payment for the request equal to zero. To cancel a request: a.) Locate the request you would like to cancel by utilizing the views discussed in the “Locating a request submitted by others or a request you submitted which was sent for approvals” section. b.) Click on the underlined, usually light blue hotlink to open the request. c.) Click the “Cancel Request” radio button in the Action To Take Place box. d.) Click the Take Action button. An example of the “Cancel Request” radio button and Take Action button are shown below: 11. Making changes to a request after it has been submitted A credit card holder may make changes to a request after it has been submitted, whether it was created by the credit card holder or by others. To make changes to a request: a.) Locate the request you would like to cancel by utilizing the views discussed in the “Locating a request submitted by others or a request you submitted which was sent for approvals” section. b.) Click on the underlined, usually light blue hotlink to open the request c.) Make the desired changes d.) Click the “Save Inputs Without Ordering” radio button in the Action To Take Place Box. e.) Click the Take Action button. 21 An example of the “Save Inputs Without Ordering” radio button and Take Action button are shown below: 12. Marking payment on a request Once the credit card statement has arrived, the credit card holder has the responsibility of reconciling the statement within the system. This reconciliation involves marking payment on each individual request document which appears on the statement. There are two types of payment which can be made on a request, partial or final. A partial payment is made if the current credit card statement does not include all charges which will be made against the individual request. A final payment is made if all charges or the final charges are included on the current credit card statement which will be made against the individual request. Once a final payment is made on a request, no further payments will be allowed to be made. To reconcile the current credit card statement within the system by marking payments on individual request documents: a.) Select the Credit Cards (CC) by Card Holder view from the main navigator, titled “AMC Purchase Card Management System”. See the “Locating a request submitted by others or a request you submitted which was sent for approvals” section for an example of this view. b.) Locate your name in the view and click the blue triangle next to your name to expand the view. c.) Click the blue triangle next to either “Ordered, No Payments Made” or “Partial Payment Made” to expand one of those sections. d.) Click on the underlined, usually light blue hotlink to open a request which needs payment made. e.) Enter the amount to be paid in the “If Payment is to be made, please fill in amount here” field. f.) Click either the “Partial Payment” or “Final Payment” radio buttons in the Action To Take Place box. g.) Click the Take Action button. h.) Repeat process for all charges found on the current credit card statement. An example of the “If Payment is to be made, please fill in amount here” field, “Partial Payment” and “Final Payment” radio buttons, and the Take Action button are shown here: Abilities/Responsibilities/Actions of a Fund Certifier 22 Abilities: A fund certifier has the ability verify the availability of funds prior to purchase of items found on a credit card purchase request and place an electronic signature on the request. The credit card holder, however, can override this ability by ordering an item prior to the fund certifier placing an electronic signature on the request. A fund certifier can view all documents, whether they certified the funds or not, which are assigned to a credit card holder they hold fund certification responsibility for. Responsibilities: Verify the availability of funds prior to the purchase of items found on a credit card purchase request for credit card holders for which they are the assigned fund certifier. Actions: 1. 2. 3. 4. 5. Locating a request which desires your attention Approving a request Disapproving a request Marking a request viewed Monitoring credit card holders activities 1. Locating a request which desires your attention When a request has been sent to you for fund certification, you should be notified via email of this request. To locate this request which desires your attention: a.) On the system’s main navigator, titled “AMC Purchase Card Management System”, click on the “Inbox By Signee’s Name” box. An example of this box is shown here: The “Inbox By Signee’s Name” view will appear. This view categorizes requests by whose attention the requests are awaiting. b.) Locate your name in the “Inbox By Signee’s Name” view. If your name does not appear, this means that you currently do not have any requests which are awaiting your attention. c.) Click the blue triangle next to your name to expand the view and show the requests which desire your attention. d.) To open a request, click on the request’s hotlink, which is the underlined, typically light blue text denoting the document id number. An example of the “Inbox By Signee’s Name” view is shown here: 23 2. Approving a request Once you have opened a request which desires your attention, complete the following steps to approve (certify the funds) the request: a.) Review the request, noting the job order number and purchase amount b.) Click the “Mark Approved” radio button in the Action To Take Place box c.) Click the Take Action button An example of the “Mark Approved” radio button and the Take Action button are shown here: 3. Disapproving a request Once you have opened a request which desires your attention, complete the following steps to disapprove the request. Disapproving a request will “kill” the request, causing the requestor to submit a new credit card purchase request. If you only desire changes to the request prior to giving your approval, please notify the requestor of the changes which are needed and await those changes to be made. a.) Review the request, noting the job order number and purchase amount b.) Click the “Mark Disapproved” radio button in the Action To Take Place box c.) Click the Take Action button An examp le of the “Mark Disapproved” radio button and the Take Action button are shown here: 24 4. Marking a request viewed Once you have opened a request which desires your attention, complete the following steps to mark a request viewed. Marking a request viewed will allow the items to be purchased, however, without fund certification. a.) Review the request, noting the job order number and purchase amount b.) Click the “Mark Viewed (No Signature)” radio button in the Action To Take Place box c.) Click the Take Action button An example of the “Mark Viewed (No Signature)” radio button and the Take Action button are shown here: 5. Monitoring credit card holders activities On the system main navigator, titled “AMC Purchase Card Management System”, there are various options for viewing requests which have been submitted to the system. In this system, you will only see documents which pertain to you, meaning documents which you created, were sent to you for approval, or which you were the assigned fund certifier. For a fund certifier, the best options for monitoring credit card holders activities are: a. Credit Card (CC) Purchases by JON b. Credit Card (CC) Purchases by Card Holder c. Credit Card (CC) Purchases by DocID You can open one of these views by clicking the appropriate box on the main navigator. These boxes are shown here: a. Credit Card (CC) Purchases by JON view: This view categorizes all requests by job order number and shows total dollars for each job order number. Locate the job order number of interest and click on the blue triangle next to that job order number to see the requests. To open a request, click on the request’s hotlink (underlined, typically light blue, document id number). An example of this view is shown here: 25 b. Credit Card (CC) Purchases By Card Holder view: This view categorizes all the requests, first, by the credit card holders name and, second, by the status of the request. Locate your name of the credit card holder in this view and click on the blue triangle next to your name. This will expand the view and show various categories. These categories include: n Awaiting Approvals: requests which have not received the necessary approvals prior to ordering. n Not Ordered: requests which have completed the approval process and are awaiting ordering. n Ordered, No Payments Made: requests which you have been marked ordered but not had any payments made. n Partial Payment Made: requests which have been ordered and have had a partial payment made. n Final Payment Made: requests which have been completed. An example of this view is shown below. To open a request document click on the document’s hotlink, which is typically the underlined, light blue text. 26 c. Credit Card (CC) Purchases By DocID view: This view sorts the requests by document id number. In this system, you are allowed to see requests which pertain to you, meaning either you created the request, the request was sent to you, or you are the assigned fund certifier. Because of this, you should see a list of requests which you created or are the assigned fund certifier. This view shows seven columns of information: 1. Document ID number 2. Credit card holder name 3. Job order number 4. Request total ($) 5. Status of the document 6. Requestor name 7. Item description for item 1 An example of this view is show here: 27 Abilities/Responsibilities/Actions of a Special Approver Abilities: A special approver has the ability approve a credit card purchase request and place an electronic signature on the request for items which require special approval prior to purchase. The credit card holder, however, can override this ability by ordering an item prior to the special approver placing an electronic signature on the request. Responsibilities: Approve/Disapprove credit card purchase requests which contain items that require special approval. Actions: 1. 2. 3. 4. Locating a request which desires your attention Approving a request Disapproving a request Marking a request viewed 1. Locating a request which desires your attention When a request has been sent to you for approval, you should be notified via email of this request. To locate this request which desires your attention: a.) On the system’s main navigator, titled “AMC Purchase Card Management System”, click on the “Inbox By Signee’s Name” box. An example of this box is shown here: The “Inbox By Signee’s Name” view will appear. This view categorizes requests by whose attention the requests are awaiting. b.) Locate your name in the “Inbox By Signee’s Name” view. If your name does not appear, this means that you currently do not have any requests which are awaiting your attention. c.) Click the blue triangle next to your name to expand the view and show the requests which desire your attention. d.) To open a request, click on the request’s hotlink, which is the underlined, typically light blue text denoting the document id number. An example of the “Inbox By Signee’s Name” view is shown here: 28 2. Approving a request Once you have opened a request which desires your attention, complete the following steps to approve the request: a.) Review the request b.) Click the “Mark Approved” radio button in the Action To Take Place box c.) Click the Take Action button An example of the “Mark Approved” radio button and the Take Action button are shown here: 3. Disapproving a request Once you have opened a request which desires your attention, complete the following steps to disapprove the request. Disapproving a request will “kill” the request, causing the requestor to submit a new credit card purchase request. If you only desire changes to the request prior to giving your approval, please notify the requestor of the changes which are needed and await those changes to be made. a.) Review the request b.) Click the “Mark Disapproved” radio button in the Action To Take Place box c.) Click the Take Action button An example of the “Mark Disapproved” radio button and the Take Action button are shown here: 29 4. Marking a request viewed Once you have opened a request which desires your attention, complete the following steps to mark a request viewed. Marking a request viewed will allow the items to be purchased, however, without fund certification. a.) Review the request b.) Click the “Mark Viewed (No Signature)” radio button in the Action To Take Place box c.) Click the Take Action button An example of the “Mark Viewed (No Signature)” radio button and the Take Action button are shown here: 30 Abilities/Responsibilities/Actions of an Approving Official Abilities: To view all credit card purchase requests of credit card holders you are the assigned Approving Official for. Responsibilities: Verify that your credit card holders have correctly reconciled their credit card statements each month within the system. Actions: 1. Monitoring credit card holders activities On the system main navigator, titled “AMC Purchase Card Management System”, there are various options for viewing requests which have been submitted to the system. In this system, you will only see requests which pertain to you, meaning requests which you are the assigned approving official. For an approving official, the best options for monitoring credit card holders activities are: a. Approving Officials b. Credit Card (CC) Purchases by Card Holder c. Credit Card (CC) Purchases by DocID You can open one of these views by clicking the appropriate box on the main navigator. These boxes are shown here: a. Approving Officials view: This view categorizes all requests which have been ordered, first, by approving official name, second, by month of payment activity, and, third, by credit card holder name. The view will show only the requests which have been marked ordered. Locate your name in the view and click on the blue triangle next to your name. This will expand to show the various mo nths of payment activity. Click the blue triangle next to the month of payment activity which is of interest. This will expand to show your credit card holders names. Click the blue triangle next to the credit card holders name which is of interest. This will expand to show the individual requests the credit card holder has made payment on for that month. To open a request, click on the request’s hotlink (underlined, typically light blue, document id number). An example of this view is shown here: 31 b. Credit Card (CC) Purchases By Card Holder view: This view categorizes all the requests, first, by the credit card holders name and, second, by the status of the request. Locate your the name of the credit card holder of interest in this view and click on the blue triangle next to that name. This will expand the view and show various categories. These categories include: n Awaiting Approvals: requests which have not received the necessary approvals prior to ordering. n Not Ordered: requests which have completed the approval process and are awaiting ordering. n Ordered, No Payments Made: requests which you have marked ordered but which have not had any payments made. n Partial Payment Made: requests which have been ordered and have had a partial payment made. These requests will need to have a final payment made before they will be completed. n Final Payment Made: requests which have been completed. An example of this view is shown below. To open a request click on the request’s hotlink, which is typically the underlined, light blue text. 32 c. Credit Card (CC) Purchases By DocID view: This view sorts the requests by document id number. In this system, you are allowed to see requests which pertain to you, meaning requests which you are the assigned approving official. Because of this, you should see a list of requests for which you are the assigned approving official. This view shows seven columns of information: 1. Document ID Number 2. Credit Card Holder Name 3. Job Order Number 4. Request Total ($) 5. Status of the document 6. Requestor Name 7. Item Description for Item 1 An example of this view is show here: 33 Abilities/Responsibilities/Actions of Equipment Management Abilities: To view all requests which have been entered in the system. Responsibilities: Monitor the system for accountable property purchases. Actions: 1. Monitoring the system for accountable property purchases On the system main navigator, titled “AMC Purchase Card Management System”, there are various options for viewing requests which have been submitted to the system. For equipment management, the best options for monitoring credit card purchases requests for accountable property purchases are: a. Equipment Management b. Credit Card (CC) Purchases by DocID You can open one of these views by clicking on the appropriate box on the main navigator. These boxes are shown here: a. Equipment Management view: This view will show all requests which have been marked ordered. First, it categorizes all requests by two categories: “Accountable Property - as designated by the requestor” and “Nonaccountable Property - as designated by the requestor”. Second, it categorizes all requests by the date they were ordered. The requests will be placed in the accountable property category if a major hand receipt holder was declared on the request. If no major hand receipt holder is declared, the request will be placed in the nonaccountable property category. Click on the blue triangle next to either “Accountable Property - as designated by the requestor” or “Nonaccountable Property - as designated by the requestor” to expand the view. This will show a series of dates for which credit card purchases orders were made. Click on the blue triangle next to the date of interest. This will show the credit card purchase requests which had orders placed on that date. To open a request, click on the request’s hotlink (underlined, typically light blue document id number). An example of this view is shown here: 34 b. Credit Card (CC) Purchases By DocID view: This view sorts the requests by document id number. This view shows seven columns of information: 1. Document ID Number 2. Credit Card Holder Name 3. Job Order Number 4. Request Total ($) 5. Status of the document 6. Requestor Name 7. Item Description for Item 1 An example of this view is show here: 35 Abilities/Responsibilities/Actions of the Warehouse Abilities: To view all requests which have been entered in the system. Responsibilities: Receive shipment of items and determine delivery location by monitoring credit card purchase requests. Abilities: 1. Monitoring Credit Card Purchases Requests On the system main navigator, titled “AMC Purchase Card Management System”, there is a box titled “Warehouse”. When clicked, this box will display a second navigator designed for Warehouse use. An example of the “Warehouse” box on the main navigator is shown here: On the warehouse navigator, there are various options for viewing requests which have been submitted to the system. These options include: a.) Credit Card (CC) Purchases by Card Holder b.) Credit Card (CC) Purchases by DocID c.) Credit Card (CC) Purchases by Vendor d.) Credit Card (CC) Purchases by Requestor e.) Credit Card (CC) Purchases by Item Description You can open one of these views by clicking the appropriate box on the warehouse navigator. These boxes are shown here: a.) Warehouse - Credit Card (CC) Purchases By Card Holder view: This view categorizes all requests which have been ordered by the credit card holders name and sorts them by document id number. Locate the credit card holders name of interest and click on the blue triangle next to this name to expand the view. This view will show six columns: 1. Credit card holders name 2. Document ID number 3. Requestor’s name 4. Requestor’s phone 5. Requestor’s location 6. Item description for the first item listed on the request To open a request, click on the request’s hotlink (underlined, typically light blue document id number). An example of this view is shown here: 36 b.) Warehouse - Credit Card (CC) Purchases by DocID view: This view shows all credit card purchase requests which have been ordered, sorted by the request’s document id number. This view will show six columns: 1. Document ID number 2. Requestor’s name 3. Dollar amount of purchase 4. Requestor’s phone 5. Requestor’s location 6. Item description for the first item listed on the request To open a request, click on the request’s hotlink (underlined, typically light blue document id number). An example of this view is shown here: c.) Warehouse - Credit Card (CC) Purchases by Vendor view: This view categorizes all requests which have been ordered by the vendors name. Locate the vendor name of interest and click on the blue triangle next to the name to expand the view. This view will show six columns: 1. Vendor name 2. Requestor name 3. Dollar amount of purchase 37 4. 5. 6. Requestor phone Requestor location Item description for the first item listed on the request To open a request, click on the request’s hotlink (underlined, typically light blue requestor name). An example of this view is shown here: d.) Warehouse - Credit Card (CC) Purchases by Requestor view: This view categorizes all requests which have been ordered by the requestor’s name. Locate the requestor’s name of interest and click on the blue triangle next to this name to expand the view. This view will show six columns: 1. Requestor name 2. Vendor name 3. Dollar amount of purchase 4. Requestor phone 5. Requestor location 6. Item description for the first item listed on the request To open a request, click on the request’s hotlink (underlined, typically light blue vendor name). An example of this view is shown here: e.) Warehouse - Credit Card (CC) Purchases by Item Description view: This view categorizes all requests which have been ordered by the item description for the first item listed on the request. Locate the item description of interest and click on the blue triangle next to this item description to expand the view. This view will show six columns: 1. Item description for the first item listed on the request 2. Requestor name 3. Dollar amount of purchase 38 4. 5. 6. Requestor phone Requestor location Vendor name To open a request, click on the request’s hotlink (underlined, typically light blue requestor name). An example of this view is shown here: 39 Help and Information Help documentation and information is available on-line within the system. On the main navigator, there is a “question mark” icon labeled “help and information”. An example of this icon is shown here: Clicking this icon will bring up a help view. This help view includes help documentation categorized by subject. These subjects include: 1. Requestor 2. Credit Card Holder 3. Fund Certifier 4. Special Approver 5. Approving Official 6. Equipment Management 7. Warehouse 8. Miscellaneous An example of this view is shown here: 40 Reporting Problems or Requesting Assistance You can report problems or request assistance on-line by filling out the “Report Problem/Request Assistance Form”. To call up this form click on the icon labeled “click to report problem or ask for assistance” located on the main navigator. An example of this icon is shown here: The “Report Problem/Request Assistance Form” is shown here: 41