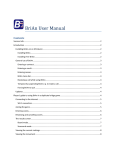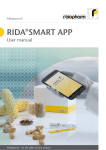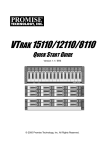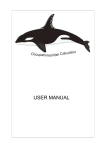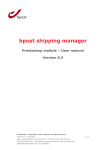Download User's Guide
Transcript
User’s Guide 2011, Insite Mitra Inovindo, All Right Reserved. User’s Guide 0 Contents 2 Adding a Page 5 Editing a Page 7 Rich Media Content 7 9 10 11 12 Listing 12 21 24 User’s Guide Adding an Online Shop Placing an Order Modules 34 36 38 Page Properties Publishing Schedule Side Content Shop Online Shop 28 31 34 Built-in Listings Creating a Listing Page Options 25 25 26 27 28 Inserting an Image Inserting Music Inserting a Video Inserting Flash Embedding a Module on a Page Positioning a Module within Text Support is Available 1 Adding a Page InsiteCreation 2011 provides a simple, self-explanatory interface in almost any part of the application, including the content authoring process. After login, locate “Page Mode” dropdown list on the top right corner. There are 3 options of page modes: • Preview Mode • Edit Mode • Design Mode To add a new page, switch to Edit Mode and then simply click on the Add New link after login; the system will guide you through the process of creating a new page. Page Mode dropdown. 1 User’s Guide Click the Add New link. 2 2 5 User’s Guide Specify the Title. 3 Use the quick editor or the advanced WYSIWYG editor to author content. 4 Specify the page order (menu position). Click the Save as Draft button to save the page as a draft or click the Publish button to publish the page. 3 6 The page is created and a new menu item is now displayed on the site menu. You can create sub pages under the newly created page using the same steps. The sub pages will also be displayed on the site menu. User’s Guide 7 4 Editing a Page 1 User’s Guide To edit an existing page, open the page you are going to modify and select the Edit link. InsiteCreation uses a content locking mechanism to prevent two or more users from editing the same page. If the page is locked by another author, there will be no Edit link displayed. 5 2 On the Edit form, you can update title and content. 3 User’s Guide Click Save to save your changes while still keeping the page open for editing. Click Save & Finish to save the changes as a draft and close the content editor. Click Publish to publish your changes to your website. 6 Rich Media Content When editing content, you can insert multimedia files (images, videos, music), or any other file as link or embedded object. Inserting an Image 1 Click the Insert Resources. The Insert Resources dialog is now opened. Select an image. 2 3 6 4 User’s Guide Here you can give a link to the thumbnail that will open the actual image. 5 If you select Insert as a thumbnail, InsiteCreation will display a thumbnail version of the image at the size you specify in the drop-down list. Click Insert. A cool reflection effect can be added to the thumbnail. 7 7 9 Here is the inserted Image. Publish the page to see the result. 8 Finished! A thumbnail is inserted. This is a real thumbnail (not a resized image). If you click on the thumbnail, the actual image is displayed in a smooth lightbox (no new windows or page reloads required). User’s Guide 8 Inserting Music Using the same steps, you can select and insert a music file. 1 2 3 User’s Guide A link to the music file is inserted. After the page is published, a player is embedded automatically! 9 Inserting a Video You can insert various video files (flv, avi, wmv and mov). Select a video file & click Insert. 2 User’s Guide A link to the video file is inserted. 3 1 After the page is published, a player is embedded automatically! 10 Inserting Flash Select a flash file and click Insert. 2 User’s Guide A link to the flash file is inserted. 3 1 Publish the page and see the result. 11 Listing InsiteCreation allows you to make a listing from any page. By checking the Make this page a listing/gallery option when creating or editing a page, a listing template selection will be displayed to create almost any type of listing. Built-in Listings Below are some examples of the built-in listings in InsiteCreation: User’s Guide 12 User’s Guide 13 User’s Guide 14 User’s Guide 15 User’s Guide 16 User’s Guide 17 User’s Guide 18 User’s Guide 19 User’s Guide 20 Creating a Listing You can make a listing from any page. Edit the page and check option Create Listing. 1 2 3 Try selecting Photo Gallery (100x100 Thumbnail) and publish the page. Finished! Your listing page is now created. Now you can start adding entries for your listing. Adding entries is the same as adding a normal page. Click the Add New link. Note: To quickly add listing entries, you can use the Quick Add panel. Just upload as many as images as you want and the gallery will show them instantly. User’s Guide 21 4 After selecting the Add New link, the Add New form is displayed. Enter a title. Check the Summary & Thumbnail for listing option. 6 5 Here you can upload an image file as a thumbnail for the gallery. InsiteCreation performs a real & automatic thumbnail creation, so you can upload an image of any size/dimension. Check the Make this page as a Document/ Media item option. 7 8 9 10 Optionally, you can upload any file for downloading (ZIP, PDF, DOC, etc). Here you can upload an image to be displayed at actual size on the page. Note: the system also allows you to upload video (FLV) or audio (MP3) files that will be embedded on the page with a built-in player. Publish the page and Done! Our listing (Photo Gallery) now has an entry. Note: The thumbnail is displayed on the listing. Note: Clicking the thumbnail will open the actual image in a stylish light window. Actual Image Note: Clicking the Edit link will bring you to the photo page. Actual Image File Download User’s Guide 22 11 Try adding more entries. You will have a great looking photo and a quick lightbox window to show the actual photos. Note: Almost each part of the listing/gallery is configurable. For example, you can specify the number of listing columns, choose the information you would like to display on each photo, manage categories, and much more! To customize the listing display, go to the Dashboard and select the Listing Templates menu. User’s Guide 23 Page Options When you edit a page, you can specify 4 optional settings of the page: 1. Page Properties 2. Publishing Schedule 3. Side Content 4. Shop 1 Page Properties allows you to enter additional information about your page. 2 Publishing Schedule; you can control the publishing schedule of a page by specifiying the start date and end date. InsiteCreation has a built-in Shopping Cart facility. Click the Make a Product link to set up the page as a product page with a Buy button. User’s Guide 4 3 Side Content; you have the option to add additional content to the left or right of the main content. 24 Page Properties Here are the settings in the Page Properties dialog: If the page title is too long to be displayed in the navigation menu, you can specify a shorter title in Display Link. Enter meta data (Title, Description and Keywords) to help search engines index your page. Specify interactions with search engine here. Check this option if you want to hide the page from the site menu/navigation. Publishing Schedule You can control the publishing schedule of a page. The page will become accessible on the Start Publishing date and cease to be visible on the Stop Publishing date. User’s Guide 25 Side Content Depending on the design of your template, you can enter left or right content. 1 2 Here is an example of text content added to the right side of the page. Note: The side content area, like the main content, is not limited to plain html. It can also contain modules (extensions of InsiteCreation) with flexible positioning. User’s Guide 26 Shop 1 By specifying a price, a page then becomes a product item. Publish the page and an Order Now module will automatically be embedded on the page. User’s Guide 2 27 Online Shop Adding an Online Shop With InsiteCreation’s built-in eCommerce capability, any page can easily be turned into a product item, enabling visitors to purchase the item displayed on the page. 1 2 3 4 Here you can choose Product Options. To configure product options, go to the Dashboard, select the Shop menu, and then select Product Options. 5 Open the Shop dialog by selecting the Make a Product link when editing a page. Specify product price here. When you specify a price, the page then becomes a product item. You can sell both physical (shippable) products or digital (downloadable) products. You can specify the weight of a physical product if your shipping costs are based on product weight. Note: To configure shipping cost, go to the Dashboard, select the Shop menu, and then select Shipments. A promotional discount can be set here. Note: Promotional discounts can also be provided using a Coupon Code. To create a coupon code, go to the Dashboard, select the Shop menu, and then select Coupons. 6 User’s Guide Publish the page and an Order Now module is automatically embedded on the page. 28 Finally, before your shop can be used, you will need to enter your Paypal email account in the system. Go to the Dashboard, select the Shop menu, and then select Configuration. User’s Guide 29 7 Enter your Paypal email account here. User’s Guide 30 Placing an Order Now your shopping page is ready. Below we will look at how your website visitors can place orders for your product items. 1 Click Buy Now to place an order and you will be redirected to the Shopping Cart page. 3 2 If a product has options, you can select an option here. 4 User’s Guide Click here to checkout. If a product is shippable, a form is displayed to gather the customer’s shipping information. 31 5 6 The customer can then review the order before committing to buy. Click Pay Here to pay using Paypal. Note: a Cash on Delivery option is also supported. To configure this, go to the Dashboard, select the Shop menu, and then select Configuration. User’s Guide 32 User’s Guide 33 Modules InsiteCreation has various built-in modules for you to embed on any page on your website. With modules, you can extend your website functionalities with various applications such as Forum, Event Calendar, Newsletter Subscription, Custom Form, Custom Listing, etc. Embedding a Module on a Page If you are logged in with a Module Manager or Administrator role, switch page to Design Mode. Switch to Design Mode. Add Module icon will be displayed in Design Mode. User’s Guide 34 1 2 3 4 Click the Modules icon. The Modules dialog opens. Click the Add link to embed a module on the page. In this example, try embedding the Newsletter Subscription Form module. Finished! The Newsletter Subscription Form module is embedded. on the page. Click this button to detach the module from the page. If you have multiple modules embedded, this up/down button will move the position of the module up or down. User’s Guide 35 5 6 The configuration dialog is opened. Select Settings to configure the module. Here you can specify the visibility of the module; whether it is displayed only on the current page, on all pages derived from this page, or on all pages using the same template. 7 Positioning a Module within Text If there is text (in the main content or side content), by default, the module will be embedded after the text. InsiteCreation gives you the flexibility to position the module anywhere within the text by placing a text break: [%BREAK%] tag (when editing the text). 1 User’s Guide On the page edit form, select the Side Content link. 36 2 Insert a text break. Here the [%BREAK%] tag is inserted within the text. 3 4 User’s Guide Click Save and then publish the page. Now you can see that the embedded module is positioned within the text (specifically where the text break is placed). 37 Support is Available InsiteCreation’s interface is designed to be as straightforward and self-explanatory as possible, enabling your users to work with confidence. However, if you have any questions or problems, support is available via our easy & fast helpdesk system at: www.insitecreation.com/support.aspx . User’s Guide 38