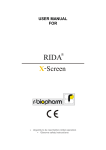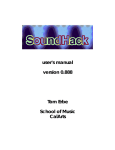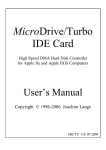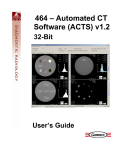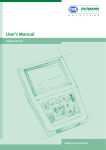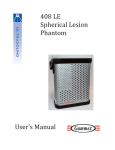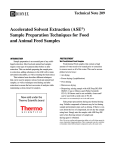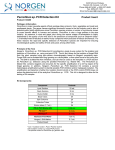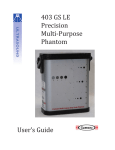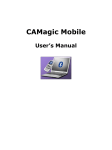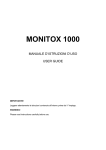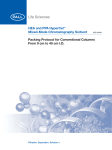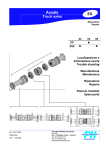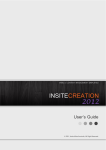Download English - R-Biopharm AG
Transcript
R-Biopharm AG x ® RIDA SMART APP User manual RIDA®SMART APP Version 1.0.0 | Manual All rights reserved. This manual may be used only for its intended purpose. It may not be reproduced in whole or in part or be translated into another language without our express, prior written consent. Subject to technical changes. Manual for ® RIDA SMART APP Version 1.0.0 © Copyright 2015 by R-Biopharm AG R-Biopharm AG An der neuen Bergstraße 17 64297 Darmstadt, Germany Phone: + 49 (0) 6151 8102 0 Fax: + 49 (0) 6151 8102 40 E-mail: [email protected] 2 RIDA®SMART APP Version 1.0.0 | Manual Content Inhalt 1 Introduction ...................................................................................................................... 4 1.1 Purpose of the RIDA®SMART APP.................................................................................. 4 1.2 About this manual ............................................................................................................ 4 1.3 General information ......................................................................................................... 4 2 Installing the RIDA®SMART APP ..................................................................................... 5 2.1 Access data ..................................................................................................................... 5 2.2 Registration and installation............................................................................................. 5 3 Implementation – use of the RIDA®SMART APP ............................................................ 7 3.1 Test Processing ............................................................................................................... 7 3.2 Settings ......................................................................................................................................................... 9 3.3 Analyze the test strip with RIDA®SMART APP ...............................................................11 3.3.1 Measurement ................................................................................................................................ 11 3.3.2 Method selection .......................................................................................................................... 13 3.3.3 Scanning......................................................................................................................................... 14 3.3.4 Result .............................................................................................................................................. 15 3.4 Data export .....................................................................................................................16 3.4.1 E-mail Export................................................................................................................................. 17 3.4.2 Printer Export ................................................................................................................................ 18 3.5 Data storage ...................................................................................................................19 3.5.1 Search Readings ......................................................................................................................... 20 3.5.2 Results Database ........................................................................................................................ 21 4 Customer service information ........................................................................................22 5 Additional Options ..........................................................................................................24 6 Technical Specifications .................................................................................................25 7 Proof of manufacturer .....................................................................................................26 3 RIDA®SMART APP Version 1.0.0 | Manual 1 Introduction 1.1 Purpose of the RIDA®SMART APP The RIDA®SMART APP is for general lab use and for the quantitative determination of food and feed parameters. The application can only be installed on a Nexus 6 Smartphone from Google Inc. The app works quickly, is easy to operate and determines accurate, reliable results. Please note that the RIDA®SMART APP Mycotoxins was developed for the evaluation of R-Biopharm RIDA®QUICK RQS standard products and can only be used in combination with the R-Biopharm RIDA®QUICK RQS test kits. All additional documents and required accessories (plastic cover and label) for the evaluation with the RIDA®SMART APP will be delivered with your standard RIDA®QUICK RQS test kit. 1.2 About this manual The user manual guides you in detail through the installation and the application of the RIDA®SMART APP Mycotoxin. It is recommended to thoroughly read the manual before first use of the program. 1.3 General information A network connection is required to install and activate the RIDA®SMART APP. Once this is done the application can be used in full without any requirement for a network connection, SIM card or data contract. A network connection is only required if you need to download additional documents or to export data and for technical service requests. A network connection can be established via Wi-Fi, Bluetooth or USB. Also, a SIM card and a suitable mobile or data contract can be used if necessary. More information about how to set up an internet connection on the Nexus6 device can be found at: https://support.Google.com/nexus/topic/3416342?hl=en & ref_topic = 3415468 Please note that for technical reasons and to guarantee functionality of the application the RIDA®SMART APP needs to be able to connect to the R-Biopharm Servers on occasion. The user will be prompted and informed every 2 month to check for updates! The test results, which have been carried with the RIDA®SMART APP, can be exported to a pre-defined e-mail address. To export data you need a network connection and an e-mail account which is set up in the Nexus 6 device. For more information on how to set up an email account on the Nexus 6 device please see: https://support.google.com/nexus/answer/2840815?hl=end. 4 RIDA®SMART APP Version 1.0.0 | Manual A Google account is not required to use the app. If you want to use the application and all of the features which come with the Nexus 6 device but you have occasional or no access to an appropriate data connection via Wi-Fi, Bluetooth or USB, we recommend to use a SIM card in conjunction with a suitable mobile phone provider's data contract. 2 Installing the RIDA®SMART APP 2.1 Access data Currently the RIDA®SMART APP can only be installed on the Google Smartphone Nexus 6. You can purchase the Nexus 6 smartphone from any retailer of your choice. In addition, there is the opportunity to obtain the smartphone directly through our distributors. Please keep in mind that the RIDA®SMART APP can only be exclusively purchased through our distributors. Before you can install the RIDA®SMART APP on your Nexus 6, you have to buy an activation code. After purchase a booklet with the activation code and registration information will be sent via mail. Please follow the instructions for registration and installation of the RIDA®SMART APP in the booklet. 2.2 Registration and installation To start the registration process please switch on your supported smartphone and ensure that you have a working internet connection. If your supported smartphone does not have a barcode scanner app, we recommend installing an app that is able to detect all common 1D and 2D codes. Scan the QR code, which is located on of the back of your activation code card. This will automatically redirect you to our RIDA®SMART APP homepage. Alternatively, you can navigate using the browser app of your supported smartphones to visit the following page: http://www.app.r-biopharm.de. You must be registered with the RBAG website to complete your download. Please follow the instructions provided to register. After registration you will be redirected to the page where you can download the RIDA®SMART APP onto your smartphone. After installation is complete please start the RIDA®SMART APP and follow the final registration instructions on your Nexus 6 device. To activate the application you will need your user name, password, and your activation code (fig. 1). Note: during the entire installation process, your Nexus 6 device must have an internet connection. 5 RIDA®SMART APP Version 1.0.0 | Manual Registration Complete registration after installation of the ® RIDA SMART APP by entering your user name, password, and the activation code. Once done, press the Register button. Fig. 1 Registration Once you press the Register button the RIDA®SMART APP is ready to use. Please keep in mind that the access data with the corresponding registration code are unique and valid for only one user and Nexus 6 device. After activation of the RIDA®SMART APP reuse of the access data and registration code for installation on a different smartphone is not possible. If you lose your access data or registration code, please contact your local distributor. 6 RIDA®SMART APP Version 1.0.0 | Manual 3 Implementation – use of the RIDA®SMART APP 3.1 Test Processing First, complete the immunochromatographic test with the appropriate sample preparation according to the test kit instructions. After the prescribed incubation period a control band (control line) should be visible in the reaction window of the test strip (fig. 2). If this band is missing the test was not conducted correctly or the reagents were used in the wrong order. The test should then be repeated with a new test strip. For more reasons why a control line might not be visible or is only weakly visible please refer to the instructions for use provided with the test kit. Test line Control line Fig. 2 Test strip with visible bands after incubation To evaluate the test strip with the RIDA®SMART APP the yellow plastic cover with a lot specific paper label is required. Before you begin evaluating please check that the lot number which will be analyzed corresponds to the printed lot number on the front of the paper cover and the lot number on the test strip certificate. Now, place the yellow cover onto the test strip to be analyzed (fig. 3). Note: without the cover strip the evaluation of the test strip with the RIDA®SMART APP is not possible! If the yellow cover strip is lost or destroyed you can use a yellow cover strip from a different test kit, which has the same batch number (lot number). Otherwise, please contact your local distributor. To evaluate the lateral flow ® strip with the RIDA SMART APP you must position the yellow cover strip on the test strip as shown. Fig. 3 Positioning of the cover strip 7 RIDA®SMART APP Version 1.0.0 | Manual Log-in Start the RIDA®SMART APP to activate the application on the smartphone. Enter your user data to activate the LOGIN button below (fig. 4). This is subdivided into different subchapters, which are described below in detail. Enter your user name and password Then press the LOGIN button. Fig. 4 Login 8 RIDA®SMART APP Version 1.0.0 | Manual 3.2 Settings Before the first measurement can be carried out, all user settings should be set up. In the main menu (fig. 5) the Settings option can be found. User settings can be changed in the Settings menu. Fig. 5 Main Menu In the Settings menu, your country and default e-mail address can be stored (fig. 6). The selection of the country selects the distributor for your area who is responsible for answering your technical questions (Refer to Customer service information). The default e-mail address will be used to export all data collected by the RIDA®SMART APP (Refer to Data export). The country and default e-mail address can be changed at any time. 9 RIDA®SMART APP Version 1.0.0 | Manual Use the drop down button to select your country. Enter your e-mail address and the name of the operator. It is important that the correct operator is selected when performing the tests! The preferences are updated when you press SAVE. Fig. 6 Settings Several operators can be added to the app through this menu. When performing a test or series of tests, the correct operator should be selected in the menu. All entries are saved by pressing the SAVE button. 10 RIDA®SMART APP Version 1.0.0 | Manual 3.3 Analyze the test strip with RIDA®SMART APP 3.3.1 Measurement To read the test strip, select the button Measurement button (fig. 7) in the main menu. This will take you to the menu required to measure a test strip. In the main menu, a new measurement is started by pressing the Measurement button. Fig. 7 Main Menu Here, the operator, the sample going to be measured, and the method are determined. Sample identification is done by entering the sample number (sample ID) and the customer (customer ID). This information can also be scanned if a barcode is present (fig. 8). 11 RIDA®SMART APP Version 1.0.0 | Manual New Measurement Before performing the measurement, the operator, the sample number (sample ID) and the customer (customer ID) is entered. The sample and customer ID can be entered either manually or via a scanned barcode by pressing the SCAN button. Scanning the QR code on the cover strip enters all of the parameters for your measurement. Fig. 8 Sample and test information After identifying the sample, you can select the method. All parameters which are necessary for evaluation of the samples are stored on the QR code of the yellow cover strips. By scanning the QR code the parameters for the analysis are recorded in the device and the subsequent evaluation is carried out using this method (fig. 9). 12 RIDA®SMART APP Version 1.0.0 | Manual 3.3.2 Method selection By pressing the NEXT button, the method and the sample information are stored. Fig. 9 Method selection After the selecting the application and identification of the sample, the reading of the test strip can be started with the NEXT button. Ensure that the black outlines on the screen line up exactly with the edges of the test strip while scanning (fig. 10). A reliable test evaluation can only be done when the camera is positioned correctly. If the positioning is incorrect the smartphone will inform you that the scan has failed. This process must then be repeated. 13 RIDA®SMART APP Version 1.0.0 | Manual 3.3.3 Scanning For a reliable test result, we recommend that scanning should only take place within your laboratory to control the lighting conditions. When you scan the test strip be sure that it is inside the black outlines. A reliable evaluation is not possible when the smartphone is incorrectly positioned! An image is recorded through the camera button and will be evaluated by the ® RIDA SMART APP. Fig. 10 Scanning 14 RIDA®SMART APP Version 1.0.0 | Manual 3.3.4 Result By pressing the camera button we take a photo which will be evaluated. The result of the test strip (fig. 11) appears in the Results window automatically opens. The RIDA®SMART APP calculates the concentration of the analyte in the test band and provides a result. In the Results window, you will automatically receive the test result. The control line is compared to the test line allowing the concentration of the analyte to be calculated and specified. You can export the result of the test via the EXPORT button. The NEW button allows you to perform a new measurement. The test result is stored and can be viewed at any time. The DELETE button deletes the test result. Fig. 11 Results The test result can be deleted immediately via the DELETE button. On the other hand a new measurement can be carried out straight away via the NEW button without exporting the result of the fisrt measurement (fig. 11). The results from non-exported samples is stored within the RIDA®SMART APP database. These can be viewed again at a later time and exported (see storage). 15 RIDA®SMART APP Version 1.0.0 | Manual 3.4 Data export The result of the test strip can be exported via two different routes. Press the Export button to access the Export Options menu (fig. 12). The test result can be exported via e-mail or sent to a printer. The Export Options menu opens immediately after a measurement. Through the Email button, you can export your test results to any e-mail address. To print the test result, press the Print button. Fig. 12 menu Export Options 16 RIDA®SMART APP Version 1.0.0 | Manual 3.4.1 E-mail Export The default e-mail address stored in the Settings menu appears automatically in the recipient’s column. (fig. 13). The test result named with the appropriate sample ID is attached to the email. The exported file format of the result is an HTML file which can be easily opened in every web browser and includes all of the necessary information and a picture of the analyzed test strip. The E-mail is sent when the Send button is pressed. The test result is sent to the email address that was saved in the Settings menu. Additional email addresses can be entered through the drop down button. Press Send to send the test result. The file attached to the e-mail contains the test result. Fig. 13 E-mail Export 17 RIDA®SMART APP Version 1.0.0 | Manual 3.4.2 Printer Export There is also the possibility to export test results direct to a printer. Many printer manufacturers have released apps to allow smart devices to connect with their printers. Check the Google Play store to see if there is an app for your printer. If one exists install it on to your Nexus 6. For instructions on printer app installation on an Android based operating system, please refer to https://support.google.com/nexus/answer/3473588?hl=en & ref_topic = 3415467. You can also send your data via the “Cloud print" app, which utilizes the Google cloud print service, to your printer. You can get more information at http://www.google.com/landing/cloudprint/. In the Export Options menu click on the Printer button (fig. 12). Select the desired printer from the drop down menu. Finally, the data export is completed when the button with the printer icon is pressed (fig. 14). The test result is exported when the printer button is pressed. The printer to which the test result will be sent is selected via the drop down menu. Fig. 14 Printer Export 18 RIDA®SMART APP Version 1.0.0 | Manual 3.5 Data storage Each measurement performed is stored by the RIDA®SMART APP database and can be reopened at any time, regardless of whether it was exported or not. It is therefore not necessary to export each individual test result that you have taken with the RIDA®SMART APP immediately. This allows you to take multiple measurements first and then export them at a later date. To open stored test results, press the Results button (fig. 15) in the main menu. To search for test results in the database press the Results button in the main menu. Fig. 15 Main Menu 19 RIDA®SMART APP Version 1.0.0 | Manual 3.5.1 Search Readings In the Search Readings menu the search / filter parameter can be set. Stored test results can be located by specifiying the sample ID, operator, date, batch number and / or the method (product name). At least one option must be ticked and defined to perform a search. Press the SEARCH button to start (fig. 16). To search for test results in the database define the search parameters in the Search Readings menu. The operator can be selected using the drop down button and the date can be set by scrolling. All other data is entered manually. The query is started by pressing the SEARCH button. Fig. 16 Search 20 RIDA®SMART APP Version 1.0.0 | Manual 3.5.2 Results Database All results stored in the database are displayed in the Results Database window (fig. 17). The requested file is selected by pressing the tick box. It can be displayed by pressing then VIEW button or deleted by pressing the DELETE button. The selected result can also be exported to your e-mail address or to your printer via the EXPORT button. All results in the database are displayed in the Results window. Select test result you want by pressing the corresponding tick box. It can be exported to your email address or your printer (EXPORT button), deleted (DELETE button), or viewed (VIEW button). Fig. 17 Database 21 RIDA®SMART APP Version 1.0.0 | Manual 4 Customer service information RIDA®SMART APP allows you to contact your local technical services directly through the application to discuss difficulties with the analysis of test results and other problems and questions. You can select the Service button from the Export Options menu which is displayed immediately after carrying out a measurement of (fig. 18). The Service button will take you to the Technical Service window. If you have any technical requests or problems with test results you can get in contact with your local technical service via the Service button in the Export Options menu. Fig. 18 Menu Export Options So that your request can be processed and answered as quickly as possible, various information regarding your measurement is required. This information is stored in the Technical Service menu. First select the reason for your service request in the Service Type column. Select from Handling Error / Kit Test Error / Matrix / Application / Software. The request will be directed to a local field assistant, who you can select in the Agent column. It automatically displays all of the field service staff responsible for your region. This information comes from the region you selected during the initial setup process and can be seen via the Settings button (Refer to Settings). Scroll down the screen to manually enter further information (fig. 19). 22 RIDA®SMART APP Version 1.0.0 | Manual The following questions must be answered: • Which matrix does your sample come from? • How was the sample diluted? • What concentration was used by you for calculation? • What is the specific problem? • What is your name? • What is your e-mail address? • What is your e-mail phone number? Please note that only a completely filled out request can be sent. For a request to our technical service, enter all of the information about your testing and sample in the Technical Service menu. You can select the relevant options for Service Type and Agent via their drop down menus. All other fields need to be completed manually. Please keep in mind that only a completed form can be sent. After specifying all of the necessary information, the request will be sent by pressing the Send button. Fig. 19 Service Menu Your request will be sent by pressing the Send button. The sales assistant will contact you promptly after receipt of the request. Warning: to send your request your smartphone must be connected to the Internet via WLAN, Bluetooth or USB. 23 RIDA®SMART APP Version 1.0.0 | Manual 5 Additional Options For more information about the RIDA®SMART APP additional documents such as the validation report, a Quick Start Guide and a list of FAQs are on our website, along with this guide. This app can take you directly to them by pressing the Manuals button in the Main Menu. The News button in the same menu will take you directly to the News section of our website (www.r-biopharm.com/news) where there is lots of information about our new products (fig. 20). Note: to use the above options or Info, your smartphone must be connected to the Internet. Through the Manuals button you will automatically be taken to other documents (validation report, FAQ etc.) ® for the RIDA SMART APP. Lots of information about new products can be found on www.r-biopharm.com/news through the News button. More information about the ® RIDA SMART APP can be found by pressing the About button. Fig. 20 Main menu 24 RIDA®SMART APP Version 1.0.0 | Manual By pressing the About button in the Main Menu, you get additional information on the RIDA®SMART APP (fig. 21). Fig. 21 App Information 6 Technical Specifications • Format: Software: Application for operating system Android 5.1 from Google. • Compatibility: RIDA®SMART APP can only be installed and used exclusively with the Android based smartphone Nexus 6 from Google. • Data exports: Export of test results to an optional e-mail address, cloud or printer via WiFi and Bluetooth. • Data retention: Test results are stored in the RIDA®SMART APP and can be accessed again at any given moment. • Specific for the test systems: R-Biopharm AG RIDA®QUICK RQS product line. 25 RIDA®SMART APP Version 1.0.0 | Manual 7 Proof of manufacturer R-Biopharm AG An der neuen Bergstrasse 17 64297 Darmstadt, Germany Phone: +49 (0) 61 51 - 8102-0 Fax: +49 (0) 61 51 - 8102-40 E-mail: [email protected] www.r-biopharm.com 26