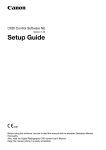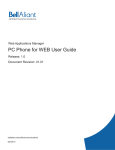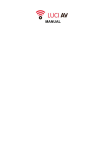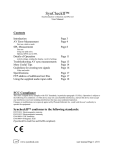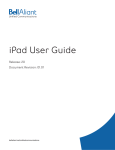Download HUB Mobile Communicator iPhone User Guide
Transcript
MTS Hosted Unified Business Mobile Communicator iPhone User Guide www.mts.ca 2 Product release version: 10.4 Document version: 1.03 Date: February 4, 2015 The information in this document is believed to be accurate and reliable. MTS provides this document “as is” without warranty or condition of any kind, either expressed or implied. MTS is not liable for any error or omissions as they pertain to this document. The information and/or products described in this document are subject to change without notice. The information contained in this document is the property of MTS and must not be disclosed without prior written consent by MTS. The information must not be disclosed to subcontractors or regulatory authorities. MTS must be notified of any request or order for disclosure prior to such discloser. 3 MTS HUB Mobile Communicator iPhone User Guide – Version 1.02 MTS HUB Mobile Communicator iPhone User Guide – Version 1.03 3 9-1-1 Emergency Calls Using MTS Hosted Unified Business Service All 9-1-1 emergency calls that are made using MTS’ Hosted Unified Business (HUB) service will be routed to an operator. If you are using MTS’ HUB service to make a 9-1-1 emergency call, you must verbally provide the operator with your location, so that the operator can route the call to the appropriate 9-1-1 response centre. This is necessary due to the manner in which MTS’ HUB service operates. Your MTS HUB service 9-1-1 emergency call will not be automatically routed to a 9-1-1 response centre, nor will your location information and phone number be automatically delivered to a 9-1-1 response centre. You should be aware that 9-1-1 emergency calls that are made using MTS’ HUB service will take longer to be connected to the correct 9-1-1 response centre than calls made using a traditional wireline telephone service. As well, the operation of MTS’ HUB service is subject to the availability of your network, which may be affected by power outages or other interruptions. If you make a remote HUB service 9-1-1 emergency call (i.e. a call made from outside your local area network), from outside Canada or from a location within Canada that is not served by 9-1-1, the operator will not be able to complete this 9-1-1 emergency call. For these reasons, it is advisable to use a traditional wireline telephone or wireless cellular device for 9-1-1 emergency calls whenever possible. You also should be aware that it is the obligation of the subscriber to MTS’ HUB service to inform all users and potential users of these services about the nature and limitations of the HUB service for the purpose of 9-1-1 emergency calls, as described above. In order to facilitate efficient transfers of 9-1-1 calls from the operator to the correct 9-1-1 response centre, MTS may collect your personal information and disclose such information to the operator. Personal information collected and disclosed may include, but is not limited to, phone number, area code, address, billing name, apartment/building information, and other information related to your use of the HUB service. MTS will not be responsible or liable for any damages, costs, claims, losses or expenses (including, without limitation, any indirect, special, consequential, incidental, economic or punitive damages) that arise from, or are due to, any omissions, interruptions, delays, errors or defects in transmission of any 9-1-1 emergency call that is made using MTS’ HUB service. MTS HUB Mobile Communicator iPhone User Guide – Version 1.03 4 Contents Introduction ................................................................................................................................................... 6 Applies to .................................................................................................................................................. 6 Prerequisites .............................................................................................................................................. 7 Calling ........................................................................................................................................................... 9 Making a Call ............................................................................................................................................ 9 Answering a call ..................................................................................................................................... 14 Active call actions and more menu ......................................................................................................... 17 Three-way calling/Swap calls ................................................................................................................. 18 Call transfer: Blind transfer .................................................................................................................. 19 Call transfer: Consultative transfer ......................................................................................................... 20 Speaker.................................................................................................................................................... 21 Video calls .............................................................................................................................................. 21 Call recording.......................................................................................................................................... 23 Call multi-tasking.................................................................................................................................... 25 Meet Me Conferencing ........................................................................................................................... 26 Call Grabber ............................................................................................................................................ 26 Manual Call Handoff (Wi-Fi to cellular network and back) ................................................................... 27 Features and Services .................................................................................................................................. 28 Calling party name and picture ............................................................................................................... 28 Message Waiting Indication (MWI) ....................................................................................................... 29 Instant messages...................................................................................................................................... 30 Presence .................................................................................................................................................. 32 Call number display blocking ................................................................................................................. 33 How to Enable Call Number Blocking on a Per Call Basis .................................................................... 34 Network Quality Indicator ...................................................................................................................... 34 MTS HUB Mobile Communicator iPhone User Guide – Version 1.03 5 Contacts and history .................................................................................................................................... 35 Contacts: Contacts tab (Personal Address Book).................................................................................... 35 Can’t see your personal address book? ................................................................................................... 36 Contacts: Friends tab (Friends Address Book) ....................................................................................... 36 Contacts: Directory tab (Corporate Address Book) ................................................................................ 38 History..................................................................................................................................................... 39 Mode - Single Stage Dialing ....................................................................................................................... 41 Vertical Service Codes (Star Codes) ....................................................................................................... 41 *25 – Call Grabber .................................................................................................................................. 41 *57 - Call Trace ...................................................................................................................................... 41 *67 – Call Number Delivery Blocking ................................................................................................... 42 *70 – Call Forward ................................................................................................................................. 42 *71 – Cancel Call Forward ..................................................................................................................... 42 *73 – Call Pickup .................................................................................................................................... 43 *74 – Call Park........................................................................................................................................ 43 *75 – Call Park Retrieval ........................................................................................................................ 43 *88 or ## – Last Number Redial ............................................................................................................. 43 Settings and help ......................................................................................................................................... 44 Account ................................................................................................................................................... 44 Incoming call disposition ........................................................................................................................ 46 Troubleshooting ...................................................................................................................................... 47 Getting help............................................................................................................................................. 47 MTS HUB Mobile Communicator iPhone User Guide – Version 1.03 6 Introduction The MTS Hosted Unified Business (HUB) Mobile Communicator iPhone User Guide describes some common and useful HUB Mobile Communicator features and services for iPhone users. It is not a description of every feature available. Some features may not be available to users. Your iPhone screens may look different from the example graphics presented in this document. Applies to This document applies to GENCom iPhone version 3.2.0 for 4, 4S, 5, 5S, 5C, 6 and 6+ with iPhone iOS 7.08.0. To access Customer Documentation, go to http://customer.genband.com. After you log in, select Document Center. The Document Center lets you search by document property (i.e. number, title, or keyword), or you can browse Technical Documentation by Product or Solution. MTS HUB Mobile Communicator iPhone User Guide – Version 1.03 7 Prerequisites You must be familiar with your iPhone operating system and iPad Settings menu. The following lists the HUB Mobile Communicator application buttons and their names. The names of the buttons will be used in this document. Table 1 HUB Mobile Communicator Buttons Button Name add call History Contacts Phone quick start - The options that appear in this menu change depending on the context Hold Messages Mute Settings MTS HUB Mobile Communicator iPhone User Guide – Version 1.03 8 Button Name Split speaker transfer Merge keypad MTS HUB Mobile Communicator iPhone User Guide – Version 1.03 9 Calling This chapter explains the different ways you can make a call and the options you can use on an active call. • Making a call • Answering a call • Active call actions and more menu • Three-way calling/Swap calls • Call transfer: Blind transfer • Call transfer: Consultative transfer • Speaker • Video calls • Call multi-tasking • Meet Me conferencing • Call Grabber • Manual Call Handoff (Wi-Fi to cellular network and back) Making a Call The HUB Mobile Communicator dialer makes IP calls using the Wi-Fi network (when available). • IP calls made over Wi-Fi do not use any cellular minutes or data. IMPORTANT NOTE: If your Wi-Fi is turned off or you are not in a Wi-Fi area your IP call will automatically switch over and be completed as a cellular call using the cellular network. • IP calls made over the cellular network will display a temporary routing number not the number you dialed. • IP calls made over the cellular network will use your cellular plan minutes. For additional calling mode behavior information and setting options see: • Mobile Data Networks Setting • Incoming IP Call Disposition When Single Touch to Call is enabled, calls placed from the Contacts or MTS HUB Mobile Communicator iPhone User Guide – Version 1.03 10 History tabs will be placed as soon as you tap a phone number. If video is enabled, you will see a prompt to choose an option. Navigate to Settings>Preferences and tap Single Touch to Call to enable/disable Single Touch to Call. How to use it Calling from the Phone tab: 1. Tap the Phone icon to access the keypad for manual dialing. 2. Press the number keys on the keypad or tap the text field above the keypad to type the SIP user ID (for example, jsmith). 3. Press the Call button. MTS HUB Mobile Communicator iPhone User Guide – Version 1.03 11 Calling from the Contacts tab: 1. Tap the Contacts icon and choose the contact to call. 2. Tap the desired phone number or sip url. 3. If prompted, select Call [contact]. MTS HUB Mobile Communicator iPhone User Guide – Version 1.03 12 Calling from the History tab: 1. Tap the History icon and choose All or Missed call logs. 2. Tap the contact to call. 3. If prompted, select Call [contact]. MTS HUB Mobile Communicator iPhone User Guide – Version 1.03 13 Calling from the Messages tab: 1. Tap the Messages icon and select a Contact. 2. Tap More in the upper right-hand corner of the screen. 3. Tap Call to place the call. Note: If you have an active Cellular call (active, originating/unanswered or terminating/unanswered) and receive an incoming call on HUB Mobile Communicator, you will not be alerted, and the incoming call will appear in your log as missed. MTS HUB Mobile Communicator iPhone User Guide – Version 1.03 14 Answering a call HUB Mobile Communicator provides several options for handling incoming calls. The incoming call display will vary depending on whether your HUB Mobile Communicator is open, running in the background, or whether your phone is locked. You may also change your HUB Mobile Communicator settings to automatically send all incoming calls to Voicemail or to your HUB Mobile Communicator. See Incoming call disposition for detailed steps. Note: HUB Mobile Communicator must be included in the iPhone Notification Center to receive incoming call alerts when the app is running in the background or when the phone is locked. On your iPhone, go to Settings>Notification Center>Mobile Comm to modify Alert settings. How to use it When your HUB Mobile Communicator app is open: 1. Tap: • Answer to pick up the call. • Decline or Send to Voicemail to close the incoming call window and send the caller to voicemail. • Push to Mobile to redirect the call to your Cellular Network. MTS HUB Mobile Communicator iPhone User Guide – Version 1.03 15 When your HUB Mobile Communicator app is running in the background: 1. Tap the banner (or Answer on the alert) to answer the call. Note: If you do not want to automatically answer incoming calls when tapping the banner or alert, go to Settings>Preferences and change Alert Answer to OFF. MTS HUB Mobile Communicator iPhone User Guide – Version 1.03 16 When your phone is locked: 1. Slide the incoming call notification to answer. Note: If you do not want to automatically answer incoming calls when sliding the incoming call notification, go to Settings>Preferences and change Alert Answer to OFF. MTS HUB Mobile Communicator iPhone User Guide – Version 1.03 17 Active call actions and more menu Once you are in a call, there are many actions you can perform using the active call menu (and more 13 MTS HUB Mobile Communicator iPhone User Guide – Version 1.02 menu): Tap: • • • • • • mute - to mute and un-mute the call keypad - to open the keypad (i.e. to dial an extension or access code) speaker - see Speaker hold - to hold or release a hold add call - to make a second call. See Three-way calling/Swap calls more - to access more menu items More menu To access the rest of the active call actions, tap more: MTS HUB Mobile Communicator iPhone User Guide – Version 1.03 18 • • • • • • • Navigate Back - see Call multi-tasking Start Recording - not available for your configuration Transfer - see Call transfer: Blind transfer and Call transfer: Consultative transfer Add Video - see Video calls Push to Mobile - to transfer your call to the Cellular Network. This is useful if you are having Wi-Fi network quality issues. Call Statistics - to view live call statistics Cancel - to close the menu Three-way calling/Swap calls You can have two active calls at the same time and swap between the calls or conference the calls together. Conversely, you can split a three-way call into two separate calls. When you initiate a threeway call on your HUB Mobile Communicator, the video call becomes an audio-only call. When you hang up, the three-way call ends. How to use it To start a three-way call: 1. Once you have connected with the first party, tap add call. 2. Enter the number or SIP ID and tap Call. The current call is put on hold and the second call rings. 3. Tap merge to start a three-way call. You can also tap Swap Calls to toggle between the two active calls. MTS HUB Mobile Communicator iPhone User Guide – Version 1.03 19 To split a three-way call: 1. Tap split. Call transfer: Blind transfer A blind call transfer moves a call to another user and then hangs up automatically when the transfer is complete. A video call usually becomes an audio-only call when the party is transferred. Video can always be added once the call is established. How to use it While on a call: 1. Tap more. A menu of available features appears. 2. Tap Transfer. The keypad appears. 3. Enter a number or user ID then tap Xfer. OR Select the Contacts icon, tap a Contact and their phone number or sip userID, then tap Transfer MTS HUB Mobile Communicator iPhone User Guide – Version 1.03 20 Call transfer: Consultative transfer A consultative transfer moves a call to another user as a two step process that involves speaking with the Transfer to user before completing the transfer. A video call usually becomes an audio-only call when the party is transferred. Video can always be added once the call is established. How to use it While on a call that you need to transfer: 1. Tap add call. Calling 1. Enter the number or SIP ID and tap Call. The current call is put on hold and the second call rings. 2. When the second party answers, you can speak with them before transferring the original call to them. Tap more>Transfer to when you are ready to transfer the call. MTS HUB Mobile Communicator iPhone User Guide – Version 1.03 21 Speaker You can use the built-in iPhone speaker during a call or select audio output to a Bluetooth device (if installed). How to use it During an active call: 1. Tap speaker to enable or disable the speakerphone. 2. (Optional) Long-tap speaker to view the options for audio output and select a device. Video calls If enabled in your service profile, you can use your HUB Mobile Communicator to place video calls to users that have a video-enabled device. Video requires iOS 6.0 or higher. Note: a video call usually becomes an audio-only call when the party is transferred. Video can always be added once the call is transferred. When you initiate a three-way call on your HUB Mobile Communicator, the video call becomes an audioonly call. How to use it To place a video call from the Contacts or History tab: 1. Tap a contact’s number. 2. Tap Video [contact]. The application will send your video when the other party answers. MTS HUB Mobile Communicator iPhone User Guide – Version 1.03 22 Note: The menu prompts will change depending on your video call settings. To change your settings to always make video calls, go to Settings>Account>Video Calls and tap Always Offer Video. To start sending video on an existing call: 1. Make an audio call. 2. Tap More. 3. Tap Add Video. MTS HUB Mobile Communicator iPhone User Guide – Version 1.03 23 Note: To change your settings to always make video calls, go to Settings>Account>Video Calls and tap Always Offer Video. To receive a video call and start sending video: 1. When your phone rings for a video call, you will see the caller’s video automatically. 2. Tap Send to send video. Note: To change your settings to automatically send video when you receive video calls, go to Settings>Account>Video Calls and tap Auto Send Video. Call recording You will not be able to change or access the Call Recording settings because the service is not available for your configuration. How to use it To record an active call: 1. Tap More, then Start Recording. A red recording light flashes in the upperleft hand corner of the call. 2. Tap More, then Stop Recording to stop recording the call. In the call History window, appears beside recorded calls. To listen to a recorded call: 1. Tap History. 2. Tap All for all call logs. 3. Select the information icon next to the call log. 4. Tap Listen to Call Recording, then tap the play button. Tap Delete Recording to delete the recording. MTS HUB Mobile Communicator iPhone User Guide – Version 1.03 24 MTS HUB Mobile Communicator iPhone User Guide – Version 1.03 25 Call multi-tasking Call multi-tasking allows you to access other HUB Mobile Communicator information, such as IMs and contact information, during a call. How to use it While on a call: 1. Tap more. 2. Tap Navigate Back. Now you can use the icons on the bottom of the screen to access contact information, view IMs and history as well as your settings. 3. To return to the call screen, tap Back to the Call at the top of the screen. MTS HUB Mobile Communicator iPhone User Guide – Version 1.03 26 Meet Me Conferencing You can access the Meet Me conference service with a single tap. How to use it From the Phone screen: 1. 2. 3. Tap the quickstart icon. Tap Meet Me. The Meet Me conference bridge number is automatically dialed. Tap and follow the voice prompts: a. a. Enter your Conference Access Code, (typically your 7-digit telephone number, and can be located in your HUB Personal Agent> Preferences> Meet Me Conferencing> Preferences>Access code used to join the conference), followed by the #key. b. If you are the Chairperson, tap the *key and then enter your Chairperson PIN (the PIN you established in HUB Personal Agent > Preferences > Meet Me Conferencing > PIN), followed by the #key. c. If you are not the Chairperson, stay on the line and you will be placed into conference when the Chairperson Call Grabber This feature lets you grab an active call from any of your associated devices e.g. desk phone or HUB Personal Communicator (on your personal computer), if enabled in your service profile, allowing you to move to or from your desk at your convenience. MTS HUB Mobile Communicator iPhone User Guide – Version 1.03 27 How to use it From the phone screen: 1. Tap the Quickstart icon. 2. Tap Call Grabber. The iPhone grabs the call from the desk phone or PC Communicator. OR Dial *25 to grab an active call. To move from your iPhone to your desk phone: 3. Pick-up the receiver and dial *25 to grab an active call. OR 4. Dial *25 and pick-up the receiver. Manual Call Handoff (Wi-Fi to cellular network and back) You can move your call from a Wi-Fi network to the cellular network (and back) at any time during a call. This allows you to maintain a high quality call connection when you see network strength decreasing, resulting in fewer dropped calls. Call handoff is seamless, and the other party will not be aware of it. You cannot use this feature if you have more than one active call or if your call is not in a stable state. How to use it To push a Wi-Fi call to your cell: 1. Tap more. 2. Tap Push to Mobile. The call is pushed to the native dialer on the cell network. To push a cell call to Wi-Fi: 1. Tap the iPhone’s Home button. 2. Tap the HUB Mobile Communicator application icon. 3. Tap the Quickstart icon. 4. Tap Push to VoIP. The call is pushed to HUB Mobile Communicator. MTS HUB Mobile Communicator iPhone User Guide – Version 1.03 28 Features and Services This chapter provides information and steps for some of the more useful features and services. • Calling party name and picture • Message Waiting Indication (MWI) • Instant messages • Presence • Call number display blocking • Network Quality Indicator Calling party name and picture The Calling Party ID appears on the screen along with a picture if the caller has provisioned a picture in their HUB Personal Agent. How to use it The information automatically appears on your screen. To provision your own information: 1. Access your HUB Personal Agent. 2. Select Preferences, Personal and Picture. 3. Select Update. 4. Choose a photo file and select Apply. MTS HUB Mobile Communicator iPhone User Guide – Version 1.03 29 Message Waiting Indication (MWI) The message waiting indicator gives you a visual cue that you have a voicemail waiting with a vm badge above the Phone icon. Note: The indicator on the iPhone home screen counts missed calls and new instant messages in addition to new voicemails. How to use it To retrieve a voicemail: 1. Tap 2. Tap Voice Mail. The phone calls the Voicemail number. MTS HUB Mobile Communicator iPhone User Guide – Version 1.03 30 Instant messages You can send and receive instant messages (IM) over Wi-Fi/Mobile Networks from contacts in your Friends list, delete IMs, allow IMs from unknown users, and change Messaging settings such as sound, tone, and text size. Go to Settings>Preferences>Messaging to customize the following settings: • Turn Alert Sound ON or OFF. • Turn Alert Vibration ON or OFF. • Turn Private When Locked ON if you do not want messages to appear on your screen when the phone is locked or on the notification center. • Tap Text Size to change the message font size. • Tap Alert Text Tone to change the tone you hear when you receive a message. How to use it 1. Tap Messages. The Messages screen opens. To create a new IM: 2. Tap the Create icon (paper with pencil). 3. Select the Friend. 4. Enter the IM text and tap Send. You can also add emoticons. If you want to send a canned message (i.e. “Busy...I’ll call you later.”), tap More, select the message you want to send, and tap Send. If a message error occurs, you can tap the red icon beside the message to resend. MTS HUB Mobile Communicator iPhone User Guide – Version 1.03 31 To delete an IM: 1. Tap Edit. 2. Tap the red circle beside the message. 3. Tap Delete. 4. Tap Done when finished. OR 5. Swipe from right to left over the IM you wish to delete. 6. Press the red Delete button that appears. MTS HUB Mobile Communicator iPhone User Guide – Version 1.03 32 Presence Manually set your presence status that appears to contacts who watch your presence. How to use it 1. 2. 3. Tap Messages. Tap My Status. Choose a presence status. Note: When using HUB Mobile Communicator on a Mobile Data Network, you will only see your subscribed friends’ presence if Use When Available is ON (Settings >Account > Mobile Data Network > Use When) MTS HUB Mobile Communicator iPhone User Guide – Version 1.03 33 Call number display blocking DO NOT TURN Call Number Display Blocking ON. If your block calling identification information for outgoing calls is enabled or turned to ON, you will not be able to place any outgoing calls. How to check status 1. Tap Settings. 2. Tap Account. 3. Scroll to Call Number Display Blocking > Enable Call Blocking. 4. If displays ON, tap ON to change to OFF. MTS HUB Mobile Communicator iPhone User Guide – Version 1.03 34 How to Enable Call Number Blocking on a Per Call Basis You CAN enable call number blocking on a per call basis by dialing *67 before entering the number you are calling. Network Quality Indicator The call screen displays a yellow alert to indicate when there are network quality issues that may affect call quality. The alerts can help you decide whether to handoff a Wi-Fi call to the cellular network. MTS HUB Mobile Communicator iPhone User Guide – Version 1.03 35 Contacts and history This chapter describes how to use the contact list and call history. • Contacts: Contacts tab (Personal Address Book) • Contacts: Friends tab (Friends Address Book) • Contacts: Directory tab (Corporate Address Book) • History Contacts: Contacts tab (Personal Address Book) Your iPhone contains a personal address book of contacts that appear under the Contacts tab in HUB Mobile Communicator. You can add, edit and delete contact information from the HUB Mobile Communicator, as well as send an IM or call your contact. Any changes that you make to the personal contacts list from the iPhone will also appear on other HUB Communicators clients. How to use it To access the list of personal contacts: 1. Tap Contacts. 2. Tap the Contacts tab. The contacts from your iPhone are displayed. To add a new contact: 1. Tap + to add a new contact. 2. Complete the contact information and tap Done. The contact will also be added to your iPhone personal address book. To change existing contact information: 1. Tap the contact you want to change. 2. Tap Edit. 3. Tap on the field(s) you want to edit and make the changes. 4. Tap Done to save the changes. These changes will also be made in the iPhone personal address book. MTS HUB Mobile Communicator iPhone User Guide – Version 1.03 36 To delete a contact in the Contacts list: 1. Swipe from right to left over the contact. 2. Tap the red Delete button that appears. The contact will also be deleted in the iPhone personal address book. Can’t see your personal address book? The Privacy settings for Contacts on your iPhone must allow access to HUB Mobile Communicator. To check your settings, in iOS: 1. Tap Settings. 2. Tap Privacy and then Contacts. 3. Check that HUB Mobile Communicator is set to ON. Contacts: Friends tab (Friends Address Book) Contacts in this list are available across all of your HUB Communicators; these contacts are not contained in the iPhone personal address book. You can have up to 256 Friends in your list. How to use it To access your Friends list: 1. Tap Contacts. 2. Tap the Friends tab. To add a new contact: 1. Tap + to add a new contact. 2. Complete the contact information 3. Tap Save. The contact appears in your Friends list.. To change existing contact information: 1. Tap the contact you want to change. 2. Tap Edit. 3. Tap on the field(s) you want to edit and make the changes. 4. Tap Done to save the changes. MTS HUB Mobile Communicator iPhone User Guide – Version 1.03 37 To delete a contact in the Friends list: 1. Tap the contact you want to remove. 2. Tap Edit. 3. Scroll down to the bottom and tap Delete Friend. OR 1. 2. Swipe from right to left over the contact. Tap the red Delete button that appears. MTS HUB Mobile Communicator iPhone User Guide – Version 1.03 38 Contacts: Directory tab (Corporate Address Book) Directory is a corporate address book that includes search capability. Once you have located a contact in the directory, you can: • add the contact to your HUB Mobile Communicator Friends list • call, send IM, video call, or email from the directory How to use it 1. 2. 3. 4. Tap Contacts. Tap the Directory tab. Enter all or part of the name and wait while the directory loads the contacts that match the search criteria. Select a contact. Choose one of the following actions: To send an instant message: 5. Tap Send Instant Message. To call the contact: 6. Tap on the contact’s sip url or number. 7. Select Call [contact] or Video [contact] (if enabled) from the Call [contact], IM [contact], and Video [contact] options. To add the contact as a Friend: 8. Tap the folder in the upper right-hand corner of the screen. 9. Add or edit additional information if desired. You can also subscribe to the contact’s presence at this time by scrolling down and changing Subscribe Presence to ON. 10. Tap Save. MTS HUB Mobile Communicator iPhone User Guide – Version 1.03 39 History The HUB Mobile Communicator records all incoming, outgoing and missed calls. You may also start a call by tapping on a phone log. IMPORTANT NOTE: • The HUB Mobile Communicator Call Log will always record the actual outgoing number dialed, regardless of the network used to complete the call, (Wi-Fi network or cellular network). • Your inherent device’s Call Log will record a temporary routing number for outgoing calls completed on the cellular network, (occurs when Wi-Fi is turned off or not available). This means you will see numbers in your inherent device’s Call Log that you never dialed. MTS HUB Mobile Communicator iPhone User Guide – Version 1.03 40 How to use it 1. 2. 3. Tap History. The call log displays. Tap All or Missed to see a specific call log. Tap a call log to place a call. OR 4. Tap the information icon to the right of the contact to see log details. On the information page, you can also place a call, add the caller as a new contact, or add to an existing contact. MTS HUB Mobile Communicator iPhone User Guide – Version 1.03 41 Mode – Single Stage Dialing Vertical Service Codes (Star Codes) Vertical Service Codes (VSCs) are special short codes that usually begin with the * (star) key. VCS, also referred to as Star Codes or Feature Codes, are used to trigger specific features and actions. The following VSC items are available: *25 – Call Grabber Allows you to grab an active call from any of your associated devices e.g. desk phone or HUB Personal Communicator (on your personal computer). Calls can be moved back and forth from any of your devices operating with the same SIP number. *57 - Call Trace If you receive harassing, obscene or threatening calls, you can use Call Trace to record the number of the last call you received. The recorded number can then be handed over to law enforcement. How to use it To activate a call trace: 1. After receiving a call you wish to trace, dial *57 from the phone, 2. Listen to the prompts and then press 1 to confirm the call trace. 3. Make a note of the time and date of the call. 4. Contact your local law enforcement agency. Note: Call Trace should only be used in serious situations. The details of the trace will only be released to the law enforcement; you will not be advised of the caller's number. Call trace records are kept for a period of 2 months. MTS HUB Mobile Communicator iPhone User Guide – Version 1.03 42 *67 – Call Number Delivery Blocking Blocks your calling identification information for outgoing calls. To activate call number delivery blocking: 1. From the HUB Mobile Communicator application dial *67 before the number you are calling. *70 – Call Forward Allows local and long distance calls to follow you wherever you go. How to use it To activate call forwarding: 1. From the HUB Mobile Communicator application dial *70 2. When you hear the dial tone, enter the number you want to forward your calls to Note: • Long distance charges apply when a call is forwarded to a long distance number; you pay the charges, not the caller. • If the destination is within your organization, you can use the 4-digit abbreviation instead of the full number. • Call forwarding on your HUB Mobile Communicator application will also affect the behavior of your other associated devices sharing the same number. *71 – Cancel Call Forward Cancelling call forward resumes your phones abilities to receive calls as normal. How to use it To cancel call forwarding: 1. Dial *71 from the HUB Mobile Communicator application on device that has call forwarding on it. 2. When you hear the dial tone, call forwarding has been cancelled. MTS HUB Mobile Communicator iPhone User Guide – Version 1.03 43 *73 – Call Pickup You can answer an incoming call to a VoIP phone in your organization using your wireless device or any other phone in the same Call Pickup Group. How to use it To pickup an incoming call in the same Call Pickup Group: 1. While the call is ringing go to HUB Mobile Communicator application 2. Dial *73 from dialpad and press Call. *74 – Call Park Call Park allows you to place an active call on a hold that can then be retrieved by anyone in the same customer Call Park Group. How to use it To park an active call: 1. Press the add call button to open a 2nd line. 2. Dial *74 and wait for the dial tone. The 1st call will end. 3. Hang up the 2nd call. The 1st call is parked. *75 – Call Park Retrieval You can retrieve a parked call from any phone within the same customer Call Park Group. How to use it To retrieve a parked call: 1. From the any phone within the same Call Park Group dial *75 plus the last 4-digits of the number where the call is parked. *88 or ## – Last Number Redial Call the last number that was dialed from your phone. How to use it To active last number redial: 1. From the HUB Mobile Communicator application dialpad, dial *88 or ##. MTS HUB Mobile Communicator iPhone User Guide – Version 1.03 44 Settings and help This chapter describes how you can use settings to customize the iPhone for your use. • Mobile Data Network Settings • Troubleshooting • Getting help Account Account settings allow you to Unregister your accounts and select Mobile Data Network, Video calls, Incoming Call Disposition, Meet Me Conferencing, Call Number Display Blocking settings as well as view your Mobile DN, Chair PIN, and Voice Mail number. Most of the settings are self-explanatory but there are a few with menu items explained below. Mobile Data Network Settings Through the Use When Available setting you can control whether HUB Mobile Communicator runs only on Wi-Fi connection or over both Wi-Fi and the Cellular Mobile Data Network. Note: When you are registered over the mobile data network (not Wi-Fi) and have selected a Calling Mode other than Single Stage Dialing, HUB Mobile Communicator will automatically reject incoming calls without notifying you. If your provider has enabled Incoming Call Disposition, HUB Mobile Communicator will notify you of incoming calls with options to “push to mobile” or “send to voicemail”. The assumption is that you have selected a Calling Mode other than Single Stage Dialing because you do not want to use mobile data for calls; this is the reason Single Stage Dialing calls are rejected. How to use it In the HUB Mobile Communicator application: 1. Tap Settings, then Account. 2. Under Mobile Data Network > Use When Available: MTS HUB Mobile Communicator iPhone User Guide – Version 1.03 45 ON: • OFF: • • • • • Allows HUB Mobile Communicator services (e.g. IM/Presence) to run over the Cellular Mobile Data Network (that is, when not in Wi-Fi). Does not allow any HUB Mobile Communicator calls or services (e.g. IM/Presence) to run over the Cellular Mobile Data Network (that is, when not in Wi-Fi). The ‘Phone Service Error’ message is a one-time warning message! Once you tap ‘OK’ the HUB Mobile Communicator’s ability to place calls or access services over the Cellular Mobile Data Network is now tuned OFF. All calls placed using the HUB Mobile Communicator application will automatically revert to and be placed over the mobile device’s main service (that is, the dial pad will change to the device’s main dial pad and the call will be placed over the device’s inherent cellular network). Note: The Pop-up messages are not an error, just an information message. Single Stage Dialing is only available when Use When Available is ON. MTS HUB Mobile Communicator iPhone User Guide – Version 1.03 46 Incoming call disposition You can decide how incoming IP calls are handled on a per call basis or permanently for all IP calls if enabled in your service profile. The Incoming Call Disposition options are: • Voice Mail: the call is automatically sent to voicemail and all other Communicators stop ringing. Calls appear as Missed in the Call logs. • Push to Mobile: the call is redirected to the Cellular Voice Network. Other Communicators do not stop ringing until the call is answered on the HUB Mobile Communicator. Calls appear as answered in the call log and also appear in the native call log as a regular incoming call. • Prompt Me: you will be prompted on each incoming call with Answer, Decline, Send to Voicemail, or Push to Mobile call disposition options. This is the default setting. How to use it To permanently set the call disposition: 1. Tap Settings>Account. 2. Select Incoming Call Disposition. 3. Select one of the following options: • Voice Mail - all system calls will be directed to your system voicemail. • Push to Mobile - all system calls will be directed to the Cellular Voice Network. • Prompt Me - (default) if you want to determine call disposition on a per call basis. MTS HUB Mobile Communicator iPhone User Guide – Version 1.03 47 Troubleshooting This feature allows you to send a diagnostic log for operator debugging purposes. How to use it If you are able to login to the HUB Mobile Communicator application: 1. Tap Settings>Advanced Settings. 2. Under Application Logging, select Send Log. 3. Tap Yes to send the log when prompted. 4. Record the log number and contact your next level of support. If you are unable to login to the HUB Mobile Communicator application: 1. Fill in your username and password on the login screen. 2. Hold down on the Login button for five seconds. 3. The HUB Mobile Communicator application will prompt you about sending a log. 4. Click Yes to send the log. Getting help To access HUB Mobile Communicator Help, tap Settings>Help. Scroll through the Table of Contents for feature, configuration and troubleshooting topics. MTS HUB Mobile Communicator iPhone User Guide – Version 1.03