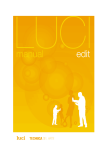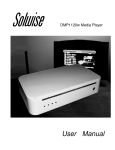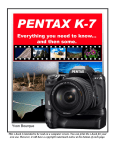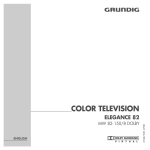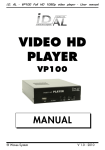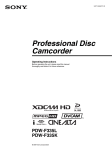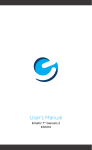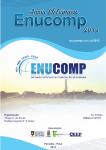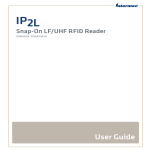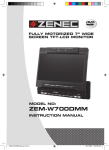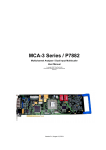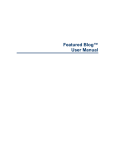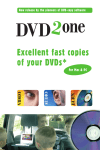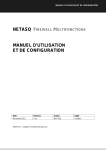Download MANUAL .
Transcript
MANUAL . Table of Contents Introduction ............................................................................................................................................... 4 System requirements............................................................................................................. 5 Quick installation guide.......................................................................................................... 6 Software installation...........................................................................................................6 License installation............................................................................................................ 6 User guide / workflow.............................................................................................................7 Project................................................................................................................................ 7 AV Recorder......................................................................................................................9 Record............................................................................................................................. 10 Clip editor......................................................................................................................... 11 User guide / workflow ......................................................................................................................................... 12 Editor + extra features..................................................................................................... 12 Editor + extra features ......................................................................................................................................... 13 Non-destructive editing.................................................................................................... 13 Copying recordings..........................................................................................................13 Editor + extra features ......................................................................................................................................... 14 Cutting recordings............................................................................................................14 Editor + extra features ......................................................................................................................................... 15 Editor + extra features ......................................................................................................................................... 16 Publish ......................................................................................................................................... 18 Publish by FTP............................................................................................................ 19 Publish by Email.......................................................................................................... 19 Publish with images and video's......................................................................................20 Set up technical guide..........................................................................................................21 Register............................................................................................................................21 FTP.................................................................................................................................. 25 Email................................................................................................................................ 26 Publish............................................................................................................................. 27 Input EQ...........................................................................................................................29 Audio................................................................................................................................ 31 Options 1..........................................................................................................................32 Options 2..........................................................................................................................34 Technical specifications / extra features....................................................................................................................... 35 Broadcast wave file chunks............................................................................................. 35 Importing external files.....................................................................................................36 Introduction FAST REPORTING AND SHOOTING VIDEO ON TV OR WEBSITE WITH EXTENDED NON-DESTRUCTIVE EDITING FEATURES Congratulations with your choice of Luci® AV! Luci® AV is a fantastic product that a journalist can use throughout the day while on the road without having to constantly return to the studio to get their items on TV, the radio or blogsite quickly. With Luci, a professional quality interview can be sent to the studio immediately after recording. Simply connect to the Internet, upload with the relevant data included for the editor and then carry on. Now that’s fast reporting! This is all made possible by the rapid advances in PDA’s and wireless communication. No difficult settings or unnecessary menus, just on-screen information you need and the presets you want! The user-friendly split screen interface lets you edit a clip's video en audio simultaneously, and non-destructively. You also have more possibilities for importing external files. The main features of Luci® AV are listed below RECORD CLIP EDITOR • Mobile, studio-quality audio and video recording • Broadcast clips • LUCI split interface for audio and video • Paste other clips • Video frame stepping PUBLISH / UPLOAD • Format: MP4+Wav or MP4+MP2 • AAC (Advanced Audio Codec) for audio compression EDIT • Add text, pictures and external files • Zoom in & out • FTP uploading and resuming on interrupt • Set markers & jump to markers SERVICE • Non-destructive cut & copy • Free helpdesk via email at [email protected] • Crop start / end • Fast forward & rewind MEMORY • More than 17 hours of simultaneous video and audio recording with an 8GB memory card. • Real-time recording with Mpeg compression: less storage use and quick transmission. This manual consist of 5 main chapters SYSTEM REQUIREMENTS The kind of devices needed, software compatibility, audio cards, plugs etc. for both users, reporters and program makers / technicians or web (radio) masters QUICK INSTALLATION GUIDE Both software installation and license or registration process is explained in detail for both users, reporters and program makers USER GUIDE / WORKFLOW For users i.e. reporters who are using a PocketPC equipped with Luci® AV SETUP TECHNICAL GUIDE Luci AV Setup allows program makers / technicians or webmasters to define the technical setup and the general behaviour of the software TECHNICAL SPECIFICATIONS / EXTRA FEATURES For both users, reporters and program makers / technicians or webmasters. It explains the technical specifications like what external files can be imported, what file headers are written, etc. System requirements Luci® Software can be installed on your PocketPC. In order to install and have optimum use of all Luci® software on your device, you must have the following: For PocketPC: o Microsoft Windows Mobile 5 and higher To see what version you have, go to the Start / Settings / About screen of your PocketPC. Minimal technical requirements of a PocketPC: o Processor of 400 Mhz o 5 Mbyte of free program-memory . Look at Start / Settings / Memory Preferred requirements of a PocketPC with ease of use in mind: o Headset input with 2.5 or 3.5 mm jack input. For reliable connection of external microphones o Non-square screen Preferred requirements of a PocketPC for maximum connectivity: o GSM o o o o WiFi HSDPA Bluetooth stereo USB host capability Recommended accessory for Luci AV: o High speed SD-card (like Sandisk Premier Micro SD-card) o o Tripod for a better shooting stability MCA3/4 Cable for connecting an external microphone Quick installation guide Software installation There are 2 ways to install Luci AV: o o Download the 'PC-install' program directly from www.luci.eu/downloads.html This enables you to install the software with your PC through your ActiveSync / Windows mobile connection. Download the 'cab’-file directly from www.luci.eu/downloads.html with your PDA and start the installation directly on your PDA. License installation START SETUP IN YOUR PROGRAMS FOLDER You will now enter the page Register If you have purchased Luci AV online via www.luci.eu/purchase.html , your Keycode request ID will be issued in your order confirmation email. If you have purchased Luci AV any other way you will also receive an e-mail with these important numbers. Be sure to save these numbers in case you need to re-install your Luci® AV Software. Registration is the process of unlocking your software for one particular PDA. To unlock, you request a unique 'key-code' that belongs to the particular PDA you use to register and want to use Luci AV on. When you buy 1 or more licenses for Luci AV, you receive only 1 Keycode request ID from us that enables you to request the purchased number of different key-codes from our license server. For each PDA that you register, fill in the key-code request ID and press ‘Request key-code’. First, a message appears to confirm that you have an internet-connection: • If you have an internet-connection and answer OK you will receive the key-code after a few seconds. • If you do not have an internet connection and still answer OK a license-file called ‘Key-code request ID’.lrg (ie 1234567890.lrg in the example on your left) is copied to the ‘My documents’-folder. Send this file to [email protected] and we will email you the keycode back. • When you do have an internet-connection but something goes wrong you can also email this file to [email protected]. After you have pressed 'Request key-code' and you received the Keycode it is automatically filled into the field called 'Key-code' and a message appears to indicate how many licenses you have left if you purchased more than one. Go to adjust the next page or choose menu “File/ Save and exit” to save and leave Setup User guide / workflow Project STEP 1 Start up Luci AV in your Programs Folder If not registered yet you will see a warning that the software will operate in demo-mode. The demo-mode will interrupt recordings and published files every 10 seconds. This enables you to try Luci AV before purchasing the full program with its complete features. You will now enter the ‘record’ window where you can make recordings. It is best to make a new project before starting the first recording. Choose menu File → New Project Luci AV will then ask your: Name Folder Type Location Type your projects name Select folder in which all project files should be saved There is only one type of project to select at this moment Decice if you want to save the project files in the Main Memory or storage card for example. The storage card is recommended If you have set up everything, select SAVE to confirm the settings and continue, or Cancel to return. . User guide / workflow . AV Recorder After choosing the AV Record tool you will now see the AV Record Window that enables you to record a video and high quality audio file simultaneously. It has large buttons so that everything can be operated easily. We are assuming that you have worked with recording equipment before so the controls should be self-explanatory. Things you should be aware of are: o Each time a recording is started a new file with a new name is written. The names are selected as follows: If, for example, you have made a project ‘video’, the first file that is recorded will be ‘video00’. After stopping and then re-starting a recording, the file ‘video01’ will be recorded, etc. o Luci uses the standard camera-application to record video, so you have to stop recording the video and exit the camera using the usual buttons. When the camera is exited and the Luci windows appears again the recording is stopped automatically. User guide / workflow . Record The Record tool is the tool that allows you to record audio only. It has large buttons so that everything can be operated easily. We are assuming that you have worked with recording equipment before so the controls should be self-explanatory. Things you should be aware of are: o Each time a recording is started a new file with a new name is written. The names are selected as follows: If, for example, you have made an mp2 project ‘video 1’, the first file that is recorded will be ‘video 100.mp2’. After stopping and then restarting a recording, the file ‘video 101.mp2’ will be recorded, etc. This doesn’t have the disadvantages of ONE large, difficult to manage, file and it is also more reliable and will result in less damage if a mistake is made by accident. o If your PocketPC has its own record button, you can also use that one to start and stop recording in Luci AV. To enable this, please make sure you have this record-button pointing to Luci AV in your PDA's settings\buttons screen. o If you press the record-button during recording, a marker is written at that specific point in the recording. You can write as many markers as you like. User guide / workflow . Clip editor You have made a number of recordings in the project ‘test’ and it is guaranteed that there will be some rubbish at the beginning and the end that you do not want to use and perhaps some recordings that you will want to discard altogether. Both the clip editor and editor now come to good use. Choose menu Tools → Clip Editor All the recorded files are presented neatly in chronological order. Here you can listen to all the recordings and change the playing order, remove them and add old recordings. Also the total length of all the recordings of the complete clip-list is displayed at the bottom. Insert Remove adds a file before the cursor removes the file that is under the cursor from the clip list Moves the clip up in the list moves the clip down in the list You now see 5 recorded clips for example, quickly listen or watch and if you decide to remove number 1 for example you just place the cursor on the file and press remove. To change the name of a recorded clip in the list, press twice on its name and type in the new name. The icon besides the name indicates the type of recording: audio only or video. If there´s a green check-mark through the icon it indicates this file was published already. A red check-mark indicates the file was not published correctly or interrupted while sending, you can then try to publish it again. To edit a recorded clip place the cursor on the clip you want to edit and choose the editor or AV editor. If you click on the bottom right image you can quickly go to the corresponding editor, the audio editor for an audioonly file and AV editor for a video-file. User guide / workflow . Editor + extra features The Editor is the tool that enables you to edit the audio. Everything you edit in the audio track will also be edited in the video file if there was one. So if you cut the first 5 seconds audio, the first 5 seconds video will also be deleted. You now see the Video 100 recording in the Edit window. Here you can play and edit. As well as this, you also have the option of viewing the recording’s volume trace. When using this function it is easy to visually establish where the beginning and end markers should be placed approximately. As well as this, you can use the fast-forward and rewind buttons to move quickly through the recording while hearing fragments of it. This gives the possibility of aurally assessing where the important parts of the recording are located. Press this button to go directly to the AV editor. o Choose Edit → Crop Begin or Edit → Crop End. You define the absolute begin and end of the recording. The actual recording before the begin or after the end is not gone, only the begin and end positions are marked and used in the clip-editor or during publishing. Notice that 2 counters are presented in the screen , the left one is the current position of the cursor, the right one is the total length of the clip-list which is updated each time you make any changes to the clip you're editing. o If you have set markers during the recording, they are shown at their position in the upper part of the volume trace. You can also define new markers with the menu item Edit/Mark. o To remove markers set the cursor on the marker and press the red arrow . You can also undo or redo this. o o The and buttons are used to jump to markers in one go. If, for example, you are at the beginning of the file and you have set markers at 1/4 and then 3/4 of the recording, then the key will bring you immediately to 1/4, then to 3/4 and then to the end of the recording. If you then press that key again you will jump to the beginning of the following clip in the clip-list, etc. If, after playing, you press Stop and then for a second time press Stop again, the cursor will jump back to where you started playing before. If you want to use or save a piece of the recording to a new file you can also choose Edit → Crop Begin and Edit → Crop End to select the range you want to copy. Choose File → Save selection and that part is now saved to a file ready to be added to any Clip-list. If you open Clip Editor and choose insert file you can add the piece of recording in to the list. User guide / workflow Editor + extra features Non-destructive editing Luci Edit has the following extra menu-items for non-destructive editing: Choose Edit → Copy to Clip-editor... Copy this recording to the clip-list, a copy of this recording is inserted into the clip-list before the present recording. The present Crop Begin and Crop End points are copied also and you can give this copy a new name. This copyfeature is non-destructive, no new file will be created, only the information about the Crop Begin and Crop End points is copied and a new clip in the cliplist will be created with the new name you provide. This new item in the clip-list will also still refer to the same recording. More about this below. Choose Edit → Cut Begin Start defining a Cut with the beginning at the cursor's present location or define a new cut-begin for the cut you are editing. More about this below. Choose Edit → Cut End Start defining a Cut with the end at the cursor's present location or define a new cut-end for the cut you are editing. More about this below. Choose Edit → Mark Define a marker at the cursor's present location. Copying recordings Below an example of how to copy a piece of a recording to the clip-list. First, define the starting-point of the new piece by setting the cursor on the starting-point and choose Edit → Crop begin, a screen like the example on the left will appear. A dashed line is painted through the cursor and 2 buttons appear: Allows you to push the ‘Crop Begin’ backwards slightly. Allows you to push the ‘Crop Begin’ forward slightly. Just listen and adjust until you think it's ok. Do the same with the ‘Crop End’. When ready, choose Edit → Copy to Clip-editor… a window will appear that enables you to enter a new name for this copy if you like: A new name will be generated automatically: the old name with a preceding number that represents the number of copies made of the original recording. You can also type in your own name if you like. For the purpose of this example we type: "my new name". And press Ok. If you then choose Tools → Clip-editor the new name will appear in the list. User guide / workflow Editor + extra features Notice that the new copy is inserted before the original recording and at this moment has the same length as the original recording because the Crop Begin and Crop End positions are the same. You can now go back to Tools → Editor and choose other Crop Begin and Crop End positions for the original recording and/or make other copies if you like. If you later on want to change the new clip ‘my new name’ you can always do that by selecting it and in the editor change the Crop Begin and Crop End positions. You can even make a copy of a copy. Cutting recordings Cutting recordings is like copying, a non-destructive process, no changes are made to the file, no new files have to be written. Only information about which parts of a recording are skipped (cut) is saved. Below an example of how to cut out an unwanted piece of a recording. This is the recording, we want to cut out the circled part: First start defining the begin of the cut, place the cursor on approximately the begin and choose Edit → Cut Begin. Then place the cursor near the end of the cut you want to make. You will see the next screen in the editor: User guide / workflow Editor + extra features The black line indicates the beginning of this new ‘Cut in the waiting-room’. It is in the waiting-room because the Cut End is not defined yet. To define the Cut End, place the cursor near the end, play and listen, if it is ok, press The following screen now appears: The red line in the graph now marks the piece of audio that is cut-out from the recording and indicates that you are editing this cut (otherwise it is green). If you press the play-button now, playing begins automatically 1 second before the cut start. This enables you to quickly listen to the cut and see if it is ok. In general, when the cursor is somewhere inside the region of a cut that is being edited, playing begins with this so-called pre-roll. If the end is not ok you can immediately continue changing the end of the cut. Use the and to push the end of this cut backwards or forward. Just like with defining the Crop Begin or Crop End. Or, you can reposition the cursor somewhere else: if the cursor is not exactly on the beginning or end of the cut the following buttons appear that enable you to set the Cut Begin or Cut End at the cursor-position: to define the new Cut Begin or to define the new Cut End. To remove a cut, set the cursor on the begin or end of the cut and press the red arrow . You can also undo or redo this. The red line indicates that you are editing this cut. If you are ready, you can stop editing this cut by placing the cursor somewhere outside the cut-out region and press Play. The red line changes into a green line, now you can continue to play and find the next region you want to cut. User guide / workflow Editor + extra features You can have more than 1 cut in a recording. Important notice: to be able to define a new cut you have to leave the editing mode of the present cut. You do that, as mentioned above, by playing from somewhere outside the currently edited cut or jumping to a marker, Crop End or Crop Begin. To start editing an already defined cut you jump with the buttons to the cut you want to change. and Editor + extra features AV Editor + extra features Video Editing We've been editing the audio track before publishing but you don't want a interview which starts when someone's eyes are closed. Therefore we've got the AV Editor. In the Clip editor you can select the right clip to edit and open this in the AV Editor. After selecting the right clip press Tools → AV Editor. You now see the Video 101.mp4 recording in the Edit window. Here you can play and edit. As well as this, you can use the fast-forward and rewind buttons to move quickly through the recording while hearing fragments of it. This gives the possibility of aurally assessing where the important parts of the recording are located. To fine tune to the beginning of the recording you van use the frame stepping buttons: Allows you to step 1 frame (0,05 sec) back. Allows you to step 1 frame (0,05 sec) forward. Press this button to go directly to the audio editor. The cutting and cropping tools in the AV editor are working the same way is in the audio editor. Some tips: - To watch a little closer you can use the zoom in and zoom out buttons, - On the left side you can see the recording volume for easy cutting and cropping. User guide / workflow Publish If you wish to write accompanying text for the editor choose menu Tools → Edit Text The text will be sent later with the video's. If you wish to send the complete clip list pasted together as 1 large file: choose menu Publish → Clip List At the moment this only works with audio only files. Future -free- updates will enable you to use video-clips also. If you only wish to send the clip the cursor in the clip editor is pointing at: choose menu Publish → Clip Luci AV will combine the video and wav-file together into 1 mp4 file. This mp4 file is easy to process on any computer. Publish by FTP If Luci AV was setup to use FTP for publishing, a progress-window will imme-diately appear indicating the progress of the FTP upload. Luci will then immediately send: o one file containing the audio and video-data and the first 256 characters of the accompanying text you typed o one text-file (with extension .txt) or XML-file (with extension .xml) containing ALL accompanying text. The choice of whether to write a txt or XML file is dependent on the template-text you choose in LuciSetup o Optional any other video's or pictures which are added. Press cancel to stop the upload, sometimes this might take a little while. Publish by Email If Luci AV was setup to use Email for publishing, Luci AV will compose an email that is copied to the outbox of your PDA, ready to be sent, or send the email directly. The email will have the Project-name as the subject, the body of the email will contain ALL the text you typed in while the sound data is attached to your email, with the same naming-convention as via FTP. Before composing the email, the ‘Publish through email’ form will appear that enables you to fill in some parts of the email and to check the size of the email, if the email is too big it may not be wise to send it via email. Use FTP instead. You can now type in an email-address or choose one of the 5 last used email-addresses. You can also change the subject if you like. Just like the FTP mode it is also possible to add additional images or video files to the email. User guide / workflow Publish with images and video's STEP 6 Besides publishing audio, video and text only, Luci AV can also publish images and additional video's with or without the other files. To be able to publish images and video's you must check the ‘Enable images’ check-box in the Set up Publish-page. Publish Images together with the sound-file Besides publishing audio, video and text only, you have the ability to add images and additional video's to the files you are sending. Then, if you choose ‘Publish’, new windows will appear that enables you to choose 1 or more files. EXPLANATORY FIELDS AND BUTTONS All windows contain the extra fields and buttons you see on the left: Choose Image or Video Select an image or video to be included in the send-list. The send-list containing all extra files to send will appear Clear List Clears the send-list. Remove Selected Remove the file that the cursor is on. Naming convention: The names of the files will be substituted by the project-name appended with an image or video nr, the extension will however remain the same as the original. For example if you send waterfall.jpg and test.avi in a project named test, the following files will be sent: test00.jpg and test01.avi. Publish Images only You also have the ability to only publish images and video's with the extra menu-item ‘Publish Image’. Choose this and the window on the left appears EXPLANATORY FIELDS AND BUTTONS Add Select an image or video to be included in the send-list. The send-list containing all files to send will appear Remove Remove the file that the cursor is on. Clear List Clears the send-list. Keep names If you don't want to use the naming convention mentioned below, but want to keep the original names: mark this. Naming convention: The names of the files will be substituted by the project-name appended with an image or video nr, the extension will however remain the same as the original. For example if you send Water.jpg and Spring.avi in a project named test, the following files will be sent: test00.jpg and test01.avi. After all files are added press the start button to send or cancel to go back Set up technical guide Register START LUCI AV SETUP IN YOUR PROGRAMS FOLDER You will now enter the page Register If you have purchased Luci AV online via www.luci.eu/purchase.html , your Keycode request ID will be issued in your order confirmation email. If you have purchased Luci any other way you will also receive an e-mail with these important numbers. Be sure to save these numbers in case you need to re-install your Luci® Software. Registration is the process of unlocking your software for one particular PDA. To unlock, you request a unique 'key-code' that belongs to the particular PDA you use to register and want to use Luci AV on. When you buy 1 or more licenses for Luci AV, you receive only 1 Keycode request ID from us that enables you to request the purchased number of different key-codes from our license server. For each PDA that you register, fill in the key-code request ID and press ‘Request key-code’. First, a message appears to confirm that you have an internet-connection: o If you have an internet-connection and answer OK you will receive the key-code after a few seconds. o If you do not have an internet connection and still answer OK a license-file called ‘Key-code request ID’.lrg (ie 1234567890.lrg in the example on your left) is copied to the ‘My documents’-folder. Send this file to [email protected] and we will email you the keycode back. o When you do have an internet-connection but something goes wrong you can also email this file to [email protected]. After you have pressed 'Request key-code' and you received the Keycode it is automatically filled into the field called 'Key-code' and a message appears to indicate how many licenses you have left if you purchased more than one. Go to adjust the next page or choose menu “File/ Save and exit” to save and leave Setup You will now have full access to the Luci® Software with all features included in the application of your choice without any interruption. . Set up technical guide New Project START LUCI AV SETUP IN YOUR PROGRAMS FOLDER Select page New Project EXPLANATORY FIELDS AND BUTTONS Select folder+name Enables you to select the default folder and name of a new project as well as the default project name that Luci AV starts with. Select template text You can choose a default text-file that Luci AV reads to pre-fill the texteditor with when you create a new project. You can choose a text-file or XML-file. If you choose an XML-file, Luci AV will publish an XML-file instead of a txt-file. Get GPS position If you tick this, Luci will get the GPS position (when known) when you create a new project and wrties this into the file that's published so any newsroom system can read it. It's written into the SMPTE extended UMID of a bwf-file. Record Format wav or mp2 If you want to record video, always set this to wav, if you only record audio you can choose to record in Windows WAV-format or compressed mp2, the bit rate for which you can set next to it. Stereo If you want to record stereo, check this. For PDA not applicable. Bitrate (Kbps) The mp2-bitrate is adjustable. The sample frequency is ALWAYS 48 kHz, even if a PocketPC can only record with 44.1 kHz maximum. Luci AV contains sample rate converters that are automatically activated when necessary during recording and playback without you having to do anything. Possible bit rates are: 32, 48, 56, 64, 80, 96, 112, 128, 160, 192, 224 and 256 Kbit per second . For video, this bitrate determines the bitrate of the audio in the mp4 file that is published. The compression format for publishing with video is always AAC. Video size Choose the resolution of the video you want to record, but keep in mind that not all PDA's support the resolutions displayed. Go to adjust the next page or choose menu “File/Save and exit” to save and leave Setup Set up technical guide FTP START LUCI AV SETUP IN YOUR PROGRAMS FOLDER Select page FTP FTP or file transfer protocol is used to transfer files across the internet. Publishing via FTP is the preferred way to send your reported items. EXPLANATORY FIELDS AND BUTTONS Allow profile selection in Luci AV If you have more than one FTP-server (profiles) you regularly use to publish to in Luci AV, you can allow the user to choose the appropriate server each time at the time of 'Publish'. Mark the box to allow this. Profile You can store up to 5 profiles for the FTP server. Select the profile you wish to use. If you then ‘Publish’ with Luci AV you can choose 1 out of these 5 profiles. Each profile can have different values for the following fields: FTP server Fill in the name of your server you use to upload all your items. For instance 'ftp.example.com'. To change the port-number from the default (21) to a different one, type in ' :port-number'. For instance: 'ftp.example.com:23' User Fill in the user-name you use to login at your server. Dest.Dir Fill in the destiny folder you want to use on your ftp-server . Password Fill in the password belonging to your user name. Passive Checked means ’Passive’ mode. Otherwise it will be ‘Active’ mode. These are 2 modes for contacting your ftp-server. Contact your network-manager to decide which mode to use. Test You can test your ftp-settings with this button. Resume transfer silently If your connection gets lost during a transfer via FTP, Luci AV can keep trying to send indefinitely without asking. Normally Luci AVwill ask you if you want to resume sending a broken transfer. If your FTP server allows it, Luci AV will only send the part that has not been sent yet. Go to adjust the next page or choose menu “File/Save and exit” to save and leave Setup Set up technical guide Email START LUCI AV SETUP IN YOUR PROGRAMS FOLDER Select page Email If you want to publish (send) your reported items via email, there are two ways: via the standard way via the outbox or the direct way in which Luci AV acts as a mail-client and sends the published email immediately when you press 'Publish'. The direct way saves memory and time because no separate email has to be composed and saved in the outbox. Use of the outbox however enables you to store emails when at the time you have no internet-connection. In both cases you must remember that with email you have to send 33% more data compared to when you use FTP. EXPLANATORY FIELDS AND BUTTONS Profile You can define up to 5 profiles for the SMTP server. Select the profile you wish to use. If you then ‘Publish’ with Luci AV you can choose 1 out of these 5 profiles. SMTP server Fill in the name of your server you use to send emails direct. For instance ‘mail.test.com’. Server needs authentication When you are on the road you can log-in to any internet provider you encounter. But most email servers will not allow you to send an email via them when you are connected through another provider (you get the message 'relaying denied'). But when you can login to your SMTP-server you often ARE allowed to do that (relaying possible). This way you can keep the email-settings the same, regardless of how you are connected to the internet. User Fill in the user name you use to login at your SMTP-server. Password Fill in the password belonging to your user name. Test Press this to check if your server-settings are correct. Account Set the email account you want to use when you use the outbox. Go to adjust the next page or choose menu “File/Save and exit” to save and leave Setup Set up technical guide Publish START LUCI AV SETUP IN YOUR PROGRAMS FOLDER Select page Publish Now you choose the way you are sending out your recordings according to your FTP or Email settings. EXPLANATORY FIELDS AND BUTTONS bwf header If you switch this Off, no bwf-header is written in the published file. This is useful for publishing to systems that do not understand bwf-headers, like blogging sites. bwf UMID Country Type in your country-code (according to ISO 3166-1). Org. Type in your Organization-code issued by the SMPTE. User Type in your user-code within the Organization. file extension Type in the extension you want to use in the name for your published Broadcast Wafe (BWF) files. Normally 'mpa', 'wav ', 'bwf' or 'mp2'. It depends on your newsroom-system you use what is best. For instance if you have a project called 'test', and you set the extension to 'wav', Luci will publish a file called 'test.wav', but it will always contain mp2compressed sound-data and mp4-compressed video-data. Enable to file Besides publishing through the internet you can also publish to a file on your PDA To enable this, you mark this box. You then get 2 extra menuitems in the main Luci AV program called ‘Publish → clip to file’ and ‘Publish → cliplist to file’. This is useful for exporting an edited file or cliplist to 1 file, ready to be played Live via Luci Live 2 or playing movies with the movieplayer on your PDA.. Enable images When marked, this will enable you to choose an image or video to transfer as well, when you choose 'Publish' in Luci AV. Auto-connect When marked, Luci AV will try to establish a GPRS or 3G/UMTS connection when no WiFi is available. But only when you start Publishing. Send through Choose how you want to publish files with Luci AV: via FTP, Email-Outbox or Email-direct (see Setup FTP and Setup Email). Go to adjust the next page or choose menu “File/Save and exit” to save and leave Setup Set up technical guide Input EQ START LUCI AV SETUP IN YOUR PROGRAMS FOLDER Select page Input EQ The 'Input EQ' enables you to perform some equalizing during recording so you can improve the frequency-response or sound-quality of any PocketPC. We also added support for saving and loading presets, so you can use equalizing for already known PocketPC's. Check www.luci.eu/downloads.html for available EQpresets. To set or adjust the EQ yourself you have the ability to play a prerecorded un-EQ'd wav-file, while you are adjusting the EQ: First you use Luci AV Setup to enable Luci AV to record a wav-file ('new project'-tab) and no Input EQ (deselect 'EQ Enable'). Start Luci, AV create a new project and record a test-file while you are speaking into the microphone you are going to use, the recorded file will be called 'default00.wav' for instance. Quit Luci AV and start LuciAV Setup, go to the Input EQ and press 'Play file', you can choose any wav-file you have recorded earlier, but for this example choose 'default00.wav'. The recording will be played continuously, so you can now set the EQ to improve the quality of the recording. Be sure to select 'EQ Enable' and press 'On' for every band you want to use. ADDITIONAL EXPLANATORY FIELDS AND BUTTONS Allow profile selection in Luci AV Switch this on to allow the user to choose an Input EQ type you predefined here. This allows them to use different EQ settings for internal Microphone, external Microphone of type A, external Microphone of type B , etc. Profile Choose a profile or give a profile a name. You can define 5 profiles maximum. Overall gain Set the overall gain of this EQ setting. High – Mid - Low There are 3 parametric bands available: low, mid and high. You can individually switch On or Off each band. EQ Enable Here you can switch On or Off the EQ all together. SPECIAL FEATURE FOR SELECTED PDA's In most cases you want only 2 EQ settings, one for using the internal Mic and one for an external Mic using our MCA3 cable. When the preset names of 2 presets end on _int and _ext respectively, Luci will try to detect if a headset is connected (MCA3 is connected) and chooses the correct preset automatically: [No headset]-> int , [Headset]->_ext. You can check in the about/project-tool if Luci detects it correctly. PDA's known to be compatible are: Samsung Omnia, many HTC-devices, I-Mate 9502. Go to adjust the next page or choose menu “File/Save and exit” to save and leave Setup Set up technical guide Audio START LUCI AV SETUP IN YOUR PROGRAMS FOLDER Select page Audio EXPLANATORY FIELDS AND BUTTONS Digital gain control in Luci AV If you check this you can add some extra gain from within Luci AV. Keep in mind that this gain is applied in software, so after the analog to digital conversion. In the Luci AV 'Record'-tool the following button appears: Use the up/down buttons of your PDA to change the gain, or tap on the knob with your stylus and drag it up and down. Output volume control If you check this you can change the output volume from within Luci AV. In the Luci AV 'Record'-tool the following button appears: Use the left/right buttons of your PDA to change the volume, or tap on the knob with your stylus and drag it up and down. Sample-rate accuracy Many PDA's have a sample-rate that is not as accurate as one likes it to be. With this option you have the ability to measure the exact sample-rate of your PDA and let Luci AV compensate for this inaccuracy. To measure, press the button ‘Measure sample-rate’ and wait until the counter is 0. You will see the real sample-rate of your PDA appearing to the right of the button. 44100 is the value it is supposed to be. Some PDA's have a sample-rate that is even as high as 44300 . Mark the box ‘Compensate in codecs’ to let Luci AV compensate for any inaccuracy encountered in the above step. Set up technical guide Options 1 START LUCI AV SETUP IN YOUR PROGRAMS FOLDER Select page Options1 The Options tab enables you to switch On the display of several features of Luci AV. EXPLANATORY FIELDS AND BUTTONS Record tool In this group you can change options for the Record-tool : Show max. time View the Maximum recording time. Show battery-state View the battery-state. Screen flip If you mark this - when your screen is in portrait-mode - Luci AV will switch the Record tool screen to upside-down mode during recording. This is practical when you use an internal microphone situated on the bottom of the PDA. Disable Activesync If you mark this, Luci AV will shut-down Activesync automatically before making a recording so it will not interfere with the recording. ActiveSync can slow down your PDA considerably which in turn can cause a recording to have drop-outs. Luci start-up project When Luci AV starts up a project, you have 4 options to choose from. Layout: Lite If you check this, Luci AV will start with only the record-tool and the publish feature available. This enables you to let Luci AV be used by an inexperienced user. Layout: Lite AV If you check this, Luci AV will start with only the AVrecord-tool and the publish feature available. This enables you to let Luci AV be used by an inexperienced user. Clip-editor detailed list * In the 'Clip-editor'-tool you can choose to see more detailed information about each clip in the list. Shown below. • Clip-editor in detailed view You can see the: o Name o o o Length of the clip in minutes and seconds Time and date of the original recording Storage location and file-name of the original recording Go to adjust the next page or choose menu “File/Save and exit” to save and leave Setup Set up technical guide Options 2 START LUCI AV SETUP IN YOUR PROGRAMS FOLDER Select page Options2 EXPLANATORY FIELDS AND BUTTONS Exit on Close Normally, on a PDA, if you click on the X in the upper-right corner of a window the window will not close but go into the background. If you want Luci AV to really exit and free up precious memory then, mark his box and Luci AV will exit when you press the X. Low memory warning (MB): Free working-memory (not storage memory) can be monitored in Luci AV. You can define a low memory point with this option. When Luci detects no more free memory available then this, a warning appears which also allows you to soft-reset the device then (after saving project). When memory is running low, the whole PDA can slow-down considerably. What is low? Look at the free memory in settings/memory/main/program. Luci AV needs 4MB, so if you don not plan to use many other applications together with Luci AV, subtract an additional 4MB for other programs and try that. So, if you have 25 MB free, set the low memory-point at 25-4-4=17 MByte. This will make sure that no other applications are eating up too much memory (4MByte max in this example). You might think that 17 Mbyte is a bit too much, but it is better to be safe than sorry when you make that precious recording. Go to adjust the next page or press OK to save and leave Setup. Technical specifications / extra features Broadcast wave file chunks When Luci AV publishes a file it will write extra information, so -called “chunks” into the published file. This is a list of information Luci AV will write into the file: BEXT FMT FACT DATA LEVL QLTY • • • chunk with extended SMPTE UMID* chunk chunk chunk with the mp2-data chunk, containing the envelope-data of Luci chunk, contaning: Maximum peak All markers. If you publish a clip-list all transition-points between clips are saved as a marker here also. *) SMPTE UMID: • Universal label • Material number generation method: SMPTE • Instance number creation method: Copy number and 16-bit PRS • Instance number • Material number Extended SMPTE UMID: • Spatial co-ordinates (GPS) • Country • Org • User Technical specifications / extra features Importing external files Luci AV enables you to import external files from other recording devices. Nobody says that you have to record your sound-bits or videos with Luci AV or a PDA. If you already have recording-equipment that records audio to flash you can do the recording with that and have the PDA as your phone, audio-editor , video-editor and wireless sending equipment. To import a file you simply ‘Insert’ the file into the clip-editor. Luci AV will then calculate a new volume-trace ( this can take a short while for long files) and inserts it into the current project. Wav -project A wav-project can import any wav-file, you can even mix sampling-rates, 16/24-bit files and mono/stereo files. Luci AV can import the following wav-files: • Supported sample-rates: 44.1 , 48, 88.2 and 96 Khz. • Supported bit-depths: 16 and 24 bit. • Supported number of channels : 1 and 2 • Supported headers: plain wav and BWF MP2-project An mp2-project can import only mp2-files with the same bitrate and number of channels as the project you import them into. Luci AV can import the following mp2-files: • Supported sample-rates: 48 Khz. • Supported bit-depths: 16 bit. • Supported number of channels : 1 and 2 • Supported headers: plain mp2 and BWF MP4-project An mp4-project can import any mp4-file. Luci AV can import the following mp4-files: • ???????????????????